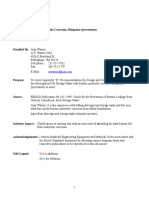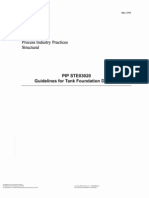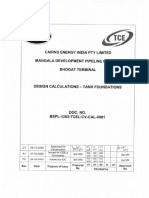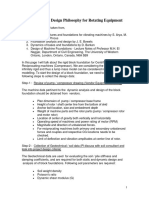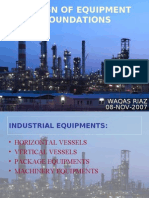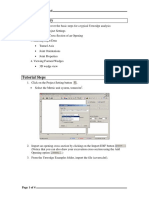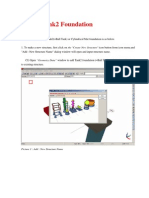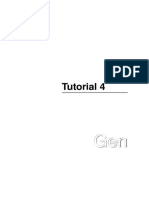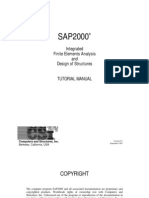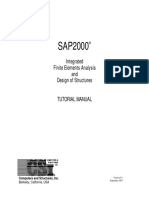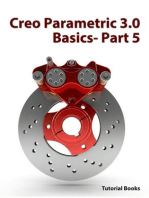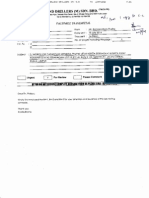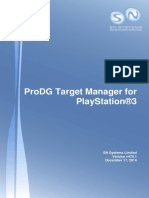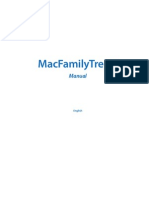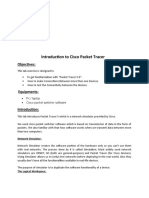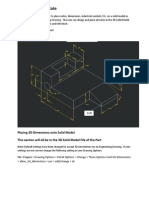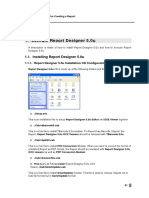Professional Documents
Culture Documents
Tank Foundation Design Procedure
Uploaded by
Michael TeoOriginal Description:
Copyright
Available Formats
Share this document
Did you find this document useful?
Is this content inappropriate?
Report this DocumentCopyright:
Available Formats
Tank Foundation Design Procedure
Uploaded by
Michael TeoCopyright:
Available Formats
TANK FOUNDATION DESIGN PROCEDURE
TANK FOUNDATION module, which is supported by AFES. 1. Tank Foundation Module The type of storage tanks normally encountered in refinery, petrochemical and other industrial plants have cylindrical shells, essentially flat bottoms, and either cone roofs or float roofs. Tank size may range from 10 to 200 feet in diameter with height from 16 to 56 feet.
AFES Modules Suggested conditions for Tank Foundation Type is as below.
Guideline and Recommendation for the design of Tank Foundations
Tank Foundation Type Earth Foundations with a Crushed stone Ringwall Earth Foundations with a Concrete Ringwall Reinforced Concrete Slab
Conditions to be considered
The subgrade has adequate bearing capacity and acceptable settlements When the anchorage is not necessary
Large tanks, tanks with heavy or tall shells and self-supported roofs impose a substantial load on foundation under shell Can be used where high foundation uplift forced are encountered resulting form internal pressure or wind/seismic loading to provide for anchorage Allows very good leveling of the periphery of the bottom and the shell which is positioned on it Can used in congested areas with space limitations Relatively high cost than the crushed stone ringwall foundation
Pile supported foundation where soil bearing pressures are very low
Advantage
The most economical type of tank foundation Provides uniform support of the tank bottom by dissipating concentrated loads in a granular pattern
The reinforced concrete slab is very recommendable when the level of the underground water is high
Disadvantage
Possible the uneven settlement which cause additive effort in the future Difficult to construct flat level plane of the
The foundation is very expensive
bottom of the shell of the tank ( Leveling Ring)
Catastrophic failure of the bottom is possible if a leak starts and washes out the underlying
Application (Design Basis to be applied)
support Large Diameter Tanks
Small Diameter Tanks
All Tanks
Table 1-1 Tank Foundation Design Guide
Notes Regions of low seismicity or in seismic areas where the tank diameter to height ratio is such that there is no uplift of the tank shell or small sloshing effect. The magnitude of lateral forces, overturning moments, and associated hydrodynamic mass be determined to assess their impact on tank shell and foundation design A concrete leveling ring can be used under the tank shell in the gravel ring wall foundation. This leveling ring is 200mm deep by 300mm wide unreinforced concrete whose primary function is to provide a stable level base upon which the fabricator can build the tank shell wall. Additional advantages of the leveling ring are to distribute concentrated shell loads on to the gravel ring wall and minimize edge settlement under seismic condition
2. Tank Foundation Design Process
Start
Choose Project Create Structure Input Foundation Geometry (=Node Data)
Assign Foundation Module (=Foundation Type: Tank1 tTTank1)
Input Feature Data (=Footing, Pier Shape, Dimension)
Set Footing Bar, Pier Bar
IF Pile Foundation, Array Pile Data
Set Anchor Bolt/Box
Input Equipment Data Input Load Case/Combination
Structural Calculation sheets
Take Off Bill of Materials
Generate Construction Drawing
Generate 3D Modeling Data
END
3. Tank Foundation Data Input
1. Click New/Open Project to generate Tank Foundation in Toolbar icon Menu. Choose Project that you want to work on in Project Dialog Window. Ex) This is example of choosing KCI_MKS Project.
AFES Main GUI : Open/Select Project
2. Click Create New Structure Icon to input Structure Name in Toolbar Icon Menu. Add : Input Structure Name in New Structure Name dialog, then OK command button.
Add New Structure
3. Click Geometry Data Icon in Toolbar Icon Menu, then you can see Geometry : Foundation Location Plan (Node Data) Dialog. Input the coordinates of Tank Foundation, then click Add command button. Input Tank Foundation, and click Save Command button. Note) Choose Foundation or Spread Row that you want to edit, then click Delete to delete Node. EX) Make a Node to locate Tank Foundation by clicking Add. Input coordinates and click Save command button.
Input/modify Geometry Data
4. Click Assign Foundation Grouping Icon in Toolbar Icon Menu. The Structure Group Dialog as below is shown. There are four types of Foundation as below.
Type 1, Type 2, Type 3, Type 4 1, 3 Node uses Type 1(Footing : Circle) for Modeling. 2, 4 Nodes use Type 2(Footing : Octagon). 5 Node use Type 3(Circle Ring). 6 Node uses Type 4(Footing : Polygon Ring, Pier
Circle Ring Wall). a) Steps below is how to specify Type 1 Module for 1, 3 Nodes. 1. Click New Command Button. 2. Input Group Name in Group Name Input Box, then choose Group Type Tank_1 in Group Type Input Box. 3. Choose Non Pile Fdn, or Pile Fdn. Based on Condition. 4 Click Same Size button to apply same size and reinforced steel data for two different foundation. A standard foundation for input Data can be chosen in Combo Box. Choose Node to assign from Using node list, click > button, and click Save to set up Foundation Module.
b) Steps below are how to specify Type 2 Module for 2, 4 Nodes. The standard shape of Type 2 module is Octagonal and Pier is Circle Ring Wall. Note) Shape of Footing can be converted in Feature Dialog Window. Click New Command Button. Input Group Name in Group Name Box. Choose Tank_1 for Group Type. Choose Non Pile Fdn, or Pile Fdn based on condition of Soil.
Choose Pile Foundation. Choose Node to assign from Using node list Click > and Save to specify Foundation Module.
Assign Structure Group
c) Steps below are how to specify Type 3 Module for 5 Nodes. The standard shape of Type e module is Circle Ring Wall. Click New Command Button. Input Group Name in Group Name Box. Choose Tank_1 for Group Type. Choose Block foundation, then Soil Condition is automatically chosen to
Non Pile Fdn. This foundation does not support Pile Foundation. Click Difference Size( Each Foundation) button to apply different size and reinforced steel data for two different foundation. Choose Node to assign from Using node list Click > and Save to specify Foundation Module.
Assign Structure Group
d) Steps below are how to specify Type 4 Module for 6 Nodes. The standard shape of Type 4 module is Polygon Ring, and Circle Ring Wall for Pier. Note) Shape of Footing can be converted in Feature Dialog Window. Click New Command Button. Input Group Name in Group Name Box. Choose Tank_1
for Group Type. Choose Non Pile Fdn based on Soil Condition. Foundation Module only supports Soil Foundation. Choose Node to assign from Using node list Click > and Save to specify Foundation Module.
Assign Structure Group
5. Choose TANK-FDN-01 in Combo Box. Click Feature Data (Dimension) Icon in Toolbar Icon Menu, then Feature Input Dialog as below is shown. Steps to specify Type 1 Module is as below.
Choose Footing Tab in Dialog Box. Choose Soil Name. Check Allowable Bearing Pressure of Soil Foundation using the information of Soil Name, which is input in Bearing Capacity of Soil Tab of Setting of Constant Dialog. This is Input Box when you want to design Footing by Element. (You do not need to choose currently.) Choose Footing Shape as a Circle. Input Footing Diameter. Input Height of Footing. Input Lean Concrete and Crushed Stone Thickness. Input Soil Height. (Standard of Footing Top: Upward +, Downward -) Input a projecting part of Dimension of Lean Concrete and Crushed Stone to horizontal direction. (Standard of Footing Edge.) Click Save Command Button to save Data.
input Feature : Footing
Choose a Pier Tab in Dialog Box. Choose Pier Shape as a Circle Ring.
Input Pier Diameter. Input Wall Thickness. Input Pier Height. Input Grout. Move the Pier with eccentricity by inputting in Offset X/Y Direction. Click Save Command Button to save Data.
Input Feature : Pier
6. Choose TANK-FDN-02 in Combo Box.
Click Feature Data (Dimension) Icon in Toolbar Icon Menu, then Feature Input Dialog as below is shown. Steps to specify Type 2 Module is as below. Most of steps are same as Type 1, but choose Octagon Shape in Footing Shape Combo Box. Click Save Command Button to save Data.
Input Feature : Footing
7. Choose TANK-FDN-03 in Combo Box. Click Feature Data (Dimension) Icon in Toolbar Icon Menu, then Feature Input Dialog as below is shown. Steps to specify Type 3 Module is as below. Most of steps are same as Type 1. Click Save Command Button to save Data.
Input Feature : Footing
8. Choose TANK-FDN-04 in Combo Box. Click Feature Data (Dimension) Icon in Toolbar Icon Menu, then Feature Input Dialog as below is shown. Steps to specify Type 4 Module is as below. Most of steps are same as Type 1, but choose Circle Ring Shape in Footing Shape Combo Box. Click Save Command Button to save Data.
Input Feature : Footing
9. Choose Foundation in Group Combo Box. Click Feature Data (Dimension) Icon in Toolbar Icon Menu, then Reinforcement Input Dialog as below is shown. Choose Footing Tab in Input Box. Choose one of the Bar Array Types Input reinforcing bar information fitting to Bar Array Type. 1 &3 Bar Types can choose only the information of Bottom reinforcing bar. Choose size of Footing Top & Bottom reinforcing bar. You can choose either Number or Spacing Input.
Note) You can choose Using Bar in Material and Unit Weight Tab of Setting of Constant. Bar DB that AFES can support is ASTM A615, KS D 3504, BS 4449, SAUDI ARABIAN, TS 708, ES 272-74, and TIS 2725. You can add BAR DB if you e-mail to jbchoe@gsconst.co,kr. Input Footing Clear Cover in Clear Cover Tab of Setting of Constant. It applies to all chosen Foundation. Data inputted in Setting of Constant are save in unit of Current Project.
Input Reinforcement Data
Choose Pier Tab in Input Box. Tie Array, Spiral Array (Tie Bar) is only used for PM Diagram Analysis of Pier. It does not apply to Ring Wall Pier. Choose Top Tie Bar Size, and input Spacing. Note) The Main Reinforcing bar due to Hoop Tension of Ring Wall is 10-D22 reinforcing bar. The Bar shape of Ring Wall Pier is . (Main bar is Side Bar.)
The shape of Side Bar is
Change Data of Pier, and click Save Command Button.
Input Reinforcement Data Input Information of reinforcing bar in Pier Tap for Ring Wall Footing.
Input Reinforcement Data
10. Choose Foundation to array Piles in Combo Box. Pile Data Icon in Toolbar Icon is generated only when choosing Pile Foundation. Click Pile Data Icon in Toolbar Icon Menu, then Pile Array Form Dialog as below is shown. Choose Pile Name in Input Box. Check Allowable Pile Capacity of Pile Foundation using the information of Pile Name, which is input in Capacity of Pile Tab of Setting of Constant Dialog Click View Group Reduction box after inputting Pile Data, then you can check the overlap of Pile to Pile. Default Data is 1.5 x Pile Diameter from Footing Edge, and Pile to Pile is 2.5 x Pile Diameter. Default Data to check overlap can be changed in Design/Auto Design/Set Parameters window. Click Insert Command button or Generation (New) command button to arrange Piles again.
Input Pile Data
Click Generation (New) command button, then the picture below is shown. Choose Circle or Rectangular for Pile Array. Below is example of Circle Array. Decide how many Circles are needed to arrange Pile. Choose 3 Circle Arrays. Diameter of the first Pile Circle is 1200 mm. Arrange 3 piles with 60 Start Angle. Diameter of the second Pile Circle is 3000 mm. Arrange 6 piles with 30 Start Angle. Diameter of the third Pile Circle is 4000 mm. Arrange 10 piles with 120 Start Angle. Choose Base Point when you arrange Pile. (Example of arranging Piles based on Footing Center.) Refer to the picture for more input information. Input Pile Data, and click Save Command Button.
Input Pile Data
Example below is display result using Pile Generation (New) Wizard. Data can be converted by clicking Save Command Button after changing X/Y Coordination and Arranged Dia. of Spread Sheet. Piles can be added by clicking Insert, Generation (Add) Command Button. Click Delete Command Button to delete piles.
Input Pile Data
11. Choose Foundation to input Anchor Bolt/Box Data in Combo Box. Layout of Anchor Bolts Dialog is shown when clicking Anchor Bolts/Box Data Icon in Toolbar Icon Menu. Layout of Anchor Bolts is information for drawing. AFES program does not examine
Anchor Bolt. Choose who is going to supply Anchor Bolt in Bolt Data. Choose whether Anchor Bolt & Box uses Unified or Metric Units. Data in Anchor Bolt Size is different depends on Units. Note) Anchor Bolt Type & Size can be converted by Anchor Bolt Tab Box of Setting of Constants. Input Bolt Size, Projection, and Bolt Length. You do not need to input Bolt Size, Projection, and Length Data if Using Anchor Box in Anchor Box is checked. Choose Anchor Bolts Array Type. (Rectangular, Circle Array) If you choose Circle Array, Input Start Angle, Number of Anchor Bolt, and Anchor Bolt Circle Diameter, and click Draw Command Button. To change Anchor Bolt coordinates, change Spread Sheet and click Save Command Button. You can add Anchor Bolt by clicking Add Command Button. If you add Anchor Bolt on Circle Array, it changes to Rectangular Array.
Input Anchor Bolt/Box Data To delete all Anchor Bolt Data & input new data, choose Anchor Bolts Array Type, input Data, and click Draw Command Button.
12. Choose Foundation to input Equipment Data in Combo Box. Click Equipment Data Icon in Toolbar Icon, then Equipment Assign Dialog is shown. To input specific information of Equipment, you have to input Equipment Name & Type. Choose Equipment Node in Spread Sheet, and input Equipment Name. Click Save Command Button in Toolbar Icon, and assign Equipment to Large Storage Tank. Note) Tank1 Type assigns automatically the Equipment Type as Large Storage Tank. Click delete to delete Assigned Equipment.
Input Equipment Data
Click Input Icon in Toolbar Icon Menu after Equipment Assign, the dialog below is shown. Chose Equipment Type. The shape of Tank is changed according to Type. Input Equipment Diameter. Input Default Data as Pier to Pier Center value in AFES. Input Equipment Shell/ Insulation/Fire Proofing Thickness. Input an Equipment Height & Bottom Plate Height. Input Equipment Empty, Operation, and Test Weight.
Input Internal Friction Angle of Soil. Input a Filling Material Name, Unit weight, and Thickness for Ring Wall. Note) Thickness1 + Thickness 2 of Ring Wall should be same as Pier Height. Input a Data for Sump Pit. To save Data, click Save button.
Input Equipment Data
13. Choose Foundation to input Load Case/ Combination in Combo Box. Click Load Case/Combination Icon in Toolbar Icon Menu, then Loads & Combination Dialog is shown. The default load cases for a tank foundation that AFES generates are as follows: a) Operating
b) Empty(=Erection) c) e) f) Test Y Wind X Earthquake d) X Wind
g) Y Earthquake
The default allowable or unfactored load combinations for a tank foundation generated by AFES depend on the concrete design code selected. For eg if ACI code is selected, the combinations are as follows: a) c) e) f) DL + Oper DL + Oper + Y Wind DL + Oper + Y EQ DL + Empty(=Erec)
b) DL + Oper + X Wind d) DL + Oper + X EQ
g) DL + Empty(=Erec) + X Wind h) DL + Empty(=Erec) + Y Wind i) j) DL + Empty(=Erec) + X EQ DL + Empty(=Erec) + Y EQ
k) DL + Test
The default ultimate or factored load combinations for a tank1 foundation generated by AFES depend on the concrete design code selected. For eg if ACI 318 - 1999 is selected, the combinations are as follows: a) 1.4DL + 1.4Oper b) 1.05DL + 1.05Oper + 1.275 X Wind c) 0.9DL + 0.9Oper + 1.3 X Wind d) 1.05DL +1.05Oper + 1.275 Y Wind e) 0.9DL + 0.9Oper + 1.3 Y Wind f) 1.05DL + 1.05Oper + 1.403 X EQ g) 0.9DL + 0.9Oper + 1.43 X EQ h) 1.05DL + 1.05Oper + 1.403 Y EQ i) 0.9DL + 0.9Oper + 1.43 X EQ
j) 1.4DL + 1.4Empty(=Erec) k) 1.05DL + 1.05Empty(=Erec) + 1.275 X Wind l) 0.9DL + 0.9Empty(=Erec) + 1.3 X Wind m) 1.05DL + 1.05Empty(=Erec) + 1.275 Y Wind n) 0.9DL + 0.9Empty(=Erec) + 1.3 Y Wind o) 1.05DL + 1.05Empty(=Erec) + 1.403 X EQ p) 0.9DL + 0.9Empty(=Erec) + 1.43 X EQ q) 1.05DL + 1.05Empty(=Erec) + 1.403 Y EQ r) 0.9DL + 0.9Empty(=Erec) + 1.43 X EQ s) 1.0DL + Test
Note) 1. Input Load Case Name & Load Case Value in Load Case Window, and make a Load Combination in Load Combination Window. 2. Make Load Combination using Import Function in Load Combination Window, and go to Load Case Window, then Load Case is automatically input. After following 1 or 2 steps above, input Load Case Value for each pier. Default Load Combination in AFES has the function that can design Tank Foundation by importing Vessel_Load_comb_1.txt file in Data Directory.
Pier External Loading Sign Convention is as below. Axial Loads (Fz), Shear Loads (Fx, Fy), Moment(Mx, My, Mz) Axial Loads are negative downwards. Shear are positive if applied in the positive direction of X and Y Axis. Moments Mx are positive if applied in the counter-clockwise direction about the positive (+X) axis. Moments My are positive if applied in the clockwise direction about the positive (+Y) Axis.
Click Load Case Icon, then Loads Case Dialog is shown.
a) Choose Node to add Load Case. (EX. Choose Node 1, 3.) b) Choose Unassigned Load Case in Show state of Load Case. c) Choose Load Case in List Box, and click Save Command Button. d) To add more Load Cases, repeat step c). Added Load Case is displayed in Spread. e) If you finish adding Load Cases, click Finish Command Button.
Input Load Case Data
f) To add Load Case, click Edit node list, choose Unassigned Load Case and Load case, then click Save Command Button. g) To delete Load Case, choose Load Case and click Remove Command Button. h) To input Load Case value, choose Load Case and input values in Spread Sheet, then click Save Command Button. Note) SW : Default Load Case of AFES is SELF WEIGHT. Fy (=-1) means that automatically calculate Foundation Self Weight to the direction of Vertical Downward.
Click Load Combination Icon, then Loads Combination Dialog is shown. a) Click New Command Button. b) Input Load Combination Name. c) Choose Load Cases using Shift Key, then click > Command Button. d) Input Factor Value. e) Choose Elastic Strength(=Stability) or Ultimate Strength (=Reinforcement/Shear) Check for Load Combination. f) To use Safety Factor used for Sliding and Overturning Moment Check, choose Combo Box when it is for Stability Check. AFES can use 4 Safety Factor. Choose Factor for Allowable Increase in Combo Box. Note) Set up Sliding, Overturning, and Allowable Increase in Setting of Constants. g) Click Save Command Button to save the values. h) Repeat step a) ~ g).
4. Tank Foundation Design 1. Choose a Foundation Group. The steps for Foundation design is as follow. Click Foundation Analysis/Design Icon in Toolbar Menu, then Analysis and Design Dialog Window is shown as below. Choose Regular Shaped Foundation Design Method (=Default), and click OK Command Button.
2. There is a Dialog with several Design Methods. Detail of Select Load Distribution Method is as follow. Choose whether External Load on Pier Top go to Concentrated Force or Uniform Load. More specific explanation of Shear & Reinforcement Design for MAT Module is as follow. Choose a Critical Point to apply to Foundation based on Building Code. Choose a Maximum Point to design Foundation with Allowance. It is a typical rule designing with Maximum Value in Mat Foundation. Detail of Structural Analysis Design of Foundation is as below. The Conventional Rigid Method 1 : Analyze Foundation with internal force caused y external force. The Conventional Rigid Method 2 : Analyze based on the fact that the sum of external force and internal force is 0. Click Go to Diagram Command Button to see SFD, BMD Diagram. Click Go to Summary Command Button to see Summary Sheet.
Example of clicking Go to Diagram Command Button is as below. SFD, BMD Diagram can be seen in case of Footing/Group/Load Combination. In case of Tank Foundation, you can input values in Number of Moment Dist. Point to assume concentrated load as distributed load. Click Next Command Button to see Summary Sheet.
Choose Load Combination for Foundation Design. To draw several plans in Layout Plan, you can adjust using Number of Match Point Tab.
Summary Sheets of calculation sheet is as below. You can save as PDF File Format in any
Directory. Click Show Detail Report Command Button to see detailed calculation sheet.
Detailed calculation sheet is as below.
Print out Reports by clicking Option Icon in Toolbar Menu.
Click Design/Interactive Design/Ring Wall Design to design Ring Wall.
To design a Ring Wall Pier, choose Footing in Footing List and Pier in Pier List, then click Calculation (One) Command Button. Detail Report Tab is activated, and Design Result of Ring Wall is displayed. Click Calculation (All) Command Button to design multiple Ring Wall. Detail Report Tab is activated, and Design Result of Ring Wall is displayed.
5. Material Calculation for Tank Foundation To calculate Materials for Foundation, click Take Off Bill of Material Icon in Toolbar Menu. Input Spec. for Material Calculation, and click Calculation button. To apply a same input Spec. to other Foundation, click Save Command Button.
Materials Report for Foundation is as below. It displays Data, Summary Table, Calculation BOM, and Calculation Rebar. Rebar, Net BOM, here does not consider Bar Bending.
6. Tank Foundation Drawing Generation
AFES interfaces directly with AutoCAD, and MicroStation to create a construction drawing. Click Export DXF File Icon in Toolbar Menu to generate construction drawing. Click Option Command Button to adjust Parameters for Drawing Generation. Click OK Command Button to generate drawing.
Option for drawing generation is as below. Data changes for Sheet, Font, Layers, Entity, Drawing (=Bar Leader Type, Bar Bending Include or Not), Bar Bending (=Rebar DB) can be saved. You can choose a single rebar that you want to calculate for Bar Bending calculation. You can verify the adjusted value in Standard Tab of drawing. Ex) If you use #-, choose ASTM A 615 and adjust values. Click OK Command Button after finishing set up.
AFES provides the viewer below. AFES automatically save drawings in Directory/ DxfData/ Project No. Standard Tab is the value used for construction drawing. Layout Tab is plan drawing of foundation location The rest of Tabs are Foundation Detail Drawing.
7. 3D Modeling Data Refer to PDS_PDMS_User_Manual_English.pdf Manual for 3D Modeling Data generation. .
You might also like
- Tank Foundation Design GuideDocument44 pagesTank Foundation Design GuideMichelle Baker65% (23)
- Vertical Vessel Foundation Design GuideDocument52 pagesVertical Vessel Foundation Design GuideIsrael AGNo ratings yet
- STAAD - Foundation Tank Ringwall Calculation SheetDocument9 pagesSTAAD - Foundation Tank Ringwall Calculation Sheetdumbadumba100% (4)
- Design of Storage Tank FoundationDocument14 pagesDesign of Storage Tank Foundationkoyahassan100% (1)
- DSG-SE-02 Tank Found Concrete Ring WallDocument5 pagesDSG-SE-02 Tank Found Concrete Ring Wallmedhat145100% (1)
- Ring Wall Foundation PDFDocument18 pagesRing Wall Foundation PDFAbhaysinh Shinde85% (13)
- Design of Concrete Ring Beam For Storage TankDocument4 pagesDesign of Concrete Ring Beam For Storage Tankjiokoijiko75% (4)
- Ring Wall Tank Foundation DESIGNDocument6 pagesRing Wall Tank Foundation DESIGNanandamNo ratings yet
- Oil Storage Tank Foundation Design Spreadsheet - 2Document5 pagesOil Storage Tank Foundation Design Spreadsheet - 2Vince2686% (7)
- Bottom Corrosion PreventionDocument16 pagesBottom Corrosion PreventionMayuresh Kudve100% (1)
- 3000 MT Storage Tank Foundation DesignDocument15 pages3000 MT Storage Tank Foundation DesignDeny AristyaNo ratings yet
- Tank FoundationDocument18 pagesTank FoundationRodrigo Fritz100% (5)
- Fuel Tank Ring Beam Design CalculationDocument11 pagesFuel Tank Ring Beam Design CalculationDawson Preethi EA94% (16)
- STAAD Tank FoundationDocument17 pagesSTAAD Tank Foundationiuliandurdureanu100% (2)
- Tank FoundationsDocument83 pagesTank Foundationsdroates100% (17)
- Design of Concrete Ring Type Foundation For Storage TankDocument6 pagesDesign of Concrete Ring Type Foundation For Storage TankNabil Al-KhirdajiNo ratings yet
- Jun96 Tank Foundation DesignDocument11 pagesJun96 Tank Foundation Designjuanmata26No ratings yet
- Tank Ring FoundationDocument52 pagesTank Ring Foundationdinesh100% (2)
- Ring WallDocument17 pagesRing WallYunanto WidiNo ratings yet
- Project Equipment Load AnalysisDocument54 pagesProject Equipment Load Analysisrajeshmk2002100% (6)
- FOUNDATION DESIGN OPTIMIZATION FOR ROTATING EQUIPMENTDocument38 pagesFOUNDATION DESIGN OPTIMIZATION FOR ROTATING EQUIPMENTChiedu OkonduNo ratings yet
- Ring Wall Foundation Version 0Document10 pagesRing Wall Foundation Version 0vijay10484No ratings yet
- R.C. Foundation Design for Oil Storage TankDocument17 pagesR.C. Foundation Design for Oil Storage Tanknerioalfonso100% (2)
- Revision List: No. Para. / Section No. Items Explanation / ReasonDocument17 pagesRevision List: No. Para. / Section No. Items Explanation / ReasonMayuresh KudveNo ratings yet
- Design of Equipment FoundationsDocument28 pagesDesign of Equipment Foundationsapi-379773793% (42)
- Tank Foundation DesignDocument5 pagesTank Foundation DesignAlonzo1586100% (8)
- Design of Concrete Ring Beam For Storage TankDocument6 pagesDesign of Concrete Ring Beam For Storage TankMonty MathewsNo ratings yet
- Molasses Tank Design Sheet CalculationsDocument9 pagesMolasses Tank Design Sheet CalculationsGautam Paul100% (2)
- Sample. Tank Foundation Design: in This SectionDocument50 pagesSample. Tank Foundation Design: in This SectionFakhrurozi FaniNo ratings yet
- BallTank Foundation Design Guide Using AFES 21pDocument51 pagesBallTank Foundation Design Guide Using AFES 21pcgingenieros100% (1)
- Heat Exchanger Foundation Design GuideDocument53 pagesHeat Exchanger Foundation Design GuideandyhrNo ratings yet
- Unwedge Getting StartedDocument4 pagesUnwedge Getting StartedAnonymous iWaBM6P9V6No ratings yet
- Getting Started Unwedge Analysis TutorialDocument4 pagesGetting Started Unwedge Analysis TutorialJuan Carlos Rosas San AgustinNo ratings yet
- GEMS62 TunnelDesignDocument17 pagesGEMS62 TunnelDesignTessfaye Wolde GebretsadikNo ratings yet
- Iso FootingDocument2 pagesIso FootingAnton_Young_1962No ratings yet
- Create Cylindrical Tank2 Foundation English 2006-07-21Document7 pagesCreate Cylindrical Tank2 Foundation English 2006-07-21Fakhrurozi FaniNo ratings yet
- Diseño de Una VigaDocument7 pagesDiseño de Una VigaJunior AlvarezNo ratings yet
- StaadDocument54 pagesStaadARYANo ratings yet
- Arch BridgeDocument50 pagesArch BridgemgdarioNo ratings yet
- Robot Structural Analysis 2D Frame Design TutorialDocument59 pagesRobot Structural Analysis 2D Frame Design TutorialMahmud RochyNo ratings yet
- STAAD (X) Tower TutorialsDocument54 pagesSTAAD (X) Tower TutorialsAndreea Luca100% (2)
- CSI Solution Demonstrates Use of These Features: File Menu New Model New ModelDocument5 pagesCSI Solution Demonstrates Use of These Features: File Menu New Model New ModelSofiane BensefiaNo ratings yet
- XX X XXXX XX XXXX - Tank Foundation 45m Dia X 25m High On Earthen Bund FoundationDocument44 pagesXX X XXXX XX XXXX - Tank Foundation 45m Dia X 25m High On Earthen Bund FoundationKhairul JaggerNo ratings yet
- IMPORT COMPOSITE SECTION FROM SECTION WIZARDDocument15 pagesIMPORT COMPOSITE SECTION FROM SECTION WIZARDS Abbas Ahmed0% (1)
- Example 9: Reinforced Concrete Footings: Example of Isolated FootingDocument17 pagesExample 9: Reinforced Concrete Footings: Example of Isolated FootingalexNo ratings yet
- Tut4 - Two Column Hammerhead PierDocument35 pagesTut4 - Two Column Hammerhead PierSASHIN ServiSoftNo ratings yet
- Sap TutorDocument50 pagesSap Tutoraaa8165No ratings yet
- Integrated Finite Elements Analysis and Design of StructuresDocument50 pagesIntegrated Finite Elements Analysis and Design of Structuresaeiou321No ratings yet
- Integrated Finite Elements Analysis and Design of StructuresDocument50 pagesIntegrated Finite Elements Analysis and Design of StructuresjustakeNo ratings yet
- Tut 4 Two Column Hammerhead PierDocument35 pagesTut 4 Two Column Hammerhead PierJairo H Giraldo100% (1)
- Connection & System ComponentDocument12 pagesConnection & System ComponentRaul Panca NugrahNo ratings yet
- SapTutor ExampleDocument50 pagesSapTutor ExampleBesmirNo ratings yet
- Sap TutorDocument50 pagesSap TutorAndore BcNo ratings yet
- CSI-SAFE tutorial for designing foundationsDocument240 pagesCSI-SAFE tutorial for designing foundationsSudhakar Krishnamurthy100% (5)
- Start Autodesk Robot Structural Analysis ProfessionalDocument15 pagesStart Autodesk Robot Structural Analysis ProfessionalreyNo ratings yet
- CADRE (Analysis of Geodesic Dome)Document36 pagesCADRE (Analysis of Geodesic Dome)adityapandey285100% (1)
- NX 9 for Beginners - Part 3 (Additional Features and Multibody Parts, Modifying Parts)From EverandNX 9 for Beginners - Part 3 (Additional Features and Multibody Parts, Modifying Parts)No ratings yet
- Certified Solidworks Professional Advanced Weldments Exam PreparationFrom EverandCertified Solidworks Professional Advanced Weldments Exam PreparationRating: 5 out of 5 stars5/5 (1)
- F5Document2 pagesF5Michael TeoNo ratings yet
- CC Tall Buildings GuideDocument164 pagesCC Tall Buildings Guidemexces100% (19)
- Concrete grade chart with compressive strength and mix design detailsDocument1 pageConcrete grade chart with compressive strength and mix design detailsMichael TeoNo ratings yet
- Development of European Standards for Concrete MaterialsDocument12 pagesDevelopment of European Standards for Concrete MaterialsMichael TeoNo ratings yet
- Sample of BorelogDocument1 pageSample of BorelogMichael TeoNo ratings yet
- 4d3n Best of BangkokDocument1 page4d3n Best of BangkokMichael TeoNo ratings yet
- C-Zone Jul 31Document2 pagesC-Zone Jul 31omaichuoiNo ratings yet
- Holding Down BoltsDocument12 pagesHolding Down BoltsMichael TeoNo ratings yet
- 4d3n Best of BangkokDocument1 page4d3n Best of BangkokMichael TeoNo ratings yet
- Drawing List For The RestDocument24 pagesDrawing List For The RestMichael TeoNo ratings yet
- Steel Tonnage EstimateDocument36 pagesSteel Tonnage EstimateMichael TeoNo ratings yet
- Summary of Arch WorksDocument5 pagesSummary of Arch WorksMichael TeoNo ratings yet
- PQP FormatDocument10 pagesPQP FormatMichael TeoNo ratings yet
- OmniPlan ManualDocument84 pagesOmniPlan ManualRoberto RodriguesNo ratings yet
- Prime Faces Users Guide 3M4Document429 pagesPrime Faces Users Guide 3M4Diego Fernando PNo ratings yet
- Forcepoint Email Security Configuration Information v8.5Document64 pagesForcepoint Email Security Configuration Information v8.5ajay chaudharyNo ratings yet
- TM Ps3-E PDFDocument82 pagesTM Ps3-E PDFzthf uyiuNo ratings yet
- MMX 352G USB Modem User ManualDocument26 pagesMMX 352G USB Modem User ManualshivaarunachalaNo ratings yet
- IronCAD and Inovate version 9 modeling and drawing softwareDocument255 pagesIronCAD and Inovate version 9 modeling and drawing softwareDamla Kaymakçı100% (1)
- Module 8 - AE 1 Stand Alone Operating SystemsDocument10 pagesModule 8 - AE 1 Stand Alone Operating SystemsPanes GrenadeNo ratings yet
- Spectra Precision Survey Pro Onboard Quick Start GuideDocument40 pagesSpectra Precision Survey Pro Onboard Quick Start GuideBrian WardropNo ratings yet
- Minitab Release16 TutorialDocument20 pagesMinitab Release16 TutorialNia ニア MulyaningsihNo ratings yet
- CHANGESDocument9 pagesCHANGESLa Prueba ShowNo ratings yet
- Mac Family Tree User GuideDocument179 pagesMac Family Tree User GuideEric GoldsteinNo ratings yet
- Introduction & OverviewDocument38 pagesIntroduction & Overviewprit2287No ratings yet
- Introduction To Cisco Packet Tracer: ObjectivesDocument5 pagesIntroduction To Cisco Packet Tracer: Objectivesjoy leeNo ratings yet
- Active-HDL Tutorial 0 - Introduction To Active-HDLDocument29 pagesActive-HDL Tutorial 0 - Introduction To Active-HDLSarthak Dilip LadNo ratings yet
- TM-1811 AVEVA™ E3D Design (2.1) Equipment Modelling Rev 5.0Document135 pagesTM-1811 AVEVA™ E3D Design (2.1) Equipment Modelling Rev 5.0kikeNo ratings yet
- M11 Pro Complete User Manual - ENDocument37 pagesM11 Pro Complete User Manual - ENThomas JeanNo ratings yet
- Adobe Scan 24-Nov-2020Document9 pagesAdobe Scan 24-Nov-2020AGNIBESH BHANJANo ratings yet
- Rsnetworx For Control NetDocument100 pagesRsnetworx For Control Nettushar ddigheNo ratings yet
- Edu Cat en Sr1 Fi v5r19 ToprintDocument87 pagesEdu Cat en Sr1 Fi v5r19 ToprintOcayo ChusterNo ratings yet
- VolusonDocument29 pagesVolusonМои Самые Лучшие ФильмыNo ratings yet
- RoboServer Users Guide PDFDocument25 pagesRoboServer Users Guide PDFdavid0young_2No ratings yet
- Creo 3d AnnotateDocument9 pagesCreo 3d Annotatesonu thigleNo ratings yet
- Asus ZenFone 4 Max 5.2 ZC520KL - Schematic Diagarm PDFDocument97 pagesAsus ZenFone 4 Max 5.2 ZC520KL - Schematic Diagarm PDFTedi Adi SaputraNo ratings yet
- Ug Computer Manual PDFDocument119 pagesUg Computer Manual PDFAditya KumarNo ratings yet
- System/Software Requirements Specification ForDocument16 pagesSystem/Software Requirements Specification Forsuresh012No ratings yet
- LockDown - Hackers EbookDocument91 pagesLockDown - Hackers EbookMichael MayNo ratings yet
- T3tafj5 Work With Ds I r15Document32 pagesT3tafj5 Work With Ds I r15tayutaNo ratings yet
- Report Designer Installation and Object BasicsDocument39 pagesReport Designer Installation and Object Basicseuelvis1045No ratings yet
- Android 01-24) ... 5566Document24 pagesAndroid 01-24) ... 5566wujekmati7No ratings yet
- Xsteel - Lesson1 BasicModelingDocument39 pagesXsteel - Lesson1 BasicModelingsaisssms9116100% (5)