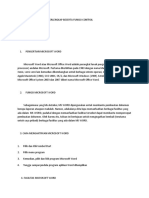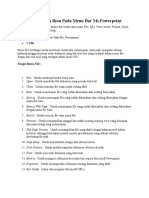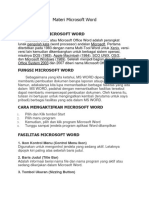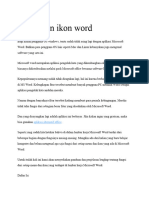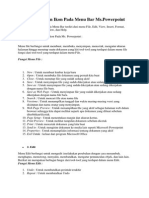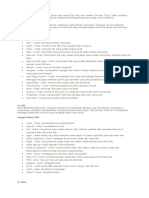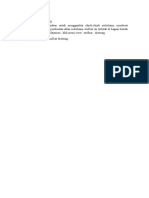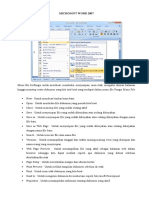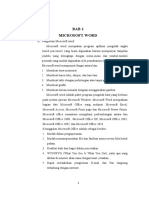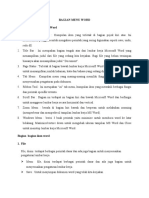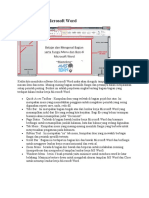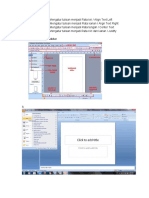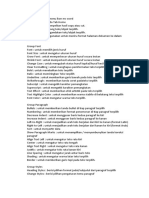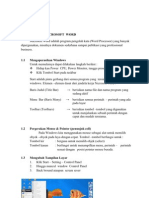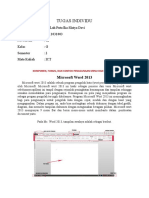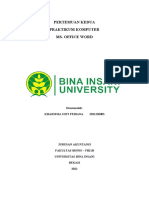Professional Documents
Culture Documents
Word
Uploaded by
Sanchia JanithaOriginal Description:
Original Title
Copyright
Available Formats
Share this document
Did you find this document useful?
Is this content inappropriate?
Report this DocumentCopyright:
Available Formats
Word
Uploaded by
Sanchia JanithaCopyright:
Available Formats
.
Sejarah Singkat Microsoft Word
Microsoft Word adalah aplikasi sebuah program pengolah kata (word processor) yang dibuat oleh Microsoft Corporation. Program ini biasanya digunakan para pemakai komputer untuk kegiatan tulis-menulis. Seperti pembuatan surat, proposal, artikel, brosur, booklet, dan lainlain dengan aneka font (huruf) dan layout yang tersedia. Kita juga dapat membuat naskah ilmiah dengan rumus-rumus matematika, fisika maupun kimia dan mendesain sebuah dokumen dengan variasi gambar yang unik dan sangat lengkap.
Selain, Microsoft Word, ada beberapa jenis word processor yang popular dan sudah beredar di masyarakat diantaranya : WordStar (WS), WordPerfect (WP), AmiPro, WordPad, dan lainlain. Microsoft Word sebagai program pengolah kata memberikan fasilitas-fasilitas yang lebih familiar dibandingkan dengan pengolah kata lainnya.
Program pengolah kata Microsoft Word telah mengeluarkan versi 1.0. sampai 6.0. untuk versi DOS. Kemudian, seiring dengan kemajuan perusahaan pembuatnyya, Microsoft Coorporation telah mengeluarkan 12 versi Microsoft Word, yaitu versi 95, 97, 2000,2002,2003,2007 Baris Toolbar (Tool bar)
Adalah kumpulan perintah dalam bentuk ikon-ikon yang berisi tool atau alat untuk mempermudah menyelesaikan dokumen. Fungsi utama Toolbar adalah mempercepat akses kesejumlah perintah yang sering dipakai. Untuk menggunakan Toolbar, klik salah satu icon yang mewakili perintah yang kita inginkan. Bila ikon tampak tertekan ke dalam, berarti ia sedang diaktifkan. Untuk menonaktifkannya, kita tinggal menekan ikon tersebut sekali lagi. Secara default, toolbar di Ms. Word ada dua yaitu Toolbar Standar dan Formating.
a. Toolbar Standar Berisikan beberapa ikon untuk mengerjakan operasi standar, seperti menyimpan, membuka, mencetak dokumen, dan sebagainya. Biasanya, akan lebih cepat dengan mengklik sebuah tombol pada toolbar dari pada memilih perintah pada suatu menu. Toolbar Standar dapat ditampilkan atau disembunyikan dengan mengklik View > Toolbar > Standar.
b. Toolbar Formating Berisikan ikon untuk mem-format obyek-obyek pada dokumen. Obyek tersebut bisa berupa
gambar, tabel, atau text dan sebagainya. Toolbar formatting bisa juga digunakan untuk memilih berbagai jenis huruf dan ukurannya. Toolbar formatting dapat ditampilkan atau disembunyikan dengan memilih View Toolbar Formating.. 6. Rulers
Adalah mistar tabulasi yang terdapat pada bagian atas atau samping kiri dokumen. Mistar atau ruler ini berguna sebagai indikator lebar dan tinggi halaman dokumen berikut marginnya. Untuk` Ruler horizontal, berfungsi juga sebagai alat pengaturan tabulasi dan indentasi. Ruler ini bisa ditampilkan dan juga bisa dihilangkan. Caranya, Klik View + Ruler.
7. Area Pengetikan
Adalah tempat kita untuk mengetik atu mambuat dokumen. Kita dapat memulai mengetik teks pada posisi keberadaan kursor, dan setelah itu kursor secara otomatis bergerak ke arah kanan dengan jarak satu karakter
8. Kursor
Berbentuk garis vertikal yang berkedip-kedip. Setiap karakter yang kita ketik akan muncul pada posisi kursor ini.
Panah atas : Memindahkan satu baris ke atas Panah bawah : Memindahkan satu baris ke bawah Panah kiri : Memindahkan satu karakter ke kiri Panah kanan : Memindahkan satu karakter ke kanan Home : Memindahkan ke awal baris pengetikan End : Memindahkan ke akhir baris pengetikan Ctrl+Home : Memindahkan ke awal dokumen Ctrl+End : Memindahkan ke akhir dokumen Ctrl+panah atas : Memindahkan ke awal paragraf sebelumnya Ctrl+panah bawah : Memindahkan ke awal paragraf selanjutnya Ctrl+panah kiri : Memindahkan ke awal kata sebelumnya Ctrl+panah kanan : Memindahkan ke awal kata berikutnya
9. Task Pane
Merupakan jendela yang ditampilkan di sebelah kanan dokumen dan membantu ketika mengedit dokumen.Jendela task pane akan ditampilann secara otomatisn sesuai dengan pekerjaan yang sedang dilakukan.
10. Scroll Bar
Adalah papan navigasi untu menggulung layar dokumen, baik secara vertikal maupun horizontal. Bisa juga menggeser lembar dokumen ke kekiri atau ke kanan . Scroll bar yang digunakan untuk menggulung secara vertikal dikenal dengan nama Vertical Scroll bar dan untuk menggeser ke kiri atau ke kanan, disebut Horizontal Scrool bar. Cara menampilkan atau menyembunyikan Scrool Bar, Klik Tools Option View Beri tanda centang pada Horizontal Scroll bar ataupun Vertical Scroll bar Klik OK
11. Office Assistant
Merupakan ikon untuk menampilkan menu batuan (help) dari suatu program aplikasi. Biasanya ditampilkan dalam bentuk gambar animasi yang menarik Untuk mengubah tampilan Office Asistant, ikuti langkah-langkah berikut : a. Posisikan pointer mouse pada gambar office asisten, lalu kili kanan 1x b. Pada kotak percakapan office asisten, pilih dan klik tombol option c. Muncul tampilan kotak dialog office asisten d. Klik tab Gallery e. Untuk memilih bentuk tampilan Office Assisant, klik tombol perintah Next atau back f. Klik OK jika tampilan sudah sesuai dengan keinginan kita
12. Tampilan Pilihan Layar (Tombol View)
Digunakan untuk mengubah tampilan jendela dokumen dengan cepat (Normal, Web Layout, Print Layout, Outline, atau Reading).
13. Status Bar
Adalah baris informasi pada posisi paling bawah dokumen. Status bar ini memberikan informasi mengenai jumlah halaman, halaman yang aktif dan sebagainya
1. Standar Toolbar Standar toolbar berisi perintah pokok yang berhubungan dengan dokumen secara menyeluruh.
Standar toolbar Shortcut icon yang terdapat pada standard toolbar dapat dimanfaatkan sesuai fungsinya, dengan memilih salah satu tombol berikut : 1. New Blank Document, Untuk menampilkan lembar kerja baru 2. Open, Untuk membuka berkas dokumen 3. Save, Untuk menyimpan berkas dokumen 4. E-mail, Untuk mengirim isi dari dokumen sebagai pesan e-mail 5. Print, Untuk mencetak berkas dokumen 6. Print Preview, Untuk melihat hasil berkas dokumen sebelum dicetak 7. Spelling and Grammar, Untuk melakukan pemeriksaan ejaan serta susunan kalimat 8. Cut, Untuk memotong / menghilangkan objek dan merekamnya ke dalam clipboard 9. Copy, Untuk menyalin objek ke dalam clipboard 10. Paste, Untuk menampilkan objek yang terekam di clipboard 11. Format Printer, Untuk menyalin format objek atau teks
12. Undo, Untuk membatalkan perintah terakhir 13. Redo, Untuk kembali pada perintah terakhir 14. Insert Hyperlink, Menyisipkan link untuk membuat, membuka, mengetikkan sebuah dokumen atau berpindah ke dokumen lain. 15. Tables dan Borders, Untuk menampilkan atau menyembunyikan toolbar tableborder 16. Insert Table, Untuk menyisipkan tabel 17. Insert Excel Worksheet, Untuk menyisipkan lembar kerja Microsoft Excel 18. Columns, Untuk melakukan pengaturan kolom Koran 19. Drawing, Untuk menampilkan atau menyembunyikan menu Drawing 20. Document Map, Untuk menentukan pada posisi mana pekerjaan yang sedang berlangsung 21. Show / Hide, Untuk menampilkan atau menyembunyikan karakter-karakter yang tidak dicetak dan teks yang tersembunyi. 22. Zoom, Untuk memperbesar atau memperkecil tampilan kerja 23. Microsoft Word Help, Untuk meminta bantuan secara
2. Formatting Toolbar Formatting Toolbar berisi semua perintah yang berhubungan dengan pengolahan teks pada dokumen aktif.
Formatting toolbar Shortcut icon yang terdapat pada Formatting toolbar dapat dimanfaatkan sesuai fungsinya, dengan memilih salah satu tombol berikut : 1. Style, Untuk memilih gaya pada paragraph 2. Font, Untuk menentukan jenis huruf
3. Font Size, untuk menentukan ukuran huruf 4. Bold, Untuk membuat huruf atau teks cetak tebal 5. Italic, Untuk membuat huruf atau teks cetak miring 6. Underline, Untuk membuat garis bawah 7. Align Left, Untuk membuat teks atau paragraph pada posisi center 8. Center, Untuk membuat teks atau paragraph pada posisi center 9. Align Right, Untuk membuat teks atau paragraph rata kanan 10. Justify, Untuk membuat teks atau paragraph rata kanan 11. Numbering, Untuk membuat penomoran pada teks atau paragraph 12. Bullets, Untuk membuat penandaan pada teks atau paragraph 13. Decrease Indent, Untuk menggeser left indent kearah kiri 14. Increase Indent, Untuk menggeser left indent kearah kanan 15. Outside Border, Untuk menampilkan / menyembunyikan batas garis 16. Highlight (Teal), untuk membuat penandaan pada teks 17. Font Color, Untuk mengatur warna pada huruf 3. Drawing Toolbar
1.
Menu yang berhubungan dengan penyuntingan (editing) terhadap file dokumen dengan submenu sebagai berikut : Submenu Fungsi 1. Undo, Membatalkan perintah yang terakhir dilakukan 2. Repeat, Mengulangi perintah terakhir yang sebelumnya dibatalkan melalui perintah undo 3. Cut, Memotong sebagian atau seluruh data 4. Copi, Menyalin data 5. Paste, Menyisipkan / meletakkan hasil copi dan cut 6. Paste Special, Fasilitas pendukung perintah cut dan copi terhadap hyperlink pada dokumen 7. Clear, Membersihkan atau menghapus semua data yang ada di dokumen 8. Select All, Memilih (memblok) seluruh isi dari dokumen 9. Find, Mencari data pada dokumen 10. Replace, Menggantikan data pada dokumen dengan data baru 11. Go to, Berpindah ke halaman tertentu dari dokumen bagian bagian dari dokumen atau footnote 12. Link, Menampilkan atau mengubah setiap link yang ada di file dokumen
13. Objek, Mengedit objek yang berasal dari insert yang berhubungan dengan link (objek Clipart, dll) 3. Menu View
Menu yang berhubungan dengan tampilan dari file dokumen dengan sub menu sebagai berikut : Submenu Fungsi 1. Normal menampilkan dokumen dalam status normal 2. Web Layouts menampilkan dokumen dalam layouts web 3. Print Layouts menentukan dokumen dalam layouts cetak 4. Outline menampilkan struktur dokumen 5. Toolbar memunculkan toolbar words 6. Ruler memunculkan mistar dokumen 7. Dokumen map memunculkan bagian dari sub bagian dari dokumen pada jendela tersendiri 8. Header dan Footer membuat header dan footer sebagai efek cetakan 9. Comments menampilkan toolbars reviewing dan comment pada dokumen 10. Footnotes menampilkan cetakan kaki dokumen
11. Fullscreen menampilkan dokumen satu tayangan penuh 12. Zoom mengubah ukuran penampilan dokumen words 4. Menu Insert
Menu yang berhubungan dengan penyisipan pada file dokumen dengan sub menu sebagai berikut : Submenu Fungsi 1. Break, untuk membuat pemutusan halaman, section, kolom atau pun teks dari dokumen word 2. Page numbers, menyisipkan nomor halaman 3. Date and Time, menyisipkan tanggal dan waktu 4. Autotext, menyisipkan text tertentu 5. Field, menyisipkan field 6. Symbol, menyisipkan symbol 7. Comments, memberikan komentar lembar kerja 8. Footnote, menyisipkan catatan kaki dokumen 9. Cattions, menyisipkan judul table grafik atau persamaan dalam table 10. Croosreverense, menyisipkan reverensi silang 11. Index dan Tables, menyisipkan indeks dokumen, daftar isi, daftar gambar 12. Picture, menyisipkan gambar dari fasilitas cliptart, pronfile autosave organitations cart dan wordart 13. Textbox, menyisipkan kotak yang dapat diisi teks
14. File, menyisipkan file dokumen 15. Object, menyisipkan objek 16. Bookmark, menyisipkan bookmark 17. Hyperlink, menyisipkan teks dan gambar hyperlink pada lembar kerja dan membuat shortcut dalam membuka lembar kerja yang tersimpan di piranti penyimpanan 5. Menu Format
Menu yang berhubungan dengan operasi pengaturan terhadap file dokumen dengan submenus sebagai berikut : Submenu Fungsi 1. Font, mengatur tampilan font yang digunakan dalam dokumen 2. Paragraph, mengatur paragraph 3. Bullet and Numbering, mengatur pemberian tanda dan penomoran item 4. Border and Shading, mengatur batas-batas dan pembuatan efek bayangan 5. Columns, mengatur laju kolom dalam dokumen 6. Tabs, mengatur letak tabulasi dokumen 7. Changecase, mengubah huruf capital
8. Background, mengatur warna latar belakang dari dokumen 9. Theme, mengganti style dokumen 10. Frames, mengatur frames 11. Autoformat, mengatur secara otomatis 12. Style, mengatur style paragraph
You might also like
- MATERI Teknologi PerkantoranDocument9 pagesMATERI Teknologi PerkantoranDevito LamiaNo ratings yet
- DiditDocument50 pagesDiditwongNo ratings yet
- Cara Aktifkan dan Manfaatkan Fungsi Microsoft WordDocument7 pagesCara Aktifkan dan Manfaatkan Fungsi Microsoft WordNayla Gusti MumtasaNo ratings yet
- FUNGSI_DASARDocument12 pagesFUNGSI_DASARAgus RioNo ratings yet
- SEJARAH PENGEMBANGAN WORDDocument6 pagesSEJARAH PENGEMBANGAN WORDAl JufriNo ratings yet
- SILABUSDocument23 pagesSILABUSMuhammad Fiqri Fathir IslamNo ratings yet
- Pengertian Dan Sejarah Microsoft WordDocument20 pagesPengertian Dan Sejarah Microsoft Wordega2cool0% (2)
- Artikel Microsoft WordDocument5 pagesArtikel Microsoft WordNur HikmahNo ratings yet
- Materi KD 3.3 Microsoft WordDocument10 pagesMateri KD 3.3 Microsoft WordwidyaNo ratings yet
- Pengertian Microsoft WordDocument7 pagesPengertian Microsoft WordLutvia Ana100% (1)
- Pert 7-8-Materi Menu Ms WordDocument18 pagesPert 7-8-Materi Menu Ms WordputrihumaerahNo ratings yet
- Tugas 2 AplikomDocument27 pagesTugas 2 AplikomWiwinNo ratings yet
- Fungsi Menu Dan Ikon Pada Menu BarDocument39 pagesFungsi Menu Dan Ikon Pada Menu Barpingindah8950% (2)
- Materi Microsoft WordDocument6 pagesMateri Microsoft WordValentio ChrisandyNo ratings yet
- FUNGSI IKONDocument15 pagesFUNGSI IKONWhierrWhiieraNo ratings yet
- Mau Tau SaDocument6 pagesMau Tau SaPeter Ronaldinho Leki BriaNo ratings yet
- Fungsi Menu Bar Pada Microsoft WordDocument10 pagesFungsi Menu Bar Pada Microsoft WordLibraikaVirgoiyal67% (6)
- Fungsi Ms WordDocument13 pagesFungsi Ms WordairiNo ratings yet
- MS Word Modul 1Document14 pagesMS Word Modul 1Dedy S PorwantoNo ratings yet
- Fungsi Dan Ikon WordDocument17 pagesFungsi Dan Ikon Word85cwchgvhqNo ratings yet
- Fungsi Menu Dan Ikon Pada Menu BarDocument16 pagesFungsi Menu Dan Ikon Pada Menu BarPuspa pertiwiNo ratings yet
- Pengertian Dan Sejarah Microsoft WordDocument22 pagesPengertian Dan Sejarah Microsoft WordMaulana MininNo ratings yet
- Menu Dan Ikon Pada Menu Bar Terdiri Dari Menu FileDocument9 pagesMenu Dan Ikon Pada Menu Bar Terdiri Dari Menu FileHusnaMunawarSihonoNo ratings yet
- OPTIMASI MS WORDDocument14 pagesOPTIMASI MS WORDRiska AmelNo ratings yet
- FUNGSI MENUDocument4 pagesFUNGSI MENUMawar AsriNo ratings yet
- Menu Word 2007Document11 pagesMenu Word 2007bagusNo ratings yet
- Materi TikDocument10 pagesMateri TikImam Syafi'i AlyNo ratings yet
- Submenu Ms WordDocument4 pagesSubmenu Ms WordPenuhTandaTanya100% (1)
- Fungsi Menu Bar Pada Microsoft WordDocument9 pagesFungsi Menu Bar Pada Microsoft WordWidibae JokotholeNo ratings yet
- Toolbar DrawingDocument12 pagesToolbar DrawingSeptia Ummu ZamYasNo ratings yet
- MATERIDocument5 pagesMATERIRIZQIA NUR WULAN SUCINo ratings yet
- FungsiMenuDocument20 pagesFungsiMenunadilaNo ratings yet
- MENU MS WORDDocument11 pagesMENU MS WORDMaria ElizabethNo ratings yet
- MENGETAHUI FUNGSI MENU MICROSOFT WORDDocument6 pagesMENGETAHUI FUNGSI MENU MICROSOFT WORDRestu D'chocoNo ratings yet
- MENUNYADocument9 pagesMENUNYAdedeNo ratings yet
- Pengenalan Microsoft Word Dan ExcelDocument18 pagesPengenalan Microsoft Word Dan ExcelAviandho Ananta AbelNo ratings yet
- MSWORDDocument30 pagesMSWORDYessica LidiaNo ratings yet
- MS Word Pengolah KataDocument11 pagesMS Word Pengolah KataAliUsmanNo ratings yet
- MENGENAL MICROSOFT WORDDocument12 pagesMENGENAL MICROSOFT WORDAliUsman100% (2)
- Bagian Menu WordDocument6 pagesBagian Menu WordCaska PrasetyaNo ratings yet
- Ringkasan Microsoft WordDocument9 pagesRingkasan Microsoft WordRisma AnisaNo ratings yet
- Fungsi MS WordDocument15 pagesFungsi MS WordLiNo ratings yet
- YDocument4 pagesYIrvan MuhammadmeljiNo ratings yet
- Informatika Suci SumantriDocument10 pagesInformatika Suci SumantriQueueNo ratings yet
- Bagian Menu Word 1Document9 pagesBagian Menu Word 1Caska PrasetyaNo ratings yet
- Fungsi Tools Pada MicrosoftDocument10 pagesFungsi Tools Pada MicrosoftFather'svsBaby Funker's FcNo ratings yet
- Makalah Fungsi Menu Microsoft WordDocument14 pagesMakalah Fungsi Menu Microsoft WordresyaniNo ratings yet
- Analisa Pretest DiklatDocument7 pagesAnalisa Pretest DiklatAjie SmoothLandNo ratings yet
- Infor Ygy, SemangatttDocument7 pagesInfor Ygy, SemangatttImtiyaz YasminNo ratings yet
- MODULDocument8 pagesMODULLilis SiahaanNo ratings yet
- Menu Word 2010Document10 pagesMenu Word 2010deni widiantoNo ratings yet
- Ict WordDocument178 pagesIct WordikaNo ratings yet
- Microsoft Excel DasarDocument12 pagesMicrosoft Excel DasarRaihan RamadhanNo ratings yet
- Tugas Komputer 2 - Kharisma Sofi Febiana FB21B (2021220003)Document6 pagesTugas Komputer 2 - Kharisma Sofi Febiana FB21B (2021220003)Kharisma SofiNo ratings yet
- Artikel Microsoft WordDocument3 pagesArtikel Microsoft Wordeko saputraNo ratings yet
- Microsoft WordDocument11 pagesMicrosoft WordRaisa sya12No ratings yet
- Cara Menggunakan Microsoft WordDocument29 pagesCara Menggunakan Microsoft WordPramesthi BellaNo ratings yet
- MS Word TipsDocument9 pagesMS Word TipsGokil HeruNo ratings yet
- Bagian Microsoft Office Word 2007Document6 pagesBagian Microsoft Office Word 2007Bhay HamdanNo ratings yet
- Membuat Aplikasi Bisnis Menggunakan Visual Studio Lightswitch 2013From EverandMembuat Aplikasi Bisnis Menggunakan Visual Studio Lightswitch 2013Rating: 3.5 out of 5 stars3.5/5 (7)