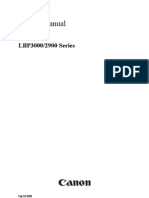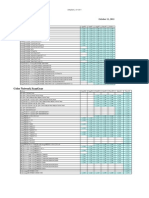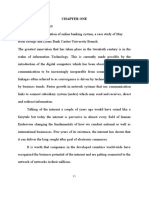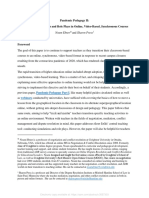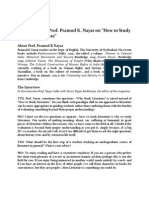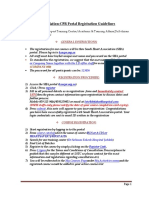Professional Documents
Culture Documents
L Printer Tool TP08
Uploaded by
COLOR50Original Description:
Copyright
Available Formats
Share this document
Did you find this document useful?
Is this content inappropriate?
Report this DocumentCopyright:
Available Formats
L Printer Tool TP08
Uploaded by
COLOR50Copyright:
Available Formats
e-Support Filename: Date:
TP08 369a.pdf 11-05-08
PRODUCTS AFFECTED / SERIAL NUMBERS AFFECTED: ALL iPF Series and W Series Large Format Printers SUBJECT:
New Version of L Printer Tool Version 1.40 (Revised)
HIGH PRIORITY
GENERAL: List of Supported Devices:
ALL iPF Series and W Series Large Format Printers
DETAILS: Supported OS: All Microsoft versions including Vista Non-Supported OS: All Mac including Mac Leopard Problem: When a problem on the printer occurs and an error code is displayed, effectively disabling the printer, this service tool allows you to bypass the error and aid in troubleshooting. Under the above conditions, the printer becomes disabled and cannot be flashed with firmware using the traditional methods. The L Printer Tool allows you to bypass the error condition which allows you to update the printer with firmware. This L Printer Tool also allows you to retrieve Status Print and Print Inf files which also allows you to better evaluate certain problems.
THIS TECHNICAL PUBLICATION IS THE PROPERTY OF CANON U.S.A. INC. AND CONTAINS CONFIDENTIAL INFORMATION OWNED BY OR LICENSED TO, CANON U.S.A., AUTHORIZED CANON U.S.A., DEALERS MAY USE THIS TECHNICAL PUBLICATION FOR REFERENCE PURPOSES ONLY. ANY OTHER USE BY AN AUTHORIZED CANON USA DEALER, OR USE BY ANY THIRD PARTY, IS PROHIBITED. For additional technical information, please visit the Canon Systems and Technical Support Division website at: www.support.cusa.canon.com. You can also call the Technical Support Center at 1-800-528-2830 or contact your Regional Support Office.
Page 1 of 13
e-Support Filename: Date:
TP08 369a.pdf 11-05-08
PROCEDURE: Solution: L Printer Service Tool Instructions
(Rev. 03) L Printer Service Tool (Ver. 1.40) 1. Purpose of L Printer Tool: This is the software for servicing aiming at the operaiton at Servicing Dept. of each sales region. In Version1.40, the following function has been realized: 1) Upgrading function of printer firmware 2) Acquisition function of Printer Information (Status Print/Service Print) 2. Applicable printers Canon ImagePROGRAF W8400Pg Canon ImagePROGRAF W6400Pg Canon ImagePROGRAF W8400Dye Canon ImagePROGRAF W6400Dye ImagePROGRAF iPF500/510 ImagePROGRAF iPF5000/5100 ImagePROGRAF iPF600/610/6100/6200/6000S/605 ImagePROGRAF iPF700/710/720 ImagePROGRAF iPF9000/8000/8100/9000S/8000S ImagePROGRAF iPF810/820 ImagePROGRAF iPF650/655/750/755 W2200 W2200S BIJ1350D LIPS/1350 LIPS/1350D PCL/1350 PCL BIJ2350 LIPS/BIJ2350 PCL BIJ1300/BIJ2300
Page 2 of 13
e-Support Filename: Date:
TP08 369a.pdf 11-05-08
3. Operation conditions 3-1. Hardware environment Host computer CPU
Memory Screen size Color Capacity of a disk necessary for installaiton Local infterface Network interface 3-2. Software environment OS
Recommended CPU of OS or greater Windows2000: Pentium133MHz (Compatible) or greater WindowsXP: 300MHz (Pentium/Celeron, AMD K6/Athlon/Duron, compatible) or greater WindowsVista: 1GHz or greater Recommended memory of OS or greater 800 x 600 or greater 256 colors or greater Approx. 2.5MB USB IEEE1394 10 Bsase-T / 100 Base-TX
Network protocol 3-3.Connection configuration Local printer Network printer*
Windows 2000 Professional Edition + Service Pack 4 Windows XP Professional Edition + Service Pack 1 / Service Pack 2 Microsoft WindowsVista Service Pack 2 TCP/IP
USB and IEEE1394 (Firewire) Network Interface PCB (NB-15FB) *optional on certain models
*The printer and the host computer need to be connected with a crossover cable directly to each other. This L Pinter Tool does not work over a network connection. 4.Support language J (Japanese) / E (English) 5. How to install Double-click the setup.exe shown below, and install the L Printer Service Tool using the Setup Wizard. When installing, make sure you are logged in as an Administrator.
Page 3 of 13
e-Support Filename: Date:
TP08 369a.pdf 11-05-08
6.Explanation of the tools function. 6-1.Basic screen configuration. Transition between each of the following 3 menus INFORMATION, FIRMWARE or FILES using the Main Menu buttons.
Pull-down menu Main menu button
Contents by menu
Message area
Progress
6-2. The [Information] screen function is to: Acquire printer information from [Information] screen. Acquire information printed on PRINT INF file from Service Mode and Status Print from Users Mode. *Even when the printer is not started up in Service Mode, it is possible to acquire a PRINT INF. 6-2-1.Printer preparation. Make sure the printer is either online or offline. Note: It is not possible to acquire information in Sleep Mode. 6-2-2.How to navigate. 1) Press the [Information] button. 2) Press the [Refresh] button. 3) From the printer list, select the applicable printer to acquire information. 4) Press the applicable button, [Display Service Print] or [Display Status Print].
Page 4 of 13
e-Support Filename: Date:
TP08 369a.pdf 11-05-08
1 4 3 4
5) The User Information setting dialog box is opened and arbitrary information (such as printer serial no.) is asked to be inputed. 6) Press the [OK] button to display [Service Print] or [Status Print].
The acquired information, as in example window above, will open in the application specified in the Open with: area shown in the window below. In the same window below you must specify what folder the data is to be stored in the Files Stored Folder area.
Page 5 of 13
e-Support Filename: Date:
TP08 369a.pdf 11-05-08
6-2-3.Explanation of printer list items
Contents Display information acquired from the printer. Status information acquired from the printer. Online/Offline/Printing/Error/Unknown Product Name Display information acquired from the printer. Firmware version Display information acquired from the printer. Port Display connection information with the printer. USB/CNW1394/xxx.xxx.xxx.xxx (IP address) Location Display information acquired from the printer. Administrator Display information acquired from the printer. 6-3. The [Firmware] screen function is to: Download the firmware. 6-3-1. Printer preparation. Set the printer in either of the following modes: a) FIRMWARE DOWNLOAD MODE (Power on while pressing [Information] + [OK] + [Stop] keys.) b) ONLINE after normal start up or start up in the Service Mode. 6-3-2. How to operate: 1) Press the [Firmware] button. 2) Press the [Refresh] button. 3) From the printer list, select the applicable printer which to download from. 4) Press the [Specify Firmware] button to download. 5) Specify the xxxxxx.jdl file of the firmware to be downloaded. 6) When specifying the folder, the applicable firmware in the folder is retrieved and [Update Ver.] column will be updated as displayed in (6). 7) The specified xxxxxx.jdl will be displayed in (7). 8) Press the [Transfer Firmware] button to start downloading. *After the firmware is transferred, rewriting the firmware and restarting is performed on the printer automatically.
Items Printer Name Status
Page 6 of 13
e-Support Filename: Date:
TP08 369a.pdf 11-05-08
1 8 3 6
4 7 2
6-3-3. Firmware forced download mode It is possible to transfer the xxxxxx.jdl firmware file to the printer regardless of the printer status. When the [Transfer Firmware] button is shown in red, it means the firmware is in the Force Transfer Mode. Note: Take extra care not to force the incorrect xxxxxx.jdl file, as it may destroy the printer firmware. Please take extra care when using this mode.
Page 7 of 13
e-Support Filename: Date:
TP08 369a.pdf 11-05-08
6-4. The [Files] screen function is to: Display the printer information acquired in [Information] screen and control its history. 6-4-1. How to use: 1) Press the [Files] button. 2) Select the log file which you would like to display. 3) Press the [Display] button to display the log file.
1 3 2
6-4-2. Control function
Items [Display] button [Input User Information] button by Date/by Month/by Year pull-down box
Contents Displays the selected log file. Inputs user information. Sets the reference when displaying the log list on a page
Date/month/year configuration option button
Choose the way the date is displayed by day/month/year. It is also possible to input manually. Selects the pages to be displayed.
Page selection button
File Lock
Type User Information
Switch Editable/Not editable from the following menu: Pull-down>File>Set File Editiable Pull-down>File>Set File Locked Service: Display PRINT INF of Service Mode Status: Display the Status Print of normal mode Displays information captured from Input User Information. If no information is there, [unset] is
Page 8 of 13
e-Support Filename: Date:
TP08 369a.pdf 11-05-08
Date Printer Name Product Name Location Administrator
displayed. It is possible to input information from the [Input User Information] button. Displays the current time that information was captured. Displays the information acquired from the printer. Displays the information acquired from the printer. Displays the information acquired from the printer. Displays the information acquired from the printer.
6-5. Other functions: 6-5-1. Message saving dialog In the message saving dialog box, the history of messages which is displayed in the message area are saved. Max. of 2,000 messages are saved, in text form. The oldest messages are deleted first.
6-5-2.Specify Search Range dialog Set search criteria when searching for the printers IP Address.
Items Printer Search Range
Specify IP Address to Search Check box
Local Network All Effective only when [All] or [Network] is selected at Printer Search Range
USB/IEEE1394 TCP/IP Local and Network
Page 9 of 13
e-Support Filename: Date:
TP08 369a.pdf 11-05-08
6-5-3. [About] dialog box.
6-5-4. Addition of printers 1. Select [Add Printers] from the menu.
Page 10 of 13
e-Support Filename: Date:
TP08 369a.pdf 11-05-08
2. Click the [Add] button.
3. Input the Product Name and Firmware Identification, and press the [OK] key. Note: It is now unnecessay to input any information in the Firmware Identification box. Leave blank.
Model imagePROGRAF iPF700 imagePROGRAF iPF9000
Product Name iPF700 iPF9000
Firmware Identification iPF700 iPF9000
Page 11 of 13
e-Support Filename: Date:
TP08 369a.pdf 11-05-08
4. After the printer is added, it will be displayed in the Printers List.
Page 12 of 13
e-Support Filename: Date:
TP08 369a.pdf 11-05-08
6-6. Menu list Service (S) View (D) Information (I) Firmware (F) Files (L) Help (H) Service (S) Information (I) Firmware(F) Files (L) Save Message (S) Add Printers (P) Setup (E) Close (X) Refresh (U) Specify Search Range Display Service Print (S) Display Status Print (T) Transfer Firmware (D) Specify Firmware (C) Force Transfer Mode (O) Display (P) Input User Information (I) by Date (D) by Month (M) by Year (Y) Previous Year (R)/ Previous Month (R)/ Previous Date (R) Next Year (X)/Next Month (X)/Next Date (X) First Page (F) Previous Page (V) Next Page (T) Last Page (A) Set File Locked (L) Set File Editable Delete File (E) About (A)
View (D) Information (I) Firmware (F)
Files (L)
Help (H)
IMPORTANT NOTES: In order to use this L Printer Tool to flash with firmware, you MUST download the firmware from the CUSA site for the model of printer you are diagnosing. The URL for the downloads area is: http://www.usa.canon.com/consumer/controller?act=DownloadIndexAct. Download the respective firmware, extract the xxxxx.jdl file using WinZip then use the L Printer Tool to flash the printer with its firmware.
Page 13 of 13
You might also like
- Canon BJC-8000 Service ManualDocument185 pagesCanon BJC-8000 Service ManualCOLOR50No ratings yet
- Imagepress c7010vp c6010vp c6010 SMDocument2,186 pagesImagepress c7010vp c6010vp c6010 SMCOLOR50100% (1)
- Canon BJC 7100 ManualDocument185 pagesCanon BJC 7100 ManualCOLOR50No ratings yet
- Canon Ir7105 - 7095 - 7086 Series Service ManualDocument588 pagesCanon Ir7105 - 7095 - 7086 Series Service ManualCOLOR50No ratings yet
- 312 Color imageRUNNER C1030 1022 SM Rev0 102910Document534 pages312 Color imageRUNNER C1030 1022 SM Rev0 102910Klema HanisNo ratings yet
- Canon LBP 3000-2900 SMDocument152 pagesCanon LBP 3000-2900 SMcristi_csorNo ratings yet
- imageCLASS D1180/1170/1 1 5 0 / 1 1 2 0 / I - S E N S Y S MF6680dn - Parts CatalogDocument64 pagesimageCLASS D1180/1170/1 1 5 0 / 1 1 2 0 / I - S E N S Y S MF6680dn - Parts CatalogCOLOR50No ratings yet
- CLC1100 Service ManualDocument925 pagesCLC1100 Service ManualCOLOR50No ratings yet
- Brother dcp9040cnDocument450 pagesBrother dcp9040cnHon Haing ENo ratings yet
- Family 1: Windows Drivers - Supported Device List PCL5e/5c DriverDocument15 pagesFamily 1: Windows Drivers - Supported Device List PCL5e/5c DriverCOLOR50No ratings yet
- Utility MatrixDocument2 pagesUtility MatrixCOLOR50No ratings yet
- Xerox WorkCentre 4250 - 4260 - Fixing The FusersDocument3 pagesXerox WorkCentre 4250 - 4260 - Fixing The FusersCOLOR50No ratings yet
- Canon 7161 Service ManuelDocument346 pagesCanon 7161 Service ManuelkopisanNo ratings yet
- Imagerunner Advance c2030 Series SM Rev4 071811Document946 pagesImagerunner Advance c2030 Series SM Rev4 071811COLOR500% (2)
- Canon Hard DrivesDocument2 pagesCanon Hard Driveschrisser11No ratings yet
- Ir3200 TP03-1Document11 pagesIr3200 TP03-1COLOR50No ratings yet
- The Subtle Art of Not Giving a F*ck: A Counterintuitive Approach to Living a Good LifeFrom EverandThe Subtle Art of Not Giving a F*ck: A Counterintuitive Approach to Living a Good LifeRating: 4 out of 5 stars4/5 (5782)
- Hidden Figures: The American Dream and the Untold Story of the Black Women Mathematicians Who Helped Win the Space RaceFrom EverandHidden Figures: The American Dream and the Untold Story of the Black Women Mathematicians Who Helped Win the Space RaceRating: 4 out of 5 stars4/5 (890)
- The Yellow House: A Memoir (2019 National Book Award Winner)From EverandThe Yellow House: A Memoir (2019 National Book Award Winner)Rating: 4 out of 5 stars4/5 (98)
- Elon Musk: Tesla, SpaceX, and the Quest for a Fantastic FutureFrom EverandElon Musk: Tesla, SpaceX, and the Quest for a Fantastic FutureRating: 4.5 out of 5 stars4.5/5 (474)
- Shoe Dog: A Memoir by the Creator of NikeFrom EverandShoe Dog: A Memoir by the Creator of NikeRating: 4.5 out of 5 stars4.5/5 (537)
- Devil in the Grove: Thurgood Marshall, the Groveland Boys, and the Dawn of a New AmericaFrom EverandDevil in the Grove: Thurgood Marshall, the Groveland Boys, and the Dawn of a New AmericaRating: 4.5 out of 5 stars4.5/5 (265)
- The Little Book of Hygge: Danish Secrets to Happy LivingFrom EverandThe Little Book of Hygge: Danish Secrets to Happy LivingRating: 3.5 out of 5 stars3.5/5 (399)
- Never Split the Difference: Negotiating As If Your Life Depended On ItFrom EverandNever Split the Difference: Negotiating As If Your Life Depended On ItRating: 4.5 out of 5 stars4.5/5 (838)
- Grit: The Power of Passion and PerseveranceFrom EverandGrit: The Power of Passion and PerseveranceRating: 4 out of 5 stars4/5 (587)
- A Heartbreaking Work Of Staggering Genius: A Memoir Based on a True StoryFrom EverandA Heartbreaking Work Of Staggering Genius: A Memoir Based on a True StoryRating: 3.5 out of 5 stars3.5/5 (231)
- The Emperor of All Maladies: A Biography of CancerFrom EverandThe Emperor of All Maladies: A Biography of CancerRating: 4.5 out of 5 stars4.5/5 (271)
- Team of Rivals: The Political Genius of Abraham LincolnFrom EverandTeam of Rivals: The Political Genius of Abraham LincolnRating: 4.5 out of 5 stars4.5/5 (234)
- On Fire: The (Burning) Case for a Green New DealFrom EverandOn Fire: The (Burning) Case for a Green New DealRating: 4 out of 5 stars4/5 (72)
- The Unwinding: An Inner History of the New AmericaFrom EverandThe Unwinding: An Inner History of the New AmericaRating: 4 out of 5 stars4/5 (45)
- The Hard Thing About Hard Things: Building a Business When There Are No Easy AnswersFrom EverandThe Hard Thing About Hard Things: Building a Business When There Are No Easy AnswersRating: 4.5 out of 5 stars4.5/5 (344)
- The World Is Flat 3.0: A Brief History of the Twenty-first CenturyFrom EverandThe World Is Flat 3.0: A Brief History of the Twenty-first CenturyRating: 3.5 out of 5 stars3.5/5 (2219)
- The Gifts of Imperfection: Let Go of Who You Think You're Supposed to Be and Embrace Who You AreFrom EverandThe Gifts of Imperfection: Let Go of Who You Think You're Supposed to Be and Embrace Who You AreRating: 4 out of 5 stars4/5 (1090)
- The Sympathizer: A Novel (Pulitzer Prize for Fiction)From EverandThe Sympathizer: A Novel (Pulitzer Prize for Fiction)Rating: 4.5 out of 5 stars4.5/5 (119)
- Her Body and Other Parties: StoriesFrom EverandHer Body and Other Parties: StoriesRating: 4 out of 5 stars4/5 (821)
- EMP Week2Document3 pagesEMP Week2Arielle EstefaniNo ratings yet
- Deep Work Cal Newport SummaryDocument6 pagesDeep Work Cal Newport SummaryFlorin Atănăsoaei100% (2)
- L2 Manual Chapter GuideDocument22 pagesL2 Manual Chapter GuideLuisNo ratings yet
- Chapter One 1.1Document8 pagesChapter One 1.1Jibreen AlanjiroNo ratings yet
- Self Appraisal FormDocument2 pagesSelf Appraisal FormSajid KhanNo ratings yet
- Conducting Simulations and Role Plays in OnlineDocument16 pagesConducting Simulations and Role Plays in OnlineCatalinNo ratings yet
- Turban Ec2012 PP 03Document35 pagesTurban Ec2012 PP 03AemenShehzadNo ratings yet
- Small Churches TodayDocument43 pagesSmall Churches TodayKarolyHaasz1100% (1)
- Schaeffler Online ApplicationDocument12 pagesSchaeffler Online Applicationaks.frf1No ratings yet
- Online Writing Techniques and FormatsDocument3 pagesOnline Writing Techniques and Formatstumusiime robertNo ratings yet
- Product DeckDocument15 pagesProduct DeckrbmutkarshNo ratings yet
- System Requirement StudyAS-IS - TO-BE - BPR - FRS-MEIS - v1.2Document35 pagesSystem Requirement StudyAS-IS - TO-BE - BPR - FRS-MEIS - v1.2Anand KirtiNo ratings yet
- EViews 12 Getting StartedDocument81 pagesEViews 12 Getting StartedWiam EnnamanyNo ratings yet
- Interview With Prof Pramod K NayarDocument5 pagesInterview With Prof Pramod K NayarSudhanshu NautiyalNo ratings yet
- Digsi Startup A5 enDocument62 pagesDigsi Startup A5 ensiemensPGOMNo ratings yet
- PHP Project Titles With AbstractDocument42 pagesPHP Project Titles With AbstractYogeshwaran90% (10)
- Workshop 1: ICT Accomplishment Report PDFDocument23 pagesWorkshop 1: ICT Accomplishment Report PDFArial BlackNo ratings yet
- Solstice DiskSuite 4.1 User's GuideDocument429 pagesSolstice DiskSuite 4.1 User's Guideanthropo74No ratings yet
- Guidelines For UG-PG Semester and - (Regular) ExaminationsDocument4 pagesGuidelines For UG-PG Semester and - (Regular) ExaminationsVinay ThakurNo ratings yet
- Ericsson Virtual Office OperationDocument4 pagesEricsson Virtual Office OperationhanedNo ratings yet
- SHA-CPR Portal Registration GuidelinesDocument2 pagesSHA-CPR Portal Registration GuidelinesDanette Mae RocNo ratings yet
- Workforce Optimization Suite: Aspect - STCI For Contact Server Interface GuideDocument20 pagesWorkforce Optimization Suite: Aspect - STCI For Contact Server Interface GuideJin ZoongNo ratings yet
- Scholarship Portfolio InstructionsDocument9 pagesScholarship Portfolio InstructionsnareshsudhaNo ratings yet
- User Manual For: Online Application Process in Swami Vivekananda Merit Cum Means Scholarship (V2.0)Document21 pagesUser Manual For: Online Application Process in Swami Vivekananda Merit Cum Means Scholarship (V2.0)arijit mannaNo ratings yet
- Online PrimerDocument2 pagesOnline Primerlmabli1770No ratings yet
- Using Quizlet To Enhance Learner Agency and Self-Efficacy in EFLDocument11 pagesUsing Quizlet To Enhance Learner Agency and Self-Efficacy in EFLJose FrancoNo ratings yet
- English Asl - 12Document26 pagesEnglish Asl - 12Anushka KishorNo ratings yet
- Bio Data 2010Document2 pagesBio Data 2010Rumon আলিমুজ্জামানNo ratings yet
- WFC80 TimeOffRequests4500Document10 pagesWFC80 TimeOffRequests4500SaimRafiqueNo ratings yet
- 100 002369 ADocument328 pages100 002369 AfxcvaNo ratings yet