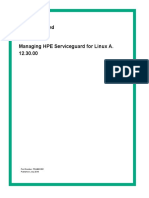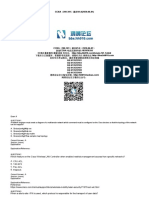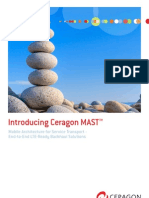Professional Documents
Culture Documents
Quidway AR 28 Series Routers Installation Manual
Uploaded by
Okoro UdoCopyright
Available Formats
Share this document
Did you find this document useful?
Is this content inappropriate?
Report this DocumentCopyright:
Available Formats
Quidway AR 28 Series Routers Installation Manual
Uploaded by
Okoro UdoCopyright:
Available Formats
Chapter 1 Overview ......................................................................................... 1.1 Brief Introduction .................................................................................... 1.2 SLOT ...................................................................................................... 1.3 MIM and SIC ..........................................................................................
1.3.1 MIM ................................................................................................ 1.3.2 SIC ................................................................................................. Chapter 2 System Specifications ................................................................... 2.1 Quidway AR 28-09 Routers .................................................................... 2.1.1 External Appearance ..................................................................... 2.1.2 Panel LEDs .................................................................................... 2.1.3 System Description ........................................................................ 2.2 Quidway AR 28-10/28-11 Routers ......................................................... 2.2.1 External Appearance ..................................................................... 2.2.2 Panel LEDs .................................................................................... 2.2.3 System Description ........................................................................ 2.3 Quidway AR 28-30 Routers .................................................................... 2.3.1 External Appearance ..................................................................... 2.3.2 Panel LEDs .................................................................................... 2.3.3 System Description ........................................................................ 2.4 Quidway AR 28-31 Routers .................................................................... 2.4.1 External Appearance ..................................................................... 2.4.2 Panel LEDs .................................................................................... 2.4.3 System Description ........................................................................ 2.5 Quidway AR 28-40 Routers .................................................................... 2.5.1 External Appearance ..................................................................... 2.5.2 Panel LEDs .................................................................................... 2.5.3 System Description ........................................................................ 2.6 Quidway AR 28-80 Routers .................................................................... 2.6.1 External Appearance ..................................................................... 2.6.2 Panel LEDs .................................................................................... 2.6.3 System Description ........................................................................ Chapter 3 Installation Preparation ................................................................. 3.1 Requirements on Environment ............................................................... 3.1.1 Requirements on Temperature/Humidity ....................................... 3.1.2 Requirements on Cleanness .......................................................... 3.1.3 Requirements on Electrostatic Discharge Prevention .................... 3.1.4 Requirements on Electromagnetic Environment ............................ 3.1.5 Requirements on Preventing Lightning .......................................... 3.1.6 Requirements on Workbench ........................................................
1-1 1-1 1-3 1-4 1-4 1-6 2-1 2-1 2-1 2-2 2-2 2-3 2-3 2-5 2-6 2-7 2-7 2-7 2-8 2-9 2-9 2-9 2-10 2-11 2-11 2-12 2-12 2-13 2-13 2-14 2-14 3-1 3-1 3-1 3-1 3-2 3-3 3-3 3-3
3.2 Precautions ............................................................................................ 3.3 Tools, Meter and Devices ....................................................................... Chapter 4 Installation of the Router ............................................................... 4.1 Installation Process ................................................................................ 4.2 Installing the Router to the Specified Location ....................................... 4.2.1 Mounting the Router onto a Vertical Surface ................................. 4.2.2 Installing the Router in a Rack ....................................................... 4.2.3 Installing the Router on a Workbench ............................................ 4.3 Connecting the PGND Wire ................................................................... 4.4 Connecting the power cord .................................................................... 4.4.1 Connecting AC Power Cord ........................................................... 4.4.2 Connecting DC Power Cord ........................................................... 4.5 Connecting Console Terminal ................................................................ 4.6 Connecting Router to the LAN ............................................................... 4.7 Connecting Router to the WAN .............................................................. 4.7.1 Connecting the AUX port to the Modem ........................................ 4.7.2 Connecting the WAN interface to DSU/CSU ................................. 4.8 Checking after the Installation ................................................................ Chapter 5 Startup and Configuration of the Router ..................................... 5.1 Startup of the Router .............................................................................. 5.1.1 Setting up Configuration Environment ........................................... 5.1.2 Powering on the Router ................................................................. 5.1.3 Startup Process ............................................................................. 5.2 Configuration Fundamentals of the Router ............................................ 5.2.1 Basic Configuration Steps .............................................................. 5.2.2 Command Line Interface ................................................................ 5.2.3 Naming and Arranging Interfaces .................................................. Chapter 6 Router Maintenance ....................................................................... 6.1 Introduction............................................................................................. 6.1.1 Boot Menu ...................................................................................... 6.1.2 Upgrading Application Program and Boot ROM through XModem Protocol ................................................................................... 6.1.3 Backing up and Restoring the Extended Segment of Boot ROM Program ......................................................................................... 6.1.4 Upgrading Application Program with Ethernet ............................... 6.1.5 Recovering the Lost Router Password .......................................... 6.2 Maintaining the Hardware ...................................................................... 6.2.1 Tools Required ............................................................................... 6.2.2 Opening the Chassis Cover of Router ...........................................
3-4 3-4 4-1 4-1 4-2 4-2 4-3 4-5 4-5 4-6 4-6 4-7 4-8 4-10 4-12 4-12 4-13 4-17 5-1 5-1 5-1 5-4 5-5 5-6 5-6 5-7 5-7 6-1 6-1 6-1 6-4 6-7 6-8 6-11 6-11 6-13 6-13
6.2.3 Replacing the DIMM ...................................................................... 6.2.4 Replacing the Boot ROM ............................................................... 6.2.5 Closing the Chassis Cover ............................................................. 6.2.6 Replacing the Function Module Interface Card.............................. Chapter 7 Troubleshooting ............................................................................. 7.1 Troubleshooting of the Power System ................................................... 7.2 Troubleshooting of the Configuration System ........................................ 7.3 Troubleshooting of SDRAM .................................................................... 7.4 Application Software Upgrade ................................................................
6-15 6-17 6-18 6-19 7-1 7-1 7-1 7-2 7-3
HUAWEI
Quidway AR 28 Series Routers Installation Manual
Quidway AR 28 Series Routers Installation Manual
Manual Version BOM T2-080418-20040619-C-3.00 3104A018
Huawei Technologies Co., Ltd. provides customers with comprehensive technical support and service. If you purchase the products from the sales agent of Huawei Technologies Co., Ltd., please contact our sales agent. If you purchase the products from Huawei Technologies Co., Ltd. directly, Please feel free to contact our local office, customer care center or company headquarters.
Huawei Technologies Co., Ltd.
Address: Administration Building, Huawei Technologies Co., Ltd., Bantian, Longgang District, Shenzhen, P. R. China Postal Code: 518129 Website: http://www.huawei.com
Copyright 2004 Huawei Technologies Co., Ltd.
All Rights Reserved
No part of this manual may be reproduced or transmitted in any form or by any means without prior written consent of Huawei Technologies Co., Ltd.
Trademarks
, HUAWEI, C&C08, EAST8000, HONET,
, ViewPoint, INtess, ETS, DMC,
TELLIN, InfoLink, Netkey, Quidway, SYNLOCK, Radium, M900/M1800, TELESIGHT, Quidview, Musa, Airbridge, Tellwin, Inmedia, VRP, DOPRA, iTELLIN, HUAWEI OptiX, C&C08 iNET, NETENGINE, OptiX, SoftX, iSite, U-SYS, iMUSE, OpenEye, Lansway, SmartAX are trademarks of Huawei Technologies Co., Ltd. All other trademarks mentioned in this manual are the property of their respective holders.
Notice
The information in this manual is subject to change without notice. Every effort has been made in the preparation of this manual to ensure accuracy of the contents, but all statements, information, and recommendations in this manual do not constitute the warranty of any kind, express or implied.
About This Manual
Version
This manual is for the product version: Quidway AR 28 Series Routers.
Related Manuals
The following manuals provide more information about the AR 28 Series Routers.
Manual Quidway AR 28 Seires Routers Installation Manual VRP3 Operation Manual Content
It mainly describes the hardware features of Quidway AR 28 Series Routers, as well as the installation, configuration, maintenance and the troubleshooting.
The manual is a guide for the users to use VRP3.3 to perform the operations correctly. It is organized into the parts of overview, system management, interface, link layer protocol, network protocol, routing protocol, multicast, security, VPN, eliability, QoS and dial-up.. In addition, it provides a list of the abbreviations and acronyms used in the manual. The manual gives you a detailed description of the operating commands in VRP3.3. It is organized into the parts of overview, system management, interface, link layer protocol, network protocol, routing protocol, multicast, security, VPN, reliability, QoS,and dial-up. In addition, it provides you with a general command index for the whole manual. It is an operation guide for the users to use the terminal accessing function in a correct way. It comprises the operation guide to the terminal accessing function of routers and the UNIX host configuration guide as well. The manual introduces the pinouts of all the SICs and MIMs that can be installed on Low-End and Mid-Range Series Routers The manual introduces all the pinouts of the cables involved in low-end-and-mid-range routers. You can use this manual along with the related installation manual.
VRP3 Command Manual
Quidway Series Routers Terminal Access User Manual
Low-End and Mid-Range Series RoutersInterface Card and Interface Module Manual Low-End and Mid-Range Series RoutersCable Manual
Organization of the Manual
Quidway.AR 28 Series Routers Installation Manual comprises the following chapters:
Chapter 1 Overview: This chapter briefly introduces the models of Quidway AR 28 series Routers and the supported modular interfaces, as well as the features and applications of the routers. Chapter 2 System Specifications: describes the appearance and system features of Quidway AR 28 series routers. Chapter 3 Installation Preparation: This chapter describes the requirements on installation site, the safety recommendations before and during installation, and the required tools. Chapter 4 Installation of the Router: This chapter covers the procedure for installing Quidway AR 28 Series Routers to a specified location, power connection, AUX cable connection and Console cable connection. Chapter 5 Startup and Configuration of the Router: This chapter helps you get familiar with the basic knowledge of how to boot and configure a Quidway AR 28 Series Routers, including startup of router, power-on, initialization of system files, etc. Chapter 6 Router Maintenance: This chapter introduces how to maintain the software and hardware of Quidway AR 28 Series Routers, from the aspects of upgrading software, loading configuration files, replacing Boot ROM and SDRAM, etc. Chapter 7 Troubleshooting: This chapter describes some problems that may arise and their recommended solutions.
Intended Readers
The manual is intended for the following readers: Network engineers Network administrators Customers who are familiar with network fundamentals
Conventions
This manual uses the following conventions:
I. General conventions
Convention Arial Arial Narrow Boldface Courier New Normal paragraphs are in Arial. Warnings, Cautions, Notes and Tips are in Arial Narrow. Headings are in Boldface. Terminal Display is in Courier New. Description
II. GUI conventions
Convention <> [] / Description Button names are inside angle brackets. For example, click <OK> button. Window names, menu items, data table and field names are inside square brackets. For example, pop up the [New User] window. Multi-level menus are separated by forward slashes. For example, [File/Create/Folder].
III. Keyboard operation
Format <Key> <Key1+Key2> <Key1, Key2> Description Press the key with the key name inside angle brackets. For example, <Enter>, <Tab>, <Backspace>, or <A>. Press the keys concurrently. For example, <Ctrl+Alt+A> means the three keys should be pressed concurrently. Press the keys in turn. For example, <Alt, A> means the two keys should be pressed in turn.
IV. Symbols
Eye-catching symbols are also used in the manual to highlight the points worthy of special attention during the operation. They are defined as follows:
Caution, Warning: Means reader be extremely careful during the operation. Note: Means a complementary description.
Environmental Protection
This product has been designed to comply with the requirements on environmental protection. For the proper storage, use and disposal of this product, national laws and regulations must be observed.
Installation Manual Quidway AR 28 Series Routers
Table of Contents
Table of Contents
Chapter 1 Overview ....................................................................................................................... 1-1 1.1 Brief Introduction................................................................................................................ 1-1 1.2 SLOT.................................................................................................................................. 1-3 1.3 MIM and SIC ...................................................................................................................... 1-4 1.3.1 MIM ......................................................................................................................... 1-4 1.3.2 SIC .......................................................................................................................... 1-6 Chapter 2 System Specifications................................................................................................. 2-1 2.1 Quidway AR 28-09 Routers ............................................................................................... 2-1 2.1.1 External Appearance............................................................................................... 2-1 2.1.2 Panel LEDs ............................................................................................................. 2-2 2.1.3 System Description ................................................................................................. 2-2 2.2 Quidway AR 28-10/28-11 Routers..................................................................................... 2-3 2.2.1 External Appearance............................................................................................... 2-3 2.2.2 Panel LEDs ............................................................................................................. 2-5 2.2.3 System Description ................................................................................................. 2-6 2.3 Quidway AR 28-30 Routers ............................................................................................... 2-7 2.3.1 External Appearance............................................................................................... 2-7 2.3.2 Panel LEDs ............................................................................................................. 2-7 2.3.3 System Description ................................................................................................. 2-8 2.4 Quidway AR 28-31 Routers ............................................................................................... 2-9 2.4.1 External Appearance............................................................................................... 2-9 2.4.2 Panel LEDs ............................................................................................................. 2-9 2.4.3 System Description ............................................................................................... 2-10 2.5 Quidway AR 28-40 Routers ............................................................................................. 2-11 2.5.1 External Appearance............................................................................................. 2-11 2.5.2 Panel LEDs ........................................................................................................... 2-12 2.5.3 System Description ............................................................................................... 2-12 2.6 Quidway AR 28-80 Routers ............................................................................................. 2-13 2.6.1 External Appearance............................................................................................. 2-13 2.6.2 Panel LEDs ........................................................................................................... 2-14 2.6.3 System Description ............................................................................................... 2-14 Chapter 3 Installation Preparation............................................................................................... 3-1 3.1 Requirements on Environment .......................................................................................... 3-1 3.1.1 Requirements on Temperature/Humidity ................................................................ 3-1 3.1.2 Requirements on Cleanness................................................................................... 3-1 3.1.3 Requirements on Electrostatic Discharge Prevention............................................. 3-2 3.1.4 Requirements on Electromagnetic Environment..................................................... 3-3
i
Installation Manual Quidway AR 28 Series Routers
Table of Contents
3.1.5 Requirements on Preventing Lightning................................................................... 3-3 3.1.6 Requirements on Workbench.................................................................................. 3-3 3.2 Precautions ........................................................................................................................ 3-4 3.3 Tools, Meter and Devices .................................................................................................. 3-4 Chapter 4 Installation of the Router ............................................................................................ 4-1 4.1 Installation Process............................................................................................................ 4-1 4.2 Installing the Router to the Specified Location .................................................................. 4-2 4.2.1 Mounting the Router onto a Vertical Surface .......................................................... 4-2 4.2.2 Installing the Router in a Rack ................................................................................ 4-3 4.2.3 Installing the Router on a Workbench..................................................................... 4-5 4.3 Connecting the PGND Wire............................................................................................... 4-5 4.4 Connecting the power cord................................................................................................ 4-6 4.4.1 Connecting AC Power Cord .................................................................................... 4-6 4.4.2 Connecting DC Power Cord.................................................................................... 4-7 4.5 Connecting Console Terminal ........................................................................................... 4-8 4.6 Connecting Router to the LAN......................................................................................... 4-10 4.7 Connecting Router to the WAN ....................................................................................... 4-12 4.7.1 Connecting the AUX port to the Modem ............................................................... 4-12 4.7.2 Connecting the WAN interface to DSU/CSU ........................................................ 4-13 4.8 Checking after the Installation ......................................................................................... 4-17 Chapter 5 Startup and Configuration of the Router................................................................... 5-1 5.1 Startup of the Router ......................................................................................................... 5-1 5.1.1 Setting up Configuration Environment .................................................................... 5-1 5.1.2 Powering on the Router .......................................................................................... 5-4 5.1.3 Startup Process....................................................................................................... 5-5 5.2 Configuration Fundamentals of the Router........................................................................ 5-6 5.2.1 Basic Configuration Steps....................................................................................... 5-6 5.2.2 Command Line Interface......................................................................................... 5-7 5.2.3 Naming and Arranging Interfaces ........................................................................... 5-7 Chapter 6 Router Maintenance .................................................................................................... 6-1 6.1 Introduction ........................................................................................................................ 6-1 6.1.1 Boot Menu ............................................................................................................... 6-1 6.1.2 Upgrading Application Program and Boot ROM through XModem Protocol .......... 6-4 6.1.3 Backing up and Restoring the Extended Segment of Boot ROM Program ............ 6-7 6.1.4 Upgrading Application Program with Ethernet ........................................................ 6-8 6.1.5 Recovering the Lost Router Password ................................................................. 6-11 6.2 Maintaining the Hardware................................................................................................ 6-11 6.2.1 Tools Required ...................................................................................................... 6-13 6.2.2 Opening the Chassis Cover of Router .................................................................. 6-13 6.2.3 Replacing the DIMM.............................................................................................. 6-15 6.2.4 Replacing the Boot ROM ...................................................................................... 6-17
ii
Installation Manual Quidway AR 28 Series Routers
Table of Contents
6.2.5 Closing the Chassis Cover.................................................................................... 6-18 6.2.6 Replacing the Function Module Interface Card..................................................... 6-19 Chapter 7 Troubleshooting .......................................................................................................... 7-1 7.1 Troubleshooting of the Power System............................................................................... 7-1 7.2 Troubleshooting of the Configuration System ................................................................... 7-1 7.3 Troubleshooting of SDRAM ............................................................................................... 7-2 7.4 Application Software Upgrade ........................................................................................... 7-3
iii
Installation Manual Quidway AR 28 Series Routers
Chapter 1 Overview
Chapter 1 Overview
1.1 Brief Introduction
Quidway AR 28 Series Routers are intended for use on enterprise-level networks, including seven models: AR 28-09, 28-10, 28-11, 28-30, 28-31, 28-40, and 28-80. Depending on the network size, Quidway AR 28 Series Routers can either be core routers on medium-and-small-sized enterprise networks, or access routers for network branches on some large-sized enterprise networks. Quidway AR 28 Series Routers adopt modular design and provide multiple MIMs (Multifunctional Interface Modules) and SICs (Smart Interface Cards). In addition, except for AR 28-09, they provide two host types: AC-powered and DC-powered. Therefore, Quidway AR 28 Series Routers are suitable for the application on the carrier-level networks, such as telecom management networks and billing networks. Quidway AR 28 Series Routers adopt high speed PowerPC microprocessor and the VRP (Versatile Routing Platform), a network operation system platform developed by Huawei Technologies. Besides the benefit of simple configuration, VRP provides rich network security features, and supports terminal access, SNA (Systems Network Architecture)/DLSw (Data-Link Switching), IP multicast, ATM, MPLS and abundant QoS (Quality of Service) features. Thereby, Quidway AR 28 Series Routers can operate together with other Quidway series routers and Ethernet switches to provide overall end-to-end network solutions for medium-and-large-sized enterprises. Quidway AR 28 Series Routers provide the following features:
I. High-performance processor
Quidway AR 28 Series Routers use high-performance processors to process all the integrated interface data integrated. All the performance indices, such as packet processing capacity, maximum traffic on interfaces, delay, frame drop rate, restoration period due to overloading of the system and system reset period, can meet users requirements.
II. Multiple interface card/interface module options
Quidway AR 28 Series provides SIC slots (only AR 28-09/28-10/28-11 provides SIC slots) and MIM slot, where you can install various types of SICs and MIMs. The available interfaces include synchronous/asynchronous serial interface, asynchronous serial interface, AM interface,T1/cT1/PRI interface, E1/cE1/PRI interface, E3/T3 interface, BRI S/T and U interfaces,, 10/100/1000 Mbps Ethernet interface (including
1-1
Installation Manual Quidway AR 28 Series Routers
Chapter 1 Overview
circuit interface and fiber interface), ADSL interface, ATM interface, and so on. The user can change or extend SICs or MIMs as needed. Thereby, the investment that has been made can be protected to the maximum degree.
III. Supporting multiple channels of asynchronous serial interface access
Connected to PSTN (Public Switched Telephone Network) via the asynchronous serial interface, the router can work as a small Internet access server. With an analog Modem interface card (options: SIC-1AM/2AM and 6AM/12AM), the router can be directly connected to PSTN to serve as a small access server.
IV. Support ADSL/ATM/MPLS features
ADSL is a simple but highly-efficient broadband technology that achieves the maximum data transmission capacity over existing copper wiring by using the digital code modulation technology. The ADSL module for AR 28 Series allows the medium-to-small-sized enterprises to reach the DSLAM equipment via PSTN and then access the Internet. ATM transmits, multiplexes, and switches information in cells. AR 28 Series Routers provide 155 Mbps ATM module, support AAL5, and offer traffic services like CBR, VBR and UBR. Hence, such routers are well-suited to the high-speed data service, transmission of large packets, and interconnection between midsize or small enterprise networks and ATM networks. MPLS, a combination of IP and ATM technologies, replaces the traffic identified by IP header with a short and length-fixed label, based on which a router makes the forwarding decision. It can provide faster forwarding speed, get support from IP routed protocols, and control protocols, thus satisfying the requirements that various new applications put on the network. MPLS VPN is a VPN technology that implements the interconnection of private networks via Label Switched Paths (LSPs). As LSP is a tunnel across the public network on its own, MPLS has an inherent advantage in terms of VPN implementation. AR 28 series Routers usually act as Label Edge Routers (LERs) to implement service classification, label distribution, encapsulation, and multi-label peel-off by connecting an MPLS domain to a non-MPLS domain or connecting MPLS domains of different service providers.
V. Providing Ethernet access solution
By extending SICs and MIMs, Quidway AR 28 Series Routers can provide multiple forms of Ethernet interfaces, such as fiber interface/circuit interface, 10/100/1000Mbps interface. Thereby, the networking capability of the router can be significantly improved.
1-2
Installation Manual Quidway AR 28 Series Routers
Chapter 1 Overview
VI. Data security
Supports ID authentication protocols, including PAP (Password Authentication Protocol), CHAP (Challenge Handshake Authentication Protocol), data RADIUS (Remote Authentication Dial in User Service). Implements firewall to prevent invasions from external networks. Supports VPN (Virtual Private Network, including GRE, L2TP, Huawei dynamic VPN and MPLS L2/L3 VPN) and provides IPSec (IP Security) and IKE (Internet Key Exchange) technologies. Hence, the security of the user private network in the Internet environment can be guaranteed. Provides backup solutions based on the backup center technology.
VII. Online upgrading the software version
512 KB Boot ROM and 32 MB Flash memory provide the user with adequate physical carrier to upgrade the software online, add new features, and extend new functions according to market demands.
VIII. Chassis
Quidway AR 28 Series Router adopts integrated structure design. It performs excellently on heat dissipation, EMC (Electromagnetic Compatibility) and safety.
1.2 SLOT
The following table shows the numbers of interfaces and slots on Quidway AR 28 Series Routers of different models: Table 1-1 Numbers of interfaces and slots provided by AR 28 Series Routers of different models Item AUX port Console port Fixed WAN port Fixed LAN port Extended SIC Extended MIM 1 1 1 1 2 1 AR 28-09 1 1 1 1 2 1 AR 28-10 1 1 1 2 2 1 AR 28-11 1 1 1 3 AR 28-30 1 1 2 3 AR 28-31 1 1 4 AR 28-40 1 1 8 AR 28-80
Note: - means that this type of routers does not provide the port.
1-3
Installation Manual Quidway AR 28 Series Routers
Chapter 1 Overview
1.3 MIM and SIC
1.3.1 MIM
Quidway AR 28 Series Routers offer MIM slots. The MIM types provided by the Router are: Ethernet interface module 1-port 10/100 Mbps Ethernet interface module (1FE) 2-port 10/100 Mbps Ethernet interface module (2FE) (not supported on AR 28-09) 1-port 100Base-FX Ethernet multi-mode fiber interface module (1MFX) 1-port 100Base-FX Ethernet single-mode fiber interface module (1SFX) 1-port 10Base-T/100Base-T/1000Base-TX Ethernet interface module (1GE) WAN interface module 2-port multi-protocol synchronous/asynchronous serial interface module (2SA) 2-port enhanced high-speed async serial interface module (2SAE) 4-port multi-protocol synchronous/asynchronous serial interface module (4SA) (not supported on AR 28-09/28-10/28-11) 4-port enhanced high-speed async serial interface module (4SAE) 8-port enhanced high-speed async serial interface module (8SAE) 8-port low speed synchronous/asynchronous serial interface module (8LSA) 8-port asynchronous serial interface module (8AS) 16-port asynchronous serial interface module (16AS) 8-port enhanced async serial interface module (8ASE) 16-port enhanced async serial interface module (16ASE) 6-port analog MODEM interface module (6AM) 12-port analog MODEM interface module (12AM) 2-port sync/async serial interface+1 port ISDN BRI S/T interface module (2S1B) (not supported on AR 28-019/28-10/28-11) 4-port ISDN BRI S/T interface module (4BS) (not supported on AR
28-019/28-10/28-11) 1-port channelized E1 interface module (1E1)
1-4
Installation Manual Quidway AR 28 Series Routers
Chapter 1 Overview
2-port channelized E1 interface module (2E1) 4-port channelized E1 interface module (4E1) 1-port Fractional E1 interface module (1E1-F) 2-port Fractional E1 interface module (2E1-F) 4-port Fractional E1 interface module (4E1-F) 1-port channelized T1 interface module (1T1) 2-port channelized T1 interface module (2T1) 4-port channelized T1 interface module (4T1) 1-port Fractional T1 interface module (1T1-F) 2-port Fractional T1 interface module (2T1-F) 4-port Fractional T1 interface module (4T1-F) 1-port channelized E3 interface module (1CE3) 1-port channelized T3 interface module (1CTE3) 1-port ATM 25 M interface module (1ATM-25M) 1-port ATM 155 Mbps multi-mode fiber interface module (1ATM-155MM) 1-port ATM 155 Mbps single-mode fiber interface module (1ATM-155SM) 1-port ATM 155 Mbps single-mode long-distance fiber interface module
(1ATM-155SML) 1-port ADSL over PSTN interface module (1ADSL) 2-port ADSL over PSTN interface module (2ADSL) 1-port ADSL over ISDN interface module (1ADSL-I) 2-ports ADSL over ISDN interface module (2ADSL-I) 1-port G.SHDSL interface module (1G.SHDSL) 2-port G.SHDSL interface module (2G.SHDSL) 4-port G.SHDSL interface module (4G.SHDSL) 1-port 44 M ATM-E3 interface module (1AE3) 1-port 44 M ATM-T3 interface module (1AT3)
1-5
Installation Manual Quidway AR 28 Series Routers
Chapter 1 Overview
1.3.2 SIC
SICs supported by Quidway AR 28-09-28-10/28-11 Rouers . The cards include: Ethernet interface card 1-port 10Base-T/100Base-TX Ethernet interface card (SIC-1FEA) 1-port 10Base-T Ethernet interface card (SIC-1ETH) WAN interface card 1-port multi-protocol synchronous/asynchronous interface card (SIC-1SA) 3-port asynchronous interface card (SIC-3AS) 1-port ISDN BRI S/T interface card (SIC-1BS) 2-port ISDN BRI S/T interface card (SIC-2BS) 1-port ISDN BRI U-interface card (SIC-1BU) 2-port ISDN BRI U-interface card (SIC-2BU) 1-port channelized E1/cE1/PRI compatible interface card (SIC-EPRI) 1-port Fractional E1 interface card (SIC-E1-F) 1-port channelized T1/cT1/PRI compatible interface card (SIC-TPRI) 1-port Fractional T1 interface card (SIC-T1-F) 1-port analog MODEM interface card (SIC-1AM) 2-port analog MODEM interface card (SIC-2AM)
Note: SIC-1FEA/SIC-1ETH can be supported by Quidway AR 28-09/28-10 but not by AR 28-11. In addition, it can only be installed in Slot 1.
For details about SICs and MIMs, please refer to Low-End and Mid-Range Series Routers Interface Card and Interface Module Manual.
1-6
Installation Manual Quidway AR 28 Series Routers
Chapter 2 System Specifications
Chapter 2 System Specifications
2.1 Quidway AR 28-09 Routers
2.1.1 External Appearance
(2) (4) (6) (1) (3) (5) (7)
1) SLOT0 3) SLOT2 5) ETHERNET0 7) POWER
2) SLOT1 4) SERIAL0 6)SYSTEM
Figure 2-1 Front view of Quidway AR 28-09 Router
1) SLOT2 (SIC slot) 3) Fastening screw of the chassis 5) Power socket 7) Console port (CON) 9) 10/100Mbps Ethernet interface (ETHERNET0) 11) SLOT0 (MIM slot)
2) SLOT1 (SIC slot) 4) Power switch 6) Grounding terminal 8) Auxiliary port (AUX) 10) Synchronous /asynchronous serial interface (SERIAL0)
Figure 2-2 Rear view of Quidway AR 28-09 Router
Note: When a module is removed, ensure that the blank filler panel is fitted.
2-1
Installation Manual Quidway AR 28 Series Routers
Chapter 2 System Specifications
2.1.2 Panel LEDs
7 LEDs are provided on the mainboard of Quidway AR 28-09 Router. The meaning is explained in the following table: Table 2-1 Front panel LEDs of Quidway AR 28-09 Router LED SLOT0 Meaning in Normal Operation MIM LED. ON indicates that the interface module is in-position. OFF indicates that no module is installed in the current slot or the module cannot operate properly. SIC LED. ON indicates that the interface card is in-position. OFF indicates that there is no interface card installed in the current slot or the interface card cannot operate properly. SIC LED. ON indicates that the interface card is in-position. OFF indicates that no interface card is installed in the current slot or the interface card cannot operate properly. Fixed synchronous/asynchronous serial interface LED is used to show the status of data transceiving on the serial interfaces. OFF means no data is being transceived. Blinking means data is being transceived. Fixed Ethernet interface LED shows the status of data transmission on fixed Ethernet interface. OFF means no data is being transmitted. Blinking means data is being transmitted. Hardware system operating LED. Blinking means that the system is operating normally. Steady ON or steady OFF means that the system is operating abnormally. Power LED. It is ON after power-on.
SLOT1
SLOT2
SERIAL0
ETHERNET0
SYSTEM POWER
2.1.3 System Description
Table 2-2 System description of Quidway AR 28-09 Router Item 1 Console port (CON) Fixed interface 1 AUX port (AUX) 1 Synchronous/ asynchronous serial interface 1 10/100 Mbps Ethernet interface Slot MPU Boot ROM 1 MIM slot 2 SIC slots MPC8241 200MHz 512 KB Description
2-2
Installation Manual Quidway AR 28 Series Routers
Chapter 2 System Specifications
Item SDRAM Flash memory 128 MB 32 MB
Description
Rated input voltage: 100 to 240VAC Max. input voltage: AC: 90~264V 47/63Hz Power supply (external) Frequency: 50/60 Hz Input current: 1 to 0.5A Output voltage: 12V Output current: 4A Power dissipation Dimensions (W x H x D) Operating relative temperature Operating humidity 50 W (maximum) 376.2 x 79.4 x 287.9mm 0 to 400C 10% to 90% (non-condensing)
2.2 Quidway AR 28-10/28-11 Routers
2.2.1 External Appearance
1) POWER 3) SLOT0 5) SLOT2 7) LAN
2) SYSTEM 4) SLOT1 6) WAN
Figure 2-3 Front view of Quidway AR 28-10 Router (with AC power supply)
2-3
Installation Manual Quidway AR 28 Series Routers
Chapter 2 System Specifications
1) POWER 3) SLOT0 5) SLOT2 7) LAN0
2) SYSTEM 4) SLOT1 6) WAN 8) LAN1
Figure 2-4 Front view of Quidway AR 28-11 Router (with AC power supply)
1) Power switch 3) Grounding screw 5) Console port (CON) 7) Fixed Ethernet interface (LAN0) 9) SIC slot 1
2) Power socket 4) Fixed interface (WAN) 6) Auxiliary port (AUX) 8) MIM slot 0 10) SIC slot 2
Figure 2-5 Rear view of Quidway AR 28-10 Router
(11)
(10)
(1)
(2)
(3)
(4)
(5)(6) (7) (8)
(9)
1) Power switch 3) Grounding screw 5) Console port (CON) 7) Fixed Ethernet port 0(LAN0) 9) MIM slot 0 11) SIC slot 2
2) Power socket 4) Fixed interface (WAN0) 6) Auxiliary port (AUX) 8) Fixed Ethernet port 1 (LAN1) 10) SIC slot 1
Figure 2-6 Rear view of Quidway AR 28-11 Router
2-4
Installation Manual Quidway AR 28 Series Routers
Chapter 2 System Specifications
Note: The difference between Quidway AR 28-10 Router and Quidway AR 28-11 Router is that the former has one fixed Ethernet port whereas the latter has two. The user needs to remove the blank filler panel in MIM slot 0 unless a 1U-high module is to be installed.
2.2.2 Panel LEDs
8 LEDs are provided on the mainboard of Quidway AR 28-10/28-11 Router. The meaning is explained in the following table: Table 2-3 LEDs on the front panel of Quidway AR 28-10/28-11 Router LED Meaning in Normal Operation Power LED. As for the router with DC/AC power supplies, the LED lights upon power on. As for the router with RPS power supplies, the LED lights when the RPS power supplies are in normal status; it blinks when one power supply fails; it is OFF when both power supplies fail. Hardware system operation LED. Blinking means that the system is in normal operation. Keeping ON or OFF means that the system is in abnormal operation. MIM LED. ON indicates that the interface module is not seated. OFF indicates that no module is installed in the slot or the module cannot operate properly. SIC LED. ON indicates that the interface card is not seated. OFF indicates that no interface card is installed in the slot or the interface card cannot operate properly. SIC LED. ON indicates that the interface card is not seated. OFF indicates that no interface card is installed in the slot or the interface card cannot operate properly. Fixed synchronous/asynchronous serial interface LED is used to show the status of data transceiving on the serial interface. OFF means that no data is being transceived. Blinking means that data is being transceived. Fixed Ethernet interface 0 LED shows the status of data transmission on the fixed Ethernet interface. OFF means that no data is being transceived. Blinking means that data is being transceived. Fixed Ethernet interface 1 LED shows the status of data transmission on the fixed Ethernet interface. OFF means that no data is being transceived. Blinking means that data is being transceived.
POWER
SYSTEM SLOT0
SLOT1
SLOT2
WAN
LAN0 or LAN LAN1 (For Quidway AR 28-11 Router only)
2-5
Installation Manual Quidway AR 28 Series Routers
Chapter 2 System Specifications
2.2.3 System Description
Table 2-4 System description of Quidway AR 28-10/28-11 Router Item Slot AR 28-10 description 2 SIC slots 1 MIM slot 1 10/100Mbps Ethernet interface Fixed interface 1 WAN interface 1 AUX port 1 console port CPU Boot ROM SDRAM Flash memory Dimensions (W x H x D) Weight AC Input voltage DC Maximum Power Operating temperature Operating relative humidity MPC8241 200MHz 512 KB 128 MB 32MB 442mm x 44.4mm x 315mm (including the rubber feet) 6kg Rated voltage range: 100-240V a.c.; 50/60Hz Maximum voltage range: 85-264V a.c.; 47/63Hz Rated voltage range: -48- -60V d.c. Maximum voltage range: -40- -75V d.c. 60W 0 to 40oC 10%-90% (non-condensing) 2 10/100Mbps Ethernet interfaces 1 WAN interface 1 AUX port 1 console port AR 28-11 description
2-6
Installation Manual Quidway AR 28 Series Routers
Chapter 2 System Specifications
2.3 Quidway AR 28-30 Routers
2.3.1 External Appearance
(1)
(2)
(3)(4) (5)
1) POWER 3) AUX 5) SLOT0~3 (READY/ACTIVE)
2) SYSTEM 4) CON
Figure 2-7 Front view of Quidway AR 28-30 Router (with AC power supply)
(7)
(6)
(1)
(2)
(3)
(4)
(5)
1) Power switch 3) Grounding screw 5) MIM SLOT0 7) MIM SLOT3
2) Power socket 4) Fixed interface (ETERNET0) 6) MIM SLOT2
Figure 2-8 Rear view of Quidway AR 28-30 Router
2.3.2 Panel LEDs
11 LEDs are provided on the mainboard of Quidway AR 28-30 Router. The meaning is explained in the following table: Table 2-5 Meanings of LEDs on the front panel of AR 28-30 LED POWER SYSTEM READY Meaning System power LED: OFF means power is off, ON means power is on. Hardware status LED. Blinking means the system runs normally. Always on/off means the system is abnormal. Module status LED: ON means the module in corresponding slot runs normally. OFF means the module runs abnormally or no module is installed.
2-7
Installation Manual Quidway AR 28 Series Routers
Chapter 2 System Specifications
LED ACTIVE 0-2 LAN
Meaning Blinking means data is being transceived by the module in the corresponding slot. OFF means no data is being transceived. Indicating the slot number. Ethernet interface LED: Green means the interface is normal. Blinking yellow means data is being transceived over the Ethernet.
Table 2-6 Meanings of LEDs on the rear panel of AR 28-30 LED LINK ACTIVE Meaning OFF means the Ethernet link is not connected. ON means the like is connected. OFF means no data is being transceived by the Ethernet interface. Blinking means data is being transceived.
2.3.3 System Description
Table 2-7 System description of Quidway AR 28-30 Item 1 AUX port Fixed interface 1 console port 1 LAN port Slot CPU NVRAM Boot ROM SDRAM Flash Dimensions (W x H x D) Weight AC Input voltage DC 3 MPC 8245 300MHz 128KB 512KB Default: 128MB Max.: 256MB 32MB 442mm x 44.3mm x 413mm 8kg Rated input voltage: 100 to 240V 50/60Hz Max. input voltage: 85 to 270V 50/60Hz Rated input voltage: -48 to -60V Max. input voltage: -36 to -72V
2-8
Description of AR 28-30
Installation Manual Quidway AR 28 Series Routers
Chapter 2 System Specifications
Item Max. power Operating temperature Operating humidity 80W 0 to 40OC
Description of AR 28-30
10 to 90% (non-condensing)
2.4 Quidway AR 28-31 Routers
2.4.1 External Appearance
(1)
(2)
(3) (4) (5)
1) POWER 3) AUX 5) SLOT0~3 (READY/ACTIVE)
2) SYSTEM 4) CON
Figure 2-9 Front view of Quidway AR 28-31 Router (with AC power supply)
(8)
(7)
(1)
(2)
(3)
(4)
(5)
(6)
1) Power switch 3) Grounding screw 5) Fixed interface (ETERNET1) 7) MIM SLOT2
2) Power socket 4) Fixed interface (ETERNET0) 6) MIM SLOT0 8) MIM SLOT3
Figure 2-10 Rear view of Quidway AR 28-31 Router
2.4.2 Panel LEDs
9 LEDs are provided on the mainboard of Quidway AR 28-31 Router. The meaning is explained in the following table:
2-9
Installation Manual Quidway AR 28 Series Routers
Chapter 2 System Specifications
Table 2-8 Meanings of LEDs on the front panel of AR 28-31 LED POWER Meaning System power LED: OFF means power is off. ON means power is on. As for the router with AC/DC power supply, OFF means it is not powered on, ON means it is powered on. Hardware status LED: Blinking means system is normal. Always on/off means the system is abnormal. Module status LED: ON means the module runs normally in the corresponding slot. OFF means the module runs abnormally or no module is installed. Blinking means data is being transceived by the module in the corresponding slot. OFF means no data is being transceived by the module in the corresponding slot. The corresponding slot number. Ethernet interface LED. Green means the interface is normal. Blinking yellow means that data is being transceived over the Ethernet.
SYSTEM READY
ACTIVE 0-2 LAN
2.4.3 System Description
Table 2-9 System description of Quidway AR 28-31 Item 1 AUX port Fixed interface 1 console port 2 LAN port Slot CPU NVRAM Boot ROM SDRAM Flash Dimensions (W x H x D) Weight 3 MPC 8245 300MHz 128KB 512KB Default: 128MB Max.: 256MB 32MB 442mm x 44.4mm x 413mm 8kg Description of AR 28-31
2-10
Installation Manual Quidway AR 28 Series Routers
Chapter 2 System Specifications
Item AC Input voltage DC Max. power Operating temperature Operating humidity
Description of AR 28-31 Rated input voltage: 100 to 240V 50/60Hz Max. input voltage: 85 to 270V 50/60Hz Rated input voltage: -48 to -60V Max. input voltage: -36 to -72V 80W 0 to 40OC 10 to 90% (non-condensing)
2.5 Quidway AR 28-40 Routers
2.5.1 External Appearance
(1)
(2)
(3) (4) (5)
1) POWER 3) AUX 5) SLOT0~3 (READY/ACTIVE)
2) SYSTEM 4) CON
Figure 2-11 Front view of Quidway AR 28-40 Router (with AC power supply)
(7)
(6)
(1)
(2)
(3)
(4)
(5)
1) Power switch 3) Grounding screw 5) MIM SLOT0 7) MIM SLOT3
2) Power socket 4) MIM SLOT1 6) MIM SLOT2
Figure 2-12 Rear view of Quidway AR 28-40 Router
2-11
Installation Manual Quidway AR 28 Series Routers
Chapter 2 System Specifications
2.5.2 Panel LEDs
10 LEDs are provided on the mainboard of Quidway AR 28-40 Router. The meaning is explained in the following table: Table 2-10 Meanings of LEDs on the front panel of AR 28-40 LED POWER SYSTEM Meaning System power LED: OFF means power is off. ON means power is on. Hardware status LED: Blinking means system is normal. Always on/off means system is abnormal. Module LED. ON means the module of the corresponding slot is working normally. OFF means the module is abnormal or no module is installed in the corresponding slot. Blinking means data is being transceived by the module in the corresponding slot. OFF means no data is transceived by the module in the corresponding slot. The corresponding slot number.
READY
ACTIVE 0-3
2.5.3 System Description
Table 2-11 System Description of Quidway AR 28-40 Item Slot Processor NVRAM Boot ROM SDRAM Flash Dimensions (W x H x D) Weight AC Input voltage DC Max. power 4 MPC 8245 300MHz 128KB 512KB Default: 128MB Max.: 256MB 32MB 442mm x 44.4mm x 413mm 8kg Rated input voltage: 100 to 240V 50/60Hz Max. input voltage: 85 to 270V 50/60Hz Rated input voltage: -48 to -60V Max. input voltage: -36 to -72V 80W Description of AR 28-40
2-12
Installation Manual Quidway AR 28 Series Routers
Chapter 2 System Specifications
Item Operating temperature Operating humidity 0 to 40OC
Description of AR 28-40
10 to 90% (non-condensing)
2.6 Quidway AR 28-80 Routers
2.6.1 External Appearance
(1)
(2)
(3) (4)
1) POWER 3) AUX 5) SLOT0~7 (READY/ACTIVE)
{
(5)
2) SYSTEM 4) CON
Figure 2-13 Front view of Quidway AR 28-80 Router (with AC power supply)
(7) (1) (2) (3) (4)
(9) (11) (6) (5)
(8)
(10)
1) Power switch 3) Grounding screw 5) MIM SLOT0 7) MIM SLOT3 9) MIM SLOT5 11) MIM SLOT7
2) Power socket 4) MIM SLOT1 6) MIM SLOT2 8) MIM SLOT4 10) MIM SLOT6
Figure 2-14 Rear view of Quidway AR 28-80 Router
2-13
Installation Manual Quidway AR 28 Series Routers
Chapter 2 System Specifications
2.6.2 Panel LEDs
18 LEDs are provided on the mainboard of Quidway AR 28-80 Router. The meaning is explained in the following table: Table 2-12 Meanings of LEDs on the front panel of AR 28-80 LED Meaning System power LED: OFF means power is off. ON means power is on. As for the router with AC/DC power supply, OFF means it is not powered on, ON means it is powered on. As for the router with RPS (AR 28-80), POWER lights when RPS works normally, POWER blinks when only one power supply fails; POWER is OFF when both power supplies fail. Hardware status LED: Blinking means system is normal. Always on/off means system is abnormal. Module LED. ON means the module of the corresponding slot is working normally. OFF means the module is abnormal or means no module is installed in the corresponding slot. Blinking means data is being transceived by the module on the corresponding slot. OFF means no data is being transceived by the module in the corresponding slot. The corresponding slot number.
POWER
SYSTEM
READY
ACTIVE 0-7
2.6.3 System Description
Table 2-13 System description of AR 28-80 Item Slot CPU NVRAM Boot ROM SDRAM Flash Dimensions (W x H x D) Weight 8 MPC8245 300MHz 128KB 512KB Default: 128MB Max.: 256MB 32MB 442mm x 88.2mm x 413mm 14kg Description of AR 28-80
2-14
Installation Manual Quidway AR 28 Series Routers
Chapter 2 System Specifications
Item AC Input voltage DC Max. power Operating temperature Operating humidity
Description of AR 28-80 Rated input voltage: 100 to 240V 50/60Hz Max. input voltage: 85 to 270V 50/60Hz Rated input voltage: -48 to -60V Max. input voltage: -36 to -72V 120W 0 to 40OC 10 to 90% (non-condensing)
2-15
Installation Manual Quidway AR 28 Series Routers
Chapter 3 Installation Preparation
Chapter 3 Installation Preparation
3.1 Requirements on Environment
AR 28 Series must be used indoors. To ensure the normal operation and prolong their service life, the following requirements for installation site must be met.
3.1.1 Requirements on Temperature/Humidity
Certain requirements on temperature and humidity in the equipment room shall be met. If the relative humidity is too high, the insulation materials in it will deteriorate easily or even lead to electric leakage. Sometimes this will result in change to the mechanical performance of the materials and rusting of the metal components. If the relative humidity is too low, the fastening screw will become loosen due to shrinkage of the isolation spacer. In an environment with dry climate, static electricity may be produced, putting the CMOS of the router to risk. High temperature is of the greatest risk: for it will significantly degrade the routers reliability, speed up aging process of the insulating materials, and shorten the service life of the router. The requirements on the temperature and humidity for AR 28 Series are shown in Table 3-1: Table 3-1 Humidity requirements in the equipment room Temperature 0oC to 40oC 10% to 90% Relative humidity
3.1.2 Requirements on Cleanness
Dust is harmful to the safe operation of the Router. Dust on the chassis may result in static absorption, thus causing poor contact of the metal connection components or points. Especially under the condition of low indoor humidity, dust is easier to be absorbed, which not only shortens the operational lifetime of the equipment, but also results in communication failure. There should not be explosive, conductive, magnetic and corrosive dust in the equipment room where Quidway AR 28 Series Routers are located, and the dust concentration should meet the following requirements:
3-1
Installation Manual Quidway AR 28 Series Routers
Chapter 3 Installation Preparation
Table 3-2 Limitation on dust content in equipment room Mechanical active material Dust particle Note: Dust particle Diameter 5m Unit particle/m 3 x 104 (No visible dust on desk in three days) Content
Besides the dust specifications, the equipment room of the Router should also meet the rigorous requirements for the content of salt, acid and sulfide. These harmful gases could accelerate the metal erosion and aging process of some parts. The specific limits of these harmful gases are given in the following table. Table 3-3 Harmful gas limits in an equipment room Gas SO2 H2S NH3 Cl2 0.2 0.006 0.05 0.01 Max. (mg/m3)
3.1.3 Requirements on Electrostatic Discharge Prevention
Although many antistatic considerations have been given to AR 28 Series, damage to the routers circuit or even the whole equipment may still happen when the static electricity exceeds the tolerance threshold. In the communication network to which the routers are connected, static induction mainly comes from: External electric fields such as outdoor high voltage power line or thunder. Internal environment like flooring materials or the whole equipment structure. Thus, the following should be considered to safeguard the equipment against the ESD: Make sure that the equipment and the floor are well grounded. Make sure that dust-proof measures are taken. Maintain an appropriate humidity and temperature. Wear an ESD-preventive wrist strap and uniform when contacting the circuit board. Place the uninstalled circuit board on the antistatic workbench, with its face upward, or put it into the static shielding bag.
3-2
Installation Manual Quidway AR 28 Series Routers
Chapter 3 Installation Preparation
When observing or removing the uninstalled circuit board, please touch the edge of the circuit board, and avoid contacting the devices on it.
3.1.4 Requirements on Electromagnetic Environment
The interference sources, no matter where they come from, affect the routers with capacitance coupling, inductance coupling, radiation of electromagnetic wave, common impedance (including the grounding system) or conducting line (power line, signal line and transmission line etc.). So the following should be considered: Take effective measures to prevent the power system from being interfered with by the power grid system. Keep the router far away from the radio launcher, radar launcher, and high-frequency devices working in high currents. Use electromagnetic shielding when necessary.
3.1.5 Requirements on Preventing Lightning
Although many measures have been taken to protect AR 28-30/28-31/28-40/28-80 Series from lightning, if the lightning intensity exceeds a certain range, damage to the router may still happen. To protect the router from lightning better, the following should be considered: Ensure the PGND wire of the chassis is well grounded. Ensure the ground point of the socket of AC power supply is well grounded. To enhance the lightning protection capability of the power supply, a lightning arrester could be installed at the input end of the power supply. As for the signal line outdoors to which the interface modules of AR 28 Series routers are connected, such as ISDN line, telephone line, E1/T1 line, etc, a special lightning arrester should be installed at the input end of the signal line to enhance the lightning protection capability.
3.1.6 Requirements on Workbench
No matter whether you are to install the router in the cabinet or directly place it on the workbench, it is necessary to ensure that: There is spacing reserved at the air inlet and outlet in the router so as to facilitate the radiation of the router cabinet. The cabinet and workbench have good radiation systems. The cabinet and workbench are firm enough to support the router and other installation accessories. The cabinet and workbench are well grounded.
3-3
Installation Manual Quidway AR 28 Series Routers
Chapter 3 Installation Preparation
3.2 Precautions
Routers play a key role in data communications network. Please pay attention to the following:
Warning: It indicates that this operation is incorrect and may seriously damage the router or endanger the operator. Please follow the correct operation procedures for sake of safety.
Caution: It indicates that during the installation and usage of the router, the operation needs attention. This operation is incorrect and perhaps will affect the normal operation of the router.
Please follow the following safety recommendations during the installation and use of the router: Keep the router away from any wet place or heat source. Make sure that the router is normally grounded. Please wear an ESD-preventive wrist strap before installation , and make sure one end of it well contacts your skin, and the other end is well grounded. Do not hot swap the interface modules of the router and any cable. Correctly connect the interface cable for the router. Do not connect the telephone cable (including the ISDN cable) to the AUX port or the console port. Always use Uninterrupted Power Supply (UPS).
3.3 Tools, Meter and Devices
I. Tools
Phillips screwdriver Straight screwdriver ESD-preventive wrist strap
II. cables
PGND wire and power cord Console cable
3-4
Installation Manual Quidway AR 28 Series Routers
Chapter 3 Installation Preparation
Auxiliary cable Ethernet cable Interface cable for selected interface modules
III. Devices
A Router, optional Multi-functional Interface Modules (MIMs) Ethernet HUB or LANSWITCH CSU/DSU (Channel Service Unit/Data Service Unit) or other DCE devices Console terminal (can be an ordinary PC) Multimeter
Caution: AR 28 Series are not equipped with any installation tools, and the user has to prepare the tools.
3-5
Installation Manual Quidway AR 28 Series Routers
Chapter 4 Installation of the Router
Chapter 4 Installation of the Router
4.1 Installation Process
Start Install the Router to the specified location Connect PGND Connect power cord Connect the Router to Console terminal Check Power on Normal? Yes Power off and disconnect the power cord Install MIM Connect Router to Ethernet Connect Router to WAN Connect Router to voice device Check Connect power cord/power on End No Troubleshooting Power off
Figure 4-1 Quidway AR 28 Series Router Installation process
4-1
Installation Manual Quidway AR 28 Series Routers
Chapter 4 Installation of the Router
Caution: Before installing the router, make sure that: You have read Chapter 3 of this manual carefully. The requirements listed in Chapter 3 have been satisfied.
4.2 Installing the Router to the Specified Location
Install the router after you have completed the installation preparations. The installation of the router will be respectively described below according to the positions that it will be placed: Mounting the Router onto a vertical surface Installing the router in a rack Installing the router on a workbench
4.2.1 Mounting the Router onto a Vertical Surface
Quidway AR 28-09 Router can be mounted onto a vertical surface using 3 pan-head screws and 3 brackets on the base of the Router.
Caution: Fasten and secure three screws to stabilize the Router. Make sure that the LEDs on the front panel are easily visible for operators. Fix the external power supply of the Router to prevent the power cords from falling down.
Follow the steps to mount the Router onto the wall or other vertical surface: Step 1: Mark the bracket positions on the wall. Nail 3 panhead screws at the marked positions on the wall or the vertical surface, so that the screws match / coincide with the 3 brackets on the base of the Router. Each screw should stick out (project) 0.6 cm on the wall or the surface.
4-2
Installation Manual Quidway AR 28 Series Routers
Chapter 4 Installation of the Router
1) Bracket
2) Front panel
Figure 4-2 Router base Step 2: Hang the Router using screws.
1) Front panel 3) Vertical surface
2) Panhead screw
Figure 4-3 Mounting the Router onto a wall
4.2.2 Installing the Router in a Rack
Quidway AR 28 Series Router (except for AR 28-09) is designed according to the dimensions of a 19-inch standard rack. The router dimensions are: Table 4-1 Dimensions of Quidway AR 28-10/28-11 Router Router model Quidway AR 28-10/28-11 Router (W X D X H) Dimensions (mm) 442 mm X 44.4 mm X 315mm
4-3
Installation Manual Quidway AR 28 Series Routers
Chapter 4 Installation of the Router
Table 4-2 Dimensions of Quidway AR 28-30/28-31 Router Router model Quidway AR 28-30E/28-31E Router (W X D X H) Dimensions (mm) 442mm X 44.3mm X 413mm
Table 4-3 Dimensions of Quidway AR 28-40 Router Router model Quidway AR 28-40 Router (W X D X H) Dimensions (mm) 442mm X 44.4mm X 413mm
Table 4-4 Dimensions of Quidway AR 28-80 Router Router model Quidway AR 28-80 Router (W X D X H) Dimensions (mm) 442mm X 88.2mm X 413mm (including plastic foot)
As shown in Figure 4-4, follow the steps below to install the router: Step 1: Check the grounding and stability of the rack. Use the screws to fix the mounting ears at both sides of the front panel or the rear panel of the router. Step 2: Put the router in a rack tray. Depending on the actual situation, slide the router along the chassis guides to an appropriate place. Step 3: Fasten the mounting ears with the recess screws to fix the router in the rack horizontally and firmly. The specifications of recess screws should satisfy the installation requirements and the surface of the screws should be anti-rust.
1) Bracket
2) Guide
Figure 4-4 Installing the router in a rack
4-4
Installation Manual Quidway AR 28 Series Routers
Chapter 4 Installation of the Router
4.2.3 Installing the Router on a Workbench
In many circumstances, you may not own a 19-inch standard rack. Usually, the router will be installed on a clean workbench. The operations are very simple, but still, you should be aware of the following items: Ensure the stability and well-grounding of the workbench. Leave a space of 10cm around the router for heat dissipation. Do not place heavy objects on the router.
4.3 Connecting the PGND Wire
Warning: The normal connection of the PGND wire is an important guard against the lightning and interference. Therefore, the user must first correctly connect the PGND wire before installing and using the device.
The power input end of Quidway AR 28 Series Router is connected to a noise filter. The neutral point of the noise filter is directly connected to the chassis and is called protection ground (PGND). The PGND wire must be well grounded, so as to safely conduct the faradism and leaky electricity to the earth ground, and thereby improve the capability of the whole device to guard against the electromagnetic interference. This PGND wire can also protect the router against the lightning caused by the connection with the external network lines, such as E1/T1 line, ISDN/PSTN line. The grounding screw of Quidway AR 28 Series Router, which is marked with grounding label, is located near the AC power socket and its switch on the rear pannel of the chassis, as shown in the following figure:
Power switch AC input Grounding screw
Figure 4-5 Grounding screw of the router
4-5
Installation Manual Quidway AR 28 Series Routers
Chapter 4 Installation of the Router
Use a PGND wire to connect the screw to the earth ground, and the grounding resistance should not be greater than 5-ohm. Likewise, if the router is installed in a 19-inch standard rack, this rack is required to be grounded too.
Caution: When the router is in normal operation, it is required to be well grounded. Otherwise, the router cannot reliably avoid lightning, which may damage the router itself and even the peer device.
4.4 Connecting the power cord
The user is provided with two types of Quidway AR 28 Series Routers: AC-powered and DC-powered. Except for the input power, these two types have exactly the same features and functions.
4.4.1 Connecting AC Power Cord
I. AC power supply
AC power input is in the range 100 to 240V, 50/60Hz AC. Rated voltage range: 100-240V a.c.; 50/60Hz The following figure illustrates the partial external appearance of the power socket for a AC-powered router:
Power switch
AC input
Figure 4-6 Partial external appearance of the power socket for the AC-powered router
4-6
Installation Manual Quidway AR 28 Series Routers
Chapter 4 Installation of the Router
II. Recommended power outlet
The user is recommended to use a single-phase 3-core outlet with a neutral point or a multi-functional computer power socket. The neutral point of the outlet should be grounded reliably. Normally, the neutral point of the power supply system in a building is buried in the ground during the construction and cabling. The user must make sure that the power supply for the building is grounded before connecting the AC power cord.
III. Connection of AC power cord
Step 1: Confirm that the PGND wire is correctly connected. Step 2: Make sure that the power switch for the router is placed in the OFF position. Then, connect one end of the power cord, which came with the device, to the power socket on the rear panel of the router chassis, and the other end to the AC power outlet. Step 3: Press the power switch of the router to the ON position. Step 4: Check that the POWER LED on the front panel is on, which indicates that the connection of power cord is correct.
4.4.2 Connecting DC Power Cord
I. DC power supply
DC power supply input is in the range -48V to -60V DC. Rated voltage range: -48- -60V d.c. The following figure illustrates the partial external appearance of the power socket for a DC-powered router:
-48 -60V
BGND -48V PGND
Power switch
DC input
Figure 4-7 Partial external appearance of the power socket for the DC-powered router
4-7
Installation Manual Quidway AR 28 Series Routers
Chapter 4 Installation of the Router
II. Connection of the DC power cord
The DC power cords consist of one 48V blue power cord and one black PGND wire that are bound together.
TO BGND Main label TO BGND
TO -48V
Main label
TO -48V
Figure 4-8 DC power cord Step 1: Confirm that the PGND wire has been correctly connected. Step 2: Make sure that the power switch of the router is in the OFF position. Then, connect one end of the DC power cord (including DC PGND connector and 48V power cord connector), which is shipped with the router, to the power socket on the router chassis, and the other end (including DC PGND connector and 48V power cord connector) to the DC power supply.
Warning: To avoid the connection errors, identify the label on the power cord when connecting the DC power cord.
Step 3: Place the power switch of the router to the ON position. Step 4: Check that the POWER LED on the front panel of the router is ON, which indicates that the connection of the power cord is correct.
4.5 Connecting Console Terminal
I. Introduction to console port
Quidway AR 28 Router provides an RS232 asynchronous serial console (CON) port, through which configuration of the router can be performed. For the attributes of the console port, refer to Table 4-5:
4-8
Installation Manual Quidway AR 28 Series Routers
Chapter 4 Installation of the Router
Table 4-5 Attributes of the console port Attribute Connector Interface standard Baud rate RJ45 RS232 9600bps to 115200 bps 9600bps by default Connecting with character terminal Services supported Connecting with the serial interface of the local PC and operating the terminal emulator on the PC Command line interface Description
II. Console cable
Console cable is an 8-core shielded cable. One end is an RJ45 connector for CON of the router. The other end is a DB9 (female) connector and a DB25 (female) connector. The user can plug either of them into the serial port of the console terminal as needed. Console cable is shown in the following figure:
Figure 4-9 Console cable assembly
III. Connection of the console cable
When configuring the router via the terminal, follow the procedure below to connect the console cable: Step 1: Select a console terminal. The console port can be either a standard ASCII terminal with an RS232 serial interface, or an ordinary PC, the latter being more widely used.
4-9
Installation Manual Quidway AR 28 Series Routers
Chapter 4 Installation of the Router
Step 2: Connect the cable. Turn the power switch off, then connect the DB9 serial interface of the console cable to the PC,and connect the RJ45 interface to the console port of the router. After the connection and verification, power on the router. Normally, the startup information of the router will be displayed on the console terminal. For more details, refer to Chapter 5.
4.6 Connecting Router to the LAN
I. Introduction to the Ethernet interface
Quidway AR 28 Series Routers provide fixed 100BASE-TX FE interface(s). In addition, the user can use slot 0 and slot 1 for 100BASE-TX FE interface extension. For the interface attributes, refer to Table 4-6.: Table 4-6 Attributes of the Ethernet interface Attribute Connector Interface Operating mode RJ45 MDI 10/100Mbps auto-sensing Full duplex/half duplex Description
Note: Ethernet MDI (Media Dependent Interface) is the typical Ethernet interface on ordinary network cards. MDIX is crossover media-dependent interface, which is generally used on Hubs or LAN switches.
II. Ethernet cable
100BASE-TX Ethernet interface usually uses Category-5 twisted pair as shown in the following figure:
Figure 4-10 Ethernet cable assembly
4-10
Installation Manual Quidway AR 28 Series Routers
Chapter 4 Installation of the Router
The Ethernet cables are classified into straight-through cable and crossover cable. They are introduced respectively as follows: The wire sequences of the twisted pair cable crimped by the RJ45 connectors at both ends of the cable are totally the same. It is used to connect the terminal equipment, such as PCs and routers to HUBs or LAN Switches. Straight-through cables are delivered along with the router. The wire sequences of the twisted pair wires crimped by the RJ45 connectors at both ends of the cable are different. It is used to connect the terminal equipment (such as PCs) to the terminal equipment (such as PCs). If needed, the user can make such cables by himself.
Caution: When making the cable, use the shielded cable to ensure EMC (Electromagnetic Compatibility).
III. Connection of the Ethernet cable
Caution: Prior to connection, please identify the mark on the interface in order to plug correctly. While connecting the Ethernet cable to a LAN Switch, plug the cable into the 10/100BASE-T interface marked with MDIX.
Follow the steps below to connect the Ethernet cable (taking LAN0/1 as an example): Step1: While connecting the Router with a PC or a Router, please use the crossover cable, plug one end of the cable to an Ethernet interface of the Router, and plug another end to a PC or a Router. While connecting the Router with a Hub or a LAN Switch, please use the straight-through network cable, plug one end of the cable to an Ethernet interface of the Router, and plug another end to a HUB or LAN Switch. For the cable pinouts, please refer to Low-End and Mid-Range Series Routers Cable Manual. Step 2: Please check the LAN LED on front panel of the Router. ON means the link is connected.
4-11
Installation Manual Quidway AR 28 Series Routers
Chapter 4 Installation of the Router
4.7 Connecting Router to the WAN
Quidway AR 28 Series Routers provide multiple types of WAN interfaces, and the fixed WAN interfaces include an AUX port and a WAN interface (synchronous/asynchronous serial interface). This section describes the connection of the two interfaces. For the connection of WAN interface provided by the SIC/MIM, please refer to the Low-End and Mid-Range Series Routers Interface Card and Interface Module Manual.
4.7.1 Connecting the AUX port to the Modem
I. Introduction to the AUX port
As an RS232-compliant asynchronous serial interface, the AUX port can be used as the backup of other WAN interface in the dial-up mode. In the event that the console port fails, the AUX port can serve as a console port. For the attributes of the AUX port, please refer to Table 4-7. Table 4-7 Attributes of the AUX port Attribute Connector Interface standard Baud rate RJ45 RS232 300 to 115.2 kbps Modem dial-up Services supported Backup Operating as the console port when the CON fails Description
II. AUX cable
AUX cable is an 8-core shielded cable. One end of the cable is an RJ45 connector, which can be plugged into the AUX port of the device. The other end is furnished at the same time with a DB9 (male) connector and a DB25 (male) connector. The user can choose either of them to plug into the serial port of Modem as needed.
4-12
Installation Manual Quidway AR 28 Series Routers
Chapter 4 Installation of the Router
Figure 4-11 AUX cable assembly
III. Connecting the AUX cable
Follow these steps to connect the AUX cable: Step 1: Plug the RJ45 connector of the AUX cable into the AUX port of the router. Step 2: Connect the DB25 or DB9 connector of the AUX cable to the serial interface of the analog Modem. In general, the AUX port is used for remote configuration or dial-up backup. The local Modem is first connected to the remote Modem through PSTN, and then to the remote device.
4.7.2 Connecting the WAN interface to DSU/CSU
I. Introduction to the synchronous/asynchronous serial interface
The fixed WAN interface of Quidway AR 28 Series Router is a
synchronous/asynchronous serial interface, which is usually used for the connection with a WAN device, such as a Modem or CSU/DSU. It can operate in the synchronous/asynchronous mode or DTE/DCE mode, depending on the application. For the attributes of the interface, please refer to Table 4-8 Table 4-8 Attributes of the synchronous/asynchronous serial interface Attribute Connector type Interface standard and operating mode Minimum baud rate (bps) DB50 V.24 DTE, DCE 1200 V.35 DTE, 1200 DCE 1200 RS232 300 Description Synchronous Asynchronous
4-13
Installation Manual Quidway AR 28 Series Routers
Chapter 4 Installation of the Router
Attribute Maximum baud rate (bps) 64 k
Description Synchronous 4.096 M 2.048 M 115.2 k Modem dial-up Backup terminal access Asynchronous
Services supported
DDN leased line backup Terminal access
1)
Synchronous/Asynchronous mode
Synchronous/Asynchronous serial interface can work in either synchronous or asynchronous mode. Different signaling standards are supported in these two modes. V.35 and V.24 (RS232) support synchronous operating mode, while V.24 (RS232), support the asynchronous operating mode. The maximum transmission distance and baud rate of the signal vary with the operating mode. Table 4-9 Transmission rate and transmission distance of V.24 (RS232)/V.35 cable V.24 (RS232) Baud Rate (bps) 2400 4800 9600 19200 38400 64000 115200 60 60 30 30 20 20 10 Maximum Transmission Distance (m) Baud Rate (bps) 2400 4800 9600 19200 38400 56000 64000 2048000 V.35 Maximum Transmission Distance (m) 1250 625 312 156 78 60 50 30
Caution: The baud rate should not exceed 64kbps when the V.24 cable operates in synchronous mode.
2)
DTE and DCE
4-14
Installation Manual Quidway AR 28 Series Routers
Chapter 4 Installation of the Router
Synchronous serial interface can operate in both DTE and DCE mode. For two devices connected directly, one should operate in DTE mode, and the other should operate in DCE mode. The device at the DCE side provides a synchronous clock and specifies the transmission rate, while the device at the DTE side accepts the synchronous clock and communicates at the specified baud rate. Usually, the router serves as a DTE device. To determine whether the device connected to the router is a DTE or DCE, please refer to the manual that came with the device. Also the following table will be helpful in identifying DTE and DCE. Usually, the PC or Router serves as a DTE device and the Modem, Multiplexer or CSU/DSU serves as a DCE device. In general, the asynchronous serial interface is connected to an external Modem or a Terminal Adapter (TA) to work as the dial-up interface. In this case, it is unnecessary to determine whether the device is DTE or DCE, and just choose an appropriate baud rate. For the operating mode configuration of the synchronous/asynchronous serial interface, please refer to VRP3 Operation Manual.
II. Synchronous/Asynchronous serial interface cable
The WAN interface of the router is a DB50 receptacle. Proper connection cable needs to be selected for the protocol applied. By far, 4 types of synchronous/asynchronous serial interface cables are available. One end of all the 4 types of cables is DB50 connector, the other end (network end) varies with the cable type, which can be: V.24 (RS232) DTE cable: DB25 (male) connector V.24 (RS232) DCE cable: DB25 (female) connector V.35 DTE cable: 34PIN (male) connector V.35 DCE cable: 34PIN (female) connector
Caution: The above 4 types of cables are optional. The user must purchase the needed cables along with the router. Otherwise, they will not be provided.
The following figures show the cable assembly of all 4 types: V.24 (RS232) DTE cable assembly
4-15
Installation Manual Quidway AR 28 Series Routers
Chapter 4 Installation of the Router
Figure 4-12 V.24 (RS232) DTE cable assembly V.24 (RS232) DCE cable assembly
Figure 4-13 V.24 (RS232) DCE cable assembly V.35 DTE cable assembly
Figure 4-14 V.35 DTE cable assembly V.35 DCE cable assembly
Figure 4-15 V.35 DCE cable assembly
III. Connection of sync/async serial cable
4-16
Installation Manual Quidway AR 28 Series Routers
Chapter 4 Installation of the Router
Caution: Do not hot swap the synchronous/asynchronous cable. Otherwise, the router or the connected remote equipment may be impaired.
Follow the steps below to connect the synchronous/asynchronous cable (taking the connection from WAN to DSU/CSU as an example): Step 1: Check that a proper synchronous/asynchronous cable is shipped with the router. Step 2: Plug the DB50 connector of the cable into the interface WAN on the router. Step 3: Connect the other end of the cable to the CSU/DSU device. (If the WAN adopts dial-up line, connect the cable to the serial interface of the analog Modem.
4.8 Checking after the Installation
During the installation of the router, it is necessary to perform the following installation checks before powering on the router: Whether there is enough space around the router for heat-dissipation, and whether the workbench is stable enough. Whether the power supply that the power cord connects to is compliant with that required by the router. Whether the PGND wire of the router is correctly connected. Whether the router is correctly connected to other devices, such as the console terminal.
Caution: The check after installation is very important. The stability, grounding of the router and power supply will directly affect the operation of the router.
4-17
Installation Manual Quidway AR 28 Series Routers
Chapter 5 Startup and Configuration of the Router
Chapter 5 Startup and Configuration of the Router
5.1 Startup of the Router
5.1.1 Setting up Configuration Environment
I. Connecting the router to a console terminal
To set up the local configuration environment, RJ-45 connector of the console cable needs to be connected to the console port on the router, and DB-25 or DB-9 connector to the serial interface of a PC, as shown in Figure 5-1.
Figure 5-1 Local configuration through CON port
II. Setting the parameters for console terminal
Step 1: Opening the console terminal and setting up a new connection If the configuration is performed through a PC, the terminal emulator (such as Terminal of Windows3.1 and HyperTerminal of Windows95/98/NT) should be run on the PC to set up a new connection. As shown in Figure 5-2, enter a name for the new connection and press the <OK> button.
5-1
Installation Manual Quidway AR 28 Series Routers
Chapter 5 Startup and Configuration of the Router
Figure 5-2 New connection Step 2: Setting terminal parameters Parameters of the HyperTerminal of Windows98 are set as follows: 1) Select a connection port:
Select the serial interface to be connected in the [Connect Using] box, as shown in Figure 5-3. Please notice that the selected serial interface should be consistent with the actual serial interface connected by the console cable.
Figure 5-3 Setting the connection port in the local configuration
5-2
Installation Manual Quidway AR 28 Series Routers
Chapter 5 Startup and Configuration of the Router
2)
Set the serial interface parameters. As shown in Figure 5-4, in the properties dialog box of the serial interface, set the baud rate to 9600, data bit to 8, no parity check, stop bit to 1, and flow control to none. Then, click <OK> to return to the HyperTerminal window.
Figure 5-4 Setting serial interface parameters 3) Set HyperTerminal properties. Select [Properties\Port Settings] in the
HyperTerminal to enter the properties setting window as shown in Figure 5-5. Select the terminal emulation type to be VT100 or Auto detect, and click <OK> to return to the HyperTerminal window.
Figure 5-5 Setting terminal type
5-3
Installation Manual Quidway AR 28 Series Routers
Chapter 5 Startup and Configuration of the Router
5.1.2 Powering on the Router
I. Checking before power-on
Check according to the following items before powering on the router. Whether the connection between the power cord and PGND wire is correct. Whether the voltage of the power supply complies with the requirement of the router. Whether the console cable is correctly connected, whether the PC or terminal for configuration is open, and whether the settings are done.
Warning: Before powering on the router, the user should be aware where the switch of the power supply to the router is located, so that the power supply can be disconnected in time once accidents occur.
II. Powering on the router
Turn on the power switch of the router.
III. Checking/Operating after power-on
After the router is powered on, please perform the following inspection. 1) Whether the LEDs on the front panel are normal. In the process of the Power On Self Test (POST), the LEDs light in the following sequence: SLOT0 to 2 and WAN0 are ON first. Then, if SLOT 1 and 2 are ON, it means that the memory test is successful. If SLOT 0 and 1 are ON, it indicates the failure of the memory test. For the status of the LEDs during normal operation after power-on, please refer to Chapter 2 System Specifications. 2) Whether the console terminal display is normal. The startup interface on the console terminal can be seen after the router is powered on (please see Section 5.1.3 Startup Process in this manual for reference). After the startup (in other words, self-test), the user is prompted to press <Enter>. When <Quidway> is displayed, the user can proceed to configure the router.
5-4
Installation Manual Quidway AR 28 Series Routers
Chapter 5 Startup and Configuration of the Router
5.1.3 Startup Process
I. Boot
After the startup of the router, Boot ROM program will be run first and the following system information will be displayed on the terminal screen: Note: The interfaces displayed on the terminal could vary slightly with different versions of Boot ROM.
Router start
booting,(V2.00)
Starting at 0x1500000... ******************************************** * * * Quidway Series Routers Boot ROM, V9.03 * * *
********************************************
Copyright(C) 1997-2003 by HUAWEI TECH CO., LTD. Compiled at 17:11:06 , Aug 19 2003.
Testing memory...OK! 256M 32768k bytes bytes SDRAM flash memory
Hardware Version is MTR 2.0 CPLD Version is CPLD 1.0
Press Ctrl-B to enter Boot Menu
Press <Ctrl+B> and the system will enter the Boot menu. Otherwise, the system will enter the program decompression process.
Note: After Quidway Series Router Boot ROM, V9.03 appears, Quidway start booting will disappear immediately. The system enters the Boot menu only if <Ctrl+B> is pressed immediately (within seconds) after the statement Press Ctrl-B to Enter Boot Menu... appears.
5-5
Installation Manual Quidway AR 28 Series Routers
Chapter 5 Startup and Configuration of the Router
II. System decompression and initialization
The screen will display:
Now system is self-decompressing... System now is starting...
Press ENTER to get started
Press <Enter> and the screen will display: [Quidway] This prompt indicates that the router has entered the system view, and now the router can be configured.
5.2 Configuration Fundamentals of the Router
5.2.1 Basic Configuration Steps
In general, the configuration steps are as follows: Step 1: Before configuring the router, the networking requirements should be made specific, which include networking purpose, the role of the router in the network, the division of subnets, WAN type and transmission medium, the network security policy and reliability. Step 2: Based on the above requirements, draw a clear and integrated networking diagram. Step 3: Configure the WAN interface of the router. First, configure the physical operating parameters (e.g., the operating mode of the serial interface, baud rate and synchronous clock) of the interface according to the transmission medium of the WAN. For the dial-up interface, the user also needs to configure DCC parameters. Then, configure the link layer protocol encapsulated on the interface and the related operating parameters according to the WAN type. Step 4: Configure the IP addresses or IPX network numbers of all the interfaces on the router according to the division of the subnets. Step 5: Configure the routes. If it is necessary to enable a dynamic routing protocol, the user should configure the related operating parameters of the protocol. Step 6: If special security is required, perform the security configuration for the router. Step 7: If special reliability is required, perform the reliability configuration for the router.
5-6
Installation Manual Quidway AR 28 Series Routers
Chapter 5 Startup and Configuration of the Router
Please see VRP3 Operation Manual for the configuration details of the protocols or functions of the router.
5.2.2 Command Line Interface
I. Characteristics of the command line interface
The command line interface of Quidway Series routers provides a number of configuration commands, which can be used to configure and manage the router. The command line interface has the following characteristics: Performs the local configuration through CON port. Performs the local or remote configuration through telnet command, which can be used to directly log on and manage other routers. Configures the router through the terminal (herein refers to the asynchronous interface, including those connected to the AUX port and AS port). Configures the hierarchical user protection (includes guest, operator, administrator) . Only administrator users are authorized to configure and manage the router, so that unauthorized users would not be able to invade the router illegally. Users can enter <?> anytime to get online help. Provides network diagnostic tools, such as Tracert and Ping, to quickly diagnose the availability of the network. Provides all kinds of detailed debugging information to diagnose network faults. The command line interpreter adopts fuzzy search for the keywords of the command. If the user enters the conflict-free keyword for a command, the command will be interpreted accordingly. For example, for a display command, the user can just enter <dis>.
II. Command line interface
The command line interface of Quidway Series routers provides plenty of configuration commands. Hierarchical user protection is adopted to prevent unauthorized users from illegal invading. In the system view, to facilitate the management of the router, all commands are grouped. Each group corresponds to a view (please see VRP3 Operation Manual for details). The user can use these commands to switch between different configuration views. In general, only certain commands can be executed under a particular view. But some common commands (such as ping, display current-configuration, interface) can be executed in all views.
5.2.3 Naming and Arranging Interfaces
1) Slot numbering
5-7
Installation Manual Quidway AR 28 Series Routers
Chapter 5 Startup and Configuration of the Router
The models of AR 28 Series Routers that have fixed interfaces, such as AR 28-09/28-10/28-11/28-30/28-31, are special in slot numbering, as shown in the following figure:
SLOT3 SLOT2
SLOT0
SLOT1
Figure 5-6 Sequence of the slots on AR 28-09 Router
Note: The slot for the fixed interfaces (including Ethernet 0 and Serial 0) is SLOT0 on AR 28-09 Router. AR 28-10/28-11 Router has the same slot numbering as AR 28-09.
SLOT3
SLOT2
SLOT1
SLOT0
Figure 5-7 Sequence of the slots on AR 28-30
5-8
Installation Manual Quidway AR 28 Series Routers
Chapter 5 Startup and Configuration of the Router
SLOT3
SLOT2
SLOT1
SLOT0
Figure 5-8 Sequence of the slots on AR 28-31 2) Interface numbering
In VRP3.3, interfaces are numbered with the two-dimension approach, following the rules listed below: Interface number is represented in the form of interface X/Y, with interface indicating the interface type, which can be serial, asynchronous, Ethernet, or any other type, X indicating the slot number, and Y the interface sequence number. As shown in the above figure, the interfaces on the same interface module have the same slot number (X). The interfaces of each type are numbered starting at 0. These interfaces are numbered according to the sequence numbers on the interface module, from left to right. Suppose a 2SA module and a 2S1B module are respectively installed in SLOT0 and SLOT1 on AR 28-80. The serial interfaces will be sequenced as follows: The serial interfaces on the 2SA module are respectively numbered Serial 0/0 and Serial 0/1. The serial interfaces on the 2S1B module are respectively numbered Serial 1/0, and Serial 1/1. Each interface can be configured in a particular view. For more information about interface configuration, refer to VRP3 Operation Manual.
5-9
Installation Manual Quidway AR 28 Series Routers
Chapter 6 Router Maintenance
Chapter 6 Router Maintenance
6.1 Introduction
The files managed by the Router are of 3 types: Boot ROM program files used by the Router to boot the application program files Application files (main software) Configuration files This chapter will introduce you with three methods: Application and Boot ROM programs upgrade via XModem Application program upgrade via TFTP Application program and configuration file upload/download via FTP
6.1.1 Boot Menu
Boot Menu: 1: 2: 3: 4: 5: 6: 7: 8: 9: a: b: Download application program with XMODEM Download application program with NET Set application file type Display applications in Flash Clear configuration Clear application password Start up and ignore configuration Enter debugging environment Boot Rom Operation Menu Do not check the version of the software Exit and reboot
Enter your choice(1-9):
Options of Boot menu are described as follows: 1) 2) Download application program with Xmodem. Refer to 6.1.2 Download application program with Ethernet. Refer to 6.1.4 Application Program with Ethernet for details. This option leads you into NET port download menu, which includes these options:
Net Port Download Menu: 1: 2: 3: Change Net Parameter Download From Net Exit to Main Menu
Upgrading Upgrading
Application Program and Boot ROM through XModem Protocol for details.
6-1
Installation Manual Quidway AR 28 Series Routers
Enter your choice(1-3):1
Chapter 6 Router Maintenance
3)
Select an application to boot the router.
Routers with Flash over 8 MB provide dual image function. That is, the system defines three application files for booting the router by default: main application file, backup application file, and secure application file. If you have downloaded these three application files in Flash, the system will select one in sequence to boot the router. If you wish to change the sequence or the boot file, you can make modification in the Boot ROM menu. The default names, types, and select sequence of main, backup, and secure application files are described as follows: Main application file: default name main.bin, file type M. By default, the system utilizes this file to boot the router. Backup application file: default name backup.bin, file type B. The system utilizes this file to boot the router if the main file fails. Secure application file: default name secure.bin, file type S. The system utilizes it to boot the router if the backup file fails. The system prompts booting failure if the secure application file fails.
Note: Only the application files of M, B, and S types can be used to boot the system. Applications of N/A type, that is, non M, B, or S type, cannot be used to boot the system. The file names of the applications in Flash can be modified using commands after they are started. Refer to System Management for detailed commands. The file types of M, B, and N/A applications can be modified in Boot ROM menu, or by commands after the applications are started. The applications of S type do not allow modification in file type. Secure application file is the last precaution against system booting failure; therefore, it does not allow modification or adaptation from other files. You can only download it from Boot ROM and specify its name as secure.bin. If you use the rename command to change the secure file name after the system is booted, the file is removed from Flash and you need to download it again. Only one M file, one B file, and one S file can exist in Flash. For example, if a file is both M file and B file, it is impossible to have another M file or B file in Flash. If the file type of another file is changed to B, the file of both M and B must be changed to M file.
The following menu is displayed if you select 3 in the Boot ROM menu. Suppose four application files are stored in Flash, and their types are as shown below:
M=MAIN B=BACKUP S=SECURE
************************************************************************** NO. Name Size Type Time
6-2
Installation Manual Quidway AR 28 Series Routers
1 2 3 4 main.bin backup.bin a.bin secure.bin 5988025 5985198 987491 5988022 M B N/A S
Chapter 6 Router Maintenance
Oct/10/2002 10:10:10 Oct/10/2002 10:10:10 Oct/10/2002 10:10:10 Oct/10/2002 10:10:10
************************************************************************** 5 Exit to main menu
Enter your choice(1-5):
The system enters the following menu if you select 3, on which you can change the file type of a.bin.
Set this file as: 1. 2. 3. Main Backup Exit 1
Enter your choice(1-3):
If you select 1, a.bin will be specified as the main file. When the modification is validated, the type of the original main file is changed to N/A. In this case, the system will choose a.bin first to boot the router. 4) Display the existing applications and their types in Flash.
The following information is displayed if you select 4 in Boot ROM menu (suppose that the above modification is validated).
M=MAIN B=BACKUP S=SECURE
************************************************************************** NO. 1 2 3 4 Name main.bin backup.bin a.bin s_system.bin Size 5988025 5985198 5987491 5988022 Type N/A B M S Time Oct/10/2002 10:10:10 Oct/10/2002 10:10:10 Oct/10/2002 10:10:10 Oct/10/2002 10:10:10
************************************************************************** 5 Exit to main menu
Press <Enter> to return to main menu. 5) 6) Clear the configuration file. Clear application program password.
This option clears super user password. This option functions for only one time and password authentication for super users is restored after the router is rebooted. 7) 8) 9) Ignore configuration file and start up with initial configuration. Enter debugging environment in case of faults. Boot menu provides two methods for upgrading the program and the Boot ROM sub-menu operations, which are introduced in the following subsections. Options of Boot ROM operation menu include:
6-3
Installation Manual Quidway AR 28 Series Routers
Boot ROM Download Menu: 1: 2: 3: 4: 5: Download Boot ROM with XModem
Chapter 6 Router Maintenance
Download Extended Segment of Boot ROM with XModem Restore Extended Segment of Boot ROM from FLASH Backup Extended Segment of Boot ROM to FLASH Exit to Main Menu
Enter your choice(1-5):
This menu provides options to upgrade, back up or restore Boot ROM program. See 6.1.2 Upgrading Application Program and Boot ROM through XModem Protocol and 6.1.3 Backing up and Restoring the Extended Segment of Boot ROM Program for details.
Caution: Routers that have Flash no more than 8MB do not provide dual image function. That is, their Boot ROM menus do not include the third or fourth item described above. It is recommended to upgrade the software under the guidance of the technical support personnel. In addition, when upgrading the router, note to match the version of the Boot ROM software with that of the main software.
6.1.2 Upgrading Application Program and Boot ROM through XModem Protocol
When upgrading the software through the XModem protocol, you can simply use the console port rather than building up another configuration environment.
I. Upgrading application program
Step 1: Enter the Boot menu (refer to the6.1.1 Boot Menu), press <1> to select the XModem protocol for downloading the application program. The following download speeds are available for the router:
Downloading application program from serial ... Please choose your download speed: 1: 9600 bps 2: 19200 bps 3: 38400 bps 4: 57600 bps 5: 115200 bps 6: Exit and reboot
6-4
Installation Manual Quidway AR 28 Series Routers
Enter your choice(1-6):
Chapter 6 Router Maintenance
Step 2: Select an appropriate download speed. For example, enter <5> to select the download speed 115200 bps and the router will prompt:
Download speed is 115200 bps. Change the terminal's speed to 115200 bps, and select XModem protocol. Press ENTER key when ready.
Step 3: According to the above information, change the baud rate set at the console terminal (refer to Figure 5-4) for keeping it in consistency with the selected software download baud rate. After that, disconnect the terminal (that is [Dial-in/Disconnect]), reconnect it (that is [Dial-in/Dialing]) and then press <Enter> to begin downloading. The system will prompt:
Downloading ... CCCCC
Note: After the baud rate at the console terminal is set, the new setting can become valid only if the terminal emulation program is disconnected and reconnected for at least once.
Step 4: Select [Transmit/send file] in the terminal window and the following dialog box will pop up:
Figure 6-1 Send File dialog box Step 5: Click <Browse>, select the application file to be downloaded, and set the protocol to Xmodem. Then click <Send>, and the system will pop up the following interface:
6-5
Installation Manual Quidway AR 28 Series Routers
Chapter 6 Router Maintenance
Figure 6-2 Sending file interface Step 6: After completing download, the system begins writing to Flash (Flash memory), then the following information will be displayed in the terminal interface, indicating that the download has been completed:
Download completed.
If you use routers with Flash over 8MB, the system will prompt you to select file type after completion of downloading.
please select file to be saved as 1. main application file 2. backup application file 3. secure application file 4. cancel downloading Enter your choice(1-4):
The system writes the application file to Flash after you enter your choice.
Note: Routers that have Flash no more than 8MB do not provide dual image function. That means only one application can be stored in Flash. So the above information will not be displayed.
Writing to flash memory... Please wait,it needs a long time .Please wait... ######################################################## Writing FLASH Success. Please use 9600 bps.Press <ENTER> key to reboot the system.
6-6
Installation Manual Quidway AR 28 Series Routers
Chapter 6 Router Maintenance
Then restore the baudrate of the configuration terminal to 9600bps as per the prompt (disconnection and re-dialing are also required here), and then the system start up normally.
II. Upgrading the entire Boot ROM program
Step 1: Enter Boot menu, select <7> to turn to Boot ROM operation menu. Step 2: Select <1> in the Boot ROM operation sub-menu to download the Boot ROM program with XModem. The Router provides you with several speeds. The subsequent operation steps are the same as those described in I. Upgrading the application program contained in Section 6.1.2 Upgrading Software through XModem Protocol.
Caution: If the all Boot ROM program fails during upgrade, it cannot be restored on site. Therefore, only when necessary can you upgrade the whole Boot ROM, besides, you must upgrade under the guide of technical support personnel.
III. Upgrading the extended segment of Boot ROM program
Step 1: Enter Boot menu, select <7> to turn to Boot ROM operation menu. Step 2: Select <2> in the operation sub-menu to upgrade the extended segment of Boot ROM program with XModem. The Router provides you with several speeds. The subsequent operation steps are the same as those described in I. Upgrading the application program contained in Section 6.1.2 Upgrading Software through XModem Protocol.
6.1.3 Backing up and Restoring the Extended Segment of Boot ROM Program
I. Backup the extended segment of Boot ROM Program in FLASH
Step 1: Enter Boot menu, select <9> to turn to Boot ROM operation menu. Step 2: Select <4> in the operation sub-menu to copy the current extended segment of Boot ROM program into the FLASH, and then the following information will be displayed in the terminal interface if the restoring operation is successful.
Writing to FLASH.Please wait...#### Backuping Boot ROM program to FLASH successed!
6-7
Installation Manual Quidway AR 28 Series Routers
Chapter 6 Router Maintenance
Step 3: When the sub-menu appears again, select <5> to exit the Boot menu and proceed to execute the routers main software.
II. Restore the extended segment of Boot ROM program from FLASH
In case that faults occur to the extended segment of the Boot ROM program that is in use or you upgrade the extended segment wrongly, you can restore the extended segment saved in FLASH into the Boot ROM by doing the following: Step 1: Enter Boot menu, select <9> to turn to Boot ROM operation menu. Step 2: Select <3> in the operation sub-menu to restore Boot ROM from FLASH, and then the following information will be displayed if the restoring operation is successful.
Writing to Boot ROM.Please wait...###### Restoring Boot ROM program successed!
Step 3: When the sub-menu appears again, select <5> to exit the Boot menu and proceed to execute the routers main software.
6.1.4 Upgrading Application Program with Ethernet
It refers to downloading application program through Ethernet port. The router serves as client, so it needs to be connected to TFTP Server or FTP Server through its fixed Ethernet port. The following are the details.
Caution: TFTP Server or FTP Server program is not included in Quidway AR 28 Series Routers, so you have to buy and install it.
Both TFTP loading and FTP loading are available in AR 28 Series Routers.
I. Start TFTP or FTP Server
Start TFTP server or FTP server at the PC connecting the Ethernet port of the router and configure path for the files to be loaded. For FTP Server, you should also set username and password.
II. Enter NET download menu
Select <2> in BOOT menu to turn to NET download menu.
Net Port Download Menu:
6-8
Installation Manual Quidway AR 28 Series Routers
1: 2: 3: Change Net Parameter Download From Net Exit to Main Menu
Chapter 6 Router Maintenance
Enter your choice(1-3):1
III. Configure parameters
Select <1> in NET download menu to turn to parameter configuration interface.
Change Boot Parameter: '.' = clear field; boot device processor number host name file name '-' = go to previous field; : fei0 : 0 : 8040 : M8240ram.arj ^D = quit
inet on ethernet (e) : 169.254.10.10 inet on backplane (b): host inet (h) gateway inet (g) user (u) : 8040 : 169.254.10.11 :
ftp password (pw) (blank = use rsh): flags (f) : 0x0 : : :
target name (tn) startup script (s) other (o)
1)
Configure these parameters for TFTP mode
file name: File name to be loaded inet on ethernet (e): IP address for the Ethernet port for loading host inet (h): IP address for TFTP Server flags (f): The flag must be 0x80 for TFTP mode 2) Configure these parameters for FTP mode
file name: File name to be loaded inet on ethernet (e) : IP address for the Ethernet port for loading host inet (h) : IP address for FTP Server user (u): User name, which must be consistent with that for FTP Server ftp password (pw) (blank = use rsh): Password, which must be consistent with that for FTP Server flags (f): The flag must be 0x0 for FTP mode These parameters will be saved automatically when your configuration is completed.
6-9
Installation Manual Quidway AR 28 Series Routers
Chapter 6 Router Maintenance
IV. Router restarts after successful upgrading
Press <Enter> to return to NET download menu and select <2>, and then this information is prompted:
boot device unit number processor number host name file name : fei : 0 : 0 : 8040 : Q8040.BIN
inet on ethernet (e) : 10.110.27.235 host inet (h) user (u) ftp password (pw) flags (f) : 10.110.27.231 : 8040 : 8040 : 0x80
Attached TCP/IP interface to fei0. Subnet Mask: 0xfffff800 Attaching network interface lo0... done.
Loading... NET download completed...
If you use routers with Flash over 8MB, the system will prompt you to select file type after completion of downloading.
please select file to be saved as 1. main application file 2. backup application file 3. secure application file 4. cancel downloading Enter your choice(1-4):
The system writes the application to Flash after you enter your choice.
read len = [04378489] Please wait,it needs a long time ########################################################################## ############################################################## ###########################.
Press <Enter> to reboot the system.
6-10
Installation Manual Quidway AR 28 Series Routers
Chapter 6 Router Maintenance
6.1.5 Recovering the Lost Router Password
If the Boot ROM password of router is lost, please contact the local agent of Huawei Technologies. The technician will help you enter the routers Boot ROM menu and reset the password.
6.2 Maintaining the Hardware
Warning: Before this operation, switch off the power to channel ESD voltages; otherwise, the operator may be prone to electric shock.
AR 28 Series have the following storage media: SDRAM (Synchronous Dynamic DRAM). SDRAM DIMM is the main memory where the VRP (Versatile Routing Platform) software is running. Flash memory: used to store program and configuration files of the router NVRAM: also used to store configuration files of the router. Boot ROM: used to store starter and initializer of the router. Hardware maintenance of AR 28 Series mainly involves the replacement of DRAM/SDRAM, and Boot ROM, install and uninstall of the routers MIM. The DIMM can be replaced in the same way as Boot ROM is, by following the flow shown below:
6-11
Installation Manual Quidway AR 28 Series Routers
Chapter 6 Router Maintenance
Start Prepare the tools Open the chassis Verify the position of DIMM or Boot ROM Remove the DIMM or Boot ROM Install new DIMM or Boot ROM Close the chassis Complete hardware maintenance
Figure 6-3 Maintenance flow for DIMM/Boot ROM
Caution: Please do not replace the hardware of the router at will. If necessary, replace the hardware under the guidance of the technical support engineer. There is a seal of Huawei Technologies on a screw in the cover of AR 28 series. The seal shall not be opened before the maintenance of the router. So first contact the local agent of Huawei Technologies for permission before opening the cover of the router, or perform operations according to the relevant regulation of the local agent. Otherwise, you should take the responsibility for maloperation.
Warning: Before this operation, switch off the power to channel ESD voltages; otherwise, the operator may be prone to electric shock.
6-12
Installation Manual Quidway AR 28 Series Routers
Chapter 6 Router Maintenance
6.2.1 Tools Required
Phillips screwdriver Straight screwdriver ESD-preventive wrist strap and ESD-preventive glove Static shielding bag Chip extractor (for replacing the Boot ROM)
Caution: These installation tools are not supplied by Huawei Technologies and shall be prepared by the user.
6.2.2 Opening the Chassis Cover of Router
I. AR 28-09 Router
Follow the steps below to open the chassis: Step 1: Turn off the power switch of Router and remove the power cord. Step 2: Remove all interface cables on the rear panel of the Router (note that the connection of the PGND should be kept). Step 3: Place the Router on a platform with the Router bottom towards the operator. Remove the screws on the chassis bottom with a Phillips screwdriver and keep them in a safe place. Step 4: Overturn the Router with the rear panel towards the operator. Remove the captive screws on the rear panel with a Phillips screwdriver and keep them in a safe place. Step 5: Raise the chassis cover until it is fully free of the bottom of the Router, and place it aside.
6-13
Installation Manual Quidway AR 28 Series Routers
Chapter 6 Router Maintenance
Figure 6-4 Open the chassis cover (A)
1) Chassis bottom 3) Captive screws
2) Chassis cover
Figure 6-5 Open the chassis cover (B)
II. AR 28-10/28-11/28-30/28-31/28-40/28-80 Router
Follow the steps below to open the chassis: Step 1: Turn off the power of the router. Step 2: Disconnect interface cables for all interface modules on the rear panel of the router. Step 3: Rest the router on a flat surface, with its rear panel forward. Use the Phillips screwdriver to remove the four screws. Step 4: Raise the chassis cover to such a height that the front edge of the chassis cover is separated from the chassis bottom of the router.
6-14
Installation Manual Quidway AR 28 Series Routers
Chapter 6 Router Maintenance
Step 5: Pull the chassis cover lifted until the tab on the back edge is separated from the front panel, and put this chassis to a place that do not have interference to engineer operation.
Screw Tab
Figure 6-6 Open the chassis cover
6.2.3 Replacing the DIMM
DIMM (Dual In-line Memory Module) is a component of routers main board, which can be upgraded and replaced as needed. In general, it needs to be upgraded in the following situations: In case of upgrading VRP, its necessary to expand the memory. If the size of routing table is too large, or there are some tasks demanding huge memory, its necessary to expand the memory.
Note: There is a limit on the times that you can install the DIMMs.
I. DIMM location in Quidway AR 28 Series Routers
While removing a DIMM, please make sure the type of main board and the exact position of the DIMM. The following figure illustrates the location of Boot ROM and SDRAM DIMM on main board (for AR 28-09/28-10/28-11).
6-15
Installation Manual Quidway AR 28 Series Routers
Chapter 6 Router Maintenance
Figure 6-7 Locations of Boot ROM and SDRAM on the mainboard (AR 28-09/28-10/28-11) The following figure illustrates the location of Boot ROM and SDRAM DIMM on main board (for AR 28-30/28-31/28-40/28-80).
Figure 6-8 Location of Boot ROM and SDRAM on main board (AR 28-30/28-31/28-40/28-80) To install the DIMMs correctly, there are two clips In the DIMM slot matching two concave points in the DIMM.
II. Replace the DIMM
Step 1: Determine the DIMM location on the main board, as is illustrated in Figure 6-7/Figure 6-8. Step 2: Push the alligator clips at both sides of the DIMM slot. Under appropriate pressure, the DIMM will eject from the slot.
6-16
Installation Manual Quidway AR 28 Series Routers
Chapter 6 Router Maintenance
Clip
Clip
Figure 6-9 Installing and removing the DIMM Step 3: Hold the non-conductive edge of the DIMM. Take it away from the slot and place it into an antistatic bag to avoid damage due to static electricity. Please replace all DIMM according to upper method.
Caution: You can only hold the non-conductive edge of the DIMM, which is prone to static damage due to improper operation. It is natural that the DIMMs are not easy to remove. Do not exercise too much pressure during your operation. Do not directly touch the components on the surface of the DIMM.
III. Install the DIMM
Step 1: Determine the DIMM location according toFigure 6-7/Figure 6-8. Step 2: Hold the non-conductive edge at the top of the DIMM, and place it in the DIMM slot. Step 3: Exercise adequate pressure on the DIMM and press it into the slot, and press the alligator clip at both sides of the slot towards the center. And the bumps on both ends of the clip will fit into the semicircular recesses at both sides of the DIMM. Please install all DIMM according to upper method.
6.2.4 Replacing the Boot ROM
In case Boot ROM is physically damaged, or irrecoverably faulty due to software error, you need to replace Boot ROM.
6-17
Installation Manual Quidway AR 28 Series Routers
Chapter 6 Router Maintenance
Caution: Do not replace Boot ROM at will. AR 28 Series provide Boot ROM online upgrading.
I. Determine the Boot ROM location on the main board
Please refer to Figure 6-7/Figure 6-8.
II. Replace Boot ROM
Step 1: Pull out Boot ROM from the socket on the main board with an extraction tool and put it into a static shielding bag. Step 2: Place the new Boot ROM into the socket. Be careful not to bend or damage the pins at the bottom of the Boot ROM. If the pins are bent, use sharp-nose pliers to straighten them. Align the edge of Boot ROM with that of the socket.
Caution: Make sure to align the edge of the socket with that of Boot ROM. Wrong installation direction may lead to damage to Boot ROM and socket. Before closing the chassis when you have replaced the necessary components, make sure that all the cables inside the router are combed neatly.
6.2.5 Closing the Chassis Cover
Caution: Roll up all the cables inside the Router and put them into the chassis before closing the chassis cover, so as to prevent them from being pressed or cut off.
Please refer to Section 6.2.2 Opening the Chassis Cover of Router..
6-18
Installation Manual Quidway AR 28 Series Routers
Chapter 6 Router Maintenance
6.2.6 Replacing the Function Module Interface Card
Refer to Low-End and Mid-Range Series Routers Interface Card and Interface Module Manual.
6-19
Installation Manual Quidway AR 28 Series Routers
Chapter 7 Troubleshooting
Chapter 7 Troubleshooting
7.1 Troubleshooting of the Power System
1) Fault POWER LED is OFF. 2) Troubleshooting
Please check: Whether the power switch of the router is turned on. Whether the power supply switch is turned on. Whether the power cord of the router is properly connected. Whether the power supply matches the requirement of the router.
Caution: Do not hot swap the power cord. After having checked the items above, if the POWER LED is still OFF, please contact the agent.
7.2 Troubleshooting of the Configuration System
After the Power-On Self-Test (POST) of the router, if the system operates normally, the start-up information should be displayed on the console terminal. If the configuration system has some faults, the terminal may not display anything or may display only illegible characters.
I. Troubleshooting of nothing being displayed on the terminal
1) Fault
After the POST of the router, the terminal does not display any information. 2) Troubleshooting
Step 1: please check: Whether the power system is normal. Whether the console cable is connected correctly.
7-1
Installation Manual Quidway AR 28 Series Routers
Chapter 7 Troubleshooting
Step 2: If no problems are found after performing the above checks, it is likely to be the problem of the console cable or the terminal (e.g., the HyperTerminal) parameters. Please check the cable or the parameters.
II. Troubleshooting of displaying illegible characters on the terminal
1) Fault
After the POST of the router, the console terminal displays illegible characters. 2) Troubleshooting
Please verify whether the terminal (e.g., the HyperTerminal) parameter settings are as follows: Baud rate: 9600, Data bits: 8, Stop bit: 1, Parity: None, Flow control: None and Terminal emulation: VT100 If the parameter settings differ from the above values, please reconfigure.
7.3 Troubleshooting of SDRAM
I. Troubleshooting of nothing being displayed on the terminal
1) Fault
After the POST of the router, despite the normal power system (the POWER LED is ON) and proper connection of the console cable, there is no display on the console terminal. 2) Troubleshooting
If the user is sure that the power system and configuration system have no faults, please contact the agent of Huawei Technologies Co., Ltd. With his consent, open the chassis to check whether the SDRAM has become loose. If that is the case, you may remove and reinstall the SDRAM. For the operation method, please refer to Section 6.2 Maintaining the Hardware in this manual.
II. Troubleshooting of repeated reboot
1) Fault
Fault 1: After the information Now testing memory... appears, the system restarts repeatedly. Fault 2: After displaying the information System now is Starting ..., the system restarts repeatedly, and sometimes gives a prompt message Copied program error. 2) Troubleshooting
Generally, such faults are caused by the damage to SDRAM. If the SDRAM is seriously damaged, the problem will be found while testing the memory, and the system will reboot. If the SDRAM is slightly damaged, the problem will be found during the process of system starting, and the system will reboot, giving the prompt message Copied program error.
7-2
Installation Manual Quidway AR 28 Series Routers
Chapter 7 Troubleshooting
The user can decide whether the SDRAM has fault by checking the LED status of the router. During the routers POST, the SLOT0 to 2 LEDs and SERIAL0 LED will be ON first. In this case, if the SLOT0 and SLOT1 LEDs light, it can be concluded that the SDRAM test has failed. If the SDRAM is damaged, replace it with a new one (before opening the chassis, please contact the agent of Huawei Technologies Co, Ltd. and get his permission to continue with the operation). For the operation method, please refer to Section 6.2 Maintain the Hardware in this manual.
7.4 Application Software Upgrade
I. Fault 1
1) Fault
When upgrading the VRP software using the TFTP approach, the system displays the following message:
Loading... tftpGet: Error occurred while transferring the file. An Error Occurred!:tftp transfer failed: error 0x43 download error!!! Something is wrong. Please check.
2)
Troubleshooting
The symptom described above means that the new software version has not been loaded. Fault isolation can be carried out from three aspects: Check the TFTP server to see whether information can be sent. If not, the problem is likely to result from an incorrectly-configured TFTP server IP address. In this case, make sure that IP address of the TFTP server is the IP address of the network interface on the PC, to which the Ethernet interface is connected. (For the procedure of selecting an Ethernet interface for TFTP upgrade on AR 28 Routers, refer to 6.1.4.) Run the winipcfg command and the system will prompt the IP address of the Ethernet interface. If Windows prompts The system detected conflict between the IP address xxxx and the system hardware address xxxx in this case, it is very likely that the IP address of the TFTP server was incorrectly assigned to the upgrading Ethernet interface on the Router. Check the TFTP server. If it prompts The system cannot find the specified file, , check whether the path set on the TFTP server and the file name (including the extension) of the application software set on the Router are correct. Upgrade the application software again after the problem is solved.
7-3
Installation Manual Quidway AR 28 Series Routers
Chapter 7 Troubleshooting
II. Fault 2
1) Fault
When upgrading the VRP software using the TFTP approach, and the system displays the following message:
Loading... NET download completed... read len = [05567609]
The downloaded software is not a valid version. Please download the correct version. Press <Enter> key when ready.
2)
Troubleshooting
AR 28 Series Routers should be loaded with different application software versions. The problem described above is likely to result from a mismatch between the application software version and the router model. In this case, contact your agent to obtain the correct software version and upgrade it again. If the improper software has been loaded, the Router cannot start or work correctly. In this case, select Xmodem or TFTP mode in the boot menu to restore/upgrade the software version (FTP upgrade mode cannot be used here). If similar symptoms present when upgrading the software with other approaches, solve the problem with reference to this example.
Note: The bar code labeled on the Router host and the MIM contains the relevant manufacturing and maintenance information. If you want to repair the device, inform your agent of the bar code on the problem device.
7-4
You might also like
- A Heartbreaking Work Of Staggering Genius: A Memoir Based on a True StoryFrom EverandA Heartbreaking Work Of Staggering Genius: A Memoir Based on a True StoryRating: 3.5 out of 5 stars3.5/5 (231)
- The Sympathizer: A Novel (Pulitzer Prize for Fiction)From EverandThe Sympathizer: A Novel (Pulitzer Prize for Fiction)Rating: 4.5 out of 5 stars4.5/5 (119)
- Never Split the Difference: Negotiating As If Your Life Depended On ItFrom EverandNever Split the Difference: Negotiating As If Your Life Depended On ItRating: 4.5 out of 5 stars4.5/5 (838)
- Devil in the Grove: Thurgood Marshall, the Groveland Boys, and the Dawn of a New AmericaFrom EverandDevil in the Grove: Thurgood Marshall, the Groveland Boys, and the Dawn of a New AmericaRating: 4.5 out of 5 stars4.5/5 (265)
- The Little Book of Hygge: Danish Secrets to Happy LivingFrom EverandThe Little Book of Hygge: Danish Secrets to Happy LivingRating: 3.5 out of 5 stars3.5/5 (399)
- Grit: The Power of Passion and PerseveranceFrom EverandGrit: The Power of Passion and PerseveranceRating: 4 out of 5 stars4/5 (587)
- The World Is Flat 3.0: A Brief History of the Twenty-first CenturyFrom EverandThe World Is Flat 3.0: A Brief History of the Twenty-first CenturyRating: 3.5 out of 5 stars3.5/5 (2219)
- The Subtle Art of Not Giving a F*ck: A Counterintuitive Approach to Living a Good LifeFrom EverandThe Subtle Art of Not Giving a F*ck: A Counterintuitive Approach to Living a Good LifeRating: 4 out of 5 stars4/5 (5794)
- Team of Rivals: The Political Genius of Abraham LincolnFrom EverandTeam of Rivals: The Political Genius of Abraham LincolnRating: 4.5 out of 5 stars4.5/5 (234)
- Shoe Dog: A Memoir by the Creator of NikeFrom EverandShoe Dog: A Memoir by the Creator of NikeRating: 4.5 out of 5 stars4.5/5 (537)
- The Emperor of All Maladies: A Biography of CancerFrom EverandThe Emperor of All Maladies: A Biography of CancerRating: 4.5 out of 5 stars4.5/5 (271)
- The Gifts of Imperfection: Let Go of Who You Think You're Supposed to Be and Embrace Who You AreFrom EverandThe Gifts of Imperfection: Let Go of Who You Think You're Supposed to Be and Embrace Who You AreRating: 4 out of 5 stars4/5 (1090)
- Her Body and Other Parties: StoriesFrom EverandHer Body and Other Parties: StoriesRating: 4 out of 5 stars4/5 (821)
- The Hard Thing About Hard Things: Building a Business When There Are No Easy AnswersFrom EverandThe Hard Thing About Hard Things: Building a Business When There Are No Easy AnswersRating: 4.5 out of 5 stars4.5/5 (344)
- Hidden Figures: The American Dream and the Untold Story of the Black Women Mathematicians Who Helped Win the Space RaceFrom EverandHidden Figures: The American Dream and the Untold Story of the Black Women Mathematicians Who Helped Win the Space RaceRating: 4 out of 5 stars4/5 (890)
- Elon Musk: Tesla, SpaceX, and the Quest for a Fantastic FutureFrom EverandElon Musk: Tesla, SpaceX, and the Quest for a Fantastic FutureRating: 4.5 out of 5 stars4.5/5 (474)
- The Unwinding: An Inner History of the New AmericaFrom EverandThe Unwinding: An Inner History of the New AmericaRating: 4 out of 5 stars4/5 (45)
- The Yellow House: A Memoir (2019 National Book Award Winner)From EverandThe Yellow House: A Memoir (2019 National Book Award Winner)Rating: 4 out of 5 stars4/5 (98)
- CCNA Selecting Provisioning and Cabling Routers Switches and PCs - ILMDocument10 pagesCCNA Selecting Provisioning and Cabling Routers Switches and PCs - ILMJaime Alberto Ceron QuinteroNo ratings yet
- On Fire: The (Burning) Case for a Green New DealFrom EverandOn Fire: The (Burning) Case for a Green New DealRating: 4 out of 5 stars4/5 (73)
- Emr 201807na-A00052276en Us PDFDocument407 pagesEmr 201807na-A00052276en Us PDFaeldeeb7No ratings yet
- Number: 200-301 Passing Score: 825 Time Limit: 120 Min File Version: 1.0Document122 pagesNumber: 200-301 Passing Score: 825 Time Limit: 120 Min File Version: 1.0Amine InpticNo ratings yet
- Defense in Depth Network Perimeter SecurityDocument113 pagesDefense in Depth Network Perimeter SecurityFasiledes TarekegnNo ratings yet
- Alcatel-Lucent Multiprotocol Label Switching Student Guide v2-0 DLDocument672 pagesAlcatel-Lucent Multiprotocol Label Switching Student Guide v2-0 DLDiệp Lê HuyNo ratings yet
- SquirrelMail Configuration Easy Steps (SquirrelMail + Sendmail + Apache On RedHat - CentOS - Fedora) Part 1Document9 pagesSquirrelMail Configuration Easy Steps (SquirrelMail + Sendmail + Apache On RedHat - CentOS - Fedora) Part 1ankit boxerNo ratings yet
- K Core Remote Site Setup GuideDocument87 pagesK Core Remote Site Setup GuideaurtizNo ratings yet
- BTS3911B BrochureDocument7 pagesBTS3911B BrochureRogelio HernandezNo ratings yet
- Huawei GPONDocument30 pagesHuawei GPONmuneefrana100% (2)
- Ceragon - Mast - BrochureDocument8 pagesCeragon - Mast - BrochureOkoro UdoNo ratings yet
- ORL000001 CDMA Basic Communication Flow (NSS) ISSUE1.0Document47 pagesORL000001 CDMA Basic Communication Flow (NSS) ISSUE1.0Okoro UdoNo ratings yet
- Orl008201 Bam Introduction Issue2.0Document49 pagesOrl008201 Bam Introduction Issue2.0Okoro UdoNo ratings yet
- MSC ObjectiveDocument1 pageMSC ObjectiveOkoro UdoNo ratings yet
- MSC ObjectiveDocument1 pageMSC ObjectiveOkoro UdoNo ratings yet
- FPL Grandstream HT701 (1.0.8.2) Guide.v5Document5 pagesFPL Grandstream HT701 (1.0.8.2) Guide.v5Scorp ioNo ratings yet
- Wireless and Mobile Computing Networks: University of GujratDocument22 pagesWireless and Mobile Computing Networks: University of Gujratinbasaat talhaNo ratings yet
- Administering Exchange Server 2016 CourseDocument5 pagesAdministering Exchange Server 2016 CourseBuywise shoppingNo ratings yet
- MXK 319 819 823 PDFDocument7 pagesMXK 319 819 823 PDFPrimoz StupicaNo ratings yet
- ArcSight L3Document11 pagesArcSight L3upgrade100% (1)
- Curriculum Vitae: Bhushan Santosh Patil AddressDocument2 pagesCurriculum Vitae: Bhushan Santosh Patil AddressBhushan PatilNo ratings yet
- RJ11: RJ45:: Ø 1,4 MM Max. 26 Awg Ø 21 AwgDocument2 pagesRJ11: RJ45:: Ø 1,4 MM Max. 26 Awg Ø 21 AwgMaxim MedvedevNo ratings yet
- PoE Extender DatasheetDocument2 pagesPoE Extender Datasheetgus0825No ratings yet
- Everything About A PROFIBUS Network and How To Use It With IIoT ServicesDocument1 pageEverything About A PROFIBUS Network and How To Use It With IIoT Servicesdekra abdoNo ratings yet
- Cisco CCNA Routing and Switching 200-120 Complete Video CourseDocument28 pagesCisco CCNA Routing and Switching 200-120 Complete Video Courseuwb_group0% (1)
- CCNA Exploration 1 Module 9Document2 pagesCCNA Exploration 1 Module 9shagydoo89100% (1)
- Waf DGDocument541 pagesWaf DGProf SilvaNo ratings yet
- KerberosDocument12 pagesKerberosAthithya RNo ratings yet
- Aprisa XE Datasheet ETSI 4p EnglishDocument4 pagesAprisa XE Datasheet ETSI 4p EnglishiwakbiruNo ratings yet
- Gm28p-500 User ManualDocument144 pagesGm28p-500 User ManualNguyễn Công CườngNo ratings yet
- Lotus Domino Administration in A NutshellDocument36 pagesLotus Domino Administration in A Nutshellpravi95No ratings yet
- Case Study ScenarioDocument2 pagesCase Study ScenarioLuttapiNo ratings yet
- 1783 EtapDocument44 pages1783 EtapRichard Alejandro Riffo ArriagadaNo ratings yet
- M2M To IoT-An Architectural OverviewDocument18 pagesM2M To IoT-An Architectural OverviewRahul MaddheshiyaNo ratings yet
- MD 100 Exam QuestionsDocument10 pagesMD 100 Exam QuestionsWillson Isaac Barrueta BarruetaNo ratings yet
- Distributed Computing Solved MCQs (Set-2)Document6 pagesDistributed Computing Solved MCQs (Set-2)YilmaNo ratings yet