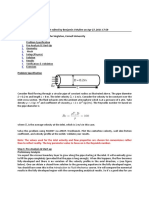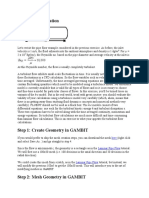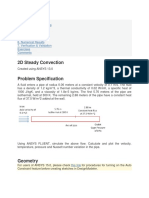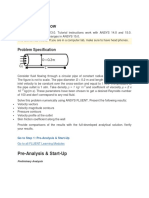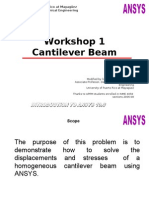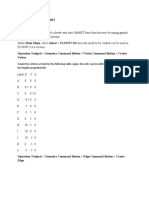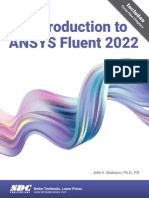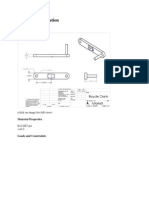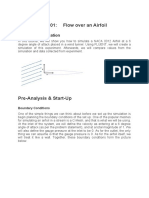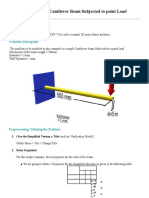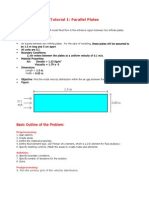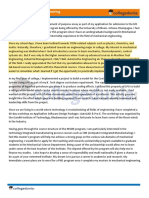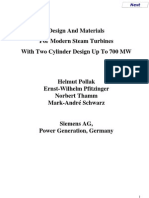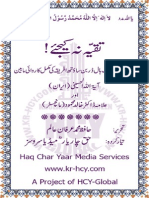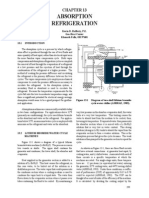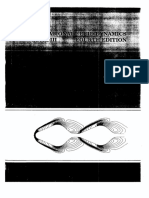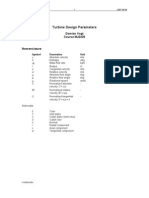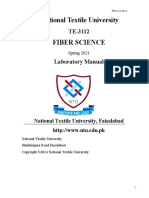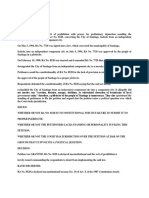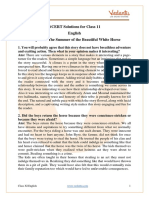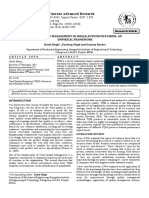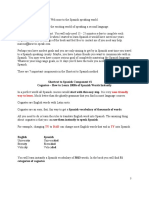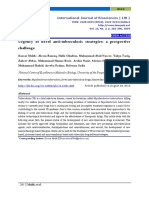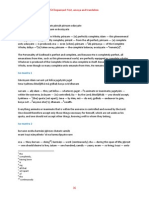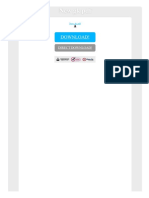Professional Documents
Culture Documents
Fluent Nozzle Tutorial
Uploaded by
Ahmad TahirOriginal Description:
Copyright
Available Formats
Share this document
Did you find this document useful?
Is this content inappropriate?
Report this DocumentCopyright:
Available Formats
Fluent Nozzle Tutorial
Uploaded by
Ahmad TahirCopyright:
Available Formats
Step 1: Create Geometry in GAMBIT
Since the nozzle has a circular cross-section, it's reasonable to assume that the flow is axisymmetric. So the geometry to be created is two-dimensional.
Start GAMBIT
Create a new folder called nozzle and select this as the working directory. Add -id nozzle to the startup options.
Create Axis Edge
We'll create the bottom edge corresponding to the nozzle axis by creating vertices A and B shown in the problem specification and joining them by a straight line. Operation Toolpad > Geometry Command Button Create Vertex Create the following two vertices: Vertex 1: (-0.5,0,0) Vertex 2: (0.5,0,0) Operation Toolpad > Geometry Command Button Create Edge Select vertex 1 by holding down the Shift button and clicking on it. Next, select vertex 2. Click Apply in the Create Straight Edge window. > Edge Command Button > > Vertex Command Button >
Create Wall Edge
We'll next create the bottom edge corresponding to the nozzle wall. This edge is curved. Since A=pi r2 where r(x) is the radius of the cross-section at x and A = 0.1 + x2 for the given nozzle geometry, we get r(x) = [(0.1 + x2)/pi]0.5; -0.5 < x < 0.5
This is the equation of the curved wall. Life would have been easier if GAMBIT allowed for this equation to be entered directly to create the curved edge. Instead, one has to create a file containing the coordinates of a series of points along the curved line and read in the file. The more number of points used along the curved edge, the smoother the resultant edge. The file vert.dat contains the point definitions for the nozzle wall. Take a look at this file. The first line is 21 1 which says that there are 21 points along the edge and we are defining only 1 edge. This is followed by x,r and zcoordinates for each point along the edge. The r-value for each x was generated from the above equation for r(x). Thez-coordinate is 0 for all points since we have a 2D geometry. Right-click on vert.dat and select Save As... to download the file to your working directory. Main Menu > File > Import > ICEM Input ... Next to File Name:, enter the path to the vert.dat file that you downloaded or browse to it by clicking on theBrowse button. Then, check the Verticesand Edges boxes under Geometry to Create as we want to create the vertices as well as the curved edge.
Click Accept. This should create the curved edge. Here it is in relation to the vertices we created above:
(Click picture for larger image)
Create Inlet and Outlet Edges
Create the vertical edge for the inlet: Operation Toolpad > Geometry Command Button Create Edge Shift-click on vertex 1 and then the vertex above it to create the inlet edge. Similarly, create the vertical edge for the outlet. > Edge Command Button >
(Click picture for larger image)
Create Face
Form a face out of the area enclosed by the four edges:
Operation Toolpad > Geometry Command Button Form Face
> Face Command Button
>
Recall that we have to shift-click on each of the edges enclosing the face and then click Apply to create the face.
Save Your Work
Main Menu > File > Save This will create the nozzle.dbs file in your working directory. Check that it has been created so that you will able to resume from here if necessary.
Step 2: Mesh Geometry in GAMBIT
Now that we have the basic geometry of the nozzle created, we need to mesh it. We would like to create a 50x20 grid for this geometry.
Mesh Edges
As in the previous tutorials, we will first start by meshing the edges. Operation Toolpad > Mesh Command Button Edges Like the Laminar Pipe Flow Tutorial, we are going to use even spacing between each of the mesh points. We won't be using the Grading this time, so deselect the box next to Grading that says Apply. Then, change Interval Count to 20 for the side edges and Interval Count to 50 for the top and bottom edges. > Edge Command Button > Mesh
(Click picture for larger image)
Mesh Face
Now that we have the edges meshed, we need to mesh the face. Operation Toolpad > Mesh Command Button Faces As before, select the face and click the Apply button. > Face Command Button > Mesh
Figure
Save Your Work
Main Menu > File > Save
Step 3: Specify Boundary Types in GAMBIT
Specify Boundary Types
Now that we have the mesh, we would like to specify the boundary conditions here in GAMBIT. Operation Toolpad > Zones Command Button Button This will bring up the Specify Boundary Types window on the Operation Panel. We will first specify that the left edge is the inlet. Under Entity:, pick Edges so that GAMBIT knows we want to pick an edge (face is default). > Specify Boundary Types Command
Now select the left edge by Shift-clicking on it. The selected edge should appear in the yellow box next to the Edgesbox you just worked with as well as the Label/Type list right under the Edges box. Next to Name:, enter inlet. For Type:, select WALL. Click Apply. You should see the new entry appear under Name/Type box near the top of the window.
Repeat for the outlet, centerline, and wall edges. You should have the following edges in the Name/Type list when finished:
Save and Export
Main Menu > File > Save Main Menu > File > Export > Mesh... Type in nozzle.msh for the File Name:. Select Export 2d Mesh since this is a 2 dimensional mesh. Click Accept.
Check nozzle.msh has been created in your working directory.
Step 4: Set Up Problem in FLUENT
If you have skipped the previous mesh generation steps 1-3, you can download the mesh by right-clicking on this link. Save the file as nozzle.msh in your working directory. You can then proceed with the flow solution steps below.
Launch FLUENT
Start > Programs > Fluent Inc > FLUENT 6.3.26 > FLUENT 6.3.26 Select 2ddp from the list of options and click Run.
Import File
Main Menu > File > Read > Case... Navigate to your working directory and select the nozzle.msh file. Click OK. The following should appear in the FLUENT window:
Check that the displayed information is consistent with our expectations of the nozzle grid.
Check and Display Grid
First, we check the grid to make sure that there are no errors. Main Menu > Grid > Check
Any errors in the grid would be reported at this time. Check the output and make sure that there are no errors reported. Grid > Info > Size How many cells and nodes does the grid have? Main Menu > Display > Grid Make sure all items under Surfaces is selected. Then click Display. The graphics window opens and the grid is displayed in it. Some of the operations available in the graphics window are: Translation: The grid can be translated in any direction by holding down the Left Mouse Button and then moving the mouse in the desired direction. Zoom In: Hold down the Middle Mouse Button and drag a box from the Upper Left Hand Corner to the Lower Right Hand Corner over the area you want to zoom in on. Zoom Out: Hold down the Middle Mouse Button and drag a box anywhere from the Lower Right Hand Corner to theUpper Left Hand Corner. The grid has 50 divisions in the axial direction and 20 divisions in the radial direction. The total number of cells is 50x20=1000. Since we are assuming inviscid flow, we won't be resolving the viscous boundary layer adjacent to the wall. (The effect of the boundary layer is small in our case and can be neglected.) Thus, we don't need to cluster nodes towards the wall. So the grid has uniform spacing in the radial direction. We also use uniform spacing in the axial direction. Look at specific parts of the grid by choosing each boundary (centerline, inlet, etc) listed under Surfaces in the Grid Display menu. Click to select and click again to deselect a specific boundary. Click Display after you have selected your boundaries.
Define Solver Properties
Define > Models > Solver... We see that FLUENT offers two methods ("solvers") for solving the governing equations: Pressure-Based and Density-Based. To figure out the basic difference between these two solvers, let's turn to the documentation. Main Menu > Help > User's Guide Contents ... This should bring up FLUENT 6.3 User's Guide in your web browser. If not, access the User's Guide from the Start menu: Start > Programs > Fluent Inc Products > Fluent 6.3
Documentation > Fluent 6.3 Documentation. This will bring up the FLUENT documentation in your browser. Click on the link to the user's guide. Go to chapter 25 in the user's guide; it discusses the Pressure-Based and Density-Based solvers. Section 25.1 introduces the two solvers: "Historically speaking, the pressure-based approach was developed for low-speed incompressible flows, while the density-based approach was mainly used for high-speed compressible flows. However, recently both methods have been extended and reformulated to solve and operate for a wide range of flow conditions beyond their traditional or original intent." "In both methods the velocity field is obtained from the momentum equations. In the densitybased approach, the continuity equation is used to obtain the density field while the pressure field is determined from the equation of state." "On the other hand, in the pressure-based approach, the pressure field is extracted by solving a pressure or pressure correction equation which is obtained by manipulating continuity and momentum equations." Mull over this and the rest of this section. So which solver do we use for our nozzle problem? Turn to section 25.7.1 in chapter 25: "The pressure-based solver traditionally has been used for incompressible and mildly compressible flows. The density-based approach, on the other hand, was originally designed for high-speed compressible flows. Both approaches are now applicable to a broad range of flows (from incompressible to highly compressible), but the origins of the density-based formulation may give it an accuracy (i.e. shock resolution) advantage over the pressure-based solver for highspeed compressible flows." Since we are solving a high-speed compressible flow, let's pick the density-based solver. In the Solver menu, select Density Based. Under Space, choose Axisymmetric. This will solve the axisymmetric form of the governing equations.
Click OK. Define > Models > Viscous Select Inviscid under Model.
Click OK. This means the solver will neglect the viscous terms in the governing equations. Define > Models > Energy The energy equation needs to be turned on since this is a compressible flow where the energy equation is coupled to the continuity and momentum equations.
Make sure there is a check box next to Energy Equation and click OK.
Define > Materials Select air under Fluid materials. Under Properties, choose Ideal Gas next to Density. You should see the window expand. This means FLUENT uses the ideal gas equation of state to relate density to the static pressure and temperature.
Click Change/Create. Close the window. Define > Operating Conditions We'll work in terms of absolute rather than gauge pressures in this example. So set Operating Pressure in thePressure box to 0.
Click OK. It is important that you set the operating pressure correctly in compressible flow calculations since FLUENT uses it to compute absolute pressure to use in the ideal gas law. Define > Boundary Conditions Set boundary conditions for the following surfaces: inlet, outlet, centerline, wall. Select inlet under Zone and pick pressure-inlet under Type as its boundary condition. Click Set.... The Pressure Inletwindow should come up. Set the total pressure (noted as Gauge Total Pressure in FLUENT) at the inlet to 101,325 Pa as specified in the problem statement. For a subsonic inlet, Supersonic/Initial Gauge Pressure is the initial guess value for the static pressure. This initial guess value can be calculated from the 1D analysis since we know the area ratio at the inlet. This value is 99,348 Pa. Note that this value will be updated by the code. After you have entered the values, click OKto close the window.
Check that under the Thermal tab, the Total Temperature is 300 K. Click OK.
Using the same steps as above, pick pressure-outlet as the boundary condition for the outlet surface. Then, when the Pressure Outlet window comes up, set the pressure to 3738.9 as specified in the problem statement. Click OK.
Set the centerline zone to axis boundary type. Make sure that wall zone is set to wall boundary type. Step 5: Solve! Now we will set the solve settings for this problem and then iterate through and actually solve it. Solve > Control > Solution We'll just use the defaults. Note that a second-order discretization scheme will be used. Click OK. Set Initial Guess Main Menu > Solve > Initialize > Initialize... As you may recall from the previous tutorials, this is where we set the initial guess values for the iterative solution. We'll set these values to be the ones at the inlet. Select inlet under Compute From.
Click Init. The above values of pressure, velocity and temperature are now assigned to each cell in the grid. This completes the initialization. Close the window. Set Convergence Criteria FLUENT reports a residual for each governing equation being solved. The residual is a measure of how well the current solution satisfies the discrete form of each governing equation. We'll iterate the solution until the residual for each equation falls below 1e-6. Main Menu > Solve > Monitors > Residual... Change the residual under Convergence Criterion for continuity, x-velocity, yvelocity and energy to 1e-6. Also, under Options, select Plot. This will plot the residuals in the graphics window as they are calculated.
Click OK.
Iterate Until Convergence
Main Menu > Solve > Iterate... In the Iterate Window that comes up, change the Number of Iterations to 500. Click Iterate. The residuals for each iteration is printed out as well as plotted in the graphics window as they are calculated. Save case and data after you have obtained a converged solution.
Step 6: Analyze Results
Mach Number Plot
As in the previous tutorials, we are going to plot the velocity along the centerline. However, this time, we are going to use the dimensionless Mach quantity. Plot > XY Plot
We are going plot the variation of the Mach number in the axial direction at the axis and wall. In addition, we will plot the corresponding variation from 1D theory. Do everything as we would do for plotting the centerline velocity. However, instead of selecting Axial Velocity as theY Axis Function, select Mach Number. Also, since we are going to plot this number at both the wall and axis, select centerline and wall under Surfaces. Then, load the mach_1D.xy by clicking on Load File....
Click Plot.
Figure How does the FLUENT solution compare with the 1D solution?
Is the comparison better at the wall or at the axis? Can you explain this? Save this plot as machplot.xy by checking Write to File and clicking Write....
Pressure Contour Plot
Sometimes, it is very useful to see how the pressure and temperature changes throughout the object. This can be done via contour plots. Display > Contours... First, we are going to plot the pressure contours of the nozzle. Therefore, make sure that under Contours Of,Pressure... and Static Pressure is selected. We want this at a fine enough granularity so that we can see the pressure changes clearly. Under Levels, change the default 20 to 40. This increases the number of lines in the contour plot so that we can get a more accurate result.
Click Display.
Figure Notice that the pressure on the fluid gets smaller as it flows to the right, as is consistent with fluid going through a nozzle.
Temperature Contour Plot
Now we will plot the temperature contours and see how the temperature varies throughout the nozzle. Back in the Contours window, under Contours Of, select Temperature... and Static Temperature. Click Display.
Figure
As we can see, the temperature decreases towards the right side of the nozzle, indicating a change of internal energy to kinetic energy as the fluid speeds up.
Step 7: Refine Mesh
Solve the nozzle flow for the same conditions as used in class on a 80x30 grid. Recall that the static pressure p at the exit is 3,738.9 Pa. (a) Plot the variation of Mach number at the axis and the wall as a function of the axial distance x. Also, plot the corresponding results obtained on the 50x20 grid used in class and from the quasi-1D assumption. Recall that the quasi-1D result for the Mach number variation was given to you in the M_1D.xy file. Note all five curves should be plotted on the same graph so that you can compare them. You can make the plots in FLUENT, MATLAB or EXCEL. (b) Plot the variation of static pressure at the axis and the wall as a function of the axial distance x. Also, plot the corresponding results obtained on the 50x20 grid used in class and from the quasi-1D assumption. Calculate the static pressure variation for the quasi-1D case from the Mach number variation given in M_1D.xy. (c) Plot the variation of static temperature at the axis and the wall as a function of the axial distance x. Also, plot the corresponding results obtained on the 50x20 grid used in class and from the quasi-1D assumption. Calculate the static temperature variation for the quasi-1D case from the Mach number variation given in M_1D.xy. Comment very briefly on the grid dependence of your results and the comparison with the quasi1D results.
You might also like
- Flow in A 2D NozzleDocument24 pagesFlow in A 2D NozzleashwaniNo ratings yet
- Compressible Flow in A NozzleDocument24 pagesCompressible Flow in A Nozzlechirayuzchi100% (2)
- Exp: 03 - Simulation of Supersonic Flow Over A Wing of Convex Cross SectionDocument14 pagesExp: 03 - Simulation of Supersonic Flow Over A Wing of Convex Cross SectionkarthikspeedNo ratings yet
- FluentDocument50 pagesFluentabhigoyal1989No ratings yet
- Tutorial FluentDocument39 pagesTutorial FluentGustavo Garcia100% (1)
- Fluent Tute Pipe FlowDocument33 pagesFluent Tute Pipe FlowGopal KrishanNo ratings yet
- ANSYS Laminar Pipe Flow Simulation SetupDocument29 pagesANSYS Laminar Pipe Flow Simulation SetupYonael MezmureNo ratings yet
- Tutorial Gambit PDFDocument13 pagesTutorial Gambit PDFNacera BenslimaneNo ratings yet
- CFDDDocument41 pagesCFDDvsputhamanNo ratings yet
- Flat Plate Boundary LayerDocument47 pagesFlat Plate Boundary LayerKlevin GeorheNo ratings yet
- Problem Specification: KG/ (MS), The Reynolds No. Based On The Pipe Diameter and Average Velocity at The Inlet IsDocument23 pagesProblem Specification: KG/ (MS), The Reynolds No. Based On The Pipe Diameter and Average Velocity at The Inlet Isbala89krishnanNo ratings yet
- Basic 3 Cylinder Stagnation PointDocument17 pagesBasic 3 Cylinder Stagnation PointtktdNo ratings yet
- Pipe Flow CFD Simulation Setup in ANSYSDocument114 pagesPipe Flow CFD Simulation Setup in ANSYSPablo PachecoNo ratings yet
- ANSYS Fluent WB Kumpul2Document262 pagesANSYS Fluent WB Kumpul2Tri Joko Sampurno0% (1)
- CFDDocument431 pagesCFD9700216256No ratings yet
- Laminar FlowDocument35 pagesLaminar FlowSrini RaoNo ratings yet
- fluentWS1 Laminar-PipeDocument27 pagesfluentWS1 Laminar-PipeNader DallejNo ratings yet
- Microsoft Word - Laminar Flow Thro PipeDocument47 pagesMicrosoft Word - Laminar Flow Thro PipeSahil DahatNo ratings yet
- AnsysDocument28 pagesAnsysjawadhussain1No ratings yet
- Laminar Pipe FlowDocument77 pagesLaminar Pipe FlowFlyNarutoFly27No ratings yet
- Workshop 1 Cantilever Beam: University of Puerto Rico at Mayagüez Department of Mechanical EngineeringDocument40 pagesWorkshop 1 Cantilever Beam: University of Puerto Rico at Mayagüez Department of Mechanical EngineeringRahul UpretiNo ratings yet
- FluentDocument26 pagesFluentMurshed UddinNo ratings yet
- Problem 3Document37 pagesProblem 3Fredy Martin Humpiri ArelaNo ratings yet
- Create Geometry in GAMBITDocument20 pagesCreate Geometry in GAMBIThuynhthai12345No ratings yet
- W1 D3 S4 Fluent Mixing ElbowDocument52 pagesW1 D3 S4 Fluent Mixing ElbowNfatowil Boy BeliebtNo ratings yet
- Airplane Wing AnalysisDocument21 pagesAirplane Wing AnalysisappunathanNo ratings yet
- 978 1 63057 569 4 2 99mlbhlbnoDocument32 pages978 1 63057 569 4 2 99mlbhlbnoIbrahim MadanNo ratings yet
- FLUENT Tutorial 3 - Unsteady Flow Over A CylinderDocument34 pagesFLUENT Tutorial 3 - Unsteady Flow Over A CylinderMuhammad ShujanNo ratings yet
- Project 1Document32 pagesProject 1Sathya SeelanNo ratings yet
- Verification Example Preprocessing Solution Postprocessing Command Line Bicycle Example Preprocessing Solution Postprocessing Command LineDocument26 pagesVerification Example Preprocessing Solution Postprocessing Command Line Bicycle Example Preprocessing Solution Postprocessing Command Lineapi-3833671No ratings yet
- Compressible Flow in A NozzleDocument6 pagesCompressible Flow in A NozzleAbhishek MeNo ratings yet
- Simulating NACA 0012 Airfoil FlowDocument26 pagesSimulating NACA 0012 Airfoil Flowfab19910% (1)
- Lab-3 MomDocument22 pagesLab-3 MomWaleed RazaNo ratings yet
- Geometry and Material Specification for Crank ProblemDocument27 pagesGeometry and Material Specification for Crank ProblemAaron LivingstonNo ratings yet
- Ansys Assignment For 2-D Static TrussDocument22 pagesAnsys Assignment For 2-D Static TrussSouvik SingharoyNo ratings yet
- Flow Over An Airfoil PDFDocument25 pagesFlow Over An Airfoil PDFalejo_tNo ratings yet
- Ex2 AirfoilDocument29 pagesEx2 AirfoilmaruvadatarunNo ratings yet
- Simulate 2D air flow over an airfoil in ANSYS FluentDocument12 pagesSimulate 2D air flow over an airfoil in ANSYS FluentMahad Shakeel KhanNo ratings yet
- Plane Stress Bracket: Problem DescriptionDocument28 pagesPlane Stress Bracket: Problem DescriptionChong JongNo ratings yet
- Beam ApdlDocument18 pagesBeam ApdlMadhur DeshmukhNo ratings yet
- Transmissio Tower StructureDocument36 pagesTransmissio Tower StructureAbu SafyanNo ratings yet
- Plane Stress BracketDocument18 pagesPlane Stress Bracketdeepak parariyaNo ratings yet
- ANSYS TUTORIAL FOR TORQUE ANALYSIS OF SHAFT WITH TWO DISKSDocument13 pagesANSYS TUTORIAL FOR TORQUE ANALYSIS OF SHAFT WITH TWO DISKSPugazhenthi ThananjayanNo ratings yet
- Turbulent Tutorial ANSYS FluentDocument23 pagesTurbulent Tutorial ANSYS FluentYvonne Zakharov RosenblumNo ratings yet
- Laporan AnsysDocument18 pagesLaporan AnsysBoyos HitssNo ratings yet
- Tutorial 2: Steady Flow Past A Cylinder ISSIG 2015/2016Document17 pagesTutorial 2: Steady Flow Past A Cylinder ISSIG 2015/2016Nader DallejNo ratings yet
- Channel Flow 2 DDocument14 pagesChannel Flow 2 DArifa NuriyaniNo ratings yet
- CFD Airfoil Flow SimulationDocument22 pagesCFD Airfoil Flow SimulationRahis Pal SinghNo ratings yet
- Cylindrical Cavity HFSSDocument39 pagesCylindrical Cavity HFSSbchaitanya55No ratings yet
- Compressible Flow in A Nozzle: SPC 407 Supersonic & Hypersonic Fluid Dynamics Ansys Fluent Tutorial 1Document19 pagesCompressible Flow in A Nozzle: SPC 407 Supersonic & Hypersonic Fluid Dynamics Ansys Fluent Tutorial 1Jorge A. KáramNo ratings yet
- FLUENT Tutorial 1 - Developing Flow in A ChannelDocument37 pagesFLUENT Tutorial 1 - Developing Flow in A ChannelWernher BraunNo ratings yet
- 2D Analysis of Cantilver Beam Subjected To Point LoadDocument14 pages2D Analysis of Cantilver Beam Subjected To Point LoadNEELIMANo ratings yet
- Ansys Basic TutorialsDocument19 pagesAnsys Basic TutorialsAlex CristeaNo ratings yet
- Flow Over Airfoil - 2 PDFDocument22 pagesFlow Over Airfoil - 2 PDFgetsweetNo ratings yet
- Problem Description:: Tutorial 1: Parallel PlatesDocument17 pagesProblem Description:: Tutorial 1: Parallel PlatesCharlton S.InaoNo ratings yet
- NX 9 for Beginners - Part 2 (Extrude and Revolve Features, Placed Features, and Patterned Geometry)From EverandNX 9 for Beginners - Part 2 (Extrude and Revolve Features, Placed Features, and Patterned Geometry)No ratings yet
- NX 9 for Beginners - Part 3 (Additional Features and Multibody Parts, Modifying Parts)From EverandNX 9 for Beginners - Part 3 (Additional Features and Multibody Parts, Modifying Parts)No ratings yet
- AutoCAD Civil 3D - Roads Design: 2From EverandAutoCAD Civil 3D - Roads Design: 2Rating: 3.5 out of 5 stars3.5/5 (2)
- SolidWorks 2015 Learn by doing-Part 2 (Surface Design, Mold Tools, and Weldments)From EverandSolidWorks 2015 Learn by doing-Part 2 (Surface Design, Mold Tools, and Weldments)Rating: 4.5 out of 5 stars4.5/5 (5)
- 90 Deg Mesh RecommendationsDocument7 pages90 Deg Mesh RecommendationsAhmad TahirNo ratings yet
- Admissions Policy For Fall Semester 2020 - HITEC University TaxilaDocument7 pagesAdmissions Policy For Fall Semester 2020 - HITEC University TaxilaJawad NadeemNo ratings yet
- 2015 Research On The Steam Jet Length With Different Nozzle StructuresDocument8 pages2015 Research On The Steam Jet Length With Different Nozzle StructuresAhmad TahirNo ratings yet
- 2015 Research On The Steam Jet Length With Different Nozzle StructuresDocument8 pages2015 Research On The Steam Jet Length With Different Nozzle StructuresAhmad TahirNo ratings yet
- Conversion FormulaDocument1 pageConversion FormulaAhmad TahirNo ratings yet
- S A M P L E: Medical / Applied BiosciencesDocument2 pagesS A M P L E: Medical / Applied BiosciencesyampireNo ratings yet
- Advsopstem PDFDocument39 pagesAdvsopstem PDFjohnNo ratings yet
- SOP For Mechanical EngineeringDocument1 pageSOP For Mechanical EngineeringAhmad TahirNo ratings yet
- Sunehri Kirnain by Abdul Malik MujahidDocument390 pagesSunehri Kirnain by Abdul Malik MujahidAhmad TahirNo ratings yet
- Essentials of Turbomachinery in CFDDocument323 pagesEssentials of Turbomachinery in CFDAhmad TahirNo ratings yet
- 11 Tips For Writing A Powerful Statement of Purpose (Sample SOP Included) - CrunchPrep GREDocument44 pages11 Tips For Writing A Powerful Statement of Purpose (Sample SOP Included) - CrunchPrep GREAhmad TahirNo ratings yet
- 2015 Research On The Steam Jet Length With Different Nozzle StructuresDocument8 pages2015 Research On The Steam Jet Length With Different Nozzle StructuresAhmad TahirNo ratings yet
- Part Number Packaging Part Number PackagingDocument1 pagePart Number Packaging Part Number Packaging666mimi999No ratings yet
- STEAM TURBINE 3 Design and MaterialsDocument19 pagesSTEAM TURBINE 3 Design and MaterialsHandayani Kesumadewi100% (2)
- 20051003Document24 pages20051003Amarnatha Reddy VenuthurlaNo ratings yet
- Shape Optimization of Axial-Flow Turbine NozzleDocument2 pagesShape Optimization of Axial-Flow Turbine NozzleAhmad TahirNo ratings yet
- Ene-47 4111 Turbine SlidesDocument63 pagesEne-47 4111 Turbine SlidesAhmad TahirNo ratings yet
- Control ValveDocument112 pagesControl ValveAhmad Tahir100% (2)
- KibarwalaDocument68 pagesKibarwalaAhmad TahirNo ratings yet
- Taqiyya Na Kijiye (Hafiz Irfan Alam)Document81 pagesTaqiyya Na Kijiye (Hafiz Irfan Alam)Ahmad TahirNo ratings yet
- Sunni Mazhab Sacha Hai by Sheikh Hafiz Mehr Muhammad Mianwalvi (R.a)Document145 pagesSunni Mazhab Sacha Hai by Sheikh Hafiz Mehr Muhammad Mianwalvi (R.a)Ahmad TahirNo ratings yet
- Taraweeh Kay Ahm Masail Aur Uskay 20 Rakaat Ka Saboot by Shaykh Abdur Rauf SakharviDocument38 pagesTaraweeh Kay Ahm Masail Aur Uskay 20 Rakaat Ka Saboot by Shaykh Abdur Rauf SakharviAhmad TahirNo ratings yet
- Chapter 4Document34 pagesChapter 4Ahmad TahirNo ratings yet
- Absorption Refrigeration Performance and Cost AnalysisDocument8 pagesAbsorption Refrigeration Performance and Cost AnalysissanastasNo ratings yet
- Boiler Operation HassanDocument219 pagesBoiler Operation HassanAhmad Tahir100% (3)
- Steam Turbine Types and AnalysisDocument16 pagesSteam Turbine Types and AnalysisAhmad TahirNo ratings yet
- API-1071WB-Centrifugal Pumps PDFDocument66 pagesAPI-1071WB-Centrifugal Pumps PDFusmanafzal246No ratings yet
- Computational Fluid Dynamics Vol - III - Hoffmann PDFDocument188 pagesComputational Fluid Dynamics Vol - III - Hoffmann PDFAnonymous 52Z8ZFkvNo ratings yet
- Cfdesign V10: Saket ChaudharyDocument49 pagesCfdesign V10: Saket Chaudharymatteo_1234No ratings yet
- Turbdesign ParamsDocument12 pagesTurbdesign ParamsShreyas KrishnaNo ratings yet
- Biodiversity Classification GuideDocument32 pagesBiodiversity Classification GuideSasikumar Kovalan100% (3)
- New Manual of Fiber Science Revised (Tet)Document43 pagesNew Manual of Fiber Science Revised (Tet)RAZA Khn100% (1)
- Developing The Marketing Mix: Notre Dame of Jaro IncDocument3 pagesDeveloping The Marketing Mix: Notre Dame of Jaro IncVia Terrado CañedaNo ratings yet
- Vietnamese Grammar Questions and Answers DocumentDocument1 pageVietnamese Grammar Questions and Answers DocumentMinJenNo ratings yet
- Completing-Your-Copy-With-Captions-And-Headlines Lesson-1Document24 pagesCompleting-Your-Copy-With-Captions-And-Headlines Lesson-1api-294176103No ratings yet
- Corneal Ulcers: What Is The Cornea?Document1 pageCorneal Ulcers: What Is The Cornea?me2_howardNo ratings yet
- Cambridge Intl. Sr. Sec. School Class: X, Preboard Examination-1 Subject: Mathematics Time Allowed: 3Hrs. M.M: 80Document5 pagesCambridge Intl. Sr. Sec. School Class: X, Preboard Examination-1 Subject: Mathematics Time Allowed: 3Hrs. M.M: 80Suyash PandeyNo ratings yet
- Absolute TowersDocument11 pagesAbsolute TowersSandi Harlan100% (1)
- Sigafoose Robert Diane 1984 SingaporeDocument5 pagesSigafoose Robert Diane 1984 Singaporethe missions networkNo ratings yet
- Group 1 RDL2Document101 pagesGroup 1 RDL2ChristelNo ratings yet
- PbisDocument36 pagesPbisapi-257903405No ratings yet
- Ocimum Species Ethnomedicinal Uses, Phytochemistry and Pharmacological ImportanceDocument13 pagesOcimum Species Ethnomedicinal Uses, Phytochemistry and Pharmacological ImportanceManika ManikaNo ratings yet
- Midterms and Finals Topics for Statistics at University of the CordillerasDocument2 pagesMidterms and Finals Topics for Statistics at University of the Cordillerasjohny BraveNo ratings yet
- Movie Recommendation System-1Document25 pagesMovie Recommendation System-1Singi TejaswiniNo ratings yet
- Rationalism vs Empiricism in Scientific KnowledgeDocument9 pagesRationalism vs Empiricism in Scientific Knowledgefeeamali1445No ratings yet
- Power of Positive Thinking EssayDocument7 pagesPower of Positive Thinking Essayafiboeolrhismk100% (2)
- Miranda V AgDocument3 pagesMiranda V AgCARLO JOSE BACTOLNo ratings yet
- Contribution Sushruta AnatomyDocument5 pagesContribution Sushruta AnatomyEmmanuelle Soni-DessaigneNo ratings yet
- Class 11 English Snapshots Chapter 1Document2 pagesClass 11 English Snapshots Chapter 1Harsh彡Eagle彡No ratings yet
- Dynamics of Bases F 00 BarkDocument476 pagesDynamics of Bases F 00 BarkMoaz MoazNo ratings yet
- International Journal of Current Advanced Research International Journal of Current Advanced ResearchDocument4 pagesInternational Journal of Current Advanced Research International Journal of Current Advanced Researchsoumya mahantiNo ratings yet
- Shortcut To Spanish Component #1 Cognates - How To Learn 1000s of Spanish Words InstantlyDocument2 pagesShortcut To Spanish Component #1 Cognates - How To Learn 1000s of Spanish Words InstantlyCaptain AmericaNo ratings yet
- Course Outline Physics EducationDocument3 pagesCourse Outline Physics EducationTrisna HawuNo ratings yet
- Cps InfographicDocument1 pageCps Infographicapi-665846419No ratings yet
- Novel anti-tuberculosis strategies and nanotechnology-based therapies exploredDocument16 pagesNovel anti-tuberculosis strategies and nanotechnology-based therapies exploredArshia NazirNo ratings yet
- Bluetooth Mobile Based College CampusDocument12 pagesBluetooth Mobile Based College CampusPruthviraj NayakNo ratings yet
- Cronograma Ingles I v2Document1 pageCronograma Ingles I v2Ariana GarciaNo ratings yet
- Overview of Isopanisad, Text, Anvaya and TranslationDocument7 pagesOverview of Isopanisad, Text, Anvaya and TranslationVidvan Gauranga DasaNo ratings yet
- Research Paper Is at DominosDocument6 pagesResearch Paper Is at Dominosssharma83No ratings yet
- New GK PDFDocument3 pagesNew GK PDFkbkwebsNo ratings yet