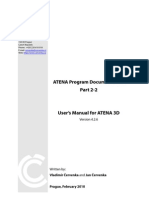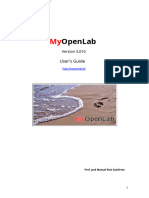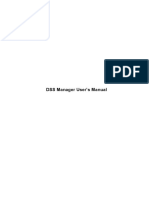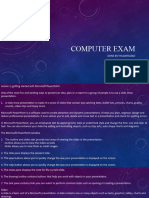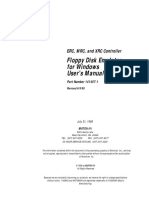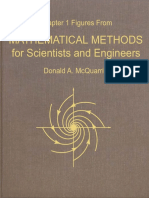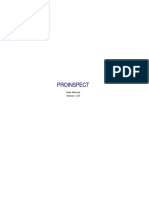Professional Documents
Culture Documents
8.how To Setup Security Concept in SAP Business Planning and Consolidation
Uploaded by
Saptarshi BhattacharyaOriginal Description:
Original Title
Copyright
Available Formats
Share this document
Did you find this document useful?
Is this content inappropriate?
Report this DocumentCopyright:
Available Formats
8.how To Setup Security Concept in SAP Business Planning and Consolidation
Uploaded by
Saptarshi BhattacharyaCopyright:
Available Formats
How-to Guide SAP CPM
How To Setup Security Concept in SAP BPC
Version 1.00 March 2008 Applicable Releases: SAP BPC 5.1
Copyright 2007 SAP AG. All rights reserved. No part of this publication may be reproduced or transmitted in any form or for any purpose without the express permission of SAP AG. The information contained herein may be changed without prior notice. Some software products marketed by SAP AG and its distributors contain proprietary software components of other software vendors. Microsoft, Windows, Outlook, and PowerPoint are registered trademarks of Microsoft Corporation. IBM, DB2, DB2 Universal Database, OS/2, Parallel Sysplex, MVS/ESA, AIX, S/390, AS/400, OS/390, OS/400, iSeries, pSeries, xSeries, zSeries, z/OS, AFP, Intelligent Miner, WebSphere, Netfinity, Tivoli, and Informix are trademarks or registered trademarks of IBM Corporation in the United States and/or other countries. Oracle is a registered trademark of Oracle Corporation. UNIX, X/Open, OSF/1, and Motif are registered trademarks of the Open Group. Citrix, ICA, Program Neighborhood, MetaFrame, WinFrame, VideoFrame, and MultiWin are trademarks or registered trademarks of Citrix Systems, Inc. HTML, XML, XHTML and W3C are trademarks or registered trademarks of W3C , World Wide Web Consortium, Massachusetts Institute of Technology. Java is a registered trademark of Sun Microsystems, Inc. JavaScript is a registered trademark of Sun Microsystems, Inc., used under license for technology invented and implemented by Netscape. MaxDB is a trademark of MySQL AB, Sweden. SAP, R/3, mySAP, mySAP.com, xApps, xApp, and other SAP products and services mentioned herein as well as their respective logos are trademarks or registered trademarks of SAP AG in Germany and in several other countries all over the world. All other product and service names mentioned are the trademarks of their respective companies. Data
contained in this document serves informational purposes only. National product specifications may vary. These materials are subject to change without notice. These materials are provided by SAP AG and its affiliated companies ("SAP Group") for informational purposes only, without representation or warranty of any kind, and SAP Group shall not be liable for errors or omissions with respect to the materials. The only warranties for SAP Group products and services are those that are set forth in the express warranty statements accompanying such products and services, if any. Nothing herein should be construed as constituting an additional warranty. These materials are provided as is without a warranty of any kind, either express or implied, including but not limited to, the implied warranties of merchantability, fitness for a particular purpose, or non-infringement. SAP shall not be liable for damages of any kind including without limitation direct, special, indirect, or consequential damages that may result from the use of these materials. SAP does not warrant the accuracy or completeness of the information, text, graphics, links or other items contained within these materials. SAP has no control over the information that you may access through the use of hot links contained in these materials and does not endorse your use of third party web pages nor provide any warranty whatsoever relating to third party web pages. SAP CPM How-to Guides are intended to simplify the product implementation. While specific product features and procedures typically are explained in a practical business context, it is not implied that those features and procedures are the only approach in solving a specific business problem using SAP. Should you wish to receive additional information, clarification or support, please refer to SAP Consulting. Any software coding and/or code lines / strings (Code) included in this documentation are only examples and are not intended to be used in a productive system environment. The Code is only intended better explain and visualize the syntax and phrasing rules of certain coding. SAP does not warrant the correctness and completeness of the Code given herein, and SAP shall not be liable for errors or damages caused by the usage of the Code, except if such damages were caused by SAP intentionally or grossly negligent.
1 (Business) Scenario 2 Introduction
SAP Business Planning and Consolidation provides an easy-to-use interface for managing security. You can maintain security using SAP BPC Administration interface and it provides two major levels of protection: authentication (through Microsoft Windows) and authorization (through Microsoft SQL server and Analysis services). Authentication is the component of the security model that describes who can access the system, and is controlled by prompting users to enter credentials when accessing sensitive areas. Authorization is the component that describes which data sets authenticated users may access, and is determined by a users assigned task and member access profiles. Setting up Users: When setting up new users, you need to think about several topics: Is the user a domain user or a local user on the SAP BPC server? Do you want to set up teams so you can more easily assign privileges to users? Which users are administrators and which are not? To which entity members will users have access?
This guide attempts to go through these security concepts and shows the process of giving user authorization in SAP Business Planning and Consolidation application. Adding Users: There are two ways to add users to the system, and the method you use depends on your network infrastructure. If your security is controlled on a domain and maintained centrally through Active directory Services, you must add users to the system with the associated domain name. If your security system maintained through Local server, you can add users with only a User ID. If you are choosing domain type user security, see that this user domain group is connected to machine domain. For issues on these settings, please contact your system administrator.
The Step By Step Solution
This how to guide provides guidance on the security concept of SAP Business Planning and Consolidation mainly focusing on 5.1 release but the user authorization process is same for older version of SAP BPC too. Security steps: Security in SAP BPC is based on task profiles and member access profiles. By default, even the Installation user account has no access to all tasks and all secured dimensions. This means that if you do specifically assign task profiles to users or teams, no one will have access to any SAP BPC tasks. Similarly if you do not define access to members of a secured dimension to users or teams, no one will have access to that dimension. In general if you already defined the task profile and member access profile, defining security involves following steps: Adding users Assign users to teams Assign task profiles to users or teams Assign member access to users or teams
In this case we start with defining System user group, creating new task profile, member access profile and a team. Then we assign the user of this System user domain to the newly created team.
2.1
Create System user group using SAP BPC Server Manager
1. Log into the BPC server with your install user account. Go to Start>Programs->SAP->Server Manager.
2. Choose Options-> Define System User Groups.
3. Enter your system group details (in this case we use SAP_ALL domain), choose Active Directory and click update button. Note: Make sure that this User group domain is connected to your Machine domain, otherwise you cannot maintain this System user group and it will not be available in BPC Administration interface. For issues please contact your local system administrator. Hint: For users maintained in Local server create another system group by choosing Domain type Local Windows and the users will be available for selection in BPC Administration interface.
2.2 User authorization in BPC Administration console This section reviews the process of user authorization in BPC Administration interface. Tip: Typically, use the following as a basis for the order in which you define security. Create Task and Member Access Profiles Create Teams and assign the Profiles to the Teams Create Users and assign the Users to Teams
4. Launch BPC logon page. 5. Click BPC Administration icon.
6. From the Action Pane, select Manage Security option.
7. Choose your AppSet and click OK. Note: By default, after installation of SAP BPC you will see only Apshell application set. You can also perform these steps on this application set too.
8. Task Profile: From the tree view expand Security folder and click Task Profile folder. By default you should have Primary Admin and System Admin profiles. Note: Depending on your business needs you can create new task profiles or just modify existing profiles. In this case we create new General user task profile without any admin rights. 9. From the action pane, select Add new task profile. 10. In this task profile wizard, enter the details and click on the Next button to continue.
11. In this Profile Tasks section, select eAnalyze and Submit Data tasks from Analysis Collection interface.
12. In the same Profile Tasks section, choose Business Process Flow interface and select BPF Execution task.
13. Using same procedure, enable the tasks as mentioned here by choosing appropriate interfaces. Click on the Next button to continue.
14. Do not assign any teams or users at this moment and click on the Next button to continue.
15. A summary screen is displayed. Click on the Apply button to process the newly created task profile. When prompted This task has successfully completed, select OK.
16. Member Access Profile: From the tree view click Member Access Profile folder. By default you should have AdminMbrAccPrf profile. Note: Depending on your business needs you can create new member access profile or just modify existing profile. In this case we create new Finance Budget member access profile which has access to Finance application only. 17. From the action pane, select Add new Member access profile.
18. In this member access profile wizard, enter the details and click on the Next button to continue.
19. In this BPC Access section, choose Finance Application tab and define the settings as mentioned here. Click on the Next button to continue Note: In order to get [ALL] in the Member field, click and check mark All members in dimension option in the pop-up
20. Do not assign any teams or users at this moment and click on the Next button to Continue.
21. A summary screen is displayed. Click on the Apply button to process the newly created member access profile. When prompted This task has successfully completed, select OK.
22. Team: From the tree view click Teams folder and by default you should have Admin Team which has access to Primary admin task profile and AdminMbrAccPrf member access profile. Note: Depending on your business needs you can create new Team or just modify existing Team. In this case we create new Team called General Team which has access to the newly created General User task profile and Finance Budget member access profile. 23. From the action pane, select Add new Team. 24. In this Team setup wizard, enter the details and click on the Next button to continue
25. Do not include any users at this time and click on the Next button to continue.
26. In the BPC Access section, define the settings as mentioned here and Click on the Next button to continue.
27. A summary screen is displayed. Click on the Apply button to process the newly created Team. When prompted This task has successfully completed, select OK.
28. User: From the tree view click Users folder and by default you should have your Installation user account. Note: Depending on your business needs you can assign user from a local system group or from any user domain group connected to machine domain. In this case we assign a user from SAP_ALL system group
which we created in the first step. 29. From the action pane, select add new user.
30. In this User Setup wizard, Select SAP_ALL from Available domains drop-down list and click on the Custom Filter button.
31. In this Custom Filter window, select Enter user ID(s) radio button and enter <domain name>\<user id> and click on the OK button. Note: See that you dont leave space or line break after entering the user id. Otherwise you get invalid user error message.
32. Back in this User setup wizard, check mark the user id and move it to the Selected for BPC access section. Click on the Next button to continue
33. Check the User details and click on the Next button to continue.
34. In this Assignments step, see that you are in A. Assign to teams section and choose General Team from Team drop-down list and move the user id to Selected users section. Note: Normally you can stop the user assignment process here as you already assigned Task profile and Member access profile to this Team. 35. Optional Step: Click B. Assign to Task profiles and select General User from Task profile drop-down list. Move the user id to Selected users section. Note: Only if you want to further restrict the user you follow this step, but in this case it is not required.
36. Optional Step: Click C. Assign to Member Access profiles and select Finance Budget from Member access profile drop-down list. Move the user id to Selected users section and click on the Next button to continue. Note: Only if you want to further restrict the user you follow this step, but in this case it is not required. 37. A summary screen is displayed. Click on the Apply button to process the newly created User. When prompted This task has successfully completed select OK.
www.sdn.sap.com/irj/sdn/bpx-cpm
You might also like
- A Heartbreaking Work Of Staggering Genius: A Memoir Based on a True StoryFrom EverandA Heartbreaking Work Of Staggering Genius: A Memoir Based on a True StoryRating: 3.5 out of 5 stars3.5/5 (231)
- The Sympathizer: A Novel (Pulitzer Prize for Fiction)From EverandThe Sympathizer: A Novel (Pulitzer Prize for Fiction)Rating: 4.5 out of 5 stars4.5/5 (119)
- Never Split the Difference: Negotiating As If Your Life Depended On ItFrom EverandNever Split the Difference: Negotiating As If Your Life Depended On ItRating: 4.5 out of 5 stars4.5/5 (838)
- Devil in the Grove: Thurgood Marshall, the Groveland Boys, and the Dawn of a New AmericaFrom EverandDevil in the Grove: Thurgood Marshall, the Groveland Boys, and the Dawn of a New AmericaRating: 4.5 out of 5 stars4.5/5 (265)
- The Little Book of Hygge: Danish Secrets to Happy LivingFrom EverandThe Little Book of Hygge: Danish Secrets to Happy LivingRating: 3.5 out of 5 stars3.5/5 (399)
- Grit: The Power of Passion and PerseveranceFrom EverandGrit: The Power of Passion and PerseveranceRating: 4 out of 5 stars4/5 (587)
- The World Is Flat 3.0: A Brief History of the Twenty-first CenturyFrom EverandThe World Is Flat 3.0: A Brief History of the Twenty-first CenturyRating: 3.5 out of 5 stars3.5/5 (2219)
- The Subtle Art of Not Giving a F*ck: A Counterintuitive Approach to Living a Good LifeFrom EverandThe Subtle Art of Not Giving a F*ck: A Counterintuitive Approach to Living a Good LifeRating: 4 out of 5 stars4/5 (5794)
- Team of Rivals: The Political Genius of Abraham LincolnFrom EverandTeam of Rivals: The Political Genius of Abraham LincolnRating: 4.5 out of 5 stars4.5/5 (234)
- Shoe Dog: A Memoir by the Creator of NikeFrom EverandShoe Dog: A Memoir by the Creator of NikeRating: 4.5 out of 5 stars4.5/5 (537)
- The Emperor of All Maladies: A Biography of CancerFrom EverandThe Emperor of All Maladies: A Biography of CancerRating: 4.5 out of 5 stars4.5/5 (271)
- The Gifts of Imperfection: Let Go of Who You Think You're Supposed to Be and Embrace Who You AreFrom EverandThe Gifts of Imperfection: Let Go of Who You Think You're Supposed to Be and Embrace Who You AreRating: 4 out of 5 stars4/5 (1090)
- Her Body and Other Parties: StoriesFrom EverandHer Body and Other Parties: StoriesRating: 4 out of 5 stars4/5 (821)
- The Hard Thing About Hard Things: Building a Business When There Are No Easy AnswersFrom EverandThe Hard Thing About Hard Things: Building a Business When There Are No Easy AnswersRating: 4.5 out of 5 stars4.5/5 (344)
- Hidden Figures: The American Dream and the Untold Story of the Black Women Mathematicians Who Helped Win the Space RaceFrom EverandHidden Figures: The American Dream and the Untold Story of the Black Women Mathematicians Who Helped Win the Space RaceRating: 4 out of 5 stars4/5 (890)
- Elon Musk: Tesla, SpaceX, and the Quest for a Fantastic FutureFrom EverandElon Musk: Tesla, SpaceX, and the Quest for a Fantastic FutureRating: 4.5 out of 5 stars4.5/5 (474)
- The Unwinding: An Inner History of the New AmericaFrom EverandThe Unwinding: An Inner History of the New AmericaRating: 4 out of 5 stars4/5 (45)
- The Yellow House: A Memoir (2019 National Book Award Winner)From EverandThe Yellow House: A Memoir (2019 National Book Award Winner)Rating: 4 out of 5 stars4/5 (98)
- On Fire: The (Burning) Case for a Green New DealFrom EverandOn Fire: The (Burning) Case for a Green New DealRating: 4 out of 5 stars4/5 (73)
- ATENA Engineering 3D Users ManualDocument118 pagesATENA Engineering 3D Users ManualNanescu LilianaNo ratings yet
- Delcam Crispin SoleDesign PDFDocument86 pagesDelcam Crispin SoleDesign PDFEOCAPTNo ratings yet
- SAP Audit ProgramDocument6 pagesSAP Audit Programapi-3805445No ratings yet
- CMP204 Excel 2010Document312 pagesCMP204 Excel 2010Francis ReddyNo ratings yet
- TM-3501 AVEVA Plant (12.1) Diagrams Cable Designer Rev 1.0 PDFDocument109 pagesTM-3501 AVEVA Plant (12.1) Diagrams Cable Designer Rev 1.0 PDFTran Dinh VuongNo ratings yet
- PP - User Manual - MD04 PDFDocument25 pagesPP - User Manual - MD04 PDFGurtej Singh100% (1)
- Olab Manufacturing Enterprises: A Technical Report On Student Industrial Work Experience Scheme (S.I.W.E.S)Document24 pagesOlab Manufacturing Enterprises: A Technical Report On Student Industrial Work Experience Scheme (S.I.W.E.S)Ola raymondNo ratings yet
- Truckcom TE ManualDocument44 pagesTruckcom TE ManualNgo Ngoc Tu100% (8)
- Mechanical Engineering: COADE, CAESAR II Celebrates 20 YearsDocument28 pagesMechanical Engineering: COADE, CAESAR II Celebrates 20 YearsjanacadNo ratings yet
- Sap BW TutorialDocument58 pagesSap BW TutorialSaptarshi Bhattacharya100% (1)
- Sap BPC 70sp00m OfficegdeDocument160 pagesSap BPC 70sp00m OfficegdeVijay Purohit50% (2)
- 2.how To Backup and Restore With SAP Business Planning and Consolidation 5x (SQL 2005)Document19 pages2.how To Backup and Restore With SAP Business Planning and Consolidation 5x (SQL 2005)Saptarshi BhattacharyaNo ratings yet
- 1.how To Build Ssis Packages For SAP BPC 5.0Document20 pages1.how To Build Ssis Packages For SAP BPC 5.0Saptarshi BhattacharyaNo ratings yet
- Guia Usuario Myopenlab 3010.es - enDocument66 pagesGuia Usuario Myopenlab 3010.es - enRupeNo ratings yet
- DSS Manager User's Manual 2009-3 NewDocument32 pagesDSS Manager User's Manual 2009-3 NewImad DahmaniNo ratings yet
- Introduction To MapInfo ProfessionalDocument78 pagesIntroduction To MapInfo ProfessionalAdytia NugrohoNo ratings yet
- WinFence 2.0 Users GuideDocument204 pagesWinFence 2.0 Users GuideDjRacksNo ratings yet
- Computer Exam 2023Document13 pagesComputer Exam 2023abnertrigo10No ratings yet
- Nav Cad 2007 Demo GuideDocument21 pagesNav Cad 2007 Demo GuideMohd NyxamNo ratings yet
- Learner-Guide CaiibDocument8 pagesLearner-Guide Caiibsonyraj99No ratings yet
- CORIAL COSMA ManuelDocument36 pagesCORIAL COSMA ManuelDecastel GompouNo ratings yet
- DS90UB953-Q1EVM: User's GuideDocument56 pagesDS90UB953-Q1EVM: User's GuideSh KoNo ratings yet
- Aurasma Partner Guidelines PDFDocument100 pagesAurasma Partner Guidelines PDFAlice StancescuNo ratings yet
- Unit 3: Speadsheet Lesson 1: 1.0 Speadsheet: 1.1 Getting Started Microscope ExcelDocument24 pagesUnit 3: Speadsheet Lesson 1: 1.0 Speadsheet: 1.1 Getting Started Microscope ExcelZayd CusmanNo ratings yet
- Floppy Disk Emulator For Windows User's Manual: ERC, MRC, and XRC ControllerDocument68 pagesFloppy Disk Emulator For Windows User's Manual: ERC, MRC, and XRC ControllerRodrigoNo ratings yet
- CYME 8.1 - Background Map - Users Guide: Power Engineering SoftwareDocument33 pagesCYME 8.1 - Background Map - Users Guide: Power Engineering Softwarelamine fayNo ratings yet
- EasyN P2P CMS New Manual 2016.10.10Document34 pagesEasyN P2P CMS New Manual 2016.10.10juanNo ratings yet
- Primefaces Users Guide 3 1 PDFDocument445 pagesPrimefaces Users Guide 3 1 PDFMatheus Sandrini RossiNo ratings yet
- Chapter 1 PDFDocument58 pagesChapter 1 PDFanandintel100% (1)
- ProInspect Manual 2.9 enDocument55 pagesProInspect Manual 2.9 enAzerilatamaNo ratings yet
- Storage Craft DocPlayerDocument34 pagesStorage Craft DocPlayerEtsi_NomizoNo ratings yet
- xACP Optimization GuideDocument49 pagesxACP Optimization Guideabhaykumar80No ratings yet
- Labtalk GuideDocument140 pagesLabtalk GuideRaimondas GirstautasNo ratings yet
- Introducing Multimedia BuilderDocument12 pagesIntroducing Multimedia BuilderДарко СимићNo ratings yet
- Basic Concepts PDFDocument24 pagesBasic Concepts PDFVô ThườngNo ratings yet