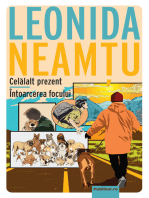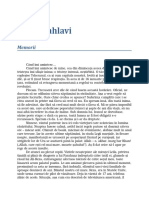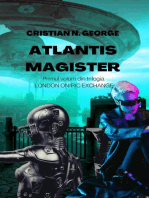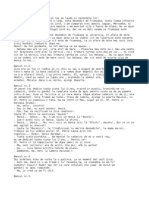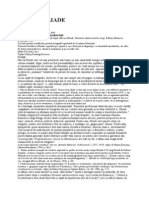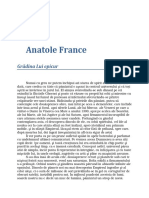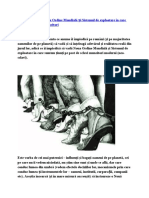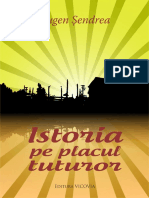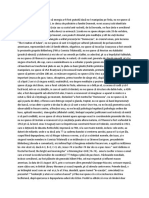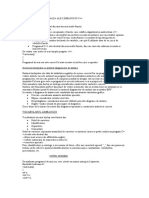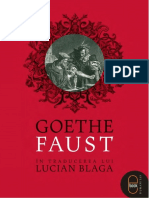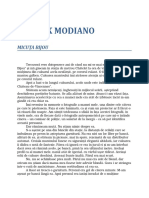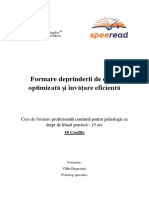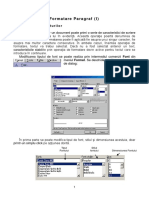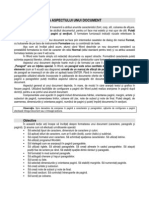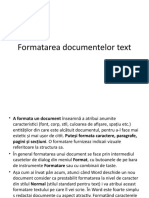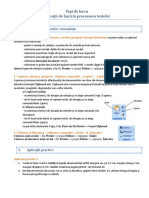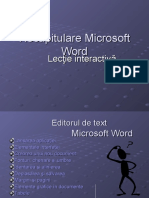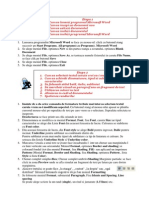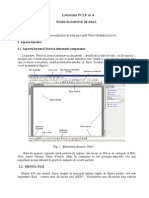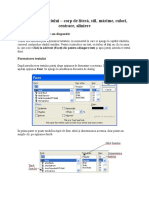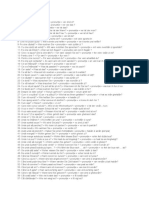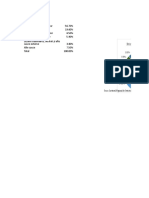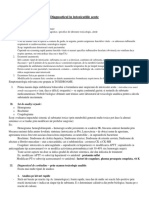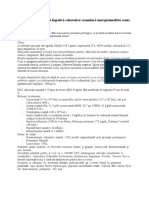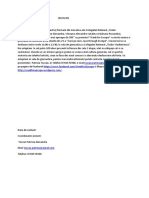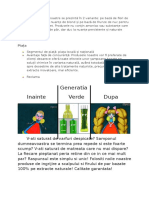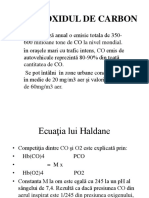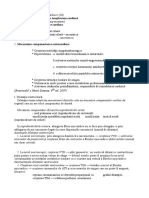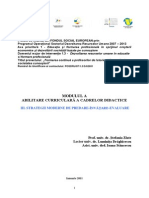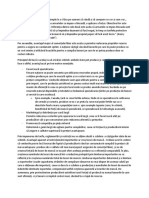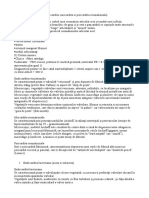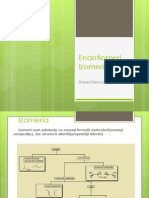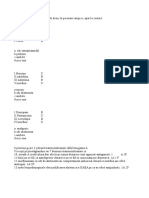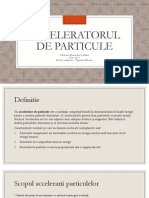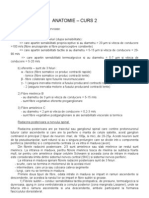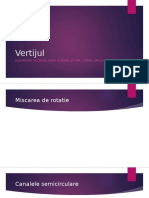Professional Documents
Culture Documents
Word - Meniul Pornire
Uploaded by
Alexandra VilceanuCopyright
Available Formats
Share this document
Did you find this document useful?
Is this content inappropriate?
Report this DocumentCopyright:
Available Formats
Word - Meniul Pornire
Uploaded by
Alexandra VilceanuCopyright:
Available Formats
Word Meniul Pornire (tutorial)
In versiunea Word 2007, comenzile sunt structurate pe meniuri tematice, facand mai usoara accesarea si oferind un aspect modern si placut. Meniul Pornire este cel mai des utilizat, deoarece contine modificarile principale ce se pot face asupra unui text obisnuit. De obicei, cand deschidem un document, acest meniu este selectat automat. In caz contrar, se selecteaza simplu printr-un click pe numele sau ( Este primul meniu, aflat in stanga sus, langa butonul Office)
Acest meniu este impartit in mai multe subcategorii (incercuite cu verde): Clipboard, Font, Paragraf, Stiluri si Editare.
Comenzile principale care se gasesc in aceste submeniuri pot fi accesate prin click direct pe pictograma respectiva. Pentru a deschide meniul complet, se face click pe sageata aflata in dreapta numelui categoriei :
Meniul Clipboard
Primul meniu din lista este Clipboard. Prin click pe sageata, se va deschide in stanga clipboard-ul documentului:
Aici se vor afisa toate textele copiate sau decupate din acest document, si de asemenea de aici se pot lipi texte provenite din alte surse. Initial, clipboard-ul este gol. Orice text copiat/decupat se va afisa automat aici. Prin click simplu, se lipeste textul in document, in locul unde se afla cursorul. Prin click dreapta, sub optiunea Lipeste apare si Stergere (pentru eliminarea din Clipboard).
In meniu exista, de asemenea, optiunile Lipire completa (pentru lipirea tuturor textelor din Clipboard) si Golire completa (pentru stergearea tuturor textelor din Clipboard). De asemenea, in partea de jos se afla caseta Optiuni. Prin click, apar preferintele de afisare a Clipboardului. Pot fi schimbate astfel optiunile de accesare si afisare.
Aceleasi optiuni principale, Lipire, Decupare, Copiere si Descriptor de formate (pentru a aplica ultimul format utilizat asupra unui paragraf selectat cu mouse-ul) pot fi accesate si prin click pe pictograme:
Meniul Font
Cel de-al doilea meniu, probabil cel mai utilizat, este Font. Prin deschiderea meniului complet, se va afisa o caseta cu numeroase modificari ce se pot face asupra unui text (selectat sau ce urmeaza a fi scris).
Categoria Font (stanga sus) este selectata automat. De aici se pot modifica majoritatea caracteristicilor de baza ale textului:
FonTuL: Se alege din coloana Font din stanga (incercuita cu albastru) Stilul fontului : Se alege din coloana Stil Font (incercuita cu galben). Avem stilul obisnuit, cursiv (italic/inclinat) , aldin (bold/ingrosat) si aldin bold (imbina celelalte doua stiluri)
D me
i nsiu ea : Se selecteaza din coloana
n
Dimensiune (incercuita cu roz). Este
reprezentata de numere ce codifica marimea caracterelor. Se poate selecta una din dimensiunile prestabilite, sau, pentru o exactitate mai mare, se poate da click pe numarul din caseta si introduce valoarea dorita. Culoarea caracterelor: se stabileste din Culoare font (incercuita cu mov). Este setata la Automat (negru). Se poate selecta una din nuantele gradate, o culoare mai intensa din sirul de jos, se poate utiliza o culoare folosita recent sau cauta manual o culoare din optiunea Mai multe culori ( cautare ce se poate face intre culorile standard, sau se poate crea o culoare particularizata, in functie de ramura selectata) Sublinierea caracterelor: Se modifica din Stil subliniere (incercuita cu gri). Se poate alege din diferitele stiluri de subliniere, sau selecta optiunea doar cuvinte , evitand sublinierea inestetica a spatiilor in unele cazuri. Odata ales un stil de subliniere, se poate selecta si culoarea din coloana alaturata : Culoare de subliniere (incercuita cu portocaliu). Efecte : Se poate selecta dintr-o gama de efecte speciale pentru text, cum ar fi taierea cu o linie simpla/ dubla, scrierea la indice/exponent, scrierea cu umbra, gravat, in relief, doar cu majuscule etc. Acest lucru se face prin vizarea casutelor alaturate optiunilor din coloana Efecte (incercuita cu maro). Unele efecte le anuleaza pe altele, deoarece nu pot coexista pe acelasi text. OBS: Toate modificarile facute asupra textului sunt previzualizate in caseta de examinare de la baza meniului.
Multe din aceste optiuni pot fi activate si prin pictogramele de pe meniul obisnuit: Marire/ micsorare dimensiune font
Dimensiune font Stil font Anularea tuturor modificarilor
Scris aldin/bold Scris cursiv/italic Efecte : taiere text cu o linie, scriere la indice/exponent, scriere Fundal text cu majuscule/minuscule
Culoare text
Subliniere text
A doua ramura a aceste casete este Spatiere caractere , in care se pot modifica gradul de aplatizare a caracterelor ( din Scara ), marimea spatiului dintre caractere ( Spatiere ) si pozitia caracterelor in rand ( Pozitie ). De asemenea, se pot aduce toate fonturile din document la aceeasi dimensiune prin optiunea Uniformizare fonturi .
OBS: Optiunea implicit din ambele ramuri aplica modificarile asupra documentului intreg, si poate chiar modifica sablonul Word.
Meniul paragraf
Meniul Paragraf se ocupa, in principiu, de asezarea textului in pagina.
Automat, el se deschide pe ramura Indentari si spatiere .
Avem si aici mai multe coloane: y General Optiunea Aliniere poate modifica asezarea textului (la stanga, in centrul sau la dreapta paginii) y Indentare modifica marginile textului - Special : acorda o margine speciala primei linii/ unui anumit paragraf - Indentari in oglinda : egaleaza marginile din stanga cu cele din dreapta
y Spatiere modifica spatiile dintre paragrafe (dinainte si dupa paragraful selectat) - Modifica spatiile dintre randuri in Interlinie y Caseta de examinare ajuta la previzualizarea modificarilor y Implicit aplica modificarile la intreg documentul sau chiar la sablonul Word
Ramura Sfarsituri de linie si de pagina :
Aici se gasesc 3 coloane: - Paginare, unde se pot selecta anumite preferinte pentru asezarea in pagina
Exceptii de formatare, care seteaza cazurile in care nu se aplica optiunile de formatare selectate anterior Optiuni caseta text, care seteaza caracteristici pentru cazul special al casetei text
OBS: Multe din aceste optiuni pot fi accesate si prin click pe pictogramele din meniul diferit:
Pornire lista cu multinivel (marcare pe mai multe nivele) Pornire lista cu numerotare Modificarea nivelului de indentare a paragrafului
Alfabetizare text selectat/ ordonare numerotari
Pornire lista cu marcatori
Afisarea marcajelor de paragraf/ semnelor de formatare Inserare borduri
Aliniere text
Spatiere intre randuri
Colorare fundal paragraf
Meniul Stiluri
Meniul Stiluri cuprinde asocieri prestabilite ale caracteristicilor prezentate pana acum, cuprinse in stiluri. Astfel, exista stiluri pentru titlu, pentru subtitlu, pentru paragrafe, sau pur si simplu stiluri de scris sortate in functie de aspect (ex: accentuat, robust etc). Cele 10 vizibile de obicei sunt doar o parte din gama de stiluri oferite de Word. Ele pot fi accesate prin click pe una din sagetile de pe margine, si activate printr-un simplu click. Caseta Modificare Stiluri permite configurarea stilurilor respective. Optiunea Set de stiluri ofera posibilitatea accesarii stilurilor in functie de categoria din care fac parte. Optiunea Culori permite selectarea dintre numeroase game de culori pentru stilurile respective, si chiar crearea unui set personal de culori. Optiunea Fonturi permite selectarea dintr-o gama de fonturi prestabilite pentru documente obisnuite, care cuprinde un stil pentru titluri si unul pentru paragraf.
Meniul Editare
Optiunea Gasire permite o cautare rapida in document dupa text, sau un salt (click dreapta) la o anumita pagina/ sectiune/ paragraf etc. Optiunea Inlocuire permite gasirea unui text in document si inlocuirea lui cu alt text. Optiunea Selectare permite selectarea rapida a textului din document (intreg textul/ doar obiectele/ doar textele cu format asemanator). Pentru o selectare particularizata, se foloseste glisarea cursorului peste text, tinand apasat butonul din stanga.
You might also like
- Farah Pahlavi - Memorii PDFDocument238 pagesFarah Pahlavi - Memorii PDFRichard RayNo ratings yet
- Oreste INUAKI Reptilianul Din Mine IIDocument60 pagesOreste INUAKI Reptilianul Din Mine IIamo25100% (1)
- Atlantis Magister: London Oniric Exchange, #1From EverandAtlantis Magister: London Oniric Exchange, #1Rating: 5 out of 5 stars5/5 (1)
- (WWW - Fisierulmeu.ro) Manual de BancuriDocument190 pages(WWW - Fisierulmeu.ro) Manual de BancuriBoy MisthicalNo ratings yet
- Manualul Ki UluiDocument8 pagesManualul Ki UluiLacramioara Maxim100% (1)
- 9 Experimente CA Sa Manifesti Tot Ce Doresti - Emilia MogosanuDocument2 pages9 Experimente CA Sa Manifesti Tot Ce Doresti - Emilia MogosanuDobrescu Victor100% (1)
- George Sand Povestea Vietii Mele V1Document216 pagesGeorge Sand Povestea Vietii Mele V1elenatrofin100% (1)
- Mircea Eliade - Romanul Adolescentului MiopDocument158 pagesMircea Eliade - Romanul Adolescentului MiopCarina Dumitru100% (1)
- Hermann Hesse - Calatoria Spre Soare-RasareDocument31 pagesHermann Hesse - Calatoria Spre Soare-RasareRazvan Ilas100% (1)
- Anatole France-Gradina Lui Epicur 0.9.2 07Document55 pagesAnatole France-Gradina Lui Epicur 0.9.2 07MIHAI IULIA0% (1)
- Fabule Esop 2Document5 pagesFabule Esop 2IonutNo ratings yet
- Sclavia ModernăDocument27 pagesSclavia ModernăAnonymous R5maeZVR0% (1)
- Moartea Misterioasa A Celui Mai Promitator Istoric Al ReligiilorDocument8 pagesMoartea Misterioasa A Celui Mai Promitator Istoric Al ReligiilorLorenaNo ratings yet
- Lectura RapidaDocument3 pagesLectura RapidafesatelierNo ratings yet
- Eugen BarbuDocument4 pagesEugen BarbuSchiop Cristian0% (1)
- Petofi Sandor Janos ViteazulDocument132 pagesPetofi Sandor Janos ViteazulClaudia IlieNo ratings yet
- BancuriDocument15 pagesBancurivi100% (2)
- Laborator 1 - Prezentare Generala A Limbajului JAVADocument10 pagesLaborator 1 - Prezentare Generala A Limbajului JAVAMaimutoi109No ratings yet
- Istoria Pe Placul TuturorDocument529 pagesIstoria Pe Placul TuturorFlorin Chiriac100% (1)
- Anne ChengDocument25 pagesAnne Chengvenus1206100% (1)
- Contact International 2017, 6-9Document144 pagesContact International 2017, 6-9Pendefunda PendefundaNo ratings yet
- WALTER SCOTT - Frumoasa Din Perth - 2Document490 pagesWALTER SCOTT - Frumoasa Din Perth - 2CarlOrffNo ratings yet
- DocumentDocument6 pagesDocumentGigi BecaliNo ratings yet
- C ToatamateriaPENTRUGRADULdoiSIliceuDocument241 pagesC ToatamateriaPENTRUGRADULdoiSIliceuBogdan TicaNo ratings yet
- Mircea EliadeDocument4 pagesMircea EliadeIonut Stirbescu0% (1)
- Mihai M. S. Maxim - Gradina Deliciilor ImaginareDocument269 pagesMihai M. S. Maxim - Gradina Deliciilor ImaginareMightyBucketNo ratings yet
- Seneca Scrieri Filozofice AleseDocument206 pagesSeneca Scrieri Filozofice AleseMarius PaunescuNo ratings yet
- Istorii Adevarate Povestea Opincii Romanesti Arborate Pe Parlamentul Din Budapesta in 1919 Cer Si Pamant RomanescDocument10 pagesIstorii Adevarate Povestea Opincii Romanesti Arborate Pe Parlamentul Din Budapesta in 1919 Cer Si Pamant RomanescSava CezarNo ratings yet
- Goethe FaustDocument502 pagesGoethe FaustGeorge RobNo ratings yet
- Cine-I Pazeste Pe Paznici - Dorel VisanDocument9 pagesCine-I Pazeste Pe Paznici - Dorel VisanCrina Isabela Favu100% (1)
- Catedrala Si BazarulDocument21 pagesCatedrala Si Bazarulg_teodorescuNo ratings yet
- Patrick Modiano - Micuta Bijou - PDF Versione 1Document60 pagesPatrick Modiano - Micuta Bijou - PDF Versione 1alexandru_pasare_2No ratings yet
- Politica Si Limba EnglezaDocument2 pagesPolitica Si Limba EnglezaCorina Andreea0% (1)
- Sergiu Somesan - Fauritorul de ViseDocument19 pagesSergiu Somesan - Fauritorul de ViseidbmaxNo ratings yet
- Soldatii. Poveste Din Ferentari - Adrian Schiop PDFDocument6 pagesSoldatii. Poveste Din Ferentari - Adrian Schiop PDFAlin VeseluNo ratings yet
- Stefan Zweig Secret Arzator PDFDocument338 pagesStefan Zweig Secret Arzator PDFmirela100% (2)
- Neem Karoli BabaDocument4 pagesNeem Karoli BabajezebelvertNo ratings yet
- Curs Citire OptimizataDocument26 pagesCurs Citire OptimizataNadia CupsaNo ratings yet
- Dan Puric - Despre OMUL FRUMOSDocument91 pagesDan Puric - Despre OMUL FRUMOSազատ100% (9)
- Formatarea DocumentelorDocument11 pagesFormatarea DocumentelorGâdei I. Carmen-Crina100% (1)
- 3 - Formatarea Textului PDFDocument10 pages3 - Formatarea Textului PDFLaura RomanNo ratings yet
- Editorul de Text WordDocument7 pagesEditorul de Text WordAdrian X AttraktiveNo ratings yet
- L3+L4 InfoDocument11 pagesL3+L4 Infoanca.ionescuNo ratings yet
- Word TeorieDocument6 pagesWord TeoriedobrelianaNo ratings yet
- Word ASEDocument26 pagesWord ASEapi-3725681100% (3)
- Word 2Document12 pagesWord 2Rotari ConstantinNo ratings yet
- Spatiere ParagrafeDocument6 pagesSpatiere Paragrafe19561989No ratings yet
- Formatare WordDocument46 pagesFormatare WordAlexandru Lesnov100% (1)
- Formatarea Docum TextDocument29 pagesFormatarea Docum TextViorica TurcanNo ratings yet
- Curs 3. Procesorul de Texte WordDocument12 pagesCurs 3. Procesorul de Texte WordMihaela PatruNo ratings yet
- Fişă de Lucru - Word2Document2 pagesFişă de Lucru - Word2Mihaela BontosNo ratings yet
- Referat Nr.3Document16 pagesReferat Nr.3Adriana Grajdean100% (1)
- Prezentare Generala Microsoft - WordDocument12 pagesPrezentare Generala Microsoft - WordCornelia MotocNo ratings yet
- Aplicatie WordDocument2 pagesAplicatie WordalminutzaNo ratings yet
- 3 Lucr Word Formatarea TextuluiDocument9 pages3 Lucr Word Formatarea TextuluiVadim LopotencoNo ratings yet
- Writer - Editor de TexteDocument23 pagesWriter - Editor de TextealionaNo ratings yet
- Laborator PCLP 4Document7 pagesLaborator PCLP 4gabriela0402No ratings yet
- Formatarea TextuluiDocument6 pagesFormatarea Textuluirobert7373No ratings yet
- Toxico Curs 1 - IntroducereDocument4 pagesToxico Curs 1 - IntroducereAlexandra VilceanuNo ratings yet
- IntrebariDocument2 pagesIntrebariAlexandra VilceanuNo ratings yet
- Graf IceDocument2 pagesGraf IceAlexandra VilceanuNo ratings yet
- IntrebariDocument2 pagesIntrebariAlexandra VilceanuNo ratings yet
- Toxico Curs 2 - Diagnosticul in Intoxicatiile AcuteDocument8 pagesToxico Curs 2 - Diagnosticul in Intoxicatiile AcuteAlexandra VilceanuNo ratings yet
- 10.naşterea Prematură. Sarcina Prelungita PDFDocument32 pages10.naşterea Prematură. Sarcina Prelungita PDFAlexandra VilceanuNo ratings yet
- Curs Patologia Hidrică NeinfecţioasăDocument8 pagesCurs Patologia Hidrică NeinfecţioasăAndrei AmzaNo ratings yet
- FizioDocument7 pagesFizioAlexandra VilceanuNo ratings yet
- Actiuni Negative Ale Poluarii Globale Asupra Calitatii FotografiilorDocument2 pagesActiuni Negative Ale Poluarii Globale Asupra Calitatii FotografiilorAlexandra VilceanuNo ratings yet
- INVITATIEDocument1 pageINVITATIEAlexandra VilceanuNo ratings yet
- Sirul Lui FibonacciDocument11 pagesSirul Lui FibonacciAlexandra Vilceanu100% (2)
- Pag ColorDocument2 pagesPag ColorAlexandra VilceanuNo ratings yet
- OSDocument8 pagesOSAlexandra VilceanuNo ratings yet
- AsfixiantiDocument16 pagesAsfixiantiAlexandra VilceanuNo ratings yet
- ICC3Document14 pagesICC3Alexandra VilceanuNo ratings yet
- Strategii Moderne de PredareDocument66 pagesStrategii Moderne de PredareDiana NadinaNo ratings yet
- RezumatDocument2 pagesRezumatAlexandra VilceanuNo ratings yet
- Morfopat SubiecteDocument55 pagesMorfopat SubiecteAlexandra VilceanuNo ratings yet
- Proiect StatisticaDocument5 pagesProiect StatisticaAlexandra VilceanuNo ratings yet
- EnantiomeriDocument15 pagesEnantiomeriAlexandra VilceanuNo ratings yet
- Za GrileDocument9 pagesZa GrileAlexandra VilceanuNo ratings yet
- Text ColeDocument3 pagesText ColeAlexandra VilceanuNo ratings yet
- Bro SuraDocument2 pagesBro SuraAlexandra VilceanuNo ratings yet
- Articol RomanaDocument1 pageArticol RomanaAlexandra VilceanuNo ratings yet
- Referat HTMLDocument29 pagesReferat HTMLAtasiei Bogdan75% (4)
- CoarctatieDocument4 pagesCoarctatieAlexandra VilceanuNo ratings yet
- Acceleratorul de ParticuleDocument20 pagesAcceleratorul de ParticuleAlexandra VilceanuNo ratings yet
- Fi Zio Prezent AreDocument15 pagesFi Zio Prezent AreAlexandra VilceanuNo ratings yet
- Sistemul Nervos 2Document4 pagesSistemul Nervos 2Leonard D100% (4)
- Presentation 1Document14 pagesPresentation 1Alexandra VilceanuNo ratings yet