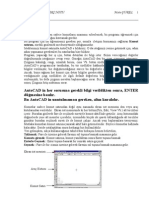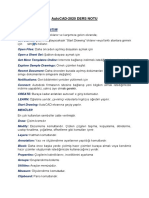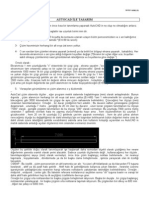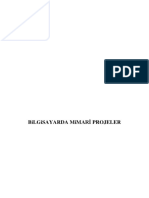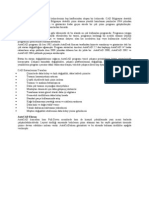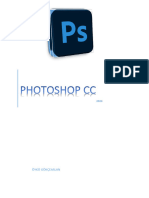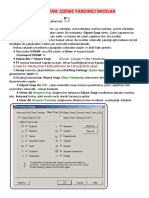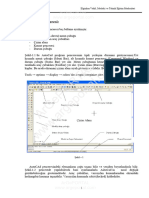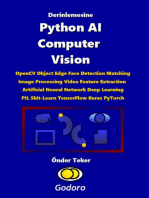Professional Documents
Culture Documents
AutoCAD Ders Notu-I
Uploaded by
Seckin YenererCopyright
Available Formats
Share this document
Did you find this document useful?
Is this content inappropriate?
Report this DocumentCopyright:
Available Formats
AutoCAD Ders Notu-I
Uploaded by
Seckin YenererCopyright:
Available Formats
BLGSAYAR DESTEKL TASARIM-I ( AUTOCAD ) DERS NOTLARI
gr. Gr. Vehbi BALAK
Bilgisayar Destekli Tasarm Ders Notlar
AutoCAD programn nasl altrz ? Masa stnde yandaki simge farenin sol tuu ile ift tklanarak veya Balat ProgramlarAutodeskAutoCAD2004AutoCAD2004 simgesi tklanr Program altktan sonra aada grlen pencere karmza kar. Oklarla gsterilen eleri kullandka reneceiz. imdilik sadece isimlerini ve konumlarn bilmemiz yeterlidir.
Drawing File (Aktif izim Dosyas )
Main Menu (Ana Men)
Toolbars (Ara ubuklar)
Crosshair (Cursor) (mle)
WCS - UCS (Koordinat Sistemi)
Grid (izim Alan Izgaras)
mlecin Koordinat Gstergesi (X,Y,Z)
Command Line (Komut Satr)
Status Line (Durum Gsterge satr)
AutoCAD programn renirken kullanlan aralar tek tek ele alp incelemek yerine, izilmesi amalanan nesnelerin oluturulmas srasnda gerekli aralarn nasl kullanlacan reneceiz. Bu ekilde nesnelerin en ksa ve kolay yolla nasl izileceini reneceiz. izimlerde ihtiya duyacamz aralar arttka gerekli detaylara deineceiz Hazrladmz bu dokmanda ncelikle temel izim esaslarn renmeye alacaz. AutoCAD program ok kapsaml olduu iin detayl bilgiler piyasada mevcut kitaplarda bulunabilir. Bu bilgilerden sonra izime balayabiliriz.
Bilgisayar Destekli Tasarm Ders Notlar
Teknik Resim dersinde bir izime balarken ilk nce izim kdn hazrlarz. Kdmzn boyutlar aada belirtilen standart boyutlardan birinde olur. A serisi Boyutlar(mmxmm) A0 841,1189 A1 594,841 A2 420,594 A3 297,420 A4 297, 210 A5 148,210 A6 105,148 AutoCAD programnda da standart kat boyutlarna benzer ekilde ncelikle izim snrlarnn (DRAWING LIMITS) oluturulmas gerekir. izim snrlarnn oluturulmas: Klavyede F7 (tuuna bastmzda) ekranda daha nceden belirlenmi izim snrlar, noktalardan oluan zgara (GRID) eklinde ekrana gelir. Tekrar F7 tuuna baslrsa zgarann kaybolduu grlr. Ayn anda alt ksmda bulunan durum ubuunda basl olan GRID simgesinin F7 tuuna bal olarak pasif veya aktif hale geldii gzlenir.
Bundan sonra stteki men ubuunda Format Drawing Limits seilir. Komut satrnda:
Specify lower left corner <0,0000, 0.0000>:
(izim snrnn alt sol kesinin koordinatlarnn girilmesini belirten stteki yaz kar. Keli parantez iindeki ksm en alt kenin koordinatlarnn 0,0 olarak nerildiini kabul etmemiz halinde Enter tuuna basarz. Aksi halde baka bir deer girmemiz
gerekir.
Bilgisayar Destekli Tasarm Ders Notlar
0,0 deerini izim snrlarnn sol alt kesi olarak kabul ederek tuuna basarz. Daha sonra komut
satrnda aada belirtilen bir baka yaz kar.
Specify upper right corner <420.000, 297.0000>:
izim snrlarnn st sa kesinin koordinatlarn girmemiz istenmektedir. Biz izim snrlarn A4(210,297) olarak belirleyeceimiz iin st kenin koordinatlarn 210,297 yazp tuuna basarz. Bu anda ekranda grlen zgarann boyutlarnn deitiini grrz.
Ekrann sol alt ksmnda bulunan izim snrlarnn tamamn ekranda daha byk grmek iin ZOOM komutunu kullanacaz. Bunun iin imle omut satrnda iken
Command: z (Zoom komutunun ilk harfi) All/Center/Dynamic/Extens/Previous/Scale/Window]<real time>:
Ayn ilemi 2.yol olarak: st mende ViewZoomAll yolunu izleyerek gerekletirebiliriz.
Bilgisayar Destekli Tasarm Ders Notlar
Bu ilemden sonra izim snrlarn oluturan zgara aadaki gibi grlr.
izim alan ierisinde Anted izgilerini oluturmak.
Bilgisayar Destekli Tasarm Ders Notlar
Antet izgilerini oluturmak iin LINE komutunu kullanmamz gerekir. AutoCADte bir komutu kullanmann bir ka yolu vardr. 1.yol: Komut satrna komutunun tamamn veya ilk harfini ( ayn harfle balayan komutlarda, komutun ilk iki harfini veya ilk harfini) yazarak
Command: L (line)
2.Yol: Ara ubuundaki komut simgesi ile
3.Yol: st menden komutun bulunduu blme girerek. rnein: Line komutu iin st menden DrawLine Biz komut satrn kullanacaz.
Command: L LINE specify first point: 20,5
(1 noktasnn koordinatlarn izginin balang noktas olarak belirliyoruz) Specify next point or [undo]: 205,5 (2 noktasnn koordinatlarn yazyoruz. Yanl yazlrsa u yazp tuuna basarsak bir nceki noktaya dneriz.)
Specify next point or [undo]: 205, 292 ( 3 noktasnn koordinatlar) Specify next point or [undo]: 20, 292 (4 noktasnn koordinatlar) Specify next point or [undo]: 20,5 ( balang noktasnn koordinatlarn yazyoruz)
yada C yazp enter tuuna basarak balang noktas ile birletiriyoruz.
Specify next point or [undo]: ( baka bir noktaya gitmeyeceimiz iin Enter tuuna basyoruz) Command:
Bilgisayar Destekli Tasarm Ders Notlar
Antedin dier ksmlarn ve antet yazlarn daha sonra tamamlamak zere imdi aadaki ekli izmeye alalm. izim alannn st ksmn yakndan grmek iin ara ubuklarnda ZOOM realtime simgesi seilir. Simge izim alan ierisinde iken farenin sol tuu basl tutularak yukar ve aa doru hareket ettirilirse ekrandaki nesnelerin yaknlatn veya uzaklatn grrz. mle yukar doru hareket ettirilirse nesneler yaknlar, imle aa doru srklenirse nesneler uzaklar. Belirli bir yaknlatrmadan sonra ekrandaki grnty kaydrmak iin imlecin sa tuu tklanr. kan pencerede Pan seilir. Bundan sonra ekranda el simgesi kar. Bu simge kt anda farenin sol tuu basl halde saa,sola, yukar ve aa srklenirse grntnn kaymas salanr. Sonra tekrar sa tu tklanp kan pencerede Exit seilirse ZOOM realtime komutundan klr.
Kullanlan fare (Mouse) tekerlekli ise tekerlei yukar aa doru hareket ettirerek Zoom Realtime komutunda olduu gibi nesnelerin yakn veya uzak grnm salanr. Yaknlama ve uzaklama srasnda imlecin bulunduu nokta merkez alnr.
Bilgisayar Destekli Tasarm Ders Notlar
LINE komutunu kullanarak izim alannn st ksmnda herhangi bir nokta, izginin balang noktas olarak iaretlenir. Command:l Specify first point: herhangi bir nokta iaretlenir. Specify next point or [undo]: izginin u noktasnn koordinatlarnn girilmesi isteniyor. Aadaki ekle baklrsa imlecin herhangi bir dorultuda hareket ettiini grrz. F8 (=ORTHO) tuuna basp imleci hareket ettirirsek. mlecin apraz gitmeyip sadece dey ve yatay dorultuda hareket ettiini grrz. F8 tuuna tekrar basp imleci hareket ettirirsek , imle aprak olarak hareket eder. Bu esnada F7(=GRID) ayarnda olduu gibi F8 (=ORTHO) ayarrnn aktif olup olmad durum ubuundaki ORTHO simgesinden anlalr.
F8 tuuna basp imlecinyatay hareket etmesisalandktansonra aadaki satra dikdrtgenin yatay uzunluunu (80) yazp Specify next point or [undo]: 80
mleci dey olarak hareket ettirdikten sonra aadaki satra dikdrtgenin dey uzunluu (50) yazlr.
Specify next point or [undo]: 50
Bilgisayar Destekli Tasarm Ders Notlar
mle yatay olarak hareket ettirildikten sonra dikdrtgenin st yatay uzunluu (80) yazlr. Specify next point or [undo]: 80
izginin ucunu balang noktas ile birletirmek iin ya dey uzunluk yazlr veya c ( close=kapat) yazlp tuuna baslr.
Specify next point or [undo]: 50 Specify next point or [undo]: c Command:
veya
Specify next point or [undo]: Command:
Bilgisayar Destekli Tasarm Ders Notlar
Soru: izdiimiz dikdrtgenin st kenarnn ortasndan alt kenarnn ortasna bir izgi izmek istiyoruz. Ne yapmamz gerekir? Cevap: OSNAP ayarlarn kullanmamz gerekir? OSNAP ( Object Snap) izilen nesnelerin ( izgi, ember, yay gibi) belirli noktalarnn yakalanmasn salayan bir aratr. Osnap yardmc bir olup sadece komutlarla birlikte kullanld zaman nesnelerin belirlenen noktalarnn yakalanmasn salar. imdi sorumuzun cevabn bulmaya alalm. nce OSNAP ayarlarndan Mid Point(=orta noktay) iaretlememiz gerekir. mle durum ubuundaki OSNAP simgesi zerinde iken farenin sa tuuna bastmzda yandaki pencere kar. Settings seilirse
Yukardaki pencerede Endpoint: U nokta Midpoint: Orta nokta Center: emberin merkezi Node: Point komutu ile oluturulmu nokta Quadrant: Bir emberin eyreini oluturan nokta ntersection: ki objenin kesiim noktas Extension: Objelerin uzants nsertion: Yerleim noktas Perpendicular: Dikey nokta Tangent: Bir nesneye teet nokta Nearest: en yakn nokta Apparent Intersection: ki nesnenin zahiri kesiim noktas Paralel: Bir nesneye paralel nokta
Bilgisayar Destekli Tasarm Ders Notlar
Yukardaki pencerede imdilik sadece Midpoint seilir. OSNAP ayarlarnn aktif olmas iin F3 tuu kullanlr veya yukardaki Object Snap On (F3) kutucuu iaretlenir. Ok e baslarak pencere kapatlr. mleci dikdrtgenin st yatay kenarna temas ettirdiimizde nesnenin orta noktasn yakalamadn grrz. Nedeni ise biraz nce bahsettiimiz gibi bu ayarlar bir komutla beraber alr. Dikey izgi izmek iin
Command: l Specify first point : imdi imleci, dikdrtgenin st yatay kenarna temas tkladmzda otomatik olarak
st kenarn ortas yakalanr. Bunu ortada beliren kk bir gen simgesinden anlarz.
Specify next point: Ayn ekilde dikdrtgenin alt kenarna imle tklanrsa orta ksm otomatik olarak
seilmi olur.
Specify first point: (enter tuuna baslarak komut sonlandrlr) Command:
10
Bilgisayar Destekli Tasarm Ders Notlar
OFFSET: Bir izgiyi, bir emberi veya kapal bir nesneyi , nesneye paralel olarak belirlenen bir mesafeye kopyalamak iin ok sk kullanlan bir komuttur. Komutun uygulann yukardaki eklimizde ortaya izdiimiz dey izgiyi , 15 mm lik mesafelerle izginin sana ve soluna offsetleyelim (kopyalayalm) Yada st menden Modify Offset veya ara ubuunda
Command: O
OFFSET specify ofset distance or Through: 15 ( izginin kopyalanaca
mesafe yazlr.)
Select object to ofset: kopyalanacak obje seilir
Specify point on side to ofset: Objenin kopyalanaca tarafta herhangi bir nokta belirlenir.
Select object to ofset:
Specify point on side to ofset: Objenin kopyalanaca tarafta herhangi bir nokta belirlenir.
11
Bilgisayar Destekli Tasarm Ders Notlar
OFFSET ayarlarn 10 mm olarak deitirerek eklin dier aadaki gibi olutururuz.
Soru: Yukarda soldaki ekildeki fazlalklar silerek sadaki ekli elde etmek iin hangi komutu kullanmalyz ? Nesneleri seip klavyede Delete tuuna basarsak setiimiz objeler silinir. Fakat biz yukarda nesnelerin fazla ksmlarn silmek istiyoruz. Bunun iin aadaki komutu kullanmalyz. TRIM: (Budamak) (veya simgesi seilir)
Command: tr Select object: ( entere baslr) Select object to trim shift select to extend or [Project/Edge/Undo]: Nesnelerin
istenmeyen ksmlarn seeriz.
Not: lem srasnda yanllkla silinen ksmlar geri almak iin yanl hareket sonras u yazp tuuna basarz. Not: Trimleme srasnda okla belirtilen izginin silinmediini fark ederiz. Trim komutu ile izgilerin baka bir izgiyi geen ksmlarn silebiliriz. Okla gsterilen dikey izginin baka izgiyi geen ksm olmad iin bu izgi trim komutu ile silinemez. izgiyi silmek iin izgiyi seip,klavyede Delete tuuna basarz. Soru: izdiimiz eklin tamamn izim alannn baka bir yerine nasl tayabiliriz ?
12
Bilgisayar Destekli Tasarm Ders Notlar
Cevap: MOVE: (=tama) komutu veya simgesini kullanarak setiimiz nesneleri istediimiz yere tarz. mle izilen eklin sol st kesinde herhangi bir noktaya (1 noktas) tklanr. Sonra sa alt kede herhangi bir noktaya (2 noktas) tklanr.
Seilen nesnelerin zerinde kk kutucuklar ortaya kar. Her bir izginin zerinde adet kk kutucuk bulunur. Daha sonra farenin sa tuuna baslrsa aadaki pencere ortaya kar. Pencerede Move (tama) komutunu seeriz. mlec ile eklin zerinde herhangi bir nokta
13
Bilgisayar Destekli Tasarm Ders Notlar
mle ile para zerinde herhangi bir nokta iaretlenir. Daha sonra imle hareket ettirilerek tanacak nokta belirlenir. mle, sadece dey veya yatay hareket ediyor ise F8 tuuna basarak ORTHO ayarn devre d brakrz. Bu durumda imlecin apraz hareket etmesi salanm olur. YATAYLA AI YAPAN ZG ZMEK Durum ubuu zerindeki POLAR simgesi zerinde iken farenin sa tuuna basar, kan pencerede Settings (ayarlar) seeriz.
Asal zlemeyi etkinletirmek iin kutucuk iaretlenir veya F10 tuunu kullanrz. Oku kullanarak alarn art miktarlarn belirleriz. (10 seildi)
Tm a deerlerinin izlenmesini salar.
Alarn yatay izgiden itibaren llmesini salar.(A lerde olduu gibi)
kan pencerede yukarda belirtildii gibi dzenlemeler yaplarak OK tuuna baslr. Line komutunu kullanarak yatayla 50 a yapan izgiyi izebiliriz.
Command: l Specify first point: okla gsterilen noktay
yakalamak iin daha nce belirtildii gibi OSNAP ayarlarndan endpoint veya intersection ieretlenir. mle o nokta zerine getirilerek tklanr. izginin balang noktas belirlenmi olur. mleci hareket ettirirsek aada gsterildii gibi izginin yatayla yapt ann 10 lik artla deiti gini izleriz.
14
Bilgisayar Destekli Tasarm Ders Notlar
ekilde grlen Polar:30.7171<50 ifadesi ; izginin yatayla 50 lik a yaptn ve uzunluunun 30.7171 olduunu belirtir.
Specify next point:
mlei yukar doru hareket ettirerek 50 lik a ve herhangi bir uzunlua geldii noktay tklarz.
Specify next point: Command:
Ayn ilemi sol taraftaki a iin de yaparz. Bu kez yatayla 130 ay dikkate almamz gerekir.
Fazla ksmlar TRIM komutu ile silerek aadaki ekli olutururuz.
15
Bilgisayar Destekli Tasarm Ders Notlar
eklin kenarlarnda KAVS FILLET: ve PAH CHAMFER :oluturnak:
Yarap 12 mm olan kavisi oluturmak iin:
Command: F
veya
simgesi seilir.
Select first object or [Polyline/Radius/Trim/mUltiple]: R (avisin yarapn belirlemek iin Specify fillet radius <0.0000>: 12 Select first object or [Polyline/Radius/Trim/mUltiple]: once dey kenar seilir. Select second object: daha sonra yatay kenar seilir.
Yatay uzunluu 8 mm, dey uzunluu 12 mmolan PAH oluturmak iin:
Command: cha veya simgesi seilir. CHAMFER (TRIM mode) Current chamfer Dist1 = 0.0000, Dist2 = 0.0000 Select first line or [Polyline/Distance/Angle/Trim/Method/mUltiple]: d Specify first chamfer distance <0.0000>: 8 Specify second chamfer distance <8.0000>: 12 Select first line or [Polyline/Distance/Angle/Trim/Method/mUltiple]
16
Bilgisayar Destekli Tasarm Ders Notlar
Soru: izdiimiz paray aadaki ekilde nasl tarayabiliriz ?
Cevap: HATCH komutunu kullanarak tarama ilemini yaparz.
Command: h
veya
simgesini seersek aadaki tarama penceresi kar.
Tarama modelini deitirmek iin Swatch ile belirtilen kutusunu seeriz.
kan pencerede ANSI seilir. ANSI131 tarama modeli seildikten sonra OK simgesine baslr. Tekrar tarama penceresi kar. Bu pencerede Pick Points simgesi seilir. Parada taranmas istenen blgeler seilir. Enter tuuna basldktan sonra yukardaki tarama penceresinde OK seilirse seilen blgelerin taranm olduu grlr.
17
Bilgisayar Destekli Tasarm Ders Notlar
Soru: Tarama izgilerinin araln nasl deitirebiliriz? Tarama penceresindeki Scale (lek) ksmndaki deeri kltp bylterek tarama izgi araln deitirebiliriz.
Scale: 0.25
Scale: 2
Scale: 1
Soru: Tarama izgilerinin alar nasl deitirebiliriz? Tarama penceresindeki Scale (lek) ksmndaki deeri kltp bylterek tarama izgi araln deitirebiliriz.
Angle: 0
Angle: 90
Angle: 45
Not: Tarama penceresindeki Preview (n izleme) deiikliklerin uygulanmadan nce grlmesi salanr.
simgesini seerek tarama izgilerinde yaplan
Pick or press Esc to return to dialog or <Right-click to accept hatch>:
Tarama izgileri uygun grlrse klavyede tuuna baslr. Deiiklik yaplmak istenirse Esc tuuna basarz.
18
Bilgisayar Destekli Tasarm Ders Notlar
Soru: eklin ortasndaki dey izgiyi eksen izgisi haline nasl dntrebiliriz.? Aadaki ilemleri uygulayarak dey izgiyi eksen izgisi biimine dntrelim.
Layers ara ubuundaki kar.
simgesi seilirse veya Komut satrna La (Layer) yazlrsa aadaki pencere
Layer 1 yazsnn olduu kutucuun iine Eksen yazarz.
Eksen izgisinebir renk atamak iin Color stunundaki White yazs tklanr. Alan renk penceresinden bir renk seilir. OK simgesi seilir.
19
Bilgisayar Destekli Tasarm Ders Notlar
Eksen izginin izgi biimi olarak atanan dz izgiyi (continuous) eksen izgisi(Center) ile deitirmek iin Linetype ( izgi biimi) stunundaki Continuous tklanr.
kan izgi biimi Se ( Select Linetype) penceresinde , program ktphanesindeki izgi biimlerini grmek ve sonra yklemek iin Load simgesi seilir.
kan Load or Reload Linetypes (izgi tiplerini ykleme veya yeniden ykleme) penceresinde Center izgi biimini seer, OK simgesini tklarz. Yeni alan Select Linetype (izgi biimi se) penceresinde CENTER eksen biimini seer OK simgesini tklarz.
Layer penceresinde izgi biiminin CENTER(eksen) olarak deitiini grrz.
20
Bilgisayar Destekli Tasarm Ders Notlar
imdi eksen izgisinin kalnln 0.25 mm (A4 boyutundaki katlarda para izgisinin kalnl 0.5 mm, eksen izgi kalnl ise 0.25 mm olarak standartlatrlmtr.) olarak belirleyelim. Layer penceresinde CeNTER yazsnn yannda Lineweight (izgi kalnl) stunundaki Default yazs seilir.
kan Lineweight (izgi kalnl)penceresinde 0.25 mm deeri seilir. OK simgesi tklanr.
Karmza tekrar Layer penceresi kar.
Eksen izgi lanlnn 0.25 mm olarak deitii grlr. imdiye kadar izdiimiz izgiler O(sfr) layerinde izildii iin ekli oluturan izgilerin kalnln 0.5 mm olarak deitirmemiz gerekir. Biraz nceki admlar izleyerek eklin izgi kalnln 0.5 mm olarak deitiririz. Bundan sonra karmza kan Layer penceresinde OK basarak izim alanna dneriz.
21
Bilgisayar Destekli Tasarm Ders Notlar
Dey izgiyi setikten sonra Layers ara ubuundaki O (sfr)layer seilirse alan listede eksen seilir.
Dey izginin eksen izgisi haline dnmesi gerekir. Fakat aada olduu gibi eksen izgisi halinde grlmyorsa veya eksen izgi aral ok byk yada kkse aadaki ilemin yaplmas gerekir..
Eksen izgisi ift tklanr. Ekrana gelen Properties (zellikler) penceresinde Linetype scale ( izgi biimi lei) nin karsndaki 1 says seilir. Sfrdan kk bir deer yazlr. Seilen izginin eksen
22
Bilgisayar Destekli Tasarm Ders Notlar
izgisi halinde grlmesi salanr. Biz 0.25 yazp eksen izgi araln kontrol edelim. Bundan sonra ESC tuuna basarak izginin zellii grlr. Eksen izgisinin leinin 0.25 mm olmas izginin grlmesini salad.bu deer daha byk veya daha kk olarak deitirilebilir.
Soru: eklin izgi kalnln 0.5mm ve eksen izgi kalnln 0.25 mm olarak deitirdiimiz halde tm izgiler ayn kalnlkta grlmektedir. izgi kalnlklarn nasl grebiliriz ? Cevap: Durum ubuundaki LWT simgesine baslrsa eksen ve ekli oluturan izgilerin belirlediimiz gibi farkl kalnlklarda olduu grlr. mleci ,simge zerine getirdiimizde Show/Hide Lineweight ( izgi kalnln Gster/Gizle) yazs ortaya kar.
Grld gibi tarama izgileri ile para izgileri ayn kalnlktadr. Bilindii gibi tarama izgi kalnl daha ince olup 0.25 mm olmaldr. Yukarda belirtilen ilemleri uygulayarak tarama isimli yeni bir layer oluturur, izgi biimini Continuous ,izgi kalnln 0.25 mm ve izgi rengini herhangi bir renk olarak belirlersek tarama izgileri, para izgilerinden farkl zelliklerde olur.
23
You might also like
- AutoCAD Ders Notu-I PDFDocument24 pagesAutoCAD Ders Notu-I PDFAhmet Malik AşgınNo ratings yet
- Adim-Adim Uygulamali AutoCAD KitabiDocument291 pagesAdim-Adim Uygulamali AutoCAD Kitabiasparagas_2007No ratings yet
- PRATİK AutoCAD DERS NOTUDocument42 pagesPRATİK AutoCAD DERS NOTUAleksi ZORBA0% (1)
- Autocad - Sakarya Üniversitesi Ders NotlarıDocument91 pagesAutocad - Sakarya Üniversitesi Ders NotlarıEEM Ders Notları71% (7)
- Allplan BIM 2008 Eğitim NotlarıDocument160 pagesAllplan BIM 2008 Eğitim Notlarıask_ienNo ratings yet
- AutoCAD 2009 Eğitim KitapçığıDocument24 pagesAutoCAD 2009 Eğitim KitapçığıfloodyNo ratings yet
- 1 HaftaDocument3 pages1 HaftaSadullah KarabulutNo ratings yet
- TopSolid DesignDocument72 pagesTopSolid DesignOğuz KurtNo ratings yet
- Catia Skecher (Çizim) KomutlarıDocument36 pagesCatia Skecher (Çizim) KomutlarıBahattin AltınışıkNo ratings yet
- Autocad DökümanDocument33 pagesAutocad Dökümanapi-3810052No ratings yet
- AutoCad 2008 Eğitim KitabıDocument38 pagesAutoCad 2008 Eğitim Kitabıscs1720No ratings yet
- AJANCAMV9 Kullanici KilavuzuDocument20 pagesAJANCAMV9 Kullanici KilavuzuZMCNo ratings yet
- 03.cizim Komutlari 1Document14 pages03.cizim Komutlari 1Musa AYDOĞDUNo ratings yet
- Izometrik ÇizimlerDocument6 pagesIzometrik Çizimlerirdem denizcilikNo ratings yet
- Autocad Yüzey Modelleme Ve Katı ModellemeDocument25 pagesAutocad Yüzey Modelleme Ve Katı Modellemeirdem denizcilik100% (3)
- AutoCad Ders NotuDocument64 pagesAutoCad Ders NotuMuhsin KorhanNo ratings yet
- Ares Kılıf OluşturmaDocument10 pagesAres Kılıf OluşturmaSelamiNo ratings yet
- TeknikResim 1Document21 pagesTeknikResim 1farmacomert503450No ratings yet
- 1 Cizimokulu Solidworks Ders NotlariDocument37 pages1 Cizimokulu Solidworks Ders NotlariYasin UğurluNo ratings yet
- Autocad Dersleri̇Document30 pagesAutocad Dersleri̇Kemal BülbülNo ratings yet
- Sketch ( Taslak Çizim) OrtamıDocument16 pagesSketch ( Taslak Çizim) OrtamıBahattin AltınışıkNo ratings yet
- Man Dren Solid WorksDocument85 pagesMan Dren Solid WorksMelih TokNo ratings yet
- 2 HaftaDocument4 pages2 HaftaSadullah KarabulutNo ratings yet
- Microstation Ders NotlariDocument32 pagesMicrostation Ders NotlariHalit Tayfun UĞURLUNo ratings yet
- Bilgisayarda Mimari ProjelerDocument42 pagesBilgisayarda Mimari ProjelerErtan TuncerNo ratings yet
- Autocad Notu IIIDocument24 pagesAutocad Notu IIIGökhan GöksuNo ratings yet
- Fati̇h Projesi̇ Beyaz Tahta Starboard Öğretmen Ders NotlariDocument23 pagesFati̇h Projesi̇ Beyaz Tahta Starboard Öğretmen Ders Notlariparacletos5710% (1)
- AutoCAD Komutları Ve KısayollarıDocument8 pagesAutoCAD Komutları Ve KısayollarıMuhammed yuzugulduNo ratings yet
- AutoCAD Komutları Ve KısayollarıDocument49 pagesAutoCAD Komutları Ve KısayollarıHasan Ali ErginNo ratings yet
- Bil 13Document5 pagesBil 13ŞİNASİ KARADENİZ KARADENİZNo ratings yet
- Blender 3 DTipsDocument11 pagesBlender 3 DTipstarik bagriyanikNo ratings yet
- AutoCAD Egitim NotlariDocument201 pagesAutoCAD Egitim NotlariVeysel KoçNo ratings yet
- İnventor Ders Notları 1Document22 pagesİnventor Ders Notları 1ali83esNo ratings yet
- Auto CadDocument21 pagesAuto CadAdil AkyuzNo ratings yet
- Autocad Genel KonularDocument201 pagesAutocad Genel KonularBarış YaşaNo ratings yet
- AutocadDocument50 pagesAutocadqurdialNo ratings yet
- Netcad Ders AnlatımıDocument10 pagesNetcad Ders AnlatımıMehmet Ali KuluNo ratings yet
- Autocad Ekranında Görünüş TanımlamaDocument26 pagesAutocad Ekranında Görünüş Tanımlamairdem denizcilikNo ratings yet
- Bilgisayar Destekli TasarımDocument22 pagesBilgisayar Destekli TasarımsezgingunesNo ratings yet
- 1.design ModelerDocument24 pages1.design ModelerHüseyin SaydanNo ratings yet
- Ders 2 - 1 - Parça SimetrisiDocument20 pagesDers 2 - 1 - Parça SimetrisiIlkay Safak DoganNo ratings yet
- 2016 SolidWorks - Zaman Kazandıran Klavye KısayollarıDocument3 pages2016 SolidWorks - Zaman Kazandıran Klavye KısayollarıBurak Mücahit YeşiltaşNo ratings yet
- Photoshop Cc-Dersleri̇ 240212 183413Document79 pagesPhotoshop Cc-Dersleri̇ 240212 183413Öykü GökçeaslanNo ratings yet
- 2 Cizime Yardimci ModlarDocument22 pages2 Cizime Yardimci ModlarSaliha Betül ŞahinNo ratings yet
- Autocad Ders NotlariDocument67 pagesAutocad Ders Notlaribekir aslan100% (1)
- 19dkda RhinocerosDocument19 pages19dkda RhinocerosAlpar DalgicNo ratings yet
- AutoCAD 2011 Sadeleştirilmiş Ders Notları1Document23 pagesAutoCAD 2011 Sadeleştirilmiş Ders Notları1Samet SarıoğluNo ratings yet
- Auto Cad Egitim NotlariDocument201 pagesAuto Cad Egitim NotlarikaleciyiNo ratings yet
- AutoCAD Egitim NotlariDocument201 pagesAutoCAD Egitim Notlarimuratacabay355No ratings yet