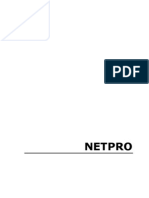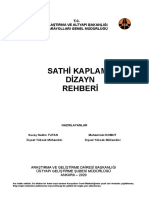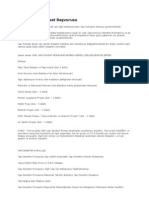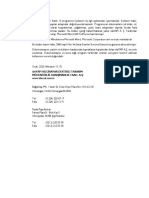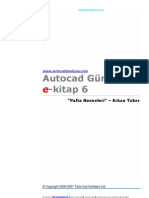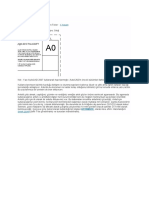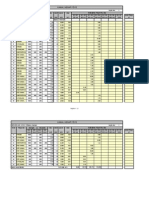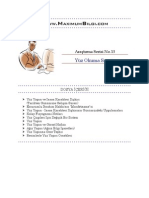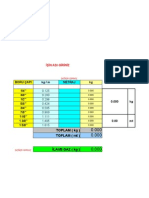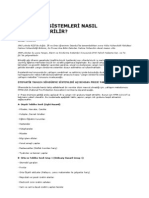Professional Documents
Culture Documents
Autocad Çikti Almak
Uploaded by
yasturkOriginal Title
Copyright
Available Formats
Share this document
Did you find this document useful?
Is this content inappropriate?
Report this DocumentCopyright:
Available Formats
Autocad Çikti Almak
Uploaded by
yasturkCopyright:
Available Formats
www.autocadgunlugu.
com
Bu dokman, Talia Cad Software Ltd. irketinin sahibi olduu Autocad Gnl sitesinde yaynlanan yazlardan oluturulmutur.
www.autocadgunlugu.com sitesinde kan yazlarn tm haklar Talia ile birlikte yazarlarna aittir. Yazlarn kopyalanmas ve izinsiz datlmas,
referans gsterilmesi, bir almada kullanlmas kesinlikle yasaktr. 1994-2006 Talia Cad Software Ltd.
www.autocadgunlugu.com
Autocad Gnlg
-kitap 4
..................................................................................................................................................................................
.
"ikti Almak..."
Autocad izimlerinde ve ktlarnda lek Prof.Dr. G. zmen
Autocadde lek kavram ve birimleri anlamak Orhan Toker
Adm adm kt almak Orhan Toker
Paftalarda render ve izimi bir arada baskmak Erhan Toker
ktlar iin hazr lek ayarlar Erhan Toker
Dzgn al olmayan yzeyleri ktlarda paftaya paralel olarak
yerletirmk Erhan Toker
Copyright 2006 Talia Cad Software Ltd.
www.autocadgunlugu.com
Bu dokman, Talia Cad Software Ltd. irketinin sahibi olduu Autocad Gnl sitesinde yaynlanan yazlardan oluturulmutur.
www.autocadgunlugu.com sitesinde kan yazlarn tm haklar Talia ile birlikte yazarlarna aittir. Yazlarn kopyalanmas ve izinsiz datlmas,
referans gsterilmesi, bir almada kullanlmas kesinlikle yasaktr. 1994-2006 Talia Cad Software Ltd.
AutoCA0 IzImIerInde ve tkttIartnda oIek.
3 Mayis 2006, arsamba 13:34
Prof. Gnay ZMEN
.T.. naat Fakltesi Yap Anabilim Dal
Bilsar Yn. Kur. Bk.
Kitap, makale ve bildiri yazar
Bilindigi gibi, AutoCAD izimlerinde lek kullanilmaz. izimler gerek boyutlar
kullanilarak gelistirilir ve lek, ikti sirasinda belirlenir. Bunun iin File
mensnde Plot. komutu kullanilmaktadir. Bu durumda ekrana Plot ileti
kutusu gelir, Sekil 1. Bu ileti kutusunun Plot Settings sekmesinde bulunan Plot
scale blm altinda bulunan, mm ve units kutucuklarindaki degerler uygun
biimde dzenlenerek istenen lekte ikti alinmasi saglanir.
Sekildeki rnekte, izimin her 10 biriminin ikista 1 mm olarak grnmesi
saglanmistir, yani 1=10 bagintisi kullanilmistir. Kullanici tarafindan seilebilen
esitli birimlere (m, cm veya mm) ve leklere (1/100, 1/50 veya 1/20) karsi
gelen Plot scale bagintilari Tablo 1de gsterilmistir.
www.autocadgunlugu.com
Bu dokman, Talia Cad Software Ltd. irketinin sahibi olduu Autocad Gnl sitesinde yaynlanan yazlardan oluturulmutur.
www.autocadgunlugu.com sitesinde kan yazlarn tm haklar Talia ile birlikte yazarlarna aittir. Yazlarn kopyalanmas ve izinsiz datlmas,
referans gsterilmesi, bir almada kullanlmas kesinlikle yasaktr. 1994-2006 Talia Cad Software Ltd.
Kullanici tarafindan seilen birimlere ve ikti leklerine bagli olarak, bazi
durumlarda, ikti sonulari istenilen nitelikte olmayabilir. iktilari uygun hale
getirmek iin, bazi AutoCAD komutlarinda ve sistem degiskenlerinde, belirli
degerlerin kullanilmasi gerekmektedir. Bu komut ve degiskenler asagida sira ile
aiklanmistir.
Yazi yksekligi (Text height)
Uygulamada, iktilardaki yazilarin belirli yksekliklerde olmalari istenir. Bunu
elde etmek iin de, izimde belirli yazi yksekligi (text height) degerleri
kullanmak gerekmektedir. Bu degerler, kullanici tarafindan seilen birimlere ve
leklere baglidir. rnek olarak, iktida h=3 mm yazi yksekligi elde etmek iin,
izimde kullanilmasi gereken Text height degerleri Tablo 2de gsterilmistir.
Baska herhangi bir h yazi yksekligi elde etmek iin, izimde kullanilacak Text
height degeri, Tablo 2de verilen degerleri h/3 ile arparak elde edilebilir.
Tarama legi (Hatch scale)
Tarama yapmak iin kullanilan Hatch komutu alistirildiginda ekrana Boundary
Hatch and Fill ileti kutusu gelmektedir, Sekil.2.
www.autocadgunlugu.com
Bu dokman, Talia Cad Software Ltd. irketinin sahibi olduu Autocad Gnl sitesinde yaynlanan yazlardan oluturulmutur.
www.autocadgunlugu.com sitesinde kan yazlarn tm haklar Talia ile birlikte yazarlarna aittir. Yazlarn kopyalanmas ve izinsiz datlmas,
referans gsterilmesi, bir almada kullanlmas kesinlikle yasaktr. 1994-2006 Talia Cad Software Ltd.
Bu ileti kutusundaki eitli seenekler kullanlarak, tarama zellikleri
dzenlenebilir. Ancak Scale kutucuundaki deer uygun olarak seilmedii
takdirde, ktdaki tarama ya ok sk veya ok seyrek grnebilir. eitli
birimler ve lekler iin nerilen Hatch scale (Tarama lei) deerleri Tablo
3de gsterilmitir.
Boyutlandirma legi (Dimscale)
Bilindigi gibi, AutoCAD izimlerinde boyutlandirma islemlerini gereklestirmek
iin Dimension mens (veya Command satirinda Dim komutu)
kullanilmaktadir. Boyut (Dimension) nesnelerinin esitli zelliklerini dzenlemek
iin de ok sayida sistem degiskeni vardir. Bu degiskenler arasinda en nemli
olani Dimscale (Boyut legi) degiskenidir. Boyut nesnelerinin iktilarda uyumlu
bir grnm sergilemeleri iin Dimscale degiskenine atanmasi uygun olan
degerler Tablo 4te gsterilmistir.
izimler gelistirilirken, Dimscale degiskenine Tabloda nerilen degerlerden biri
atandiktan sonra, istenirse diger sistem degiskenleri de kullanicinin uygun
grecegi biimde dzenlenebilir.
izgi tipi legi (Ltscale)
Bilindigi gibi, AutoCAD yaziliminda ok sayida izgi tipi vardir, (dash, dash dot,
dot..). Bunlarin araliklarini belirleyen Ltscale sistem degiskeni uygun olarak
seilmezse, iktilarda ya dz izgi gibi, yada ok seyrek aralikli olarak
grnebilirler. Degisik izgi tiplerinin iktilarda makul bir grnm sergilemeleri
iin Ltscale degiskenine atanmasi uygun olan degerler Tablo 5te gsterilmistir.
www.autocadgunlugu.com
Bu dokman, Talia Cad Software Ltd. irketinin sahibi olduu Autocad Gnl sitesinde yaynlanan yazlardan oluturulmutur.
www.autocadgunlugu.com sitesinde kan yazlarn tm haklar Talia ile birlikte yazarlarna aittir. Yazlarn kopyalanmas ve izinsiz datlmas,
referans gsterilmesi, bir almada kullanlmas kesinlikle yasaktr. 1994-2006 Talia Cad Software Ltd.
Editrn Notu: Sn Prof. Gnay zmen, benim I.T.. Mimarlik Fak. Y. Lisans
AutoLISP ders hocamdir ve Autocad zellestirme konusunu beyinlerimize ilk
eken kisidir. Bu gn bu geldigim noktayi kendisine borlu oldugumu
sylemekten gurur duyarim ve kendisine bu yazi iin ok tesekkr ederim.
"Orhan Toker
www.autocadgunlugu.com
Bu dokman, Talia Cad Software Ltd. irketinin sahibi olduu Autocad Gnl sitesinde yaynlanan yazlardan oluturulmutur.
www.autocadgunlugu.com sitesinde kan yazlarn tm haklar Talia ile birlikte yazarlarna aittir. Yazlarn kopyalanmas ve izinsiz datlmas,
referans gsterilmesi, bir almada kullanlmas kesinlikle yasaktr. 1994-2006 Talia Cad Software Ltd.
AutoCA0'de DIek Kavramt ve IrImIerI AnIamak
22 Subat 2006, arsamba 10:14
Orhan Toker
Y. Mimar (IT)
Autodesk Yetkili Danismani
Programci
Merhaba,
Auotcad kullanimina yeni basliyorsaniz ya da kendi kendinize greniyorsaniz,
Autocadin alisma mantigini anlayabilmeniz, lek ve birim gibi kavramlari
grenebilmenize yardimci olacagini dsndgm bu yaziyi yazmak istedim.
ncelikle hemen belirtmeliyim ki Autocadde yaptiginiz izim ne olursa olsun, bu
izimi gereklestirdiginiz alana modelspace (model boslugu) adi verilir. Eger
Autocad 2000 ve zeri srmleri kullaniyorsaniz izimi yaptiginiz grafik alanin
altindaki kk kulakiklarda Model /Layout1 /Layout2 gibi ibarelerin farkina
varmissinizdir. Unutmayin iziminizi model boslugunda yaparsiniz.
Model boslugunun hemen sol alt ksesinde x ve y eksenlerini gsteren bir simge
vardir-ki buna UCS icon (kullanici koordinat sistemi simgesi) denir. Bu simge
size o anda izim yaptiginiz koordinat sistemini gsterir. X ve y ynndeki oklar
model boslugunun + ynn gsterir.
Artik yavas yavas lek ve birim konusuna deginebiliriz. Autocad model
boslugunda koordinat sistemi kartezyen koordinat sistemidir. X ve y degerlerinin
0 oldugu 0,0 noktasini orijin kabul ederseniz (ki bu ekraninizin sol alt ksesidir)
saga ve yukari dogru degerler arti olacaktir. 0,0 noktasini merkez kabul
ettiginizde derece ai sistemine gre, x ekseni saga dogru 0 derece aidir. Ailar
saat ynnn tersine, y ekseni + ynnde 90 derece, x ekseni - ynnde 180
derece ve y ekseni - ynnde 270 derece olacaktir.
Autocad de yaptiginiz izime model dendigini ve bu izimin yapildigi alana model
boslugu dendigini biliyoruz. Buna gre gelelim leklendirmeye. Burasi ok
nemli Autocad de izim kagit zerindeki gibi lekli yapilmaz, 1=1 yapilir ve
lek kagida ikti alirken verilir. Ancak sizin 1 Autocad izim birimini ne olarak
kabul ettiginiz nemlidir. Autocad kagit birimi mm (milimetredir.) Diyelimki
mimari bir proje iziyorsunuz ve 1 izim birimini (drawing unit) 1cm kabul
ettiniz. Yani 1 dwgUnit = 1cm kabul ile izime basladiniz. Kapilari 100 birim,
masa yksekliklerini 75 birim gibi belirli kurallara gre izime devam edersiniz.
Yani her seyi cm kabulune gre izersiniz. ikti almak istediginizde lekle hi
oynamazsaniz kagittaki Autocad birimi milimetre (mm) oldugu iin her 1cm =
iktida 1mm gzkecektir.
www.autocadgunlugu.com
Bu dokman, Talia Cad Software Ltd. irketinin sahibi olduu Autocad Gnl sitesinde yaynlanan yazlardan oluturulmutur.
www.autocadgunlugu.com sitesinde kan yazlarn tm haklar Talia ile birlikte yazarlarna aittir. Yazlarn kopyalanmas ve izinsiz datlmas,
referans gsterilmesi, bir almada kullanlmas kesinlikle yasaktr. 1994-2006 Talia Cad Software Ltd.
Yani 1 dwgunit (cm kabul etmistik) = 1 mm ikacaktir. bu da 1/10 lek
demektir. 1/100 ikti almak iin ikti alirken lek kismina 10izim birimim (yani
100mmrem) = kagitta 1mm gzksn demelisiniz. o da 10=1 dir.
Umarim size fazla karmasik gelmemistir. Autocad de izimlerinizin hassas olmasi
ve dilediginiz zaman dilediginiz lekte iktilar alabilmeniz iin 1 izim birimine
bir kabul yaparak bire bir lekli izim yapmalisiniz.
www.autocadgunlugu.com
Bu dokman, Talia Cad Software Ltd. irketinin sahibi olduu Autocad Gnl sitesinde yaynlanan yazlardan oluturulmutur.
www.autocadgunlugu.com sitesinde kan yazlarn tm haklar Talia ile birlikte yazarlarna aittir. Yazlarn kopyalanmas ve izinsiz datlmas,
referans gsterilmesi, bir almada kullanlmas kesinlikle yasaktr. 1994-2006 Talia Cad Software Ltd.
Adtm adtm tktt aIma.
10 Mayis 2006, arsamba 10:51
Orhan Toker
Y. Mimar (IT)
Autodesk Yetkili Danismani
Programci
Anlatim Seviyesi: Baslangi, orta, ileri
Autocad Versiyonu: Autocad 2006 ve Autocad 2007
Merhaba arkadaslar,
Forumlardan takip ettigim ve yazilarimiza gelen yorum ve sorulardan anladigim
kadariyla ogunuz ikti almakta zorlaniyorsunuz. Konuyla ilgili daha nceden
yazdigimiz bir ok yazi olmasina ragmen, tembellik edip bunlari okumamis
oldugunuz da gzmden kamadi:) Yine de ncelikle daha nce yazdigim
"AutoCADde lek Kavrami ve Birimleri Anlamak baslikli makalemi okursaniz
bu yazimdan daha ok verim alirsiniz.
Fazla uzatmadan hemen yaziya baslayacagim. Yazimda rnek olarak Autocad
Okuluna mimari uygulama projesi gnderen Abdullah Karacabay arkadasimizin
gndermis oldugu projeyi kullanacagim. Abdullah kardesimize simdiden tesekkr
ediyorum. Abdullahin gnderdigi uygulama projesinde plan, kesit, ati plani vs
hepsi bir izimde izilmis. ncelikle bunu yapmamanizi tavsiye ederim. nk
koskoca bir izim dosyasi yaratirsiniz ve dosyaniza bir sey olursa tm izimleri
birden kaybedersiniz. Bunun yerine projeye uygun adli bir dizin aip altina
zeminplan.dwg, aakesiti.dwg gibi kaydederseniz daha iyi olur. Ancak Abdullahin
izimi lek olarak son derece dogru. 1 izim birimini 1cm kabul ederek 1/50
uygulama projesi tekniginde izilmis. Sekil.1 de yan yana asker gibi dizilmis
planlar kesitler yiginini gryorsunuz.
Sekil.1 Tm modeller ayni izimin iinde. (Tehlikeli!)
www.autocadgunlugu.com
Bu dokman, Talia Cad Software Ltd. irketinin sahibi olduu Autocad Gnl sitesinde yaynlanan yazlardan oluturulmutur.
www.autocadgunlugu.com sitesinde kan yazlarn tm haklar Talia ile birlikte yazarlarna aittir. Yazlarn kopyalanmas ve izinsiz datlmas,
referans gsterilmesi, bir almada kullanlmas kesinlikle yasaktr. 1994-2006 Talia Cad Software Ltd.
Tabiki her kesit ya da planin ayri ayri izilmis halini yukaridaki sebeplerden
dolayi tercih ederiz. Artik ikti alma dersimize baslayalim.
ADIM.1 Layout kullanin
ikti almak iin artik, izimin etrafina bir drtgen izip de onun iki ksesinin
iinde kalan alani seip, sonra da leklerle bogusmayin. Layout kullanin. izim
alaninizin sol alt ksesinde Sekil.2 de
grlen kulakiklar vardir. Bu kulakiklar o
anda hangi alanda oldugunuzu gsterir.
Biz Layouta gemek iin Layout1 i tiklayalim.
ADIM.2 Layout ayarlari
Layout1 e tikladiginizda karsiniza bos
bir kagit ve ortasinda bir dikdrtgen
greceksiniz. Bence o drtgeni
hemen silin. Size gzel bos bir kagit
kalacak. Sol altta da bir gnye
greceksiniz. Bu sizin kagit modunda
oldugunuzu gsterir. Simdi hangi
ebatta kagit kullanacaginizi
hesaplayin ve layout ayarlarina
geelim. Layout kulakigina sag tusla tiklayin ve "Page Setup Manager.
penceresini ain. Sekil.3.
Sekil.4 Page setup manager
Bu pencerede "Selected page
setup details blmnde
mevcut ikti ayarlarini grrsnz
ki simdilik hi bir sey yok. Ileride
bu pencereyi kullanarak, daha
nce izip de ikti aldigimiz
izimlerden Layout ayari getirmeyi
grenecegiz. Ama nce yenisini
nasil yapiyoruz onu grenelim.
Layout1 seiliyken "Modify.
butonun abasalim ve sekil.5
karsiniza gelsin.
ekil 2
ekil 3
www.autocadgunlugu.com
Bu dokman, Talia Cad Software Ltd. irketinin sahibi olduu Autocad Gnl sitesinde yaynlanan yazlardan oluturulmutur.
www.autocadgunlugu.com sitesinde kan yazlarn tm haklar Talia ile birlikte yazarlarna aittir. Yazlarn kopyalanmas ve izinsiz datlmas,
referans gsterilmesi, bir almada kullanlmas kesinlikle yasaktr. 1994-2006 Talia Cad Software Ltd.
Sekil.5 Page setup penceresi
Ben rnegimde plotter olarak "DWF6 ePlot.pc3 seenegini kullandim nk
sanal olarak istedigim kagit boyunu kullanabilecegim yazici bu. Siz ikti
alacaginiz cihazi sein. Sira kagit boyutunda. Ben kesit iktisi alacagim boyutunu
hesapladim A0 gerekiyor listeden A0 setim. Plot legimi de 1:1 seiyorum.
Sekil.6
www.autocadgunlugu.com
Bu dokman, Talia Cad Software Ltd. irketinin sahibi olduu Autocad Gnl sitesinde yaynlanan yazlardan oluturulmutur.
www.autocadgunlugu.com sitesinde kan yazlarn tm haklar Talia ile birlikte yazarlarna aittir. Yazlarn kopyalanmas ve izinsiz datlmas,
referans gsterilmesi, bir almada kullanlmas kesinlikle yasaktr. 1994-2006 Talia Cad Software Ltd.
ikti legimi 1:1 sememin nedeni A0 setigim kagidi zaten A0 olarak ikti
almak istememdir. Burada "What to plot seenegi "Layout olarak seili
oldugunu ve yle kalmasi gerektigini unutmayin. legi 1:1 sein ve diyalog
kutusunu simdilik kapatin. Karsiniza A0 boyutunda bos bir kagit ikacaktir.
Kagidin etrafindaki nokta nokta izilmis drtgen ikti sinirlaridir.
Simdi ZOOM Extends yapip kagidi tam bir grn ve distance ile ksden kseye
ln. Kagidin mm olarak asagi yukari 1180840mm oldugunu greceksiniz.
Kagit ikti birimimiz her zaman mm dir.
ADIM.3 Kagit zerinde modelimizi yerlestirelim.
En zevkli kisim burasi. Kagidin ortasina izimimizi grebilecegimiz koca bir yirtik
aalim. Inanin bana izim altinda:)
MVIEW komutunu kullanarak bu yirtigi aabilirsiniz. Ben syle yapacagim;
kenarlarda 15er mm birakip bir ereve izecegim.
Command: mview
..: 15,15
..: 1122,811
Bununla kenarlardan yaklasik 15er mm birakan bir yirtik atim ve gryorsunuz
ki yirtigimin iinde modelim grnd. Sekil.7
Sekil.7 Eger MVIEW komutunu dogru uyguladiysaniz byle gzkecek
ADIM.4 Antetimizi izelim.
www.autocadgunlugu.com
Bu dokman, Talia Cad Software Ltd. irketinin sahibi olduu Autocad Gnl sitesinde yaynlanan yazlardan oluturulmutur.
www.autocadgunlugu.com sitesinde kan yazlarn tm haklar Talia ile birlikte yazarlarna aittir. Yazlarn kopyalanmas ve izinsiz datlmas,
referans gsterilmesi, bir almada kullanlmas kesinlikle yasaktr. 1994-2006 Talia Cad Software Ltd.
Daha nceden 1birim = mm leginde
hazirladiginiz antet blogunu yerlestirelim.
(lekli hazirlamadiysanizda nemli degil
scale edersiniz) Sekil.8
ADIM.5 lek verelim.
Simdi modelinizi kagidin iine yle bir
yerlestirmelisiniz ki iktisini alacaginiz kisim
kagitta istediginiz lekte dursun. ncelikle
model penceresine gememiz gerekiyor.
Model penceresinin iinde bir yere ift tiklayin
ve gein. UCS ikonunuzun degistigini
grrsnz. iktisini almak istediginiz parayi
zumlayin. Sekil.9
Sekil.9 Bitmis hali
Kesitimiz asagi yukari kagidin ortasina zumlandi. Simdi hesap yapma zamani.
Ben size 1 izim biriminin 1 cm kabul edildigi bu izme gre hesap yntemini
anlatacagim. ikti alirken 1mm nin (yani ikti biriminin) izimdeki ka birimi
ifade ettigini ayarlariz. rnegin 1/50 ikti iin 20 mm normalde 1 m ifade eder.
Bizim izimde 1 metreyi ne ifade ediyor? Cevap 100 birim. Buradan yola ikarak
www.autocadgunlugu.com
Bu dokman, Talia Cad Software Ltd. irketinin sahibi olduu Autocad Gnl sitesinde yaynlanan yazlardan oluturulmutur.
www.autocadgunlugu.com sitesinde kan yazlarn tm haklar Talia ile birlikte yazarlarna aittir. Yazlarn kopyalanmas ve izinsiz datlmas,
referans gsterilmesi, bir almada kullanlmas kesinlikle yasaktr. 1994-2006 Talia Cad Software Ltd.
20mm = 100birim o da esittir 1/5 Simdi komut satirina geip lekli bir zum
yapalim.
Command: z
1/5xp
Artik kesitiniz A0 kagit iinde tam 1/50 byklgnde. Burada XP kagidin ka
kati demek oluyor. Artik zum oranini bozacak olan hareketlerden kainarak pan
ile izimi ortalayin ve model alaninin disinda bir yere ift tiklayarak kagit alanina
gein. Sol alt tarafta tekrar gnyeyi grn.
ADIM.6 Kalem ayarlarini yapin ve ikti alin
Artik tek bir islem kaldi. Tekrar "Page setup managerdan "modify seenegini
kullanarak plot ayarlarina gelin ve "Plot Style Table ayarini yapin. Sekil.10
Sekil.10
Renkli ikti iin acad.ctb siyah beyaz ikti iin monochrome.ctb seip son kez
ayarlari kontrol edin, kagidinizi takin ve iktiyi alin.
Bu yazimda kolay ikti almayi genel hatlariyla grettim. lek ve plot ile ilgili
daha fazla bilgi iin sitemizin arama blmne lek, ikti ya da plot yazarak
aratirsaniz konuyla ilgili tm yazilari inceleyebilirsiniz.
www.autocadgunlugu.com
Bu dokman, Talia Cad Software Ltd. irketinin sahibi olduu Autocad Gnl sitesinde yaynlanan yazlardan oluturulmutur.
www.autocadgunlugu.com sitesinde kan yazlarn tm haklar Talia ile birlikte yazarlarna aittir. Yazlarn kopyalanmas ve izinsiz datlmas,
referans gsterilmesi, bir almada kullanlmas kesinlikle yasaktr. 1994-2006 Talia Cad Software Ltd.
Layout kuIIanarak geIIsmIs tktt aIma.
28 Mart 2006, Sali 10:42
Eren PALA
Makina Mhendisi (YT)
Sistem Destek Uzmani
Programci
AutoCAD ile izim yapanlarin ogunlukla zorlandigi konu bu izimleri istedigi
sekilde kagida dkebilmektir. Autocad kullanicilarinin byk bir ogunlugu
Plot. komutunu kullanir ve Plot Diyalog kutusundan islemlerini gereklestirir.
Halbuki Autocad 2000 ile birlikte kagit dzenini de Autocad izimi yapar gibi
ayarlayabiliyoruz. Bu islemi pratik bir sekilde yapabilmemiz iin AutoCAD de
layoutlar bulunmaktadir. Layoutlar bize kagit ynetimi ve lekli ikti almak gibi
bir ok zellik sunar. Gelin hep beraber bir gz atalim.
AutoCAD de yeni bir izim atigimizda izim alanin altinda grebilecegimiz gibi
bizim iin yaratilmis bir tane izim alani(Model Space) ve buna ek olarak 2 tane
layout bulunmaktadir. Istegimiz dogrultusunda bu layoutlara yenilerini
ekleyebiliriz.
Ilk olarak, nceden izilmis bir izimi aarak ise baslayalim. izimimizi atiktan
sonra izim alaninin altinda bulunan layout1 buntonuna basin. Layoutlari ilk
atigimizda otomatik olarak "Page Setup (sayfa dzeni) penceresi karsimiza
ikacaktir.
Sekil 2-a. Page Setup- Plot Device.
www.autocadgunlugu.com
Bu dokman, Talia Cad Software Ltd. irketinin sahibi olduu Autocad Gnl sitesinde yaynlanan yazlardan oluturulmutur.
www.autocadgunlugu.com sitesinde kan yazlarn tm haklar Talia ile birlikte yazarlarna aittir. Yazlarn kopyalanmas ve izinsiz datlmas,
referans gsterilmesi, bir almada kullanlmas kesinlikle yasaktr. 1994-2006 Talia Cad Software Ltd.
Bu ekranda ikti alacagimiz cihaz ve kagit ile ilgili ayarlar bulunmakta. Plot
Device sekmesinden ikti almak istedigimiz cihazi seip onunla ilgili ayari
yapabiliriz. Ilk nce cihazi sememizin nedeni, ikti alacagimiz kagit ve kagit
zerindeki basilabilir alanin cihazdan cihaza degismesidir. Cihazi setikten sonra
asagida bulunan Plot style table dan istedigimiz baski tarzini seebiliriz. Baski
tarzi dedigimiz sey kabaca iktinin renkli mi, siyah beyaz mi, yoksa gri
tonlamada mi olacagidir.Eger izimde siyah/beyaz disinda renk kullandiysak bu
ve siyah beyaz bir cihazdan ikti aliyorsak buradan "monocrome.ctb yi
semeliyiz. Diger seeneklerde izimimiz deki aik renkler ok soluk ikacaktir.
Yazici ya da izicimiz renkliyse ve renkli ikti istiyorsak Autocad.ctb bizim iin
uygundur.
Sekil 2-b. Page Setup- Layout Settings.
"Layout Settings" sekmesindeyse kagidimizin ebatlarini, durus seklini, kagida
neyin basilacagi gibi seenekler bulunmaktadir. Bu kisim AutoCAD "Plot."
penceresinin benzeridir. "Paper Size" blmnden ikti alacagimiz kagidin
byklgn seiyoruz. Kagi boyutu seimi cihazinizin srcsyle dogrudan
ilintidir. Cihazinizin destekledigi kagit boy ve tiplerinin hepsi bu listede
ikacaktir. Daha sonra "Drawing Orientation" blmnden kagidimizin yatay
yada dikey durusunu seiyoruz. Burada kagidinizin gelis gidis ynn Y ekseni,
cihazin kafasinin gelis gidis ynn X ekseni olarak kabul edin. Kagidi
www.autocadgunlugu.com
Bu dokman, Talia Cad Software Ltd. irketinin sahibi olduu Autocad Gnl sitesinde yaynlanan yazlardan oluturulmutur.
www.autocadgunlugu.com sitesinde kan yazlarn tm haklar Talia ile birlikte yazarlarna aittir. Yazlarn kopyalanmas ve izinsiz datlmas,
referans gsterilmesi, bir almada kullanlmas kesinlikle yasaktr. 1994-2006 Talia Cad Software Ltd.
"Landscape" seenegi ile yan evirdiginizde eksenler de degisecektir. "Plot
Area" blmnden de izimizin hangi blmnn basilacagini seiyoruz.
Layouttan ikti aldigimiz iin "Layout" seli kalmali yoksa layoutta yaptigimiz
ayarlamalarin bir anlami kalmayacaktir. Plot scale alaninda izimimizin oranini
belirliyoruz. Bunu lekle karistirmayalim. Buradaki orana izimde bizim
kullandigimiz bir birimin gerekte ka mm olduguyla ilgili bir orana. rnegin
izimde kullandigimiz bir birimi cm olarak kabul ettiyse 10:1 oranini sememiz
gerekir. Yada daha kolayi olarak custom blmne 10mm=1 drawing units
yazilir. Bununla ilgili Prof. Dr. Gnay ZMENin "Autocad izimlerinde ve
iktilarinda lek" ve Orhan edit ettim">Orhan Tokerin "Autocad'de lek
Kavrami ve Birimleri Anlamak" isimli makalelerini de inceleyebilirsiniz.
Gerekli ayarlari yaptiktan sonra pencereyi onaylayip kapatinca karsimiza
asagidaki gibi bir izim alani ikacaktir.
Sekil 3.
Artik usuz bucaksiz AutoCAD ekraninda iktik ve setigimiz kagidin
sinirlarinda alisiyoruz. Burada grlen kesikli izgiler kagit zerindeki baski
sinirlarini gsterir. Kesikli izgilerin disinda kalan alana baski yapilamaz.
izimin ortasinda grdgmz ve iinde bizim izimimizin gzktg ereveye
"Model View" adi verilir.Bu alani, izimimizin kagit zerindeki grnm boslugu
olarak kabul edebilirsiniz. Istedigimiz sayida "Model View" yaratabilir ve iinde
izimimizin istedigimiz blmn istedigimiz lekte gsterebiliriz. "Model
www.autocadgunlugu.com
Bu dokman, Talia Cad Software Ltd. irketinin sahibi olduu Autocad Gnl sitesinde yaynlanan yazlardan oluturulmutur.
www.autocadgunlugu.com sitesinde kan yazlarn tm haklar Talia ile birlikte yazarlarna aittir. Yazlarn kopyalanmas ve izinsiz datlmas,
referans gsterilmesi, bir almada kullanlmas kesinlikle yasaktr. 1994-2006 Talia Cad Software Ltd.
View" yaratmak iin MVIEW komutu kullanilir. Kullanimi ok basit olan bu
komut kagit zerine dikdrtgen izmekten ibarettir.
Simdi biraz Layout ekranimizi nasil ynettigimizi inceleyelim. Sol altta gzken
gnye seklindeki "UCSICON" bize "Paper Space" zerinde oldugumuzu
gstermektedir. "Paper Space" zerinde yaptigimiz btn islemler dogrudan
kagida ikar ve sadece geerli layoutlarda grnrler diger layoutlarda
gzkmezler.
Sekil 4.
Eger "UCSICON sekil 4teki gibi "Model View penceresinin iindeyse "Model
Space" te oldugumuzu gsterir. "Model Space te yaptigimiz degisiklikler
izimimize yansiyacaktir. Zaten "Model Space modunda izim degisikligi
nerilmez. Bu moda sadece lekleme islemleri yapariz. izim degisikliklerini
yazimin basinda bahsettigim Sekli.1 deki "Model kulakigindayken yapin.
"Model Space" ile "Paper Space" arasinda geis yapmak iin bir ka yol
mevcut.
Komut satirina mspace ( kisa hali ms) yazarak "Model Space"e
pspace( kisa hali ps ) yazarak ta "Paper Spacee geebiliriz.
Komut satirinin hemen altinda bulunan durum ubugunun en saginda ki
model/paper butonuyla iki farkli alan iinde geis yapabiliriz.
Bunlara ek olarak bir de "Model Space iine ift tikladigimizda "Model
Space aktif olur. Aynen "Paper Space" iine ift tikladigimizda da
"Paper Space aktif hale gelecektir.
www.autocadgunlugu.com
Bu dokman, Talia Cad Software Ltd. irketinin sahibi olduu Autocad Gnl sitesinde yaynlanan yazlardan oluturulmutur.
www.autocadgunlugu.com sitesinde kan yazlarn tm haklar Talia ile birlikte yazarlarna aittir. Yazlarn kopyalanmas ve izinsiz datlmas,
referans gsterilmesi, bir almada kullanlmas kesinlikle yasaktr. 1994-2006 Talia Cad Software Ltd.
Simdi biraz Layout ekranimizi nasil ynettigimizi inceleyelim. Sol altta gzken
gnye seklindeki "UCSICON" bize "Paper Space" zerinde oldugumuzu
gstermektedir. "Paper Space" zerinde yaptigimiz btn islemler dogrudan
kagida ikar ve sadece geerli layoutlarda grnrler diger layoutlarda
gzkmezler.
Model View daha ncede bahsettigim gibi izimin layoutta kagit zerine
yansimasidir.
"Paper Spacee geip kagidimizin zerinde bulunan dikdrtgeni silersek
izimimize hi bir zarar vermemis oluruz. Bu sekilde sadece izimizin kagit
zerindeki yansimasini silmis oluyoruz.
Yeni bir "Model Space yaratmak iin mview (mv) komutunu kullanmaliyiz.
Komutu alistirdiktan sonra bize bir ka seenek sunacak.
ON: Kapali "Model View pencerelerinden setigimizi amak
iin kullanilir.
OFF: Model View pencerelerinden setigimizi kapatmak iin
kullanilir.
Fit: Kagit zerindeki basilabilir alana tam sigan bir mview
penceresi yaratir.
Lock: Setigimiz bir mview penceresini kilitlemek iin kullanilir.
Object: "Paper Space de bulunan setigimiz herhangi bir
objeyi Model View penceresine dnstrmek iin kullanilir.
Polygonal: Kendi izecegimiz bir okgenle Model View
penceresi olusturur.
2/3/4: Bu sayilarda ekrani ka Model View penceresine blmek
istedigimizi belirtiyoruz. Istedigimiz sayiyi setikten sonra
konumlarini belirtmek gerekli.
Hi bir seenegi semeden dogrudan bir dikdrtgen izerek de "Model View
olusturabiliriz.
Yarattigimiz "Model View pencerelerinin iindeki grnty leklendirebiliriz.
Bunun iin ncelikle Model Spacee gemeliyiz. Model Spacedeyken zoom
komutuna girerek 1/50xp seklinde zoom legi yazarak orantili lekli zoom
yapabiliriz.
Burada dikkat edilmesi gereken nokta: izimde kullandigimiz birim mm den
farkliysa ve yukarida anlattigim gibi Page setup-Layout settingsten orani
ayarlamadiysak lek tutmayacaktir. rnegin izimde kullandigimiz birim cm ise
izdigimiz 10 cm lik izgiyi 1/1 lekte basmak iin zoom 1/1xp yazarsak
www.autocadgunlugu.com
Bu dokman, Talia Cad Software Ltd. irketinin sahibi olduu Autocad Gnl sitesinde yaynlanan yazlardan oluturulmutur.
www.autocadgunlugu.com sitesinde kan yazlarn tm haklar Talia ile birlikte yazarlarna aittir. Yazlarn kopyalanmas ve izinsiz datlmas,
referans gsterilmesi, bir almada kullanlmas kesinlikle yasaktr. 1994-2006 Talia Cad Software Ltd.
gerekteki izimdeki 10 birimi gerekte 10mm olarak basar. Yani bizim 10 cm lik
izgi 10mm olarak ikacaktir. Bir rnekle pekistirelim.
Hazir izimlerimizden herhangi birini aip layout1e tiklayalim.
Page setup ekraninda gerekli ayarlamalari yaptiktan sonra pencereyi
onaylayarak kapatalim.
Kagidimizin iine kullandigimiz bir anteti layout1e kopyalayalim yada yeni
bir antet izelim. Anteti izerken kagidin basilabilir alanini gsteren kesikli
izgilerin disina tasmamak gerekir.
Mview(mv) komutuyla antetteki izim alanina istedigimiz sekilde bir Model
View penceresi olusturalim.
Bu pencerenin erevesinin kagit zerinde gzkmesini istemiyorsak mv
isminde yeni bir layer yaratip basilabilirligini devre disi birakalim.
Model Spaceye geip istedigimiz legi ayarlayalim.
www.autocadgunlugu.com
Bu dokman, Talia Cad Software Ltd. irketinin sahibi olduu Autocad Gnl sitesinde yaynlanan yazlardan oluturulmutur.
www.autocadgunlugu.com sitesinde kan yazlarn tm haklar Talia ile birlikte yazarlarna aittir. Yazlarn kopyalanmas ve izinsiz datlmas,
referans gsterilmesi, bir almada kullanlmas kesinlikle yasaktr. 1994-2006 Talia Cad Software Ltd.
PaftaIarda Pender ve CIzImI IrIIkte asmak
4 Mayis 2006, Persembe 10:06
Erhan Toker
Y. Mimar (IT)
Autodesk Yetkili Danismani
Yazilim Uzmani
Programci
SEVYE : CelIsmIs
VEPSYDN : AutoCA0 2005 AutoCA0
2007
AutoCAD 2005 ile birlikte, Layout ( Paperspace ) baskilarinda, taslak izim (
draft ) ve fotogereki ( render ) izimlerin ayni sayfada basilabilmesinin yolu
aildi.
Sekil 1
Sekil 1de grdgnz gibi ayni sayfada pln, n grns ve boyanmis
perspektif, yaziciya ya da iziciye aktarilabiliyor. PAPERSPACE komutu
AutoCADe eklendikten sonra ( AutoCAD R12 ), baski islemlerinde byk bir igir
aildi. Bildigimiz klasik siyah ekran ( model space ) gerek izim alanimiz ve
yeni gen gnyeli beyaz ekran ( paper space ) ise pafta alanimiz ( Sekil 1 )
olarak yerini aldi. Istedigimiz kadar ok pafta ( layout ) sayfasi aip, bu alana
pafta, antet v.b. sunum elemanlarini izebilmeye basladik. Baslangita bu
www.autocadgunlugu.com
Bu dokman, Talia Cad Software Ltd. irketinin sahibi olduu Autocad Gnl sitesinde yaynlanan yazlardan oluturulmutur.
www.autocadgunlugu.com sitesinde kan yazlarn tm haklar Talia ile birlikte yazarlarna aittir. Yazlarn kopyalanmas ve izinsiz datlmas,
referans gsterilmesi, bir almada kullanlmas kesinlikle yasaktr. 1994-2006 Talia Cad Software Ltd.
alanda eksikleri olan AutoCAD, 2005 srm ile birlikte tm aiklarini kapatti.
Pafta sayfasi ( layout ) hazirlarken temel yaklasim bu sayfaya, normal siyah
ekraninizdan grnmler sunan pencereler ( MVIEW ) amak. Pencereler
dikdrtgen, daire ya da poligon olabiliyor. Genel olarak dikdrtgen kullaniyoruz.
Bu konu ile ilgili detayli yaziyi Eren Pala hazirlamisti. MVIEW nesneleri de tipki
LINE, CIRCLE gibi normal AutoCAD nesneleri; ERASE, STRETCH, SCALE ve
diger komutlar bu nesneler zerinde alisiyor. Ayni sekilde PROPERTIES
komutu da MVIEW zerinde alisiyor. AutoCAD 2005ten baslayarak ta MVIEW
zelliklerine RENDER ile ilgili yeni zellikler eklendi.
Sekil.2de AutoCAD 2007 MVIEW
nesnesinin zelliklerini gryorsunuz.
Herhangi bir MVIEW erevesini sag
tusla tiklayip PROPERTIES komutu
verirseniz, ilgili ara paneli ailip
MVIEW zerinde ayarlar yapmaniza
olanak verecektir. Alt kisimda Shade
Plot seeneklerinde, yazicidan nasil bir
ikti almak istediginizi isaretliyorsunuz.
Realistic seenegi ile ( daha nceki
srmlerde Rendered ) yazicidan, bu
pencerenin fotogereki bir iktisini
almak istediginizi belirtiyorsunuz. Diger
pencereler ise bildigimiz draft stili ile
basilacak.
Son olarak kk bir not : AutoCAD
2007nin yazici listesinde DWG to
PDF.pc3 sanal yazicisi oldugunu ve
dogrudan Adobe PDF dosyasi
retebildiginizi biliyor muydunuz?
ekil 2
www.autocadgunlugu.com
Bu dokman, Talia Cad Software Ltd. irketinin sahibi olduu Autocad Gnl sitesinde yaynlanan yazlardan oluturulmutur.
www.autocadgunlugu.com sitesinde kan yazlarn tm haklar Talia ile birlikte yazarlarna aittir. Yazlarn kopyalanmas ve izinsiz datlmas,
referans gsterilmesi, bir almada kullanlmas kesinlikle yasaktr. 1994-2006 Talia Cad Software Ltd.
CtkttIar In Haztr DIek AyarIart
8 Agustos 2006, Sali 9:08
Erhan Toker
Y. Mimar (IT)
Autodesk Yetkili Danismani
Yazilim Uzmani
Programci
SEVYE : DrtalerI
VEPSYDN : AutoCA0 " 2006 - AutoCA0 " 2007
AutoCADde ikti alirken ya da sayfa ayari ( Page Setup ) yaparken hazir bir
lek listesi grrz ( Sekil 1 ). Bu listeye kendi leklerimizi koymak ya da
mevcutlari dzenlemek, silmek iin AutoCAD 2006 ile birlikte SCALELISTEDIT
komutu geldi.
Sekil 1
Eger baslikta verdigim yazilarda anlatilan konulara iyice hakimseniz bu listedeki
degerlerin ne anlama geldigini biliyorsunuz. Simdi bu listeyi dzenleme zamani
geldi:
Men / Format / Scale List.
Command : SCALELISTEDIT
Bu listedeki her elemanin bir ismi (
listede grnen ), bir kagit birimi (
paper unit ) ve bir de izim birimi
( drawing unit ) zelligi vardir.
`Add. butonu ile bu zelliklere
sahip bir lek ekleyelim:
www.autocadgunlugu.com
Bu dokman, Talia Cad Software Ltd. irketinin sahibi olduu Autocad Gnl sitesinde yaynlanan yazlardan oluturulmutur.
www.autocadgunlugu.com sitesinde kan yazlarn tm haklar Talia ile birlikte yazarlarna aittir. Yazlarn kopyalanmas ve izinsiz datlmas,
referans gsterilmesi, bir almada kullanlmas kesinlikle yasaktr. 1994-2006 Talia Cad Software Ltd.
Sekil 3
Yeni legimize isim olarak `1/10 (cm) girelim. Bu ismi cm birimi ile
alistigimizi kabul ettigimiz bir izim iin 1/10 lekli baski almak iin setim. Bu
durumda Gnay Hocamizin da belirttigi gibi 1 birim ( mm ) kgit iktisi 1 birim (
cm ) izime karsilik gelecek yani lek 1/10 olacaktir. Bu sebeple ham kgit
birimi hem de izim birimi degerlerini 1 olarak ayarlayalim ve `OK butonu ile bu
pencereyi kapatalim. Simdi yeni lek listesinde yeni ekledigimiz degeri gryor
olacagiz. Listedeki degerleri n siralara ekmek iin `Move Up, tersini yapmak
iin `Move Down, silmek iin de `Delete butonunu kullanmamiz gerektigini
zaten biliyorsunuz. Listenin orijinal haline dnmek iin de `Reset butonunu
kullanabiliriz.
www.autocadgunlugu.com
Bu dokman, Talia Cad Software Ltd. irketinin sahibi olduu Autocad Gnl sitesinde yaynlanan yazlardan oluturulmutur.
www.autocadgunlugu.com sitesinde kan yazlarn tm haklar Talia ile birlikte yazarlarna aittir. Yazlarn kopyalanmas ve izinsiz datlmas,
referans gsterilmesi, bir almada kullanlmas kesinlikle yasaktr. 1994-2006 Talia Cad Software Ltd.
0zgn AtIt DImayan Yzey ve CIzgIIerI CtkttIarda
Katda ParaIeI Yapmak
19 Haziran 2006, Pazartesi 10:37
Erhan Toker
Y. Mimar (IT)
Autodesk Yetkili Danismani
Yazilim Uzmani
Programci
SEVYE
:
lerI
VEPSYDN
:
AutoCA0(T|) 2002 - AutoCA0(T|)
2007
0DSYALAP
:
tal_vpoint.lsp
AutoCADde koordinat sistemlerine dik olan ynlere `orthographic` eksenler
deniliyor. izimlerimiz byk ogunlukla bu eksenler zerinde gelisir. Ancak
proje disiplinlerine gre, rnegin haritacilik, rnegin yol mhendisligi gibi 2
boyutta ve 3 boyutta daha ok ortogonal olmayan izgiler ve yzeylerle
ugrasiriz. Mimari disiplinde de zaman zaman aili duvar ya da ati yzeyleri ile
ugrasiriz. Iste bu yazimda 2 boyutlu izgileri plnda 0 derecede grmek ve 3
boyutlu yzeylere tam karsidan bakis aisi almayi anlatacagim. ncelikle bu isin
teorisini anlatip sonra da sizler iin hazirladigim kk LISP programcigindan
bahsedecegim.
1) 2 boyutlu aili nesneleri plnda dz gstermek: Bu islemi kagit
dzleminde ( PAPERSPACE ) MVIEW
penceresi ierisinde anlatacagim ki, izici
iktisinda da bu isi yapmayi grenmis olalim.
ncelikle aili bir izgi olusturalim ( Sekil
1deki kalin mavi izgi ).
Sekildeki rnekte mavi izgiler esas
izgilerimiz. Ilk rnek iin sadece 1-2
dogrultusundaki izgiye ihtiyacimiz var. 1-3
izgisini UCSye yardim etmek iin
kullaniyoruz. Aslinda 2 boyutta ilk 2 nokta
isaretlendikten sonra 3. nokta sadece Y
ekseninin hangi tarafa ynelecegini belli ediyor. Isterseniz sadece 1-2 izgisi
ekrandayken rnegimize devam edelim. Bu asamada pafta grnmne (
LAYOUT ) geelim ve henz aik degilse bir MVIEW penceresi aalim:
ekil 1
www.autocadgunlugu.com
Bu dokman, Talia Cad Software Ltd. irketinin sahibi olduu Autocad Gnl sitesinde yaynlanan yazlardan oluturulmutur.
www.autocadgunlugu.com sitesinde kan yazlarn tm haklar Talia ile birlikte yazarlarna aittir. Yazlarn kopyalanmas ve izinsiz datlmas,
referans gsterilmesi, bir almada kullanlmas kesinlikle yasaktr. 1994-2006 Talia Cad Software Ltd.
Pencereyi biraz kk aarsak, ayni
pencereden bir tane alt kisma kopyalayip onun
zerinde alisabiliriz. Daha sonra alismak
istedigimiz pencerenin iine faremizle hizlica 2
kere tiklarsak pencere aktif hale gelecektir.
Burada izgimizi kagida paralel hale getirmek
iin yapmamiz gereken UCSnin XY kenarini
izgiye paralel hale getirip plan grnsne
gemektir. Bunu yapmak iin:
Command : UCS
Specify origin of UCS or
[Face/NAmed/OBject/Previous/View/World/X/Y/Z/ZAxis] : 3
Specify new origin point <0,0,0>: ( 1 nolu nokta )
Specify point on positive portion of X-axis
<1.0000,200.0000,0.0000>: ( 2 nolu nokta )
Specify point on positive-Y portion of the UCS XY plane
<-0.2367,200.9716,0.0000>: ( 3. nokta )
UCS komutuna girdiginizde grdgnz seenekler iinde 3 nokta seenegi
yoktur. nk AutoCAD(TM) 2004ten itibaren bu seenek varsayilan seim
haline getirilmistir. Ama biz eskiler aliskanlik olarak gene de 3 seenegini
klavyeden giriyoruz. Isaretlememiz istenilen ilk nokta UCSnin orijini; burasi
bizim 1 numara ile isaretledigimiz yer. 2. nokta X ekseninin ynn gsteriyor.
3.nokta ise Y ekseninin, kullanici terimi ile, hangi tarafta kalacagini gsteriyor.
3. noktayi isaretlediginiz anda UCS simgesi izginize parelel olacak sekilde
konumlanacaktir. Bu asamadan sonra PLAN komutunu kullanarak izgimizi
kagida paralel hale getirecegiz.
Command: PLAN ( ENTER )
Enter an option [Current ucs/Ucs/World] : ( ENTER )
Sonrasinda UCSyi tekrar WORLD pozisyonuna alip ( bunu UCS kullanirken
aliskanlik haline getirmenizi neririm ) tekrar PAPER SPACE konumuna gein (
PS komutu ile ). Islem basit olmasina karsin herkese bilinmemektedir. Bunu bir
ipucu olarak yazmis olalim ve 3 boyutlu rnegimize geelim.
www.autocadgunlugu.com
Bu dokman, Talia Cad Software Ltd. irketinin sahibi olduu Autocad Gnl sitesinde yaynlanan yazlardan oluturulmutur.
www.autocadgunlugu.com sitesinde kan yazlarn tm haklar Talia ile birlikte yazarlarna aittir. Yazlarn kopyalanmas ve izinsiz datlmas,
referans gsterilmesi, bir almada kullanlmas kesinlikle yasaktr. 1994-2006 Talia Cad Software Ltd.
2) 3 Boyutlu yzeyler iin bakis aisini tam karsidan almak:
Bu rnekte de prensip ayni. Ancak
isaretleyecegimiz 3 nokta bizim
normal plan dzlemimize degil,
grnsn almak istedigimiz
dzleme iliskin olacak. Setigimiz
noktalar bu UCSde yapacagimiz
alismaya uygun olarak
belirlenmelidir.
rnegimizdeki noktalari incelerseniz X ekseninin temsili kgittan duvarimizin
alt tabanina paralel, Y ekseninin de duvarimizin kse ayritina paralel olacagini
greceksiniz. Bu durumda sag el kuralina gre Z ekseni de kirmizi ile
isaretledigim bakis dogrultusunun tam aksi ynnde olacaktir. Daha sonra
verecegimiz PLAN komutu ile de bu duvara tam karsi noktadan bakiyor
olacagiz.
Simdi de hazirladigimiz LISP programcigina kisaca deginelim. Programcigi
AutoCAD dizini altina kopyaladiktan sonra AutoCAD ierisinden,
Command: (load tal_vpoint.lsp)
Paralel VPOINT komutu yklendi.
(TAL_VPOINT ve ya TVP) (c)1994-2007 Talia Ltd. Erhan
Toker
komutu ile ykleyebilirsiniz. Yklenen ve kullanilmaya hazir olan komutun adi
TAL_VPOINT. Kisaltma olarak ta TVP yi kullanabilirsiniz. Komutu inceleyelim:
Command: TAL_VPOINT
Orijin noktasn iaretleyin: ( 1.nokta )
X ekseni iin bir nokta iaretleyin: ( 2.nokta )
Y ekseni iin bir nokta iaretleyin <2 boyut>: ( 3.nokta
ya da 2 boyut iin ENTER )
Komut basite isaretlediginiz 2 ya da 3 nokta ile UCSyi ayarlar, PLAN grnse
geer ve UCSyi eski konumuna alir. Isinize yarayacagini umar iyi alismalar
dilerim.
You might also like
- TS 6164 - Betonarme Projelerinin Çizim Ve Tanzimi KurallarıDocument6 pagesTS 6164 - Betonarme Projelerinin Çizim Ve Tanzimi KurallarımehmetisikciNo ratings yet
- 3D Plant Ki̇tapçikDocument100 pages3D Plant Ki̇tapçikbkm dizayn100% (3)
- Autocad - Sakarya Üniversitesi Ders NotlarıDocument91 pagesAutocad - Sakarya Üniversitesi Ders NotlarıEEM Ders Notları71% (7)
- TopoğrafyaDocument132 pagesTopoğrafyaPuncover0% (1)
- Otomatik Kumanda DevreleriDocument56 pagesOtomatik Kumanda DevreleriAnonymous ofNMF9No ratings yet
- Sihhi̇ Tesi̇sat ÇapDocument6 pagesSihhi̇ Tesi̇sat ÇapyasturkNo ratings yet
- Makina Mühendisleri Için Teknik Terimler SözlüğüDocument24 pagesMakina Mühendisleri Için Teknik Terimler Sözlüğüyasturk50% (2)
- Prota AutoCad Civil3D 2010Document73 pagesProta AutoCad Civil3D 2010SelcukNo ratings yet
- Temel Geometrik CizimlerDocument95 pagesTemel Geometrik CizimlertastepurpleNo ratings yet
- AutoCad Ders NotuDocument64 pagesAutoCad Ders NotuMuhsin KorhanNo ratings yet
- NetCAD Map EğitimDocument117 pagesNetCAD Map EğitimfloodyNo ratings yet
- Autocad Tarama IslemleriDocument7 pagesAutocad Tarama Islemleriirdem denizcilikNo ratings yet
- Autocad Koordinat SistemleriDocument14 pagesAutocad Koordinat Sistemleriirdem denizcilik100% (1)
- NetCAD - Net Pro 6Document174 pagesNetCAD - Net Pro 6floody100% (2)
- Autocad 3 Boyutlu Nesneleri Kaplama Ve GölgelendirmeDocument15 pagesAutocad 3 Boyutlu Nesneleri Kaplama Ve Gölgelendirmeirdem denizcilik100% (2)
- Matlab Lisans Bitirme Tezi Hakan AydinDocument117 pagesMatlab Lisans Bitirme Tezi Hakan AydinOsman Berat Çelebi100% (1)
- AutoCad 2006 Egitim NotlariDocument51 pagesAutoCad 2006 Egitim NotlarifloodyNo ratings yet
- İnşaat 4.0 Da Proje Yöneti̇mi̇Document79 pagesİnşaat 4.0 Da Proje Yöneti̇mi̇Mustafa BayramNo ratings yet
- ArcGIS 9 Uygulama DokumaniDocument226 pagesArcGIS 9 Uygulama DokumaniEmrah UcanNo ratings yet
- Matlab - Matematik Programlama DiliDocument64 pagesMatlab - Matematik Programlama DiliOsman Berat ÇelebiNo ratings yet
- Autocad DökümanDocument33 pagesAutocad Dökümanapi-3810052No ratings yet
- SAP2000v10 BASLARKENDocument63 pagesSAP2000v10 BASLARKENwindson23No ratings yet
- Bolum 8Document8 pagesBolum 8bekir aslan100% (1)
- Yol Bilgisi RenkliDocument88 pagesYol Bilgisi RenkliAdem Sarıkaya0% (1)
- Geçiş EğrileriDocument60 pagesGeçiş EğrileriNazim ManicNo ratings yet
- StajdefteriDocument10 pagesStajdefteriKadir VasioğluNo ratings yet
- Temel İnşaatı Yıl İçi Projesi SunumuDocument23 pagesTemel İnşaatı Yıl İçi Projesi SunumukaranfilhasanNo ratings yet
- Autocad Komutları Ve Kısaltmaları AutoDocument4 pagesAutocad Komutları Ve Kısaltmaları Autoerolbuyuktas92No ratings yet
- Netpro 7 - Yeni̇li̇klerDocument21 pagesNetpro 7 - Yeni̇li̇klerbonur61No ratings yet
- Ölçme Bilgisi 4 - IXDocument26 pagesÖlçme Bilgisi 4 - IXOmü Jfm PlatformuNo ratings yet
- NetCAD NetPro EğitimDocument98 pagesNetCAD NetPro Eğitimfloody100% (2)
- SathiKaplamaDizaynRehberi 2020Document55 pagesSathiKaplamaDizaynRehberi 2020Halil İbrahim ÖZÇINARNo ratings yet
- 3 Bölüm - TRİGONOMETRİK NİVELMANDocument25 pages3 Bölüm - TRİGONOMETRİK NİVELMANbekir aslan93% (14)
- Safe Kitabi r8Document232 pagesSafe Kitabi r8azerty810No ratings yet
- Netpro70 PDFDocument385 pagesNetpro70 PDFMete İlker SarıNo ratings yet
- Stati̇k Betonarme Proje Kontrol FormuDocument5 pagesStati̇k Betonarme Proje Kontrol FormuAbdullah BitarNo ratings yet
- KlotoidDocument38 pagesKlotoidkaanturkNo ratings yet
- Belediye Ruhsat BaşvurusuDocument3 pagesBelediye Ruhsat BaşvurusuUgras SEVGENNo ratings yet
- Yol Yapim AsamalariDocument39 pagesYol Yapim AsamalariErcüment SucuNo ratings yet
- 2017 Birim Fiyat PDFDocument64 pages2017 Birim Fiyat PDFYunus Emre HanilçeNo ratings yet
- Ysa MatlabDocument36 pagesYsa Matlabasalak_genc6062No ratings yet
- IdeCAD Statik 10.17 Betonarme KitapDocument865 pagesIdeCAD Statik 10.17 Betonarme Kitaptvfk “tvfktzcn” tzcnNo ratings yet
- Yarı Saydam Beton: Nasıl görünür duvarlar? Gece ve gündüz aydınlatma için nano optiklerin kullanılması ve ince beton ile optik fiberlerin karıştırılmasıFrom EverandYarı Saydam Beton: Nasıl görünür duvarlar? Gece ve gündüz aydınlatma için nano optiklerin kullanılması ve ince beton ile optik fiberlerin karıştırılmasıNo ratings yet
- Autocad Pafta Nesneleri̇Document9 pagesAutocad Pafta Nesneleri̇yasturkNo ratings yet
- Autocad Di̇nami̇k BloklarDocument24 pagesAutocad Di̇nami̇k BloklaryasturkNo ratings yet
- Autocad KonfigrasyonuDocument26 pagesAutocad Konfigrasyonuirdem denizcilikNo ratings yet
- Antetli Çıktı AlmakDocument4 pagesAntetli Çıktı AlmakMUSTAFA ÖKSÜZNo ratings yet
- Autocad - Kullanimina - Giris 87Document87 pagesAutocad - Kullanimina - Giris 87Mustafa AltayNo ratings yet
- İtü Autocad Ders Notlari PDFDocument87 pagesİtü Autocad Ders Notlari PDFHasan Ali ErginNo ratings yet
- TopSolid DesignDocument72 pagesTopSolid DesignOğuz KurtNo ratings yet
- Autocad 2009 Kullanım Talimatı Ve Eğitim KitabıDocument78 pagesAutocad 2009 Kullanım Talimatı Ve Eğitim KitabıfloodyNo ratings yet
- AutoCAD Ders Notları 20111Document20 pagesAutoCAD Ders Notları 20111yusufyurttasNo ratings yet
- 3 - Bilgisayar Destekli ÇizimDocument60 pages3 - Bilgisayar Destekli Çizimbaran BezgenNo ratings yet
- Autocad Püf NoktalariDocument24 pagesAutocad Püf Noktalariumutkose.eduNo ratings yet
- AutoCAD Menu AciklamalariDocument3 pagesAutoCAD Menu AciklamalariMervePamukNo ratings yet
- Man Dren Solid WorksDocument85 pagesMan Dren Solid WorksMelih TokNo ratings yet
- TeknikResim 1Document21 pagesTeknikResim 1farmacomert503450No ratings yet
- Solidcam Turkce DokmanDocument61 pagesSolidcam Turkce Dokmangonenmustafa8425No ratings yet
- CAMWorks KitabıDocument63 pagesCAMWorks Kitabıcumhurka53100% (1)
- SolidWorksDocument334 pagesSolidWorksRafael Cotrina CastañedaNo ratings yet
- STAJDocument8 pagesSTAJSamet KarataşNo ratings yet
- Bilgisayar Destekli TasarımDocument22 pagesBilgisayar Destekli TasarımsezgingunesNo ratings yet
- Örnek Hesap RaporuDocument1 pageÖrnek Hesap RaporualihaydartekinNo ratings yet
- Hava Kanalı HesabıDocument2 pagesHava Kanalı HesabıКарасжйк Метин100% (1)
- Yüz Okuma SanatıDocument60 pagesYüz Okuma Sanatıalitemiz100% (11)
- Bakir Boru Kg. HesaplamaDocument1 pageBakir Boru Kg. HesaplamayasturkNo ratings yet
- Autocad Psi̇kometri̇Document23 pagesAutocad Psi̇kometri̇yasturkNo ratings yet
- DR - Joy Brother - Kusursuz BellekDocument14 pagesDR - Joy Brother - Kusursuz BellekseherizmNo ratings yet
- Autocad Çikti AlmakDocument26 pagesAutocad Çikti AlmakyasturkNo ratings yet
- Autocad Pafta Nesneleri̇Document9 pagesAutocad Pafta Nesneleri̇yasturkNo ratings yet
- Etkili Konusmanin Cabuk Ve Kolay YoluDocument8 pagesEtkili Konusmanin Cabuk Ve Kolay YolubilimbilimNo ratings yet
- Tesi̇sat Teknoloji̇si̇ Ki̇tabiDocument75 pagesTesi̇sat Teknoloji̇si̇ Ki̇tabiyasturk100% (7)
- Autocad Di̇nami̇k BloklarDocument24 pagesAutocad Di̇nami̇k BloklaryasturkNo ratings yet
- Hava Deği̇şi̇m KatsayilariDocument1 pageHava Deği̇şi̇m Katsayilariyasturk100% (1)
- Sprinkler Si̇stemleri̇ Nasil Projelendi̇ri̇li̇r 2Document8 pagesSprinkler Si̇stemleri̇ Nasil Projelendi̇ri̇li̇r 210agustos2010No ratings yet
- Yangin Pompalari Kapasi̇teleri̇ (GPM)Document6 pagesYangin Pompalari Kapasi̇teleri̇ (GPM)yasturkNo ratings yet
- Boru Sac Profi̇l Ağirlik TablosuDocument1 pageBoru Sac Profi̇l Ağirlik TablosuyasturkNo ratings yet