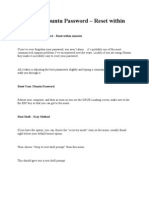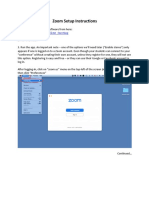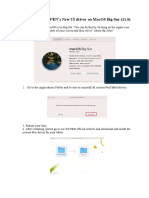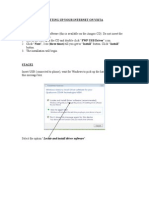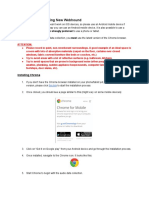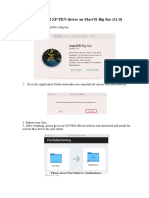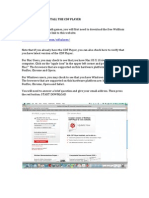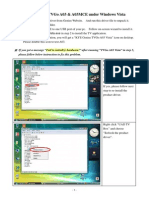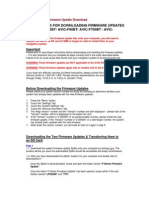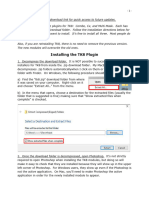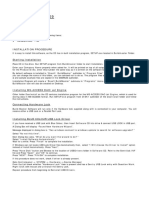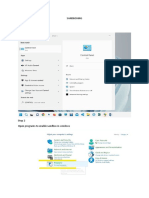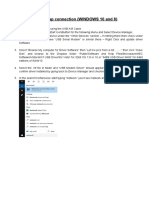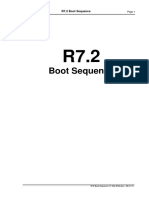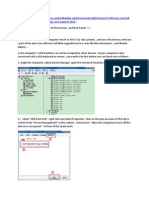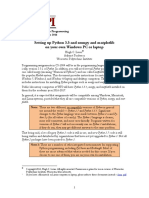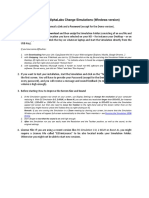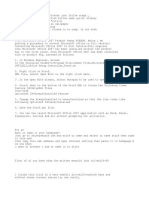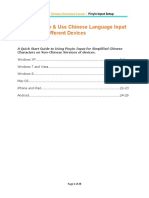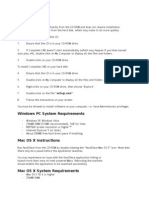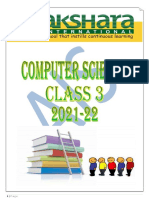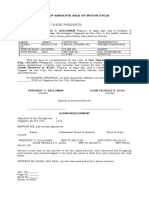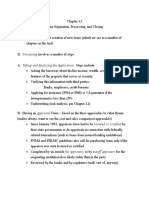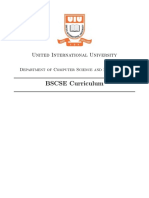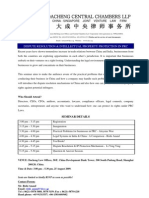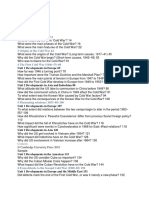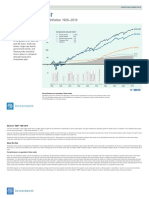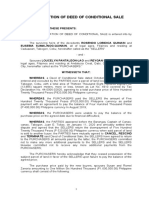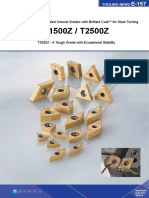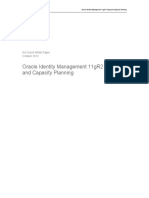Professional Documents
Culture Documents
Instructions For Installing The Crack Files For MAC
Uploaded by
claire_hultinOriginal Description:
Original Title
Copyright
Available Formats
Share this document
Did you find this document useful?
Is this content inappropriate?
Report this DocumentCopyright:
Available Formats
Instructions For Installing The Crack Files For MAC
Uploaded by
claire_hultinCopyright:
Available Formats
Instructions for installing the crack files for MAC
***Before installing this program make sure all other running programs (internet, itunes, etc) are CLOSED*** 1. 2. Put in the set up disc You will see a folder for Windows and Mac
3. 4.
Click on the MAC Folder There will be 3 files inside
5. 6.
Open it Open up Rosetta Stone Setup.dmg
7.
Wait for file to open (see above pic)
8.
Open Rosetta Stone Version 3.pkg
9.
Rosetta Stone Version 3 Installer will come on screen click on Continue
10.
Click Continue again on Software License Agreement
11.
Select a Destination Screen will come up Click Continue
12.
Standard Install on Macintosh HD will come next --- Click Install
13.
Installation will be completed successfully --- Click Close
14.
Go to the Setup Disc and open Rosetta Setup for MAC
15.
Open Crack Folder
16.
Press Ctrl + Click on mdm.dat icon
17. 18.
Select Copy mdm.dat option Close setup disc window
19. 20.
Go to Applications folder on your computer Find Rosetta Stone icon (see pic above with red square) ----- Press Ctrl + Click
21.
Select Show Package Contents from menu
22.
Open Contents folder
23.
Highlight Resources file --- Press Ctrl + Click
24.
Select Paste Item from menu
25.
Copy box will pop up --- Click Replace
26. 27. 28. 29. 30.
Close all windows Eject Setup Disc Select Language Level (example: Spanish Level 1) and insert into computer Go to Rosetta Stone in Applications Open Rosetta Stone
31. 32.
As program opens, menu pops up (see pic above) Select Add A Language Level
33.
Select Install Selected Language Level
34. 35.
The above menu will pop up --- Click Accept Language Level will load This may take 3 10min depending on the age and speed of your computer
36. After language level has been loaded successfully installed, you can repeat steps 31 35 if you want to install the rest of your language levels. Otherwise ---- Click Continue
37.
The program will automatically try to update (see above) ALWAYS click Check Later ****VERY IMPORTANT****
38. The program will then let you know that the program is currently unregistered ALWAYS click Register Later ***VERY IMPORTANT****
39. 40. 41.
Enter your name or the users name in the box under Create a user. Select Gender If you are under 14 yrs old, check the box that says Under 14?
42. 43.
Select Full Year Curriculum Click Apply Changes
44.
You have now created a User and opened the program successfully. When above menu appears ---- Click Start
45.
The above menu will pop up, just close it by hitting the big red X in the upper right hand corner
46. When above menu pops up, click the center of the screen with your mouse until several boxes line all the way across the screen (see next image)
47. 48.
When your screen looks like the screen above, you can now start learning a new language. Click on the red diamond on the far left of the screen (circled in blue)
49. Every time you start the program, you will have to select your microphone (if your mac is older, and you dont have a mic you may need to purchase one for $10 - $15 **MOST LAPTOPS HAVE ONE BUILT-IN**) 50. Select mic from list --- click Continue
51.
Setup box will appear (see above) Click Continue
52. You will then have to speak 1, 2, 3, 4, 5 to the computer (use your regular speaking voice dont shout at your computer)
53.
Microphone setup will be successful Click Continue
HELPFUL HINT ***If mic setup does not go well, go to preferences on your computer by hitting the apple in the upper left hand corner of your computer, select system preferences from the drop down menu and go to Sound there you can see if you have a mic and if its installed correctly or if its muted, etc. You want to have the input volume at about the half way point. If it is all the way up it will not properly hear your voice. Also click the ambient noise reduction box.
54. If you would like to install more language levels, you can always go to the upper right hand corner of your home screen (screen with lots of tiny boxes across the screen and select it from the far right icon of the 3 (looks like 3 dashes see below) But FIRST, insert a language level disc.
55.
Select Add a Language Level (or if you would like to remove one, select Remove a Language Level
56. Click Continue after inserting a language level disc ---- Click Continue (if you get an error message, allow more time for computer to read disc there is a lot of info on the disc so it may take a minute. Then repeat step 55 until it sees your disc --- if you are successful, you will see the window below)
You might also like
- Mega JailbreakDocument19 pagesMega Jailbreakseanpr929884No ratings yet
- Forgotten Ubuntu Password - Reset Within MinutesDocument35 pagesForgotten Ubuntu Password - Reset Within MinutesErsath AhamedNo ratings yet
- Audacity - Step One For PodcastingDocument2 pagesAudacity - Step One For PodcastingTracie SpicuzzaNo ratings yet
- UserguideON MAAVIS Beacon ROHDocument98 pagesUserguideON MAAVIS Beacon ROHHASSAN_olaideNo ratings yet
- Recall, Initiative and ReferendumDocument37 pagesRecall, Initiative and ReferendumPhaura Reinz100% (1)
- Interoperability Standards For Voip Atm Components: Volume 4: RecordingDocument75 pagesInteroperability Standards For Voip Atm Components: Volume 4: RecordingjuananpspNo ratings yet
- Saet Work AnsDocument5 pagesSaet Work AnsSeanLejeeBajan89% (27)
- Guide To Growing MangoDocument8 pagesGuide To Growing MangoRhenn Las100% (2)
- Digital LiteracyDocument19 pagesDigital Literacynagasms100% (1)
- Instructions For Installing The Fatemi FontDocument2 pagesInstructions For Installing The Fatemi Font25931733% (3)
- Zoom Setup InstructionsDocument5 pagesZoom Setup InstructionsoNo ratings yet
- How To Install XP-PEN's New UI Driver On MacOS Big Sur (11.0)Document6 pagesHow To Install XP-PEN's New UI Driver On MacOS Big Sur (11.0)Cesar DangondNo ratings yet
- Chapter 10 - Installing The MeeGo OS Onto Your ComputerDocument11 pagesChapter 10 - Installing The MeeGo OS Onto Your Computernetspot888No ratings yet
- Vista Internet ConnectionDocument4 pagesVista Internet ConnectionnaaomaiNo ratings yet
- US English WebhoundDocument5 pagesUS English WebhoundHannah SeokNo ratings yet
- Installation Manual For Peugeot PlanetDocument11 pagesInstallation Manual For Peugeot PlanetJibrin Mj100% (1)
- Installing Epi Info 6Document3 pagesInstalling Epi Info 6Naylin HtikeNo ratings yet
- How To Install XP-PEN Driver On MacOS Big Sur (Mac 11.0)Document9 pagesHow To Install XP-PEN Driver On MacOS Big Sur (Mac 11.0)harika_123No ratings yet
- How To Install Brainiac VSTDocument4 pagesHow To Install Brainiac VSTERAP TVNo ratings yet
- User Guide For CDF PlayerDocument4 pagesUser Guide For CDF PlayerVictoria HanNo ratings yet
- Cara Instal MeegoDocument4 pagesCara Instal MeegoZulmi KurniawanNo ratings yet
- Updating MM SWDocument2 pagesUpdating MM SWSaul CardozaNo ratings yet
- Maximus II Windows 10 (32-Bit) Firmware Instructions: PreparationDocument9 pagesMaximus II Windows 10 (32-Bit) Firmware Instructions: PreparationJOSE LUIS CAMARGO PONCENo ratings yet
- Installing On Virtualpc: by Renee BrandtDocument5 pagesInstalling On Virtualpc: by Renee BrandtBladimir Zambrano SaltosNo ratings yet
- How To Install TVGo A03 MCE Under WinVistaDocument8 pagesHow To Install TVGo A03 MCE Under WinVistazyrovNo ratings yet
- PACTware Installation ProcedureDocument15 pagesPACTware Installation ProcedureHamed YadegariNo ratings yet
- Pendrive Booteable GuiaDocument11 pagesPendrive Booteable GuiaJuan DiazNo ratings yet
- Samsung NC10 Guide v2Document113 pagesSamsung NC10 Guide v2Jason SilcoxNo ratings yet
- More PicsDocument13 pagesMore Picsapi-302420928No ratings yet
- 344090-USB Driver Trouble Shooting For XPDocument10 pages344090-USB Driver Trouble Shooting For XPBOLFRANo ratings yet
- Maxdna InstallationDocument19 pagesMaxdna InstallationDeepak Gupta100% (1)
- Mitchell Plus 5.9 Manual de Instalacion SoftwareDocument51 pagesMitchell Plus 5.9 Manual de Instalacion SoftwareSergio OrozNo ratings yet
- Ms Windows 7 Environment and InstallationDocument57 pagesMs Windows 7 Environment and InstallationKim SantiagoNo ratings yet
- PC Troubleshooting ReorganizedDocument7 pagesPC Troubleshooting ReorganizedDiego ErikNo ratings yet
- Read MeDocument3 pagesRead MeFrancisNo ratings yet
- Installation and Use of The Tecnoma Spare Parts Cd-RomDocument6 pagesInstallation and Use of The Tecnoma Spare Parts Cd-RomgooodNo ratings yet
- Tips and Tricks For Linux Mint After InstallationDocument12 pagesTips and Tricks For Linux Mint After InstallationVinod KumarNo ratings yet
- Instruction For AVIC F-Series In-Dash 2.00600 Firmware UpdateDocument7 pagesInstruction For AVIC F-Series In-Dash 2.00600 Firmware UpdateMiłosz BerlikNo ratings yet
- AE BookDocument20 pagesAE BookMyunghee HanNo ratings yet
- M-AUDIO FW - HIGH SIERRA - Instructions - NEWDocument5 pagesM-AUDIO FW - HIGH SIERRA - Instructions - NEWRenato ZadiNo ratings yet
- Instrucciones de Instalación TK 8 (Panel de Tony Kuyper)Document8 pagesInstrucciones de Instalación TK 8 (Panel de Tony Kuyper)Alfonso EscobarNo ratings yet
- Build-Master 2009: 1. InstallationDocument4 pagesBuild-Master 2009: 1. InstallationGiridhari ChandrabansiNo ratings yet
- Mark Pro - XP Driver InstallDocument2 pagesMark Pro - XP Driver InstallMonroy EliNo ratings yet
- Reset 10.5 Leopard & 10.6 Snow Leopard Password: Chime Is Turned ofDocument2 pagesReset 10.5 Leopard & 10.6 Snow Leopard Password: Chime Is Turned ofratak7100% (1)
- Ex 4Document5 pagesEx 4KARTHIK JNo ratings yet
- How To Install Google Earth Pro On Mac After Gafaru Track Changes AcceptedDocument5 pagesHow To Install Google Earth Pro On Mac After Gafaru Track Changes Acceptedapi-675736622No ratings yet
- How To Install Android 4Document7 pagesHow To Install Android 4Noor HassanNo ratings yet
- Readme SetupDocument2 pagesReadme SetupAzadNautiyalNo ratings yet
- NEC NEO PNMT Install GuideDocument4 pagesNEC NEO PNMT Install GuideJohn McCloud100% (2)
- Lesson 6 - Control Panel: ObjectiveDocument22 pagesLesson 6 - Control Panel: ObjectiveLivadari IonNo ratings yet
- R72 Boot Sequence V1.00a ENGDocument3 pagesR72 Boot Sequence V1.00a ENGElectriki STONo ratings yet
- V971D - 4 - 2 - 2D OndaDocument15 pagesV971D - 4 - 2 - 2D Ondaadampro100No ratings yet
- Read MeDocument2 pagesRead MeOmara ValentinaNo ratings yet
- Setting Up Python 3.5 and Numpy and Matplotlib On Your Own Windows PC or LaptopDocument18 pagesSetting Up Python 3.5 and Numpy and Matplotlib On Your Own Windows PC or Laptopkamaldeep rvNo ratings yet
- Installing Linux - The Easy WayDocument13 pagesInstalling Linux - The Easy WayVinay HegdeNo ratings yet
- Just DRAG The Simulation Folder On Your Desktop ...Document1 pageJust DRAG The Simulation Folder On Your Desktop ...randomguy guyNo ratings yet
- Presentation Plus User GuideDocument30 pagesPresentation Plus User GuideViviane CarvalhoNo ratings yet
- How To Use This Manual: Package ContentsDocument12 pagesHow To Use This Manual: Package ContentsTom GarciaNo ratings yet
- 1643118311647974Document81 pages1643118311647974Zana NajatNo ratings yet
- PC TricksDocument8 pagesPC TricksPallavi KashidNo ratings yet
- Pinyin Input Setup PDFDocument29 pagesPinyin Input Setup PDFATNo ratings yet
- Read MeDocument2 pagesRead Mesglen04No ratings yet
- Win10XPE - How To Quick Start GuideDocument20 pagesWin10XPE - How To Quick Start GuideFranciso_22111957No ratings yet
- E-Book - Grade 3Document39 pagesE-Book - Grade 3Rajendra ChavanNo ratings yet
- Doas - MotorcycleDocument2 pagesDoas - MotorcycleNaojNo ratings yet
- MORIGINADocument7 pagesMORIGINAatishNo ratings yet
- Audit Certificate: (On Chartered Accountant Firm's Letter Head)Document3 pagesAudit Certificate: (On Chartered Accountant Firm's Letter Head)manjeet mishraNo ratings yet
- BSCSE at UIUDocument110 pagesBSCSE at UIUshamir mahmudNo ratings yet
- DC Servo MotorDocument6 pagesDC Servo MotortaindiNo ratings yet
- HealthInsuranceCertificate-Group CPGDHAB303500662021Document2 pagesHealthInsuranceCertificate-Group CPGDHAB303500662021Ruban JebaduraiNo ratings yet
- Audit On ERP Implementation UN PWCDocument28 pagesAudit On ERP Implementation UN PWCSamina InkandellaNo ratings yet
- Hager Pricelist May 2014Document64 pagesHager Pricelist May 2014rajinipre-1No ratings yet
- Seminar On Despute Resolution & IPR Protection in PRCDocument4 pagesSeminar On Despute Resolution & IPR Protection in PRCrishi000071985100% (2)
- Allan ToddDocument28 pagesAllan ToddBilly SorianoNo ratings yet
- 4109 CPC For ExamDocument380 pages4109 CPC For ExamMMM-2012No ratings yet
- Lab Session 7: Load Flow Analysis Ofa Power System Using Gauss Seidel Method in MatlabDocument7 pagesLab Session 7: Load Flow Analysis Ofa Power System Using Gauss Seidel Method in MatlabHayat AnsariNo ratings yet
- Maths PDFDocument3 pagesMaths PDFChristina HemsworthNo ratings yet
- Building Program Template AY02Document14 pagesBuilding Program Template AY02Amy JaneNo ratings yet
- Week 8: ACCG3001 Organisational Planning and Control Tutorial In-Class Exercise - Student HandoutDocument3 pagesWeek 8: ACCG3001 Organisational Planning and Control Tutorial In-Class Exercise - Student Handoutdwkwhdq dwdNo ratings yet
- Ibbotson Sbbi: Stocks, Bonds, Bills, and Inflation 1926-2019Document2 pagesIbbotson Sbbi: Stocks, Bonds, Bills, and Inflation 1926-2019Bastián EnrichNo ratings yet
- Selvan CVDocument4 pagesSelvan CVsuman_civilNo ratings yet
- Cancellation of Deed of Conditional SalDocument5 pagesCancellation of Deed of Conditional SalJohn RositoNo ratings yet
- Vinera Ewc1201Document16 pagesVinera Ewc1201josue1965No ratings yet
- Sterling B2B Integrator - Installing and Uninstalling Standards - V5.2Document20 pagesSterling B2B Integrator - Installing and Uninstalling Standards - V5.2Willy GaoNo ratings yet
- TEVTA Fin Pay 1 107Document3 pagesTEVTA Fin Pay 1 107Abdul BasitNo ratings yet
- Introduce Letter - CV IDS (Company Profile)Document13 pagesIntroduce Letter - CV IDS (Company Profile)katnissNo ratings yet
- T1500Z / T2500Z: Coated Cermet Grades With Brilliant Coat For Steel TurningDocument16 pagesT1500Z / T2500Z: Coated Cermet Grades With Brilliant Coat For Steel TurninghosseinNo ratings yet
- IdM11gR2 Sizing WP LatestDocument31 pagesIdM11gR2 Sizing WP Latesttranhieu5959No ratings yet
- Securitron M38 Data SheetDocument1 pageSecuritron M38 Data SheetJMAC SupplyNo ratings yet