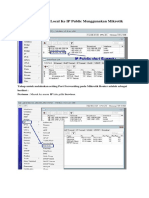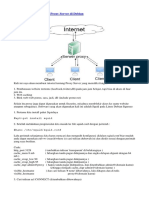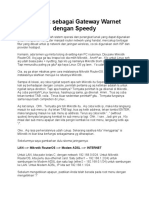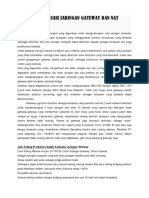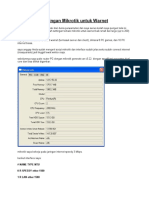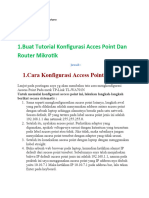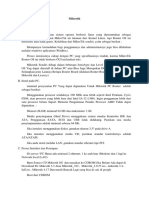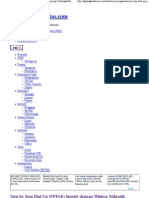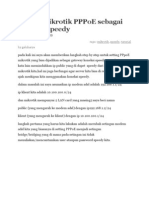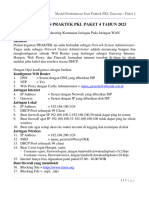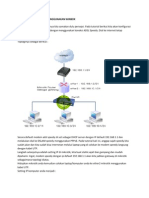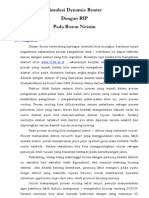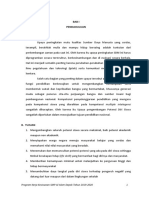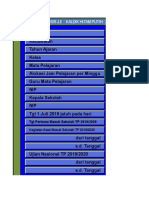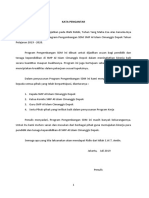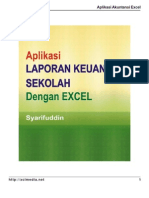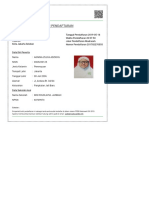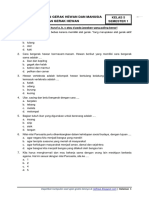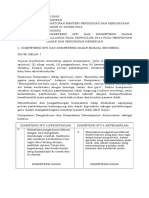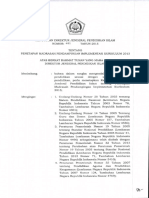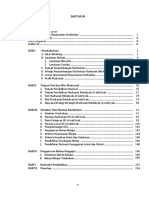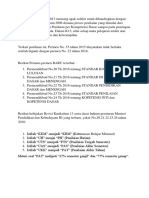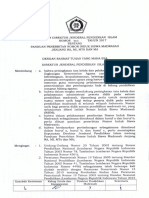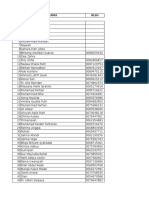Professional Documents
Culture Documents
Mudahnya Akses Webserver Lokal
Uploaded by
joeyyabukiOriginal Title
Copyright
Available Formats
Share this document
Did you find this document useful?
Is this content inappropriate?
Report this DocumentCopyright:
Available Formats
Mudahnya Akses Webserver Lokal
Uploaded by
joeyyabukiCopyright:
Available Formats
Web Server XAMPP Teknologi Informasi Indonesia
http://nathangustiryan.wordpress.com/category/tips-trik-internet/web-se...
About Info Event Project XPS Event XPS Info Workshop Visi & Misi Kontak XPS VISITOR
Trik Membuat Websites Intranet agar dapat di akses dari Internet (Webserver lokal di akses dari Internet dengan Mikrotik dan Speedy) May 31, 2010
Filed under: GLOBAL INFO,Mikrotik,Networking,Posting Kang N4th4n,Tips & Trik Internet,Web Server XAMPP Nathan Gusti Ryan @ 6:24 pm Penulis Artikel : Nathan Gusti Ryan Berikut ini saya sharing sedikit pengalaman saya pribadi, Trik untuk membuat WebServer LOKAL kita ( WebServer Intranet ) agar dapat di akses dari Internet mengunakan MIKROTIK ROUTER dan Koneksi Telkom SPEEDY ataupun koneksi ISP yang lain. Jika sebelumnya saya telah sharing Trik Port Forwarding dari Modem ADSL Linksys ( tanpa Mikrotik ), maka kali ini kita akan membuat Mikrotik kita menjadi Pengendali WEBSERVER Lokal kita (bahkan beberapa webserver lokal sekaligus loh ). http://jamesbond.xcode.or.id/setting_port_forwarding_ip_adsl.html Oke, jika kita sudah mengunakan Mikrotik sebagai Router kita dan Mikrotik ini bisa diakses dengan IP Public yang telah kita miliki dari mana saja. Jika kita mengunakan SPEEDY maka kita dapat melakukan setting Mikrotik seperti pada tutorial ini : http://nathangustiryan.files.wordpress.com/2010/05/mikrotik-12.jpg2010/04/16/step-by-step-installasirouter-mikrotik-dgn-adsl-speedy Selanjutnya setelah Mikrotik kita setting IP Public-nya maka seperti terlihat dibawah ini maka selanjutnya Mikrotik Router kita dapat difungsikan lebih lanjut termasuk untuk mengatur WebServer Local Intranet kita agar dapat di akses dari Internet. Wewww asyik bisa punya WebServer sendiri tanpa hosting dech
1 of 26
03/01/2011 14:24
Web Server XAMPP Teknologi Informasi Indonesia
http://nathangustiryan.wordpress.com/category/tips-trik-internet/web-se...
Tahap untuk melakukan setting Port Forwarding pada Mikrotik Router adalah sebagai berikut : Pertama : Masuk ke menu IP lalu pilih Services.
2 of 26
03/01/2011 14:24
Web Server XAMPP Teknologi Informasi Indonesia
http://nathangustiryan.wordpress.com/category/tips-trik-internet/web-se...
Kedua : Ubah Services WWW atau Services yang semula / umumnya digunakan untuk mengakses Mikrotik WebBox dari Port 80 ( default ) menjadi port yang anda inginkan, misalnya pada contoh ini saya gunakan Port 1007. Tujuannya agar Port 80 ini dapat difungsikan untuk WebServer Local Intranet kita.
Ketiga : Selanjutnya kita masuk ke menu IP lalu pilih Firewall.
3 of 26
03/01/2011 14:24
Web Server XAMPP Teknologi Informasi Indonesia
http://nathangustiryan.wordpress.com/category/tips-trik-internet/web-se...
Keempat : Selanjutnya masuk ke menu NAT ( Network Address Transaltion ) lalu tambahkan sebuah NAT Rule ( klik sibol + )
Kelima : Sebelum kita masuk ke setting NAT Rule lebih lanjut, disini kita telah membuat Webserver Local pada IP Address 192.168.88.100. Perhatikan dan pahami dengan seksama tentang IP Address dan setting NAT karena disinilah letak keberhasilan Port Forwarding WebServer kita nanti.
4 of 26
03/01/2011 14:24
Web Server XAMPP Teknologi Informasi Indonesia
http://nathangustiryan.wordpress.com/category/tips-trik-internet/web-se...
Perhatikan juga status XAMPP ( Apache Webserver & MySQL Database Server ) sudah running dan Websites Local di IP 192.168.88.100 sudah bisa diakses dari jaringan lokal seperti gambar diatas ini.
Keenam : Dari menu Winbox -> Firewall -> NAT -> lalu pada menu Tab GENERAL kita tambahkan New NAT Rule, pilih atau setting seperti menu dibawah ini : Chain = dstnat (artinya : Destination NAT ) Dst Address = 125.164.75.150 ( artinya : IP Public yang diakses dari Internet ) Protocol = TCP(6) (artinya protocol yang digunakan untuk mengakses ke webserver kita adalah TCP )
5 of 26
03/01/2011 14:24
Web Server XAMPP Teknologi Informasi Indonesia
http://nathangustiryan.wordpress.com/category/tips-trik-internet/web-se...
Dst Port =80 ( artinya Port 80 digunakan untuk mengakses ke IP Public kita ). In Interface = pppoe-out1 ( artinya : interface akses ke Internet mengunakan Speedy Dial Up PPPoE oleh Mikrotik, untuk anda, sesuaikan dengan interface yang anda gunakan ). Selanjutnya pada menu Tab ACTION, pilih atau setting seperti menu dibawah ini : Action = dst-nat ( artinya jika memenuhi kondisi seperti pada setting GENERAL maka akan di forward ke IP dibawah ini ). To Addres = 192.168.88.100 ( artinya : IP ini adalah IP address alamat tujuan port forwarding jika ada yang mengakses IP Public 125.164.75.150 ini akan di arahkan ke IP Local 192.168.88.100. To Port = 80 ( artinya : Port yang dituju pada IP Local WebServer 192.168.88.100 yaitu Port 80 ).
Ketujuh : Setelah setting diatas selesai maka kita cek akses dari luar ( dari Internet ) ke IP Public kita 125.164.75.150 ini, maka. Taaaarrrraaaaa Lalu muncullah tampilah Websites daripada Webserver local 192.168.88.100.
6 of 26
03/01/2011 14:24
Web Server XAMPP Teknologi Informasi Indonesia
http://nathangustiryan.wordpress.com/category/tips-trik-internet/web-se...
CONTOH SELANJUTNYA ADALAH WEBSERVER KEDUA dengan IP Address Local-nya adalah 192.168.88.99 dengan tampilan seperti dibawah ini.
7 of 26
03/01/2011 14:24
Web Server XAMPP Teknologi Informasi Indonesia
http://nathangustiryan.wordpress.com/category/tips-trik-internet/web-se...
Oke lah kalo begitu kita mulai lagi, dari menu Winbox -> Firewall -> NAT -> lalu pada menu Tab GENERAL kita tambahkan New NAT Rule, pilih atau setting seperti menu dibawah ini : Chain = dstnat (artinya : Destination NAT ) Dst Address = 125.164.75.150 ( artinya : IP Public yang diakses dari Internet ) Protocol = TCP(6) (artinya protocol yang digunakan untuk mengakses ke webserver kita adalah TCP ) Dst Port =99 ( artinya Port 99 digunakan untuk mengakses ke IP Public kita, karena Port 80 sudah digunakan untuk websites contoh pertama ). In Interface = pppoe-out1 ( artinya : interface akses ke Internet mengunakan Speedy Dial Up PPPoE oleh Mikrotik, untuk anda, sesuaikan dengan interface yang anda gunakan ). Selanjutnya pada menu Tab ACTION, pilih atau setting seperti menu dibawah ini : Action = dst-nat ( artinya jika memenuhi kondisi seperti pada setting GENERAL maka akan di forward ke IP dibawah ini ). To Address = 192.168.88.99 ( artinya : IP ini adalah IP address alamat tujuan port forwarding jika ada yang mengakses IP Public 125.164.75.150 ini akan di arahkan ke IP Local 192.168.88.99. To Port = 99 ( artinya : Port yang dituju pada IP Local 192.168.88.99 yaitu Port 99 ).
8 of 26
03/01/2011 14:24
Web Server XAMPP Teknologi Informasi Indonesia
http://nathangustiryan.wordpress.com/category/tips-trik-internet/web-se...
Setelah setting diatas selesai maka kita cek akses dari luar ( dari Internet ) ke IP Public kita 125.164.75.150:99 ( jangan lupa sekalian tulis Port nya seperti ini yach ), maka Taaaarrrraaaaa Muncullah tampilah Websites daripada Webserver local 192.168.88.99.
9 of 26
03/01/2011 14:24
Web Server XAMPP Teknologi Informasi Indonesia
http://nathangustiryan.wordpress.com/category/tips-trik-internet/web-se...
Oke tutorial ini sudah cukup jelas dapat silahkan dicoba pada Mikrotik anda sendiri. Jika masih belum berhasil, segera hubungi rumah sakit terdekat Salam Comments (6)
Setting Modem ADSL menjadi Bridge Mode March 26, 2010
Filed under: ADSL Speedy,GLOBAL INFO,Networking,Posting Kang N4th4n,Strategy - IT Solution,Tips & Trik Internet,Web Server,Web Server XAMPP Nathan Gusti Ryan @ 12:09 am Penulis Artikel : Nathan Gusti Ryan Pada umumnya, modem ADSL itu di setting sebagai PPPoE ( Point to Point Protocol Over Ethernet ). Entah karena memang setting default Modem atau emang dibuat demikian ( oleh petugas Telkom Speedy ) agar User tidak terlalu ribet untuk melakukan setting manual pada Modem ADSL tersebut. Apalagi dengan setting PPPoE seperti ini lalu DHCP Modem di aktifkan maka, pemakai atau penganggan Speedy tinggal tancepin kabel LAN ke Modem atau tancepin kabel LAN dari Modem ke Swith maka selanjutnya semua PC yang terhubung ke Modem ADSL tersebut akan memperoleh akses internet dengan mudah. Okey lah kalo begitu, kita sekarang mulai MELIRIK sesuatu yang lain dengan Modem ADSL kita. Yaitu kita setting Modem ADSL pada Mode Bridge lalu Dial Up ke PPPoE dilakukan oleh PC atau Laptop kita. Tujuannya apa? Karena dengan cara ini maka IP Public yang diberikan oleh ISP / Telkom Speedy akan berada pada PC atau Laptop kita.
10 of 26
03/01/2011 14:24
Web Server XAMPP Teknologi Informasi Indonesia
http://nathangustiryan.wordpress.com/category/tips-trik-internet/web-se...
Trus fungsinya untuk apa? Nah setelah IP Public berada pada PC / Laptop kita maka kita bisa menjadikan PC / Laptop tersebut sebagai Web Server, FTP Server, Email Server, VPN Server, Remote Desktop via Internet dan masih banyak lagi fungsi yang lain. Tapi disini saya akan memberikan contoh fungsi Dial Up PPPoE dari PC / Laptop dan mem-fungsikannya sebagai Web Server Personal. Terserah anda dech mau di jadikan apa aja bisa, yang penting paham konsepnya-teknisnya-fungsinya. Dan tentunya kita juga bisa mengunakan lebih lanjut dengan DynDNS seperti pada artikel saya sebelumnya : (more) Comments (4)
Panduan Installasi XAMPP untuk Webserver March 21, 2010
Filed under: Posting Kang N4th4n,Strategy - IT Solution,Tips & Trik Internet,Web Desain,Web Server XAMPP Nathan Gusti Ryan @ 3:13 pm Webserver yang paling Simple dan praktis serta mudah adalah XAMPP. Aplikasi sudah termasuk Apache WebServer, Database Server MS-SQL, PHP dan PERL. Termasuk juga didalamnya ada FileZilla FTP Server, Mercury Email Server dan Tomcat. Berikut ini saya sharing tahapan Installasi XAMPP hingga dapat berfungsi sebagai WebServer Local / LAN / Intranet, maupun kita fungsikan lebih lanjut sebagai Webserver yang dapat di akses via internet. Tentunya melalui Domain Names yang kita miliki maupun memanfaatkan DynDDNS seperti pada artikel saya sebelumnya : http://artikel.xcode.or.id/2010/03/17/panduan-membuat-webserver-dgn-ip-public-dinamis-via-dyndns http://artikel.xcode.or.id/2010/03/19/membuat-personal-webserver-dyndns-dgn-im2-broom Artikel ini juga merupakan bentuk lain dari artikel tentang XAMPP yang telah saya buat : http://jamesbond.xcode.or.id/panduan_membuat_webserver_dgn_xampp.html Okey, berikut ini saya buat artikel Step By Step Installasi XAMPP dalam versi yang lain dan saya akan lanjutkan dengan artikel Step By Step Installasi WordPress, Joomla, Drupal, dll. Step By Step Installasi XAMPP : Pertama : Download Installer XAMPP dari link dibawah ini : http://www.apachefriends.org/en/xampp.html Kedua : Pastikan setting IP Address LAN kita dengan benar, misalnya kita gunakan IP Address : 192.168.1.100
11 of 26
03/01/2011 14:24
Web Server XAMPP Teknologi Informasi Indonesia
http://nathangustiryan.wordpress.com/category/tips-trik-internet/web-se...
12 of 26
03/01/2011 14:24
Web Server XAMPP Teknologi Informasi Indonesia
http://nathangustiryan.wordpress.com/category/tips-trik-internet/web-se...
Ketiga : Install XAMPP ke Local PC kita, ikuti seperti gambar dibawah ini dengan seksama :
13 of 26
03/01/2011 14:24
Web Server XAMPP Teknologi Informasi Indonesia
http://nathangustiryan.wordpress.com/category/tips-trik-internet/web-se...
Ketiga : Selanjutnya tempatkan installasi ke folder yang kita inginkan, misalnya ke : C:\XAMPP
14 of 26
03/01/2011 14:24
Web Server XAMPP Teknologi Informasi Indonesia
http://nathangustiryan.wordpress.com/category/tips-trik-internet/web-se...
Keempat : Jawab Y untuk menempatkan shortcut Xampp ke Desktop ( gambar diatas ini ). Dan pada gambar dibawah ini jawab Y untuk melanjutkan proses installasi.
15 of 26
03/01/2011 14:24
Web Server XAMPP Teknologi Informasi Indonesia
http://nathangustiryan.wordpress.com/category/tips-trik-internet/web-se...
Kelima : Jawab N pada tampilan gambar diatas agar nama drive di setting universal ( pada setting konfigurasi XAMPP kita ). Lalu pada tampilan dibawah tekan ENTER untuk melanjutkan proses.
16 of 26
03/01/2011 14:24
Web Server XAMPP Teknologi Informasi Indonesia
http://nathangustiryan.wordpress.com/category/tips-trik-internet/web-se...
Keenam : Tekan X saat muncul tampilan di atas karena proses installasi telah selesai. Dan selanjutnya kita lihat di Dekstop kita akan muncul shortcut XAMPP.
Ketujuk : Jalankan shortcut Xampp, Klik Start sesuai kebutuhan kita apakah Apache WebServer saja ataukah MS-Sql ataupun semua aplikasi yang lain.
17 of 26 03/01/2011 14:24
Web Server XAMPP Teknologi Informasi Indonesia
http://nathangustiryan.wordpress.com/category/tips-trik-internet/web-se...
Kedelapan : Jika kita inginkan Aplikasi ini bisa Running secara otomatis saat PC kita di hidupkan maka kita bisa mengaktifkan melalui Windows Service.
18 of 26
03/01/2011 14:24
Web Server XAMPP Teknologi Informasi Indonesia
http://nathangustiryan.wordpress.com/category/tips-trik-internet/web-se...
Kesembilan : Selanjutnya kita dapat mengecek atau testing Running Webserver kita berjalan dengan lancar apa tidak. Maka kita dapat buka Web Browser kita misalnya Mozilla firefox, ketikkan alamat : http://localhost atau dengan mengetikkan IP Address PC kita misalnya yang telah kita setting IP : 192.168.1.100.
19 of 26
03/01/2011 14:24
Web Server XAMPP Teknologi Informasi Indonesia
http://nathangustiryan.wordpress.com/category/tips-trik-internet/web-se...
Kesepuluh : Selanjutnya kita buka Database Server MySql yang selanjutnya nanti akan kita gunakan untuk Database Server Websites yang kita gunakan seperti WordPress, Joomla, Drupal, dll.
20 of 26
03/01/2011 14:24
Web Server XAMPP Teknologi Informasi Indonesia
http://nathangustiryan.wordpress.com/category/tips-trik-internet/web-se...
Kesebelas : Selanjutnya kita buka folder C:\XAMPP\HTDOCS , folder inilah yang digunakan untuk menempatkan desain websites yang kita miliki atau yang akan kita gunakan. Pada installasi awal, XAMPP juga telah menyertakan contoh Websites untuk testing saja seperti dibawah ini.
21 of 26
03/01/2011 14:24
Web Server XAMPP Teknologi Informasi Indonesia
http://nathangustiryan.wordpress.com/category/tips-trik-internet/web-se...
Keduabelas : Selanjutnya kita buka di Webbrowser IP Address kita seperti dibawah ini dan muncul tampilan It Works!. Itu tandanya bahwa Webserver telah berjalan dan berfungsi dengan baik serta siap digunakan lebih lanjut.
22 of 26
03/01/2011 14:24
Web Server XAMPP Teknologi Informasi Indonesia
http://nathangustiryan.wordpress.com/category/tips-trik-internet/web-se...
Ketigabelas : Kita dapat membuat sejumlah Subfolder sesuai kebutuhan kita.
Keempatbelas : Contohnya kita buat Subfolder jamesbond dan selanjutnya kita dapat akses di Webbrowser dengan alamat : http://192.168.1.100/jamesbond
23 of 26
03/01/2011 14:24
Web Server XAMPP Teknologi Informasi Indonesia
http://nathangustiryan.wordpress.com/category/tips-trik-internet/web-se...
Oke lah kalo begitu, tutorial ini sangat jelas dan silahkan dibaca berulang kali supaya rekan2 dapat benar-benar memahami konsep dan teknis implementasi ini dan semoga dapat bermanfaat dalam membangun Web Server atau Portal di Intranet masing-masing. Selanjutnya untuk membuat FreeDNS / Domain Name mengunakan IP Public seperti dari ADSL Speedy dengan memanfaatkan layanan gratis dari http://www.dyndns.com http://artikel.xcode.or.id/2010/03/17/panduan-membuat-webserver-dgn-ip-public-dinamis-via-dyndns Comments (4)
Nathan Gusti Ryan Hacking Mesin ATM 2010 Strategi membasmi virus Conficker Kido Downadup di jaringan LAN Download dan Convert Video Youtube KEONG RACUN Info Workshop Build Domain Controller Server Setting Dial Up Modem 3G Huawei pada Ubuntu dengan Indosat M2 Setting PPTP VPN Client pada Ubuntu Melacak pengirim email (Tracing Email Sender) Setting 2 IP Address pada 1 LAN Card Cara membuat TV Online Di Blog Info Workshop Bulan Juli 2010
24 of 26
03/01/2011 14:24
Web Server XAMPP Teknologi Informasi Indonesia
http://nathangustiryan.wordpress.com/category/tips-trik-internet/web-se...
January 2011 M T W T F S S 1 2 3 4 5 6 7 8 9 10 11 12 13 14 15 16 17 18 19 20 21 22 23 24 25 26 27 28 29 30 31 Aug
Membuat Webserver dgn IP Public Dinamis via DYNDNS Membuat koneksi VPN Client di Windows XP Membuat Proxy Server sederhana di Windows XP menggunakan Privoxy Step by Step membangun VPN Server dgn Mikrotik Setting Modem ADSL menjadi Bridge Mode Trik SMS Gateway-SMS Caster eMarketer Membuat FTP Server dengan Modem ADSL Linksys - Telkom Speedy Step by Step Installasi Router Mikrotik dgn ADSL Speedy Trik Membuat Websites Intranet agar dapat di akses dari Internet (Webserver lokal di akses dari Internet dengan Mikrotik dan Speedy) Remote PC Client dengan NetSupport Manager
42,731 hits
HTC Thunderbolt Hadir dengan Chip Dual Core 1.2Ghz? Eksplorasi Mars, China Gandeng Rusia NASA Kerjasama dengan HP untuk Pengembangan IT Kembang Api Tahun Baru Bikin Ribuan Burung Mati 2011, microUSB Jadi Standar Charger Universal Tablet Android Honeycomb Bisa Kalahkan iPad Asal, CES 2011: Mulai dari Tablet Android Hingga Sandy Bridge
25 of 26
03/01/2011 14:24
Web Server XAMPP Teknologi Informasi Indonesia
http://nathangustiryan.wordpress.com/category/tips-trik-internet/web-se...
Ternyata Facebook Pernah Tawar Twitter USD500 Juta
spam comments
Blog at WordPress.com. Theme: Rounded by Release. RSS Comments RSS XFN WP
26 of 26
03/01/2011 14:24
You might also like
- Panduan Cara Menginstall Linux Mint Untuk Pemula Lengkap Dengan GambarFrom EverandPanduan Cara Menginstall Linux Mint Untuk Pemula Lengkap Dengan GambarRating: 3 out of 5 stars3/5 (1)
- OPTIMIZED-TITLEDocument11 pagesOPTIMIZED-TITLEM Sayid MusthafaNo ratings yet
- Tutorial Membuat Jaringan Lan Dan Hotspot Dengan Mikroti1Document76 pagesTutorial Membuat Jaringan Lan Dan Hotspot Dengan Mikroti1lucentia100% (1)
- Forward Web Local Ke IP Public Menggunakan MikrotikDocument8 pagesForward Web Local Ke IP Public Menggunakan MikrotikAkbar XDNo ratings yet
- Mikrotik SDSL SpeedyDocument2 pagesMikrotik SDSL SpeedyMusthafa KamalNo ratings yet
- PROXYDocument14 pagesPROXYmaszen7No ratings yet
- Cara Setting Mikrotik Dengan ISP SpeedyDocument16 pagesCara Setting Mikrotik Dengan ISP SpeedyAchmadBadrudinNo ratings yet
- Mikrotik Sebagai Gateway Warnet Dengan SpeedyDocument4 pagesMikrotik Sebagai Gateway Warnet Dengan SpeedyIhyak إحياءNo ratings yet
- Mikrotik Sebagai Gateway Warnet Dengan SpeedyDocument4 pagesMikrotik Sebagai Gateway Warnet Dengan SpeedyAdi YantoNo ratings yet
- Cara Membagi Bandwidth Dengan Simple Queue MikroTikDocument8 pagesCara Membagi Bandwidth Dengan Simple Queue MikroTikJosafat SitompulNo ratings yet
- GatwayDocument14 pagesGatwayBudi SetiawanNo ratings yet
- Cara Setting Mikrotik Sebagai Gateway Atau PPPoE ClientDocument7 pagesCara Setting Mikrotik Sebagai Gateway Atau PPPoE ClientKhairunisa Iman SariNo ratings yet
- 2.1 Mengevaluasi Internet GatewayDocument15 pages2.1 Mengevaluasi Internet Gatewayabdul shirazyNo ratings yet
- Skema Jaringan Dan IP Address Yang Akan DibuatDocument3 pagesSkema Jaringan Dan IP Address Yang Akan Dibuatadli_joharNo ratings yet
- Mikrotik-LAN-InternetDocument2 pagesMikrotik-LAN-InternetKhaerani RaniNo ratings yet
- Cara Membangun Jaringan Dengan MikrotikDocument48 pagesCara Membangun Jaringan Dengan MikrotikAlievNo ratings yet
- Konfigurasi Router MikroTikDocument32 pagesKonfigurasi Router MikroTikKunaifi ArifNo ratings yet
- Mengevaluasi Jaringan Gateway Dan NatDocument11 pagesMengevaluasi Jaringan Gateway Dan NatDIANANo ratings yet
- Mikrotik CCTVDocument17 pagesMikrotik CCTVM QomarNo ratings yet
- Settingan Mikrotik Untuk WarnetDocument12 pagesSettingan Mikrotik Untuk WarnetPutra Hannas SafringgaNo ratings yet
- Konfigurasi Router MikroTikDocument38 pagesKonfigurasi Router MikroTikDeni SusantoNo ratings yet
- Konfigurasi Mikrotik untuk akses CCTV DVR dari InternetDocument13 pagesKonfigurasi Mikrotik untuk akses CCTV DVR dari InternetzhilyNo ratings yet
- Mikrotik Router InstallasiDocument11 pagesMikrotik Router InstallasijumadilNo ratings yet
- Mikrotik Router KonfigurasiDocument6 pagesMikrotik Router Konfigurasitisna hadianaNo ratings yet
- Galuh Kurniawan Mulyana TKJ 11-BDocument16 pagesGaluh Kurniawan Mulyana TKJ 11-BGaluh Kurniawan MulyanaNo ratings yet
- Cara Setting Mikrotik Dasar Dari Awal (RB941-2nD) TerbaruDocument21 pagesCara Setting Mikrotik Dasar Dari Awal (RB941-2nD) Terbarusmkspelita agungNo ratings yet
- PPPoE ServerDocument22 pagesPPPoE ServerNisya AdharenaNo ratings yet
- Auto UpdateDocument27 pagesAuto UpdatemarkusyuniNo ratings yet
- OPTIMALKAN_UKK_TKJDocument31 pagesOPTIMALKAN_UKK_TKJWahid Nur IsaNo ratings yet
- PENYELESAIAN DAN PEMBAHASAN SOAL VERSI WLAN UKK 2020 Paket 3Document27 pagesPENYELESAIAN DAN PEMBAHASAN SOAL VERSI WLAN UKK 2020 Paket 3Endar DongoranNo ratings yet
- Step by Step Installasi Router Mikrotik DGN ADSL Speedy - Sekedar Berbagi...Document28 pagesStep by Step Installasi Router Mikrotik DGN ADSL Speedy - Sekedar Berbagi...sugeng trisulistyoNo ratings yet
- Tugas TKJDocument16 pagesTugas TKJMuhammad RozaliNo ratings yet
- Rangkuman MikrotikDocument5 pagesRangkuman MikrotikDarma YantoNo ratings yet
- Konfigurasi Mikrotik DasarDocument57 pagesKonfigurasi Mikrotik Dasaruyegembul5No ratings yet
- Gate WayDocument12 pagesGate WayGoval GovanNo ratings yet
- Modul Tugas Pertemuan 11 JarkomDocument7 pagesModul Tugas Pertemuan 11 JarkomPajri Nur IqromNo ratings yet
- Mikrotik-PPPoEDocument16 pagesMikrotik-PPPoEXenon AverroesNo ratings yet
- Setting Mikrotik PPPoE Sebagai GatewayDocument13 pagesSetting Mikrotik PPPoE Sebagai GatewayAbdul KodirNo ratings yet
- MTCTCE Citraweb PDFDocument282 pagesMTCTCE Citraweb PDFmasjefriNo ratings yet
- Modul Ukk Paket 3Document22 pagesModul Ukk Paket 3Octo AyomyNo ratings yet
- Settingan Mikrotik Untuk WarnetDocument10 pagesSettingan Mikrotik Untuk Warnetarri77idNo ratings yet
- Settingan Mikrotik Untuk WarnetDocument10 pagesSettingan Mikrotik Untuk WarnetAdi YantoNo ratings yet
- FIX Paket 4 PKL STARCOM-1Document32 pagesFIX Paket 4 PKL STARCOM-1susantostarcom03No ratings yet
- Cara Setting Mikrotik Menggunakan WinboxDocument11 pagesCara Setting Mikrotik Menggunakan WinboxJhyo AtoNo ratings yet
- Laporan Prakerin M.SYAFRI (XI TKJ)Document30 pagesLaporan Prakerin M.SYAFRI (XI TKJ)desti anggraini50% (2)
- Gerakan Open Source: Responsive Bootstrap (Design Premium) 2019Document28 pagesGerakan Open Source: Responsive Bootstrap (Design Premium) 2019Dane LikenziNo ratings yet
- KONFIGURASI ROUTER MIKROTIKDocument23 pagesKONFIGURASI ROUTER MIKROTIKAry FideleNo ratings yet
- Konfigurasi Router Mikrotik Lengkap PDFDocument23 pagesKonfigurasi Router Mikrotik Lengkap PDFkaryadi_ksbNo ratings yet
- Konfigurasi Router Mikrotik Lengkap PDFDocument23 pagesKonfigurasi Router Mikrotik Lengkap PDFMuhammad RifQi ArifandiNo ratings yet
- Simulasi Router Dengan BosonDocument9 pagesSimulasi Router Dengan BosonAzam FurqonNo ratings yet
- Mikrotik FailoverDocument40 pagesMikrotik FailoverdeewhaNo ratings yet
- Cara Setting Load Balancing Mikrotik Metode PPCDocument7 pagesCara Setting Load Balancing Mikrotik Metode PPCMunawir PwipmstNo ratings yet
- Seting MikrotikDocument19 pagesSeting Mikrotikade sukmaNo ratings yet
- Penyelesaian Soal UKK TKJ 2016 Paket 2 OkkDocument21 pagesPenyelesaian Soal UKK TKJ 2016 Paket 2 Okkrafiq1982No ratings yet
- Maaf, saya tidak memahami pertanyaan atau soal yang diajukan. Bisakah Anda jelaskan lebih lanjut tentang apa yang harus saya lakukanDocument8 pagesMaaf, saya tidak memahami pertanyaan atau soal yang diajukan. Bisakah Anda jelaskan lebih lanjut tentang apa yang harus saya lakukanchepy992loveNo ratings yet
- Panduan Menginstall Windows Vista Sp2 Edisi Bahasa InggrisFrom EverandPanduan Menginstall Windows Vista Sp2 Edisi Bahasa InggrisRating: 5 out of 5 stars5/5 (1)
- Ekomomi, Bisnis, Regulasi & Kebijakan TelekomunikasiFrom EverandEkomomi, Bisnis, Regulasi & Kebijakan TelekomunikasiRating: 4 out of 5 stars4/5 (77)
- 2.10 Program-Kerja-Kesiswaan SMP Al IslamDocument16 pages2.10 Program-Kerja-Kesiswaan SMP Al IslamjoeyyabukiNo ratings yet
- 2.9 KTSP SMP Al Islam 19 20Document35 pages2.9 KTSP SMP Al Islam 19 20joeyyabukiNo ratings yet
- Kalender Pendidikan Dan Perhitungan Jam Efektif v4Document15 pagesKalender Pendidikan Dan Perhitungan Jam Efektif v4joeyyabukiNo ratings yet
- OPTIMALKAN UNTUK PENILAIAN TENGAH SEMESTERDocument8 pagesOPTIMALKAN UNTUK PENILAIAN TENGAH SEMESTERjoeyyabukiNo ratings yet
- 2.3 Progam Pengembangan SDMDocument6 pages2.3 Progam Pengembangan SDMjoeyyabukiNo ratings yet
- Analisa s2 1819 ErlindaDocument2 pagesAnalisa s2 1819 ErlindajoeyyabukiNo ratings yet
- Data SiswaDocument6 pagesData SiswajoeyyabukiNo ratings yet
- 2.5 SK Penetapan KKMDocument2 pages2.5 SK Penetapan KKMjoeyyabukiNo ratings yet
- 2.1 Program Kerja SMP Al IslamDocument25 pages2.1 Program Kerja SMP Al IslamjoeyyabukiNo ratings yet
- Ki KD BTG Sd/miDocument5 pagesKi KD BTG Sd/mijoeyyabukiNo ratings yet
- Cetak Raport Uts MiDocument1 pageCetak Raport Uts Mijoeyyabuki100% (2)
- Lamaran PNS Guru Agama Islam Depok 2019Document3 pagesLamaran PNS Guru Agama Islam Depok 2019joeyyabukiNo ratings yet
- Aplikasi Keuangan SekolahDocument9 pagesAplikasi Keuangan SekolahEggi Putranda DewonoNo ratings yet
- Agnina Zulfa Adzkiya - PPDB Madrasah 2019 - Kanwil Kemenag DKI JakartaDocument1 pageAgnina Zulfa Adzkiya - PPDB Madrasah 2019 - Kanwil Kemenag DKI JakartajoeyyabukiNo ratings yet
- Soal Kelas 5 Tema 1. Subtema 1Document4 pagesSoal Kelas 5 Tema 1. Subtema 1Joel Liant74% (46)
- Soal Kelas 5 Tema 3. Subtema 1 PDFDocument3 pagesSoal Kelas 5 Tema 3. Subtema 1 PDFjoeyyabuki100% (2)
- Lampiran 18. Ki Dan KD K-13 Sd-Mi. PPKNDocument9 pagesLampiran 18. Ki Dan KD K-13 Sd-Mi. PPKNjoeyyabukiNo ratings yet
- Aplikasi Keuangan SekolahDocument9 pagesAplikasi Keuangan SekolahEggi Putranda DewonoNo ratings yet
- Lampiran 1. KI Dan KD K-13 SD-MI. B. IndonesiaDocument13 pagesLampiran 1. KI Dan KD K-13 SD-MI. B. IndonesiajoeyyabukiNo ratings yet
- Bab IV Kalender PendidikanDocument2 pagesBab IV Kalender PendidikanNurkan Nailun NabhanNo ratings yet
- SKPenetapanMadrasahPendampinganK13 PDFDocument18 pagesSKPenetapanMadrasahPendampinganK13 PDFjoeyyabukiNo ratings yet
- Daftar IsiDocument2 pagesDaftar IsijoeyyabukiNo ratings yet
- IJAZAHDocument2 pagesIJAZAHjoeyyabukiNo ratings yet
- Ketentuan Naik K13Document3 pagesKetentuan Naik K13joeyyabukiNo ratings yet
- Penerbitan NISMDocument8 pagesPenerbitan NISMfahmi100% (1)
- Struk Pembayaran Tagihan ListrikDocument3 pagesStruk Pembayaran Tagihan Listrikjoeyyabuki100% (3)
- Juknis PPDB Man Ic 2017-2018 OkDocument27 pagesJuknis PPDB Man Ic 2017-2018 Okjoeyyabuki100% (1)
- untuk Dokumen SiswaDocument594 pagesuntuk Dokumen SiswajoeyyabukiNo ratings yet