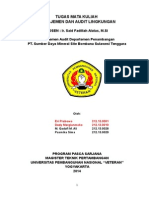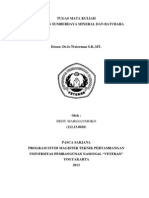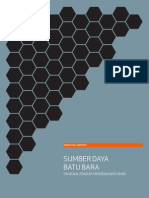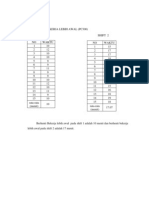Professional Documents
Culture Documents
Shandy V Bob
Uploaded by
Dedy MargianmokoOriginal Title
Copyright
Available Formats
Share this document
Did you find this document useful?
Is this content inappropriate?
Report this DocumentCopyright:
Available Formats
Shandy V Bob
Uploaded by
Dedy MargianmokoCopyright:
Available Formats
BAB V
DASAR-DASAR GAMBAR TEKNIK
5.1 DASAR TEORI
5.1.1 Penggambaran 2D
Adapun aplikasi yang digunakan dalam penggambaran 2D yakni Autocad.
Untuk dapat menggunakan AutoCAD, hal pertama yang harus dipahami adalah
bagaimana mengakses perintah, menggunakan fasilitas penggambaran dan
mengoperasikan file secara sederhana.
AutoCAD menyediakan Menu, Toolbar, Command Line yang berfungsi
untuk memudahkan mengakses perintah yang sering digunakan dalam autoCAD,
Toolbar default yang disediakan oleh AutoCAD antara lain Standart, Objek,
Properties, Draw, Modify, dan sebagainya yang keseluruhannya terdapat pada user
interface AutoCAD.
Perintah-perintah AutoCAD dapat diakses setidaknya dengan tiga cara, yakni:
1. Melalui baris menu utama (pull down menu )
2. Melalui icon yang tersedia pada toolbar yang ada
3. Secara konvensional dapat diketikkan langsung pada baris perintah
(command line).
5.1.2 perintah Dasar Autocad
a. Perintah-perintah Penggambaran
Menggambar Garis (Line/Polyline) : untuk menggambar garis dengan
perintah Line :
Command : Line <enter>, atau pilih menu Draw>Line
Specify First Point : klik titik pertama (vertex 1)
Specify next point or (Undo) : klik titik kedua (Vertex2), akhiri
dengan <enter>
Dasar-dasar Gambar Teknik V-1
b. Mengarsir Bidang
Untuk mengarsir bidang gunakan perintah hatch. Dari menu
Draw>Hatch
c. Menulis Teks
Untuk menambahkan informasi teks pada gambar, gunakan perintah
TEXT.
Command : Text <enter>, atau melalui menu Draw>Text
Untuk mengganti jenis font gunakan perintah Format>text Style
5.1.2.1. Menggambar Garis (Line/Polyline)
Dalam menggambar garis dapat menggunakan beberapa perintah,diantaranya
dengan perintah Line dan Polyline, sepintas hasilnya nampak sama, namun ada
perbedaan prinsip diantara keduanya.
Dengan line, ruas antara dua titik (vertex) merupakan suatu entitas garis
tunggal lurus dengan kata lain membuat garis tunggal lurus, sedangkan pada
polyline, keseluruhan garis hanya terdiri atas satu entitas atau ojek yang dihasilkan
merupakan garis satu kesatuan. Lihat gambar berikut :
Dasar-dasar Gambar Teknik V-2
Vertex 1 Vertex 2
Entitas 1 Entitas 2 Satu
Entitas
Untuk menggambar garis dengan perintah Line
Command: Line <enter>,atau pilih menu Draw>Line
Specify first point: klik titik pertama (vertex 1)
Specify next point or [Undo]: klik titik kedua (vertex2),akhiri dengan <enter>
Perintah sejenis untuk menggambar garis adalah :
Ray : untuk menggambar satu ruas garis dari satu titik ke tak terhingga.
Construction Line : untuk menggambar satu garis dari tak terhingga, melewati titik
yang ditentukan ke tak terhingga.
Multiline : untuk menggambar garis ganda
3D Polyline : mirip polyline, tetapi elevasi tiap titik tidak seragam
Polygon : untuk menggambar polygon,garis pembentuknya berupa polyline tertutup.
Rectangle : untuk menggambar kotak, garis pembentuknya berupa polyline tertutup.
5.1.2.2. Menyambung Garis secara Presisi dengan Object Snap (Osnap)
Salah satu fasilitas penting dari AutoCAD adalah object snap atau sering
disebut osnap. Pada penggambaran yang membutuhkan presisi fasilitas ini akan
sangat membantu..
Dasar-dasar Gambar Teknik V-3
Untuk membantu fungsi Osnap,dengan lebih baik cobalah langkah berikut :
Dengan perintah polyline, gambarlah dua buah garis a dan b, selanjutnya kita
akan menggambar garis ketiga, tepat diujung garis a ke ujung garis b
Gunakan perintah polyline, kemudian pada baris perintah Specify first point:,
Ketikkan END lalu <enter>
Dekatkan kursor keujung garis a,AutoCAD akan memberikan tanda kontak
kuning,klik tombol kiri mouse, maka kita secara tepat telah mengklik diujung
garis a
Tarik garis menuju ujung garis bdan ketikkan END lalu <enter>, klik didekat
ujung garis b maka kita secara akurat telah membuat garis yang
menghubungkan garis a dengan garis b tepat diujung kedua garis tersebut.
Jenis object snap yang tersedia pada AutoCAD adalah sebagai berikut:
Nama Object Snap Perintah Keterangan
EndPoint END Titik akhir,awal,atau vertex
Midpoint MID Titik tengah
Intersection INT Titik Temu atau perpotongan
Apparent Intersection APP Titik Perpotongan semu,antara dua
object yang Nampak meski
sebenarnya tidak bertemu
Extension EXT Perpanjangan garis/objek
Center CENT Titik pusat lingkaran/busur
Node NOD Titik pada objek “point”
Quadrant QUA Kuadran terdekat dari
lingkaran/busur
Perpendicular PER Titik pada objek sedemikian
hingga tegak lurus
Parallel PAR Titik pada jalur parallel terhadap
objek yang dipilih
Tangent TAN Titik singgung pada kurva atau
lingkaran
Nearest NEA Titik terdekat pada objek
Apabila kita sering menggunakan osnap atau selalu dipakai dapat kita
aktifkan secara otomatis sehingga tidak perlu mengulang-ulang perintah, caranya
ketik OSNAP ada baris perintah lalu <enter>, atau pada baris status.
Dasar-dasar Gambar Teknik V-4
5.1.2.3. Fasilitas Penggambaran
Fasilitas penunjang autoCAD
pada statusbar yang berfungsi untuk
mempermudah berlangsungnya proses penggambaran diantaranya adalah :
SNAP
Merupakan fasilitas yang berfungsi mengatur pergerakan pointer
sehingga pointer dapat bergerak dengan interval tertentu.
GRID
Merupaka sekumpulan titik-titik yang tersusun sedemikian rupa
dengan interval yang dapat diatur, sehingga membentuk pola yang
dapat teratur. Grid berfungsi untuk mempermudah proses
penggambaran
ORTHO
Merupakan fasilitas yang berfungsi untuk mengatur pergerakan
pointer, sehingga pointer akan bergerak lurus kearah horizontal dan
vertical.
POLAR
Polar adalah fasilitas yang berfungsi memiliki fungsi serupa dengan
ortho. Polar mengatur pergerakan pointer terhadap beberapa sudut
tertentu dan kelipatannya, sesuai dengan pengaturan yang dilakukan.
OSNAP
Osnap atau object snap adalah fasilitas yang berfungsi untuk
mengatur pergerakan pointer pada objek gambar. Dengan
Dasar-dasar Gambar Teknik V-5
mengaktifkan osnap, maka pointer dapat diletakkan dengan pasti pada
titik atau bagian objek gambar yang telah ditentukan.
5.1.3 Lebih Dalam Mengenal AutoCad
5.1.3.1 Sistem Koordinat autoCad
AutoCad menggunakan system koordinat Kartesian Tiga Dimensi (3D), yakni
system koordinat yang didefinisikan oleh tiga sumbu X, Y, Z, yang masing-masing
sumbu saling tegak lurus. Pada kondisi default (awal) titik asal (origin) akan terletak
pada pojok kiri bawah jendela gambar autocad. Sumbu X positif kearah kanan,
sumbu Y positif kearah atas, dan sumbu Z positif kea rah kita.
Koordinat titik asal adalah 0,0,0. Semua titik (vertex) pada AutoCad
didefinisikan dalam koordinat X,Y,Z relative terhadap titik asal. Pada proses zoom
dan panning. Keseluruhan sistem koordinat tersebut bergeser posisinya terhadap
layar fisik, namun tidak ada perubahan koordinat pada masing-masing detail.
5.1.3.2. Satuan Jarak dan Sudut
Satuan jarak pada AutoCAD didefinisikan sebagai “unit”, misalkan kita
menggambar garis dari 0,0 ke 15,20 panjangnya adalah 25 unit, yang bias kita
asumsikan 25mm,25m,25 inchi atau berapapun asumsi kita.
Satuan sudut pada AutoCAD juga unik. Dalam keadaan default (standar) tata
aturan hitungan sudutnya adalah 0 dihitung dari arah timur, searah jarum ajm adalah
negative, berlawanan arah jarum jam adalah positif. Jadi kalau digambarkan dengan
arah mata angin (dihitung dengan sudut positif / berlawanan arah jarum jam) 0° =
Barat, 90° = Utara, 180° = Timur, 270° = Selatan.
5.1.3.3. Menggambar/Menggeser secara Numerik
Dasar-dasar Gambar Teknik V-6
Menggambar garis, titik, kotak, Lingkaran dan bentuk-bentuk yang lainnya
dengan posisi dan ukuran tertentu dapat dilakukan secara akurat dengan
memasukkan besaran dan koordinat secara numeric. Dalam dunia survei dan
pemetaan, hal ini sangat sering dikerjakan antara lain untuk :
a. Menggambar hasil ukuran lapangan
b. Menempatkan titik control sesuai dengan koordinatnya
c. Membuat grid, dan titik koordinat
Ada tiga cara untuk menempatkan titik, baik pada proses menggambar,
duplikasi atau menggeser, yakni dengan koordinat absolute, koordinat relatif,
dan koordinat polar.
5.1.3.4. Menggunakan Layer
Layer pada Autocad dapat diibaratkan dengan tumpukan plastic transparan
dimana pada masing-masing plastik transparan tersebut terdapat gambar yang
berbeda, dalam kenampakannya seolah gambar tersebut digambar pada
suatu lembar yang sama.
Perintah penanganan layer dapat diakses melalui :
Sintaks perintah : Layer
Menu : Format>Layer
5.1.3.5. Pengertian-Pengertian Seputar Layer
Current Layer
“Current Layer” adalahb layer yang tengah aktif sekarang. Jika layer-layer
tersebut diibaratkan plastic transparan maka “current layer” adalah
tumpukan paling atas.
On dan Off
Layer ON berarti semua gambar pada layer yang bersangkutan dimunculkan,
sebaliknya OFF berarti disembunyikan.
Freeze dan Thaw
Dasar-dasar Gambar Teknik V-7
Freeze dan Thaw mirip dengan Off dan On, namun secara prinsip berbeda.
Layer yang di-freeze selain tidak tampak juga tidak dapat di regenerasi.
Layer yang di-freeze tidak dapat dijadikan layer aktif
Lock dan Unlock
Layer yang di-lock dapat dilihat,akan tetapi tidak dapat diubah.
Plot dan Unplot
Layer yang beratribut Plot berarti dapat dicetak.
Color dan Linetype
Warna dan tipe garis dapat ditetapkan untuk sebuah objek secara individu
atau dapat pula ditetapkan terhadap layer.
Dasar-dasar Gambar Teknik V-8
5.1.4 Penggambaran 3D
Pada penggambaran teknik diperlukan banyak ketelitian dalam hal
pengukuran. Diharapkan dengan ketelitian tersebut, diharapkan gambar dapat
mewakili suatu obyek yang akan dikerjakan. Didunia pertambangan banyak hal yang
memerlukan penggambaran yang akan mewakili objek aslinya sehingga
memudahkan kegiatan yang akan dilakukan nantinya misalnya pada perpetaan,
desain alat angkut, alat muat, perancangan desain tambang, model Geologi bahkan
permodelan blok bijih pada penambangan dapat dilakukan dengan program
AutoCad.
5.1.5 PLOTTING (Mencetak Gambar)
Ketika dapat mencetak gambar AutoCad dengan sebuah pan plotter maupun
dengan sebuah printer yang mempunyai kemampuan mencetak graphic. Kita dapat
membuat konfigurasi
AutoCad sesuai dengan
piranti atau alat pencetak
yang akan dipakai. Untuk
dapat mencetak anda
dapat sorot dari menu
pulldown FILE kemudian
sorot PLOT dilayar
akan tampak kotak dialog print/plotting.
Anda 2 main menu dari kotak dialog print/plot yaitu plot Device dan Plot
Setting. Dalam plot device anda dapat mengatur konfigurasi dari plotter yang akan
anda gunakan untuk mencetak gambar. Mengatur peln plotter yang dipakai dan cara
pencetakan.
Dasar-dasar Gambar Teknik V-9
Paper Size
Anda dapat menggunakan ukuran kertas untuk mencetak sesuai skala
pencetakan yang digunakan. Pada bar terdapat ukuran kertas seperti AO, A1, A2,
A3, A4 atau custom sesuai user.
5.2 Langkah Kerja
1. Buka AutoCad untuk memulai menggambar. Ketika drawing area telah muncul,
qt membuat objek persegi seperti gambar dibawah ini dengan cara mengetik
kata di command : pl>enter. Atau dengan mengklik symbol polyline yg ada
disamping kiri drawing area.
2. Kemudian kita membuat objek lainnya sesuai dengan dimensi masing-masing.
Caranya sama dengan langkah satu yaitu dengan menggunakan polyline.
Dasar-dasar Gambar Teknik V-10
3. Langkah selanjutnya membuat objek persegi kembali dengan polyline, setelah
itu kita gandakan dengan perintah offset. Ketikan pada command :
offset>enter. Masukkan nilainya untuk objek yang akan digandakan. Atau
dengan mengklik symbol offset pada kanan drawing area.
4. Buat kembali objek persegi lainnya dengan polyline, kemudian beri arsiran
dengan menuliskan perintah pada Command : bhatch>enter. Pilih arsiran
yang sesuai dengan tugas.
Dasar-dasar Gambar Teknik V-11
5. Setelah objek-objek persegi telah dibuat, selanjutnya kita membuat objek
lingkaran dengan menuliskan perintah pada Command : circle>enter. Klik
disembarang tempat, kemudian masukkan nilai diameternya.
6. Buat arsiran pada lingkaran tersebut dengan menuliskan perintah pada
Command : bhatch>enter. Pilih arsiran yang di kehendaki, kemudian add
select object, klik lingkarannya>enter.
Dasar-dasar Gambar Teknik V-12
7. Langkah ini sama dengan langkah ke-6. Buat objek lingkaran dengan perintah
pada Command : circle>enter. Setelah itu beri arsir dengan perintah pada
command : bhatch>enter. Pilih arsirannya>add select object>klik
objeknya>enter.
8. Membuat dua object lingkaran kemudian disatukan menjadai satu. Untuk
menyatukannya ketik perintah pada command : move>enter>klik salah satu
lingkarannya>pindahkan atau masukkan ke lingkaran satunya.
Dasar-dasar Gambar Teknik V-13
9. Untuk membuat objek seperti gambar dibawah ini, klik perintah pada
command : line>enter. Untuk membuat ujungnya melingkar ketik pada
command : fillet>enter. Klik garis yang dibawah, kemudian klik garis yang
diatas.
Dasar-dasar Gambar Teknik V-14
10. Jika semua objek telah kita buat, kini tahap selanjutnya adalah merangkainya
atau menyatukannya hingga membentuk sebuah rangkaian alat-alat pada
pengolahan di pabrik. Untuk merangkainya kita tinggal memindahkan objek-
objek tersebut dengan perintah pada command : move>enter>klik
objeknya>pindahkan.
Dasar-dasar Gambar Teknik V-15
11. Langkah selanjutnya membuat teks dengan cara klik symbol A yang terletak
pada toolbar di kiri drawing area. Untuk memasukkan gambar, buka logo UPN,
kemudian klik kanan pada logo tersebut>pilih copy>masuk ke
autocad>klik kanan paste.
12. Buat bingkainya dengan cara tulis perintah pada command : rectangle>enter.
Untuk bingkai yang diluarnya ketik pada command : offset>enter>masukkan
nilainya>klik bingkai yang didalam tersebut>enter.
Dasar-dasar Gambar Teknik V-16
13. Tahap terakhir yaitu membuat dimensinya dengan cara klik dimension pada
menu bar>linear>klik garisnya yang akan dibuat dimensi>enter. Untuk
dimensi lingkaran klik dimension>aligned>klik garis ditengah pada
lingkaran>enter.
Dasar-dasar Gambar Teknik V-17
5.3 Hasil Akhir
Dasar-dasar Gambar Teknik V-18
Dasar-dasar Gambar Teknik V-19
You might also like
- Bab IiDocument12 pagesBab IiDedy MargianmokoNo ratings yet
- Bab IiDocument12 pagesBab IiDedy MargianmokoNo ratings yet
- Manajemen LingkunganDocument50 pagesManajemen LingkunganDedy Margianmoko100% (1)
- Tanda Terima ApdDocument2 pagesTanda Terima ApdDedy MargianmokoNo ratings yet
- Daftar Kode LimbahDocument3 pagesDaftar Kode LimbahDedy Margianmoko100% (6)
- Perhitungan Produktifitas TeoritisDocument3 pagesPerhitungan Produktifitas TeoritisDedy MargianmokoNo ratings yet
- B Daftar GambarDocument1 pageB Daftar GambarDedy MargianmokoNo ratings yet
- Usulan Penelitian Thesi1Document1 pageUsulan Penelitian Thesi1Dedy MargianmokoNo ratings yet
- COVERDocument1 pageCOVERDedy MargianmokoNo ratings yet
- Tugas Komposit - SoalDocument13 pagesTugas Komposit - SoalDedy MargianmokoNo ratings yet
- Alat Angkut Scania p380Document9 pagesAlat Angkut Scania p380Dedy MargianmokoNo ratings yet
- Bab IvDocument7 pagesBab IvDedy MargianmokoNo ratings yet
- Tugas FS 1Document5 pagesTugas FS 1Dedy MargianmokoNo ratings yet
- SGEMSDocument15 pagesSGEMSDedy Margianmoko100% (2)
- Tugas Study Kelayakan MinerbaDocument5 pagesTugas Study Kelayakan MinerbaDedy MargianmokoNo ratings yet
- Buku Tentang Batubara IndonesiaDocument50 pagesBuku Tentang Batubara IndonesiaDaniel Ocean100% (9)
- CT MuatDocument2 pagesCT MuatDedy MargianmokoNo ratings yet
- Bab 1 NewDocument3 pagesBab 1 NewDedy MargianmokoNo ratings yet
- ADocument7 pagesADedy MargianmokoNo ratings yet
- Daftar Isi GeofisDocument3 pagesDaftar Isi GeofisDedy MargianmokoNo ratings yet
- LirikDocument1 pageLirikKusnul Hidayatinur AliyahNo ratings yet