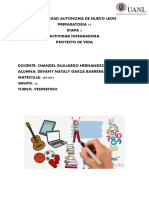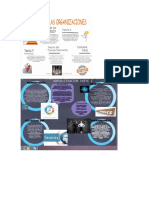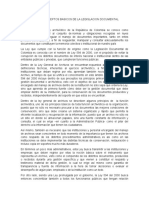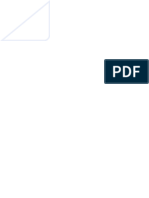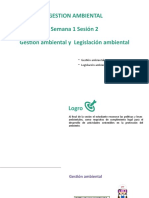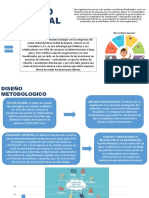Professional Documents
Culture Documents
Manual Cambio DNS
Uploaded by
pablo_guerrero_32Original Title
Copyright
Available Formats
Share this document
Did you find this document useful?
Is this content inappropriate?
Report this DocumentCopyright:
Available Formats
Manual Cambio DNS
Uploaded by
pablo_guerrero_32Copyright:
Available Formats
Cuando un cliente nos llama por problemas para acceder a
ciertas páginas web (por lo general de empresas), puede
deberse a la configuración de los DNS de la conexión de
Claro que no permite acceder a ellas. Si en el navegador
comprobamos que la página en sí está funcionando,
podemos probar cambiando la configuración del DNS a:
SERVIDOR DNS PREFERIDO: 208.67.222.222
SERVIDOR DNS ALTERNATIVO: 208.67.220.220
(los puntos se agregan automáticamente)
Esto lo podemos hacer entrando a la configuración de la
Conexión de área local en:
Windows 7 y/o Windows Vista
1. Panel de control > Ver el estado y las tareas de red
2. En la parte izquierda, Cambiar configuración del adaptador
3. Seleccionamos la tarjeta de red que queramos cambiar. Si usamos Wi-Fi, será una conexión
de red inalámbrica, si no, una conexión de área local. Con el botón derecho del ratón,
Propiedades.
4. En Protocolo de internet versión 4, Propiedades.
5. Elegimos Usar las siguientes direcciones de servidor DNS e introducimos las que queramos.
6. Aceptamos y cerramos.
Windows XP
1. Ve a Panel de control > Conexiones de red
2. Abra la conexión de red que quiera modificar
3. Pulse el Botón Propiedades
4. Haga Doble clic sobre Internet Protocol (TCP/IP)
5. Seleccione 'Usar las siguientes DNS' e introduzca los datos indicados previamente.
6. Pulse Aceptar
Linux
1. Edita el archivo /etc/resolv.conf
nano /etc/resolv.conf
2. Tendrá un contenido similar al siguiente
nameserver 80.58.61.250
nameserver 80.58.61.254
3. Modifica las IP's que aparecen, o añade otras nuevas
4. Para que dichas IP's sigan vigentes tras reiniciar el sistema, edita el fichero
/etc/dhcp3/dhclient.conf, y añade al final la siguiente línea:
supersede domain-name-servers XX.XX.XX.XX, YY.YY.YY.YY;
donde XX.XX.XX.XX e YY.YY.YY.YY son, respectivamente, las IP's de las DNS primaria y secundaria
deseadas.
5. Guarda el nuevo contenido de ambos ficheros.
6. Y por último, para que los cambios surtan efecto inmediatamente ejecutar en un terminal (con
privilegios de superusuario):
/etc/init.d/networking restart
Mac OS X Leopard
En este caso primero debemos identificar que la conexión sea a
travès de Wifi (Airport) o a través de cable de red, para
elegir la conexión que corresponda en el paso 3.
1. Acceder al icono Apple (esquina superior izquierda)
2. Seleccionar Preferencias del sistema...
3. Click en el icono Red
4. Click en el botón Avanzado...
5. Acceder a la pestaña DNS
6. Luego presionamos el signo + y agregamos las DNS proporcionadas.
You might also like
- Creencia La Segunda Venida de CristoDocument10 pagesCreencia La Segunda Venida de CristoJosslui AbreuNo ratings yet
- Tutorial VokiDocument8 pagesTutorial Vokiharry1991javierNo ratings yet
- Niño de OctubreDocument65 pagesNiño de OctubreRosa MaríaNo ratings yet
- Tarea 20 AbrilDocument6 pagesTarea 20 AbrilLorena GomezNo ratings yet
- DNGB Ev3 ProviDocument3 pagesDNGB Ev3 ProviDevany GarzaNo ratings yet
- Celis - Activacion Presencia y Honestidad RadicalDocument12 pagesCelis - Activacion Presencia y Honestidad RadicalRodrigo VegaNo ratings yet
- Ciencias Naturales - 3-5Document4 pagesCiencias Naturales - 3-5DANIELA MESANo ratings yet
- Practica 1 Identificacion de CationesDocument8 pagesPractica 1 Identificacion de CationesMikel UribeNo ratings yet
- Ejemplo de InfografiaDocument2 pagesEjemplo de InfografiashirlyNo ratings yet
- Oler Es Un Verbo Irregular Por Presentar Flexión HeteróclitaDocument3 pagesOler Es Un Verbo Irregular Por Presentar Flexión HeteróclitaFranco RuggieroNo ratings yet
- Apuntes Estrato y EstratificaciónDocument4 pagesApuntes Estrato y EstratificaciónKaricat_aideNo ratings yet
- Medicina Preventiva Actividad 5Document8 pagesMedicina Preventiva Actividad 5Juan David GonzalezNo ratings yet
- Catecismo MasonicoDocument9 pagesCatecismo MasonicoSergio Viesca100% (1)
- Instrumentos Técnicos de Personal UPDocument9 pagesInstrumentos Técnicos de Personal UPAndrea Marcos CamascaNo ratings yet
- Ensayo Conceptos Basicos de La Legislacion DocumentalDocument2 pagesEnsayo Conceptos Basicos de La Legislacion DocumentalLUCY CONSTAIN100% (1)
- BALANCE2017Document10 pagesBALANCE2017MAGALYNo ratings yet
- Guía #1 OCTAVO 3 Europa Napoleónica y Congreso de VienaDocument5 pagesGuía #1 OCTAVO 3 Europa Napoleónica y Congreso de VienaMaria Luisa Montoya PlazasNo ratings yet
- Historia de La Farmacia PDFDocument29 pagesHistoria de La Farmacia PDFJhon Brayan Angarita Medina100% (1)
- Temario AdmiDocument4 pagesTemario AdmiRodrigo GohanNo ratings yet
- Dossier 2° Medio JunioDocument6 pagesDossier 2° Medio Junioluz hernandezNo ratings yet
- Actividades de Recuperación Pni 2021-2022Document4 pagesActividades de Recuperación Pni 2021-2022Joel De La Rosa AfonsoNo ratings yet
- La Atmósfera PeculiarDocument1 pageLa Atmósfera PeculiarVale NievaNo ratings yet
- Sistema Nervioso FichaDocument3 pagesSistema Nervioso FichalalorochinNo ratings yet
- UnirDocument1 pageUnirRaquel RomeroNo ratings yet
- Proyecto de Instalación Eléctrica en Baja Tensión Con SubestaciónDocument42 pagesProyecto de Instalación Eléctrica en Baja Tensión Con SubestaciónEmilioAntonioJimenezFloresNo ratings yet
- Diagrama de Felicidad Impacto SocialDocument4 pagesDiagrama de Felicidad Impacto SocialLuis Alexander Reyes CalleNo ratings yet
- GestAmbLegisPeruDocument56 pagesGestAmbLegisPeruluis miguel puma ticonaNo ratings yet
- SALARIO Emocional TrabajoDocument5 pagesSALARIO Emocional TrabajoAlejandro SuarezNo ratings yet
- Plantilla Plan de EvaluaciónDocument4 pagesPlantilla Plan de EvaluaciónOscar David Velasco PereiraNo ratings yet
- Cantando la alegría de vivirDocument24 pagesCantando la alegría de vivirVicky HdzNo ratings yet