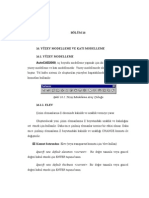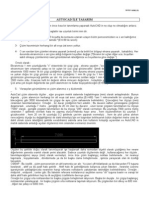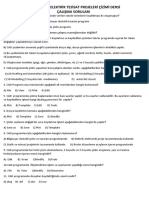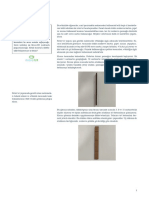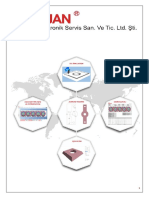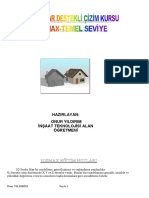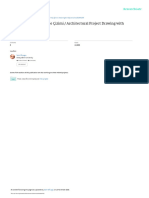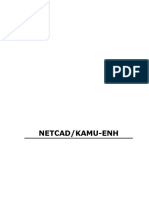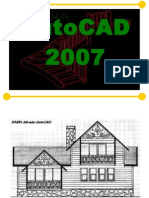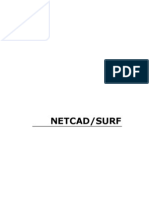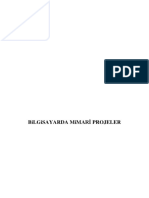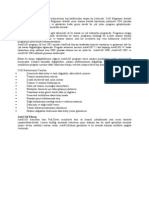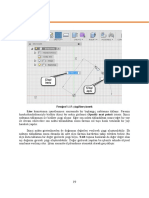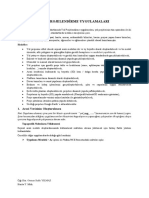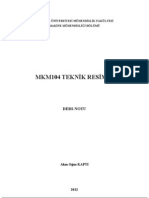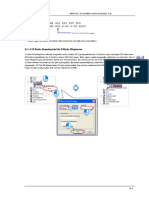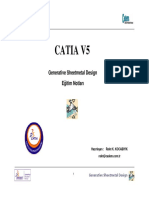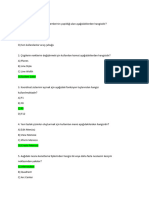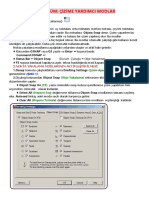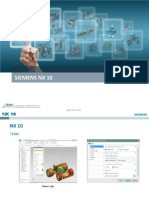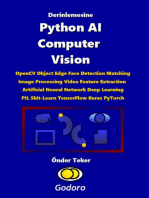Professional Documents
Culture Documents
2 Boyuttan 3 Boyuta - 2D Shaper 3D Lofter Kombi̇nasyonu - Bölüm Ii
Uploaded by
Serdar HakanOriginal Title
Copyright
Available Formats
Share this document
Did you find this document useful?
Is this content inappropriate?
Report this DocumentCopyright:
Available Formats
2 Boyuttan 3 Boyuta - 2D Shaper 3D Lofter Kombi̇nasyonu - Bölüm Ii
Uploaded by
Serdar HakanCopyright:
Available Formats
2 BOYUTTAN 3 BOYUTA: 2D SHAPER 3D LOFTER KOMBİNAS... http://blog.serdarhakan.net/index.php/2011/04/02/2-boyuttan-3-boyuta-...
Home
E-Bülten – Yakinda
Video Ders (Yakında)
İletişim
Hakkımda
Home > 3Ds Max > 2 BOYUTTAN 3 BOYUTA: 2D SHAPER 3D LOFTER KOMBİNASYONU –
BÖLÜM II
« 3D STUDIO MAX 2011 HAKKINDA Merhaba herkese ; »
TEMEL BİLGİLER
2D Shaper sadece 3D Stu-dioda bulunan nitelikleriyle iki boyutlu bir çizim ortamıdır. 2D Shaper ın genel
amacı , 3D Lofter‘a ekil (Shape ) adı verilen geometrik formları sağlamaktır. 2D Shaper’ın diğer
kullanımları , 3D editör ‘e aktarmak için iki boyutlu cisimler oluşturmak , 3D Lofter ve Keyframer da
kullanılmak üzere yol( Path) oluşturmaktır.
2D Shaper da kullanılan terimlerin büyük çoğunluğu 3D Studionun diğer modüllerinde de kullanılır. Buna
karşılık bir kaç terim değişik veya 2D Shaper’a özgüdür.
2D Shaperdaki vertexler (bağlantı noktaları) iki amaca hizmet eder. Bir çok çizim ve modelleme
programında olduğu gibi bağlantı noktaları segmentlerin (dilim) başlangıç ve bitiş noktalarını belirler. Buna
1 -> 19 05.04.2011 16:19
2 BOYUTTAN 3 BOYUTA: 2D SHAPER 3D LOFTER KOMBİNAS... http://blog.serdarhakan.net/index.php/2011/04/02/2-boyuttan-3-boyuta-...
karşılık 2D Shaperda bağlantı noktaları , kendilerine bağlı dilimlerin eğrilik bilgilerinide saklar. Bir eğriyi ,
ona ait bir kaç bağlantı noktasının eğrilik bilgisiyle oynayarak değiştirebilirsiniz.
Segmentler (dilim) iki noktayı (vertex) birleştirir. Doğru veya eğri olabilirler ve eğer eğri iseler , eğrinin
düzgünlüğü bağlantı noktaları arasında sahip oldukları bölümlere veya adım sayısına bağlıdır.
Shape steps (şekil adımları) ayarı , her bağlantı noktası arasındaki dilimin kaç bölümden oluşacağını
belirler. Adım ayarı 2D Shaper daki tüm poligonları global olarak etkiler. Adım sayısı ne kadar büyükse
eğriler o kadar düzgün gözükür.
Bir veya daha fazla dilim , poligonu (çokgen) oluşturur. 2D Shaper oluşturduğunuz poligonlara bir
kısıtlama koymaz. Poligon , 2D Shaper da en yüksek seviyedeki öğedir ve bu yönüyle 3D editördeki
nesnelere (object) benzer .
Bir veya daha fazla poligon bir şekil oluşturur. 2D Shaper dan diğer modüllere poligon göndermenşn tek
yolu Shape (şekil) olarak atamaktır.
Create (oluştur) dalının altındaki tüm komutlar poligon oluşturur. Temelde oluşturduğunuz her şey bir
poligon olmalıdır. Noktalar ve dilimlerin varlık sebebi poligonları tanımlamaktır.
Temel poligonlar basit geometrik şekillerdir. Bu şekilleri oluşturmak komutlarla bağlantılı olarak sadece bir
kaç tıklamaya bakar. Temel poligon komutlarının listesi şöyledir:
Ö Line (doğru)
2 -> 19 05.04.2011 16:19
2 BOYUTTAN 3 BOYUTA: 2D SHAPER 3D LOFTER KOMBİNAS... http://blog.serdarhakan.net/index.php/2011/04/02/2-boyuttan-3-boyuta-...
Ö Arc (yay)
Ö Quad (dörtgen)
Ö Circle (çember)
Ö Ellipse (elips)
Doğrular (Line)
2D Shaper daki doğrular (line) sürekli birbirine bağlı dilimlerdir. Bağımsız doğru parçaları oluşturmak
istiyorsanız. , Line komutunu sonlandırmak için her doğru parçasından sonra sağ tıklamanız ve sonraki
doğru parçası için yeni bir başlangıç noktası seçmeniz gerekir. Eğer sonraki doğru parçasını bir başka
doğru parçasının bitiş noktasının çok yakınından başlatırsanız , 3D Studio otomatik olarak doğru parçasını
diğerine ekleyecektir. Eğer çizgileri oluştururken elinizi ağır tutuyorsanız, line komutunun bir diğer
özelliğini fark edersiniz. Nokta konumlarını sol tıklayarak işaretlerken düğmeyi bırakmayarak noktaya ait
eğrilik bilgisini değiştirirsiniz. Bu durumda yön okları ortaya çıkar.
Dörtgenler (Quad)
Kare oluşturmanın hızlı yolu , dörtgenin ilk noktasını seçerken C tuşuna basılı tutup bırakmaktır. 2D
Shaper ikinci noktayı seçerken bir kare oluşturmanızı sağlayacaktır.
2.2.2 Çokgenler (N-Gon)
N-Gon komutu 3 den 100’e kadar kenarı olan düzgün çokgenler oluşturmanızı sağlar. N-Gon dalının
altından #Sides (kenar sayısı) komutunu seçerek , poligonunuzun kenar sayısını bir kaydırma çubuğu
yardımıyla ayarlayabilirsiniz. Kenar sayısını girdikten sonra düz kenarlı (flat) veya dairesel (circular) bir
poligonu tercih edebilirsiniz.
3D Studio da hatırlamamız gereken en önemli şeylerden biri bir metni yerleştirdikten sonra artık onun
metin olmadığıdır. 3D Studio , metin değil poligon oluşturduğundan 2D Shaperda metninizi yerleştirmeden
önce tashihini iyi yapın.
Metini oluşturmak için aşağıdaki yolu izleyin:
1.Kullanacağınız fontu seçin. 3D Studio kendi FNT dosya formatını Adobe Illustrator’ın AI ve postscript
Tipe bir PFB dosya formatlarını okuyabilir.
2.Enter Text iletişim kutusundaki alana istediğiniz yazıyı yazın, imla hataları ve diğer hatalar için kontrol
edin .
3 -> 19 05.04.2011 16:19
2 BOYUTTAN 3 BOYUTA: 2D SHAPER 3D LOFTER KOMBİNAS... http://blog.serdarhakan.net/index.php/2011/04/02/2-boyuttan-3-boyuta-...
3.Yazının yükseklik ve genişliğini belirleyin.
Outline komutunu modify dalında olması daha uygun olabilirdi; çünkü bu komut tek başına bir şey
oluşturmaz. Bu komut bir poligonun ortak özellikli kopyalarını çıkarmada çok hızlı ve yeterlidir. Bu
kopyalar dış hatları belirli yazılar , içi boş logolar ve benzer şekiller oluşturmakta çok işe yarar. Outline
komutunu kullanırken dikkatli olmalısınız, çünkü her zaman uygulandığı poligonu siler. Bir outline (dış hat
) aralığı belirledikten sonra kaynak poligon silinecek , kaynağın içine ve dışına olmak üzere kaynak
poligondan verdiğimiz mesafenin yarısı kadar uzakta olacak şekilde iki kopya çıkarılacaktır.
Boolean komutu iki adet poligona ihtiyaç duyar ve boolean poligonun oluşturulması işleminden sonra
ikisini de siler. 3D Studio kaynak olacak poligonlara aşağıdaki üç boyutlu kısıtlamayı koyar:
Ö Poligonlar kapalı olmalıdır.
Ö Poligonlar kendileri ile kesişmemelidir.
Ö Poligonlar üst üste binmelidir. Bir diğer poligonun içinde yer alan kapalı bir poligon , üst üste gelen bir
poligon sayılmaz.
Bu kısıtlamaların dışında Boolean komutu çok basit ve sağlam bir komuttur.
2D Shaper’daki Create dalı altında açık poligonları birleştirmek için üç komut vardır:
Ö Line
Ö Connect
Ö Polyconnect
4 -> 19 05.04.2011 16:19
2 BOYUTTAN 3 BOYUTA: 2D SHAPER 3D LOFTER KOMBİNAS... http://blog.serdarhakan.net/index.php/2011/04/02/2-boyuttan-3-boyuta-...
Line komutu herhangi sayıdaki poligonu her hangi sayıda dilimle , elle birleştirmenize imkan sağlar. Line
komutunun kullanmanın avantajı, birleştirmeyi birden çok dilim kullanarak yapabilmenizdir.
Connect komutu ilk noktayı veya son noktayı seçmenizle ilgilenmez. Yapmanız gereken tek şey uç noktayı
seçmektir. Komut daha sonra bu uç noktaları birer dilimle birleştirecektir. Connect line dan daha hızlı bir
komuttur , ama yalnız tek çizgi parçasıyla birleştirme yapmanıza
izin verir. Bir çok poligonu hızla birleştirerek tek bir karmaşık poligon haline getirebilmesi avantajdır.
PolyConnect , üç boyutlu komut içinde en hızlı ama en esnek komuttur. İki poligon seçmenizi ister ve
ardından bir poligonun uçlarını diğerinin zıt uçlarına bağlar. Yani birinci poligonun ilk noktasını ikinci
poligonun son noktasına ve birincinin son noktasını ikincinin ilk noktasına bağlar.
Poligonları oluşturduktan sonra yapacağınız her şey seçimlerle ilişkilidir. Tüm Modify / Polygon
komutları sizden bir poligon seçmenizi isteyecektir . Seçim grupları birden çok poligonu seçmenizi sağlar.
2D Shaper daki seçim grupları 3D editördekine göre daha az kapsamlıdır. İsme veya renge göre seçim
yapmanızı sağlayan gruplar yoktur. Sadece imleci getirin ve tıklayın . Ek olarak Window ve Crossing
değiştiricileri ile birlikte kullanıla bilen Quad , Circle ve Fence gibi seçeneklerde vardır.
2D Shaper ekran menüsündeki Modify / Polygon dalı poligonları düzenlemek için pek çok komuta
sahiptir. Move , Rotate , Scale ve Skew gibi komutlar bir sçim yapmaya ve yeni bir değer vermeyi
gerektirir. Tüm Modify komutları şu üç faydalı özelliğe sahiptir :
Ö Tüm döndürme (Rotate) ve ölçekleme (scale) komutlarında kullanılan temel nokta için , yerel eksen
(Local axis) ikonuna tıklayarak veya X’e basarak global ve yerel eksenler arasında geçiş yapılabilir.
Ö Yön kısıtlamaları TAB tuşuyla kontrol edilir. TAB tuşuna her basışınızda yön kısıtlaması serbest
hareketten dikey kısıtlamaya ve sonra yatay kısıtlamaya dönüşür.
Ö Herhangi bir seçimin kopyası seçim yapılırken SHIFT tuşuna basılırken çıkarılabilir.
Create dalının altındaki iki komut poligonları hızlıca açmanızı (open) ve kapamanızı (close) sağlar. Open
5 -> 19 05.04.2011 16:19
2 BOYUTTAN 3 BOYUTA: 2D SHAPER 3D LOFTER KOMBİNAS... http://blog.serdarhakan.net/index.php/2011/04/02/2-boyuttan-3-boyuta-...
komutu aslında Modify / Segment / Delete komutuyla aynıdır. Open komutu uygulandığı poligonun açık
olup olmadığını kontrol etmez ; seçtiğiniz dilimi siler. Close komutu beklediğiniz gibi çalışır. Close
komutunu seçtikten sonra , kapatmak istediğiniz poligonu seçmeniz istenir. Komut seçili poligonun ilk ve
son noktaları arasına bir tek dilim çizer.
Noktaları tek tek tıklayarak seçebileceğiniz gibi , Select / Vertex dalının altındaki Quad , Circle veya
Fence seçeneklerini de kullanabilirsiniz. Bir poligondaki tüm bağlantı komutlarını seçerseniz , noktalar
arasındaki dilimlerde dahil olmak üzere tüm poligonun rengi seçili hale gelecektir. Bir poligondaki tüm
noktaları seçmek , Select / Polygon dalından tüm poligonu seçmekle eşdeğerdir.
2.6.1 Nokta Eklemek
Modify /Vertex dalında nokta eklemeye yarayan hiçbir komut yoktur. Buna karşın 2D Shaper , varolan bir
poligona nokta ekleyen aşağıdaki üç boyutlu komutu sunar :
Ö Create / Line bir poligon diliminden bir doğrunun ilk noktasını seçerseniz , bu dilimin her iki ucundaki
noktaların arasına bir nokta daha eklenir. Bundan sonra yapılan tüm tıklamalar , ta ki sağ tıklama yapana
kadar aynı dilime daha fazla nokta ekleyecektir.
Ö Modify / Segment / Break Bir dilimi seçtiğinizde , bu komut tıkladığınız yere iki nokta ekler ve dilimi
iki parçaya böler.
Ö Modify / Segment / Refine . Bu komut tıkladığınız noktada bir dilime bir tek nokta ekler. Aynı zamanda
dilimin eğriliğini bu nokta için analiz ederek orjinal eğriliği yeni noktada da korur. Bu komut bir poligonun
karmaşıklığını ayarlamak için faydalıdır.
Tüm Modify / Vertex komutlarını bir tek nokta üzerinde de uygulayabilirsiniz. Move (Taşı ) ve Delete (sil)
komutları isimlerinden de anlaşılacak şekilde çalışırlar. Scale (ölçekleme) ve Skew (eğrileştirme )
komutları özel hareket kısıtlamalarıyla bir noktanın yerini değiştirmeye yarar. Bir tek noktayı Skew etmek
, yerini yatay ve dikey kısıtlamayla değiştirmekle aynıdır. Bir tek noktayı Scale etmek ise Move
komutunun farklı bir varyasyonunu kullanmanızı sağlar.
6 -> 19 05.04.2011 16:19
2 BOYUTTAN 3 BOYUTA: 2D SHAPER 3D LOFTER KOMBİNAS... http://blog.serdarhakan.net/index.php/2011/04/02/2-boyuttan-3-boyuta-...
Spline (eğrisel çizgi) eğrilerini ayarlamak. Modify dalı altında hem noktalar hem de poligonlar için Curve
, Linear ve Adjust gibi komutlar vardır. 2D Shaper da oluşturulan her şey Spline eğrilerinden oluşur ve bu
komutlar eğrilerin miktarını kontrol etmenizi sağlar. Bir poligona ait her noktaya Spline eğrilik bilgisi
yerleştirilir. Bu bilgi yön okları sayesinde gösterilir ve değiştirilir. Her nokta iki yön okuna sahiptir ve her
ok , o noktada ki eğriliği tanımlayan aşağıdaki üç boyutlu özelliğe sahiptir :
Ö Sıra : Okların rengi noktaların poligon üzerinde hangi yönde ilerlediğini gösterir. Kırmızı yön oku
noktaya giden çizgi parçasını işaret eder. Sarı yön oku ise noktadan çıkan nokta parçasını işret eder.
Böylece kırmızı yön oku bir önceki noktayı sarı yön oku da bir sonraki noktayı göstermiş olur.
Ö Teğetin doğrultusu : Her dilim noktanın konumunda yön okuna teğettir. Eğer yön okları düz bir çizgi
oluşturacak biçimde bir birine paralel iseler o noktadan geçen eğri muntazamdır. Eğer yön okları düz bir
çizgi oluşturmuyorsa eğri o noktada bir çukura veya tepeye sahiptir.
Ö Eğriliğin derecesi : Bir yön okunun uzunluğu ait olduğu dilimin eğrilik derecesini belirler. Ok uzadıkça
çizgi parçasının eğriliği daha da artar. Eğer yön oklarını sıfır uzunluğuna kadar sürüklerseniz eğri tamamen
kaybolacak ve çizgi parçası o noktada doğrusal olacaktır.
Aşağıdaki üç boyutlu temel komut bir noktanın eğriliğinin ayarlanmasında kullanılır.
Ö Linear
Ö Curve
Ö Adjust
Bu komutlar bir tek noktaya veya bir tek seçim kümesine uygulanabilir.
Linear
Vertex / Linear komutu, seçilen noktaların eğrilik bilgilerini siler. Noktaya gelen ve noktadan çıkan
dilimler bu konumda doğrusal olurlar. Etkilenen dilimler , diğer uşlarındaki eğri nıktalar yüzünden hala eğri
görünebilirler.
Curve
Vertex / Curve komutu seçili tüm noktalara varsayılan bir eğrilik değerini atar. Bir noktadaki iki yön oku
birbirinden bağımsız olarak hesaplanır. Yön oklarının alacağı çember değeri , komşu noktaya olan
uzaklıkta ve seçilen noktanın açık bir poligonun uç nokta olup olmadığından çıkarılır. Bir kareye Curve
uygulanması daima bir çember oluşturur.
Adjust
7 -> 19 05.04.2011 16:19
2 BOYUTTAN 3 BOYUTA: 2D SHAPER 3D LOFTER KOMBİNAS... http://blog.serdarhakan.net/index.php/2011/04/02/2-boyuttan-3-boyuta-...
Vertex / Adjust komutu, seçili noktelerın eğriliğini elle ayarlamanızı sağlar. Select Vertex For Spline Adjust
(Spline ayarı için nokta seçiniz) mesajı, birden fazla nokta içeren bir seçim grubunu ayarlıyor olsanız bile,
farenin seçim tuşunu bir nokta üzerinde tıklamanızı ve basılı tutmanızı gerektirir.
Line Ve Move
Create / Line ve Modify / Vertex / Move komutlarında bir noktayı yerleştirirken fare düğmesini
bırakmazsanız, Vertex / Adjust komutuna girmiş olursunuz. Fare düğmesini serbest bırakınca asıl komuta
geri dönersiniz. Move komutunda, bu sadece tek noktaları taşırken gerçekleşir.
Rotate
Bazen uzunluklarını değiştirmeden yön oklarını döndürmek isteyebilirsiniz. Bunu Vertex / Adjust komutu
ile yapmak zor olabilir, ama Modify / Vertex / Rotate’ i kullanan bir teknikle bu işi başarabilirsiniz. Eğer
bir tek noktayı yerel eksen aktifken döndürürseniz , sadece yön okları bundan etkilenecektir. Bunu
yaparken yön oklarını göremezsiniz ve bu tekniğin doğrusal noktalara bir etkisi yoktur.
Dilim ayarlamaları dilimin uçlarındaki iki nokta üzerinde aynı anda çalışır bu komutlar eşsizdir, çünkü
eğrileri öyle şekilde ayarlayabilirsiniz ki diğer komutlarla bunu yapmak çok zor olacaktır.
Linear ve Curve
Bu iki komut Modify / Vertex’in altındakilere benzer. Fark her noktadaki iki yön okundan sadece birini
etkilemeleridir. Seçilen dilimin ortasına işaret eden yön okları bu komutlar tarafından eğilebilir veya
silinebilir. Ama noktaların diğer yöne bakan okları etkilenmezler. Bu komutlar bir kutunun kenarını
yuvarlatmak veya bir dairenin bir kısmını düzleştirmek için kullanılabilir.
Adjust
Ayarlamak için bir dilim seçtiğinizde , onu tam orta noktasından tuttuğunuzu hayal edin. Orta noktayı
ekranda sürükledikçe iki yön oku grubu da orta noktayı işaret edecek ve orta noktadan geçen eğriliğin
muntazam olması için değişecektir.
Modify / Polygon dalı altındaki eğrilik ayarlama komutları Modify / Vertex dalındaki adaşları ile aynıdır.
Bir poligona ait tüm noktaları seçmek ve bu seçim grubuna Modify / Vertex komutlarından birini
uygulamak , o poligona Modify / Polygon’daki adaşını uygulamakla aynıdır.
8 -> 19 05.04.2011 16:19
2 BOYUTTAN 3 BOYUTA: 2D SHAPER 3D LOFTER KOMBİNAS... http://blog.serdarhakan.net/index.php/2011/04/02/2-boyuttan-3-boyuta-...
Karmaşıklığı yönetmekle ilgili kararlar ilk 2D Shaper’da başlar. 2D Shaper’da karmaşıklık kontrolünü
dikkatli nokta yerleştirme , eğrilik ayarlama ve şekil adım sayısı yardımı ile sağlarız.
bir çok yeni 3D Studio kullanıcısının yaptığı ortak hata gereğinden fazla nokta kullanmaktır. Bir eğriliği
oluşturmak için birbirine çok yakın bir çok nokta kullanmak istenir. Bu düşünce , bir eğriliğin bir çok
küçük çizgi parçasından oluştuğunu öğreten geleneksel çizim ve CAD tekniklerinden kaynaklanır. 2D
Shaper gerçek Spline eğrileri ile çalışır, böylece bir kaç nokta yerleştirerek ve sonra her noktadaki eğriliği
ayarlayarak çok karmaşık eğriler tanımlayabilirsiniz. Az yüzey sayısına sahip olan poligon Loft edildiğinde
ortaya daha verimli bir çisim çıkar ve daha hızlı Render edilir.
Şekil adımı (shape steps), noktaların arasındaki bölümlerin sayısını ifade eder. Adım sayısını Shape / Steps
komutunu seçerek ve Set Steps (adımları ayarla) diyalog kutusunda kaydırma çubuğunu oynatarak
ayarlayabilirsiniz. Kaydırma çubuğunu sıfır ile on arasındaki herhangi bir sayıya getirebilirsiniz. Şekil
adımları eğrilerin gösterilmesi için gereklidir. Eğer adım sayısını sıfıra indirirseniz noktalar arasında hiç
bölüm olmaz ve her şey düz çizgilerle bağlanır. Eğer adım sayısını 10’a çıkarırsanız , yüksek bölüm
sayısından dolayı eğriler oldukça pürüzsüz görünür. Kabul edilebilir eğriliklere ve mümkün olduğu kadar
az adım sayısına sahip olmayı istemelisiniz.
Modify / Segment / Refine komutu eğrilere fazladan nokta yerleştirme tekniğini kolay hale getirir.
Komutla dilimin nokta yerleştirmek istediğiniz yerini tıklayın. 3D Studio o bölgeye bir nokta koyar ve
noktanın eğrilik bilgisini dilimin orjinal eğriliğine uygun hale getirir.
Bu komutu kullanmanın en iyi yolu, yüksek adım sayısı ve minimum miktarda nokta kullanarak poligonu
çizmektir. Ardından Segment / Refine komutu ile eğri çizgi parçalarına nokta ekleyin. Birçok eğri sadece
birkaç ek noktaya gerek duyacaktır. Noktaları ekledikten sonra adım sayısını düşürün ve poligonun
görünüşünü inceleyin. Genellikle görünür bir kalite kaybı olmadan adım sayısını yarısına veya üçte birine
indirebilirsiniz. Bu teknik modellerimizin verimliliğini büyük ölçüde artıracaktır.
2.9 Şekilleri Anlamak
9 -> 19 05.04.2011 16:19
2 BOYUTTAN 3 BOYUTA: 2D SHAPER 3D LOFTER KOMBİNAS... http://blog.serdarhakan.net/index.php/2011/04/02/2-boyuttan-3-boyuta-...
Şekil , 2D Shaper’daki birden fazla poligonun bir toplamıdır. Şekilleri doğrudan değiştiremezsiniz. Şekiller
poligonları 2D Shaper’dan diğer modüllere aktarmaya yarayan metodlardan sadece biridir. Şekiller diğer
modüllere aşağıdaki kullanımlar için aktarılır:
Ö 3D Lofter’da hem Loft yolu hem de Loft şekli olarak
Ö 3D editörda iki boyutlu model nesnesi olarak
Ö Keyframerde hareket yolları olarak
Gereksinimler şeklin hangi modüle ve hangi sebeple gönderileceğine göre değişir.
Açık ve kapalı şekil kavramları kolay anlaşılır. Kapalı şekilde, şeklin son noktası ilk noktasına bir dilimle
bağlanmıştır. Şekillerin kullanılması için kapalı olmasına her zaman gerek yoktur. 3D Lofter ve Keyframer
açık şekilleri yol olarak kabul edilir. 3D editöra iki boyutlu cisim veya 3D Loftera loft şekli olarak
gönderildiğinde şekiller kapalı olmalıdır.
Şekiller için kullanılan “geçerli” ve “geçersiz” terimleri biraz şanssız bir seçimdir. Açık şekillerde olduğu
gibi Keyframer ve 3D Lofter yolları birçok “geçersiz” şekille problem yaşamaz. Geçersiz şekil açık veya
kendini kesen şekildir. Bir şekil kendini iki şekilde kesebilir. Şekil, kesişen dilimlere sahip tek poligon veya
kenarları üstüste gelen iki ya da daha çok poligondan oluşabilir.
Tek bir poligondan oluştuğu sürece tüm şekiller ister geçerli ister geçersiz olsun 3D Lofter ve Keyframerda
yol olarak kullanılabilir. Sadece geçerli şekiller (üst üste binmemek şartı ile birden çok poligondan
oluşabilir), 3D Lofter’da Loft şekli olarak veya 3D editör’da kullanılabilir.
3D Lofter üç boyutlu boyutlu geometriler oluşturmak için çok kuvvetli bir araçtır. 3D Lofter , 2D
Shaper’dan karmaşık şekiller kabul eder ve bunları bir yol üzerinde gezdirerek bir model cismi oluşturur.
Bu kısım 3D Lofter’ın basit kullanımları ve yol üzerinde değişiklik yapma üzerinde odaklanmıştır.
10 -> 19 05.04.2011 16:19
2 BOYUTTAN 3 BOYUTA: 2D SHAPER 3D LOFTER KOMBİNAS... http://blog.serdarhakan.net/index.php/2011/04/02/2-boyuttan-3-boyuta-...
3D Lofter , 2D Shaper ile büyük oranda aynı terimleri kullanır. Bazı terimler biraz farklı uygulanmış ve
yeni terimler eklenmiştir.
Geçerli şekiller 2D Shaper’dan alınır ve 3D Lofter yolu üzerinde bir seviye üzerine yerleştirilebilirler.
Şekilleri bir tür Eksrüzyon kalıbı olarak düşünebiliriz. 3D Lofter’ın oluşturacağı üç boyutlu cisim yol
üzerinde karşılaşacağı her şekle uyum göstermeye zorunludur.
Yol,şekilleri tutan bir yapı gibi hizmet eder ve Loft ile oluşturulacak cismin bel kemiğini tanımlar. Yol, 2D
Shaper’da olduğu gibi ayarlanabilen bir spline eğrisidir. Fark ; 2D Shaper splineları iki boyutlu iken, loft
yolu 3 boyutludur. Ayrıca yol adım sayısını, 2D Shaper’da şekil adım sayısını ayarlarken olduğu gibi
değiştirebilirsiniz. 3D Lofter şekil ve yol adımları için ayrı kontroller sağlar.
2D Shaper ve 3D Lofter birbirleriyle çok yakından ilişkilidir.Çoğu zaman tek bir cismi loftetmekiçin
kendinizi defalarca Shaper ve Lofter arasında gidip gelirken bulacaksınız.Cisimleri etkin şekilde loft
edebilmek için 2D Shaper ve 3d Lofter ‘ın etkileşimini anlamak anahtar rolü oynayacaktır.
2D Shaper ‘dan 3D Lofter ‘a bir şey göndermeden önce, ilk olarak bir veya daha çok poligonu geçerli
şekil olarak atamamız gerekir. Bunun için gerekli komutlar 2D Shaper’da Shape dalı altındadır. Assign,
All, ve None komutları poligonları geçerli şekil olarak atamaya veya geçerli şekilden çıkarmaya yarar.
Şekil kancası , şekil 3D Lofter’a getirildiğinde yola göre nereye yerleştirileceğini tanımlar. Standart olarak
şekil kancası (0,0) koordinatlı noktada bulunur. Çoğu zaman kancanın yerini ihmal edebilirsiniz , çünkü
3D Lofter şeklin yol üzerinde ortalanması ve hizalanması ile ilgili kullanışlı komutlara sahiptir.
11 -> 19 05.04.2011 16:19
2 BOYUTTAN 3 BOYUTA: 2D SHAPER 3D LOFTER KOMBİNAS... http://blog.serdarhakan.net/index.php/2011/04/02/2-boyuttan-3-boyuta-...
Şekil kancasının yerini ayarlamak , eğer birden fazla şekil atayacak ve bunları yol üzerinde değişik
seviyelere yerleştirecekseniz yararlıdır. Bu durumda poligonları düzenleyebilir ve 2D Shaper’da kancanın
yerini daha etkin şekilde saptayabilirsiniz. Shape / Hook dalını seçerseniz , kancanın gösterilmesi ve idaresi
için şu komutlar gözükecektir:
Ö Show / Hide , kancanın gösterilip gizlenmesini belirler.
Ö Place , kancanın elle yerleştirilmesini sağlar
Ö Center komutu kancayı otomatik olarak geçerli şekli çevreleyen hayali dörtgenin merkezine yerleştirir.
Bu komut aynı 3D Lofter’daki Shape / Center gibidir.
Ö Home kancayı (0,0) noktasına yerleştirir.
Tek bir poligonu yol üzerindeki tek şekil olarak Loft etmediğiniz sürece, ilk noktanın yeri ile
ilgilenmelisiniz. Her poligon noktaların bir listes,ini tutar. Bu listenin başındaki nokta ilk noktadır. Şekil 3D
Loftera getirildiğinde ilk nokta büyük önemö taşır.
Açık şeklin ilk noktası , iki uç noktasından biri olmalıdır. 3D Loftera bir açık şekil ancak yol olarak
getirilebilir. İlk nokta hangi ucun yolun başlangıcı olacağını belirler.
Kapalı şekiller için ilk nokta önemlidir. Çünkü bir şekle ait iç içe poligonlar ve yoldaki şekiller birbirine ilk
noktalardan bağlıdır. Nesne loft edilirken ve 3D editöra alınırken , ilk yüzeyin ilk kenarı yol üzerindeki her
şeklin ilk noktasını birbirine bağlayan kenar olarak bağlanır. Böylece cismin yüzeyleri burulacaktır.
Yanlış hizalanmış ilk noktalarla ilgili problemden 2D Shaper’da ilk noktaları daima göstererek
kurtulabilirsiniz. Display / First / Show komutu ile her poligonun ilk noktası siyah renkte gösterilecektir.
Artık bir çok poligondan oluşmuş şekillerde yanlış hizalanmış noktaları rahatça görebilirsiniz.
İlk Noktaları Hizalamak İçin Poligonları Düzenlemek
Birden fazla poligonun ilk noktasını, poligonları 2D Shaper’da Modify komutları ile düzenleyerek
hizalayabilirsiniz. Bazı ilk noktalar bir poligonu uygun konuma taşıyarak veya döndürerek kolayca
hizalanabilirler. Bu teknikler ortak bir merkeze sahip düzgün poligonlarla çalışırken özellikle faydalıdır.
İlk Noktayı Tanıtmak
12 -> 19 05.04.2011 16:19
2 BOYUTTAN 3 BOYUTA: 2D SHAPER 3D LOFTER KOMBİNAS... http://blog.serdarhakan.net/index.php/2011/04/02/2-boyuttan-3-boyuta-...
Çoğu zaman kolayca değiştirilemeyecek karmaşık poligonlara sahip olursunuz ve ilk noktalarını
ayarlamanız gerekir. Bu durum özellikle dış hatları çıkarılan şekillerin loft işlemi sırsında ortaya çıkar.
Çoğu kez dış hattı çıkarılan poligonların ilk noktaları aynı nokta olmaz. Bunu düzeltmek için Display /
First / Choose komutunu verin ve ilk noktayı seçin.
Şekilleri 3D Loftera Shapes / Get dalı altındaki komutlarla getirirsiniz. Bu daldaki üç komut 2D Shaper,
Disk ve Level’dir. 2D Shaper , 2D Shaper’da atanmış (assign) şekli alır ve onu geçerli yol seviyesine
yerleştirir. Disk ve Level komutları ise , şekli disketteki bir dosyadan alır veya yol üzerindeki bir diğer
seviyeden şekli kopyalar. Şekilleri koymak (put) aynı almak (get) gibidir, sadece tersidir. Shapest / Put
komutu da 2D Shaper , Disk ve Level komutlarına sahiptir. Ancak şimdi geçerli yol seviyesindeki şekil
seçilen yere kopyalanacaktır.
2D Shaper’dan bir şekli 3D Lofter’da yol olarak kullanmak üzere alabilirsiniz. Tek kısıtlama şeklin bir
poligona sahip olmasıdır. Yolları 2D Shaper’da yapmanın avantajı, bu modülde kuvvetli tasarım araçlarının
olmasıdır. 2D Shaper , düzenli poligonlar ve karmaşık şekillere yol üretmek için yaralıdır.
Eğri Yolları Ayarlamak
3D Lofter , yolun şeklini değiştirmek için birçok komut sağlar. Bunlardan en çok kullanılan ikisi Insert
Vertex ve Move Vertex’dir. Insert Vertex , ister iki nokta arsında ister yolun sonunda olsun yol üzerindeki
herhangi bir yere nokta eklemenizi sağlar.
3D Lofter’daki Move Vertex komutu, 2D Shaper’da Modify / Vertex / Move gibi çalışır. Taşınacak noktayı
seçersiniz, sonrada noktanın yeni yerini tıklarsınız. Eğer yeri tıklarken farenin düğmesini basılı tutarsanız,
yön okları ortaya çıkar ve bunlar aynı 2D Shaper’da olduğu gibi davranır.
Yol Adımları Ve Refine
2D Shaper’da şekil karmaşıklığını kritik konu olması gibi, 3D Lofter’da da yol karmaşıklığı ve eğrilerin
tanımı önemlidir. 3D Lofter’daki Path / Refine ve Path / Steps komutları , 2D Shaper’daki Modify /
Segment / Refine ve Shape / Steps komutlarına benzer. Şekil karmaşıklığı ve Refine komutu ile ilgili
önceki paragrafkarı tekrar gözden geçirin ve bu teknikleri 3D Lofter’da yol oluştururken de uygulayın.
13 -> 19 05.04.2011 16:19
2 BOYUTTAN 3 BOYUTA: 2D SHAPER 3D LOFTER KOMBİNAS... http://blog.serdarhakan.net/index.php/2011/04/02/2-boyuttan-3-boyuta-...
Şekilleri 3D Loftera ithal ettikten sonra onları idare etmek için kuveetli araçlara sahipsiniz. Her ne kadar
bunlar 2D Shaper dakiler kadar kapsamlı olmasa da küçük ayarlamaların üstünden gelir ve sizi sık sık 2D
Shapera gitmekten kurtarır. Şekilleri düzenlemek için gerekli komutlar Shapes dalı altındadır.
Shapes dalı altında aşağıdaki beş temel komut bulunur :
Ö Move
Ö Rotate
Ö Scale
Ö Delete
Ö Center
İlk dört komut 2D Shaper daki benzerleri gibi çalışır. Bir fark 3D Lofter da yerel veya global eksenin
seçilememesidir. Rotate ve Scale komutları her zaman yolu temel alırlar. Ayrıca 3D Lofter da seçim
grupları da yoktur , çünkü her seviyede yalnız bir şekil olabilir ve komutlar o şeklin her poligonunu etkiler.
Bu son nokta bilhassa Delete komutunda önemlidir. Bu komut bir şekle ait Poligonu silmeye değil , yolun
her hangi bir seviyesindeki geçerli şekli silmeye yarar.
Center Komutu şeklin yerini , yolun şeklin tam ortasından geçeceği tarzda değiştirir. Eğer 2D Shaper da
vaktinizin bir kısmını şekil kancasını istediğiniz yere koymakta kullanırsanız , 3D Lofter da şekil yola
istediğiniz biçimde yerleştirilecektir. Bu teknik gayet iyi çalışır , çünkü gerçek hayattaki bir çio cisim
merkezden geçen Simetri ekseniyle üretilir.
Bir çok kullanışlı ve gerçekçi cismin , tek bir şekli bir yol üzerinde Loft ederek oluşturabilirsiniz. Ancak
3D Lofter çok daha fazlasını yapabilecek kapasitededir. 3D Lofter ın gerçek gücü yol üzereine birçok şekil
yerleştirildiğinde görülür.
Daha önce değinildiği gibi şekiller , loft edilmiş cisim içim şablon olarak hizmet eder. Eğer bir seviyeden
diğerine şekil değişiyorsa , cisim bu yeni şekle de uyum sağlamak için dönüşecektir. İlk başta bunu 3D
14 -> 19 05.04.2011 16:19
2 BOYUTTAN 3 BOYUTA: 2D SHAPER 3D LOFTER KOMBİNAS... http://blog.serdarhakan.net/index.php/2011/04/02/2-boyuttan-3-boyuta-...
Lofter ın özel bir yönü olarak görebilirsiniz. Daha yakından bir inceleme ile , günlük bir çok eşyanın bir
şekilden diğerine geçiş yaptığını görürsünüz (örneğin vidalar , masa ayakları , tutacaklar). Bir şekilde
diğerine geçiş yeteneği 3D Lofter ın çok önemli bir özelliğidir.
Nokta Kısıtlamaları
3D Lofter da birden çok şekli Loft etmede bazı kısıtlamalar mevcuttur. Bu kısıtlamalardan biri , her şeklin
aynı sayıda noktaya sahip olması gerekliliğidir. Bu kısıtlama ilk bakışta görüldüğü gibi değildir. 2D
Shaper‘daki Modify / Segment /Refine komutu , şeklini bozmadan dilime nokta eklemenizi sağlar. Bu
komut nokta sayılarını eşitlemede bir numaralı araçtır.
İlk Noktaları Hizalamak
Düşünülmesi gereken bir diğer meselede her şeklin ilk noktalarının hizalı olmasıdır. Eğer aynı hizada
değillerse , model bir şekilden diğerine dönüşürken burulacaktır. Genellikle bunu istemezsiniz , bu yüzden
de ilk noktaları ayarlamak için daha önce kullanılan teknikleri uygulayın. Eğer bir loft modeli oluşturmuş
ama ilk noktaların aynı hizada olduğundan emin değilseniz , Shapes / Compare komutunu kullanın . Bu
komut sizden yol üzerinde bir seviye seçmenizi ister , sonra o seviyedeki şekli aktif seviyedeki şeklin
üzerine gelecek durumda Shape görüş penceresi üzerine çizer. Seçilen seviyedeki şeklin ilk noktası yeşildir
ve yerini aktif şeklin ilk noktasıyla karşılaştırabilirsiniz. İki şeklide gördükten sonra ,ilk noktaları Shape /
Rotate gibi 3D Lofter komutlarıyla veya 2D Shaper da ayarlamaya karar verebilirsiniz.
Ekranın sağ alt köşesinde bulunan bir düğmedir ve Objects / Preview ile Objects / Make iletişim
kutularında da karşınıza çıkar. Tween düğmesi modelimizin toplam karmaşıklığına büyük etkide bulunur ve
yol adım ayarıyla doğrudan ilişkilidir. Tween aktifse her nokta ve adımda bir kesit şekli veya bir dilim
oluşturulur. Bu cisminize fazladan eklenmiş bir çok dilim sonucunu verir. Eğer tween kapalıysa sadece
nokta konumlarında kesit şekli oluşturulur.
Tween’i kapalı tutmak tam olarak yol adım sayısını 0’animasyon indirmekle aynıdır. Bir çok kullanıcı yol
adım sayılarına ve eğrileri refine etmeye çok az dikkat eder. Eğer Path/ Refine ve Path / Steps
komutlarıyla yoğun şekilde çalışmayı öğrenirseniz , verimli ve hızlı render edilen cisimler oluşturmada
büyük bir başarı elde edersiniz. Hedefiniz adım sayısını az tutarken sadece eğrileri muntazam gösterecek
kadar nokta kullanmak olmalı. Eğer bunu yaparsanız ,tween açık olmalı çünkü yolda kalan seviyeler
ihtiyacınız olan seviyelerdir.
Contour düğmesi her zaman tween düğmesinin yanındadır. Contour yanınızda bulunan şekillerin eğrileri
takip ederken dönmesini kontrol eder. Bir çok açıdan Contour , 3D editör ‘deki Skew’le Bend arasındaki
fark gibidir. Eğer Contour açıksa , şekilleriniz yoldaki eğimleri takip ederken dönecektir. Contour şekilleri
15 -> 19 05.04.2011 16:19
2 BOYUTTAN 3 BOYUTA: 2D SHAPER 3D LOFTER KOMBİNAS... http://blog.serdarhakan.net/index.php/2011/04/02/2-boyuttan-3-boyuta-...
yola dik kalmaya zorlar , bu da yol eğrilerinde düzgün eğilmelere sebep olur. Eğer Contour kapalıysa ,
şekiller her zaman önden (Front) görüş penceresine paralel kalır. Bu ise eğilmekten ziyade bir yandan
diğer yana çarpıtılmış bir cismi ortaya çıkarır. Genel olarak , eğrilere sahip bir yol tasarlamışsanız ,
cisminizin eğilmesini istersiniz. Bu yüzden Contour’u açık bırakın.
İletişim kutusu açıldığı anda Name (isim ) alanı seçilidir. Bu cisimleri isimlendirmenin ne kadar önemli
olduğunun bir göstergesidir. Hiç bir zaman önerilen isimi kabul etmeyin cisimlere her zaman anlamlı bir
isim verin isim vermeyi ihmal edeceğiniz tek an , ard arda gelecek cisimler yaptığınız ve isimlerinin de ard
arda verilmesini istediğiniz andır. İlk cisme ismini verir ve sonra 01 eklersiniz. Geri kalan cisimleri Loft
ettikçe iletişim kutusundaki + düğmesine basarak zaman kazanabilirsiniz. “+” düğmesi isme bir ekleyecek
ve cismi o on ki isimlerle oluşturacaktır.
İki uçları kapama düğmesiyle (Cap start ve Cap end) 3D Studio nun Loft edilen cismin uçlarını kapamasın
karar verebilirsiniz. 3D Studio’nun bir yüzey modelleyicisi olması sebebiyle oluşturduğunuz her şeyin içi
boştur . katılık izlenimi cimin uçları kapatılarak sağlanabilir. Eğer cisminizin açık ve içi boş görünmesini
istiyorsanız 3D Lofter ‘ın uçlardan bir veya ikisini kapamamasını sağlayın.
İki pürüzsüzleştirme (Smoothing) düğmesi ile cisminizin yüzeyinin pürüzsüz veya kırık olmasına karar
verebilirsiniz. Bu , 3D editörde pürüzsüz (Smooth) veya kırık (Faceted) küre seçmeye benzer. Büyük fark
ise pürüzsüzlüğün uzunluk veya genişlik boyunca mı , yoksa ikisinde demi olacağı üzerinde kontrol
sağlanabilmesidir.
Smooth Length düğmesini tıklarsanız ,3D Studio cismi yolu uzunluğu boyunca pürüzsüzleştirecektir. Bu
cismin eğrilerde muntazam eğilmesini ,ama kesit şeklinin kırık olarak Render edilmesini sağlar. Smooth
Width düğmesinin açılması pürüzsüzleştirmenin kesit şekli çapı boyunca olmasını sağlar. Bu ayar , kesit
şeklin pürüzsüz olmasını ama yoldaki eğimlerin kırık olmasını sağlar. İki düğmeyi de açmak tamamen
pürüzsüz bir cismi ortaya çıkarır.
16 -> 19 05.04.2011 16:19
2 BOYUTTAN 3 BOYUTA: 2D SHAPER 3D LOFTER KOMBİNAS... http://blog.serdarhakan.net/index.php/2011/04/02/2-boyuttan-3-boyuta-...
Optimization düğmesi Loft ettiğiniz cismin karmaşıklığını minimuma getirmenize yardım eden bir araçtır.
Optimization , şekli analiz eder ve gereksiz şekil adımlarını mümkün olduğunca kaldırır. Eğer tüm şekliniz
eğriyse , optimize etmek bir fayda sağlamaz. Optimize etmenin bir faydası da şekillerin uçlarını kapamada
daha az yüzey kullanılmasını sağlamasıdır. Bu avantajından dolayı 3D editör’e iki boyutlu cisim olarak
atacak olsanız bile 2D Shaper daki geometriyi her zaman Loft etmelisiniz . 3D editör , 2D Shaper dan iki
boyutlu cisim olarak şekiller ithal edebilir. Ama optimizasyondan yararlanamaz.
Path Detail ve Shape detail düğmeleri Loft etmeden önce şekil ve yol adımı ayarlarını değiştirmenizi
sağlar. Bu düğmeler sadece Tween düğmesi açıksa kullanılır. Tween kapalıysa adımlar kullanılmaz ve bu
düğmelerin hiç bir anlamı yoktur. High Detail düğmesine basarsanız adım ayarları sizin verdiğiniz gibi
tutulacaktır. Medium Detail ise adım sayısını yarıya indirir ve en yakın tam sayıya yuvarlar. Loft Detail ise
adım sayısını 0’a indirmekle aynıdır. Cisiminiz için uygun adım ayarlarını bulduğunuzu farz edersek , cisim
her zaman tween açık , Path Detail ve Shape Detail düğmeleri High da Loft edilmelidir.
Çalışmaların son halini 3DS dosyası olarak kaydetmek iyi bir alışkanlıktır . Çünkü daha sonra tekrar
kullanılmak üzere bir model kolleksiyonun kurulmasına yardımcı olur. Dosyaları gerek 3DS olarak gerekse
Loft dosyaları olarak kaydetmek daha sonra oluşturacağımız bir model için , örneğin bir daireyi tekrar
tekrar çizmek bizi zaman
bakımından oyalıyacaktır. Bu nedenle hazırladığımız dosyalardan bir kütüphane oluşturmamız bizim için
çok avantajlı olacaktır.
Bu bölümde değinilen en önemli konu model karmaşıklığını azaltma kavramıdır. Şekil ve yolların nasıl
“refine” edileceğini ,adım ayarlarının nasıl yapılacağını anlamak , projelerinizi ederken hatırı sayılır bir
zaman kazandırır. Buna ek olarak spline eğrilerinin nasıl yönetileceği ve yol üzerine şekilleri yerleştirmeyi
anlamak , sadece 3D editör’da mümkün olamayacak kadar karmaşık modeller oluşturmamızı sağlar.
Did you like this? Share it:
3 Beğen Bunu 2 kişi beğendi. Arkadaşların arasında ilk sen beğen.
Yazan 02 Nisan 2011,2d , 3d , max , studio
« 3D STUDIO MAX 2011 HAKKINDA Merhaba herkese ; »
TEMEL BİLGİLER
3D STUDIO MAX 2011 HAKKINDA TEMEL BİLGİLER
3D EDITOR’DA MODEL HAZIRLAMAK – BÖLÜM III
Yorum Yaz
17 -> 19 05.04.2011 16:19
2 BOYUTTAN 3 BOYUTA: 2D SHAPER 3D LOFTER KOMBİNAS... http://blog.serdarhakan.net/index.php/2011/04/02/2-boyuttan-3-boyuta-...
�sim (required)
Mail (Gizli Kalicaktir.) (required)
Website
İki kelimeyi yazın:
Listed below are links to weblogs that reference
2 BOYUTTAN 3 BOYUTA: 2D SHAPER 3D LOFTER KOMBİNASYONU – BÖLÜM II from
Çevir tarafından desteklenmektedir
18 -> 19 05.04.2011 16:19
2 BOYUTTAN 3 BOYUTA: 2D SHAPER 3D LOFTER KOMBİNAS... http://blog.serdarhakan.net/index.php/2011/04/02/2-boyuttan-3-boyuta-...
Kayıt Ol
Giriş
Yazılar RSS
Yorumlar RSS
WordPress.org
3Ds Max
Genel
Photoshop
Vray
SerdarHakan
Yorum
bu hafta 40, toplamda 434
Beğendikleri
bu hafta 21, toplamda 441
Feed'imi görüntüle - Bana abone ol
archive banyo batch render bolean buffer cloth deri
fur hdri komut light
nurbs omni
poly ps serdarhakan simcloth similation teknik
video
TOP
Copyright © 2009-2011 Powered by serdarhakan.NET 3.1
ve Tema Blog Valid XHTML and CSS
19 -> 19 05.04.2011 16:19
You might also like
- Autocad Yüzey Modelleme Ve Katı ModellemeDocument25 pagesAutocad Yüzey Modelleme Ve Katı Modellemeirdem denizcilik100% (3)
- 1.design ModelerDocument24 pages1.design ModelerHüseyin SaydanNo ratings yet
- 03.cizim Komutlari 1Document14 pages03.cizim Komutlari 1Musa AYDOĞDUNo ratings yet
- Allplan BIM 2008 Eğitim NotlarıDocument160 pagesAllplan BIM 2008 Eğitim Notlarıask_ienNo ratings yet
- TopSolid DesignDocument72 pagesTopSolid DesignOğuz KurtNo ratings yet
- Autocad DökümanDocument33 pagesAutocad Dökümanapi-3810052No ratings yet
- Autocad 3 Boyutlu Nesneleri Kaplama Ve GölgelendirmeDocument15 pagesAutocad 3 Boyutlu Nesneleri Kaplama Ve Gölgelendirmeirdem denizcilik100% (2)
- AutoCAD Komutları Ve KısayollarıDocument8 pagesAutoCAD Komutları Ve KısayollarıMuhammed yuzugulduNo ratings yet
- Catia: Bilgisayar Destekli TasarimDocument56 pagesCatia: Bilgisayar Destekli Tasarimİsmail ŞahinNo ratings yet
- AutoCad 2008 Eğitim KitabıDocument38 pagesAutoCad 2008 Eğitim Kitabıscs1720No ratings yet
- AutoCAD Komutları Ve KısayollarıDocument49 pagesAutoCAD Komutları Ve KısayollarıHasan Ali ErginNo ratings yet
- ZW3D Taslak Komutları-DönüştürüldüDocument57 pagesZW3D Taslak Komutları-DönüştürüldüMustafa TasNo ratings yet
- Bylgysayarli Elektryk Tesysat Projelery Cyzymy Dersy Caliyma Sorulari 1Document3 pagesBylgysayarli Elektryk Tesysat Projelery Cyzymy Dersy Caliyma Sorulari 1Osman KüçükNo ratings yet
- Ilk Robot Elim I Yap I YorumDocument6 pagesIlk Robot Elim I Yap I YorumDAMLA ULUSNo ratings yet
- Mkm104 Tekni̇k Resi̇m-II Ders NotuDocument77 pagesMkm104 Tekni̇k Resi̇m-II Ders NotuSedat Iriç0% (1)
- AutoCAD Ders Notları 20111Document20 pagesAutoCAD Ders Notları 20111yusufyurttasNo ratings yet
- AJANCAMV9 Kullanici KilavuzuDocument20 pagesAJANCAMV9 Kullanici KilavuzuZMCNo ratings yet
- Autocad - Sakarya Üniversitesi Ders NotlarıDocument91 pagesAutocad - Sakarya Üniversitesi Ders NotlarıEEM Ders Notları71% (7)
- 3dsmax Eği̇ti̇m NotlariDocument26 pages3dsmax Eği̇ti̇m NotlariAbdulbaki AksoyNo ratings yet
- Autocad Ders NotlariDocument82 pagesAutocad Ders NotlariNT PoweRNo ratings yet
- Kamu Enh PDFDocument26 pagesKamu Enh PDFDilem MelihNo ratings yet
- Autocad 2009 Kullanım Talimatı Ve Eğitim KitabıDocument78 pagesAutocad 2009 Kullanım Talimatı Ve Eğitim KitabıfloodyNo ratings yet
- SolidWorksDocument334 pagesSolidWorksRafael Cotrina CastañedaNo ratings yet
- Autocad Dersleri̇Document30 pagesAutocad Dersleri̇Kemal BülbülNo ratings yet
- Bilgisayar Destekli TasarımDocument22 pagesBilgisayar Destekli TasarımsezgingunesNo ratings yet
- AutoCAD Ders Notu-IDocument24 pagesAutoCAD Ders Notu-IRabia YurtsevenNo ratings yet
- Antetli Çıktı AlmakDocument4 pagesAntetli Çıktı AlmakMUSTAFA ÖKSÜZNo ratings yet
- NetCAD Surf EğitimDocument21 pagesNetCAD Surf EğitimfloodyNo ratings yet
- NetCAD Water Cazibeli EğitimDocument24 pagesNetCAD Water Cazibeli EğitimfloodyNo ratings yet
- Bilgisayarda Mimari ProjelerDocument42 pagesBilgisayarda Mimari ProjelerErtan TuncerNo ratings yet
- Auto CadDocument21 pagesAuto CadAdil AkyuzNo ratings yet
- Bilgisayar Destekli Çizim IIDocument21 pagesBilgisayar Destekli Çizim IIMuhammed Cihat AltınNo ratings yet
- Yol Projelendi̇rme UygulamalariDocument129 pagesYol Projelendi̇rme UygulamalariMevlüt sarıkayaNo ratings yet
- MKM104 TEKN K RES M-II Ders Notu (1. B÷L M)Document51 pagesMKM104 TEKN K RES M-II Ders Notu (1. B÷L M)Tuğrul ErdoğanNo ratings yet
- Catia v5 SketcherDocument40 pagesCatia v5 Sketchernlk2wsNo ratings yet
- Autocad KonfigrasyonuDocument26 pagesAutocad Konfigrasyonuirdem denizcilikNo ratings yet
- Isp 751 840Document90 pagesIsp 751 840MUSA GAVSARANo ratings yet
- Generative Sheet Metal DesignDocument58 pagesGenerative Sheet Metal DesignSüleyman Murat Ak100% (1)
- Autocad Notu IIIDocument24 pagesAutocad Notu IIIGökhan GöksuNo ratings yet
- NX8 YeniliklerDocument61 pagesNX8 YeniliklerIsmail DoğanNo ratings yet
- AutoCAD Sorulari1Document4 pagesAutoCAD Sorulari1ALi BağdatliNo ratings yet
- ProtaSteel 2021 QSG - TRDocument63 pagesProtaSteel 2021 QSG - TRMustafa KutanisNo ratings yet
- Netcad Ders AnlatımıDocument10 pagesNetcad Ders AnlatımıMehmet Ali KuluNo ratings yet
- Autocad SorularıDocument76 pagesAutocad SorularıRecep KayaNo ratings yet
- Xbee TelemetryDocument9 pagesXbee TelemetryzcoNo ratings yet
- NetCAD Water EğitimDocument40 pagesNetCAD Water Eğitimfloody100% (1)
- Man Dren Solid WorksDocument85 pagesMan Dren Solid WorksMelih TokNo ratings yet
- Autocad - Kullanimina - Giris 87Document87 pagesAutocad - Kullanimina - Giris 87Mustafa AltayNo ratings yet
- İtü Autocad Ders Notlari PDFDocument87 pagesİtü Autocad Ders Notlari PDFHasan Ali ErginNo ratings yet
- Yesım MastercamDocument9 pagesYesım Mastercamysm22.kzlkyaaNo ratings yet
- 2 Cizime Yardimci ModlarDocument22 pages2 Cizime Yardimci ModlarSaliha Betül ŞahinNo ratings yet
- 1 Cizimokulu Solidworks Ders NotlariDocument37 pages1 Cizimokulu Solidworks Ders NotlariYasin UğurluNo ratings yet
- Sketch (Taslak Çizim) OrtamıDocument16 pagesSketch (Taslak Çizim) OrtamıBahattin AltınışıkNo ratings yet
- AutoCAD 2009 Eğitim KitapçığıDocument24 pagesAutoCAD 2009 Eğitim KitapçığıfloodyNo ratings yet
- Izometrik ÇizimlerDocument6 pagesIzometrik Çizimlerirdem denizcilikNo ratings yet
- Silo - Tips - Siemens NX 10 Gen Yazlm 2015Document23 pagesSilo - Tips - Siemens NX 10 Gen Yazlm 2015Onur GöktaşNo ratings yet
- Sayısal Arazi Modeli-Netcad PDFDocument3 pagesSayısal Arazi Modeli-Netcad PDFTolga YücelNo ratings yet
- Osmanlı Eğitim SistemiDocument6 pagesOsmanlı Eğitim Sistemiwebsnap67% (3)
- 3Ds Max 2001 - en Basit Hali Ile Karakter ModellemeDocument2 pages3Ds Max 2001 - en Basit Hali Ile Karakter ModellemeSerdar HakanNo ratings yet
- Vray 2.0 - Studio Lighting 6Document1 pageVray 2.0 - Studio Lighting 6Serdar HakanNo ratings yet
- NURBS Modelleme Tekniğine G..Document1 pageNURBS Modelleme Tekniğine G..Serdar HakanNo ratings yet