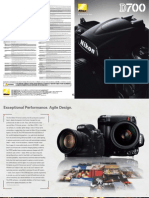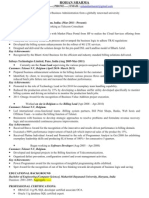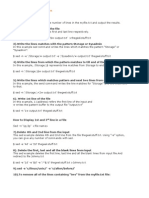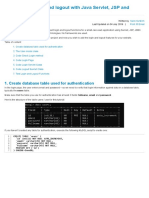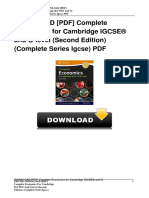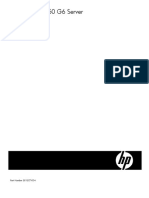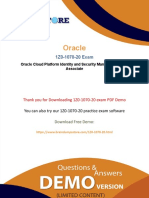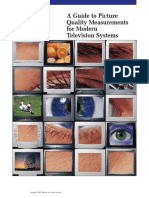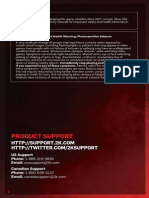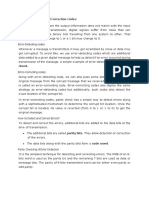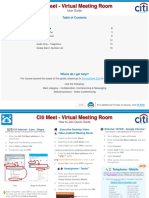Professional Documents
Culture Documents
PortraitProfessional8 Manual
Uploaded by
Editor: Bora ERESICICopyright
Available Formats
Share this document
Did you find this document useful?
Is this content inappropriate?
Report this DocumentCopyright:
Available Formats
PortraitProfessional8 Manual
Uploaded by
Editor: Bora ERESICICopyright:
Available Formats
PORTRAIT PROFESSIONAL™
MANUAL
Version 8.0
Anthropics Technology Ltd.
www.portraitprofessional.com
PORTRAIT PROFESSIONAL MANUAL PAGE 1
Contents
INTRODUCTION............................................................................................................................................... 3
QUICK START INSTRUCTIONS ...................................................................................................................... 4
Installation ..................................................................................................................................................... 4
GETTING STARTED......................................................................................................................................... 5
Stunning, professional results can be achieved in just a few quick and easy steps. ...................................... 5
FINE TUNING YOUR IMAGE USING THE TOOLS AND SLIDERS.................................................................. 7
PORTRAIT IMPROVING SLIDERS ............................................................................................................... 7
TOOLS ........................................................................................................... Error! Bookmark not defined.
SLIDERS IN DEPTH ......................................................................................................................................... 8
Face Sculpt.................................................................................................................................................... 8
Skin ............................................................................................................................................................. 10
Eyes ............................................................................................................................................................ 11
Mouth .......................................................................................................................................................... 12
Hair.............................................................................................................................................................. 13
Skin Lighting ................................................................................................................................................ 14
Picture ......................................................................................................................................................... 15
Spot Removal .............................................................................................................................................. 16
Red Eye Removal........................................................................................................................................ 17
TOOLS IN DEPTH .......................................................................................................................................... 18
Skin Selection .............................................................................................................................................. 18
Hair Selection .............................................................................................................................................. 18
Zoom ........................................................................................................................................................... 19
Touchup Brushes......................................................................................................................................... 19
Cropping ...................................................................................................................................................... 20
MAIN MENU ITEMS........................................................................................................................................ 21
FILE menu ................................................................................................................................................... 21
EDIT ............................................................................................................................................................ 21
VIEW ........................................................................................................................................................... 21
HELP ........................................................................................................................................................... 21
TROUBLESHOOTING TIPS ........................................................................................................................... 22
Blurry Nose.................................................................................................................................................. 22
Blurry Hair.................................................................................................................................................... 22
Double Lips.................................................................................................................................................. 22
Face Edge Blurry ......................................................................................................................................... 23
Glasses Faded ............................................................................................................................................ 23
FREQUENTLY ASKED QUESTIONS ............................................................................................................. 24
1. Installing and upgrading........................................................................................................................... 24
2. Buying...................................................................................................................................................... 25
3. Picture file formats ................................................................................................................................... 25
4. Using Portrait Professional™.................................................................................................................... 26
TECHNICAL SUPPORT.................................................................................................................................. 27
PORTRAIT PROFESSIONAL MANUAL PAGE 2
INTRODUCTION
Portrait Professional™ is the easiest and fastest way to re-touch portraits in just four easy
steps, allowing you to achieve professional results in a fraction of the time.
Portrait Professional ™ works in a completely different way to ordinary airbrushing and photo editing
software normally used by the pros. Portrait Professional™ has been trained with hundreds of
examples of human beauty, and as a result you can add as much or as little photo enhancement as
required - by simply moving sliders.
In fact due to the innate knowledge of human beauty built into Portrait Professional™, the highest
quality photo touch-up can be achieved by anyone in just a few minutes.
After a simple mark-up stage where you identify a few points on the face, Portrait Professional™
photo editing software automatically re-touches your image to produce stunning results
automatically.
ORIGINAL IMAGE AFTER ENHANCEMENT WITH
PORTRAIT PROFESSIONAL™
To get just the effect you are looking for Portrait Professional™ also includes a comprehensive set of
controls, all adjusted simply by sliders. These controls allow you to allow you to fine tune the
enhancements and are explained on screen when you are using Portrait Professional™ - full
information is also included in this manual.
Portrait Professional™ Automatic Image Enhancement with Complete
Artistic Control
PORTRAIT PROFESSIONAL MANUAL PAGE 3
QUICK START INSTRUCTIONS
Installation
Download the Portrait Professional™ installer from the web site. The trial version can be downloaded
here: www.portraitprofessional.com/download. You will be given a link to download the non-trial
version when you buy Portrait Professional™.
Note that if you already have the trial version installed, you still need to download and install the
non-trial version when you buy Portrait Professional™.
Select the option to “Run” the installer when you download it. You will be asked to confirm again
that you want to run it when the download is finished. The installer will then launch. Follow the
instruction to complete the download.
Activation
The trial version of Portrait Professional™ is ready to run as soon as it has been installed. The non-
trial version needs to be activated first. The first time you run the non-trial version you will see this
window:
Enter the token you were given when you bought Portrait Professional™ and press OK. You should
then see a message saying “Thank you, your key has been installed” and Portrait Professional™ is
then ready to use.
If you do not have Internet access on the PC you are installing Portrait Professional™, or if Portrait
Professional™ is unable to access the Internet due to any firewalls you might have, then select the
Manual Activation tab and follow the instructions on that dialog to activate Portrait Professional™.
PORTRAIT PROFESSIONAL MANUAL PAGE 4
GETTING STARTED
Stunning, professional results can be achieved in just a few quick and easy
steps.
Portrait Professional™ will guide you through each step but have a look at the quick start guide below to
familiarize yourself with the stages:
Step 1 When Portrait Professional™ has finished loading, you will get the START screen. To edit
your own picture click on the green START button, or click on the try one of our example pictures
line below the START button to edit a demo picture.
Select the image you will be working on and click on male or female.
Step 2 Click on 5 key points on the face, (Portrait Professional™ will take you to each one step by step)
1. Left corner of left eye
2. Right corner of right eye
3. Center of nose
4. Left corner of mouth
5. Right corner of mouth
Step 3 Adjust the outlines of features and face.
Portrait Professional™ will take you to each of the features in
turn so that you can check, and if need be, adjust the
positioning of the selected outline of each feature. You should
only need to spend a few seconds on this step as Portrait
Professional™ does not need to have the positions marked
completely accurately. Generally the smaller the adjustments
you make here, the better the results.
To adjust any of the marked positions, move the mouse pointer
over any of the small blue or white boxes on the blue lines and
then hold down the left mouse button whilst you drag the box to
its new position. To get the best results always drag the
shortest distance possible.
After you have adjusted each position (or if no adjustment is
necessary), press the SPACE bar or click on OK, I've done
that.
Note, that the mouth in the photo can be either open or closed.
If the mouth is open the four mouth lines should go around the
edges of the upper and lower lips. If the mouth is closed, put
both the two central lines to where the lips meet (this is
because the bottom of the upper lip and the top of the lower lip
are in the same place).
PORTRAIT PROFESSIONAL MANUAL PAGE 5
Finally you can see the whole face and adjust the outline if
needed – again the outline is only intended as a rough guide
and you do not need to spend much time on this step:-
1. The top line should run across the top of the forehead just
inside the hairline (or approximately where the hairline would
be, if there is no hair).
2. The bottom line should run along the chin.
3. The left and right lines should match the sides of the face.
If the face is not straight on to the camera, you might not have
both left and right lines for the sides – this is ok.
This shouldn't take more than a few seconds to do and there
are prompts on screen to help you. Again, to get the best
results always drag the shortest distance possible.
When you have finished (or if no adjustment is necessary)
press the SPACE bar or click on OK, I've done that.
Step 4 Portrait Professional™ will now start its automatic photo enhancement processing. Depending on
the power of your PC this should only take a few seconds. When finished you will see the original
portrait on the left of the screen and the enhanced version on the right (you can change this using
the View Before And After and View After Only tabs at the top right of the picture). Hold down
the ENTER key to flip between the before and after picture to see the improvements.
Many people are happy with this initial enhancement, in which case you have just finished
retouching your first picture using Portrait Professional™.. However, you can very quickly
and easily fine tune any of the enhancements using the controls on the left hand side of the
screen, to get any result you want from heavily airbrushed glamour effects to natural
beauty.
At any time, you can now save your enhanced portrait by selecting SAVE PICTURE from the FILE
menu at the top left of the screen. You can also save the whole project by choosing SAVE
PROJECT – this allows you to come back and edit the portrait at a later time without having to go
through Steps 1 – 3 again.
Occasionally, inaccurate positioning of the face points can cause problems such as slight distortion
of the face or lips. To correct this, you can go back and adjust the points at any time by clicking on
the Back arrow in the top left of the screen, and select “Back to Locate Features”.
If there is more than one face in the picture, click on the Back arrow in the top left of the screen,
and select “Enhance Another Face In This Photo”. Note that this takes you back to the very start of
the process and you will not be able to save the picture again until you get back to the final stage.
PORTRAIT PROFESSIONAL MANUAL PAGE 6
FINE TUNING YOUR IMAGE USING THE TOOLS AND SLIDERS
Portrait Professional™.uses advanced programming techniques and a database of hundreds of
portraits to automatically re-touch your pictures. However, only you know exactly how much
enhancement of the various aspects of the face you want, so the software gives you the option to
fine tune every feature to give you full creative control, simply by moving sliders. Various tools also
allow you to alter the image. This is what they do and how you use them.
FACE ENHANCEMENT SLIDERS
These controls allow you to give your image the exact amount of enhancement you require to things
like eye color and skin imperfections. The degree of enhancement is entirely up to you, and could
be anything from a naturalistic image with spot removal and shine reduction only, to a fully
airbrushed glamour shot worthy of a Hollywood star.
The sliders are located in categories, listed under Portrait Improving Sliders on the left hand side of
the screen.
You can also adjust the individual controls for each category by clicking on the name of the
category. For example, if you click on “SHOW SKIN CONTROLS” you will see all the individual
sliders for the skin controls. You can turn off all the sliders in one section by clicking the “ON” button
next to the name of the section – this will turn the button to “OFF”. Click again to turn the sliders on.
If the sliders in a section are set to OFF, and you change a slider in that section, the section will
automatically be switched “ON”.
You can change all the major sliders in a particular category by using the Master Sliders. Each
category has its own. After using the Master Slider, you may then alter the results in more detail by
using the more specific sliders below.
If you make a change with a slider which you do not like, you can press the “Undo” button to undo
what you did. Press “Redo” to put the change back in place again.
Some of the sliders have a sub-menu with more subtle controls indicated by a triangle. Click on this
triangle to bring up the sub-menu. You can close the sub-menus again by clicking on the triangle.
On-screen help is also available; when you move the mouse pointer over a button or slider a help
bubble opens. There are also “help” buttons next to each section, which refers you to the relevant
part of the help files.
For more information on what each slider does please refer to the Slider Menu In Depth section later on in
this manual. You will also find some useful tips in the Troubleshooting Tips section of the manual.
PORTRAIT PROFESSIONAL MANUAL PAGE 7
Tools
As well as sliders, Portrait Professional, includes various features.
• Navigator. Located in the top left of the screen, the navigator allows you to zoom in and out
of the picture, as well as panning around the image. Click and drag the rectangle overlaid on
the duplicate of your image in the top left of the screen to pan (This will be displayed if you
click on “Zoom”). The scroll bar next to “Zoom” will zoom in or out to the picture. Next to the
scroll bar are other options for zooming.
• Cropping. Located under “Picture Controls”, the zoom allows the user to remove some of
the image, so that Portrait Professional can focus on the face(s) to enhance.
• Touchup Brushes. Located under “Skin Controls”, the touchup brushes allow you to further
enhance an area of the photo, or revert an area of the photo to how it looked before
enhancement.
• Skin and Hair Area Selection. Located under “Skin Control” and “Hair Controls” respectively,
these controls allow the user to select which areas of the face the software is treating as skin
and hair.
For more details on how to use these tools, please see “Tools In Depth” below.
SLIDERS IN DEPTH
FACE SCUPLT
Portrait Professional™ is the only photo editing software that gives you the ability to subtly reshape
and beautify facial features, simply by moving sliders.
Some people regard this unique ability of Portrait Professional™ to actually change the shape of the
face as going too far when enhancing someone’s picture. For those people, the shape sliders can of
course be left at 0 (by clicking on Turn Off All) and Portrait Professional will not change the shape.
However, before dismissing this effect as "cheating", we urge you to try it - you will be amazed that
sometimes a subtle change to the shape can lead to a dramatic improvement to the subject. One
good trick is not to do too much - just enough to make the subject look a bit thinner or as if they
have been photographed on a really good day!
PORTRAIT PROFESSIONAL MANUAL PAGE 8
BEFORE AFTER
FACE SCULPT CONTROL EFFECT
Head Enhances the shape of the upper head.
Jaw Controls the shape of the jaw.
Nose Enhances the shape of the nose.
Neck Elongates the neck.
Eyes Changes the shape and position of both eyebrows and eyes in one go.
Eye Widening Widens the subject's eyes.
Left Eye Affects the left eye only – useful for evening out eye shape and size.
Right Eye Affects the right eye only
Eyebrow Shape Enhances the shape of the eyebrows.
Left Eyebrow Changes the shape of the left eyebrow only - useful for evening out eyebrow
shape and size.
Right Eyebrow Changes the shape of the right eyebrow only.
Mouth Shape Enhances the overall shape of the mouth.
Upper Lip Controls the shape of the upper lip only.
Lower Lip Controls the shape of the lower lip only.
Expression Move this slider to change the mouth expression.
Blur Lip Line Blurs the line between the teeth and the lips to prevent a jagged look that
can occur when face sculpting
PORTRAIT PROFESSIONAL MANUAL PAGE 9
Skin
Portrait Professional™ allows you to selectively remove or reduce wrinkles, spots and other skin
defects while retaining the original skin texture. And all this can be done just by moving sliders.
You can also reduce fine shadows and shine, and adjust the face’s color balance, hue and
temperature.
The Before and After pictures below show an example of how wrinkles were removed automatically
by Portrait Professional™:
BEFORE AFTER
SKIN CONTROL EFFECT
Imperfections Subtly removes redness and reduces small
skin blotchiness within the skin selection.
Thin Wrinkles De-emphasizes wrinkles by making them
thinner and lighter within the skin selection.
Fine Shadows Fades away dark specks and fine wrinkles Note:If the skin sliders are not
within the skin selection. affecting the right areas of the image,
Remove Pores Removes pores and smoothes within the then you need to adjust the Skin
skin selection, giving a smooth airbrush Selection Area. See “Skin Selection”
effect under “Tools in Depth” below for how
Balance Hue Gives a more even coloring within the skin to do this.
selection.
Shine Reduces shiny highlights within the skin
selection
Temperature Changes the overall color cast within the
skin selection making it either warmer (more
red) or cooler (more blue).
Tan Gives the skin selection a tanned look
Saturate Gives the skin selection a richer color
Darken Subtly darkens the skin.
PORTRAIT PROFESSIONAL MANUAL PAGE 10
Eyes
Portrait Professional™ can automatically brighten, whiten and sharpen the eyes. The Eyes controls
allow you to adjust exactly how much effect you get and if need be you can also change the color of
the eyes.
The Before and After pictures below show an example of how the model’s eyes were whitened and
sharpened automatically by Portrait Professional™:
BEFORE AFTER
To change the color of the eyes, open the “Change Eye Color” controls. To go back to the original
eye coloration, check “Original Eye Color”.
EYE CONTROL EFFECT
Eye Whiten Brightens the white part of the eyes. The area affected is
controlled by the Eye Area slider.
Eye Area Changes the area of the eye that will be brightened by the
Eye Whiten slider.
Sharpen Eyes Sharpens both of the eyes.
Top Left Lash Sharpens the upper left eye lashes.
Lower Left Lash Sharpens the lower left eye lashes.
Left Eye Sharpens the left eye.
Left Lash Area Changes the size of the area that the left eye sharpening
influences.
Top Right Lash Sharpens the upper right eye lashes.
Lower Right Lash Sharpens the lower right eye lashes.
Right Eye Sharpens the right eye.
Right Lash Area Changes the size of the area that the right eye sharpening
influences.
Left Eyebrow Sharpens the left eyebrow.
Right Eyebrow Sharpens the right eyebrow.
Brighten Iris Brightens or darkens the iris (the colored part of the eye).
Change Eye Color Brings up controls to change the color of both of the eyes.
Hue Changes the color of the eye
Saturation Changes the severity of the coloring effect
Eye Color Changes the color of both of the eyes.
Darken Pupil Darkens the pupil in the eyes.
PORTRAIT PROFESSIONAL MANUAL PAGE 11
Mouth
Portrait Professional™ automatically whitens the teeth and enhances the color of the lips. The Mouth
controls allow you to adjust these effects to get exactly the look you want.
BEFORE AFTER
MOUTH CONTROL EFFECT
Teeth Whiten This slider whitens the teeth. The area affected is controlled
by the Teeth Area slider. (Not shown if the mouth is closed)
Whiten Area Changes the teeth area affected by the Teeth Whiten slider.
(Not shown if the mouth is closed)
Lip Saturation Move this slider to make the lips more colorful.
Lip Darken Move this slider to the right to darken the lips, or to the left to
make them lighter.
Lip Contrast Move this slider to increase the contrast within the lip area,
giving the lips more impact.
Lip Hue Changes the color of the lips.
Sharpen Mouth Sharpens the outline and details of the mouth.
Top Lip Sharpens the top lip only.
Teeth Sharpens the teeth only.
Bottom Lip Sharpens the bottom lip only.
Sharpen Nose Sharpens the outline and details of the nose.
PORTRAIT PROFESSIONAL MANUAL PAGE 12
Hair
For the first time on any piece of software, Portrait Professional™ lets you enhance the hair of the
subject, simply by moving sliders. Please note that before doing this, it is very important to have the
hair selected reasonable accurately – see Hair Selection under Tools In Depth below.
HAIR CONTROL EFFECT
Shine Makes the hair more or less
shiny.
Lighten Makes the hair lighter or
darker.
Redden Alters the coloring of the hair.
Higher values are redder,
while negative values tend to
make the hair grayer.
Further controls are located in Hair Tidying Mode. Click on “Enter Hair Tidying Mode” to access
these sliders.
HAIR TIDYING CONTROL EFFECT
Fill Hair Shadows Fills in the dark areas
between hair for a more
complete effect.
Smooth Hair Blurs the outlines
between hair strands
for a softer effect.
Smoothing Softness Alters the degree to
which the Smooth Hair
slider makes the hair
appear soft.
Leave Hair Tidying Mode by pressing the “Leave Hair Tidying Mode” button.
PORTRAIT PROFESSIONAL MANUAL PAGE 13
Skin Lighting
Uniquely, Portrait Professional™ also lets you enhance the lighting on the subject's face via simple
controls. You can adjust highlights, adjust shadows and adjust contrast.
BEFORE AFTER
LIGHTING CONTROL EFFECT
Shadows Brightens the dark shadow
Note: these lighting sliders only affect those
areas within the skin
selection.
parts of the picture that are in the skin selection
Relight Corrects defective lighting on area.
the face only.
Contrast Adjusts the contrast of the
lighting of the skin selection.
Highlights Darkens any bright area of
skin within the skin selection.
PORTRAIT PROFESSIONAL MANUAL PAGE 14
Picture
These controls affect the whole image and allow you to adjust the overall look of the picture,
controlling things like the contrast and color temperature.
BEFORE AFTER
PICTURE CONTROL EFFECT
Exposure Adjusts the overall
exposure (brightness)
of the whole image.
Contrast Adjusts the overall
contrast of the whole
image. Move this slider
to the left to flatten the
image, or to the right
to give it more
contrast.
Fill Shadows Fills the shadows with
light.
Saturation Move this slider to the
left to make the image
gray, or to the right to
make it more colorful.
Temperature Changes the color cast
of the whole image.
PORTRAIT PROFESSIONAL MANUAL PAGE 15
Spot Removal
Portrait Professional™ has a unique ability to detect and remove most spots completely
automatically. Freckles can also be automatically detected and reduced or eliminated.
BEFORE AFTER
Under “Skin Controls”, there will be a drop down menu called “Spot Removal”. Choose the level of
sensitivity you would like, and Portrait Professional™ will remove spots accordingly.
You may also like to use the Touchup brushes (see “Tools in Depth”, below) or skin sliders to deal
with spots.
PORTRAIT PROFESSIONAL MANUAL PAGE 16
Red Eye Removal
Red eye is often a problem in photographs and is caused by the light from the flash reflecting from
the back of the eye. Red eye removal is turned on by default in Portrait Professional™ but you can
turn it off if necessary in this menu.
BEFORE AFTER
Red Eye
Click on the “Red Eye Removal” check box under Eye Controls to turn this on or off.
PORTRAIT PROFESSIONAL MANUAL PAGE 17
TOOLS IN DEPTH
Skin Selection
Portrait Professional™ automatically finds the area in the image that is skin. This is the area that is
affected by the sliders in the skin and lighting sections.
The Skin Area Controls are under “Skin Area Brushes”, which is located under “Skin Controls”.
To show the area of the image that the software currently thinks is skin, click on “Show Area”.
The area that the software counts as skin will appear purple:
Now use Extend and Cut Back to make this area accurate.
Extend
Use this brush tool to paint over areas of skin that Portrait Professional™ has missed. To use the
brush click on the Extend icon. Move the mouse pointer over the parts of the portrait you want to
treat as skin and click and hold the left mouse button to paint them purple. If you make a mistake,
click on “Undo Last” to undo the last action, or use the Cut Back brush.
Cut Back
Use this brush to cut back blue areas that are not skin. If the clothing or other areas appear blurred,
this is the brush used to get it back to normal. You use the Cut Back brush in the same way as the
Extend brush, except you are removing purple areas rather than extending.
You can control the size of these brushes (Radius) and how much effect it has (Opacity) with the
slider. If you make a mistake you can undo what you have done with the undo buttons.
Hair Selection
Portrait Professional™ automatically finds the area in the image that is hair. This is the area that will
be affected by the hair sliders. It is important to get this area fairly accurate otherwise the hair sliders
will not work as well as they can.
Upon opening “Hair Controls”, the area of the image selected as hair will be displayed automatically,
pink.
PORTRAIT PROFESSIONAL MANUAL PAGE 18
To change the area, press on Extend or Cut Back as appropriate. The mechanism is the same as
for the Skin Selection brushes, described above. When you are satisfied with the area, uncheck the
“Show Area” box to continue working on the image.
Zoom
If you need to zoom in or out on the image to get a closer look, use the Zoom tools.
The zoom slider allows you to easily zoom in and out. Moving the slider to the right zooms in on the
images, and moving left zooms out. You can also use the buttons next to the slider for different
zoom option:
Fit
The image will be as large as possible while still fitting in the screen
Face
The image will zoom until only the face is visible.
1:1
This button shows the image on a 1:1 pixel basis (that is each pixel on screen shows one pixel of
the image). Use this for really accurate work.
Pan
Click on the “zoom” button to display a small copy of the image you are working on. Click and drag
the rectangle around that is overlaid on that image to pan around the picture, and work on different
parts of the face..
Touchup Brushes
The Touch Up and Restore brushes allow you to further enhance an area of the photo, or take an
area of the photo back to how it was before. You may want to do this if there is a particularly
stubborn spot, or if there is some detail you do not want to alter, like glasses, for example.
The brushes are located under Skin Controls.
You can control the size and opacity of each brush using the controls below the brush buttons. You
can also undo brush strokes here if you make a mistake.
Touch Up
Use this brush to increase the skin enhancement effect in specific areas of the face, or to touch up
areas of skin outside the face.
PORTRAIT PROFESSIONAL MANUAL PAGE 19
Restore
Use this brush to reduce or remove the skin enhancement effect in areas where it is not required
inside or outside the face.
Cropping
Use this tool to adjust which area of the whole picture you are going to use for your portrait. You
may need to do this to cut out distractions, so that the portrait focuses on the person in the picture.
When you crop you don’t actually lose anything from the picture, you just change the area displayed
and you can always come back and re-adjust the crop if you have got it wrong.
The Crop tool is located under Picture Controls. Upon opening the tool, the crop grid will be overlaid
on your picture:
This grid shows the part of the picture that will be
displayed, divided into thirds for reference. Adjust the
grid by clicking and holding on any point on the grid
and dragging it to the position you want.
Once you are happy with the way the crop looks, click
on “Commit” to make the changes. If you want to
cancel cropping, click on “Discard”
TIP: Professional photographers will usually place the
eyes or the mouth in a portrait on the ‘third’ lines.
This gives a more pleasing balance to the picture.
You can also fix the aspect ratio of the crop using the Fix Aspect Ratio function in the crop control
panel. For example you may want to print out a 6x9 inch picture (this is a standard photographic
print size), so want to work in this aspect ratio. To do this set the Fix Aspect Ratio values by clicking
in the To: and By: boxes and entering the ratio you want. Once you have done this the crop grid will
automatically stay in the right ratio as you drag it around.
PORTRAIT PROFESSIONAL MANUAL PAGE 20
MAIN MENU ITEMS
These are the main menu options available on the menu bar of Portrait Professional™.
FILE menu
Loads, saves and prints pictures and the whole project.
OPEN Opens a new image to work on. Any unsaved work will be lost.
SAVE PICTURE Saves the current processed picture out as a JPG or TIFF.
SAVE PROJECT Saves the current project out so that you can return to it later to
continue editing.
SAVE PROJECT AS Saves the current project out with a different name so that you
can return to it later to continue editing.
CLOSE Stop working on the current picture and go back to the start
page.
PRINT Prints out the current picture.
SETTINGS Allows you to alter picture and color setting for your image.
EXIT Quit Portrait Professional™.
EDIT
UNDO Undo the last change that was made to the image.
REDO Redo the change that was reversed using Undo
VIEW
FULL SCREEN Makes Portrait Professional™ use the entire screen space.
FASTER RENDERING Reduces the resolution of the image being worked on, to make
Portrait Professional process changes more quickly.
HELP
This menu gives you information on updates and support for Portrait Professional™. Note that you
will need to be connected to the internet for some of these functions to work.
HELP INDEX Brings up the Help files.
FIND OUT WHAT SOMETHING Takes you to the What Does This Do? Screen in the help
DOES files, allowing you to discover what a particular part of the
software does
SHOW FINAL STAGE TUTORIAL Launches the 5 Minute Guide, written as a quick tutorial to
orientate a new user to Portrait Professional™.
CHECK FOR UPDATES Checks the Portrait Professional server for updates to the
software. If you are not running the Studio version, this will
allow you to purchase the upgrade also.
SUPPORT… Takes you to the Portrait Professional™ support pages via
your default internet browser.
ABOUT PORTRAIT PROFESSIONAL Displays information about Portrait Professional™.
PORTRAIT PROFESSIONAL MANUAL PAGE 21
TROUBLESHOOTING TIPS
Here are a selection of tips on how to improve your portraits, with some common problems (and
solutions) you may encounter.
The point under the nose should not touch the nose in the picture.
Blurry Nose
If the points are positioned correctly and you still have a problem, then try
using the Restore Brush to restore the area under the nose to back to the
original.
Blurry Hair
Use the Restore Brush on the hair to restore the hair back to the original.
If your subject's mouth is closed, then the inner lip lines must meet where
Double Lips the lips meet like this:
not like this:
If your lips outline was placed like the second example, move the points to
look like the first.
PORTRAIT PROFESSIONAL MANUAL PAGE 22
Face Edge Blurry
Use the Restore Brush on the area just outside the face, where the edge has
become blurry to restore the background to its original color.
Glasses Faded
Use the Restore Brush on the glasses to restore the glasses back into the
image.
PORTRAIT PROFESSIONAL MANUAL PAGE 23
FREQUENTLY ASKED QUESTIONS
1. Installing and upgrading
Q I formatted my disk and reinstalled Portrait Professional, and when I try to enter
my token it says it has already been used. What can I do now?
A If your computer hardware has changed your token might not be able to activate your
installation anymore. Please go to our license manager at www.portraitprofessional.com/licenses
and if you still cannot install the software please create a support ticket telling us the name and
email address used when you received your license, at www.portraitprofessional.com/support
Q I've bought Portrait Professional and now I want to use it on another PC. How do I
do that?
A Please open a support ticket via www.portraitprofessional.com/support telling us the name
and email address used when you received your license.
Q What is the minimum requirement of the PC for installing Portrait Professional?
A We recommend using a PC with at least a 1GHz processor and 512 MB RAM. To handle large
images (8 megapixel or more) you would benefit from having 1GB or more RAM. Portrait
Professional requires Windows 2000, Windows XP or Windows Vista. It will not run on Windows
98/Me/95 or earlier.
Q How do I activate Portrait Professional on a computer with no internet connection?
A When running the software for the first time it will ask for activation. Please choose "manual
activation" and make a note of your "system fingerprint" that you will see on the screen. On
another computer, with an internet connection, go to our activation page at
www.portraitprofessional.com/activate and enter your system fingerprint and version 8 install
token that was emailed to you. You will then see an off-line install token number that you can
then enter into the manual activation screen on your Portrait Professional computer.
Q I have Windows Vista, and I am getting an error "Portrait Professional application
has stopped working".
A This is due to "Data Execution Prevention" settings in Vista. By default this is turned off, but if
you have turned it on you can make the following change to fix the error message. Open
System by clicking the Start button, clicking Control Panel, clicking System and Maintenance,
PORTRAIT PROFESSIONAL MANUAL PAGE 24
and then clicking System. Click Advanced System Settings, if you are asked for an administrator
password please enter it. Under Performance click Settings, and click the Data Execution
Prevention tab. Now click "Add" and browse to the executable for Portrait Professional, which is
usually "C:/Program Files/Portrait Professional/PortraitProfessional.exe" and then click OK.
2. Buying
Q Am I buying one picture or the software for use forever?
A The purchase price allows you to use the software forever. You also get free upgrades to any
minor releases of the version you have bought (e.g. v8.1 to v8.2). Upgrades to major releases
(e.g. v6.x to v8.x) are not free, but will be available at a discounted price to you.
Q Can you send me a CD?
A To keep our costs down we don't ship a CD version of the software. We also think that an
instant download is a more convenient way for you to receive the software from us.
Q I don't have a credit card, can I pay using another method?
A Yes, we accept checks in the mail. Send them to: Anthropics Technology Ltd. 11 Baseline
Studios, Whitchurch Road, London, W11 4AT United Kingdom Please do not send cash.
3. Picture file formats
Q Can I work with RAW image files and 16 bits per color images in Portrait
Professional?
A Yes, with the Studio version of the software. Open the Portrait Professional application and
select the Check for Updates command in the Help menu. This will give you a link that you can
use to buy the Studio option.
Q Does the software support color profiles?
With Portrait Professional Studio "Settings" panel lets you choose how color profiles are used by
Portrait Professional. In the standard Portrait Professional software color profiles are preserved,
so the file you save out will have the same color profile as the one you loaded.
Q What picture formats do you support?
A Portrait Professional works with JPEGs and TIFFs and it will save in the same format as the
picture that was loaded. JPEGs are saved with the best quality setting possible, and TIFFs are
saved uncompressed. If you have the Studio option for Portrait Professional, then raw images
from most cameras are also supported.
PORTRAIT PROFESSIONAL MANUAL PAGE 25
Q Should I use JPEGs or TIFFs?
A If you are going to make several changes to the picture in different applications we would
recommend using TIFFs rather than JPEG because JPEG is a lossy format, so each time a JPEG is
loaded and saved information is lost.
Q I save my work from Portrait Professional, but I can't load it into any other
program.
A The "save picture" option is for saving Jpeg and Tiff files that are industry standard, and this is
the option to use so that the files will load into other programs. If you use "save project" you
will be saving a Portrait Professional project, which is useful if you want to continue editing the
picture in Portrait Professional at a later time.
Q What raw formats can be decoded with the Studio option?
A We support the following types of raw files: Canon (.crw .cr2), Fuji (.raf), Kodak (.tif .kdc
.dcr), Minolta (.mrw), Nikon (.nef), Olympus (.orf), Pentax (.ptx .pef), Sony (.arw .srf .sr2),
Sigma (.x3f), Epson (.erf), Mamiya (.mef .mos), Panasonic (.raw), Phase One (.tif), Imacon
(.fff)
4. Using Portrait Professional
Q Portrait Professional is running slowly on my PC - is there anything I can do?
A Yes - select the Fast Rending Mode command from the View menu. This selects a faster mode
(you will see a check next to the Fast Rending Mode menu command). This will slightly reduce
the display image quality (the picture will be a little softer), but it will update much more
quickly. Don't worry, this option has no effect on the image quality when the images are saved.
If Portrait Professional still runs too slowly, make sure you have enough RAM (512 MB minimum
recommended) and close any other applications you have running.
Q Can I work on a picture with more than one person in it?
A Yes you can - when you have finished one face click on the back arrow next to Enhance Photo
in the top left of the screen and select "Enhance Another Face In This Photo.
Q Can I work on photos that are mainly sepia or black and white?
A If an image has no color variation in it because it is black and white or sepia, then the skin
detection algorithms will find it more difficult work out what is skin and what is not. The result is
that it will work, but you may have to do more work with the skin selection brushes than
normal. We recommend using the sliders in the Picture Section to turn your picture black and
white or sepia.
PORTRAIT PROFESSIONAL MANUAL PAGE 26
TECHNICAL SUPPORT
If you experience any problems with Portrait Professional™ please make sure that you have the
latest update by clicking on the Check For Updates button in the Help menu.
Also please check the Frequently Asked Questions and Troubleshooting sections of the manual and
the Support section on our website at:
www.portraitprofessional.com/support
Portrait Professional™ copyright © 2008 Anthropics Technology Ltd. Anthropics Technology Ltd’s and other
trademarks contained in the Software are trademarks or registered trademarks of Anthropics Technology Ltd.
in the United States and/or other countries. Third party trademarks, trade names, product names and logos
may be the trademarks or registered trademarks of their respective owners. You may not remove or alter any
trademark, trade names, product names, logos, copyright or other proprietary notices, legends, symbols or
labels in the Software or copy, distribute or reverse engineer the Software without prior written agreement of
Anthropics Technology Ltd.
PORTRAIT PROFESSIONAL MANUAL PAGE 27
You might also like
- Shutterbug Magazine November 2008Document212 pagesShutterbug Magazine November 2008Editor: Bora ERESICINo ratings yet
- Profoto UsersGuide ComPactDocument72 pagesProfoto UsersGuide ComPactEditor: Bora ERESICI100% (2)
- Nikon Micro-Macro LensDocument71 pagesNikon Micro-Macro LensEditor: Bora ERESICI100% (6)
- Photograph Examples & Descriptions - SB900Document20 pagesPhotograph Examples & Descriptions - SB900Editor: Bora ERESICI96% (24)
- D2X Setup GuideDocument2 pagesD2X Setup GuideEditor: Bora ERESICI100% (3)
- SB-900 ManuelDocument142 pagesSB-900 ManuelEditor: Bora ERESICI100% (2)
- D80 Setup GuideDocument2 pagesD80 Setup GuideEditor: Bora ERESICI100% (6)
- Expoaperture Depth-Of-Field Guide: Camera Sensor and Film Format Circle of Confusion Reference ChartDocument1 pageExpoaperture Depth-Of-Field Guide: Camera Sensor and Film Format Circle of Confusion Reference ChartEditor: Bora ERESICI100% (1)
- D200 Setup GuideDocument2 pagesD200 Setup GuideEditor: Bora ERESICI100% (8)
- Nikon D700 User ManualDocument12 pagesNikon D700 User ManualWalton CiferriNo ratings yet
- The Subtle Art of Not Giving a F*ck: A Counterintuitive Approach to Living a Good LifeFrom EverandThe Subtle Art of Not Giving a F*ck: A Counterintuitive Approach to Living a Good LifeRating: 4 out of 5 stars4/5 (5783)
- The Yellow House: A Memoir (2019 National Book Award Winner)From EverandThe Yellow House: A Memoir (2019 National Book Award Winner)Rating: 4 out of 5 stars4/5 (98)
- Never Split the Difference: Negotiating As If Your Life Depended On ItFrom EverandNever Split the Difference: Negotiating As If Your Life Depended On ItRating: 4.5 out of 5 stars4.5/5 (838)
- Shoe Dog: A Memoir by the Creator of NikeFrom EverandShoe Dog: A Memoir by the Creator of NikeRating: 4.5 out of 5 stars4.5/5 (537)
- The Emperor of All Maladies: A Biography of CancerFrom EverandThe Emperor of All Maladies: A Biography of CancerRating: 4.5 out of 5 stars4.5/5 (271)
- Hidden Figures: The American Dream and the Untold Story of the Black Women Mathematicians Who Helped Win the Space RaceFrom EverandHidden Figures: The American Dream and the Untold Story of the Black Women Mathematicians Who Helped Win the Space RaceRating: 4 out of 5 stars4/5 (890)
- The Little Book of Hygge: Danish Secrets to Happy LivingFrom EverandThe Little Book of Hygge: Danish Secrets to Happy LivingRating: 3.5 out of 5 stars3.5/5 (399)
- Team of Rivals: The Political Genius of Abraham LincolnFrom EverandTeam of Rivals: The Political Genius of Abraham LincolnRating: 4.5 out of 5 stars4.5/5 (234)
- Grit: The Power of Passion and PerseveranceFrom EverandGrit: The Power of Passion and PerseveranceRating: 4 out of 5 stars4/5 (587)
- Devil in the Grove: Thurgood Marshall, the Groveland Boys, and the Dawn of a New AmericaFrom EverandDevil in the Grove: Thurgood Marshall, the Groveland Boys, and the Dawn of a New AmericaRating: 4.5 out of 5 stars4.5/5 (265)
- A Heartbreaking Work Of Staggering Genius: A Memoir Based on a True StoryFrom EverandA Heartbreaking Work Of Staggering Genius: A Memoir Based on a True StoryRating: 3.5 out of 5 stars3.5/5 (231)
- On Fire: The (Burning) Case for a Green New DealFrom EverandOn Fire: The (Burning) Case for a Green New DealRating: 4 out of 5 stars4/5 (72)
- Elon Musk: Tesla, SpaceX, and the Quest for a Fantastic FutureFrom EverandElon Musk: Tesla, SpaceX, and the Quest for a Fantastic FutureRating: 4.5 out of 5 stars4.5/5 (474)
- The Hard Thing About Hard Things: Building a Business When There Are No Easy AnswersFrom EverandThe Hard Thing About Hard Things: Building a Business When There Are No Easy AnswersRating: 4.5 out of 5 stars4.5/5 (344)
- The Unwinding: An Inner History of the New AmericaFrom EverandThe Unwinding: An Inner History of the New AmericaRating: 4 out of 5 stars4/5 (45)
- The World Is Flat 3.0: A Brief History of the Twenty-first CenturyFrom EverandThe World Is Flat 3.0: A Brief History of the Twenty-first CenturyRating: 3.5 out of 5 stars3.5/5 (2219)
- The Gifts of Imperfection: Let Go of Who You Think You're Supposed to Be and Embrace Who You AreFrom EverandThe Gifts of Imperfection: Let Go of Who You Think You're Supposed to Be and Embrace Who You AreRating: 4 out of 5 stars4/5 (1090)
- The Sympathizer: A Novel (Pulitzer Prize for Fiction)From EverandThe Sympathizer: A Novel (Pulitzer Prize for Fiction)Rating: 4.5 out of 5 stars4.5/5 (119)
- Her Body and Other Parties: StoriesFrom EverandHer Body and Other Parties: StoriesRating: 4 out of 5 stars4/5 (821)
- Service ManualsDocument7 pagesService ManualsMa Luisa ToczekNo ratings yet
- Rohan Sharma MBADocument2 pagesRohan Sharma MBARohan SharmaNo ratings yet
- UNIX Sed, Vi and Awk Command ExamplesDocument7 pagesUNIX Sed, Vi and Awk Command ExamplesInder ChauhanNo ratings yet
- W39V040B Data Sheet 512K 8 Cmos Flash Memory With LPC InterfaceDocument33 pagesW39V040B Data Sheet 512K 8 Cmos Flash Memory With LPC InterfacexoxovasNo ratings yet
- How To Code Login and Logout With Java Servlet, JSP and MySQLDocument8 pagesHow To Code Login and Logout With Java Servlet, JSP and MySQLS Das S DasNo ratings yet
- FbiscanDocument78 pagesFbiscanGaMe OvErNo ratings yet
- Mac Keyboard Shortcuts - Apple SupportDocument7 pagesMac Keyboard Shortcuts - Apple SupportSareen KumarNo ratings yet
- Complete Economics For Cambridge Igcse and o Level Second Edition Complete Series Igcse PDFDocument4 pagesComplete Economics For Cambridge Igcse and o Level Second Edition Complete Series Igcse PDFGodnessGamingNo ratings yet
- User Guide-Self Generation OPD, IPD Referral LetterDocument22 pagesUser Guide-Self Generation OPD, IPD Referral Lettermaryam aftabNo ratings yet
- HP Proliant Ml150 G6 Server: Installation SheetDocument8 pagesHP Proliant Ml150 G6 Server: Installation SheetStefan HeymansNo ratings yet
- Oracle: 1Z0-1070-20 ExamDocument4 pagesOracle: 1Z0-1070-20 Examsaumya ranjan PadhiNo ratings yet
- INSTITUTIONAL ASSESSMENT Merged ContentsDocument58 pagesINSTITUTIONAL ASSESSMENT Merged ContentsAireen Letana SiagaNo ratings yet
- ECSS E 10Part7A (25august2004) PDFDocument34 pagesECSS E 10Part7A (25august2004) PDFAndreeNo ratings yet
- Module-IV Package InterfacesDocument44 pagesModule-IV Package Interfacesshriram hegdeNo ratings yet
- A Guide To Picture Quality MeasurementsDocument20 pagesA Guide To Picture Quality Measurementsacastillos75No ratings yet
- HP MOQ Traditional BPC Aug'21 Pricelist - FTPDocument6 pagesHP MOQ Traditional BPC Aug'21 Pricelist - FTPG & M Soft Technologies Pvt LtdNo ratings yet
- Classes PythonDocument25 pagesClasses PythonMishab INo ratings yet
- One-Sti: NEO Elms, MS Teams, Office 365, Google, Youtube, Wikipedia, ZOOM, Messenger, Other LMSDocument2 pagesOne-Sti: NEO Elms, MS Teams, Office 365, Google, Youtube, Wikipedia, ZOOM, Messenger, Other LMSEdwin MorgaNo ratings yet
- Threat Hunting 101Document25 pagesThreat Hunting 101hasanaaaa104No ratings yet
- School Report Card - 2020-2021Document20 pagesSchool Report Card - 2020-2021DIOSDADO MADRONIO100% (1)
- SCADA User Interface: E-Terracontrol - Module 4Document14 pagesSCADA User Interface: E-Terracontrol - Module 4Aldi ErzanuariNo ratings yet
- Module 02 HDFS - Hadoop Distributed File SystemDocument23 pagesModule 02 HDFS - Hadoop Distributed File SystemAhmed FaresNo ratings yet
- FTBLauncher LogDocument6 pagesFTBLauncher LogJose RafaelNo ratings yet
- A Seminar Report On Virtual RealityDocument14 pagesA Seminar Report On Virtual RealityAkhil RajuNo ratings yet
- WWE2K14 ManualDocument56 pagesWWE2K14 ManualPepe Mejía CadenaNo ratings yet
- Module 5 - Purposive CommunicationDocument12 pagesModule 5 - Purposive CommunicationJennyRose Ramirez100% (2)
- STLDDocument18 pagesSTLDGagan tej gowdNo ratings yet
- FactoryTalk View Machine Edition User's Guide Volume 2Document346 pagesFactoryTalk View Machine Edition User's Guide Volume 2Renato Nato Alvarez100% (1)
- Citi Meet - Virtual Meeting Room: User GuideDocument16 pagesCiti Meet - Virtual Meeting Room: User GuideMetal recicladoNo ratings yet
- Catia PartDocument820 pagesCatia PartavinashsuhaanNo ratings yet