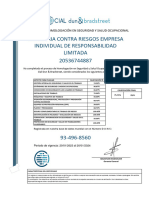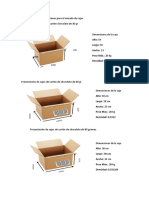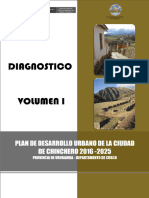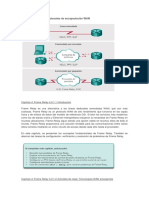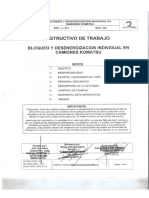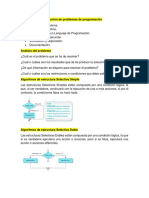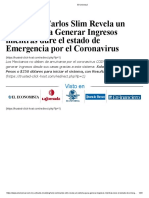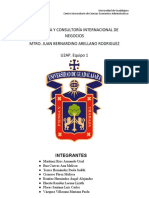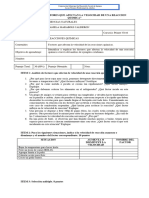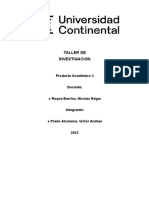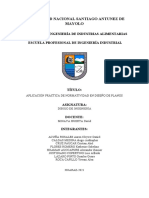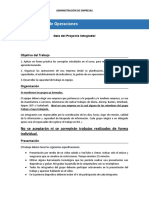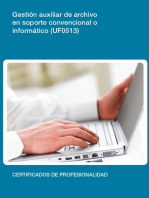Professional Documents
Culture Documents
Comandos Basicos ADB en Android SDK
Uploaded by
Nahuel Ledesma0 ratings0% found this document useful (0 votes)
145 views2 pagesCopyright
© Attribution Non-Commercial (BY-NC)
Available Formats
DOCX, PDF, TXT or read online from Scribd
Share this document
Did you find this document useful?
Is this content inappropriate?
Report this DocumentCopyright:
Attribution Non-Commercial (BY-NC)
Available Formats
Download as DOCX, PDF, TXT or read online from Scribd
0 ratings0% found this document useful (0 votes)
145 views2 pagesComandos Basicos ADB en Android SDK
Uploaded by
Nahuel LedesmaCopyright:
Attribution Non-Commercial (BY-NC)
Available Formats
Download as DOCX, PDF, TXT or read online from Scribd
You are on page 1of 2
Cuando necesitamos
cambiar el recovery en nuestros terminales, o cuando necesitamos cambiar el
SPL o utilizar el emulador del SDK, tenemos que echar mano de la herramienta ADB que viene en
el SDK de Android. Muchas veces repetimos los pasos que nos encontramos en los manuales o en
las web sin saber muy bien lo que estamos haciendo, hoy vamos a intentar que sepamos algo más de
lo que hacemos en la próxima vez que utilicemos el ADB.
Para poder utilizar la consola ADB es necesario que tengamos bajados el SDK de Android en
nuestro ordenador y descomprimido en una carpeta que por cuestiones prácticas es recomendable que
se encuentre en la raiz de nuestro disco duro. Dentro de esta carpeta del SDK nos encontramos con
otra carpeta de nombre Tools. En esta carpeta tools se encuentran las herramientas para la ayuda de
los desarrolladores en su trabajo de crear aplicaciones, una de ellas es el ADB.
Para utilizar adb necesitamos abrir una sesión en el terminal si stamos en mac o en la consola de
comandos si estamos en windows. Una vez dentro del terminal nos tenemos que situar dentro de la
carpeta tools del sdk, para ello con el comando CD (change directory) vamos cambiando de directorio
hasta situarnos en el tools. Por ejemplo si al abrir el terminal o la consola vemos que nos sale una
línea de comando tal que así:c:/>Archivos de programa/Mis documentos/Androidsis/_ significa que
estamos dentro del directorio androidsisque está a su vez dentro del directorio mis documentos a su
vez dentro de archivos de programa. Escribimoscd.. y nos bajará una rama en la estructura de
directorios y estaremos dentro de c:/>Archivos de programa/Mis documentos/_ , continuamos así hasta
que estemos en c:/> y una vez aquí escribimos cd ynombre de la carpeta en la que hallamos
descomprimido el sdk de android, si fuese por ejemplo Android sdk 16, entonces tendríamos que
escribir cd androidsdk16 y nos llevaría a estar en C:/>android sdk 16/_, continuamos así hasta que
estemos dentro de la carpeta tools dentro del SDk de Android.
Una vez que estamos en esta carpeta con sólo poner adb y pulsar enter nos listará las opciones
disponibles para ejecutar con este comando. Las que más utilizamos son las que siguen:
adb install <path-to-apk> adb install appmanager.apk Esta opción nos permite instalar una
aplicación en nuestro terminal.
adb push <local> <remote> adb push appmanager.apk sdcard/appmanager.apk Esta opción nos
permite copiar un archivo determinado en una ubicación determinada de nuestro teléfono.
adb pull <remote> <local> adb sdcard/appmanager.apk appmanager.apk Con esto conseguimos
copiar un archivo desde nuestro teléfono hacia nuestro ordenador
adb decives Nos muestra un listado con los terminales o emuladores conectados.
adb shell Nos aparecerá una almohadilla en la pantalla, signo de que hemos entrado en una sesión
de interprete de comandos. Una vez de dentro del interprete de comandos shell, podremos crear
particiones, directorios, borrar, crear, etc… Dentro del shell podremos utilizar los siguientes comandos:
ls Lista los directorios y carpetas existentes en la ruta que estemos.
reboot Reinicia el terminal
rm Borra un archivo
rmdir Borra un directorio
cd Cambia de directorio
mkdir Crea un directorio
mkswapp Crea un sistema de intercambio
mount Monta una unidad o partición
umount Desmonta una unidad
mv Mueve o renombra un archivo
Ejemplo:
adb shell mount /sdcard (Montamos la tarjeta Sd para poder trabajar en ella)
adb shell rm /sdcard/update.zip (Borramos el archivo update.zip de nuestro teléfono)
adb push androidsis.zip /sdcard/androidsis.zip (Copiamos el archivo androidsis.zip desde nuestro
ordenador a nuestra tarjeta)
adb shell umount /sdcard (Desmontamos nuestra tarjeta SD)
Bueno, espero que os sea de ayuda, si veis alguna incorrección no dudéis en decírmelo, gracias.
FUENTE| android.com
You might also like
- Certificado - Ingenieria Contra Riesgos Empresa Individual de Responsabilidad Limitada - SpsaDocument1 pageCertificado - Ingenieria Contra Riesgos Empresa Individual de Responsabilidad Limitada - SpsaSPSA TiendasNo ratings yet
- 4 Manual de KOMATSU PropioDocument7 pages4 Manual de KOMATSU PropioChristianRicardoSaraguroNo ratings yet
- Especificaciones y Dimensiones para El Armado de CajasDocument4 pagesEspecificaciones y Dimensiones para El Armado de CajasNatalia ChallaNo ratings yet
- Tarea 02 - 001029722 - MMSPDocument20 pagesTarea 02 - 001029722 - MMSPsandyNo ratings yet
- Geometria DescriptivaDocument14 pagesGeometria Descriptivacarlos puche ojedaNo ratings yet
- Diagnostico Volumen I Plan de Desarrollo Urbano de La Ciudad de Chinchero Provincia de Urubamba - Departamento de CuscoDocument34 pagesDiagnostico Volumen I Plan de Desarrollo Urbano de La Ciudad de Chinchero Provincia de Urubamba - Departamento de CuscoAngela DonairesNo ratings yet
- Estrategia de Transformación Digital CooperativaDocument2 pagesEstrategia de Transformación Digital CooperativaJose Luis Rodriguez SibajaNo ratings yet
- Manual AdminDocument24 pagesManual AdminAndrés ObandoNo ratings yet
- 04 Frame RelayDocument67 pages04 Frame RelayChristian Benito100% (1)
- KOP-I-011 Bloqueo y Desenergización Camiones - CMDICRev04Document11 pagesKOP-I-011 Bloqueo y Desenergización Camiones - CMDICRev04tdnh1000No ratings yet
- MT417 Ep 2019 2Document2 pagesMT417 Ep 2019 2Luis Huarcaya TorresNo ratings yet
- Preguntas Taller 3Document4 pagesPreguntas Taller 3yanin cristina quintero rodriguezNo ratings yet
- Guía ExamenDocument3 pagesGuía ExamenPlαy MNo ratings yet
- Roscada NPT+ Soldar SWDocument7 pagesRoscada NPT+ Soldar SWGisella Mariel RubilarNo ratings yet
- Programacion Por CapasDocument9 pagesProgramacion Por CapashbarrioscamNo ratings yet
- Capítulo 1 Sistemas, Roles y Metodologías de DesarrolloDocument130 pagesCapítulo 1 Sistemas, Roles y Metodologías de DesarrolloDaniel Fernandez100% (1)
- Heladeria Pato RocaDocument5 pagesHeladeria Pato RocaMaria AlejandraNo ratings yet
- Bases Del Concurso - Beca PermanenciaDocument31 pagesBases Del Concurso - Beca PermanenciaAngelo Renato Lazo ParedesNo ratings yet
- Examen Final SDocument4 pagesExamen Final SJeymi Marlit Lajo MermaNo ratings yet
- Eficiencia en El Servicio Al ClienteDocument1 pageEficiencia en El Servicio Al ClienteJuan Antonio Lozano TayoNo ratings yet
- El UniversalDocument23 pagesEl UniversalROOSEVELT VILLARREALNo ratings yet
- 7603 Mapepur Fire Foam M EsDocument4 pages7603 Mapepur Fire Foam M EsJohana GarciaNo ratings yet
- Sarta de Perforaciòn y DiseñoDocument24 pagesSarta de Perforaciòn y DiseñoCristian AsteteNo ratings yet
- Cuestionario U2AP Equipo 1Document4 pagesCuestionario U2AP Equipo 1ARMANDO URIEL MARTINEZ RIOSNo ratings yet
- Guia 5 Analisis de FactoresDocument2 pagesGuia 5 Analisis de FactoresPAMELANo ratings yet
- Pa 3 Avanze Proyeecto TesisDocument29 pagesPa 3 Avanze Proyeecto TesisVictor Andree Prado AlzamoraNo ratings yet
- Trabajo de Investigación Dibujo - Corregido. 1Document61 pagesTrabajo de Investigación Dibujo - Corregido. 1alexander huamanNo ratings yet
- Guía Del Trabajo Final - Gestión de Operaciones (Presencial)Document2 pagesGuía Del Trabajo Final - Gestión de Operaciones (Presencial)Gianina Karem Rivera CastroNo ratings yet
- Trabajo Terminado de InvestigacionDocument113 pagesTrabajo Terminado de InvestigacionFernando RGNo ratings yet
- Qué Son Los PodcastDocument9 pagesQué Son Los PodcastCrissNo ratings yet
- UF0513 - Gestión auxiliar de archivo en soporte convencional o informáticoFrom EverandUF0513 - Gestión auxiliar de archivo en soporte convencional o informáticoRating: 1 out of 5 stars1/5 (1)
- Inteligencia artificial: Lo que usted necesita saber sobre el aprendizaje automático, robótica, aprendizaje profundo, Internet de las cosas, redes neuronales, y nuestro futuroFrom EverandInteligencia artificial: Lo que usted necesita saber sobre el aprendizaje automático, robótica, aprendizaje profundo, Internet de las cosas, redes neuronales, y nuestro futuroRating: 4 out of 5 stars4/5 (1)
- Sistema de gestión lean para principiantes: Fundamentos del sistema de gestión lean para pequeñas y medianas empresas - con muchos ejemplos prácticosFrom EverandSistema de gestión lean para principiantes: Fundamentos del sistema de gestión lean para pequeñas y medianas empresas - con muchos ejemplos prácticosRating: 4 out of 5 stars4/5 (16)
- Influencia. La psicología de la persuasiónFrom EverandInfluencia. La psicología de la persuasiónRating: 4.5 out of 5 stars4.5/5 (14)
- Clics contra la humanidad: Libertad y resistencia en la era de la distracción tecnológicaFrom EverandClics contra la humanidad: Libertad y resistencia en la era de la distracción tecnológicaRating: 4.5 out of 5 stars4.5/5 (117)
- Guía de aplicacion de la ISO 9001:2015From EverandGuía de aplicacion de la ISO 9001:2015Rating: 5 out of 5 stars5/5 (3)
- 7 tendencias digitales que cambiarán el mundoFrom Everand7 tendencias digitales que cambiarán el mundoRating: 4.5 out of 5 stars4.5/5 (87)
- Ciencia de datos: La serie de conocimientos esenciales de MIT PressFrom EverandCiencia de datos: La serie de conocimientos esenciales de MIT PressRating: 5 out of 5 stars5/5 (1)
- Cultura y clima: fundamentos para el cambio en la organizaciónFrom EverandCultura y clima: fundamentos para el cambio en la organizaciónNo ratings yet
- Ciberseguridad: Una Simple Guía para Principiantes sobre Ciberseguridad, Redes Informáticas y Cómo Protegerse del Hacking en Forma de Phishing, Malware, Ransomware e Ingeniería SocialFrom EverandCiberseguridad: Una Simple Guía para Principiantes sobre Ciberseguridad, Redes Informáticas y Cómo Protegerse del Hacking en Forma de Phishing, Malware, Ransomware e Ingeniería SocialRating: 4.5 out of 5 stars4.5/5 (11)
- Inteligencia artificial: Una exploración filosófica sobre el futuro de la mente y la concienciaFrom EverandInteligencia artificial: Una exploración filosófica sobre el futuro de la mente y la concienciaAna Isabel Sánchez DíezRating: 4 out of 5 stars4/5 (3)
- Excel y SQL de la mano: Trabajo con bases de datos en Excel de forma eficienteFrom EverandExcel y SQL de la mano: Trabajo con bases de datos en Excel de forma eficienteRating: 1 out of 5 stars1/5 (1)