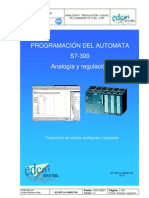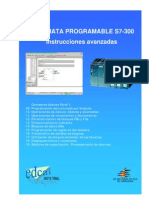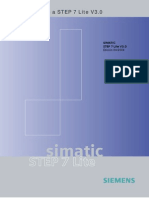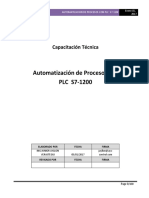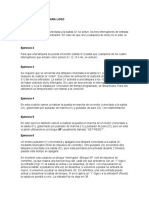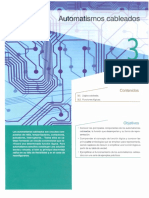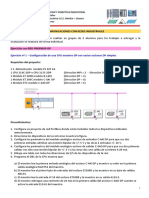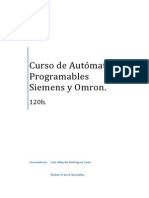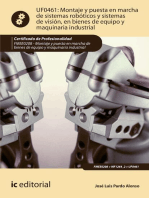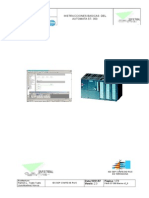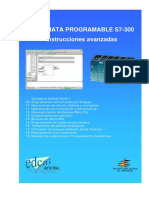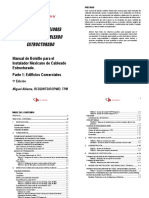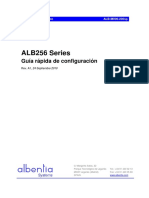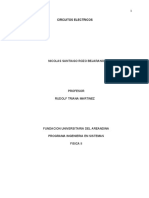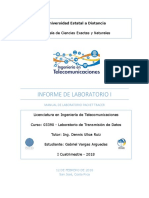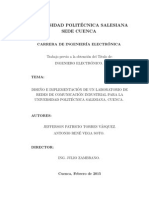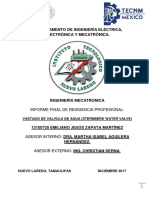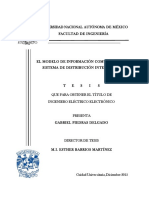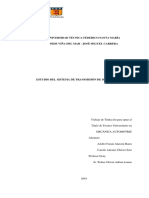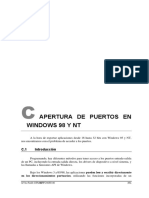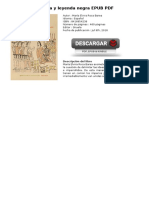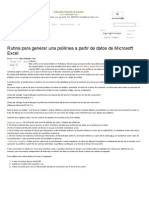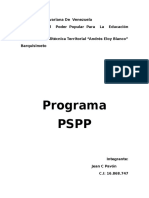Professional Documents
Culture Documents
infoPLC Net Siemens Administrador Simatic
Uploaded by
david9_zld4754Original Title
Copyright
Available Formats
Share this document
Did you find this document useful?
Is this content inappropriate?
Report this DocumentCopyright:
Available Formats
infoPLC Net Siemens Administrador Simatic
Uploaded by
david9_zld4754Copyright:
Available Formats
Departament d’Educació
INTRODUCCIÓN Y CONFIGURACIÓN
DE LOS PLC’s SIEMENS S7-300
Electricitat/Electrònica
PROGRAMACIÓN DEL AUTOMATA
S7-300
Introducción y configuración
00. CPUs S7-300. Características generales. Elementos de trabajo
01. Software y entorno del STEP7.
02. Creación de un proyecto S7-300 mediante el asistente.
03. Programación , transferencia y visualización de un proyecto.
Resolución de problemas.
04. Creación de un proyecto S7-300 de forma manual.
05. Trabajo simultaneo con varios programas S7.
IES SEP COMTE DE RIUS
DE TARRAGONA
Realizado por: Fecha: 01/09/05 Página: 1/40
Ramon L. Yuste Yuste IES SEP COMTE DE RIUS Fichero:
Versión: 2.0
Lluís Martínez Novoa
Departament d’Educació
INTRODUCCIÓN Y CONFIGURACIÓN
DE LOS PLC’s SIEMENS S7-300
Electricitat/Electrònica
PRÓLOGO
Esta documentación forma parte de una serie de manuales que un grupo de profesores
de tres institutos de educación secundaria de Catalunya, como son:
• IES-SEP Comte de Rius de Tarragona
• IES Palau Ausit de Ripollet (Barcelona)
• IES-SEP La Garrotxa de Olot (Girona)
han estado experimentando con diferentes materiales incluidos dentro de la temática de
la automatización, el control y las comunicaciones industriales.
Este equipo de profesores, formaron un grupo de trabajo, llamado EDCAI
(Experimentación y Documentación en Control y Automatización Industrial),
reconocido tanto por el Departament d’Educació de la Generalitat de Catalunya como
por la empresa Siemens, con unos objetivos tan sencillos como claros y que se basaban
en la realización de documentación realizada por profesores/as para profesores/as, y
que además, pudiese servir como manual para los alumnos, esto quiere decir que se ha
intentado realizar una documentación que sea fácil de seguir con unas explicaciones
paso a paso de los diferentes procesos a realizar, para de esta manera poder alcanzar
el objetivo propuesto en cada ejercicio.
Este grupo de trabajo continúa trabajando en cada uno de los temas para poder ir
actualizando día a día esta documentación, es por ello, que nos podéis enviar vuestras
sugerencias a través de la información que encontrareis en la web dedicada a este
grupo de trabajo y que desde aquí os invitamos a participar.
www.iespalauausit.xtec.net:8081/edcaiweb/
Esperamos que el esfuerzo y dedicación que hemos realizado pueda ayudar a mejorar
vuestra labor educativa.
Los profesores del grupo de trabajo EDCAI
Realizado por: Fecha: 01/09/05 Página: 2/40
Ramon L. Yuste Yuste IES SEP COMTE DE RIUS Fichero:
Versión: 2.0
Lluís Martínez Novoa
Departament d’Educació
INTRODUCCIÓN Y CONFIGURACIÓN
DE LOS PLC’s SIEMENS S7-300
Electricitat/Electrònica
Realizado por: Fecha: 01/09/05 Página: 3/40
Ramon L. Yuste Yuste IES SEP COMTE DE RIUS Fichero:
Versión: 2.0
Lluís Martínez Novoa
Departament d’Educació
INTRODUCCIÓN Y CONFIGURACIÓN
DE LOS PLC’s SIEMENS S7-300
Electricitat/Electrònica
INDICE:
1. CPU 31xC....................................................................................................................... pág. 4
1.1. Ranura de Micro Memory Card con expulsor .......................................................... pág. 5
1.2. Indicadores de estado y de error ............................................................................. pág. 5
1.3. Selección del modo de operación............................................................................ pág. 5
1.4. Interface Multipunto MPI.......................................................................................... pág. 5
1.5. Interface para profibus DP....................................................................................... pág. 5
1.6. Conexión alimentación ............................................................................................ pág. 5
1.7. Entradas y salidas integradas.................................................................................. pág. 6
2. Elementos de trabajo...................................................................................................... pág. 7
2.1. Marcas ..................................................................................................................... pág. 7
2.2. Contadores .............................................................................................................. pág. 7
2.3. Temporizadores....................................................................................................... pág. 7
2.4. Generadores de impulsos........................................................................................ pág. 7
2.5. Bloques OB.............................................................................................................. pág. 7
2.6. Bloques FC .............................................................................................................. pág. 7
2.7. Bloques FB .............................................................................................................. pág. 7
2.8. Bloques de datos DB ............................................................................................... pág. 7
3. Software y entorno del Step 7 ........................................................................................ pág. 8
3.1. Arranque del administrador SIMATIC...................................................................... pág. 8
3.2. Creación de un proyecto S7-300 ............................................................................. pág. 8
4. Creación de un proyecto S7-300 mediante el uso del asistente .................................... pág. 9
4.1. Uso del asistente ..................................................................................................... pág. 9
4.2. Cambio de la ruta donde guardar los proyectos.................................................... pág. 10
4.3. Ejercicio 1 .............................................................................................................. pág. 12
4.4. Activación simulador del PLC ................................................................................ pág. 13
4.5. Opciones básicas del simulador PLCSIM.............................................................. pág. 13
5. Ejercicio 2 ..................................................................................................................... pág. 14
5.1. Planteamiento del ejercicio.................................................................................... pág. 14
5.2. Configuración simulador PLCSIM.......................................................................... pág. 16
5.3. Creación de la subrutina FC1 ................................................................................ pág. 17
5.4. Edición del bloque FC1.......................................................................................... pág. 19
5.5. Edición del bloque OB1 ......................................................................................... pág. 19
5.6. Transferencia de los módulos al autómata o al simulador .................................... pág. 20
5.7. Visualización del estado del FC1........................................................................... pág. 21
5.8. Visualización de la tabla de variables.................................................................... pág. 22
5.9. Configuración del puerto de comunicación............................................................ pág. 24
5.10 Resolución de problemas .................................................................................... pág. 25
6. Creación de un proyecto S7-300 de forma manual ...................................................... pág. 26
6.1. Definición componentes PLC ................................................................................ pág. 26
6.2. Configuración componentes PLC (configuración Hardware)................................. pág. 26
6.3. Cambio de la dirección de las entradas y salidas.................................................. pág. 32
6.4. Salvar y transferir al PLC la configuración realizada ............................................. pág. 33
7. Trabajo simultaneo con varios programas S7 .............................................................. pág. 35
7.1. Creación de un programa S7 independiente del Hardware................................... pág. 36
7.2. Trabajo simultaneo con varios proyectos .............................................................. pág. 37
8. Ejercicio 3 .................................................................................................................... pág. 38
Realizado por: Fecha: 01/09/05 Página: 4/40
Ramon L. Yuste Yuste IES SEP COMTE DE RIUS Fichero:
Versión: 2.0
Lluís Martínez Novoa
Departament d’Educació
INTRODUCCIÓN Y CONFIGURACIÓN
DE LOS PLC’s SIEMENS S7-300
Electricitat/Electrònica
1. CPU 31x C
1 Ranura de Micro Memory Card con expulsor
2 Indicadores de estado y de errores
3 Selector de modo
4 Interface X1 (MPI)
5 Interface X2 (DP)
6 Conexión a fuente de alimentación (24 V DC)
7 Conexiones de las entradas y las salidas integradas
Realizado por: Fecha: 01/09/05 Página: 5/40
Ramon L. Yuste Yuste IES SEP COMTE DE RIUS Fichero:
Versión: 2.0
Lluís Martínez Novoa
Departament d’Educació
INTRODUCCIÓN Y CONFIGURACIÓN
DE LOS PLC’s SIEMENS S7-300
Electricitat/Electrònica
1 Ranura de Micro Memory Card con expulsor
• Estas CPU’s no traen memorias integradas, por la cual cosa es imprescindible el uso de la
Memory Card.
2 Indicadores de estado y de error.
• SF (rojo) Indicador de error de Hardware o Software
• BF (rojo) Error de bus
• DC5V (verde) Alimentación de 5 Voltios para CPU y para el bus S7-300, correcta.
• FRCE(amarillo) Petición de forzado permanente activo.
• RUN (verde) CPU en estado Run .
• STOP (amarillo) CPU en estado Stop
3 Selector de modo de operación
• RUN El autómata ejecuta el programa.
• STOP El autómata NO ejecuta el programa.
• MRES Borrado total del programa. Requiere una secuencia especial de operación
4 Interface Multipunto MPI
• La interface MPI es el enlace entre la CPU y el ordenador (18´7 kb) o para comunicar una red
MPI.
• La velocidad de transmisión es de 187’5 Kb,
5 Interface para Profibus DP
• Mediante este conector se puede conectar el autómata a una red profibus, ya sea como master
o como esclavo.
6 Conexión Alimentación
• En estos bornes se realiza la alimentación de la CPU a 24 V DC que le será proporcionada por
una fuente de alimentación normalmente enganchada al rack..
Realizado por: Fecha: 01/09/05 Página: 6/40
Ramon L. Yuste Yuste IES SEP COMTE DE RIUS Fichero:
Versión: 2.0
Lluís Martínez Novoa
Departament d’Educació
INTRODUCCIÓN Y CONFIGURACIÓN
DE LOS PLC’s SIEMENS S7-300
Electricitat/Electrònica
7 Entradas y Salidas integradas.
• Este autómata lleva integrado:
5 Entradas analógicas y 2 salidas analógicas. (configurables en tensión o intensidad).
8 Entradas digitales en cada grupo (por defecto EB124, EB125 y EB126)
8 Salidas digitales en cada grupo (por defecto AB124 y AB125).
8 Entradas de alarmas en cada grupo (configurables en EB124, EB125 y EB126). Si se
configuran como entradas de alarma, no se utilizarán como a entradas normales.
3 o 4 Contadores de alta velocidad (según el tipo de CPU)
1 Canal para posicionamiento.
• La numeración de las entradas y de las salidas es configurable. Se puede cambiar su
numeración.
Realizado por: Fecha: 01/09/05 Página: 7/40
Ramon L. Yuste Yuste IES SEP COMTE DE RIUS Fichero:
Versión: 2.0
Lluís Martínez Novoa
Departament d’Educació
INTRODUCCIÓN Y CONFIGURACIÓN
DE LOS PLC’s SIEMENS S7-300
Electricitat/Electrònica
2. ELEMENTOS DE TRABAJO
Los elementos de trabajo de estas CPU’s son los siguientes:
Marcas:
• MB0 a MB255 (2048 Marcas) por defecto las primeres 128 son remanentes (del MB0 al MB15)
Contadores:
• Tiene 256 Contadores, del Z 0 al Z 255. Del Z 0 al Z 7 por defecto son con memoria. Su margen de
contaje es de 0 a 999
Temporizadores:
• Tiene 256 Temporizadores, del T0 al T255. Por defecto no hay ninguno con memoria.. Su margen
de tiempo es de 10 ms a 9990 segundos.
Nota: La remanencia de Marcas, Temporizadores y Contadores , se puede configurar.
Generadores de impulsos:
• Tiene un total de ocho generadores de impulsos. Se tienen que configurar en el área de Marcas y
puede ser el byte de marcas que nosotros queramos. Normalmente configuraremos el último, el byte
MB255.
Bloques OB:
• OB1 Se ejecuta en cada lectura de programa ( scan)
• OB10 Realiza una interrupción horaria.
• OB20 Realiza una interrupción de retardo.
• OB35 Se ejecuta cada 100 ms
• OB40 Realiza una interrupción de proceso. (Entradas de alarmas, contaje)
• OB82 Se ejecuta cuando hay un error en profibus
• OB100 Se ejecuta cada vez que pasa el autómata de Stop a Run
• OB121 Se ejecuta cuando al ejecutar-se el programa se encuentra algún error.
Bloques FC:
• Hay un total de 128, del FC0 al FC127
Bloques FB:
• Hay un total de 128, del FB0 al FB127
Bloques de datos DB:
• Hay un total de 127, del DB1 al DB127 (el DB0 es de sistema y se reserva para él).
Realizado por: Fecha: 01/09/05 Página: 8/40
Ramon L. Yuste Yuste IES SEP COMTE DE RIUS Fichero:
Versión: 2.0
Lluís Martínez Novoa
Departament d’Educació
INTRODUCCIÓN Y CONFIGURACIÓN
DE LOS PLC’s SIEMENS S7-300
Electricitat/Electrònica
3. SOFTWARE y ENTORNO DEL STEP7
Arranque de l’Administrador Simatic:
Se puede hacer de dos maneras:
• Haciendo doble clic en el icono de acceso directo en el escritorio del Administrador Simatic
• Siguiendo el camino: Inicio Æ SIMATIC Æ Administrador SIMATIC
Una vez abierto el Administrador se puede crear un proyecto nuevo o editar uno existente.
Creación de un proyecto S7-300
Para crear un proyecto, se puede hacer de dos formas:
• Siguiendo las instrucciones del asistente, haciendo la configuración del hardware de forma
automática.
• Realizando de forma manual la configuración del hardware.
Realizado por: Fecha: 01/09/05 Página: 9/40
Ramon L. Yuste Yuste IES SEP COMTE DE RIUS Fichero:
Versión: 2.0
Lluís Martínez Novoa
Departament d’Educació
INTRODUCCIÓN Y CONFIGURACIÓN
DE LOS PLC’s SIEMENS S7-300
Electricitat/Electrònica
4. CREACIÓN DE UN PROYECTO S7-300 MEDIANTE EL USO DEL ASISTENTE
Uso del Asistente
Al arrancar el programa (abrir el Administrador), se abre automáticamente el asistente, y tenemos varias
opciones:
Hacemos clic en
“Siguiente”
para continuar
Casilla: Visualizar el Asistente al arrancar el Administrador SIMATIC
Si no queremos que vuelva a salir el asistente hemos de desactivar la casilla.
Una vez desactivada la casilla, si necesitamos utilizar el asistente de nuevo lo tenemos que hacer desde
el Administrador: Archivo Æ Asistente “Nuevo proyecto”
Botón: Preliminar
Este botón permite visualizar la configuración actual del proyecto que estamos creando.
Botón: Siguiente
Nos permite ir pasando a las diferentes pantallas para configurar el proyecto
Botón: Finalizar
Damos por finalizada la configuración del proyecto que estamos creando.
Si accionamos este botón sin introducir ningún dato o antes de finalizar, nos coge las datos que por
defecto tiene introducidos el Administrador.
Botón: Cancelar
Salimos del asistente sin crear ningún proyecto y permite abrir uno creado con anterioridad.
El proyecto se guarda en una carpeta con el nombre del proyecto, y por defecto en la ruta: C:\Archivos
de programa\Siemens\Step7\s7proj\nombre proyecto, dentro de esta carpeta hay varias subcarpetas y
archivos, entre los cuales está el archivo de auto arranque, accesible únicamente desde el Administrador
SIMATIC, (no se puede arrancar desde el explorador de Windows).
Realizado por: Fecha: 01/09/05 Página: 10/40
Ramon L. Yuste Yuste IES SEP COMTE DE RIUS Fichero:
Versión: 2.0
Lluís Martínez Novoa
Departament d’Educació
INTRODUCCIÓN Y CONFIGURACIÓN
DE LOS PLC’s SIEMENS S7-300
Electricitat/Electrònica
Tenemos que seleccionar el
tipo de CPU que queremos
utilizar en nuestro proyecto.
Para este ejemplo vamos a
elegir la CPU 314C-2DP
Aquí se muestran las
características de la CPU
seleccionada en el cuadro
superior.
Hacemos clic en
“Siguiente”
para continuar Por defecto la dirección MPI
del autómata es la 2.
Le podemos poner la
dirección que queramos de
la 2 a la 31.
Nos pide los bloques de
organización que queremos
integrar al proyecto.
Como mínimo debemos
tener el OB1, que es el
bloque principal que se
ejecuta siempre.
Hacemos clic en
“Siguiente”
para continuar Elegimos el lenguaje de
programación, en este
ejemplo escogeremos KOP
(diagrama de contactos.)
Se pone el nombre que
queramos asignar a nuestro
proyecto, en este ejemplo
vamos a darle el nombre
“ejem1”
Cliclamos en finalizar.
Realizado por: Fecha: 01/09/05 Página: 11/40
Ramon L. Yuste Yuste IES SEP COMTE DE RIUS Fichero:
Versión: 2.0
Lluís Martínez Novoa
Departament d’Educació
INTRODUCCIÓN Y CONFIGURACIÓN
DE LOS PLC’s SIEMENS S7-300
Electricitat/Electrònica
Cambio de la ruta donde guardar los proyectos
Si queremos guardar nuestros proyectos en un lugar diferente, desde el Administrador seguiremos los
pasos siguientes: Herramientas Æ Preferencias Æ Examinar y seleccionaremos la ruta que queramos,
pero eligiendo la misma ruta para: Ruta de proyectos y Ruta de librerías.
Una vez realizados todos los pasos el proyecto quedará abierto y el Administrador presentará este
aspecto.
En el caso que el proyecto no se
haya abierto, clicamos sobre el
botón: Abrir proyecto/libreria y
seleccionamos el proyecto que
queramos y lo abrimos.
Realizado por: Fecha: 01/09/05 Página: 12/40
Ramon L. Yuste Yuste IES SEP COMTE DE RIUS Fichero:
Versión: 2.0
Lluís Martínez Novoa
Departament d’Educació
INTRODUCCIÓN Y CONFIGURACIÓN
DE LOS PLC’s SIEMENS S7-300
Electricitat/Electrònica
Ejercicio 1:
1. Abre el Administrador SIMATIC y cambia la ruta para guardar tus proyectos.
2. Crea 3 proyectos utilizando el asistente y cerrando el Administrador SIMATIC cada vez.
Selecciona las CPU’s y asigna los nombres a los 3 proyectos según la tabla siguiente:
CPU Nombre
Una vez creado el proyecto, cierra la ventana del proyecto y
313C ejer1a
después la del Administrador SIMATIC
Una vez creado el proyecto, cierra la ventana del proyecto y
314 ejer1b
después la del Administrador SIMATIC
Una vez creado el proyecto, cierra la ventana del proyecto y
314C-2DP ejer1c
después la del Administrador SIMATIC
3. Abre los 3 proyectos creados sin crear de nuevos.
Recuerda que para salir del asistente sin crear un proyecto nuevo hay que hacerlo mediante la
opción Cancelar o cerrando la ventana (x).
En el icono Ventana tendremos todos los proyectos abiertos.
Entra en los diferentes proyectos.
4. Cierra el Administrador SIMATIC y desde Mi PC mira como se guardan los proyectos; qué carpetas y
archivos se generan.
Prueba de arrancar el Administrador SIMATIC desde algún archivo de la carpeta.
Anota el nombre con la ruta completa del proyecto ejer1a.
5. Desde el Administrador abre el proyecto ejer1a y mediante la opción Guardar como cámbiale el
nombre por ejer1d.
Anota el nombre con la ruta completa del proyecto guardado como ejer1d.
6. Mira desde Mi PC y desde el Administrador, las carpetas y archivos de los proyectos creados y anota
las diferencias que observes en la cantidad de carpetas y archivos.
7. Desde Mi PC renombra la carpeta del proyecto ejer1b por ejer1e.
Desde el Administrador abre el proyecto renombrado y anota la ruta completa del proyecto.
Observaciones:
Realizado por: Fecha: 01/09/05 Página: 13/40
Ramon L. Yuste Yuste IES SEP COMTE DE RIUS Fichero:
Versión: 2.0
Lluís Martínez Novoa
Departament d’Educació
INTRODUCCIÓN Y CONFIGURACIÓN
DE LOS PLC’s SIEMENS S7-300
Electricitat/Electrònica
Activación simulador del PLC
A continuación procedemos a abrir el simulador del S7.
• Con él podremos probar el circuito de la misma forma que si el autómata estuviera conectado al
ordenador
Activar/desactivar simulación
Opciones básicas del simulador PLCSIM
Desde el Icono Insertar se pueden
insertar todos los operandos. También Insertar Insertar Insertar
se puede hacer directamente desde Entradas Salidas Marcas
los Iconos correspondientes.
Fijar el
Control de la simulador a
CPU la pantalla Ciclo único Ciclo continuo
• Con la casilla RUN activada, no se puede transferir el programa ni forzar elementos.
• Con la casilla RUN-P activada, si se puede transferir el programa y forzar elementos.
• Para poder probar los circuitos que programamos en el S7, insertaremos una tarjeta de entradas.
• Las tarjetas de salidas las pondremos si queremos visualizar en el simulador su funcionamiento.
• Normalmente seleccionaremos ciclo continuo. El ciclo único, solo lo seleccionaremos para analizar
como evoluciona en cada scan el funcionamiento de algún ejercicio concreto.
Realizado por: Fecha: 01/09/05 Página: 14/40
Ramon L. Yuste Yuste IES SEP COMTE DE RIUS Fichero:
Versión: 2.0
Lluís Martínez Novoa
Departament d’Educació
INTRODUCCIÓN Y CONFIGURACIÓN
DE LOS PLC’s SIEMENS S7-300
Electricitat/Electrònica
5. EJERCICIO 2
Planteamiento del ejercicio: (en las hojas siguientes explicamos el desarrollo del ejercicio)
• Nombre del proyecto: ejer2
• Tipo de CPU: 314C-2DP
• La salida A124.0 ha de funcionar cuando estén accionadas al mismo tiempo las entradas E124.0,
E124.1 y E124.2.
• La salida A124.1 ha de funcionar cuando estén accionadas una cualquiera de las entradas E124.0,
E124.1 y E124.2.
El programa correspondiente al ejercicio lo introducimos en la subrutina FC1 y después, esta subrutina
la llamamos desde el OB1
Programación en lenguaje KOP
FC1
E124.0 E124.1 E124.2 A124.0
1
E124.0 A124.1
2
E124.1
E124.2
OB1
FC 1
1 EN ENO
Forma de leer del autómata (ejecución del scan):
• Primero lee el OB1
• Al llegar a la línea 1 del OB1, se encuentra una orden que le dice que vaya a leer el FC1.
• En el FC1 lee la línea 1, después la 2, y como no hay mas líneas, vuelve al OB1 a la línea
siguiente de la que había saltado al FC1.
• Acabaría de leer el OB1 y comenzaría de nuevo por la línea 1 del OB1.
Realizado por: Fecha: 01/09/05 Página: 15/40
Ramon L. Yuste Yuste IES SEP COMTE DE RIUS Fichero:
Versión: 2.0
Lluís Martínez Novoa
Departament d’Educació
INTRODUCCIÓN Y CONFIGURACIÓN
DE LOS PLC’s SIEMENS S7-300
Electricitat/Electrònica
Operaciones básicas en lenguaje AWL
U Inicio de línea o conexión en serie de contactos.
O Inicio de línea o conexión en paralelo de contactos
= Conexión a salida o marca.
S Poner a 1 una salida o marca o cualquier otro bit.
R Poner a 0 una salida o marca o cualquier otro bit.
SPA Llamar de forma incondicional un módulo o hacer un salto.
Nota: Si se cree necesario se puede hacer uso de paréntesis para hacer mas clara la combinación de
operaciones y para que se pueda visualizar en KOP
Programación en lenguaje AWL
FC1
• Segmento 1
U E 124.0
U E 124.1
U E 124.2
= A 124.0
• Segmento 2
O E 124.0
O E 124.1
O E 124.2
= A 124.1
OB1
• Segmento 1
SPA FC1
Realizado por: Fecha: 01/09/05 Página: 16/40
Ramon L. Yuste Yuste IES SEP COMTE DE RIUS Fichero:
Versión: 2.0
Lluís Martínez Novoa
Departament d’Educació
INTRODUCCIÓN Y CONFIGURACIÓN
DE LOS PLC’s SIEMENS S7-300
Electricitat/Electrònica
Configuración simulador PLCSIM
• Desde el Administrador SIMATIC, creamos el proyecto ejer1 y abrimos el simulador.
• Como tenemos que trabajar con las entradas E124.0, E124.1 y E124.2 insertamos un módulo de
entradas que por defecto será el EB0 y que vamos a renombrar como EB124
• Como tenemos que trabajar con las salidas A124.0 y A124.1 insertamos un módulo de salidas que
por defecto será el AB0 y que vamos a renombrar como AB124
Insertar
Entradas,
Salidas.
Escribimos sobre el
módulo EB0, EB124
Fijamos el Escribimos sobre el
simulador a la módulo AB0, AB124
pantalla
Realizado por: Fecha: 01/09/05 Página: 17/40
Ramon L. Yuste Yuste IES SEP COMTE DE RIUS Fichero:
Versión: 2.0
Lluís Martínez Novoa
Departament d’Educació
INTRODUCCIÓN Y CONFIGURACIÓN
DE LOS PLC’s SIEMENS S7-300
Electricitat/Electrònica
Creación de la subrutina FC1
El programa correspondiente a la subrutina que queremos programar lo haremos en una función, en este
caso en FC1.
Para crear el FC1 iremos al Administrador SIMATIC, seleccionaremos (marcaremos) Bloques a la
izquierda de la pantalla y seguiremos los pasos siguientes:
Ha de estar seleccionado
Bloques
Para crear el módulo FC1,
colocamos el ratón en el
fondo de la pantalla y
clicamos con el botón
derecho y seleccionamos:
Insertar nuevo objetoÆ
Función
Aparece el cuadro Propiedades - Función
Realizado por: Fecha: 01/09/05 Página: 18/40
Ramon L. Yuste Yuste IES SEP COMTE DE RIUS Fichero:
Versión: 2.0
Lluís Martínez Novoa
Departament d’Educació
INTRODUCCIÓN Y CONFIGURACIÓN
DE LOS PLC’s SIEMENS S7-300
Electricitat/Electrònica
Seleccionamos
el lenguaje KOP
y clicamos en
aceptar
En la pantalla aparece el módulo creado, en este caso FC1
Clicamos dos veces sobre el
símbolo de la función FC1 y se
abre el editor AWL/KOP/FUP, y
ya podemos introducir el
programa (editar el programa)
Después haremos lo mismo
encima del símbolo de OB1
para editar este módulo
Realizado por: Fecha: 01/09/05 Página: 19/40
Ramon L. Yuste Yuste IES SEP COMTE DE RIUS Fichero:
Versión: 2.0
Lluís Martínez Novoa
Departament d’Educació
INTRODUCCIÓN Y CONFIGURACIÓN
DE LOS PLC’s SIEMENS S7-300
Electricitat/Electrònica
Edición del bloque FC1
2. Una vez acabado el programa,
lo guardamos, clicando sobre el
icono Guardar
1. Abrimos el
desplegable:
Operaciones lógicas
con bit y mediante el
ratón, arrastramos
los contactos y las
bobinas dentro del
editor (o hacemos
doble clic) y
asignamos los
operandos.
Edición del bloque OB1
Desde el Administrador clicamos dos veces sobre OB1 y procedemos a editarlo
1. Mediante el ratón, 2. Una vez acabado el
arrastramos el bloque programa, tenemos
FC1 dentro de OB1 (o que guardarlo
doble clic)
Realizado por: Fecha: 01/09/05 Página: 20/40
Ramon L. Yuste Yuste IES SEP COMTE DE RIUS Fichero:
Versión: 2.0
Lluís Martínez Novoa
Departament d’Educació
INTRODUCCIÓN Y CONFIGURACIÓN
DE LOS PLC’s SIEMENS S7-300
Electricitat/Electrònica
Transferencia de los módulos al autómata o al simulador (el PLC no puede estar en RUN)
Se puede hacer de dos maneras:
• Directamente desde el administrador.
Es imprescindible que antes se hayan guardado los módulos en el editor AWL/KOP/FUP.
Mediante el ratón,
marcamos los módulos
que queremos
transferir y a
continuación clicamos
en el icono Cargar
Si intentamos cargar el bloque sin cerrar el editor AWL/KOP/FUP,
aparecerá el mensaje:
El bloque esta siendo editado por otra aplicación u otro usuario.
¿Desea continuar ejecutando esta función?
Clicamos en Si y se carga el bloque
• Desde l’Editor AWL/KOP/FUP.
Enviará lo que haya en el editor, esté guardado o no.
Clicamos sobre el
icono Cargar
Realizado por: Fecha: 01/09/05 Página: 21/40
Ramon L. Yuste Yuste IES SEP COMTE DE RIUS Fichero:
Versión: 2.0
Lluís Martínez Novoa
Departament d’Educació
INTRODUCCIÓN Y CONFIGURACIÓN
DE LOS PLC’s SIEMENS S7-300
Electricitat/Electrònica
Visualización del estado del FC1 (el PLC ha de estar en RUN)
Desde el Editor AWL/KOP/FUP
Activamos (las gafas)
el icono observar si/no
Mediante estas solapas
visualizaremos en pantalla las
diferentes opciones abiertas: Editor
Administrador, Editor, Simulador
Simulador, etc. Administrador
Posibles anomalías:
• Si el programa que hay en el autómata es diferente al que hay en el editor, las “gafas” aparecerán
desactivadas.
• Si las “gafas” se activan pero no se ve el estado del circuito, clicaremos con el botón izquierdo del
ratón encima del nombre del segmento que queremos visualizar o encima del segmento 1 si es que
queremos visualizar todo el programa, ya que solo se visualiza el circuito a partir del segmento
marcado.
• Si todavía no se visualiza el estado del programa, comprobar si en la parte inferior izquierda sale el
mensaje “Las instrucciones no se ejecutan”. Si es así, quiere decir que el módulo no se ha llamado
desde el OB1.
Realizado por: Fecha: 01/09/05 Página: 22/40
Ramon L. Yuste Yuste IES SEP COMTE DE RIUS Fichero:
Versión: 2.0
Lluís Martínez Novoa
Departament d’Educació
INTRODUCCIÓN Y CONFIGURACIÓN
DE LOS PLC’s SIEMENS S7-300
Electricitat/Electrònica
Visualización de la tabla de variables
Si queremos ver el estado de los operandos en una tabla de variables, debemos ir al Administrador,
marcar Bloques y editar la tabla procediendo de la siguiente manera:
1. Clicamos el botón
de la derecha del ratón
sobre el fondo de la
pantalla y seleccionamos
Insertar nuevo objetoÆ
Tabla de variables
Aparece el cuadro “Propiedades-Tabla de variables”
2. Le ponemos un
nombre en este caso
ejer1 y clicamos en
Aceptar
Realizado por: Fecha: 01/09/05 Página: 23/40
Ramon L. Yuste Yuste IES SEP COMTE DE RIUS Fichero:
Versión: 2.0
Lluís Martínez Novoa
Departament d’Educació
INTRODUCCIÓN Y CONFIGURACIÓN
DE LOS PLC’s SIEMENS S7-300
Electricitat/Electrònica
3. Hacemos doble
clic sobre el
símbolo de la tabla
de variables creada
Aparece la tabla de variables y procedemos a editarla
4. En operando, ponemos los elementos que
queremos visualizar.
Entradas E124.0, E124.1 y E 124.2 5. Clicamos sobre el icono
Salidas A124.0 y A124.1 Observar variable (gafas)
Realizado por: Fecha: 01/09/05 Página: 24/40
Ramon L. Yuste Yuste IES SEP COMTE DE RIUS Fichero:
Versión: 2.0
Lluís Martínez Novoa
Departament d’Educació
INTRODUCCIÓN Y CONFIGURACIÓN
DE LOS PLC’s SIEMENS S7-300
Electricitat/Electrònica
Configuración del puerto de comunicación
Para configurar la comunicación lo haremos desde el Administrador siguiendo los pasos:
HerramientasÆAjustar interface PG/PC
Seleccionamos PC Adapter(MPI) y
clicamos en “Propiedades”
Si sale uno de los puertos COM marcado con un asterisco significa que este puerto esta ocupado, en
este caso tendremos que seleccionar otro puerto para conectar el PLC.
Seleccionamos
el puerto serie
en el que está
MPI conectado el
PLC
Dirección: 0
Timeout: 30s
Velocidad transferencia: 187,5
Dirección de estación mas alta: 31
Conexión local
Puerto COM: 1 ó 2
Velocidad transferencia: 19.200
Realizado por: Fecha: 01/09/05 Página: 25/40
Ramon L. Yuste Yuste IES SEP COMTE DE RIUS Fichero:
Versión: 2.0
Lluís Martínez Novoa
Departament d’Educació
INTRODUCCIÓN Y CONFIGURACIÓN
DE LOS PLC’s SIEMENS S7-300
Electricitat/Electrònica
Resolución de problemas
Síntoma Razón mal Solución
funcionamiento
Al transferir el programa sale El simulador esta cerrado o el Abrir el simulador o conectar el PLC
“Online falla la comunicación PLC no esta conectado
con el adaptador”
Trabajando con el PLC El puerto COM del ordenador Ir al administrador
continua dando el error esta mal configurado • Herramientas
• Ajustar interface PC/PG
• Propiedades
• Cambiar el puerto COM
Al intentar comunicar sale No coincide la velocidad Ir al administrador
“Numero de PLC inferior a.... configurada con la velocidad • Herramientas
o la velocidad de del interface. • Ajustar interface PC/PG
comunicación es incorrecta” • Propiedades
Cambiar la velocidad a 187.5 o en
dirección MPI del ordenador poner
una dirección diferente a 0
Queremos visualizar el El bloque que se quiere Transferir el bloque al autómata
estado del circuito y no esta visualizar es diferente al del
activo el boto de las “gafas” PLC o no se ha cargado al
PLC.
El programa no funciona y led Puede que no se haya Transferir el OB1 y el FC
SF está apagado transferido el OB1 o el FC
correspondiente
Puede ser que la transferencia Grabar los Bloques en el editor y
de los módulos se haya transferirlos al PLC
realizado desde el
administrador sin haberlos
grabado con anterioridad
El programa no funciona y led Se ha enviado al PLC solo el Enviar el FC y pasar el autómata a
SF está encendido OB1 y al ponerlo en RUN el STOP y RUN otra vez
OB1 no encuentra el FC
Realizado por: Fecha: 01/09/05 Página: 26/40
Ramon L. Yuste Yuste IES SEP COMTE DE RIUS Fichero:
Versión: 2.0
Lluís Martínez Novoa
Departament d’Educació
INTRODUCCIÓN Y CONFIGURACIÓN
DE LOS PLC’s SIEMENS S7-300
Electricitat/Electrònica
6. CONFIGURACIÓN MANUAL DE UN PROYECTO
Definición componentes PLC
El objetivo que pretendemos, es configurar un PLC con las siguientes características:
• Fuente d’Alimentación de 5A. Ref.: 6ES7 307-1EA00-0AA0
• CPU 314C 2DP. Ref: 6ES7 314-6CF00-0AB0
Dirección de la periferia integrada:
o Entradas digitales: EB124, EB125 y EB126
o Salidas digitales: AB124 y AB125
o Entradas analógicas: PEW752 a PEW761
o Salidas analógicas: PAW752 a PAW 755
• Tarjeta de 16 Entradas digitales y 16 Salidas digitales.Ref.: 6ES7 323-1BL00-0AA0
o Direccionamiento periferia externa: EB10 y EB11, AB20 y AB21
• Conexión MPI de la CPU: 4
Si en vez de trabajar con el simulador, disponemos de un PLC Siemens S7-300, realizaremos la
configuración real del equipo mirando las referencias de los componentes.
Configuración componentes PLC (configuración Hardware)
Para configurar de forma manual un proyecto, se ha de proceder de la siguiente manera:
o Creamos un proyecto nuevo de nombre ejem2
1 Cliclamos sobre el
icono Archivo nuevo
2 Ponemos el nombre del
proyecto y clicamos en
Aceptar
Realizado por: Fecha: 01/09/05 Página: 27/40
Ramon L. Yuste Yuste IES SEP COMTE DE RIUS Fichero:
Versión: 2.0
Lluís Martínez Novoa
Departament d’Educació
INTRODUCCIÓN Y CONFIGURACIÓN
DE LOS PLC’s SIEMENS S7-300
Electricitat/Electrònica
o Insertamos un PLC S7-300
Nos ponemos sobre el
fondo de pantalla, clicamos
con el botón de la derecha
del ratón y seleccionamos:
Insertar nuevo objetoÆ
SIMATIC 300.
o Abrimos el PLC para ver los componentes que tiene en este momento (solo el hardware)
Clicamos con el botón
de la izquierda dos
veces sobre el símbolo
SIMATIC 300
Aparece el símbolo correspondiente
al objeto insertado, en este caso un
equipo (PLC) SIMATIC 300
(El nombre de este equipo se puede
cambiar escribiendo encima)
Realizado por: Fecha: 01/09/05 Página: 28/40
Ramon L. Yuste Yuste IES SEP COMTE DE RIUS Fichero:
Versión: 2.0
Lluís Martínez Novoa
Departament d’Educació
INTRODUCCIÓN Y CONFIGURACIÓN
DE LOS PLC’s SIEMENS S7-300
Electricitat/Electrònica
o Abrimos el editor del Hardware
1 Clicamos con el botón de
la izquierda dos veces
sobre Hardware
o Aparece la ventana HW Config
Catálogo
En el caso que no esté
activo el catálogo, iremos a
Ver y seleccionaremos
Catálogo
Realizado por: Fecha: 01/09/05 Página: 29/40
Ramon L. Yuste Yuste IES SEP COMTE DE RIUS Fichero:
Versión: 2.0
Lluís Martínez Novoa
Departament d’Educació
INTRODUCCIÓN Y CONFIGURACIÓN
DE LOS PLC’s SIEMENS S7-300
Electricitat/Electrònica
o Insertamos el rack
1 Dentro de SIMATIC 300
y BASTIDOR 300,
seleccionamos con el
botón de la izquierda
Perfil soporte y lo
arrastramos dentro de la
pantalla.
o Insertamos la fuente de Alimentación
1 Seleccionamos con el botón
de la izquierda PS300
(Fuentes de Alimentación)
2 Comprobamos que el
numero de referencia de la
fuente es el que queremos
6ES7 307-1EA00-0AA0
3 Lo arrastramos al slot 1
Nota: Si intentamos insertar un elemento en un slot que no le corresponde, no nos permitirá hacerlo y
nos avisará mediante un mensaje.
Realizado por: Fecha: 01/09/05 Página: 30/40
Ramon L. Yuste Yuste IES SEP COMTE DE RIUS Fichero:
Versión: 2.0
Lluís Martínez Novoa
Departament d’Educació
INTRODUCCIÓN Y CONFIGURACIÓN
DE LOS PLC’s SIEMENS S7-300
Electricitat/Electrònica
o Insertamos la CPU
1 Seleccionamos con el botón
de la izquierda CPU 300 y
buscamos CPU314C 2DP
3 Lo arrastramos al slot 2
4 Al dejarlo en el slot, se abre
la ventana: Propiedades-
Interface PROFIBUS-DP, 2 Comprobamos la referencia
como ahora queremos 6ES7 314-6CF00-0AB0
asignar la dirección MPI y no
la de PROFIBUS, clicamos en
Aceptar o en Cancelar para
cerrar la ventana.
5. Hacemos doble clic en
la línea correspondiente
a la CPU
6. Aparece la ventana
Propiedades – CPU,
clicamos en Propiedades
Realizado por: Fecha: 01/09/05 Página: 31/40
Ramon L. Yuste Yuste IES SEP COMTE DE RIUS Fichero:
Versión: 2.0
Lluís Martínez Novoa
Departament d’Educació
INTRODUCCIÓN Y CONFIGURACIÓN
DE LOS PLC’s SIEMENS S7-300
Electricitat/Electrònica
o Asignamos la dirección MPI
1. Aparece la ventana:
Propiedades – Interface MPI
2. Marcamos la línea MPI(1)
3. Asignamos la dirección 4
4. Clicamos en Aceptar
o Las Entradas y Salidas integradas con la CPU, se insertan automáticamente
Entradas y salidas digitales
y analógicas y la dirección
asignada por defecto.
3 Arrastrarla al slot 2
Realizado por: Fecha: 01/09/05 Página: 32/40
Ramon L. Yuste Yuste IES SEP COMTE DE RIUS Fichero:
Versión: 2.0
Lluís Martínez Novoa
Departament d’Educació
INTRODUCCIÓN Y CONFIGURACIÓN
DE LOS PLC’s SIEMENS S7-300
Electricitat/Electrònica
o Insertamos la tarjeta de Entradas y Salidas de periferia externa
1 Seleccionamos con el
botón de la izquierda:
SM300 Æ “DI/DO 300”
2 Comprobamos la referencia
6ES7 323-1BL00-0AA0
y que es una tarjeta de 16
Entradas y 16 Salidas
3 La arrastramos al slot 4
Cambio de la dirección de las Entradas y Salidas. (Si se quiere)
3 En inicio ponemos la dirección
mas baja que queremos asignar
1 Hacemos doble
a las entradas y salidas.
clic sobre la línea
En este ejemplo:
DI16/DO16
Entradas 10
Salidas 20
2 Aparece la ventana de la tarjeta
seleccionada (en este caso DI16/DO16)
En la pestaña Direcciones, deshabilitamos
la casilla Estandar de Entradas y Salidas
Realizado por: Fecha: 01/09/05 Página: 33/40
Ramon L. Yuste Yuste IES SEP COMTE DE RIUS Fichero:
Versión: 2.0
Lluís Martínez Novoa
Departament d’Educació
INTRODUCCIÓN Y CONFIGURACIÓN
DE LOS PLC’s SIEMENS S7-300
Electricitat/Electrònica
Salvar y transferir al PLC la configuración realizada
Ha de existir comunicación entre el PC y el PLC, o estar activado el simulador. En ambos casos la CPU
no puede estar en RUN
1 Clicamos sobre el
icono Guardar y compilar
2 Transferimos la
3 Clicamos sobre configuración al autómata
el icono Aceptar clicando sobre el icono
Cargar en módulo y aparece
la ventana Seleccionar
módulo de destino.
4 Aparece la ventana
Seleccionar dirección de
estación
5 Clicamos sobre Mostrar,
para ver la dirección actual
del PLC que aparecerá en
Estaciones accesibles.
6 Ponemos aquí el
número de dirección
actual (la que tiene el
PLC antes de cargar la
nueva dirección. la
seleccionamos de las
Estaciones accesibles.
A partir de este momento la dirección MPI del autómata en vez de ser la 2, será la 4 (es la dirección que
hemos configurado en nuestro proyecto y al transferirlo hemos cargado la nueva dirección MPI)
Realizado por: Fecha: 01/09/05 Página: 34/40
Ramon L. Yuste Yuste IES SEP COMTE DE RIUS Fichero:
Versión: 2.0
Lluís Martínez Novoa
Departament d’Educació
INTRODUCCIÓN Y CONFIGURACIÓN
DE LOS PLC’s SIEMENS S7-300
Electricitat/Electrònica
Nota:
En el caso que la dirección MPI del PLC donde tenemos que enviar la configuración del hardware, sea
igual a la que hemos configurado nosotros, podríamos enviar la configuración directamente desde el
Administrador, marcando el apartado Bloques y procediendo de la siguiente manera:
1 Marcamos el maletín 2 Clicamos en Cargar
Datos de sistema , aquí
hay los datos que se han
guardado correspondientes
a la configuración del
hardware.
Realizado por: Fecha: 01/09/05 Página: 35/40
Ramon L. Yuste Yuste IES SEP COMTE DE RIUS Fichero:
Versión: 2.0
Lluís Martínez Novoa
Departament d’Educació
INTRODUCCIÓN Y CONFIGURACIÓN
DE LOS PLC’s SIEMENS S7-300
Electricitat/Electrònica
7. TRABAJO SIMULTANEO CON VARIOS PROGRAMAS S7
Creación de un programa S7 independiente del Hardware
Creamos un proyecto con el asistente, de nombre ejem3 y con la CPU 314C-2DP, y una vez creado y
desde el Administrador marcamos el nombre del proyecto y hacemos clic con el botón derecho en el
fondo de la pantalla para insertar un programa S7, procediendo de la siguiente manera:
Marcamos el nombre del
proyecto
Hacemos clic con el
botón derecho en el
fondo de la pantalla
Seleccionamos:
“Insertar nuevo objeto”
“Programa S7”
Si observamos los objetos, veremos que el programa S7 insertado está al mismo nivel que el “equipo
SIMATIC 300” y por tanto un nivel superior que el programa correspondiente al equipo.
Nombre del proyecto
Hardware asociado al proyecto
Programa S7 asociado al Hardware
Programa S7 independiente del
Hardware
De la misma manera que hemos insertado un programa S7, podemos insertar al mismo proyecto otro
equipo, otro PLC.
Vamos a insertar otro equipo idéntico al anterior 314C-2DP, configurando el Hardware de manera manual y
una vez hecho esto, cambiaremos los nombres de los equipos por AUTOMATA1 y AUTOMATA 2
Realizado por: Fecha: 01/09/05 Página: 36/40
Ramon L. Yuste Yuste IES SEP COMTE DE RIUS Fichero:
Versión: 2.0
Lluís Martínez Novoa
Departament d’Educació
INTRODUCCIÓN Y CONFIGURACIÓN
DE LOS PLC’s SIEMENS S7-300
Electricitat/Electrònica
Después de hacerlo tendremos en la pantalla la nueva estructura del proyecto con los objetos insertados:
AUTÓMATA 1.- Generado con el asistente al crear el proyecto
Programa S7(2).- Generado mediante la inserción de un programa S7 independiente del Hardware
AUTÓMATA 2.- Generado mediante la configuración manual del Hardware
Ahora entraremos en los bloques de cada programa S7 y crearemos un bloque FC1 en cada uno de
ellos, por tanto en este proyecto podríamos estar trabajando con 3 programas diferentes, y en cada
programa podemos tener los mismos Bloques, OB1, FC1, etc. con programas diferentes, por tanto
debemos saber en cada momento que bloque estamos editando y que Bloques hemos transferido al
PLC.
Abriremos todos los bloques de los tres programas, es decir OB1 y FC1 de los Programas S7(1) del
equipo AUTÓMATA 1, S7(2) sin Hardware asociado y S7(3) del equipo AUTÓMATA 3.
Una vez abiertos todos los bloques (en este ejemplo no programamos nada en los bloques), tendremos
acceso a ellos desde el Editor, en la barra de Herramientas y en la opción Ventana
Debemos tener presente que bloque y de que programa estamos editando, para saber que Bloques
cargamos al PLC, ya que podría ser que el PLC estuviera ejecutando Bloques de diferentes programas.
Realizado por: Fecha: 01/09/05 Página: 37/40
Ramon L. Yuste Yuste IES SEP COMTE DE RIUS Fichero:
Versión: 2.0
Lluís Martínez Novoa
Departament d’Educació
INTRODUCCIÓN Y CONFIGURACIÓN
DE LOS PLC’s SIEMENS S7-300
Electricitat/Electrònica
Trabajo simultaneo con varios proyectos
Podemos tener abiertos varios proyectos a la vez, y como decíamos antes, nos tenemos que asegurar
de los Bloques que estamos editando y cargando.
Desde el Administrador:
Mediante el icono “mosaico horizontal” o “mosaico vertical” podemos visualizar a la vez la estructura de
los diferentes proyectos abiertos, en este caso ejem2 y ejem3.
Desde aquí podemos copiar Bloques de un proyecto a otro simplemente arrastrándolos.
Trabajo simultaneo On line / Off line
De la misma manera que podemos visualizar dos proyectos, podemos tener en pantalla la configuración
del proyecto Off line y el contenido en On line.
Igual que hemos hecho antes, podemos copiar Bloques de un lugar a otro, teniendo en cuenta que
desde aquí, desde el Administrador, los Bloques Off line tienen la composición realizada y guardada
desde el Editor, es decir que si hemos realizado alguna modificación en el Editor y no la hemos
guardado, en el Administrador no tenemos actualizada esta modificación.
Para copiar Bloques de un lugar a otro desde l’Administrador hemos de tener en cuenta que es mejor
que estos Bloques no estén abiertos en este momento en el Editor.
Realizado por: Fecha: 01/09/05 Página: 38/40
Ramon L. Yuste Yuste IES SEP COMTE DE RIUS Fichero:
Versión: 2.0
Lluís Martínez Novoa
Departament d’Educació
INTRODUCCIÓN Y CONFIGURACIÓN
DE LOS PLC’s SIEMENS S7-300
Electricitat/Electrònica
8. EJERCICIO 3
Crea dos proyectos, de nombres ejer3a y ejer3b, mediante el asistente y con la CPU314 y introduce los
programas siguientes:
Proyecto Ejer3a:
Programa S7 (1)
OB 1 FC 20
E 0.0 A 0.0 E 0.4 A 0.4
( ) ( )
FC 20
Proyecto Ejer3b:
Programa S7 (1)
OB 1 FC 20
E 0.1 A 0.1 E 0.5 A 0.5
( ) ( )
FC 20
Programa S7 (2)
OB 1 FC 1
E 0.2 A 0.2 E 0.6 A 0.6
( ) ( )
FC 1
Realizado por: Fecha: 01/09/05 Página: 39/40
Ramon L. Yuste Yuste IES SEP COMTE DE RIUS Fichero:
Versión: 2.0
Lluís Martínez Novoa
Departament d’Educació
INTRODUCCIÓN Y CONFIGURACIÓN
DE LOS PLC’s SIEMENS S7-300
Electricitat/Electrònica
Programa S7 (3)
OB 1 FC 1
E 0.3 A 0.3 E 0.7 A 0.7
( ) ( )
FC 1
Realiza las siguientes prácticas:
• Edita los Bloques correspondientes a cada programa y prueba copiar y pegar bloques de un
programa a otro.
• Carga los Bloques correspondientes a cada programa al PLC (simulador) y los pruebas a medida
que los vayas cargando. Comprueba como cada vez que cargas un bloque que ya existe en el PLC
se borra el anterior.
• Carga al PLC el bloque OB1 del programa S7(2) y el FC1 del programa S7(3) y observa como el
PLC ejecuta los bloques que tiene cargados, aunque sean de proyectos o programas diferentes.
• Desde el Administrador visualiza en Mosaico horizontal los dos proyectos y la configuración ONLine.
Si estamos visualizando la configuración en ONLine y queremos cargar al PLC algún bloque nuevo,
es mejor que antes cerremos en el Administrador la ventana correspondiente a la configuración
ONLine.
• Carga en el PLC el OB1 del proyecto ejer3a, el FC20 del programa S7(1) del proyecto ejer3b y el
FC1 del programa S7(3) del proyecto ejer3b y prueba el funcionamiento. Comprueba como el PLC
ejecuta los Bloques llamados desde el OB1 del PLC y que estos Bloques pueden ser de diferentes
programas.
• Abre los módulos On line y comprueba como corresponden a los que en este momento se ejecutan,
y son los que se ha cargado en último lugar.
• Desde el Administrador copia Bloques de un programa a otro.
• Desde l’Administrador, copia Bloques de Off line a On line. Ten en cuenta que los Bloques que se
copien, es mejor que no estén abiertos en el Editor.
• Modifica algún FC y sin guardarlo ves al Administrador y lo transfieres. Comprueba como no se han
transferido las modificaciones.
• Modifica algún FC y sin guardarlo lo transfieres desde el Editor. Comprueba como aunque no se
haya guardado, si que se han transferido las modificaciones al PLC.
Observaciones:
Realizado por: Fecha: 01/09/05 Página: 40/40
Ramon L. Yuste Yuste IES SEP COMTE DE RIUS Fichero:
Versión: 2.0
Lluís Martínez Novoa
You might also like
- Analogia y RegulacionDocument56 pagesAnalogia y Regulacionjmbnek100% (2)
- S7-300 BASICO v2 3Document78 pagesS7-300 BASICO v2 3Oscar de AlbaNo ratings yet
- Instrucciones Avanzadas v2 2Document84 pagesInstrucciones Avanzadas v2 2dega88No ratings yet
- S7300BASICODocument102 pagesS7300BASICORoberto Carlos Silva NeiraNo ratings yet
- STEP 7 Lite - Introducción A STEP 7 LiteDocument154 pagesSTEP 7 Lite - Introducción A STEP 7 Litedavid9_zld4754No ratings yet
- Programación Estructurada PLC Siemens by PGFDocument24 pagesProgramación Estructurada PLC Siemens by PGFPaul Gálvez100% (5)
- Guia Rapida de Programacion FXDocument97 pagesGuia Rapida de Programacion FXmarioromoNo ratings yet
- Automata Omron PDFDocument373 pagesAutomata Omron PDFranciomanolo100% (1)
- Manual s71200Document724 pagesManual s71200Anonymous YfCPPhri8lNo ratings yet
- Automatización procesos PLC S7-1200Document73 pagesAutomatización procesos PLC S7-1200anthony robert100% (1)
- Funciones Básicas LOGODocument6 pagesFunciones Básicas LOGOjose norbeyNo ratings yet
- Guia - Aprendizaje - S7300 - N 1 - Nivel BasicoDocument26 pagesGuia - Aprendizaje - S7300 - N 1 - Nivel BasicoIván Guzmán FloresNo ratings yet
- S7-1200 y Simulador PLCSIM en TIA Portal V13 SP1Document8 pagesS7-1200 y Simulador PLCSIM en TIA Portal V13 SP1faspNo ratings yet
- Step 7 AvanzadoDocument297 pagesStep 7 AvanzadoDrPistonNo ratings yet
- Omron Guia Rápida CP1L ProgramaciónDocument165 pagesOmron Guia Rápida CP1L ProgramaciónFernando Jaime Alonso MartínezNo ratings yet
- infoPLC Net Guia 3 Instrucciones Basicas en Los Automatas ProgramablesDocument19 pagesinfoPLC Net Guia 3 Instrucciones Basicas en Los Automatas Programablesfuente perezNo ratings yet
- Ejercicios Varios para LogoDocument3 pagesEjercicios Varios para LogoDaniel ElpaloNo ratings yet
- Siemens S7 PID Analog ControlDocument63 pagesSiemens S7 PID Analog ControlSibelŞentürk100% (1)
- Automatismos CableadosDocument6 pagesAutomatismos CableadosJavier Solana Campoy100% (1)
- CI-Ejercicios Con Red Profibus-Curso (2015-2016)Document5 pagesCI-Ejercicios Con Red Profibus-Curso (2015-2016)Jorge_Andril_5370No ratings yet
- Ejemplo programación Grafcet motor husilloDocument10 pagesEjemplo programación Grafcet motor husilloshamNo ratings yet
- 2 Step 7 Configuración S7-300 PDFDocument29 pages2 Step 7 Configuración S7-300 PDFJose Luis Sovero AstoamanNo ratings yet
- Manual Programación - OmronDocument385 pagesManual Programación - Omronj_parra100% (1)
- GrafCet IntroDocument25 pagesGrafCet IntroWilberth JoveNo ratings yet
- AutomatizacionDocument5 pagesAutomatizacionJonathan Paucar TenorioNo ratings yet
- Taller TIA Portal V 13 BasicoDocument86 pagesTaller TIA Portal V 13 BasicoJosé Luis Rosales GonzálezNo ratings yet
- Curso Autómatas Programables s7200Document105 pagesCurso Autómatas Programables s7200gemomarNo ratings yet
- Apuntes Automatas Programables Siemens y OmronDocument0 pagesApuntes Automatas Programables Siemens y Omronperali2012No ratings yet
- Montaje y puesta en marcha de sistemas robóticos y sistemas de visión, en bienes de equipo y maquinaria industrial. FMEE0208From EverandMontaje y puesta en marcha de sistemas robóticos y sistemas de visión, en bienes de equipo y maquinaria industrial. FMEE0208Rating: 3 out of 5 stars3/5 (1)
- Manual de Programación en PLCDocument80 pagesManual de Programación en PLCJess GlezNo ratings yet
- Diseño e implementación de un tablero entrenador PLC Siemens S7-1200 y HMI KincoDocument9 pagesDiseño e implementación de un tablero entrenador PLC Siemens S7-1200 y HMI KincoEsteban Mamani QuispeNo ratings yet
- Curso-programacion-s7-300-Avanzado EDCAI 2006 Grupo Profesores TecnicosDocument84 pagesCurso-programacion-s7-300-Avanzado EDCAI 2006 Grupo Profesores Tecnicosinfraestructuras comunesNo ratings yet
- Aug 0037 00 en Configure Remote Access For Siemens PLC Through Step7Document58 pagesAug 0037 00 en Configure Remote Access For Siemens PLC Through Step7Jesus Cuevas TovarNo ratings yet
- PDF Procedimiento de Trabajo para Instalacion de Analizador de Redes - CompressDocument11 pagesPDF Procedimiento de Trabajo para Instalacion de Analizador de Redes - CompressRoger Valenzuela HuamanNo ratings yet
- Departament DEducacio Electricitat ElectDocument78 pagesDepartament DEducacio Electricitat ElectSergio SoriaNo ratings yet
- Control automático puerta TecsupDocument45 pagesControl automático puerta TecsupPercy RivaNo ratings yet
- Guía Rápida y Mejores Prácticas de Cableado EstructuradoDocument30 pagesGuía Rápida y Mejores Prácticas de Cableado EstructuradoVictor RequenaNo ratings yet
- Memoria Técnica Cableado EstructuradoDocument19 pagesMemoria Técnica Cableado EstructuradoFranklin Navarrete0% (1)
- Iniciacion WinCC v1 3Document67 pagesIniciacion WinCC v1 3John Freddy Monroy JaimesNo ratings yet
- Práctica 1. Control de Arranque y Paro de Una Banda TransportadoraDocument10 pagesPráctica 1. Control de Arranque y Paro de Una Banda TransportadoraFranciscoNo ratings yet
- ALB-M006-200sp PtPFirstUserGuide A1Document29 pagesALB-M006-200sp PtPFirstUserGuide A1Oscar AraujoNo ratings yet
- DOCUMENTODocument36 pagesDOCUMENTOErick AlexanderNo ratings yet
- CIRCUITOSDocument6 pagesCIRCUITOSNicolas RozoNo ratings yet
- Programación+S7-300 +avanzado +step+7 PDFDocument84 pagesProgramación+S7-300 +avanzado +step+7 PDFFelipe AndréNo ratings yet
- Laboratorio Packet Tracer Router 2811Document29 pagesLaboratorio Packet Tracer Router 2811Gabriel Vargas67% (3)
- Ups CT004621 TesisDocument358 pagesUps CT004621 TesisErick MichaelNo ratings yet
- Informe Practicas Padilla - Lazaro PDFDocument89 pagesInforme Practicas Padilla - Lazaro PDFRaúl Padilla SánchezNo ratings yet
- Manual para El Uso de Las Herramientas Básicas Del Software ETAPDocument90 pagesManual para El Uso de Las Herramientas Básicas Del Software ETAPomar MartínezNo ratings yet
- Residencia Profesional 13100735Document54 pagesResidencia Profesional 13100735Christopher GutierrezNo ratings yet
- Guía de instalación para viviendasFrom EverandGuía de instalación para viviendasRating: 5 out of 5 stars5/5 (1)
- sce-032-500-analog-values-s7-1500-r1703-esDocument39 pagessce-032-500-analog-values-s7-1500-r1703-esladislao10 cayetano estebanNo ratings yet
- Tesis Sistema ElectricoDocument133 pagesTesis Sistema Electriconazgulblack666No ratings yet
- Proceso de Produccion de La Gaseosa Big ColaDocument370 pagesProceso de Produccion de La Gaseosa Big ColaSylvster Shego Perez80% (5)
- Control de ascensor con LOGODocument53 pagesControl de ascensor con LOGOjesus riveroNo ratings yet
- Curso Básico PLC S7-300 SiemensDocument229 pagesCurso Básico PLC S7-300 SiemensVictor Cerda Moreno100% (1)
- Densímetro L Dens 427 Español PDFDocument79 pagesDensímetro L Dens 427 Español PDFDoris MillerNo ratings yet
- Elaboracion de Proyecto Electrico en MeDocument116 pagesElaboracion de Proyecto Electrico en Mepedro davila martinezNo ratings yet
- Embragues PDFDocument108 pagesEmbragues PDFJoaquin Enrique Rivas HungNo ratings yet
- Dse6110 20 ManualDocument53 pagesDse6110 20 Manualivanhoe2145100% (7)
- Infraestructura Por Cada TrasnporteDocument22 pagesInfraestructura Por Cada Trasnportedavid9_zld4754No ratings yet
- 3 Estudio Tecnico.bDocument13 pages3 Estudio Tecnico.bDeiby TorrezNo ratings yet
- Manual Solid WorksDocument176 pagesManual Solid WorksJose Alberto Herrera Ogaz100% (1)
- CC ResistoresDocument3 pagesCC ResistoresFernando Martín Alva GallegosNo ratings yet
- Plan de Negocios ModeloDocument96 pagesPlan de Negocios Modelodavid9_zld4754No ratings yet
- Program Ad or para PIC 16F84 y 16F87xDocument8 pagesProgram Ad or para PIC 16F84 y 16F87xdavid9_zld4754No ratings yet
- Control Digital Con MatlabDocument10 pagesControl Digital Con Matlabdavid9_zld4754No ratings yet
- STEP 7 Lite - Introducción A STEP 7 LiteDocument154 pagesSTEP 7 Lite - Introducción A STEP 7 Litedavid9_zld4754No ratings yet
- ACTIVIDAD #03 - Utilizando Las Partes Del ComputadorDocument3 pagesACTIVIDAD #03 - Utilizando Las Partes Del ComputadorkevinNo ratings yet
- U3 PRACTICA 9-Situación de División en Subredes 1Document5 pagesU3 PRACTICA 9-Situación de División en Subredes 1Adelaida FrancoNo ratings yet
- Codigos de Falla Di 450Document4 pagesCodigos de Falla Di 450Francisco Romero Mamani100% (4)
- Migrar VFP ADocument27 pagesMigrar VFP AjabenavidesmNo ratings yet
- Caracteristicas de TeamViewerDocument10 pagesCaracteristicas de TeamViewerAntonio FernandezNo ratings yet
- Dispositivos de entrada, procesamiento, almacenamiento y salidaDocument4 pagesDispositivos de entrada, procesamiento, almacenamiento y salidaGenoAdamesNo ratings yet
- AC Seminario0 TorqueDocument26 pagesAC Seminario0 TorquelkjlNo ratings yet
- Características clave de las laptopsDocument12 pagesCaracterísticas clave de las laptopsCarlos Junior Nova Ozuna0% (1)
- Instalación y Configuracion de ZeroshellDocument14 pagesInstalación y Configuracion de ZeroshellAaron Ali100% (1)
- Tipos de Sistemas Operativos Existentes y Su CompatibilidadDocument14 pagesTipos de Sistemas Operativos Existentes y Su CompatibilidadTatiana CruzNo ratings yet
- Introducción Arquitectura SoftwareDocument32 pagesIntroducción Arquitectura SoftwareJulian Andres ChilitoNo ratings yet
- Fundamentos PLC TIA PortalDocument4 pagesFundamentos PLC TIA PortalFelipe Andres Mancilla100% (1)
- Control Puerto Paralelo PDFDocument8 pagesControl Puerto Paralelo PDFGABRIELANo ratings yet
- Unidad II - 3Document19 pagesUnidad II - 3Me llaman RomeoNo ratings yet
- Topologias de RedDocument4 pagesTopologias de RedJesus ChamorroNo ratings yet
- CAP 2 Entorno de DesarrolloDocument35 pagesCAP 2 Entorno de Desarrolloandres riveraNo ratings yet
- IEC 61850 Testing Tools ESPDocument4 pagesIEC 61850 Testing Tools ESPJOSE DANIEL PEREZNo ratings yet
- Filtros de Audio en MatlabDocument11 pagesFiltros de Audio en MatlabMichael ThompsonNo ratings yet
- Apuntes VSFTPD y Usuarios VirtualesDocument3 pagesApuntes VSFTPD y Usuarios VirtualesrafacabezaNo ratings yet
- Imperio Fobia y Leyenda NegraDocument1 pageImperio Fobia y Leyenda NegraLuis BO20% (5)
- Sistema Ms Dos (Trabajo)Document15 pagesSistema Ms Dos (Trabajo)Alexis RomeroNo ratings yet
- Bases de DatosDocument12 pagesBases de DatosClases particularesNo ratings yet
- Cortafuegos (Firewalls) : Qué Son y para Que SirvenDocument12 pagesCortafuegos (Firewalls) : Qué Son y para Que SirvenINTECONo ratings yet
- Rutina para Generar Una ... FT Excel - ConstrucGeekDocument5 pagesRutina para Generar Una ... FT Excel - ConstrucGeekWilber CastilloNo ratings yet
- Administracion de Redes Unidad 1Document18 pagesAdministracion de Redes Unidad 1Antonio RomeroNo ratings yet
- Programa PSPPDocument6 pagesPrograma PSPPjean100% (1)
- Update Galaxy S4 Mini I9195I To Official Android 4.4.4 KitKat FirmwareDocument10 pagesUpdate Galaxy S4 Mini I9195I To Official Android 4.4.4 KitKat FirmwareAnonymous GPq5G4JwZNNo ratings yet
- Clasificación medios publicitariosDocument12 pagesClasificación medios publicitariosLero LlanosNo ratings yet
- Explique Las Características de Las Diferentes Generaciones MóvilesDocument4 pagesExplique Las Características de Las Diferentes Generaciones MóvilesKenma KozumeNo ratings yet
- Preparatorio 3 - Conocimiento Del Software Atmel StudioDocument8 pagesPreparatorio 3 - Conocimiento Del Software Atmel StudioIan BaqueroNo ratings yet