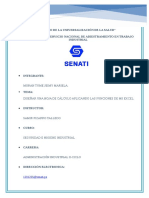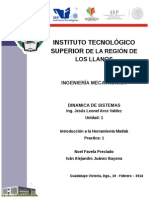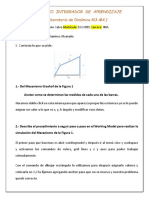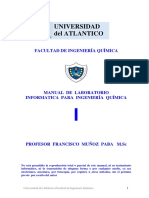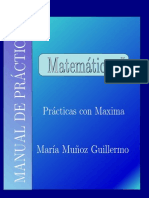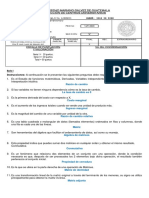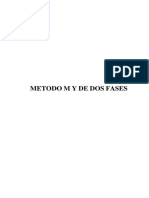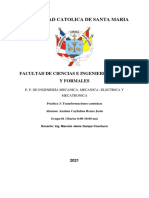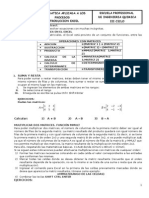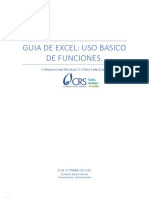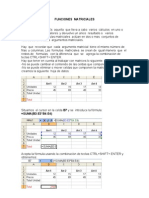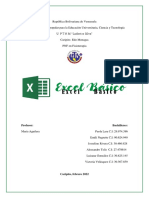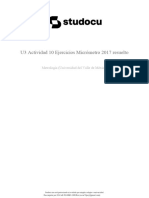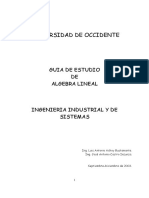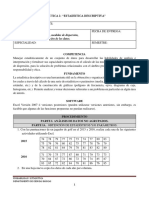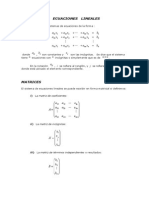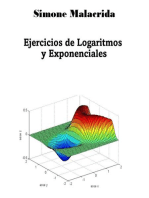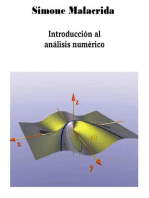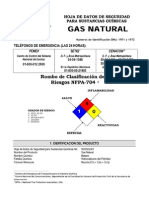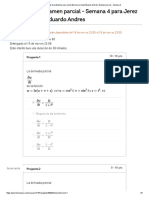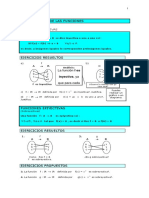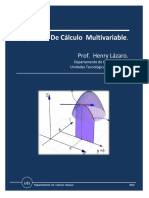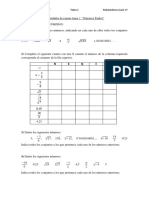Professional Documents
Culture Documents
Funciones y Matrices en Excel
Uploaded by
SeaRyogoCopyright
Available Formats
Share this document
Did you find this document useful?
Is this content inappropriate?
Report this DocumentCopyright:
Available Formats
Funciones y Matrices en Excel
Uploaded by
SeaRyogoCopyright:
Available Formats
Universidad Mayor, Computación para Ingeniería, Profesora Ivonne Lillo 7
FUNCIONES Y MATRICES EN EXCEL
Para utilizar matrices en EXCEL debemos considerar el tipo de función que vamos a utilizar.
Veamos un par de ejemplos.
I. Producto de dos matrices. Función a utilizar MMULT
1. En excel tipee las siguientes matrices:
2. Ahora determinamos el producto de ambas. Seleccionamos un conjunto de celdas, en este caso
de 3 filas y 2 columnas.
Universidad Mayor, Computación para Ingeniería, Profesora Ivonne Lillo 8
3. Insertamos la función MMULT, para ello seleccionamos menú INSERTAR-FUNCIÓN.
4. Luego buscamos la categoría MATEMÁTICAS Y TRIGONOMÉTRICAS, función MMULT.
Universidad Mayor, Computación para Ingeniería, Profesora Ivonne Lillo 9
5. A continuación hacemos un clik en el botón del menú contextual de la función, para
seleccionar la primera matriz.
6. Seleccionamos la primera matriz
7. Volvemos a hacer click en el botón del menú contextual. Aparece el rango de nuestra
primera matriz.
8. Repetimos desde el paso 5, pero ahora seleccionamos la segunda matriz.
9. Aparecen ahora ambas matrices seleccionadas en el menú contextual.
Universidad Mayor, Computación para Ingeniería, Profesora Ivonne Lillo 10
10. Ahora debemos presionar desde teclado CONTROL+SHIFT y ENTER. Aparece nuestra matriz
resultante en el rango que seleccionamos en el punto 2.
11. Se concluye entonces lo siguiente:
15 3 2 2 4 47 77
− 1 5 11 * 3 1 = 57 78
3 7 − 5 4 7 7 − 16
II. Encontrar la matriz inversa de una matriz cuadrada. Función a utilizar MINVERSA.
1. Construyamos una matriz cuadrada de 4 x4.
Universidad Mayor, Computación para Ingeniería, Profesora Ivonne Lillo 11
2. Seleccionamos el rango donde dejaremos la matriz inversa, seleccionando 4x4 celdas.
3. Seleccionamos menú INSERTAR-FUNCIÓN.
4. Seleccionamos categoría MATEMÁTICAS Y TRIGONOMÉTRICAS, función MINVERSA.
Universidad Mayor, Computación para Ingeniería, Profesora Ivonne Lillo 12
5. Del menú contextual seleccionamos el botón para indicar el rango de la matriz original.
6. Volvemos al menú contextual con el botón para proseguir. Verificamos el rango de nuestra
matriz.
7. Luego, presionamos las teclas CONTROL+SHIFT y ENTER. Aparece nuestra matriz inversa.
8. Quitamos decimales a la matriz, seleccionándola y aplicándo el botón quitar decimales.
Universidad Mayor, Computación para Ingeniería, Profesora Ivonne Lillo 13
9. Podemos observar a continuación la matriz inversa con dos decimales, y la matriz original.
10. En resumen, tenemos lo siguiente:
1 4 2 3 3.71 − 2.26 − 0.69 0.83
2 8 3 5 −1 − 2.00 1 .2 0.20 − 0.20
M = ;M =
1 5 7 1 0.71 − 0.46 0.11 0.03
3 8 5 1 1.29 − 0.54 − 0.11 − 0.03
You might also like
- De Ecuaciones Lineales: Método de GaussDocument12 pagesDe Ecuaciones Lineales: Método de GaussAndre LizarragaNo ratings yet
- Resolucion de Ecuacion Lineal1Document9 pagesResolucion de Ecuacion Lineal1Luis QuinteroNo ratings yet
- Trabajo Final Segunda EntregaDocument19 pagesTrabajo Final Segunda EntregaFiorella GonzalesNo ratings yet
- Tutorial - Función MatricialDocument5 pagesTutorial - Función MatricialdanpigrNo ratings yet
- La Matriz en Excel - Trucos y Cursos de ExcelDocument5 pagesLa Matriz en Excel - Trucos y Cursos de ExcelJonathanBermudezNo ratings yet
- Microsoft Excel en La SoluciÓn de Problemas de Álgebra LinealDocument29 pagesMicrosoft Excel en La SoluciÓn de Problemas de Álgebra Linealapi-3719542100% (4)
- Temas: Sistemas de Numeración Posicional. Sumas. Restas Usando Complemento A La Base Y A La Base Menos Uno. Multiplicaciones. Otros CódigosDocument18 pagesTemas: Sistemas de Numeración Posicional. Sumas. Restas Usando Complemento A La Base Y A La Base Menos Uno. Multiplicaciones. Otros CódigosDaniel Gonzalo Aybar100% (1)
- Sistemas-De-Ecuaciones-Lineales 3Document27 pagesSistemas-De-Ecuaciones-Lineales 3Kevin Abraham González HernandezNo ratings yet
- Pasos para Detectar Multicolinealidad en Un Modelo EconometricoDocument5 pagesPasos para Detectar Multicolinealidad en Un Modelo EconometricoAlvaroHerreraJimenezNo ratings yet
- Sistema de Ecuaciones LinealesDocument6 pagesSistema de Ecuaciones LinealesRodrigo Ccasa HuarhuaNo ratings yet
- INGENIERÍA MECATRÓNICA EN LOS LLANOS: DINÁMICA DE SISTEMAS CON MATLAB Y SIMULINKDocument20 pagesINGENIERÍA MECATRÓNICA EN LOS LLANOS: DINÁMICA DE SISTEMAS CON MATLAB Y SIMULINKNoel FavelaNo ratings yet
- Pia, Jose Eduardo Soto Calvo 1600881 ImaDocument7 pagesPia, Jose Eduardo Soto Calvo 1600881 ImaEduardo SotoNo ratings yet
- Lab1105 4 I 2018Document5 pagesLab1105 4 I 2018Deadpool FulgueraNo ratings yet
- ACTIVIDAD 3 SOFTWARE YEISON RDocument37 pagesACTIVIDAD 3 SOFTWARE YEISON RyeisonNo ratings yet
- Manual de Laboratorio de Informatica I 2019Document24 pagesManual de Laboratorio de Informatica I 2019GABRIEL OMAR PEREZ MEZANo ratings yet
- PMMDocument44 pagesPMMManolo BareaNo ratings yet
- Examen Final Mate Ii Seccion A 2020 LMGL PDFDocument12 pagesExamen Final Mate Ii Seccion A 2020 LMGL PDFLUZNAHANY MARIARLETH GALICIA LORENZONo ratings yet
- Métodos M y dos Fases para Programación LinealDocument21 pagesMétodos M y dos Fases para Programación LinealJ K Cesar Llaguento CarlosNo ratings yet
- Unidad 2 Números Pseudoaleatorios PDFDocument25 pagesUnidad 2 Números Pseudoaleatorios PDFJesús Eduardo Serdán SantiagoNo ratings yet
- Guión de Laboratorio 2 Estructuras - Basicas - ProgramacionDocument7 pagesGuión de Laboratorio 2 Estructuras - Basicas - ProgramacionRoberto Martínez CastroNo ratings yet
- Investigacion de Operaciones 3Document3 pagesInvestigacion de Operaciones 3Jorge RomeroNo ratings yet
- Cadenas de MarkovDocument26 pagesCadenas de Markovtadeanguiano086No ratings yet
- Matrices en ExcelDocument20 pagesMatrices en ExcelFrancis5051No ratings yet
- Vectores y Matrices en MatlabDocument39 pagesVectores y Matrices en MatlabErika Yajaira LeónNo ratings yet
- Calcular Una Matriz en La Hoja de Cálculo de ExcelDocument13 pagesCalcular Una Matriz en La Hoja de Cálculo de ExcelMayerlin RojasNo ratings yet
- Manual Matrices ExcelDocument5 pagesManual Matrices ExcelANDREA MELISSA ARIZA ROLONGNo ratings yet
- Arrays de Varias Dimensiones Primera ParteDocument18 pagesArrays de Varias Dimensiones Primera ParteEduardo Moran50% (2)
- Uni 222222222Document20 pagesUni 222222222Vicky García BallesterosNo ratings yet
- SimulinkDocument24 pagesSimulinkGabriel Marchena ChávezNo ratings yet
- Transformacones Canónicas ANAHUA RENZODocument12 pagesTransformacones Canónicas ANAHUA RENZORoberto JuaresNo ratings yet
- GUIAS PRACTICAS LABVIEWDocument8 pagesGUIAS PRACTICAS LABVIEWPedro LeonelNo ratings yet
- Matrices ExcelDocument4 pagesMatrices ExcelVictor J. OreNo ratings yet
- Representación matricial SELDocument6 pagesRepresentación matricial SELJulia Azcárate OrtizNo ratings yet
- PR Ctica 12 Con La Calculadora Class Pad 300 PlusDocument16 pagesPR Ctica 12 Con La Calculadora Class Pad 300 PlusJohn Gutiérrez RojasNo ratings yet
- Guia de Excel - 2Document13 pagesGuia de Excel - 2Sofia del Carmen MarroquinNo ratings yet
- Funciones MatricialesDocument12 pagesFunciones MatricialesJohnny AndresNo ratings yet
- Resolución de Operaciones Con Matrices Mediante SoftwareDocument26 pagesResolución de Operaciones Con Matrices Mediante SoftwareStephen UbalNo ratings yet
- Simulación de sistemas con SimulinkDocument49 pagesSimulación de sistemas con SimulinkCarlos Alberto Hernandez JulioNo ratings yet
- Und3 Sistemas Numericos Lectura PDFDocument34 pagesUnd3 Sistemas Numericos Lectura PDFRickzNo ratings yet
- Excel Basico TrabajoDocument27 pagesExcel Basico Trabajojosseline riveraNo ratings yet
- Tarea 1 - David - AlvarezDocument7 pagesTarea 1 - David - AlvarezKevin Stiven Ceballos TorresNo ratings yet
- U3 Actividad 10 Ejercicios Micrometro 2017 ResueltoDocument9 pagesU3 Actividad 10 Ejercicios Micrometro 2017 ResueltooscarNo ratings yet
- Algebra LinealDocument74 pagesAlgebra LinealAbbyAchoyNo ratings yet
- TAREA 1 Analisis NumericoDocument9 pagesTAREA 1 Analisis NumericoYalmar Abrego GutierrezNo ratings yet
- Macros en ExcelDocument44 pagesMacros en ExcelWalter Marcos Quispe BalcazarNo ratings yet
- Ipc1e 2s 2022 Practica 1Document14 pagesIpc1e 2s 2022 Practica 1JoselyneNo ratings yet
- Laboratorio #3-LabviewDocument9 pagesLaboratorio #3-LabviewHector J. Moscoso RoqueNo ratings yet
- Funciones Matriciales ExcelDocument4 pagesFunciones Matriciales ExcelSilviaLopezNo ratings yet
- Qtiplot GuiaDocument21 pagesQtiplot GuiaRicardo PayesNo ratings yet
- Práctica 1.estadística DescriptivaDocument10 pagesPráctica 1.estadística DescriptivaFrancisco GarciaNo ratings yet
- Sistemas de Ecuaciones LinealesDocument27 pagesSistemas de Ecuaciones LinealesBerman LiraNo ratings yet
- Cálculos iterativos en ClassPad para aproximar raícesDocument11 pagesCálculos iterativos en ClassPad para aproximar raícesdanicyrNo ratings yet
- Lab1105 2 II 2016Document4 pagesLab1105 2 II 2016DrakkhenNo ratings yet
- Métodos Matriciales para ingenieros con MATLABFrom EverandMétodos Matriciales para ingenieros con MATLABRating: 5 out of 5 stars5/5 (1)
- Guía de uso en Matlab en el desarrollo de modelos de volatilidadFrom EverandGuía de uso en Matlab en el desarrollo de modelos de volatilidadNo ratings yet
- Módulo de cinemática DMU de Catia V5From EverandMódulo de cinemática DMU de Catia V5Rating: 5 out of 5 stars5/5 (1)
- Razonamiento cuantitativo, 2ª edición: Notas de claseFrom EverandRazonamiento cuantitativo, 2ª edición: Notas de claseRating: 5 out of 5 stars5/5 (1)
- GASDocument118 pagesGASAngel Gabriel Hernandez Hurtado50% (2)
- Hoja de Datos de Seguridad de Gas LPDocument8 pagesHoja de Datos de Seguridad de Gas LPLuis Alberto Guerra Rivera100% (1)
- Factibilidad Linea de Vista Micronegocio Cardenas 1Document10 pagesFactibilidad Linea de Vista Micronegocio Cardenas 1SeaRyogoNo ratings yet
- MatlabDocument1 pageMatlabYosselyn Stefany Sullca ParionaNo ratings yet
- Mapa CurricularDocument1 pageMapa CurricularEdgar Velázquez CabreraNo ratings yet
- Acido NitricoDocument14 pagesAcido NitricoSeaRyogoNo ratings yet
- AM 1 Sonido Guia de TP 2023Document58 pagesAM 1 Sonido Guia de TP 2023Nicolas CarvajalNo ratings yet
- Probabilidad 1Document90 pagesProbabilidad 1paul chacon dominguezNo ratings yet
- Matematica BasicaDocument14 pagesMatematica BasicaCarlos T. OresNo ratings yet
- Ensayo Argumentativo Unidad 3Document4 pagesEnsayo Argumentativo Unidad 3Yorman ValeraNo ratings yet
- Matemátigas AgrícolasDocument156 pagesMatemátigas AgrícolasAlonso SHNo ratings yet
- Tema 5-16-17Document3 pagesTema 5-16-17nestor chambiNo ratings yet
- Examen Parcial - Semana 4 PDFDocument5 pagesExamen Parcial - Semana 4 PDFJHON FREDDY MORENONo ratings yet
- Derivadas e IntegralesDocument38 pagesDerivadas e IntegralesJorge CristaldoNo ratings yet
- Nc3bameros de Stirling de Primera Clase y Segunda ClaseDocument4 pagesNc3bameros de Stirling de Primera Clase y Segunda ClaseBart TronNo ratings yet
- Sistemas de Control II - Transformadas Z y Ecuaciones DiferenciasDocument2 pagesSistemas de Control II - Transformadas Z y Ecuaciones DiferenciasCamilo Jose Villamizar FlorezNo ratings yet
- Guia Matemáticas Ciclo 4 Semana 2 Unidad 3-4Document17 pagesGuia Matemáticas Ciclo 4 Semana 2 Unidad 3-4Mars MarsNo ratings yet
- Taller de Teoría de La Probabilidad. Clase 6Document7 pagesTaller de Teoría de La Probabilidad. Clase 6Daniel Camarena PerezNo ratings yet
- Serie binomial y su historiaDocument5 pagesSerie binomial y su historiaLUIS DANIEL CÁCERESNo ratings yet
- Funciones inyectivas, sobreyectivas y biyectivasDocument15 pagesFunciones inyectivas, sobreyectivas y biyectivasvaleariasNo ratings yet
- Tutorial Calculo Diferencial e IntegralDocument161 pagesTutorial Calculo Diferencial e Integralmaxiiit0100% (2)
- Integracion Numerica 1 TrapecioDocument8 pagesIntegracion Numerica 1 TrapecioAlanGarciaChavarriaNo ratings yet
- Tablas de Analisis Estructural de Genner VillarealDocument5 pagesTablas de Analisis Estructural de Genner Villarealjusto vargasNo ratings yet
- Apuntes de Cálculo Multivariable.Document72 pagesApuntes de Cálculo Multivariable.Henry Lazaro Cano100% (1)
- Resumen Dominio y Recorrido de FuncionesDocument5 pagesResumen Dominio y Recorrido de Funcioneschicho6404100% (1)
- Guía 02 Determinantes Matriz InversaDocument12 pagesGuía 02 Determinantes Matriz InversaRICHARD SABBATH SAENZ DE LA CRUZNo ratings yet
- Angie Santillan MateDocument20 pagesAngie Santillan MateAntonio Broncano MallquiNo ratings yet
- Formulario de trigonometríaDocument1 pageFormulario de trigonometríaMariuxi Acencio50% (2)
- Claculo Diferencial Entregable 2Document11 pagesClaculo Diferencial Entregable 2Irvin HernandezNo ratings yet
- FuncionesDocument15 pagesFuncionesProfe JosvelNo ratings yet
- Propiedades potenciaciónDocument3 pagesPropiedades potenciaciónElitzamarRiveroNo ratings yet
- Funciones de transferencia de primer orden para sistemas mecatrónicos industrialesDocument32 pagesFunciones de transferencia de primer orden para sistemas mecatrónicos industrialesAlexander Cruz LuisNo ratings yet
- Volumen Superficie y Sistema de ControlDocument19 pagesVolumen Superficie y Sistema de ControlLuis Atúncar LuceroNo ratings yet
- Guia de Numeros ComplejosDocument5 pagesGuia de Numeros ComplejosALEXNo ratings yet
- Tema1 Reales EjerciciosDocument4 pagesTema1 Reales EjerciciosClases particularesNo ratings yet