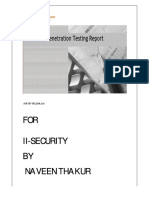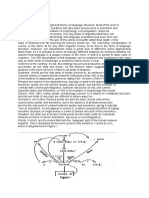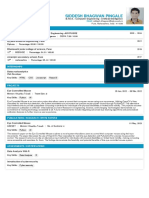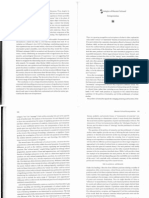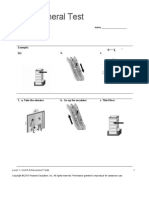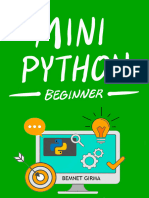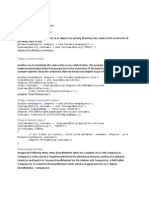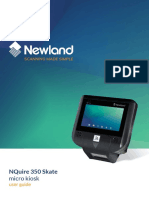Professional Documents
Culture Documents
Macro Calculator
Uploaded by
LoNegroCopyright
Available Formats
Share this document
Did you find this document useful?
Is this content inappropriate?
Report this DocumentCopyright:
Available Formats
Macro Calculator
Uploaded by
LoNegroCopyright:
Available Formats
11
Working with the Macro
Calculator
The macro calculator is a powerful tool that provides the ability to write programs for analyzing and
transforming data in the data window. Instead of performing each step of a task in KaleidaGraph yourself, you
can often write a macro to do it for you automatically. For example, you can create a macro that clears the
contents of any data cell containing masked data.
This chapter explains:
How to use the Macro Calculator when in Calculator mode.
The use of all calculator functions. A complete description of each function and some examples are also
included.
The process of programming the Macro Calculator from start to finish. Using sample macros, you learn
how to plan, enter, run, document, and save the macro. You also learn how to add and edit existing macros
in the Macros menu.
Each of the available macro commands.
1.1 Using the Macro Calculator
The Macro Calculator, shown in Figure 1-1, is displayed by choosing Macro Calculator from the Windows
menu. The calculator combines the RPN (Reverse Polish Notation) programming language found in HP
calculators with 1000 program steps to give you a number of ways to manipulate and transform data.
1.1 Using the Macro Calculator
KaleidaGraph
Figure 1-1 Macro Calculator
1.1.1 Single Number Functions
RPN calculators use an operating logic that is different from most other calculators. In the RPN calculator,
answers appear immediately after a numerical function key is pressed. Therefore, all operands must be entered
before a function is executed.
Single number functions operate on the value in the display. Examples of single number functions include:
sine, square root, and logarithm.
To use a single number function:
1.
Key in the number (if the number is not already in the display).
2.
Click a function button.
For example:
1.
Key in 4.5. This can be done with the mouse or the keyboard.
2.
Click COS. The calculator displays 0.99692 (degrees) or 0.2108 (radians).
1.1.2 Two Number Functions
A two number function requires two values to be entered into the calculator before the result can be calculated.
Some examples of two number functions are addition, subtraction, multiplication, and division.
To use any two number function:
1.
Enter the first number.
2.
Click Enter to separate the first number from the second.
3.
Enter the second number.
4.
Click a function button.
1.1 Using the Macro Calculator
Working with the Macro Calculator
Examples
To Calculate:
Press:
Display:
8+6
8 ENTER 6 +
14.000
8-6
8 ENTER 6 -
2.000
8*6
8 ENTER 6
48.000
8/6
8 ENTER 6
1.333
In each of the above examples, the first number is typed followed by the Enter button. The second number
gets typed and a function button is clicked. Here is what is happening:
Both numbers are in the calculator before clicking a function button.
The Enter button separates two numbers typed one after the other. If the number is already in the
calculator display from a previous function, it is not necessary to click Enter.
Pressing a function button causes the calculator to execute immediately and display the result.
Some more examples are shown below:
To Calculate:
Press:
Display:
12 * (10 - 6)
12 ENTER 10 ENTER 6 -
48.000
5 * (8 - 2) / 3
8 ENTER 2 - 5 3 /
10.000
(9 - 3) * (3 / 9)
9 ENTER 3 - 3 ENTER 9
2.000
625 / (20 + 5)
625 ENTER 20 ENTER 5 +
25.000
1.1 Using the Macro Calculator
KaleidaGraph
1.1.3 The Automatic Stack
The automatic stack is where the calculator retains intermediate results. The stack consists of 12 storage
locations, called registers. The bottom value of the stack is always displayed. All values that are entered or are
the result of a function are placed in the bottom register.
The bottom register in the stack is the X register. The next register up is the Y register. The
key
exchanges the numbers in the X and Y registers without affecting the rest of the stack. The stack can be viewed
at any time by clicking the X register display, as shown in Figure 1-2.
Figure 1-2 Viewing the stack
Single number functions do not cause the stack to drop. The result of the function is placed in the X register,
and replaces the value operated on by the function. Two number functions cause the stack to drop whenever
they are executed. The result of the function is placed in the X register and the two numbers that were used in
the calculation are removed from the stack, causing it to drop.
1.1.4 Storing and Recalling Numbers
The Macro Calculator has 100 memory registers numbered 0099. These registers are accessed through the
STO (store) and RCL (recall) commands. These commands operate using the X register of the calculator.
Note: The RCL command causes the stack to be lifted; the STO command does not.
To store a value into a memory register:
1.
Enter the value to be stored into the calculator.
2.
Click STO.
3.
Enter the memory location (0099).
4.
The value is stored in the specified memory location.
1.1 Using the Macro Calculator
Working with the Macro Calculator
To recall a value from a memory register:
1.
Click RCL.
2.
Enter the memory location (0099).
3.
The value in the specified memory location is placed in the X register.
For example:
STO 05
STO 29
RCL 15
RCL 34
Stores the X registers value in memory location 05.
Stores the X registers value in memory location 29.
Places the value in memory location 15 into the X register.
Places the value in memory location 34 into the X register.
1.2 Calculator Commands
1.2.1 Clearing the Calculator
Clear Entry - This button clears the display (X register) without affecting previous entries.
Clear Memory - This button resets the contents of the memory registers to 0.
Clear Program - This button erases the entire program in the program text editor.
1.2.2 Changing the Display
Fixed Decimal Notation - In this notation, the calculator displays numbers rounded to the specified
number of decimal places. To change the number of decimal places displayed, click FIX and enter
the number of decimal places (09).
Scientific Notation - In this notation, the calculator displays numbers with one digit to the left and
a specified number of digits to the right of the decimal point. To change the number of decimal places
displayed, click SCI and enter the number of decimal places (09).
Exponent Notation - This button allows numbers to be entered in exponent form (A x 10 ). Enter
the decimal (A) portion of the number, click EEX, and type the exponent (B).
1.2.3 Single Number Functions
Change Sign - This button changes the sign of the X register.
Pi - This button places an approximate value of Pi (3.14159...) in the X register.
Reciprocal - This button computes the reciprocal of the X register.
Square - This button computes the square of the X register.
1.2 Calculator Commands
KaleidaGraph
Square Root - This button calculates the square root of the X register.
Common Logarithm - This button computes the logarithm (base 10) of the X register.
Natural Logarithm - This button computes the logarithm (base e) of the X register.
Common Anti-log - This button calculates 10 to the power of the X register.
Natural Anti-log - This button calculates e (2.7182...) to the power of the X register.
1.2.4 Two Number Functions
Power - This button raises the number in the Y register to the power specified in the X register.
Negative values of Y are only allowed if X is an integer.
Polar-To-Rectangular - This button converts the numbers in the X and Y registers (R and ) to
rectangular coordinates (X and Y). can be expressed in either degrees or radians, depending on the
calculator setting.
Rectangular-To-Polar - This button converts the numbers in the X and Y registers (X and Y) to
polar coordinates (R and ). can be expressed in either degrees or radians, depending on the
calculator setting.
1.2.5 Trigonometric Functions
Sine, Cosine, Tangent and Inverse - The SIN, COS, and TAN buttons calculate the appropriate
trigonometric function of the value in the X register. The
and
buttons determine whether
the values are displayed in degrees or radians. Make sure the correct mode is selected before
computing any of these functions. Clicking INV before selecting any of the these functions computes
the inverse of the specified trigonometric function.
Function
Inverse
1
Sine
sin
INV sin = sin
Cosine
cos
INV cos = cos
Tangent
tan
INV tan = tan
1.2 Calculator Commands
Working with the Macro Calculator
1.3 Programming the Calculator
This section takes you through the process of writing a macro from start to finish. A sample macro is used to
help demonstrate some of the steps involved in writing a macro. A more advanced macro is shown at the end
of the section. The commands are covered in complete detail in Section 1.4.
1.3.1 Program Text Editor
Clicking the Edit Program button of the Macro Calculator displays a program editor. The program text editor
is shown in Figure 1-3.
Figure 1-3 Program Text Editor
This editor is used to create new macros and edit existing macros. You can view 20 rows of program text at a
time in the editor. Cut, Copy, Paste, and Find commands are supported to aid in moving and locating text.
When you are finished editing, choosing Close causes the calculator to check the macro for syntax errors. If
an error is found, the editor reappears and the error is highlighted. Use the Find command to search for other
occurrences of the error.
1.3 Programming the Calculator
KaleidaGraph
1.3.2 Summary of Creating a Macro
Planning the Macro
The first step in creating a macro is to determine exactly what the macro will do. It is a good idea to write down
some of the commands that will be used and to think about how the data window will be accessed (using either
indirect or vector commands). As a general rule, if the task can be performed using Formula Entry, vector
addressing will normally work for the macro. If not, use indirect addressing.
In our first example, the goal is to write a macro that calculates the factorial of a number. You can compute
the factorial of a number by successively subtracting 1 from the number and multiplying the result by the
product of its previous values. The factorial of 5, for example, is given by 5*4*3*2*1.
Entering the Macro
To enter a program, you need to be in the program editor. Click Edit Program to display the program editor.
If the editor contains any text, choose New from the File menu to erase the contents of the editor. You are now
ready to enter a macro. A sample macro follows.
Factorial Macro - Our factorial program is shown below. Enter each of the commands into the editor
followed by a carriage return. The comments on the right are shown to identify what each command
does.
Enter Number
STOa 1
Factorial
prmt 1
1
STO 02
LBL 00
RCL 01
MUL 02
1
SUB 01
RCL 01
0.0
x<y
GTO 00
RCL 02
STOP
; Copy Enter Number to the alpha register.
; Store contents of alpha register in alpha memory 1.
; Use this string as the title of the dialog.
; Display a dialog and prompt for the factorial number
; and store the number in mem. reg. 01.
; Place 1.0 in the X register.
; Store 1.0 in memory register 02.
; Recall the contents of mem. reg. 01 to the X register.
; Multiply the contents of the X register and register 02.
; Place 1.0 in the X register.
; Subtract 1 from memory register 01.
; Recall the contents of register 01 to the X register.
; Place 0.0 in the X register.
; Test if 0.0 < (contents of memory register 01).
; Yes: Go to Label 00.
; No: Recall the contents of mem. reg. 02 to the X register.
; Halt program execution.
Running the Macro
Once the program is entered into the Macro Calculator, it is ready for execution. If you are in the program
editor, choose Close to return to the calculator. Click Run to execute the program. The program runs until a
STOP command is reached. If a STOP command is not encountered, KaleidaGraph searches the entire 1000
step program memory for another command before aborting the macro.
Note: The STOP command does not have to be the last program step in a macro. It can be located anywhere
that is logical within the program.
When the factorial program is executed, the dialog in Figure 1-4 is displayed.
1.3 Programming the Calculator
Working with the Macro Calculator
Figure 1-4 Input dialog
Enter the value for which you want the factorial calculated and click OK. When the program is finished, the
result of the macro is placed in the calculator display.
Debugging a Macro
There may be times when you run a macro and the results are not what you expect. When this occurs, it is
useful to go through the program step by step to determine where the problem lies. There are two buttons on
the Macro Calculator (SST and R/S) that aid in debugging a program.
Single-Step - This button executes the program one step at a time. You can advance to the next step
by clicking SST (or by pressing the Spacebar, Return, or Enter). At each step of the program, the
current value of the X register is displayed. If any key besides the Spacebar, Return, or Enter is
typed, the program switches to Run mode and executes the rest of the program.
Run/Stop - This button is useful for debugging long loops. When the R/S command is hit during
program execution, the calculator switches from Run mode to Single-Step mode. You can then
proceed as you normally would in single-step mode. If any key besides the Spacebar, Return, or
Enter is typed, the program returns to Run mode and continues to execute the rest of the program.
Try running the factorial program again, but this time click Trace and use the SST button to step through the
program. The current step is highlighted in the window on the calculator and the result of the step is shown in
the display.
Adding Comment Lines
After a macro runs correctly, comments can be added to the program. Comments are used to make a program
more readable, by describing the purpose of the program and the use of each memory register. Comments that
are placed with a program step should explain exactly what the step is doing.
Comments can be added anywhere in the macro with the use of a semicolon. Anything after the semicolon to
the first occurrence of a carriage return is treated as a comment.
Try adding some of the comments that were to the right of the original program. The comments can be on the
same line as the command, or they can be on a separate line. An example is shown below:
Enter Number ; Copy the string to the alpha register
1.3 Programming the Calculator
KaleidaGraph
Saving the Macro
Once the macro is complete, it should be saved for future use. Choose Save As in the program editor to
display the Save dialog. Give the program a name and click Save to complete the process of creating a macro.
1.3.3 Sample Macro
This section introduces you to a much more advanced macro than the factorial example. This macro shows the
use of looping, subroutines, and indirect addressing. Most of the program steps have comments with them to
describe what that command is doing.
The Clear Macro - (Single Column) - The purpose of this macro is to step down a specified data
column and clear any cells that contain masked data. Immediately following the program is a
description of how the program works.
10
; Macro: Clears any cells that contain masked data in a single column.
;
CM
; Clear all memory registers.
FIX 0
; Specify the number of decimal places.
;
; Input Dialog Box:
alpha Column to be Cleared
STOa 0
; Store in alpha register 0.
0.000000000e+00
; Specify default value.
STO 00
;
alpha Clear Macro - Single Column
inpt 1
; Input value, store in mem. reg. 0.
;
; Storage Locations
; 00 - Column getting cleared
; 02 - Number of rows in the data window
; 03 - Column Counter
; 04 - Row Counter
; 06 - Row and Column # in decimal form
;
FIX 6
; Reset the number of decimal places.
ibase
; Allow indirect addressing to access all 1000 columns.
size
; Returns the size of the data window.
STO 02
; Stores the number of rows that are in the data window.
RCL 00
; Recall column number.
STO 03
; Set column counter.
XEQ 50
; Store address in decimal form, set row counter.
;
LBL 20
RCLi 06
; Recall data from cell specified in mem. reg. 06.
test 2
; Test for masked data cell.
CLRi 06
; Clear the cell specified in 06.
0.000000000e+00
DSE 04
; Decrement counter by 1, are contents of 04 > 0.0.
GTO 40
; Yes - Increase row number by 1.
STOP
; No - Stop program.
;
LBL 40
XEQ 70
; Increase current address.
GTO 20
; Go to Label 20.
;
LBL 50
RCL 03
; Recall current column.
1.3 Programming the Calculator
Working with the Macro Calculator
1.000000000e+03
/
STO 06
XEQ 60
GTO 20
;
LBL 60
RCL 02
STO 04
RTN
;
LBL 70
1.000000000e+00
ADD 06
RTN
1.
; Divide column by 1000.
; Store column in decimal form.
; Reset row counter.
; Reset row counter.
; Return to next step after XEQ.
; Increase address by 1.
; Return to next step after XEQ.
The first part of the program clears the memory registers and generates the input dialog shown in
Figure 1-5. The alpha and STOa commands are used to place a description next to the value to be
input. The second alpha command is used for the title of the dialog. The inpt 1 command tells the
program that the value entered is stored in the first memory register (00).
Figure 1-5 Input dialog
2.
The next part of the program determines the size of the data window and stores the number of rows
in memory location 02. The ibase command allows indirect addressing to access all 1000 columns.
The XEQ 50 command causes the column number to be recalled, divided by 1000, and stored in
memory location 06. LBL 60 is executed, which results in the row counter being set equal to the
number of rows in the data window.
3.
The LBL 20 portion is the main part of the program. This section recalls the data from the cell
specified in memory location 06. The test 2 command checks if the data is masked. If the data is
masked, the contents of the cell are cleared. If the data is not masked, the program moves on to the
next row. This section is also used to decrement the counter and check if the last row in the data
window has been reached. If the last row is reached, the program stops. Otherwise the program
continues to operate.
The DSE 04 decreases the counter by 1 each time. If the counter is greater than 0, the program
jumps to LBL 40, which increases the address by 1 so that the next row is read. If the counter is
equal to 0, the last row in the data window has been reached. When the counter equals 0, the program
skips the next step (GTO 40) and halts execution because the STOP command has been reached.
4.
Notice how all of the subroutines have been placed after the main body of the program. This format
is commonly used for organizational purposes.
1.3 Programming the Calculator
11
KaleidaGraph
Figure 1-6 shows a sample data set before the Clear macro is executed.
Figure 1-6 Initial data set
Figure 1-7 shows the data set after the Clear macro is executed.
Figure 1-7 Result of running the macro
12
1.3 Programming the Calculator
Working with the Macro Calculator
1.3.4 Adding a Program to the Macros Menu
Once you have written a program, you can save it in the Macros menu and use it again later. A maximum of
100 macros can be stored in the menu at once. If the macro is in the Calculator, the steps required to add it are:
1.
Choose Show Macros from the Macros menu. The dialog in Figure 1-8 appears.
Figure 1-8 Show Macros dialog before clicking Add
2.
Click Calculator to specify the current location of the macro you wish to add.
3.
Select one of the macros from the macro list on the left side of the dialog. The macro you are adding
is inserted after this macro.
4.
Click Add. The name Calculator is inserted into the macros list. This is the default name assigned
to the macro. The dialog should look similar to Figure 1-9 after completing this step.
Figure 1-9 Show Macros dialog after clicking Add
1.3 Programming the Calculator
13
KaleidaGraph
5.
Select the default name of the macro. The name can now be edited in the text field below the macros
list.
6.
The name change takes effect when a different macro is selected or you click OK.
1.3.5 Retrieving a Macro for Editing
Once a program is in the Macros menu, it is possible to retrieve it for more editing. If the macro was not
added to the Macros menu, it can be opened from within the program editor. In the case of the Clear macro, it
would be nice to modify the program so that it can operate on a range of columns.
The steps required to edit the macro are:
1.
Choose Edit Macros from the Macros menu. The dialog in Figure 1-10 appears.
Figure 1-10 Edit Macros dialog
2.
Either select the name of the macro you want to edit and click Edit Macro or double-click on its
name. The programs source code appears in a text editor. Once the original macro has been
modified, save the changes and choose Close to leave the editor.
3.
Click Done to exit the Edit Macros dialog.
The modified program follows. Most of the original program remains intact. Anything that has been added or
changed is displayed in bold type and has a number in front of it. A description of the changes follows the
program listing.
14
1.3 Programming the Calculator
Working with the Macro Calculator
Note: This example macro can easily be modified to perform a number of operations besides clearing column
cells. The basic commands are already present for using indirect addressing to perform operations on
a range of columns.
The Clear Macro - (Multiple Column)
; Macro: Clears any cell that contains masked data in a range of columns.
;
CM
; Clear all memory registers.
FIX 0
; Specify the number of decimal places.
;
; Input Dialog Box:
alpha Initial Column to be Cleared
STOa 0
0.000000000e+00
STO 00
alpha Last Column to be Cleared
STOa 1
1.000000000e+00
STO 01
alpha Clear Macro - Multiple Columns
inpt 2
;
; Storage Locations
; 00 - First column getting cleared
; 01 - Last column getting cleared
; 02 - Number of rows in data window
; 03 - Column Counter
; 04 - Row Counter
; 06 - Row and Col. # in decimal form
;
FIX 6
; Reset the number of decimal places.
ibase
; Allow indirect addressing to access all 1000 columns.
size
; Returns the size of the data window.
STO 02
; Stores the number of rows that are in the data window.
RCL 00
; Recall column number.
STO 03
; Set column counter.
XEQ 50
; Store column in decimal form.
;
LBL 10
XEQ 20
RCL 01
; Recall final column value.
ISG 03
; Increment counter by 1, are contents of 03 <= 01.
GTO 50
; Yes - Increase column.
STOP
; No - Stop program.
;
LBL 20
RCLi 06
; Recall data from cell specified in mem. reg. 06.
test 2
; Test for masked data cell.
CLRi 06
; Clear the cell specified in 06.
0.000000000e+00
DSE 04
; Decrement counter by 1, are contents of 04 > 0.0.
GTO 40
; Yes - Increase row number by 1.
RTN
;
LBL 40
XEQ 70
; Increase current address.
GTO 20
;
1.3 Programming the Calculator
15
KaleidaGraph
LBL 50
RCL 03
1.000000000e+03
/
STO 06
XEQ 60
GTO 10
;
LBL 60
RCL 02
STO 04
RTN
;
LBL 70
1.000000000e+00
ADD 06
RTN
; Recall current column.
; Divide column by 1000.
; Store column in decimal format.
; Reset row counter.
; Reset row counter.
; Increase address by 1.
Explanation of Changes
1.
The first alpha command was altered and another alpha command was added to get the column
values. A STOa command was added to store the extra alpha command. The inpt command was
changed to store the extra value that is entered in the input dialog. Figure 1-11 shows the dialog that
appears when the modified macro is run.
Figure 1-11 Input dialog for modified macro
16
2.
Storage location 00 is now used to store the value of the initial column to be cleared. Location 01
was added to store the value of the last column to be cleared.
3.
The commands in LBL 10 are used to increment the column counter. The program jumps to LBL
20 and continues until the end of the column is reached. The program returns inside LBL 10 to
recall the value of the last column and test it against the column counter. If the counter is less than
or equal to the final column value, the program jumps to LBL 50 to store the new address of the
next column. If the counter is greater than the final column, the program stops.
4.
The STOP command was changed to a RTN (return) statement. This causes the program to return
inside LBL 10 when the last row in a column is reached.
5.
The target of the jump was changed from LBL 20 to LBL 10.
1.3 Programming the Calculator
Working with the Macro Calculator
Figure 1-12 shows a sample data set before the modified Clear macro is executed.
Figure 1-12 Initial data set
Figure 1-13 shows the data set after the modified Clear macro is executed, with column 0 as the initial column
and column 3 as the last column to be cleared.
Figure 1-13 Resulting data set
1.3 Programming the Calculator
17
KaleidaGraph
1.3.6 Making Changes Permanent
Saving Macros
The macros that appear in the Macros menu are taken from the default Macros file. If any changes are made
to these macros or if any macros are added or deleted, you need to save the changes to the Macros file using
one of the following ways.
Choose Preferences from the File menu and select Prompt from the Macros pop-up menu.
When exiting KaleidaGraph, a dialog asks whether or not to overwrite the Macros file that was
opened at launch.
Choose Preferences from the File menu and select Always from the Macros pop-up menu.
When exiting KaleidaGraph, the Macros file that was opened at launch is automatically overwritten.
Choose File > Export > Macros and overwrite the default Macros file.
Protecting Macros
Another way of making the changes permanent is to protect a macro. A protected macro cannot be viewed or
edited, EVER. Protecting a macro is useful if you want to keep others from viewing your macro source code
or from editing specific macros.
A macro is protected by selecting it in the Edit Macro dialog and typing Command+Shift+P (Macintosh) or
Ctrl+Shift+P (Windows). If you want to make a copy of the source code, you must create that copy before
protecting the macro. It is not possible to unprotect a macro that has been protected.
1.4 Program Commands
1.4.1 Constraints
Most of the commands have either n, nn or nnn after them to specify the constraints associated with each
command. If the command is followed by n, the value of n can range from 0 to 9, except for the inpt
command which can range from 1 to 6. If a command is followed by nn, the value of nn can range from 0 to
99. If nnn follows a command, the value of nnn can range from 0 to 999.
Indirect Addressing Constraints
Indirect addressing allows you to specify the row and column address of a number to be used in a calculation.
The address of the number is stored in a memory register. The integer portion of the number is the row address
and the fractional portion of the number is the column address. For example, if a memory register has 9.03
stored, an indirect function operates on the data cell at row 9, column 3.
If the ibase command appears anywhere in the macro, the column address can range from .000 to .999. If the
ibase command is not in the macro, the column address can only range from .00 to .99. For more information
on the ibase command, see Section 1.4.6.
Note: All address calculations are referenced to the start of a data selection.
18
1.4 Program Commands
Working with the Macro Calculator
1.4.2 Constants
Constants can be used within a macro by simply typing the number. When a constant is encountered during
program execution, the number is placed in the X register. Constants are commonly used to set the default
values in dialogs.
Constants are double precision by default. If you want to have a single precision number, precede the number
with const.
For example:
35.958145799
const 35.9581
;This constant is in double precision.
;This constant is in single precision.
1.4.3 Program Control and Looping
Program Labels
LBL nn - There are 100 program labels numbered 0099. Labels are used as markers at the beginning
of a series of program steps and as targets for either forward or backward program jumps.
For example:
LBL 40
;This label marks the beginning of a group of steps.
Jumps
GTO nn - This command is used to branch to another portion of the program. When the GoTo
command (GTO nn) is encountered, the program jumps to LBL nn and continues execution from
there.
GTOi nn - This command is another form of the GoTo command. The indirect jump (GTOi nn)
reads the value of the specified memory register and uses it as the target label for the jump. This
command allows the target of a jump to be modified during the execution of the program.
For example:
GTO 20
GTOi 15
;Causes the program to jump to LBL 20 and continue running.
;Jumps to the label whose value is in register 15 and keeps running.
Calling Subroutines
XEQ nn - The execute command (XEQ nn) is similar to the GoTo statement. As with the GoTo
command, the XEQ command branches to another part of the program and continues running.
However, when a return command (RTN) is found, the program returns to the program step
immediately following the execute command it came from originally.
XEQi nn - This command is another form of the XEQ statement. The difference between them is that
XEQi reads the value of the specified memory register and uses that value as the target label for the
subroutine. The program continues to run from that point until a return command (RTN) is
encountered. The program then returns to the program step immediately following the XEQi
command it came from originally. This instruction allows the target subroutine to be modified during
the execution of the program.
1.4 Program Commands
19
KaleidaGraph
For example:
XEQ 70
XEQi 20
;Branches to LBL 70 and continues until a RTN is found.
;Branches to the label whose value is specified in memory register 20.
Note: A maximum of 20 XEQ/XEQi statements can be nested before finding a RTN.
Looping
ISG nn - The increment and skip if greater command (ISG nn) is useful for looping in programs.
This function increments the value in the specified memory register (nn) by 1.0 and tests it against
the value in the X register. If the value of the memory register is less than or equal to the X register,
the next program step is executed. If its value is greater than the X register, the next program step is
skipped.
DSE nn - The decrement and skip if equal command (DSE nn) is useful for looping in programs.
This function decrements the value in the specified memory register (nn) by 1.0 and tests it against
the value in the X register. If the value of the memory register is greater than the X register, the next
program step is executed. If its value is less than or equal to the X register, the next program step is
skipped.
The following example shows the factorial program from Section 1.3.2. It has been modified to
include the ISG and DSE commands. The original program and the two new programs are shown
below.
Original
Enter Number
STOa 1
Factorial
prmt 1
1
STO 02
LBL 00
RCL 01
MUL 02
1
SUB 01
RCL 01
0.0
x<y
GTO 00
RCL 02
STOP
20
1.4 Program Commands
ISG Command
Enter Number
STOa 1
Factorial
prmt 1
1
STO 02
STO 03
LBL 00
RCL 02
MUL 03
RCL 01
ISG 02
GTO 00
RCL 03
STOP
DSE Command
Enter Number
STOa 1
Factorial
prmt 1
1
STO 02
LBL 00
RCL 01
MUL 02
0.0
DSE 01
GTO 00
RCL 02
STOP
Working with the Macro Calculator
Entry and Exit Subroutines
The entry and exit functions are useful for initializing macros or for clean-up after a macro is executed.
These commands are used together with the end command to define special subroutines that are executed
only at the beginning or end of a macro. These functions must be placed after the STOP command at the end
of the macro.
The factorial example below shows the use of the entry and exit commands.
Factorial Example
LBL 00
RCL 01
MUL 00
0.0
DSE 01
GTO 00
STOP
entry
Enter Number
STOa 1
Factorial
prmt 1
1
STO 00
end
exit
RCL 00
Answer =
view 1
end
; Recall the contents of memory register 01.
; Multiply the contents of 00 by the X register.
; Test to see if the contents of 01 > 0.0.
; Yes: Go to label 00.
; No: Stop the program.
; This part is executed before anything else.
; Place this string in the alpha register.
; Store the string in alpha memory 1.
; Use this string as the title of the dialog.
; Prompt the user to input a number.
; Store 1.0 in memory register 00.
; End the entry function.
; This part is executed after the STOP command is reached.
; Recall the results of the macro.
; Use this string as the title of the output dialog.
; View the results of the macro (memory register 00).
; End the exit function.
1.4 Program Commands
21
KaleidaGraph
1.4.4 Conditional Tests
A conditional test allows you to make decisions during the execution of a program. The basic format is:
If a conditional test is TRUE
then execute the next statement
else
skip the next step and jump to the following statement
The conditional test is used to determine whether or not the next statement should be executed or skipped. This
statement can be any valid command. A complete list of the conditional tests follows:
x>y
True if X register > Y register.
x<y
True if X register < Y register.
x <= y
True if X register <= Y register.
x >= y
True if X register >= Y register.
x != y
True if X register is not equal to the Y register.
x=y
True if X register = Y register.
For example:
RCL 05
RCL 06
x>y
GTO 20
GTO 80
;Recall the contents of memory register 05.
;Recall the contents of memory register 06.
;Test to see if value in 06 is greater than value in 05.
;Yes - Perform this statement, No - Move on to the next step.
Note: To use these commands in a macro, they must be typed correctly into the program editor. A space must
be entered after the x and before the y for KaleidaGraph to recognize the command.
22
1.4 Program Commands
Working with the Macro Calculator
1.4.5 Boolean Functions
Boolean Tests
Boolean tests are similar to conditional tests in that the values in the X and Y registers are being compared.
The difference is that the Boolean places the result of the comparison (0=false, non-zero = true) in the X
register and drops the original X and Y values from the stack. A complete list of the Boolean tests follows:
bool 0
y>x
True if Y register > X register.
bool 1
y >= x
True if Y register >= X register.
bool 2
y<x
True if Y register < X register.
bool 3
y <= x
True if Y register <= X register.
bool 4
y=x
True if Y register = X register.
bool 5
y != x
True if Y register is not equal to the X register.
bool 6
y || x
True if Y register or the X register is true.
bool 7
y && x
True if Y register and the X register are true.
Other Boolean Commands
BMv nnn (Boolean mask vector) - If the Boolean value in the X register is true (non-zero), the
current row in column nnn is masked.
BUv nnn (Boolean unmask vector) - If the Boolean value in the X register is true (non-zero), the
current row in column nnn is unmasked.
ifelse - This command uses the bottom three registers in the stack: Boolean, Y, and X. If the Boolean
is true (non-zero), the value in the Y register is placed in the X register. If the Boolean is false (0),
the value in the X register remains unchanged. All other registers are dropped from the stack.
For example:
RCL 05
RCL 06
bool 4
BMv 109
;Recall the contents of memory register 05.
;Recall the contents of memory register 06.
;Test to see if value in 06 is equal to value in 05.
; Mask the current row in column 109 if the Boolean test above is true.
1.4 Program Commands
23
KaleidaGraph
1.4.6 Addressing the Data Window
Indirect Addressing
ibase - The ibase command must be used to address columns outside of the 100 column default
range. When this command is used, the column portion of the indirect address can range from .0 to
.999. This command can appear anywhere in the macro and only needs to be used once.
Recalling Data
RCL nn - Recalls the value from memory register nn and places the value in the X register.
rclr nn - The relative recall (rclr nn) reads the value from the target memory register specified in
memory register nn. The value is placed in the X register.
RCLv nnn - This function is used to recall data from a data selection on a row-by-row basis. The
program is evaluated once for each row in the selection. This command skips over any masked data
cells.
RCLi nn - This command recalls the data value from the address specified in memory register nn.
The integer portion of the number is used as the row address and the fractional part of the number is
the column number. For example, if a memory register has 9.03 stored, a RCLi command returns the
data value in row 9, column 3.
For example:
RCL 08
rclr 20
RCLv 000
RCLi 05
;Recalls the value in memory register 08.
;Recalls the value from the memory register specified in 20.
;Recalls the first column of a selection on a row by row basis.
;Recalls the data from the address specified in 05.
getcell - Gets the value of a cell at a specific address and places the value in the X register. The
address is specified by the bottom two registers in the stack (X and Y). The column address value
must be less than 1000 and is located at the bottom of the stack (X). The row address value is in the
stack above it (Y). When the command is executed, the addresses are removed from the stack and
the value that is retrieved from the cell is placed in the X register.
For example:
45
110
getcell
;The first value is placed on the stack. This is the row address (Y).
;The next value is placed on the stack This is the column address (X).
;Puts the value of the cell at row 45, column 110 in the X register.
Note: If a macro tries to recall a number in a row or column that does not exist, it stops with a message that
you specified a position that has not been created.
24
1.4 Program Commands
Working with the Macro Calculator
Storing Data
STO nn - Stores the value of the X register in memory register nn.
stor nn - The relative store (stor nn) places the value in the X register into the target memory
register specified in memory register nn.
STOv nnn - This command is used to store the results of a vector calculation. The results are stored
on a row-by-row basis in column nnn. As a special case, if an alpha command is placed immediately
before a STOv command, the text string is written into the output column, provided the column is
formatted as Text.
STOi nn - This command stores the value of the X register in the address specified in memory
register nn. The integer portion of the number is used as the row address and the fractional part of
the number is the column number. As a special case, if an alpha command is placed immediately
before a STOi command, the text string is written into the output column, provided the column is
formatted as Text.
For example:
STO 12
stor 22
STOv 101
STOi 15
"Pass"
STOv 10
;Stores the value in the X register into memory register 12.
;Stores the X register in the memory register specified in 22.
;Stores the results in column 101 of the data window.
;Stores the X register in the address specified in memory register 15.
;This string is placed in the alpha register.
;Places the text string "Pass" in column 10, provided this column is formatted
as a Text column.
setcell - Stores the value of the X register in a cell at a specific address. The value to be stored is in
the bottom register of the stack (X). The address is specified by the next two registers in the stack (Y
and Z). The column address value must be less than 1000 and is located in the Y register. The row
address value is in the Z register. When the command is executed, the addresses are removed from
the stack and the X register is left undisturbed.
For example:
35
112
13.98
setcell
;The first value is placed on the stack. This is the row address (Z).
;The next value is placed on the stack. This is the column address (Y).
;The value to be stored is placed on the stack in the X register.
;Places 13.98 in the cell at row 35, column 112.
Note: If a program tries to store a number in a row or column that has not been created, KaleidaGraph
expands the data window. This is limited by the maximum number of columns in a data window (1000)
and the amount of available memory.
1.4 Program Commands
25
KaleidaGraph
Error Conditions
There are three commands that are used to test for errors. The first test is used to detect any errors during the
execution of the program. The other two tests are used to detect recall indirect command (RCLi) errors.
test 0 - This test is true if any type of error occurs during the execution of the program. Once this
flag is set, it cannot be reset until the program stops.
test 1 - This test is used to determine if a data cell contains a number before using the value in a
calculation. The test is true if the last RCLi command attempted to read data from an empty cell.
The flag is reset when the next RCLi instruction is executed.
test 2 - This test is used to determine if a data cell is masked before trying to use the value in a
calculation. The test is true if the last RCLi command attempted to read data from a masked cell.
The flag is reset when the next RCLi instruction is executed.
For example:
RCLi 06
test 2
GTO 30
XEQ 50
;Recall data from cell specified in memory register 06.
;Determine if the data is masked.
;If the data is masked, go to label 30.
;If the data is not masked, execute label 50.
Clearing Data Cells
CLRv nnn - This command clears the current cell during a vector calculation. A macro using this
command is repeatedly executed on a row-by-row basis in the data selection.
CLRi nn - This command clears the cell specified by the address in memory register nn. The integer
portion of the number is used as the row address and the fractional part of the number is the column
number.
For example:
CLRv 202
CLRi 08
;Clears the contents of the current cell in column 202.
;Clears the cell specified by the address in memory register 08.
Masking/Unmasking Data
Mv nnn - This command masks the current cell during a vector calculation. A macro using this
command is repeatedly executed on a row-by-row basis in the data selection.
UMv nnn - This command unmasks the current cell during a vector calculation. A macro using this
command is repeatedly executed on a row-by-row basis.
26
Mi nn - This command masks the cell specified by the address in memory register nn. The integer
portion of the number is used as the row address and the fractional part of the number is the column
number.
UMi nn - This command unmasks the cell specified by the address in memory register nn. The
integer portion of the number is used as the row address and the fractional part of the number is the
column number.
1.4 Program Commands
Working with the Macro Calculator
For example:
Mv 109
UMv 200
Mi 18
UMi 12
;Masks the current cell in column 109.
;Unmasks the current cell in column 200.
;Masks the cell specified by the address in memory register 18.
;Unmasks the cell specified by the address in memory register 12.
Other Commands
index - The index command is used in macros that use vector addressing. It enables the index
number of the current row to be referenced in calculations. The index number is referenced to the
start of a data selection. The index command returns a value of 0 for the first row in a selection.
size - The size command determines the number of rows and columns in the current data selection.
If no selection exists, the size of the entire data window is determined (including blank rows and
columns). The number of rows is placed in the X register and the number of columns is placed in the
Y register.
1.4.7 Using Strings
The Macro Calculator allows up to 100 strings in a single program. Strings can be used to name columns in
a data window, to prompt the user for input, or to label an output display.
Strings can be up to 31 characters in length. The first and last characters of the string should be the doublequote (") character.
For example:
"Enter the initial column to be cleared"
;sample string
The alpha register is an important factor in the use of strings. The alpha register is a temporary storage
place for strings. Strings are placed in the alpha register when they are encountered in the execution of a
program.
Note: The alpha register and its memory locations are independent of the normal data memory locations and
calculator stack. It is possible to read and write strings from the data window. Text that is recalled from
a data window is stored in the alpha register; text that is placed in a data window is written from the
alpha register.
STOa n - The STOa command stores a string once it has been placed in the alpha register. The string
is stored in any one of ten (09) alpha memory locations.
RCLa n - The RCLa command recalls the contents of a specific alpha memory location and places
the string in the alpha register.
Ncol nnn - This command is used to name data columns in the active data window. Specify a column
number (0999) and the selected column is renamed with the contents of the alpha register.
1.4 Program Commands
27
KaleidaGraph
For example:
"Month"
STOa 1
RCLa 1
Ncol 120
;This string is placed in the alpha register.
;Stores the string in alpha memory location 1.
;Recalls the contents of alpha memory 1 to the alpha register.
;Renames column 120 with the contents of the alpha register.
sload - This command loads a plot script specified by an alpha string or a RCLa command. The
script is loaded from your launch directory (program, style, or macro), or from the last directory from
which a script was loaded during the current session.
srun - This command executes the current plot script.
For example:
"Script5"
sload
srun
;This string is the name of a plot script.
;Load the plot script.
;Execute the current plot script.
1.4.8 Input and Output
prmt n - The prmt command is used to input a single value into a macro during execution. This
command is useful if a program has information or constants that change each time the program is
executed.
When the prompt command is executed, a dialog with a title, a prompt string, and an edit field is
displayed. The field displays a default value and allows you to change its value. The default value
can be defined by storing a value into the same memory register the prmt command accesses when
it is executed.
Figure 1-14 shows the dialog that is displayed when the following portion of the Factorial macro is
executed.
Enter Number
STOa 2
5.0
STO 02
Factorial
prmt 2
(Rest of the macro)
; Enter a string into the alpha register.
; Store the alpha register in alpha memory 2.
; This is the default value that will appear in the dialog.
; Store this value in memory register 02.
; This string is used as the title of the dialog.
; Prompt the user to enter a value. Store the value in register 02.
Figure 1-14 Prompt dialog
28
1.4 Program Commands
Working with the Macro Calculator
This command makes use of the contents of the alpha register, an alpha memory location, and a
numeric memory location. The contents of the alpha register are used as the title of the dialog and
alpha memory n is used as the prompt string. If you click OK, the value entered in the dialog is
placed in data memory location n. Thus, the first ten data memory registers (09) are matched with
the ten alpha memories (09).
inpt n - The inpt function is also used to supply input into a program. The advantage of this
command over the prompt command is that you are able to enter up to six different values at one
time.
When the inpt command is executed, a dialog is displayed with a title and up to six different strings
and numeric fields. Each field displays a default value and allows you to change its value. The default
values can be defined by storing a constant in the data memory register which corresponds to the
alpha memory register displayed to the right of the field.
Figure 1-15 shows the dialog that appears when the following portion of the Clear macro is run. The
entire macro appears in Section 1.3.5.
Initial Column to be Cleared
STOa 0
0.0
STO 00
Last Column to be Cleared
STOa 1
1.0
STO 01
Clear Macro - Multiple Columns
inpt 2
(Rest of the macro)
; Enter string into alpha register.
; Store in alpha register 0.
; Enter default value.
; Store default value in register 00.
; Enter string into alpha register.
; Store in alpha register 1.
; Enter default value.
; Store default value in register 01.
; Enter title string into alpha register.
; Input 2 values. Store them in registers 00 and 01.
Figure 1-15 Input dialog
This command uses the contents of the alpha register, and up to six alpha and data memory locations
(05). The title of the dialog is taken from the contents of the alpha register. The contents of the alpha
memory locations are displayed to the right of the fields, which contain the default values. If you
click OK, the values entered in the dialog are placed in the appropriate data memory registers.
Note: For the inpt command, the value of n must be between 1 and 6.
1.4 Program Commands
29
KaleidaGraph
view n - The view command is useful for displaying the results of a calculation. Up to nine variables
can be displayed at once.
When this command is executed, a dialog appears which contains a title and a maximum of nine
different output values. Each of the output variables can also have a string to describe its meaning.
The output values are stored in memory registers 00 through 08 and the strings are stored in the
corresponding alpha memory locations. The title of the dialog is taken from the alpha register.
Figure 1-16 shows the input dialog and Figure 1-17 shows the output dialog when the Factorial
macro below is executed.
Enter Number
STOa 1
Factorial
prmt 1
1
STO 00
LBL 00
RCL 01
MUL 00
0.0
DSE 01
GTO 00
Answer =
view 1
STOP
; Enter a string into the alpha register.
; Store the alpha register in alpha memory 1.
; This string is used as the title of the dialog.
; Prompt the user to enter a value. Store the value in register 01.
; Store 1 in memory register 00.
; Recall the contents of register 01 to the X register.
; Multiply the contents of 00 times the contents of the X register.
; Decrement register 01 and test it against the X register.
; If register 01 > X register, go to LBL 00.
; Load string into alpha register.
; Display 1 output variable (from memory register 00).
Figure 1-16 Prompt dialog
Figure 1-17 View dialog
30
1.4 Program Commands
Working with the Macro Calculator
1.4.9 Register Calculations
Single Number Functions
abs - This function determines the absolute value of the value in the X register.
erf - Calculates the error function of the value in the X register.
erfc - Calculates the complementary error function of the value in the X register.
exp - Calculates the value of e (2.7182...) raised to the power specified in the X register.
factorial - Calculates the factorial of the value in the X register.
ln - Calculates the natural logarithm (base e) of the value in the X register.
log - Calculates the common logarithm (base 10) of the value in the X register.
ran# - Generates a random number between 0 and 1.
sqrt - Calculates the square root of the value in the X register.
+/- - Changes the sign of the value in the X register.
pi - Places an approximate value of (3.14159...) in the X register.
1/x - Computes the reciprocal of the value in the X register.
x^2 - Computes the square of the value in the X register.
10^x - Calculates 10 to the power of the value in the X register.
int - This function determines the integer portion of the X register. If 5.08 is in the X register, the int
command causes 5.00 to be stored in the X register.
frac - This function determines the fractional portion of the X register. If 5.08 is in the X register, the
frac command causes 0.08 to be stored in the X register.
Two Number Functions
x<>y - Exchanges the values in the X and Y registers.
y^x - Raises the number in the Y register to the power specified in the X register. Negative values
of Y are only allowed if X is an integer.
p->r - Converts the numbers in the X and Y registers (R and ) to rectangular coordinates (X and
Y). can be expressed in either degrees or radians, depending on the calculator setting.
r->p - Converts the numbers in the X and Y registers (X and Y) to polar coordinates (R and ).
can be expressed in either degrees or radians, depending on the calculator setting.
Addition
+ - Adds the value in the Y register to the value in the X register.
Add nn - Adds the value in the X register to the specified memory register nn.
Addi nn - Adds the value in the X register to the memory location specified in memory register nn.
1.4 Program Commands
31
KaleidaGraph
rsum nnn - Computes the running sum of column nnn and places the result in the X register.
Subtraction
- - Subtracts the value in the X register from the value in the Y register.
Sub nn - Subtracts the value in the X register from memory register nn.
Subi nn - Subtracts the value in the X register from the memory location specified in memory
register nn.
diff nnn - Calculates the difference between each value and the one that follows it in column nnn.
Multiplication
* - Multiplies the value in the Y register by the value in the X register.
Mul nn - Multiplies memory register nn by the value in the X register.
Muli nn - Multiplies the memory location specified in memory register nn by the value in the X
register.
Division
/ - Divides the value in the Y register by the value in the X register.
Div nn - Divides memory register nn by the value in the X register.
Divi nn - Divides the memory location specified in memory register nn by the value in the X register.
mod - The mod function computes the integer value of X mod Y and places the result in the X
register.
Distribution
norm - This function calculates the normal distribution of the value in the X register.
inorm - This function calculates the inverse normal distribution of the value in the X register.
Trigonometric Commands
cos - Determines the cosine of the value in the X register. The value is in radians or degrees, based
on the setting in the Macro Calculator.
inv-cos - Determines the inverse cosine of the value in the X register. The value is in radians or
degrees, based on the setting in the Macro Calculator.
inv-sin - Determines the inverse sine of the value in the X register. The value is in radians or degrees,
based on the setting in the Macro Calculator.
inv-tan - Determines the inverse tangent of the value in the X register. The value is in radians or
degrees, based on the setting in the Macro Calculator.
sin - Determines the sine of the value in the X register. The value is in radians or degrees, based on
the setting in the Macro Calculator.
tan - Determines the tangent of the value in the X register. The value is in radians or degrees, based
on the setting in the Macro Calculator.
32
1.4 Program Commands
Working with the Macro Calculator
->deg - Assuming the X register contains a value in radians, this function computes the
corresponding value in degrees.
->rad - Assuming the X register contains a value in degrees, this function computes the
corresponding value in radians.
Other Commands
CM - Resets the contents of the memory registers to 0.
FIX n - Using this command, the calculator displays numbers rounded to the specified number of
decimal places.
SCI n - Using this command, the calculator displays numbers with one digit to the left and a specified
number of digits to the right of the decimal point.
tbl - This command performs a linear approximation of x, based on the function defined by the data
in an x column and a y column. The x and y column numbers can range from 0999. The result is
that for a given value of x, this function determines a linear estimate for y. This command uses the
last three registers in the stack (X, Y, and Z):
Z = x value.
Y = y column number.
X = x column number.
For example:
Assume c0 is the x column, c1 is the y column and 2.5 is the x value (Z=2.5, Y=1, X=0). Further, c0
is a series that starts at 0 and increments by 1 (0,1,2,3 ...) and that c1 is the square of c0. The following
macro linearly interpolates between squared values in c1 to estimate the squared value for 2.5.
2.5
1.0
0.0
tbl
STO 00
alpha Result =
STOa 0
alpha Formula:
view 1
STOP
;This is the x value (Z).
;This is the y column number (Y).
;This is the x column number (X).
;Calculates the linear approximation.
;Stores the result in register 00.
;This string precedes the value in the dialog.
;Store the string in alpha memory 0.
;Use this string as the title of the dialog.
;View the results of the linear approximation.
;Halt execution of the program.
The output of the macro is displayed in Figure 1-18:
Figure 1-18 Linear approximation for the square of 2.5
1.4 Program Commands
33
KaleidaGraph
1.4.10 Statistics
The following commands allow you to perform statistics on a specific set of data. The data to be used is
determined by the row and column addresses entered before the command is executed. These commands are
able to operate on the entire data window. The addresses for these commands are stored in the bottom four
registers of the stack (S0S3). All of these commands follow the same pattern shown below:
S3 contains the number of the starting row.
S2 contains the number of the ending row.
S1 contains the number of the starting column.
S0 (the X register) contains the number of the ending column.
After the command is executed, the four addresses are removed from the stack and the result of the function
is placed in the X register.
cmin - Determines the minimum value within the specified data range.
cmax - Determines the maximum value within the specified data range.
csum - Calculates the sum of all the values in the data range.
npts - Determines the number of points within the specified data range.
mean - Calculates the mean of the data range.
median - Calculates the median of the data range.
rms - Calculates the root mean square of the data range.
std - Calculates the standard deviation of the data range.
var - Calculates the variance of the data range.
stderr - Calculates the standard error of the data range.
skew - Calculates the skewness of the data range.
kurtosis - Calculates the kurtosis of the data range.
For example:
0
127
100
101
cmin
34
1.4 Program Commands
;The first value, the starting row address (S3), is placed on the stack.
;The second value, the ending row address (S2), is placed on the stack.
;The third value, the starting column number (S1), is placed on the stack.
;The last value, the ending column number (S0), is placed on the stack.
;Determines the minimum value within this data range and places the result in
the X register.
Working with the Macro Calculator
1.4.11 Curve Fit Functions
The following commands are useful if a curve fit has been applied to any of the columns in the data window.
Each command finds f(x) for a specific value of x. The value in the X register is used for the value of x. The
address of the data column which has the appropriate curve fit is used for the value of nnn in the command.
Note: The answer is only accurate if x is within the original range of data. If x lies outside of the original
range, the answer is linearly interpolated.
Non-Linear Curve Fits
gen nnn - This command calculates the value of the General curve fit applied to column nnn at the
value specified in the X register.
genf nnn - This command is similar to the gen nnn command. The difference is that the genf nnn
command makes use of the alpha register to determine which General curve fit should be used to
determine the value of x. This is useful if more than one general curve fit is applied to a column of
data.
For example:
"fit1"
25.48
genf 150
;The name of the general fit is placed in the alpha register.
;Place the value of x in the X register.
;Determine a value of y based on the fit1 curve fit applied to column 150.
Least Squares Curve Fits
lin nnn - This command calculates the value of the Linear curve fit applied to column nnn at the
value specified in the X register.
poly nnn - This command calculates the value of the Polynomial curve fit applied to column nnn at
the value specified in the X register.
expr nnn - This command calculates the value of the Exponential curve fit applied to column nnn
at the value specified in the X register.
logr nnn - This command calculates the value of the Logarithmic curve fit applied to column nnn
at the value specified in the X register.
pow nnn - This command calculates the value of the Power curve fit applied to column nnn at the
value specified in the X register.
1.4 Program Commands
35
KaleidaGraph
Smoothing Curve Fits
smh nnn - This command calculates the value of the Smooth curve fit applied to column nnn at the
value specified in the X register.
wgt nnn - This command calculates the value of the Weighted curve fit applied to column nnn at
the value specified in the X register.
spln nnn - This command calculates the value of the Cubic Spline curve fit applied to column nnn
at the value specified in the X register.
intp nnn - This command calculates the value of the Interpolate curve fit applied to column nnn at
the value specified in the X register.
For example:
56.74
spln 102
;Place the value of x in the X register.
;Determine a value of y based on the cubic spline curve fit applied to
column 102.
1.4.12 Miscellaneous Commands
peek nn - This command displays the value of any specified memory register (nn) without changing
the contents of the X register. The result of this command is placed in the display region of the Macro
Calculator. This can be an invaluable aid in debugging a macro, where the address of an indirect
recall or store operation is calculated in the program.
abort - The abort command can be used to stop the execution of a macro. This is particularly useful
if an error is detected during the execution of the program.
version - This command returns the current KaleidaGraph version number. The version number is
multiplied by 100 and placed in the X register.
up - This command moves all of the values in the stack up one position.
down - This command moves all of the values in the stack down one position.
For example:
Stack
registers
36
Original
stack
Original stack
after the Down
command
Original stack
after the Up
command
S3
S2
15
S1
15
29
S0
29
15
1.4 Program Commands
You might also like
- The Subtle Art of Not Giving a F*ck: A Counterintuitive Approach to Living a Good LifeFrom EverandThe Subtle Art of Not Giving a F*ck: A Counterintuitive Approach to Living a Good LifeRating: 4 out of 5 stars4/5 (5794)
- The Little Book of Hygge: Danish Secrets to Happy LivingFrom EverandThe Little Book of Hygge: Danish Secrets to Happy LivingRating: 3.5 out of 5 stars3.5/5 (399)
- A Heartbreaking Work Of Staggering Genius: A Memoir Based on a True StoryFrom EverandA Heartbreaking Work Of Staggering Genius: A Memoir Based on a True StoryRating: 3.5 out of 5 stars3.5/5 (231)
- Hidden Figures: The American Dream and the Untold Story of the Black Women Mathematicians Who Helped Win the Space RaceFrom EverandHidden Figures: The American Dream and the Untold Story of the Black Women Mathematicians Who Helped Win the Space RaceRating: 4 out of 5 stars4/5 (894)
- The Yellow House: A Memoir (2019 National Book Award Winner)From EverandThe Yellow House: A Memoir (2019 National Book Award Winner)Rating: 4 out of 5 stars4/5 (98)
- Shoe Dog: A Memoir by the Creator of NikeFrom EverandShoe Dog: A Memoir by the Creator of NikeRating: 4.5 out of 5 stars4.5/5 (537)
- Elon Musk: Tesla, SpaceX, and the Quest for a Fantastic FutureFrom EverandElon Musk: Tesla, SpaceX, and the Quest for a Fantastic FutureRating: 4.5 out of 5 stars4.5/5 (474)
- Never Split the Difference: Negotiating As If Your Life Depended On ItFrom EverandNever Split the Difference: Negotiating As If Your Life Depended On ItRating: 4.5 out of 5 stars4.5/5 (838)
- Grit: The Power of Passion and PerseveranceFrom EverandGrit: The Power of Passion and PerseveranceRating: 4 out of 5 stars4/5 (587)
- Devil in the Grove: Thurgood Marshall, the Groveland Boys, and the Dawn of a New AmericaFrom EverandDevil in the Grove: Thurgood Marshall, the Groveland Boys, and the Dawn of a New AmericaRating: 4.5 out of 5 stars4.5/5 (265)
- The Emperor of All Maladies: A Biography of CancerFrom EverandThe Emperor of All Maladies: A Biography of CancerRating: 4.5 out of 5 stars4.5/5 (271)
- On Fire: The (Burning) Case for a Green New DealFrom EverandOn Fire: The (Burning) Case for a Green New DealRating: 4 out of 5 stars4/5 (73)
- The Hard Thing About Hard Things: Building a Business When There Are No Easy AnswersFrom EverandThe Hard Thing About Hard Things: Building a Business When There Are No Easy AnswersRating: 4.5 out of 5 stars4.5/5 (344)
- Team of Rivals: The Political Genius of Abraham LincolnFrom EverandTeam of Rivals: The Political Genius of Abraham LincolnRating: 4.5 out of 5 stars4.5/5 (234)
- The Unwinding: An Inner History of the New AmericaFrom EverandThe Unwinding: An Inner History of the New AmericaRating: 4 out of 5 stars4/5 (45)
- The World Is Flat 3.0: A Brief History of the Twenty-first CenturyFrom EverandThe World Is Flat 3.0: A Brief History of the Twenty-first CenturyRating: 3.5 out of 5 stars3.5/5 (2219)
- The Gifts of Imperfection: Let Go of Who You Think You're Supposed to Be and Embrace Who You AreFrom EverandThe Gifts of Imperfection: Let Go of Who You Think You're Supposed to Be and Embrace Who You AreRating: 4 out of 5 stars4/5 (1090)
- The Sympathizer: A Novel (Pulitzer Prize for Fiction)From EverandThe Sympathizer: A Novel (Pulitzer Prize for Fiction)Rating: 4.5 out of 5 stars4.5/5 (119)
- Her Body and Other Parties: StoriesFrom EverandHer Body and Other Parties: StoriesRating: 4 out of 5 stars4/5 (821)
- FilesystemsDocument59 pagesFilesystemsswastiNo ratings yet
- Q2 MODULE 5 at 21st CENTURY LITERATUREDocument52 pagesQ2 MODULE 5 at 21st CENTURY LITERATUREKENNEDY VAGAYNo ratings yet
- Detailed English Lesson on Personal ConflictsDocument5 pagesDetailed English Lesson on Personal ConflictsMichael GreenNo ratings yet
- Cambridge Assessment International Education: Food and Nutrition 0648/02 May/June 2019Document4 pagesCambridge Assessment International Education: Food and Nutrition 0648/02 May/June 2019Zoe NyaberekaNo ratings yet
- VaptDocument25 pagesVaptNaveen ThakurNo ratings yet
- Understand Categorical SyllogismsDocument13 pagesUnderstand Categorical SyllogismsRizielle Mendoza0% (1)
- Understanding Word Grammar TheoryDocument3 pagesUnderstanding Word Grammar TheoryMargielynNo ratings yet
- Siddesh Bhagwan Pingale: EducationDocument2 pagesSiddesh Bhagwan Pingale: EducationSiddesh PingaleNo ratings yet
- Pre-Colonial and Rizal's View On NationalismDocument3 pagesPre-Colonial and Rizal's View On NationalismKATHERINE GALDONESNo ratings yet
- UntitledDocument2 pagesUntitledrajuronaldNo ratings yet
- Notes On The History of Liber 365 - HERALD-TEPAPHONE - IAO Camp - 1995Document4 pagesNotes On The History of Liber 365 - HERALD-TEPAPHONE - IAO Camp - 1995joselopezlopezNo ratings yet
- English Pronoun: Type of Pronouns Subjective Objective Possesive Adjective Possesive PronounDocument2 pagesEnglish Pronoun: Type of Pronouns Subjective Objective Possesive Adjective Possesive PronounharumiNo ratings yet
- Comparing Parallel Sequence Alignment AlgorithmsDocument21 pagesComparing Parallel Sequence Alignment AlgorithmsshashwatNo ratings yet
- Sample Lesson - Story of An Hour PDFDocument6 pagesSample Lesson - Story of An Hour PDFapi-222621642No ratings yet
- Algorithms and Data Structures-Searching AlgorithmsDocument15 pagesAlgorithms and Data Structures-Searching AlgorithmsTadiwanashe GanyaNo ratings yet
- Grossberg, Lawrence - Strategies of Marxist Cultural Interpretation - 1997Document40 pagesGrossberg, Lawrence - Strategies of Marxist Cultural Interpretation - 1997jessenigNo ratings yet
- Unit 8 General Test: Describe The PictureDocument12 pagesUnit 8 General Test: Describe The PictureHermes Orozco100% (1)
- MentalismDocument24 pagesMentalismNaveed AnvarNo ratings yet
- Running Head: Feelings of Melancholy and DeathDocument8 pagesRunning Head: Feelings of Melancholy and DeathYasemin S. ErdenNo ratings yet
- Mini Python - BeginnerDocument82 pagesMini Python - BeginnerBemnet GirmaNo ratings yet
- Misia Landau - Narratives of Human EvolutionDocument8 pagesMisia Landau - Narratives of Human EvolutionCatalina SC100% (1)
- Unit 3 Introduction To Ms-ExcelDocument12 pagesUnit 3 Introduction To Ms-ExcelKomal NandanNo ratings yet
- Using The Entity Classes: Adapter - Fetchentity (Customer)Document7 pagesUsing The Entity Classes: Adapter - Fetchentity (Customer)Maja KrstovskaNo ratings yet
- Cheatsheet NPC - BuyaoDianjiDocument19 pagesCheatsheet NPC - BuyaoDianji.No ratings yet
- Standby Practical NotesDocument15 pagesStandby Practical NotesMohan KumarNo ratings yet
- Viva La VidaDocument3 pagesViva La VidaSartika silabanNo ratings yet
- Peace at Home, Peace in The World.": M. Kemal AtatürkDocument12 pagesPeace at Home, Peace in The World.": M. Kemal AtatürkAbdussalam NadirNo ratings yet
- Nquire350 User Guide v1.0.2Document93 pagesNquire350 User Guide v1.0.2Beltran LeivaNo ratings yet
- Sample XML File (Books - XML)Document4 pagesSample XML File (Books - XML)Saajidah AafreenNo ratings yet
- The Babylonian Lunar Three in CalendricaDocument17 pagesThe Babylonian Lunar Three in CalendricaJen AnyiNo ratings yet