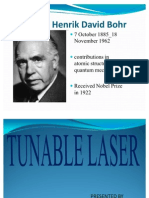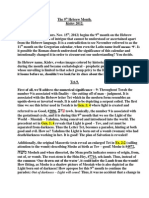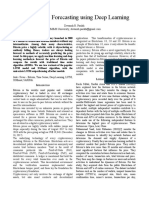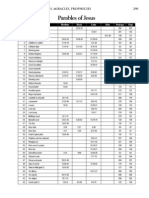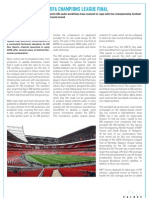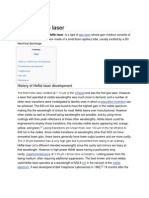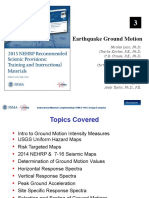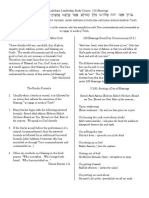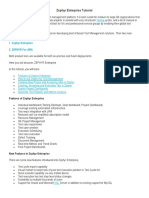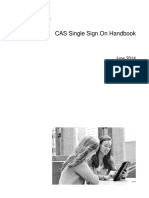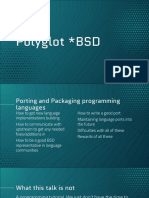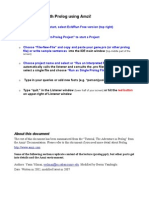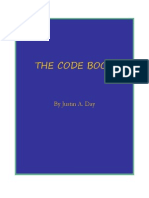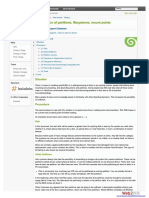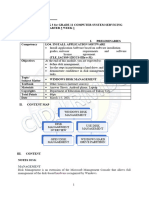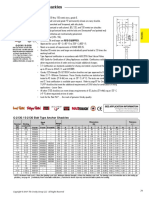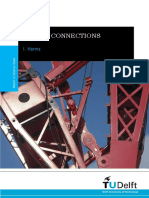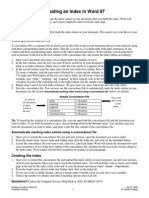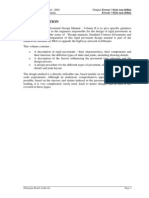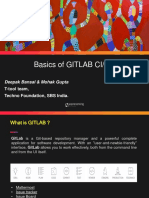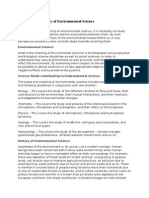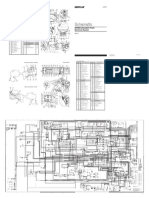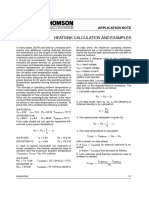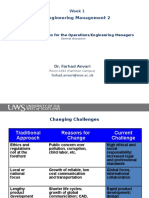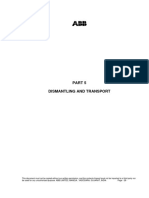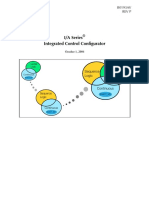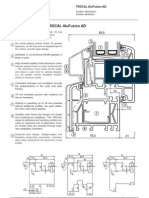Professional Documents
Culture Documents
Disk Management From The Command-Line, Part 1 - The Instructional
Uploaded by
scribd-123Original Description:
Original Title
Copyright
Available Formats
Share this document
Did you find this document useful?
Is this content inappropriate?
Report this DocumentCopyright:
Available Formats
Disk Management From The Command-Line, Part 1 - The Instructional
Uploaded by
scribd-123Copyright:
Available Formats
9/11/2014
Disk Management From the Command-Line, Part 1 - The Instructional
Guides
Ebooks
About
Membership
Follow
Contact
Search
Disk Management From the
Command-Line, Part 1
March 10, 2014
Win this free, limited edition t-shirt and wear
it proud. #DesignersAreFly
Highly Recommended
TextExpander 4
Disk Utility within Mac OS X provides a range of disk
Available for a limited time at just
management tools, from erasing and repartitioning
$16.99, 51% off it's usual price.
hard disks to restoring images and repairing volumes.
It's a simple way of interacting with attached storage
on your Mac.
Reader Support
Beyond this graphical front-end are some powerful
Help support The Instructional by
command-line tools that we can use directly. In this
becoming a member for just $2 per
series, we'll look at how to replicate the functionality
month.
of Disk Utility at the command-line.
Find out more...
The following guide will require the use of an external
hard drive which will be erased and partitioned.
Terminology
A partition is a logical storage unit located on a hard
disk. A hard disk can contain a single partition, making
use of all the space it contains, or it can be split into
multiple partitions.
The Instructional Weekly
Subscribe to a weekly digest of
everything we publish, delivered
straight to your inbox every Friday.
In order to store data on a partition, it needs a
filesystem. Once a partition has been formatted, this
combination of partition and filesystem is known as a
http://www.theinstructional.com/guides/disk-management-from-the-command-line-part-1
1/10
9/11/2014
Disk Management From the Command-Line, Part 1 - The Instructional
volume.
Email Address
Join Mailing List
Categories
Highly Recommended
General
Offsite
Here's a USB hard drive that has been split into 16
iOS
partitions, all of which will display separately on the
Mac
Mac as separate volumes since they've been
formatted, though they are all on the same drive.
Imagine you have a loft apartment that's just four outer
walls. Think of partitioning as putting up dividing walls
to create additional rooms. The more walls you put up,
Archives
September 2014
the more rooms you'll have, but all limited to the total
August 2014
amount of space you first had available.
July 2014
But these rooms can't be used yet, not until you decide
June 2014
what each room will be. Formatting a disk partition is
May 2014
no different than deciding which room will be the
April 2014
bedroom or kitchen. At that point, it becomes a
March 2014
volume.
February 2014
With the introduction of OS X Lion, your Mac's hard disk
is split into two partitions with two corresponding
volumes. The first is hidden and named Recovery HD for
OS X Recovery, allowing you to reinstall OS X without
needing any physical media. The second is the more
familiar Macintosh HD.
Benefits of the Command-Line
Disk Utility is more than adequate to perform any form
http://www.theinstructional.com/guides/disk-management-from-the-command-line-part-1
2/10
9/11/2014
Disk Management From the Command-Line, Part 1 - The Instructional
of disk management for most users. It's also safer than
the command-line, displaying warning dialogs before
proceeding with any potentially destructive functions.
For more experienced users, the command-line offers
a greater level of flexibility and control so that what
would normally require several different interactions
and mouse clicks can be done with just one command.
Disk Information with diskutil
The diskutilcommand provides many of the
features of Disk Utility, from verifying and repairing
volumes to changing partition information.
To view the full list of available options for the
command, enter the command diskutil.
Partition Information
Using the listoption will display some basic
information about all available volumes and drives
attached. Within Terminal, enter:
diskutil list
In the following screenshot, you can see both the
Recovery HD and Macintosh HD, both partitions
contained on the Mac's internal hard disk. An external
hard disk is also connected with a volume labeled
http://www.theinstructional.com/guides/disk-management-from-the-command-line-part-1
3/10
9/11/2014
Disk Management From the Command-Line, Part 1 - The Instructional
Untitled.
There are some hidden partitions (such as EFI) used for
the purposes of providing drivers and settings during
boot. These aren't volumes since they cannot be
mounted.
Depending on whether you have features such as
FileVault 2 or Fusion Drive, your partition layout might
differ slightly to what is pictured above.
For many of the options within diskutil, it's
necessary to use the disk or partition's Identifier. Using
listwill provide you with this information.
Should you have a number of disks and only want to
view information about a specific one, you can append
the disk identifier to the command:
diskutil list disk2
http://www.theinstructional.com/guides/disk-management-from-the-command-line-part-1
4/10
9/11/2014
Disk Management From the Command-Line, Part 1 - The Instructional
The first number represents the physical disk
identifier. The number following the letter "s"
represents the partition number. If a disk has three
partitions, it would follow this convention:
disk2s1
disk2s2
disk2s3
In addition to list, you can also use infowith the
corresponding identifier to display even further
information, like so:
diskutil info disk2s1
Verifying and Repairing Volumes
As within Disk Utility, the diskutilcommand can
be used to verify or repair volumes of any errors and is
very straightforward to do using either
verifyVolumeor repairVolume. These options
don't need the disk identifier, just the volume's name:
diskutil verifyVolume /Volumes/{volume name}
If the feedback within Terminal looks familiar, that's
because it's the same information Disk Utility
provides.
http://www.theinstructional.com/guides/disk-management-from-the-command-line-part-1
5/10
9/11/2014
Disk Management From the Command-Line, Part 1 - The Instructional
Disk permissions can also be verified and repaired
using two similar commands:
diskutil verifyPermissions /Volumes/{volume name}
Erasing Disks
Erasing disks from the command-line can be a
dangerous process as there aren't any warnings or
confirmations. One typo could lead to irreversible data
loss if there's no backup to restore from. If you're not
familiar with the command-line, Disk Utility is just as
capable.
You can either erase a whole disk which will remove
any partitions stored upon it, or individual volumes
without affecting others.
To erase an entire disk, you'll need the disk identifier,
enter the following, adjusting the disk identifier to suit:
diskutil eraseDisk JHFS+ Test /dev/{disk identifier}
You'll notice this command has a little more going on
than previous ones. The structure of the command is:
diskutil eraseDisk {filesystem} {Name to use} /dev/{disk identifier}
Erasing a whole disk will clear any partitions and create
a new, single partition, before formatting it as a
volume.
http://www.theinstructional.com/guides/disk-management-from-the-command-line-part-1
6/10
9/11/2014
Disk Management From the Command-Line, Part 1 - The Instructional
Filesystem
You can specify the filesystem to format the partition
in by using any that are supported. The most common
would be JHFS+ which is more commonly known as
Mac OS Extended (Journaled).
To find out which filesystems you can use, enter:
diskutil listFilesystems
Name
This simply refers to the name of the volume that will
be created. In this instance, I've just labelled the
volume as "Test".
Disk Identifier
Only the primary part of the identifier (i.e. disk1, disk2,
disk3...) is needed. The additional segment indicating
the partition number is omitted.
Erasing Volumes
http://www.theinstructional.com/guides/disk-management-from-the-command-line-part-1
7/10
9/11/2014
Disk Management From the Command-Line, Part 1 - The Instructional
Erasing volumes doesn't erase or affect the entire disk,
only the volume you specify.
Here is an external drive that's partitioned with two
volumes, FirstVolume and SecondVolume. To erase
SecondVolume, the command is:
diskutil eraseVolume JHFS+ New /Volumes/SecondVolume
The command's structure is almost identical to using
eraseDisk, only that you specify the volume rather
than disk. Should a disk contain multiple volumes, only
the one you specify is altered.
Reformatting Volumes
You'll notice that erasing a volume requires specifying
the filesystem and name. This can be a bit tedious if
you don't actually want to change either of these, but
simply want to erase the contents.
Instead, the reformatoption will erase the contents
of the volume without requiring the filesystem or
name, provided these are to remain unchanged.
diskutil reformat /Volumes/SecondVolume
Now, the volume will be erased but retain the existing
filesystem and name.
Renaming Volumes
Within the Finder, you can quite easily rename the
volume by selecting it on your desktop and pressing
the Return key, just like you would any file or folder.
Renaming volumes within the Terminal uses a
different method than the renaming of files and folder,
something accomplished by using the command:
diskutil rename "{current name of volume}" "{new name}"
Wrapping Up
http://www.theinstructional.com/guides/disk-management-from-the-command-line-part-1
8/10
9/11/2014
Disk Management From the Command-Line, Part 1 - The Instructional
We've only scratched the surface of diskutilyet
covered quite a lot. While the graphical interface of
Disk Utility can be easier to interact with, a task that
would involve several steps can be accomplished with
just one single command.
In the next part of this series, we'll cover how to
manage partitioning and modify volumes.
You can purchase the complete guide to Disk
Management From the Command-Line that includes
Building an OS X Triage Drive as an ebook in ePub and
PDF format for just $0.99.
Permalink
Save:
Instapaper Pocket Readability
Disk Management From
Remote System
the Command-Line, Part 2
Monitoring With iStat for
iOS
Comments (2)
Newest First
Subscribe via e-mail
http://www.theinstructional.com/guides/disk-management-from-the-command-line-part-1
9/10
9/11/2014
Disk Management From the Command-Line, Part 1 - The Instructional
Preview
Post Comme nt
adam deyo
4 weeks ago
Thanks for this post, it was very helpful. An
external hard drive that was partially formatted
(tried Mac OS X Extended (Journaled,
Encrypted) and it failed upon attempting to
initiate FileVault) could not be erased via the
Disk Utility UI. Terminal commands from your
post did the trick. Thanks again!
David Dingley
A month ago
Is there a way to totally wipe a drive? Using
DeployStudio, I have a EFI partition that is
messing up my workflows when I attempt to
reimage a machine again. EFI is at disk0s1, the
first partition where DS attempt to place a
image..
Is there a command to wipe EFI?
Thanks
~David
2014 Jordan Merrick
http://www.theinstructional.com/guides/disk-management-from-the-command-line-part-1
10/10
You might also like
- Additive Manufacturing Using Selective Electron Beam MeltingDocument8 pagesAdditive Manufacturing Using Selective Electron Beam MeltingHiki ChannelNo ratings yet
- Three-Dimensional Sound Source Localization UsingDocument15 pagesThree-Dimensional Sound Source Localization UsingWill D'Andrea FonsecaNo ratings yet
- Gas LasersDocument4 pagesGas LasersPayal SinghalNo ratings yet
- 4936-Assist Gas Flow Chart For LasersDocument1 page4936-Assist Gas Flow Chart For LasersMinh Nguyen TuanNo ratings yet
- HST 362 Sources 2011 PDFDocument27 pagesHST 362 Sources 2011 PDFLéo LacerdaNo ratings yet
- LaserDocument21 pagesLaserJisha Mariam JoseNo ratings yet
- Algorithms 05 00588Document16 pagesAlgorithms 05 00588Akshay ChaturvediNo ratings yet
- CST Charged Particle Simulation LowDocument2 pagesCST Charged Particle Simulation Low9999igi100% (1)
- 12 Laws Out of JerusalemDocument15 pages12 Laws Out of JerusalemFrank Valenzuela0% (1)
- X-Ray Production and Factors Controlling X Ray BeamsDocument14 pagesX-Ray Production and Factors Controlling X Ray Beamsankur sharma100% (1)
- Newton's Fractals in PythonDocument19 pagesNewton's Fractals in PythonJoshua CookNo ratings yet
- Auralization Applying The Parametric Room Acoustic Modeling Technique - The Diva Auralization SystemDocument6 pagesAuralization Applying The Parametric Room Acoustic Modeling Technique - The Diva Auralization SystemLucianaNo ratings yet
- Category - Python - Rosetta CodeDocument13 pagesCategory - Python - Rosetta CodePrem KumarNo ratings yet
- ACOUSTICS 3 Damping Acoustics SimulationsDocument37 pagesACOUSTICS 3 Damping Acoustics SimulationsArlindo RicarteNo ratings yet
- Fender Princeton 65 DSPDocument8 pagesFender Princeton 65 DSPMiniEscortNo ratings yet
- The 9th Hebrew Month of Kislev (כִּסְלֵו)Document6 pagesThe 9th Hebrew Month of Kislev (כִּסְלֵו)David Mathews100% (1)
- Digital Currency Trend Prediction: Informal DescriptionDocument6 pagesDigital Currency Trend Prediction: Informal DescriptionRiadh GharbiNo ratings yet
- Phased Arrays of Microphones - Sound LocalizationDocument117 pagesPhased Arrays of Microphones - Sound LocalizationZia UrRehmanNo ratings yet
- Unit 5 - Surround and 3D Sound SystemsDocument124 pagesUnit 5 - Surround and 3D Sound SystemsJavier BledaNo ratings yet
- Python For SeismologyDocument4 pagesPython For SeismologyKanita Nur IzzatiNo ratings yet
- First Hebrew Congregation of Peekskill Bulletin - October 2008Document28 pagesFirst Hebrew Congregation of Peekskill Bulletin - October 2008FirstHebrewPeekskillNo ratings yet
- LCLS Linac Technical Design Review ManagementDocument23 pagesLCLS Linac Technical Design Review Managementsayar_kyeeNo ratings yet
- High Voltage Technology-1Document19 pagesHigh Voltage Technology-1shamsNo ratings yet
- Crypto Currency Forecasting Using Deep LearningDocument6 pagesCrypto Currency Forecasting Using Deep LearningKrios143No ratings yet
- Etc GunDocument30 pagesEtc GunjobseekeramatxNo ratings yet
- ++ Drift-Velocity Closure Relationships For Slug Two-Phase High-Viscosity Oil Flow in PipesDocument9 pages++ Drift-Velocity Closure Relationships For Slug Two-Phase High-Viscosity Oil Flow in PipesAnonymous H9n5g3aaCENo ratings yet
- An Exploration Into The Effectiveness of 3D Sound On Video GamesDocument50 pagesAn Exploration Into The Effectiveness of 3D Sound On Video GamesJon TozerNo ratings yet
- Parables of Jesus Net BibleDocument2 pagesParables of Jesus Net Bibleapi-174346096No ratings yet
- Liquidbits v. HashFast / Emergency Interim Order No. 1 - ArbitrationDocument12 pagesLiquidbits v. HashFast / Emergency Interim Order No. 1 - ArbitrationArs TechnicaNo ratings yet
- Audio For HD and 3D - UEFA Champions League FinalDocument4 pagesAudio For HD and 3D - UEFA Champions League FinalCalrecCommunityNo ratings yet
- Helium-Neon Laser: History of Hene Laser DevelopmentDocument5 pagesHelium-Neon Laser: History of Hene Laser DevelopmentNaveen KumarNo ratings yet
- CH 3 - Earthquake Ground MotionDocument204 pagesCH 3 - Earthquake Ground MotionTam PhanNo ratings yet
- Power Electronic Converters For Ship PropulsionDocument6 pagesPower Electronic Converters For Ship Propulsionq_man2512No ratings yet
- Global Ultrasonic Sensor MarketDocument19 pagesGlobal Ultrasonic Sensor MarketSanjay MatthewsNo ratings yet
- Seminar On Laser PropulsionDocument13 pagesSeminar On Laser PropulsionAbhishekh RathnamNo ratings yet
- Geomagnetic Temporal Spectrum (Catherine Constable)Document6 pagesGeomagnetic Temporal Spectrum (Catherine Constable)THE NIKOLA TESLA INSTITUTENo ratings yet
- Video Wall - WikDocument3 pagesVideo Wall - WikDavid SteahlNo ratings yet
- Sir Sat 2017Document11 pagesSir Sat 2017Jusup KristopoNo ratings yet
- Baruch Atah Adonai Eloheinu Melech Ha'olam, Asher Kidshanu B'mitzvotav Vetzivanu La'asok Bedivrei TorahDocument1 pageBaruch Atah Adonai Eloheinu Melech Ha'olam, Asher Kidshanu B'mitzvotav Vetzivanu La'asok Bedivrei Torah136888No ratings yet
- Zephyr Enterprise TutorialDocument18 pagesZephyr Enterprise TutorialRomiSayagoNo ratings yet
- Command Prompt CodesDocument20 pagesCommand Prompt CodesChithiran CullenNo ratings yet
- List of Countries and Their Parliament NamesDocument8 pagesList of Countries and Their Parliament Nameswaqar hattarNo ratings yet
- OptiSurface #1 Patented 3D Agricultural Earthworks Design SolutionDocument8 pagesOptiSurface #1 Patented 3D Agricultural Earthworks Design SolutionOptiSurfaceNo ratings yet
- LASERDocument27 pagesLASERPavan KumarNo ratings yet
- CAS Single Sign On HandbookDocument131 pagesCAS Single Sign On HandbookMuntashir Islam100% (1)
- Polyglot BSDDocument41 pagesPolyglot BSDclaud allenNo ratings yet
- ESM Banner Provisioning - Installation - PNUDocument34 pagesESM Banner Provisioning - Installation - PNUerp technicalNo ratings yet
- Getting Starting With Prolog Using Amzi!: Select "New-Project-Prolog Project" To Start A ProjectDocument7 pagesGetting Starting With Prolog Using Amzi!: Select "New-Project-Prolog Project" To Start A ProjectcasanovakkNo ratings yet
- How-To Create UI Using DroidDrawDocument12 pagesHow-To Create UI Using DroidDrawzybotechsolutionsNo ratings yet
- Acoustics AACTx R150 L01 Introduction To AcousticsDocument71 pagesAcoustics AACTx R150 L01 Introduction To AcousticsPercy Romero MurilloNo ratings yet
- Codebook by Just in 2Document33 pagesCodebook by Just in 2lassieladdieNo ratings yet
- Golden Ratio PropertiesDocument6 pagesGolden Ratio Propertiesneiljain421No ratings yet
- Electron Beam Welding-Manu AssignmentDocument5 pagesElectron Beam Welding-Manu Assignmentbaiti_atiqahNo ratings yet
- Arch Linux Installation GuideDocument3 pagesArch Linux Installation GuideSumit SaxenaNo ratings yet
- Dna Crystal EvolutionDocument10 pagesDna Crystal Evolutionpostscript100% (1)
- X-Laser Fundamentals of Laser For Holiday Decor 113017Document25 pagesX-Laser Fundamentals of Laser For Holiday Decor 113017X-Laser USANo ratings yet
- Windows 7 - 28 Basic Tips Tricks & Troubleshooting GuideDocument12 pagesWindows 7 - 28 Basic Tips Tricks & Troubleshooting GuideongisNo ratings yet
- Windows Volume ManagementDocument8 pagesWindows Volume ManagementAtthulaiNo ratings yet
- Partition On Linux SuseDocument5 pagesPartition On Linux SuseDaniel KrismantoroNo ratings yet
- CSS11 Q3 Wk1Document7 pagesCSS11 Q3 Wk1jaimelovenaNo ratings yet
- T480 User GuideDocument168 pagesT480 User GuidereadalotbutnowisdomyetNo ratings yet
- IwikwbwbDocument1 pageIwikwbwbGanda PrajaNo ratings yet
- Report HarmsDocument255 pagesReport HarmsMalik AtikNo ratings yet
- Parking Map For HammersmithDocument1 pageParking Map For Hammersmithscribd-123No ratings yet
- VMWare Fusion Getting StartedDocument12 pagesVMWare Fusion Getting StartedItchie Rich100% (5)
- Resetting The System Management Controller (SMC)Document2 pagesResetting The System Management Controller (SMC)scribd-123No ratings yet
- (Loads Analysis of A Floating Offshore Wind Turbine Using Fully Coupled Simulation)Document35 pages(Loads Analysis of A Floating Offshore Wind Turbine Using Fully Coupled Simulation)scribd-123No ratings yet
- Customizing The Library Display in EndnoteDocument2 pagesCustomizing The Library Display in Endnotescribd-123No ratings yet
- Creating An Index in WordDocument1 pageCreating An Index in Wordscribd-123No ratings yet
- Word TippsDocument9 pagesWord Tippsmajid777No ratings yet
- Weld Design c3 Lap JointDocument2 pagesWeld Design c3 Lap Jointscribd-123No ratings yet
- Ticket Journey 2Document2 pagesTicket Journey 2scribd-123No ratings yet
- Potassium Colorimetric BXC0132Document1 pagePotassium Colorimetric BXC0132scribd-123No ratings yet
- Adobe Photoshop CC Legal NoticesDocument25 pagesAdobe Photoshop CC Legal NoticesRichard BirchNo ratings yet
- Subsea Processing SPDocument14 pagesSubsea Processing SPAustin AsuquoNo ratings yet
- Importing Reference Data EndnoteDocument2 pagesImporting Reference Data Endnotescribd-123No ratings yet
- Endnote Searching Remote DatabasesDocument3 pagesEndnote Searching Remote Databasesscribd-123No ratings yet
- Images in EndNoteDocument2 pagesImages in EndNotescribd-123No ratings yet
- Importing Reference Data EndnoteDocument2 pagesImporting Reference Data Endnotescribd-123No ratings yet
- Higher Education Policy DevDocument7 pagesHigher Education Policy Devscribd-123No ratings yet
- Customizing The Library Display in EndnoteDocument2 pagesCustomizing The Library Display in Endnotescribd-123No ratings yet
- Customizing The Library Display in EndnoteDocument2 pagesCustomizing The Library Display in Endnotescribd-123No ratings yet
- Concept II Training ManualDocument31 pagesConcept II Training Manualscribd-123No ratings yet
- Navis Works ShortcutsDocument1 pageNavis Works Shortcutsscribd-123No ratings yet
- Cathodic Protection: The BasicsDocument8 pagesCathodic Protection: The BasicsbookbumNo ratings yet
- Measles, Mumps, Rubella (MMR) Vaccine Discussion Pack: An Information Guide For Health Professionals and ParentsDocument9 pagesMeasles, Mumps, Rubella (MMR) Vaccine Discussion Pack: An Information Guide For Health Professionals and Parentsscribd-123No ratings yet
- Concept II Training ManualDocument31 pagesConcept II Training Manualscribd-123No ratings yet
- Lionweld Kennedy GratingDocument40 pagesLionweld Kennedy Gratingscribd-123No ratings yet
- SAAD To SCACS TranslatorDocument68 pagesSAAD To SCACS Translatorscribd-123No ratings yet
- Jurnal Limbah MakananDocument6 pagesJurnal Limbah MakananArdi jombangNo ratings yet
- SJ 9 PDFDocument52 pagesSJ 9 PDFNicolas X FloresNo ratings yet
- 01 - Rigid Pavement ManualDocument24 pages01 - Rigid Pavement ManualTsegawbeztoNo ratings yet
- Gitlab CICDDocument15 pagesGitlab CICDdeepak bansal100% (1)
- EVSDocument7 pagesEVSsubhas9804009247No ratings yet
- D300D Articulated Truck Electrical System: 5MG1-UPDocument2 pagesD300D Articulated Truck Electrical System: 5MG1-UPCarlos IrabedraNo ratings yet
- 03-Instruction Set ArchitectureDocument40 pages03-Instruction Set ArchitectureccoccoheadNo ratings yet
- FL Studio TutorialsDocument8 pagesFL Studio TutorialsRoberto DFNo ratings yet
- Bridges BrochureDocument11 pagesBridges BrochureSana AlzakiNo ratings yet
- Heatsink Calculation and Examples: Application NoteDocument3 pagesHeatsink Calculation and Examples: Application NoteAmador Garcia IIINo ratings yet
- GarciaDocument10 pagesGarciaMarco Toledo BastosNo ratings yet
- 2.changing Challenges For The Operations - Engineering Managers-1Document34 pages2.changing Challenges For The Operations - Engineering Managers-1b00199916No ratings yet
- 032 Wire Rope Sling 76.5 TonDocument4 pages032 Wire Rope Sling 76.5 TonHario PramuditoNo ratings yet
- Trafo Manual ABBDocument104 pagesTrafo Manual ABBMarcos SebastianNo ratings yet
- Orbital Rendezvous Using An Augmented Lambert Guidance SchemeDocument0 pagesOrbital Rendezvous Using An Augmented Lambert Guidance Schemegirithik14No ratings yet
- 050-Itp For Installation of Air Intake Filter PDFDocument17 pages050-Itp For Installation of Air Intake Filter PDFKöksal PatanNo ratings yet
- Exp 0002Document28 pagesExp 0002nag_gvnrNo ratings yet
- B0193AV P IA Series Integrated Control Configurator PDFDocument136 pagesB0193AV P IA Series Integrated Control Configurator PDFJuan Rivera50% (2)
- No More FTP White PaperDocument11 pagesNo More FTP White PaperrlogieNo ratings yet
- System Development Process: The Incremental Commitment ModelDocument20 pagesSystem Development Process: The Incremental Commitment Modeloctopus2011No ratings yet
- Reconfigurable Vivaldi Antenna With Improved Gain For Uwb ApplicationsDocument5 pagesReconfigurable Vivaldi Antenna With Improved Gain For Uwb ApplicationsSubhanjali MyneniNo ratings yet
- Analog Servo Drive: Description Power RangeDocument9 pagesAnalog Servo Drive: Description Power RangeElectromateNo ratings yet
- Tokopedia Engineer CultureDocument25 pagesTokopedia Engineer CultureDIna LestariNo ratings yet
- PTC ThermistorsDocument9 pagesPTC ThermistorsbuspersNo ratings yet
- A Brief Tutorial On Interval Type-2 Fuzzy Sets and SystemsDocument10 pagesA Brief Tutorial On Interval Type-2 Fuzzy Sets and SystemstarekeeeNo ratings yet
- RoundingDocument65 pagesRoundingSourav Kumar100% (1)
- Accreditation ScopeDocument19 pagesAccreditation ScopeTrainer 01No ratings yet
- Dispersant Manual WebDocument108 pagesDispersant Manual Webcamilinrodriguezzzz100% (1)
- Presented by Name: Kanu Ikechukwu Department:Chemistry MATRIC NO:DE:2014/2707 REG NO:ITA/2015/122568Document13 pagesPresented by Name: Kanu Ikechukwu Department:Chemistry MATRIC NO:DE:2014/2707 REG NO:ITA/2015/122568chdiNo ratings yet
- Alufusion Eng TrocalDocument226 pagesAlufusion Eng TrocalSid SilviuNo ratings yet