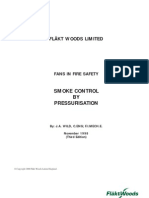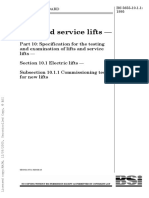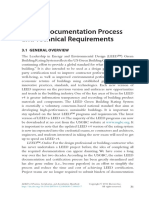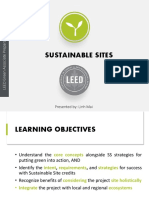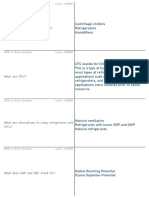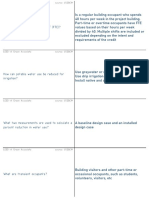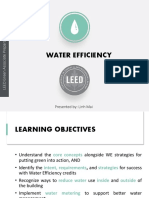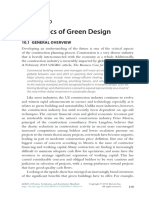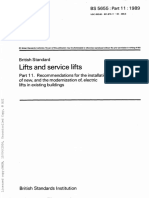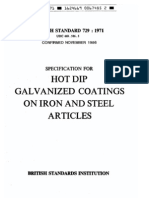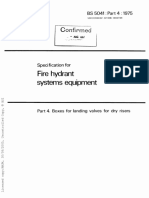Professional Documents
Culture Documents
Stair Exercise
Uploaded by
Diego Andres Giraldo Gomez0 ratings0% found this document useful (0 votes)
20 views15 pagesrevit stairs
Copyright
© © All Rights Reserved
Available Formats
PDF or read online from Scribd
Share this document
Did you find this document useful?
Is this content inappropriate?
Report this Documentrevit stairs
Copyright:
© All Rights Reserved
Available Formats
Download as PDF or read online from Scribd
0 ratings0% found this document useful (0 votes)
20 views15 pagesStair Exercise
Uploaded by
Diego Andres Giraldo Gomezrevit stairs
Copyright:
© All Rights Reserved
Available Formats
Download as PDF or read online from Scribd
You are on page 1of 15
PSSST CSS SSCS SCS EUS CECE SCC SSCS CES CU CEST eS
Modelling Tools 2
Like other Revit Building elements, stairs are “smart” parametric objects.
With just a few clicks you can create stairs of varying heights and designs,
complete with tailings. They can be standard stairs created by their run in
length or complex stairs sketched with riser lines and boundarie
(8S stairs
Design Bar: Modelling
Menu Bar: — Modelling>Stairs
To Create Standard Stairs
1. Opena plan or 3D view.
2. Start the Stairs command.
3. The stairs options in sketch mode will appear in the Design Bar.
4. Click on Stairs Properties and set the parameters, such as the stair
Width, Base Level, and Top Level. Click OK to close the Element
Properties dialog box.
Click on Railings Types and select a railing type from the list.
Click on the Run button in the Design Bar.
Click on the screen to pick a start point for the run. A box that shows
the stair orientation and number of risers appears.
8. For straight stairs of a single run, pick a second point anywhere
beyond the box to create the run.
9, For multi-landing or u-shaped stairs, pick a second point inside the box
for the length of the first run. Then pick a start point and end point for
the next run, Landings are automatically created between runs.
10. Continue, as needed, fo complete the entite stairs.
11. Edit the footprint, if desired,
12. Click Finish Sketch to create the stairs complete with railings.
nae
© 2006, Do not duplicate 5-3
m= Reference Planes can help you to pick the start and end locations of
each run.
= Railings are automatically added with the stairs. They can be modified
or deleted as required.
= To create a spiral staircase, click the Are from center and end points
‘button on the Options toolbar. The spiral must be less than 360
degrees.
Stairs Properties
Constraints
Base Level
Base Onset
‘Top Level
Top Offset
Multistory Top Level
Graphics
Up Text/Down Text
Up/Down Label,
Up/Down Arrow, and
Show Up Arrow in all
Views
Dimensions
Wiath
Desired Number of
Risers
Actual Number of
Risers
Actual Riser Rise
‘Actual Tread Depth
‘The level for the beginning of the stars.
‘The distance above or below the Base Level where you want
‘he stars fo start. This can be. For example, you may be
building the stairs off of an existing 2°-0” platform. You
‘would set the Base Level Offset to 2-0".
‘The top level for one set of stairs where they will stop.
The distance above or below the Top Level where you want
the stairs will stop.
SCyou are working in a multistory building and want the same
set of stairs to repeat on each level, specify the level to which
the stairs should repeat. This wall only work ifthe levels are
‘equal distances apart
‘The text for the Up/Down labels
‘Check boxes to control whether the annotation shows for the
labels.
‘The width of one flight of stairs.
‘The default value is calculated by the distance between levels.
‘Changing the numaber of risers will impact the actual rise and
‘may not match building codes or be allowed by the stair type.
(Read only.) Displays the number of risess that have actually
‘been used in the sketch. To fully complete the sketch it should
‘match the Desired Number of Risers.
Sets the actual riser height. The value must be equal to or less
‘than value specified in the type’s Maximum Riser Height. The
default type caa be no more than 7”.
“The depth of the tread,
ASCENT ~ Center for Technical Knowledge®
RRARAARARADRABRARABRAARBRRARBRAARBABRABCBABRAARRARARAGEA
Modelling Toots 2
Drawing Boundaries and Riser Lines
‘DN:
To create stairs with irregular boundaries or risers, you can draw a
boundary and individual riser lines. For example, you can use this method
to create a landscape design with multiple levels and various widths of
stairs
Open a plan or 3D view.
Start the Stairs command.
“The stairs options in sketch mode appear in the Design Bar.
Click on the Boundary button and draw the outline of the stairs. You
do not need to add boundaries at the top and bottom of the stairs; the
risers will show those.
5. Click on the Riser button and draw the risers. The risers must touch
the boundary at each end.
6. Adjust the Stairs Properties as required.
7. Click Finish Sketch to create the staics.
BeENe
= The sketch tools for drawing boundaries and risers are similar to those
used for drawing walls.
m In Sketch mode, riser lines are black and boundaries are green,
a The number of risers must be appropriate for the properties of the stair
type.
© 2006. Do not duplicate 5-5
Revit Building 9.1 Level 1
Editing the Stair Footprint
38 RISERS CREATED, 0 REMAINING
You can adjust any style of stair by editing the sketch. Select the stairs
(not the railings) and click Edit on the Options toolbar. You can modify
the boundary line and individual risers with the shape handles and
dynamic dimensions, as well as with the standard editing commands such
as Move and Trim.
5-6 "ASCENT ~ Center for Technical Knowiedge®
RBRQCROERARAARRAAAAROSATTSRHIAATTAAAATATIIIGD
PREP TVCCTSC SOC SSE CECT SSC CC TCC TCC SCS CSCC S Teese ssS
Modelling Tools 2
Adding and Modifying Railings
Railings are automatically created with stairs, but you can modify or
delete them independently from the stair object. You can also add railings
separate to the stairs and in other locations, such as a balcony.
Modifying Railings
Using the Modify command you can select a railing and change the style
in the Type Selector. You can also click Eéit, which will take you to
sketch mode. Thete you can modify the individual lines that describe the
railing using shape handles and dynamic dimensions. You can add
additional lines if needed, but they must be connected to the existing lines.
= To remove railings, start the Modify command and select the railing(s)
in the completed stair. Press the key or the Delete button on the
Standard toolbar to delete the railing,
© 2006. Do not duplicate 5-7
Revit Building 9.1 Level 1
If you want a railing around a balcony ot in the middle of wide stairs you
can create a new railing separate from the stairs.
Railing
Design Bar: Modelling
Menu Bar: Model
\g>Railing
1, Open a plan view.
2. Start the Railing command.
3. Click the Set Host button in the Design Bar and select the element that,
the railing will be associated with, such as a stair or floor. (This makes
the railing take on the slope of the host, and is not required if the host
is flat.)
4, The Lines button becomes active. Draw the lines that define the
railing.
5. Click on the Railing Properties button and specify the railing type.
6. Click Finish Sketch to create the railing.
= The Lines tool has two modes in the Options toolbar, Draw and Pick,
Draw gives you the standard sketching tools (Lines, Rectangles, etc.).
Pick allows you to set an offset and pick objects to generate the sketch
lines.
& The railing must be a single continuous sketch. You can use Trim or
Split to clean up the railing sketch as needed.
5-8 ASCENT ~ Center for Technical Knowledge®
co occananaaaal
PSCC CSCS CSCS TT TTT TS CSS CeCe Se SSCS eee eee Tees
Modelling Tools 2
= If two railing segments meet in a plan but are at two different heights
‘you can specify how they interact. While you are still in sketch mode
you can modify each intersection with the Edit Joins tool. Click on
the button and then click on the intersection. Select the method from
the Options toolbar, as shown below. The default is ByType, which is
specified in the Railing Properties under Angled Joins of Tangent
Soit
lEstend Pais To Meet
Inset VeticalFat Segment
INo Connector
© 2006. Do not duplicate
Revit Building 9.4 Level 1
Creating Ramps
‘The process of creating ramps is very similar to that of stairs. You draw
runs that are automatically connected by landings, if needed.
Ramps are rarely used for great vertical distances, as they require a lot of
space for their runs. You will need to check the local building codes to see
how long a run can be before a landing is required.
Ramp
Design Bar: Modelling
Menu Bar: Modelling>Ramp
Start the Ramp command
‘The Sketch options will show on the Design Bar.
Click on the Ramp Properties bution,
Click on Railings Types and select a railing type from the list.
In the Element Properties dialog box, the Top Level option is set by
default to the next level up from the Base Level. Unless the ramp goes
from floor to floor, change the Top Level to the same level as the Base
Level and type in the required distance as the Top Offset. For examp'e,
for a ramp based on Level 1, set the Top Level to Level 1 and the Top
Offset to 2-0” or whatever the overall height of the ramp needs to be.
6. Click OK to close the Element Properties dialog box.
7. Click on the screen to pick a start point for the run. A preview box
shows the ramp orientation and length. You can switch between linear
and curved runs.
8. For astraight ramp of a single run, pick a second point anywhere
beyond the box to create the run.
9. For a ramp with mote than one run, pick a second point inside the box
for the length of the first run, Pick a start and end point for the next
run. Landings are automatically created between runs.
10. Click Finish Sketch and the ramp (including railings) will be created.
yeep
ASCENT ~ Center for Technical Knowiedge®
eS es Sew eovwwvuwvvwwvvwvwvcvwevrvevrvevervveveseeeeereeY
Modelling Tools 2
& @ ® Practice: Stairs, Railings, and Ramps
In this practice you will create u-shaped interior stairs, add railings to a
balcony, and (optional) create exterior stairs and a ramp. Estimated time
for completion: 30 minutes.
Continue working on the project Clark Hall. If you have not completed
earlier practices open Clark Hall-8.
Task 1: Creating U-shaped Stairs
1. Open the Level 1 floor plan view.
2. Zoom in on the area next to the elevators in the Classroom Wing.
3. Start the Stairs command. In the Sketch menu, click on Stairs
Properties and set the parameters as follows:
Width v6"
Base Level ‘Level
Top Level Level 2
Base Offeet 0
Top Offset o
4, Click OK to close the Stairs Properties dialog box.
5. Use the Ref Plane tool to draw four reference planes, 95 shown below.
An easy way to do this is to use the Pick option with the appropriate
© 2008. Do not duplicate 5-11
Revit Building 9.1 Level 1
6. Click on Run, Draw the first run from the bottom left to the top left
intersection of the reference planes, Draw a second run from the top
right PAST the bottom reference plane to create the total number of
risers,
a
Click Finish Sketch, The stairs should look like the illustration above.
8. Select the stairs and edit its Properties. Set the Multistory Top Level to
Level 3 and click OK. This extends the same run of the stairs up to
Level 3.
9. Add doors on either end of the stairwell for access if you haven't
already done so.
5-12 ‘ASCENT ~ Center for Technical Knowlodge®
Modelling Tools 2
10. If time permits, create the appropriate cutouts in the floors for the
stairs and add doors on the other levels.
11. If time permits, ereate similar stairs in the stairwell at the other end of
the Classroom Wing. You can also add stairs from the Basement to
Level 1 at each location. (The distance from the Basement to Level 1
isa different from the other levels. Therefore, these stairs cannot be
created using the Multistory Top Level option.)
12. Save the project.
Task 2: Adding Railings
1. Open the Level 2 floor plan view.
2. Zoom in on the Entry area. There should be a hole cut in the floor
here,
3. Start the Railing command,
4, Draw sketch lines around the opening in the floor.
5. Click on Railing Properties in the Menu Bar and set the Type to
Guardrail-Pipe. Click OK.
6. Click Finish Sketch.
7. Create a section to view the new railings.
8. If your project does not have a door at the end of the Corridor as
shown above, copy the door from the first level to the second and third
levels.
9. Save the project.
© 2006. Do not duplicate 5-13
Revit Building 9.1 Level 1
Task 3: Creating a Back Entrance with Stoop, Stairs, and Ramp
(Optional)
Note: this set of stairs and ramp will not have “ground” beneath them
when you view them in 3.
1. Open the Level 1 floor plan view and zoom in on the right side of the
Office area near the exterior door.
2. Start the Flaar command and draw an 8° x 6” floor for a landing,
outside the door, as shown above. In the Floor Properties dialog box,
make sute the Height Offset from Level is set to 0". Finish the
sketch.
5-44 ASCENT — Conter for Technical Knowiedge®
Modelling Tools 2
3. Start the Stairs command.
4, Use the Ref Plane tool to draw a horizontal reference plane through
the center of the door and passing through the landing.
5. Click on Stairs Properties and set the parameters as follows:
‘Width ag"
Base Level Level 1
Base Offset -2’-0"
‘Top Level Level 1
‘Top Offset on”
6. Click Run and add the stairs, centered on the reference plane and the
end of the landing, as shown below.
|
4
|
—
|
\_ |
7. Click Finish Sketch to finish the stairs.
8. The stairs will be the wrong direction when drawn from the
intersection. This is because the first point defines the bottom of the
stair and the second the top. In this situation the stairs must be rotated
180 degrees from the default center to get the correct direction. To
rotate, select the stair, and start the Rotate command. Type in Angle:
180 in the Options toolbar.
9. Start the Ramp command.
10. Use Ref Plane to draw the four reference planes shown below.
© 2006. Do not duplicate 5-15
Revit Building 9.1 Level 1
11. Click on Ramp Properties and set the parameters as follows:
Width 3-0"
Base Level Level 1
Base Offset -2’-0"
‘Top Level Level 1
‘Top Offset 0-0"
12. Click Run. Draw the first run from points A to B and a second run
from points C to D as shown below.
5-16 ASCENT ~ Center for Technical Knowledge®
Modelling Tools 2
13. Click Finish Sketch. The ramp and railings appear.
14, Draw railings around the open areas on the landing. Since you need,
two unconnected railings, you will need to do two separate railing
sketches.
15. Inspect the area in the 3D view and East elevation view.
16. Save the project.
© 2006. Do not duplicate 5-17
FESCT TSC CCC TSC UST CC TTC CCCP C CSCC ECU UES TSEEES
You might also like
- A Heartbreaking Work Of Staggering Genius: A Memoir Based on a True StoryFrom EverandA Heartbreaking Work Of Staggering Genius: A Memoir Based on a True StoryRating: 3.5 out of 5 stars3.5/5 (231)
- The Sympathizer: A Novel (Pulitzer Prize for Fiction)From EverandThe Sympathizer: A Novel (Pulitzer Prize for Fiction)Rating: 4.5 out of 5 stars4.5/5 (119)
- Never Split the Difference: Negotiating As If Your Life Depended On ItFrom EverandNever Split the Difference: Negotiating As If Your Life Depended On ItRating: 4.5 out of 5 stars4.5/5 (838)
- Devil in the Grove: Thurgood Marshall, the Groveland Boys, and the Dawn of a New AmericaFrom EverandDevil in the Grove: Thurgood Marshall, the Groveland Boys, and the Dawn of a New AmericaRating: 4.5 out of 5 stars4.5/5 (265)
- The Little Book of Hygge: Danish Secrets to Happy LivingFrom EverandThe Little Book of Hygge: Danish Secrets to Happy LivingRating: 3.5 out of 5 stars3.5/5 (399)
- Grit: The Power of Passion and PerseveranceFrom EverandGrit: The Power of Passion and PerseveranceRating: 4 out of 5 stars4/5 (587)
- The World Is Flat 3.0: A Brief History of the Twenty-first CenturyFrom EverandThe World Is Flat 3.0: A Brief History of the Twenty-first CenturyRating: 3.5 out of 5 stars3.5/5 (2219)
- The Subtle Art of Not Giving a F*ck: A Counterintuitive Approach to Living a Good LifeFrom EverandThe Subtle Art of Not Giving a F*ck: A Counterintuitive Approach to Living a Good LifeRating: 4 out of 5 stars4/5 (5794)
- Team of Rivals: The Political Genius of Abraham LincolnFrom EverandTeam of Rivals: The Political Genius of Abraham LincolnRating: 4.5 out of 5 stars4.5/5 (234)
- Shoe Dog: A Memoir by the Creator of NikeFrom EverandShoe Dog: A Memoir by the Creator of NikeRating: 4.5 out of 5 stars4.5/5 (537)
- The Emperor of All Maladies: A Biography of CancerFrom EverandThe Emperor of All Maladies: A Biography of CancerRating: 4.5 out of 5 stars4.5/5 (271)
- The Gifts of Imperfection: Let Go of Who You Think You're Supposed to Be and Embrace Who You AreFrom EverandThe Gifts of Imperfection: Let Go of Who You Think You're Supposed to Be and Embrace Who You AreRating: 4 out of 5 stars4/5 (1090)
- Her Body and Other Parties: StoriesFrom EverandHer Body and Other Parties: StoriesRating: 4 out of 5 stars4/5 (821)
- The Hard Thing About Hard Things: Building a Business When There Are No Easy AnswersFrom EverandThe Hard Thing About Hard Things: Building a Business When There Are No Easy AnswersRating: 4.5 out of 5 stars4.5/5 (344)
- Hidden Figures: The American Dream and the Untold Story of the Black Women Mathematicians Who Helped Win the Space RaceFrom EverandHidden Figures: The American Dream and the Untold Story of the Black Women Mathematicians Who Helped Win the Space RaceRating: 4 out of 5 stars4/5 (890)
- Elon Musk: Tesla, SpaceX, and the Quest for a Fantastic FutureFrom EverandElon Musk: Tesla, SpaceX, and the Quest for a Fantastic FutureRating: 4.5 out of 5 stars4.5/5 (474)
- HVAC Chilled Water Distribution SchemesDocument56 pagesHVAC Chilled Water Distribution SchemesJenson Joy100% (5)
- The Unwinding: An Inner History of the New AmericaFrom EverandThe Unwinding: An Inner History of the New AmericaRating: 4 out of 5 stars4/5 (45)
- The Yellow House: A Memoir (2019 National Book Award Winner)From EverandThe Yellow House: A Memoir (2019 National Book Award Winner)Rating: 4 out of 5 stars4/5 (98)
- BS 5041-2-1987 Fire Hydrant Systems EquipmentDocument12 pagesBS 5041-2-1987 Fire Hydrant Systems EquipmentTrần Khắc ĐộNo ratings yet
- Stairwell & Lift Pressurization CalculationsDocument31 pagesStairwell & Lift Pressurization CalculationsAneng2890% (10)
- On Fire: The (Burning) Case for a Green New DealFrom EverandOn Fire: The (Burning) Case for a Green New DealRating: 4 out of 5 stars4/5 (73)
- BS 5655-10 - Lifts and Service LiftsDocument30 pagesBS 5655-10 - Lifts and Service LiftsTrần Khắc Độ100% (2)
- BS 5041-3-1975 Fire Hydrant Systems EquipmentDocument10 pagesBS 5041-3-1975 Fire Hydrant Systems EquipmentTrần Khắc ĐộNo ratings yet
- BS 2655-4 - Specification For Lifes, Escalators, Passenger Conveyors and PaternostersDocument22 pagesBS 2655-4 - Specification For Lifes, Escalators, Passenger Conveyors and PaternostersTrần Khắc Độ100% (2)
- Data Center Site Infrastructure PDFDocument14 pagesData Center Site Infrastructure PDFPanos CayafasNo ratings yet
- BS 5266-1-1988 Emergency LightingDocument30 pagesBS 5266-1-1988 Emergency LightingTrần Khắc Độ100% (2)
- Chapter 3 LEED Documentation Proce 2016 LEED v4 Practices CertificationDocument42 pagesChapter 3 LEED Documentation Proce 2016 LEED v4 Practices CertificationTrần Khắc Độ100% (1)
- BS 669-2 - 1997 Flexible Hoses, End Fittings and Sockets For Gas Burning AppliancesDocument20 pagesBS 669-2 - 1997 Flexible Hoses, End Fittings and Sockets For Gas Burning AppliancesTrần Khắc Độ100% (1)
- 07 Materials and Resources Ga FlashcardDocument10 pages07 Materials and Resources Ga FlashcardTrần Khắc ĐộNo ratings yet
- Comparing Data Center Power DistributionDocument14 pagesComparing Data Center Power DistributionVictor Manuel Flores ZuñigaNo ratings yet
- 03 Location and Transportation Ga FlashcardDocument7 pages03 Location and Transportation Ga FlashcardTrần Khắc ĐộNo ratings yet
- 02 Location and Transporation PDFDocument65 pages02 Location and Transporation PDFTrần Khắc ĐộNo ratings yet
- 01 Green Building - USGBC - LEED Ga FlashcardDocument16 pages01 Green Building - USGBC - LEED Ga FlashcardTrần Khắc ĐộNo ratings yet
- 02 Integrative Strategies Ga FlashcardDocument8 pages02 Integrative Strategies Ga FlashcardTrần Khắc ĐộNo ratings yet
- 03 Sustainable SitesDocument64 pages03 Sustainable SitesTrần Khắc ĐộNo ratings yet
- 06 Energy and Atmosphere Ga FlashcardDocument15 pages06 Energy and Atmosphere Ga FlashcardTrần Khắc ĐộNo ratings yet
- 05 Water Efficiency Ga FlashcardDocument13 pages05 Water Efficiency Ga FlashcardTrần Khắc ĐộNo ratings yet
- 04 Sustainable Sites Ga FlashcardDocument10 pages04 Sustainable Sites Ga FlashcardTrần Khắc ĐộNo ratings yet
- LEED Green Associate Preparation: Water EfficiencyDocument56 pagesLEED Green Associate Preparation: Water EfficiencyTrần Khắc ĐộNo ratings yet
- Chapter 10 - Economics of GR - 2016 - LEED v4 Practices Certification and AccrDocument44 pagesChapter 10 - Economics of GR - 2016 - LEED v4 Practices Certification and AccrTrần Khắc ĐộNo ratings yet
- 02 Location and Transporation PDFDocument65 pages02 Location and Transporation PDFTrần Khắc ĐộNo ratings yet
- BS 00848-2.6 2000 Iso 10302 1996 (En) PDFDocument29 pagesBS 00848-2.6 2000 Iso 10302 1996 (En) PDFMahendran MNo ratings yet
- BS 5655-12 - Lifts and Service LiftsDocument18 pagesBS 5655-12 - Lifts and Service LiftsTrần Khắc ĐộNo ratings yet
- BS 5655-11 - Lifts and Service LiftsDocument15 pagesBS 5655-11 - Lifts and Service LiftsTrần Khắc ĐộNo ratings yet
- BS 729-1971 Hot Ip Galvanized Coatings On Iron and Steel ArticlesDocument15 pagesBS 729-1971 Hot Ip Galvanized Coatings On Iron and Steel Articlesjun005100% (1)
- BS 5041-4-1975 Fire Hydrant Systems EquipmentDocument12 pagesBS 5041-4-1975 Fire Hydrant Systems EquipmentTrần Khắc ĐộNo ratings yet
- BS 5266 - 4-1999 Emergency LightingDocument28 pagesBS 5266 - 4-1999 Emergency LightingTrần Khắc ĐộNo ratings yet
- BS 4660-1973 Unplasticized PVC Underground Drain Pipe and FittingsDocument25 pagesBS 4660-1973 Unplasticized PVC Underground Drain Pipe and FittingsTrần Khắc ĐộNo ratings yet