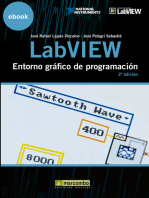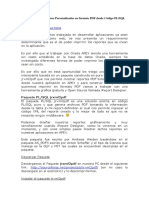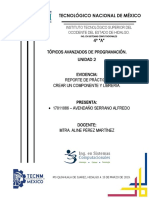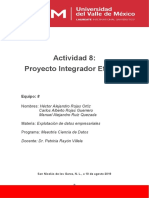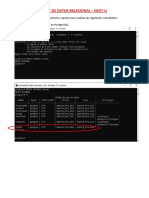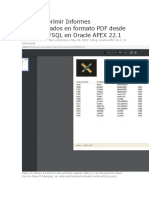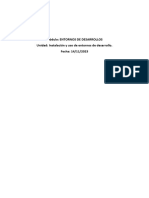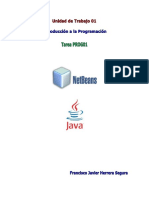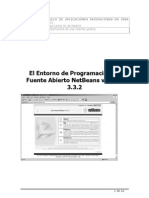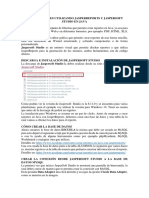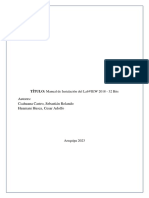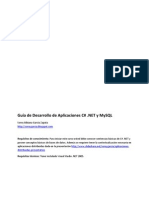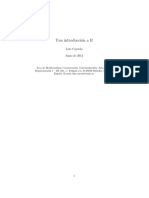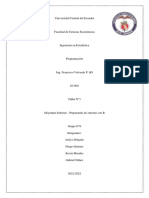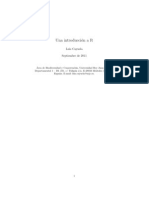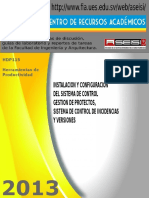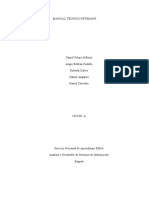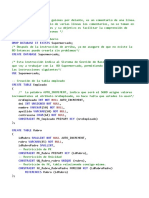Professional Documents
Culture Documents
Programacion Reportes 2016
Uploaded by
MARCEOriginal Description:
Original Title
Copyright
Available Formats
Share this document
Did you find this document useful?
Is this content inappropriate?
Report this DocumentCopyright:
Available Formats
Programacion Reportes 2016
Uploaded by
MARCECopyright:
Available Formats
2016
GUIA DE
PROGRAMACIN
JAVA CON
iReport EN
NETBEANS.
Miguel Angel Recalde
[INGENIERA DE SOFTWARE II
GUA DE PRGRAMACIN]
.
Ingeniera de Software II
Gua de Programacin
Contenido
Contenido .......................................................................................................................................... 1
REPORTES con iReport ........................................................................................................................ 3
Instalar el plugin iReport ..................................................................................................................... 3
Instalar la librera jaspertreports-4.7.1.tar ........................................................................................... 6
Verificar la librera JasperReports. ....................................................................................................... 7
Eliminar librera JasperReports 3.0.1 .........................................................................................................8
Crear nueva librera jasperReports ............................................................................................................8
Agregar archivos Jar a la biblioteca jasperReports ....................................................................................9
Crear nuevo paquete. ....................................................................................................................... 11
Definir Origen de Datos. ................................................................................................................... 12
Crear nuevo reporte. ........................................................................................................................ 15
Definir la Base de Datos. ................................................................................................................... 22
Agregar campos al reporte ................................................................................................................ 29
Pre visualizar un reporte. .................................................................................................................. 31
Agregar fecha y hora......................................................................................................................... 33
Agregar paginador. ........................................................................................................................... 38
Agregar color de fondo. .................................................................................................................... 46
Agregar bibliotecas iReport y Jasper Report ...................................................................................... 51
Agregar eventos al men Reporte de Productos. ............................................................................... 54
Ejecutar reporte desde la ventana principal....................................................................................... 56
Guardar Reporte............................................................................................................................... 58
Uso de Variables y Parmetros.......................................................................................................... 59
Configurar propiedades de las bandas .....................................................................................................64
Prof. Lic. Miguel Angel Recalde.
Pgina 1
Ingeniera de Software II
Gua de Programacin
Agregar parmetros a un reporte. ...........................................................................................................68
Agregar Variables a un reporte. ...............................................................................................................71
Trabajar con imgenes. ..................................................................................................................... 73
Sobre el material. ............................................................................................................................. 77
Prof. Lic. Miguel Angel Recalde.
Pgina 2
Ingeniera de Software II
Gua de Programacin
REPORTES con iReport
Muy bien vamos ahora continuar con la programacin de nuestro Sistema de Ventas que ya lo
trabajamos en el laboratorio 1 y Laboratorio 2 y laboratorio 3 pero para trabajar con reportes en
NetBeans lo primero que tenemos que hacer es descargar el plugin de iReport1 , este plugin lo
podemos encontrar en esta direccin web http://plugins.netbeans.org/plugin/4425/ireport,
para nuestro ejemplo descargaremos el plugin disponible para la versin de NetBeans 6.9.1 pero
ustedes tienen que descargar el que est disponible para la versin del NetBeans que estn
usando en futuros proyectos.
Instalar el plugin iReport
Bien para instalar el plugin debemos ir a Herramientas -> Complementos.
Figura 1: Vista de los pasos a seguir para agregar un plugin.
Es una herramienta de soporte de la librera JasperReports que ayuda a la edicin de los informes complejos
mediante un editor grfico, permitiendo la inclusin de grficos, imgenes y subinformes. Est desarrollada en
cdigo Java y es de libre distribucin
Prof. Lic. Miguel Angel Recalde.
Pgina 3
Ingeniera de Software II
Gua de Programacin
Luego nos vamos a la Pestaa Descargados y elegimos el boton Agregar Plugin.
Figura 2: Paso dos para agregar plugin de jasperReport
Buscamos la ubicacin del plugin que ya lo tenemos descargado, la seleccionamos y presionamos el
botn Abrir.
Figura 3: Paso 3 para agregar el plugin jasperReport
Prof. Lic. Miguel Angel Recalde.
Pgina 4
Ingeniera de Software II
Gua de Programacin
Luego seleccionamos el boton Instalar.
Figura 4: Paso 4 para Instalar el plugin
Luego segumos los pasos, aceptamos las condiciones , presionamos el boton Terminar y ya tenemos
instalado nuestro plugin.
Figura 5: Vista del plugin instalado
Prof. Lic. Miguel Angel Recalde.
Pgina 5
Ingeniera de Software II
Gua de Programacin
Ahora una vez descargado e instalado ya los podemos visualizar desde Netbeans.
Figura 6: Vista del plugin iReport instalado desde Netbeans.
Tambin vamos a notar que aparecen nuevos iconos propios del iReport en nuestro Netbeans.
Figura 7: Vista del icono Report Datasources y del nombre de la conexin.
Instalar la librera jaspertreports-4.7.1.tar
Esta librera tiene que ser de la misma versin del plugin que acabamos de instalar esto es para evitar
problemas al trabajar con iReport, al descomprimir la librera vamos a encontrar unas carpetas con
algunos archivos.
Prof. Lic. Miguel Angel Recalde.
Pgina 6
Ingeniera de Software II
Gua de Programacin
Figura 8: Vista de las carpetas y archivos que contiene el proyecto jasperreports-4.7.1
Verificar la librera JasperReports.
El siguiente paso es verificar la librera JaspertReport, para ello nos vamos Herramientas -> Biblioteca.
Figura 9: Vista de los pasos a seguir para verificar la librera JasperReport
Una vez en la ventana de Administrador de Bibliotecas vamos a buscar la librera JasperReports 3.0.1 y
alli nos daremos cuenta que nuestra librera presenta unos cuantos errores, todas las rutas en rojo o
direcciones nos indican que no puede encontrar el jar correspondiente.
Prof. Lic. Miguel Angel Recalde.
Pgina 7
Ingeniera de Software II
Gua de Programacin
Figura 10: Vista de los jar que contiene la librera JasperReport 3.0.1
Eliminar librera JasperReports 3.0.1
Entonces ahora vamos a eliminar nuestra librera JasperReports y vamos a crear una nueva librera donde
vamos agregar los jar que faltan, para ello la seleccionamos y presionamos el boton Remover.
Crear nueva librera jasperReports
Ahora vamos a crear una nueva para ello seleccionamos el boton Nueva Biblioteca.
Figura 11: Vista pasos a seguir para crear una Nueva biblioteca
Prof. Lic. Miguel Angel Recalde.
Pgina 8
Ingeniera de Software II
Gua de Programacin
Agregamos el nombre de la biblioteca y elegimos el botn Aceptar.
Figura 12: Vista de la nueva biblioteca creada
Agregar archivos Jar a la biblioteca jasperReports
Para agregar archivos jar a nuestra biblioteca seleccionamos el boton Agregar archivo JAR/Carpeta,
luego nos vamos a nuestra carpeta jasperreports-4.7.1 y dentro de ella elegimos la carpeta dist de donde
seleccionamos los cuatro archivos jar, luego presionamos el botn Agregar archivo JAR/Carpeta.
Figura 13: Vista de los archivos jar a ser agregados desde la carpeta dist
El sguiente paso es agregar los otros jar que faltan para ello nos vamos nuevamente a nuestra carpeta
jasperreports-4.7.1 y alli seleccionamos la carpeta lib, dentro de esta carpeta seleccionamos los jar que
muestran en la imagen y por ultimos seleccionamos el botn Agregar archivo JAR/Carpeta.
Prof. Lic. Miguel Angel Recalde.
Pgina 9
Ingeniera de Software II
Gua de Programacin
Figura 14: Vista de los archivos jar a ser agregados desde la carpeta lib
Ahora podemos visualizar todos jar dentro de nuestra biblioteca jasperReports.
Figura 15: Vista de los archivos jar agregados a la librera jasperReports
Prof. Lic. Miguel Angel Recalde.
Pgina 10
Ingeniera de Software II
Gua de Programacin
Crear nuevo paquete.
Ahora vamos a crear un nuevo paquete donde vamos a guardar nuestros archivos de reportes, a
este paquete lo vamos a llamar py.com.systvent.reportes, entonces nos posicionamos sobre
nuestro paquete de fuentes, la seleccionamos y hacemos clic derecho sobre ella, luego elegimos
las opciones Nuevo => Paquete Java.
Figura 16: Vista de los pasos a seguir para crear un nuevo Paquete en Java.
Esto nos lleva a la ventana Nuevo Paquete Java donde le agregamos el nombre y elegimos el botn
Terminar.
Prof. Lic. Miguel Angel Recalde.
Pgina 11
Ingeniera de Software II
Gua de Programacin
Figura 17: Vista del paso 2 Nombre y ubicacin del nuevo paquete.
Definir Origen de Datos.
Ahora antes de comenzar con el diseo de nuestro reporte lo primero que tenemos que hacer
es definir nuestro Report DataSource o nuestro Origen de datos para ello nos vamos al icono
Report Datasources y hacemos clic sobre ella.
Figura 18: Vista del icono Report Datasources.
Esto nos lleva a la ventana Connection / Datasources donde tenemos que definir nuestro origen
de datos para ello presionamos el botn New.
Prof. Lic. Miguel Angel Recalde.
Pgina 12
Ingeniera de Software II
Gua de Programacin
Figura 19: Vista de la ventana Connections / Datasource.
iReport ella permite hacer la conexin con varios tipos de Bases de datos o varias fuentes de datos, para
nuestro ejemplo vamos a usar Database JDBC conection pero podramos utilizar una conexin de
NetBeans Database JDBC connection o el de Hibernate por ejemplo.
Figura 20: Vista de la lista de Datasource disponibles para la conexin.
Prof. Lic. Miguel Angel Recalde.
Pgina 13
Ingeniera de Software II
Gua de Programacin
Presionamos el botn Next, esto nos lleva a la ventana de Database JDBC connection donde
tenemos que asignarle un nombre para nuestro ejemplo ser systvent, tambin tenemos que
seleccionar el driver, recuerden que estamos usando MySql, luego le pasamos la ruta completa a
nuestra base de datos, tambin completamos la direccin del servidor, el nombre de la Base de
Datos, el nombre de usuario de la Base de Datos y su contrasea, all podemos presionar el botn
Test.
Figura 21: Vista de los datos a completar en la ventana Database JDBC connection.
Si todo va bien nos debera de mostrar el siguiente mensaje de conexin exitosa.
Figura 22: Vista del mensaje Connection test successful!!.
Prof. Lic. Miguel Angel Recalde.
Pgina 14
Ingeniera de Software II
Gua de Programacin
Presionamos el botn Aceptar.
Ahora ya podemos observar nuestra conexin dentro de la ventana Connections / Datasources.
Figura 23: Vista del nombre y tipo de origen de datos en la ventana Connections / Datasources.
Presionamos el botn Close y luego en barra de herramientas ya podemos observar nuestra
conexin.
Figura 24: Vista del nombre de la conexin definida.
Crear nuevo reporte.
A continuacin vamos a crear a nuestro primer reporte con iReport, para ello nos posicionamos sobre el
nombre del paquete, hacemos clic derecho sobre ella y elegimos las opciones Nuevo => Otro.
Prof. Lic. Miguel Angel Recalde.
Pgina 15
Ingeniera de Software II
Gua de Programacin
Figura 25: Vista de los pasos a seguir para crear un nuevo reporte.
Esto nos lleva al Paso 1 escogemos el tipo de Archivo de la ventana Archivo nuevo donde en Categoras
vamos a elegir la carpeta iReport y en Tipos de archivos para nuestro ejemplo vamos a elegir Report
Wizard, luego presionamos el botn Siguiente.
Figura 26: Vista del paso 1 de la ventana Archivo Nuevo.
Prof. Lic. Miguel Angel Recalde.
Pgina 16
Ingeniera de Software II
Gua de Programacin
En el Paso 2 Nombre y ubicacin de la ventana Archivo nuevo lo primero que vamos a hacer es elegir un
modelo en el Layout, como podemos observar existen varios tipos:
Figura 27: Vista del paso 1 defuncin del tipo de Layout de la ventana Archivo nuevo.
Aqu es donde vamos a definir el tipo de reporte que vamos a usar, para nuestro ejemplo elegimos
Blank A4, luego presionamos el botn Siguiente.
Prof. Lic. Miguel Angel Recalde.
Pgina 17
Ingeniera de Software II
Gua de Programacin
Figura 28: Vista del paso 3 Nombre y Ubicacin del nuevo reporte.
En esta ventana le vamos a asignar un nombre por ejemplo Productos y luego presionamos el botn
Siguiente.
En el paso 4 Fields de la ventana Nuevo Report Wizard es donde tenemos que definir el diseo de
nuestra consulta (Query), en este punto podemos introducir nuestro cdigo SQL que es la consulta que
nosotros tenemos que hacer a nuestra Base de Datos para poder generar nuestro reporte, esta consulta
la podemos hacer de forma manual o lo podemos hacer de forma automtica, entonces nosotros para
nuestro ejemplo vamos a tomar la segunda opcin y seleccionamos el botn Desing Query.
Esto nos lleva a la ventana donde aparecen todas las tablas de nuestra Base de Datos, entonces vamos a
seleccionar primero la tabla productos haciendo doble clic sobre ella y tambin vamos a seleccionar la
tabla proveedores tambin haciendo doble clic sobre ella.
Figura 29: Vista de las tablas seleccionadas dentro de la ventana Design Query.
Prof. Lic. Miguel Angel Recalde.
Pgina 18
Ingeniera de Software II
Gua de Programacin
Si nos fijamos aparecen todos los campos marcados de ambas tablas pero para nuestro ejemplo nosotros
solo vamos a querer mostrar el cdigo del producto, su descripcin, su precio de venta y el nombre del
proveedor de ese producto, entonces vamos a dejar marcado solo esas opciones, en el grafico tambin
podemos observar la relacin que existe entre estas tablas, en realidad iReport va a hacer un join entre
esas tablas.
Figura 30: Vista de los campos seleccionados dentro las tablas productos y proveedor de la ventana Design
Query.
Presionamos el botn OK y en la ventana ya podemos observar el query que iReport creo por nosotros.
Figura 31: Vista de la consulta creada automticamente desde la ventana Desingn query.
Prof. Lic. Miguel Angel Recalde.
Pgina 19
Ingeniera de Software II
Gua de Programacin
Observamos el SQL que iReport creo donde primero hace un select, luego observamos el INNER JOIN
entre las tablas, en este punto nosotros tambin podemos guardar esa consulta.
Presionamos el botn Siguiente, y en el paso 5 no vamos a definir ningn grupo, luego en el paso 6 nos
muestra la ventana Archivo nuevo con el mensaje de Felicitacin donde nos indica que el nuevo reporte
fue creado satisfactoriamente, presionamos finalmente el botn Terminar.
Figura 32: Vista del mensaje de felicitacin por la creacin exitosa del reporte.
Figura 33: Vista del diseo de la estructura del nuevo reporte creado.
Aqu Netbeans ya abri nuestro reporte para poder disearlo, ahora ya tenemos la estructura del
reporte, en el mdulo de la izquierda tenemos nuestro Report Inspector donde iReport nos muestra
cuales son los archivos o los reportes que estn abiertos en este momento, como podemos observar el
Prof. Lic. Miguel Angel Recalde.
Pgina 20
Ingeniera de Software II
Gua de Programacin
reporte abierto ahora es Productos, tambin all podemos observar todos los objetos que nosotros
tenemos en nuestro reporte como por ejemplo el Titulo (Title), la cabecera (Page Header), etc.
Tambin en la parte de abajo podemos observar nuestra consola de salida que es donde iReport nos va a
mostrar todas las acciones que estn siendo ejecutadas en este momento.
En el panel de la derecha tenemos la Paleta y las Propiedades donde nos muestra las propiedades del
objeto que estn siendo seleccionados.
Figura 34: Vista del diseo de la estructura del nuevo reporte.
Estos paneles lo podemos minimizar para poder trabajar mejor sobre nuestra rea de trabajo, nosotros
podemos observar que las ventanas de Propiedades, Paleta y Chat estn minimizadas, tambin los estn
Prof. Lic. Miguel Angel Recalde.
Pgina 21
Ingeniera de Software II
Gua de Programacin
el de Prestaciones, Depurando, Archivos, Proyectos y Navegador pero el Report Inspector esta
maximizada.
Figura 35: Vista de las bandas y del icono Minimizar.
Nosotros podemos observar aqu que iReport divide la hoja de trabajo en varias bandas, primero
tenemos el ttulo (Title), luego tenemos la cabecera de la pgina (Page Header), despus tenemos la
cabecera de la columna (Column Header), el detalle (Detail), el pie de columna (Column Footer), el fin
de pgina que es el pie de pgina (Page Footer) y por ltimo el Summany.
Definir la Base de Datos.
Bien una vez visto esto ahora lo que tenemos que definir es cul es la Base de Datos que estamos
utilizando, entonces lo que vamos a ver ahora es como nosotros podemos definir una fuente de datos,
eso lo vamos a conseguir con el icono Base de Datos.
Prof. Lic. Miguel Angel Recalde.
Pgina 22
Ingeniera de Software II
Gua de Programacin
Figura 36: Vista del men Base de Datos.
Ella abre nuestra ventana Report query donde nosotros ya tenemos definido nuestra consulta.
Figura 37: Vista de la consulta dentro de la ventana Report query.
En esta ventana vamos a seleccionar la opcin Automatic Retrieve Fields para recuperar de forma
automtica los campos que seleccionamos de nuestra Base de Datos.
Prof. Lic. Miguel Angel Recalde.
Pgina 23
Ingeniera de Software II
Gua de Programacin
Figura 38: Vista de la opcin Automatically Retrieve Fields seleccionada dentro de la ventana Report query.
Ahora podemos observar en la parte de abajo el nombre (Field name) y el tipo (Field type) de cada uno
de los campos, ahora hacemos clic en el botn OK.
Figura 39: Vista de los campos a utilizar dentro de Fields de la ventana Report Inspector.
En este momento nosotros lo que definimos fue los campos que va a tener nuestro reporte y esos
campos ya se pueden observar en la opcin Fields del Report Inspector.
Prof. Lic. Miguel Angel Recalde.
Pgina 24
Ingeniera de Software II
Gua de Programacin
Ahora vamos a hacer algunos cambios en las bandas, comenzamos con la banda ttulo (Title) lo vamos a
seleccionar y en sus propiedades vamos elegir la altura de la banda (Band height) y all vamos a poner un
valor de veinte (20).
Figura 40: Vista del cambio de propiedades realizado a la banda Title.
Ahora lo que vamos a hacer en este punto es agregar un texto esttico (Static text) en la banda Title,
para ello nos vamos en la paleta, la seleccionamos y despus la colocamos en la cabecera con el mismo
tamao de la banda veinte (20), luego nos vamos en sus Propiedades.
Figura 41: Figura 28: Vista de la etiqueta Static Text agregada a la banda Title.
Vamos a agregar un ttulo a nuestro reporte, para nuestro ejemplo lo vamos a llamar Reporte de
Productos Proveedor, luego en sus propiedades ponemos que la alineacin horizontal (Horizontal
alignment) ser en el centro(Center), que la Alineacin vertical (Vertical alignment)ser en el medio
Prof. Lic. Miguel Angel Recalde.
Pgina 25
Ingeniera de Software II
Gua de Programacin
(Middle), el tamao (Size) de la letra ser 14, la fuente (Font name) que vamos a usar es Arial, le vamos a
asignar un color de letra (Forecolor), la ponemos en negrita (Bold) y en Text definimos el ttulo que
tendr nuestro Reporte.
Figura 42: Vista de los cambios realizados en las propiedades de la etiqueta agregada.
Ahora ya podemos observar que ya est definido el ttulo de nuestro reporte.
Para este ejemplo en el Page Header o Cabecera de la pgina nosotros no vamos a colocar nada,
entonces seleccionamos esa banda y en sus propiedades la opcin Band Height colocamos el valor de
cero (0).
Prof. Lic. Miguel Angel Recalde.
Pgina 26
Ingeniera de Software II
Gua de Programacin
Figura 43: Vista del cambio de propiedades realizado a la banda Page Header.
Luego de esta accin ya desapareci ese Page Header de nuestro reporte y si nosotros quisiramos que
vuelva a aparecer entonces nos vamos al iReport inspector y all seleccionamos Page Header y
cambiamos nuevamente en sus propiedades.
Figura 44: Vista del cambio de propiedades realizado a la banda Page header.
Prof. Lic. Miguel Angel Recalde.
Pgina 27
Ingeniera de Software II
Gua de Programacin
Ahora en esta banda Column Header vamos en sus propiedades y le damos una altura (Band height) con
el valor de veinte (20).
Figura 45: Vista del cambio de propiedades realizado a la banda Column Header.
Luego seleccionamos la banda Detail y le asignamos tambin una altura (Band height) con el valor de
veinte (20).
Figura 46: Vista del cambio de propiedades realizado a la banda Detail.
Prof. Lic. Miguel Angel Recalde.
Pgina 28
Ingeniera de Software II
Gua de Programacin
Agregar campos al reporte
Ahora vamos a agregar nuestros campos (Fields) Cdigo, Nombre del Producto, Precio Venta y
Proveedor al reporte que estamos diseando, para ello nos vamos en el iReport Inspector y en Fields
seleccionamos cada uno de los campos que vamos a usar, la arrastramos sobre la banda Detail y
observamos que ella ya nos coloca tambin una etiqueta en Column Detail, estas etiquetas las vamos a
editar nosotros ms tarde en sus propiedades.
Comenzamos con el cdigo del producto, la seleccionamos, luego la arrastramos y soltamos sobre la
banda Detail.
Figura 47: Vista del campo Cdigo de Producto agregado a la banda Detail.
Luego continuamos de la misma manera con los dems campos, al final debera quedar ms o menos as.
Figura 48: Vista de todos los campos y las etiquetas agregadas a las bandas Column Header y Detail.
Ahora hacemos que todos los campos tengan el mismo tamao que el ttulo, tambin en sus
propiedades podemos hacer que aparezcan centrados, cambiar de color, etc., siguiendo los mismos
pasos vistos anteriormente.
Prof. Lic. Miguel Angel Recalde.
Pgina 29
Ingeniera de Software II
Gua de Programacin
Figura 49: Vista de los cambios realizados a las propiedades del campo de texto y a las etiquetas.
Ahora vamos a seleccionar el campo descripcin de productos y seleccionar en sus propiedades la opcin
Text Field Expression.
Figura 50: Vista de la expresin definida dentro de la ventana Text Field Expression.
Prof. Lic. Miguel Angel Recalde.
Pgina 30
Ingeniera de Software II
Gua de Programacin
En la ventana aparece la expresin $F{producto_desc_producto}, la F en este punto le indica a iReport
que es un campo o un Fields y lo que va entre llaves { } le indica cual es la tabla y cul es el campo de esa
tabla, en este ejemplo la tabla es producto y el campo que va a usar es desc_producto.
Pre visualizar un reporte.
Ahora vamos a ver como estara quedando nuestro reporte, para ello vamos a presionar el men
Preview, all nosotros tenemos varias opciones como XLS Metadata Preview, Ms Word, etc., en esta lista
no aparece .pdf pero tambin se le puede direccionar al PDF que tenemos instalado en nuestra
computadora.
Figura 51: Vista de las opciones de visualizacin predefinidas en Netbeans.
Para nuestro ejemplo vamos a elegir Test Report Preview o tambin podemos visualizar eligiendo el
botn Preview.
Prof. Lic. Miguel Angel Recalde.
Pgina 31
Ingeniera de Software II
Gua de Programacin
Figura 52: Vista del reporte generado con los datos guardados dentro de la base de Datos.
Lo que hizo aqu iReport fue consultar la base de datos y luego nos muestra el reporte, en ella se puede
observar los ttulos que son campos estticos y tambin ya nos muestra los valores de cada campo,
iReprt nos trajo el cdigo del producto, el nombre del producto, su precio de venta y el nombre del
proveedor tambin podemos observar en la pestaa Finished que l cre un archivo con llamado
ReportProductos.jasper, este archivo tiene una extensin .jasper .
Tambin podemos observar que nuestro reporte solo tiene ms de una pgina, eso es porque tenemos
cargado muchos productos en nuestra tabla.
Ahora vamos a poner esa banda Page Footer en sus propiedades.
Prof. Lic. Miguel Angel Recalde.
Pgina 32
Ingeniera de Software II
Gua de Programacin
Ahora en el pie de pgina vamos a modificar su tamao, nos vamos nuevamente en sus propiedades y
ponemos que va a tener un tamao de veinte (20).
Figura 53: Vista del cambio realizado en las propiedades de la banda Page Footer.
Agregar fecha y hora
Ahora en el lado izquierdo del pie de pgina nosotros vamos a colocar la hora y fecha en la que se
gener el archivo, para ello vamos a la Paleta y elegimos la opcin Current Date.
Figura 54: Vista de la Categora Date dentro de la ventana Pattern editor.
Prof. Lic. Miguel Angel Recalde.
Pgina 33
Ingeniera de Software II
Gua de Programacin
Ella en este punto nos va a preguntar en Categoras si queremos insertar una fecha (Date) o la hora
(Time), en Type podemos elegir el formato que queremos utilizar, vamos a usar l nos muestra el da, la
fecha, el mes y el ao, entonces presionamos el botn Apply.
Figura 55: Vista de la nueva fecha agregada a la banda Page Footer.
Ahora ya podemos observar en sus propiedades que Text Field Expression que est instanciando a
java.util.date().
Figura 56: Vista de la nueva fecha agregada a la banda Page Footer.
Prof. Lic. Miguel Angel Recalde.
Pgina 34
Ingeniera de Software II
Gua de Programacin
Ahora vamos a ejecutar nuevamente nuestro reporte para ver si nos hizo los cambios, como podemos
observar aparecen los mismos datos de la cabecera y el detalle.
Figura 57: Vista de la cabecera del reporte generado.
Ahora vamos a mirar ms abajo en el pe de pgina a ver si aparece nuestra fecha.
Prof. Lic. Miguel Angel Recalde.
Pgina 35
Ingeniera de Software II
Gua de Programacin
Figura 58: Vista de la fecha en el pie de pgina.
Y ah est la fecha que le acabamos de agregar, ahora vamos a agregar la hora de impresin para ello
seguimos los mismos pasos vistos anteriormente, seleccionamos la opcin Current Date y la arrastramos
nuevamente sobre la banda Page Footer, entonces nos aparece nuevamente la ventana Pattern editor
donde en Category elegimos la opcin Time y luego su tipo.
Figura 59: Vista de la ventana Pattern editor.
Prof. Lic. Miguel Angel Recalde.
Pgina 36
Ingeniera de Software II
Gua de Programacin
Presionamos el botn Apply y ya podemos observar nuestra hora agregada.
Figura 60: Vista de la nueva fecha hora agregada a la banda Page Footer.
Vamos a hacer correr nuevamente para ver si nos tom los cambios.
Figura 61: Vista de la nueva hora en el pie de pgina del reporte.
Muy bien ahora vamos a hacer que esa banda Summany no aparezca para ello la seleccionamos y en sus
propiedades Band height le damos un valor de cero (0).
Prof. Lic. Miguel Angel Recalde.
Pgina 37
Ingeniera de Software II
Gua de Programacin
Figura 62: Vista de la modificacin de las propiedades de la banda Summany.
Ahora vamos a colocar un paginador en el pie de pginas pero esta vez lo vamos a colocar en el lado
derecho, para ello nuevamente vamos a agregar un campo de texto de tipo Text Field.
Agregar paginador.
Figura 63: Vista del nuevo campo de texto agregado.
Ahora seleccionamos nuestro campo de texto y en sus propiedades vamos a alinearlo en la horizontal en
el centro y en la vertical en el medio, y en Text Field Expression vamos a hacer algunas modificaciones.
Prof. Lic. Miguel Angel Recalde.
Pgina 38
Ingeniera de Software II
Gua de Programacin
Figura 64: Vista de la ventana de edicin del campo de texto.
Ahora vamos editar esta expresin primero vamos a borrar la expresin $F{field} y agregamos Pagina
+
Figura 65: Vista de la ventana Text Field Expression con la nueva expresin agregada.
Prof. Lic. Miguel Angel Recalde.
Pgina 39
Ingeniera de Software II
Gua de Programacin
Luego tenemos que agregarle una variable, dentro de la opcin Variables vamos a encontrar todas la
variables que ya estn predefinidas, como queremos agregar el nmero de la pgina entonces
presionamos dos veces PAGE_NUMBER con el mouse y ella lo agrega automticamente dentro de la
expresin $V(PAGE_NUMBER).
Figura 66: Vista de la ventana Text Field Expression con la nueva Variable agregada.
Luego vamos a agregar o a concatenar un texto ms al lado de nuestra variable +de .
Figura 67: Vista de la ventana Text Field Expression con la nueva expresin agregada.
Prof. Lic. Miguel Angel Recalde.
Pgina 40
Ingeniera de Software II
Gua de Programacin
Ahora vamos a presionar el botn Aceptar.
Figura 68: Vista del campo de texto con las modificaciones agregadas.
Ahora vamos a agregar otro campo de texto ms desde la Paleta siempre siguiendo los mismos pasos
vistos anteriormente.
Figura 69: Vista del nuevo campo de texto agregado.
Prof. Lic. Miguel Angel Recalde.
Pgina 41
Ingeniera de Software II
Gua de Programacin
Ahora nos vamos nuevamente en sus propiedades y nuevamente vamos a cambiar la clase de expresin
a entero (Integer).
Figura 70: Vista del cambio realizado en Expression Class.
Y en la Expresin del Campo de Texto (Text field Expression) tambin vamos editar la expresin del
campo de texto.
Figura 71: Vista de la ventana Text Field Expression.
Prof. Lic. Miguel Angel Recalde.
Pgina 42
Ingeniera de Software II
Gua de Programacin
Vamos a eliminar esa expresin y vamos a agregarle una nueva variable de tipo PAGE_NUMBER para
ello simplemente hacemos doble clic sobre ella y ya aparece en la caja de edicin.
Figura 72: Vista de la ventana Text Field Expression con la nueva Variable agregada.
Hacemos clic en el botn Aceptar.
Ahora es sus propiedades la opcin Tiempo de Evaluacin (Evaluation Time) la vamos a cambiar a
Reporte (Report), eso significa que l nos va a mostrar el nmero de pgina total del reporte, as como
estaba antes Ahora (Now) el solo nos muestra la pgina actual pero con esta opcin conseguimos
mostrar la cantidad de pgina total.
Prof. Lic. Miguel Angel Recalde.
Pgina 43
Ingeniera de Software II
Gua de Programacin
Figura 73: Vista del tiempo de evaluacin cambiado a Report.
Ahora vamos a hacer un Preview para ver cmo est quedando nuestro reporte.
Figura 74: Vista del nmero de pginas que tiene el reporte.
La forma ms corta de conseguir esta funcionalidad es utilizando la opcin Page X Of Y que se encuentra
en la paleta.
Ok ahora vamos poner nuestra hora al lado de la fecha y vamos a agregar una etiqueta ms para ello nos
vamos a la Paleta y elegimos la opcin Static Text.
Prof. Lic. Miguel Angel Recalde.
Pgina 44
Ingeniera de Software II
Gua de Programacin
Figura 75: Vista de la nueva etiqueta agregada a la banda Page Footer.
En las propiedades del texto vamos a poner FP-UNA.
Figura 76: Vista de la edicin realizada a la etiqueta con el texto FPUNA.
Prof. Lic. Miguel Angel Recalde.
Pgina 45
Ingeniera de Software II
Gua de Programacin
Vamos a ejecutar nuevamente nuestro reporte para ello presionamos Preview.
Figura 77: Vista de la etiqueta con el texto FPUNA Villarrica en el pie de pgina del reporte.
Agregar color de fondo.
Ahora vamos a agregar una funcionalidad ms, la idea es poner un color de fondo a una lnea de registro
en forma intercalada para ello primero vamos a colocar un rectngulo dentro de la banda del detalle,
entonces seleccionamos de la Paleta la opcin Rectngulo, luego lo arrastramos y los soltamos sobre la
banda Detail.
Prof. Lic. Miguel Angel Recalde.
Pgina 46
Ingeniera de Software II
Gua de Programacin
Figura 78: Vista del nuevo rectngulo agregado a la banda Detail.
Luego seleccionamos el rectngulo y hacemos que tenga el mismo alto y el mismo largo que la banda.
Figura 79: Vista de los cambios de tamao realizados al rectngulo agregado a la banda Detail.
Ahora nos vamos en sus propiedades y en Backcolor elegimos el color que ms nos gusta.
Prof. Lic. Miguel Angel Recalde.
Pgina 47
Ingeniera de Software II
Gua de Programacin
Figura 80: Vista del color de fondo que tendr nuestro rectngulo en la banda Detail.
Presionamos el botn Aceptar.
Ahora vamos a seleccionar nuestro rectngulo, hacemos clic derecho sobre ella y elegimos Enviar para el
fondo (Send to back).
Figura 81: Vista de los pasos a seguir para enviar un rectngulo detrs del texto en la banda Detail.
Prof. Lic. Miguel Angel Recalde.
Pgina 48
Ingeniera de Software II
Gua de Programacin
Ahora ya podemos observar el color de fondo que le hemos agregado
Figura 82: Vista del color de fondo de la banda Detail.
Ahora ya podemos observar que aparecen los campos te textos que veamos anteriormente
Luego seleccionamos nuevamente nuestro rectngulo y en sus propiedades Print When Expression
vamos a hacer que ese rectngulo sea impreso solamente lnea de por medio para ello escribimos la
expresin new Boolean().
Figura 83: Vista de la ventana Print When Expression .
Prof. Lic. Miguel Angel Recalde.
Pgina 49
Ingeniera de Software II
Gua de Programacin
Ahora dentro del parntesis vamos agregar una variable, para ello nos vamos a Variables y dentro de
ella elegimos la opcin REPORT_COUNT, este REPORT_COUNT es un contador de registros de la pgina
actual.
Figura 84: Vista de la ventana Print When Expression con la nueva Variable agregada .
Entonces luego lo que vamos a hacer es verificar el resto entero de nuestro REPORT_COUNT por dos (2)
sea igual a cero (intValue()% 2 == 0) o sea si el contador de registro divido 2 y el resto sea igual a cero
entonces iReport va a imprimir el rectngulo, en caso contrario no lo va a imprimir, entonces el cdigo
que agregamos ac es new Boolean($V{REPORT_COUNT}.intValue()% 2 == 0)
Figura 85: Vista de la ventana Print When Expression con la condicin booleana agregada.
Prof. Lic. Miguel Angel Recalde.
Pgina 50
Ingeniera de Software II
Gua de Programacin
OK ahora vamos a presionamos el botn Aceptar y luego hacemos un Preview de nuestro Reporte.
Figura 86: Vista del reporte con las lneas intercaladas.
En nuestro reporte podemos observar que en la primera lnea no nos imprimi el rectngulo pero en la
lnea dos si entonces est imprimiendo de forma alternada nuestro rectngulo de esta manera se facilita
la lectura del reporte.
Agregar bibliotecas iReport y Jasper Report
Ahora que ya tenemos nuestro reporte terminado vamos a ver cmo podemos llamarlo desde nuestra
ventana principal pero antes que nada tenemos que agregar todas las bibliotecas de iReport y de Jasper
Report que vamos a necesitar para generar nuestro reporte para ello seguimos los siguientes pasos:
Nos posicionamos sobre la carpeta Biblioteca, hacemos clic derecho sobre ella y elegimos la opcin
Agregar Biblioteca.
Prof. Lic. Miguel Angel Recalde.
Pgina 51
Ingeniera de Software II
Gua de Programacin
Figura 87: Vista de los pasos a seguir para Agregar una biblioteca a nuestro proyecto.
Esto hace que aparezca la ventana Aadir biblioteca donde vamos a encontrar una lista de bibliotecas
disponibles pero la que necesitamos nosotros es la de JasperReport as que seleccionamos esa
biblioteca.
Prof. Lic. Miguel Angel Recalde.
Pgina 52
Ingeniera de Software II
Gua de Programacin
Figura 88: Vista de la ventana Aadir biblioteca.
Figura 89: Vista de las bibliotecas JasperReports agregadas al proyecto.
Prof. Lic. Miguel Angel Recalde.
Pgina 53
Ingeniera de Software II
Gua de Programacin
Ahora en la Ventana Principal tenemos un men llamado Reportes y dentro de ella vamos a encontrar
un tem de men llamado Reporte de Productos.
Figura 90: Vista del tem de men Reporte de Productos.
Agregar eventos al men Reporte de Productos.
Ahora vamos a agregarle un evento a nuestro Reporte de Productos, para ello seguimos los siguientes
pasos:
Nos posicionamos sobre nuestro tem de men Reporte de Productos, hacemos clic derecho sobre ella y
elegimos las opciones Eventos => Action => actionPerformed.
Prof. Lic. Miguel Angel Recalde.
Pgina 54
Ingeniera de Software II
Gua de Programacin
Figura 91: Vista de los pasos a seguir para agrega un evento al tem de men Reporte de Productos.
Dentro de este evento vamos a agregar las siguientes lneas de cdigo:
try
{
Class.forName("com.mysql.jdbc.Driver");
Connection con = (Connection)
DriverManager.getConnection("jdbc:mysql://localhost:3306/sistvent", "root", "");
HashMap par = new HashMap();//no definimos ningn parmetro por eso lo dejamos as
JasperPrint jp = JasperFillManager.fillReport("C:/sistvent/sysvent_1/src/py/com/systvent/reportes/Productos.jasper", par,con);//el primer
parmetro es el camino del archivo, se cambia esta direccin por la direccin del archivo .jasper
JasperViewer jv = new JasperViewer(jp);
jv.setVisible(true);
}
catch(Exception e)
{
e.printStackTrace();
}
Prof. Lic. Miguel Angel Recalde.
Pgina 55
Ingeniera de Software II
Gua de Programacin
Figura 92: Vista de las lneas cdigos agregadas al evento.
Ejecutar reporte desde la ventana principal
Ahora vamos a ejecutar nuestro sistema y desde all vamos a llamar a nuestro reporte.
Figura 93: Vista de los pasos a seguir para llamar al Reporte de Productos.
Prof. Lic. Miguel Angel Recalde.
Pgina 56
Ingeniera de Software II
Gua de Programacin
Esta accin llama a nuestro Reporte de Productos - Proveedor.
Figura 94: Vista del reporte Productos - Proveedor.
Prof. Lic. Miguel Angel Recalde.
Pgina 57
Ingeniera de Software II
Gua de Programacin
Guardar Reporte
Ahora podemos guardar el nuestro reporte en el formato que deseemos para ello vamos a elegir el icono
Guardar.
Figura 95: Vista del icono Guardar en la ventana JasperViewer.
Esto nos lleva a la ventana Guardar donde tenemos que elegir donde guardar nuestro archivo, para
nuestro ejemplo lo vamos a guardar en el Escritorio, tambin le asignamos un nombre y en Tipo de
archivos nos aseguramos que sea .pdf.
Figura 96: Vista de la ventana Guardar.
Prof. Lic. Miguel Angel Recalde.
Pgina 58
Ingeniera de Software II
Gua de Programacin
Ahora abrimos el archivo que tenemos guardado en el escritorio y luego ya lo podemos observar en
formato .pdf.
Figura 97: Vista del Reporte de Productos Proveedor en formato .pdf.
Uso de Variables y Parmetros.
Siguiendo con nuestro ejemplo vamos a crear un nuevo reporte a partir de los datos que trabajamos en
Movimiento Presupuesto, para ello nos vamos hasta nuestro paquete de reportes y hacemos clic
derecho sobre ella y elegimos Nuevo -> Report Wizard.
Prof. Lic. Miguel Angel Recalde.
Pgina 59
Ingeniera de Software II
Gua de Programacin
Figura 98: Creacin de nuevo reporte utilizando el asistente.
Esto nos lleva al paso dos Nombre y ubicacin donde vamos a elegir la opcin Blank A4, luego
seleccionamos Siguiente.
Figura 99: Eleccin de tipo de Layout.
Prof. Lic. Miguel Angel Recalde.
Pgina 60
Ingeniera de Software II
Gua de Programacin
En el paso tres es donde tenemos definir el nombre del reporte y all le ponemos como nombre
Presupuesto.
Figura 100: Asignar nombre del reporte.
En el paso cuatro Fields es donde tenemos que definir la consulta, para ello vamos a seleccionar el botn
Design query.
Figura 101: Definir diseo de la consulta.
Prof. Lic. Miguel Angel Recalde.
Pgina 61
Ingeniera de Software II
Gua de Programacin
Esto nos lleva a la ventana del diseador donde vamos a seleccionar las tablas cab_presupuesto y
det_presupuesto.
Dentro de cab_presupuesto vamos a seleccionar los campos fch_pres_cab, vlr_presu_cab, cod_clente y
cod_funcionario.
Dentro de det_presupuesto vamos a seleccionar los campos cant_presu_det, vlr_unit_presu_det y
vlr_total_presu_det.
Luego seleccionamos el botn OK
Figura 102: Vista de los campos seleccionados.
Ahora volvemos nuevamente a nuestra ventana Query donde ya podemos observar el query generado,
ahora seleccionamos el botn Siguiente hasta terminar la creacin del nuevo archivo.
Prof. Lic. Miguel Angel Recalde.
Pgina 62
Ingeniera de Software II
Gua de Programacin
Figura 103: Vista de la consulta creada.
Ahora ya podemos observar que archivo fue creado exitosamente, hacemos clic en el botn Terminar.
Figura 104: Vista del mensaje de creacin satisfactoria del Archivo Nuevo.
Prof. Lic. Miguel Angel Recalde.
Pgina 63
Ingeniera de Software II
Gua de Programacin
Bien ahora con el archivo ya creado vamos a poder trabajar con ella.
Configurar propiedades de las bandas
Figura 105: Vista del nuevo formulario creado.
Ahora vamos a trabajar las Propiedades de cada banda, vamos a poner en 0 la banda Page Header, Page
Footer y Summany, y vamos a poner en 20 las bandas Title, el Colum Header, Detail y Colum Foter
ponemos en 20.
Figura 106: Vista de los cambios realizados.
Ahora vamos a agregar una etiqueta para asignar el ttulo, lo vamos a llamar Reporte de Presupuesto,
tambin vamos a hacer algunos cambios en sus Propiedades.
Figura 107: Vista del nuevo ttulo asignado.
Prof. Lic. Miguel Angel Recalde.
Pgina 64
Ingeniera de Software II
Gua de Programacin
Ahora nos vamos al icono de Base Datos, ella nos lleva a la ventana Report Query donde marcamos y
desmarcamos la opcin Automatically Retrieve Fields.
Figura 108: Vista de los campos recuperados.
Ahora ya podemos observar el nombre de los campos, tambin podemos observar el tipo de cada
campo, hacemos clic en el botn OK.
Ahora nos vamos en el Report Inspector y nos vamos a la opcin Field donde tenemos que seleccionar
cada campo, luego lo arrastramos y soltamos sobre la banda Detail.
Ahora ya podemos observar el nombre de los campos, tambin podemos observar el tipo de cada
campo, hacemos clic en el botn OK.
Renombramos todas las etiquetas, las centramos, etc.
Prof. Lic. Miguel Angel Recalde.
Pgina 65
Ingeniera de Software II
Gua de Programacin
Figura 109: Vista de los campos en el Report Inspector.
Ahora nos vamos en el Report Inspector y nos vamos a la opcin Field donde tenemos que seleccionar
cada campo, ac seleccionamos cdigo del cliente, fecha del presupuesto, el cdigo del funcionario, el
precio unitario, cantidad, total de lnea y total general, luego lo arrastramos y soltamos sobre la banda
Detail. Renombramos todas las etiquetas, las centramos y la diseamos segn nuestra preferencia.
Figura 110: Vista de los campos a ser mostrados en el reporte.
Ahora una vez definido nuestro diseo nos preguntamos qu es lo que vamos a hacer??
Vamos a editar nuestra consulta, para ello nos vamos al icono de Base de datos, ac para nuestro
ejemplo nosotros estamos trayendo todos los registros que estn en nuestra tabla de presupuesto pero
necesitamos asignar una condicin o un filtro, vamos a agregarle a nuestro cdigo
where cab_presupuesto.fch_pres_cab between '01/03/16' and '18/05/16'
Prof. Lic. Miguel Angel Recalde.
Pgina 66
Ingeniera de Software II
Gua de Programacin
Figura 111: Vista del filtro agregado.
Una vez definido el filtro, seleccionamos el botn OK y luego ejecutamos nuestro reporte.
Figura 112: Vista de los datos filtrados en el reporte.
Ahora ya podemos observar los presupuestos realizados dentro de ese rango de fecha que nosotros
definimos en nuestro filtro directamente en el cdigo SQL.
Prof. Lic. Miguel Angel Recalde.
Pgina 67
Ingeniera de Software II
Gua de Programacin
Agregar parmetros a un reporte.
Ahora vamos a hacer para que en tiempo de ejecucin nosotros podamos cambiar estos valores de la
fecha o sea que podamos escoger esos valores aqu, para conseguir esta funcionalidad nosotros tenemos
que utilizar parmetros, o sea nosotros vamos a crear unos parmetros para que puedan ser usados en
lugar de la fecha fija, para ello nos vamos a al Report Inspector y all buscamos Parmetros, luego
agregamos un nuevo parmetro.
Figura 113: Pasos para agregar nuevos parmetros.
Esto nos crea un nuevo parmetro, ahora seleccionamos ese nuevo parmetro y en sus Propiedades
vamos a asignarle un nombre, lo vamos a llamar Fecha_Ini y en Parameter Class nos aseguramos que
sea del tipo java.util.Date.
Figura 114: Asignar nombre al nuevo parmetro agregado.
En Default Value Expresion tenemos que agregar un valor de la expresin, vamos a colocar new
Date("01/03/16")
Prof. Lic. Miguel Angel Recalde.
Pgina 68
Ingeniera de Software II
Gua de Programacin
Figura 115: Agregar nueva expresin al parmetro.
Ahora vamos a crear otro parmetro siguiendo los mismos pasos vistos anteriormente, a este parmetro
lo vamos a llamar Fecha_Fin.
Figura 116: Vista de los pasos para crear la variable Fecha_Fin
Ahora nos vamos a nuestra Base de Datos y en lugar de indicar la fecha nosotros vamos a indicar los
parmetros where cab_presupuesto.fch_pres_cab between $P{Fecha_Ini} and $P{Fecha_Fin}.
Prof. Lic. Miguel Angel Recalde.
Pgina 69
Ingeniera de Software II
Gua de Programacin
Figura 117: Vista de los parmetros agregados en el filtro.
Ahora vamos a ejecutar nuevamente nuestro reporte, para ello hacemos un Preview, esto nos va a
mostrar unas ventanas donde nosotros podemos asignar la fecha de inicio y la fecha de fin.
Figura 118: Vista de la ventana para asignar la fecha de inicio.
Prof. Lic. Miguel Angel Recalde.
Pgina 70
Ingeniera de Software II
Gua de Programacin
Figura 119: Vista de la ventana para asignar la fecha de finalizacin.
Ahora ya podemos observar los datos filtrados por medio de los parmetros que nosotros le pasamos.
Figura 120: Vista de los datos filtrados entre las fechas de inicio y fin.
Agregar Variables a un reporte.
Ahora la otra funcionalidad que estamos queriendo conseguir es la siguiente: Nosotros queremos que
nos muestre la suma total de todos los presupuestos, para eso nosotros vamos a utilizar aqu las
variables, para ello nos vamos nuevamente al Report Inspector
Figura 121: Pasos para crear una nueva variable desde el Report Inspector.
Prof. Lic. Miguel Angel Recalde.
Pgina 71
Ingeniera de Software II
Gua de Programacin
Podemos observar aqu que ya tenemos nuestras variables predefinidas que inclusive ya utilizamos
algunas de ellas como el PAGE_NUMBER, entonces vamos a agregar algunas variables.
Figura 122: Agregar nueva variable al reporte.
A la primera variable lo vamos a llamar suma_valor, en Variable class nos aseguramos que sea Double,
en Calculation el tipo de clculo que l va a realizar es una suma (sum) y la Variable de expresin que
vamos a usar aqu es Valor Total (cab_presupuesto_vlr_presu_cab), entonces que es lo que l va a
hacer?? Va a tomar el valor total y despus realizara una suma, esa suma lo va a guardar justamente en
esta variable que estamos creando.
Figura 123: Configurar las propiedades de una variable.
Ahora lo que vamos a hacer es agregar esta variable al final de nuestra columna en Colum Footer,
tambin podemos usar una mscara (Pattern) para estos valores.
Prof. Lic. Miguel Angel Recalde.
Pgina 72
Ingeniera de Software II
Gua de Programacin
Figura 124: Vista de la nueva variable agregada en el Colum Footer.
Figura 125: Vista de la suma de valores del total general.
Trabajar con imgenes.
Ahora vamos a agregar una imagen en nuestro Reporte, para ello vamos a aumentar la altura de la
banda Titulo, vamos a aumentar para un tamao de 60.
Ahora vamos a agregar nuestra imagen para ello nos vamos a y all elegimos Imagen, esto llama a la
ventana Selector de Imagen donde tenemos que buscar nuestra imagen, luego la seleccionamos.
Prof. Lic. Miguel Angel Recalde.
Pgina 73
Ingeniera de Software II
Gua de Programacin
Figura 126: Vista de la imagen agregada al reporte.
Bien solo nos queda hacer una previsualizacion para observar como se ve ahora nuestro reporte.
Figura 127: Pre visualizacin de la imagen en el reporte.
Llamar al reporte desde la ventana principal.
Ahora nos vamos a nuestra ventana principal, seleccionamos el tem de men Reporte de Presupuesto,
hacemos clic derecho sobre ella y elegimos Eventos -> Action -> actionPerformed
Figura 128: Pasos a seguir para agregar eventos al tem de men Reporte de Presupuesto.
Prof. Lic. Miguel Angel Recalde.
Pgina 74
Ingeniera de Software II
Gua de Programacin
Una vez dentro del editor agregamos el siguiente codigo:
try {
Class.forName("com.mysql.jdbc.Driver");
Connection con = (Connection)
DriverManager.getConnection("jdbc:mysql://localhost:3306/sistvent", "root", "");
HashMap par = new HashMap();//no definimos ningn parmetro por eso lo dejamos as
JasperPrint jp =
JasperFillManager.fillReport("C:/sysvent/sysvent/src/py/com/sysvent/reportes/Presupuesto.jasper",
par, con);//el primer parmetro es el camino del archivo, se cambia esta direccin por la direccin del
archivo .jasper
JasperViewer jv = new JasperViewer(jp);
jv.setVisible(true);
} catch (Exception e) {
e.printStackTrace();
}
Ahora solo nos queda ejecutar nuestro reporte desde la ventana principal.
Prof. Lic. Miguel Angel Recalde.
Pgina 75
Ingeniera de Software II
Gua de Programacin
Figura 129: Llamada del reporte de presupuesto desde la ventana principal.
Figura 130: Vista el reporte llamado desde la ventana principal
Prof. Lic. Miguel Angel Recalde.
Pgina 76
Ingeniera de Software II
Gua de Programacin
Sobre el material.
Todos los datos utilizados en la especificacin del proyecto son ficticios y con fines ilustrativos
acadmicos nicamente. De ninguna manera se pretende que este documento sea una plantilla final.
Nuevamente el documento aqu presentado es solo un ejemplo, su contenido pretende servir solamente
como orientacin y apoyo a los conceptos presentados en clase presencial, que se ha de aplicar con
sentido comn y con arreglo a las particularidades del contexto de que se trate.
Prof. Lic. Miguel Angel Recalde.
Pgina 77
You might also like
- LabVIEW: Entorno gráfico de programaciónFrom EverandLabVIEW: Entorno gráfico de programaciónRating: 4 out of 5 stars4/5 (4)
- Semana 5Document9 pagesSemana 5e-mood Systems100% (1)
- Cómo Imprimir Informes Personalizados en Formato PDF Desde Código PLDocument21 pagesCómo Imprimir Informes Personalizados en Formato PDF Desde Código PLVictor De Luis MendozaNo ratings yet
- Crear Librería en Netbeans - Tópicos Avanzados de ProgramaciónDocument17 pagesCrear Librería en Netbeans - Tópicos Avanzados de ProgramaciónAlfredo Avendaño SerranoNo ratings yet
- Pi 3Document41 pagesPi 3Hector RojasNo ratings yet
- Programación Java - Una Guía para Principiantes para Aprender Java Paso a PasoFrom EverandProgramación Java - Una Guía para Principiantes para Aprender Java Paso a PasoRating: 3 out of 5 stars3/5 (7)
- Matriz de RiesgosDocument2 pagesMatriz de RiesgosAarón Cuevas100% (2)
- Base de Datos RelacionalDocument9 pagesBase de Datos RelacionalMiguel100% (1)
- 0 - Manual Visión y Arquitectura SmartflexDocument94 pages0 - Manual Visión y Arquitectura SmartflexWladimir CarrilloNo ratings yet
- SQL COMANDOS Y CONSULTAS PARA GESTIÓN DE DEPORTESDocument3 pagesSQL COMANDOS Y CONSULTAS PARA GESTIÓN DE DEPORTESPaul PilcoNo ratings yet
- Instalar Jasperreport e Ireport en Netbeans 8 PDFDocument10 pagesInstalar Jasperreport e Ireport en Netbeans 8 PDFSandra Campos SuárezNo ratings yet
- Como Imprimir Informes Personalizados en Formato PDF Desde Codigo PL PDFDocument21 pagesComo Imprimir Informes Personalizados en Formato PDF Desde Codigo PL PDFByron E. MoreraNo ratings yet
- Reduan Tema 67Document22 pagesReduan Tema 67rkadmim503No ratings yet
- Guia 12Document24 pagesGuia 12Hades GarciaNo ratings yet
- IReportDocument38 pagesIReportJavier Augusto ReyesNo ratings yet
- Tutorial DjangoDocument79 pagesTutorial DjangodonjodoNo ratings yet
- LabREPORTES2017 1Document31 pagesLabREPORTES2017 1Carlos DavidNo ratings yet
- Bitacora Pentaho InstalacionDocument13 pagesBitacora Pentaho InstalacionEleazar Jimenez CruzNo ratings yet
- Instalación Herramienta ToolboxDocument5 pagesInstalación Herramienta ToolboxHector AndresNo ratings yet
- Manual de Uso LincebiDocument29 pagesManual de Uso LincebiSergio Daniel Marambio NuñezNo ratings yet
- Jasper ReportsDocument9 pagesJasper ReportsHardrocky258No ratings yet
- Tarea Academica de Taller de ProgramacionDocument12 pagesTarea Academica de Taller de ProgramacionerickNo ratings yet
- Texto de Programacion Visual JavaDocument236 pagesTexto de Programacion Visual JavaAntony Atq100% (1)
- PEC1Document18 pagesPEC1smartin14No ratings yet
- Manual de Usuario JavaDocument97 pagesManual de Usuario JavaElsner Boanerge Gonzalez OrtegaNo ratings yet
- CasasRodriguez LAB2Document16 pagesCasasRodriguez LAB2Jesus MovilesNo ratings yet
- Netbeans Tutorial Español PDFDocument22 pagesNetbeans Tutorial Español PDFAlejandro Silva100% (1)
- Netbeans Tutorial Español PDFDocument22 pagesNetbeans Tutorial Español PDFAlejandro SilvaNo ratings yet
- Cómo Imprimir Informes Personalizados en Formato PDF Desde Código PLDocument33 pagesCómo Imprimir Informes Personalizados en Formato PDF Desde Código PLlmoreta4038No ratings yet
- Tarea 02 Instalación y Uso de Entornos de Desarrollo EDDocument29 pagesTarea 02 Instalación y Uso de Entornos de Desarrollo EDillyttNo ratings yet
- Herrera Segura Francisco Javier TEA01 TareaDocument32 pagesHerrera Segura Francisco Javier TEA01 TareaFran MayNo ratings yet
- Tutorial NetbeansDocument22 pagesTutorial Netbeansgilsonsbf100% (35)
- GITST Boletin1 Thonny ESDocument11 pagesGITST Boletin1 Thonny ESDenzel EyangNo ratings yet
- Crear Reportes Utilizando Jasperreports y Jaspersoft Studio en JavaDocument13 pagesCrear Reportes Utilizando Jasperreports y Jaspersoft Studio en JavaChristopher AguedoNo ratings yet
- Guia de InstalacionDocument32 pagesGuia de InstalacionJUAN ANTONIO MARQUEZ CORNEJONo ratings yet
- Guía de Desarrollo de Aplicaciones C# .NET y MySQLDocument48 pagesGuía de Desarrollo de Aplicaciones C# .NET y MySQLSorey Bibiana García ZapataNo ratings yet
- Pseint - Apunte de UsoDocument29 pagesPseint - Apunte de UsoSeba PratolongoNo ratings yet
- 1-Introduccion A RDocument39 pages1-Introduccion A Rmike.ma2No ratings yet
- Spring Tool Suite Manual de Instalación 1.0.0Document33 pagesSpring Tool Suite Manual de Instalación 1.0.0Willams ManrikeNo ratings yet
- Taller N°1 - GrupoN°6 - Informe de Instalacion de R y Rstudios - E3-002Document7 pagesTaller N°1 - GrupoN°6 - Informe de Instalacion de R y Rstudios - E3-002Jaime ParedesNo ratings yet
- Lazarus Basico Revision 2015Document78 pagesLazarus Basico Revision 2015Daniel SanchezNo ratings yet
- Programación de Un Lector de Huella Digital en JavaDocument33 pagesProgramación de Un Lector de Huella Digital en Javajitste50% (2)
- Facultad de Ingeniería y Ciencias BásicasDocument8 pagesFacultad de Ingeniería y Ciencias BásicasAndrés Eduardo Guevara AmayaNo ratings yet
- Manual de NetbeansDocument16 pagesManual de NetbeanslilianaolisocaberNo ratings yet
- Tema 13 Diseno Reportes Ireport PDFDocument18 pagesTema 13 Diseno Reportes Ireport PDFNicol Velezmoro MaturanaNo ratings yet
- Manual de IreportDocument30 pagesManual de IreportRoger Armando Contreras Corrales67% (3)
- Manual de IReport v10.1.0.0Document104 pagesManual de IReport v10.1.0.0Oswaldo PerezNo ratings yet
- 1-Introduccion A RDocument40 pages1-Introduccion A RhaiderenriqueNo ratings yet
- Investigacion BazaarDocument7 pagesInvestigacion BazaarFabio Lacio VidalNo ratings yet
- Introducción a R: conceptos básicos y primeros pasosDocument39 pagesIntroducción a R: conceptos básicos y primeros pasosCarlosNo ratings yet
- Manual de UsuarioDocument14 pagesManual de UsuarioLuis ReyesNo ratings yet
- HDP1 13 E Gestion de ProyectosDocument77 pagesHDP1 13 E Gestion de ProyectosDouglas Serbino100% (1)
- Manual Tecnico Netbeans CompletoDocument20 pagesManual Tecnico Netbeans CompletoJohn AlFonsoNo ratings yet
- Instalacion de PentahoDocument15 pagesInstalacion de PentahoArely MarinNo ratings yet
- Practica de LabDocument18 pagesPractica de LabAlexis EspinosaNo ratings yet
- DjangoDocument79 pagesDjangochiko_0522No ratings yet
- TutorialesDocument17 pagesTutorialesDanny Richard Quispe AtahuamánNo ratings yet
- Colecciones de datos y algoritmos en Python: de cero al infinitoFrom EverandColecciones de datos y algoritmos en Python: de cero al infinitoNo ratings yet
- Resolución de averías lógicas en equipos microinformáticos. IFCT0309From EverandResolución de averías lógicas en equipos microinformáticos. IFCT0309No ratings yet
- JEE 7 a Fondo: Diseño y desarrollo de aplicaciones Java EnterpriseFrom EverandJEE 7 a Fondo: Diseño y desarrollo de aplicaciones Java EnterpriseNo ratings yet
- Aca 2 Bases de DatosDocument13 pagesAca 2 Bases de DatosCamilo BurbanoNo ratings yet
- Lenguaje de Manipulación de DatosDocument20 pagesLenguaje de Manipulación de DatosLuis Manuel Xochihua CamachoNo ratings yet
- Module 2 Introduction To The SQL LanguageDocument24 pagesModule 2 Introduction To The SQL LanguageEulises ValenzuelaNo ratings yet
- Curso Basico Abap4Document65 pagesCurso Basico Abap4Miguel Aranda BilbaoNo ratings yet
- Actividad 4Document6 pagesActividad 4VALERY ANDREA TIBAQUIRA MORENONo ratings yet
- Guia Pivot SQL ServerDocument4 pagesGuia Pivot SQL ServerRicardo RodriguezNo ratings yet
- Taller 4 de SQL ServerDocument10 pagesTaller 4 de SQL ServerBrayan Estiben Mica PerezNo ratings yet
- Ejemplo DDL SupermercadoDocument3 pagesEjemplo DDL SupermercadoWalter BenitezNo ratings yet
- Marco TeoricoDocument6 pagesMarco TeoricoNacho COrtizNo ratings yet
- UntitledDocument17 pagesUntitledLeobardo CardonaNo ratings yet
- Exposicion 3 Base DatosDocument186 pagesExposicion 3 Base DatosJuan pabloNo ratings yet
- Contabilidad CNT ELEMENTAL - UnlockedDocument100 pagesContabilidad CNT ELEMENTAL - UnlockedJoel QuezadaNo ratings yet
- HPP26 Seguridad en Base de DatosDocument18 pagesHPP26 Seguridad en Base de DatosyoulinNovaNo ratings yet
- Creacion de Usuario en SQLDocument3 pagesCreacion de Usuario en SQLAbner Mayhuay CaceresNo ratings yet
- Manejo de Bases de Datos y Sesiones Con PHPMyAdmin y MySQLDocument31 pagesManejo de Bases de Datos y Sesiones Con PHPMyAdmin y MySQLbrenda sanchezNo ratings yet
- Ensayo Bases de Datos NOSQLDocument5 pagesEnsayo Bases de Datos NOSQLHector TrianaNo ratings yet
- Bdii 04 SQLDocument36 pagesBdii 04 SQLJorge GarciaNo ratings yet
- Presentacion Funcionalidad2Document21 pagesPresentacion Funcionalidad2Raymond CedeñoNo ratings yet
- Data ModelerDocument18 pagesData ModelerXxHonJxXNo ratings yet
- Implementación del patrón DAO en JavaDocument28 pagesImplementación del patrón DAO en JavaCesar Gutierrez TineoNo ratings yet
- PostgreSQL Programadores - OdtDocument3 pagesPostgreSQL Programadores - Odtscastell77No ratings yet
- TP4 Base de Datos UES21Document6 pagesTP4 Base de Datos UES21lochi perezNo ratings yet
- IV Control de TransaccionesDocument45 pagesIV Control de TransaccionesOzz GarciaNo ratings yet
- Zabbix Centos 7Document27 pagesZabbix Centos 7Brayhan TellezNo ratings yet
- Ilovepdf.comDocument70 pagesIlovepdf.comgerard2929No ratings yet