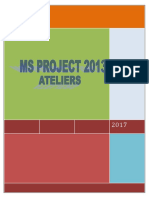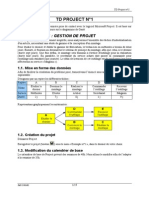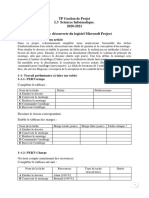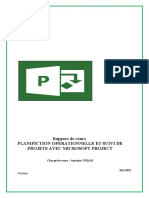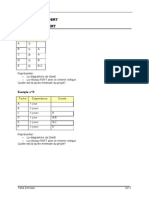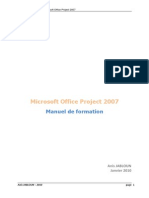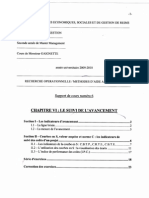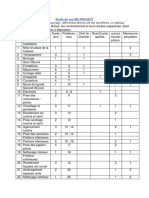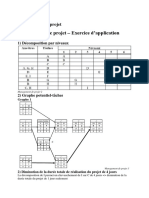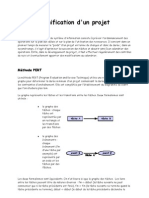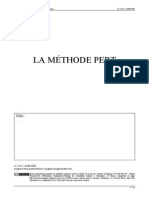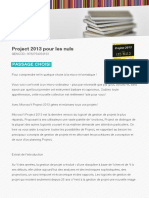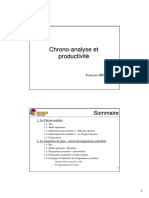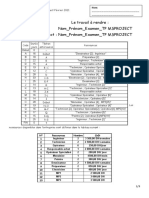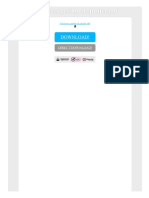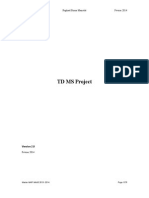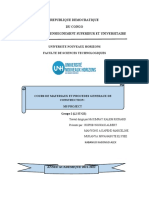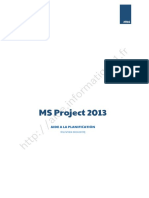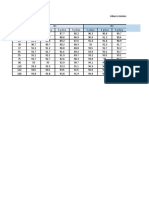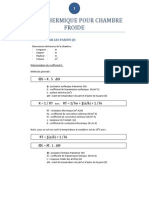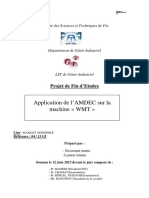Professional Documents
Culture Documents
Tutorial Microsoft Project
Uploaded by
Anonymous LfeGI2hMCopyright
Available Formats
Share this document
Did you find this document useful?
Is this content inappropriate?
Report this DocumentCopyright:
Available Formats
Tutorial Microsoft Project
Uploaded by
Anonymous LfeGI2hMCopyright:
Available Formats
Tutorial Microsoft Project 2010
TUTORIAL
Microsoft Project 2010
Fonctionalits de base
Microsoft Project est un logiciel de la suite Microsoft Office. Il sagit dun logiciel de gestion de projet
et plus prcisement de gestion de planning de projet. Nous allons voir ensemble les fonctionnalits
de base du logiciel qui ne reprsente que 10 % de ses capacits
I.
Le bandeau de dmarrage.
Comme tout logiciel de la suite Pack Office, MS Project est structur autour dun bandeau dans
lequel nous utiliserons que 5 onglets.
II.
Fichier : longlet classique pour enregistrer, imprimer
Tache : va permettre de travailler sur les diffrentes taches du produit.
Ressource : va permettre de crer les ressources et de les organiser.
Projet : va permettre de dfinir le projet
Affichage : pour grer les paramtres daffichage du logiciel.
La mise en place dun projet
Pour apprendre se servir de ce logiciel, nous allons tudier lexemple du projet suivant :
Tache
A : Etude du dossier
B : Modlisation 3D du montage
C : Fabrication du montage
D : Commande des pices
E : Rception des pices
Dure
2j
7j
8j
1j
1j
Prdcesseurs
A
E;B
A
D + 3 jours
Responsable
Alain
Bernard
Cdric
Delphine
Eric
Le projet va commencer le 4 fvrier
1
Nicolas GUIBERT
IUT Grenoble
Tutorial Microsoft Project 2010
1. Prparation du projet
Il sagit dans cette tape de dfinir le calendrier, les cadences de travail et la date de dbut du projet
Notre calendrier crer est le suivant : 7 h/j de 8h 12h et de 13h 16h. Le 12 fvrier est
chm dans lentreprise pour cause de sminaire.
Il faut dans un premier temps mettre en place le calendrier de travail de lentreprise. Licne
Modifier le temps de Travail permet de changer les horaires et dajouter des jours chms ou
fris dans le calendrier. Deux possibilits de calendrier :
Le calendrier standard dun projet pour MS Project : tous les jours 9h-12h et 14h-18h
Un calendrier personnalis en le crant et en donnant vos propres horaires ( crer un
nouveau calendrier , , onglet exception pour dclarer un jour chm ou spcifique
Onglet semaines de travail et icone dtail pour dfinir chaque jours)
Dfinir les horaires de travail :
2
Nicolas GUIBERT
IUT Grenoble
Tutorial Microsoft Project 2010
Il faut ensuite informer le dmarrage des taches lheure souhait (ici 8 h). Pour cela ,
appuyer sur Option puis dans longlet Panification indiqu un Dbut par dfaut et
une Fin par dfaut qui correspond au calendrier mis en place.
Il faut enfin dfinir la date de dbut de projet et spcifier quon utilise le calendrier que nous venons
de crer.
Se placer dans longlet Projet puis Informations sur le projet et entrer la date de dbut de
projet (ici le 11 Dcembre 2012 remplacer par le 4 fvrier 2013) et le calendrier Standard
remplacer par Mon Calendrier .
3
Nicolas GUIBERT
IUT Grenoble
Tutorial Microsoft Project 2010
Pour finir, il faut lui demander de mettre en place un affichage qui correspond notre calendrier
crer. Pour cela, Clic droit sur lchelle de temps du diagramme de Gantt puis Echelle des temps
Onglet Priode chmes et choix du Calendrier.
Il est possible a postriori de dplacer un projet dans le temps via licne Dplacer le projet et
choisir la nouvelle date de dbut de projet.
2. Squenage du projet
On peut remarquer 5 grandes taches ce projet:
Tache
A : Etude du dossier
B : Modlisation 3D du montage
C : Fabrication du montage
D : Commande des pices
E : Rception des pices
Dure
2j
7j
8j
1j
1j
Prdcesseurs
A
E;B
A
D + 3 jours
On va rentrer ces taches dans le logiciel via longlet Tache
Chaque ligne correspond une tache qui porte un numro, un nom, une dure. Concernant la dure,
il est possible dindiquer des minutes (1 min), des heures (1 h), des jours (pas besoin de le prciser,
cest ce qui est fait par dfaut) et des semaines (1 sm)
4
Nicolas GUIBERT
IUT Grenoble
Tutorial Microsoft Project 2010
On peut mettre les prdcesseurs en utilisant les numros de ligne de chaque tache (et uniquement
les numros de lignes, pas le nom des taches). Si plusieurs prdcesseurs, mettre des ;.
On peut remarquer alors la planification du projet au plus tt partir de la date de dbut du projet.
Il est possible dinsrer des jours dattente entre deux taches via la commande FD (exemple : ici la
tache C dbutera 2 jours aprs la fin de la tache B):
On peut aussi mettre des jours de chevauchement entre deux taches via la commande (exemple : ici
la tache C commencera une journe avant la fin prvue de la tache B):
Il existe dautres options pour dcaler les taches :
FD : fin dbut (la tache dbutera X jours aprs la fin de la tache prcdente)
DD : dbut dbut (la tache dbutera X jours aprs le dbut de la tache prcdente)
FF : fin fin (la tache finira X jours aprs la fin de la tache prcdente)
DF : dbut fin (la tache finira X jours aprs le dbut de la tache prcdente)
5
Nicolas GUIBERT
IUT Grenoble
Tutorial Microsoft Project 2010
3. Planification automatique dun projet :
Un fois toutes les taches rentres et les prdcesseurs indiqus, il est possible de demander au
logiciel de planifier automatiquement le projet :
Au plus tt (ds que possible)
Au plus tard (le plus tard possible)
Pour cela, un icone Information est prsent dans longlet Tache .
Slectionner la ou les taches puis Cliquer sur Informations , Avances et type de
contrainte et ensuite Ds que possible ou Le plus tard possible
Il est aussi possible de planifier de manire manuelle en dplaant les taches avec la sourie
directement dans le planning.
4. Organisation des taches en phase.
Pour MS Project, une phase est une tache rcapitulative.
Elle va vous permettre principalement de connaitre le temps du projet ou dune partie du projet.
Pour cela, insrer une ligne (Clic Droit Insrer une tache) avant la 1er tche du projet. Slectionner
les taches de la phase et cliquez sur lIcne Abaisser la tche
6
Nicolas GUIBERT
IUT Grenoble
Tutorial Microsoft Project 2010
La tache rcapitulative (Projet) vous donne la dure du projet (9 jours), la date de dbut et la date de
fin. Pratique
Il est possible de crer des grandes parties au projet et de mettre des contraintes denchainement
entre les grandes parties comme on peut le voir dans cet exemple o le projet est divis en 2 grandes
parties 1 et 2 qui senchaine avec 1 jour de dcalage.
5. Visualisation du chemin critique du projet
MS Project permet de visualiser rapidement le chemin critique du projet via longle Format en
cochant Taches critiques .
7
Nicolas GUIBERT
IUT Grenoble
Tutorial Microsoft Project 2010
Les taches du chemin critique apparaissent en rouge. Les marges (libres) en noir.
III.
La Gestion des ressources (Onglet Ressources ).
Pour MS Project, une ressource est une personne travaillant sur une ou plusieurs taches du projet. Il
est possible de crer autant de ressources possible et de leur affecter un cout et un temps de travail
(100% tant un temps plein, 50% un Mi-temps, 125 % quivaut un temps plein et 25% dheures
supplmentaires)
1. Cration des ressources :
Dans longlet Tache puis licne droulant dans Vue , choisir Tableau des ressources
8
Nicolas GUIBERT
IUT Grenoble
Tutorial Microsoft Project 2010
Lensemble des ressources et de leurs informations saffiche. Avec longlet Ressources il est
possible dajouter des nouvelles ressources :
Ressources de travails : des hommes
Ressources matriels : des machines
Exercice : crer les ressources du projet en leur affectant un temps plein chacun.
2. Affecter les ressources une tache.
Une fois les ressources cres, on peut les affecter aux taches dans le diagramme de Gantt (menu
droulant de Vue dans onglet Tache ) en les slectionnant dans la colonne des ressources
Il est tout fait possible daffecter plusieurs personnes une mme tache. On remarque dans cet
exemple que Cdric est utilis sur 2 taches en parallle. Il est donc utilis 200%. MS Project nous le
signal par les petits bonhommes rouges dans la 1er colonne.
Par un clic droit sur les taches problme, on a la possibilit de re-plannifier automatiquement les
taches pour viter la surcharge de Cdric. On pourrait aussi ignorer le problme et le surcharger.
Enfin, on peut aussi modifier manuellement le planning pour lever la surcharge en dplaant la
sourie les taches dans le diagramme de Gantt.
9
Nicolas GUIBERT
IUT Grenoble
Tutorial Microsoft Project 2010
Il est possible tout instant de visualiser lutilisation de toutes les ressources via le Graph des
ressources , les surcharges sont indiqus en rouge.
IV.
Suivi davancement dun projet
Une fois quun projet est rentr sur MS Project, il est possible dassurer son suivi. Suivre le projet
signifie que nous allons informer un instant donn (une date) ltat davancement rel du projet.
MS Project sera alors capable de nous dire si le projet est dans les temps par rapport la
planification initiale, en avance par rapport la planification ou en retard.
Reprenons lexemple du dbut du tutoriel :
Le projet a dbut le 4 fvrier. Il est constitu de 5 taches (A, B, C, D, E). Les dures et les
enchainements donnent la planification prvisionnelle suivante.
10
Nicolas GUIBERT
IUT Grenoble
Tutorial Microsoft Project 2010
En thorie, le projet doit donc finir le 27 Fvrier. Chacune des taches une date de dbut et de fin
prvue par le logiciel.
Le projet commence vritablement le 4 Fvrier. Au bout dune semaine, cest--dire le 11 fvrier, le
chef de projet fait un point davancement sur son projet. En interrogeant tous les acteurs du projet,
voil lavancement rel du projet :
La tache A est compltement finie
Seul 25 % de la tache B e t effectu. (il reste donc 75 % du travail)
La tache C na pas commence.
La tache D est acheve 50 %
La tache E na pas commenc.
Le chef de projet souhaite savoir si le projet avance conformment la prvision, sil est en retard
ou en avance. Si cela nest pas le cas il aimerait connaitre la nouvelle date de fin de projet.
Pour faire cela, le chef de projet va faire appel MS Project en utilisant longlet Projet .
1. Dfinir la date dtat
La premire action faire est de rentrer dans MS project la date dtat. Cette date dtat correspond
au jour o le chef de projet fait son bilan davancement. Dans notre cas, la date dtat est le 11
fvrier.
Cliquer sur licne Date dtat et rentrer la bonne date (11 Fvrier)
11
Nicolas GUIBERT
IUT Grenoble
Tutorial Microsoft Project 2010
2. Informer MS Project de lavancement des taches.
La deuxime action mener est dinformer MS Project de ltat davancement des taches la date
dtat. (Dans notre cas : A 100%, B 25%, C 0%, D 50%, E 0%)
On se place tout dabord dans le mode Suivi Gantt :
Il faut insrer une nouvelle colonne qui permettra dentrer le % de travail achev.
En cliquant sur licne Ajouter une nouvelle colonne, slectionner % Achev
12
Nicolas GUIBERT
IUT Grenoble
Tutorial Microsoft Project 2010
Par dfaut lavancement de toutes les taches est 0%, nous allons le complter en fonction de
lavancement rel (Dans notre cas : A 100%, B 25%, C 0%, D 50%, E 0%)
Remarque :
Il est aussi possible de rentrer cet avancement, en slectionnant une tache puis par un Clic Droit
douvrir les Informations et de complter le champ davancement.
13
Nicolas GUIBERT
IUT Grenoble
Tutorial Microsoft Project 2010
Exercice : faire le suivi de projet sur lexemple de cette partie.
3. Indicateur dtat dune tache
A partir de ce moment, MS Project est capable de nous dire quelles sont les taches en avance ou en
retard, la date dtat (le 11 fvrier dans notre cas). Pour cela dans la partie tableau, cliquer sur
Ajouter une nouvelle colonne
Choisir dans la liste la colonne Indicateur dtat .
Des icnes apparaissent pour nous dire si :
La tche est acheve
La tche est en retard
La tche est juste dans les temps.
4. Modification automatique du planning en cas de retard
Attention cette fonctionnalit nest possible qu partir de MS Project 2007. Pour les versions
antrieures, il faut le faire manuellement (voir suite du tutorial)
Pour finir, MS Project sera capable de replanifier le projet en prenant en compte lavancement rel
rentr la date dtat.
Pour cela, se placer en mode de planification automatique en slectionnant toutes les taches puis
licne Planification automatique :
14
Nicolas GUIBERT
IUT Grenoble
Tutorial Microsoft Project 2010
Dans longlet Projet cliquez sur Mettre jour le projet
Puis Prvoir nouveau le travail en indiquant la date laquelle il doit recommencer la
planification (la date dtat dans la majorit des cas).
On peut remarquer que MS Project fractionne les taches en retard et dcale les parties non ralises
des taches du projet partir de la date dtat( le 11 fvrier).
15
Nicolas GUIBERT
IUT Grenoble
Tutorial Microsoft Project 2010
La date de fin initiale du projet tait le 27 fvrier. Finalement, en prenant en compte les retards
constats le 11 fvrier, la nouvelle date de fin de projet sera le 30 fvrier (soit 2 jours de retard).
Un tel suivi de projet peut tre effectu tous les jours par exemple afin de dtecter au plus vite un
retard.
5. Modification manuelle du planning en cas de retard
Si vous possdez une version de MS Project antrieur la version 2007, la re planification
automatique nexiste pas. Il faut dans ce cas le faire manuellement en suivant cette procdure :
Dans un premier temps, se placer en mode de planification manuelle en slectionnant toutes les
taches puis licne Planification manuelle :
Pour chacune des taches en retard (par exemple la B) cliquez sur licne Fractionner . il va nous
permettre de dcouper la tche en 2 partie : une partie ralise et une partie non ralise.
Pour faire cela, utiliser le curseur qui apparait sur le Gantt et cliquez lendroit souhait (essayez
dtre prcis, vous pouvez utiliser un zoom du Gantt).
16
Nicolas GUIBERT
IUT Grenoble
Tutorial Microsoft Project 2010
On remarque alors les taches fractionne :
On peut alors bouger manuellement les taches fractionnes pour placer la partie non ralise la
date dtat
On remarque que les autres taches (mme les taches lies) ne bougent pas. Cest normal car on est
en dplacement manuel. On peut demander de replacer les taches lis via licne Respecter les
liaisons en ayant pris soin de slectionner toutes les taches du projet.
17
Nicolas GUIBERT
IUT Grenoble
Tutorial Microsoft Project 2010
On tombe sur le mme rsultat quavec la planification automatique.
18
Nicolas GUIBERT
IUT Grenoble
You might also like
- Cours en Ms ProjetDocument35 pagesCours en Ms Projettraore faly100% (1)
- TP MS ProjectDocument41 pagesTP MS ProjectYoussef Radef100% (2)
- Support PROJECT 2010Document55 pagesSupport PROJECT 2010Smiti TarekNo ratings yet
- Atelier 1 MSP P1 VDocument21 pagesAtelier 1 MSP P1 VelfatihNo ratings yet
- Utilisation Ms ProjetDocument0 pagesUtilisation Ms ProjetmawooaNo ratings yet
- Maîtriser le diagramme de Gantt: Comprendre et utiliser efficacement le logiciel open source "Gantt Project"From EverandMaîtriser le diagramme de Gantt: Comprendre et utiliser efficacement le logiciel open source "Gantt Project"No ratings yet
- TP Gestion Projet L3 SI - 2020-2021Document4 pagesTP Gestion Projet L3 SI - 2020-2021bari technoandroideNo ratings yet
- Manuel MS Project - A. THIAMDocument19 pagesManuel MS Project - A. THIAMAmadou ThiamNo ratings yet
- Ms Project en PratiqueDocument82 pagesMs Project en PratiqueAbdourahamaneKaba100% (5)
- Exercice Sms Project V 07Document15 pagesExercice Sms Project V 07Malek ChaariNo ratings yet
- Examen TP MS Project Février 20-21Document3 pagesExamen TP MS Project Février 20-21Hamza BN100% (1)
- Microsoft Project 2019Document6 pagesMicrosoft Project 2019İmane Bouziane0% (1)
- Cours de Plannification 3Document22 pagesCours de Plannification 3Gregor Karje100% (2)
- Planification&Suivi Avec MS ProjectDocument3 pagesPlanification&Suivi Avec MS ProjectaminekhadraouiNo ratings yet
- Gant PertDocument12 pagesGant PertmeriemNo ratings yet
- Manuel de Formation Ms Project 2007Document52 pagesManuel de Formation Ms Project 2007Med Amine JiedNo ratings yet
- Planification Multi-Projets Et Ressources MutualiséesDocument2 pagesPlanification Multi-Projets Et Ressources MutualiséesMons GadgeNo ratings yet
- Formation Ms ProjectDocument79 pagesFormation Ms ProjectChadbra100% (1)
- Ex Ms ProjectDocument11 pagesEx Ms Projectmamado100% (1)
- Cours de Planification 6Document26 pagesCours de Planification 6Gregor Karje100% (16)
- Formation en Ms ProjectDocument26 pagesFormation en Ms Projecttraore falyNo ratings yet
- Etude de Cas Ms Project CmpiDocument3 pagesEtude de Cas Ms Project CmpiAdima Said100% (4)
- Ms ProjectDocument80 pagesMs Projectmahamimo100% (1)
- Exo Projet CorrectionDocument3 pagesExo Projet Correctionnizarion100% (1)
- Support de Cours Ms Project 2013 AGESFODocument61 pagesSupport de Cours Ms Project 2013 AGESFOmoustafa100% (7)
- PERT Et GANTTDocument5 pagesPERT Et GANTTandichNo ratings yet
- Suivi de L'avancement Du Projet - MS ProjectDocument4 pagesSuivi de L'avancement Du Projet - MS ProjectKfrankNo ratings yet
- Exercicesp5-V0.6 Primavera Project Planner PDFDocument8 pagesExercicesp5-V0.6 Primavera Project Planner PDFrajonjoli100% (2)
- Valeur Acquise PDFDocument47 pagesValeur Acquise PDFbama_paris100% (1)
- Cours de Plannification 4 - 0001Document16 pagesCours de Plannification 4 - 0001Gregor Karje100% (2)
- Gestion Des Projets Par MS Project PDFDocument32 pagesGestion Des Projets Par MS Project PDFYas YasNo ratings yet
- Exo Gestion de Pro Jet 2010Document5 pagesExo Gestion de Pro Jet 2010Mohamed Islam Zeroual100% (2)
- Exercices de Diagramme PERTDocument11 pagesExercices de Diagramme PERTKasmi Youssef100% (9)
- PERT CoursDocument23 pagesPERT CoursKarim Benaceur50% (2)
- Project 2013 Pour Les NulsDocument3 pagesProject 2013 Pour Les NulsPavel MoratiNo ratings yet
- TD2 GestionProjet 2014-15 PDFDocument3 pagesTD2 GestionProjet 2014-15 PDFAhmed HamadaNo ratings yet
- Plan ProjetDocument101 pagesPlan ProjetTDMA2009100% (1)
- Planning de La Formation MS Project 5 JoursDocument6 pagesPlanning de La Formation MS Project 5 JoursMohamed Anouar FarsiNo ratings yet
- (Formation Chemex Chrono Phase1 PDFDocument18 pages(Formation Chemex Chrono Phase1 PDFabdou100% (1)
- Etude de Cas Projet de Construction EntrepotDocument1 pageEtude de Cas Projet de Construction EntrepotJ. LEFORTNo ratings yet
- Canevas Charte de ProjetDocument9 pagesCanevas Charte de ProjetDipanda Cyril100% (1)
- Examen TP MS Project GM2 Février 2021Document3 pagesExamen TP MS Project GM2 Février 2021Hajar OumnasNo ratings yet
- Etapes de Conception Et Construction de Maison - Architecte de MaisonsDocument11 pagesEtapes de Conception Et Construction de Maison - Architecte de MaisonsFrançoisToulouseNo ratings yet
- Exercices Gestion de Projet PDFDocument2 pagesExercices Gestion de Projet PDFSara60% (15)
- Pert GantDocument41 pagesPert GantRma CanelaNo ratings yet
- Chapitre PERT PDFDocument20 pagesChapitre PERT PDFRami NouailiNo ratings yet
- TP - Atelier Planification Des ProjetDocument61 pagesTP - Atelier Planification Des Projetkhaled0% (1)
- Module-3 - Planification de ProjetDocument48 pagesModule-3 - Planification de ProjetCédric Bruel BahoueNo ratings yet
- 2014 02 05 Sujet TD MS ProjectDocument24 pages2014 02 05 Sujet TD MS ProjectKarim BenaceurNo ratings yet
- Cours Planning PertDocument17 pagesCours Planning PertDon Yassine50% (2)
- Tutorial Microsoft ProjectDocument22 pagesTutorial Microsoft ProjectOussama HassaniNo ratings yet
- TUTORIAL Microsoft Project 2010 Fonctionalités de Base. IDocument19 pagesTUTORIAL Microsoft Project 2010 Fonctionalités de Base. ILeonel-richie WedsibiNo ratings yet
- Groupe 3 Ms Projet VraisDocument13 pagesGroupe 3 Ms Projet VraisElysee Mukanya mwanabuteNo ratings yet
- Tutorial Microsoft Project 17-18-1Document21 pagesTutorial Microsoft Project 17-18-1Elhadj Madycire KalloNo ratings yet
- MS ProjectDocument15 pagesMS ProjectKim Jae-hwaNo ratings yet
- MicrosoftDocument19 pagesMicrosoftFatima EzzahraNo ratings yet
- 26 - MS Project 2013Document18 pages26 - MS Project 2013Flaubert AbakaNo ratings yet
- Créer Un Plan de Projet Dans MS Project nDocument14 pagesCréer Un Plan de Projet Dans MS Project nfadhlichayma1No ratings yet
- Tuto TD Gestion Projet 2020Document33 pagesTuto TD Gestion Projet 2020Khadija Barro ComptepleinNo ratings yet
- MS Project Support de FormationDocument40 pagesMS Project Support de FormationMostafa JebbarNo ratings yet
- Du Personnel Qui TravailleDocument1 pageDu Personnel Qui TravailleothmanRNo ratings yet
- Valeurs Minimales de Rendement Définies Dans La NormeDocument3 pagesValeurs Minimales de Rendement Définies Dans La NormeothmanRNo ratings yet
- Bilan Thermique Pour Chambre FroideDocument7 pagesBilan Thermique Pour Chambre Froideridhajamel100% (2)
- Bilan Thermique Pour Chambre FroideDocument7 pagesBilan Thermique Pour Chambre Froideridhajamel100% (2)
- Bilan Thermique Pour Chambre FroideDocument7 pagesBilan Thermique Pour Chambre Froideridhajamel100% (2)
- Application de l'AMDEC Sur La - Essounni Maria - 771Document68 pagesApplication de l'AMDEC Sur La - Essounni Maria - 771Abdelillah Najem100% (1)
- Université Sidi Mohammed Ben AbdellahDocument54 pagesUniversité Sidi Mohammed Ben AbdellahothmanRNo ratings yet
- Ferriere ConfDocument41 pagesFerriere ConfSimo El AzaarNo ratings yet
- 2014GRENT078Document149 pages2014GRENT078othmanRNo ratings yet
- Calcul Consommation Electricite Services GenerauxDocument39 pagesCalcul Consommation Electricite Services GenerauxothmanRNo ratings yet
- Calcul PCDocument5 pagesCalcul PCBilel MarkosNo ratings yet
- TD Torsion 12 13Document2 pagesTD Torsion 12 13othmanRNo ratings yet
- 1636c Xylem 20141013 538786Document8 pages1636c Xylem 20141013 538786othmanRNo ratings yet
- Calcul PCDocument5 pagesCalcul PCBilel MarkosNo ratings yet
- Realise KuhnDocument1 pageRealise KuhnothmanRNo ratings yet