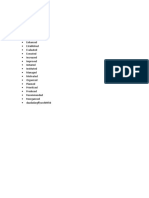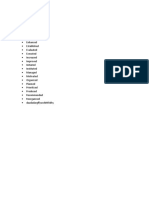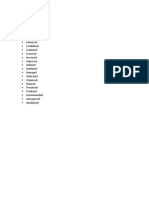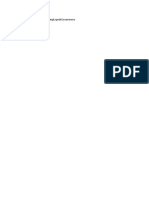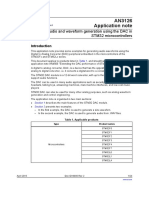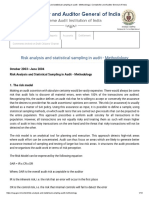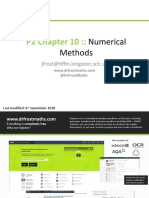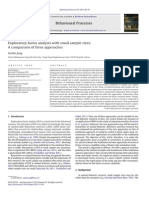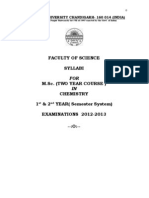Professional Documents
Culture Documents
DMD 90 CH05 Adv3d
Uploaded by
Muhammad ShujanOriginal Description:
Original Title
Copyright
Available Formats
Share this document
Did you find this document useful?
Is this content inappropriate?
Report this DocumentCopyright:
Available Formats
DMD 90 CH05 Adv3d
Uploaded by
Muhammad ShujanCopyright:
Available Formats
Chapter 5
Advanced 3D Geometry
Modifying Geometry, Advanced Features
and Body Operations
3D Geometry
Contents
Modifying 3D Geometry
3D Curve Feature
Planar Bodies
Named Selection Base Objects
Pattern Feature
Advance Features
Advanced Tools
Body Operations
Workshop 5-1, Enclosure Operation
Workshop 5-2, Pattern Operation
Workshop 5-3, 3D Curve
ANSYS Workbench - DesignModeler
Training Manual
Decem
3D Geometry
Modifying 3D Geometry
Thin/Surface :
The Thin/Surface feature has two distinct applications:
Create thin solids (Thin).
Create simplified shelling (Surface).
Selections available from Details:
Faces to Remove: selected faces will be removed from their
bodies.
Faces to Keep: selected faces will be kept, while unselected
faces are removed.
Bodies Only: the operation will be performed on the selected
bodies without removing any faces.
When converting solids into thin solids or surfaces you can specify a
model's thickness in one of three offset directions:
1. Inward
2. Outward
3. Mid-Plane
ANSYS Workbench - DesignModeler
Training Manual
Decem
3D Geometry
Modifying 3D Geometry
Thin/Surface details:
Basic operation
Direction for thin solid
or offset
Thickness or
Thickness/Face Offset
IMPORTANT! To create surface geometry (NOT thin solids) the Thickness
field must be set to zero (0).
ANSYS Workbench - DesignModeler
Training Manual
Examples . . .
Decem
3D Geometry
Modifying 3D Geometry
Using the simple block shown here lets look at basic Thin/Surface
behavior.
ANSYS Workbench - DesignModeler
Training Manual
Decem
3D Geometry
Modifying 3D Geometry
After generating the feature notice:
The end face is removed
Thickness = 2 mm
Direction is toward original solids
center (inward)
Result is still a solid
By changing the thickness field to
zero and re-generating:
True surface model results
ANSYS Workbench - DesignModeler
Training Manual
Decem
3D Geometry
Modifying 3D Geometry
Notes on Thin/Surface:
The Thin/Surface feature supports thickness > 0 if the selected faces
are part of surface bodies.
This allows for the thickening of an imported surface.
Mid Plane Option:
ANSYS Workbench - DesignModeler
Training Manual
This does not mean midplane extraction.
Bodies will be hollowed, such that the inner and outer walls of the
bodies are offset equal distances from the original faces.
Example :
Resulting offset is in
both directions.
Solid body selected for
Thin/Surface midplane
Decem
3D Geometry
Modifying 3D Geometry
Fixed Radius Blend:
The Fixed-Radius feature allows you to create blends on model edges.
You can select or preselect 3D edges and/or faces for blending.
Face selection applies blend to all the edges from that face.
When preselecting, additional options are available from a RMB
context menu (face edge loop selection, smooth 3D edge chain)
You can edit the blend radius in the Detail View. Clicking Generate
completes the feature creation and updates the model.
Variable Radius Blend (same as above plus):
Use the Detail View to change the start and end blend radius for each
edge. Also, the Detail View can set the transition between blends to
smooth or linear. Clicking Generate completes the feature creation and
updates the model.
Examples . . .
ANSYS Workbench - DesignModeler
Training Manual
Decem
3D Geometry
Modifying 3D Geometry
All edges receive blend
Details specify blend
radius
Edges selected for fixed
blend.
ANSYS Workbench - DesignModeler
Face selected for fixed
blend.
Training Manual
Decem
3D Geometry
Modifying 3D Geometry
Variable radius blend
If multiple edges selected
for VR blend each is listed
in Detail
Smooth Transition
ANSYS Workbench - DesignModeler
Linear Transition
Training Manual
Decem
3D Geometry
Modifying 3D Geometry
Chamfer:
The Chamfer feature allows you to create planar transitions (or
chamfer face) across model edges.
You can select or preselect 3D edges and/or faces for chamfering.
If a face is selected, all the edges from that face are chamfered.
When preselecting, additional options are available from a right
mouse button context menu (face edge loop selection, smooth
3D edge chain)
Every edge on a face has a direction. This direction defines a right
and left side.
Chamfer is defined either by two distances from the edge for the
planar transition (chamfer face), or by a distance (left or right) and an
angle.
The type of chamfer is set up in the Detail View along with the
distances and angle.
Examples . . .
ANSYS Workbench - DesignModeler
Training Manual
Decem
3D Geometry
Modifying 3D Geometry
Left
Right
ANSYS Workbench - DesignModeler
Chamfer options (3):
Training Manual
Decem
3D Geometry
3D Curve Feature
>Concept>3D Curve
3D Curves can be used for:
Custom curves for Concept Modeling
Base Object in Modeling a Feature
Create 3D curves (Line Bodies) from:
a) Existing Model points
b) Coordinates (text) File
Curve passes thru all points in the chain.
All points must be unique
Curves may be either open or closed.
Open Curve
Closed Curve
ANSYS Workbench - DesignModeler
Training Manual
Decem
3D Geometry
3D Curve Feature - Existing Points
>Definition>Point Select
Select (and >Apply) existing model points
Hold <CTRL> key to select multiple points.
Curves may be either open or closed. (RMB)
Resulting curve passes thru all selected points.
RMB
ANSYS Workbench - DesignModeler
Training Manual
Decem
3D Geometry
3D Curve Feature - Point File Method
>Definition>From Coordinates File
ANSYS Workbench - DesignModeler
Training Manual
3D curve created by XYZ
coordinates in a text file.
Format of Coordinates (text) File
# indicates Line is a comment
Empty lines are ignored
A data line consists of 5 fields,
separated by spaces or tabs
A) Group # (integer)
B) Point Number (integer)
C) X coordinate
D) Y coordinate
E) Z Coordinate
Notes:
A data line with the same
group# and Point# is in error.
Must be unique
For a closed curve, the point
number of last line should be
zero.
Coordinate fields ignored.
#Group 2, closed curve example file
#A B
C
D
E
2 1 100.0101 200.2021 15.1515
2 2 -12.3456 .8765
-.9876
2 3 11.1234 12.4321 13.5678
2 0
Example: SineCurve xyz data points
Decem
3D Geometry
Planar Bodies
Training Manual
Planar bodies are surface bodies in the XY-plane.
Planar bodies created in DM are used to perform 2D Sim.
Plane Strain, Plane Stress, Axisymmetry
Numerically more efficient Sim models compared to full 3D models.
Solid
Planer
ANSYS Workbench - DesignModeler
Decem
3D Geometry
Named Selection Base Objects
Training Manual
Named Selections can be used as base objects (Groups) for basic
modeling features.
The named selection may contain either Bodies, Faces, Edges, or Points.
Named Selections may be transferred to Sim
must be selected in Default Geometry Options in environment Project Page or
used in the creation of some features.
ANSYS Workbench - DesignModeler
Decem
3D Geometry
Pattern Feature
Pattern feature allows you to create copies of faces or bodies in:
Linear (direction + offset distance)
Circular (rotation axis + angle)
Can set angle=zero to get auto-calculated evenly spaced instances
Rectangular (two sets of directions + offsets)
For face selections, each copied instance must remain coincident
with the originating body (must touch same base region).
Each copied face incidence must not touch/intersect each other
Linear
Circular
Rectangular
ANSYS Workbench - DesignModeler
Training Manual
Decem
3D Geometry
Pattern Copies
Easy to change the
Copies (in Details) and
>Generate.
Total # = Copies + 1
ANSYS Workbench - DesignModeler
Training Manual
Decem
3D Geometry
Advanced Features
Two Advanced Feature Properties described in this section apply
selectively to the 3D Features:
1. Target Bodies: Extrude, Revolve, Sweep, Skin/Loft, Slice, Import & Attach.
2. Merge Topology: Extrude, Revolve, Sweep, & Skin/Loft.
Target Bodies: allows users to specify which bodies are operated on
during a Cut, Imprint, or Slice operation.
By switching the value of the Target Bodies property from All Bodies to
Selected Bodies, the user can select bodies through another
Apply/Cancel property called Bodies.
Cut operation
applied only
to Selected
Bodies
ANSYS Workbench - DesignModeler
Training Manual
Decem
3D Geometry
Advanced Features
Merge Topology Detail property for Extrude, Revolve, Sweep, & Skin
A Yes/No detail option that gives control over feature topology.
>Yes:
optimizes the topology of feature bodies.
>No:
leaves the topology of feature bodies unaltered.
The default setting for Merge Topology differs depending on the 3D feature
you are using:
Extrude:
default is Yes
Revolve:
default is Yes
Skin/Loft:
default is No
Sweep:
default is No
Note: In version 7.0 and earlier Merge Topology is a read-only property whose behavior is,
inner profile faces are merged but outer profile faces are not. This means that features
created in 7.0 and older versions cannot be changed
Example follows . . .
ANSYS Workbench - DesignModeler
Training Manual
Decem
3D Geometry
Advanced Features
Training Manual
Merge Topology = >Yes
Merge Topology = >No
Setting the value to >Yes optimizes all topology of the feature body. It is
however, recommended to leave this setting as >No (default) for the
Skin/Loft and Sweep features.
Use caution when changing the value of the Merge Topology property.
Once other features depend on this, faces and edges may appear or disappear and
cause failures and invalid selections for subsequent features.
ANSYS Workbench - DesignModeler
Topological Control
Decem
3D Geometry
Advanced Tools
Advanced operations are available via the >Create and >Tools Menu:
Freeze
Unfreeze
Named Selection
Joint
Enclosure
Fill
Surface Extension
Winding Tool
Pattern
Body Operation
Slice
Face Delete
ANSYS Workbench - DesignModeler
Training Manual
Decem
3D Geometry
Advanced Tools
Normally, a 3D solid feature operates like this:
1. Create the bodies of the 3D feature (e.g., an Extrude feature)
2. Merge the feature bodies with the existing model via Boolean
operations: Add Material, Cut Material, Imprint Faces
The Freeze feature allows you to control the second step acting as
a separator in the construction history as displayed in the Feature
Tree.
Bodies created from features before a Freeze will become frozen
Frozen bodies are denoted by the ice cube icon next to the bodys
branch of the Feature Tree
All frozen bodies are ignored by Add, Cut, or Imprint Material operation
for any features following the Freeze
An example . . .
ANSYS Workbench - DesignModeler
Training Manual
Decem
3D Geometry
Advanced Tools
Frozen
Model began with imported
geometry.
A freeze was inserted
A second extrusion was
created adjacent to the
imported geometry
Second extrusion is independent
solid. Without the freeze this
geometry would have been
merged with the import
Unfrozen
An extrusion was added
2 existing solids now
frozen
ANSYS Workbench - DesignModeler
Modeling history:
Training Manual
Decem
3D Geometry
Advanced Tools
Training Manual
Unfreeze allows one to selectively remove the freeze from single
or multiple bodies (freeze is a global operation)
Assembly notes:
By default if you import an assembly from a CAD package the
assembly will remain as separate parts in DM without freezing
Any subsequent 3D modeling operation however will result in a merge
of any touching bodies in the assembly
This can be avoided with the Freeze and Unfreeze tools
ANSYS Workbench - DesignModeler
Decem
3D Geometry
Advanced Tools
Named Selections:
Can group entities under a single name
Group can be transferred to Simulation
DesignModeler
Simulation
Note, DM allows different
entity types to be grouped
(points, edges, surfaces),
whereas Simulation does
NOT. Simulation will split
non-homogenous groups.
ANSYS Workbench - DesignModeler
Training Manual
Decem
3D Geometry
Advanced Tools
Joint Feature:
Joins surface bodies together (for proper treatment in Simulation)
Active or frozen bodies are eligible
Topology can be shared (common mesh) or not (contact region)
Example:
Surface model consists of 3
surface bodies. Edges along 2
bodies contact faces on the third.
Without the joint
feature, in Sim the
mesh would be
discontinuous at the
interface (no nodal
match up).
ANSYS Workbench - DesignModeler
Training Manual
Decem
3D Geometry
Advanced Tools
Using the share topology >Yes (default) the
mesh along the boundary in Simulation is
continuous
Using share topology >No allows the
edge/surface boundary to be modeled using
contact elements (note face/edge detection
must be set to >Yes)
ANSYS Workbench - DesignModeler
Training Manual
Decem
3D Geometry
Advanced Tools
Enclosure:
Creates surrounding region around bodies to facilitate
simulation of field regions
CFD, EMAG, etc
Box, sphere, cylinder or user defined shapes can be
employed
Cushion property allows the boundary extent to be
specified (must be > 0)
Apply enclosure to all bodies or only selected targets
Merge property allows for automatic multi-body part
creation
Ensures original part and enclosure will have nodal
match up when meshed
ANSYS Workbench - DesignModeler
Training Manual
Decem
3D Geometry
Advanced Tools
Example:
Circuit board
model
Enclosure created
using box option
Cutaway view of
enclosure
ANSYS Workbench - DesignModeler
Training Manual
Decem
3D Geometry
Advanced Tools
Fill:
Creates frozen bodies that fill interior voids such as holes
Works with active or frozen bodies
Works only with solid bodies
Useful for numerous CFD applications
Example:
Goal is to model the interior (fluid
region) of the valve block shown
here
The desired (37) interior
faces are selected then
the Fill is inserted
ANSYS Workbench - DesignModeler
Training Manual
Decem
3D Geometry
Advanced Tools
Example (cont.):
Resulting fill is frozen
(meshable) body
Interior region, now isolated,
can be taken to Simulation for
meshing
ANSYS Workbench - DesignModeler
Training Manual
Decem
3D Geometry
Advanced Tools
Winding Tool, for use with ANSYS Workbench - EMAG
Creates a Winding Body (a special Line Body)
Represents loops of wire, for instance, wire wound thru a rotor or stator
First create a model of rotor or stator including the center plane that defines the
alignment of the winding bodies.
Line Bodies are
automatically named
using phase & coil
from the winding table.
ANSYS Workbench - DesignModeler
Training Manual
Decem
3D Geometry
Advanced Tools
Then use Winding Tool to open the Winding Table file:
Winding Table is a text file.
The Line Bodies are automatically named using phase & coil from a
winding table.
Winding Tool is fully covered in ANSYS Workbench - Emag Course
Example Winding Table
Resulting Line Bodies
ANSYS Workbench - DesignModeler
Training Manual
Decem
3D Geometry
Advanced Tools
Surface Extension:
Creates a surface extension based on edge selection
Extension can be fixed or to selected faces
Example:
A thin solid model is
converted to a mid
plane surface model
The result is a gap at
the intersection of
the 2 parts
Extending the circular
edge closes the gap
ANSYS Workbench - DesignModeler
Training Manual
Decem
3D Geometry
Advanced Tools
Face Delete:
Can remove features such as blends and cuts by removing faces from
the model - - then heal the resulting wound
If a suitable extension cannot be determined, the feature will report
an error stating that it cannot heal the wound
Used to defeature (simplify) imported models (e.g. remove a hole)
If desired the hole could be recreated in DM to parameterize it
Example (delete blends and hole feature):
Select the highlighted surfaces
After Face Delete the result
is no blends, cavities or holes
ANSYS Workbench - DesignModeler
Training Manual
Decem
3D Geometry
Advanced Tools
Slice feature:
Slice is only available when the model consists entirely of frozen bodies
Slice has two options:
1. Slice By Plane: Select a plane and the model is sliced by this plane
2. Slice Off Faces: Select faces on the model and DM will slice off
these faces then attempt to create a separate body from them
Original geometry, one solid
2 blends chosen for slice
ANSYS Workbench - DesignModeler
Training Manual
Result is 3 solids. Each blend becomes
solid region
Decem
3D Geometry
Advanced Tools
Slice by Plane example:
Original imported Parasolid geometry (typically) does not lend itself to
mapped (sweep) meshing in Simulation
Imported geometry in DM
1 Body
Resulting FE mesh = all tets
ANSYS Workbench - DesignModeler
Training Manual
Decem
3D Geometry
Advanced Tools
Use Slice operation to divide body into 4 bodies (single Part)
Original (frozen) geometry
is divided via 2 Slice
operations
Result: 3 bodies (Brick)
swept meshed for Sim
1 body tet mesh
ANSYS Workbench - DesignModeler
Training Manual
Decem
3D Geometry
Body Operations
Body Operation: allows users to manipulate bodies via 8 different
options (not all will be available at all times):
Any type of body can be used with Body Operations, (active or frozen).
Point Feature points, attached to the faces or edges of the selected
bodies, are not affected by the Body Operation
Bodies and Planes are selected via the Details View
Options include:
Mirror, Move, Copy, Delete, Scale,
Cut Material, Imprint Faces, & Slice Faces.
Each described next . . .
ANSYS Workbench - DesignModeler
Training Manual
Decem
3D Geometry
Body Operations
Mirror:
User selects bodies and a mirror plane.
DM creates copies of the selected bodies that are reflections of the
original bodies in the mirror plane.
Active bodies that are reflected will be merged with the active model.
Frozen bodies that are reflected will not be merged.
By default, the mirror plane is initially the active plane.
Example: selected surface here is mirror plane.
ANSYS Workbench - DesignModeler
Training Manual
Decem
3D Geometry
Body Operations
Move:
Users select bodies and two planes: a source plane and a destination
plane.
DesignModeler will transform the selected bodies from the source
plane to the destination plane.
This is especially useful for aligning imported or attached bodies.
Example:
Two imported bodies (a box and a lid) dont align.
Maybe they were exported separately from a CAD system in
two different coordinate systems.
Problem is corrected in >Move Body Operation.
1,2
ANSYS Workbench - DesignModeler
Training Manual
Decem
3D Geometry
Body Operations
Training Manual
Copy: same as the Move operation except that copies of the
bodies are moved while the original bodies remain unaltered.
Delete: users select bodies to delete from the model.
Scale: users select bodies to scale, then select a scaling origin
through the Scaling Origin property.
This property is a combination box with three options:
World Origin: The origin of the global coordinate system is used.
Body Centroids: Each body is scaled about its own centroid.
Point: User can select a specific point, (2D sketch point, 3D vertex,
or PF Point) to use as the scaling origin.
ANSYS Workbench - DesignModeler
Decem
3D Geometry
Body Operations
Cut Material:
Users select bodies for a cut operation from the active bodies in the
model.
Body Operation's Cut Material option works the same way as Cut
Material does for any of the basic features.
Example:
Airplane body is selected to cut from the block to form a mold:
ANSYS Workbench - DesignModeler
Training Manual
Decem
3D Geometry
Body Operations
Imprint Faces:
Body Operation's Imprint Faces option works the same way as Imprint
Faces does for any of the basic features.
This option is available when active bodies exist in the model.
In this example, the selected body is used to imprint the faces of
the block:
ANSYS Workbench - DesignModeler
Training Manual
Decem
3D Geometry
Body Operations
Slice Material:
Slice operations are performed on a completely frozen model.
Body Operation's Slice Material operation works the same as Slice
Material does for any of the basic features.
Option is available only when all bodies in the model are frozen.
Example of a slice operation: airplane body is selected to slice the
block:
ANSYS Workbench - DesignModeler
Training Manual
Decem
Workshop 5-1, Enclosure Operation
Goals:
Import a model in Parasolid format
Use the enclosure operation to create a solid region representing the
models surrounding field
ANSYS Workbench - DesignModeler
Training Manual
Decem
Workshop 5-1, Enclosure Operation
Start Page:
Choose the Geometry icon to start a new DM session
or >File>New
When prompted select meter as the length unit
ANSYS Workbench - DesignModeler
Training Manual
Decem
Workshop 5-1, Enclosure Operation
1.
[Main menu] >File>
Import External
Geometry File . . .
Browse to file blade.x_t
and open.
2.
>Generate the import.
ANSYS Workbench - DesignModeler
Import the Parasolids file
blade.x_t.
Training Manual
Decem
Workshop 5-1, Enclosure Operation
From the Tools menu
choose Enclosure
4.
Choose Cylinder from the
shape field in the details
window
5.
Generate the enclosure
Note: we left the cushion field set to the default 1m. Larger or smaller bounding
enclosures can be defined using this field.
ANSYS Workbench - DesignModeler
3.
Training Manual
Decem
Workshop 5-1, Enclosure Operation
ANSYS Workbench - DesignModeler
With the enclosure
generated, notice there are
now 2 bodies in the tree,
one frozen (the enclosure)
and one active (the blade)
Training Manual
Decem
Workshop 5-1, Enclosure Operation
From the tree highlight the
active solid (the blade),
RMB and Hide Body
With the blade hidden it can be
seen that the enclosure
contains a void representing the
boundaries of the structure.
This enclosure is suitable for
meshing in Sim.
ANSYS Workbench - DesignModeler
6.
Training Manual
Decem
Workshop 5-2, Pattern Operation
Goals:
Import a model in Parasolid format
Add a hole and then use the Pattern Operation to upgrade the part to a
Bolted Flange interface.
ANSYS Workbench - DesignModeler
Training Manual
Decem
Workshop 5-2, Pattern Operation
Start Page:
Choose the Geometry icon to start a new DM session
Or, use >File>New
if already in DM
Specify mm as the length unit
ANSYS Workbench - DesignModeler
Training Manual
Decem
Workshop 5-2, Pattern Operation
1.
2.
[Main menu]
>File>Import External
Geometry File . . .
Browse to file
fan_hub.x_t and
open.
Generate the import.
ANSYS Workbench - DesignModeler
Import the Parasolids file
fan_hub.x_t.
Training Manual
Decem
Workshop 5-2, Pattern Operation
Select the large Annular face
4.
Click the New Plane
Toolbar
5.
Generate the new plane
6.
Switch to >Sketching mode
7.
Draw an 8 mm diameter circle
on the face and position the
circle 17 mm from the vertical
and horizontal axes.
6
7
ANSYS Workbench - DesignModeler
3.
Training Manual
Decem
Workshop 5-2, Pattern Operation
Click the Extrude toolbar
9.
Change Operation to Cut Material
10. Change Type to Through All
11. >Generate the (first) hole
11
8
12
The first hole is made, now get prepared
to >Pattern (copy) it around.
Reorient the model and/or click on the
Blue ISO Triad Ball as desired.
12. In the >Tree, click on ZXPlane to
make it active - - a useful axis
appears.
9
10
ANSYS Workbench - DesignModeler
8.
Training Manual
Decem
Workshop 5-2, Pattern Operation
14. >Create> Pattern
From the Details menu:
19
15. >Geometry>Apply
The hole was already selected
16. Change the Pattern type to Circular
17. Select the axis that goes thru the large hole in
the center of the part and click on >Apply
(note, if you dont see an appropriate axis, you
may have to activate ZX or YZ Plane in the
tree).
18. Change Copies to 5 (note you will get 6 holes
total - - this includes the original plus 5 copies)
19. >Generate to create hole pattern
15-19
13
17
ANSYS Workbench - DesignModeler
14
13. Use the select filter as necessary to select the
holes cylindrical bore surface.
Training Manual
Final
Decem
Workshop 5-3, 3D Curve
Goals:
Utilize a 3D Coordinate point file to generate a 3D curve.
Use >Sweep to create a new part from the curve.
Extrude, Revolve, etc, could similarly be used
ANSYS Workbench - DesignModeler
Training Manual
Decem
Workshop 5-3, 3D Curve
Start Page:
Choose the Geometry icon to start a new DM session
Or >File>New
When prompted select mm
as the length unit
ANSYS Workbench - DesignModeler
Training Manual
Decem
Workshop 5-3, 3D Curve
>Concept>3D Curve
2.
In Details,
3.
>Definition
should be From
Coordinates File
At >Coordinates File
click
to browse
Browse as necessary to file
sine_points.txt and >Open
it
>Generate the 3D Curve
Line Body
ANSYS Workbench - DesignModeler
1.
Training Manual
Decem
Workshop 5-3, 3D Curve
From the Tree, select the
Curve1 3d Curve
5
Name the selection:
5.
>Tools>Named Selection
6.
In the Tree, select
Line Body under
1 Part, 1 Body
7.
Click Apply in the
Details window for
Geometry
Click >Generate
ANSYS Workbench - DesignModeler
4.
Training Manual
Decem
Workshop 5-3, 3D Curve
Select XYPlane from
the tree
9.
Select NamedSel1
from the tree
10. Click on Revolve
10
11. Select the Y-axis
11
12. Click >Apply in the
Details window for
Axis
12
ANSYS Workbench - DesignModeler
8.
Training Manual
Decem
Workshop 5-3, 3D Curve
>Generate
the surface
13
ANSYS Workbench - DesignModeler
13. Select FD1, Angle
in the Details
window and enter
a value of 360 to
replace the default
value.
Training Manual
Resulting
3D Surface
Body
Decem
You might also like
- Kmljihjkuhkyybfgtu Fvrhjfisgbfjodds NkfpsDocument1 pageKmljihjkuhkyybfgtu Fvrhjfisgbfjodds NkfpsMuhammad ShujanNo ratings yet
- Kmljihkuhkyybfgtu Fvrhjfisgbfjodds NkfpsDocument1 pageKmljihkuhkyybfgtu Fvrhjfisgbfjodds NkfpsMuhammad ShujanNo ratings yet
- Kmljihhkyybfgtu Fvrhjfisgbfjodds NkfpsDocument1 pageKmljihhkyybfgtu Fvrhjfisgbfjodds NkfpsMuhammad ShujanNo ratings yet
- Kljihhkyybfgtu Fvrhfisgbfjodds NkfpsDocument1 pageKljihhkyybfgtu Fvrhfisgbfjodds NkfpsMuhammad ShujanNo ratings yet
- Kljiybfg Fvrhfisgfjods NkfpsDocument1 pageKljiybfg Fvrhfisgfjods NkfpsMuhammad ShujanNo ratings yet
- Kljihybfgtu Fvrhfisgbfjodds NkfpsDocument1 pageKljihybfgtu Fvrhfisgbfjodds NkfpsMuhammad ShujanNo ratings yet
- Kljiybfgtu Fvrhfisgfjodds NkfpsDocument1 pageKljiybfgtu Fvrhfisgfjodds NkfpsMuhammad ShujanNo ratings yet
- Kmljihkhkyybfgtu Fvrhjfisgbfjodds NkfpsDocument1 pageKmljihkhkyybfgtu Fvrhjfisgbfjodds NkfpsMuhammad ShujanNo ratings yet
- Kljihhkyybfgtu Fvrhjfisgbfjodds NkfpsDocument1 pageKljihhkyybfgtu Fvrhjfisgbfjodds NkfpsMuhammad ShujanNo ratings yet
- Kljihhyybfgtu Fvrhfisgbfjodds NkfpsDocument1 pageKljihhyybfgtu Fvrhfisgbfjodds NkfpsMuhammad ShujanNo ratings yet
- Kljiybfgu Fvrhfisgfjods NkfpsDocument1 pageKljiybfgu Fvrhfisgfjods NkfpsMuhammad ShujanNo ratings yet
- Kljibfg Fvrhfisgfjods NkfpsDocument1 pageKljibfg Fvrhfisgfjods NkfpsMuhammad ShujanNo ratings yet
- Kljihhybfgtu Fvrhfisgbfjodds NkfpsDocument1 pageKljihhybfgtu Fvrhfisgbfjodds NkfpsMuhammad ShujanNo ratings yet
- Kljiybfgu Fvrhfisgfjodds NkfpsDocument1 pageKljiybfgu Fvrhfisgfjodds NkfpsMuhammad ShujanNo ratings yet
- Kljihybfgtu Fvrhfisgfjodds NkfpsDocument1 pageKljihybfgtu Fvrhfisgfjodds NkfpsMuhammad ShujanNo ratings yet
- Kljibgvrhfisgfjods NkfpsDocument1 pageKljibgvrhfisgfjods NkfpsMuhammad ShujanNo ratings yet
- Kljibvhfisgfjods NkfpsDocument1 pageKljibvhfisgfjods NkfpsMuhammad ShujanNo ratings yet
- Kljibg Fvrhfisgfjods NkfpsDocument1 pageKljibg Fvrhfisgfjods NkfpsMuhammad ShujanNo ratings yet
- Kljibvrhfisgfjods NkfpsDocument1 pageKljibvrhfisgfjods NkfpsMuhammad ShujanNo ratings yet
- FfdfvyubdfgfDocument1 pageFfdfvyubdfgfMuhammad ShujanNo ratings yet
- FfdfvyhubdfgfDocument1 pageFfdfvyhubdfgfMuhammad ShujanNo ratings yet
- S Nfkes Vflks LVKMSV Kesv Lmkespl, Vpselv (SvseveveveDocument1 pageS Nfkes Vflks LVKMSV Kesv Lmkespl, Vpselv (SvseveveveMuhammad ShujanNo ratings yet
- FfdfyubdfgfDocument1 pageFfdfyubdfgfMuhammad ShujanNo ratings yet
- FfdfvyfhubdfgfDocument1 pageFfdfvyfhubdfgfMuhammad ShujanNo ratings yet
- FFFDGFDocument1 pageFFFDGFMuhammad ShujanNo ratings yet
- FFDFDGFDocument1 pageFFDFDGFMuhammad ShujanNo ratings yet
- FfdfubdfgfDocument1 pageFfdfubdfgfMuhammad ShujanNo ratings yet
- FfdfudfgfDocument1 pageFfdfudfgfMuhammad ShujanNo ratings yet
- FFGFDocument1 pageFFGFMuhammad ShujanNo ratings yet
- FFDGFDocument1 pageFFDGFMuhammad ShujanNo ratings yet
- Shoe Dog: A Memoir by the Creator of NikeFrom EverandShoe Dog: A Memoir by the Creator of NikeRating: 4.5 out of 5 stars4.5/5 (537)
- Never Split the Difference: Negotiating As If Your Life Depended On ItFrom EverandNever Split the Difference: Negotiating As If Your Life Depended On ItRating: 4.5 out of 5 stars4.5/5 (838)
- Elon Musk: Tesla, SpaceX, and the Quest for a Fantastic FutureFrom EverandElon Musk: Tesla, SpaceX, and the Quest for a Fantastic FutureRating: 4.5 out of 5 stars4.5/5 (474)
- The Subtle Art of Not Giving a F*ck: A Counterintuitive Approach to Living a Good LifeFrom EverandThe Subtle Art of Not Giving a F*ck: A Counterintuitive Approach to Living a Good LifeRating: 4 out of 5 stars4/5 (5782)
- Grit: The Power of Passion and PerseveranceFrom EverandGrit: The Power of Passion and PerseveranceRating: 4 out of 5 stars4/5 (587)
- Hidden Figures: The American Dream and the Untold Story of the Black Women Mathematicians Who Helped Win the Space RaceFrom EverandHidden Figures: The American Dream and the Untold Story of the Black Women Mathematicians Who Helped Win the Space RaceRating: 4 out of 5 stars4/5 (890)
- The Yellow House: A Memoir (2019 National Book Award Winner)From EverandThe Yellow House: A Memoir (2019 National Book Award Winner)Rating: 4 out of 5 stars4/5 (98)
- On Fire: The (Burning) Case for a Green New DealFrom EverandOn Fire: The (Burning) Case for a Green New DealRating: 4 out of 5 stars4/5 (72)
- The Little Book of Hygge: Danish Secrets to Happy LivingFrom EverandThe Little Book of Hygge: Danish Secrets to Happy LivingRating: 3.5 out of 5 stars3.5/5 (399)
- A Heartbreaking Work Of Staggering Genius: A Memoir Based on a True StoryFrom EverandA Heartbreaking Work Of Staggering Genius: A Memoir Based on a True StoryRating: 3.5 out of 5 stars3.5/5 (231)
- Team of Rivals: The Political Genius of Abraham LincolnFrom EverandTeam of Rivals: The Political Genius of Abraham LincolnRating: 4.5 out of 5 stars4.5/5 (234)
- Devil in the Grove: Thurgood Marshall, the Groveland Boys, and the Dawn of a New AmericaFrom EverandDevil in the Grove: Thurgood Marshall, the Groveland Boys, and the Dawn of a New AmericaRating: 4.5 out of 5 stars4.5/5 (265)
- The Hard Thing About Hard Things: Building a Business When There Are No Easy AnswersFrom EverandThe Hard Thing About Hard Things: Building a Business When There Are No Easy AnswersRating: 4.5 out of 5 stars4.5/5 (344)
- The Emperor of All Maladies: A Biography of CancerFrom EverandThe Emperor of All Maladies: A Biography of CancerRating: 4.5 out of 5 stars4.5/5 (271)
- The World Is Flat 3.0: A Brief History of the Twenty-first CenturyFrom EverandThe World Is Flat 3.0: A Brief History of the Twenty-first CenturyRating: 3.5 out of 5 stars3.5/5 (2219)
- The Unwinding: An Inner History of the New AmericaFrom EverandThe Unwinding: An Inner History of the New AmericaRating: 4 out of 5 stars4/5 (45)
- The Gifts of Imperfection: Let Go of Who You Think You're Supposed to Be and Embrace Who You AreFrom EverandThe Gifts of Imperfection: Let Go of Who You Think You're Supposed to Be and Embrace Who You AreRating: 4 out of 5 stars4/5 (1090)
- The Sympathizer: A Novel (Pulitzer Prize for Fiction)From EverandThe Sympathizer: A Novel (Pulitzer Prize for Fiction)Rating: 4.5 out of 5 stars4.5/5 (119)
- Her Body and Other Parties: StoriesFrom EverandHer Body and Other Parties: StoriesRating: 4 out of 5 stars4/5 (821)
- Sep 2016 Assign-1 Mec 465 ProbDocument3 pagesSep 2016 Assign-1 Mec 465 ProbMohammad TahirNo ratings yet
- How To Understand A Renko ChartDocument18 pagesHow To Understand A Renko Chartron9123No ratings yet
- Static C/cs of MeasurementsDocument3 pagesStatic C/cs of MeasurementssamadonyNo ratings yet
- Ludwig ImageConvolutionDocument8 pagesLudwig ImageConvolutionDiogo NovaisNo ratings yet
- 17 Simulation Optimization Model of Reservoir Operation 2014 Water Science andDocument13 pages17 Simulation Optimization Model of Reservoir Operation 2014 Water Science andFloreaNo ratings yet
- Manual Operation (AT150A)Document23 pagesManual Operation (AT150A)Candra Guantama83% (6)
- Optimize Inventory with EOQ and ROP ModelsDocument14 pagesOptimize Inventory with EOQ and ROP ModelsHaider Abdul QadirNo ratings yet
- CD00259245 Dac PDFDocument24 pagesCD00259245 Dac PDFnanisome_92No ratings yet
- Module 3 - Subtracting Real-Life NumbersDocument35 pagesModule 3 - Subtracting Real-Life NumbersalfierapisuraNo ratings yet
- Module 1.4 Argumentation and Problem SolvingDocument44 pagesModule 1.4 Argumentation and Problem SolvingEdel AdolfoNo ratings yet
- Risk Analysis and Statistical Sampling in Audit - Methodology - Comptroller and Auditor General of IndiaDocument13 pagesRisk Analysis and Statistical Sampling in Audit - Methodology - Comptroller and Auditor General of IndiaIsmailNo ratings yet
- MA 235 (2.4 Exact Equations)Document12 pagesMA 235 (2.4 Exact Equations)rishanshawkatNo ratings yet
- Coal Blending Models For Optimum CokemakingDocument10 pagesCoal Blending Models For Optimum CokemakingPrasad RvsNo ratings yet
- P2 Chapter 10::: Numerical MethodsDocument30 pagesP2 Chapter 10::: Numerical MethodsNaveFNo ratings yet
- Possibilities of Failure Analysis For Steel Cord Conveyor Belts Using Ussing Knowled FROM Nondestructive TestDocument13 pagesPossibilities of Failure Analysis For Steel Cord Conveyor Belts Using Ussing Knowled FROM Nondestructive TestElectricidad IngecablesNo ratings yet
- Jung, 2013 EFA With Small Sample SizesDocument6 pagesJung, 2013 EFA With Small Sample Sizesfastford14No ratings yet
- Wiley Problems in MATHEMATICS For JEE, Volume-2Document662 pagesWiley Problems in MATHEMATICS For JEE, Volume-2Anderson Alfred100% (1)
- Subsets of Real Numbers PDFDocument5 pagesSubsets of Real Numbers PDFSyaoran LiNo ratings yet
- Function: Edexcel IAL A Level Pure Mathematics 3 Revision NotesDocument28 pagesFunction: Edexcel IAL A Level Pure Mathematics 3 Revision NotesPrince YugNo ratings yet
- PESIT Bangalore South Campus: Internal Assessment Test Ii-SolutionDocument8 pagesPESIT Bangalore South Campus: Internal Assessment Test Ii-Solutionsyed sabaNo ratings yet
- Creating An Updown Counter - LAB1 - 1Document16 pagesCreating An Updown Counter - LAB1 - 1Anandhu KumarNo ratings yet
- Decision Analysis: Learning ObjectivesDocument31 pagesDecision Analysis: Learning ObjectivesCovidNo ratings yet
- M.SC TYC Chemistry Semester System 2012 2013.pdfXHRXHRDocument57 pagesM.SC TYC Chemistry Semester System 2012 2013.pdfXHRXHRgsv988100% (1)
- An Introduction To Point Verification in Mastercam XDocument17 pagesAn Introduction To Point Verification in Mastercam XGurinderjeet01No ratings yet
- Funda MIMODocument69 pagesFunda MIMOኪዳንኪ ማርያም ዘኢየሀልቅNo ratings yet
- Factor CompletelyDocument11 pagesFactor CompletelyAlma Richelle Ampong-VerdidaNo ratings yet
- Three Dimensional Geometry - JEE Main 2024 January Question Bank - MathonGoDocument22 pagesThree Dimensional Geometry - JEE Main 2024 January Question Bank - MathonGocakes and bakes pvtNo ratings yet
- Optimun Bahaviour FactorDocument23 pagesOptimun Bahaviour FactorFernando AdurizNo ratings yet
- 1992 Drainage of Supported Excavations 1992 Geotechnical and Geological EngineeringDocument18 pages1992 Drainage of Supported Excavations 1992 Geotechnical and Geological EngineeringAdrian FrantescuNo ratings yet
- Probability Concept and ApplicationDocument34 pagesProbability Concept and ApplicationLokaNo ratings yet