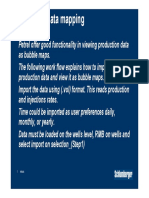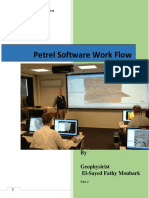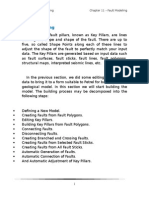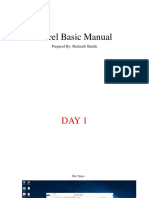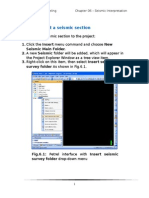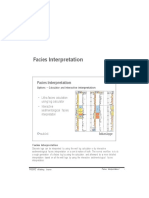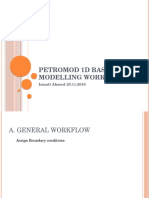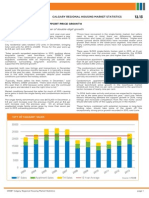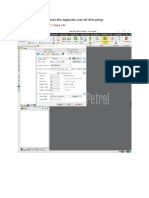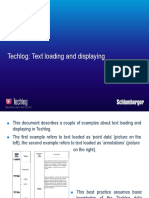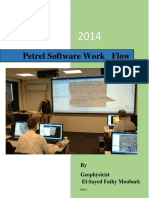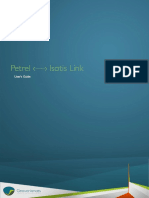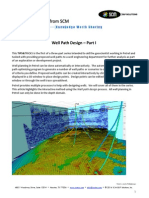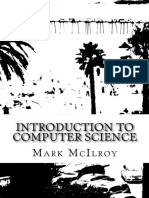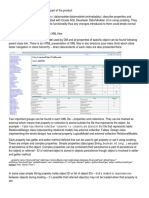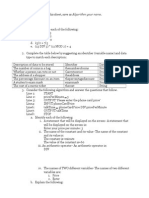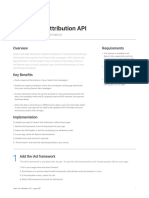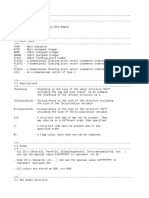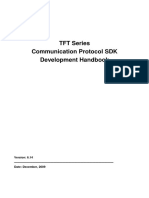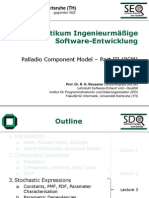Professional Documents
Culture Documents
Data Import and QC of Input: Important Icons Used in This Process Step
Uploaded by
Peter LeOn LeOnOriginal Description:
Original Title
Copyright
Available Formats
Share this document
Did you find this document useful?
Is this content inappropriate?
Report this DocumentCopyright:
Available Formats
Data Import and QC of Input: Important Icons Used in This Process Step
Uploaded by
Peter LeOn LeOnCopyright:
Available Formats
Data import and QC of Input
Table of Contents
DATA IMPORT AND QC OF INPUT.................................................................................................. 2
Important icons used in this Process Step.................................................................................2
Exercise Overview..................................................................................................................... 2
A) INSERT NEW FOLDER TO STORE DATA.....................................................................................3
Exercise Steps........................................................................................................................... 3
B) IMPORT DATA...................................................................................................................... 3
Exercise Steps........................................................................................................................... 4
Comments................................................................................................................................. 6
C) IMPORT DATA FROM ANOTHER PROJECT.................................................................................6
Exercise Steps........................................................................................................................... 6
Comments................................................................................................................................. 6
D) QC OF IMPORTED DATA........................................................................................................ 7
Checking the Statistics.............................................................................................................. 7
The data import step in Petrel allows the user to import data in a range of different formats,
such as Irap Classic, Irap RMS, CPS-3, Earthvision, Stratamodel, VIP, LAS, Eclipse, Zmap+ and
Charisma. It is also possible to import SEG-Y data.
An important part of importing data into a new project is to check the quality of the input data.
Petrel has excellent visualizing tools and for each imported object there is also attached a
statistical report sheet.
Important icons used in this Process Step
Insert New Folder
Manipulate plane
Import File
Align vertically
Fill color Table
Toggle visualization on Plane
Exercise Overview
A)
Insert new folders to store data
B)
Import data into folders
C)
Import data from a secondary project
D)
Edit color table for quality check
E)
Insert general intersection plane for quality check
Petrel Introduction Course
P2002 (v.7/02)
Page 1
A) Insert new folder to store data
Petrel uses folders to organize data. Each folder should contain a specific set of data, for instance
one folder for surfaces, one for fault polygons, etc. Before importing, you should therefore create
the folder which the data should be imported into. Most data is imported into a general folder. There
are a few exceptions, including Wells, Well Tops and Seismic Interpretations. These are imported
into specific folders due to the special organization of these data types.
Exercise Steps
1.
2.
Make general folders:
a.
b.
Select Insert New Folder from the Tool bar menu
c.
Create a new folder, call it Isochores. Create two sub-folders under Isochores and call
them Tarbert and Ness, respectively.
Create Wells and Well Tops folders:
a.
b.
3.
Call the folder Fault Polygons by right-clicking on the folder, selecting Settings, and
enter the new name under the Info tab.
Select Insert > New folders > New Well folder
Select Insert > New folders > New Well Tops folder
Create Interpretation folder:
a.
b.
Select Insert > New folder > New Interpretation folder.
Call the folder 3D Seismic Interpretations
B) Import Data
Almost any type of data can be imported into Petrel, examples are lines/point data, 2D grids
(isochores, depth and time grids, 2D trends, etc.), seismic interpretations, seismic (SEG-Y), wells
and well tops, and more. Before importing data it is necessary to know the formats of your data and
the formats that are supported by Petrel. A list of formats is available from the Help menu in Petrel.
In addition, when you import data you will see a file format example that you can use for
comparison with your own data.
In this exercise you will import data into their respective folders, as defined in the previous
exercise. The data types and formats are given in the table below:
DATA TYPE
FORMAT
Petrel Introduction Course
P2002 (v.7/02)
CATEGORY
DOMAIN
Page 2
Fault Polygons
Zmap+ lines
(ascii)
Fault Polygons
Time
Isochores
Zmap+ grid
(ascii)
Thickness
Depth
3D seismic lines
Seisworks
Horizon picks
(ascii)
Horizon
Time
Wells
Well Header
Well heads
Under Input Data tab: Attach each
attribute to corresponding column
in file.
Deviation
Well
path/deviation
Under Input Data tab: Attach each
attribute to corresponding column
in file.
Logs
Well logs (ascii)
Under Input Data tab: Attach each
log to correct template.
Well Tops
Petrel Well
Tops (ascii)
Exercise Steps
Importing Wells
1.
Importing Well Header:
a.
b.
c.
Right-click on the Wells folder and select Import (on Selection).
d.
e.
Press OK
Under the Wells folder select the Well Header file, and the correct format. Press Open.
In the Import Well Heads window, attach each Attribute to the correct column as seen
in the file in the bottom of the window.
Display the Wells in the 3D display window.
Petrel Introduction Course
P2002 (v.7/02)
Page 3
2.
3.
Importing Well Deviation
a.
b.
Right-click on the Wells folder and select Import (on Selection).
c.
d.
Select correct format. Press Open.
e.
f.
Select Offshore wells
g.
Press OK For All.
Under the Wells folder select all the deviation files by writing *.dev in the File name
field. Press enter to sort on the .dev files. Select all the files by selecting the first, and
then whilst holding Shift select the last file.
In the window that pops up, attach the well trace to the corresponding well header,
already imported into Petrel.
In the Import Well Path/Deviation window go to the Input Data tab. Select Input data
type (any of the options available can be used since all options are available in the
file). Depending on the chosen method, attach the attributes to the corresponding
columns in the file.
Importing Well Logs
a.
b.
Right-click on the Wells folder and select Import (on Selection).
c.
Remember to attach each log to a template under the Input Data tab in the Import Well
Logs window that pops up.
d.
Press OK For All.
Under the Wells folder, select all the .las files, select the correct file format and press
Open.
Importing Well Tops:
1.
Right-click on the Well Tops folder and select Import (on Selection)
2.
Select the Well Tops file from the Well Tops folder, and select the correct format. Press Open,
and OK on the next window that pops up.
Petrel Introduction Course
P2002 (v.7/02)
Page 4
Importing Fault Polygons, Isochores, 3D Seismic Interpretation:
1.
Right-click on the folder in which to import data and select Import (on Selection)
2.
Select the data files and the correct format.
3.
Press Open.
4.
In the Input Data dialog window define correct Category and Domain
5.
Press OK For All.
Comments
It is important to know which format to use. A list of formats is
available under Help > List of Available formats. File format examples are available under Help
> Manual (HTML Help) > Appendix > Formats. In addition, when selecting a format type under
import, you will se a format example in the Import window.
The data to be imported should be attached to a category, domain,
template. This will allow Petrel to recognize the data type and apply a template to it.
The data types template/domain can be changed at any time under
the Info tab in the Settings window.
C) Import data from another project
Any type of data can be copied between projects. This functionality allows for having a master
project containing regional data. Parts of this data can then be copied over to a new project for
detailed analysis of parts of the area.
In this exercise you will import all the remaining data required for the following exercises by
copying them from an existing project.
Exercise Steps
1.
Select File > Open Secondary Project
2.
Select the Input_data.pet file found under the Input_data_project folder.
3.
Drag and drop all the files that you are missing in your project.
Comments
The secondary project is a Read-only project, hence data can not be
saved to it.
Petrel Introduction Course
P2002 (v.7/02)
Page 5
Both data from the Input tab and the Models tab can be copied to the
primary project.
D) QC of Imported Data
After data has been imported into Petrel you should always do a quality control and check if they
look like you expected them to do. Typical ways of QC data are to display them and checking the
statistics. Using the general intersection to view the data in cross section while playing through the
data set is a powerful tool as well.
Checking the Statistics
1.
Open the Settings window for the Interpretation folder by double-clicking on the folder.
2.
Select the Statistic tab and check the statistics. Note the data range and that depth and time
values below mean sea level are negative. Also note that the Max Z-value is -100 m. View
the file and see if you can figure out why.
3.
Repeat this procedure for some of the other imported data.
Petrel Introduction Course
P2002 (v.7/02)
Page 6
You might also like
- Petrel TrainingDocument36 pagesPetrel TrainingFarah Taha Abdullah100% (1)
- C01 Intro To Petrel 2004Document32 pagesC01 Intro To Petrel 2004Henry Reynolds Darcy100% (1)
- Petrel Multi Export of SEGY Files - 6975975 - 03Document9 pagesPetrel Multi Export of SEGY Files - 6975975 - 03Med Madrilèn100% (1)
- Bubbel Map WF in PetrelDocument7 pagesBubbel Map WF in PetrelMuhamad Afiq RosnanNo ratings yet
- Ex14 PetroModDocument8 pagesEx14 PetroModAnonymous gTVJBHNo ratings yet
- Petrel Software Work Flow Part 2Document32 pagesPetrel Software Work Flow Part 2Jaime AlfonsoNo ratings yet
- Petrel 2016 What's NewDocument136 pagesPetrel 2016 What's Newalpes27No ratings yet
- Studio Petrel 2020-1 ReleaseNotesDocument19 pagesStudio Petrel 2020-1 ReleaseNotesMohamedNo ratings yet
- Prentice Cplusplus For Java Programmers 013919424XDocument290 pagesPrentice Cplusplus For Java Programmers 013919424XBob Williams100% (1)
- Petrel 2011 - Data ImportDocument41 pagesPetrel 2011 - Data ImportBangsawan Arief100% (1)
- Ex02 ImportDocument6 pagesEx02 ImportAnonymous qaI31HNo ratings yet
- Petrel Workflow Tools - : 5 Day Introduction CourseDocument22 pagesPetrel Workflow Tools - : 5 Day Introduction CourseNguyễnTrườngNo ratings yet
- Automatic Fault Polygon ExtractionDocument7 pagesAutomatic Fault Polygon ExtractionAiwarikiaarNo ratings yet
- Geometrical Property Modeling: A) Create Bulk VolumeDocument1 pageGeometrical Property Modeling: A) Create Bulk Volumecodigocarnet100% (1)
- (2009) Petrel Data Import - Petrofaq (2009)Document6 pages(2009) Petrel Data Import - Petrofaq (2009)SaeidNo ratings yet
- Ex15 MakeContactDocument4 pagesEx15 MakeContactcodigocarnet100% (1)
- Ex06 PillarGriddingDocument13 pagesEx06 PillarGriddingogunbiyi temitayoNo ratings yet
- Chapter 13 - Vertical LayeringDocument30 pagesChapter 13 - Vertical Layeringbella_dsNo ratings yet
- Geolog Image To Techlog - 6851383 - 01Document7 pagesGeolog Image To Techlog - 6851383 - 01krackku kNo ratings yet
- SCM Make Simple Grid Petrel 2010Document10 pagesSCM Make Simple Grid Petrel 2010Peng TerNo ratings yet
- Shortcut Keys in PetrelDocument7 pagesShortcut Keys in PetrelTanaskumarKanesanNo ratings yet
- Chapter 05 - 3D Seismic DataDocument8 pagesChapter 05 - 3D Seismic Databella_dsNo ratings yet
- Chapter 11 - Fault ModelingDocument52 pagesChapter 11 - Fault Modelingbella_ds100% (1)
- Intro To Petrel 2009Document30 pagesIntro To Petrel 2009alicNo ratings yet
- Geochemistry Rock-Eval Charts For Techlog, Including Van Krevelen DiagramDocument9 pagesGeochemistry Rock-Eval Charts For Techlog, Including Van Krevelen Diagramkrackku kNo ratings yet
- Top 10 Tips For Working in PetrelDocument3 pagesTop 10 Tips For Working in PetrelHcene HcenNo ratings yet
- Tutorial PetrelDocument5 pagesTutorial PetrelsmelihatesNo ratings yet
- Create 3D Surfaces From InterpretationsDocument12 pagesCreate 3D Surfaces From InterpretationsMuhammad Bilal100% (1)
- Quality Filtering On Structural Dip Analysis - Updated2 - 6673945 - 02Document6 pagesQuality Filtering On Structural Dip Analysis - Updated2 - 6673945 - 02krackku kNo ratings yet
- Petrel Basic Manual (Shahzaib Sheikh) - CompressedDocument114 pagesPetrel Basic Manual (Shahzaib Sheikh) - CompressedShahzaib SheikhNo ratings yet
- Fault Modeling: Important Icons Used in The Process StepsDocument13 pagesFault Modeling: Important Icons Used in The Process Stepsogunbiyi temitayoNo ratings yet
- GO Template Settings - in The Bar Right Next To: Well Section Tem'Document10 pagesGO Template Settings - in The Bar Right Next To: Well Section Tem'jiachen100% (1)
- Chapter 06 - Seismic InterpretationDocument11 pagesChapter 06 - Seismic Interpretationbella_ds0% (1)
- 7 Facies InterpretationDocument5 pages7 Facies Interpretationanggi_212No ratings yet
- Fault Modeling: Important Icons Used in The Process StepsDocument13 pagesFault Modeling: Important Icons Used in The Process StepsIng. José Marín100% (1)
- Petrel Software: University of Zakho Petroleum EngineeringDocument27 pagesPetrel Software: University of Zakho Petroleum EngineeringShakerMahmoodNo ratings yet
- PetroMod2013 Manual CompletoDocument23 pagesPetroMod2013 Manual CompletoDaniel PreciadoNo ratings yet
- Petromod 1D WorkflowDocument9 pagesPetromod 1D WorkflowIsmail A. IsmailNo ratings yet
- Modeling A Multi-Seam Coal Reserve Using RockworksDocument10 pagesModeling A Multi-Seam Coal Reserve Using RockworksWahyudi KurniaNo ratings yet
- OpendTect User Documentation Version 4Document29 pagesOpendTect User Documentation Version 4Olaoluwa OlatonaNo ratings yet
- Tutorial PetromodDocument15 pagesTutorial PetromodPaul Ticona SNo ratings yet
- December 2013 Calgary Monthly Housing StatisticsDocument20 pagesDecember 2013 Calgary Monthly Housing StatisticsCrystal Tost100% (1)
- Metric To Field Unit!!!!!! Which Is FT!Document23 pagesMetric To Field Unit!!!!!! Which Is FT!jiachenNo ratings yet
- Techlog - Text Loading and Displaying - 6590914 - 02Document19 pagesTechlog - Text Loading and Displaying - 6590914 - 02krackku k100% (1)
- Petrel - Extract Well Tops Attribute Into Output Sheet: Schlumberger-PrivateDocument5 pagesPetrel - Extract Well Tops Attribute Into Output Sheet: Schlumberger-Privatekrackku kNo ratings yet
- Gocad Tutorial OldDocument34 pagesGocad Tutorial OldcranmaniaNo ratings yet
- Petrel Ibooks Jan 2017 PDFDocument86 pagesPetrel Ibooks Jan 2017 PDFaidaNo ratings yet
- SCM TIPSTRICKS Import Well CompletionDocument22 pagesSCM TIPSTRICKS Import Well CompletionChun Tat TeoNo ratings yet
- Editing of Input Data: Important Icons Used in The Process StepsDocument9 pagesEditing of Input Data: Important Icons Used in The Process StepsAnonymous qaI31H100% (1)
- Chart: Clay End PointsDocument8 pagesChart: Clay End Pointsc_b_umashankar100% (1)
- Ex14 PetroModDocument9 pagesEx14 PetroModcodigocarnetNo ratings yet
- 04 - Initial Data Analysis - 2010Document9 pages04 - Initial Data Analysis - 2010Marcelo Saez100% (1)
- 1 Introduction 2009 PetrelDocument35 pages1 Introduction 2009 PetreltadeitosNo ratings yet
- Petrel Software Work Flow Part 1 PDFDocument35 pagesPetrel Software Work Flow Part 1 PDFSergio Pablo RodríguezNo ratings yet
- Chapter 09 - Input Data EditingDocument34 pagesChapter 09 - Input Data Editingbella_dsNo ratings yet
- GF To PetrelDocument22 pagesGF To PetrelAnonymous iZx83pFsOrNo ratings yet
- Petrel - Isatis Link: User's GuideDocument18 pagesPetrel - Isatis Link: User's GuidearturochulaoNo ratings yet
- Advances in Subsurface Data AnalyticsFrom EverandAdvances in Subsurface Data AnalyticsShuvajit BhattacharyaNo ratings yet
- Coding and Decoding: Seismic Data: The Concept of MultishootingFrom EverandCoding and Decoding: Seismic Data: The Concept of MultishootingNo ratings yet
- Assisted History Matching for Unconventional ReservoirsFrom EverandAssisted History Matching for Unconventional ReservoirsNo ratings yet
- Downhole Pump Cards PETSOC-95-89Document19 pagesDownhole Pump Cards PETSOC-95-89Peter LeOn LeOnNo ratings yet
- Data Import and QC of Input: Important Icons Used in This Process StepDocument6 pagesData Import and QC of Input: Important Icons Used in This Process StepPeter LeOn LeOnNo ratings yet
- Ex06 PillarGriddingDocument15 pagesEx06 PillarGriddingPeter LeOn LeOnNo ratings yet
- Ex01 Intro To PetrelDocument8 pagesEx01 Intro To PetrelIng. José MarínNo ratings yet
- SCM Well Path Design Part IDocument9 pagesSCM Well Path Design Part IPeter LeOn LeOnNo ratings yet
- Introduction To Computer Science - Mark McIlroyDocument280 pagesIntroduction To Computer Science - Mark McIlroyRajNo ratings yet
- C Sample QyestionsDocument145 pagesC Sample Qyestionsvyshnavi potukuchi0% (1)
- GXC Library DocumentationDocument30 pagesGXC Library DocumentationLeonardoNo ratings yet
- GX Developer: User Guide and Reference ManualDocument120 pagesGX Developer: User Guide and Reference ManualWilliam TheodenNo ratings yet
- C Programming: Operators Expressions, Control Statements: R. Jothi Scse VitDocument34 pagesC Programming: Operators Expressions, Control Statements: R. Jothi Scse Vitsisil amoseNo ratings yet
- Reporting Schema Without Process ModelDocument21 pagesReporting Schema Without Process Modelvinit1448No ratings yet
- Algorithm Toreisia JohnsonDocument3 pagesAlgorithm Toreisia JohnsonTiffany16No ratings yet
- ABAP 7.4 SyntaxDocument18 pagesABAP 7.4 Syntaxjavier_petit5No ratings yet
- DBMS Architecture: Database ModelsDocument6 pagesDBMS Architecture: Database Modelsraazoo19No ratings yet
- Attribution APIDocument5 pagesAttribution APIhectorNo ratings yet
- Visual ProgrammingDocument43 pagesVisual ProgrammingSuneel Kumar GoudaNo ratings yet
- ApirefDocument704 pagesApirefsdssd sdsNo ratings yet
- How To Create HCM Geography & Geography StructureDocument6 pagesHow To Create HCM Geography & Geography StructureChary MadarapuNo ratings yet
- Session 01 - ProgrammingDocument20 pagesSession 01 - ProgrammingSara Sagástegui GuarnizNo ratings yet
- Python Video Lectures ListDocument5 pagesPython Video Lectures ListSana ArshadNo ratings yet
- 1.a. VB Lecture 1Document17 pages1.a. VB Lecture 1Asif RazaNo ratings yet
- Magos MDX FormatDocument27 pagesMagos MDX FormatJuan Carlos MoranoNo ratings yet
- Java Programming Language Handbook 2Document185 pagesJava Programming Language Handbook 2Jackes Lourenço100% (1)
- LabTalk Scripting Guide EDocument383 pagesLabTalk Scripting Guide ESantiagoNo ratings yet
- Notes of Bluej For STD 10Document17 pagesNotes of Bluej For STD 10Ab. Funny100% (2)
- ProgrammingInExcelVBA AnIntroductionDocument83 pagesProgrammingInExcelVBA AnIntroductionJim Hanson100% (2)
- C TutorialDocument401 pagesC TutorialGeorgios LagiosNo ratings yet
- 1-Transaction Sets From Transaction Pattern - Jul-Dec07Document4 pages1-Transaction Sets From Transaction Pattern - Jul-Dec07princehaseebNo ratings yet
- TFT SDK Manual PDFDocument102 pagesTFT SDK Manual PDFSergio DominguezNo ratings yet
- FORTRAN BookletDocument38 pagesFORTRAN BookletNnamdi EzissiNo ratings yet
- PML Basics PDFDocument90 pagesPML Basics PDFJorge Enrique Reyes SztayzelNo ratings yet
- ©niit Programming Logic and Techniques 1Document44 pages©niit Programming Logic and Techniques 1Satyabrat DasNo ratings yet
- Gei 100679Document655 pagesGei 100679azizi reNo ratings yet
- PCM ParameterDocument29 pagesPCM ParameterYoungMinNo ratings yet