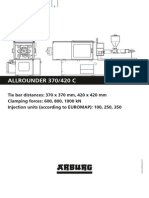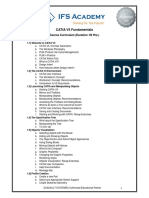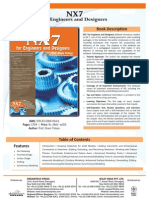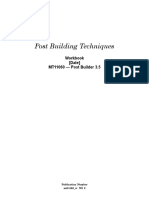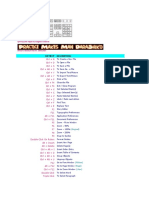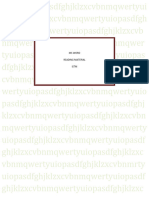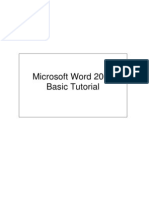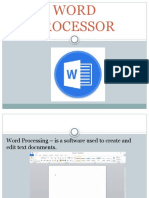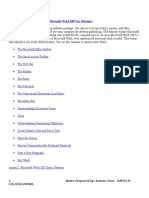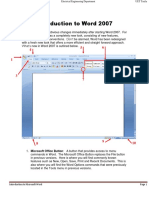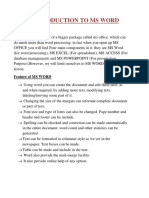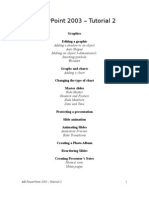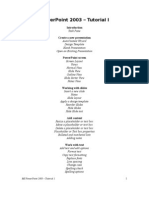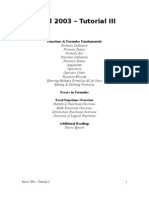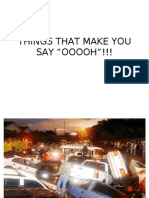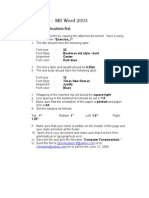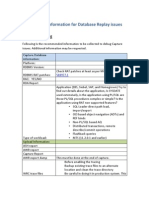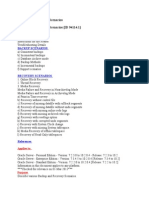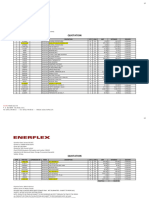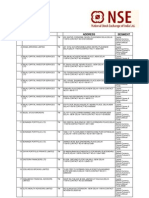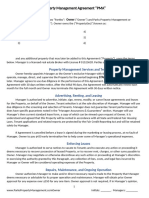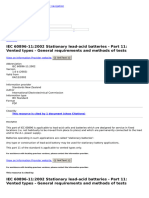Professional Documents
Culture Documents
Word 2003 Tutorial 1
Uploaded by
GlennOriginal Title
Copyright
Available Formats
Share this document
Did you find this document useful?
Is this content inappropriate?
Report this DocumentCopyright:
Available Formats
Word 2003 Tutorial 1
Uploaded by
GlennCopyright:
Available Formats
Word 2003 – Tutorial I
Getting Started
What is Microsoft Word?
Menu Bar
Viewing or Hiding Toolbars
Shortcut Menus
Task Pane
Views
Normal View
Web Layout View
Print Layout View
Outline View
Reading Layout View
Working with Files
Create New Documents
Open Existing Documents
Save Documents
Rename Documents
Close Documents
Working with Text
Type and Insert Text
Highlight Text
Delete Text
Spelling and Grammar
Formatting Text
Formatting Toolbar
Move / Cut Text
Copy Text
Paste Text
Undo and Redo Options
Lists
Bulleted and Numbered Lists
Columns
Graphics
Print Documents
Wood 2003 – Tutorial 1 1
Getting Started
What is Microsoft Word?
Word is an application that allows you to create and edit text documents. In addition
to text, Word allows you to insert pictures, tables, charts, drawings, and features that
will make your text richer and more interactive.
Word 2003 version has brand new features as well as old features, similar to older
versions of Word that have simply changed location, name, or appearance. Word 2003
can open files created from earlier versions like Word 97, 2000, or XP.
The Word Application Window
The default Word document includes the following layout tools:
• Title bar: Shows the document name, for example “Document 1” and the
program name “Microsoft Word”.
• Menu bar: Contains the list of menus available inside Word, each menu contains
a specific set of commands.
Wood 2003 – Tutorial 1 2
• Standard toolbar: Contains a shortcut list of the same commands found inside
the menus on the Menu bar.
• Formatting toolbar: Contains a shortcut list of formatting options available
inside the Format menu.
• Horizontal and vertical rulers: Are used for measurement purposes like any
normal ruler; the default unit of measure is in inches.
Note: Depending on the selected view, the ruler might not show.
• White page area: is the space area where you type, edit, and format your
document.
• Views: Allows the user to view a document in different ways.
• Status bar: Shows the page number the user is working on, section number, page
number out of the total pages found in the document, line number, column
number, etc.
Wood 2003 – Tutorial 1 3
Menu Bar
When you open a menu in Word from the Menu bar, it will display initially the
commands you have recently used. To view all options in any selected menu, you
must click the double arrow at the bottom of the menu list. The images on the right
show an example of a collapsed menu (Figure 1) and an example for the same menu
expanded (Figure 2).
Viewing or Hiding Toolbars
Many toolbars, displaying shortcut buttons,
are also available to make editing and
formatting quicker and easier. From the
Menu bar, select View > Toolbars to see the
list of all toolbars available inside Word.
Click on the name of the toolbar that you
wish to view or hide, and the toolbar will be
automatically displayed or hidden inside
Word document, depending if it was initially
checked or unchecked.
Wood 2003 – Tutorial 1 4
Task Pane
The Task Pane is an interactive menu that opens inside
Word and provides users with shortcut commands. It is
divided into 14 sub panes; you can switch between the sub
panes by just clicking on drop down arrow found next to
the Task Pane name and select the name of another sub
pane.
1. Getting Started: Allows you to connect to the internet
to get more information on Word; you can also use it to
open a new/existing document.
2. Help: Provides help in using any feature inside Word,
by typing a keyword inside the Search for box and Word
will provide you with information relevant to the keyword
from the Microsoft website or from Word help.
3. Search Results: Allows you to view the result of your
previous search under Help.
4. Clip Art: Allows you to search the Clip Art Gallery using keywords.
5. Research: Provides you with online search for reference books, research and
business sites.
6. Clipboard: Lists the items you have recently cut or copied.
7. New Document: Allows you to create the Word
document of your choice.
8. Shared Workspace: Allows you to create a document
workspace if you want to share a copy of your document.
A workspace also enables you to invite other assign them
tasks to link to additional resources.
9. Document Updates: Allows you to update your
document if found in a shared workspace.
10. Protect Document: Allows you to restrict formatting and
editing changes done to your document.
11. Styles and Formatting: Facilitates the formatting of
text in the current document.
12. Reveal Formatting: Shows all the formatting in the
current document. It has information such as the font,
Wood 2003 – Tutorial 1 5
font size, paragraph alignment, margins and paper width as well as other types of
information.
13. Mail Merge: Allows you to create multiple letters, e-mails, envelopes, and labels.
14. XML Structure: Allows you to represent a Word document as an XML
document.
Views
Word gives you the option to view your document in five different layouts. To change
a current view, use one of the following methods:
Normal view
You can work in Normal View to type, edit and format your text. This view shows
text formatting but simplifies the layout of the page so that you can type and edit
quickly.
Web Layout View
You can work in Web Layout View, when you are creating a web page. In this view,
backgrounds are visible, and text is wrapped to fit the window, and graphics are
positioned just as they are in a web browser.
Print Layout View
You can work in Print Layout View, to see how text, graphics and other elements
will be positioned when the document is printed.
Outline View
Wood 2003 – Tutorial 1 6
You can work in Outline View to look at the structure of a document and to move,
copy, and reorganize text by dragging headings.
Reading Layout View
Reading layout view is designed to make reading easier on the screen without the
need to print them out. In this view, Word displays only the tools you need for reading
and allows you to flip pages like you do when reading a book.
Note: Reading Layout View does not display the document the way it is formatted for
printing.
Wood 2003 – Tutorial 1 7
Working with Files
Create New Documents
• Click the New Blank Document button on the Standard toolbar.
• Or, from the Menu bar, choose File > New, the New Document Task Pane will
open, and select Blank Document.
Open Existing Documents
• Click the Open button
found on the Standard
toolbar.
• Or, from the Task Pane,
select Getting Started and
the select More.
• Or, from the Menu bar,
select File > Open
Any of these methods will show the Open dialog box. Choose the file and click the
Open button.
Save Documents
• Click the Save button on the Menu bar
• Or, from the Menu bar, select File > Save.
Rename Documents
To rename a Word document, select File >
Open and find the file you want to rename.
Right-click on the document name with the
Wood 2003 – Tutorial 1 8
mouse and select Rename from the Shortcut menu. Type the new name for the file and
press the ENTER key on the keyboard.
Close Documents
• Select File > Close.
• Or, click on the small x
found on the right top next to
the Menu bar and under the
Title bar.
Working with Text
Type and Insert Text
When you open a new Word document, you will notice a blinking cursor at the start of
the document, indicating that you can start typing where the cursor is positioned.
Start typing your text and you will see that the text will appear where the blinking cursor
is located. Move the cursor by using the ARROW buttons on the keyboard ( )
or positioning the mouse and clicking the left button.
Highlight Text
In order to change the format of the text you just typed, it must be first highlighted,
that is, selected with the mouse cursor.
To highlight the whole text or part of it, locate the mouse at the start of the text you
wish to highlight and click the left button, then drag the mouse over the desired text
while keeping the left mouse button pressed (i.e. clicked).
The table below summarizes the shortcuts used for selecting a portion of the text:
Selection Technique
Whole word Double click within the word.
Whole paragraph Triple click within the paragraph
Several words or lines Drag the mouse over to hightlight or
hold down SHIFT key while using the
arrow keys.
Entire Document Select Edit > Select All ftom the Menu
bar.
Note: To deselect the text, click anywhere outside of the selected area on the page.
Wood 2003 – Tutorial 1 9
Delete Text
Use the BACKSPACE or the DELETE key found on the keyboard to delete text.
BACKSPACE key will delete text to the left of the cursor and DELETE key will
erase text to the right. To delete a large selection of text, highlight the text using any
of the methods outlined above and press the DELETE key.
Spelling and Grammar
Word will automatically check for spelling and grammar errors as you type. Spelling
errors are noted in the document with a red underline. Grammar errors are indicated
by a green underline.
To disable this feature, go to Tools > Options from the Menu bar and click the
Spelling and Grammar tab on the dialog box. Uncheck the checkbox named Check
spelling as you type and the checkbox named Check grammar as you type, then
click on the OK button.
To use the spelling and grammar
checker, follow these steps:
1. Select Tools > Spelling and
Grammar from the Menu bar.
2. The Spelling and Grammar
dialog box will notify you of the
first mistake in the document and
misspelled words will have a red
color.
3. If the word is spelled correctly,
click the Ignore Once button
or click the Ignore All button
if the word appears more than once in the document.
4. If the word is spelled incorrectly, choose one of the suggested spellings in the
Suggestions box and click the Change button to correct one occurrence of the
word or Change All button to correct all occurrences of the word. If the correct
spelling is not suggested, enter the correct spelling in the Not in Dictionary box
and click the Change button.
5. If the word is spelled correctly and will appear in many documents you type (such
as your name), click the Add to Dictionary button to add the word to the
dictionary so it will no longer appear as a misspelled word.
Wood 2003 – Tutorial 1 10
As long as the Check Grammar box is checked in the Spelling and Grammar
dialog box, Word will check the grammar of the document in addition to the spelling.
If you do not want the grammar checked, remove the checkmark from this box.
Otherwise, follow these steps for correcting grammar:
1. If Word finds a grammar mistake, it will be
shown in the box just like spelling errors. The
mistake appears in green text. Several
suggestions may be given in the Suggestions
box. Select the correction that best applies
and click Change.
2. If no correction is needed (Word is often
wrong more than it is right), click the Ignore
button.
Formatting Text
Formatting Toolbar
The Formatting toolbar is the easiest way to change many attributes of a text. If the
toolbar shown below isn't displayed on the screen, from the Menu bar, select View >
Toolbars and choose Formatting.
• Style menu: Allows you to make your text Bold, Italic, nderlined...depending
on the Style you choose.
• Font: Allows you to change the font by clicking on the drop-down arrow on the
right of the font name box. You will view a list of fonts available, you can scroll
scroll-down to view more fonts, and select the font name you wish to use by
clicking on its name with the mouse.
• Font Size: Allows you to change the font size by clicking inside the Font
Size box and entering a value or by clicking on the drop down arrow on the
right of the box to view a list of font sizes available. Select then a size by
clicking on it once. Note: A font size of 10 or 12 is best for paragraphs of
Wood 2003 – Tutorial 1 11
text.
• Bold, Italic, Underline: Each button respectively allows you to make your
text appear as bold, italic or underlined.
• Alignment: Each button respectively allows you to make your text aligned
to the left, center, or right side of the page. You can also justify the text
across the page using the Justify button.
• Line Spacing: Allows you to set the amount of space that Word puts when
you go to a new line.
• Text Orientation: Allows you to change the typing direction of your text,
from left-to-right or right-to-left manner.
• Numbering, Bullets: Allows you to make your text appear as a Bullets list
or as a Numbering list.
• Increase/Decrease Indent: Allows you to increase or decrease the
indentation of your paragraph in relation to the side of the page.
• Outside Border: Allows you to add a border around a text selection.
• Highlight Color: Allows you to change the color behind a text selection.
The color shown on the button is the last color used. To select a different
color, click the arrowhead next to the image on the button.
• Font Color: Allows you to change the color of the text. The color
shown on the button is the last color chosen. Click the drop down arrow
next to the button image to select another color.
An alternative way to access the formatting
options found on the Formatting toolbar and
some additional options is to select from the
Menu bar, Format > Font. The Font dialog
box will appear as shown in the figure.
Wood 2003 – Tutorial 1 12
Move / Cut Text
Highlight the text you need to move, and follow one of the methods listed below:
• From Menu bar, select Edit > Cut.
• Or, from the Standard toolbar, click on the Cut button .
This will move the text to a clipboard in your Task Pane.
Note: To move a small amount of text a short distance, the drag-and-drop method
may be quicker. Highlight the text you want to move, click the selection with the
mouse, drag the selection to the new location without releasing the mouse button, and
release the mouse button.
Copy Text
Highlight the text you need to copy, and follow one of the methods listed below:
• From Menu bar, select Edit > Copy
• Or, from the Standard toolbar, click the Copy button
Paste Text
To paste previously cut or copied text, move the cursor to the location you want to
move the text to and follow one of the methods listed below:
• From the Menu bar, select Edit > Paste
• Or, from the Standard toolbar, click the Paste button .
Undo and Redo Options
• Word allows you to cancel the effect of one (or more) actions that took place
previously by clicking once (or more than once) on the Undo button
found on the Standard toolbar, or by selecting Edit > Undo from the Menu
bar.
• Word allows you to repeat a previously cancelled action using the Undo button
by clicking on the Redo button found on the Standard toolbar or by
selecting Edit > Redo.
Wood 2003 – Tutorial 1 13
Lists
Bulleted and Numbered Lists
1. To create a list, click the Bullets button or Numbering button found
on the Formatting toolbar.
2. Type the first entry and press ENTER. This will create a new bullet or number
on the next line. If you want to start a new line without adding another bullet
or number, hold down the SHIFT key while pressing ENTER.
3. To end the list, continue typing entries and press ENTER twice when you are
done.
Use the Increase Indent and Decrease Indent buttons on the Formatting
toolbar to create lists of multiple levels.
Note: You can also type the text first, highlight the section, and click the Bullets or
Numbering buttons to add the bullets or numbers.
Nested Lists
To create a nested list, such as a numbered list inside of a bulleted list, follow these
steps:
1. First type the list then increase the indentation of the items that are to be nested
by clicking the Increase Indent button for each item.
2. Highlight the items and click the Numbering button found on the Formatting
toolbar.
Columns
To quickly place text in a column format, first you need to highlight the text. Click
then on the Columns button found on the Standard toolbar and select the number
of columns by dragging the mouse over the diagram. For more column options, select
Format > Columns from the Menu bar. The Columns dialog box allows you to
choose the properties of the columns. Select the Number and Width of the columns
from the dialog box. Note: For the column feature to run properly you need to be in
the Print Layout View.
Wood 2003 – Tutorial 1 14
Note: Let’s say you created two columns and the first is filled with text however the
second is still empty and you keep trying to add text to it but it simply won’t work! In
this case, Word only accepts text in the second column IF the first column is
COMPLETELY filled with text (i.e. there is no more space for text in the first
column). In this case you can do the following:
Place your cursor right after the text that appears in column one then go to Insert >
Break > Column Break. Notice that the text that was below the cursor has been
shifted to the second column.
Wood 2003 – Tutorial 1 15
Graphics
Add Clip Art Images
Word comes with a set of pictures called Clip Art.
These pictures are found in the Clip Art Gallery and
are organized according to their type or category. To
add a clip art image from the Microsoft library to a
document, follow these steps:
1. Select Insert > Picture > Clip Art from the Menu
bar. The sub pane named Clip Art will appear.
2. To find an image, in the Search For textbox, type a
keyword describing the image you want to use, and
press on the Go button
3. Click once on the downward arrow that appears
when you place your mouse pointer over an image. A
pop-up menu (as shown in the figure on the right) will
appear: The most important options in this menu are
the following:
• Insert to add the image to the document.
• Copy to place the clip on the clipboard to paste it
later on.
• Find Similar Style to retrieve images similar to
the one you have chosen.
4. Select images to add to the document
5. When you are done, click the Close button (small x) on
the top right corner of the Task Pane.
Add Images from Files
Pictures from various sources (scanned images and other image files saved in your
computer) can be inserted in a Word document. Follow these steps to add a photo or
graphic:
1. Select Insert >Picture > From File on the Menu bar.
2. Click the down arrow button on the right of the Look in: window to find the
image on your computer.
Highlight the file name from the list and click the Insert button.
Wood 2003 – Tutorial 1 16
Print Documents
Print Preview
Preview your document by clicking the Print Preview button found on the Standard
toolbar or by selecting File > Print Preview.
Printing
• From File menu, select
Print option
• Choose a Page range.
• Select the Number of
copies as desired.
• You can choose from the
Print drop down menu
to print All pages in
range, only Odd, or
Even pages.
• You can also choose the
number of Pages per
sheet
When the document is ready to print, click on the OK button.
Wood 2003 – Tutorial 1 17
You might also like
- How To Install NX 7.5 in Window 7Document2 pagesHow To Install NX 7.5 in Window 7priyankar00750% (2)
- Unigraphics Interview Question A IreDocument5 pagesUnigraphics Interview Question A Ireyuvarajtalele100% (2)
- Asistente de Preparacion Al Mecanizado PrismaticoDocument25 pagesAsistente de Preparacion Al Mecanizado PrismaticoJuanGómezNo ratings yet
- Training Exercises for SAP Business Intelligence Characteristic InfoObjectsDocument54 pagesTraining Exercises for SAP Business Intelligence Characteristic InfoObjectsNEX4REU50% (2)
- Advanced DrawingDocument40 pagesAdvanced DrawingGraham Moore100% (1)
- Curriculum Vitae Sample From NTTFDocument2 pagesCurriculum Vitae Sample From NTTFshaileswor100% (1)
- Process Capability & SQCDocument37 pagesProcess Capability & SQCNirav Solanki0% (1)
- Macro Excel Vba Busqueda en Multiples ColumnasDocument1 pageMacro Excel Vba Busqueda en Multiples Columnasverónica marquezNo ratings yet
- Vericut Brochure 70Document16 pagesVericut Brochure 70sivakumarsambandamNo ratings yet
- CorelDraw Training For Laser Cutting Machines With Many Examples Learn and Master Many Example You Can Do With Coreldraw.... (Kaşoğlu, Abdulkadir Kaşoğlu, Abdulkadir)Document59 pagesCorelDraw Training For Laser Cutting Machines With Many Examples Learn and Master Many Example You Can Do With Coreldraw.... (Kaşoğlu, Abdulkadir Kaşoğlu, Abdulkadir)MirelaMilanNo ratings yet
- 522541Document8 pages522541AmirAmiriNo ratings yet
- NX Modeling, Assembly and Drafting GuideDocument38 pagesNX Modeling, Assembly and Drafting GuidePradeepvenugopalNo ratings yet
- TMP mt11055 GDocument365 pagesTMP mt11055 Gandreeaoana45No ratings yet
- CATIA V5 Fundamentals PDFDocument3 pagesCATIA V5 Fundamentals PDFHarshitNo ratings yet
- Limits Fits TolerancesDocument77 pagesLimits Fits Tolerancessunil_gundNo ratings yet
- NX NF TipsUndTricksDocument12 pagesNX NF TipsUndTricksThilo Breitsprecher100% (1)
- Anglamar Company ProfileDocument19 pagesAnglamar Company ProfileKayeAnGeeNo ratings yet
- Operation Manual: Mist CollectorDocument40 pagesOperation Manual: Mist CollectorYing Kei ChanNo ratings yet
- NX7 For Engineers and DesignersDocument1 pageNX7 For Engineers and DesignersDreamtech Press100% (1)
- BSPT Thread Sizes & TypesDocument3 pagesBSPT Thread Sizes & TypesuttampokharkarNo ratings yet
- Engineering Metrology and Measurements-2-MarksDocument12 pagesEngineering Metrology and Measurements-2-MarksrajeswararaoNo ratings yet
- C16 NX11 PDFDocument82 pagesC16 NX11 PDFVignesh WaranNo ratings yet
- 02.DesignForAssembly109 (NXPowerLite)Document109 pages02.DesignForAssembly109 (NXPowerLite)maddy_scribdNo ratings yet
- Kinematics Particle Straight LineDocument51 pagesKinematics Particle Straight LineisamalhassanNo ratings yet
- PBT mt11060 WDocument57 pagesPBT mt11060 Wandreeaoana45No ratings yet
- Tap Drill ChartDocument1 pageTap Drill ChartITLHAPNNo ratings yet
- Speed Up Your Outputs by Using These ShortcutsDocument8 pagesSpeed Up Your Outputs by Using These Shortcutsychaudhry2006No ratings yet
- Fundamental of PrintwDocument26 pagesFundamental of PrintwrakeshkchouhanNo ratings yet
- Microsoft Word Basics2Document63 pagesMicrosoft Word Basics2Reymart de VeraNo ratings yet
- Word I 2003 TutorialDocument15 pagesWord I 2003 TutorialArphaxad TimasiNo ratings yet
- Word 2016 Lesson 1 Getting StartedDocument24 pagesWord 2016 Lesson 1 Getting StartedRaymond PunoNo ratings yet
- Simplified Ms WordDocument47 pagesSimplified Ms WordMac CayabanNo ratings yet
- 1430209568MS Word Course - Reading Material (Limited)Document56 pages1430209568MS Word Course - Reading Material (Limited)r.kathirvel236No ratings yet
- Ms WordDocument27 pagesMs Wordnafulasylvia001No ratings yet
- Lesson 1 Word Processing Basics: Repeat Commands. You Can Add Other Commands ToDocument2 pagesLesson 1 Word Processing Basics: Repeat Commands. You Can Add Other Commands ToChristel ToledoNo ratings yet
- Word Lesson PlanDocument72 pagesWord Lesson Planirfanbwp100% (1)
- MS Word 2007 TutorialDocument86 pagesMS Word 2007 Tutorialkgn1100% (18)
- Microsoft WordDocument28 pagesMicrosoft WordMark Robert De JesusNo ratings yet
- Microsoft Word 2007 Basic TutorialDocument53 pagesMicrosoft Word 2007 Basic Tutorialfreeebooks444100% (5)
- Office Automation Using Ms-Office: Chapter-2Document85 pagesOffice Automation Using Ms-Office: Chapter-2sagar agrawalNo ratings yet
- Ms Word 2016 in 90 Pages PDFDocument108 pagesMs Word 2016 in 90 Pages PDFAshraf AtiqueNo ratings yet
- Fungsi2 Pada WordDocument12 pagesFungsi2 Pada Word2PA10FARID KARYANTONo ratings yet
- IT111 Modules 5.1 5.2 Office Productivity Tools (1)Document68 pagesIT111 Modules 5.1 5.2 Office Productivity Tools (1)gilvantalosig0618No ratings yet
- Microsoft Word 2007 - Introduction: Begin The Word Tutorial Getting Started Editing A DocumentDocument20 pagesMicrosoft Word 2007 - Introduction: Begin The Word Tutorial Getting Started Editing A DocumentizahusniNo ratings yet
- Intro To Word ProcessingDocument41 pagesIntro To Word ProcessingJemima Mia Kilat ForonesNo ratings yet
- Word Processor Features and Functions in 40 CharactersDocument35 pagesWord Processor Features and Functions in 40 CharactersNoelNo ratings yet
- Working With Word ApplicationDocument6 pagesWorking With Word ApplicationAngelene CalivaNo ratings yet
- Title Bar Ruler: What Is Word Processor?Document16 pagesTitle Bar Ruler: What Is Word Processor?Mehran KhanNo ratings yet
- Ms Word TutorialDocument105 pagesMs Word Tutorialvineets058No ratings yet
- Microsoft Word Basics2Document29 pagesMicrosoft Word Basics2Vidhyashree P SDM College of Education, UjireNo ratings yet
- Word 2007Document12 pagesWord 2007Abbas Ahsan100% (1)
- Lesson 5 WordDocument9 pagesLesson 5 WordMutie MuthamaNo ratings yet
- Lecture 02 (Introduction To MS Word)Document30 pagesLecture 02 (Introduction To MS Word)JavaidNo ratings yet
- Word 2007 TutorialDocument50 pagesWord 2007 TutorialZafar IqbalNo ratings yet
- WORD Pamphlet PrintDocument27 pagesWORD Pamphlet Printabu yusif kargboNo ratings yet
- Microsoft Word - Screen Element - Mrs - Lucy David - 14610Document3 pagesMicrosoft Word - Screen Element - Mrs - Lucy David - 14610Game of AttitudeNo ratings yet
- Microsoft Word Screen Elements PDFDocument3 pagesMicrosoft Word Screen Elements PDFNavoneel BiswasNo ratings yet
- Ms Word Explained by Dr. Vatan SehrawatDocument62 pagesMs Word Explained by Dr. Vatan SehrawatVatan SehrawatNo ratings yet
- MS Word 2007 Tutorial NewDocument31 pagesMS Word 2007 Tutorial NewDegee GonzalesNo ratings yet
- PowerPoint 2003 - Tutorial 3Document12 pagesPowerPoint 2003 - Tutorial 3Glenn100% (7)
- Balik Manggagawa Guidelines 29may2008Document6 pagesBalik Manggagawa Guidelines 29may2008Glenn100% (2)
- MS Office Course OutlineDocument9 pagesMS Office Course OutlineGlenn100% (7)
- PowerPoint 2003 - Tutorial 2Document26 pagesPowerPoint 2003 - Tutorial 2Glenn100% (10)
- Excel 2003 - Tutorial 1Document24 pagesExcel 2003 - Tutorial 1Glenn100% (12)
- ToiletsDocument42 pagesToiletsGlenn100% (2)
- Excel 2003 - Tutorial 2Document16 pagesExcel 2003 - Tutorial 2Glenn100% (14)
- PowerPoint 2003 - Tutorial 1Document22 pagesPowerPoint 2003 - Tutorial 1Glenn100% (16)
- Excel 2003 - Tutorial 3Document9 pagesExcel 2003 - Tutorial 3Glenn100% (8)
- Things That Make You SAY "OOOOH"!!!Document23 pagesThings That Make You SAY "OOOOH"!!!GlennNo ratings yet
- Photos To WOW YouDocument30 pagesPhotos To WOW YouGlenn100% (1)
- Basic Internet Tutorial 2Document37 pagesBasic Internet Tutorial 2Glenn100% (3)
- Management Lessons From IIM ADocument19 pagesManagement Lessons From IIM AashishmthNo ratings yet
- Mechanical Miracles of The 21st CenturyDocument19 pagesMechanical Miracles of The 21st CenturyritarajuNo ratings yet
- Word 2003 Tutorial 2Document19 pagesWord 2003 Tutorial 2Glenn100% (5)
- Word 2003 - Tutorial 3Document17 pagesWord 2003 - Tutorial 3Glenn100% (2)
- Introduction To PersonalDocument16 pagesIntroduction To PersonalGlenn100% (1)
- Exercise 2Document2 pagesExercise 2Glenn100% (4)
- Exercise 1 - MS Word 2003Document2 pagesExercise 1 - MS Word 2003Glenn71% (14)
- IELTS HanbookDocument20 pagesIELTS HanbookGlenn100% (5)
- Basic Internet Tutorial 1Document20 pagesBasic Internet Tutorial 1Glenn75% (12)
- 300 Excel TipsDocument5 pages300 Excel TipsGlenn96% (23)
- ITSCM Mindmap v4Document1 pageITSCM Mindmap v4Paul James BirchallNo ratings yet
- ITS America's 2009 Annual Meeting & Exposition: Preliminary ProgramDocument36 pagesITS America's 2009 Annual Meeting & Exposition: Preliminary ProgramITS AmericaNo ratings yet
- Difference Between OS1 and OS2 Single Mode Fiber Cable - Fiber Optic Cabling SolutionsDocument2 pagesDifference Between OS1 and OS2 Single Mode Fiber Cable - Fiber Optic Cabling SolutionsDharma Teja TanetiNo ratings yet
- Diagnostic Information For Database Replay IssuesDocument10 pagesDiagnostic Information For Database Replay IssuesjjuniorlopesNo ratings yet
- MSBI Installation GuideDocument25 pagesMSBI Installation GuideAmit SharmaNo ratings yet
- Bancassurance Black Book Rahul 777-2Document62 pagesBancassurance Black Book Rahul 777-2Shubham ShahNo ratings yet
- Denial and AR Basic Manual v2Document31 pagesDenial and AR Basic Manual v2Calvin PatrickNo ratings yet
- Backup and Recovery ScenariosDocument8 pagesBackup and Recovery ScenariosAmit JhaNo ratings yet
- Enerflex 381338Document2 pagesEnerflex 381338midoel.ziatyNo ratings yet
- Broker Name Address SegmentDocument8 pagesBroker Name Address Segmentsoniya_dps2006No ratings yet
- CST Jabber 11.0 Lab GuideDocument257 pagesCST Jabber 11.0 Lab GuideHải Nguyễn ThanhNo ratings yet
- Green Management: Nestlé's Approach To Green Management 1. Research and DevelopmentDocument6 pagesGreen Management: Nestlé's Approach To Green Management 1. Research and DevelopmentAbaidullah TanveerNo ratings yet
- Digital Booklet - Bach ConcertosDocument14 pagesDigital Booklet - Bach Concertosppopgod33% (3)
- Lorilie Muring ResumeDocument1 pageLorilie Muring ResumeEzekiel Jake Del MundoNo ratings yet
- Fabric Bursting StrengthDocument14 pagesFabric Bursting StrengthQaiseriqball100% (5)
- Module 5Document10 pagesModule 5kero keropiNo ratings yet
- Erp and Mis Project - Thanks To PsoDocument31 pagesErp and Mis Project - Thanks To PsoAkbar Syed100% (1)
- Biggest Lessons of 20 Years InvestingDocument227 pagesBiggest Lessons of 20 Years InvestingRohi Shetty100% (5)
- Customer Satisfaction and Brand Loyalty in Big BasketDocument73 pagesCustomer Satisfaction and Brand Loyalty in Big BasketUpadhayayAnkurNo ratings yet
- 4.5.1 Forestry LawsDocument31 pages4.5.1 Forestry LawsMark OrtolaNo ratings yet
- Portable dual-input thermometer with RS232 connectivityDocument2 pagesPortable dual-input thermometer with RS232 connectivityTaha OpedNo ratings yet
- API MidtermDocument4 pagesAPI MidtermsimranNo ratings yet
- Week 3 SEED in Role ActivityDocument2 pagesWeek 3 SEED in Role ActivityPrince DenhaagNo ratings yet
- Fundamentals of Corporate Finance Canadian Canadian 8th Edition Ross Test Bank 1Document36 pagesFundamentals of Corporate Finance Canadian Canadian 8th Edition Ross Test Bank 1jillhernandezqortfpmndz100% (22)
- Sample Property Management AgreementDocument13 pagesSample Property Management AgreementSarah TNo ratings yet
- iec-60896-112002-8582Document3 pagesiec-60896-112002-8582tamjid.kabir89No ratings yet
- Banas Dairy ETP Training ReportDocument38 pagesBanas Dairy ETP Training ReportEagle eye0% (2)
- 1st Exam Practice Scratch (Answer)Document2 pages1st Exam Practice Scratch (Answer)Tang Hing Yiu, SamuelNo ratings yet
- Mba Assignment SampleDocument5 pagesMba Assignment Sampleabdallah abdNo ratings yet
- Computers As Components 2nd Edi - Wayne WolfDocument815 pagesComputers As Components 2nd Edi - Wayne WolfShubham RajNo ratings yet