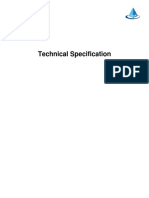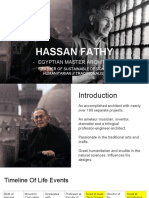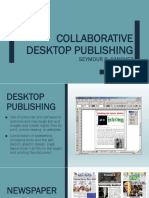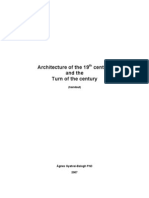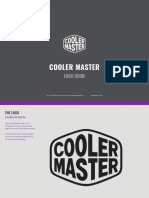Professional Documents
Culture Documents
Top Ten Slide Tips
Uploaded by
api-311252349Original Description:
Original Title
Copyright
Available Formats
Share this document
Did you find this document useful?
Is this content inappropriate?
Report this DocumentCopyright:
Available Formats
Top Ten Slide Tips
Uploaded by
api-311252349Copyright:
Available Formats
Top Ten Slide Tips
HOW TO MAKE A POWERPOINT
PRESENTATION
Keep it Simple
PowerPoint uses slides with a horizontal or Landscape
orientation. The software was designed as a convenient
way to display graphical information that would support
the speaker and supplement the presentation. The slides
themselves were never meant to be the star of the show
(the star, of course, is your audience). People came to hear
you and be moved or informed (or both) by you and your
message. Dont let your message and your ability to tell a
story get derailed by slides that are unnecessarily
complicated, busy, or full of what Edward Tufte calls chart
junk. Nothing in your slide should be superfluous, ever.
Limit bullet points & text
Your presentation is for the benefit of the audience.
But boring an audience with bullet point after bullet
point is of little benefit to them. Which brings us to
the issue of text. The best slides may have no text at
all. This may sound insane given the dependency of
text slides today, but the best PowerPoint slides will
be virtually meaningless with out the narration (that
is you). Remember, the slides are meant to support
the narration of the speaker, not make the speaker
superfluous.Many people often say something like
this:
Limit transitions & builds (animation)
Use object builds and slide transitions judiciously. Object
builds (also called animations), such as bullet points, should
not be animated on every slide. Some animation is a good
thing, but stick to the most subtle and professional (similar to
what you might see on the evening TV news broadcast). A
simple Wipe Left-to-Right (from the Animations menu) is
good for a bullet point, but a Move or Fly for example is too
tedious and slow (and yet, is used in many presentations
today). Listeners will get bored very quickly if they are asked to
endure slide after slide of animation. For transitions between
slides, use no more than two-three different types of transition
effects and do not place transition effects between all slides.
Use high-quality graphics
Use high-quality graphics including photographs. You can take
your own high-quality photographs with your digital camera,
purchase professional stock photography, or use the plethora of
high-quality images available on line (be cautious of copyright
issues, however). Never simply stretch a small, low-resolution
photo to make it fit your layout doing so will degrade the
resolution even further.Avoid using PowerPoint Clip Art or other
cartoonish line art. Again, if it is included in the software, your
audience has seen it a million times before. It may have been
interesting in 1993, but today the inclusion of such clip art often
undermines the professionalism of the presenter. There are
exceptions, of course, and not all PowerPoint art is dreadful, but
use carefully and judiciously.
Have a visual theme, but avoid using PowerPoint templates
You clearly need a consistent visual theme throughout your
presentation, but most templates included in PowerPoint have
been seen by your audience countless times (and besides, the
templates are not all that great to begin with). Your audience
expects a unique presentation with new (at least to them)
content, otherwise why would they be attending your talk? No
audience will be excited about a cookie-cutter presentation,
and we must therefore shy away from any supporting visuals,
such as the ubiquitous PowerPoint Design Template, that
suggests your presentation is formulaic or prepackaged.You
can make your own background templates which will be more
tailored to your needs
Use appropriate charts
Always be asking yourself, How much detail do I need? Presenters are usually
guilty of including too much data in their on-screen charts. There are several ways
to display your data in graphic form; here are a few things to keep in mind:
Pie Charts.
Used to show percentages. Limit the slices to 4-6 and contrast the most important
slice either with color or by exploding the slice.
Vertical Bar Charts.
Used to show changes in quantity over time. Best if you limit the bars to 4-8.
Horizontal Bar Charts.
Used to compare quantities. For example, comparing sales figures among the four
regions of the company.
Line Charts.
Used to demonstrate trends. For example, here is a simple line chart showing that
our sales have gone up every year. The trend is good. The arrow comes in later to
underscore the point: Our future looks good!
Use color well
Color evokes feelings. Color is emotional. The right color can help
persuade and motivate. Studies show that color usage can increase
interest and improve learning comprehension and retention.
You do not need to be an expert in color theory, but its good for
business professionals to know at least a bit on the subject. Colors can
be divided into two general categories: Cool (such as blue and green)
and Warm (such as orange and red). Cool colors work best for
backgrounds as they appear to recede away from us into the
background. Warm colors generally work best for objects in the
foreground (such as text) because they appear to be coming at us. It is
no surprise, then, that the most ubiquitous PowerPoint slide color
scheme includes a blue background with yellow text. You do not need
to feel compelled to use this color scheme, though you may choose to
use a variation of those colors.
Choose your fonts well
Fonts communicate subtle messages in and of themselves, which is
why you should choose fonts deliberately. Use the same font set
throughout your entire slide presentation, and use no more than two
complementary fonts (e.g., Arial and Arial Bold). Make sure you know
the difference between a Serif font (e.g., Times New Roman) and a
Sans-Serif font (Helvetica or Arial). Serif fonts were designed to be
used in documents filled with lots of text. Serif fonts are said to be
easier to read at small point sizes, but for on screen presentations the
serifs tend to get lost due to the relatively low resolution of projectors.
San-serif fonts are generally best for PowerPoint presentations, but try
to avoid the ubiquitous Helvetica. I often choose to use Gill Sans as it is
somewhere in between a serif and a sans-serif font and is professional
yet friendly and conversational. Regardless of what font you choose,
make sure the text can be read from the back of the room.
Use video or audio
Use video and audio when appropriate. Using video clips to
show concrete examples promotes active cognitive processing,
which is the natural way people learn. You can use video clips
within PowerPoint without ever leaving the application or
tuning on a VCR. Using a video clip not only will illustrate your
point better, it will also serve as a change of pace thereby
increasing the interest of your audience. You can use audio
clips (such as interviews) as well. Something to avoid, however,
is cheesy sound effects that are included in PowerPoint (such
as the sound of a horn or applause when transitioning slides).
The use of superfluous sound effects attached to animations is
a sure way to lose credibility with your audience.
Spend time in the slide sorter
According to the Segmentation Principle of multimedia
learning theory, people comprehend better when information
is presented in small chunks or segments. By getting out of the
Slide View and into the Slide Sorter view, you can see how the
logical flow of your presentation is progressing. In this view
you may decide to break up one slide into, say, two-three
slides so that your presentation has a more natural and logical
flow or process. In this view you will be able to capture more
of the gestalt of your entire presentation from the point of
view of your audience. You will be able to notice more
extraneous pieces of visual data that can be removed to
increase visual clarity and improve communication.
You might also like
- Shoe Dog: A Memoir by the Creator of NikeFrom EverandShoe Dog: A Memoir by the Creator of NikeRating: 4.5 out of 5 stars4.5/5 (537)
- The Subtle Art of Not Giving a F*ck: A Counterintuitive Approach to Living a Good LifeFrom EverandThe Subtle Art of Not Giving a F*ck: A Counterintuitive Approach to Living a Good LifeRating: 4 out of 5 stars4/5 (5794)
- Hidden Figures: The American Dream and the Untold Story of the Black Women Mathematicians Who Helped Win the Space RaceFrom EverandHidden Figures: The American Dream and the Untold Story of the Black Women Mathematicians Who Helped Win the Space RaceRating: 4 out of 5 stars4/5 (890)
- The Yellow House: A Memoir (2019 National Book Award Winner)From EverandThe Yellow House: A Memoir (2019 National Book Award Winner)Rating: 4 out of 5 stars4/5 (98)
- The Little Book of Hygge: Danish Secrets to Happy LivingFrom EverandThe Little Book of Hygge: Danish Secrets to Happy LivingRating: 3.5 out of 5 stars3.5/5 (399)
- A Heartbreaking Work Of Staggering Genius: A Memoir Based on a True StoryFrom EverandA Heartbreaking Work Of Staggering Genius: A Memoir Based on a True StoryRating: 3.5 out of 5 stars3.5/5 (231)
- Never Split the Difference: Negotiating As If Your Life Depended On ItFrom EverandNever Split the Difference: Negotiating As If Your Life Depended On ItRating: 4.5 out of 5 stars4.5/5 (838)
- Elon Musk: Tesla, SpaceX, and the Quest for a Fantastic FutureFrom EverandElon Musk: Tesla, SpaceX, and the Quest for a Fantastic FutureRating: 4.5 out of 5 stars4.5/5 (474)
- The Hard Thing About Hard Things: Building a Business When There Are No Easy AnswersFrom EverandThe Hard Thing About Hard Things: Building a Business When There Are No Easy AnswersRating: 4.5 out of 5 stars4.5/5 (344)
- Grit: The Power of Passion and PerseveranceFrom EverandGrit: The Power of Passion and PerseveranceRating: 4 out of 5 stars4/5 (587)
- On Fire: The (Burning) Case for a Green New DealFrom EverandOn Fire: The (Burning) Case for a Green New DealRating: 4 out of 5 stars4/5 (73)
- The Emperor of All Maladies: A Biography of CancerFrom EverandThe Emperor of All Maladies: A Biography of CancerRating: 4.5 out of 5 stars4.5/5 (271)
- Devil in the Grove: Thurgood Marshall, the Groveland Boys, and the Dawn of a New AmericaFrom EverandDevil in the Grove: Thurgood Marshall, the Groveland Boys, and the Dawn of a New AmericaRating: 4.5 out of 5 stars4.5/5 (265)
- The Gifts of Imperfection: Let Go of Who You Think You're Supposed to Be and Embrace Who You AreFrom EverandThe Gifts of Imperfection: Let Go of Who You Think You're Supposed to Be and Embrace Who You AreRating: 4 out of 5 stars4/5 (1090)
- Team of Rivals: The Political Genius of Abraham LincolnFrom EverandTeam of Rivals: The Political Genius of Abraham LincolnRating: 4.5 out of 5 stars4.5/5 (234)
- The World Is Flat 3.0: A Brief History of the Twenty-first CenturyFrom EverandThe World Is Flat 3.0: A Brief History of the Twenty-first CenturyRating: 3.5 out of 5 stars3.5/5 (2219)
- The Unwinding: An Inner History of the New AmericaFrom EverandThe Unwinding: An Inner History of the New AmericaRating: 4 out of 5 stars4/5 (45)
- The Sympathizer: A Novel (Pulitzer Prize for Fiction)From EverandThe Sympathizer: A Novel (Pulitzer Prize for Fiction)Rating: 4.5 out of 5 stars4.5/5 (119)
- Her Body and Other Parties: StoriesFrom EverandHer Body and Other Parties: StoriesRating: 4 out of 5 stars4/5 (821)
- Architectural 1Document1 pageArchitectural 1Paul Gerard AguilarNo ratings yet
- 1995 EssayDocument3 pages1995 EssayArturo Aguirre SalasNo ratings yet
- Sawant: Personal SummaryDocument3 pagesSawant: Personal Summarysaurabh sawantNo ratings yet
- Khamir Craft Research Centre Promotes Local TraditionsDocument6 pagesKhamir Craft Research Centre Promotes Local TraditionsSuresh BalajiNo ratings yet
- Technical Specification PaintingDocument10 pagesTechnical Specification PaintingSandip ShahNo ratings yet
- Art AppreciationDocument18 pagesArt AppreciationAaron Jolo AlcantaraNo ratings yet
- Art Elements and Styles MCQDocument61 pagesArt Elements and Styles MCQHiroki AeshiteiruNo ratings yet
- Mithila Lalit Sangrahalaya 2Document5 pagesMithila Lalit Sangrahalaya 2Mohit VermaNo ratings yet
- Word Sarcina TermicaDocument3 pagesWord Sarcina TermicaSergiu AlupoaeNo ratings yet
- AnimationDocument24 pagesAnimationMukesh JampalNo ratings yet
- Hassan Fathy - Semester IIDocument31 pagesHassan Fathy - Semester IIMuhammad Nazmi75% (4)
- How The Polaroid Camera Influenced The World of PhotographyDocument21 pagesHow The Polaroid Camera Influenced The World of PhotographyPanos Andronopoulos100% (1)
- Painting Group1Document33 pagesPainting Group1Mark Loyd DefensorNo ratings yet
- Collaborative Desktop Publishing 1 2Document100 pagesCollaborative Desktop Publishing 1 2Gael Gutierrez100% (2)
- Bill of MaterialsDocument1 pageBill of MaterialsIsramedallion Rio100% (1)
- Church of PAKILDocument16 pagesChurch of PAKILRasalyn Cericos ValoisNo ratings yet
- Van Doesburg's International InfluenceDocument2 pagesVan Doesburg's International InfluenceLeyNo ratings yet
- Lo ResDocument9 pagesLo ResAlejandro MontoyaNo ratings yet
- Bookbinding in Mexico by M. Romero de TerrerosDocument6 pagesBookbinding in Mexico by M. Romero de TerrerosDenih Monsiváis100% (1)
- Merrill Preaching Final CompressedDocument140 pagesMerrill Preaching Final CompressedSandra CostabrasNo ratings yet
- Color ManagentDocument35 pagesColor ManagentjuandaNo ratings yet
- Diane Fitzgerald's Favorite Beading Projects Stringing To BeadweavingDocument136 pagesDiane Fitzgerald's Favorite Beading Projects Stringing To BeadweavingLuana Araujo73% (15)
- CBSE Class XII Fine Art Painting Questions Paper 2017 (History Of Indian ArtDocument2 pagesCBSE Class XII Fine Art Painting Questions Paper 2017 (History Of Indian Artranjit upadhayay100% (1)
- 21 Photographize Magazine - Issue 21 July 2014Document104 pages21 Photographize Magazine - Issue 21 July 2014Nicolas van SaberhagenNo ratings yet
- Architectura XIXDocument85 pagesArchitectura XIXCesar KingsNo ratings yet
- Let The: Sunshine inDocument1 pageLet The: Sunshine inapi-306417606No ratings yet
- CUBISM ArtDocument5 pagesCUBISM ArtJcee EsurenaNo ratings yet
- ART03 - Elements of Visual Art PDFDocument6 pagesART03 - Elements of Visual Art PDFIchiroue Whan GNo ratings yet
- Cooler-Master Design-Guide LogoDocument11 pagesCooler-Master Design-Guide Logocesar stevenNo ratings yet
- Types of HousesDocument23 pagesTypes of HousesMaria Riza Maaya LaurdausNo ratings yet