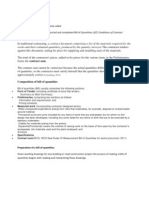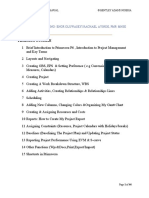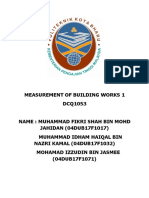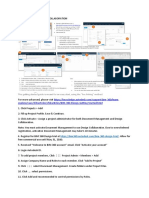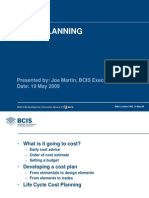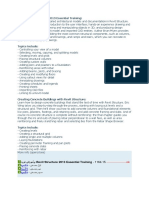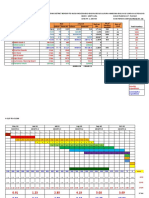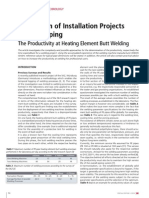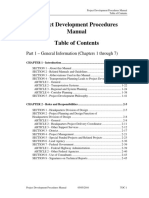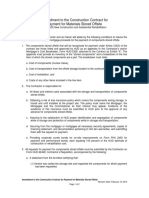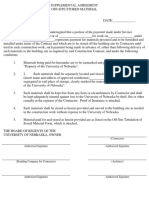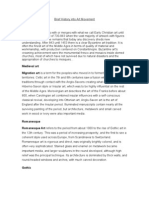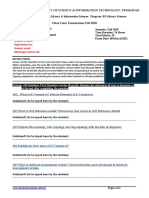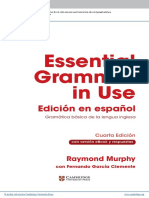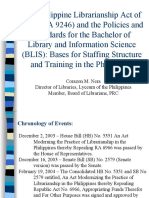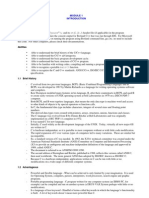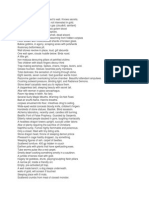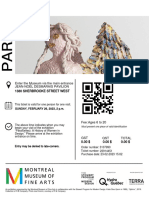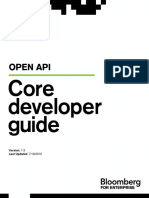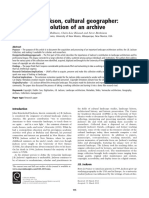Professional Documents
Culture Documents
Introduction To CostX
Uploaded by
Abd Aziz MohamedOriginal Title
Copyright
Available Formats
Share this document
Did you find this document useful?
Is this content inappropriate?
Report this DocumentCopyright:
Available Formats
Introduction To CostX
Uploaded by
Abd Aziz MohamedCopyright:
Available Formats
Introduction to CostX
Introduction to CostX
Contents
1 CostX _______________________________________________________________ 1
1.1 Introduction__________________________________________________________ 1
1.2 CostX Product Range _________________________________________________ 1
1.3 CostX Training Options________________________________________________ 2
1.4 CostX Help Files _____________________________________________________ 2
2 System Configuration ____________________________________________________ 3
2.1 CostX for single or multiple users ________________________________________ 3
2.2
System Administration _______________________________________________ 3
3 Getting Started ________________________________________________________ 4
3.1 CostX Display _______________________________________________________ 4
3.2 Setting up a project ___________________________________________________ 5
3.4 Using Templates or Previous Projects _____________________________________ 5
3.5 Merging Buildings _____________________________________________________ 5
3.6 Keyboard Shortcuts ___________________________________________________ 5
4 2D Digital Drawing Files __________________________________________________ 6
4.1 Adding a drawing _____________________________________________________ 6
4.2 Navigation around a 2D drawing _________________________________________ 7
4.3 Layers______________________________________________________________ 8
4.4 Other Control Buttons __________________________________________________ 8
5 2D Measurement ______________________________________________________ 10
5.1 Measurement _______________________________________________________ 10
5.2 Measurement Tools 2D vector files _____________________________________ 11
5.3 Measurement Tools 2D raster files _____________________________________ 12
5.2 Dimension Groups ___________________________________________________ 13
5.4 Other Control Buttons _________________________________________________ 13
6 Auto-Revisioning ______________________________________________________ 14
6.1 Revisions to 2D Drawings _____________________________________________ 14
6.2 Revisions to 3D BIM Models ___________________________________________ 14
7 Workbooks ___________________________________________________________ 15
7.1 Costing View tab ____________________________________________________ 15
7.2 Live Linking ________________________________________________________ 16
7.3 Workbook Content ___________________________________________________ 17
Introduction to CostX
8 Reports ______________________________________________________________ 18
8.1 Standard Reports ____________________________________________________ 18
8.2 Report Preview ______________________________________________________ 18
8.3 How to Customise a Report ____________________________________________ 18
9 Subcontractor Comparison _______________________________________________ 19
9.1 Subcontractors List___________________________________________________ 19
9.2 Subcontractor Comparison Workbooks ___________________________________ 19
9.3 Subcontractor Comparison Reports ______________________________________ 21
9.4 Priced Tender Schedule _______________________________________________ 21
10 BIM Dimensions and 3D Measurement ____________________________________ 22
10.1 3D Drawing Navigation _______________________________________________ 22
10.2 BIM Model Navigation _______________________________________________ 23
10.3 Import Quantities from BIM Models _____________________________________ 25
10.4 3D Measurement ___________________________________________________ 25
10.5 BIM Dimensions Workbooks _________________________________________ 26
11 Further Information ____________________________________________________ 26
11.1 Additional Reading __________________________________________________ 26
11.2 Drawing File Optimisation ____________________________________________ 26
11.3 Free Training Videos ________________________________________________ 27
Introduction to CostX
1 CostX
1.1 Introduction
CostX is an exciting software innovation developed by award winning software designers and
construction industry professionals. It allows non-CAD users to measure from PDF or CAD files
without running CAD software, and, dependent upon the version of CostX being used, create
detailed workbook documents such as estimates, cost plans, bills of quantities or tenders all
within a fully integrated, paperless, electronic environment. A powerful and flexible report writer
allows professional quality output to be produced and issued either as paper documents or
electronic files.
At its core, CostX comprises two complementary and fully integrated modules:
The Dimension View. A drawing viewer where CAD files can be viewed, and without the
use of CAD software or any previous experience of CAD by the user, detailed and accurate
dimensions generated automatically from 3D CAD models (3D versions only), or
measurements easily and quickly taken from 2D drawings by using simple but powerful
electronic measurement tools. Using simple mouse clicks, these tools make use of the
embedded CAD data to capture dimensions and building geometry youll never need to
use a scale rule again!
The Costing View. A spreadsheet based workbook (not available in CostX Takeoff) within
which the cost plans, estimates and bills of quantities etc. are developed. You can import
previous documents to use as a template, access rate libraries, code for sorting, generate
reports everything you need to create sophisticated, accurate and flexible working
documents. You can switch back and forth between the modules at any time, and you can
always see whats been measured where, with all measured items clearly highlighted - and
the live links between the drawing and the workbook keep the workbook up to date at all
times. It is the integration of the modules and the live linking of the dimensions that make
CostX so unique, simple and yet powerful.
1.2 CostX Product Range
The CostX Family of Products ranges from fully-featured CostX through to CostX Takeoff
2D, which are available at differing price points. This manual introduces the key features of
CostX but not all features are available in all products. Refer to the table below for a
comparative overview of product features.
Exactal Technologies Pty Ltd, 2012
CostX v.3.31 Issue 1
Introduction to CostX
1.3 CostX Training Options
CostX is very easy to learn and use, so after just a few hours of introductory training youll be
up and running but through regular use of CostX, youll find that you are able to further
develop your skills to really exploit its power and capabilities.
CostX training courses are available either online or can be delivered in your office by one of
Exactals CostX Product Specialists. Training material includes comprehensive manuals,
videos, sample files and worked examples. Online material can be viewed at
www.training.exactal.com.
Courses include structured Introductory and Advanced training modules. The Introductory
Course concentrates on the import and manipulation of CAD and alternate drawing files and
use of the CostX measurement tools. It also covers initial project setup, and, dependent upon
the version of CostX being used, introduces workbooks, rate libraries and reports. Advanced
modules look at Revisioning (design change updates), Subcontractor Comparisons, Workbook
Tools (zoning for functional areas, advanced rate libraries, sorting by multiple codes), and
Advanced Measurement including automatic quantities generation from 3D BIM models (3D
Versions only).
1.4 CostX Help Files
In addition to the training manuals, CostX contains very comprehensive Help Files. They
are easily accessed at any time whilst you are working in CostX by using the F1 key, or
clicking the help icon
which is in the top right hand corner of the screen.
Exactal Technologies Pty Ltd, 2012
CostX v.3.31 Issue 1
Introduction to CostX
2 System Configuration
2.1 CostX for single or multiple users
CostX can operate in a Network or Standalone environment.
Network mode allows several users to share CostX on a common server which gives them
access to all projects, and enables them to work on the same project and measure from the
same drawing simultaneously. The Standalone mode operates on individual computers, but
files can still be shared and merged via an export and import function. There is also a
portable standalone licence that can be swapped between computers via a USB key
(dongle). The network and standalone modes both look the same and progressively save
work automatically. CostX creates a complete system back-up automatically each night,
and a RecoverX utility also allows individual files to be restored from the system back-up.
2.2 System Administration
To open CostX double click on the CostX Desktop icon and a blank CostX screen will
open with a Select Building dialogue box open to enable you to select an existing building
or start a new one. If using the network version, you will first be prompted to enter a
password.
System Administration is found under the Main Menu. To open the Main Menu, click on
the CostX icon in the top left hand corner of the screen. The System Administration area
is used for global CostX changes, Project set-up and to hold central libraries for rates,
codes, etc. Generally CostX does not ship with library content because it is expected that
users will create and maintain their own libraries unique to their business. External data can
be easily imported into CostX, and it is also easy to copy and paste between CostX
workbooks and Microsoft programs such as Excel and Word.
Exactal Technologies Pty Ltd, 2012
CostX v.3.31 Issue 1
Introduction to CostX
3 Getting Started
3.1 CostX Display
The display takes the form of a Ribbon. The Ribbon is a way to organize related commands
so that they are easier to find. Commands are organized in logical groups, which are
collected together under tabs. Each tab relates to a type of activity, and within each tab the
commands appear as control buttons along a horizontal strip at the top of the screen. There
is a tab for Drawings, Dimensions, and Workbooks respectively.
There is also a Home tab, which conveniently collects together the most commonly used
control buttons from each of the other tabs. When the cursor is held over a control button, a
Supertip hint box displays which describes the button name and function.
The display can be viewed in either the Dimension View (drawings) or the Costing View
(workbooks not available in CostX Takeoff), accessed by clicking on the tabs under the
Ribbon or via the F9 and F10 keys respectively. You can use two monitors to have both
views open simultaneously; simply double click on one of the tabs and the view will open in
a new window which can be dragged across to the second monitor.
Dimension view contains a drawing viewer screen, a list of drawings top left and a list of
dimension groups bottom left. The costing view contains the workbook spreadsheet, a list of
workbooks top left and the same dimension group list bottom left. The dimension groups
are the common interface between both modes, for taking dimensions from the drawings
and into the workbooks.
Dimension View
Exactal Technologies Pty Ltd, 2012
Costing View
CostX v.3.31 Issue 1
Introduction to CostX
3.2 Setting up a project
Before any work can be done in CostX a Project file has to be set up. This is the highest level
file and is done at System Administration level. All work relating to the Project will be carried out
and stored within the Project file.
Within System Administration, select the Projects button from the left hand column by clicking
on it. Then click Insert and enter the project details into the dialogue box. Then close System
Administration.
3.3 Setting up a Building
Once the Project has been set up, all CostX activities relating to that Project take place within a
Building file. There can be any number of Building files residing within a Project.
Click on the Main Menu icon and then click on New Building. A dialogue box will open to
enter the building details.
If Standard Dimension Groups have been set up in System Administration, you may
optionally open the Standard Dimension Groups tab and tick or un-tick any groups that you
would/would not like to use in the new building. You can also import Dimension Groups
from Excel via a CSV file.
3.4 Using Templates or Previous Projects
New buildings can be based on previous projects or pro-forma templates to avoid having to
enter dimension groups and workbook descriptions from scratch.
Based On is used for this purpose. After entering the new Building details, move to the
Based On section of the box and select the required template or previous Project and
Building from the drop down menus, and check the data selection boxes. Usually you would
only check the Use Dimension Groups and Use Workbook boxes to provide a basis for a
new estimate. Using the drawings and dimensions would provide a full copy of the previous
project with all quantities intact. Then click Insert.
3.5 Merging Buildings
If you set up a Building and then decide later that you would like to bring in data from other
Projects, Buildings or templates, the Merge command can be used.
With the new Building open in dimension or costing view, open the Main Menu and hover
the cursor over Merge Building. Select either from database which means current
Projects and Buildings already set up in CostX; or from EXF File which means a CostX
file exported or sent to you by another user.
3.6 Keyboard Shortcuts
In addition to the ribbon buttons and right mouse click menus, there are several keyboard
shortcuts. These are scheduled in the Help files under the following headings:
General Keyboard Navigation & Shortcuts;
Keyboard Shortcuts in Workbooks;
Keyboard Shortcuts in Drawings.
It can be useful to print these schedules out for easy reference.
5
Exactal Technologies Pty Ltd, 2012
CostX v.3.31 Issue 1
Introduction to CostX
4 2D Digital Drawing Files
4.1 Adding a drawing
The Digital Drawing Interface is a key strength of CostX and a major differentiator from
competing software products, enabling a fully digital workflow and vastly improved speed
and accuracy over traditional or digitizer measurement.
The Add Drawing menu button is in the Drawings ribbon tab or in the Drawings
section of the Home ribbon tab. Use the Add Drawing option for 2D drawings.
Simply click the button to Add a Drawing. A browser opens to access the electronic drawing
files on your computer or network. Double click on the required file to import. You can
import image files (JPEG, BMP, PDF), vector PDF files, DWG, DGN and 12D files, 2D and
3D (not available in 2D products) DWFx files, IFC files, and several other formats.
The drawings can be re-named for ease of identification and sorting.
The default CAD scale is 1:1 but be aware that you are likely to receive drawing files in a
variety of formats and scales. The Drawing Properties dialogue box provides the means to
adjust drawing scales. Regardless of the scale used, it is always good practice after the
drawing has been inserted to verify that the drawing has been correctly scaled by use of the
Measure Distance button on the Drawings ribbon or by the m key function which
measures any given length.
The Measure Distance tool will also return values for multiple conjoined segments and the
enclosed angle and pitch between them.
If the scale is unknown, a calibration tool can be used to determine the scale.
It is also possible to enter the repetition of the drawing or unit type for the number of typical
floors or units. This will multiply all measurements by the number inserted.
Exactal Technologies Pty Ltd, 2012
CostX v.3.31 Issue 1
Introduction to CostX
Drawing properties (name, scale, etc) can be amended at any time by clicking the
Properties button or double clicking on the drawing name, which will re-open the
properties dialogue box. Any measured dimensions will be automatically updated.
Drawings within multi-sheet sets (PDF or
DWFTM) can be selected individually, grouped,
or as a complete set. In DWFTM files, CostX
hyperlinks can link related drawings, eg. a
section reference on one drawing can link to
the section detail drawn on another drawing.
4.2 Navigation around a 2D drawing
Simply hold down the mouse wheel and move the mouse to pan (move) the drawing
around.
Scroll the wheel on your mouse to zoom in or out of the drawing. Point the cursor to where
you want to zoom in, then scroll the wheel.
There are also navigation control buttons on the Drawings ribbon or
via right mouse click.
Right click menu options allow for the drawing orientation to rotated,
zoom areas and extents to be defined, the view to be reset to its default, raster
images such as logos or symbols to be hidden, and mark-ups to be created.
Note that these options only relate to the drawing view in CostX, the drawing
file itself is not being amended.
The mark-up box and pointer can be separately relocated by hovering the cursor to select
them and dragging whilst holding the left mouse click. Select the Mark-up and right click for
menu options to edit or delete.
Exactal Technologies Pty Ltd, 2012
CostX v.3.31 Issue 1
Introduction to CostX
4.3 Layers
CAD files such as DWGTM files contain drawing information in layers. Not all drawings have
layers, eg. Raster type PDFs. It is invariably easier to view and measure particular drawing
components if unwanted layers are hidden to reduce clutter.
Click the layers tab above the drawing name. The layers will be listed and can be switched
on or off by checking or un-checking the boxes. Alternatively hover the cursor over the
drawing and the cursor will attach to lines and highlight them in orange. Hold the shift key
and the entire layer will be highlighted. Click on the highlighted line to switch off the layer.
Note that the layer is not being removed from the drawing, simply hidden.
The Layers section of the Drawings ribbon contains several control buttons:
Show all reinstates all the drawing layers;
Hide all hides all the drawing layers;
Invert inverts the layer selection. This is a quick way to select a particular layer to
measure from, rather than laboriously switching off all the unwanted layers. Simply click on
the desired layer which will switch it off (hide) it. Then click the invert layers button all the
remaining layers will now be switched off and the selected (hidden) layer reinstated.
Click the Drawings tab to exit layers mode before measuring.
4.4 Other Control Buttons
The Drawings Ribbon contains several sections, each with a selection of control buttons. Some
of these control functions are also accessed via a right mouse click when the cursor is over the
drawing, or by short cut keys (eg. the m key measurement function.)
The Compare function allows one drawing to be compared
against another, using an overlay technique, red for the old
layout, green for the new. The overlay screen may also be
printed to a report.
The colour intensity can be adjusted using the sliders. Turn
the mouse wheel to zoom in and out, and hold the left mouse
click and move the mouse to drag the top (green) image for
positioning. The comparison view can be printed as described below.
Click Stop Comparison to exit Comparison mode.
Exactal Technologies Pty Ltd, 2012
CostX v.3.31 Issue 1
Introduction to CostX
The Reports button on the Drawings ribbon allows screen shots of the drawing window to
be printed.
Print... to Report provides a formatted report output as an
image file. The title and other details may be amended in the
dialogue box. This prints the drawing window as you see it,
so zoom, rotate, etc. to select the drawing view as you wish
to record it.
Publish... to PDF creates a PDF of the Drawing which may
also be presented as a report.
Publish...to DWF creates a DWF file of the Drawing.
Right click on a drawing title and select Copy Drawing Window to Clipboard to capture an
image which can then be pasted into other documents or programs.
The Working Area function allows areas of the drawing to be
isolated for ease of measurement, or perhaps to separate details
shown to a different scale on the same drawing. With large or
complex drawing files, limiting the working view can increase the
speed of the software.
The View in 3D button allows dimensions taken on a 2D drawing to be displayed as a
3D projection.
Exactal Technologies Pty Ltd, 2012
CostX v.3.31 Issue 1
Introduction to CostX
5 2D Measurement
5.1 Measurement
Using CostX, on-screen measurement is fast, easy and accurate. A sticky cursor attaches to
the lines in the drawing, making measurement a simple case of point and click. All
measurements are clearly highlighted so you can always see whats been measured where,
with every dimension individually listed and tagged. Area measurements also return a perimeter
value with optional height functions for automatic calculation of wall areas and volumes. The
values can be optionally displayed in a text box when the cursor is held over a dimension. Markups can also be added to the drawing display (not to the drawing file itself CostX is strictly
read-only and cannot alter CAD files.)
Different colours can be selected for measurements and displayed in a Legend. The drawing
display and measurements can also be printed, or published to PDF or DWFTM.
10
Exactal Technologies Pty Ltd, 2012
CostX v.3.31 Issue 1
Introduction to CostX
5.2 Measurement Tools 2D vector files
Several simple but smart measurement tools allow you to optimize drawing file intelligence for
increased measurement speed and accuracy.
Areas
Standard click on perimeter of area to define its borders, click once at every change of
direction and press enter or right click to complete area.
Quickpoint press and hold Shift key to measure a rectangular area.
Quickpoint combining areas (for irregular-shaped area) press and hold Shift key to
measure the first area, press and hold Control key (do not release Shift key) and click to
measure adjacent area(s) the areas will be combined.
Polyline press and hold L key whilst hovering cursor over the perimeter of an area. If a
polyline is available, the area will be highlighted blue. Click once to capture the complete
area.
Lengths
Standard click on lines to measure the length of the item.
Combining lengths - press and hold Control key to measure the length of the item, click
once at every change of direction.
Trimming Lengths cutting lengths at an intersection by use of Control key and right mouse
click trim start/end
Polyline press and hold L key whilst hovering cursor over a line. If a polyline is available,
the full perimeter of an area will be captured with a single click.
Counts
Standard click on the item to register a count.
Blocks Press and hold Shift key to highlight the item as a drawing block (object) usually
but not always doors, sanitary fixtures, etc. Then click.
Multiple counts Press and hold Shift and Control keys to highlight all like Blocks, then
count them all with a single click.
Polyline single click area measurement
11
Exactal Technologies Pty Ltd, 2012
Single click multiple Block count
CostX v.3.31 Issue 1
Introduction to CostX
5.3 Measurement Tools 2D raster files
Measurement tools work by attaching to vectored (drawn) lines in the CAD file. These lines do
not exist on an image (raster) file such as a scan or a JPEG or BMP file so the measurement is
digitized in CostX as an overlay on the drawing. Raster drawings are added in the usual way
but a scale must be entered into CostX if it is known, otherwise the Calibrate tool can be used
to determine the scale before measuring.
Areas
Standard - click on a corner of the area to be measured. Then drag the mouse to move the
cursor. A line will appear. Place the cursor on the next corner and click. Continue to drag
the mouse, clicking the cursor at each corner to define the borders. Enclose the area and at
the last corner before returning to the start point, press enter or right click to complete the
area. To commence a new area immediately adjacent to an existing one, hold the O key.
Lengths
Standard click on an end of the length to be measured. Then hold the Control key and
drag the mouse to move the cursor. A line will appear. Place the cursor on the end of the
length to be measured and click to capture the length. Keep hold of the Ctrl key to add
further lengths to the first, or click without the control key to start a new length
measurement. To start a new length over the end of an existing one, hold the O key.
Counts
Standard click on the item to register a count.
A Raster Mode button allow raster style measurement to be taken
on a vector drawing. This is very useful for when you want to take
measurements without connecting to any drawing lines. Even in
Raster mode, you can still snap to points and use single click
Polyline measure and Block count. To disable the snap feature,
switch off the Snap button or hold the B key.
12
Exactal Technologies Pty Ltd, 2012
CostX v.3.31 Issue 1
Introduction to CostX
5.2 Dimension Groups
The measured dimensions are collected into Dimension Groups as they are measured from the
drawings. You have to create the Dimension Group before you can measure the dimensions,
which can only be done whilst in the Dimension View. Once measured, dimensions can be
exported from the Dimension Group into Excel, dragged and dropped into an Excel
spreadsheet, or you can switch to the Costing View (not available in CostX Takeoff) and drag
and drop the quantities into the Workbook, thereby creating a live link (see 7.2 below).
Buildings can be set up to automatically include a set of standard Dimension
Groups drawn from a library; may incorporate Dimension Groups based on or
merged from another Building or template; or individual Dimension Groups can
be added at any time with the Add Dimension Group button.
Dimension groups are arranged into Dimension Group folders. Examples may be folder
Floor Finishes, dimension group Carpet. These names are not used for reporting so may
be abbreviated.
The Dimension Groups are located in the bottom left corner of the
screen. The viewing window can be enlarged vertically or
horizontally. Clicking on the Dimensions tab will display each
individual dimension within the Group.
The data shown in the Dimensions tab can be userdefined from an options list.
For vertical elements there is an option to insert a height in the Dimension group properties.
For example, walls may be measured by length on plan, and the height nominated in the
Dimension group will return an area value in addition to the measured length.
5.4 Other Control Buttons
The Dimensions ribbon contains several sections, each with a selection of control buttons.
In the Show section, click Measured Items to highlight or hide
measured items. Click Overlaps to show where measurements overlap
on the same item. Click Labels to show annotation of individual
dimensions, which references the item numbers within the Dimensions
tab. These can be overwritten with your own annotations.
13
Exactal Technologies Pty Ltd, 2012
CostX v.3.31 Issue 1
Introduction to CostX
6 Auto-Revisioning
(Not available in CostX 2D versions)
The revision function in CostX is extremely powerful. As revised
drawings for a building are issued to reflect design changes, the
building revision status in CostX can be incremented (Add
Revision) and the drawings promoted from the previous to the
new issue. All changes are scheduled in a Revision Log.
6.1 Revisions to 2D Drawings
CostX compares the dimensions that have already been extracted from the previous drawings
to the same drawing objects in the new drawing issue and displays them for adjustment and
acceptance by the user. The comparison of dimensions is done for all area, length and count
dimensions and when the revised dimensions are accepted, the dimension group quantities are
automatically updated. Workbooks also support revisions, allowing the updated quantities from
the new drawing to automatically update the new workbook revision.
In order to revise the area dimension below, the previous measurement shown in yellow is
relocated to its new position on the revised drawing by a simple click and drag or click and
drop, and the quantity will automatically update.
Drawings, dimensions and workbooks from previous revisions are automatically saved,
creating a comprehensive audit trail. Previous revisions may be viewed at any time using the
drop down Current selection list.
6.2 Revisions to 3D BIM Models
CostX has full revisioning capabilities for imported BIM dimensions. When a 3D model is
promoted, the quantities are updated automatically and detailed in the Revision Log.
14
Exactal Technologies Pty Ltd, 2012
CostX v.3.31 Issue 1
Introduction to CostX
7 Workbooks
(Not available in CostX Takeoff)
7.1 Costing View tab
The Add Workbook button is in the Workbook ribbon tab or in the Workbooks section of the
Home ribbon tab. You can have several Workbooks in a single Building.
Workbook structure is spreadsheet based, similar to Excel. Columns A to H are fixed;
columns I onwards are user definable. This structure is highly flexible and easy to use.
The Spreadsheet is hierarchical. This means double click on row number or F: Subtotal
column to drill down to an underlying Cost build-up sheet; double click on C: Quantity
column to drill down to a quantity build-up sheet; double click on E: Rate column to drill
down to a rate build-up sheet. Click on the up arrow to return to the previous level.
15
Exactal Technologies Pty Ltd, 2012
CostX v.3.31 Issue 1
Introduction to CostX
7.2 Live Linking
Dimensions are transferred from the Dimension Groups to the Workbook by dragging and
dropping or by link formulas. It is worthwhile to live link as much information as possible to get
the best out of CostX. Increasing the number of times a dimension group is used increases
efficiency, for example a single room area dimension can be used for both floor finish and
ceiling; the perimeter for skirting and cornice; and perimeter x height for wall finish.
Click on the required Dimension Group to highlight it. Hold down left mouse button on
Dimension Group, then drag and drop (click) dimension into workbook column B:
Description to create a new line item, or column C: Quantity to insert quantity into
workbook.
When clicking to drop the dimension, a dialogue box will open.
This enables selection of various dimension properties, eg.
perimeter of area, or use of a height if it has been inserted into
the Dimension Group properties. Perimeter x height will provide
wall area.
The quantity will now be inserted into the workbook and is live
linked to the dimension group. If the dimension is changed, the
workbook quantity will automatically update. A simple right click
command Show Dimension group on the quantity or the Show
Source button on the ribbon will open the drawing view and
display the dimension where the quantity has come from.
If the Dimension tab is opened, individual or multiple dimensions (select multiple
dimensions with the Ctrl or Shift keys) may be dragged and dropped into the workbook.
Note that these will not be live linked.
Rates can also be dragged and dropped from rate libraries into Workbooks and will be
similarly live linked for automatic updating. Rate libraries can be multi-structured so that a
composite rate build-up in one library can, for example, reference labour rates and material
prices held in another library, and the rate items can include full descriptions and codes.
16
Exactal Technologies Pty Ltd, 2012
CostX v.3.31 Issue 1
Introduction to CostX
7.3 Workbook Content
Workbook content (item descriptions, etc) can be drawn from a number of sources;
workbooks can be based on (copied from) previous jobs, or on templates complete with preformatted descriptions and items. Data can also be copied and pasted from Excel or
Word, simply typed into the workbook, or imported from (and exported to) other estimating
software. Standard phraseologies or model description libraries may be imported into
CostX and accessed via a Phraseologies tab to drag and drop text into workbooks. Text
strings may be selected individually or combined to create detailed descriptions.
CostX workbooks can automatically append secondary quantities to workbook
descriptions, such as the area of a slab measured by volume, or the lengths of steel
members measured by tonnage. This feature is controlled by a simple right mouse click
command.
17
Exactal Technologies Pty Ltd, 2012
CostX v.3.31 Issue 1
Introduction to CostX
8 Reports
(Not available in CostX Takeoff)
8.1 Standard Reports
To generate a report you open the subject workbook, then use the
Reports button on the Workbooks ribbon. Standard report formats
may be established as default templates, for general use or for
copying prior to amending.
8.2 Report Preview
Select a Report Template from the list and click Generate. Then select Preview.
8.3 How to Customise a Report
Click on a report title to select it, and then use the Edit button. To maintain integrity of the
standard templates, first copy the template, rename the copy and then edit it. Report Suites
allows multiple reports to be generated simultaneously, eg a detailed report together with its
associated summary. The Edit function can be restricted to selected users.
18
Exactal Technologies Pty Ltd, 2012
CostX v.3.31 Issue 1
Introduction to CostX
9 Subcontractor Comparison
(Not available in CostX Takeoff)
The Subcontractor Comparison System in CostX consists of two main parts: a pre-formatted
spreadsheet-style Subcontractor Comparison workbook; and a suite of default Subcontractor
comparison report templates. The report templates can be downloaded from the CostX
installation CD and imported using the Main Menu Import CostX Data button.
9.1 Subcontractors List
A Subcontractor library with contact details may be created in the Subcontractors section of
System Administration, and those subcontractors will then be available for selection each
time a Subcontractor comparison workbook is created for their trade, without having to type
them in each time. Subcontractors who are not listed in the library can also be added
directly into the workbook at any time.
9.2 Subcontractor Comparison Workbooks
Whilst in the tender estimate workbook, click on the Workbooks tab to open the Workbooks
ribbon. Generate a subcontractor comparison workbook by selecting the Generate
Subcontractor Workbook option from the Add workbook drop down menu. A Workbook
Properties box will open with a naming option for the new workbook which adds the words
Subcontractor Comparison to the name of the source workbook. This name
can be left as is or amended at this point, but cannot be the same as the source
workbook. There is also an option to pre-fill the preferred pricing column with
estimate figures. Click OK and a new Subcontractor Comparison workbook is
generated and a Subcontractors ribbon will open which contains buttons for
easy access to all standard comparison functions.
A Fill From Estimate button provides the ability to add estimate allowances for items
excluded by subcontractors in order to compare on a like for like basis.
A Fill To Lump Sum button provides the ability to pro-rata subcontractors lump sum trade
totals across all breakdown items within the trade.
A Freeze Columns button allows columns to be fixed in the workbook view while others
are scrolled.
The Subcontractor workbook contains features such as fixed columns for lowest and
preferred subcontractors, read only cells, automatic formulas, subcontractor selection,
empty price flags, columns formatting, and Subcontractor headings, amongst other things.
To ease navigation within the workbook, single or multiple
columns can be hidden by use of the buttons in the Workbook
Display section of the ribbon, or with right click menu options.
19
Exactal Technologies Pty Ltd, 2012
CostX v.3.31 Issue 1
Introduction to CostX
All subcontractors in the library that have the Include box ticked against trades that exist in
the workbook are automatically pre-filled in the workbook against those trades. A Single
Preferred option allows only one or multiple subcontractors per trade can be selected as
preferred.
Prices can now be entered for each of the subcontractors in their respective columns.
Rates and text can be copied and pasted into multiple cells. Type prices into the Rate
column (white one) and the Total column is filled out automatically by multiplying by the
quantity column. (Note if you type directly into the total column, the rate is automatically
calculated and filled in). Each cell that needs to have data entered is tagged with a small
orange corner tag, which disappears when the data is entered. Remaining tags indicate
cells that still need to have data entered.
The Low columns (N & O) get automatically filled in with the lowest price data.
Once a price has been entered, you can select the subcontractor for that item as preferred
(regardless of whether the price is the lowest), or make adjustments to the pricing to ensure
that the comparison is on a like for like basis. For example, a Use Estimate function allows
the estimate pricing to be used to price an item excluded from the subcontractors tender.
The Fill From Estimate button will insert estimate prices against all unpriced items. Small
blue marker tags indicate use of an estimate rate.
To select a subcontractor as preferred, click on a cell with their name or total in it, then click
the Make Preferred button in the Current Subcontractor section of the ribbon, or the Use
Current button in the Preferred Subcontractor section of the ribbon. (Note: these buttons
are interchangeable, and you can also use the right click menu Use This Subcontractor
option).
The Pref columns (L,M) will be filled with the selected subcontractors details for all estimate
items, and their details in the subcontractor columns will be underlined.
The Preferred selection can be cleared by use of the Clear button in the Preferred
Subcontractor section of the ribbon, or use the right click menu Clear Preference option.
If additional items such as addenda items need to be added to a trade or to the trade
summary, this can be done in the pink section at the bottom of the workbook.
The Subcontractor workbook contains columns to add Contingency, Escalation and BWIC
(Builders Work in Connection) allowances. This may be done at Summary level 1 or at
Detail level 2. These allowances may be lump sums, or formulas such as =M1*5%.
20
Exactal Technologies Pty Ltd, 2012
CostX v.3.31 Issue 1
Introduction to CostX
9.3 Subcontractor Comparison Reports
There are 12 report templates provided with CostX for Subcontractor Comparison
reporting. These are system generated and cannot be edited. (Users can also create their
own bespoke report templates as required).
Click on the Reports Generate button on the Workbooks ribbon to open the Reports
window.
9.4 Priced Tender Schedule
When the comparison exercise is complete and a tender price has been determined, a Tender
Schedule priced using all the selected subcontract prices may be generated.
With the completed Comparison workbook open, click the Add dropdown
menu on the Workbooks ribbon and use the Generate Standard Workbook
option. A new name will be required for the workbook.
The workbook is a standard workbook which can be edited in the normal
way. Additional data has already been inserted into it including the Mark-up allowances,
and the names of the selected subcontractors listed against their pricing.
21
Exactal Technologies Pty Ltd, 2012
CostX v.3.31 Issue 1
Introduction to CostX
10 BIM Dimensions and 3D Measurement
(Not available in 2D versions)
CostX has full 3D graphics capability, which means it has universal application ranging from
measurement of simple 2D drawing files through to 5D BIM capability. The BIM capability arises
from the ability to read parametric design models such as those from Autodesk Revit (via a
DWFx export) or Graphisoft ArchiCAD (via open-format IFC files) to extract object properties
and their associated quantities. All objects within the model can be easily viewed, hidden or
isolated using the advanced graphics engine.
Use Add Drawing to import a DWFx or IFC file containing 3D views and Model data.
Instead of a single 3D view DWFx, a multi-view DWFx containing a 3D view and a set of 2D
views and sheets (plans and elevations) can be imported. The BIM dimensions are taken
from the 3D view, and then additional quantities can be added to the BIM dimensions by
measuring from the 2D sheets in the normal way. Additional 2D DWFx, DWG or even PDF
drawings can be added at any time.
10.1 3D Drawing Navigation
The CostX Dimension View features an easy to use 3D viewing navigation system, including a
view cube for rotating and aligning the drawing and the ability to move through a building (even
through walls) to see the 3D model from any position or angle. Individual drawing objects can
be shown and hidden (e.g. hide the roof to access the interior of the building) and the whole
building can be shown in shaded, transparent or wireframe mode.
The navigation tools include;
Display control buttons on the Drawing ribbon and in the View section of the
Home ribbon. Transparent mode is useful for identifying hidden measured
objects.
Scroll mouse wheel to zoom, hold wheel down and move mouse to pan, hold
left mouse button and move mouse to rotate building;
Click on the view cube arrows or facets to rotate or reset the building
views;
Walk through the building by use of the eye
function. To do this, firstly select an elevation
view by using the view cube. Then hold the E
(eye) key on the keyboard and move the mouse
forwards or backwards to move through the
building. You can then scroll or hold the mouse
wheel to zoom in and out and to pan around.
22
Exactal Technologies Pty Ltd, 2012
CostX v.3.31 Issue 1
Introduction to CostX
Right click menu options include filtering and hiding objects and object types, showing
object properties, selecting object properties for measurement, adding mark-ups and resetting the screen view.
10.2 BIM Model Navigation
The Model tab opens a Model Tree, which
provides an at-a-glance view of the entire
hierarchical structure of the objects within a
3D BIM model. The tree format of the tab
allows any part of the model to be easily
selected, progressively filtered, and
displayed.
23
Exactal Technologies Pty Ltd, 2012
CostX v.3.31 Issue 1
Introduction to CostX
The Schedule button opens a Model Schedule which schedules all the
parametric properties of the model objects selected in the model view. The
schedule may be filtered to specific categories within the model tree, eg. to
create a window or door schedule, and may also be exported to Excel.
The Model Maps function allows users to configure templates, called Model Maps, which
can extract data from a BIM model using any combination of object properties. The Model
Maps are created by dragging and dropping the relevant object properties into the desired
Model Map fields. A Preview tab previews the resultant quantities and their associated
Dimension Group structure.
24
Exactal Technologies Pty Ltd, 2012
CostX v.3.31 Issue 1
Introduction to CostX
10.3 Import Quantities from BIM Models
CostX has the ability to extract BIM Object properties from 3D Model drawing files or multisheet 3D and 2D files, with several measurement options available to optimise data extraction.
The measured objects highlight in green on the 3D view and also on all associated 2D sheets in
the same drawing set.
The Add Dimension Group function (or right click Create Dimension Group) allows you
to select specific BIM Properties to use for measurement of individual objects.
The Import Dimensions from BIM Properties function will automatically create dimension
groups and generate quantities from a 3D model view for all displayed model objects using
a standard CostX BIM Template.
The Import Dimensions Using Model Maps function tool will automatically create
dimension groups and generate quantities from a 3D model view for all displayed model
objects using a user defined Model Map.
10.4 3D Measurement
3D measurement tool allows counts, lengths and areas to be easily taken off 3D drawings.
In addition, depending on the properties of the drawing , a shortcut Smartkey (L key) will
automatically takeoff areas, including the surface area of complex curved 3D shapes in a
single click.
The Measure Distance tool also operates in 3D.
25
Exactal Technologies Pty Ltd, 2012
CostX v.3.31 Issue 1
Introduction to CostX
10.5 BIM Dimensions Workbooks
(Not available in CostX Takeoff)
Within the Costing View, there are a number of different ways the quantities can be transferred
to the workbook.
The first example is to create a workbook in the standard format by basing it on a
previous job, then dragging and dropping the dimension groups into the appropriate
cells. Alternatively, if the family names are going to be used regularly, workbook
templates with link formulas to those names may be set up. Rate libraries linked to those
same named items could also be established to automate the pricing process.
Another method is to create a workbook from the dimension groups. To do this click the
Add workbook drop down menu and select Generate Workbook from Dimension Groups.
This will generate a two level workbook with live linked quantities. The dimension group
folder names will be shown on the first level and the dimension group name and
quantities will be shown on the second level.
11 Further Information
11.1 Additional Reading
Contact your local Exactal office or reseller to obtain a free copy of these documents.
Advanced CostX Techniques is essential reading for all serious users of CostX products.
11.2 Drawing File Optimisation
This document aims to provide general tips and guidance to Designers for the more common
drawing file formats on how the files may be arranged and optimized to improve team
communication, and specifically to assist in the quantities measurement and estimating
activities. It is not intended to be a mandatory requirement for using each file format within
CostX but rather to reflect some of the more common optimizations which are of benefit.
26
Exactal Technologies Pty Ltd, 2012
CostX v.3.31 Issue 1
Introduction to CostX
11.3 Free Training Videos
The Exactal Website www.exactal.com contains a series of training and demonstration videos,
as well as other useful resources.
27
Exactal Technologies Pty Ltd, 2012
CostX v.3.31 Issue 1
You might also like
- Advanced CostXDocument98 pagesAdvanced CostXAbd Aziz Mohamed100% (1)
- CostX5.0 Advanced ManualDocument121 pagesCostX5.0 Advanced ManualHuynh Khuong DuyNo ratings yet
- Estimation & CostingDocument31 pagesEstimation & CostingKrztofer PrnzNo ratings yet
- JOH MonthlyProgressReportDocument67 pagesJOH MonthlyProgressReportRakan syNo ratings yet
- Bill of Quantities - Ass.danieDocument4 pagesBill of Quantities - Ass.danieLawrence AsabaNo ratings yet
- Primavera P6 Training ManualDocument44 pagesPrimavera P6 Training Manualoseni momoduNo ratings yet
- PomiDocument26 pagesPomimanolito cresencioNo ratings yet
- Detailed Estimation Report - High Rise at GurgaonDocument15 pagesDetailed Estimation Report - High Rise at GurgaonJackson ChristianNo ratings yet
- 001 - Flow Chart Under Fidic 1987Document16 pages001 - Flow Chart Under Fidic 1987JobJobNo ratings yet
- CIQS Estimate ClassificationDocument2 pagesCIQS Estimate Classificationttplan800100% (1)
- Everything You Need to Know About BIM360 Design CollaborationDocument34 pagesEverything You Need to Know About BIM360 Design CollaborationT A WiqasNo ratings yet
- How To Update Baseline in PrimaveraDocument15 pagesHow To Update Baseline in PrimaveraErwin ObenzaNo ratings yet
- Primavera P6 Course Contents R 20.12Document7 pagesPrimavera P6 Course Contents R 20.12Sania AkbarNo ratings yet
- Construction Project Management GraduatiDocument258 pagesConstruction Project Management GraduatiUzma IlyasNo ratings yet
- MEASUREMENT OF BUILDING WORKSDocument14 pagesMEASUREMENT OF BUILDING WORKSIzzah DiminutiveNo ratings yet
- Sample Bidding Documents Under Japanese ODA Loans (Design Build)Document291 pagesSample Bidding Documents Under Japanese ODA Loans (Design Build)lwin_oo2435No ratings yet
- Integration of MEP Virtual Design in BIM For The New Age Construction - eLogicTech BlogDocument7 pagesIntegration of MEP Virtual Design in BIM For The New Age Construction - eLogicTech BlogeLogicTechNo ratings yet
- Estimation and Costing WorkbookDocument35 pagesEstimation and Costing WorkbookGanga DharNo ratings yet
- Getting Started Guide To BIM360Document2 pagesGetting Started Guide To BIM360Joel BautistaNo ratings yet
- An Introduction To Masterbill Elite BQ Production (Updated)Document30 pagesAn Introduction To Masterbill Elite BQ Production (Updated)Ahmad Mustanir Hadadak100% (1)
- Bim and Cost EstimatingDocument9 pagesBim and Cost Estimatingle_canh65No ratings yet
- Bar Bending Schedule (BBS) Estimate of Steel in Building ConstructionDocument25 pagesBar Bending Schedule (BBS) Estimate of Steel in Building ConstructionYazer Arafath100% (1)
- Cost Planning RIBA 05-09Document17 pagesCost Planning RIBA 05-09LokuliyanaNNo ratings yet
- 03 13 BIM Implementation PlansDocument4 pages03 13 BIM Implementation PlansJasonChong212No ratings yet
- General Conditions of Contract - GCC 2010-15-16 July 2013 DurbanDocument5 pagesGeneral Conditions of Contract - GCC 2010-15-16 July 2013 DurbanBradley WaltmanNo ratings yet
- BEMCO's Commitment to Quality and Project ExcellenceDocument19 pagesBEMCO's Commitment to Quality and Project ExcellenceVenkatesh LakshminarayananNo ratings yet
- BIM Execution Plan ExampleDocument28 pagesBIM Execution Plan ExampleSatrio Aji Nugroho100% (1)
- Lynda Revit Structure 2013 Essential TrainingDocument2 pagesLynda Revit Structure 2013 Essential TraininglaikienfuiNo ratings yet
- On Quantity Takeoff SoftwareDocument21 pagesOn Quantity Takeoff SoftwareHarshini Reddy B.No ratings yet
- NHCCI Revised Manual March 18Document12 pagesNHCCI Revised Manual March 18Rayudu VVSNo ratings yet
- Autodesk Model Checker For Revit: Power BI Dashboard Visualization ThresholdsDocument9 pagesAutodesk Model Checker For Revit: Power BI Dashboard Visualization ThresholdsLuis Ernesto Mendoza BaldeonNo ratings yet
- Firm's References for Pier Construction Supervision ProjectDocument18 pagesFirm's References for Pier Construction Supervision ProjectMwesigwa DaniNo ratings yet
- An Introduction to Advanced Planning and Scheduling (APS) SystemsDocument8 pagesAn Introduction to Advanced Planning and Scheduling (APS) SystemsAtef RagabNo ratings yet
- ESTIMATING & CONTRACT MEASUREMENT PRINCIPLESDocument228 pagesESTIMATING & CONTRACT MEASUREMENT PRINCIPLESNg Zhe ShengNo ratings yet
- Bridge Design Manual Chapter on Calculations, Drawings and SpecificationsDocument4 pagesBridge Design Manual Chapter on Calculations, Drawings and SpecificationsNejbel M Ab100% (1)
- Quantity Surveying Course OutlineDocument5 pagesQuantity Surveying Course OutlinesenthilNo ratings yet
- Specification and Quantity Surveying Dejene DibabaDocument124 pagesSpecification and Quantity Surveying Dejene Dibabadejenedib06No ratings yet
- Construction ProgrammeDocument11 pagesConstruction Programmeniranjanchou100% (1)
- The AACE International Journal: Planning and SchedulingDocument8 pagesThe AACE International Journal: Planning and SchedulingHedi ZarkounaNo ratings yet
- Example of Price Adjustment As of FIDICDocument7 pagesExample of Price Adjustment As of FIDICVijay Kumar100% (1)
- Advance Steel Portal Frame with DynamoDocument73 pagesAdvance Steel Portal Frame with DynamoAndreu Zizou Andolini ZidaneNo ratings yet
- ITB Measured Price Construction Contract - Section 5 - Pricing Preambles - LOT 01 PDFDocument16 pagesITB Measured Price Construction Contract - Section 5 - Pricing Preambles - LOT 01 PDFNuwantha UduwageNo ratings yet
- Shop Drawing Prequalification Very ImpDocument29 pagesShop Drawing Prequalification Very ImpAshish SawantNo ratings yet
- SAP Presenation - Role of Quantity Surveying DeptDocument26 pagesSAP Presenation - Role of Quantity Surveying DeptRoshan de SilvaNo ratings yet
- C201 - Construction Estimating & Valuations - Rev 3.0Document163 pagesC201 - Construction Estimating & Valuations - Rev 3.0lianNo ratings yet
- Guidecesmm3 Sa v1Document96 pagesGuidecesmm3 Sa v1Hafizuddin HanafiNo ratings yet
- Section 02206 - Soil Improvement PDFDocument8 pagesSection 02206 - Soil Improvement PDFAshraf El-Rafei0% (1)
- Revit Structure and BimDocument9 pagesRevit Structure and Bimcarm3nNo ratings yet
- Technical Education & Vocational Training Authority: Government of The PunjabDocument30 pagesTechnical Education & Vocational Training Authority: Government of The Punjabqaiserkhan001No ratings yet
- Alternative Methods of MeasurementDocument14 pagesAlternative Methods of MeasurementMohamed A.HanafyNo ratings yet
- FT132 Upgrading Project Duration EstimatesDocument4 pagesFT132 Upgrading Project Duration EstimatestapirhutanNo ratings yet
- June 2003 Project Cost Estimation and Control PDFDocument16 pagesJune 2003 Project Cost Estimation and Control PDFyaredNo ratings yet
- Quantity Surveying PracticesDocument4 pagesQuantity Surveying PracticesHimal Nilanka Rathnayaka0% (1)
- Productivity of Butt FusionDocument7 pagesProductivity of Butt FusionalensumNo ratings yet
- CIROS Production Handout enDocument121 pagesCIROS Production Handout enAyoubNo ratings yet
- Engineer Engineer v2.21 v2-21 enDocument312 pagesEngineer Engineer v2.21 v2-21 enPham HoaNo ratings yet
- Ciros Studio Manual 1Document154 pagesCiros Studio Manual 1Samuel Sanchez100% (1)
- IAB LabDocument111 pagesIAB Labsilvana_bgNo ratings yet
- Radio Engineering - Design Exercise 2016 v1.0Document22 pagesRadio Engineering - Design Exercise 2016 v1.0KienNo ratings yet
- Cased Bored Piles - Keller AustraliaDocument5 pagesCased Bored Piles - Keller AustraliaAbd Aziz MohamedNo ratings yet
- Fidic - Power Point PresentationDocument46 pagesFidic - Power Point PresentationDragan Gligorov100% (1)
- PDPM Table of ContentsDocument12 pagesPDPM Table of ContentsAbd Aziz MohamedNo ratings yet
- Malaysian GST Guide On Construction Industry (Revised As at 18 November 2013)Document22 pagesMalaysian GST Guide On Construction Industry (Revised As at 18 November 2013)bankrobber70No ratings yet
- Procedure of L&E PDFDocument10 pagesProcedure of L&E PDFamNo ratings yet
- Offsite Mos PDFDocument2 pagesOffsite Mos PDFAbd Aziz MohamedNo ratings yet
- Off Site Materials PDFDocument1 pageOff Site Materials PDFAbd Aziz MohamedNo ratings yet
- Construction Law Digest PDFDocument8 pagesConstruction Law Digest PDFAbd Aziz MohamedNo ratings yet
- Berth ConstructionDocument60 pagesBerth ConstructionAbd Aziz MohamedNo ratings yet
- A Guide To Prequalification of Contractors OGCADocument32 pagesA Guide To Prequalification of Contractors OGCAAbd Aziz Mohamed100% (1)
- Variations in Construction Contracts - Designing Buildings Wiki PDFDocument4 pagesVariations in Construction Contracts - Designing Buildings Wiki PDFAbd Aziz MohamedNo ratings yet
- Loss and Expense Claims in Practice PDFDocument32 pagesLoss and Expense Claims in Practice PDFAbd Aziz MohamedNo ratings yet
- Offsite Mos PDFDocument2 pagesOffsite Mos PDFAbd Aziz MohamedNo ratings yet
- Claims Under New Fidic, John PapworthDocument9 pagesClaims Under New Fidic, John Papworthb1650% (1)
- Off Site Store Materials Supplemental Agreement PDFDocument1 pageOff Site Store Materials Supplemental Agreement PDFAbd Aziz MohamedNo ratings yet
- JKR Form 203n Rev 2007 (Eng)Document32 pagesJKR Form 203n Rev 2007 (Eng)DKNo ratings yet
- Technique Revisit PaperDocument11 pagesTechnique Revisit PaperIzo SeremNo ratings yet
- Construction Take Away - Who Profits PDFDocument2 pagesConstruction Take Away - Who Profits PDFAbd Aziz MohamedNo ratings yet
- Construction Payment DisputesDocument8 pagesConstruction Payment DisputesAbd Aziz Mohamed100% (1)
- Loss and Expense - Designing Buildings WikiDocument4 pagesLoss and Expense - Designing Buildings WikiAbd Aziz MohamedNo ratings yet
- Construction Claims GuideDocument2 pagesConstruction Claims GuideAbd Aziz MohamedNo ratings yet
- Model Bill 2012 Rev PDFDocument468 pagesModel Bill 2012 Rev PDFAbd Aziz MohamedNo ratings yet
- A910 Line Dulux Weathershield Acrylic Exterior Wall FinishDocument2 pagesA910 Line Dulux Weathershield Acrylic Exterior Wall FinishAbd Aziz MohamedNo ratings yet
- Guide On BQ Preparation (South Africa)Document21 pagesGuide On BQ Preparation (South Africa)hantu_limahNo ratings yet
- Common Law - Definition, Examples, Cases, ProcessesDocument6 pagesCommon Law - Definition, Examples, Cases, ProcessesAbd Aziz MohamedNo ratings yet
- The Malaysian Bar - PRESS RELEASE - Common LawDocument4 pagesThe Malaysian Bar - PRESS RELEASE - Common LawAbd Aziz MohamedNo ratings yet
- Generic Risks in JKR Project Ver 1 0 Rev 28 Mei 08 PDFDocument59 pagesGeneric Risks in JKR Project Ver 1 0 Rev 28 Mei 08 PDFAbd Aziz MohamedNo ratings yet
- COC 203A (20102007) Amended 16 3 2012Document43 pagesCOC 203A (20102007) Amended 16 3 2012Abd Aziz MohamedNo ratings yet
- What Is Common LawDocument7 pagesWhat Is Common LawAbd Aziz Mohamed100% (2)
- What Is The Difference Between Common Law and Civil Law - Blog - @WashULawDocument4 pagesWhat Is The Difference Between Common Law and Civil Law - Blog - @WashULawAbd Aziz Mohamed100% (1)
- Art MovementDocument11 pagesArt MovementManas NayakNo ratings yet
- Introducation To IT (BSLIS) (Final Term Exam Paper)Document1 pageIntroducation To IT (BSLIS) (Final Term Exam Paper)Abdul WahabNo ratings yet
- Noutati in RobotStudio5.12.03Document6 pagesNoutati in RobotStudio5.12.03Dragos HodorogeaNo ratings yet
- Algodoo Simulation Log File Details CPU and Graphics PerformanceDocument17 pagesAlgodoo Simulation Log File Details CPU and Graphics PerformanceGarcia YvoNo ratings yet
- Esenti LDocument11 pagesEsenti LJavier GarciaNo ratings yet
- Philippine Librarianship Act of 2003 outlines standardsDocument38 pagesPhilippine Librarianship Act of 2003 outlines standardscrizarah100% (1)
- แนวข้อสอบ O-Net วิชา ภาษาอังกฤษ มัธยมศึกษาตอนต้นDocument84 pagesแนวข้อสอบ O-Net วิชา ภาษาอังกฤษ มัธยมศึกษาตอนต้นmrlog100% (1)
- C++ CompleteDocument2,034 pagesC++ Completeforumid269775% (4)
- Six Canonical Projects by Rem Koolhaas PDFDocument21 pagesSix Canonical Projects by Rem Koolhaas PDFStefan GzylNo ratings yet
- Dungeon RoomsDocument20 pagesDungeon Roomsvbeo1220No ratings yet
- BAJR Guide 23: Recording, Report, and Other TemplatesDocument28 pagesBAJR Guide 23: Recording, Report, and Other TemplatesDavid Connolly82% (11)
- The Forbidden City - China's Palace Museum and World Cultural Heritage.20140812.111217Document2 pagesThe Forbidden City - China's Palace Museum and World Cultural Heritage.20140812.111217bow5badgeNo ratings yet
- Journal Ranking - AnthropologyDocument3 pagesJournal Ranking - AnthropologyDavide CarnevaleNo ratings yet
- Archeology Hereditage PDFDocument141 pagesArcheology Hereditage PDFZé CostaNo ratings yet
- Java - How To Add The JDBC Mysql Driver To An Eclipse Project? - Stack OverflowDocument4 pagesJava - How To Add The JDBC Mysql Driver To An Eclipse Project? - Stack OverflowShadman AlamNo ratings yet
- Journal of Cultural Heritage Volume 39 Pages 202-211 PDFDocument10 pagesJournal of Cultural Heritage Volume 39 Pages 202-211 PDFOsten MahNo ratings yet
- San Francisco City Wide Org ChartDocument1 pageSan Francisco City Wide Org ChartbuttercupsNo ratings yet
- A&HCI List2013Document97 pagesA&HCI List2013Sangyeob ChaNo ratings yet
- Kissinger and The Invasion of CyprusDocument30 pagesKissinger and The Invasion of Cyprusedwin erlanggaNo ratings yet
- How To Cite A Bachelor Thesis in MlaDocument8 pagesHow To Cite A Bachelor Thesis in Mlachristinaboetelsiouxfalls100% (2)
- Travel DirectoDocument132 pagesTravel DirectoJovana VidicNo ratings yet
- BilletsDocument2 pagesBilletsneyll LlNo ratings yet
- Art October 2014 I IDocument20 pagesArt October 2014 I IArtdataNo ratings yet
- Attractions: Gaudi BuildingsDocument1 pageAttractions: Gaudi BuildingsRoxanaNo ratings yet
- Juliet E. McKenna - Aldabreshin 1 - Southern FireDocument375 pagesJuliet E. McKenna - Aldabreshin 1 - Southern FireMirela EftimieNo ratings yet
- Works of John Smyth (Various 1500s/1600s, Published 1915)Document452 pagesWorks of John Smyth (Various 1500s/1600s, Published 1915)Lain MooreNo ratings yet
- DesktopDeveloperAPIcoreDevguide (BLAPI)Document106 pagesDesktopDeveloperAPIcoreDevguide (BLAPI)Billy Prasetya TjahjadiNo ratings yet
- Shakespeare and The Nature of Women PDFDocument46 pagesShakespeare and The Nature of Women PDFMariana CastilloNo ratings yet
- J.B. Jackson, Cultural Geographerevolution of An ArchiveDocument6 pagesJ.B. Jackson, Cultural Geographerevolution of An ArchiveM Imam FauziNo ratings yet
- LITERATURE SEARCH and LITERATURE REVIEW PDFDocument86 pagesLITERATURE SEARCH and LITERATURE REVIEW PDFhesbaNo ratings yet