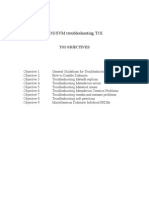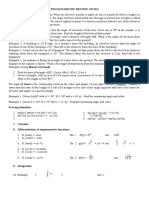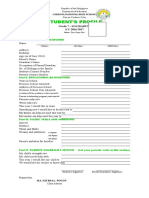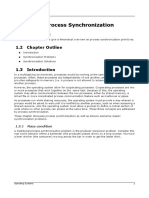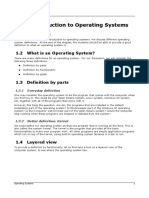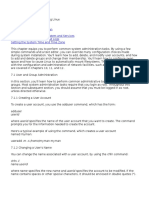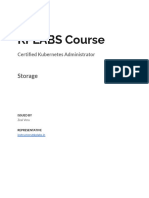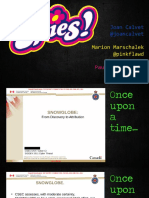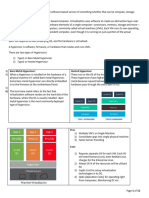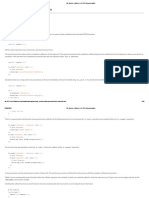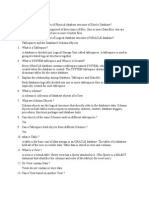Professional Documents
Culture Documents
Teacher's Notes - Lab Chapter 7 - ZFS File System
Uploaded by
FrancisEmmanuelGonzagaCopyright
Available Formats
Share this document
Did you find this document useful?
Is this content inappropriate?
Report this DocumentCopyright:
Available Formats
Teacher's Notes - Lab Chapter 7 - ZFS File System
Uploaded by
FrancisEmmanuelGonzagaCopyright:
Available Formats
J.E.D.I.
1 ZFS
1.1
Objectives
This chapter gives an overview of the Solaris ZFS file system. It discusses the features of ZFS
as well as discusses the basic ZFS commands.
1.2
Chapter Outline
This chapter is divided into the following sections
Overview
Capacity
Pooled Storage
Data Integrity
Mirroring and RAID-Z
Administration
1.3
Overview
ZFS was developed by the team of Jeff Bonwick as a new file system for Solaris. Announced for
development in September 2004, it was included as part of the official build of OpenSolaris in
November 2005 and distributed with the 6/06 update of Solaris 10 in June 2006.
ZFS aims to be the "last word in file systems". Developers of ZFS describe it in the Solaris
community webpage as "a new kind of file system that provides simple administration,
transactional semantics, end-to-end data integrity, and immense scalability." 1
This chapter will discuss in detail what these features are and show their improvements over
file systems currently being used today.
1.4
Capacity
A file system's capacity can be described in the number of bits the system uses to store
information about files. Current file systems are 64-bit systems, meaning that 64 bits of data
are used to store each file's information, such as location on which device, file permissions,
directory contents, etc. Being a 64-bit file system denotes a theoretical maximum file system
size of 2^64 bytes. This is approximately 10^11 GB or 1 billion hard disks (of 100 GB each).
This is only a theoretical maximum. The following are the file system limitations of some well
known file systems.
File system
Operating System
Capacity
FAT16
DOS-Win3.11
2GB
FAT32
Win95-WinME
8TB (or 8000 GB)
ext3
Linux
32TB (32000GB)
1 http://www.opensolaris.org/os/community/zfs/ taken Aug 21 2007.
Operating Systems
J.E.D.I.
NTFS
WinXP-Vista
2TB (2000 GB)
This may seem large enough but already some computer companies have data in the petabyte
range, approximately 10^6 GB worth of storage space. If the trend predicted by Moore's law
continues, then by the middle of the next decade can see the 64-bit limit being pushed. 2
Already, the world wide storage has now exceeded 161 exebytes (10^18 bytes) and will reach
988 exebytes by 2010.3 Our worldwide storage has gone past the 10^11 GB theoretical limit of
64-bit systems a billion times over.
ZFS is the first 128-bit file system. Being a 128 bit file system means that it can theoretically
store 2^128 bytes. This is 10^24 GB or a trillion trillion gigabytes or 10,000 times more than
the total size of world storage. The developers in fact, have computed, using physical limits to
computation, that in order to store a fully populated 128-bit file system, a user would require a
storage device with a minimum mass of 136 billion kilograms and more than enough energy to
boil the oceans away.4
1.5
Pooled Storage
1.5.1
The New Hard Disk Problem
If you have had your computer for a long enough time (and connected to the internet no
doubt), you would have run across the problem of running out of disk space. If you considered
buying a new hard disk, then you would have two strategies.
First, you might attach the new device as a secondary hard disk, (like a Drive E for Windows or
mounted as a directory in Linux/Solaris systems). You would then have big files or big
applications placed in the new hard disk. If this is the case, then computer users would have to
remember what drive to place their files in, and applications would start from different
directories, making your filesystem disorganized.
To avoid that problem, perhaps you would just simply copy the contents of the old hard disk to
the new one (or at the least, user documents, as these are the ones that use up the most
space). However, doing this has some problems. What if the user or an application cannot find
the file anymore because it has been moved to another drive (no such problem in Linux and
Solaris computers). What if some files were left behind?
In the end, adding a new hard disk to your computer causes a good amount of headaches due
to reorganization.
1.5.2
ZFS' answer: Pooled Storage
Other file systems exist on a single device, and having multiple devices means having a
volume manager. Volume managers show the different devices as "Drives" in Windows
systems. In Linux systems, a single root directory spans all the devices, and devices (or
directories on those devices) can be mounted as directories in the root directory.
ZFS on the other hand uses a pooled storage system. When you setup a ZFS pool, you can
assign one, two or more devices to it. All the capacity of all the devices are accessible by the
2 http://blogs.sun.com/bonwick/entry/128_bit_storage_are_you taken Aug 22 2007.
3 EMC Corporation. The Expanding Digital Universe: A Forecast of Worldwide Information
Growth Through 2010
4 128-bit storage are you
Operating Systems
J.E.D.I.
pool.
This pool can than be mounted as a directory on the regular Solaris filesystem. From the user's
standpoint, you are simply saving to another directory in the Solaris system. However,
internally, the data you save may be saved in one device and might be extended to the next
device if space is lacking. It could even be mirrored in another or distributed across several
hard disks for greater redundancy. The user is abstracted from having to worry about where
and how the data is stored.
To put it in simple terms, ZFS "does to storage what virtual memory did to RAM"5. As was
discussed in a previous chapter, virtual memory abstracts from applications details of how they
are stored in memory. An application does not know where it stays in memory, if it is actually
allocated continuous memory, or is actually not in memory but temporarily stored on the hard
disk. Files in ZFS are the same, the user is not made aware how the file is actually stored, save
that it could be accessed in this directory.
As for the problem we discussed earlier, adding a new device in ZFS means just adding a new
device in the storage pool. Your computer automatically gets the additional capacity without
you having to transfer or reorganize your filesystem. You can have a maximum of 2^64
devices in a single storage pool.
1.6
Data Integrity
Secondary storage is far from a reliable means of keeping your data intact. Problems can occur
at anytime destroying information.
Bit rot occurs when parts of the magnetic medium of your hard disk might fail due to simple
wear and tear. A phantom write occurs when the hard disk claims to have written the data but
actually hasn't. The hard disk may accidentally read or write data from the wrong portion of
the hard disk. These and more may cause your data to suddenly be unreadable.
ZFS has many features that aim to maintain the integrity of data.
1.6.1
End-to-end Checksums
Filesystems store information in blocks. Traditional file systems have checksums appended to
these blocks in order to provide error correction. This can detect bit rot, as what happens when
the data and the checksum do not match.
However, what happens when the correct data and correct checksum are placed on the wrong
portion of the hard disk? In fact, this system can only detect bit rot and nothing more.
5 Jeff Bonwick. ZFS: The Last Word in File Systems. Sun Microsystems
Operating Systems
J.E.D.I.
ZFS goes a step further by placing a checksum on each level of the block tree.
Placing checksums all the way up to the parent block assures that each data block is
consistent. It also assures that data block placing and the entire pool is consistent. Any
operation that results in bad checksum anywhere along the tree means that the entire pool is
in some inconsistent state and would require correction.
Operating Systems
J.E.D.I.
Also, ZFS separates the data from the checksum. In traditional file systems, where the data
and checksum are placed in the same block, there is a chance that a hard disk error could
modify both data and checksum in a way that the system can no longer determine if there was
an error. By physically separating data and checksum, hard disk errors would affect only the
data or only the checksum, making this error easier to detect.
1.6.2
Disk scrubbing
To make sure that data remains consistent, ZFS continuously checks all data blocks in a
process known as disk scrubbing. ZFS goes through the entire disk, making sure that data
matches checksums. In case of errors, ZFS is able to correct the information automatically,
either deriving it from the checksum, or through a mirror, which we will discuss in a later
chapter.
1.6.3
Copy-on-write Transactional I/O
Have you ever experienced a power failure as you were saving a very important document? To
your horror, you find out that your document's file was corrupted and you would have to start
from scratch.
The file was corrupted because the file was left in an inconsistent state. The file consists of
data blocks from the new version as well as data blocks from the old version, which should
have been overwritten if not for the power failure.
Operating Systems
J.E.D.I.
Some traditional filesystems make use of a journaling system. All suggested I/O operations are
first written into the file system journal before being run. This ensures that in the event of a
power failure or other error, the system can simply go through the operations written in the
journal until the file system is once more in a consistent state. Operations are said to be
atomic. Either they are all successfully executed originally or replayed from the journal in the
event of a crash, or they did not happen at all.
Journaling, however, slows down I/O execution because of the extra step of having to take
note of all instructions to be executed. Over a long period of time, the journal itself takes
significant space in the file system.
ZFS goes the extra step by implementing copy-on-write transactional I/O. No data is actually
being overwritten by ZFS. Any changes to the system takes place on a copy of the data. Any
system failure will affect only the copy of the data. In the event of failure the file system
recovers the original consistent data blocks before we started running operations. Only when
the changes reach the root block are the changes committed to the system. Either all grouped
I/O instructions are executed or the transaction did not happen at all.
Operating Systems
J.E.D.I.
1.6.4
Linear time snapshots
As a side-effect of the Copy-On-Write system, file system snapshots are automatically done
after any file system operation. Snapshots are a copy of the file system at some point in the
past which are used for backup purposes. Every operation in ZFS automatically creates a
snapshot of the old system. It is actually faster to create the snapshot rather than overwriting
the old data, which requires an extra step.
Operating Systems
J.E.D.I.
1.7
Mirroring and RAIDZ
1.7.1
Mirroring
ZFS allows for nearly effortless setup of a mirrored file system. A mirrored file system uses a
second hard disk to completely replicate the data of a first hard disk. Mirrors are often used for
redundancy. If the first hard disk fails, the system still operates with data from the second
hard disk. Also, mirrors make reading twice as fast. Data could be retrieved from the second
hard disk while busy reading from the first hard disk.
Traditional mirroring implementations cannot differentiate bad blocks. Even though a backup
copy exists in the mirror, it is unable to tell if the block has been corrupted in any way. As ZFS
checksums all blocks, it silently determines if a block has turned bad. If it has, it automatically
retrieves the correct block from the second disk and repairs the bad block on the first disk.
This is done silently without informing the user of any problems.
1.7.2
RAID-Z
RAID stands for Redundant Array of Inexpensive Disks. Setting up a RAID system means
adding more hard disks, following a particular scheme (called a RAID level) of how information
is stored among the hard disks.
There are 5 traditional RAID levels.
In RAID 0, data is simply striped over multiple disks. A stripe consists of several data blocks
joined together. This has a performance advantage as reads could be done in parallel.
However, this does not provide any kind of data security, as the failure of one disk means the
failure of all data.
In RAID 1, data is mirrored or completely duplicated on a second (or multiple) disk. Reads
could also be done in parallel, as well as provide data security since if one disk fails the data
can still be read from the second disk. However, this RAID level is expensive as you would
need to have twice the amount of hard disk to store an amount of data.
In RAID 2, data is written one bit each per disk, with a special disk dedicated to store parity
information for data recovery. This level is not used as it is very impractical to store per bit.
Like RAID 2, RAID 3 divides the data into disks with a special parity disk. However, data this
time is divided into stripes.
RAID 4 divides data into file system data blocks instead of striping a block among multiple
disks. A dedicated parity disk contains information that can be used to detect and correct
errors from the data disks.
The problem with RAID 4 is that any writing done to a data block automatically means
recomputing the parity. This means that any write would involve two writes: the data write and
the new parity block. This causes a bottleneck at the parity disk. RAID 5 distributes the parity
disk, allowing faster write time.
The problem with RAID 4 and 5 is that whenever any data block is written, the other data
blocks in the stripe would have to be read to recompute the parity block. This causes writes to
slow down. Also, data becomes corrupted if a power failure occurs while the parity block is
being computed. As the new parity block was not written correctly, then the data blocks do not
match with the parity block. When this happens, RAID incorrectly assumes that the data was
corrupted.
ZFS includes with it RAID-Z. RAID-Z is a modified RAID 5 implementation. RAID-Z sets each
file system data block to be its own stripe. This way, in order to recompute the parity, it only
needs to load a single data block. There is no need to read any other block. As file system
operations are now transaction based, the parity hole is now avoided. Either the entire block
Operating Systems
J.E.D.I.
(including the parity) gets written, or it does not get written at all.
Dynamic striping is also an additional feature of RAID-Z. Old RAID implementations mean that
the number of hard disks is fixed once the system is setup because stripe sizes are fixed.
When a new disk is added, all new data is striped to use the new disk. There is no need to
migrate the old data. Over time, ZFS migrates the old data into the new stripe format. This
migration is done automatically and behind the scenes.
1.8
ZFS Administration
1.8.1
Disk naming convention
Before we can discuss ZFS administration, we must first be familiar with the disk notation used
in Solaris.
All devices in Solaris are represented as files. These files are stored in the directory /devices.
# ls /devices
iscsi
pci@1f,2000:devctl pci@1f,4000:devctl pseudo:devctl
iscsi:devctl
pci@1f,2000:intr
pci@1f,4000:intr
scsi_vhci
options
pci@1f,2000:reg
pci@1f,4000:reg
scsi_vhci:devctl
pci@1f,2000
pci@1f,4000
pseudo
These are all devices that are attached to the system, including the keyboard, monitor, USB
devices and the like. To differentiate between hard disks (including CD drives) with other
devices, Solaris provides a separate directory /dev/rdsk for hard disks.
If you list the contents of /dev/rdsk, you will see the files following a particular format:
c#d#s# or c#t#d#s# or c#d#p#. These strings describe the complete address of a disk slice.
# ls /dev/dsk
c0d0p0 c0d0s7
c1t0d0s4 c1t1d0s15 c1t2d0s12 c1t3d0s1 c1t4d0p3 c0d0p1
c0d0s8
c1t0d0s5 c1t1d0s2
c1t2d0s13 c1t3d0s10 c1t4d0p4 c0d0p2 c0d0s9
c1t0d0s6 c1t1d0s3
c1t2d0s14 c1t3d0s11 c1t4d0s0 c0d0p3 c1t0d0p0 c1t0d0s7
c1t1d0s4
c1t2d0s15 c1t3d0s12 c1t4d0s1 c0d0p4 c1t0d0p1 c1t0d0s8 c1t1d0s5
c1t2d0s2
c1t3d0s13 c1t4d0s10 c0d0s0 c1t0d0p2 c1t0d0s9 c1t1d0s6
c1t2d0s3
c1t3d0s14 c1t4d0s11 c0d0s1 c1t0d0p3 c1t1d0p0 c1t1d0s7
c1t2d0s4
c1t3d0s15
c1t4d0s12 c0d0s10 c1t0d0p4 c1t1d0p1 c1t1d0s8
c1t2d0s5
c1t3d0s2 c1t4d0s13
c0d0s11 c1t0d0s0 c1t1d0p2 c1t1d0s9
c1t2d0s6
c1t3d0s3 c1t4d0s14 c0d0s12
c1t0d0s1 c1t1d0p3 c1t2d0p0
c1t2d0s7
c1t3d0s4 c1t4d0s15 c0d0s13 c1t0d0s10
c1t1d0p4 c1t2d0p1
c1t2d0s8
c1t3d0s5 c1t4d0s2 c0d0s14 c1t0d0s11 c1t1d0s0
c1t2d0p2
c1t2d0s9
c1t3d0s6 c1t4d0s3 c0d0s15 c1t0d0s12 c1t1d0s1 c1t2d0p3
c1t3d0p0
c1t3d0s7 c1t4d0s4 c0d0s2 c1t0d0s13 c1t1d0s10 c1t2d0p4
c1t3d0p1
c1t3d0s8 c1t4d0s5 c0d0s3 c1t0d0s14 c1t1d0s11 c1t2d0s0
c1t3d0p2
c1t3d0s9
c1t4d0s6 c0d0s4 c1t0d0s15 c1t1d0s12 c1t2d0s1
c1t3d0p3
c1t4d0p0 c1t4d0s7
c0d0s5 c1t0d0s2 c1t1d0s13 c1t2d0s10 c1t3d0p4
c1t4d0p1 c1t4d0s8 c0d0s6
c1t0d0s3 c1t1d0s14 c1t2d0s11 c1t3d0s0
c1t4d0p2 c1t4d0s9
c# represents the controller number. They are numbered c0, c1, c2, etc. Hard disks are
connected to a controller.
d# represents disk number for that controller.
s# represents slice number. Slice numbers can go from s0 to s15.
p# or partition number is sometimes used instead of a slice number. Partition numbers go from
p0 to p4.
A regular computer upon bootup shows 4 devices. These are your primary master device,
primary slave device, secondary master device and secondary slave device. Your primary hard
disk is more often than not the primary master device. A CD or DVD drive is often placed as
Operating Systems
J.E.D.I.
the primary slave device. If you have additional hard disks, they would be secondary master
and secondary slave.
For Solaris, the disk notation for these would be:
primary master: c0d0s0 (cable 0, disk 0, slice 0)
primary slave: c0d1s0 (cable 0 disk 1 slice 0)
secondary master: c1d0s0 (cable 1 disk 0 slice 0)
secondary slave: c1d1s0 (cable 1 disk 1 slice 0)
Some computers may have a SCSI interface. SCSI allows for up to 16 devices attached to a
single controller. Often, the SCSI controller number starts from c2 (as c0 and c1 are the
primary and secondary controllers respectively).
SCSI computers use the t# value to indicate a disk. t# can range from t0 to t15. SCSI
addresses also use the d# notation, but it is always set to zero (d0). For example, the files
c2t2d0s0 to c2t2d0s15 represents all the slices of the device assigned to target #2 on
controller 2.
1.8.2
Pool administration
Pools are maintained by the zpool command. Subcommands of zpool allow for creation,
deletion, adding of new devices, listing and modification of pools.
To create a basic zfs pool, you can run the command zpool create. The basic syntax of zpool
create is as follows
#zpool create <poolname> <vdev> <devices>
Poolname is the name of the pool you are going to create. Vdev describes what storage feature
the pool should use. Devices indicate what hard disks you are going to be using for the pool.
You can create pools from disk slices (or even files) but usually pools are made from whole
disks.
Note that setting a disk to be part of a pool formats that disk.
For example, the following command creates a basic zpool named myfirstpool1 using the
secondary master hard disk.
#zpool create myfirstpool1 disk c1d0
To create a mirrored pool, simply replace the disk keyword with mirror. Note that you have to
provide more than one disk to create a mirror
#zpool create mymirroedpool mirror c1d0 c1d1
A collection of disks can be setup into a RAID-Z configuration by placing raidz on the <vdev>
entry. Note that the recommended number of disks for RAID-Z is between 3 to 9.
#zpool create myraidzpool raidz c0d1 c1d0 c1d1
Note that ZFS allows pools to be created from regular files. Instead of specifying a disk, you
can specify a regular file. For example
# zpool create mypool1 /export/home/alice/mypoolfile
# zpool create mypool2 mirror /export/home/alice/p1 /export/home/alice/p2
But you would have to create the poolfiles via the mkfile command
# mkfile 1G /export/home/alice/mypoolfile
1G stands for a 1 GB file. 100M for 100MB etc...
Operating Systems
10
J.E.D.I.
This feature allows for you to test ZFS features without needing to have additional disks. You
will use this for our exercises
To add a device to a pool:
#zpool add myfirstpool disk c1d0
You can add a mirror or an additional RAID-Z device to an existing pool simply by replacing
disk with mirror or raidz respectively.
The command
#zpool list
lists down all the zfs pools available along with their space usage information and status. A
pool can have 3 status values: online, degraded or faulted. An online zpool has all its devices
in working order. A degraded pool has a failed device but data can still be recovered through
redundancy. A faulted device means that a device has failed and data cannot be recovered.
Exporting a pool means setting up devices for transfer. To export a pool, simply run the
command:
#zpool export mypool
And after migrating the devices to a new computer, run the command
#zpool import mypool
And finally, to destroy a pool, run the command:
#zpool destroy mypool
This destroys a pool, making the devices that used to be part of this pool available for other
uses.
1.8.3
Basic ZFS pool usage
Once you have created a pool, you can now mount it to be part of the regular Solaris file
system. Users would simply save as usual to the mounted directory, not knowing that the
directory is now using ZFS. Users are also abstracted from the knowledge that their directories
are mirrored or stored using RAID-Z, its all business as usual.
To mount the pool to be part of the regular Solaris filesystem, use the command
#zfs set mountpoint=/target/directory/in/regular/filesystem poolname
For example, we will mount mypool to store user files.
#zfs set mountpoint=/export/home mypool
You can create additional directories in mypool. For example, we create directories for user1
and user2
#zfs create mypool/user1
#zfs create mypool/user2
As we have already mounted mypool to /export/home, user1 is automatically mounted as
/export/home/user1, user2 as /export/home/user2.
There are additional options such as compression, the enforcement of disk quotas and disk
space guarantees, which can be easily added with the following commands.
#zfs set compression=on mypool
Operating Systems
11
J.E.D.I.
#zfs set quota=5g mypool/user1
#zfs set reservation=10g mypool/user2
1.8.4
Snapshots and clones
As was discussed earlier, ZFS allows for the creation of snapshots. Snapshots are a read-only
copy of the file system at a given point in time, which can be used for backup purposes.
To create a snapshot, simply run the command zfs snapshot indicating the ZFS directory you
wish to take a snapshot of together with a name for that snapshot. For example, the following
command creates a snapshot of the projects directory of user1. We will name the snapshot as
ver3backup.
#zfs snapshot mypool/user1/projects@ver3backup
Due to the way ZFS stores data, snapshots are instantly created and require no additional
space. No additional processing is necessary. ZFS simply preserves original data blocks
whenever changes are made to the target directory.
All snapshots are stored in the .zfs/snapshot directory located in the root of each filesystem.
This allows users to check their snapshots without having to be system administration. For
example, the snapshot we just created a while ago is now stored in
/export/home/user1/.zfs/snapshot/ver3backup
which user1 can access without having to be a system administrator.
In addition, you can rollback your directory to a snapshot. Rollback means retrieving the
snapshot to replace all changes made to your directory since the snapshot was taken. For
example, user1 made a lot of errors in project version4 so there would be a need to go back to
the version3 backup. To revert to the ver3backup snapshot, simply run the command:
#zfs rollback -r mypool/user1/projects@ver3backup
ZFS clones are a writeable copy of a snapshot. To create a clone, indicate the snapshot name
and the target directory where the snapshot is to be cloned.
#zfs clone mypool/user1/project@ver3backup mypool/user1/project/ver3copy
There are many more zfs commands. To find out additional zfs command options and how to
use them, simply run the man command on zfs.
#man zfs
Operating Systems
12
You might also like
- The Subtle Art of Not Giving a F*ck: A Counterintuitive Approach to Living a Good LifeFrom EverandThe Subtle Art of Not Giving a F*ck: A Counterintuitive Approach to Living a Good LifeRating: 4 out of 5 stars4/5 (5794)
- The Gifts of Imperfection: Let Go of Who You Think You're Supposed to Be and Embrace Who You AreFrom EverandThe Gifts of Imperfection: Let Go of Who You Think You're Supposed to Be and Embrace Who You AreRating: 4 out of 5 stars4/5 (1090)
- Never Split the Difference: Negotiating As If Your Life Depended On ItFrom EverandNever Split the Difference: Negotiating As If Your Life Depended On ItRating: 4.5 out of 5 stars4.5/5 (838)
- Hidden Figures: The American Dream and the Untold Story of the Black Women Mathematicians Who Helped Win the Space RaceFrom EverandHidden Figures: The American Dream and the Untold Story of the Black Women Mathematicians Who Helped Win the Space RaceRating: 4 out of 5 stars4/5 (894)
- Grit: The Power of Passion and PerseveranceFrom EverandGrit: The Power of Passion and PerseveranceRating: 4 out of 5 stars4/5 (587)
- Shoe Dog: A Memoir by the Creator of NikeFrom EverandShoe Dog: A Memoir by the Creator of NikeRating: 4.5 out of 5 stars4.5/5 (537)
- Elon Musk: Tesla, SpaceX, and the Quest for a Fantastic FutureFrom EverandElon Musk: Tesla, SpaceX, and the Quest for a Fantastic FutureRating: 4.5 out of 5 stars4.5/5 (474)
- The Hard Thing About Hard Things: Building a Business When There Are No Easy AnswersFrom EverandThe Hard Thing About Hard Things: Building a Business When There Are No Easy AnswersRating: 4.5 out of 5 stars4.5/5 (344)
- Her Body and Other Parties: StoriesFrom EverandHer Body and Other Parties: StoriesRating: 4 out of 5 stars4/5 (821)
- The Sympathizer: A Novel (Pulitzer Prize for Fiction)From EverandThe Sympathizer: A Novel (Pulitzer Prize for Fiction)Rating: 4.5 out of 5 stars4.5/5 (119)
- The Emperor of All Maladies: A Biography of CancerFrom EverandThe Emperor of All Maladies: A Biography of CancerRating: 4.5 out of 5 stars4.5/5 (271)
- The Little Book of Hygge: Danish Secrets to Happy LivingFrom EverandThe Little Book of Hygge: Danish Secrets to Happy LivingRating: 3.5 out of 5 stars3.5/5 (399)
- The World Is Flat 3.0: A Brief History of the Twenty-first CenturyFrom EverandThe World Is Flat 3.0: A Brief History of the Twenty-first CenturyRating: 3.5 out of 5 stars3.5/5 (2219)
- The Yellow House: A Memoir (2019 National Book Award Winner)From EverandThe Yellow House: A Memoir (2019 National Book Award Winner)Rating: 4 out of 5 stars4/5 (98)
- Devil in the Grove: Thurgood Marshall, the Groveland Boys, and the Dawn of a New AmericaFrom EverandDevil in the Grove: Thurgood Marshall, the Groveland Boys, and the Dawn of a New AmericaRating: 4.5 out of 5 stars4.5/5 (265)
- A Heartbreaking Work Of Staggering Genius: A Memoir Based on a True StoryFrom EverandA Heartbreaking Work Of Staggering Genius: A Memoir Based on a True StoryRating: 3.5 out of 5 stars3.5/5 (231)
- Team of Rivals: The Political Genius of Abraham LincolnFrom EverandTeam of Rivals: The Political Genius of Abraham LincolnRating: 4.5 out of 5 stars4.5/5 (234)
- On Fire: The (Burning) Case for a Green New DealFrom EverandOn Fire: The (Burning) Case for a Green New DealRating: 4 out of 5 stars4/5 (73)
- The Unwinding: An Inner History of the New AmericaFrom EverandThe Unwinding: An Inner History of the New AmericaRating: 4 out of 5 stars4/5 (45)
- NetApp Test Plan V12Document15 pagesNetApp Test Plan V12haris_jebaraj_bNo ratings yet
- Troubleshoot SDS/SVM issuesDocument25 pagesTroubleshoot SDS/SVM issuesRamachandra Palaniyappan100% (1)
- Open Media VaultDocument83 pagesOpen Media VaultJdNo ratings yet
- Home Visit RecordDocument1 pageHome Visit RecordFrancisEmmanuelGonzagaNo ratings yet
- E-Class Science Record SheetDocument54 pagesE-Class Science Record SheetaveheeNo ratings yet
- COT RATINGS AND PORTFOLIO ORGANIZATIONDocument25 pagesCOT RATINGS AND PORTFOLIO ORGANIZATIONEliza Cortez Castro100% (2)
- Trigonometry Review Notes: Angles, Identities, and CalculusDocument2 pagesTrigonometry Review Notes: Angles, Identities, and CalculusFrancisEmmanuelGonzagaNo ratings yet
- Cordova National High School Student RecordsDocument43 pagesCordova National High School Student RecordsReggie Regalado50% (2)
- Teacher's Notes - Lec Chapter 6 - DeadlocksDocument11 pagesTeacher's Notes - Lec Chapter 6 - DeadlocksFrancisEmmanuelGonzagaNo ratings yet
- Letter of IntentDocument1 pageLetter of IntentFrancisEmmanuelGonzagaNo ratings yet
- E-Class Science Record SheetDocument54 pagesE-Class Science Record SheetaveheeNo ratings yet
- Periodical Test: 7. What Is The Solution of The EquationDocument4 pagesPeriodical Test: 7. What Is The Solution of The EquationFrancisEmmanuelGonzagaNo ratings yet
- Letter of IntentDocument1 pageLetter of IntentFrancisEmmanuelGonzagaNo ratings yet
- Math100 Readiness SampleQDocument6 pagesMath100 Readiness SampleQFrancisEmmanuelGonzagaNo ratings yet
- DLP For Classroom Observation SimulationDocument4 pagesDLP For Classroom Observation SimulationRomeo M. Laguardia Jr.No ratings yet
- Teacher's Notes - Lec Chapter 4 - Process SchedulingDocument12 pagesTeacher's Notes - Lec Chapter 4 - Process SchedulingFrancisEmmanuelGonzagaNo ratings yet
- Teacher's Notes - Lec Chapter 5 - Process SynchronizationDocument7 pagesTeacher's Notes - Lec Chapter 5 - Process SynchronizationFrancisEmmanuelGonzagaNo ratings yet
- Teacher's Notes - Lec Chapter 1 - IntroductionDocument5 pagesTeacher's Notes - Lec Chapter 1 - IntroductionFrancisEmmanuelGonzagaNo ratings yet
- Teacher's Notes - Lec Chapter 2 - HistoryDocument5 pagesTeacher's Notes - Lec Chapter 2 - HistoryFrancisEmmanuelGonzagaNo ratings yet
- Teacher's Notes - Lab Chapter 8 - ZonesDocument8 pagesTeacher's Notes - Lab Chapter 8 - ZonesFrancisEmmanuelGonzagaNo ratings yet
- Teacher's Notes - Lec Chapter 3 - Process ConceptDocument3 pagesTeacher's Notes - Lec Chapter 3 - Process ConceptFrancisEmmanuelGonzagaNo ratings yet
- Teacher's Notes - Lab Chapter 6 - Observability (DTrace)Document15 pagesTeacher's Notes - Lab Chapter 6 - Observability (DTrace)FrancisEmmanuelGonzagaNo ratings yet
- Teacher's Notes - Lab Chapter 5 - Java ThreadsDocument17 pagesTeacher's Notes - Lab Chapter 5 - Java ThreadsFrancisEmmanuelGonzagaNo ratings yet
- CPU Scheduling AlgorithmDocument22 pagesCPU Scheduling AlgorithmFrancisEmmanuelGonzagaNo ratings yet
- Teacher's Notes - Lab Chapter 4 - Solaris ProcessDocument4 pagesTeacher's Notes - Lab Chapter 4 - Solaris ProcessFrancisEmmanuelGonzagaNo ratings yet
- Setconcepts 120102230637 Phpapp02Document41 pagesSetconcepts 120102230637 Phpapp02FrancisEmmanuelGonzagaNo ratings yet
- Teacher's Notes - Lab Chapter 3 - Basic Commands and ScriptingDocument17 pagesTeacher's Notes - Lab Chapter 3 - Basic Commands and ScriptingFrancisEmmanuelGonzagaNo ratings yet
- Configuring and Administering LinuxDocument4 pagesConfiguring and Administering LinuxFrancisEmmanuelGonzagaNo ratings yet
- Introduction To PhysicsDocument24 pagesIntroduction To PhysicsKristine Novero-McCaslinNo ratings yet
- Intro to Solaris OS and its Kernel ArchitectureDocument3 pagesIntro to Solaris OS and its Kernel ArchitectureFrancisEmmanuelGonzagaNo ratings yet
- Lab Safety: What Do You Think Is The Most Dangerous Thing in Any LaboratoryDocument21 pagesLab Safety: What Do You Think Is The Most Dangerous Thing in Any LaboratoryFrancisEmmanuelGonzagaNo ratings yet
- Chapter 3 Probability and Counting RulesDocument77 pagesChapter 3 Probability and Counting RulesFrancisEmmanuelGonzaga100% (1)
- Generic Android Kernel Bring-UpDocument13 pagesGeneric Android Kernel Bring-UpmaasaNo ratings yet
- Migrating To AIX71 NimadmDocument60 pagesMigrating To AIX71 NimadmraouyrNo ratings yet
- Redhat Complete NotesDocument208 pagesRedhat Complete NotesArif Mohammed Rangrezz100% (1)
- KPLABS CKA D7 - StorageDocument8 pagesKPLABS CKA D7 - StorageAmit KumarNo ratings yet
- Oracle 12cR1 Standard Edition 2 Installation GuideDocument30 pagesOracle 12cR1 Standard Edition 2 Installation GuideNick SantosNo ratings yet
- Recon2015 01 Joan Calvet Marion Marschalek Paul Rascagneres Totally Spies PDFDocument58 pagesRecon2015 01 Joan Calvet Marion Marschalek Paul Rascagneres Totally Spies PDFjames wrightNo ratings yet
- ftk2 ManualDocument320 pagesftk2 ManualSuperlano JoséNo ratings yet
- AIX Disk IO Tuning 093011Document65 pagesAIX Disk IO Tuning 093011Fonseca RSNo ratings yet
- IBM Storage Best Practices For Microsoft Hyper-V On Windows 2012Document18 pagesIBM Storage Best Practices For Microsoft Hyper-V On Windows 2012liew99No ratings yet
- A Survey On Digital Evidence Collection and analysis-CAMERA READYDocument7 pagesA Survey On Digital Evidence Collection and analysis-CAMERA READYsomayeh soltaniNo ratings yet
- Zenoss Core Upgrade Guide r5.0.10 d1091.16.050Document21 pagesZenoss Core Upgrade Guide r5.0.10 d1091.16.050CosminNo ratings yet
- BLG305 Ders2-EnDocument45 pagesBLG305 Ders2-Enlux.conc.youtNo ratings yet
- Operating System TB PDFDocument219 pagesOperating System TB PDFsourav kumar Choudhary67% (3)
- DockerDocument12 pagesDockerpravicheersNo ratings yet
- 220-601 TestDocument396 pages220-601 TestAnthony MasonNo ratings yet
- Node.js File System DocumentationDocument82 pagesNode.js File System DocumentationMarcos GarciaNo ratings yet
- WindViewDocument29 pagesWindViewMarinaLavinasFallerosNo ratings yet
- Network Operating SystemsDocument44 pagesNetwork Operating SystemsErmercado78No ratings yet
- Veritas™ Volume Manager Administrator's Guide Solaris - VXVM - Admin - 51sp1 - SolDocument614 pagesVeritas™ Volume Manager Administrator's Guide Solaris - VXVM - Admin - 51sp1 - Solakkati123No ratings yet
- Upgrade Guide: Ibm QradarDocument20 pagesUpgrade Guide: Ibm QradarZura KhutsishviliNo ratings yet
- Case Studies On File System AnalysisDocument66 pagesCase Studies On File System AnalysisYash VirasNo ratings yet
- Avamar 7.0 Release NotesDocument69 pagesAvamar 7.0 Release Notesneil2048No ratings yet
- An Introduction To Windows Operating System PDFDocument126 pagesAn Introduction To Windows Operating System PDFsdfghjk100% (1)
- Cardiosoft V7.0: Privacy and Security ManualDocument24 pagesCardiosoft V7.0: Privacy and Security ManualStephane LASSERRENo ratings yet
- Unix File SystemDocument95 pagesUnix File SystembindumishraNo ratings yet
- Implementing and Managing Windows 10Document10 pagesImplementing and Managing Windows 10Girish ThakkarNo ratings yet
- 500 QuestionDocument305 pages500 QuestionchandranNo ratings yet