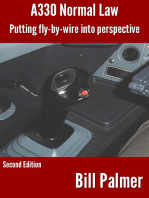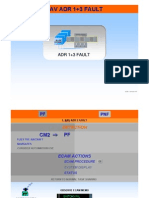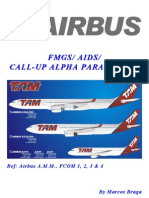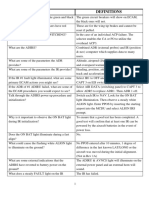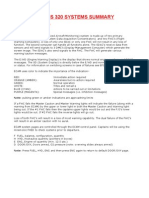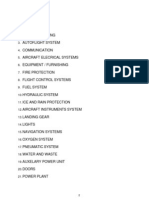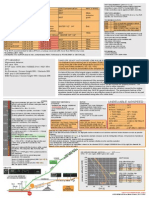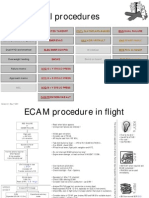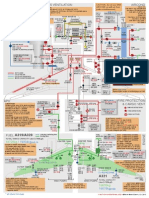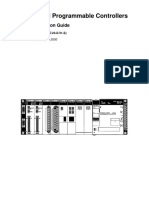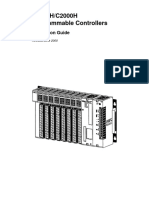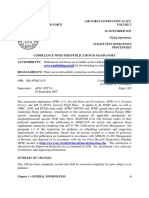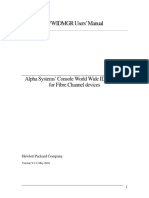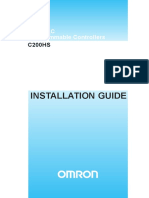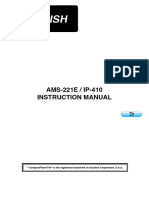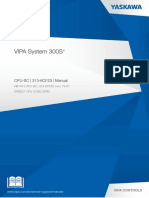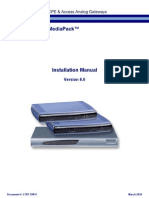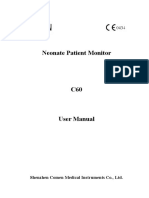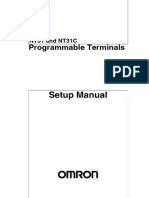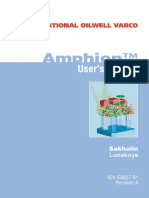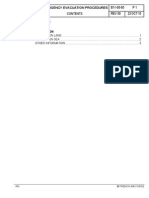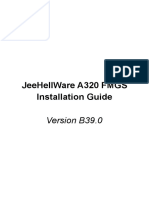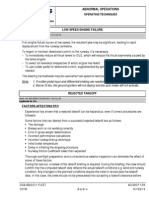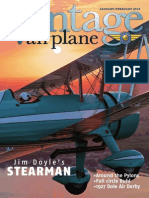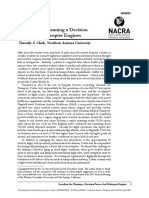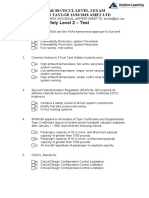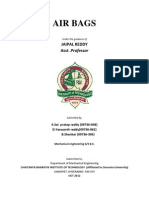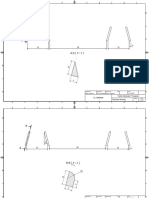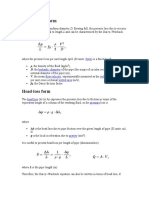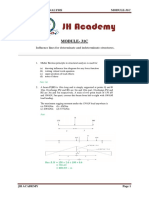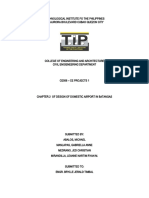Professional Documents
Culture Documents
FMGS A320 User Guide
Uploaded by
ThemidgeOriginal Title
Copyright
Available Formats
Share this document
Did you find this document useful?
Is this content inappropriate?
Report this DocumentCopyright:
Available Formats
FMGS A320 User Guide
Uploaded by
ThemidgeCopyright:
Available Formats
JeeHellWare A320 FMGS
User Guide
B38 Version
Version 38.3
JeeHellWare
06 / 03 / 2014
User Guide
A320 FMGS
Page 2 / 155
Beta 38.3
TABLE OF CONTENT
Click on a chapter below to jump there.
Recent additions are marked with the following symbol :
1. Foreword......................................................................................5
2.Instrument applications...............................................................6
2.1 - PFD (Primary Flight Display) ....................................................................6
2.1.1 - General View.....................................................................................................6
2.1.2 - Attitude Indicator................................................................................................7
2.1.3 - Speed Tape........................................................................................................8
2.1.4 - Altitude indications.............................................................................................9
2.1.5 - Vertical Speed..................................................................................................10
2.1.6 - Heading Tape...................................................................................................10
2.1.7 - Flight Path Vector.............................................................................................11
2.1.8 - Flight Director (FD)..........................................................................................12
2.1.9 - ILS and VDEV deviation Scales......................................................................14
2.1.10 - Flight Mode Annunciator (FMA).....................................................................15
2.1.11 - Flags and messages......................................................................................16
2.2 - Navigation Display (ND)...........................................................................17
2.2.1 - General............................................................................................................17
2.2.2 - ILS Rose mode................................................................................................18
2.2.3 - VOR Rose mode..............................................................................................19
2.2.4 - NAV modes (Rose and Arc).............................................................................20
2.2.5 - Plan mode........................................................................................................22
2.2.6 - EGPWS............................................................................................................23
2.2.7 - TCAS................................................................................................................24
2.2.8 - Chronometre....................................................................................................27
2.3 - Engine / Warning Display E/WD...............................................................28
2.3.1 - General............................................................................................................28
2.3.2 - Engine Parameters..........................................................................................29
2.4 - System/Status Display (SD).....................................................................31
2.4.1 - General............................................................................................................31
2.4.2 - ENGINE...........................................................................................................33
2.4.3 - BLEED.............................................................................................................34
Version 38.3
JeeHellWare
User Guide
06 / 03 / 2014
A320 FMGS
Beta 38.3
Page 3 / 155
2.4.4 - CABIN PRESSURE.........................................................................................35
2.4.5 - ELECTRICAL...................................................................................................36
2.4.6 - HYDRAULIC....................................................................................................37
2.4.7 - FUEL................................................................................................................38
2.4.8 - APU..................................................................................................................39
2.4.9 - AIR CONDITIONING.......................................................................................40
2.4.10 - DOOR/OXYGEN............................................................................................41
2.4.11 - WHEEL...........................................................................................................42
2.4.12 - FLIGHT CONTROLS.....................................................................................43
2.4.13 - CRUISE.........................................................................................................44
2.5 - Flight Control Unit (FCU ).........................................................................45
2.5.1 - General............................................................................................................45
2.5.2 - EFIS panel......................................................................................................47
2.5.3 - Auto-Flight Control...........................................................................................48
2.5.4 - Airbus FCU philosophy....................................................................................50
2.6 - Overhead panel.........................................................................................52
2.6.1 - General .......................................................................................................52
2.6.2 - Anti-ice, Lights, APU, Cabin Pressure, ...........................................................56
2.6.3 - Emergency Electric Power, GPWS. ................................................................58
2.6.4 - Air conditioning.................................................................................................59
2.6.5 - Manual Engine Start........................................................................................60
2.6.6 - ELEC panel......................................................................................................61
2.6.7 - Hydraulic.........................................................................................................62
2.6.8 - Fuel..................................................................................................................63
2.6.9 - Auto Brake (optional on OVHD application)....................................................63
2.6.10 - Engine Start (optional on OVHD application)................................................64
2.6.11 - ADIRS.............................................................................................................65
2.6.12 - Add-on Menu interface...................................................................................67
2.7 - MCDU.........................................................................................................68
2.7.1 - General............................................................................................................68
2.7.2 - STATUS page..................................................................................................72
2.7.3 - INIT A page......................................................................................................73
2.7.4 - WIND page......................................................................................................74
2.7.5 - INIT B page......................................................................................................75
2.7.6 - FPLN page.......................................................................................................76
2.7.7 - DUPLICATE page............................................................................................80
2.7.8 - Lateral Revision Page......................................................................................81
2.7.9 - VERTICAL REVISION page............................................................................90
2.7.10 - DIR TO page..................................................................................................91
2.7.11 - PERF pages...................................................................................................92
Version 38.3
JeeHellWare
User Guide
06 / 03 / 2014
A320 FMGS
Beta 38.3
Page 4 / 155
2.7.12 - PROG pages..................................................................................................95
2.7.13 - RADIO NAV page..........................................................................................96
2.7.14 - SEC FPLN pages...........................................................................................97
2.7.15 - MCDU MENU page.....................................................................................100
2.7.16 - DATA page...................................................................................................102
2.8 - AP/FD and A/THR logic...........................................................................106
2.8.1 - AP/FD modes.................................................................................................106
2.8.2 - A/THR modes.................................................................................................113
2.8.3 - FMA................................................................................................................114
2.9 - Stand-By instruments.............................................................................115
2.9.1 - General...........................................................................................................115
2.9.2 - Standard Mechanical Instruments.................................................................115
2.9.3 - DDRMI............................................................................................................116
2.9.4 - Clock/Chronometer........................................................................................117
2.9.5 - ISIS.................................................................................................................118
2.9.6 - Triple Brake Indicator.....................................................................................119
3.FMGS operations : LFBO to LFMN ........................................120
3.1 - General.....................................................................................................120
3.2 - Preflight....................................................................................................122
3.2.1 - INIT A.............................................................................................................122
3.2.2 - FPLN..............................................................................................................123
3.2.3 - La route DEPARTURE...................................................................................126
3.2.4 - ARRIVAL pages and SEC F-PLN .................................................................129
3.2.5 - RAD NAV page..............................................................................................129
3.2.6 - INIT B Fuel Settings....................................................................................130
3.2.7 - PERF pages...................................................................................................133
3.2.8 - Engine Start and Taxi.....................................................................................135
3.3 3.4 3.5 3.6 3.7 -
TAKE OFF phase.....................................................................................136
Climb Phase.............................................................................................140
Cruise phase...........................................................................................141
Descent Phase........................................................................................150
Approach and landing............................................................................151
Version 38.3
JeeHellWare
06 / 03 / 2014
User Guide
A320 FMGS
Beta 38.3
Page 5 / 155
1. Foreword
A320 FMGS software is a freeware solution to replicate the real Airbus A320's Flight
Management & Guidance System (FMGS) and main electronic instruments, for Microsoft's
Flight Simulator .
If you have any questions, remarks or else, you can contact me through e-mail (jeehell
at jeehell.org), or through mycockpit.org forums (English) or aircockpit.com forums
(French).
The present guide will depict every functions implemented in the software and describe all
instruments.
The standard operations will be explained on a sample flight between, Toulouse (LFBO)
and Nice (LFMN).
ATTENTION :
This software is by no means related to Airbus, EADS or any affiliated group.
It is intended to use only as a recreational software together with Microsoft
Flight Simulator. Do not use as a part of training toward any kind or
aeronautical certification, be it private pilot or commercial pilot training.
This software should cause no harm to your computer. In the very unlikely
event damage occurred to your system, I won't take any liability. Use at your
own risk.
The use and distribution of this software in any professional environment is
prohibited without a proper licence. Check the License.txt file to know what
are the rights you have with this version.
JeeHell A320 FMGS
Copyright 2011-2014 Jean Luc Nitard - All rights reserved
French translation and editorial support by Michel Picque (2014)
Version 38.3
JeeHellWare
User Guide
06 / 03 / 2014
A320 FMGS
Beta 38.3
2. Instrument applications
2.1 - PFD (Primary Flight Display)
2.1.1 - General View
(1) - Attitude Indicator (ADI)
(2) Speed Tape
(3) Vertical Speed
(4) Altitude Tape
(5) Compass Tape
(6) Barometric Setting
(7) - Flight Mode Annunciator (FMA)
Page 6 / 155
Version 38.3
JeeHellWare
User Guide
06 / 03 / 2014
A320 FMGS
Beta 38.3
Page 7 / 155
2.1.2 - Attitude Indicator
This is the heart of the PFD. It shows the ACFT attitude (pitch, bank, sideslip).
(1) Aircraft reference symbol
(2) Roll index
(3) Sideslip index
(4) Pitch limits of the Fly-By-Wire (FBW) (+30/-15)
(5) Bank limits of FBW
Version 38.3
JeeHellWare
User Guide
06 / 03 / 2014
A320 FMGS
Beta 38.3
Page 8 / 155
2.1.3 - Speed Tape
(1) IAS index
(2) Actual Mach number, shown if greater than M0.5
(3) IAS target. If speed target is out of scale range, then the numeric value is
shown either above or below the scale in the same color as the index.
(4) Maximum IAS, red and black ribbon moving according to aircraft maximum
speeds (VFE, VLE, MMO, VMO).
(5) IAS trend. Shows the IAS to be reached in 10s if acceleration is constant.
(6) VLS speed : this amber ribbon starts at -protection speed and stops at the
VLS speed (lowest selectable speed).
(7) - -protection ribbon. Ranges from Vstall to V-protection. If IAS drops inside
this ribbon, -protection automatically engages and TOGA is applied.
(8) Stall speed ribbon.
(9) Flaps retraction speed
(10) Next flap setting VFE
(11) Rotation speed (Vr) (not a real value shown)
(12) - Green dot, best lift/drag ration in clean configuration
(13) Decision speed V1 (not a real value shown).
Version 38.3
JeeHellWare
User Guide
06 / 03 / 2014
A320 FMGS
Beta 38.3
Page 9 / 155
2.1.4 - Altitude indications
(1) Actual altitude (in respect to the barometric setting)
(2) Altitude target. If the target is out of scale range, then the numeric value is
shown either above or below the scale in the same color as the index.
(3) Ground altitude ribbon
(4) Radio altimeter
Version 38.3
JeeHellWare
User Guide
06 / 03 / 2014
A320 FMGS
Beta 38.3
Page 10 / 155
2.1.5 - Vertical Speed
The green line is an analog indicator and moves along the V/S scale. Limits are
2000ft/min. The green number is the V/S in hundreds of ft/min (here V/S is then +1100
ft/min).
2.1.6 - Heading Tape
(1) Magnetic heading index
(2) Magnetic heading target. If target is out of scale range, then the numeric value
is shown either left or right of the scale, in the same color as the index.
(3) Actual magnetic track
Version 38.3
JeeHellWare
User Guide
06 / 03 / 2014
A320 FMGS
Beta 38.3
Page 11 / 155
2.1.7 - Flight Path Vector
The Flight Path Vector (FPV) is only shown when in Track/FPA mode (see FCU section)
(1) Flight Path Angle
(2) Drift Angle
(3) Angle Of Attack
Version 38.3
JeeHellWare
User Guide
06 / 03 / 2014
A320 FMGS
Beta 38.3
Page 12 / 155
2.1.8 - Flight Director (FD)
HDG - V/S mode :
In HDG-V/S mode, the FD shows two green bars: pitch and roll. To follow the FD
guidance, center the ACFT symbol on both bars.
Version 38.3
JeeHellWare
User Guide
06 / 03 / 2014
A320 FMGS
Beta 38.3
Page 13 / 155
Track/FPA mode :
In TK/FPA mode, the FD shows the Flight Path Director (aka the Bird). You need to
center the FPV on the FPD to achieve the correct pitch attitude, and roll in order to get the
FPD horizontal.
Version 38.3
JeeHellWare
User Guide
06 / 03 / 2014
A320 FMGS
Beta 38.3
Page 14 / 155
2.1.9 - ILS and VDEV deviation Scales
ILS trajectory deviation :
The ILS scales appear when an ILS frequency is entered, either via the MCDU or the
Radio Management Panel (RMP), and the signal is received.
(1) Localizer Course Deviation indicator index and scale
(2) Glidepath Deviation Indicator index and scale
(3) Localizer magnetic track
(4) ILS data : ID, frequency and DME distance if there is a DME co-implanted with
the glide path.
Version 38.3
JeeHellWare
User Guide
06 / 03 / 2014
A320 FMGS
Beta 38.3
Page 15 / 155
Vertical Deviation V / DEV :
The V / DEV index appears at the engagement of descent (at TOD or on manual
activation of DES mode).
During a non-precision approach, the index is shown as a rectangle.
2.1.10 - Flight Mode Annunciator (FMA)
The FMA is a summary of FMGS mode status and will be discussed later on in the AP/FD
and A/THR section.
Version 38.3
JeeHellWare
User Guide
06 / 03 / 2014
A320 FMGS
Beta 38.3
Page 16 / 155
2.1.11 - Flags and messages
Here are all the flags currently implemented. They appear when the corresponding data is
not available, which means that the ADIRS are not operational, check on the OVHD to
switch them on and align them.
Version 38.3
JeeHellWare
User Guide
06 / 03 / 2014
A320 FMGS
Beta 38.3
Page 17 / 155
2.2 - Navigation Display (ND)
2.2.1 - General
The ND has five modes, each representing different data :
ILS rose mode,
VOR rose mode,
NAV rose mode,
NAV arc mode,
PLAN mode.
NAV arc and rose modes display the same data, but arc only shows the 90 forward sector
whereas rose modes show a 360 sector.
There are six range selections which do not affect the data displayed :
10NM,
20NM,
40NM,
80NM,
160NM,
320NM.
ND mode and range can be selected via the EFIS panels next to the FCU.
Version 38.3
JeeHellWare
User Guide
06 / 03 / 2014
A320 FMGS
Beta 38.3
Page 18 / 155
2.2.2 - ILS Rose mode
(1) Aircraft symbol
(2) Magnetic heading index (yellow line)
(3) Magnetic track (green line and diamond shape)
(4) Ground Speed, True AirSpeed and wind at the aircraft. The green arrow
represents the wind direction relative to aircraft direction.
(5) ILS data block. Displayed only if a valid ILS signal is received on ILS receiver.
It shows the frequency, magnetic track and ID.
(6) Glide Path deviation scale and index
(7) Localizer course deviation. Points toward the localizer track (automatically
tuned from navigation database).
Version 38.3
JeeHellWare
User Guide
06 / 03 / 2014
A320 FMGS
Beta 38.3
Page 19 / 155
2.2.3 - VOR Rose mode
(1) Heading target
(2) - VOR data block. Shown only if a valid signal is received on NAV receiver. It
shows frequency, course selected (through MCDU RAD NAV page) and ID
(3) Course Deviation Indicator. Pointing towards the selected course.
Captain ND show NAV 1 indications, FO ND shows NAV 2 indications.
Version 38.3
JeeHellWare
User Guide
06 / 03 / 2014
A320 FMGS
Beta 38.3
Page 20 / 155
2.2.4 - NAV modes (Rose and Arc)
(1) Active Flight Plan track. This green line is continuous if NAV mode is engaged
and broken otherwise.
(2) Active point. The magenta number is a constraint (here below FL100).
(3) Non active point.
(4) Secondary Flight Plan (if MCDU page is a SEC page).
(5) Active point data block. It shows the name, magnetic bearing and the distance
to the active point.
(6) Range mark
(7) Runway (length is at correct scale).
Version 38.3
JeeHellWare
User Guide
06 / 03 / 2014
A320 FMGS
Beta 38.3
Page 21 / 155
(1) Bearing 1 pointer and NAV1 data block
(2) Bearing 2 pointer and NAV2 data block
(3) Cross Track Error. 1.9L means the ACFT is 1.9NM to the left of the FPLN
track. (on this picture, the ACFT is flying in reverse direction of the FPLN...)
The bearing pointers appear in all modes except Plan mode. The color is green for ADFs
and white for VORs. You can select to display them or not via the EFIS.
Version 38.3
JeeHellWare
User Guide
06 / 03 / 2014
A320 FMGS
Beta 38.3
Page 22 / 155
2.2.5 - Plan mode
The PLAN mode shows a map centered on the 2nd line point in the MCDU FPLN page. It
is oriented relatively to the true north.
(1) ACFT symbol
(2) Map reference point and Active point data block.
Version 38.3
JeeHellWare
User Guide
06 / 03 / 2014
A320 FMGS
Beta 38.3
Page 23 / 155
2.2.6 - EGPWS
When Terrain On ND is selected, the ND displays (in all modes) the terrain elevation
according to the aircraft reference altitude in colors. The aircraft reference altitude is the
ACFT altitude or the altitude expected in 30s if descending more than 1000 ft/minute.
Color code :
Deep Blue: sea or ocean
Black : 2000ft below reference altitude
Light green : 2000 to 1000ft below reference altitude
Version 38.3
JeeHellWare
User Guide
06 / 03 / 2014
A320 FMGS
Beta 38.3
Page 24 / 155
Dark green :
500 to 1000 ft below reference altitude if gear is up
250 to 1000 ft below reference altitude if gear is down
Light yellow : 500 or 250ft (according to gear) below reference altitude to 1000ft
above reference altitude.
Dark : 1000 to 2000 ft above reference altitude
Red :higher than 2000 ft above reference altitude
You can switch ON/OFF the EGPWS via the MCDU MENU simulating the TERR ON ND
button on the main panel of the real ACFT.
2.2.7 - TCAS
The Traffic Collision Avoidance System (TCAS) use the transponders of all aircraft in the
vicinity to detect risks of collision. It represents on the ND the position of other traffic to
help acquire a situation awareness. It can detect traffic 40NM from ACFT position and
9900ft from ACFT altitude.
There are four levels of risk, each represented by a different symbol on ND:
(1) proximate : no collision risk. Intruder within 6NM laterally and 1200ft vertically
(2) Traffic Advisory (TA) : potential collision risk. Estimated time of closest position
40s
(3) Resolution Advisory (RA) : real collision risk. Estimated time of closest position
25s
(4) Other intruder : no risks of collision
Version 38.3
JeeHellWare
User Guide
06 / 03 / 2014
A320 FMGS
Beta 38.3
Page 25 / 155
For each type of symbol, the number below is the altitude difference in hundred of feet,
and the arrow is the vertical trend (the difference between the two aircraft vertical speed).
For TA alerts there is an aural warning 'TRAFFIC TRAFFIC', and if the ND range or mode
is not adequate, an amber flag appears on the ND.
For RA alerts there is an aural warning 'CLIMB CLIMB' or 'DESCEND DESCEND' and a
visual aid on the PFD vertical speed indicator. If the ND range or mode is not adequate, a
red flag appears on the ND.
When an RA is over, an aural message 'Clear of conflict' is played.
In order for the TCAS to function, you need to set your transponder on mode C, and the
TCAS on any mode besides STBY. You can do so via the MCDU MENU page.
Version 38.3
JeeHellWare
User Guide
06 / 03 / 2014
A320 FMGS
Beta 38.3
Page 26 / 155
TCAS modes are :
STBY : TCAS does not provide any traffic information
TA : only TA alerts are provided (RAs are treated as Tas).
TA/RA : all intruders displayed
IIt is possible to inhibit proximates and other intruders via the MCDU MENU page (on the
real aircraft via the transponder panel). TA's and RA's are always shown.
ALL : Proximates and intruders are shown at all times if within 2700ft.
THRT : proximates and intruders are shown only if within 2700ft AND a TA or RA is
present.
ABV (above) : Proximates and intruders are shown at all times if within +9900ft and
-2700ft
BLW (below) : Proximates and intruders are shown at all times if within -9900ft and
+2700ft.
Version 38.3
JeeHellWare
User Guide
06 / 03 / 2014
A320 FMGS
Beta 38.3
Page 27 / 155
2.2.8 - Chronometre
Both CPT and F/O NDs have a built-in chronometer. When active, it is displayed inthe
lower left part of the ND :
There is only one control for it, located on the glare-shield panel on the real aircraft. In the
software, you have two ways to activate it: either push C on the keyboard while the ND
window is focused, or through the FSUIPC offset 66D0 (see table).
One push starts and shows the chronometer, the second push freezes it, and the third
push resets and hides the chronometer.
Version 38.3
JeeHellWare
User Guide
06 / 03 / 2014
A320 FMGS
Beta 38.3
Page 28 / 155
2.3 - Engine / Warning Display E/WD
2.3.1 - General
The E/WD, usually displayed on the upper ECAM, presents various important informations
on the ACFT systems. It is divided into four parts :
The upper left part part is reserved for engine parameters.
The upper right part is for fuel and flaps.
The lower two parts are for ECAM failure, warning and memo messages. For the
time being, only a few messages and C/L are displayed.
Version 38.3
JeeHellWare
User Guide
06 / 03 / 2014
A320 FMGS
Beta 38.3
Page 29 / 155
2.3.2 - Engine Parameters
N1 : This indicator shows the N1 in percentage to the maximum N1.
(1) Analog pointer
(2) Numerical value
(3) Small white circle : position of thrust lever
(4) Amber line : max N1
(5) Transient N1 : difference between commanded and actual N1. Only displayed
with A/THR on.
(6) Max permissible N1 : starts at 104 %, it's the prohibited area of N1.
EGT : This indicator shows the Exhaust Gas Temperature in Celsius degrees.
(1) Analog pointer
(2) Numerical value
(3) - Maximum permissible EGT (starts at 950C)
(4) Maximum EGT (915C).
Version 38.3
JeeHellWare
User Guide
06 / 03 / 2014
A320 FMGS
Beta 38.3
Page 30 / 155
N2 and Fuel Flow : N2 is in percentage of maximum N2. Fuel flow is in kg/hour.
Lever setting : It shows the Thrust rating mode according to levers position, and the
maximum %N1 value A/THR can deliver when in that position. If the levers are not in a
defined notch, only the numerical value appears.
Fuel On Board (FOB) and flaps :
The FOB (Fuel On Board) shows the total fuel on-board in kg.
The Flap indicator shows the flaps (F) and slats (S) settings. The green triangles
show the actual position. The blue ones the selected position (via pedestal lever),
they disappear when selected and actual positions match.
The text below the indicator is the selected flaps position. It's green when selected
and actual positions match, and blue when flaps/slats are in transit.
Version 38.3
JeeHellWare
User Guide
06 / 03 / 2014
A320 FMGS
Beta 38.3
Page 31 / 155
2.4 - System/Status Display (SD)
2.4.1 - General
The SD is usually displayed on the lower ECAM, on the main panel. It displays information
on most aircraft systems, through a set of system pages, in a total of 12 pages.
Here is a list of the pages, with the corresponding keypress to access it (with SD page
focused):
Engine (E)
Bleed (B)
Cabin pressure (P)
Electric power (L)
Hydraulic (H)
Fuel (F)
APU (A)
Air conditioning (O)
Doors (D)
Wheels / landing gear (W)
Flight controls (G)
There are additional keyboard shortcuts for this window :
Y and U arm/disarm the ground spoilers
T is the TO CONFIG button on the ECAM control panel (ECP, located on the
pedestal)
R is the RCL button of the ECP
BACKSPACE is the CLR button of the ECP
DEL is the EMER CANC button of the ECP
The selection of a page can be either manual or automatic. By default, it's automatic, and
the page displayed depends on the flight phase, and aircraft configuration. To manually
select a page, push the key as in the list above. To get back to automatic selection, push
the same key again. If a page is displayed as a result of a failure, you cannot manually
override it to display another system page.
The description of the pages in this chapter is intended to remain brief. Almost every
indicators and labels are modeled. For an in-depth description of SD pages and aircraft
systems, I suggest you read material such as FCOMs (www.smartcockpit.com).
Version 38.3
JeeHellWare
User Guide
06 / 03 / 2014
A320 FMGS
Beta 38.3
Page 32 / 155
The display is usually organized like in this picture :
(1) System Page : varies according to the selected page (either automatically or
manually)
(2) Permanent data : shows the Total and Static Air Temperature (TAT & SAT), the
Gload, UTC time, and the Gross Weight (GW).
Now let's see each page independently.
Version 38.3
JeeHellWare
User Guide
06 / 03 / 2014
A320 FMGS
Beta 38.3
Page 33 / 155
2.4.2 - ENGINE
This page show various information for each engine, in addition to the EWD.
(1) Fuel used in kilograms
(2) Oil quantity in %
(3) Oil pressure in PSI
(4) Oil temperature in C
(5) Start valve position (here closed)
(6) N1 fan vibrations
Version 38.3
JeeHellWare
User Guide
06 / 03 / 2014
A320 FMGS
Beta 38.3
2.4.3 - BLEED
It displays the status of the air bleed system.
(1) High Pressure valve
(2) Engine Bleed valve
(3) Engine bleed pressure and temperature
(4) Pack flow control valve and flow indicator
(5) Pack compressor outflow temperature
(6) Pack by-pass valve
(7) Pack outlet temperature
(8) RAM air valve
(9) X-Bleed valve
(10) APU bleed valve
Page 34 / 155
Version 38.3
JeeHellWare
User Guide
06 / 03 / 2014
A320 FMGS
Beta 38.3
Page 35 / 155
2.4.4 - CABIN PRESSURE
It displays the cabin pressurization system status.
(1) Landing runway elevation, either selected manually or automatically (cf
overhead)
(2) Pressure difference P (PSI).
(3) Cabin vertical speed (ft/min)
(4) Cabin altitude (feet)
(5) Safety valve
(6) Packs status
Version 38.3
JeeHellWare
User Guide
06 / 03 / 2014
A320 FMGS
Beta 38.3
Page 36 / 155
2.4.5 - ELECTRICAL
This page shows the electric power generation and distribution to the different buses.
(1) Normal electric generation status (voltage, load and frequency). Engine 1&2
generators, APU electric generator and ground power.
(2) AC buses 1 & 2
(3) AC essential bus
(4) Transformer-Rectifier 1 & 2
(5) DC essential Bus
(6) DS buses 1 & 2
(7) DC battery bus
(8) Batteries 1 & 2 voltage and current
(9) Essential Transformer-Rectifier and Emergency Generator
(10) Galley Shed, if a part of the commercial equipement is shed to save electric
power
Version 38.3
JeeHellWare
User Guide
06 / 03 / 2014
A320 FMGS
Beta 38.3
2.4.6 - HYDRAULIC
This page shows the hydraulic system status.
(1) Hydraulic flui pressure in G, B and Y circuits
(2) Power Transfer Unit (PTU).
(3) RAT driven electric pump
(4) Hydraulic pumps
(5) Fire valve
(6) Hydraulic fluid quantity
(7) Yellow electric pump
Page 37 / 155
Version 38.3
JeeHellWare
User Guide
06 / 03 / 2014
A320 FMGS
Beta 38.3
2.4.7 - FUEL
This page displays the fuel system status.
(1) Fuel used in kilograms
(2) Engine Low Pressure fuel valve
(3) Fuel On Board in kilograms
(4) APU low pressure fuel valve
(5) Fuel X-feed valve
(6) Wing tanks fuel pumps
(7) Center tank fuel pumps
(8) Outer wing tanks fuel quantity
(9) Inner wing tanks fuel quantity
(10) Center tank fuel quantity
Page 38 / 155
Version 38.3
JeeHellWare
User Guide
06 / 03 / 2014
A320 FMGS
Beta 38.3
2.4.8 - APU
This page shows the Auxiliary Power Unit status.
(1) APU electric generator status
(2) APU fan N in percentage of maximum N
(3) APU Exhaust Gas Temperature
(4) APU bleed valve
(5) APU bleed air pressure in PSI
(6) APU flap indication (appears if flap open only)
Page 39 / 155
Version 38.3
JeeHellWare
User Guide
06 / 03 / 2014
A320 FMGS
Beta 38.3
Page 40 / 155
2.4.9 - AIR CONDITIONING
This page shows the air conditioning status.
(1) Cockpit, forward & aft compartments actual temperature (C)
(2) Cockpit, forward & aft compartments desired temperature (C)
(3) Trim air valves position
(4) Forward & aft cargo compartments actual temperature (C)
(5) - Forward & aft cargo compartments desired temperature (C)
(6) Cargo trim air valve
(7) Cabin hot air valve
(8) Cargo isolations valves
(9) Cargo hot air valve
Version 38.3
JeeHellWare
User Guide
06 / 03 / 2014
A320 FMGS
Beta 38.3
2.4.10 - DOOR/OXYGEN
This page shows the status of cabin & cargo doors.
(1) Forward doors
(2) Emergency escape doors and slides arming indication
(3) Aft doors
(4) Cargo door
Page 41 / 155
Version 38.3
JeeHellWare
User Guide
06 / 03 / 2014
A320 FMGS
Beta 38.3
Page 42 / 155
2.4.11 - WHEEL
This page shows the status of the landing gear, the brakes and the spoilers.
(1) Landing gear and gear bay doors status
(2) Brake temperature
(3) Autobrake Ready indication
(4) Autobrake status
(5) Spoilers indication. Here fully retracted.
Version 38.3
JeeHellWare
User Guide
06 / 03 / 2014
A320 FMGS
Beta 38.3
Page 43 / 155
2.4.12 - FLIGHT CONTROLS
This page shows the position of the flight controls, as well as the functioning of relevant
hydraulic circuits.
(1) Speed brakes. Here left Sbs are retracted and right Sbs are extended.
(2) L & R Ailerons and corresponding hydraulic circuit (B & G).
(3) Pitch Trim and corresponding hydraulic circuits (G & Y).
(4) Elevators and corresponding hydraulic circuits (G, B, Y)
(5) Rudder and corresponding hydraulic circuits (G, B, Y)
Version 38.3
JeeHellWare
User Guide
06 / 03 / 2014
A320 FMGS
Beta 38.3
Page 44 / 155
2.4.13 - CRUISE
This page shows a summary of engine, air conditioning and pressurization status.
(1) Fuel used in kilograms
(2) Oil quantity in %
(3) Pressure P in PSI.
(4) Cabin compartments temperature
(5) Engine N1 vibrations
(6) Landing elevation in feet
(7) Cabin vertical speed (ft/min)
(8) Cabin altitude
Version 38.3
JeeHellWare
User Guide
06 / 03 / 2014
A320 FMGS
Beta 38.3
Page 45 / 155
2.5 - Flight Control Unit (FCU )
2.5.1 - General
The FCU is located on the glare-shield. It is one of the main interface between the pilots
and the FMGS, along with the MCDU. The real unit has 3 panels: 2 EFIS on each side
(CPT and F/O) and the auto-flight control.
You can launch the FO EFIS separately, it's logic is the same as the captain one. The two
EFIS are independent, they act on the corresponding PFD and ND. QNH values are
independent as well.
The software logic implemented regarding switches ans selectors is quite intuitive :
Simple switches are pushed with a single click (left or right)
Rotary encoders (HDG, SPD, ALT, VS and QNH) :
Turn with the mouse-wheel,
Push with left click,
Pull with right click.
Rotary switches, as ND range and modes switches, turn right with a right click and left
with a left click.
You can click the text next to rotaries or NAV selectors to select what you want directly (i.e.
click on 'ARC' to set ND in ARC mode, on 'inHG' to set QNH in inHG, or on 'ADF' to set
nav pointers to ADF.)
Version 38.3
JeeHellWare
User Guide
06 / 03 / 2014
A320 FMGS
Beta 38.3
Page 46 / 155
Response time is not always immediate (due to networking delays), so do not triple or
quadruple click...
Master Warning & Master Caution located on the glare-shield, are not displayed but
functional.
If you disconnect the AP through the FCU, the cavalry charge will sound, until
you press the Master Warning button !!
In the same way, if you disconnect A/THR through the FCU button, a single chime
will sound and an ECAM alert will show up on E/WD. If THR levers are in CL gate,
the N1 value delivered by the FADEC will be locked, shown by an amber THR LK
on the FMA. To unlock the thrust, you have to move the THR levers out of the CL
gate.
To remove the ECAM messages, you have to push the MC push-button.
Master Warning & Master Caution switches can be controlled by an FSUIPC offset :
see the Advanced Users Manual for an offsets list.
They can also be controlled through keyboard shortcuts on the FCU window
(Master Warning : W et Master Caution : C ).
The standard procedure to disconnect Auto Pilot and Auto Thrust :
AP : red Take Over button on both sticks, or keyboard shortcut A .
A/THR : red Instinctive Disconnect Button on both THR LVR or keyboard
shortcut T .
Version 38.3
JeeHellWare
User Guide
06 / 03 / 2014
A320 FMGS
Beta 38.3
Page 47 / 155
2.5.2 - EFIS panel
(1) Additional ND data display: (only one can be engaged)
CSTR : shows constraints in magenta next to flight plan points
WPT (Waypoints) : shows fixes that are not in the FPLN
NDB : shows NDBS that are not in the FPLN
VOR : shows VORs and DMEs that are not in the FPLN
ARPT : shows airports
(2) ND range selection
(3) ND mode selection
(4) ND bearing pointers selection
(5) ILS scales on PFD
(6) FD bars on PFD
(7) Toggles barometric pressure between standard (pull) and QNH (push)
(8) QNH displays, in mb or in.Hg. If set to standard, it reads STD
Version 38.3
JeeHellWare
User Guide
06 / 03 / 2014
A320 FMGS
Beta 38.3
Page 48 / 155
2.5.3 - Auto-Flight Control
(1) SPD/MACH switch: click to switch between SPD and Mach mode
(2) Speed display: shows selected speed or Mach number if in selected mode,
otherwise shows dashes ( ) and a white dot next to it shows up.
(3) Speed control:
Pull to enter selected speed mode
Push to enter managed speed mode
Mouse-wheel changes value by 1knot or 0.01 Mach
(4) Heading display:shows selected heading or track if in selected mode,
otherwise shows dashes ( ) and a white dot next to it shows up.
(5) HDG control :
Pull to enter selected lateral mode
Push to enter managed lateral mode
Mouse-wheel changes value by 1.
(6) Altitude Display: displays altitude selected. Even in managed mode, you need
to select an altitude, the managed mode will only manage the vertical profile up(or
down) to the selected altitude (which should always be the ATC cleared altitude).
Version 38.3
JeeHellWare
User Guide
06 / 03 / 2014
A320 FMGS
Beta 38.3
Page 49 / 155
When in managed mode, the white dot shows up.
(7) Altitude control :
Pull to enter selected vertical mode
Push to enter vertical managed mode
Mouse-wheel changes the value by 100ft or 1000ft
(8) Vertical speed display: Shows the selected vertical speed / Flight Path Angle
or dashes( ) if vertical mode is either managed or OP CLB/DES
(9) V/S control :
Level-off : push
VS / FPA : pull
Mouse-wheel change value by 100 ft/min or by 0.1
(10) APPR button: click to engage the approaches modes :
LOC or G/S if ILS approach entered in FPLN
APP-NAV / FINAL modes if non precision approach selected
(11) LOC pushbutton: arm/disarms LOC only mode
(12) A/THR pushbutton: arms/disarms A/THR. To disarm/disengage ATHR, use
the instinctive buttons (located on the THR levers on the real ACFT)
(13) AP1 & AP2 push buttons: engage/disengage auto pilot. To disarm/disengage
ATHR, use the instinctive button (located on the stick on the real ACFT)
(14) EXPED pushbutton: engages expedite mode (green dot in climb, VNE/MMO
in descent)
(15) HDG / TRK selector: click to switch between HDG-V/S and TRK-FPA lateral
modes. The corresponding modes show up above HDG and VS displays.
(16) Metric ALT switch (to toggle the display of altitude in meters on PFD and SD).
Version 38.3
JeeHellWare
User Guide
06 / 03 / 2014
A320 FMGS
Beta 38.3
Page 50 / 155
2.5.4 - Airbus FCU philosophy
The FMGS Guidance part is controlled via the Auto Flight Control panel.
Selected mode means the pilots decide of the trajectory of the ACFT whereas Managed
means the FMGS computes the trajectory according to the FPLN entered via the MCDU.
On the real airbuses, the selectors for SPD, HDG and ALT are push/pull rotating knobs. To
enter selected modes, you'd pull toward you to be in control. To enter managed modes,
you'd push toward the FCU to give the ACFT control.
You can read more about selected/managed, guidance & management in the AP/FD and
A/THR chapter.
Version 38.3
JeeHellWare
User Guide
06 / 03 / 2014
A320 FMGS
Page 51 / 155
Beta 38.3
Intentionnally left blank
Version 38.3
JeeHellWare
User Guide
06 / 03 / 2014
A320 FMGS
Beta 38.3
Page 52 / 155
2.6 - Overhead panel
2.6.1 - General
The overhead panel is the main pilot/aircraft interface concerning the aircraft systems such
as bleed air, electric power or hydraulic circuits. It is divided in smaller groups of switches,
push-buttons, indicators, etc, according to the concerned system.
For the sake of readability over a computer screen, I decided to divide the overhead panel
in two, which we'll call the lower & upper overhead panels (please note the upper OVHD
here has nothing to do with the circuit breakers panel on the real A320).
The lower panel is launched whenever you launch the overhead software. If you
close this panel, the software will close as well.
You can fire up the upper panel with a right click on the panel then Show upper
OVHD.
Both panels are resizeable, and position/size will be stores for next start-up.
The main type of switch is the korry. It's a pushbutton with one or two leds built-in.
Usually, the lower part is the state of a function. Depending on the korry, the light
will come up only if it's ON (in blue) or OFF (in white).
The upper part indicates if the function is faulty (amber or red LED) or available
(green LED). The upper part is not always present.
There are 2 or 3 positions switches such as this one for the strobe light. You can choose
the position you want by clicking on the label directly. So for example, if you want to set the
Version 38.3
JeeHellWare
User Guide
06 / 03 / 2014
A320 FMGS
Beta 38.3
Page 53 / 155
strobe light to automatic mode, just click the AUTO label to its right (red arrow):
The same principle goes for the rotary buttons, only you can as well directly click left or
right on it, to respectively turn clockwise and counter-clockwise the button.
Click the labels
Or left/right click the rotary
Some of the rotaries (such as cabin temperature or landing levation), won't move even if
clicked. To see the value selected, just move the mouse cursor over the rotary and a small
label with the value will appear.
On the upper OVHD, you can show two additional panel, which are not placed on the
OVHD on the actual aircraft. They are the Auto-Brake panel and the Engine start panel.
Since my software simulates the real operations of engine start and auto-brake, it seemed
necessary to have those controls in handy. However, if you prefer to only use the FSUIPC
offsets, you can hide them via the options window of the overhead panel (accessible via a
right click on the lower OVHD).
Version 38.3
JeeHellWare
User Guide
06 / 03 / 2014
A320 FMGS
Beta 38.3
Page 54 / 155
Some switches are guarded, you can only operate them when unguarded. To do so,
simply click on the cover. To guard the switch back, simply click on the remaining visible
part. If you use the FSUIPC offsets, guarded/unguarded state is ignored.
The gray spots mark where you can imagine there is a korry that will maybe be filled in
later on...
One of the gray spots, on the lower left part of the lower panel, is called RAIN RPLN ,
just next to the WIPER selector. By clicking on it, you will in fact switch the OVHD panel
between day mode and night mode.
Lower Overhead
Version 38.3
JeeHellWare
User Guide
06 / 03 / 2014
A320 FMGS
Beta 38.3
Page 55 / 155
Upper Overhead
Please note that when you launch the OVHD, it will default to cold and dark mode,
meaning :
Engines will stop running,
All power sources are shut off (electrical and pneumatics).
In that state, all korryes and indicators are switched OFF. It looks closely to the
OVHD status when in-flight and everything is working correctly, except that the
battery voltage displays are OFF as well. Everything remains off until you
connect EXT PWR, or you switch one battery ON.
Version 38.3
JeeHellWare
User Guide
06 / 03 / 2014
A320 FMGS
Beta 38.3
Page 56 / 155
2.6.2 - Anti-ice, Lights, APU, Cabin Pressure, ...
All those functions are located on the same sub-panel :
ANTI ICE : To operate the wing or engine anti-ice systems, simply click on the
corresponding korry. The blue ON label will show up.
Probe/Window Heat activates the windshield heating and the various probes (Pitot, AoA,
TAT, etc). When on AUTO mode (no light), the heating is automatic, and will be on as long
as the aircraft is in the air. If ON, the heating will be on even on the ground.
EXT LT and SIGNS : The exterior lights and interior signs are quite simply operated, click
the labels. For the right side landing light, you have to click on invisible spots, placed in the
same way as for the left side one. Please, do not use FS standards FSUIPC offsets for
lights, only those I provide.
APU : if starting condition are met, you first have to turn ON the master switch, then push
the start korry. When APU power is available, the green AVAIL label comes up.
Version 38.3
JeeHellWare
User Guide
06 / 03 / 2014
A320 FMGS
Beta 38.3
Page 57 / 155
CABIN PRESS : Cabin pressure is managed either automatically, or manually.
If you want to use automatic mode, make sure MODE SEL korry is not illuminated.
You can select the landing elevation with the rotary (eihter automatic by clicking
AUTO label, or manually with left/right clicks).
If you want to control pressure manually, make sure MAN is illuminated, then select
the cabin climb rate by clicking and maintaining mouse button down on the up or
right label of MAN V/S CTL. This switch is spring-loaded to neutral position. There
are two different calculators managing pressurization, you can switch by
maintaining MODE SEL button pushed down 10 seconds.
Other functions are not yet modeled.
Version 38.3
JeeHellWare
User Guide
06 / 03 / 2014
A320 FMGS
Beta 38.3
Page 58 / 155
2.6.3 - Emergency Electric Power, GPWS.
EMER ELEC PWR : The emergency electric power is produced by a generator driven by
the Ram Air Turbine (RAT). The RAT automatically deploys in flight when all other
generators are lost. To manually extend it, unguard the red switch and push the korry. The
RAT cannot be stowed in flight, it needs maintenance actions on the ground. The korry to
the left is not pushable, it simply shows the status of the emergency generator. EMER
GEN TEST is not operational.
GPWS : The GPWS korrys arm/disarm the following system (from left to right) :
SYS :overall GPWS system.
G/S MODE : glideslope announcement.
FLAP MODE : too low flaps announcement.
LDG FLAP 3 : if landing configuration is flap 3 and not flaps full, then arm this korry
to avoid unnecessary warnings on final approach.
Version 38.3
JeeHellWare
User Guide
06 / 03 / 2014
A320 FMGS
Beta 38.3
Page 59 / 155
2.6.4 - Air conditioning
AIR COND : This panel allows the management of bleed air, used for air conditioning and
engine starting.
Bleed air can be obtained from different sources:
GND HP : if on the ground, and engine bleeds are not available (click GND HP label
to activate, or see the add-on menu)
APU BLEED : if APU is running
ENG 1 BLEED & ENG 2 BLEED : if corresponding engine is running
The bleed air is then used either to feed the start valves, or the PACKs, which are
compressors to cool air, then regulating cabin temperature.
The X-Bleed valve is used to provide bleed air to one side if not available on the other
(example: APU bleed to feed engine 2 start valve). Three positions: Shut, Auto or open.
You can select the flow of the PACKs with the PACK FLOW rotary.
You can select target temperature in the cabin with the three rotaries labeled COCKPIT,
FWD CABIN and AFT CABIN. They are not animated. To select the temperature, you can
click on the cold (18C) or hot labels (30C), or the green arrow (24C). To select
intermediate temperatures, left or right click to respectively increase/decrease temperature
by 1C.
HOT AIR opens/closes the hot air valve, used to regulate the cold air coming from the
PACKs.
Version 38.3
JeeHellWare
User Guide
06 / 03 / 2014
A320 FMGS
Beta 38.3
Page 60 / 155
CARGO HEAT : This panel controls the temperature in the cargo hold compartments.
Temperature is selected in the same way as the cabin compartments. The korrys control
the cargo hot air valve and the isolation valves.
2.6.5 - Manual Engine Start
These guarded korrys are used to start the engines manually, see later on.
Version 38.3
JeeHellWare
User Guide
06 / 03 / 2014
A320 FMGS
Beta 38.3
Page 61 / 155
2.6.6 - ELEC panel
ELEC : This panel is used to manage electric generation and distribution.
BAT 1 & 2 are used to connect the batteries to the DC BAT BUS. Batteries remain
connected to DC ESS BUS or the static invertor even if selected OFF. The LCD windows
show batteries voltage.
Use EXT PWR to use electricity coming from a ground generator plugged in, possible only
on ground () if AVAIL light is on (ground connection via the Add-on menu, see later on).
Use the GEN 1 & 2, APU GEN to produce electricity with engines or APU running.
BUS TIE and AC ESS FEED are used to modify distribution of power between generators
and AC buses.
GALLEY is used to shed commercial equipment when the generators cannot provide
enough power to meet the load of essential aircraft equipment.
Version 38.3
JeeHellWare
User Guide
06 / 03 / 2014
A320 FMGS
Beta 38.3
Page 62 / 155
2.6.7 - Hydraulic
HYD : There are 3 hydraulic circuits on the A320 family :
Green: pressurized thanks to the ENG 1 Pump
Blue: pressurized by an electric pump, or an emergency pump, powered by the RAT
Yellow: pressurized thanks to the ENG 2 Pump, or an electric pump
In case of low pressure in green or yellow circuit, the Power Transfer Unit (PTU) can
pressurize the two simultaneously (on ground with one running or pump failure in flight).
You can extend the RAT, here as well, via the red guarded switch.
Version 38.3
JeeHellWare
User Guide
06 / 03 / 2014
A320 FMGS
Beta 38.3
Page 63 / 155
2.6.8 - Fuel
FUEL : This panel manages the fuel pumps and the fuel X-bleed. If all pumps are ON and
MODE SEL is not MAN, then pumps are operated automatically by the aircraft. Otherwise,
the center pumps are operated.
X-Bleed allows fuel from one side to feed the opposite engine.
2.6.9 - Auto Brake (optional on OVHD application)
AUTO/BRK : Located on the main instrument panel on the actual aircraft, it controls the
auto-brake and anti-skid systems.
Click the korrys to select the level of auto-brake desired (push again to deactivate autobrake).
The A/SKID switch is straight forward...
Version 38.3
JeeHellWare
User Guide
06 / 03 / 2014
A320 FMGS
Beta 38.3
Page 64 / 155
2.6.10 - Engine Start (optional on OVHD application)
Located on the Pedestal on the real ACFT, this panel is optionally displayed by going in the
right click menu.
To start an engine automatically :
Make sure start valve has pressure
Select MODE IGN/START.
Select MASTER switch ON.
To start an engine manually :
Make sure start valve has pressure
Select MODE IGN/START.
Select ENG MAN START ON (lower OVHD)
Select MASTER switch ON when N2>20%.
The fuel LP and HP valves are operated automatically. To abort start or stop an engine,
select MASTER switch off.
Version 38.3
JeeHellWare
User Guide
06 / 03 / 2014
A320 FMGS
Beta 38.3
2.6.11 - ADIRS
(1) LCD display
(2) Display data selector
(3) System selector
(4) Battery usage light
(5) IRs status light
(6) IRs mode selectors
(7) ADR korrys.
Page 65 / 155
Version 38.3
JeeHellWare
User Guide
06 / 03 / 2014
A320 FMGS
Beta 38.3
Page 66 / 155
This panel is used to control the ADIRS: Air Data Inertial Reference System.
The ADRs send Air Data (I.e. IAS, altitude and attitude) to the PFDs. You need to
switch at least ADR1 or 3 for the captain side, and ADR2 or 3 for the FO side.
The IRs provide inertial data (i.e. latitude/longitude and heading) to the PFDs and
NDs. Again, IR 1 or 3 is necessary for CAPT side, and IR 2 or 3 for the FO side.
To work correctly, the IRs need to be aligned.
Put the IRs mode selector on NAV, then the ALIGN light comes on. When it comes
off, the corresponding IR is aligned. Full alignment takes around 10 minutes.
There is a fast alignment feature, which takes only 30s. To do so, when on NAV,
switch back to OFF then NAV again in less than 5 seconds.
Fast alignment is always possible, unlike on the real ACFT.
The ATT mode is not yet fully functional, the ADIRS will only provide Air data. Later on, it
will be possible to enter manually the HDG when in ATT
The keyboard is not working either, and the only way to initialize the IRS position is via the
INIT page on the MCDU (ALIGN IRS prompt). It is not possible yet to change the value of
LAT/LON through the MCDU, so the real LAT/LON is always used and there won't be any
drift for the time being.
The LCD displays shows various information on the ADIRS, according to what you
selected via the Data selector (2), and the System selector (3).
Version 38.3
JeeHellWare
User Guide
06 / 03 / 2014
A320 FMGS
Beta 38.3
Page 67 / 155
2.6.12 - Add-on Menu interface
Some options are only related to ground handling, such as connection of ground HP,
ground PWR and stowing of the RAT. To simulate ground crew communications, the
software adds 3 items in the Add-on menu in the FS tool bar:
EXT PWR connects/disconnects the external electrical power.
GND HP connects/disconnects the ground high pressure supply.
RAT stows the ram air turbine (even in flight unrealistically).
Version 38.3
JeeHellWare
User Guide
06 / 03 / 2014
A320 FMGS
Beta 38.3
Page 68 / 155
2.7 - MCDU
2.7.1 - General
The Multifunction Control & Display Unit (MCDU) is the heart of the Management part of
the FMGS. The original unit looks like this:
Version 38.3
JeeHellWare
User Guide
06 / 03 / 2014
A320 FMGS
Beta 38.3
(1) - Left Selection Keys (LSK).
(2) - Right Selection Keys (RSK).
(3) Alphanumeric keyboard
(4) MCDU pages selection
The MCDU face as currently modeled:
Page 69 / 155
Version 38.3
JeeHellWare
User Guide
06 / 03 / 2014
A320 FMGS
Beta 38.3
Page 70 / 155
You can either simply use your own keyboard (see table next page)), while making sure
the MCDU window is focused ( i.e. click on it...), or you can as well use FSUIPC offsets,
which are available for every buttons on the MCDU (see offsets table in Advanced User
Guide).
Both CPT and FO MCDU are available, and are independent.
All keys are effective except the ATC COMM one.
You can hide the keyboard to only display the screen via a right click then Display only
option.
The MCDU programming consist in filling a succession of different pages, each
representing different aspects of the flight we want to conduct. Let's see every pages
individually.
As long as we talk about the MCDU, the line showing INIT on next picture will be the Title
Line.
Line number one has two captions : left caption (here CO RTE ) and right caption (here
FROM/TO ).
We'll name 1L the left caption line ; The right caption line will be 1R.
On the same principle, we'll name the lines 2L, 3L, etc...
Each line has a switch :
These are named Line Selection keys
Version 38.3
JeeHellWare
User Guide
06 / 03 / 2014
A320 FMGS
Page 71 / 155
Beta 38.3
The Left Selection Keys will be called LSK's.
The Right Selection Keys, will be of course the RSK's.
First line LSK is thus LSK1, etc...
Below line number 6 is a line called Scratchpad . All data we want to enter using the
LSK/RSK must first be typed in the Scratchpad. Then to transfer the data to the line, we
push the corresponding LSK/RSK.
The orange squares signal data input necessary for a correct FPLN setup.
Blue data fields is usually modificable data.
Green fields are usually calculated and cannot be be changed by the pilots.
Keyboard table :
Input
A-Z
0-9
+
/
F1 - F6
F7 - F12
Arrows
SHIFT+F1 SHIFT+F6
SHIFT+F7 SHIFT+F12
SHIFT + O
SHIFT + B or D
Action
A-Z
0-9
+ (if pushed twice, it'll output a - )
/
LSK1 - LSK6
RSK1 - RSK6
Arrow keys
First line of page key (left to right)
Second line of page key (left to right)
Overfly
Bright or Dim
Version 38.3
JeeHellWare
User Guide
06 / 03 / 2014
A320 FMGS
Beta 38.3
Page 72 / 155
2.7.2 - STATUS page
This is the page that shows up when you launch the MCDU. You can bring it up anytime
through the DATA page.
It shows some information on the aircraft type (as declared in the aircraft.cfg file in your FS
folder) and the navdata used.
Version 38.3
JeeHellWare
User Guide
06 / 03 / 2014
A320 FMGS
Beta 38.3
Page 73 / 155
2.7.3 - INIT A page
This page is brought up by pressing the INIT key on the MCDU. It asks for the basic
information about the FPLN.
1R - FROM / TO : input airports ICAO code for departure and arrival, separated by
/ (example EGLL/LFPG).
1L - CO RTE : Company Route Enter here the name of the company route you
want to used.
2R empty.
2L - ALTN / CO RTE : Either enter the ALTN ICAO code, or /+CORTE from arrival
to ALTN. Not mandatory.
3L - FLT NBR : input here your flight number (ex BAW31CE, or AF905HI).
4R et 4L : longitude and latitude (cannot be changed)
5R - WIND : push RSK5 to prompt the winds page.
5L - COST INDEX
6R - TROPO : Tropopause altitude. By default 36090ft, you can change it but no
effect on flight profile.
6L - CRZ FL / TEMP : Cruise flight level has to input here. The number after the /
automatically updates to predict temperature at cruising altitude, according to
tropopause altitude.
Version 38.3
JeeHellWare
User Guide
06 / 03 / 2014
A320 FMGS
Beta 38.3
Page 74 / 155
If a FROM/TO couple is entered, ALIGN IRS in 3R: push the RSK3 to initialize the IRS
and display all attitude and position data on PFD and ND (if ADIRS are ON and alignment
is finished).
2.7.4 - WIND page
Only the climb wind page is modeled for the moment and it is pure eyecandy: it doesn't
have any effect on flight profile. This page is accessed via INIT A page.
Version 38.3
JeeHellWare
User Guide
06 / 03 / 2014
A320 FMGS
Beta 38.3
Page 75 / 155
1L to 5L : enter different winds for different altitudes. Syntax: XXX/YY/ZZZ where
XXX is true wind direction, YY is wind speed in knots and ZZZ is a flight level
(1000ft is thus FL10)
5R : no effect
6L : cancel any new value entered and back to INIT A page
6R : Accepts new values entered and back to INIT A page.
2.7.5 - INIT B page
Also called INIT Fuel Prediction. Once a route has been entered, you need to enter here
fuels values in order to initialize fuel calculations. INIT B is accessed on ground via Right
or Left arrow when INIT A is shown. (the arrows in title line indicate you can switch pages).
1L : Input taxi fuel in tons
1R : input here the ZFWCG (Zero Fuel Weight Center of Gravity) and the ZFW
(Zero Fuel Weight in tons). Syntax:
ZFW/ZFWCG if you want to change both values,
ZFW or /ZFWCG if you only want to change one value.
2L : flight plan fuel in tons and in time. 2.6/0050 means the flight plan route will
need 2.6 tons of fuel and will last 00h50min, without any reserve
2R : Total fuel before start-up, in tons. You can uplink it via RSK3
3L : Route fuel reserve: input a percentage of route fuel to consider as reserve fuel.
You can only input a percentage, but the MCDU calculates the equivalent in tons.
Here, reserve is 0.1 ton, which is equivalent to 5% of route fuel.
Version 38.3
JeeHellWare
User Guide
06 / 03 / 2014
A320 FMGS
Beta 38.3
Page 76 / 155
3R : Use RSK3 to get ZFWCG, ZFW and block fuel via datalink.
4L : Alternate route trip fuel and duration.
4R : Take Off Weight as calculated the following way: TOW = ZFW + block taxi
5L : Final reserve. Input syntax: XXYY where XX is hours and YY minutes. Even if
there are zeroes, input four number (ex: 0030 for 30 minutes). The number shown
before reserve time is weight equivalent in tons (here 1.0 tons for 30 minutes
reserve).
5R : Landing Weight as calculated in the following way: LW = TOW RTE
6L : Extra fuel in tons and time (here 1.1 tons, 00 hours 33 minutes).
Extra = block taxi trip RTE RSV ALTN
2.7.6 - FPLN page
This page is where the flight plan route is entered, including SID, STAR and approach
procedure. It can be accessed via FPLN key on MCDU.
Lignes 1 to 5 show points.
(1) Overfly point
(2) Altitude constraint (magenta if met, amber otherwise)
Version 38.3
JeeHellWare
User Guide
06 / 03 / 2014
A320 FMGS
Beta 38.3
Page 77 / 155
(3) Speed constraint (magenta if met, amber otherwise)
6L hows destination predictions (time of arrival, distance to go and estimated fuel
on board).
A normal flight plan has more than 5 points, so you can scroll through all points via the
vertical arrows:
6L is reserved for destination airport.
When on the ground, and FPLN hasn't been scrolled down, 1L shows departure airport.
To add a waypoint, enter the name of the waypoint (VOR, NDB, fix) in the scratchpad, then
push the LSK adjacent to the point you want to insert the waypoint before:
Version 38.3
JeeHellWare
User Guide
06 / 03 / 2014
A320 FMGS
Beta 38.3
Page 78 / 155
If you want to insert BARSO before AMFOU point, push LSK next to AMFOU, here is what
will happen:
The line labels between two points show the magnetic track and the distance in nautical
miles between the two points.
Version 38.3
JeeHellWare
User Guide
06 / 03 / 2014
A320 FMGS
Beta 38.3
Page 79 / 155
The numbers on the right are the speed and altitude profiles at each point, in knots and
feet. They are shown only when calculation is possible when weight and speeds data are
input.
If nothing is entered in the scratchpad, pushing a LSK will prompt the Lateral Revision
page, and a RSK will prompt the Vertical Revision page. If an airport is displayed on the
corresponding line, RSK won't have any effect.
To delete a waypoint, push CLR button then the adjacent LSK.
You can as well add a waypoint with latitude and longitude, place/bearing/distance or
place-bearing/place-bearing. Syntax is :
LAT/LON, where :
LAT starts with the letter N or S (North or South) then one or two digits for
degrees of arc then two digits for minutes of arc, and eventually a decimal
part for minutes of arc
LON starts with the letter E or W (East or West) then one to three digits for
degrees of arc then two digits for minutes of arc, and eventually a decimal
part for minutes of arc.
Example : N4401.8/E00715 stands for 441.8' North and 00715' East
Place/bearing/Distance, where :
Place is the ID of a VOR, NDB or FIX
bearing is the magnetic bearing in degrees
distance is the distance in nautical miles
Example : AZR/090/5 is the point 5NM east of AZR VOR.
place1-bearing1/place2-bearing2 where:
place1 is the ID of a VOR, NDB or fix number1
bearing1 is the bearing from place1
place2 is the ID of a VOR, NDB or fix number2
bearing2 is the bearing from place2
Example : CGS-090/AZR-180 is the the crossing between the 090 radial
from CGS and the 180 radial of AZR.
Version 38.3
JeeHellWare
User Guide
06 / 03 / 2014
A320 FMGS
Beta 38.3
Page 80 / 155
2.7.7 - DUPLICATE page
If you insert a waypoint ID (VOR, NDB or fix) which corresponds to several points
worldwide, the next page is prompted:
It lists the five nearest points, in increasing distance from ACFT. To select the desired
waypoint, push the adjacent LSK.
Version 38.3
JeeHellWare
User Guide
06 / 03 / 2014
A320 FMGS
Beta 38.3
Page 81 / 155
2.7.8 - Lateral Revision Page
LAT REV FROM page:
Accessed via LSK 1 to 5 in FPLN page. This page allows you to modify the lateral
trajectory from the selected point.
3L : Push LSK3 to add an holding circuit at the selected point.
3R : enter a new waypoint in the scratchpad then push RSK3 to add that waypoint
after the selected point.
4L : activates the ALTN FPLN, starting at the active point.
4R : Changes the destination airport, and deletes all points downstream from the
selected one.
5R : click RSK5 to enter the airways page, to follow airways to another point.
LSK6 to go back to FPL page.
Version 38.3
JeeHellWare
User Guide
06 / 03 / 2014
A320 FMGS
Beta 38.3
Page 82 / 155
HOLD AT page :
Accessed via preceding page. It allows you to add an holding pattern at a point with
desired characteristics
1L : inbound magnetic course toward holding fix.
2L : direction of turns. R for right and L for left.
3L : outbound track length, either in time or distance:
input XX.X for time in decimal minutes
input /YY.Y for decimal nautical miles
Press RSK6 to insert the holding pattern, or LSK6 to cancel.
Version 38.3
JeeHellWare
User Guide
06 / 03 / 2014
A320 FMGS
Beta 38.3
Page 83 / 155
AIRWAYS page :
This pages is accessed via lateral revision page. It allows you to add to the flight plan
several waypoints from airways easily :
First, enter an airway which connects at the selected revision point, and push LSK1.
Then, you can successively enter airways which connect with the preceding one,
via LSK 2 to 5. The connecting point between two AWY is automatically entered in
R1 to 4.
Once you have selected all the AWYs you need, enter the last waypoint of the last
AWY via the RSKs1 to 5 (according to the number of AWYs used).
In the screenshot above, AWY UM733 was entered, then UN871. Those two connect at
GIPNO point. We wanted to exit UN871 at OMASI, so we entered it in R2 line.
When you are happy with the AWYs entered, push RSK6 to accept the route, or LSK6 to
get back to lateral revision page.
All the points along the selected AWYs to the last point are automatically entered in the
FPLN (in our example, all points between BARSO and OMASI, on UM733 then UN871):
Version 38.3
JeeHellWare
User Guide
06 / 03 / 2014
A320 FMGS
Beta 38.3
Page 84 / 155
DEPARTURE FROM :
In FPLN page, if 1L displays the departure airport, pushing LSK1 prompts this page.
Push LSK1 again to access departure RWY selection page:
Version 38.3
JeeHellWare
User Guide
06 / 03 / 2014
A320 FMGS
Beta 38.3
Page 85 / 155
The first line shows dashes if it's the first time this pages is accessed during preflight. The
lines 2 to 5 show the available runways at departure APT, with length in meters, ILS
frequency and course if available.
If a RWY and SID had previously been selected, the next page shows up instead with
green characters in line1:
To select a RWY simply push the LSK adjacent to it. If more than 4 RWYs are available,
Version 38.3
JeeHellWare
User Guide
06 / 03 / 2014
A320 FMGS
Beta 38.3
Page 86 / 155
you can scroll with vertical arrows. When selecting a runway, it prompts you automatically
to the SID selection page:
In the same way, you can select the desired SID via LSK 2 to 5 and scroll with vertical
arrows if more than 4 are available. When selected, the arrow before the SID name
disappears (here BODRU 4E SID was selected):
The line 1 updates, and if for that particular SID transitions are available, you can select
one with the RSK1 to 5 (here none are available). Once everything is selected and
verified, push RSK6 to insert the SID in the FPLN.
Version 38.3
JeeHellWare
User Guide
06 / 03 / 2014
A320 FMGS
Beta 38.3
Page 87 / 155
ARRIVAL TO page :
In FPLN page, pushing LSK6 prompts the next page:
From that page you can access the STAR and approach selection pages. Pushing RSK1
prompts the approach selection page:
Select the desired approach with LSK 3 to 5. You can scroll if more than 3 are available,
using the vertical arrows keys. Each procedure is for ONE RWY only, and the length in
meters, as well as ILS data (if available) are displayed. Clicking the desired LSK prompts
the STAR selection page:
Version 38.3
JeeHellWare
User Guide
06 / 03 / 2014
A320 FMGS
Beta 38.3
Page 88 / 155
The available STARs are selectable with LSK 3 to 5. To connect a STAR to the approach
procedure, you may need to add a VIA. To do so push the LSK2:
Version 38.3
JeeHellWare
User Guide
06 / 03 / 2014
A320 FMGS
Beta 38.3
Page 89 / 155
Note:The VIAs available depend on the approach procedure selected, and in fact connect
the IAF to the final segments of the approach procedure. The STARs connect the en-route
phase to the IAF.
Select the VIA you need via LSK 2 to 5. Doing so will prompt you back to STARs selection
page. You can chose 'NO VIA' if you don't need any VIA. Some approach procedures can
come without any via.
Once you've selected your VIA (or no VIA) and your STAR, you might have to chose
between STAR transitions, in the same way as SID transition, using the RSK3 to 5.
Once you're done, push RSK6 to insert the terminal procedures in the FPLN.
Version 38.3
JeeHellWare
User Guide
06 / 03 / 2014
A320 FMGS
Beta 38.3
Page 90 / 155
2.7.9 - VERTICAL REVISION page
In FPLN page, pushing RSK1 to 5 prompts this page if scratchpad is empty.
2L : CLB or DES Speed limitations, by default 250kts below FL100.
3L : input speed constraint at point.
3R : input altitude constraint at point (+/- signs for minimum/maximun altitude, no
sign for exact altitude).
If no value is entered, blue brackets appear (like ALT CSTR above).
Otherwise the numeric value appears in magenta (like SPD CSTR above).
Version 38.3
JeeHellWare
User Guide
06 / 03 / 2014
A320 FMGS
Beta 38.3
Page 91 / 155
2.7.10 - DIR TO page
Push DIR key on MCDU to access DIR TO page. This page allows you to go directly to
any point you want, either in the FPLN or not.
You can either scroll through the FPLN points in lines 2 to 5 or directly enter any point
name in L1. Then you need to select a DIR TO mode with RSK 2 to 5:
DIRECT TO either deletes all points between ACFT position and selected FPLN
point (if in FPLN), or insert the new point instead of current active FPLN followed by
a FPLN discontinuity (if not a FPLN point).
ABEAM PTS do the same as DIRECT TO but insert reference points on the new
track, abeam the old FPLN points.
RADIAL IN allows you to join the waypoint after intercepting a specified radial to it.
The ACFT will fly in HDG/TRK mode until the radial is intercepted and NAV mode
engaged. It's up to the pilot to select a valid heading to intercept the radial.
RADIAL OUT allows you to intercept a radial outbound the specified point. The
ACFT will fly in HDG/TRK mode until the radial is intercepted and NAV mode
engaged. It's up to the pilot to select a valid heading to intercept the radial.
Version 38.3
JeeHellWare
User Guide
06 / 03 / 2014
A320 FMGS
Beta 38.3
Page 92 / 155
2.7.11 - PERF pages
Those pages are accessed via the PERF key on the MCDU. According to the actual phase
of flight, the prompted page will differ. They are still only partially modeled, especially the
CLB, CRZ and DES ones.
PERF TAKE OFF page :
This page can be accessed only during preflight :
1L 3L : Reference speeds V1, Vr and V2, in knots
4L : Transition altitude in feet
5L : Thrust reduction altitude and acceleration altitude, syntax:
XXXX/YYYY where XXX and YYYY are the altitude value of respectively
THR RED and ACC altitude. Ex: 1000/1000.
ACC altitude shouldn't be inferior to THR RED altitude.
1R shows the departure runway if it has already been entered via departure lateral
revision page.
3R asks for take off flaps settings. V1/Vr/V2 lower limit depends on that value, and
changing it for a lower value (2 to 1 for example), will resets those speed values.
4R : Flexible take-off temperature (C) if you want to use FLEX operations. Entry
range is above OAT or TREF and below 68C (TREF depends on pressure
altitude).
Version 38.3
JeeHellWare
User Guide
06 / 03 / 2014
A320 FMGS
Beta 38.3
Page 93 / 155
Pushing RSK6 will prompt the next phase of flight PERF page, PERF CLB.
PERF CLB page :
This page is directly accessible when in CLB mode. It is no longer accessible once cruise
phase is reached.
1L shows the speed mode that will automatically engage after setting the thrust
levers at the CLB notch on initial climb (for more details see the FMGS section).
2L L2 shows the cost index that is input from INIT A page.
3L is the managed speed law. The IAS value changes according to the CLB SPD
LIM value (by default 250 kts below FL100, see LAT REV pages to change those
values).
4L : input here an indicated airspeed if you want to fly with selected speed after TO
(to follow ATC clearance for example, or if expecting tight turns).
If there is an asterisk (*) before the IAS in lines 3 or 4 means that the corresponding mode
is not active (in picture above, selected mode is active, and there is an asterisk at 3L).
Version 38.3
JeeHellWare
User Guide
06 / 03 / 2014
A320 FMGS
Beta 38.3
Page 94 / 155
PERF CRZ et DES pages :
Those pages resemble PERF climb, and thus won't be detailed here.
PERF APPR page :
This page allows you to input approach data.
1L : Arrival airport QNH
2L : Arrival airport temperature in C
3L : arrival airport surface wind. Syntax: XXX/YY where XXX is direction in degrees
and YY speed in knots
4L : arrival airport transition altitude in feet
5L : Approach speed
2R : Minimum Descent Altitude (if non precision approach selected) in feet
3R : Decision Height (if precision approach selected) in feet
Version 38.3
JeeHellWare
User Guide
06 / 03 / 2014
A320 FMGS
Beta 38.3
Page 95 / 155
2.7.12 - PROG pages
This set of pages is accessed via PROG key on MCDU. It is very partially modeled.
1L shows the CRZ level chosen in INIT A page
4L shows the bearing and distance to the point selected in R4 (VOR, NDB or fix)
Lines 5 and Lines 6 are dummy for the moment.
2R : During DES phase, displays the V/DEV numerical values:
Version 38.3
JeeHellWare
User Guide
06 / 03 / 2014
A320 FMGS
Beta 38.3
Page 96 / 155
2.7.13 - RADIO NAV page
This page is accessed via the RAD NAV key on MCDU. Use it to tune the radioelectric
navaids (VORs, ILS ans NDBs). Navaids can no longer be tuned from within FS. FSUIPC
controls will be added soon.
1L : VOR1 ID/Frequency
1R : VOR2 ID/Frequency
2L : VOR1 course selector
2R : VOR2 course selector
3L : ILS ID/Frequency
4L : ILS magnetic track
5L : NDB1 ID/Frequency
6L : NDB2 ID/Frequency
To tune a navaid, either input the ID or the frequency in the ID/frequency line. If you input
the ID and several navaids have the same ID throughout the world, the nearest one will be
tuned.
If you input a frequency or an ID, and the nearest corresponding navaid signal is not
received, only the frequency will show up.
Version 38.3
JeeHellWare
User Guide
06 / 03 / 2014
A320 FMGS
Beta 38.3
Page 97 / 155
2.7.14 - SEC FPLN pages
The SEC FPLN key on the MCDU prompts the SEC INDEX page. It allows the pilot to
create a secondary FPLN, which is not followed by the auto pilot but can be activated any
time to replace the active FPLN. When no SEC FPLN exists, the SEC INDEX page is like
the picture below:
LSK1 : copies the active FPLN in the SEC FPLN. The display switches then to SEC FPLN
page.
RSK1 : accesses the secondary INIT A page. (SEC INIT A has the same layout as INIT A).
The display switches then to SEC FPLN page.
LSK2 : accesses the SEC FPLN page (same layout as FPLN page, but all lines are white
instead of green).
Once a SEC FPLN has been created, the SEC INDEX page becomes (see next page):
Version 38.3
JeeHellWare
User Guide
06 / 03 / 2014
A320 FMGS
Beta 38.3
Page 98 / 155
The INIT prompt at R1 disappears. To create a new SEC FPLN via INIT A page, you'd
have to delete the existing one with LSK3 DELETE SEC.
The LSK4 activates the SEC FPLN. The SEC FPLN becomes FPLN and FPLN becomes
SEC FPLN.
SEC FPLN page :
Version 38.3
JeeHellWare
User Guide
06 / 03 / 2014
A320 FMGS
Beta 38.3
Page 99 / 155
All FPLN sub-pages are available in the SEC FPLN (lateral and vertical revisions, SID,
APPR, STAR selection).
When the MCDU active page is any of SEC FPLN sub-pages, and the SEC FPLN isn't
empty, the ND shows the SEC FPLN track in white:
Version 38.3
JeeHellWare
User Guide
06 / 03 / 2014
A320 FMGS
Beta 38.3
Page 100 / 155
2.7.15 - MCDU MENU page
This paged is accessed via the MCDU MENU key on the MCDU. For the moment, it is not
as in the real ACFT. I'm using this page to access options that are not set via the MCDU,
but are quite useful.
LSK1 will prompt the TCAS page
LSK2 will switch on/off EGPWS Terrain On ND feature.
RSK1 prompts the display settings (allow to move MCDU lines up & down to match
hardware)
Version 38.3
JeeHellWare
User Guide
06 / 03 / 2014
A320 FMGS
Beta 38.3
Page 101 / 155
The TCAS page is used to set transponder and TCAS modes. See TCAS description.
This page allows you to move each line to match your hardware faceplate (if you have
one...). Click on corresponding LSK (respectively RSK) to move line up (resp. down). To
move the Title line, click on left or right arrows, to move scratchpad line, click on up and
down arrows (or use corresponding FSUIPC offsets).
Version 38.3
JeeHellWare
User Guide
06 / 03 / 2014
A320 FMGS
Beta 38.3
Page 102 / 155
2.7.16 - DATA page
DATA INDEX page :
You can access this page with the DATA key on the MCDU.
This page allows you to access various other pages :
LSK1 : Position Monitoring
LSK2 : IRS monitoring
LSK3 : GPS monitoring
LSK4 : A/C Status (already described in chapter 2.7.2)
For the moment, all IRS, FMGC and GPS will compute the exact value of position, HDG
and track, there is no drift implemented, nor any possibility to induce a position error( in
INIT A page for example).
Version 38.3
JeeHellWare
User Guide
06 / 03 / 2014
A320 FMGS
Beta 38.3
Page 103 / 155
Position Monitor page :
It shows the position computed by both FMGC, the GPS and a mix from the 3 IRS. It also
displays the status of the IRS (whether in ALIGN, NAV, ATT or OFF mode).
In-flight, you can press the LSK6 to freeze the display for a better readability.
Version 38.3
JeeHellWare
User Guide
06 / 03 / 2014
A320 FMGS
Beta 38.3
Page 104 / 155
IRS Monitor page :
Displays the mode of the 3 IRS and allows you to display the status of each one, by the
LSK 1 to 3. If one IRS is in ATT mode and not aligned, you can enter the heading here in
R5. For the moment, no matter what heading you input, the real heading will be used.
Here is the detail of the IRS 2, as in Position monitor Page, you can freeze the details
(here frozen at 0918 UTC). It displays latitude, longitude, track, heading, ground speed,
win. NEXT IRS prompt will display the next IRS (or IRS1 if you're currently in IRS3).
Version 38.3
JeeHellWare
User Guide
06 / 03 / 2014
A320 FMGS
Beta 38.3
GPS Monitor page :
Displays the details of both GPS.
Page 105 / 155
Version 38.3
JeeHellWare
User Guide
06 / 03 / 2014
A320 FMGS
Beta 38.3
Page 106 / 155
2.8 - AP/FD and A/THR logic
2.8.1 - AP/FD modes
The Auto-Pilot (AP) and the Flight Director (FD) have different modes, vertical and lateral,
which depend on the phase of flight and the pilot choice through the FCU. To engage a
mode:
You must first arm it,
It will then engage by itself when the conditions for engagement are met.
A few modes work in conjunction with the Auto Thrust (A/THR).
In the following pages, you(ll find a list of the different modes with their arming and
engagement conditions.
Lateral Navigation modes
HDG or TRK modes :
these modes allow to fly along the heading or track selected by the pilot in the FCU
HDG/TRK window.
You can switch between HDG or TRK with the HDG V/S TRK FPA pushbutton on the
FCU.
Engagement (one of the following is enough) :
Pulling HDG selector knob on the FCU
NAV mode automatically disengaged
FINAL mode lost when in APP NAV mode
LOC or LOC* mode lost
Disengagement conditions : engagement of any other lateral mode.
NAV mode:
This mode guides the aircraft along the lateral flight plan entered in the MCDU.
Arming conditions (one of the following is enough) :
ACFT on the ground and no other lateral mode armed
Version 38.3
JeeHellWare
User Guide
06 / 03 / 2014
A320 FMGS
Beta 38.3
Page 107 / 155
Pushing the HDG selector knob on the FCU
Disarming conditions (one is enough) :
Pulling HDG selector knob on the FCU
LAND mode engages
Engagement conditions (one is enough) :
At 30 ft radio-altitude if armed on the ground
With a DIR TO order.
In-flight, when armed and near the FPLN track.
Disengagement condition: An other lateral mode is engaged.
Vertical Navigation modes
CLB mode:
this mode controls the aircraft pitch to fly at either a selected or managed speed, up to an
altitude selected in the FCU altitude window. It takes into account the FPLN waypoints
speed and altitude constraints, and thus require the NAV mode to be engaged.
Arming conditions (one is enough) :
on the ground or when SRS mode is engaged, no other vertical mode is engaged
and ACCEL ALT is below FCU altitude
in-flight when FCU altitude is above current aircraft altitude.
Disarming condition (one is enough) :
Another vertical mode is engaged
FCU altitude lower than or equal to ACFT altitude.
Engagement conditions (all of the following):
NAV mode engaged,
FCU altitude above ACFT current altitude
ACFT not flying an altitude constraint
G/S mode is not active
CLB mode manually engages when pilot pushes the altitude selector knob on the FCU
and conditions above are met.
Version 38.3
JeeHellWare
User Guide
06 / 03 / 2014
A320 FMGS
Beta 38.3
Page 108 / 155
Disengagement conditions (one is enough) :
NAV mode disengages (vertical mode reverts to OP CLB)
Another vertical mode engages
Pilot selects an altitude lower than current ACFT altitude. (vertical mode reverts to
V/S mode)
OP CLB mode:
open climb mode controls the aircraft pitch to maintain the target speed (managed or
selected), but disregards any FPLN altitude constraint.
Engagement conditions: FCU altitude must be higher than actual ACFT altitude AND (one
of the following) :
Pilot pulls the altitude selector knob
ACFT reaches ACC ALT with CLB armed and NAV not engaged
NAV mode lost when CLB is engaged
Disengagement conditions (one is enough) :
Any other vertical mode engaged
FCU altitude set lower than actual ACFT altitude. (vertical mode reverts to V/S
mode)
DES mode :
this mode controls the aircraft pitch to fly along a calculated vertical profile which takes into
account the FPLN waypoint speed and altitude constraints, and thus require the NAV
mode to be engaged. The aim of the profile is to maintain idle thrust to reduce fuel
consumption. The target speed is maintained with a -20 knots error margin.
Arming conditions (all of the following) :
FCU altitude below current altitude,
NAV engaged.
Disarming conditions (one is enough) :
Another vertical mode is engaged
FCU altitude higher than or equal to ACFT altitude.
Engagement conditions (all of the following ) :
NAV mode engaged,
FCU altitude below ACFT current altitude,
Version 38.3
JeeHellWare
User Guide
06 / 03 / 2014
A320 FMGS
Beta 38.3
Page 109 / 155
ACFT not flying an altitude constraint,
TO, G/S, LAND, and FINAL mode not active.
DES mode manually engages when pilot pushes the altitude selector knob on the FCU
and conditions above are met.
Disengagement conditions (one is enough) :
NAV mode disengages (vertical mode reverts to OPDES)
Another vertical mode engages
Pilot selects an altitude higher than current ACFT altitude. (vertical mode reverts to
V/S mode)
OPEN DESCENT mode (OP DES) :
Open descent mode controls the aircraft pitch to maintain the target speed (managed or
selected), but disregards any FPLN altitude constraint.
Engagement conditions: FCU altitude must be lower than actual ACFT altitude AND (one
of the following) :
Pilot pulls the altitude selector knob
NAV mode lost when DES is engaged
Disengagement conditions (one is enough) :
Any other vertical mode engaged
FCU altitude set higher than actual ACFT altitude. (vertical mode reverts to V/S
mode)
ALT*, ALT CSTR* modes :
Altitude and altitude constraint acquire modes.
Engagement : automatically when in CLB, OP CLB, DES, OP DES or V/S modes and the
ACFT is in the altitude capture zone around the FCU altitude target or constraint altitude
(in DES or CLB modes only).
Disengagement : FCU altitude is modified and ACFT is no longer in capture zone, or if ALT
or ALT CSTR engage.
Version 38.3
JeeHellWare
User Guide
06 / 03 / 2014
A320 FMGS
Beta 38.3
Page 110 / 155
ALT, ALT CSTR modes :
Altitude hold modes. They maintain either the FCU altitude of the constraint altitude if
vertical profile is managed.
Arming conditions : whenever target altitude is different than actual altitude.
Engagement : automatically if altitude is within 20ft of target altitude.
Disengagement conditions : any other vertical mode engages.
V/S FPA modes :
These modes maintain a constant V/S or a constant flight path angle. You can switch
between the two with the HDG V/S TRK FPA pushbutton on FCU.
Engagement conditions (one is enough) :
Pull V/S FPA selector knob or push it (for immediate level off)
Select a higher altitude than current ACFT altitude in DES or OP DES modes.
Select a lower altitude than current ACFT altitude in CLB or OP CLB modes.
Disengagement conditions (one is enough) :
Pulling or pushing altitude selector knob
Reaching FCU altitude
Version 38.3
JeeHellWare
User Guide
06 / 03 / 2014
A320 FMGS
Beta 38.3
Page 111 / 155
AP/FD common modes
During certain phases of flight, vertical and lateral modes are linked. Here are all those
common modes.
Take Off modes (vertical SRS and lateral RWY) :
These modes engage during take off.
SRS mode maintains V2+10 knots by adjusting pitch ; it disengages when reaching
Acceleration Altitude (ACC ALT).
RWY mode is not modeled yet.
ILS Approaches modes :
These are the following modes :
vertical G/S or G/S*,
lateral LOC or LOC*,
LAND,
FLARE,
ROLL OUT.
Selected approach must be ILS.
LOC* engages when APPR has been pushed, and ACFT is in the localizer interception
zone. It disengages when LOC engages, or ACFT loses localizer signal, or APPR
pushbuton is pushed a second time to cancel approach mode.
LOC engages when ACFT is established on localizer beam. It then follows the localizer. It
disengages when LAND mode engages, LOC signal is lost or APPR button pushed again.
G/S* engages engages when APPR has been pushed, and ACFT intercepts the
glideslope signal. It disengages when G/S engages, or ACFT loses glidepath signal, or
APPR pushbuton is pushed a second time to cancel approach mode.
G/S engages when ACFT is established on G/S beam. It then follows the glidepath. It
disengages when LAND mode engages, G/S signal is lost or APPR button pushed again.
LAND engages when ACFT established on GP and localiser and RA is inferior to 400ft.
FLARE engages when in LAND mode and RA40ft.
Version 38.3
JeeHellWare
User Guide
06 / 03 / 2014
A320 FMGS
Beta 38.3
Page 112 / 155
ROLL OUT engages on touch down.
Non Precision Approaches (vertical FINAL & lateral APP NAV) :
Selected approach is non-ILS.
This two modes arm by pressing APPR pushbutton.
APP NAV engages with same conditions as NAV mode
FINAL engages if armed and APP NAV is engaged.
They both disengage if APPR pushbutton is pushed again or another vertical mode is
engaged.
Version 38.3
JeeHellWare
User Guide
06 / 03 / 2014
A320 FMGS
Beta 38.3
Page 113 / 155
2.8.2 - A/THR modes
Auto Thrust (A/THR) controls the engines %N1 setting. It is used either to maintain a
constant N1 setting (THRUST mode) or to adjust speed/mach (SPEED/MACH mode).
When AP/FD is not engaged, A/THR always operates in SPEED/MACH mode.
When AP/FD is engaged, A/THR can operate either in SPEED/MACH or THRUST
mode, according to the AP/FD modes engaged.
Arming conditions of A/THR (one is enough) :
A/THR pushbutton pushed on FCU
Setting thrust levers to TOGA notch
Engagement conditions of A/THR (all of the following) :
Thrust levers between idle and CL notches,
A/THR is armed
A/THR operates in THRUST modes while AP/FD vertical modes is one of the following:
SRS*, CLB, OP CLB, DES en IDLE, OP DES. It delivers a thrust between idle
power and the maximum thrust setting materialized by thrust levers position (CLB,
MCT, TOGA,...).
A/THR operates in SPEED/MACH modes while AP/FD vertical modes is one of the
following:
AP/FD not engaged
ALT ; ALT CSTR ; ALT* ; ALT CSTR* ; ALT CRZ,
DES (when in geometric path)
V/S FPA ; G/S* ; G/S ; FINAL.
Disengagement conditions of A/THR (one is enough) :
FCU A/THR pushbutton.
Thrust levers at idle notch.
When disengaged, A/THR is not re-armed, you need to re-arm A/THR manually.
Version 38.3
JeeHellWare
User Guide
06 / 03 / 2014
A320 FMGS
Beta 38.3
Page 114 / 155
2.8.3 - FMA
The Flight Mode Annunciator displays the current armed and engaged AP/FD and A/THR
modes:
Columns (1), (2) and (3) (respectively A/THR, vertical mode and lateral mode)
show in green the modes engaged and in blue the modes armed. White is used
when A/THR is armed but not engaged.
Column (4) shows Approach capabilities.
Column (5) shows AP/FD and A/THR status: in white if engaged, in blue if armed.
On the picture above taken during take off roll, we can see that thrust levers are set at
TOGA, SRS is engaged, CLB, NAV and A/THR are armed.
During the initial climb to come, THRUST, CLB et NAV will be later engaged.
Version 38.3
JeeHellWare
User Guide
06 / 03 / 2014
A320 FMGS
Beta 38.3
Page 115 / 155
2.9 - Stand-By instruments
2.9.1 - General
You now have the choice to install and run each specific standby instrument during
installation (see Installation Guide, chapter 3).
The following chapter will describe briefly each of them, and list the keyboard shortcuts
available. There are also FSUIPC and joysticks commands possible.
2.9.2 - Standard Mechanical Instruments
The usual mechanical stand-by instruments are included :
Indicated Airspeed Indicator,
Altimeter (feet or meters),
Artificial Horizon.
Barometric settings is changed using O or P keys.
Version 38.3
JeeHellWare
User Guide
06 / 03 / 2014
A320 FMGS
Beta 38.3
Page 116 / 155
2.9.3 - DDRMI
The DDRMI (Digital Distance and Radio Magnetic Indicator) displays the DME distances (if
set to VOR1/VOR2), as well as the bearing to selected navaid (VOR or ADF).
The heading rose is moving and it's top arrow shows the magnetic heading of the aircraft.
With a righ-click, you can display some options :
Check ADF option to use either VORs or NDBs input on the DDRMI. You can switch
between VOR1/ADF1 by using F1 and F2 keys respectively. And you can switch
between VOR2/ADF2 by using F3 and F4 keys.
Uncheck ADF option to only use it as a VOR receiver (as on the picture above)
Version 38.3
JeeHellWare
User Guide
06 / 03 / 2014
A320 FMGS
Beta 38.3
Page 117 / 155
2.9.4 - Clock/Chronometer
The clock is a digital version. It can show the current GMT hour, as well as the date (using
Date function, D key).
The chronometer (CHR) is started/stopped with C , and reset with R . It counts a
maximum of 99 minutes 59 seconds.
The elapsed time (ET) function is a timer counting up. Starts with S , stops with T
and resets with A . Reseting stops the timer as well. Counts up to 99 hours 59 minutes.
It is possible to move/remove the labels between the digits, if you want to place the display
behind a MIP cover. The digits can be adjusted in vertical position as well. Check the
clock.cfg file in the STBY folder.
Version 38.3
JeeHellWare
User Guide
06 / 03 / 2014
A320 FMGS
Beta 38.3
Page 118 / 155
2.9.5 - ISIS
The ISIS (Integrated Standby instruments System) is a small PFD with IAS, altimeter and
attitude information
You can show ILS scales (above right picture) by pressing L .
The baro-pressure is adjusted as well with O and P . You can switch back to
standard 1013hpa pressure using M .
The speed and altitude scales can show reference bugs. To do that, you need to enter the
Bugs menu using B :
Version 38.3
JeeHellWare
User Guide
06 / 03 / 2014
A320 FMGS
Beta 38.3
Page 119 / 155
Then using + and - keys you can navigate through the different bug boxes. You can adjust
the desired bug (the box circled in magenta) using the O and P keys (the same
keys used for baro-pressure) and enable/disable it with M .
2.9.6 - Triple Brake Indicator
(1) Brakes Accumulator Pressure
(2) - Brakes pressure applied. They'll show the pressure only if the brakes are
powered by the yellow hydraulic circuit (in case of G failure, or ALTN braking law).
Version 38.3
JeeHellWare
User Guide
06 / 03 / 2014
A320 FMGS
Beta 38.3
Page 120 / 155
3. FMGS operations : LFBO to LFMN
3.1 - General
In this chapter, we'll be flying an imaginary flight from Toulouse-Blagnac (LFBO) to Nice
Riviera (LFMN). I'll try to describe most of the FMGS functions throughout that flight.
Remember that after launching the software, the aircraft will be in a Cold & Dark
state, which means all systems are inoperative (Electrical, pneumatics, hydraulics, fuel,
etc...). It is thus normal to get black screens only...
Of course, there is an exhaustive flightdeck preparation procedure described in the aircraft
manuals; if you later want to stick as close as possible to the real operations, you can find
a lot of material on the web (check out www.smartcockpit.com).
For our discovery flight, we will first connect an external electrical power source (no,
please refrain from plugin your computer USB port into the wall socket !!) Check
chapter 2.6.6 if necessary :
Open FS Add-ons menu and chose EXT PWR .
On the OVHD, a green AVAIL light goes on on the EXT PWR korry.
Click on that Korry, which will turn it to ON.
Now all our instruments are powering up.
Click now on all korries which have a white OFF indication lit ; you must switch all those
indictions off.
Version 38.3
JeeHellWare
User Guide
06 / 03 / 2014
A320 FMGS
Beta 38.3
Page 121 / 155
Let's start the APU (see chapter 2.6.2). We can follow the spool up on the SD, followed by
the AVAIL indication on the APU START korry on the OVHS ; the aircraft is now producing
its own electricity.
We'll remove the EXT PWR (click on the EXPT PWR korry to switch it from ON to AVAIL,
then click again on EXT PWR in the FS addon menu).
Now we have to align the IRS. Check the chapter 2.6.11 for that, then we can move on to
the MCDU initialization on next page.
Version 38.3
JeeHellWare
User Guide
06 / 03 / 2014
A320 FMGS
Beta 38.3
Page 122 / 155
3.2 - Preflight
3.2.1 - INIT A
So here we are, at the gate in LFBO. The PAX are slowly boarding the aircraft, and we
now have to start setting the FMGS up with today's flight.
First thing, will be to align the IRS so we can get a map on the ND and the PFD showing
attitude data. To do so, go to the INIT A page in the MCDU. There, insert the
departure/destination airports couple in 1R: LFBO/LFMN. Finally, push the Align IRS
prompt on 3R. When IRS are fully aligned, the map will show up on ND.
Today flight number will be AF3002, let's write it down in 3L.
Company cost index on this flight is 20, and cruising level is FL310, which is respectively
input in 5L and 6L. Today's weather is standard and wind is calm, so we won't play with 5R
and 6R.
INIT A should look like:
Version 38.3
JeeHellWare
User Guide
06 / 03 / 2014
A320 FMGS
Beta 38.3
Page 123 / 155
3.2.2 - FPLN
The following pages are only meant as an example ; they may evolve in the future,
particularly due to new navigation data updates without any modifications done to
this guide.
Our Ops gave us the routing to Nice: :
AFRIC G39 FJR Y25 MTG G701 MJ Q302 ABLAK
Let's go to the FPLN page. For the moment it looks like:
Use the up arrow () of the MCDU keyboard to scroll down the FPLN until it looks like :
Version 38.3
JeeHellWare
User Guide
06 / 03 / 2014
A320 FMGS
Beta 38.3
Page 124 / 155
Type AFRIC in the Scratchpad then insert it by clicking on LSK3 to put it in place of FPLN DISCONTINUITY . We get the following screen :
Version 38.3
JeeHellWare
User Guide
06 / 03 / 2014
A320 FMGS
Beta 38.3
Page 125 / 155
Push the LSK next to AFRIC to prompt the lateral revision page at AFRIC point.
Select AIRWAYS page (RSK5).
Type G39 in 1L (LSK1), then FJR in 1R (RSK1).
From FJR, we'll follow the Y25 airway (2L) until MTG (2R).
A DUPLICATE is called as there are several points called FJR ; we'll select the one
we need (1L). AIRWAYS page is shown again, and MTG is written in 2R.
Continue with G701 in 3L,until MJ (3R), which will prompt another DUPLICATE
page ; do as before, then finish with Q302 (4L) until ABLAK (4R).
The MCDU should now look like that :
Click now on RSK6 to insert this routing in the MCDU.
Scroll the FPLN using the UP arrow key () until you have displayed the following :
Version 38.3
JeeHellWare
User Guide
06 / 03 / 2014
A320 FMGS
Beta 38.3
Page 126 / 155
4L says ---FPLN DISCONTINUITY---. This message appears every time the software
cannot link the lateral revision with the FPLN (here between the last AWY point and
LFMN), so it happens when the last point of a new leg is different to the point after it in the
FPLN sequence.
We can remove the discontinuity : CLR key LSK4 , then TMPY INSERT (RSK6).
You now have an almost complete FPLN, only lacking departure and arrival procedures.
3.2.3 - La route DEPARTURE
By now, boarding is almost over, and it's time to call the delivery for our IFR clearance.
Today the RWY in use is 32L (we listened to the ATIS), and the delivery controller answers:
AF3002, start up to Nice is approved, squawk 4436, AFRIC 5B departure, initial FL
140, report for push back.
Let's first enter the transponder code (via FS) then in the FCU set the altitude to 14000ft
as initially cleared, and push to managed mode:
Version 38.3
JeeHellWare
User Guide
06 / 03 / 2014
A320 FMGS
Beta 38.3
Page 127 / 155
Since we'll be flying in vertical managed mode, the white dot next to the altitude window is
on.
Back to the MCDU, scroll all the way up to LFBO in the FPLN page, and click the LSK1
twice to enter RWY selection page.
Chose RWY 32L then AFRIC 5B (SID). Before inserting that in the FPLN, note the first line
presents your current choices.
Version 38.3
JeeHellWare
User Guide
06 / 03 / 2014
A320 FMGS
Beta 38.3
Page 128 / 155
Insert the departure procedure in the TMPY FPLN (6L) : nous obtenons la page suivante :
By clicking on 6R (TMPY INSERT), we accept the temporary flight plan.
Faisons le une nouvelle fois dfiler jusqu' l'cran ci-dessous : il nous faut supprimer le
point AFRIC en 4L (CLR puis LSK4), puis la DISCONTINUITY en 3L (CLR puis LSK3) et
enfin RSK6 pour TMPY INSERT.
Version 38.3
JeeHellWare
User Guide
06 / 03 / 2014
A320 FMGS
Beta 38.3
Page 129 / 155
3.2.4 - ARRIVAL pages and SEC F-PLN
Our flight plan is now almost complete ; we will have to modify it for our arrival in LFMN, on
the same principles as for the departure procedure.
The SEC F-PLN (Secondary Flight Plan) may be used to prepare for an emergency return
to Toulouse after take off.
I won't go into such details as this document is meant only to be a quick discovery guide
to JeeHellWare A320 FMGS ; your personal knowledge and research will allow you to
benefit from the multiple features not presented here, and get a very realistic experience.
3.2.5 - RAD NAV page
Now, we'll tune the radio navigation aids, to be able to follow the SID even in case of IRS
failure.
Go to RAD NAV page on the MCDU (picture next page) :
We need TOU and GAI VORs, frequency respectively 117.70 and 115.80.
We'll input TOU in VOR1 and GAI in VOR2.
We can also manually insert the ILS of RWY32L.
Even if the autotune is functional, it is best to manually insert the navaids to not lose
the setting when needed..
Version 38.3
JeeHellWare
User Guide
06 / 03 / 2014
A320 FMGS
Beta 38.3
Page 130 / 155
3.2.6 - INIT B Fuel Settings
Go back to INIT A page then with one of the horizontal arrows, switch to INIT B.
Fuel and weight inputs are complex for beginners and even for advanced users.
In real operations, the data to input depend on numerous parameters such as aircraft loaf
(passengers, fret), altitude, winds at different altitudes on the FPLN, alternate route,
margins (taxin time, holding before landing, ). Companies and piltos have the data...
which is not easily in the reach of simmers.
Weight and balance (passengers, cargo holds) and fuel distribution in the tanks obey to
strict rules and will impact the center of gravity of the aircraft, and thus its ability to fly.
Flight Simulator uses the data (PAX and cargo zoning, fuel) from the flight model shipped
with my software.
This data (visible in the Aircraft / Fuel and payload menu) correspond to the
real distributions of the aircraft.
Version 38.3
JeeHellWare
User Guide
06 / 03 / 2014
A320 FMGS
Beta 38.3
Page 131 / 155
Let's go back to INIT B page :
JeeHellWare A320 FMGS has a very simple solution for those who want to quickly fly
wihtout doing any payload calculations : the software has a feature to import the fuel and
payload data of the flight model directly into the MCDU.
To do so :
Do not change the Fuel and payload in Flight Simulator,
Click RSK3 (UPLINK)and import the data in the MCDU.
Of course, the data you'll get is the default setting of FS, it is very unrealistic on most
occasions (particularly on short trips).
We then get a screen as in the next picture (data may vary) :
Version 38.3
JeeHellWare
User Guide
06 / 03 / 2014
A320 FMGS
Beta 38.3
Page 132 / 155
For advanced users, there are third party add-ons which will allow you to conduct the full
weight and balance calculations. You'll have to :
Change the fuel and payload of Flight Simulator to make them stick to your
loadsheet ,
Fill the INIT B page accordingly.
Note the FMGS use the metric unit (tons), whereas Flight Simulator can use pounds
(Lbs) or gallons ; you can change FS settings to display Kgs.
However you proceed, remember what you insert in the FMGS are predictions, and
what you insert in FS is the actual data.
Note also that after engine start, INIT B is no longer available ; you'll have to prompt FUEL
PRED page if necessary.
Version 38.3
JeeHellWare
User Guide
06 / 03 / 2014
A320 FMGS
Beta 38.3
Page 133 / 155
3.2.7 - PERF pages
Now on to PERF pages, the first one is TAKE OFF page.
Here also this data comes from complex charts and calculations. The numbers greatly
depend on the weight, weather conditions, runway state, etc...
Reference speeds : If you use a software such as TopCat, you can use it to
determine the V1, Vr and V2 speeds, and enter them in the Take Off page.
Otherwise you'll have to enter plausible values, according to the stall speed of the
aircraft. Usually, V1 at 120 kts, Vr at 130 kts, and V2 at 148 kts is mostly OK.
Transition altitude : This depends on the departure airport. In Toulouse, it is at
5000ft.
Thrust Reduction and Acceleration altitudes : The default value is 1500 / 1500
above the airport (the MCDU automatically adjusts the resulting altitude), but 1500 /
3000 is often used for noise abatement procedures.
FLAPS : Enter the flaps settings you'll use for take off : this is used as trade off
between runway length and climb gradient. On non limitative runways, flaps 1 is the
most used setting.
And FLX TEMPERATURE : This setting is related to the engine maximum power
delievered with thrust levers in FLX detent. This is used to save engines life on the
long term, and the concept is not the scope of this manual, check real documents,
or Internet about Flex Take Off . A value of 52C is usually fine.
Version 38.3
JeeHellWare
User Guide
06 / 03 / 2014
A320 FMGS
Beta 38.3
Page 134 / 155
Push now RSK6 key to call next page : CLB.
If you look at our SID on the ND, you can see a 180 right turn just after departure :
With such tight turns, it is a good idea to fly at a lower speed than the usual 250 kts
below 10 000 feet.
We'll put a limitation at 210 kts, by using the pre-selected speed feature. Simply
enter 210 in 4L.
The dashes on the speed window of the FCU should have been replaced by the V2
speed, which means we are now in selected speed mode.
When the 180 turn is done, we'll switch back to managed speed mode.
You should have the following screen :
The following PERF pages are for later phases of flight and not useful for now.
Version 38.3
JeeHellWare
User Guide
06 / 03 / 2014
A320 FMGS
Beta 38.3
Page 135 / 155
3.2.8 - Engine Start and Taxi
Passengers are seated, luggage and cargo loaded, cabin and holds doors are closed :
DOOR / OXY page on the SD confirms that (this page is not yet operational in the software
though).
We are ready to go, we just need to ask startup, pushback and taxi clearances!
Engine start is done as described in chapter 2.6.10, first engine n2 then N1, while
monitoring the SD indications.
After start-up, put the flaps lever on position 1 : EWD shows 1+F (one step of slats and
one step of flaps).
Check the flight governs on the SD (move the rudder and stick in all directions).
Arm the spoilers.
Select auto-brake on MAX, so in case of RTO (rejected take off, only before V1), we get a
fast braking answer.
During taxi, check everything is ready. We'll use managed later mode so push the HDG
selector knob, and check you have dashes and a white dot.
On the SD and EWD all indications must be green. TO CONFIG check list item showing
TEST (in blue) means we need to to the test using the TO CONFIG button on the ECP (or
T button on the SD). TEST is replaced by T.O CONFIG NORMAL, in green.
At the holding point, put the transponder in mode Charlie, and TCAS on TA/RA mode.
Align on the runway when cleared by the tower.
When cleared for take off, put nose light and Strobes ON.
Version 38.3
JeeHellWare
User Guide
06 / 03 / 2014
A320 FMGS
Beta 38.3
Page 136 / 155
3.3 - TAKE OFF phase
Once cleared for take off, slowly move the thrust levers to 50% of N1, and check (as on
the picture below) both engines have the same N1.
Now move the levers into the FLX / MCT detent, sicne we used a FLEX TEMP in PERF
TAKE OFF page. Hadn't we entered that FLX temperature, we'd have to move the thrust
levers into TOGA detent.
On the FMA, MAN FLX 52 must be displayed in the first column:
Version 38.3
JeeHellWare
User Guide
06 / 03 / 2014
A320 FMGS
Beta 38.3
Page 137 / 155
If you have copilot, he will call the reference speeds such as 80kts, V1 and Vr. Check on
the PFD that your speed scale agrees with the callouts. SRS/RWY is engaged while CLB
and NAV are armed.
Notice the white box with the white cross on the PFD. This indication is only visible on the
Version 38.3
JeeHellWare
User Guide
06 / 03 / 2014
A320 FMGS
Beta 38.3
Page 138 / 155
ground : the cross marks the stick deflection (vertically and laterally), and the box shows
the delfection limits.
Reaching Vr, pull progressively on the stick to achieve an initial pitch of around 7 then
after lift off aim towards approximately 15 pitch up.
Once V/S is positive, retract the landing gear and follow the FD orders to match the SRS
guidance.
You can engage the AP when airborne for more than 5 seconds. AP will keep V2+10 knots.
Whan reaching the Thrust Reduction Altitude, LVR CLB message starts flashing on the
FMA in the first column :
You must now put back the thrust levers into the CL detent.
A/THR will now fully engage (white on the FMA last column) and reduce the N1% to the
N1 settings required for the climb phase.
AP/FD will use the pitch to maintain the desired speed. Since the ACC ALT is the same as
the THR RED ALT, the aircraft will accelerate towards our selected speed.
When reaching the ACC ALT, the AP/FD commands a pitch decrease to allow the aircraft
to accelerate above the -S speed. This speed marks the minimum speed at which we can
retract the slats.
Version 38.3
JeeHellWare
User Guide
06 / 03 / 2014
A320 FMGS
Beta 38.3
Page 139 / 155
THR CLB, CLB and NAV are engaged on the FMA, and so are AP and A/THR.
Version 38.3
JeeHellWare
User Guide
06 / 03 / 2014
A320 FMGS
Beta 38.3
Page 140 / 155
3.4 - Climb Phase
When the tight turn is done, we go into managed speed mode by pushing the SPD knob
on the FCU (which now shows a dashed speed window with a white dot). Below FL100,
we'll be limited to 250 kts.
When passing 5000ft (our transition altitude), pull the QNH knob to switch the barometer
setting to STD (1013 mb or 29.92 inHg).
Passing FL100, will accelerate above the 250 kts limit to reach our climb speed. The pitch
goes down to allow that acceleration, and so will the V/S, until it can go up again when we
meet our target speed.
En-route control clears us to our cruising altitude, FL310 : select 31000 in the altitude
window of the FCU (and push the ALT selector knob if you were already in ALT mode).
FL310 target will be displayed on the PFD altitude scale.
When approaching FL310, V/S will reduce to capture the altitude. FMA will now show the
modes MACH, ALT CRZ and NAV engaged.
If the MDCU was previously displaying the PERF pages, CLB page is replaced by CRZ
page as we are now in cruise phase.
Version 38.3
JeeHellWare
User Guide
06 / 03 / 2014
A320 FMGS
Beta 38.3
3.5 - Cruise phase
Page 141 / 155
Version 38.3
JeeHellWare
User Guide
06 / 03 / 2014
A320 FMGS
Beta 38.3
Page 142 / 155
A bit later, the MCDU displays the amber message ENTER DEST DATA : it reminds us
we haven't yet fed him with data regarding our arrival into LFMN such as weather
conditions.
We can get the weather informations using the METAR feature simulating an ACARS link :
push MCDU MENU key, then select WX ACARS. Type LFMN into the scratchpad then
transfer if to LSK1, next to WX REQUEST . A moment later we get the METAR result
(note this feature requires an internet access on the server computer).
Version 38.3
JeeHellWare
User Guide
06 / 03 / 2014
A320 FMGS
Beta 38.3
Page 143 / 155
We can now fill the APPR PERF page, by pushing the PERF key, then clicking twice on
RSK6 (NEXT PHASE) : fill in the QNH (1017), temperature (15), wind (200/10), transition
altitude (5000 ft as indicated by the apporach chart) and also the MDA (300 ft). The MCDU
will look like :
Version 38.3
JeeHellWare
User Guide
06 / 03 / 2014
A320 FMGS
Beta 38.3
Page 144 / 155
Shortly after MARRI fix (see next page), ATC clears us directly to MTG.
Version 38.3
JeeHellWare
User Guide
06 / 03 / 2014
A320 FMGS
Beta 38.3
Page 145 / 155
Call DIR TO page on the MCDU, scroll if needed until you see MTG in the liste to the left,
select DIRECT TO, and insert. ND will change to the following display :
Version 38.3
JeeHellWare
User Guide
06 / 03 / 2014
A320 FMGS
Beta 38.3
Page 146 / 155
At the same time, the aircraft banks left to join the new active waypoint.
Notice the arrow symbol, just before MTG : this it the Top of descent , calculated by the
FMGS. It's the point where descent phase should be started to follow the optimum flight
profile.
Version 38.3
JeeHellWare
User Guide
06 / 03 / 2014
A320 FMGS
Beta 38.3
Page 147 / 155
By datalink, our company advises us the current procecure in Nice is the ILS 04L. We can
finish filling in the MCDU with approach route.
Click on LSK6 while in FPLN page, then on RSK1 :
We'll fly the ILS04L : the first in the list, so click on LSK3.
Version 38.3
JeeHellWare
User Guide
06 / 03 / 2014
A320 FMGS
Beta 38.3
Page 148 / 155
Our last en route waypoint is ABLAK, and the charts show we have to follow the ABLA6R
STAR : click on LSK5, and you'll get the following screen :
The APPR VIA here is automatically filled in (if the FMGS can determine the correct VIA
route). Otherwise you'd have to check the paper charts : ABLAK 5R ends at MUS, so we
must put the MUS VIA to correctly join the ILS04L APPR.
Let's insert our arrival route by clicking LSK6, then RSK6.
While in the FPLN page :don't forget to clear any F-PLN DISCONTINUITY, as we did on
the departure.
We can check the complete route on the ND using the PLAN mode (mode selector on the
EFIS) and scrolling the FPLN using the MCDU arrows.
Notice the FMGS has calculated the deceleration point (right after MUS), and the ND now
shows the ILS APP message.
The FMGS also re-calculates the TOD. Here it moved towards us and it is soon time to ask
ATC for descent.
Version 38.3
JeeHellWare
User Guide
06 / 03 / 2014
A320 FMGS
Beta 38.3
Page 149 / 155
Version 38.3
JeeHellWare
User Guide
06 / 03 / 2014
A320 FMGS
Beta 38.3
Page 150 / 155
3.6 - Descent Phase
We've been cleared to descend to FL120. Select 12000 on the FCU and push the ALT
knob to engage managed descent.
This way, we force the descent before reaching the TOD. Note the TOD is only displayed
as a reference, the aircraft will not descend by itself when overflying the TOD, we have to
tell it to do so.
Version 38.3
JeeHellWare
User Guide
06 / 03 / 2014
A320 FMGS
Beta 38.3
Page 151 / 155
Managed descent speed is constantly adjusted by the FMGS to try it's best at
maintaining the descent profile, symbolized by the V/DEV target. All that keeping engines
at idle.
Note that an aircraft can hardly descent and slow down at the same time. This is why it will
reduce it's V/S to match a speed constraint such as 250 kts below FL100, or a lower
speed asked by the ATC.
Speaking of constraints, notice that 12000 is displayed in magenta on the PFD. This is a
constraint included in the charts which is also in the navigation database of the FMGS
(Speed and altitude constraints are displayed in magenta on the ND, by selecting CSTR
on the EFIS panel). This is handy, as in fact we had selected 10000 on the FCU instead of
12000. Crosschecking the instruments allows us to correct and now 12000 is displayed
blue on the PFD.
Selected modes can used when managed modes cannot follow the vertical profile, or if
the ATC removes the constraint on a portion of our route. With strong rear wind,
sometimes the flight profile is too steep, and so the pilot will have to do its best to get back
on it. He can use the speed brakes ( deflection max with autopilot on) to hel increase
the descent rate. This must be avoided at lower altitude/low speeds.
Check the ATIS to verify and eventually refresh the arrival conditions. QNH is still 1017,
temperature rose to 16 and wind is now 200/11 kts. Enter these modifications in the
APPR PERF page ; Approach speed Vapp is now 144 knots.
The managed descent looks good so far ; at TIPIK, we are re-cleared down FL80
(managed mode will automatically reduce our speed to 250 kts below FL100). Enter 8000
on the FCU (the white dot confirms we are in managed mode).
At MUS, we are cleared at 5000 ft and asked to slow down to 230 kts. Enter 5000 ft on the
ALT window, then 230 kts and pull the SPD selector to go into selected speed mode.
3.7 - Approach and landing
The approach controller in Nice clears us for the full ILS approach.
While passing the DECEL pseudo point, marked by a circled magenta D, lmanaged speed
becomes Vapp, and if we go back into managed speed mode (push on the SPD selector),
the aircraft will slow down towards Vapp. Let's go in managed speed mode.
Select 4000 feet on the FCU (Glide path interception altitude) to reach that altitude (set as
a constraint at NI122 point), and the FMGS will finsih the job, almost by itself.
Version 38.3
JeeHellWare
User Guide
06 / 03 / 2014
A320 FMGS
Beta 38.3
Page 152 / 155
When speed is below the VFE of first flaps setting, select flaps 1.
Don't forget to set the baro setting to the QNH when passing the transition level (at 5000
ft).
At 200 kts, set flaps 2, arm the spoilers and select AUTOBRK system on MED.
Check the correct ILS frequency has been auto-tuned in RAD NAV page.
On the PFD, display the ILS deviation scales, by pushing the ILS button on the EFIS
panel.
Push APPR button on the FCU and monitor LOC and GLIDE capture on the FMA and ILS
scales.
Push on AP2 (if AP1 is engaged, or vice-versa) to engage the second autopilot (possible
only during ILS approach, as a backup means).
At around 2000ft select flaps 3 then lower the landing gear. Finally extend flaps at FULL.
We can do an autoland, just let the AP do the rest.
AP/FD capacity is displayed in the 4 th FMA column. Here we have CAT3 DUAL .
Remember, this is different to the physical ILS capacity.
Version 38.3
JeeHellWare
User Guide
06 / 03 / 2014
A320 FMGS
Beta 38.3
Page 153 / 155
The ILS should be perfectly followed until the threshold. It may happen there is a little glide
or localizer deviation. If it happens, you have to land manually.
Right before touching down, retard the thrust levers to IDLE detent.
At touch down, the spoilers will extend automatically as they were armed. Use the reverse
thrust (put the thrust levers to REV MAX detent) to slow the aircraft down more efficiently.
The auto-brake will also activate automatically.
Version 38.3
JeeHellWare
User Guide
06 / 03 / 2014
A320 FMGS
Page 154 / 155
Beta 38.3
On the ground, if rollout mode is giving bad guidance, use the rudder pedals to control the
aircraft.
At 70 kts, put the thrust levers back into REV IDLE, then use the differential brakes (on the
pedals) to disengage the auto-brake. When speed is controlled, put the levers into IDLE
detent.
You still have to vacate the runway (you may now use the tiller to taxi), disarm the spoilers,
retract the flaps and follow tower instructions to get to your parking position...
Welcome to NICE COTE D'AZUR... We have arrived at our destination...
Please keep reading this document until the aircraft doors are opened...
Note this is only a first approach at JeeHellWare A320 FMGS, voluntarily simplified.
You can learn more by yourself by researching the net, or real manuals to improve your
flying experience with this software.
Your experience can also be greatly enhanced by adding other software or hardware,
compatible with the FMGS main software. These are presented in the Experts Guide
(separate document, currently being re-written and soon available, hoepfully...).
We hope you enjoyed your flight with us...
Version 38.3
JeeHellWare
User Guide
06 / 03 / 2014
A320 FMGS
Page 155 / 155
Beta 38.3
Page intentionally left empty
You might also like
- Airbus Flight Control Laws: The Reconfiguration LawsFrom EverandAirbus Flight Control Laws: The Reconfiguration LawsRating: 4.5 out of 5 stars4.5/5 (16)
- Total Lost FCUDocument7 pagesTotal Lost FCUJulioallende100% (1)
- A330 Normal Law: Putting Fly-by-Wire Into PerspectiveFrom EverandA330 Normal Law: Putting Fly-by-Wire Into PerspectiveRating: 5 out of 5 stars5/5 (2)
- A320-Flaps Locked After TakeoffDocument10 pagesA320-Flaps Locked After Takeoffmatthew100% (2)
- A320-Dual ADR FaultDocument10 pagesA320-Dual ADR FaulttugayyoungNo ratings yet
- HydraulicDocument44 pagesHydraulicEnrique Barberan67% (3)
- A320 FLT CTRL Laws and ProtectionsDocument37 pagesA320 FLT CTRL Laws and Protectionsbojan6593% (14)
- A320-Elec Emer ConfigDocument15 pagesA320-Elec Emer Configtugayyoung100% (4)
- Airbus A320 MCDU (FMS) System Guide For PilotsDocument54 pagesAirbus A320 MCDU (FMS) System Guide For PilotsGourav DasNo ratings yet
- A320 Simulator Manual Malfunction SimulationsDocument514 pagesA320 Simulator Manual Malfunction SimulationsAydınPolat100% (1)
- A320 FMGS Codes BragaDocument25 pagesA320 FMGS Codes BragaMarcos Braga92% (13)
- A320 ADIRS and flight control definitionsDocument13 pagesA320 ADIRS and flight control definitionsmorteeza1986100% (1)
- A320-Engine Failure (Damage)Document10 pagesA320-Engine Failure (Damage)tugayyoung100% (2)
- Airbus 320 System SummaryDocument47 pagesAirbus 320 System Summarypontoo100% (4)
- A320 Avionics NotesDocument151 pagesA320 Avionics Notespedati100% (1)
- A320 TakeOffDocument1 pageA320 TakeOffEnrique Barberan100% (4)
- CAB PR EXCESS CAB ALTDocument18 pagesCAB PR EXCESS CAB ALTDevdatt SondeNo ratings yet
- A320 Abnormal NotesDocument12 pagesA320 Abnormal NotesCheck Singh100% (1)
- Abn Proc NotesDocument21 pagesAbn Proc Notesdc932100% (1)
- A320 EcamDocument41 pagesA320 EcamMaitreya Shah71% (7)
- A320 ClimbDocument23 pagesA320 ClimbEnrique TorresNo ratings yet
- Tutorial FMGS PDFDocument37 pagesTutorial FMGS PDFAndy Valencia100% (1)
- A/THR Activation and RangeDocument4 pagesA/THR Activation and RangeMiroslav Stoyanov100% (5)
- A320 Limitations & QuestionsDocument15 pagesA320 Limitations & Questionsbrent everittNo ratings yet
- A320 Electronic Flight Instrument System (EFIS) GuideDocument42 pagesA320 Electronic Flight Instrument System (EFIS) GuideUslher Román Gaspar100% (13)
- 5 - Use of FPV A320Document21 pages5 - Use of FPV A320kriki_m100% (5)
- A320 FCOM Part 4 - Flight Managment Guidance SystemDocument409 pagesA320 FCOM Part 4 - Flight Managment Guidance SystemTarik Benzineb100% (2)
- A320 AirDocument1 pageA320 AirEnrique Barberan100% (1)
- A320 Basic Edition Flight TutorialDocument50 pagesA320 Basic Edition Flight TutorialOrlando CuestaNo ratings yet
- Sketch A320Document33 pagesSketch A320oscar horacio floresNo ratings yet
- Ata22 A320Document25 pagesAta22 A320David MoralesNo ratings yet
- A320Neo-IOS Manual Rev0Document329 pagesA320Neo-IOS Manual Rev0Pankaj Bhardwaj100% (1)
- GST-IFP4M Intelligent Fire Alarm Control Panel Issue1.06 PDFDocument101 pagesGST-IFP4M Intelligent Fire Alarm Control Panel Issue1.06 PDFTopto Surjo100% (1)
- C200H Installation Guide W218-E1-6Document185 pagesC200H Installation Guide W218-E1-6coronaqcNo ratings yet
- C1000H, C2000H Installation GuideDocument126 pagesC1000H, C2000H Installation GuideMD SAIFULNIZAM ABDUL HALIMNo ratings yet
- Flight Test Op Proc - Afi11-2ftv3Document285 pagesFlight Test Op Proc - Afi11-2ftv3tordo22No ratings yet
- UTCOMP v3 User and Assembly Manual PDFDocument51 pagesUTCOMP v3 User and Assembly Manual PDFManuel Eduardo Estrella PolancoNo ratings yet
- 9470LX UxDocument264 pages9470LX UxAnonymous 8jpXjHuuZ100% (1)
- Dry Cargo-Loadmaster Users ManualDocument274 pagesDry Cargo-Loadmaster Users ManualRommel RoldanNo ratings yet
- Wwidmgr v13 PDFDocument45 pagesWwidmgr v13 PDFgruisingerNo ratings yet
- Cvi3 Cvi Config V 2.3.3.x - User Manual en - 6159939221-10-Series Na-EnDocument124 pagesCvi3 Cvi Config V 2.3.3.x - User Manual en - 6159939221-10-Series Na-EnDavid GameiroNo ratings yet
- W236-E1-07 C200HS Installation - GuideDocument221 pagesW236-E1-07 C200HS Installation - GuidechrisalexoNo ratings yet
- Ams 221e EgDocument105 pagesAms 221e Egzbyszek wisniewskiNo ratings yet
- Samsung Ht-E5330 PDFDocument92 pagesSamsung Ht-E5330 PDFboroda2410No ratings yet
- Trubend 7000 Operator ManualDocument182 pagesTrubend 7000 Operator Manualcoronaqc100% (1)
- Idu-450 8.0H RDocument396 pagesIdu-450 8.0H RAlejandro RagoNo ratings yet
- Motherboard Manual Ga-ma770-Ud3 eDocument100 pagesMotherboard Manual Ga-ma770-Ud3 eJeremy SwinkNo ratings yet
- Manual Gigabyte Ma770-V.2.1Document100 pagesManual Gigabyte Ma770-V.2.1Paul JavierNo ratings yet
- Hb140e Cpu-Sc 313-6CF23 19-01Document241 pagesHb140e Cpu-Sc 313-6CF23 19-01Moumene Djafer BeyNo ratings yet
- Audio Codes MP 11x and MP 124 Sip Install GuideDocument58 pagesAudio Codes MP 11x and MP 124 Sip Install GuidejoselobisNo ratings yet
- V063E104 NT631 NT631C SetupManDocument316 pagesV063E104 NT631 NT631C SetupManMohammedTemamNo ratings yet
- 66102EDocument197 pages66102E03sri03No ratings yet
- User ManualDocument149 pagesUser ManualJessica Albarran DominguezNo ratings yet
- SCX 8123 8128smDocument377 pagesSCX 8123 8128smwilbingNo ratings yet
- V062-E1-05 nt31 31c SetupDocument314 pagesV062-E1-05 nt31 31c Setuplhthlttlh1988No ratings yet
- Samsung HT-E5530K PDFDocument92 pagesSamsung HT-E5530K PDFboroda2410No ratings yet
- AW3.1 U1-U2 SM Rev8Document402 pagesAW3.1 U1-U2 SM Rev8orlando0% (1)
- Toliss Airbus A340-600 V1.0.2 - Simulation ManualDocument52 pagesToliss Airbus A340-600 V1.0.2 - Simulation ManualMarc CerveraNo ratings yet
- Amphion Users Manual - 42V E8427 01RevADocument282 pagesAmphion Users Manual - 42V E8427 01RevAkrishnsgk100% (1)
- C1000H 2000H Installation GuideDocument126 pagesC1000H 2000H Installation Guideyon_mahendraNo ratings yet
- Emergency Evacuation Procedures A330Document6 pagesEmergency Evacuation Procedures A330ThemidgeNo ratings yet
- FMGS - Installation GuideDocument24 pagesFMGS - Installation GuideThemidge0% (1)
- Fctm15fev13 Pages 217 - 227Document11 pagesFctm15fev13 Pages 217 - 227ThemidgeNo ratings yet
- QRH15FEV13Document504 pagesQRH15FEV13Themidge100% (1)
- QRH15FEV13Document504 pagesQRH15FEV13Themidge100% (1)
- ContrailsDocument6 pagesContrailsThemidgeNo ratings yet
- Getting To Grips With ETOPSDocument201 pagesGetting To Grips With ETOPSHaytham Zaki100% (4)
- A320 Flow PatternDocument18 pagesA320 Flow PatternAkali Own86% (7)
- Pipe Stress AnalysisDocument23 pagesPipe Stress AnalysisAlberto Garcia100% (1)
- Ramjet Engine Test RigDocument4 pagesRamjet Engine Test RigRoy VaughnNo ratings yet
- Vintage Airplane - Jan 2013Document60 pagesVintage Airplane - Jan 2013Aviation/Space History Library100% (2)
- C3009 Hydraulic I: Bernoulli's Eq. Example Ex.1Document4 pagesC3009 Hydraulic I: Bernoulli's Eq. Example Ex.1Marzs MarNo ratings yet
- Imagine VHHH ManualDocument14 pagesImagine VHHH Manualalittleprince1977No ratings yet
- Buckling analysis of shell structures by Teng and RotterDocument1 pageBuckling analysis of shell structures by Teng and RotterpawkomNo ratings yet
- 2021 Portafolio de Producto Agroindustriales Canaveralejo PDFDocument36 pages2021 Portafolio de Producto Agroindustriales Canaveralejo PDFjordy valverdeNo ratings yet
- 1.2 History and Scope of Fluid Mechanics: Chapter 1 IntroductionDocument2 pages1.2 History and Scope of Fluid Mechanics: Chapter 1 IntroductionFelipe Rocco EspinozaNo ratings yet
- Vehicle AerodynamicsDocument31 pagesVehicle AerodynamicsNimisha Singh100% (1)
- Guardian Air: Planning A Decision Process For Helicopter EnginesDocument7 pagesGuardian Air: Planning A Decision Process For Helicopter EnginesNetoNo ratings yet
- NDT Map Itp Pressure VesselDocument4 pagesNDT Map Itp Pressure VesselSYED FADZIL SYED MOHAMEDNo ratings yet
- Unmanned Aerial Vehicle Procurement Guide: Usaid Global Health Supply Chain ProgramDocument5 pagesUnmanned Aerial Vehicle Procurement Guide: Usaid Global Health Supply Chain ProgramAhmed EsmatNo ratings yet
- Cirrus SR22 G6 Turbo vs Cessna TTx: A Comparison of Two High-Performance Piston SinglesDocument12 pagesCirrus SR22 G6 Turbo vs Cessna TTx: A Comparison of Two High-Performance Piston SinglesPhilNo ratings yet
- Fundamentals of Backstepping ControlDocument10 pagesFundamentals of Backstepping ControlEstácio LimaNo ratings yet
- D4896Document6 pagesD4896Phillip TaiNo ratings yet
- Unit 1Document4 pagesUnit 1Fouotsap BorisNo ratings yet
- Fuel Tank Safety Level 2 - Test Checkbox STUDENTDocument2 pagesFuel Tank Safety Level 2 - Test Checkbox STUDENTAli Görgü100% (1)
- New Microsoft Office Word DocumentDocument6 pagesNew Microsoft Office Word Documentraj9958No ratings yet
- Technical Drawing BO 105Document9 pagesTechnical Drawing BO 105Ivan Guntara Aji SaputraNo ratings yet
- CPDLC DCL Logon Honeywell Direct-To Feb 2017 PDFDocument3 pagesCPDLC DCL Logon Honeywell Direct-To Feb 2017 PDFMos DetNo ratings yet
- TFE 731 Chap 77Document12 pagesTFE 731 Chap 77Egor85No ratings yet
- An Itroductory Guide For Operating RC HelicoptersDocument52 pagesAn Itroductory Guide For Operating RC Helicoptersbont3ks100% (2)
- Airport Architecture and Building StandardsDocument4 pagesAirport Architecture and Building Standardssurya agungNo ratings yet
- AE8504 Propulsion Systems Course OverviewDocument1 pageAE8504 Propulsion Systems Course OverviewBairaviPerumalVigneswaranNo ratings yet
- 2010 Catalogueen LbiDocument48 pages2010 Catalogueen LbipashaulNo ratings yet
- Pressure LossDocument4 pagesPressure LossMecMilo ḆọɤkảNo ratings yet
- 31CDocument14 pages31CAfia S HameedNo ratings yet
- Chapter 2Document9 pagesChapter 2Ryugi KamasakiNo ratings yet
- Dron L6039WDocument1 pageDron L6039WMarceloGiacobiniNo ratings yet
- Model Questions of CE802CDocument44 pagesModel Questions of CE802CDebasish DasNo ratings yet