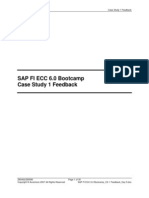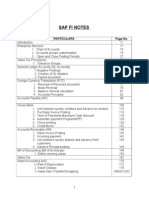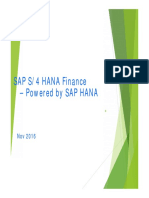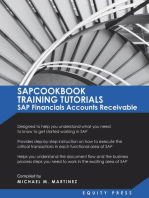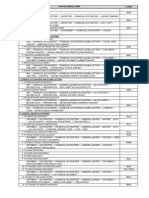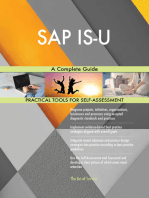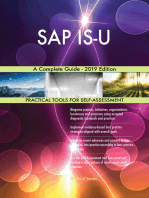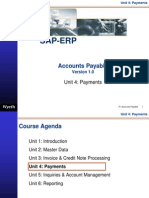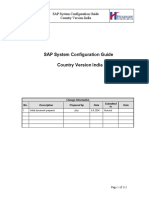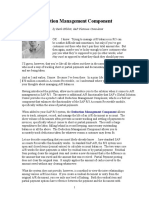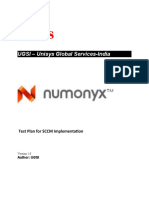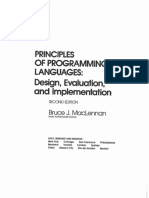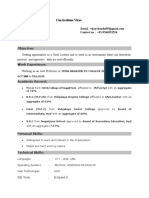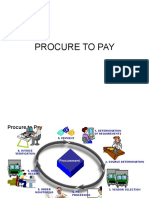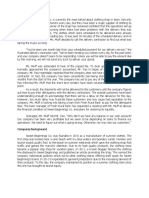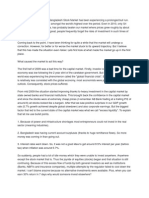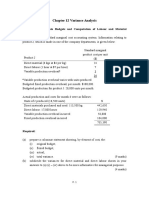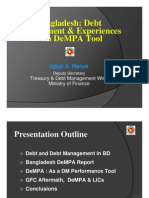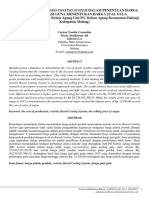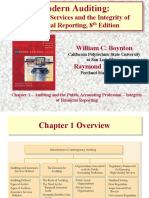Professional Documents
Culture Documents
Sap Fi Bootcamp Training Exercises For Day3
Uploaded by
bogasrinuOriginal Title
Copyright
Available Formats
Share this document
Did you find this document useful?
Is this content inappropriate?
Report this DocumentCopyright:
Available Formats
Sap Fi Bootcamp Training Exercises For Day3
Uploaded by
bogasrinuCopyright:
Available Formats
SAP FI ECC 6.
0 Bootcamp
Exercises for Day 3
SAP FI ECC 6.0 Bootcamp
Exercises for Day 3
Z65402/Z65590
Copyright Accenture 2007 All Rights Reserved
Page 1 of 47
SAP FI ECC 6.0 Bootcamp Exercises for Day 3.doc
SAP FI ECC 6.0 Bootcamp
Exercises for Day 3
Table of Contents
Table of Contents .................................................................................................2
Accounts Payable Master Data ................................................................................. 3
Exercise 3.1: Create Vendor Master with Reference ............................................3
Exercise 3.2: Change Vendor Master ...................................................................12
Exercise 3.3: Display Vendor Master....................................................................15
Exercise 3.4: Block/Delete Vendor Master ...........................................................18
Accounts Payable Invoice Processing................................................................... 20
Exercise 3.5: Create PO-Based Invoice ...............................................................20
Exercise 3.6: Display Vendor Line Item ................................................................23
Exercise 3.7: Release Blocked Invoice.................................................................25
Exercise 3.8: Display Invoice / Credit Memo Overview.........................................27
Exercise 3.9: Create a Non-PO-Based Invoice.....................................................30
Accounts Payable Payment Processing ................................................................ 32
Exercise 3.10a: Automatic Payment Transaction .................................................32
Exercise 3.10b: Automatic Payment Transaction .................................................38
Exercise 3.11: Create a Manual Check ................................................................40
Exercise 3.12: Review Check Registry .................................................................42
Accounts Payable Withholding Tax........................................................................ 44
Exercise 3.13: Vendor Master for Withholding Tax...............................................44
Exercise 3.14: Invoice Processing Withholding Tax ..........................................46
Z65402/Z65590
Copyright Accenture 2007 All Rights Reserved
Page 2 of 47
SAP FI ECC 6.0 Bootcamp Exercises for Day 3.doc
SAP FI ECC 6.0 Bootcamp
Exercises for Day 3
Accounts Payable Master Data
Estimated Completion Time: 10 minutes
Exercise 3.1: Create Vendor Master with Reference
Scenario
Instructions
You have a new supplier and needed to create a new vendor master in
SAP.
You are sure that all the information except the addresses in the vendor
master are exactly the same as some existing vendors.
Use create vendor master transaction and reference existing vendor
number to create this new vendor in the system
You can change automatically populated fields, if needed.
1. Access the Create Vendor: Initial screen.
Path: SAP Easy Access -> Accounting -> Financial Accounting -> Accounts
Payable -> Master Records -> Maintain Centrally -> Create
Transaction Code: XK01
2. Input the following data:
Vendor : Enter R11xx (xx is the participant number)
Company Code: R100
Purchasing Organisation: R100
Account Group : VEND
3. Reference Box:
1. Vendor: R1000
2. Company Code: R100
3. Purch. Organisation: R100
Z65402/Z65590
Copyright Accenture 2007 All Rights Reserved
Page 3 of 47
SAP FI ECC 6.0 Bootcamp Exercises for Day 3.doc
SAP FI ECC 6.0 Bootcamp
Exercises for Day 3
4. Click Enter icon
5.
6.
Enter vendor information, as appropriate:
Title: Enter Title (Company)
Name: Enter Name (Becker & Decker)
Search Term: Enter Search Term (Becker)
Street/House Number: Enter Street/ House Number (Kaiser Strasse)
Postal Code: Enter Postcode
City: Enter City (Frankfurt)
Country: Enter Country (DE)
Language: English
Telephone: Enter Telephone
Fax: Enter Fax
Click the Next icon.
Z65402/Z65590
Copyright Accenture 2007 All Rights Reserved
Page 4 of 47
SAP FI ECC 6.0 Bootcamp Exercises for Day 3.doc
SAP FI ECC 6.0 Bootcamp
Exercises for Day 3
Note: VAT Reg. No. and Industry fields are maintained for illustration.
7.
Click the Next icon.
Z65402/Z65590
Copyright Accenture 2007 All Rights Reserved
Page 5 of 47
SAP FI ECC 6.0 Bootcamp Exercises for Day 3.doc
SAP FI ECC 6.0 Bootcamp
8.
9.
Exercises for Day 3
Enter the following details:
Country Key
Bank Key
Bank Account No
Click Next button
Z65402/Z65590
Copyright Accenture 2007 All Rights Reserved
Page 6 of 47
SAP FI ECC 6.0 Bootcamp Exercises for Day 3.doc
SAP FI ECC 6.0 Bootcamp
Exercises for Day 3
Recon Account Populated
Cash Mgnmnt group Populated
10. Click Next button
Z65402/Z65590
Copyright Accenture 2007 All Rights Reserved
Page 7 of 47
SAP FI ECC 6.0 Bootcamp Exercises for Day 3.doc
SAP FI ECC 6.0 Bootcamp
Exercises for Day 3
Payment terms populated
Payment Methods populated
Tolerance Group populated
11. Click Next button
Z65402/Z65590
Copyright Accenture 2007 All Rights Reserved
. No data needs to be populated.
Page 8 of 47
SAP FI ECC 6.0 Bootcamp Exercises for Day 3.doc
SAP FI ECC 6.0 Bootcamp
Exercises for Day 3
12. Click Next button
. (Skip the screen on With Holding Tax Accounting).
Fields are automatically populated: Scroll down for all fields populated.
Z65402/Z65590
Copyright Accenture 2007 All Rights Reserved
Page 9 of 47
SAP FI ECC 6.0 Bootcamp Exercises for Day 3.doc
SAP FI ECC 6.0 Bootcamp
Exercises for Day 3
13. Click Next button
. No data needed to be populated (Partner Functions are
configured in MM Module)
Z65402/Z65590
Copyright Accenture 2007 All Rights Reserved
Page 10 of 47
SAP FI ECC 6.0 Bootcamp Exercises for Day 3.doc
SAP FI ECC 6.0 Bootcamp
Exercises for Day 3
14. Click Save button
15. Verify that Vendor XXXX has been created for company code XXXX
purchasing organization XXXX displays in the status bar.
16. Click the Exit icon
to return to the SAP Easy Access screen.
You have completed the Create Vendor Master with Reference transaction.
Z65402/Z65590
Copyright Accenture 2007 All Rights Reserved
Page 11 of 47
SAP FI ECC 6.0 Bootcamp Exercises for Day 3.doc
SAP FI ECC 6.0 Bootcamp
Exercises for Day 3
Exercise 3.2: Change Vendor Master
Scenario
Instructions
You need to change payment terms for vendor.
Use this transaction to change vendor information.
1. Access the Change Vendor: Initial screen.
Path: SAP Easy Access -> Accounting -> Financial Accounting -> Accounts
Payable -> Master Records -> Maintain Centrally -> Change
Transaction Code: XK02
Payment terms are maintained in the company code data Payment
transactions tab (for FI module transactions) and in the Purchasing
organization data Purchasing data tab (for MM module transactions).
You can change either or both. Accordingly, select the checkbox.
2. Enter initial information:
Field
Enter
Vendor
The vendor code. (R11xx)
Company code
The company code. (R100)
Purch. Organization
The purchasing
organization.(R100)
3. Click the check box(es) to indicate the screen(s) you want to maintain.
4. Click the Enter icon
Z65402/Z65590
Copyright Accenture 2007 All Rights Reserved
. The first screen you selected displays.
Page 12 of 47
SAP FI ECC 6.0 Bootcamp Exercises for Day 3.doc
SAP FI ECC 6.0 Bootcamp
Exercises for Day 3
5. Replace the payt terms with the necessary payment terms (Example: Use
payment term 0001 for immediate payment).
6. Click Next button
. The following screen appears
7. Replace the payt terms with the necessary payment terms (Example: Use
payment term 0001 for immediate payment). Note: This change becomes
Z65402/Z65590
Copyright Accenture 2007 All Rights Reserved
Page 13 of 47
SAP FI ECC 6.0 Bootcamp Exercises for Day 3.doc
SAP FI ECC 6.0 Bootcamp
Exercises for Day 3
effective for MM transactions for this vendor in this purchasing orgn.
8. Click the Save icon
9. Verify that Changes have been made displays in the status bar.
10. Click the Exit icon
to return to the SAP Easy Access screen.
You have completed Change Vendor Master transaction
Processing Tip
This transaction can be used to change other fields in the vendor master
(Example: payment methods etc.).
Change of key fields (Reconciliation account) should not be attempted;
business transactions (Example: Vendor invoice, credit memo) are
posted to this vendor account.
Z65402/Z65590
Copyright Accenture 2007 All Rights Reserved
Page 14 of 47
SAP FI ECC 6.0 Bootcamp Exercises for Day 3.doc
SAP FI ECC 6.0 Bootcamp
Exercises for Day 3
Exercise 3.3: Display Vendor Master
Instructions
1. Access the Display Vendor: Initial screen.
Path: SAP Easy Access -> Accounting -> Financial Accounting ->
Accounts Payable -> Master Records -> Maintain Centrally -> Display
Transaction Code: XK03
2. Enter initial information:
Field
Enter
Vendor
The vendor account (R11xx)
Company code
The company code (R100)
Purch. Organization
The purchasing organization.(R100)
3. In the previous exercise, changes were made to the payment terms in the
company code data Payment transactions tab and Purchasing
organization data - purchasing data tab.
4. Click these two check box(es) to display these two screens.
Z65402/Z65590
Copyright Accenture 2007 All Rights Reserved
Page 15 of 47
SAP FI ECC 6.0 Bootcamp Exercises for Day 3.doc
SAP FI ECC 6.0 Bootcamp
Exercises for Day 3
Note: You will see only the screen(s) you select in sequence starting at
the top of the list.
5. Click the Enter icon
6. Review the change(s) made in the payment terms.
7. Click Next button
. The following screen appears
8. Review the change(s) made in the payment terms.
Z65402/Z65590
Copyright Accenture 2007 All Rights Reserved
Page 16 of 47
SAP FI ECC 6.0 Bootcamp Exercises for Day 3.doc
SAP FI ECC 6.0 Bootcamp
Exercises for Day 3
9. Click the Exit icon
to return to the SAP Easy Access screen.
You have completed Display Vendor Master transaction.
Z65402/Z65590
Copyright Accenture 2007 All Rights Reserved
Page 17 of 47
SAP FI ECC 6.0 Bootcamp Exercises for Day 3.doc
SAP FI ECC 6.0 Bootcamp
Exercises for Day 3
Exercise 3.4: Block/Delete Vendor Master
Scenario
Instructions
You are no longer using supplier R11XX and you need to indicate this in the
system.
Learn the transaction to flag a vendor master for deletion.
1. Access the Flag for deletion: Initial screen.
Path: SAP Easy Access -> Accounting -> Financial Accounting -> Accounts
Payable -> Master Records -> Maintain Centrally -> Flag for Deletion
Transaction Code: XK06
4. Enter initial information:
5.
Vendor: Vendor number
Company Code: Company code the vendor was created for
Purch. Organization: Purchasing Organization the vendor was created
for
Click the Enter icon
6. Click the check box(es) to indicate the screen(s) you want to flag for deletion:
All Areas, Selected Company Code, Selected Purchasing Organization.
Z65402/Z65590
Copyright Accenture 2007 All Rights Reserved
Page 18 of 47
SAP FI ECC 6.0 Bootcamp Exercises for Day 3.doc
SAP FI ECC 6.0 Bootcamp
Exercises for Day 3
7. If the vendor has to be flagged for deletion, then the appropriate checkbox is
activated.
Note: Leave the screen without changes if the vendor is not to be flagged now.
You have completed Block/Delete Vendor Master transaction.
Z65402/Z65590
Copyright Accenture 2007 All Rights Reserved
Page 19 of 47
SAP FI ECC 6.0 Bootcamp Exercises for Day 3.doc
SAP FI ECC 6.0 Bootcamp
Exercises for Day 3
Accounts Payable Invoice Processing
Estimated Completion Time: 20 minutes
Exercise 3.5: Create PO-Based Invoice
Scenario
Instructions
You have received an invoice from vendor R1000 against a PO that you
issued. The invoice is posted with a price variance compared to the purchase
order price. The invoice, if blocked for payment, has to be released
subsequently.
Use this transaction to create a PO-based invoice.
1.
Access the Enter Invoice screen.
Path: SAP Easy Access -> Logistics -> Materials Management -> Logistics
Invoice Verification -> Document Entry -> Enter Invoice
Transaction Code: MIRO
2.
Enter information in the following fields on the Basic data tab:
Transaction: Invoice
Document date: Enter todays date
Posting Date: Enter todays date
Reference: INVXX replace XX with your student number
Amount: Bill (1265 EUR)
Calculate Tax: Checked
Purchase Order No: (Await the instructions for the PO to be used)
If the invoice amount is more than what is proposed by the system, (refer
to amount specified in line item 1, in this example), modify the line item
amount (1100 EUR). If this amount exceeds the tolerance the invoice
may get blocked.
Z65402/Z65590
Copyright Accenture 2007 All Rights Reserved
Page 20 of 47
SAP FI ECC 6.0 Bootcamp Exercises for Day 3.doc
SAP FI ECC 6.0 Bootcamp
Exercises for Day 3
3.
Click on Payment tab: Observe the payment terms and due date calculation.
4.
Click on the Simulate button
Note : The GL accounts have been determined automatically
.
5.
Click Post button
6.
System displays the material document number
Z65402/Z65590
Copyright Accenture 2007 All Rights Reserved
Page 21 of 47
SAP FI ECC 6.0 Bootcamp Exercises for Day 3.doc
SAP FI ECC 6.0 Bootcamp
Exercises for Day 3
7.
Record the Material Document number that displays in the status bar. As
the system states Blocked for payment the invoice has to be released
before effecting the payment.
Click the Exit icon
until the SAP Easy Access screen displays.
You have completed the Create PO-based Invoice transaction.
Next Step
Display the vendor account and check if the invoice is blocked for payment.
Z65402/Z65590
Copyright Accenture 2007 All Rights Reserved
Page 22 of 47
SAP FI ECC 6.0 Bootcamp Exercises for Day 3.doc
SAP FI ECC 6.0 Bootcamp
Exercises for Day 3
Exercise 3.6: Display Vendor Line Item
Instructions 1. Access the Vendor Line Item Display screen.
Path: SAP Easy Access -> Accounting -> Financial Accounting -> Account
Payable -> Account -> Display/Change Line Items
Transaction Code: FBL1N
2. Enter information in the following fields:
Vendor Account: Enter your vendor number (from exercise 5) or R1000
Company Code: R100
All items: Checked
Date: Enter todays date
Type: Normal Items checked
3. Click the Execute button
Z65402/Z65590
Copyright Accenture 2007 All Rights Reserved
. Vendor line items are displayed.
Page 23 of 47
SAP FI ECC 6.0 Bootcamp Exercises for Day 3.doc
SAP FI ECC 6.0 Bootcamp
Exercises for Day 3
4. Double click on the line item and observe the payment block.
You have completed the Display Vendor Line Item transaction.
Note: The document number displayed is the FI document number (not MM
document no.).
Optional Step : To view the Material Document, navigate Environment ->
Document Environment -> Original Document
Z65402/Z65590
Copyright Accenture 2007 All Rights Reserved
Page 24 of 47
SAP FI ECC 6.0 Bootcamp Exercises for Day 3.doc
SAP FI ECC 6.0 Bootcamp
Exercises for Day 3
Exercise 3.7: Release Blocked Invoice
Instructions
1. Access the Release Blocked Invoices screen.
Path: SAP Easy Access -> Logistics -> Materials Management -> Logistics
Invoice Verification -> Further Processing -> Release Blocked Invoices
Transaction Code: MRBR
2. Enter information in the following fields:
Company Code: R100
Invoice Document: Your Invoice PO based invoice document
Processing: Check Release Manually button
Blocking Procedure: Check Blocked due to variances.
3. Click the Execute icon
Z65402/Z65590
Copyright Accenture 2007 All Rights Reserved
. The Release Blocked Invoices screen displays.
Page 25 of 47
SAP FI ECC 6.0 Bootcamp Exercises for Day 3.doc
SAP FI ECC 6.0 Bootcamp
Exercises for Day 3
4. Check the desired document number and click
to release the invoice. (To
review the invoice and the variances, click on the Doc. No. to display the
invoice). The status changes to Released.
5. Click the Save Changes icon
to save the released invoice. Verify that X
(number) invoices released displays in the status bar.
6. Click the Exit icon until the SAP Easy Access screen displays.
You have completed the Release Blocked Invoice procedure.
Z65402/Z65590
Copyright Accenture 2007 All Rights Reserved
Page 26 of 47
SAP FI ECC 6.0 Bootcamp Exercises for Day 3.doc
SAP FI ECC 6.0 Bootcamp
Exercises for Day 3
Exercise 3.8: Display Invoice/Credit Memo
Instructions
1. Access the Display Invoice / Credit Memo screen.
Path: SAP Easy Access -> Logistics -> Material Management -> Logistic
Invoice Verification -> Further Processing -> Display Invoice Document
Transaction Code : MIR4
2. Enter information in the following fields:
Field
Enter
Invoice / Credit Memo
Enter Invoice / Credit Memo
number
Fiscal year
The fiscal year.
3. Click the Enter icon
button.
or click the Display Document
4. From here you can review the invoice item details or:
Z65402/Z65590
Copyright Accenture 2007 All Rights Reserved
Page 27 of 47
SAP FI ECC 6.0 Bootcamp Exercises for Day 3.doc
SAP FI ECC 6.0 Bootcamp
Exercises for Day 3
Double Click on Purchase Order number to view the details of the purchase
order
Use Follow-on documents to review the Accounting document.
Note: The following instructions are to view accounting document.
5. Click on Follow-on Documents button
6. Select the Accounting document and double click to view the document.
7.
Double click on the vendor line item for more details
Z65402/Z65590
Copyright Accenture 2007 All Rights Reserved
Page 28 of 47
SAP FI ECC 6.0 Bootcamp Exercises for Day 3.doc
SAP FI ECC 6.0 Bootcamp
Exercises for Day 3
Note: If there is a payment block on the invoice, it will be seen here in the Pmnt
Block field.
You have completed Display Invoice / Credit Memo transaction.
Z65402/Z65590
Copyright Accenture 2007 All Rights Reserved
Page 29 of 47
SAP FI ECC 6.0 Bootcamp Exercises for Day 3.doc
SAP FI ECC 6.0 Bootcamp
Exercises for Day 3
Exercise 3.9: Create a Non-PO-Based Invoice
Instructions
1. Access the Enter Vendor Invoice: Header Data screen.
Path: Accounting -> Financial Accounting -> Accounts Payable -> Document
Entry -> Invoice
Transaction Code: FB60
2.
3.
Enter information in the following fields on the Basic data tab:
Transaction: Invoice
Vendor: Enter your own vendor number (created in earlier exercise R11xx)
Invoice Date: Enter todays date
Posting Data: Enter todays date
Reference: FIN INVXX XX being participant number
Amount: 2000
Calculate Tax: Checked
Tax Code: V0
Text: XX being your student number
GL account: 416300
Cost Center: M81100
Simulate
Z65402/Z65590
Copyright Accenture 2007 All Rights Reserved
the document to verify the accounting entries.
Page 30 of 47
SAP FI ECC 6.0 Bootcamp Exercises for Day 3.doc
SAP FI ECC 6.0 Bootcamp
4.
Exercises for Day 3
Click the Post icon
to post the entry.
Note: Payment term 0001 used in this transaction sets the invoice as due
immediate for payment.
You have completed Create a Non-PO-Based Invoice transaction
Next Step
Process Automatic Payment
Z65402/Z65590
Copyright Accenture 2007 All Rights Reserved
Page 31 of 47
SAP FI ECC 6.0 Bootcamp Exercises for Day 3.doc
SAP FI ECC 6.0 Bootcamp
Exercises for Day 3
Accounts Payable Payment Processing
Estimated Completion Time: 15 minutes
Exercise 3.10a: Automatic Payment Transaction
Scenario
Instructions
Periodically you generate payment for your vendors.
You use this transaction to generate and view payment run.
1. Access the Automatic Payment Transactions: Status screen.
Path: SAP Easy Access -> Accounting -> Financial Accounting -> Accounts
Payable -> Periodic Processing -> Payments
Transaction Code: F110
2. Enter the following data:
Run Date: Enter todays date
Identification: XX Your student number
3. Click the Parameter tab.
4. Enter the following data:
Posting Date: Enter todays date
Docs entered up to: Enter todays date
Company Code: R100
Pmnt Meths: S or U
Next p/date: Enter a date such that the invoice (s) you have posted get
included
Vendor: Your vendor number
Z65402/Z65590
Copyright Accenture 2007 All Rights Reserved
Page 32 of 47
SAP FI ECC 6.0 Bootcamp Exercises for Day 3.doc
SAP FI ECC 6.0 Bootcamp
Exercises for Day 3
5. Click the Additional Log tab.
6. Enter the following data:
Due Date Check: checked
Payment method selection in all cases: checked
Line items of payment documents: checked
Vendors: Your own vendor number
Z65402/Z65590
Copyright Accenture 2007 All Rights Reserved
Page 33 of 47
SAP FI ECC 6.0 Bootcamp Exercises for Day 3.doc
SAP FI ECC 6.0 Bootcamp
Exercises for Day 3
7. Click the Save button.
8. The Status tab updates the status as Parameters have been entered.
9. Click on Proposal button
Enter todays date
Start Immediately checkbox checked
10. Click the Enter icon
Z65402/Z65590
Copyright Accenture 2007 All Rights Reserved
Page 34 of 47
SAP FI ECC 6.0 Bootcamp Exercises for Day 3.doc
SAP FI ECC 6.0 Bootcamp
Exercises for Day 3
11. Click on the Status button
gets updated
11. Click on the Proposal Log button
Z65402/Z65590
Copyright Accenture 2007 All Rights Reserved
. Once the proposal is created, the status
to see the proposal.
Page 35 of 47
SAP FI ECC 6.0 Bootcamp Exercises for Day 3.doc
SAP FI ECC 6.0 Bootcamp
Exercises for Day 3
12. If there is nothing to be changed, return to the status page (In case no line
items get selected, please check the vendor / payment method / next payment
run date entered in the parameters. Also check the vendor master section for
automatic payments).
13. Assign a Variant to the Payment medium programme, if relevant.
14. Click the Save button
. Navigate to the Status tab.
15. Click on the Pmnt Run button
Enter todays date
Start immediately checkbox checked
16. Click the Enter icon
Z65402/Z65590
Copyright Accenture 2007 All Rights Reserved
Page 36 of 47
SAP FI ECC 6.0 Bootcamp Exercises for Day 3.doc
SAP FI ECC 6.0 Bootcamp
Exercises for Day 3
17. Click on Status button
to check completion of the payment run.
18. Exit the Payment Program
You have now completed Automatic Payment transaction.
Z65402/Z65590
Copyright Accenture 2007 All Rights Reserved
Page 37 of 47
SAP FI ECC 6.0 Bootcamp Exercises for Day 3.doc
SAP FI ECC 6.0 Bootcamp
Exercises for Day 3
Exercise 3.10b: Automatic Payment Transaction
Check your
work
View the Payment document created by the automatic payment run
Path: SAP Easy Access -> Accounting -> Financial Accounting -> Accounts
Payable -> Periodic Processing -> Payments
Transaction Code: F110
1. Enter the run date and identification created earlier.
2. Navigate using the menu path Edit -> Payments -> Payment List to view the
document number created.
Z65402/Z65590
Copyright Accenture 2007 All Rights Reserved
Page 38 of 47
SAP FI ECC 6.0 Bootcamp Exercises for Day 3.doc
SAP FI ECC 6.0 Bootcamp
Exercises for Day 3
3. Use the variant as proposed
4. The Payment list is displayed. Note the payment document number
Tip
A payment media printout (example: cheques) can be generated either during the
payment run or by executing the command to generate a printout after the payment
run. Manual Checks can also be created.
Next Step
Creation of Manual Check
Z65402/Z65590
Copyright Accenture 2007 All Rights Reserved
Page 39 of 47
SAP FI ECC 6.0 Bootcamp Exercises for Day 3.doc
SAP FI ECC 6.0 Bootcamp
Exercises for Day 3
Exercise 3.11: Create a Manual Check
Instructions
1.
Access the Create check information screen.
Path: SAP Easy Access -> Accounting -> Financial Accounting -> Accounts
Payable -> Environment -> Check Information -> Create -> Manual Checks
Transaction Code: FCH5
2.
Enter the following details:
3.
Payment Document no: Students own payment document number
Paying Company: R100
Fiscal Year: 2007 (Current Year)
House Bank: 1000
Account ID: 1000
Check Number: Await instructions from the trainer
Click the Enter icon
Z65402/Z65590
Copyright Accenture 2007 All Rights Reserved
Page 40 of 47
SAP FI ECC 6.0 Bootcamp Exercises for Day 3.doc
SAP FI ECC 6.0 Bootcamp
4.
Exercises for Day 3
Click the Save icon
. A manual check is created.
Note: A prerequisite to this exercise is configuration of check lots using transaction
FCHI.
You have now completed the Create a Manual Check transaction.
Check
your work
Review the check registry for your check information.
Z65402/Z65590
Copyright Accenture 2007 All Rights Reserved
Page 41 of 47
SAP FI ECC 6.0 Bootcamp Exercises for Day 3.doc
SAP FI ECC 6.0 Bootcamp
Exercises for Day 3
Exercise 3.12: Review Check Registry
Instructions
1.
Access the Create check information screen.
Path: SAP Easy Access -> Accounting -> Financial Accounting -> Accounts
Payable -> Environment -> Check Information -> Display -> Check Register
Transaction Code: FCHN
2.
Enter the following data:
Paying Company Code: R100
House Bank: 1000
AccountID: 1000
Output Control: Check list of outstanding checks
3. Click the Execute button
Z65402/Z65590
Copyright Accenture 2007 All Rights Reserved
Page 42 of 47
SAP FI ECC 6.0 Bootcamp Exercises for Day 3.doc
SAP FI ECC 6.0 Bootcamp
Exercises for Day 3
The check registry shows the details of the check(s).
You have now completed the Review Check Registry transaction.
Z65402/Z65590
Copyright Accenture 2007 All Rights Reserved
Page 43 of 47
SAP FI ECC 6.0 Bootcamp Exercises for Day 3.doc
SAP FI ECC 6.0 Bootcamp
Exercises for Day 3
Accounts Payable Withholding Tax
Estimated Completion Time: 10 minutes
Exercise 3.13: Vendor Master for Withholding Tax
Scenario
Instructions
Attach withholding tax to the Vendor.
We will maintain the withholding tax information i.e. W/Tax type, W/tax code,
activation of liability box etc. to the vendor master
1.
Access the Change Vendor: Initial screen.
Path: SAP Easy Menu > Financial Accounting -> Accounts Payable ->
Master Record -> FK01 (create) / FK02 (change)
Transaction Code: FK01/FK02
2.
Enter the following data:
Vendor (Use the vendor account you have created)
Company Code: R100 (use the appropriate company code)
Company code Data Check Withholding tax
Press Enter.
Z65402/Z65590
Copyright Accenture 2007 All Rights Reserved
Page 44 of 47
SAP FI ECC 6.0 Bootcamp Exercises for Day 3.doc
SAP FI ECC 6.0 Bootcamp
Exercises for Day 3
3.
4.
5.
Attach the withholding tax type and withholding tax code.
Tick the liable box.
Attach rec type & WH tax country - DE.
.(Acknowledge messages, if any, by pressing Enter key)
6. Click Save button
You have now completed the Vendor Master for Withholding Tax transaction.
Z65402/Z65590
Copyright Accenture 2007 All Rights Reserved
Page 45 of 47
SAP FI ECC 6.0 Bootcamp Exercises for Day 3.doc
SAP FI ECC 6.0 Bootcamp
Exercises for Day 3
Exercise 3.14: Invoice Processing Withholding Tax
Instructions
1.
Access the Enter Vendor Invoice screen.
Path: SAP Easy Menu > Financial Accounting -> Accounts Payable ->
Document Entry - Invoice
Transaction Code: FB60
2.
Enter the following data:
Vendor Use the relevant vendor (With W Tax)
Amount - 1000
Expense Account 476500; Cost centre M81100, tax code V0
Given all the details, if in Withholding tax configuration is in the Vendor Master
(as covered earlier), then the system will automatically calculate the
Withholding tax amount in the invoice
Z65402/Z65590
Copyright Accenture 2007 All Rights Reserved
Page 46 of 47
SAP FI ECC 6.0 Bootcamp Exercises for Day 3.doc
SAP FI ECC 6.0 Bootcamp
3.
Exercises for Day 3
Click Simulate button
to verify the entry whether Withholding
tax is accurately deducted or not and the system has passed the required
entry
The system will automatically deduct the tax amount from the vendor invoice
and pass the entry for it; during a simulation, the system doesn't give the
document no and after we save we get the document no.
Note: The percentage of deduction is governed by with holding tax configuration.
4.
Post the invoice
You have now completed the Invoice Processing Withholding Tax transaction.
Z65402/Z65590
Copyright Accenture 2007 All Rights Reserved
Page 47 of 47
SAP FI ECC 6.0 Bootcamp Exercises for Day 3.doc
You might also like
- Sap Fi Bootcamp Training Exercises For Day2Document80 pagesSap Fi Bootcamp Training Exercises For Day2bogasrinu0% (1)
- Sap Fi Bootcamp Training Exercises For Day4Document66 pagesSap Fi Bootcamp Training Exercises For Day4bogasrinuNo ratings yet
- Sap Fi Bootcamp Training Case Study For Day5Document30 pagesSap Fi Bootcamp Training Case Study For Day5abdul haseebNo ratings yet
- SAP FI ECC 6.0 Bootcamp - Exercises For Day 1Document48 pagesSAP FI ECC 6.0 Bootcamp - Exercises For Day 1A-Pang Pond100% (1)
- Sap Very ImportantDocument267 pagesSap Very ImportantAjeesh SudevanNo ratings yet
- SAP ECC FI Transaction Codes: Unofficial Certification and Review GuideFrom EverandSAP ECC FI Transaction Codes: Unofficial Certification and Review GuideRating: 5 out of 5 stars5/5 (2)
- Sap Fi Bootcamp Training Exercises For Day3Document47 pagesSap Fi Bootcamp Training Exercises For Day3viNo ratings yet
- SAP Foreign Currency Revaluation: FAS 52 and GAAP RequirementsFrom EverandSAP Foreign Currency Revaluation: FAS 52 and GAAP RequirementsNo ratings yet
- Implementing Integrated Business Planning: A Guide Exemplified With Process Context and SAP IBP Use CasesFrom EverandImplementing Integrated Business Planning: A Guide Exemplified With Process Context and SAP IBP Use CasesNo ratings yet
- Configuring SAP ERP Financials and ControllingFrom EverandConfiguring SAP ERP Financials and ControllingRating: 4 out of 5 stars4/5 (4)
- Index It Fi IgreddyDocument544 pagesIndex It Fi Igreddyajaysir3No ratings yet
- SAP Asset Accounting TrainingDocument137 pagesSAP Asset Accounting TrainingPallavi ChawlaNo ratings yet
- s4 Hana Finance OverviewDocument21 pagess4 Hana Finance OverviewsundarsapNo ratings yet
- Custom Fiori Applications in SAP HANA: Design, Develop, and Deploy Fiori Applications for the EnterpriseFrom EverandCustom Fiori Applications in SAP HANA: Design, Develop, and Deploy Fiori Applications for the EnterpriseNo ratings yet
- Mysap Fi Fieldbook: Fi Fieldbuch Auf Der Systeme Anwendungen Und Produkte in Der DatenverarbeitungFrom EverandMysap Fi Fieldbook: Fi Fieldbuch Auf Der Systeme Anwendungen Und Produkte in Der DatenverarbeitungRating: 4 out of 5 stars4/5 (1)
- SAPCOOKBOOK Training Tutorials SAP Financials: Accounts ReceivableFrom EverandSAPCOOKBOOK Training Tutorials SAP Financials: Accounts ReceivableRating: 4 out of 5 stars4/5 (2)
- A. Organizational Structure: Sap Fico Config. Steps T CodeDocument9 pagesA. Organizational Structure: Sap Fico Config. Steps T CodeVAIBHAV PARABNo ratings yet
- Migration To Simple FinanceDocument15 pagesMigration To Simple Financeganesanmani1985No ratings yet
- Vim Cheat Sheet For Programmers PrintDocument1 pageVim Cheat Sheet For Programmers PrintBenjamin ShinwaNo ratings yet
- Basic SAP Tax Overview - SAP BlogsDocument17 pagesBasic SAP Tax Overview - SAP BlogsAlia del ArteNo ratings yet
- SAP Workflow Business Process Automation: Business Process AutomationFrom EverandSAP Workflow Business Process Automation: Business Process AutomationNo ratings yet
- Sap Fi Bootcamp Training Day3Document163 pagesSap Fi Bootcamp Training Day3vi100% (1)
- Sap Controlling Sap FicoDocument182 pagesSap Controlling Sap FicoVAIBHAV PARABNo ratings yet
- New Sap S 4hana C Ts4fi 1809 Syllabus ADocument7 pagesNew Sap S 4hana C Ts4fi 1809 Syllabus AMarkus K100% (1)
- 1631007675certified SAP FICO Training Course - BrochureDocument15 pages1631007675certified SAP FICO Training Course - BrochureVenkatrao VaraganiNo ratings yet
- FICO Training Videos - Sap Video Courses1Document9 pagesFICO Training Videos - Sap Video Courses1Anonymous OuY6oAMggx100% (1)
- SAP Certified Application Associate - Financial Accounting With SAP ERP 6.0 EHP5Document3 pagesSAP Certified Application Associate - Financial Accounting With SAP ERP 6.0 EHP5Jay BandaNo ratings yet
- Sap Fi Ecc 6 0 Bootcamp Day 1Document144 pagesSap Fi Ecc 6 0 Bootcamp Day 1Bala Ranganath100% (1)
- SAP S/4HANA Retail: Processes, Functions, CustomisingFrom EverandSAP S/4HANA Retail: Processes, Functions, CustomisingRating: 5 out of 5 stars5/5 (1)
- S4 HanaDocument45 pagesS4 HanaAnonymous idAkaG100% (1)
- SAP FICO General Ledger Enduser Training HTTP Sapdocs InfoDocument80 pagesSAP FICO General Ledger Enduser Training HTTP Sapdocs InfoBala RanganathNo ratings yet
- Guided Configuration in S - 4HANA - SCNDocument7 pagesGuided Configuration in S - 4HANA - SCNLipsitaDas50% (2)
- BBP FI 01 Organisation Structure v.0Document16 pagesBBP FI 01 Organisation Structure v.0shailendra kumarNo ratings yet
- Handling Tickets Is Called Issue Tracking System.: Sap SDDocument6 pagesHandling Tickets Is Called Issue Tracking System.: Sap SDNaveen KumarNo ratings yet
- SAP interface programming with RFC and VBA: Edit SAP data with MS AccessFrom EverandSAP interface programming with RFC and VBA: Edit SAP data with MS AccessNo ratings yet
- Sap Fi Bootcamp Training Day2Document156 pagesSap Fi Bootcamp Training Day2viNo ratings yet
- GL Comparioson With ECC and S4 HANADocument20 pagesGL Comparioson With ECC and S4 HANADipomoySahaNo ratings yet
- SAP Accounts Payable PaymentDocument49 pagesSAP Accounts Payable Paymenttarunaggarwal11No ratings yet
- Overview On SAP ExitsDocument14 pagesOverview On SAP ExitsMYPATASHALA FORYOUNo ratings yet
- SAP S/4HANA Central Finance and Group Reporting: Integrate SAP S/4HANA ERP Systems into Your Financial Data and Workflows for More AgilityFrom EverandSAP S/4HANA Central Finance and Group Reporting: Integrate SAP S/4HANA ERP Systems into Your Financial Data and Workflows for More AgilityNo ratings yet
- FICO Reconciliation ToolDocument24 pagesFICO Reconciliation ToolRajab Ali JiwaniNo ratings yet
- SAP CIN Configuration Guide - Learn SAPDocument111 pagesSAP CIN Configuration Guide - Learn SAPbogasrinuNo ratings yet
- Concentrador - Test Strategy & Plan 2009-07-24Document29 pagesConcentrador - Test Strategy & Plan 2009-07-24bogasrinuNo ratings yet
- SAP FICO - AR & AP ManagementDocument10 pagesSAP FICO - AR & AP ManagementbogasrinuNo ratings yet
- SAP-Co ConfiDocument30 pagesSAP-Co ConfibogasrinuNo ratings yet
- Test Plan For SCCM ImplementationDocument10 pagesTest Plan For SCCM ImplementationbogasrinuNo ratings yet
- SAP HANA Developer Guide For SAP HANA Studio enDocument904 pagesSAP HANA Developer Guide For SAP HANA Studio enbogasrinuNo ratings yet
- What Is SAP HANADocument3 pagesWhat Is SAP HANAbogasrinuNo ratings yet
- SAP R/3 Fundamentals: Unit 1: Introducing The R/3 SystemDocument8 pagesSAP R/3 Fundamentals: Unit 1: Introducing The R/3 SystembogasrinuNo ratings yet
- CMS MP Project - Quality Assurance Test Plan - 2009-09-16Document29 pagesCMS MP Project - Quality Assurance Test Plan - 2009-09-16bogasrinuNo ratings yet
- NEW Syllabus MCADocument30 pagesNEW Syllabus MCAbogasrinuNo ratings yet
- Principles of Programming Languages - Design, Evaluation and ImplementationDocument696 pagesPrinciples of Programming Languages - Design, Evaluation and Implementationbogasrinu100% (1)
- AlgorithmsDocument201 pagesAlgorithmsbogasrinuNo ratings yet
- Curriculum Vitae: Working As An Asst Professor in From ToDocument3 pagesCurriculum Vitae: Working As An Asst Professor in From TobogasrinuNo ratings yet
- Finolex Water Heater 2016Document1 pageFinolex Water Heater 2016bogasrinuNo ratings yet
- Procure To Pay CycleDocument13 pagesProcure To Pay Cyclebogasrinu100% (1)
- PS ConfigurationDocument122 pagesPS ConfigurationVishwa NathNo ratings yet
- End User Manual-CODocument29 pagesEnd User Manual-CObogasrinu100% (2)
- Solar Energy Corporation of IndiaDocument3 pagesSolar Energy Corporation of IndiabogasrinuNo ratings yet
- Sap S/4 Hana Is Path To Simplify Finance: Financial Reporting and Advanced AnalyticsDocument56 pagesSap S/4 Hana Is Path To Simplify Finance: Financial Reporting and Advanced AnalyticsbogasrinuNo ratings yet
- Sap Fico SatyanarayanaDocument0 pagesSap Fico Satyanarayanasubbavelama100% (3)
- Sap Fi Accounts Receivable ProcessDocument193 pagesSap Fi Accounts Receivable Processbogasrinu100% (1)
- SAP FICO Support Consultant DocumentDocument35 pagesSAP FICO Support Consultant DocumentRapalli Rams100% (4)
- SAPCIN FI ConfigurationDocument14 pagesSAPCIN FI ConfigurationbogasrinuNo ratings yet
- Sap Fi Asset Accounting ProcessDocument191 pagesSap Fi Asset Accounting Processbogasrinu80% (5)
- Phrasal Verbs 3: Michael Vince, Peter Sunderland, Advanced Language Practice, Oxford, Macmillan, 2003, P. 156-161Document10 pagesPhrasal Verbs 3: Michael Vince, Peter Sunderland, Advanced Language Practice, Oxford, Macmillan, 2003, P. 156-161pusha26No ratings yet
- FINALIZED-Sweet Beginnings Co - Performance Task PDFDocument6 pagesFINALIZED-Sweet Beginnings Co - Performance Task PDFKarla ClaudetteNo ratings yet
- Concept Paper TRAIN Law FinalDocument4 pagesConcept Paper TRAIN Law FinalRenaliza TalagtagNo ratings yet
- EconU1exam Jan 2013 Exam PaperDocument36 pagesEconU1exam Jan 2013 Exam PaperAnonymous RnapGaSIZJNo ratings yet
- Budgeting WsDocument5 pagesBudgeting Wsapi-290878974No ratings yet
- SSSXXDocument6 pagesSSSXXNath OruNo ratings yet
- Salad DressingDocument24 pagesSalad DressingJanicePadayhagGalorioNo ratings yet
- Stock Market Crash in Bangladesh 2010-11 - A Case StudyDocument4 pagesStock Market Crash in Bangladesh 2010-11 - A Case StudyMainul HossainNo ratings yet
- TWO (2) Questions in SECTION B in The Answer Booklet Provided. SECTION A: Answer ALL QuestionsDocument7 pagesTWO (2) Questions in SECTION B in The Answer Booklet Provided. SECTION A: Answer ALL QuestionsnatlyhNo ratings yet
- Ch12 VarianceAnalysis QDocument11 pagesCh12 VarianceAnalysis QUmairSadiqNo ratings yet
- The Production of Private Ramesside Tombs Within The West Theban FuneraryDocument37 pagesThe Production of Private Ramesside Tombs Within The West Theban FuneraryCirceSubaraNo ratings yet
- The Story of The Assam Rail Link ConstructionDocument31 pagesThe Story of The Assam Rail Link ConstructionAakansh TiwariNo ratings yet
- Company Profile - Future GroupDocument16 pagesCompany Profile - Future GroupHanu InturiNo ratings yet
- Kandhari Beverages Private Limited: Particulars Amount RatingDocument3 pagesKandhari Beverages Private Limited: Particulars Amount RatingRobin GargNo ratings yet
- Final Accounts of Companies QuestionsDocument14 pagesFinal Accounts of Companies QuestionsshashankNo ratings yet
- Fe FormulasDocument7 pagesFe FormulasJonathan Garcia GomezNo ratings yet
- Air BlueDocument10 pagesAir BlueAli SaimaNo ratings yet
- CME TMorge SNP PendulumDocument35 pagesCME TMorge SNP PendulumMarcZucker100% (1)
- Bangladesh - Iqbal Abdullah HarunDocument25 pagesBangladesh - Iqbal Abdullah HarunAsian Development BankNo ratings yet
- Diversification of Hindustan Unilever LimitedDocument21 pagesDiversification of Hindustan Unilever LimitedAtul Nikam50% (2)
- CV 10022018 PDFDocument2 pagesCV 10022018 PDFZia UllahNo ratings yet
- E.O. No. 518Document3 pagesE.O. No. 518Rene ValentosNo ratings yet
- Complete The Sentences With There Is or There AreDocument5 pagesComplete The Sentences With There Is or There AreS Leonardo CpdaNo ratings yet
- Carissa CarmelitaDocument10 pagesCarissa Carmelitawirdatul jannahNo ratings yet
- Characteristics of A Varactor DiodeDocument2 pagesCharacteristics of A Varactor DiodeRecardo RamsayNo ratings yet
- Salary Tds Computation Sheet Sec 192bDocument1 pageSalary Tds Computation Sheet Sec 192bpradhan13No ratings yet
- Contract Costing LMS UEWDocument32 pagesContract Costing LMS UEWPrince Nanaba EphsonNo ratings yet
- POM Quiz FinalDocument10 pagesPOM Quiz FinalMarie GonzalesNo ratings yet
- Modern Auditing:: Assurance Services and The Integrity of Financial Reporting, 8 EditionDocument19 pagesModern Auditing:: Assurance Services and The Integrity of Financial Reporting, 8 Editionsegeri kecNo ratings yet