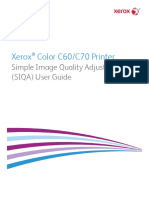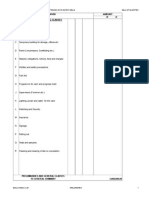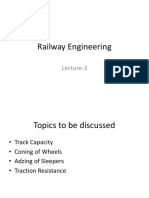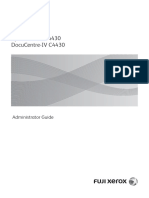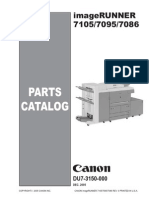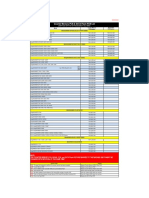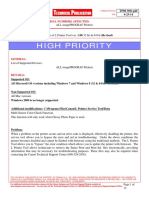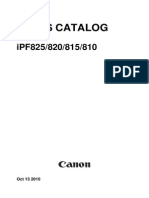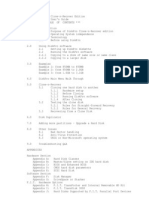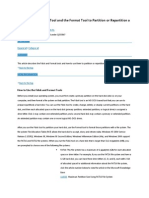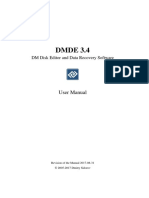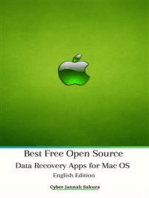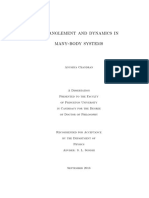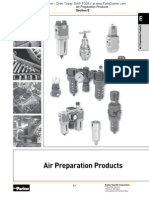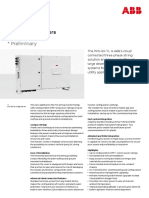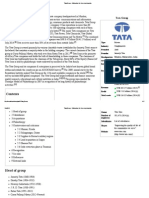Professional Documents
Culture Documents
Ir2200 Hddclone
Uploaded by
zurielsharpOriginal Title
Copyright
Available Formats
Share this document
Did you find this document useful?
Is this content inappropriate?
Report this DocumentCopyright:
Available Formats
Ir2200 Hddclone
Uploaded by
zurielsharpCopyright:
Available Formats
SST
HDD Not Found
When attempting to format a hard drive in a Canon
ImageRUNNER such as an iR2800 you receive a message from the
SST (Service Support Tool) advising that the HDD (Hard Disk Drive)
cannot be found in the drives file.
SERVICE SUPPORT TOOL
Overview
The SST provides the ability to properly format new hard drives or reformat corrupted hard drives in Canon ImageRUNNERs.
Sometimes you will try to format a drive and will receive a message advising you that the unit has an invalid disk installed. This
message indicates that the ImageRUNNER has a non-standard (Read: Non-Canon) HDD installed and the SST does not recognize it.
When you load the firmware for a Canon device into the SST part of the information provided is a list of valid hard drive
designations for the model. This list of HDD's not only specifies the name of each valid drive type but also the hardware specifications
such as number of read/write heads, platters, surfaces, segment sizes and other technical data describing the features and capacity of the
HDD to the SST. Canon updates these lists when they use different forms of drives in the different models of copiers and when you
install a more recent version of the firmware for a model into your SST you are also updating this list of HDD's.
Encrypted HDD Files
Originally these HDD Dewcriptor Files were regular text files which could be editted to add new HDD formats when
necessary. More recently Canon has started encrypting the files to prevent them being editted. As such, newer model Canon
ImageRUNNER's will require that authentic Canon HDD's be installed should they require replacement. Generic drives may not be on
the list of supported drives for the SST and Canon will not release a list of supported drives.
Examples of Edittable vs. Encrypted files would be:
Edittable: iR2200/2800/3300 iRC3100 iRC5800/6800
Encrypted: iR2270/2870/3370 iRC3380 iRC4580/5180
HDD Descriptor File
This is the file which contains the descriptor information for each HDD registered fot he Canon model. The naming of
these files is important to understand as you will need to track these files down when you want to format non-standard HDD's.
iRModel-XXxx####-HDFormat.ift
iRModel: This will be the model designation for the unit. iR2200 for example. iRXXXX files are encrypted.
XX: A double X appears in this position for all such files.
xx: This is the language designator for the firmware files. Since the HDD file is universal this is always xx.
####: This is a version number which will correspond to the firmware version number you see in the SST.
HDFormat: The type of file which is always HDFormat for the HDD Desriptor file.
.ift: The Windows file type. This is used for all Canon Firmware files.
Modifying the HDD Descriptor Steps to Modify the File
If the HDFormat file for the model you wish to format is
Edittable you can create a new entry in the file to allow it to 1. Find the Correct HDD Descriptor File
support your hard drive. 2. Disable Read-Only protection
3. Locate Similar HDD Descriptor
You will need to determine the model of the HDD you 4. Create Copy of Descriptor and Modify
are trying to format to begin. The model will have been 5. Increment Supported HDD Counter
displayed in the error message fromt he SST. it is also printed on 6. Save Modified File
the outside of most HDD's. 7. Re-Enable Read-Only Protection
1. Find the Correct HDD Descriptor File
Search the hard drive of your PC for *.ift files. You will be provided with a list of these files. Find the apropriate HDFormat file in the
list. The list will be similar to the example below. The example provided is for an iR2200 and is version 13.
2. Disable Read-only Protection
The HDFormat files can be set to READ-ONLY which would prevent you from saving your
revised file at the end of this procedure. Right-click on the file you will be modifying in the list and click on
the word Properties in the menu that appears.
If the Read-Only box is checked, uncheck it and click the OK button. If it isn't checked you can just
click on the OK button without making any changes.
3. Locate Similar HDD Descriptor
Open the file in Notepad and scroll down to the HDD Dscriptors. You need to locate an
entry in the list of valid HDD's that is similar to the one you need to configure to support your
drive. The more similar the better. Go through the entire list and locate the best match possible.
My example drive is to be a Toshiba MK8025GAS drive. I have located an entry for the
Toshiba MK2023GAS drive which is very similar.
4. Create Copy of Descriptor and Modify
Highlight the block of text related to the HDD Dscriptor you have chosen and copy it
using Ctrl-C. Click the mouse on the blank line below the entry and press Ctl-V to create a new
copy. Make certain there is a single blank line before and after the new entry.
Edit the new entry to match your drive. in this case i changed 2023 to 8025 creating an
entry in the table for my MK8025GAS drive.
5. Increment Supported HDD Counter
Scroll down to the bottom of the list of supported
HDD's (Note: Not the bottom of the file.) and find the entry
for the number of drives supported. As you have added a
new drive you must increment this file by 1. If it was 52,
you change it to 53.
6. Save the Modified File
Click on File and Save to save your changes.
7. Enable Read-only Protection
If you had unchecked the Read-Only box in the
HDFormat file's properties in step 2, you will now open the
file's properties again and check the Read-only box to
protect the file.
Now that the new entry is in the HDFormat file you should be
able to format the drive on your ImageRUNNER using the SST.
You might also like
- EFI For WC7700 v1.01 SW Load With Pws or UsbDocument20 pagesEFI For WC7700 v1.01 SW Load With Pws or UsbxcopytechNo ratings yet
- Xerox c75 Press ManualDocument340 pagesXerox c75 Press ManualatjonesNo ratings yet
- Xerox® Color 550/560 Printer Customer Expectations DocumentDocument25 pagesXerox® Color 550/560 Printer Customer Expectations Documenta74642No ratings yet
- Xerox Workcentre 5225 - NVRAM PDFDocument1 pageXerox Workcentre 5225 - NVRAM PDFkarl_frederick100% (1)
- 1 - C60-70 SIQA - Guide 28pgDocument28 pages1 - C60-70 SIQA - Guide 28pgAlex HaasNo ratings yet
- TP18 327Document5 pagesTP18 327soporteNo ratings yet
- Phaser 4500-4510 Service Manual3Document506 pagesPhaser 4500-4510 Service Manual3uaxanoti480No ratings yet
- BOQ 2 BedroomDocument83 pagesBOQ 2 BedroomOgunfolaji Rasheed100% (1)
- Canon DADF-C1 Service Manual InglesDocument145 pagesCanon DADF-C1 Service Manual InglesKiuvo Salinas100% (1)
- Canon System SoftwareDocument5 pagesCanon System Softwaregeorgesways247100% (2)
- New Holland Ec25 Mini ExcavatorDocument153 pagesNew Holland Ec25 Mini ExcavatorJack StinerNo ratings yet
- Firmware ListDocument14 pagesFirmware ListOscar PereiraNo ratings yet
- Worksheet Modul 6 - Food and Beverage DivisiondDocument10 pagesWorksheet Modul 6 - Food and Beverage DivisiondIAN WIDJAYANo ratings yet
- IBUKI TI-005 Firmware Ver SI61 Ver. 201411060655Document3 pagesIBUKI TI-005 Firmware Ver SI61 Ver. 201411060655Soraphong NaknoppakoonNo ratings yet
- Apeosportv c5575Document771 pagesApeosportv c5575nitis99999No ratings yet
- Xerox 4110 Family Technical Information ManualDocument259 pagesXerox 4110 Family Technical Information ManualAsanka Wijewardana100% (1)
- General Timing Chart / General Circuit Diagram: Ir6570/5570 SeriesDocument36 pagesGeneral Timing Chart / General Circuit Diagram: Ir6570/5570 Seriesfkolansinsky75% (4)
- Care of Older Adults Notes PT 1Document5 pagesCare of Older Adults Notes PT 1Edson John Demayo100% (1)
- Cert Software Release Quick Lookup TableDocument81 pagesCert Software Release Quick Lookup TablemehulNo ratings yet
- ImageRUNNERFirmwareChart 10-12-2005Document5 pagesImageRUNNERFirmwareChart 10-12-2005jesus maximilianoNo ratings yet
- Railway Engineering 3Document31 pagesRailway Engineering 3Sheikh UbaidNo ratings yet
- IRADC2020 - E020 0360 E020 0391 E020 03b1TP11 PDFDocument8 pagesIRADC2020 - E020 0360 E020 0391 E020 03b1TP11 PDFsk8globe_01100% (1)
- Timber Deck CargoesDocument12 pagesTimber Deck CargoeschristieSINo ratings yet
- ImageRUNNER ADVANCE C5255 C5250 C5240 C5235 Series Partscatalog EDocument263 pagesImageRUNNER ADVANCE C5255 C5250 C5240 C5235 Series Partscatalog EMario PađanNo ratings yet
- Canon Hard DrivesDocument2 pagesCanon Hard Driveschrisser11No ratings yet
- Apeos 7000Document8 pagesApeos 7000nusacopyNo ratings yet
- Ir Advanc c5250 Ced v1Document67 pagesIr Advanc c5250 Ced v1bremmer925No ratings yet
- Fujixerox M225Z User GuideDocument423 pagesFujixerox M225Z User GuideBernard ChanNo ratings yet
- 12.PCB DiagramDocument10 pages12.PCB Diagramconnectingeurope8479100% (1)
- Apdcivc4430 PDFDocument627 pagesApdcivc4430 PDFAbimanyu Guntur WicaksenaNo ratings yet
- Parts IR7105Document241 pagesParts IR7105Gerson Soares100% (2)
- Ir105 ServicemanualDocument724 pagesIr105 ServicemanualAlexanderChacon100% (2)
- PDF - 3508106 - en-US-6 - Manuel Error Code 880Document550 pagesPDF - 3508106 - en-US-6 - Manuel Error Code 880mohamed hammamiNo ratings yet
- Prevent An - Insert Drum Cartridge - MessageDocument7 pagesPrevent An - Insert Drum Cartridge - Messageereslomaximo2014No ratings yet
- L Printer Tool INFODocument10 pagesL Printer Tool INFOID1970No ratings yet
- 700-700i DCP v3.7 MN SW Release Notes 20111028Document28 pages700-700i DCP v3.7 MN SW Release Notes 20111028XcopyNo ratings yet
- Counter Memory PCB & SATA-Flash PCB List: (Keep Pcbs With The Native Machine at All Times)Document1 pageCounter Memory PCB & SATA-Flash PCB List: (Keep Pcbs With The Native Machine at All Times)arun kazet100% (2)
- Xerox WC5021-5019 - SMDocument466 pagesXerox WC5021-5019 - SMMarius Stroie100% (5)
- Canon IR3045Document12 pagesCanon IR3045ravikumarmgowdaNo ratings yet
- EFI Fiery Central Integrated Server: Service GuideDocument104 pagesEFI Fiery Central Integrated Server: Service GuideChenna VijayNo ratings yet
- Fiery Installation GuideDocument22 pagesFiery Installation GuideParsmehreganNo ratings yet
- Fiery Remote ScanDocument6 pagesFiery Remote ScanMuc ChavapaNo ratings yet
- L Printer Service Tool InstructionsDocument13 pagesL Printer Service Tool Instructionsereslomaximo2014No ratings yet
- Xerox C60/C70 Buckle AdjustmentsDocument8 pagesXerox C60/C70 Buckle AdjustmentsjoeNo ratings yet
- Finisher K1 Finisher K2 Parts and Service Manual PDFDocument381 pagesFinisher K1 Finisher K2 Parts and Service Manual PDFmohammedNo ratings yet
- Introducing: Xerox C118 / M118 Scratching The Surface. (PART I) Introduction & Status Code MeaningsDocument10 pagesIntroducing: Xerox C118 / M118 Scratching The Surface. (PART I) Introduction & Status Code MeaningsArmando M. NavaNo ratings yet
- Ipf800 815 820 825-Series-PcDocument64 pagesIpf800 815 820 825-Series-PcLeonty SemenovNo ratings yet
- Canon Finisher Ad1 Saddle Finisher Ad2 PartsDocument104 pagesCanon Finisher Ad1 Saddle Finisher Ad2 Partskostas athanasopoulosNo ratings yet
- To Perform A Reset of The NVM Back To Manufacturing Default PDFDocument1 pageTo Perform A Reset of The NVM Back To Manufacturing Default PDFVinh VuNo ratings yet
- License Plate TutorialDocument1 pageLicense Plate Tutorialnahdbdallh46No ratings yet
- WS08 R2 VHD Performance WhitePaperDocument35 pagesWS08 R2 VHD Performance WhitePaperNilson WagnerNo ratings yet
- Virtual Hard Disk Format Spec - 10!18!06Document17 pagesVirtual Hard Disk Format Spec - 10!18!06ewdnaNo ratings yet
- Dmde-3 6 0-ManualDocument63 pagesDmde-3 6 0-ManualaudiolimitNo ratings yet
- Unit - 4 PCDocument7 pagesUnit - 4 PCnanobala15No ratings yet
- Active@ Disk Image Professional 10.0.3 + Winpe X64: Download at Maximum Speed and Remove 503 ErrorDocument5 pagesActive@ Disk Image Professional 10.0.3 + Winpe X64: Download at Maximum Speed and Remove 503 ErrorEjaz MughalNo ratings yet
- USERDocument19 pagesUSERJorge Tinal PootNo ratings yet
- ICT AssignmentDocument8 pagesICT Assignmentlij yoNo ratings yet
- Hard DisksDocument46 pagesHard DisksHtetNo ratings yet
- Popular Disk Image File FormatsDocument1 pagePopular Disk Image File FormatsAlvaro A. Garces MolinaNo ratings yet
- How To Use The Fdisk Tool and The Format Tool To Partition or Repartition A Hard DiskDocument22 pagesHow To Use The Fdisk Tool and The Format Tool To Partition or Repartition A Hard DiskamirvillasNo ratings yet
- Backup Operations GuideDocument2 pagesBackup Operations GuidePuspita Aritias AnggaeniNo ratings yet
- ReadmeDocument7 pagesReadmeRaul Ruiz AlvaNo ratings yet
- Dmde 3.4 ManualDocument62 pagesDmde 3.4 ManuallucasNo ratings yet
- File Extension CUEDocument1 pageFile Extension CUEAlvaro A. Garces MolinaNo ratings yet
- Best Free Open Source Data Recovery Apps for Mac OS English EditionFrom EverandBest Free Open Source Data Recovery Apps for Mac OS English EditionNo ratings yet
- Divine Mercy Sunday 2014Document2 pagesDivine Mercy Sunday 2014Ssekabira DavidNo ratings yet
- Animal Talk Spring 09Document32 pagesAnimal Talk Spring 09chuckc23No ratings yet
- BackIntelligence Herniated Disc ExercisesDocument9 pagesBackIntelligence Herniated Disc Exercisesswaminathan1No ratings yet
- Unit V Cellular Manufacturing and Flexible Manufacturing System (FMS)Document32 pagesUnit V Cellular Manufacturing and Flexible Manufacturing System (FMS)manuNo ratings yet
- Stentorian December 2009Document8 pagesStentorian December 2009amplourde3106No ratings yet
- Chapter 4Document9 pagesChapter 4Aung KhantNo ratings yet
- xtp471 Kcu116 QuickstartDocument2 pagesxtp471 Kcu116 QuickstartIoan TivgaNo ratings yet
- KS1 A Good Bubbling CauldronDocument11 pagesKS1 A Good Bubbling CauldronViktoriia PolushkoNo ratings yet
- DIFFERENTIALDocument4 pagesDIFFERENTIALsaffrinNo ratings yet
- CT AC 72A<INV=<90A 70A<REC=<135A Part SpecDocument7 pagesCT AC 72A<INV=<90A 70A<REC=<135A Part SpecEdwin Mosos RamosNo ratings yet
- Drag LinesDocument31 pagesDrag LinesJonas GondimNo ratings yet
- IDENTIFICATION. Identify The Following Questions Being Asked. (2 Points Each)Document5 pagesIDENTIFICATION. Identify The Following Questions Being Asked. (2 Points Each)Myla Rose AcobaNo ratings yet
- DMAE Powder Safety Data SheetDocument3 pagesDMAE Powder Safety Data SheetAInhoaNo ratings yet
- Chandran Thesis Final PDFDocument239 pagesChandran Thesis Final PDFMiguel Angel Magaña FuentesNo ratings yet
- Chapte4 ZamznDocument24 pagesChapte4 ZamznAHMED DARAJNo ratings yet
- TRIGONOMETRYDocument61 pagesTRIGONOMETRYMapurisa TriciahNo ratings yet
- LPVDDocument12 pagesLPVDPardha SaradhiNo ratings yet
- Air Preparation Products: Parker Pneumatic Section EDocument11 pagesAir Preparation Products: Parker Pneumatic Section EPartsGopher.comNo ratings yet
- Abb 60 PVS-TLDocument4 pagesAbb 60 PVS-TLNelson Jesus Calva HernandezNo ratings yet
- Tata Group - Wikipedia, The Free EncyclopediaDocument17 pagesTata Group - Wikipedia, The Free EncyclopediaSushil MundelNo ratings yet
- Compro Saj 2023 - 22052023Document58 pagesCompro Saj 2023 - 22052023Ahmad FauziNo ratings yet
- Anemia Defisiensi Besi Pada Pasien Dengan Ulkus Peptikum: Laporan KasusDocument4 pagesAnemia Defisiensi Besi Pada Pasien Dengan Ulkus Peptikum: Laporan KasusAzura SyahadatiNo ratings yet
- Statepfofileofvidarbha PDFDocument53 pagesStatepfofileofvidarbha PDFAditiNo ratings yet
- Modeling Relationships in Scatter PlotsDocument45 pagesModeling Relationships in Scatter PlotsSiddarth Kalyan100% (1)