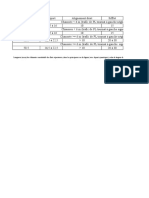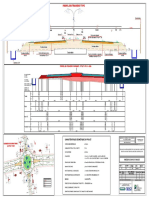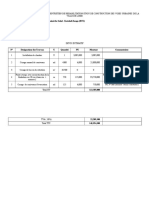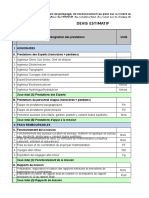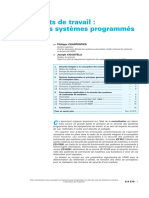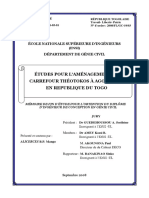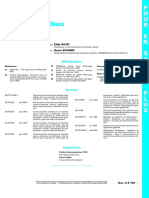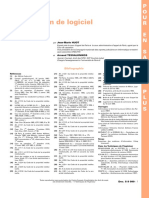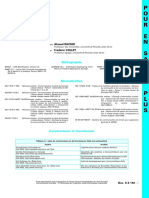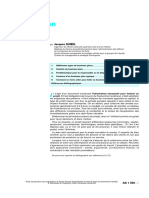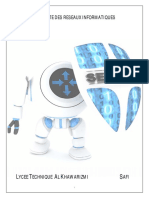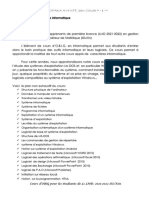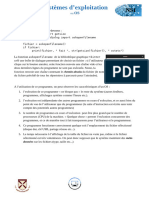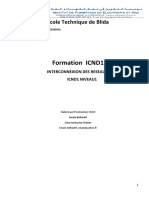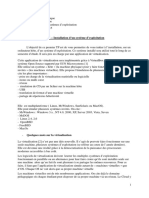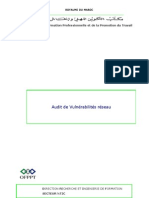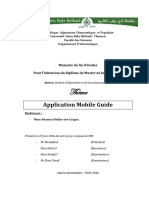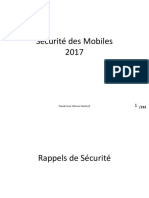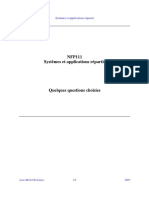Professional Documents
Culture Documents
11 Faq
Uploaded by
manesseOriginal Title
Copyright
Available Formats
Share this document
Did you find this document useful?
Is this content inappropriate?
Report this DocumentCopyright:
Available Formats
11 Faq
Uploaded by
manesseCopyright:
Available Formats
Robot Millennium Version – Manuel d’Utilisation Page 511
11. QUESTIONS LES PLUS FREQUEMMENT POSEES
Cette partie présente les questions les plus fréquemment posées au service maintenance par nos clients.
Le but de ce document est de faciliter la tâche de l’utilisateur de ROBOT Millennium et d’améliorer
son rendement par l’introduction d’astuces.
11.1. Appel au service maintenance
Lors d’un problème de modélisation ou de configuration de ROBOT Millennium, notre équipe
de maintenance est à votre service. Afin que nous puissions vous répondre rapidement à vos questions il
faut préalablement nous fournir les renseignements suivants :
• Votre CODE CLIENT RoboBAT (pas le numéro de clé, mais le code client qui apparaît sur votre rapport
d’installation, ou qui est visible au lancement de ROBOT Millennium devant le numéro du dongle ou
en passant par le menu déroulant « ? », commande « A propos de ROBOT » en regardant toujours
devant le numéro de clé (numéro précédé d’un #),
• Votre système d’exploitation (Windows NT+SP/95/98/2000+SP/XP),
• Les ressources système (vitesse d’horloge, mémoire vive/morte),
• Divers (périphériques, carte graphique..).
©RoboBAT, 2,rue Lavoisier, Montbonnot Zirst 38334 St-Ismier Cedex - France –
Tél. : 04 76 41 80 82 Fax : 04 76 41 97 03 Internet-web : http ://www.robobat.com e-mail :
service@robobat.fr
©RoboBAT, Service Technique Tél. : 04 76 41 38 90 - Fax : 04 76 41 22 61
Page 512 Robot Millennium Version – Manuel d’Utilisation
Lors d’un problème de protection sous ROBOT Millennium, vous devez impérativement générer et
envoyer le rapport d’installation. Il est primordial pour un dépannage efficace de connaître le message
EXACT ET COMPLET qui est affiché par le logiciel. Ce message comporte presque toujours « Version
limitée de démonstration » mais c’est la première partie du message qui est importante.
Comme il existe de nombreuses possibilités (« Pas de clé », « La clé ne fonctionne pas », « Utilisation de
la nouvelle version interdite », « Date d’utilisation dépassée », « Données système incohérentes. ### »,
« Données système incohérentes. *** », etc …), veuillez nous faxer votre rapport au 04 76 41 22 61 (voir
point suivant pour la génération du rapport) et inscrire manuellement le message complet qui apparaît.
11.1.1. Générer un rapport d’installation
Pour générer un rapport d’installation :
Dans le menu, cliquer sur « ? » (en haut à droite de votre écran). Cliquer sur « Rapport d’installation »
ROBOT Millennium ouvre alors un éditeur de texte (Word ou Wordpad) avec votre rapport d’installation.
Si un message apparaît : noter le message, (par
exemple PAS DE CLE); c’est la première partie du
message qui est importante.
©RoboBAT, 2,rue Lavoisier, Montbonnot Zirst 38334 St-Ismier Cedex - France –
Tél. : 04 76 41 80 82 Fax : 04 76 41 97 03 Internet-web : http ://www.robobat.com e-mail :
service@robobat.fr
©RoboBAT, Service Technique Tél. : 04 76 41 38 90 - Fax : 04 76 41 22 61
Robot Millennium Version – Manuel d’Utilisation Page 513
11.1.2. Entrer le code de mise à jour de la protection
En cas d’acquisition d’un nouveau module par exemple, vous aurez à saisir à travers ROBOT Millennium
un code que l’on vous enverra par fax ou Email et qui modifiera la programmation de votre clé. Pour cela
il faudra suivre la procédure indiquée sur ce fax .
En voici donc 2 exemplaires :
• le premier pour une installation monoposte (clé HASP blanche),
• et le second pour une installation réseau (clé HASP rouge).
IMPORTANT : Ces codes sont à rentrer impérativement sous ROBOT MILLENNIUM
La saisie des codes sous ROBOT V6 endommagera irrémédiablement le système de protection
MISE A JOUR DU SYSTEME DE PROTECTION
Madame, Monsieur
Nous avons le plaisir de vous adresser les codes permettant la mise à jour de la clé de protection de
votre logiciel ROBOT MILLENNIUM.
Pour l’entrée de ces codes voici la démarche à suivre :
Lancez « ROBOT MILLENNIUM » et choisissez, par exemple, « Etude d’un portique Plan » :
Ensuite, ouvrez le menu déroulant « Outils », et cliquez sur l’option « Préférences ».
Dans la fenêtre « Préférences » (ci-dessous), choisissez la rubrique « Protection du logiciel ».
Vérifiez que le numéro de la clé affiché est bien le : «num_clef»
Si le numéro correspond, introduisez au clavier les codes suivants dans le champs « Code de
modification » :
«codes»
Vérifiez la séquence de codes et cliquez sur « Appliquer ».
Le message « Activation du système - opération terminée avec succès » apparaît à l’écran. Vous
pouvez utiliser « ROBOT MILLENNIUM ».
Si l’entrée des codes n’est pas correcte, le message « Les codes sont incorrects s’affiche ».
Cliquez sur « OK », saisissez à nouveau les codes et recommencez l’opération depuis le point .
En cas de difficulté, veuillez contacter le service Maintenance au : 04.76.41.38.90
Nous vous remercions et vous demandons de bien vouloir nous renvoyer votre nouveau rapport
d’installation afin que nous puissions vérifier si votre système est installé correctement.
©RoboBAT, 2,rue Lavoisier, Montbonnot Zirst 38334 St-Ismier Cedex - France –
Tél. : 04 76 41 80 82 Fax : 04 76 41 97 03 Internet-web : http ://www.robobat.com e-mail :
service@robobat.fr
©RoboBAT, Service Technique Tél. : 04 76 41 38 90 - Fax : 04 76 41 22 61
Page 514 Robot Millennium Version – Manuel d’Utilisation
IMPORTANT : MISE A JOUR DU SYSTEME DE PROTECTION RESEAU POUR ROBOT
Madame, Monsieur
Nous avons le plaisir de vous adresser les codes permettant la mise à jour de la clé de protection réseau
(rouge) de votre logiciel ROBOT.
Pour l’entrée de ces codes voici la démarche à suivre :
Sur un ordinateur connecté au réseau, loguez vous en tant qu’administrateur ROBOT
MILLENNIUM. En règle générale, sous le nom d’utilisateur de la personne ayant procédée à l’installation
serveur de ROBOT MILLENNIUM.
Cliquez sur « Démarrer », « Programmes », « ROBOT Structural Office 15.0 », et «
Administrateur du logiciel ROBOT MILLENNIUM ».
Placez vous dans l’onglet « Systeme ». Si celui-ci n’apparaît pas dans la fenêtre “Administrator”,
cela signifie que vous n’êtes pas logué en tant qu’administrateur ROBOT MILLENNIUM. Redémarrez
l’ordinateur et loguez vous en tant que tel.
Introduisez au clavier les codes suivants dans le champ « Code de la protection » :
«codes»
Vérifiez la séquence de codes et cliquez sur « Appliquer ».
Quitter la fenêtre “Adminitrator” en cliquant sur le bouton « OK ». Vous pouvez alors lancer ROBOT
MILLENNIUM sur chaque poste où il est installé.
Au lancemement de chaque version locale de ROBOT MILLENNIUM, le message « Activation du
système - opération terminée avec succès » apparaît à l’écran. Vous pouvez utiliser « ROBOT
MILLENNIUM ».
Si l’entrée des codes n’est pas correcte, le message « Les codes sont incorrects » s’affichera au
lancement de chaque version locale du logiciel.
Cliquez sur « OK », et recommencez l’opération depuis le point .
En cas de difficulté, veuillez contacter le service Maintenance au : 04.76.41.38.90
Nous vous remercions et vous demandons de bien vouloir nous renvoyer votre nouveau rapport
d’installation afin que nous puissions vérifier si votre système est installé correctement.
©RoboBAT, 2,rue Lavoisier, Montbonnot Zirst 38334 St-Ismier Cedex - France –
Tél. : 04 76 41 80 82 Fax : 04 76 41 97 03 Internet-web : http ://www.robobat.com e-mail :
service@robobat.fr
©RoboBAT, Service Technique Tél. : 04 76 41 38 90 - Fax : 04 76 41 22 61
Robot Millennium Version – Manuel d’Utilisation Page 515
11.1.3. Impossibilité d’utiliser le logiciel dans une autre
langue que le français
Si vous avez acquis le module permettant d’utiliser le logiciel en langue étrangère et que vous ne pouvez
pas sélectionner d’autres langues que le français dans le menu déroulant « Outils », « Préférences »,
« Langues ». Cela signifie que vous avez effectué une installation « Standard » du logiciel. Dans ce cas,
seuls les fichiers permettant d’utiliser le logiciel en français sont installés. Vous pouvez alors, sans
désinstaller le logiciel, relancer l’installation de ROBOT Millennium à l’aide du CD-ROM. Le programme
d’installation détectera alors le logiciel installé sur votre machine et vous proposera de « Modifier »,
« Réparer », ou « Supprimer » cette installation. Choisissez « Modifier ».
Le programme d’installation vous permettra alors d’ajouter les langues que vous souhaitez pouvoir utiliser
dans la logiciel. Sélectionnez les et suivez les instructions apparaissant à l’écran.
©RoboBAT, 2,rue Lavoisier, Montbonnot Zirst 38334 St-Ismier Cedex - France –
Tél. : 04 76 41 80 82 Fax : 04 76 41 97 03 Internet-web : http ://www.robobat.com e-mail :
service@robobat.fr
©RoboBAT, Service Technique Tél. : 04 76 41 38 90 - Fax : 04 76 41 22 61
Page 516 Robot Millennium Version – Manuel d’Utilisation
11.2. Configuration de ROBOT Millennium
11.2.1. Le logiciel permet de personnaliser l’environnement
de travail, notamment d’enregistrer vos propres préférences
(dimensions, forces, formats, normes…)
Il suffit de sauvegarder vos préférences sous un nom (et/ou de l’enregistrer en paramètres par défaut).
S’il vous arrive modifier de façon erronée votre personnalisation et que vous ne vous souvenez plus de
ce que vous avez changé, cliquez sur l’icône "baguette magique" .
11.2.2. ROBOT Millennium permet de travailler et d’éditer vos
notes sous différents types de langues
Pour cela il faut sélectionner les langues dans l’arborescence des PREFERENCES.
Si vous ne trouvez pas la langue voulue, il peut y avoir plusieurs raisons :
ROBOT Millennium a été installé en mode standard et non complet ou personnalisé : il faut
recommencer l’installation (voir page précédente),
Vous ne disposez pas de cette langue (module complémentaire) : contacter notre service
commercial.
11.2.3. Si vous souhaitez désactiver la musique au
lancement du logiciel
Décochez la case « Musique au démarrage » disponible dans la Fenêtre « Paramètres généraux » dans
l’arborescence des Préférences.
11.2.4. Si vous souhaitez vérifier les options disponibles dans
votre version
La génération du rapport d’installation vous permet de vérifier les options disponibles dans votre version
(voir « comment éditer un rapport d’installation »).
ATTENTION : votre clé de protection doit être branchée à votre ordinateur.
©RoboBAT, 2,rue Lavoisier, Montbonnot Zirst 38334 St-Ismier Cedex - France –
Tél. : 04 76 41 80 82 Fax : 04 76 41 97 03 Internet-web : http ://www.robobat.com e-mail :
service@robobat.fr
©RoboBAT, Service Technique Tél. : 04 76 41 38 90 - Fax : 04 76 41 22 61
Robot Millennium Version – Manuel d’Utilisation Page 517
11.3. Après l’installation du logiciel
11.3.1. Au lancement du logiciel, celui-ci affiche le message
« Registry not initialized »
Dans ce cas, le logiciel ne peut pas être utilisé. Il ne se lancera pas. Cela provient de l’interruption
prématurée de la procédure d’installation de ROBOT Millennium. Il est alors impératif de désinstaller le
logiciel à l’aide du « Panneau de configuration » de Windows et de la commande « Ajouter /
Supprimer Programmes » puis de réinstaller ROBOT Millennium en prenant soin de laisser l’installation
arrivée à terme. Attention, un temps de latence, assez long, peut être constaté à la fin de l’installation du
logiciel.
11.3.2. Lors de l’édition de note de calcul d’assemblages acier ou
de dessin de ferraillage de poutres, l’emplacement des
schéma est complètement noir.
Les causes sont identiques au point précédent. Il faut désinstaller le logiciel puis le ré-installer.
11.4. Manipulations informatiques
11.4.1. Création d’un répertoire :
♦ Cliquez sur l’icône « DEMARRER » (dans coin bas gauche) , « PROGRAMMES » « EXPLORATEUR
WINDOWS »,
♦ Sélectionnez le répertoire où vous voulez insérer un nouveau répertoire : Cliquez avec le bouton
gauche de la souris sur le répertoire,
♦ Cliquez sur « FICHIER », « NOUVEAU », « DOSSIER »,
♦ Définissez le nom du répertoire nouvellement créé.
11.4.2. ROBOT Millennium fonctionne mal
Il peut arriver lors de mauvaises manipulations (suppression de fichiers indispensables par exemple) que
le logiciel fonctionne mal.
Procéder à une nouvelle installation de ROBOT Millennium.
Cette opération nécessite un certain nombre de manipulations :
♦ Créer un répertoire où seront stockés tous vos fichiers de travail ( .rtd, .bak, fichiers de DDC),
♦ Désinstallez ROBOT Millennium : il suffit de cliquer sur l’icône « DEMARRER » (dans coin bas
gauche), « PARAMETRES», « PANNEAU DE CONFIGURATION », « AJOUT ET SUPPRESSION SE
PROGRAMMES »,
♦ Supprimez le répertoire ROBOT Structural Office 15.0 à partir de l’explorateur Windows,
♦ Procédez à une nouvelle installation de ROBOT Millennium à l’aide du CD-ROM
Notre conseil : installez le répertoire de ROBOT Millennium sous un autre répertoire que PROGRAM
FILESpar exemple C: ou D:).
©RoboBAT, 2,rue Lavoisier, Montbonnot Zirst 38334 St-Ismier Cedex - France –
Tél. : 04 76 41 80 82 Fax : 04 76 41 97 03 Internet-web : http ://www.robobat.com e-mail :
service@robobat.fr
©RoboBAT, Service Technique Tél. : 04 76 41 38 90 - Fax : 04 76 41 22 61
Page 518 Robot Millennium Version – Manuel d’Utilisation
♦ A l’issue de l’installation, redémarrez votre ordinateur.
©RoboBAT, 2,rue Lavoisier, Montbonnot Zirst 38334 St-Ismier Cedex - France –
Tél. : 04 76 41 80 82 Fax : 04 76 41 97 03 Internet-web : http ://www.robobat.com e-mail :
service@robobat.fr
©RoboBAT, Service Technique Tél. : 04 76 41 38 90 - Fax : 04 76 41 22 61
Robot Millennium Version – Manuel d’Utilisation Page 519
11.4.3. Une coupure de courant ou une mauvaise
manipulation a endommagé le fichier sur lequel vous étiez en
train de travailler
Afin de récupérer le fichier, il existe deux solutions :
♦ la première solution consiste à ouvrir le fichier .bak qui est un fichier de sauvegarde. Néanmoins
celui-ci n’aura conservé que les modifications avant la dernière sauvegarde (le travail entre la
dernière sauvegarde et le "crash" est perdu).
♦ la deuxième solution consiste à ouvrir le fichier en mode sans échec qui se trouve dans la fenêtre
d’ouverture de fichier. (« ouvrir », « ouvrir en mode sans échec » en bas à droite de la fenêtre). Ce
mode permet de "nettoyer" le fichier de toutes impuretés informatiques. Néanmoins, tous les groupes
,familles et assemblages que vous auriez pu créer seront supprimés. D’autres données peuvent
disparaître, aussi nous vous conseillons de vérifier le contenu de tous les fichiers ouverts en mode
sans échec (le mode sans échec ne fonctionne pas avec les fichiers « béton armé » poutres, poteaux
et semelles).
11.4.4. Si votre système d’exploitation est Windows NT 4.0 :
mémoire virtuelle
Une petite astuce sous Windows NT 4.0 pour optimiser les temps d’ouverture de gros fichiers par
exemple.
En effet, la mémoire virtuelle est un paramètre essentiel (qui est géré en automatique par le système
sous Windows 95 ou 98 …) permettant d’optimiser au mieux le système en fonction de la taille de
mémoire vive (RAM) que l’on possède.
Il faut être logué sous NT avec un profil possédant des droits d’administrateur du système.
Allez dans Démarrer / Paramètres / Panneau de configuration / Système.
Onglet Performances, cliquez sur le bouton modifier, repérer le disque avec le plus d’espace libre : La
taille optimum pour l’espace de swap (la mémoire virtuelle) est entre 2 et 3 fois la taille de la mémoire
vive de la machine. Donc si vous disposez de 64 Mo, il faudra définir une taille pour la mémoire virtuelle
comprise entre 130 et 190 Mo.
N’oubliez pas de bien cliquer sur le bouton « fixer la valeur » avant de cliquer sur « Ok ».
©RoboBAT, 2,rue Lavoisier, Montbonnot Zirst 38334 St-Ismier Cedex - France –
Tél. : 04 76 41 80 82 Fax : 04 76 41 97 03 Internet-web : http ://www.robobat.com e-mail :
service@robobat.fr
©RoboBAT, Service Technique Tél. : 04 76 41 38 90 - Fax : 04 76 41 22 61
Page 520 Robot Millennium Version – Manuel d’Utilisation
11.5. Saisie des données
11.5.1. Les attributs d’affichage
Les attributs d’affichage étant sans arrêt utilisés à tout moment de la modélisation de la structure ou
durant l’exploitation des résultats, il est utile de les avoir en accès rapide permanent (autrement que par
le menu déroulant Affichage / Attributs ou l’icône en bas à gauche de l’écran). Pour cela, on peut
personnaliser le menu contextuel du clic droit de la souris en passant par le menu déroulant Outils /
Personnaliser / Personnaliser le menu contextuel. Là, dans la fenêtre de gauche « Menu principal »,
cliquer sur le petit « + » devant affichage et sélectionner le choix « Attributs » puis cliquer sur le bouton
pour le passer dans la fenêtre de droite « Menu contextuel utilisateur ». Terminer en cliquant sur le
bouton « Fermer ». Vous aurez alors accès en clic-droit sur la vue de la structure au menu suivant.
11.5.2. Les lignes de construction
Dans le bureau de démarrage, vous trouvez les lignes de construction. Celles-ci permettent de
modéliser rapidement votre modèle (accroche automatique). De plus, un clic sur les intitulés des lignes,
vous permettra de les déplacer, et donc d’ajuster automatiquement la structure (barres liées aux lignes
de construction).
11.5.3. Les champs de saisie de données
Les champs de saisie de données vous permettent de saisir les coordonnées des points. Vous pouvez
les taper directement dans les champs correspondants ou cliquer une fois dans le champ Origine (le fond
devient vert) et ensuite indiquer la position du point graphiquement.
11.5.4. La couleur du fond des champs
Lors de la saisie de données, le fond des champs peut prendre trois types de couleurs :
♦ Vert : les valeurs sont correctes,
♦ Rouge : les valeurs sont hors du domaine acceptable par le logiciel,
♦ Jaune : les valeurs paraissent suspectes.
©RoboBAT, 2,rue Lavoisier, Montbonnot Zirst 38334 St-Ismier Cedex - France –
Tél. : 04 76 41 80 82 Fax : 04 76 41 97 03 Internet-web : http ://www.robobat.com e-mail :
service@robobat.fr
©RoboBAT, Service Technique Tél. : 04 76 41 38 90 - Fax : 04 76 41 22 61
Robot Millennium Version – Manuel d’Utilisation Page 521
11.5.5. Coordonnées polaires (absolues ou relatives)
La modélisation de certaines structures peut nécessiter l’introduction de coordonnées polaires (absolues
ou relatives), celles-ci sont accessibles en cliquant sur les coordonnées cartésiennes situées en bas à
droite de l’écran graphique.
11.5.6. Mètre ruban
Un mètre ruban est à votre disposition, celui-ci vous permet de vérifier la longueur de différents éléments,
pour cela il suffit de cliquer sur le 0.00 en bas de votre écran graphique.
11.5.7. Les tableaux
Les tableaux répertorient toutes les caractéristiques de votre modèle (nœuds, sections, matériaux…). Ils
permettent de sélectionner ou modifier facilement toutes les données.
La sélection se fait en cliquant sur les entêtes des lignes et des colonnes (addition par la touche Ctrl).
Seules les cases formant l’intersection des lignes et des colonnes seront modifiées.
Un Clic sur le bouton droit de la souris sur le tableau (notion TRES IMPORTANTE) vous permet de
définir les paramètres d’affichage à savoir :
♦ Collage spécial : sections, caractéristiques…
♦ Filtres : nœuds, barres, cas…
♦ Colonnes : général, forces, contraintes…
©RoboBAT, 2,rue Lavoisier, Montbonnot Zirst 38334 St-Ismier Cedex - France –
Tél. : 04 76 41 80 82 Fax : 04 76 41 97 03 Internet-web : http ://www.robobat.com e-mail :
service@robobat.fr
©RoboBAT, Service Technique Tél. : 04 76 41 38 90 - Fax : 04 76 41 22 61
Page 522 Robot Millennium Version – Manuel d’Utilisation
11.5.8. Pour changer l’ordre des colonnes dans les tableaux
Mettre la colonne en sur brillance (en cliquant sur l’entête de la colonne) et faire glisser vers
l’emplacement désiré. Pour effectuer un tri sur les colonnes : double cliquer avec le bouton gauche de la
souris sur les colonnes (matérialisation du tri par une flèche noire).
11.5.9. L’angle Gamma
L’angle GAMMA permet d’orienter les axes locaux du profilé affecté à une barre. Il existe une option
appelée « POSE » qui permet d’orienter perpendiculairement un profilé sur un autre.
Pour cela il faut désigner l’élément porteur, puis les éléments portés.
11.5.10. Les jarrets
Dans ROBOT Millennium, les jarrets ne sont pas modélisés par un PRS à inertie variable, mais sont un
attribut de l’élément barre : l’élément est modélisé toute longueur en incluant la longueur des jarrets et
c’est sur cet élément qu’est appliqué l’attribut Jarret ; il n’est donc pas nécessaire de couper la barre au
niveau de l’extrémité du jarret.
11.5.11. La re-numérotation
Elle se fait par une même boîte de dialogue pour
les nœuds ou les autres objets. Cette boîte de
dialogue peut être ouverte facilement en cliquant
sur l’icône suivant de la barre d’information :
©RoboBAT, 2,rue Lavoisier, Montbonnot Zirst 38334 St-Ismier Cedex - France –
Tél. : 04 76 41 80 82 Fax : 04 76 41 97 03 Internet-web : http ://www.robobat.com e-mail :
service@robobat.fr
©RoboBAT, Service Technique Tél. : 04 76 41 38 90 - Fax : 04 76 41 22 61
Page 523 Robot Millennium Version – Manuel d’Utilisation
11.5.12 L’importation de fichiers .DXF
L’importation de fichiers .dxf d’un logiciel de dessin permet de gagner du temps au niveau de la
modélisation, néanmoins, certaines conditions sont requises pour obtenir un résultat optimum :
♦ l’exportation au niveau du logiciel de dessin doit se faire en éléments filaires,
♦ la sauvegarde du DXF à partir du logiciel de dessin doit se faire en éléments filaires (il est conseillé
de supprimer les groupes),
♦ lors de l’importation, il arrive que certaines barres s’interceptant n’aient pas généré de nœuds
communs. Il suffit de les sélectionner et de cliquer sur l’icône.
INTERSECTION se trouvant dans la barre d’icône « édition ».
♦ lors de l’importation, il arrive que certaines barres ne soient pas jointives. Il suffit de les sélectionner
et de cliquer sur l’icône « CORRECTION » se trouvant dans la barre d’icône « édition » (attention cette
commande est à utiliser avec parcimonie car sur un modèle en trois dimensions il faut vérifier la
précision demandée).
11.5.13. Les modèles en éléments finis de taille importante
Pour les modèles en éléments finis de taille importante, la génération du maillage peut prendre un certain
temps. La modification du modèle (par exemple l’ajout de charges ou modification de la valeur) nécessite
de relancer les calculs. L’utilisation de l’option FIGER le maillage MEF dans le menu ANALYSE/MODELE DE
CALCUL permet de geler le maillage réalisé lors du calcul précédent (on peut figer une partie ou la totalité
du modèle).
©RoboBAT, 2,rue Lavoisier, Montbonnot Zirst 38334 St-Ismier Cedex - France –
Tél. : 04 76 41 80 82 Fax : 04 76 41 97 03 Internet-web : http ://www.robobat.com e-mail :
service@robobat.fr
©RoboBAT, Service Technique Tél. : 04 76 41 38 90 - Fax : 04 76 41 22 61
Page 524 Robot Millennium Version – Manuel d’Utilisation
Remarque : On trouve dans le menu ANALYSE/TYPE D’ANALYSE/MODELE DE STRUCTURE/ une option
permettant de ne pas générer le modèle de calcul.
D’une manière générale lors de la modélisation de structures en éléments finis de taille importante, il est
fortement conseillé après modélisation et maillage (panneaux par panneaux avec maillage local pour
figer le maillage une fois réalisé) de ne charger la structure qu’avec un cas de poids propre pour être sûr
que le calcul passe sur ce cas déjà sans problème.
11.5.14. Notion de repère :
La notion de repère est très importante car elle permet de modéliser et d’interpréter les résultats.
Dans ROBOT Millennium il existe deux type de repères :
- Le repère Global (principalement pour tout ce qui a trait aux nœuds).
- Le repère Local (principalement pour tout ce qui a trait aux éléments).
Le tableau ci-dessous rassemble ce qui concerne un repère plus qu’un autre.
5.13.1. Le repère Global :
Par définition pour représenter la dénomination des axes du repère Global, nous utiliserons les lettres
majuscules.
DONNEES RESULTATS
placer les lignes de construction.
Le repère Global
placer des points (ou barre) dans l’espace. Les réactions aux
imposer une direction de chargement (PP, appuis.
charges…). Les déplacements de
imposer une coupure (voir l’outil Division nœuds.
Z Y par plan)
définir des appuis. Orienter une
définir des excentrements. direction d’étude
(éléments finis).
X imposer un sens de ferraillage.
Ce repère se situe imposer un déplacement d’appui.
dans la partie
définir des nœuds compatibles.
gauche de la fenêtre
d’affichage. définir une liaison rigide .
Nota : les couleurs des axes sont par défaut :
L’axe des X : bleu
L’axe des Y : vert
L’axe des Z : rouge
Ces couleurs peuvent être changées à tout moment dans les paramétrages des affichages qui se situent
dans le menu contextuel Outils/Préférences.
©RoboBAT, 2,rue Lavoisier, Montbonnot Zirst 38334 St-Ismier Cedex - France –
Tél. : 04 76 41 80 82 Fax : 04 76 41 97 03 Internet-web : http ://www.robobat.com e-mail :
service@robobat.fr
©RoboBAT, Service Technique Tél. : 04 76 41 38 90 - Fax : 04 76 41 22 61
Page 525 Robot Millennium Version – Manuel d’Utilisation
3.13.2. Le repère Local :
Par définition pour représenter la dénomination des axes du repère Local, nous utiliserons les lettres
minuscules.
DONNEES RESULTATS
Le repère Local
orienter le profilé en position les réactions aux appuis.
Extrémité de la déversé (angle gamma).
barre
imposer une direction de Les flèches de barres.
chargement (vent…).
y
x définir des relâchements. Les efforts internes :
z
définir des excentrements. Fx : effort de traction/compression.
imposer un sens de ferraillage. Fy,Fz : efforts de cisaillement.
Origine de la barre
imposer un déplacement Mx : moment de torsion.
z d’appui.
My, Mz : moments de flexion.
y Les contraintes internes
(Fx/Ax) :contrainte de traction/compression.
(Fy/Ay) :contrainte de cisaillement sens y.
z
(Fz/Az) :contrainte de cisaillement sens z.
(Mx/Wx) :contrainte de torsion.
y
(My/(Iv/vz)) :contrainte de flexion.
Ce repère est représenté
le long de la barre.
(Mz/(Iz/vy)) :contrainte de flexion.
Le repère Local est propre à chaque barre.
- L’axe x est orienté dans le sens nœud origine- nœud extrémité,
- L’axe z est orienté perpendiculaire à l’axe x et par rapport à le section droite,
- L’axe y découle des axes précédents (axes orthonormés).
3.13.3. Modifier l’orientation des repères locaux
Dans les structures de type coque, il est important que les repères locaux des différents éléments
surfaciques soient orientés dans le même sens (pour que les résultats MEF soient comparables entre les
différents panneaux). Pour modifier l’orientation des repères locaux, il suffit d’utiliser le menu
Structure/Caractéristiques/Orientation et de sélectionner les panneaux dont on veut inverser les repères
locaux.
©RoboBAT, 2,rue Lavoisier, Montbonnot Zirst 38334 St-Ismier Cedex - France –
Tél. : 04 76 41 80 82 Fax : 04 76 41 97 03 Internet-web : http ://www.robobat.com e-mail :
service@robobat.fr
©RoboBAT, Service Technique Tél. : 04 76 41 38 90 - Fax : 04 76 41 22 61
Page 526 Robot Millennium Version – Manuel d’Utilisation
11.5.15. Sélection d’objets
♦ Sélection graphique : Lorsque vous basculez vers l’écran graphique (sélectionner la fenêtre « Vue »
par ClicBG sur la barre de titre de la fenêtre), il faut effectuer ClicBD et choisir l’option SELECTIONNER
sur le menu déroulant (en mode sélection le pointeur prend la forme d’une main).
♦ Sélection graphique par addition : ClicBG sur un élément puis à nouveau ClicBG sur un autre
élément avec la touche Ctrl enfoncée.
♦ Sélection graphique par fenêtre : ClicBG et déplacement du pointeur avec le bouton de gauche de la
souris enfoncé (de la gauche vers la droite), seuls les éléments inclus totalement dans la fenêtre
seront sélectionnés.
♦ Sélection graphique par capture : ClicBG et déplacement du pointeur avec le bouton de gauche de la
souris enfoncé (de la droite vers la gauche), tous les éléments inclus et coupants la fenêtre seront
sélectionnés.
♦ Sélection par tableau (ou sélection interactive) : la fenêtre du logiciel affiche le modèle en mode
graphique et le tableau contenant par exemple les paramètres des barres, après un clic sur des
lignes du tableau mettra en sur brillance les barres sélectionnées sur l’écran graphique (vice versa).
♦ Sélection par liste : au moment de la sélection, dans la deuxième barre d’outils (située sous la barre
d’outils FICHIER, EDITION, AFFICHAGE…), le logiciel affiche la liste des numéros des objets
sélectionnés dans le champ approprié. Cette liste peut être éditée par un clic sur l’icône placée à
gauche de chaque fenêtre.
Sélection par filtres : vous pouvez utiliser cette boite de dialogue pour effectuer une nouvelle sélection,
l’ajouter ou la soustraire. La sélection devient active lors de la saisie des numéros des éléments, de
l’indication des groupes ou par la spécification des attributs propres aux objets (pour les barres : section,
matériau, type, ,jarret…) Nota : l’utilisation des groupes est très utile car elle permet d’associer plusieurs
éléments sous un nom générique (ou une couleur) et de les sélectionner rapidement par ce nom
(exemple : un groupe de poteaux ou de traverses).
♦ Sélection par sous-structure : cette commande est très utile lorsque, par exemple on veut faire une
homothétie sur un fragment du modèle, il suffit de sélectionner les différents éléments, et d’utiliser
l’option EDITION/MODIFIER SOUS STRUCTURE/GROUPER. Un clic sur un des fragments de l’objet
sélectionne l’objet entier, pour effectuer une modification sur un élément de l’objet il faut utiliser
EDITION/MODIFIER SOUS STRUCTURE/ MODIFIER SOUS STRUCTURE. Finalement, pour revenir à vos
éléments initiaux, utiliser la commande l’option EDITION/MODIFIER SOUS STRUCTURE/DISSOCIER.
Lors du lancement du calcul, l’ordinateur détecte des nœuds isolés. Il suffit de cliquer sur l’ascenseur
à droite du champ de sélection des nœuds (deuxième barre d’outils située sous la barre d’outils
FICHIER, EDITION, AFFICHAGE…), le logiciel affiche la liste des numéros isolés sous l’intitulé
"$NODISOL".
©RoboBAT, 2,rue Lavoisier, Montbonnot Zirst 38334 St-Ismier Cedex - France –
Tél. : 04 76 41 80 82 Fax : 04 76 41 97 03 Internet-web : http ://www.robobat.com e-mail :
service@robobat.fr
©RoboBAT, Service Technique Tél. : 04 76 41 38 90 - Fax : 04 76 41 22 61
Page 527 Robot Millennium Version – Manuel d’Utilisation
11.5.16. Options de visualisation partielle :
Après avoir effectué une sélection, il est possible de ne travailler que sur la partie sélectionnée de la
structure. Pour cela, une fois la sélection effectuée bien sûr, un bouton de la barre horizontale d’icônes
devient actif : il se nomme « Modifier sous-structure (nouvelle fenêtre) » et permet comme son nom
l’indique d’ouvrir dans une nouvelle fenêtre de visualisation avec uniquement l’ensemble des objets
sélectionnés. On pourra revenir à la vue de l’ensemble de la structure en cliquant sur le bouton
« Terminer » dans l’angle haut-gauche de cette nouvelle fenêtre.
11.5.17. Le chargement et pondération
1. La création de cas simples est relativement facile mais indispensable car elle conditionnera toute la
suite des calculs (les pondérations automatiques). Il est possible de les modifier à souhait en cliquant
sur le cas à modifier, de changer les caractéristiques (numéros, nature, nom) et de cliquer sur le
bouton MODIFIER.
Le fait de déclarer pour la première fois un cas dont la nature est permanente, le logiciel crée
automatiquement le poids propre de la structure. Néanmoins, cet
automatisme est perdu si le projeteur efface tous les cas et donc il faut
créer manuellement le poids propre.
2. Si dans la boîte de dialogue Charges tous les icônes sont grisés, c’est
sans doute parce que la sélection du cas de charge concerné n’est
pas correcte (rien n’est écrit dans la boîte de dialogue en face de
« Cas » …) : il suffit d’utiliser la liste déroulante de sélection des cas
de charges pour re-sélectionner le bon cas.
3. Les charges surfaciques sur barres permettent de modéliser une
répartition linéaire sur un réseau de barres ; cette fonction est très
pratique lorsque l’on veut modéliser une charge de vent sur un mur
rideau par exemple.
©RoboBAT, 2,rue Lavoisier, Montbonnot Zirst 38334 St-Ismier Cedex - France –
Tél. : 04 76 41 80 82 Fax : 04 76 41 97 03 Internet-web : http ://www.robobat.com e-mail :
service@robobat.fr
©RoboBAT, Service Technique Tél. : 04 76 41 38 90 - Fax : 04 76 41 22 61
Page 528 Robot Millennium Version – Manuel d’Utilisation
Pour l’utiliser, il faut définir :
• l’intensité de la charge.
• un plan par trois points.
• le type de répartition :
♦ Isotrope : répartition homogène sur toutes les barres.
♦ Anisotrope : répartition suivant une direction donnée
4. La modélisation des charges de neige et de vent est un module permettant la génération
automatique des charges climatiques suivant les différents paramètres réglementaires. Avant de
générer les charges, il faut s’assurer :
de la cohérence de l’enveloppe (elle doit contenir les numéros des nœuds successifs
appartenant aux barres constituant l’enveloppe du bâtiment qui va recevoir les charges
climatiques),
que l’enveloppe n’est pas disjointe et qu’elle liste bien tous les nœuds sans en omettre,
que le règlement de neige et de vent est le NV65+carte96 ou NV65/N84 Mod .96 ou NV65 Mod
99 + carte 96 ou NV 65 Mod 99/N84 Mod 96 ou NV65 Mod99 + Carte 96 04/00.
5. Si lorsque vous cliquez sur le bouton « Paramètres » de la boite de dialogue de la génération
climatique (ou en cliquant le bouton « Générer »), vous obtenez un message du type :
Il y a alors 2 causes principales :
Vous n’avez pas respecté le point précédent et vous avez dans votre modélisation des auvents de
grande longueur ou une autre incohérence dans la forme : la détection automatique de l’enveloppe
neige et vent peut alors définir une enveloppe incorrect. Il faut saisir manuellement l’enveloppe de la
construction.
©RoboBAT, 2,rue Lavoisier, Montbonnot Zirst 38334 St-Ismier Cedex - France –
Tél. : 04 76 41 80 82 Fax : 04 76 41 97 03 Internet-web : http ://www.robobat.com e-mail :
service@robobat.fr
©RoboBAT, Service Technique Tél. : 04 76 41 38 90 - Fax : 04 76 41 22 61
Robot Millennium Version – Manuel d’Utilisation Page 529
Allez dans les Préférences de l’affaire/Normes/Actions : le règlement sélectionné est peut-être
« NV65 » et vous n’avez pas d’autre choix possible. Il faut cliquer sur le 6ème icône en partant de la
gauche , et répondre “Oui” à la question posée. ROBOT Millénium va regénérer les préférences
par défaut (vous devrez redéfinir vos unités par défaut, etc …) ce qui rétabliera les liens entre le
logiciel et les fichiers de réglements. Vous devriez donc retrouver les réglements climatiques
“NV65+carte96 » ou « NV65/N84 Mod .96 » ou « NV65 Mod 99 + carte 96 » ou « NV 65 Mod 99/N84
Mod 96 » ou « NV65 Mod99 + Carte 96 04/00 » et ne devriez plus avoir de problèmes lors de la
génération.
6. Le module de génération des pondérations automatiques est un outil puissant mais il nécessite de
la part du projeteur une certaine attention notamment au niveau des RELATIONS. Il faut s’assurer que
pour tous les cas simples que toutes les relations soient respectées et de lancer le calcul des
pondérations.
Lorsque le nombre de cas simple est très important, vous avez la possibilité de générer les
pondérations simplifiées, cela vous permet de conserver les combinaisons prépondérantes pour
une liste d’éléments et une liste de résultats (forces, réactions, déplacements, contraintes…).
7. Il est possible de créer des règlements personnels suivant lesquels le logiciel génère les
combinaisons utilisateurs. Un exemple du fichier de combinaisons se trouve dans le répertoire de
ROBOT, dans le fichier \SYSTEM\CFG\PN82.RGL. Vous pouvez copier ce fichier sous un autre nom et
utiliser un éditeur de texte pour le modifier (attention : il faut rentrer le nouveau nom du règlement
sur la première ligne du fichier texte). Pour que le règlement utilisateur soit en vigueur, il faut changer
les pondérations dans le menu déroulant OUTILS\PREFERENCES DE L’AFFAIRE\NORMES\ACTIONS.
8. Le tableau des combinaisons / Pondérations. Ce tableau qu’on peut aller chercher par le menu
déroulant « Chargement » / « Tableau – combinaisons » est en fait un tableau à double fonction : si
vous avez sur votre modèle défini des pondérations et que vous avez aussi créé des combinaisons
manuellement, ce sera le même tableau qui servira pour afficher la composition des combinaisons
manuelles et des combinaisons de pondérations. Il suffira de faire un Clic-Droit sur le tableau, d’aller
sur le choix « Colonnes » du menu contextuel, et de choisir de mettre la coche sur « Définitions des
combinaisons » ou « Composants des pondérations ».
©RoboBAT, 2,rue Lavoisier, Montbonnot Zirst 38334 St-Ismier Cedex - France –
Tél. : 04 76 41 80 82 Fax : 04 76 41 97 03 Internet-web : http ://www.robobat.com e-mail :
service@robobat.fr
©RoboBAT, Service Technique Tél. : 04 76 41 38 90 - Fax : 04 76 41 22 61
Page 530 Robot Millennium Version – Manuel d’Utilisation
11.5.18. Import des efforts internes de ROBOT Millennium Bois vers
le module Assemblages Bois
Dans certains cas de figure, lorsque vous importer les efforts internes provenant d’une structure
modélisée dans ROBOT Millennium vers le module Assemblages Bois, le logiciel peut vous indiquer,
“ROBOT Millennium n’est pas ouvert”. Dans ce cas, fermez ROBOT Millennium et le module
Assemblages Bois. Ensuite, cliquez sur “Demarrer”, “Programmes”, “ROBOT Structural Office”, puis
“ROBOT Millennium – Registration des composants”. Relancez les logiciels et essayez de nouveau
d’importer depuis ROBOT.
11.5.19. L’ensemble des structures paramétrées de ROBOT LT n’est
pas disponibles
Lorsque vous lancez ROBOT LT ou que vous utilisez les structures types de ROBOT Millennium, la
fenêtre ci-dessous ne fait pas apparaître les structures types de ROBOT LT mais uniquement deux types
de structures.
©RoboBAT, 2,rue Lavoisier, Montbonnot Zirst 38334 St-Ismier Cedex - France –
Tél. : 04 76 41 80 82 Fax : 04 76 41 97 03 Internet-web : http ://www.robobat.com e-mail :
service@robobat.fr
©RoboBAT, Service Technique Tél. : 04 76 41 38 90 - Fax : 04 76 41 22 61
Robot Millennium Version – Manuel d’Utilisation Page 531
Dans le menu déroulant “Outils”, activez “Préférences”. Dans la fenêtre qui apparaît à l’écran, cliquez sur
“Langues”. Vérifiez alors que la liste déroulante “Paramètres Régionaux” soit définie à “France”. Si ce
n’est pas le cas, changez de paramètres régionaux. Après avoir effectué ce changement, la fenêtre
“Structures Types” fera apparaître l’ensemble des types de structures disponibles dans la version que
vous utilisez.
11.5.20. Lors des calculs, le logiciel indique une instabilité sur un
numéro de nœud inexistant
Ce phénomène est provoqué par l’utilisation de l’algorithme de calcul “DSC” utilisé par ROBOT
Millennium. Cet algorithme extrêmement performant permet de gérer au mieux les relâchements, liaisons
rigides et nœuds compatibles lors des calculs non-linéaires ou dynamiques. Il est désactivé par défaut en
dans ROBOT Millennium 15.0 mais si vous travaillez sur des affaires réalisées ou modifiées dans une
version antérieure à la 14.5, il se peut que le fichier (qui est chargé avec ses préférences de l’affaire) ai
des préférences avec l’algorithme DSC activé.
Lorsque des rélâchements, liaisons rigides, ou nœuds compatibles sont présents sur la structure, cet
algorithme génère automatiquement des nœuds supplémentaires (cela uniquement pour la durée des
calculs). Si le logiciel détecte une instabilité, il se peut que ce soit sur l’un de ces nœuds ajoutés lors des
calculs. Il vous sera alors impossible d’identifier ce nœud ou sa position en l’état.
Pour ce faire, activez la commande “Préférences de l’affaire” dans le menu déroulant “Outils”. Dans la
fenêtre qui apparaît à l’écran, cliquez sur “Analyse de la structure”. Désactivez alors la case à cocher
“Algorithme DSC”.
©RoboBAT, 2,rue Lavoisier, Montbonnot Zirst 38334 St-Ismier Cedex - France –
Tél. : 04 76 41 80 82 Fax : 04 76 41 97 03 Internet-web : http ://www.robobat.com e-mail :
service@robobat.fr
©RoboBAT, Service Technique Tél. : 04 76 41 38 90 - Fax : 04 76 41 22 61
Page 532 Robot Millennium Version – Manuel d’Utilisation
Validez la fenêtre et relancez les calculs. L’instabilité est alors indiquée sur un numéro de nœud existant.
Vous pouvez résoudre l’instabilité puis activer de nouveau l’algorithme DSC avant de relancer les calculs
pour exploiter les résultats.
11.5.21. Instabilités
Lors d’un calcul, il peut arriver que le logiciel affiche une instabilité de type 1, 2 ou 3.
Vous trouverez ci-dessous les origines possibles de ces instabilités :
1- Instabilité de type 1 :
Cette instabilité provient de l’existence d’un élément nul sur la diagonale principale de la matrice
de rigidité avant sa décomposition.
Cause :
- Les relâchements disposés sur la structure sont trop importants. Si toutes les barres arrivant à
un noeud sont relâchées, vous devez supprimer le relâchement sur une barre. Cette modification
n’engendre aucun changement au niveau des résultats.
- Vérifiez aussi les compatibilités données sur les noeuds de la structure.
- Des éléments finis peuvent être superposés. Vous devez recharger votre structure en
demandant une analyse détaillée afin que le logiciel détecte automatiquement ces éléments
superposés.
2- Instabilité de type 2 :
Cette instabilité provient de l'existence d’un élément nul sur la diagonale principale de la matrice
de rigidité après sa décomposition.
Cause :
- Les relâchements disposés sur la structure sont trop importants. Si toutes les barres arrivant à
un noeud sont relâchées, vous devez supprimer le relâchement sur une barre. Cette modification
n’engendre aucun changement.
- Vérifiez aussi les compatibilités définies sur les noeuds de la structure.
- Des éléments finis peuvent être superposés. Vous devez recharger votre structure en
demandant une analyse détaillée afin que le logiciel détecte automatiquement ces éléments
superposés.
3- Instabilité de type 3 :
©RoboBAT, 2,rue Lavoisier, Montbonnot Zirst 38334 St-Ismier Cedex - France –
Tél. : 04 76 41 80 82 Fax : 04 76 41 97 03 Internet-web : http ://www.robobat.com e-mail :
service@robobat.fr
©RoboBAT, Service Technique Tél. : 04 76 41 38 90 - Fax : 04 76 41 22 61
Robot Millennium Version – Manuel d’Utilisation Page 533
Cette instabilité provient d’une grande différence des éléments sur la diagonale principale après
la décomposition.
Cause :
- des dimensions d’éléments ne respectant pas les conditions limites. Nous rappelons qu’un
élément barre ne doit pas avoir une largeur ou hauteur supérieure à sa longueur.
- un élément console que vous avez relâché par erreur au point d’appui. Nous pouvons
généraliser cela par un déplacement trop important d’un noeud.
Il est important de noter que la présence d’une instabilité sur une structure peut remettre en
cause la validité des résultats. C’est d’ailleurs pour cela que le logiciel vous en averti. Il est donc
fortement conseillé de ne pas exploiter les résultats avant d’avoir résolu les instabilités
apparaissant lors des calculs.
©RoboBAT, 2,rue Lavoisier, Montbonnot Zirst 38334 St-Ismier Cedex - France –
Tél. : 04 76 41 80 82 Fax : 04 76 41 97 03 Internet-web : http ://www.robobat.com e-mail :
service@robobat.fr
©RoboBAT, Service Technique Tél. : 04 76 41 38 90 - Fax : 04 76 41 22 61
Page 534 Robot Millennium Version – Manuel d’Utilisation
11.6. Impression des résultats
Afin d’agrémenter vos notes de calcul, vous avez la possibilité de faire des captures d’écrans
nominatives de vues, de tableaux et de graphiques, elles seront automatiquement intégrées dans la
fenêtre de COMPOSITION D’IMPRESSION. L’option CAPTURER ECRAN est disponible grâce au ClicBD sur un
tableau ou une vue de la structure.
L’impression simplifiée permet d’obtenir rapidement les documents relatifs à l’affaire :
• Dans la partie gauche de la fenêtre , choisissez les
tableaux souhaités .
• Dans la partie droite , établissez les filtres
d’affichage :
• Affichage du tableau sans prise en
compte des filtres
• Affichage du tableau avec prise en
compte des filtres
• Tableau non sélectionné
(sélection du mode par clics successifs de la souris dans la case à cocher)
Avant d’imprimer vos résultats, l’option APERÇU vous permet de visualiser votre note de calcul. Dans le
mode aperçu, si vous sélectionnez l’icône FLECHE , le pointeur prendra la forme d’une flèche noire . Un
ClicBD sur un dessin modifie son orientation, un double ClicBG donne la possibilité de passer en mode
modifications (activation ou désactivation d’attributs). Dans les tableaux, vous pouvez changer le nombre,
la largeur des colonnes, la hauteur des lignes, appliquer des filtres, etc… Une fois l’édition terminée, un
clic sur REVENIR A L’APERÇU rendra les modifications effectives et vous permettra de compulser la suite de
la note de calcul.
Vous pouvez personnaliser vos notes de calculs dans le menu FICHIER\MISE EN PAGE\EN-TETE\PAGE DE
GARDE\EDITER, notamment en insérant le logo de votre société (en format .BMP ) en page de garde et en
en-tête de vos notes de calculs.
Vous pouvez aussi créer vos propres modèles de notes de calculs : il suffit pour cela de la constituer de
façon habituelle à partir des choix de l’onglet « Standard » ou « Captures d’écran » en choisissant les
éléments qui la constitueront et en les passant dans la partie droite. Passez ensuite sur l’onglet
« Modèles », sélectionnez l’ensemble des éléments de votre note dans la partie droite puis cliquez sur le
bouton « Nouveau » pour la garder en tant que nouveau modèle de note de calcul en lui donnant un nom
au passage. Cette note de calcul pourra être utilisée pour toutes vos futures affaires en allant la chercher
dans l’onglet « Modèle » de la composition d’impression et en se plaçant dessus puis en cliquant sur le
bouton « Ouvrir ».
©RoboBAT, 2,rue Lavoisier, Montbonnot Zirst 38334 St-Ismier Cedex - France –
Tél. : 04 76 41 80 82 Fax : 04 76 41 97 03 Internet-web : http ://www.robobat.com e-mail :
service@robobat.fr
©RoboBAT, Service Technique Tél. : 04 76 41 38 90 - Fax : 04 76 41 22 61
Robot Millennium Version – Manuel d’Utilisation Page 535
11.6.1. Filtres « absolus » pour modèles :
Si vous créez un modèle de note de calcul en partant d’éléments de note de provenances diverses
notamment de captures d’écran, il y a 2 choses à savoir pour les filtres :
• Les captures d’écran de vues sont des vues à filtres « figés » c’est à dire que si la capture est
réalisée pour une vue comportant 100 barres, elle ne sera pas rafraîchie d’elle-même si des barres
sont rajoutées à la structure.
• Les tableaux eux peuvent être réactualisés selon la manière dont le filtre a été réalisé : avant que la
capture d’écran ne soit effectuée, faire Clic-Droit avec la souris sur le tableau, Filtre, et cocher la case
à coche au bout à droite du champ de sélection, puis enfin faire le filtre désiré d’après les attributs.
Par exemple, on peut voir ci-dessous la boîte de dialogue des filtres sur les éléments de section IPE
200, à gauche sans la coche du filtre absolu, à droite avec :
©RoboBAT, 2,rue Lavoisier, Montbonnot Zirst 38334 St-Ismier Cedex - France –
Tél. : 04 76 41 80 82 Fax : 04 76 41 97 03 Internet-web : http ://www.robobat.com e-mail :
service@robobat.fr
©RoboBAT, Service Technique Tél. : 04 76 41 38 90 - Fax : 04 76 41 22 61
Page 536 Robot Millennium Version – Manuel d’Utilisation
11.6.2. Icône Info nœud , Info barre :
Dans le Bureau Nœuds, après la sélection d’un nœud (graphique ou tableau), cliquez sur l’icône Info
nœud . Apparaît une fenêtre constituée des informations suivantes :
L’onglet Géométrie L’onglet Déplacement L’onglet Réactions
Dans le Bureau Barre, après la sélection d’une barre (graphique ou tableau), cliquez sur l’icône Info barre
. Apparaît une fenêtre constituée des informations suivantes :
L’onglet Géométrie L’onglet Caractéristiques
©RoboBAT, 2,rue Lavoisier, Montbonnot Zirst 38334 St-Ismier Cedex - France –
Tél. : 04 76 41 80 82 Fax : 04 76 41 97 03 Internet-web : http ://www.robobat.com e-mail :
service@robobat.fr
©RoboBAT, Service Technique Tél. : 04 76 41 38 90 - Fax : 04 76 41 22 61
Robot Millennium Version – Manuel d’Utilisation Page 537
L’onglet NTM L’onglet Déplacements
11.6.3. Ajout de points de calcul :
ROBOT Millennium offre la possibilité à l’utilisateur d’ajouter des points de vérification supplémentaires
(aux efforts maxi et/ou à des coordonnées précises). Cette option se trouve dans les Bureaux de
Dimensionnement dans le Paramétrage des calculs au règlement :
6.4. Problème de visualisation de dessins dans les notes de calcul :
©RoboBAT, 2,rue Lavoisier, Montbonnot Zirst 38334 St-Ismier Cedex - France –
Tél. : 04 76 41 80 82 Fax : 04 76 41 97 03 Internet-web : http ://www.robobat.com e-mail :
service@robobat.fr
©RoboBAT, Service Technique Tél. : 04 76 41 38 90 - Fax : 04 76 41 22 61
Page 538 Robot Millennium Version – Manuel d’Utilisation
Si votre système d’exploitation est Windows 2000 et que votre logiciel antivirus est Norton AntiVirus 2001
ou Norton AntiVirus 2002, il est alors possible pour qu’il manque la vue de l’assemblage dans le note de
calcul des assemblages, la vue de la section dans la note de calcul du module Sections ou la vue des
diagrammes des spectres dans note de calcul de la structure (Analyse, Note de Calcul) si une analyse
sismique ou spectrale a été réalisée. Pour
résoudre cela, il faut aller désactiver dans les
options de Norton AntiVirus les 2 options
suivantes :
- « Activer le blocage du script » dans la section
« blocage du script » de la partie « Sytème ».
- « Activer le plug-in » dans la section « Général »
de la partie « Autre ».
©RoboBAT, 2,rue Lavoisier, Montbonnot Zirst 38334 St-Ismier Cedex - France –
Tél. : 04 76 41 80 82 Fax : 04 76 41 97 03 Internet-web : http ://www.robobat.com e-mail :
service@robobat.fr
©RoboBAT, Service Technique Tél. : 04 76 41 38 90 - Fax : 04 76 41 22 61
Robot Millennium Version – Manuel d’Utilisation Page 539
11.7. Les modules Béton Armé
11.7.1. Généralités
11.7.1.1. Pour supprimer le niveau standard (crée automatiquement)
créez votre élément,
cliquez sur FICHIER\ENREGISTRER SOUS,
sélectionnez le fichier STANDARD et le supprimer (Suppr),
créez votre niveau et nommez-le,
définissez le composant (poutre, poteau…),
validez en cliquant sur OK.
11.7.1.2. Faire attention aux différentes options car elles conditionnent les résultats futurs
Options de calcul (caractéristiques des matériaux, diamètres des barres utilisés…).
Options de ferraillage (nombre de lit, reprise de bétonnage, formes, conditionnement…).
Lorsque toutes vos préférences sont saisies, vous avez la possibilité de les enregistrer par le bouton
ENREGISTRER SOUS.
11.7.1.3. ROBOT Millennium permet de recalculer les éléments modifiés à posteriori
Afin que ROBOT Millennium recalcule en tenant compte des modifications, il faut cliquer sur ANALYSE
\VERIFIER.
11.7.2. Le module poutre BA
11.7.2.1. Vous pouvez définir des décaissés
Pour cela il faut, dans la fenêtre DEFINITION DE LA SECTION :
saisir l’origine et l’extrémité du décaissé,
saisir les dimensions de la partie pleine (inférieure aux dimensions de la poutre),
choisir la position du décaissé,
cliquer sur APPLIQUER.
©RoboBAT, 2,rue Lavoisier, Montbonnot Zirst 38334 St-Ismier Cedex - France –
Tél. : 04 76 41 80 82 Fax : 04 76 41 97 03 Internet-web : http ://www.robobat.com e-mail :
service@robobat.fr
©RoboBAT, Service Technique Tél. : 04 76 41 38 90 - Fax : 04 76 41 22 61
Page 540 Robot Millennium Version – Manuel d’Utilisation
11.7.2.2. Vous pouvez définir des cadres trapézoïdaux
Pour cela il faut, dans la fenêtre DEFINITION DE LA SECTION :
- cliquer l’icône poutre en Té avec prédalle,
- saisir les données dans les différents onglets (PLANCHER, FEUILLURE),
- saisir la longueur d’appui des prédalles.
Nota : Si vous n’avez pas de dalle sur un des côtés de la poutre, il faut saisir la valeur 0 dans le champ
EPAISSEUR DE LA PREDALLE sur le côté désiré.
11.7.2.3. ROBOT Millenium, vous permet de nommer les poutres ainsi que leurs appuis
respectifs
Il suffit de décocher la NUMEROTATION AUTOMATIQUE (travées et appuis) dans la fenêtre DEFINITION DE
L’ELEVATION et d’appliquer.
Cliquer sur l’onglet TRAVEE et de changer les différents noms.
11.7.3. Les modules poteau et semelle BA
Vous pouvez récupérer les charges d’un poteau supérieur :
Pensez à paramétrer vos préférences par défaut. Ces options vous permettront d’optimiser vos sections
d’acier. Ces options sont aussi valables dans Poutre, Poutre Voile et Semelle.
©RoboBAT, 2,rue Lavoisier, Montbonnot Zirst 38334 St-Ismier Cedex - France –
Tél. : 04 76 41 80 82 Fax : 04 76 41 97 03 Internet-web : http ://www.robobat.com e-mail :
service@robobat.fr
©RoboBAT, Service Technique Tél. : 04 76 41 38 90 - Fax : 04 76 41 22 61
Robot Millennium Version – Manuel d’Utilisation Page 541
Vous pouvez personnaliser de A à Z vos plans d’exécution à l’aide de l’utilitaire Plo Edit.
11.7.4 .4 . Modification d’un ferraillage existant
Pour modifier ou supprimer le ferraillage donné par ROBOT Millennium, il faut par exemple se trouver
dans le bureau « Ferraillage » (une fois le calcul effectué) et
sélectionner la barre à modifier, graphiquement sur la vue en élévation
ou sur la vue de la section puis en modifier les propriétés à l’aide de la
boîte de dialogue « Barres » (onglets Général, Paramètres de la
forme, Position) ou dans le Tableau des armatures (tableau de type Excel). La sélection réalisée par
défaut est faite sur l’onglet Général du tableau des armatures, ce qui explique qu’on sélectionne tout un
type de barres à la fois (Principale supérieure, principale inférieure, transversales, de construction,
etc,…). Il faut passer sur l’onglet « Détaillé » du tableau des armatures AVANT de faire la sélection pour
ne pouvoir sélectionner qu’une barre à la fois.
©RoboBAT, 2,rue Lavoisier, Montbonnot Zirst 38334 St-Ismier Cedex - France –
Tél. : 04 76 41 80 82 Fax : 04 76 41 97 03 Internet-web : http ://www.robobat.com e-mail :
service@robobat.fr
©RoboBAT, Service Technique Tél. : 04 76 41 38 90 - Fax : 04 76 41 22 61
Page 542 Robot Millennium Version – Manuel d’Utilisation
©RoboBAT, 2,rue Lavoisier, Montbonnot Zirst 38334 St-Ismier Cedex - France –
Tél. : 04 76 41 80 82 Fax : 04 76 41 97 03 Internet-web : http ://www.robobat.com e-mail :
service@robobat.fr
©RoboBAT, Service Technique Tél. : 04 76 41 38 90 - Fax : 04 76 41 22 61
You might also like
- GranuloDocument42 pagesGranulomanesseNo ratings yet
- Reseau Premium Stane Mali 05-01-2016Document3 pagesReseau Premium Stane Mali 05-01-2016manesseNo ratings yet
- Voies de Priorité 2Document48 pagesVoies de Priorité 2manesseNo ratings yet
- Présentation Du Projet A0Document1 pagePrésentation Du Projet A0manesseNo ratings yet
- Voies de Priorité 1Document30 pagesVoies de Priorité 1manesseNo ratings yet
- Comment Fonctionne Le Tiers-PayantDocument2 pagesComment Fonctionne Le Tiers-PayantmanesseNo ratings yet
- s8065 PDFDocument18 pagess8065 PDFmanesseNo ratings yet
- Paiement FR DynamiqueDocument1 pagePaiement FR DynamiquenidartsNo ratings yet
- Methodologie de Colecte D'infoDocument1 pageMethodologie de Colecte D'infomanesseNo ratings yet
- Classeur 1Document8 pagesClasseur 1manesseNo ratings yet
- 1 Analyse en Composantes Principales Ou Acp 2Document30 pages1 Analyse en Composantes Principales Ou Acp 2manesse100% (3)
- Équipements de Travail: Sécurité Des Systèmes Programmés: Philippe CHARPENTIERDocument18 pagesÉquipements de Travail: Sécurité Des Systèmes Programmés: Philippe CHARPENTIERmanesseNo ratings yet
- Page de Garde FINALDocument1 pagePage de Garde FINALmanesseNo ratings yet
- S8056Document26 pagesS8056manesseNo ratings yet
- S8160DDocument1 pageS8160DmanesseNo ratings yet
- S 8090 DocDocument2 pagesS 8090 DocmanesseNo ratings yet
- s8066 PDFDocument6 pagess8066 PDFmanesseNo ratings yet
- S8140DDocument4 pagesS8140DmanesseNo ratings yet
- S8140DDocument4 pagesS8140DmanesseNo ratings yet
- S8095DDocument1 pageS8095DmanesseNo ratings yet
- S8190DDocument1 pageS8190DmanesseNo ratings yet
- Prototypage Des Applications Temps Réel Embarquées: Nicolas DU LACDocument11 pagesPrototypage Des Applications Temps Réel Embarquées: Nicolas DU LACmanesseNo ratings yet
- S8205 Programmation Graphique Des Application de Contrôle-CommandeDocument2 pagesS8205 Programmation Graphique Des Application de Contrôle-CommandemanesseNo ratings yet
- S8095DDocument1 pageS8095DmanesseNo ratings yet
- S8160 Réseau Profibus PDFDocument18 pagesS8160 Réseau Profibus PDFmanesse100% (1)
- S8590doc PDFDocument1 pageS8590doc PDFmanesseNo ratings yet
- AG 1 030 Business Plan PDFDocument5 pagesAG 1 030 Business Plan PDFmanesseNo ratings yet
- TE 5 235 Problèmes Inverses en Traitement Du Signal Et de L'imageDocument25 pagesTE 5 235 Problèmes Inverses en Traitement Du Signal Et de L'imagemanesseNo ratings yet
- S8590doc PDFDocument1 pageS8590doc PDFmanesseNo ratings yet
- S8590doc PDFDocument1 pageS8590doc PDFmanesseNo ratings yet
- Sécurité Des Réseaux Info1111-1 PDFDocument56 pagesSécurité Des Réseaux Info1111-1 PDFbadr0% (1)
- SUPPORT de COURS - SE2 (CHAPITRE 1-Parallelisation Dun Systéme de Tâches) (2023-2024)Document27 pagesSUPPORT de COURS - SE2 (CHAPITRE 1-Parallelisation Dun Systéme de Tâches) (2023-2024)aniscr7meroulNo ratings yet
- Cours de Obig Iss-Kin 2022Document77 pagesCours de Obig Iss-Kin 2022Plamedi Kalema corneille100% (1)
- Corrigé Interrogation1 Se1 2014Document12 pagesCorrigé Interrogation1 Se1 2014FouadHb100% (1)
- ks4ws Install Guide FRDocument121 pagesks4ws Install Guide FRemma cisseNo ratings yet
- 1 CoursDocument9 pages1 CourswikiamazNo ratings yet
- CoursMRM STRDocument47 pagesCoursMRM STRmedNo ratings yet
- DXP French ManualDocument23 pagesDXP French ManualAlain StchouschenkoNo ratings yet
- Mac Lisez-Moi Finale 2014Document17 pagesMac Lisez-Moi Finale 2014LaurenceRousselNo ratings yet
- Manuel Utilisation GEOSTAB 2013 PDFDocument148 pagesManuel Utilisation GEOSTAB 2013 PDFAnouchka RajhiNo ratings yet
- Manuel Kidizoom ProDocument89 pagesManuel Kidizoom ProYvanNo ratings yet
- Synchronisation de Processus (Partie-2)Document49 pagesSynchronisation de Processus (Partie-2)TM ƧstNo ratings yet
- Cours ICND1 Module1 Introduction Aux Réseaux PDFDocument261 pagesCours ICND1 Module1 Introduction Aux Réseaux PDFzarakighostNo ratings yet
- TP 1 - Installation D Un Systeme D ExploitationDocument4 pagesTP 1 - Installation D Un Systeme D ExploitationrimaNo ratings yet
- Audit de Vulnérabilités ReseauDocument17 pagesAudit de Vulnérabilités ReseauToon ManNo ratings yet
- Sahel 16 07 15Document20 pagesSahel 16 07 15Assoumane IssoufouNo ratings yet
- Cours Algo Et Prog C Polytech 2018 2019Document119 pagesCours Algo Et Prog C Polytech 2018 2019samsungofficiel.comNo ratings yet
- Application Mobile GuideDocument64 pagesApplication Mobile Guideahmed draou100% (1)
- Etude Et Mise en Œuvre D'Une Solution Cloud ComputingDocument123 pagesEtude Et Mise en Œuvre D'Une Solution Cloud ComputingsayoudiNo ratings yet
- Programmer en Samusant Avec Python Pour Les Nuls, Mégapoche, 3eDocument548 pagesProgrammer en Samusant Avec Python Pour Les Nuls, Mégapoche, 3echristian billecoq100% (2)
- Parsitech Android PDFDocument192 pagesParsitech Android PDFsih emNo ratings yet
- Installation Manual FRDocument83 pagesInstallation Manual FRtru_matiNo ratings yet
- ITN Module 2Document73 pagesITN Module 2Brali Dioulson NguemaNo ratings yet
- TP 5Document8 pagesTP 5Mohamed JEDAYNo ratings yet
- Studio One Reference ManualDocument300 pagesStudio One Reference Manualidscribdgmail0% (1)
- Cours Info PESTPDocument130 pagesCours Info PESTPmbetounou marcel100% (1)
- Initiation WordDocument16 pagesInitiation WordTomas OlgaNo ratings yet
- Quelques-Questions PDFDocument3 pagesQuelques-Questions PDFwassNo ratings yet
- Application Smartphone Programmation Sur Android PDFDocument41 pagesApplication Smartphone Programmation Sur Android PDFmoctarfallNo ratings yet
- Etapes Déploiement Système Linux PDFDocument27 pagesEtapes Déploiement Système Linux PDFmathieu_901284102No ratings yet