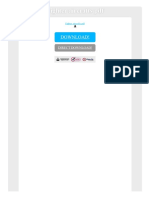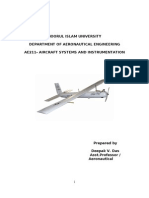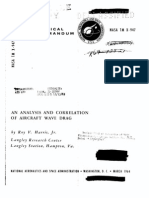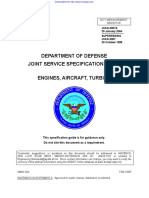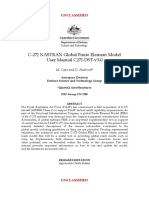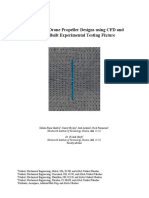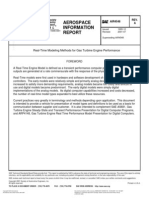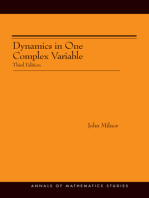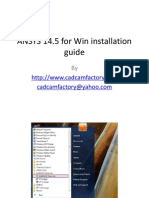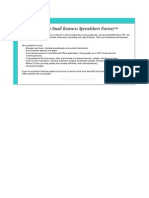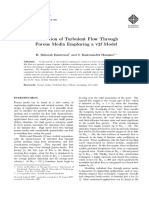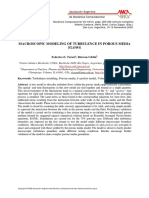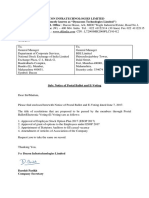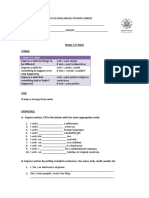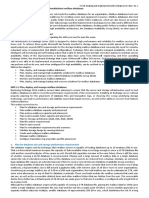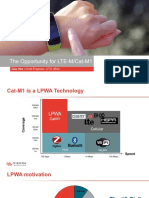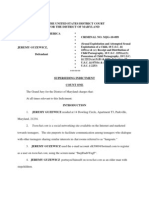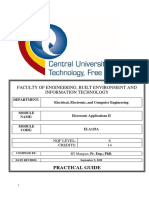Professional Documents
Culture Documents
AGARD445 Workshop PDF
Uploaded by
Bhaskar NandiOriginal Description:
Original Title
Copyright
Available Formats
Share this document
Did you find this document useful?
Is this content inappropriate?
Report this DocumentCopyright:
Available Formats
AGARD445 Workshop PDF
Uploaded by
Bhaskar NandiCopyright:
Available Formats
Wing Flutter Analysis using
2-way FSI
Workshop
ANSYS, Inc. Proprietary
2009 ANSYS, Inc. All rights reserved.
July 2009
Inventory #002678
Wing Flutter FSI
Problem Overview
Training Manual
This problem consists of a mahogany wing at Mach 0.9. The
geometry is based on the AGARD 445.6 wing which has been widely
studied in literature. The structural and fluid meshes used are quite
coarse and are not intended to show best practice.
The response of the wing to an initial
perturbation is analysed using 2-way
FSI between ANSYS CFX and ANSYS
Mechanical. ANSYS Workbench
version 12.1 will be used for the
analysis.
Basic knowledge of Workbench,
CFX and Mechanical is assumed.
ANSYS, Inc. Proprietary
2009 ANSYS, Inc. All rights reserved.
July 2009
Inventory #002678
Wing Flutter FSI
Workflow Overview
Training Manual
Import the geometry into Workbench and complete the structural
mesh and model
Perform a Modal analysis to verify the expected mode shapes and
frequencies
Import the existing fluid mesh which was completed in ICEM CFD
Setup and solve an initial steady state fluid solution with a fixed wing
Setup and solve the coupled FSI analysis
Post-process
ANSYS, Inc. Proprietary
2009 ANSYS, Inc. All rights reserved.
July 2009
Inventory #002678
Wing Flutter FSI
Starting the Project and the Structural Model
Training Manual
1. Start Workbench 12.1 and save the project as
AGARD445_Workshop.wbpj in a new working directory
Saving the project at start up sets the working directory
2. Add a Transient Structural (ANSYS) analysis to the Project
Schematic
3. Right-click on the Solution cell (A6) and select Delete
The solution is performed after completing the fluid setup
4. Right-click on the Geometry cell
and import the file
agard445_wing.agdb
The geometry has already been
completed
ANSYS, Inc. Proprietary
2009 ANSYS, Inc. All rights reserved.
July 2009
Inventory #002678
Wing Flutter FSI
Structural Material Properties
Training Manual
1. Double-click the Engineering
Data cell to define the
structural material properties
2. Enter a new material named
Mahogany
3. Double-click on Density under
Physical Properties from the
Toolbox on the left, then enter
the Density value as 381.98 kg
m^-3
4. Under Linear Elastic doubleclick on Orthotropic Elasticity
and enter values for the
Youngs Modulus and
Poissons Ratio as shown
ANSYS, Inc. Proprietary
2009 ANSYS, Inc. All rights reserved.
July 2009
Inventory #002678
Wing Flutter FSI
Structural Model
Training Manual
5. Click Return to Project from the toolbar
Now create the structural mesh and setup
1. Double-click the Model cell (A4) to open
Mechanical and create the structural
mesh and model
2. Select Units > Metric (m, kg, N, s, V, A)
from the main menu
3. Expand the Geometry tree in Outline.
Select wing.
4. In the Details view, under Material,
change the Assignment from Structural
Steel to Mahogany
ANSYS, Inc. Proprietary
2009 ANSYS, Inc. All rights reserved.
July 2009
Inventory #002678
Wing Flutter FSI
Structural Model
Training Manual
Next create a coordinate frame aligned with
the wing corresponding to the orthotropic
material properties
1. Right-click on Coordinate Systems
in the Outline tree and Insert a new
Coordinate System
2. Right-click to Rename the
Coordinate System Local Ortho
3. In the Details view, change Define By
to Global Coordinates
4. From the Toolbar select the RY icon
to rotate about the y-axis, and enter
45o under Transformations in the
Details view
ANSYS, Inc. Proprietary
2009 ANSYS, Inc. All rights reserved.
July 2009
Inventory #002678
Wing Flutter FSI
Structural Model
Training Manual
5. Now select wing again under Geometry
and change the Coordinate System to
Local Ortho
The next step is to create the structural mesh
1. Right-click on Mesh and select Generate
Mesh to create the default mesh
The default mesh is too coarse, particularly
near the leading edge
2. Select Mesh from the Outline tree, then in
the Details view, under Sizing, set Use
Advanced Size Functions to On:
Curvature then re-generate the mesh
This improves resolution at the highly-curved
leading edge, but produces too many elements
in the swept direction and the elements are too
large away from the leading edge.
ANSYS, Inc. Proprietary
2009 ANSYS, Inc. All rights reserved.
July 2009
Inventory #002678
Wing Flutter FSI
Structural Model
Training Manual
3. Right-click on Mesh and select Insert >
Method
4. Select the wing from the viewer and click
Apply in the Geometry field
5. Set the Method to Sweep, and the Sweep
Num Divs to 20, then re-generate the
mesh
This gives a more reasonable number of
elements in the swept direction, but the
elements are still too large away from the
leading edge
6. Select Mesh from the Outline tree, then in
the Details view, under Sizing, set Min
Size to 1e-3 m and Max Face Size and Max
Tet Size to 0.02 m. Generate the mesh.
This completes the structural mesh
ANSYS, Inc. Proprietary
2009 ANSYS, Inc. All rights reserved.
July 2009
Inventory #002678
Wing Flutter FSI
Structural Model
Training Manual
The structural boundary conditions and
analysis settings can now be defined
1. Under Transient (A5) select Analysis
Settings and set the values as shown
The transient timestep controls are defined
in CFX-Pre. Here we just need to define
how many substeps are needed per
timestep (almost always 1). The Step End
Time is not used. Auto Time Stepping
should be off. Time Integration should be
on for a true transient. Large Deflection
should always be on, even for small
deformations.
2. From the toolbar select Inertial >
Standard Earth Gravity then in the
Details view set the Direction to Y
Direction
ANSYS, Inc. Proprietary
2009 ANSYS, Inc. All rights reserved.
10
July 2009
Inventory #002678
Wing Flutter FSI
Structural Setup
Training Manual
3. Insert a Fixed Support at the root
surface of the wing
4. From the Toolbar select Loads > Fluid
Solid Interface and apply to the top AND
tip surface of the wing
5. Create a second Fluid Solid Interface
for the bottom surface of the wing
The Interface Number is shown in the Details
view for each Fluid Solid Interface. This
number is referenced when applying boundary conditions to the fluid side
In general the interfaces could be combined into a single Fluid Solid Interface.
However, when surfaces meet at a sharp angle, as is the case here at the
trailing edge, it is a good idea to use separate interfaces to avoid any fluid-solid
mesh mapping problems
ANSYS, Inc. Proprietary
2009 ANSYS, Inc. All rights reserved.
11
July 2009
Inventory #002678
Wing Flutter FSI
Modal Analysis
Training Manual
This completes the structural setup. At this point you could write out an
input file (Tools > Write Input File) if the case is to be ran on a different
machine (e.g. a cluster). Before proceeding with the fluid setup it is a good
idea to perform a Modal analysis to verify the modal frequencies are as
expected.
1. Return to the main project page (do not close Mechanical)
2. Drag and drop a Modal (ANSYS) system onto the Model cell (A4) of
the Transient Structural analysis
This creates a new Modal analysis, sharing the Geometry and Model
from the Transient Structural system
ANSYS, Inc. Proprietary
2009 ANSYS, Inc. All rights reserved.
12
July 2009
Inventory #002678
Wing Flutter FSI
Modal Analysis
Training Manual
3. Return to the Mechanical window
A Modal (B5) entry has been added to the
Outline tree
4. Right-click on the Fixed Support under the
Transient (A5) entry and select Copy
5. Right-click on the Modal (B5) entry to Paste
the Fixed Support into the Modal analysis
6. Select the Modal Analysis Settings and
reduce the Max Modes to Find to 4
7. Right-click on Solution (B6) and select
Insert > Deformation > Total
8. Right-click on Modal (B5) and select Solve
The first four mode frequencies are shown
ANSYS, Inc. Proprietary
2009 ANSYS, Inc. All rights reserved.
13
July 2009
Inventory #002678
Wing Flutter FSI
Modal Analysis
Training Manual
9. Select Total Deformation under
Solution (B6) from the Outline
tree, then click the Animation
Play icon. Stop the animation
after viewing.
10. To view the next mode shape,
select Total Deformation again,
then in the Details view change
the Mode to 2. Right-click on
Total Deformation and select
Retrieve This Result.
First Bending Mode at 9.64 Hz
11. Save the project
12. Close the Mechanical window
after viewing the results and
return to the main Workbench
project page
ANSYS, Inc. Proprietary
2009 ANSYS, Inc. All rights reserved.
First Torsional Mode at 40 Hz
14
July 2009
Inventory #002678
Wing Flutter FSI
Steady State Fluid Analysis
Training Manual
Next you will solve a steady-state fluid
solution to provide the starting point for
the transient FSI analysis.
1. Add a Fluid Flow (CFX) Analysis
System to the Project Schematic
(do not connect it to any other
systems)
2. Right-click on the Mesh cell (C3)
and select Import Mesh File
3. Change the File of type: option
to ICEM CFD Output File(*.cfx5)
then select the file
agard_wing3.cfx5 provided with
this workshop
ANSYS, Inc. Proprietary
2009 ANSYS, Inc. All rights reserved.
15
July 2009
Inventory #002678
Wing Flutter FSI
Steady State Fluid Analysis
Training Manual
4. Double-click the Setup cell (C3) to start CFXPre
5. When CFX-Pre opens, edit the Default
Domain and set the following on the Basic
Settings panel:
Material = Air Ideal Gas
Reference Pressure = 7703 [Pa] (make
sure the units are correct)
Buoyancy Option = Buoyant
Gravity X Direction = 0
Gravity Y Direction = -g (click the
Expression icon to enter)
Gravity Z Direction = 0
Buoyancy Reference Density =
0.0994 [kg m^-3]
ANSYS, Inc. Proprietary
2009 ANSYS, Inc. All rights reserved.
16
July 2009
Inventory #002678
Wing Flutter FSI
Steady State Fluid Analysis
Training Manual
6. On the Fluid Models panel set:
Heat Transfer Option = Total Energy
Turbulence Option = Shear Stress
Transport
7. Click OK to complete the domain settings
8. Insert a boundary condition named Inlet
and set the following, then click OK:
Boundary Type = Inlet
Location = OPEN
Mass And Momentum Option = Cart.
Vel. Components
U = 269.69 [m s^-1]
V = 0.26969 [m s^-1]
W = 0 [m s^-1]
Static Temperature = 269.86 [K]
ANSYS, Inc. Proprietary
2009 ANSYS, Inc. All rights reserved.
17
July 2009
Inventory #002678
Wing Flutter FSI
Steady State Fluid Analysis
Training Manual
The inlet boundary has a slight V velocity
component. This will be removed in the transient
analysis providing a perturbation to the flow and
the wing.
9. Insert a boundary condition named Outlet
and set the following, then click OK:
Boundary Type = Outlet
Location = OUTLET
Mass And Momentum Option =
Average Static Pressure
Relative Pressure = 0 [Pa]
10. Insert a boundary condition named Sym
and set the following, then click OK:
Boundary Type = Symmetry
Location = SYM
ANSYS, Inc. Proprietary
2009 ANSYS, Inc. All rights reserved.
18
July 2009
Inventory #002678
Wing Flutter FSI
Steady State Fluid Analysis
Training Manual
11. Insert a boundary condition named WingBtm using the following:
Boundary Type = Wall
Location = WINGBTM
All other settings can remain at their default values
12. Insert a boundary condition named WingTopAndTip using the
following:
Boundary Type = Wall
Location = WINGTOP, WINGTIP
ANSYS, Inc. Proprietary
2009 ANSYS, Inc. All rights reserved.
19
July 2009
Inventory #002678
Wing Flutter FSI
Steady State Fluid Analysis
Training Manual
Next, modify the Solver Controls:
1. Edit the Solver Control object from the Outline tree and set:
Max. Iterations to 50
Typically you shouldnt limit the max. iterations too much since
a case may stop before it is converged. In this instance it is
known that the solution is well converged after 50 iterations.
Timescale Control = Physical Timescale
Physical Timescale = 0.01 [s]
Residual Target = 1e-6
2. Click OK
Now create some Monitor Points:
1. Edit the Output Control object from the Outline tree. On the
Monitor tab enable Monitor Options
ANSYS, Inc. Proprietary
2009 ANSYS, Inc. All rights reserved.
20
July 2009
Inventory #002678
Wing Flutter FSI
Steady State Fluid Analysis
Training Manual
2. Create a new Monitor Point named Drag
and set:
Option = Expression
Expression Value =
force_x()@WingBtm +
force_x()@WingTopAndTip
3. Create a second Monitor Point named
Lift and set:
Option = Expression
Expression Value =
force_y()@WingBtm +
force_y()@WingTopAndTip
4. Save the case then close CFX-Pre
ANSYS, Inc. Proprietary
2009 ANSYS, Inc. All rights reserved.
21
July 2009
Inventory #002678
Wing Flutter FSI
Steady State Fluid Analysis
Training Manual
You may wish to skip to steps on this page, since the steady-state solution
will take approximately an hour to complete. You can open the project
AGARD445_SteadySolution.wbpj and continue from the next page.
1. In the Project Schematic double-click the Solution cell (C4)
2. When the Solver Manager opens, enable the Double Precision
toggle, then click Start Run
The solution will proceed and stop after 50 iterations
3. Check the residuals are converged, the imbalances are
reasonable and the monitor points are showing steady values
4. Close the Solver Manager then save the project
If you wish, examine the steady state fluid results; detailed instructions are
not provided here.
The next step is to create the transient FSI analysis.
ANSYS, Inc. Proprietary
2009 ANSYS, Inc. All rights reserved.
22
July 2009
Inventory #002678
Wing Flutter FSI
Transient FSI Analysis
Training Manual
1. In the Project Schematic click on
the down-arrow in the corner of the
Fluid Flow system and select
Duplicate. Enter the name for the
new system as Transient FSI.
2. Drag-and-drop the Setup cell of the
Transient Structural system (A5)
onto the Setup cell of the Transient
FSI system (D3)
This creates the FSI link
3. Right-click on the Setup cell of the
Transient Structural system (A5)
and select Update
This writes the Mechanical input
file in the background and passes
it to the Transient FSI system
ANSYS, Inc. Proprietary
2009 ANSYS, Inc. All rights reserved.
23
July 2009
Inventory #002678
Wing Flutter FSI
Transient FSI Analysis
Training Manual
4. Drag-and-drop the Solution cell
of the Fluid Flow system (C4)
onto the Solution cell of the
Transient FSI system (D4)
This uses the initial fluid
solution as the starting point for
the transient calculation
5. Double-click the Setup cell of the
Transient FSI system (D3) to edit
in CFX-Pre
ANSYS, Inc. Proprietary
2009 ANSYS, Inc. All rights reserved.
24
July 2009
Inventory #002678
Wing Flutter FSI
Transient FSI Analysis
Training Manual
1. In CFX-Pre edit the Analysis Type, set the
following, then click OK:
Total Time = 0.5 [s]
Timesteps = 0.0025 [s]
Analysis Type Option = Transient
2. Edit the Default Domain. On the Basic
Settings tab set the Mesh Deformation
Option to Regions of Motion Specified.
3. Expand the Mesh Motion Model section and
set the Mesh Stiffness Option to Increase
Near Boundaries with a Model Exponent of 2.
The default value of 10 is often not suitable,
since (1 / Boundary Distance)10 may be
beyond the number range that can be
represented
4. Click OK
ANSYS, Inc. Proprietary
2009 ANSYS, Inc. All rights reserved.
25
July 2009
Inventory #002678
Wing Flutter FSI
Transient FSI Analysis
Training Manual
The message window will show a number of errors
because mesh motion boundary conditions now
need to be set.
5. Edit the Inlet boundary. Set the V velocity
component to 0 [m s^-1]
6. The Mesh Motion Option will be set to
Stationary by default. Click OK.
7. Edit the Outlet boundary. The Mesh Motion
Option will be set to Stationary by default.
Click OK.
8. Edit the Sym boundary. Under Boundary
Details set the Mesh Motion Option to
Stationary. Click OK.
ANSYS, Inc. Proprietary
2009 ANSYS, Inc. All rights reserved.
26
July 2009
Inventory #002678
Wing Flutter FSI
Transient FSI Analysis
Training Manual
9. Edit the WingTopAndTip boundary.
Under Boundary Details set the Mesh
Motion Option to ANSYS MultiField.
10. Check that FSIN_1 is selected as the
ANSYS Interface
Total Force will be sent to ANSYS,
Total Mesh Displacement will be
received
11. Click OK
12. Repeat the last 3 steps for the WingBtm
boundary, but use FSIN_2 as the
ANSYS Interface
ANSYS, Inc. Proprietary
2009 ANSYS, Inc. All rights reserved.
27
July 2009
Inventory #002678
Wing Flutter FSI
Transient FSI Analysis
Training Manual
13. Now edit the Solver Control object
14. Set Min. Coeff. Loops to 1 and Max.
Coeff. Loops to 4
These are the CFX iterations per
coupling iteration. In general dont use
too many theres no point in
converging CFX too much if the FSI
boundary displacements are going to
change in the next coupling iteration
15. Set the Residual Target to 1e-4 (RMS)
16. Switch to the Equation Class Settings
tab
ANSYS, Inc. Proprietary
2009 ANSYS, Inc. All rights reserved.
28
July 2009
Inventory #002678
Wing Flutter FSI
Transient FSI Analysis
Training Manual
17. Select the Mesh Displacement equation
from the list
18. Enable the Mesh Displacement check
box, the Convergence Control check
box and the Convergence Criteria check
box
19. Increase the Max. Coeff. Loops to 10
20. Set the Residual Type to MAX
These changes set a tighter convergence
target for just the Mesh Displacements
equations and allow for up to 10 loops to reach
that target. It is a good idea to tightly converge
the mesh displacement equations to help
prevent mesh folding.
ANSYS, Inc. Proprietary
2009 ANSYS, Inc. All rights reserved.
29
July 2009
Inventory #002678
Wing Flutter FSI
Transient FSI Analysis
Training Manual
21. Switch to the External Coupling tab
22. Set the Min. Iterations to 2
This is the number of coupling iterations
per timestep. A minimum of 2 is required
for an implicit solution.
23. Set Solve ANSYS Fields to Before CFX
Fields
For transient cases ANSYS should almost
always be solved first
24. Set the Under Relaxn. Fac. to 1
Under relaxation slows convergence and is
generally not necessary. There are better
ways to keep the solution stable if required.
25. Click OK
ANSYS, Inc. Proprietary
2009 ANSYS, Inc. All rights reserved.
30
July 2009
Inventory #002678
Wing Flutter FSI
Transient FSI Analysis
Training Manual
26. Edit the Output Control object
27. On the Monitor tab create a new Monitor Point called Tip LE
Displacement with the following settings:
Option = Cartesian Coordinates
Output Variables List = Total Mesh Displacement
Cartesian Coordinates = 0.8075 [m], 0 [m], -0.76 [m]
You can also pick points from the Viewer. To pick a point on
the wing you would need to hide the external boundaries first.
28. Create another Monitor Point called Tip TE Displacement at the
point (1.1775 [m], 0 [m], -0.76 [m])
29. Enable the Monitor Coefficient Loop Convergence check box at
the top of the panel
This produces monitor point data for each inner CFX iteration and
allows you to judge the stability of the interface solution.
ANSYS, Inc. Proprietary
2009 ANSYS, Inc. All rights reserved.
31
July 2009
Inventory #002678
Wing Flutter FSI
Transient FSI Analysis
Training Manual
30. Switch to the Trn Results tab
31. Create a new Transient Results object with the following settings:
Option = Selected Variables
Output Variables List = Total Mesh Displacement
Output Frequency Option = Coupling Step Interval
Interval = 4
Note that ANSYS will also write data at this frequency
32. Click OK
33. Select Insert > Solver > Expert Parameter from the main menu
34. On the Discretisation tab enable meshdisp diffusion scheme and
set the Value to 3
This relates to the numerics of the mesh displacement equation.
This setting can help avoid mesh folding at sharp corners. In this
case the displacements are small, so it likely makes little difference.
ANSYS, Inc. Proprietary
2009 ANSYS, Inc. All rights reserved.
32
July 2009
Inventory #002678
Wing Flutter FSI
Transient FSI Analysis
Training Manual
35. On the I/O Control tab enable include pref in forces and set to t
This includes the CFX reference pressure in the forces sent to
ANSYS. In this case it will make little difference since the wing is a
closed surface.
36. Click OK
37. Close CFX-Pre then save the project
ANSYS, Inc. Proprietary
2009 ANSYS, Inc. All rights reserved.
33
July 2009
Inventory #002678
Wing Flutter FSI
Transient FSI Solution
Training Manual
The next step is to solve the transient FSI
case. It will take some time to solve, so is
best run overnight.
1. Double-click the Solution cell (D4) of
the Transient FSI system to open the
Solver Manager
2. Enable the Double Precision toggle
3. Click Start Run
4. Wait until the solution finishes
Next you will export plot data for use in an
FFT chart in CFD-Post:
1. On the User Points graph, right-click
and select Monitor Properties
ANSYS, Inc. Proprietary
2009 ANSYS, Inc. All rights reserved.
34
July 2009
Inventory #002678
Wing Flutter FSI
Transient FSI Solution
Training Manual
2. On the Plot Lines tab turn off all points expect the Tip LE Disp
monitor point
3. On the Range Settings tab set the Timestep Range Mode to This
Run Only then click OK
4. Select Workspace > Workspace
Properties from the main menu
5. On the Global Plot Settings tab make sure
Plot Coefficient Loop data is off and set
Plot Data By to Simulation Time. Click OK.
6. Right-click on the monitor plot and
select Export Plot Data . Save the file
output.csv (note the saved location).
ANSYS, Inc. Proprietary
2009 ANSYS, Inc. All rights reserved.
35
July 2009
Inventory #002678
Wing Flutter FSI
Transient FSI Solution
Training Manual
7. Open the output.csv file in Excel (or any program that can
process comma separate ASCII data)
8. Delete the first column of data, so that Time is in column A and
Displacement in column B, then save the file is csv format (not
Excel format). It should look as shown.
Only Time and Displacement data is required for the FFT chart
9. Close the Solver Manager,
return to the main project
page and save the project
ANSYS, Inc. Proprietary
2009 ANSYS, Inc. All rights reserved.
36
July 2009
Inventory #002678
Wing Flutter FSI
Transient FSI Post-processing
Training Manual
1. Double-click cell D5 to view the results in CFD-Post
2. Turn on visibility for the Default Boundary in the ANSYS
results
3. Edit this boundary. Set the Colour Mode to Variable, and the
Variable to Total Mesh Displacement.
4. Right-click on a blank area of the Viewer and select
Deformation > Custom
5. Enter a value of 20 to scale the
deformations, then click OK
6. Use the Timestep Selector (in the
Tools menu) to load the results at
different timesteps
ANSYS, Inc. Proprietary
2009 ANSYS, Inc. All rights reserved.
37
July 2009
Inventory #002678
Wing Flutter FSI
Transient FSI Post-processing
Training Manual
Now create an FFT chart to extract the
flutter frequencies:
1. Select Inset > Chart from the main
menu
2. Set the Type to XY Transient or
Sequence
3. Enable the Fast Fourier Transform
check box and then the Subtract
mean check-box
4. On the Data Series tab, set the
Data Source to File and browse for
the output.csv file
ANSYS, Inc. Proprietary
2009 ANSYS, Inc. All rights reserved.
38
July 2009
Inventory #002678
Wing Flutter FSI
Transient FSI Post-processing
Training Manual
5. On the Y Axis tab, set the Y Function
to Magnitude, then click Apply to
create the chart
6. On the X Axis tab change the Axis
Range as necessary and click Apply
to update the chart
Note that an accurate FFT chart may need data
collected over a greater time period than is used here.
The initial start-up transient data can also be removed
to improve the accuracy. The chart shown a signal just
above 14 Hz. The small bump just below 50 Hz is
likely the first torsional mode, but would require a
smaller timestep to resolve accurately. 14 Hz is
somewhat lower than experimental data, but can be
improved with finer meshes.
8. When you have finished postprocessing, close CFD-Post, save
the project then exit Workbench
ANSYS, Inc. Proprietary
2009 ANSYS, Inc. All rights reserved.
39
July 2009
Inventory #002678
You might also like
- Chapter 14 - Flow in An Axial Turbine Stage CFXDocument37 pagesChapter 14 - Flow in An Axial Turbine Stage CFXdragonrojo007No ratings yet
- Lesson 13 TurbomachineryDocument33 pagesLesson 13 TurbomachineryThomas ParentNo ratings yet
- CFD Analysis of Swept and Leaned Transonic Compressor RotorDocument5 pagesCFD Analysis of Swept and Leaned Transonic Compressor RotorseventhsensegroupNo ratings yet
- Turbofan Engine Bypass Ratio As A Function of Thrust and Fuel FloDocument29 pagesTurbofan Engine Bypass Ratio As A Function of Thrust and Fuel FloAbhiyan Paudel100% (1)
- Aerodynamic Evaluation of Nacelles For Engines With Ultra High Bypass RatioDocument145 pagesAerodynamic Evaluation of Nacelles For Engines With Ultra High Bypass RatioHao LiuNo ratings yet
- Caro - Presentation of A CAA Formulation Based On Ligthills Analogy For Fan NoiseDocument10 pagesCaro - Presentation of A CAA Formulation Based On Ligthills Analogy For Fan Noiseruffnex_86No ratings yet
- Enhanced Emission Prediction Modeling and Analysis For Conceptual DesignDocument90 pagesEnhanced Emission Prediction Modeling and Analysis For Conceptual Designsb aliNo ratings yet
- CATIA Env VariablesDocument4 pagesCATIA Env Variablescatio000No ratings yet
- H2 in AircraftDocument12 pagesH2 in AircraftAnvesh KadimiNo ratings yet
- Turbofan PresentationDocument28 pagesTurbofan PresentationPramodPradhan100% (1)
- Fighter Aircrafts PDFDocument2 pagesFighter Aircrafts PDFJesseNo ratings yet
- AAE538 Project ReportDocument41 pagesAAE538 Project ReportHao LiuNo ratings yet
- Adp IDocument109 pagesAdp IBillie KentNo ratings yet
- Development of A Design Tool For Modern GasDocument381 pagesDevelopment of A Design Tool For Modern GasLeela PrasadNo ratings yet
- Materials For Aerospace StructuresDocument48 pagesMaterials For Aerospace StructuresFrancisca HuşanuNo ratings yet
- Agard CFD PDFDocument492 pagesAgard CFD PDFVinoth NagarajNo ratings yet
- Dornier DO 228 NG Overview, Specs, and DetailsDocument8 pagesDornier DO 228 NG Overview, Specs, and DetailsSharon RNo ratings yet
- 2ndplace - Tobb Etu - Design ReportDocument96 pages2ndplace - Tobb Etu - Design Reportna27127No ratings yet
- Setting Oracle Environment Variables in UNIXDocument2 pagesSetting Oracle Environment Variables in UNIXsanmoreNo ratings yet
- FLUENT - Flow Over An Airfoil - Simulation - ConfluenceDocument24 pagesFLUENT - Flow Over An Airfoil - Simulation - ConfluenceFabrice Nebesse100% (1)
- Aircraft Systems 2Document17 pagesAircraft Systems 2Deepak V DasNo ratings yet
- Analysis of Gas Flow Path in A Gas TurbineDocument15 pagesAnalysis of Gas Flow Path in A Gas TurbineYashasCRNo ratings yet
- Aircraft DesignDocument76 pagesAircraft Designmilanmitic3No ratings yet
- Analytical Determination of Radial Inflow Turbine Design Geometry For Maximum Efficiency by RohlikDocument39 pagesAnalytical Determination of Radial Inflow Turbine Design Geometry For Maximum Efficiency by RohlikSyed Jiaul HoqueNo ratings yet
- An Analysis and Correlation of Aircraft Wave Drag - HarrisDocument70 pagesAn Analysis and Correlation of Aircraft Wave Drag - HarrisTRFNo ratings yet
- EASA Presentation Antennas GeneralDocument11 pagesEASA Presentation Antennas Generalayhun100% (1)
- Analytical Design of Radial Turbine Design-NasaDocument162 pagesAnalytical Design of Radial Turbine Design-Nasamrbookani100% (1)
- 5 - Configuration Aerodynamics - 2 PDFDocument11 pages5 - Configuration Aerodynamics - 2 PDFNuta ConstantinNo ratings yet
- CFD Simulations of Combustion in AfterburnerDocument69 pagesCFD Simulations of Combustion in AfterburnerRavi Kiran100% (1)
- CFM56-3 Engine Performance PredictionDocument114 pagesCFM56-3 Engine Performance PredictionHamedNo ratings yet
- Challenges of Aircraft Design IntegrationDocument12 pagesChallenges of Aircraft Design IntegrationJack AzadNo ratings yet
- CFD TUTORIALS Ace Tut 10 CylinderDocument16 pagesCFD TUTORIALS Ace Tut 10 Cylindercurrjek100% (1)
- Olympus 593 MK 610 Engine RedesignDocument13 pagesOlympus 593 MK 610 Engine RedesignIsrael Alejandro Almaguer AcevedoNo ratings yet
- On The Design and Structural Analysis o Fjet Engine Fan Blade StructuresDocument11 pagesOn The Design and Structural Analysis o Fjet Engine Fan Blade StructuresNico ScheggiaNo ratings yet
- Propulsion Unit-I 2marksDocument11 pagesPropulsion Unit-I 2marksmurjass85No ratings yet
- V-G Flutter AnalysisDocument5 pagesV-G Flutter AnalysisAhmad ShaqeerNo ratings yet
- MSC Patran-301 Introduction To PatranDocument24 pagesMSC Patran-301 Introduction To Patranmussie5No ratings yet
- v20 - GE-1019 Turbofan and Turbojet Engines Database Handbook-1-8Document8 pagesv20 - GE-1019 Turbofan and Turbojet Engines Database Handbook-1-8MoyiNo ratings yet
- Mil C 9084CDocument20 pagesMil C 9084CNick AlanenNo ratings yet
- Module 03 - Engine PerformanceDocument33 pagesModule 03 - Engine PerformanceAfif El-JaidNo ratings yet
- Desa2011 PDFDocument5 pagesDesa2011 PDFTayyabIsmailNo ratings yet
- JSSG 2007aDocument722 pagesJSSG 2007aasdfNo ratings yet
- The Nacelle How Does It WorkDocument2 pagesThe Nacelle How Does It WorkJayDeep KhajureNo ratings yet
- CFD Assignment 1 (30052157)Document15 pagesCFD Assignment 1 (30052157)Nimesh IshankaNo ratings yet
- Nastran DST Group TN 1700Document69 pagesNastran DST Group TN 1700Minh LeNo ratings yet
- 123Document74 pages123rajeev50588No ratings yet
- Aircraft Design With Maneuver and Gust Load AlleviationDocument15 pagesAircraft Design With Maneuver and Gust Load AlleviationNeoNo ratings yet
- PS-AIR-25-17 - Structural Certification Criteria For Antennas, Radomes, and Other External ModificationsDocument10 pagesPS-AIR-25-17 - Structural Certification Criteria For Antennas, Radomes, and Other External ModificationsayhunNo ratings yet
- CFD of Drone PropellerDocument36 pagesCFD of Drone Propellerapi-451702331No ratings yet
- FLUENT IC Tut 04 PremixedDocument36 pagesFLUENT IC Tut 04 PremixedKarthik Srinivas100% (2)
- Turbines - Real-Time Modeling Methods For Gas T (BookFi - Org) Turbines - Real-Time - Modeling - Methods - For - Gas - T PDFDocument95 pagesTurbines - Real-Time Modeling Methods For Gas T (BookFi - Org) Turbines - Real-Time - Modeling - Methods - For - Gas - T PDFAbbas MohajerNo ratings yet
- Boxes Part V7Document70 pagesBoxes Part V7davidNo ratings yet
- Radial Turbine ThesisDocument94 pagesRadial Turbine Thesisdamjan0611No ratings yet
- NACA AirfoilDocument3 pagesNACA Airfoilmmaggiore3No ratings yet
- AGARD-AG-37 - Advanced Aero Engine TestingDocument312 pagesAGARD-AG-37 - Advanced Aero Engine TestingQuý VũNo ratings yet
- Multhopp MethodDocument98 pagesMulthopp MethodmartinsandovalandresNo ratings yet
- Stabilization and Dynamic of Premixed Swirling Flames: Prevaporized, Stratified, Partially, and Fully Premixed RegimesFrom EverandStabilization and Dynamic of Premixed Swirling Flames: Prevaporized, Stratified, Partially, and Fully Premixed RegimesNo ratings yet
- Dynamics in One Complex Variable. (AM-160): (AM-160) - Third EditionFrom EverandDynamics in One Complex Variable. (AM-160): (AM-160) - Third EditionNo ratings yet
- The Grid 2: Blueprint for a New Computing InfrastructureFrom EverandThe Grid 2: Blueprint for a New Computing InfrastructureNo ratings yet
- Health Record Sheet Bhaskar NandiDocument2 pagesHealth Record Sheet Bhaskar NandiBhaskar NandiNo ratings yet
- Apdx01Document9 pagesApdx01Bhaskar NandiNo ratings yet
- Index Terms LinksDocument18 pagesIndex Terms LinksBhaskar NandiNo ratings yet
- Silo CapDocument5 pagesSilo CapOliver SanvictoresNo ratings yet
- 343 1410 1 PBDocument5 pages343 1410 1 PBBhaskar NandiNo ratings yet
- Brill Beggs ZDocument3 pagesBrill Beggs ZtechbhaskarNo ratings yet
- Amine Sweetening Unit Simplified Design EquationsDocument20 pagesAmine Sweetening Unit Simplified Design EquationsPragathees Waran100% (1)
- Silo Design Codes-Limits &inconsistancies-2015 PaperDocument10 pagesSilo Design Codes-Limits &inconsistancies-2015 PaperAnonymous wWOWz9UnW100% (1)
- DARCY FRICTION LOSS CALCULATORDocument2 pagesDARCY FRICTION LOSS CALCULATORBhaskar NandiNo ratings yet
- NSIC - Print Application PDFDocument3 pagesNSIC - Print Application PDFBhaskar NandiNo ratings yet
- ANSYS 14.5 For Win Installation GuideDocument71 pagesANSYS 14.5 For Win Installation GuideRul's SuchuzNo ratings yet
- Vertical Silo Costs and Dimensions for Dairy Cattle FeedingTITLE Horizontal Silo and Ag Bag Cost Analysis for Dairy OperationsDocument10 pagesVertical Silo Costs and Dimensions for Dairy Cattle FeedingTITLE Horizontal Silo and Ag Bag Cost Analysis for Dairy OperationsOliver SanvictoresNo ratings yet
- Thermal energy storage materials performance comparisonDocument7 pagesThermal energy storage materials performance comparisonBhaskar NandiNo ratings yet
- BGR ApplicationFormDocument4 pagesBGR ApplicationFormsudheerNo ratings yet
- Silo CapDocument5 pagesSilo CapOliver SanvictoresNo ratings yet
- Computational Fluid Dynamics (CFD) Study Investigating The EffectDocument105 pagesComputational Fluid Dynamics (CFD) Study Investigating The EffectBhaskar NandiNo ratings yet
- Daily ReportDocument7 pagesDaily ReportSol IturriagaNo ratings yet
- Ansys CFDDocument80 pagesAnsys CFDNikola Boskovic100% (1)
- Simulation of Turbulent Flow Through Porous Media Employing A v2f ModelDocument9 pagesSimulation of Turbulent Flow Through Porous Media Employing A v2f ModelBhaskar NandiNo ratings yet
- Thermo-Kinetics Thermowell Calculation Program: Company: Tag #: Project No: Date: RevDocument14 pagesThermo-Kinetics Thermowell Calculation Program: Company: Tag #: Project No: Date: Revvazzoleralex6884No ratings yet
- Computational Fluid Dynamics (CFD) Study Investigating The EffectDocument105 pagesComputational Fluid Dynamics (CFD) Study Investigating The EffectBhaskar NandiNo ratings yet
- Thermo-Kinetics Thermowell Calculation Program: Company: Tag #: Project No: Date: RevDocument14 pagesThermo-Kinetics Thermowell Calculation Program: Company: Tag #: Project No: Date: Revvazzoleralex6884No ratings yet
- Appendix A: Mesh Independence StudyDocument7 pagesAppendix A: Mesh Independence StudyBhaskar NandiNo ratings yet
- Macroscopic Modeling of Turbulence in Porous Media Flows: Federico E. Teruel, Rizwan-UddinDocument16 pagesMacroscopic Modeling of Turbulence in Porous Media Flows: Federico E. Teruel, Rizwan-UddinBhaskar NandiNo ratings yet
- Wall Y+strategy For Dealing With Wall Bounded Turbulents Flows PDFDocument6 pagesWall Y+strategy For Dealing With Wall Bounded Turbulents Flows PDFmatteo_1234No ratings yet
- Thermo-Kinetics Thermowell Calculation Program: Company: Tag #: Project No: Date: RevDocument14 pagesThermo-Kinetics Thermowell Calculation Program: Company: Tag #: Project No: Date: Revvazzoleralex6884No ratings yet
- Preprints201608 0008 v1Document11 pagesPreprints201608 0008 v1Bhaskar NandiNo ratings yet
- Mathematical Model of Packed Bed Solar Thermal Energy Storage SimulationDocument8 pagesMathematical Model of Packed Bed Solar Thermal Energy Storage SimulationBhaskar NandiNo ratings yet
- 3b993cef 4ec6 4844 97ec Cc8cb8e68000 141514Document9 pages3b993cef 4ec6 4844 97ec Cc8cb8e68000 141514Bhaskar NandiNo ratings yet
- Taxi Invoice - Multiple Trips: Service Recipient InformationDocument2 pagesTaxi Invoice - Multiple Trips: Service Recipient InformationBhaskar NandiNo ratings yet
- TB054 - An Introduction To USB Descriptors - With A Gameport To USB Gamepad Translator ExampleDocument10 pagesTB054 - An Introduction To USB Descriptors - With A Gameport To USB Gamepad Translator ExampleshazmiahNo ratings yet
- QuantEconlectures Python3Document1,123 pagesQuantEconlectures Python3bruno1800No ratings yet
- Companies Registry Online System FAQsDocument11 pagesCompanies Registry Online System FAQsVicard GibbingsNo ratings yet
- UMRN authorization formDocument1 pageUMRN authorization formPraneeth SrivanthNo ratings yet
- BlackHat Europe 09 Damele A G Advanced SQL Injection WhitepaperDocument37 pagesBlackHat Europe 09 Damele A G Advanced SQL Injection WhitepaperPradeep ChauhanNo ratings yet
- World Chess Championship Kramnik-Leko Brissago 2004Document88 pagesWorld Chess Championship Kramnik-Leko Brissago 2004Guilherme Carelli100% (10)
- System Software & Operating Systems OrganizationDocument34 pagesSystem Software & Operating Systems OrganizationkarthickamsecNo ratings yet
- Organic Pigments. Azo PigmentsDocument7 pagesOrganic Pigments. Azo PigmentsLiliana HigueraNo ratings yet
- Purvanchal Vidyut Vitaram Nigam LTDDocument1 pagePurvanchal Vidyut Vitaram Nigam LTDVIKAS MISHRANo ratings yet
- Remote Field Technique (RFT)Document2 pagesRemote Field Technique (RFT)Abdul Moeed KalsonNo ratings yet
- TreeSize Professional - Folder Contents of - CDocument1 pageTreeSize Professional - Folder Contents of - CHenrique GilNo ratings yet
- Wish and If Only HandoutDocument2 pagesWish and If Only HandoutAntonio MoraesNo ratings yet
- Ascent Certexam Autocad 2016Document2 pagesAscent Certexam Autocad 2016Paul OrellanaNo ratings yet
- Chapter 2: What Is An iBOX?: Ibox Installation & Maintenance GuideDocument12 pagesChapter 2: What Is An iBOX?: Ibox Installation & Maintenance GuideleosenthilNo ratings yet
- Practical Work 1: Use of Word Processor Practical Work DescriptionDocument1 pagePractical Work 1: Use of Word Processor Practical Work DescriptionWanAminudinNo ratings yet
- 70-345 Designing and Deploying Microsoft Exchange Server 2016Document197 pages70-345 Designing and Deploying Microsoft Exchange Server 2016SilviuNo ratings yet
- INTEGERS Grade 6Document15 pagesINTEGERS Grade 6Vipul GuptaNo ratings yet
- Top 5 Best Photo Editing App in HindiDocument3 pagesTop 5 Best Photo Editing App in HindiTech Kashif0% (1)
- User ExperienceDocument5 pagesUser ExperienceSidharthNo ratings yet
- Nikon D5500 Brochure PDFDocument9 pagesNikon D5500 Brochure PDFJeremy LermanNo ratings yet
- 3 Cat M1Document18 pages3 Cat M1DJRashDownloadNo ratings yet
- LocalizationDocument2 pagesLocalizationWan Mohd AzuanNo ratings yet
- PornDocument15 pagesPornPeter Hermann50% (2)
- Form 4176 EDocument2 pagesForm 4176 EJose RomeroNo ratings yet
- Data Base EmailDocument75 pagesData Base EmailMohamed Elmahdi MerakchiNo ratings yet
- Knitting ManagementDocument53 pagesKnitting ManagementESWARAN SANTHOSHNo ratings yet
- 2022 ELA125A Practical Guide v11Document16 pages2022 ELA125A Practical Guide v11Ouch ZeroSlackNo ratings yet
- Protection System Fundamentals and ApplicationsDocument27 pagesProtection System Fundamentals and ApplicationsHEMANT RAMJINo ratings yet
- Manual - Bateria - SE-G5.1 - SE-G5.1 PRO DeyeDocument28 pagesManual - Bateria - SE-G5.1 - SE-G5.1 PRO DeyeThiago C. de LimaNo ratings yet