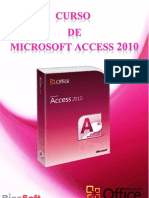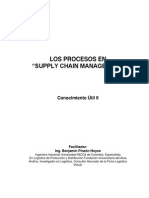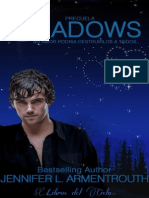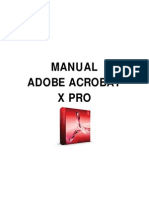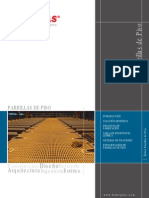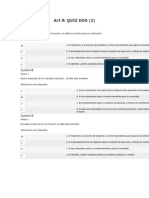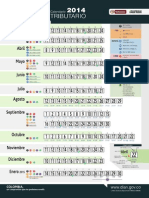Professional Documents
Culture Documents
Insercion y Modificacion de Una Imagen
Uploaded by
Yadira Centanaro Gutierrez0 ratings0% found this document useful (0 votes)
3 views2 pagespowerpoint
Copyright
© © All Rights Reserved
Available Formats
PDF or read online from Scribd
Share this document
Did you find this document useful?
Is this content inappropriate?
Report this Documentpowerpoint
Copyright:
© All Rights Reserved
Available Formats
Download as PDF or read online from Scribd
0 ratings0% found this document useful (0 votes)
3 views2 pagesInsercion y Modificacion de Una Imagen
Uploaded by
Yadira Centanaro Gutierrezpowerpoint
Copyright:
© All Rights Reserved
Available Formats
Download as PDF or read online from Scribd
You are on page 1of 2
sTrer014
Transcripciin de Ia demostracion
Transcripcién de la demostracién
Transcripeién
Puede usar imagenes para agregar atractivo visual a la presentacién
Cuando inserta una imagen en una diapositiva, esta se inserta, de forma predeterminada, en el centro del marcador di
posicién de contenido.
‘También puede agregar imagenes 2 una diapositiva sin usar el marcador de posicién de contenido,
Independientemente del disefo de la diapositiva.
Para cambiar el tamafo de la imagen que ha insertado, puede usar los cuadros Alto de forma y Ancho de forma del
‘grupo Tamafio. Para realizar otros cambios en le imagen, use el selector de cuadro de didlogo Tamafio,
En el cuadro de dislogo Formato de imagen, el alto y ancho de una imagen cambian proporcionalmente si la casilla
Bloquear relacién de aspecto esté activada.
‘También puede arrestrar los controladores de tamafio que aparecen al seleccionar la imagen.
Asimismo, puede cambiar el tamaiio de la imagen especificando el ancho o el alto.
Para quitar partes de la imagen que no desee, puede recortar la imagen. Cuando hace clic en el botén Recortar, los
controladores de recorte aparecen en las esquinas y a los lados de la imagen.
Ineluso después de recortar partes de una Imagen, las partes recortadas siguen formando parte del archive de imagen
Puede Comprimir imagenes para reducir el tamafio del archivo,
Comprima la imagen y guarde el archivo antes de aplicar efectos artisticos.
Sion Ia compresién no obtiene el aspecto deseado, puede rehacerla incluso después de guardar el archivo, siempre y
cuando no haya cerrado PowerPoint 2010.
Siel fondo de una imagen contiene detalles molestos, puede Quitar fondo para resaltar el asunto de la imagen,
En la diapositiva se muestra ahora cémo quedaré la imagen sin el fondo, Puede elegir mantener o descartar los
cambios,
Para mejorar el aspecto de la imagen, puede agregar un borde,
Puede cambiar la apariencia general de una imagen aplicando Estilos de Imagen.
Asimismo, puede aplicar distintos efectos a la Imagen, como Sombra, Reflexién y Giros 3D.
Con las herramientas avanzadas de edicién de imagenes de PowerPoint 2010, puede aplicar a la imagen diferentes
Efectos artisticos para que se asemeje a un boceto, un dibujo 0 una pintura.
‘Vamos a aplicar el efecto de boceto con Iépiz a la imagen.
‘Supongemos que desea cambiar la imagen y aplicar los mismos efectos y estilos que acaba de usar.
Puede reemplazar la imagen actual manteniendo todas los elementos de formato.
Observe que todos los efectos y estilos que aplicé @ Ia Imagen anterior se aplican a ls nueva Imagen.
‘Ademés de Fotografias, hay cientos de imagenes e ilustraciones gratuitas donde elegir, que reciben el nombre de
Imagenes predisefiadas.
Puede buscar una Imagen predisefiada concreta usando criterios especificos 0 examinar todos los gréficos disponibles
en la biblioteca de Office 2010.
hipllep-mixpra-static microsoft. comS194-1000/en-usiplatforminteractivehost him 12
r7rer2014 Transcripciin de Ia demostracion
En esta demostracién ha visto cémo se inserta una Imagen en una diapositiva. Ha visto también cémo se cambia el
tamafo de una Imagen mediante tres opciones diferentes de las herramlentas avanzadas de edicién de imagenes de
PowerPoint 2010 y cémo se cambia el color y se aplican bordes, estilos y efectos artisticos.
Procedimiento demostrado
1. Para agregar una imagen a una clapositiva mediante el marcador de posicién de contenido, seleccione la primera
diapositiva y, a continuacién, en la diapositiva, haga clic en el botdn Insertar imagen desde arcl
2. Para seleccionar una imagen, en el cuadro de didlogo Insertar imagen, desplacese hasta la carpeta
correspondiente, seleccione la imagen que desee y haga clic en Insertar.
3. Para inserter una imagen en una presentacién sin usar un marcador de posicién, haga clic en la segunda
diapositiva; en la ficha Insertar, en el grupo Imagenes, haga clic en Imagen.
4, Para seleccionar una imagen, en el cuadro de didlogo Insertar imagen, desplécese hasta la carpeta
correspondiente, seleccione la imagen que desee y haga clic en Insertar.
5. Para ajustar el tamavio de la imagen, asegdrese de que la imagen esté seleccionada y, a continuacién, en la ficha
Formato de Herramientas de imagen, en el grupo Tamafio, haga clic en el selector de cuadro de diélogo
Tamafio.
6. Para asegurarse de que el alto y el ancho de una imagen cambian proporcionalmente, en el cuacro de diélogo
Formato de imagen, en la seccién Escala, asegurese de que la casilla Bloquear relacién de aspecto esté
activada y, a continuacién, haga clic en Cerrar.
7. Para cambiar el tamafio de una Imagen, asequrese de que la imagen estd seleccionada y arrastre el controlador
de tamafio segin sea necesario.
8. Para especificar las dimensiones de una imagen, en la ficha Formato de Herramientas de imagen, en el grupo
Tamafio, en el cuadro Alto de forma, escriba el alto que dese y presione ENTRAR.
9. Para racortar una imagen, en la ficha Formate de Herramientas de imagen, en el grupo Tamaifo, haga clic er
Recortar y, a continuacién, arrastre los controladores de recorte de la imagen a la posicién que desee,
10. Para comprimir la imagen, en la ficha Formato de Herramientas de imagen, en el grupo Ajustar, haga clic en
Comprimir imagenes.
n el cuadro de didlogo Comprimir ImAgenes, en Opciones de compresién, asegurese de que la casilla
Eliminar las areas recortadas de las imagenes esté activada y haga clic en Aceptar.
12. Para quitar el fonds de una imagen, en la ficha Formato de Herramientas de imagen, en el grupo Ajustar,
hage clic en Quitar fondo.
13. Para descartar los cambios de ellminacién del fondo, en la ficha Ellminacién del fondo, en el grupo Cerrar,
hage clic en Descartar todos los cambios.
14. Para agregar un borde a una imagen, en la ficha Formato de Herramientas de imagen, en el grupo Estilos de
imagen, haga clic en la fleche Contorno de imagen, ellja Grosor y, a continuacién, haga clic en el ancio que
dese.
15. Para aplicar un estilo de imagen, asegirese de que la imagen esté seleccionada y, 2 continuacién, en la
ficha Formato de Herramientas de imagen, en el grupo Estilos de imagen, haga clic en Estilos répides y
luego en ef estilo que cesee.
16. Para aplicar un efecto de imagen, en el grupo Estilos de imagen, haga clic en el botén Efectos de k
elija Giro 3D y seleccione el estilo cue desee,
17, Para aplicar un efecto artistico a una imagen, en la ficha Formato de Herramientas de imagen, en el
grupo Ajustar, haga clic en Efectos artisticos y, a continuacién, seleccione el efecto que desee.
18. Para reemplazar una Imagen, en la ficha Formato de Herramientas de imagen, en el grupo Ajustar, haga clic
en Cambiar imagen.
el cuadro de didlogo Insertar imagen, desplacese hasta la carpeta correspondiente, seleccione la imagen
que desee y, a continuacién, haga clic en Insertar.
20, Para agregar una imagen predisefiada a una diapositiva, haga clic en la tercera diapositiva; en fa ficha Insertar,
en el grupo Imagenes, hage clic en Imagenes predisefiadas.
21. En el panel Imagenes predisefiadas, en el cuadro Buscar, escriba los criterios de busqueda, haga clic en
Buscar y, a continuactén, en la lista de imagenes predisefiadas, haga clic en la miniatura correspondiente,
1.
agen,
19,
hipllep-mixpra-static microsoft. comS194-1000/en-usiplatforminteractivehost him 22
You might also like
- VinoDocument3 pagesVinoYadira Centanaro GutierrezNo ratings yet
- Act 0Document3 pagesAct 0Yadira Centanaro GutierrezNo ratings yet
- Act 0Document3 pagesAct 0Yadira Centanaro GutierrezNo ratings yet
- Diagnostico Con Modelo SCOR PDFDocument8 pagesDiagnostico Con Modelo SCOR PDFAndreaReyesNo ratings yet
- Arc 12962Document87 pagesArc 12962Yadira Centanaro GutierrezNo ratings yet
- Estrategias de distribución, canales y sistemas Pull y PushDocument7 pagesEstrategias de distribución, canales y sistemas Pull y PushJOYA1916No ratings yet
- Leccion Practica Momentyo4Document4 pagesLeccion Practica Momentyo4Yadira Centanaro GutierrezNo ratings yet
- SCM (10) DiezDocument42 pagesSCM (10) DiezYadira Centanaro GutierrezNo ratings yet
- Momento 1 Supply Chain MangementDocument5 pagesMomento 1 Supply Chain MangementYadira Centanaro GutierrezNo ratings yet
- Lec PR m2Document6 pagesLec PR m2Yadira Centanaro GutierrezNo ratings yet
- Curso de Access 2010Document214 pagesCurso de Access 2010Camilo Sanchez100% (3)
- Procesos clave SCMDocument41 pagesProcesos clave SCMErika Lorena Lopez0% (1)
- Shadows - Jennifer L.armentroutDocument0 pagesShadows - Jennifer L.armentroutdina8909100% (1)
- QI Redes de Valor Saturnino Angel CastanoDocument2 pagesQI Redes de Valor Saturnino Angel CastanoYadira Centanaro Gutierrez100% (1)
- Guia Bilib Procedimiento Gestion Proyectos PDFDocument11 pagesGuia Bilib Procedimiento Gestion Proyectos PDFFabio Lacio VidalNo ratings yet
- 6th Central Pay Commission Salary CalculatorDocument15 pages6th Central Pay Commission Salary Calculatorrakhonde100% (436)
- Funciones de Ingles A EspañolDocument20 pagesFunciones de Ingles A EspañolYadira Centanaro GutierrezNo ratings yet
- Presentacion Prensa Cadena de Suministro InteligenteDocument23 pagesPresentacion Prensa Cadena de Suministro InteligenteKarina EvelynNo ratings yet
- Evaluación Quiz Act 9Document6 pagesEvaluación Quiz Act 9Yadira Centanaro GutierrezNo ratings yet
- Manual Acrobat X ProDocument101 pagesManual Acrobat X ProddsdigitalNo ratings yet
- Manual - Uso - CRUE Adobe Acrobat 9 ProfessionalDocument21 pagesManual - Uso - CRUE Adobe Acrobat 9 ProfessionalRosalinda Hernandez SanchezNo ratings yet
- (A) Estudios de Calculo Del Arco Electrico en Sistemas Industriales y Propuestas para Reducir El Riesgo Desarrollo de Aplicativos Computacionales 1062Document19 pages(A) Estudios de Calculo Del Arco Electrico en Sistemas Industriales y Propuestas para Reducir El Riesgo Desarrollo de Aplicativos Computacionales 1062Yadira Centanaro GutierrezNo ratings yet
- Catalogo - Parrillas FIBRA de VIDRIODocument8 pagesCatalogo - Parrillas FIBRA de VIDRIOVicente Ricardo Tinajero NovilloNo ratings yet
- Act 9 Part 1 Sem Invest PDFDocument1 pageAct 9 Part 1 Sem Invest PDFYadira Centanaro GutierrezNo ratings yet
- POT Santa MartaDocument228 pagesPOT Santa MartaFederico Vega100% (1)
- Catalogo Equipos Respiratorios Venta PDFDocument46 pagesCatalogo Equipos Respiratorios Venta PDFYadira Centanaro GutierrezNo ratings yet
- Manual Ohsas 18001Document134 pagesManual Ohsas 18001rujubralNo ratings yet
- Calendario Tributario 2014Document1 pageCalendario Tributario 2014pedrobandapeNo ratings yet
- 17-Como Estructurar Capacitacion PDFDocument5 pages17-Como Estructurar Capacitacion PDFYadira Centanaro GutierrezNo ratings yet