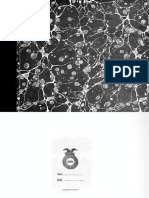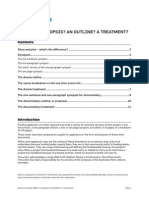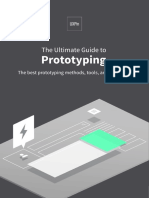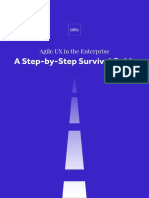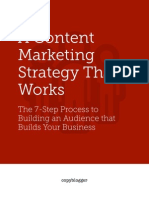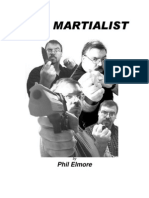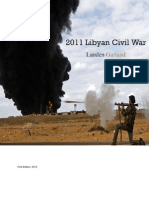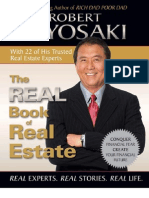Professional Documents
Culture Documents
Fantasy Photoshop Tut
Uploaded by
Kojo Jamal Williams0 ratings0% found this document useful (0 votes)
19 views52 pagesFantasy tut
Copyright
© © All Rights Reserved
Available Formats
PDF or read online from Scribd
Share this document
Did you find this document useful?
Is this content inappropriate?
Report this DocumentFantasy tut
Copyright:
© All Rights Reserved
Available Formats
Download as PDF or read online from Scribd
0 ratings0% found this document useful (0 votes)
19 views52 pagesFantasy Photoshop Tut
Uploaded by
Kojo Jamal WilliamsFantasy tut
Copyright:
© All Rights Reserved
Available Formats
Download as PDF or read online from Scribd
You are on page 1of 52
How to Make a Menu Interface
for a Fantasy Themed iPhone
Game
Chris Karling on Jul 3rd 2009 with 110 Comments,
Download Source Files
+ Thanks for supporting the site,
feel free to download the ZIP
file for this tutorial.
‘View post on Tuts+ BetaTuts+ Beta is an optimized, mobile-ftiendly and easy-to-read version of the Tuts+
network.
First off; props to Dan Wiersema (my fiiend and Creative Director at Guifi) for being the brains behind this
tutorial, Concept and wireffame were both developed by him. He also helped me iron out the creases in terms of
rating my work from beginning to end.
In this tutorial, we'll create a main menu interface for a fictional Phone game. We'll go through setting up
Photoshop to accurately display target screen size, setting up a wire ffame for the project, creating a
background, making a logo, creating rock texture for the sidebar, and wood texture for the saved games-box
and buttons. We'll also add creating greenery for detail and good measure. This is gonna be a long one, so
patience is a virtue, Also, coffee helps!
Final Image Preview
Take a look at the image we'll be creating, Want access to the fill PSD files and downloadable copies of every
tutorial, including this one? Join Psd Plus for just $19/month. You can view the final image preview below.
SAVED GAMES:
foBs.
AeA a
Praag Sed
Step 1
Head over to pxcale.com and follow the instructions. Doing this will alow you to view the design in it’s final size
— The real li size of the actual iPhone screen — on your own computer.
Create a new document with a 480px width by 320px height, with a 164.83 pixels/inch resolution. Set color
mode to RGB 8bit.
Step 2
Trecommend creating a wireffame for your project like the one in the image below. The best way to do this is
right clicking with your Zoom Tool selected and chose print size. Ifyou followed Step 1, you will now be looking
at your document at the exact size the end user will on his/her iPhone. This helps you determine how big the
buttons should be in order to work sufficiently on a touch screen device. Note: Try physically clicking on the
screen, and remember to take thick fingers into account.
Use the Rectangle Tool and drag out rough placement guides for the various elements. Keep the color of the
shapes white and add a black Ipx inner stroke. It’s also a good idea to mock the concept up using pencil and
paper. Even if you're not a good freehand artist (I’m not, but I still do it), napkin sketches help you keep your
eyes on the prize!
fo
SAVED GAMES
Step 3
Create a new layer and name it "Background." Set your foreground color to #5e1 114 and your background to
#140306, Select the Gradient Tool, and with the settings pictured below drag ftom top to bottom like the arrow
indicates,
MM) (serves) one ficox |
ransparency
Step 4
To the "Background" layer, apply the following layer styles.
Pattern Overlay
| Pattern
Blend Mode: ( Gveray i=)
1. On [5S
aan bs__|* Click the little arraw ) in the
1 dropdown menu and load
“Texture fill 2”, Select the first
pattern in the set
$e: Om
tink with Layer
Pattern:
Color Overlay
| Color
Blend Mode: ( Overay AL _]ererrer
Opacity; =m [Sd
Step 5
Reset your foreground and background colors to black and while by clicking the D key on your keyboard.
Create a new layer and name it "bg_clouds." Now go to Filter > Render > Clouds. Set this layer’s blending
mode to Overlay. Dab at it in random areas with the eraser tool, set to a 30-50% Opacity with a soft brush to
create interesting highlights. Try to match my result below.
Step 6
Download this image ffom sxc.hu (Thank you Javier Gonzalez). Call the layer "castle," resize it and place it
roughly in the top-center of the stage. Set the layer’s blending mode to Multiply and the Opacity to 60%. Use
the Eraser Tool to erase any harsh edges. Below is my result after this step.
Step 7
Okay, so far so good. Let’s start creating our logo. Grab your Pen Tool and create the outline ofa dragon’s
head. To do this you can either trace a random dragon image, or make up your own. This one will however end
up with some heavy duty layer style effects, so try to keep the shape fairly simple
There’s a wide variety of ffee shapes and dingbats you could use instead, if you don’t wanna spend time tracing
or coming up with a dragons head. Where there’s a will there’s a way.
Duplicate your shape 2 times (layer > duplicate layer...), so that you have 3 dragonhead layers. Name the
bottom one "dragon_1," the middle one "dragon_2," and the top one "dragon_3.
©) Mh OR ersons
©) Mh BF erson2
© OF ersons
Step 8
Time to make our dragon shine. This technique is heavily based on Elliot AKA TrueLovePrevails’ tutorial on
how to replicate the warcraft logo style, so a huge thanx goes out to him for developing this fantastic technique,
and for letting me use it. Click here to visit the original tutorial)
Apply the following layer styles to each layer respectively, beginning with the “dragon_1" layer
Bevel and Emboss
Structure
sole: (Inner Sevel 18)
Technique: (Chisel Hareb)
Depth: nm FS |
Direction: @ up © Down
Sze Om fx
Soften: Qe [Fd
shading
angle:
[ae
(@yetee
‘Aticude: \ 7 ey °
Highlight Mode: ( Normal bea
pCi: [00]
‘Shadow Mode: (Linear Burn im) |
Opacity; Ome FY
Color Overlay
color
Blend Mode: ( Normal 3 #fiff
Opacity: em [80
‘Now apply the following layers styles to “dragon_2” and set this layer’s fill Opacity to 0%.
Bevel and Emboss
Structure
swe: (Inner Sevel a)
Technique: (Chisel Hareb)
Depth: Om [S|
Direction: @ up © Down
Size) SPX
Set! Qf]
shading
anole: 5]?
e&
use Global Light
etude: 7 Ga]
Highlight Mode: ( Normal =)
Opacity: [006
‘Shadow Mode: (near Burn aa
Opacity: nm [FY
em}
And again to “dragon_3” and set this layer’s fil Opacity to 0%.
Drop Shadow
Structure
Blend Mode: ( Muliniy a
Opacity: nm [GY
fone ¢ *) a0 ——]* (Wf Use Giobat Light
Distance: Qe fd
Spread: Om fae
$20: Oe 5
Bevel and Emboss
Structure
Technique: (Smooth
Depth: Gm Ed
Direction: @ up © Down
nr a
Soften: Qe fd
shading
Angle: iiss
(®) D trees vom
aetude: \7 °
ODI es [00
Shadow Mode: ( Muliaiy —_
Opacity: Ge [Od
Fra O00
feo
Step 9
Right, dragon looks good — check! Next up is the text
Head over to Fontcrafi.com and download or purchase Scurlock. Scurlock is ffee as a demo font, so make sure
to read the terms of use, and do purchase a license if you wish to use this font for commercial purposes,
Select your Type Tool and set the size to 60pt. Type out the text "Dragon." Right-click the layer and select
Convert To Shape. The reason for this is that we want to remove the underline of the “o.” To do this we use the
Direct Selection Tool. Activate the vector mask by clicking the thumbnail and select all the nodes of the
undertine, then hit delete on the keyboard. If you can’t get them all in one go, hold down Shift to add to the
selection,
Next, grab the Path Selection Tool and click the “o.” Go to edit > Free transform and drag the bottom center
node down so the “o” looks like it belongs with the rest of the text. Now duplicate the layer twice, just lke we
did with the dragonhead. Name the layers ffom the bottom one and up "dragontext_1,""dragontext_2," and
dragontext_3" respectively.
FE) tensercents
Dy Direct Selection Tool
Step 10
Let’s hide the "castle" layer for now, since it’s of litte importance to the layout, and mainly causing a bit of a
distraction while designing.
Right-click the layer "dragon_1" and select "copy layer style.” Now right-click the "dragontext_1” layer and
select Paste Layer Style. Right-click the layer "dragon_2” and select Copy Layer Style. Now right-click
"dragontext_2" layer and select Paste Layer Style. Change the shadow mode opacity under bevel and emboss to
B%
Select "dragontext_3” and set the fill Opacity to 0%. Then apply the styles shown in the image below. When
finished, repeat Steps 9 and 10 for the "Storm” text (naming the layers stormtext_#) and place the text roughly as
shown below.
Drop Shadow
serene (sao 7
Opacity: Os [SF |
Angle: Oz © Use Global Light
Distance: Quem [Fd
Spread: Om fod
Size! Qe [Ed
‘outer Glow
| Structure
sie (iy)
OP aCtY: es [70 |
Noise: Qos [J «|*
On OME
| Elements
Technique: (Softer Fi)
Spread: Om [2 +d
Sie Om fd
| Quality
[Me Corsi
‘contour:
Range: ——
evel and Emboss
| Structure
sve (eal 3)
‘eis (ees)
Depth: Ome [las |
Direction: @ Up CQ down
Sie! Om fd
Soften: Qe | —*d
| Shading
Se
fs
cm conor [ail Chinato
vane (Homa FJ]
Opacity: es [43K
cr) |
Wren
SS Gesu
a
Step 11
Command-cick the vector mask thumbnail of "dragontext_2" layer to load the selection. You'll see the marching
ants appear around your text. Make sure "dragontext_2" is your active layer, as this will make sure we place the
adjustment layer we are about to create just above "dragontext_2."
‘Now click the Create New Fill Or Adjustment Layer button located below your layers palette, From the list
select Color Balance and apply the settings below. Afterwards, click Command + D to deselect. Now do the
same for the "swordtext_2" layer.
Brightness Contras.
Levels
Color Balance cay
Exposure
Tone: |@) shadows Vibrance.
UO aaa Hue Saturation.
O Highlights Color falance
Tack Whi.
Photo Fier.
Gyan Red Channel Mixer.
[2a
= overt
Posteri.
0 Threshold
Gragient Map.
Selective Calor
[30 so ® Oo a al
Magenta Green
|
Yellow Blue
ooe_ev[v[—0VV.K“—“—=
Color Batance
Preserve Luminosity
Tone: Shadows
[® Mictones
© Highlights
Gyan Red
[+30
=
Magenta Green
—— ee
=
Yellow ue
—_—_——_—_—_
Color Balance
Preserve Luminosity
Tone: Q Shadows
CO) Midtones
[© Hatiions
yan Red
Magenta Green
Yellow Blue
——_—_——_—>_>_[__
Preserve Luminosity
ie
RAG
ae Z N
Vege form
© BBM coor satance
: | es
BE 9 corms
na 8 [EE] crsoomons
© BPR cote tate
Bh 8 croonten 2
===
‘ragontext 2 Pe
Step 12
Details speak for themselves, so lets throw in some more text for added effect. Type out "Scroll of the Wicked”
using the Scurlock font again, at a size of 18.5 pt. For the "Scroll" and "Wicked" text, set the text size to 14.5 pt
For “of the" text, use #C9C9C9 as the text color and apply the following layer styles.
Drop Shadow
structure
tiend Mode: (MukiDiy =
Opay: ——om TY
angie: (D>) fo ©) vse cota ght
ew?
Distance: QF
Spread: mm [FE
S20: Om fF JP
Bevel and Emboss
Structure
Sryle: (Inner Bevel
Technique: (Smoath
Depth: Qe Fd
Direction: @ up © Down
Sie! Om dx
Soften: Qe +P
shading
ansle: bo P
(2
(©) D use cioba Light
Atude: \—7 >
toss Contour: | dn) ©) Ami-aiased
ghlight Mode: { Sereen i]
pact, [100]
‘Shadow Mode: { Multiply i]t
Opa! nm [FEY
ye
oS
Step 13
Hopefilly you're stil with me. Let’s move on to the sidebar.
Using your Pen Tool, create a block-like shape lke the one in the image below. Be creative here. There is no
right or wrong when making stuff like this, so just throw a shape together without paying too much attention to
detail. Duplicate this layer and call the the top one "sidebar_base." Name the bottom one "sidebar_perspective.”
Now apply the following layer styles To the layer "sidebar_base."
Outer Glow
structure
Blend Mode: { Sereen [=]
ee
Noise! Qe ff
euo BW
Elements
Technique: (Soher De)
Spread: Of
$26: Om Fd
Gradient Overtay
Gradient
Blend Mode: [ Normal 3
Opacity: ns [BEY
Crocent: IIIT) A reverse
Spe: (tinear 9) 6A Align with Layer
Gradient Type: ( Solid |)
Smoothness:[100 _[¥] %
8 5
a a a a
#303834, #212121 #4nda4a #202824
Step 14
Nudge the "sidebar_perspective" layer 6px to the lefl, right-click it and select Rasterize Layer.
Set the Bum Tool up using the settings below, and paint the perspective edge — keeping the light source from the
concept sketch in mind — where the light is least likely to hit it. With the Dodge Tool, paint the opposite areas
When doing this for stone textures, I find that it’s effective to dab rather than stroke, as this creates the illusion of
a rough surface. Finally, give the layer a drop shadow
Evite sa Range:{ Widtones fa) Exposure: [sox Jw) [7A] | AProrect Tones
Hardness 0%
Qn] amr] & in] | tance: (actones Ta) Exper: [50% J) [fd | rote Toms
Drop Shadow
~ structure
siend Mode: [Makin —_
Opacity: mn FEY
vate (Df ro
aie: ( Ue cial ight
7
Distance: Qa FJ
Spi: oo
eT
Step 15
Download this brush set by Lee Richardson, Create a new layer above "sidebar_base" and name it
"sidebar_texture_1." Now, Command-click the "sidebar_base" layer to load the shape selection. Without
releasing Command press Shift to add to the selection and click the "sidebar_perspective" layer. Next Grab your
Brush Tool and select the second brush of the set you just downloaded. With your foreground color set to black,
click once inside the selection and hit Command + D on your keyboard. Set this layer’s Opacity to 50%,
EB eerucsonret
BH 8 J] sicevar tase
Step 16
Set your foreground color to #160A02 and create another layer. Name this one - you guessed it —
"sidebar_texture_2." Repeat the process ffom Step 15, this time using the fourth brush of the set. I’s smaller, so
you'll need two clicks to cover the entire surface. With this layer selected, go to Fiker > Blur > Gaussian Bhar.
Set it to a radius of 1.5 then click OK. You should have something le the image below.
= sidebar texture 2
Step 17
Let’s add some imperictions to the rock surfice. Create a new layer and name it "cracks." Select the Brush
Tool and vary between a master radius of 2px to Spx, Hardness 60% to 80%, and keep the brush Opacity at
55%, Try not to worry about getting it right. The layer style will do most of the work, and the weirdest shape
may tum out great. When you are happy with the cracks, apply the following layer style and become even
happier.
Ce
aieuteCe Cell)
EMAIL DELIVERY
win flexible
Vea ce
NNO (cant 3
evel and Emboss
structure
syle
Technique
Depth
Direction
size
Soften
(nner Bevel 139)
(Smoamn
[in
Q ve @ down
—— ff
——————— [F
shading
Angle: a0
VN
) FA Use cota Lohe
acide: \—7
Highlight Mode: (Sereen =]
OpRCIY: em [100 |
Shadow Mace: (MuliDWy a
Opacity: nm [S|
Step 18
Create yet another layer, this one above the "cracks" layer, and call it "edge_bumps." Select the Pencil Tool with
a master diameter of 1px and draw in some imperfections in black color along the highlighted line below. set the
You can clearly see
that the initial look of
the cracks is of little
importance - the layer
style creates the illusion
of depth, and the actual
shape of the cracks
automaticly look good
layer Opacity to 76%, then apply the following layer style to the la
evel and Emboss
Structure
‘Style: [ taner Bevel =]
Technique: [ Smooth
Depth: bn [500
Direction: ©) up @ Down
Sze: ns fF] ox
Soften: Qa [i
Shading
‘Angle: fia
(e
(Use clots! Lone
atciude: \7 fap
Highlight Mode: ( Sereen iE]
Opacity: een 2S
Shadow Mode: (Makioly im
Opacity: nm [69 |
These are my strokes The end result
(white for viewing purposes)
Draw down the red line,
Step 19
Create a new layer above the "edge_bumps" layer. Command-click the "sidebar_perspective" layer. Grab any
one of Photoshop’s default spatter brushes and dab here and there down the edge, while still keeping the brush
Opacity at 55%. Copy the layer style fiom the "edge_bumps' layer and paste on to this layer. Set the layers
Opacity to 55%,
Step 20
Let’s move on to creating the wood. Make a shape like the one below for our big wooden saved games board.
Set the color of the shape to #463118. Call the layer "saved_games_base" and apply the following styles to it.
Inner Shadow
Structure
tind Mode (rere
One, —— [EX
poate: (DP) fix —]° tee cot gi
7
Deane: On I<
Choke: Qn fo
Sze Oo fF x
Quatiy
contour: | el 7 ans-stiace
Opacity: =m (Sd
Noise: Qe dE
eo =a
Technique: (Softer fi)
Source:Q) Center @ kage
Choke: Om fd
Size! OQ 2d
evel and Emboss
| Structure
sve (amen 3)
‘es (Ge)
Depth: en [134 |
Direction: @ Up CQ down
Sie: Om [Td
Soften: Qe fo —d
| Shading
cm conor | ail Chante
ee Ca
ODI: qe [00 |
cont (eos)
Opacity: mm fd
=
can
sie (tas)
one =
Cre: II) sore
sot (eat ff Aigo wah Laer
While the gradient menu is open, click in the center of the wood board and
drag a little to the right, to reposition the center of the gradient origin
WY Screw
Wick:
ai
Step 21
Using your Pen Tool, try to replicate the shape you see below, and place it below the "saved_games_base"
layer. The important edges are highlighted in red. Name it "saved_games_perspective" and set the color of this
shape to #14100D. Ako, apply a drop shadow as shown
Drop Shadow
Structure
Blend Mode: (Many _
OPACIY: et [100 \*
Anal: O= * ©) Use total ight
Distanett Qa Yo
er
Ste: om ize
Step 22
Download the first texture from this texture set by egtextures.com, Drop it onto your stage and resize/rotate it
until you like how it looks. Place it above and over the layer "saved_games_base" and rename it
"Wwood_texture_1". Command-click "saved_games_base," then Command + Shift-click
'saved_games_perspective" to add to the selection. Select "wood_texture_1” and click the add layer mask
button, located undemeath the layers palette. Set this layers blending mode to Soft Light.
Duplicate this ayer once, name it "wood_texture_2," set the blending mode to Overlay and Opacity to 15%.
s
s
a
fea] Lemur
BOB onion A
BODY ois cermn AF
aes
~~
seat
Step 23
Repeat Steps 20-22 for the buttons. Try to vary the gradient a bit, and use reflected instead of radial. To keep
track of your layers, you may want to add the button layers to a group. Try to match the results shown below.
ao 4
Step 24
Let’s lighten things up a bit. select the top layer of the document, and click the Create New Fill Or Adjustment
Layer, just like we did in Step 11 for the text. This time select levels from the list, and drag the center node to
1.39, which isa litle to the left
Command-click the "stormtext_1" layer, now press Command-shiff and click both the "dragontext_1"" and
"dragon_1" layers, Select the levels layer thumbnail and go to Edit > Fill, and fil the selection with black. Now
the text and dragonhead won't be affected by the levels layer.
Next we are going to add a brightness/contrast adjustment layer, using the exact same method we used for
levels, including making sure the “Dragon Storm” TEXT ONLY this time is not affected by this layer by masking
it out. Set the Brightness to 25 and Contrast to 35.
Brightness/Contrast
Levels
Step 25
‘With your Rectangle Tool, above the "Wwood_texture_2" layer, create a square shape like in the images below.
‘Name this layer "inset_rim," now duplicate this layer and call the top one "inset
Apply the following styles respectively, starting with “inset_rim” and using a Fill Opacity of 0%.
$2 om fd
Solr: Om fo |
‘Shading
aoe: ;
©) rss
nde 7 fo
onscomone | Aa] Avan
a
ee
For “inset_base,” use the same settings and a Fill Opacity of 60%.
Inner Shadow
| Structure
serene (sao 72
pact: nm fT |
Angle: Oz © Use Global Light
Distance: Om dom
Choke: nn [22 |
S20 O—— |
[— Quality
cote |p) Os
Noise: Qn [1%
‘outer Glow
| Structure
es)
Paci: [100 |
a
eo oe
Tecniqu: (Saher 1)
es
St; Om FJ
| Quality
cme |p) Ors
Range: nm [50%
Je: Qn [1%
Duplicate both “inset_rim” and “inset_base” twice and place as shown in the bottom of the below images.
Step 26
Download "Livingstone" by PrimaFont from dafont.com, Type out all the text you see below, using #ECDECB
as the text color. Size isn’t too important, just try to match roughly what is shown below. Then apply the
following style to all of these text layers.
Bevel and Emboss
— Structure
style: [ Inner Bevel =]
Techiqu: (Sno)
Doth ——
Diecion:Q) Ve @ down
Si: Gs
Sot! Qn [5]
— stading
Angie: [iso Y
[Af Use Global Light
Bo I
Gionconswe | je) anatase
Hiolight Mode: (Sereen aC
Opty, ——me fF
Shadow Hage (Maiay —_
Opacity: nlm [FF |X
Alctude:
Sa
CET (0) £3) i
Ga
SAVED GAMES
VAL YE eT
Step 27
Pawar en
Diaie tic
aan
Set your foreground color to #636363 and create a new layer below the buttons. Using your brush tool set to
85% Hardness with a master diameter of 1px, paint a O shape, like in the image below. See the marching ant
selection, Duplicate it, and place the copies as shown.
Step 28
Do the above step for all the areas in the image below that has chains and apply the following style to all ayers.
It’s going to be many layers, so use groups to keep track of them.
Drop Shadow
Structure
Blend Mode: (Makiaiy im) |
Onaciy) —om—
angie: (G) [0 ——]* vse cla ight
YL
Distance: Qe [2d
ne
$2 Om FY
Bevel and Emboss
| Structure
syle: (Inner Sevel a)
Technique: (Chisel Hard 1a)
Depth: nn 50]
Direction: @ Up © Down
St O————— om
Soften: Qa [do
| Shading
angle:
co
® (Use cla Lig
aime: —7 Fo
Gloss Contour: y © amatased
‘ghlight Mode: ( Sereen BC
Opacity: mm [FS
Shadow Mode: [Multi i)
Opacity: me [FS
SAVED GAMES:
CALL MLA A ee LAL BIAS 3s
Step 29
Let’s make the "castle" layer visible again. Since we're moving in to the detailing stage of this project it’s nice to
get a clear view of what the end result will be.
Now, using your pen tool again, with black set to your foreground color, create a shape like the one inside the
saved games box below. Make it mainly square, but cut the comers to give it a more interesting shape. Call this
layer "tablet". Apply the following layer styles:
Drop Shadow
| Structure
Seatac ee
Opaciy; mm
Angle: Oz © Use Global Light
Distance: Om dom
Spread: ——mOm—mm 5 |
Sze O——— |
Inner Shadow
se ie (iy
Oph nl
Anal: (Oi & Use Global uote
Distance: Om [Fd
Choke: Om fod
$2 Om
‘nner Glow
| Structure
serene (Sy 8)
Op8cy: nm 5)
a
eo =
Tecnique: (Saher 1)
Source;©) camer @ tage
Choke: Cs [od
St; mm J
evel and Emboss
| Structure
Src erence)
Technique: | Chisel Hard _ 39)
Depth: [000]
Direction: @ up © Down
$2: Om fx
Soften: Qe fod
| Shading
Angle:
fs
® 1 tie aig
atte: 7
Gloss Contour: vy © amatased
Highlight Mode: ( Vivid Light ac
Opa [00
Shadow Mode: [Multi is)
Opacity: mm [7d
Color Overlay
| Color
serene (oma)
Opacity: =m dK
Gradient Overlay
| Gradient
a
ony, — oo
ase EO tee
Sele: (near 8) Align wih Layer
Using the same techniques we used for the sidebar, try
to replicate my result in the large image below, or go with
your own style of racky texture
evans
new game
piers
SAVED GAMES
r-
VAL YT AE Te Praag ed
Step 30
Using the font Livingstone again, type out the text you see in the saved games stone tablet below, and apply the
following layer styles. When finished, duplicate the whole tablet and place it in the second box, as shown in the
image below,
Inner Shadow
— structure
blend Mode: [Wainy —_
i ———t- EJ
ogi! (ABD) fro —] tee Ges ee
LJ
Distance! Qf] x
Choke: en [i]
$2 Qn FY
— uality
Contour: | LM 1D) Ansiatases
N86: Om [oS
Outer Glow
— Strweture
Blend Mode:(Sereen =U)
Ops: Oe [2]
Noise! Qe [|X
Le
‘Technique: (Softer Ta)
$p10ad: em fo
$20; Om fx
syle: [Inner Bevel [
‘shi: ( STB)
Depth: mn [i238
a
Se: Qe [JP
Soften: Qs fo JP
| Shading
Anal
©) stescemiuon
sue 7 Bo)
cm cotor |i Chinato
ronan te (Seen
O67, [100]
a) |
Opty: mY
Gradient Overlay
| Gradient
sete (8)
Opty: —nm DY
Cen: ETP) 0) tere
|
angle fo |
nO
ra
05/18/09 05/14/09 lO
Pica Sed
Step 31
Set your foreground color to #2E343A, and with your Pen Tool create a small diamond shape (about 10px by
10px). This is going to be the base of our rivets. Name the layer 'rivet_inset," and duplicate it twice. Name the
middle rivet layer 'tivet_base" and the top one "rivet_style." Add the following styles respectively, beginning with
“Yivet_inset.”
ieee
[Structure
sve (Genres 15)
Temi
Depth: nt [F000]
anes
Site; Qn fF]
Softer: Qn fod
ing
“Angie: a
Clic usm
‘studs ols
dome fi) Cs
ote (em J
Opacity: bn [12%
score (teem 15)
‘Now apply the following layer styles to the “rivet_base” layer.
‘Angle: © aw
Distance! Qa ox
Spe: ne
fo"
5
Cine | jl arama
oo tte Sen |
OPACIY: nt [100 |
‘Now apply the following layer styles to the “rivet_style” layer.
‘Now duplicate the whole rivet three times and place one in each comer of the saved game box, just lke in the
image below.
f
i
i
SCROLL
per
veo
ay De
q [eyez TY new game
a
prayers
Step 32
Create 4 small circles (about 4px by 4px) at the base of the saved games box, using the e
#CCBSSA as your foreground color. These will be the page indicators often found in iPhone applications. To the
first three, apply these styles.
soo (D) =F eh we cu
san: mn [YP
Coke: nn |S
S28: Om [x
J Quality,
eg States
N0ist! Qe
‘end Mod
a
Noise: mm fo
eho 7H
Elements
‘echigu: (Somer 1)
$0108: Om fod
S20 0 dm
Change the color of the fourth circle to #FFA200 by double-clicking the shape color thumbnail. Then apply the
following style.
Outer Glow
/— Structure
Blend Mode: { Sereen r=]
OPAC: nm 5]
Noise: Qe fo |*
© @ 0 Ma arreere
Cy eS ee
=e
Range: em OY
Jitter: Qe [0 \*
SAVED GAMES
ae
05/18/09 05/14/09 NO Savi
Step 33
Time to dive info the last and probably the most difficult step. This could in fact be a whole other tutorial in itself,
but I'l try to keep it basic, I’m gonna try to explain this to the best of my ability using images, but it’s gonna be a
Jeaming by doing experience for anyone new to this technique.
© Create
spe, using the Pen Tool, that somewhat resembles a leaf, Doing this in a separate document is
a good idea (sce image 1 below).
+ Rasterize the shape you just made, and grab the Bum Tool.
+ Vary the settings for the brush (size and exposure) and try to replicate my result (picture 2).
* Grab the Dodge Tool and try to replicate the results shown, again varying the settings of the brush (picture
3).
* For good measure, also draw a line down the center of the leaf using the Bum Tool (picture 3).
* Use the Eraser Tool, set to a Hard Brush to firther shape the leaf (picture 4).
Zoom in and add additional detail using dodge and bum (picture 4),
Go to Filter> Noise > Add Noise, and use the following settings: Amount of 1%, select Gaussian and
check Monochromatic (picture 5).
Resize the leaf to the actual size you need it to be, and create a new layer above it. Now with a soft Ipx
black brush, draw in the veins. set this layers Opacity to 20% (picture 6).
Change the foreground color to white and the brush Opacity to 70%, and draw in some highlighted areas
around the veins (picture 7).
Add a simple drop shadow using layer styles, and merge the whole leaf into one layer (picture 7).
Optionally you can also add an unsharp mask to the leaf if you want crisper detail. Settings would be along the
lines of Amount 50%, Radius 0,5px and threshold of 0 levels.
oss
Now make a few of these
and spread them along the
top of the sidebar.
Using the same technique,
create vines and other
pieces of interest ta make
the artwark come alive!
Conclusion
Add greenery, here and there to make it look more interesting. You could go even further than I did and add
some on the saved games box as well. Thanks a lot for following along with this tutorial and I hope you leamed
some new techniques. Below is the finished result.
Sater)
CALE ae
Subscribe to the Psdtuts+ RSS Feed for the best Photoshop tuts and articles on the web.
{96 people Ike this. Be the first of your frends.
By Chris Karling
I'm Chris from Norway. | lke to think of myself as an unlabeled designer. I'l find joy in anything from crayons,
and aerosol cans to heavy duty 3D applications. Where there's creativity, there's art. Right now however, I enjoy
my job as a GUI designer at Guitk.
You might also like
- Water HazDocument47 pagesWater HazKojo Jamal WilliamsNo ratings yet
- 12 December 2015 Monthly Action PlannerDocument1 page12 December 2015 Monthly Action PlannerKojo Jamal WilliamsNo ratings yet
- Bold and Determided Vol 1Document167 pagesBold and Determided Vol 1Felipe Blanco100% (4)
- Clara Mohammed School of St. Louis Web Design ProposalDocument3 pagesClara Mohammed School of St. Louis Web Design ProposalKojo Jamal WilliamsNo ratings yet
- Extreme Ownership PDFDocument3 pagesExtreme Ownership PDFKojo Jamal Williams53% (15)
- MongoDB Architecture GuideDocument22 pagesMongoDB Architecture GuideKojo Jamal WilliamsNo ratings yet
- Rogersdrawingdes00hawk BWDocument458 pagesRogersdrawingdes00hawk BWKojo Jamal Williams100% (1)
- Writing The Script (2015 - 03 - 12 22 - 54 - 04 UTC)Document9 pagesWriting The Script (2015 - 03 - 12 22 - 54 - 04 UTC)Kojo Jamal WilliamsNo ratings yet
- Understanding Character ObjectivesDocument2 pagesUnderstanding Character ObjectivesKojo Jamal WilliamsNo ratings yet
- Apple CaseDocument32 pagesApple CaseBogdanBaleaNo ratings yet
- USP ShellGames Oct15 1.3Document54 pagesUSP ShellGames Oct15 1.3Marco FonsecaNo ratings yet
- The Guide To WireframingDocument114 pagesThe Guide To WireframingKojo Jamal Williams100% (1)
- Apple CaseDocument32 pagesApple CaseBogdanBaleaNo ratings yet
- Save The Cat by Blake SnyderDocument108 pagesSave The Cat by Blake SnyderKojo Jamal Williams92% (13)
- Uxpin Boxes To Interactions Complete Wireframing ProcessDocument19 pagesUxpin Boxes To Interactions Complete Wireframing Processmeghdut_me100% (1)
- FollowTheIP P66-WiederholdDocument9 pagesFollowTheIP P66-WiederholdKojo Jamal WilliamsNo ratings yet
- What Is A SynopsisDocument11 pagesWhat Is A Synopsischristopher templarNo ratings yet
- The Ultimate Guide To PrototypingDocument133 pagesThe Ultimate Guide To PrototypingKojo Jamal Williams100% (2)
- Uxpin Agile Ux in The Enterprise - A Step by Step Survival GuideDocument37 pagesUxpin Agile Ux in The Enterprise - A Step by Step Survival GuideKojo Jamal Williams100% (2)
- Butterick's Practical TypographyDocument3 pagesButterick's Practical TypographyKojo Jamal WilliamsNo ratings yet
- Butterick's Practical Typography2 PDFDocument3 pagesButterick's Practical Typography2 PDFKojo Jamal WilliamsNo ratings yet
- MyCB Scribe Ebook2 2 PDFDocument31 pagesMyCB Scribe Ebook2 2 PDFQuânLêNo ratings yet
- Butterick's Practical TypographyDocument3 pagesButterick's Practical TypographyKojo Jamal WilliamsNo ratings yet
- Butterick's Practical Typography2 PDFDocument3 pagesButterick's Practical Typography2 PDFKojo Jamal WilliamsNo ratings yet
- Cinematic Storytelling PDFDocument10 pagesCinematic Storytelling PDFRuwan Egodawatte100% (2)
- Be A MartialistDocument60 pagesBe A MartialistHonzu2100% (1)
- Garland, Landen - 2011 Libyan Civil WarDocument175 pagesGarland, Landen - 2011 Libyan Civil WarYoulisu0% (1)
- The REAL Book of Real EstateDocument513 pagesThe REAL Book of Real Estateplatonmiraj471794% (33)
- Cabra Cini Voodoo Junkie Hitwoman - Voodoo Trespass (6126935)Document12 pagesCabra Cini Voodoo Junkie Hitwoman - Voodoo Trespass (6126935)Kojo Jamal WilliamsNo ratings yet
- Hidden Figures: The American Dream and the Untold Story of the Black Women Mathematicians Who Helped Win the Space RaceFrom EverandHidden Figures: The American Dream and the Untold Story of the Black Women Mathematicians Who Helped Win the Space RaceRating: 4 out of 5 stars4/5 (895)
- Never Split the Difference: Negotiating As If Your Life Depended On ItFrom EverandNever Split the Difference: Negotiating As If Your Life Depended On ItRating: 4.5 out of 5 stars4.5/5 (838)
- The Yellow House: A Memoir (2019 National Book Award Winner)From EverandThe Yellow House: A Memoir (2019 National Book Award Winner)Rating: 4 out of 5 stars4/5 (98)
- The Subtle Art of Not Giving a F*ck: A Counterintuitive Approach to Living a Good LifeFrom EverandThe Subtle Art of Not Giving a F*ck: A Counterintuitive Approach to Living a Good LifeRating: 4 out of 5 stars4/5 (5794)
- Shoe Dog: A Memoir by the Creator of NikeFrom EverandShoe Dog: A Memoir by the Creator of NikeRating: 4.5 out of 5 stars4.5/5 (537)
- Devil in the Grove: Thurgood Marshall, the Groveland Boys, and the Dawn of a New AmericaFrom EverandDevil in the Grove: Thurgood Marshall, the Groveland Boys, and the Dawn of a New AmericaRating: 4.5 out of 5 stars4.5/5 (266)
- The Little Book of Hygge: Danish Secrets to Happy LivingFrom EverandThe Little Book of Hygge: Danish Secrets to Happy LivingRating: 3.5 out of 5 stars3.5/5 (400)
- Elon Musk: Tesla, SpaceX, and the Quest for a Fantastic FutureFrom EverandElon Musk: Tesla, SpaceX, and the Quest for a Fantastic FutureRating: 4.5 out of 5 stars4.5/5 (474)
- A Heartbreaking Work Of Staggering Genius: A Memoir Based on a True StoryFrom EverandA Heartbreaking Work Of Staggering Genius: A Memoir Based on a True StoryRating: 3.5 out of 5 stars3.5/5 (231)
- Grit: The Power of Passion and PerseveranceFrom EverandGrit: The Power of Passion and PerseveranceRating: 4 out of 5 stars4/5 (588)
- The Emperor of All Maladies: A Biography of CancerFrom EverandThe Emperor of All Maladies: A Biography of CancerRating: 4.5 out of 5 stars4.5/5 (271)
- The Unwinding: An Inner History of the New AmericaFrom EverandThe Unwinding: An Inner History of the New AmericaRating: 4 out of 5 stars4/5 (45)
- On Fire: The (Burning) Case for a Green New DealFrom EverandOn Fire: The (Burning) Case for a Green New DealRating: 4 out of 5 stars4/5 (74)
- The Hard Thing About Hard Things: Building a Business When There Are No Easy AnswersFrom EverandThe Hard Thing About Hard Things: Building a Business When There Are No Easy AnswersRating: 4.5 out of 5 stars4.5/5 (344)
- Team of Rivals: The Political Genius of Abraham LincolnFrom EverandTeam of Rivals: The Political Genius of Abraham LincolnRating: 4.5 out of 5 stars4.5/5 (234)
- The Gifts of Imperfection: Let Go of Who You Think You're Supposed to Be and Embrace Who You AreFrom EverandThe Gifts of Imperfection: Let Go of Who You Think You're Supposed to Be and Embrace Who You AreRating: 4 out of 5 stars4/5 (1090)
- The World Is Flat 3.0: A Brief History of the Twenty-first CenturyFrom EverandThe World Is Flat 3.0: A Brief History of the Twenty-first CenturyRating: 3.5 out of 5 stars3.5/5 (2259)
- The Sympathizer: A Novel (Pulitzer Prize for Fiction)From EverandThe Sympathizer: A Novel (Pulitzer Prize for Fiction)Rating: 4.5 out of 5 stars4.5/5 (121)
- Her Body and Other Parties: StoriesFrom EverandHer Body and Other Parties: StoriesRating: 4 out of 5 stars4/5 (821)