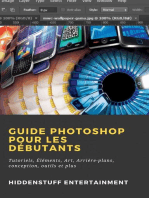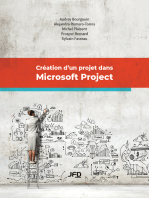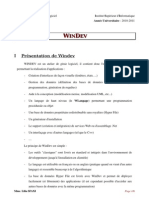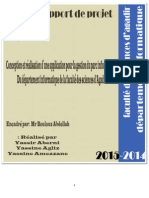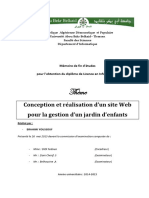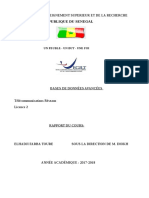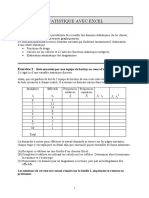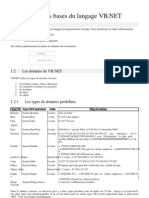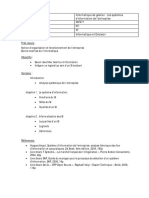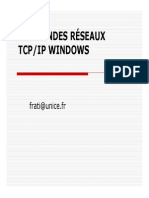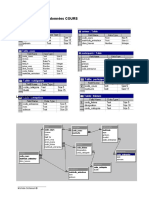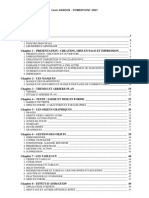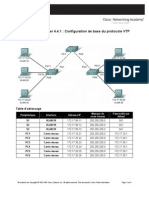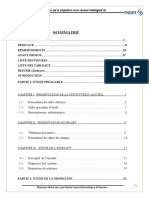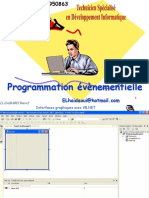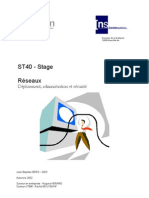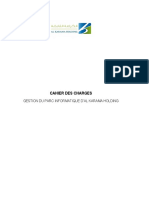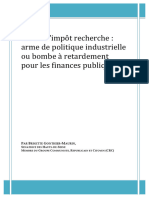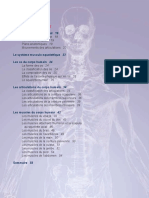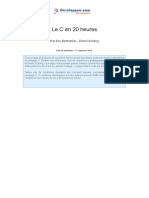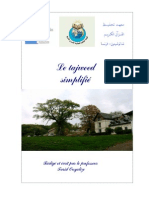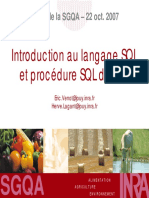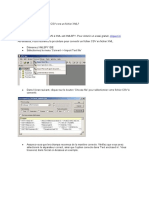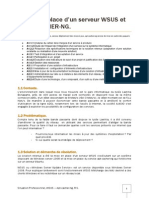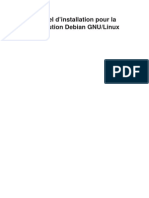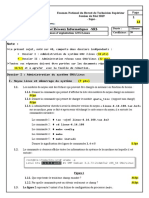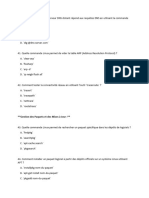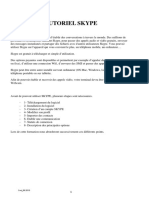Professional Documents
Culture Documents
Exercice TP Pour Comprendre Windev
Uploaded by
Abourizk BadiOriginal Title
Copyright
Available Formats
Share this document
Did you find this document useful?
Is this content inappropriate?
Report this DocumentCopyright:
Available Formats
Exercice TP Pour Comprendre Windev
Uploaded by
Abourizk BadiCopyright:
Available Formats
SUPPORT WINDEV NUMERO 1
29/01/2015
Prsentation et premier dveloppement
guid
L'objectif de ce premier support est de vous faire
programmer de faon simple tout en vous accompagnant pour
que vous preniez confiance en vous !
Support WinDev Numro 1
Support WinDev Numro 1
VERSION 19
PRSENTATION DE WINDEV
Ce support est conu avec la version 15 de WinDev, il peut tre port sur toute autre version sans
grande difficult.
PRESENTATION DE L'EXERCICE.
Pour ce premier exercice, nous allons crer un convertisseur Franc / Euro.
Lancez WinDev 19 en double cliquant sur son icne : .
La fentre d'accueil apparat :
Cliquez sur Crer un projet.
A partir de maintenant, vous allez tre pris en main par un assistant qui va vous aider dfinir les
grandes options de votre projet de dveloppement.
La fentre suivante doit apparaitre :
http://www.btsig.org/
Jean-Luc Baptiste
Page 1 sur 23
Support WinDev Numro 1
Comme vous le voyez avec Windev, vous pouvez crer une multitude de types dapplications. Nous allons
choisir Application Windows ou Linux . Lassistant de cration de projet se mets en uvre.
http://www.btsig.org/
Jean-Luc Baptiste
Page 2 sur 23
Support WinDev Numro 1
A l'emplacement Nom du projet saisissez Convertisseur, l'emplacement va se dfinir par dfaut. Vous
pouvez rajouter un petit rsum caractrisant votre applicatif. Ensuite cliquez sur l'icne permettant
d'aller sur l'cran suivant.
http://www.btsig.org/
Jean-Luc Baptiste
Page 3 sur 23
Support WinDev Numro 1
L, vous avez la possibilit de rajouter des documents au projet, on pourrait imaginer que vous vouliez
stocker des documents affrents votre logiciel. Par exemple les modles de facture, de bon de
commande, d'ordre de fabrication qui existe chez votre client.
Nous, vu l'envergure de notre projet, nous nous contenterons juste de passer l'cran suivant !
http://www.btsig.org/
Jean-Luc Baptiste
Page 4 sur 23
Support WinDev Numro 1
Ici, l'assistant vous demande de prciser votre choix de gnration, ou mme la plateforme sur laquelle
votre projet va s'excuter. Comme vous le voyez, vous pouvez crer des logiciels qui vont pouvoir
s'excuter sur une plateforme Windows (32 ou 64 bits) ou sur une plateforme Linux.
Nous, nous allons choisir de crer un excutable (.exe) pour la plateforme Windows. Laissons donc le
choix par dfaut et passons l'cran suivant pour confirmer notre choix.
Ici, nous confirmons que la plate-forme de destination est bien une plate-forme Windows 32 bits. Passons
la suite.
http://www.btsig.org/
Jean-Luc Baptiste
Page 5 sur 23
Support WinDev Numro 1
Le Gds permet de centraliser les lments constitutifs du projet sur un serveur, un NAS, etc. Cel est utile
pour partager les sources avec plusieurs dveloppeurs. Dans notre cas nous choisissons le choix Non, ne
pas utiliser le GDS.
La charte de programmation vous prfixe les noms de variables de faon automatique. Nous allons faire
sans.
http://www.btsig.org/
Jean-Luc Baptiste
Page 6 sur 23
Support WinDev Numro 1
La charte graphique vous permet de donner un look sympa et sans effort votre application. Pour ma
part j'ai choisi ActivUbuntu.
http://www.btsig.org/
Jean-Luc Baptiste
Page 7 sur 23
Support WinDev Numro 1
Cet assistant nous propose de dfinir ds prsent la taille de nos fentres par dfaut. Laissons les choix
proposs par dfaut et passons l'cran suivant.
http://www.btsig.org/
Jean-Luc Baptiste
Page 8 sur 23
Support WinDev Numro 1
Un programme peut tre prvu pour plusieurs pays. Dans ce cas vous pouvez ds le dbut du projet
dfinir les langues qui seront utilises. Tous vos textes pourront tre saisis en plusieurs langues et votre
applicatif sera customis dans la langue de l'utilisateur de faon automatique. Nous, nous allons rester sur
le Franais.
http://www.btsig.org/
Jean-Luc Baptiste
Page 9 sur 23
Support WinDev Numro 1
Ici, vous pouvez choisir de faire lancer une fentre Le saviez-vous donnant des conseils ou astuces
pour votre application. Dans le cadre de notre projet nous allons nous en passer.
http://www.btsig.org/
23
Jean-Luc Baptiste
Page 10 sur
Support WinDev Numro 1
Pour ce projet, nous n'allons pas utiliser de base de donnes, prenez le choix Non, ne pas utiliser de
base de donnes.
Voil, l'assistant vient de dfinir certains de nos besoins et est termin. Vous pouvez cliquer sur
pour terminer l'assistance.
http://www.btsig.org/
23
Jean-Luc Baptiste
Page 11 sur
Support WinDev Numro 1
L'assistant va vous poser la dernire question ? Voulez-vous crer une fentre ? Cliquez Crer une
fentre puis choisissez Vierge dans l'onglet Standard. Validez par OK.
Nous voici enfin arriv dans le vif du sujet !
http://www.btsig.org/
23
Jean-Luc Baptiste
Page 12 sur
Support WinDev Numro 1
Voil la fentre standard vide, nous pouvons tout modifier : le titre, la taille, les comportements par
dfauts etc...
Nous allons commencer les modifications de base. Pour cela placez le curseur de la souris n'importe o
dans la fentre et faites un clic droit. Un menu contextuel doit apparaitre :
http://www.btsig.org/
23
Jean-Luc Baptiste
Page 13 sur
Support WinDev Numro 1
Ce menu contextuel est le point de dpart de la personnalisation de la fentre. Cliquez sur Description :
http://www.btsig.org/
23
Jean-Luc Baptiste
Page 14 sur
Support WinDev Numro 1
Donnez un nom cette fentre et un titre.
Slectionnez l'onglet IHM (Interface Homme-Machine).
http://www.btsig.org/
23
Jean-Luc Baptiste
Page 15 sur
Support WinDev Numro 1
Changez la taille, le fait quelle ne sera pas redimensionnable puis validez en cliquant sur le jet vert.
Remarquez les diffrences, vous avez maintenant une fentre avec un nom, un titre et une taille dfinie.
Il est temps de sauvegarder, Cliquez sur le bouton Enregistrer.
http://www.btsig.org/
23
Jean-Luc Baptiste
Page 16 sur
Support WinDev Numro 1
Cliquez sur le jet vert.
A l'intrieur de cette fentre, nous allons maintenant placer 4 objets : 3 "champs de
saisie" et un bouton (faites un glisser/dposer ou drag & drop des champs dans la
fentre )
Voici a quoi pourrait ressembler votre fentre :
Le premier champ se nommera francs et aura comme libell "Zone francs :". Cliquez 2 fois dessus pour
en modifier les caractristiques :
http://www.btsig.org/
23
Jean-Luc Baptiste
Page 17 sur
Support WinDev Numro 1
Changez son nom ici, son libell l, son type et son masque de saisie.
Son nom sera lequel cet objet sera manipul par programmation.
Le libell sera la zone de texte apparaissant avant la zone de saisie.
Le type dfini le contenu que recevra ce champ de saisie.
Le masque est un formatage des informations saisies. Ici le chiffre aura au maximum 5 chiffres avant la
virgule et 2 aprs.
Validez cette description.
Vous voyez immdiatement le rsultat ! Nous pouvons maintenant modifier le second champ.
http://www.btsig.org/
23
Jean-Luc Baptiste
Page 18 sur
Support WinDev Numro 1
Sur le mme principe que le champ prcdent le second se nommera taux et aura comme libell "Taux
de change :".Bien videment il sera de type numrique.
Le troisime champ se nommera convertir et aura comme libell "Rsultat de la conversion :" (Vous aurez
surement besoin de redimensionner le champ pour voir correctement le libell )
Le bouton enfin se nommera calcule et aura comme libell "calcule".
Voici quoi doit ressembler votre fentre.
Il nous reste mettre le code correspondant dans le bouton "calcule". Pour cela, faites un clic droit dessus
et choisissez "Code" dans le menu contextuel.
Comme vous le voyez il existe 2 zones de saisie de code : Une nomme Initialisation de Calcule et
l'autre Clic sur Calcule.
Le code inscrit dans la premire zone s'activera lors de la cration du bouton, c'est a dire avant que la
fentre soit active pour l'utilisateur. Ce peut tre utile dans certain cas pour changer le libell du bouton
en fonction d'un contexte particulier.
http://www.btsig.org/
23
Jean-Luc Baptiste
Page 19 sur
Support WinDev Numro 1
Le code inscrit dans la seconde zone est celui qui nous intresse le plus. Le code qui est dans cette partie
est excut chaque fois que l'utilisateur clique sur le bouton.
Nous allons le programmer pour que la zone convertir affiche le rsultat de la conversion Francs par
taux.
Saisissez comme ci-dessus. Vous allez remarquer le mcanisme de compltion automatique du code qui
vous propose le nom du champ ds que vous avez saisie 3 caractres. Cest une aide apprciable !
Il est temps d'enregistrer notre projet en cliquant sur licne denregistrement.
Une fois l'enregistrement achev, nous allons tester le projet, pour cela cliquez sur Lancer le test du
projet.
WinDev vous demande de dfinir la premire fentre de notre mga projet, choisissez "Dpart" dans la
combo et validez.
Si vous voyez la fentre suivante, cliquez sur ne plus afficher et ensuite sur le bouton Iconiser
http://www.btsig.org/
23
Jean-Luc Baptiste
Page 20 sur
Support WinDev Numro 1
Vous avez maintenant devant vous notre super convertisseur. Mais avouez qu'il est franchement moche :
- trop grand ;
- Des comportements par dfaut peu pratiques.
Lesquels ?
C'est simple : Essayez de saisir le taux de conversion de l'euro 6,55957 !
Comme vous le voyez, le champ ne prend que 2 chiffres aprs la virgule ! De plus vous allez tre oblig
de le saisir chaque fois !!! Ah, c'est beau l'informatique !!!
Nous allons remdier tous ces petits dtails.
Tout dabord fermer lexcutable en cliquant sur la croix en haut droite pour revenir en mode dition.
Pour la taille de la fentre, placez votre souris sur l'angle infrieur droit de la fentre "Dpart" :
Une fois que le curseur change d'aspect, tenez appuy le bouton gauche de la souris et remontez vers
l'angle suprieur gauche. Relchez la souris quand la taille souhaite sera atteinte.
Ce nest pas plus beau ainsi ? Quoi, bof ?! De toute faon maintenant vous savez faire, alors prenez la
couleur qui vous plait le plus !
http://www.btsig.org/
23
Jean-Luc Baptiste
Page 21 sur
Support WinDev Numro 1
Voil mon rsultat moi !
Changeons le comportement du bouton "taux", faites un clic droit dessus, Description. Vrifiez que le
type soit Numrique. Maintenant dans la zone Masque de saisie, frappez 9,99999. Appliquez les
modifications puis dans le menu contextuel choisissez l'option Code.
Insrer le code : MoiMme=6.55957 dans la zone "Initialisation de Taux". Ainsi chaque dmarrage du
convertisseur, la zone de saisie sera remplie. Notez que nous aurions pu crire : taux=6.55957.
MoiMme dsigne l'objet dans lequel on se trouve.
Relancer le test de l'application en cliquant sur
et utilisez votre super convertisseur.
Cest y pas beau ?
Merci d'tre arriv jusqu'ici sans abandonner en route ! Pour vous entrainer voici un petit exercice
rcapitulatif qui sera not ! (non, je plaisante !)
http://www.btsig.org/
23
Jean-Luc Baptiste
Page 22 sur
Support WinDev Numro 1
EXERCICE APPLICATIF.
Crez une application EXO1 contenant :
une fentre
2 champs textes
1 champ numrique
1 bouton
Lorsque lutilisateur clique sur le bouton, les champs textes se remplissent avec votre nom dans le premier
champ, votre prnom dans le deuxime champ texte et votre anne de naissance dans le champ
numrique que vous aurez pr-programms.
Vous avez toute libert au niveau de lergonomie, du nommage des champs, de la fentre, du bouton. Je
vous rappelle que tout le code doit tre contenu dans le bouton.
http://www.btsig.org/
23
Jean-Luc Baptiste
Page 23 sur
You might also like
- Cours Atelier de Genie LogicielDocument172 pagesCours Atelier de Genie Logicieltonye joelNo ratings yet
- Comprendre Les Fonctionalités de WindevDocument25 pagesComprendre Les Fonctionalités de WindevAbourizk Badi100% (1)
- Premiers Pas Avec WindevDocument6 pagesPremiers Pas Avec WindevLilia Sfaxi100% (1)
- Gestion D'un Parc InformatiqueDocument37 pagesGestion D'un Parc InformatiqueYassirAberni100% (3)
- Conception-Et Realisation-Dun-Site-Web-Pour-La-Gestion-Dun Jardin-Denfants PDFDocument41 pagesConception-Et Realisation-Dun-Site-Web-Pour-La-Gestion-Dun Jardin-Denfants PDFKalla AbdelkaderNo ratings yet
- Mémoire Projet Windev Maitrise MiageDocument107 pagesMémoire Projet Windev Maitrise MiageJeff ATTISSOU100% (3)
- VMWARE WORKSTATION PRO - Initiation À La VirtualisationDocument71 pagesVMWARE WORKSTATION PRO - Initiation À La VirtualisationPolovsky MG GodenNo ratings yet
- Bibliothèque TkinterDocument17 pagesBibliothèque TkinterMohamed KhefachaNo ratings yet
- Interface Graphique Tkinter PythonDocument19 pagesInterface Graphique Tkinter PythonAlain AssaNo ratings yet
- Mise en Place WdsDocument35 pagesMise en Place Wdsapi-358371123No ratings yet
- Gestion Des Utilisateurs Sous LinuxDocument11 pagesGestion Des Utilisateurs Sous Linuxwalidkarray100% (6)
- Bases de Données AvancésDocument29 pagesBases de Données Avancéshamadou loubackNo ratings yet
- SMIS6 Genie Logiciel Corrigé Examen2017Document3 pagesSMIS6 Genie Logiciel Corrigé Examen2017Ismail AmeskourNo ratings yet
- Chapitre 3 Fragmentation Et AllocationDocument32 pagesChapitre 3 Fragmentation Et AllocationlawsonNo ratings yet
- Mini Projet de Génie LogicielDocument13 pagesMini Projet de Génie LogicielLahcen LahcenNo ratings yet
- Info TourDocument4 pagesInfo TourYoussef MalloukNo ratings yet
- Cahier Des Charges Freelancer 2-3Document21 pagesCahier Des Charges Freelancer 2-3Marcelin KamseuNo ratings yet
- Stat ExcelDocument12 pagesStat ExcelGordien BigirimanaNo ratings yet
- Initiation À La Gestion de ProjetDocument21 pagesInitiation À La Gestion de ProjetOumaima AlNo ratings yet
- Planification Et Optimisation Du Réseau InformatiqueDocument18 pagesPlanification Et Optimisation Du Réseau Informatiquedualcorefree100% (1)
- Infographie 1 CorrectionDocument2 pagesInfographie 1 CorrectionoresteNo ratings yet
- M10 Langage de Programmation Structuree VB - Net ConsoleDocument31 pagesM10 Langage de Programmation Structuree VB - Net Consoleapi-26420184100% (1)
- Cours WinDevDocument125 pagesCours WinDevfarhi12100% (1)
- 2021 BTS Merise 4Document41 pages2021 BTS Merise 4Infor DakhlaNo ratings yet
- Rapport de StageDocument61 pagesRapport de StageAdrien Hermann100% (1)
- Syllabus Informatique de GestionDocument2 pagesSyllabus Informatique de Gestionfialamboly100% (1)
- La Mise en Place D'un Pare-Feu Linux IPTABLESDocument37 pagesLa Mise en Place D'un Pare-Feu Linux IPTABLESradouane100% (8)
- Cours Et Exercices Corrigés + MiniProjet Avec Merise PDFDocument10 pagesCours Et Exercices Corrigés + MiniProjet Avec Merise PDFSalah GharbiNo ratings yet
- CSI 3201 - FRIntroduction Aux Systèmes D - Exploitation - EditedDocument132 pagesCSI 3201 - FRIntroduction Aux Systèmes D - Exploitation - EditedkapiotherNo ratings yet
- COCOMODocument28 pagesCOCOMOmerde12No ratings yet
- WINDEV25Document379 pagesWINDEV25boreNo ratings yet
- 50-Commandes Reseaux Tcp-Ip Pour WindowsDocument20 pages50-Commandes Reseaux Tcp-Ip Pour WindowsSaadi BadisNo ratings yet
- Windows Server Les BasesDocument1 pageWindows Server Les BasesMassi YahiNo ratings yet
- Exercices SQL CorrectionDocument7 pagesExercices SQL CorrectionAdnan Dalaa100% (2)
- Gestion Des Pannes Et Equipements InformatiqueDocument27 pagesGestion Des Pannes Et Equipements InformatiqueabirNo ratings yet
- Memoire Josue Numbi Master 2 Ec2ltDocument73 pagesMemoire Josue Numbi Master 2 Ec2ltjosue numbi100% (2)
- Cour Powerpoint 2007Document58 pagesCour Powerpoint 2007Ibrahima GuisséNo ratings yet
- WebserviceDocument102 pagesWebserviceNarcisse TuinaNo ratings yet
- Cisco TP VTPDocument8 pagesCisco TP VTPCherboub Eifore100% (1)
- Rapport ReseauDocument105 pagesRapport ReseauFranck-Armel KoudouNo ratings yet
- 4-Mikrotik - Serveur VPN (Sabir)Document15 pages4-Mikrotik - Serveur VPN (Sabir)ZakiaNo ratings yet
- Un Utilisateur SDocument117 pagesUn Utilisateur Sloffy hackerNo ratings yet
- Programmation Evenementielle Net 2009 2Document53 pagesProgrammation Evenementielle Net 2009 2api-3740617100% (4)
- Rapport SQLDocument25 pagesRapport SQLIan NgouneNo ratings yet
- Rapport de StageDocument60 pagesRapport de StageSemsem DerouicheNo ratings yet
- Formation Windows 2012 ServerDocument6 pagesFormation Windows 2012 ServerMohammed MedNo ratings yet
- Examen Corrigé en Programmation Visual Basic - Exercices Programmation VB Avec CorrectionDocument5 pagesExamen Corrigé en Programmation Visual Basic - Exercices Programmation VB Avec CorrectionSammy AngNo ratings yet
- MCD ExoDocument2 pagesMCD ExoHaingonirina IgnaceNo ratings yet
- Projet Master WindowsDocument105 pagesProjet Master WindowsHaingonirina Ignace100% (2)
- Exercice SQL OracleDocument6 pagesExercice SQL OracleH-raf AlaouiNo ratings yet
- Programmation Web - Cours PHP 1 IntroductionDocument94 pagesProgrammation Web - Cours PHP 1 IntroductionHachem ElyousfiNo ratings yet
- Cahier Charges Parc InformatiqueDocument18 pagesCahier Charges Parc Informatiqueimed omdas100% (1)
- Notes Personnelles Crédit Impot Recherche CirDocument224 pagesNotes Personnelles Crédit Impot Recherche CirAbourizk BadiNo ratings yet
- L'Anatomie Humaine Ou Le Mystère Du Corps HumainDocument12 pagesL'Anatomie Humaine Ou Le Mystère Du Corps HumainAbourizk BadiNo ratings yet
- IncotermsDocument28 pagesIncotermsAbourizk BadiNo ratings yet
- Code Internationnal Pour Emballage CartonDocument66 pagesCode Internationnal Pour Emballage CartonAbourizk BadiNo ratings yet
- C 20 Heures PDFDocument122 pagesC 20 Heures PDFRached MairchiNo ratings yet
- 10 Étapes Pour Un Recouvrement EfficaceDocument4 pages10 Étapes Pour Un Recouvrement EfficaceAbourizk BadiNo ratings yet
- Le Tajweed SimplifiéDocument38 pagesLe Tajweed Simplifiésanamata100% (3)
- Code Internationnal Pour Emballage CartonDocument66 pagesCode Internationnal Pour Emballage CartonAbourizk BadiNo ratings yet
- Code Internationnal Pour Emballage CartonDocument66 pagesCode Internationnal Pour Emballage CartonAbourizk BadiNo ratings yet
- Observatoire de La Qualite 2013Document28 pagesObservatoire de La Qualite 2013Abourizk BadiNo ratings yet
- Observatoire de La Qualite 2013Document28 pagesObservatoire de La Qualite 2013Abourizk BadiNo ratings yet
- Observatoire de La Qualite 2013Document28 pagesObservatoire de La Qualite 2013Abourizk BadiNo ratings yet
- Concepts Et Principes Du SystÈme de ManagementDocument19 pagesConcepts Et Principes Du SystÈme de Managementpakaromataro100% (1)
- Guide FEVADocument63 pagesGuide FEVAAbourizk BadiNo ratings yet
- InitiationPROC SQLDocument44 pagesInitiationPROC SQLAbourizk BadiNo ratings yet
- Déploiement D'un Système de Management de La Qualité ISO 9001:2000Document35 pagesDéploiement D'un Système de Management de La Qualité ISO 9001:2000Abourizk BadiNo ratings yet
- C 20 Heures PDFDocument122 pagesC 20 Heures PDFRached MairchiNo ratings yet
- Comment Convertir Un Fichier CSV Vers Un Fichier XMLDocument3 pagesComment Convertir Un Fichier CSV Vers Un Fichier XMLAbourizk BadiNo ratings yet
- Déploiement D'un Système de Management de La Qualité ISO 9001:2000Document35 pagesDéploiement D'un Système de Management de La Qualité ISO 9001:2000Abourizk BadiNo ratings yet
- Tableau de Bord Projet PapeterieDocument14 pagesTableau de Bord Projet PapeterieAbourizk BadiNo ratings yet
- Concepts Et Principes Du SystÈme de ManagementDocument19 pagesConcepts Et Principes Du SystÈme de Managementpakaromataro100% (1)
- Appréciation Du Contrôle CYCLE ACHAT FOURNISSEUR MARJANEDocument128 pagesAppréciation Du Contrôle CYCLE ACHAT FOURNISSEUR MARJANEIbourk Omar57% (14)
- E 4Document8 pagesE 4Abourizk BadiNo ratings yet
- E 2Document17 pagesE 2Abourizk BadiNo ratings yet
- Déploiement D'un Système de Management de La Qualité ISO 9001:2000Document35 pagesDéploiement D'un Système de Management de La Qualité ISO 9001:2000Abourizk BadiNo ratings yet
- E 1Document12 pagesE 1Abourizk BadiNo ratings yet
- Controle OnduleuseDocument8 pagesControle OnduleuseAbourizk BadiNo ratings yet
- Utiliser Exercie vb6Document1 pageUtiliser Exercie vb6Abourizk BadiNo ratings yet
- Arabic HW GuideDocument55 pagesArabic HW GuideAbourizk BadiNo ratings yet
- Utiliser Exercie vb6Document1 pageUtiliser Exercie vb6Abourizk BadiNo ratings yet
- SwinstDocument28 pagesSwinstFarouk Didou100% (1)
- WsusDocument3 pagesWsusapi-245563652100% (1)
- PublicationDocument55 pagesPublicationAnja TïanaNo ratings yet
- Clients LégersV2 PDFDocument7 pagesClients LégersV2 PDFPedro CamõesNo ratings yet
- Realisez Votre Site Web Avec HTML5 Et CSS3Document322 pagesRealisez Votre Site Web Avec HTML5 Et CSS3Ismail Benbya100% (1)
- Manuel Formation Ubuntu DebutantDocument51 pagesManuel Formation Ubuntu DebutantKarim MessoussiNo ratings yet
- PFE BOOK VFDocument57 pagesPFE BOOK VFradhia saidaneNo ratings yet
- Mise en Place de Samba Sous Linux 1027 k8qjjkDocument6 pagesMise en Place de Samba Sous Linux 1027 k8qjjkHakim BelNo ratings yet
- Mohamed Ali SakkaDocument5 pagesMohamed Ali SakkafokamNo ratings yet
- Rapport Projet Tutore 3Document35 pagesRapport Projet Tutore 3JeanNo ratings yet
- Informatique GénéraleDocument23 pagesInformatique GénéraleCire djoma DialloNo ratings yet
- InstallDocument152 pagesInstallgodemptinessNo ratings yet
- Mémoire de Stage - Romain A RuaudDocument46 pagesMémoire de Stage - Romain A RuaudKaoutar SaadyNo ratings yet
- Sujet Linux - SRI 2019 Principal EnonceDocument9 pagesSujet Linux - SRI 2019 Principal EnonceMonsif EssadikNo ratings yet
- Azure 370pDocument370 pagesAzure 370ppierre jacobNo ratings yet
- Linux - Intégration de Fichiers Logs À QRadarDocument3 pagesLinux - Intégration de Fichiers Logs À QRadarHarris DNo ratings yet
- Mahad Projet - PDF 4Document13 pagesMahad Projet - PDF 4Arka SamNo ratings yet
- Ladministration Dun Réseau Informatique Sous LinuxLadministration Dun Réseau Informatique Sous LinuxDocument12 pagesLadministration Dun Réseau Informatique Sous LinuxLadministration Dun Réseau Informatique Sous LinuxAbdlwahab Hi100% (1)
- Sujet Linux - SRI 2019 Principal CorrigeDocument3 pagesSujet Linux - SRI 2019 Principal CorrigeMonsif EssadikNo ratings yet
- TP Linux Le Protocol EsDocument3 pagesTP Linux Le Protocol EsKAKOMA Isidor FidelNo ratings yet
- Devoir Système D'exploitation Session Principale Groupe INGTA-1-GDocument7 pagesDevoir Système D'exploitation Session Principale Groupe INGTA-1-GchahoubNo ratings yet
- Matlab Octave Cours JDBonjour 2014 09 24 PDFDocument163 pagesMatlab Octave Cours JDBonjour 2014 09 24 PDFBepito DikandaNo ratings yet
- UNILINK Chorégie - CP 201205Document2 pagesUNILINK Chorégie - CP 201205RENARDNo ratings yet
- QCM Linux - SecurityDocument10 pagesQCM Linux - SecurityAndry AndrianantenainaNo ratings yet
- Comment Pirater Un Téléphone Android - 7 FaçonsDocument23 pagesComment Pirater Un Téléphone Android - 7 FaçonsSimo IckoNo ratings yet
- TP METASPLOIT CEH-SYSTEM HACKING-esaDocument17 pagesTP METASPLOIT CEH-SYSTEM HACKING-esaoriane YakinNo ratings yet
- Tuto SkypeDocument11 pagesTuto SkypeCybercentre Eleu dit LeauwetteNo ratings yet
- M1 - Bases de L'informatiqueDocument18 pagesM1 - Bases de L'informatiquesaidou sannaNo ratings yet
- InformatiqueDocument15 pagesInformatiquemamsoufigorNo ratings yet
- Les Tests de Performance Sur Linux UbuntuDocument15 pagesLes Tests de Performance Sur Linux Ubuntucedric dossoNo ratings yet