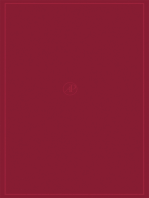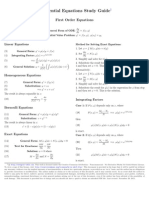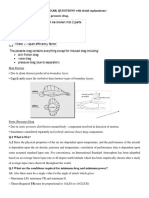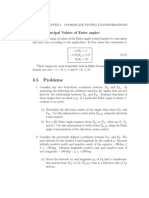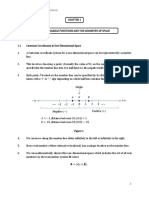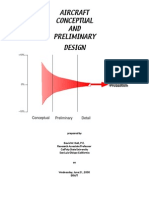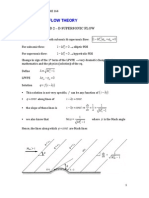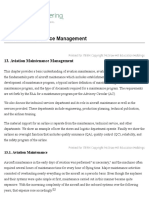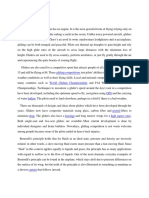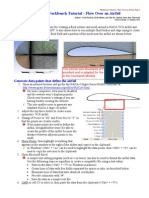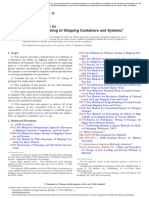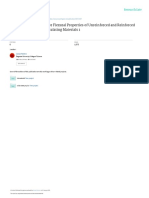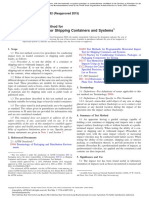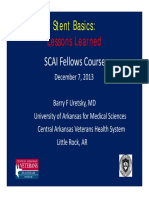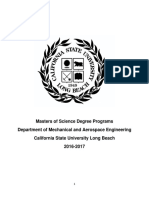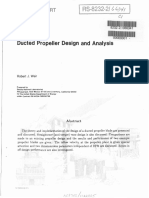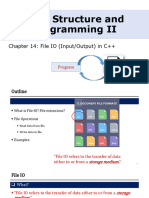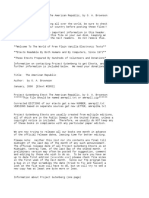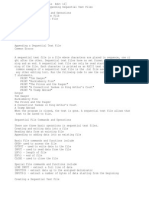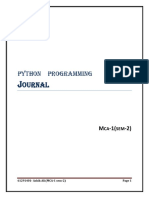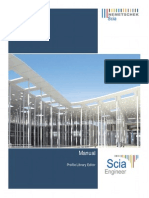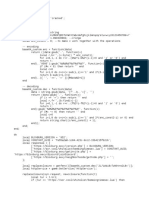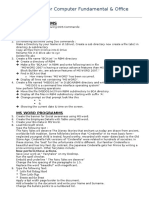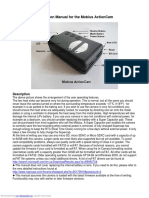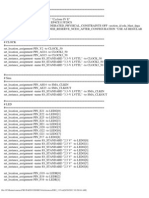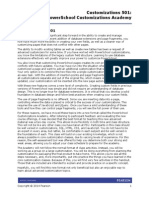Professional Documents
Culture Documents
Creating Wings and Propellers in Solidworks
Uploaded by
Nick NgoCopyright
Available Formats
Share this document
Did you find this document useful?
Is this content inappropriate?
Report this DocumentCopyright:
Available Formats
Creating Wings and Propellers in Solidworks
Uploaded by
Nick NgoCopyright:
Available Formats
Colin Alexander Sledge
Step 1: Get an Airfoil Dat File
An airfoil dat file
can be found
on the internet,
such as
airfoiltools.com
Must have a file
format that
begins at the
trailing edge
and ends at the
trailing edge!
Step 1: Get an Airfoil Dat File
(Airfoiltools.com)
Once an airfoil
is chosen,
select the Selig
format
Open notepad
or an
appropriate text
editor
Step 1: Get an Airfoil Dat File
(Airfoiltools.com)
Copy and past
the data into
notepad
Delete the title
information and
line up the
numerical data
Save the file as
a .txt format
with the airfoil
name
Copy and
Paste
Step 2: Open Airfoil File in Excel
Open Excel or
similar program
Open file -> All
File Types ->
airfoil_name.txt
A pop-up menu
will appeared
titled Text
Import Wizard
Step 2: Open Airfoil File in Excel
Make sure
Delimited is
selected
A preview of
your .txt file
should show
Click the Next
button
Step 2: Open Airfoil File in Excel
Selected
Space as the
Delimiter
A preview of
your .txt file
should show
with black lines
separating the
columns
Click the Next
button
Step 2: Open Airfoil File in Excel
Select General
for the Column
data format
(default
selection)
Confirm the data
format looks
appropriate
Click the Finish
button
Step 3: Modify Airfoil File in Excel
Delete
Once in Excel,
delete blank
columns so data
starts in first column
Check the data for
repeated data
points next to each
other; such as
multiple 0.00 | 0.00
Step 3: Modify Airfoil File in Excel
To open an airfoil in
Solidworks, the data
must contain X,Y, and Z
columns
A column of zeros must
be added depending on
which plane the airfoil
should be in
Front Plane add
zeros to 3rd column
Top Plane add zeros
to 2nd column
Right Plane add
zeros to 1st column
Added zeros (Front
Plane)
Step 3: Modify Airfoil File in Excel
Save the airfoil File
-> Save as
The same airfoil
name may be used
Ensure the Save as
type is Text (Tab
delimited)(*.txt)
Click the Save
button
Step 3: Modify Airfoil File in Excel
If saving as the same
airfoil name, confirm
Save as replacing file
A pop-up will warn
that some features
are not compatible
with Text (Tab
delimited)
Confirm the warning
by clicking Yes
Make sure to close
Excel
Step 4: Open Airfoil File in
Solidworks
In Solidwork, open
a new part
document
In the Features
tab, select the
Curves feature
drop-down menu
In the Curves
feature, select
Curve Through
XYZ Points
Step 4: Open Airfoil File in
Solidworks
In the Curve File
menu, select the
Browse button
In the file menu,
select Text File
(*.txt) as the file
type
Browse for the
desired airfoil file
Step 4: Open Airfoil File in
Solidworks
Find the
airfoil_name.txt file
and select open
In Solidworks, the
Curve File menu will
populate with the
airfoil data
A yellow preview
will show in the
appropriate plane
Click OK button
Step 5: Create Airfoil Sketch in
Solidworks
A Curve1 feature
will show in the
feature tree as well
as the airfoil curve
in the workspace
Right click on
Curve1 -> Select
Feature Properties > Change name to
airfoil name
Step 5: Create Airfoil Sketch in
Solidworks
Select the
appropriate
plane and
insert a new
sketch
The airfoil
curve will be
shown in blue;
DO NOT hide
at this time
Step 5: Create Airfoil Sketch in
Solidworks
Select the airfoil
curve an then
select Convert
Entities in the
Sketch Tool Bar
This is create a
sketch driven by
the airfoil curve
A black sketch will
now be overlaying
the blue airfoil
curve
Confirm the sketch
by selecting the
green arrow in the
Convert Entities
feature menu
Step 5: Create Airfoil Sketch in
Solidworks
Zoom in to the
trailing edge of
the airfoil and
confirm that the
curve is closed
and connected
If the trailing
edge is
open/broken,
please see
Appendix A for
fixing the
trailing edge
sketch
Note: This airfoil imported with closed/connected
trailing edge
Step 5: Create Airfoil Sketch in
Solidworks
Zoom to fit the
airfoil in the
screen
Add a
centerline from
the leading
edge to the
trailing edge
Provide a
reference
dimension for
the length of
this line
Step 5: Create Airfoil Sketch in
Solidworks
Many airfoil
.dat files
import scaled
to 1 unit chord
length
Select the
entire sketch
and select
Scale Entities
in the sketch
toolbar
Step 5: Create Airfoil Sketch in
2
Solidworks
In the scaling
feature property
menu, select the
leading edge as
the point to scale
about
Scale the entities
by the desired
length over the
reference chord
dimension
Do not select
copy (unless you
need to keep the
small airfoil in
the sketch)
Step 5: Create Airfoil Sketch in
Solidworks
A preview will
appear with
the large
airfoil
If satisfied
with the
preview, click
the green
arrow to
accept the
transformation
Preview of airfoil scaled by a factor of 8
Step 5: Create Airfoil Sketch in
Solidworks
Zoom to fit; if
satisfied with
the sketch,
exit the sketch
editor
The airfoil
curve may be
hidden to
make the
sketch easier
to view
Step 6: Create Airfoil Feature in
Solidworks
If a straight wing
is desired,
extrude the
sketch for design
wingspan
Make sure to
extrude the wing
Mid Plane to
maintain
centerline
reference
To create wings
with taper,
sweep, dihedral,
and washout,
please see
Appendices B-E
Finished Wing!
Appendix A: Fixing the trailing
edge of an imported airfoil .dat
file
When the imported
airfoil .dat file is
missing the trailing
edge, this will
prevent the profile
from generating a
solid body feature
This appendix will
provide a method to
fixing the missing
trailing edge while
maintaining the
imported airfoil
shape
Step 1: Repair Airfoil Trailing
Edge
Import the
airfoil curve
and convert
entities as
usual
Zoom in to the
trailing edge of
the airfoil and
confirm that the
curve is open
and
disconnected
Note: This airfoil imported with
open/disconnected trailing edge
Step 1: Repair Airfoil Trailing
Edge
In the sketch
tools, use the
line tool
Draw two lines,
starting at each
end point on
the trailing
edge, to some
arbitrary
location
Do not apply
any sketch
relations at this
time
Step 1: Repair Airfoil Trailing
Edge
Choose one of the
lines, select the
airfoil sketch and
the line while
holding the CTRL
key, and apply the
tangent sketch
relation
Apply the same
process for the
second line
Note: if the lines
move on the airfoil
when the tangent
relation is applied,
use a fix relation to
fix the line
endpoint on the
airfoil spline.
Note: 1 depicts the tangent sketch relation
already applied to the airfoil spline and the first
line sketch
Step 1: Repair Airfoil Trailing
Edge
After applying
the tangent
sketch relations
to both lines,
the trailing
edge should be
connected
Use the sketch
trim tool to
remove the
excess lines
The repaired
trailing edge
should be
closed and
connect
Step 1: Repair Airfoil Trailing
Edge
After applying
the tangent
sketch relations
to both lines,
the trailing
edge should be
connected
Use the sketch
trim tool to
remove the
excess lines
The repaired
trailing edge
should be
closed and
connect
Step 2: (Optional) Form 1 spline
sketch feature
This optional
step produced
a single closed
spline sketch
as opposed to
3 sketch
features
Select the 3
sketch
components
Tools -> Spline
Tools -> Fit
Spline
Step 2: (Optional) Form 1 spline
sketch feature
In the Fit Spline
feature menu,
the tolerance
box shows how
closely the
spline is
matching the
sketch features
Turn the dial to
the lowest
tolerance
possible without
losing the pink
preview
Step 2: (Optional) Form 1 spline
sketch feature
The finished
spline will be
one continuous
sketch features
Scale and
extrude the
wing as usual
Appendix B: Creating a wing with
Sweep, Taper, Dihedral, and
Washout (Twist)
Sweep, Taper,
Dihedral, and
Washout are all
integral aspects of
an aircraft wing.
Most aircraft wings
utilize at lease one
of these aspects for
better performance.
This appendix will
provide a method to
create a wing that
has sweep, taper,
dihedral, and
washout. This will
specifically resemble
a commercial
aircraft wing but can
be applied to other
aircraft and even
propellers.
Step 1: Create Wing Root Chord
Designate your BL
0.0 Plane or Front
Plane as the Root
Plane
Insert the airfoil as
normal and scale
the airfoil to the
root chord length.
Draw a chord line;
a line that is
horizontal from the
leading edge to
the trailing edge.
Insert a point and
define it so it is at
the quarter chord,
.25*Chord, starting
at the leading
edge
Exit the sketch
when complete
Step 2: Create Wing Tip Plane
Using
Reference
Geometry,
create a plane
for the tip chord
of the wing
The tip chord
plane should
be of the
total wing span
from the root
chord plane
The direction of
the plane will
not matter due
to symmetry
Step 2: Create Wing Tip Plane
Rename the
plane Wing
Tip Plane or
Tip Plane
Right click on
Plane1 ->
Select
Properties ->
Change name
to Tip Plane
Step 3: Create Wing Sweep
The wing sweep is
defined at the
sweep angle of the
quarter chord line;
from the quarter
chord of the root
chord to the
quarter chord of
the tip plane
To start, insert a
sketch on the top
plane or WL 0.0
plane
Insert a
construction line
sketch from the
quarter chord point
of the root airfoil
and set it
coincident to the
wing tip plane
Step 3: Create Wing Sweep
Insert another
construction line
sketch from the
quarter chord point
of the root airfoil,
ensuring it had a
vertical constraint
This vertical line
will be used to
define the sweep
angle
Using smart
dimension, define
the angle between
the vertical line
and sweep line
Exit the sketch
when complete
Step 4: Create Wing Dihedral
The wing dihedral is
the angle the wing
makes with a horizontal
datum
The usual convention is
for dihedral to be the
wing angled upward
with anhedral is when
the wing is angled
downward
To start, insert a sketch
on the right plane or
STA 0.0 plane* and
create a construction
line from the quarter
chord point of the root
wing section coincident
to the tip section plane
*Note that the front
plane and subsequent
parallel planes are the
true wing stations, as
opposed to the
convention shown
Step 4: Create Wing Dihedral
Insert a
horizontal
construction
line or use the
sweep line as
a reference
for the
dihedral angle
Using the
smart
dimension
tool, set the
dihedral angle
Step 5: Locate Wing Tip Section
The sweep line and
dihedral line are
used to locate the
quarter chord of the
wing tip section
Insert a sketch on
the wing tip plane
Draw a horizontal
line starting from the
dihedral point,
backward for an
arbitrary distance*
Draw a vertical line
starting from the
sweep point, upward
for an arbitrary
distance*
*Note that you may
need to use the
pierce sketch
relation to locate the
line starting point
correctly
Step 5: Locate Wing Tip Section
The intersection
of the two lines
is the location of
the wing tip
section quarter
chord
Place a point at
the intersection
of the two lines
or trim the lines
to create the
intersection point
Exit the sketch
and rename the
sketch Wing Tip
Quarter Chord
Point
Step 6: Insert the tip section and
the wing taper
Insert a
sketch on the
wing tip plane
Select the root
chord select
Convert
Entities in the
sketch toolbar
Step 6: Insert the tip section and
the wing taper
Move the
converted airfoil
section near the
tip quarter chord
point using the
Move Entities in
the sketch toolbar
Select the airfoil
sketch then select
the leading edge
as the point to
move from
move the cursor to
the new location
and left click
then right click to
confirm
Step 6: Insert the tip section and
the wing taper
With the airfoil
section in this
arbitrary location,
select Scale Entities
in the sketch toolbar
Select the airfoil
sketch and click on
the leading edge as
the point to scale
about
For the scaling
factor, input the
taper ratio desired*
*Note that if using an
airfoil section other
than the root section,
tip scaling factor will
not be the precise
taper ratio as this is
defined as the ratio
of the tip chord to
the root chord
Step 6: Insert the tip section and
the wing taper
Zoom to the wing
tip airfoil section
Draw a horizontal
chord line starting
at the leading
edge, terminating
at the trailing edge
Place a point on
the chord line and
dimension
appropriately so
this point is
precisely at the
quarter chord
position of this
section
Step 6: Insert the tip section and
the wing taper
Once again, select
the Move Entities
sketch feature
Select the airfoil
section as well as
the chord line and
quarter chord point
to move
Click the quarter
chord point as the
point to start entity
move
Click the wing tip
quarter chord
location, found
earlier, as the
terminating point
for the move
entities feature
Step 7: Add wing tip washout as
necessary
Wing washout is
defined as a
difference in the
incidence angle of
the wing tip with
respect to the wing
root
Wing wash-out is the
tip having a lower
angle of incidence
with respect to the
root while wash-in is
the tip having a
greater angle of
incidence with
respect to the root
Generally, only
wash-out is utilized
When generating a
propeller model, this
step will be used to
provide the blade
station twist
Step 7: Add wing tip washout as
necessary
To apply washout or wash-in,
select the
Rotate Entities
from the sketch
tool bar
Select the airfoil
section, the
quarter chord
point, and the
chord line as the
entities to rotate
Select the
quarter chord
point as the point
to rotate about
Step 7: Add wing tip washout as
necessary
Select an angle
to rotate the
sketch
Visually confirm
the airfoil
section rotates
in the correct
direction
Once satisfied,
confirm the
rotation, exit
and rename the
sketch Wing
Tip Section
Step 8: Generate wing loft
Select and Isometric
view and confirm
that the root and tip
chords are visually in
the correct locations
Select the Loft
Boss/Base tool from
the features tool bar
Select the root chord
first, then the tip
chord as the Loft
Profiles
If the loft does not
immediately show a
preview, drag the
main connector to
the trailing edge on
each airfoil section
The loft should
generate a preview;
if correct confirm the
loft
Note: Connector shown having been
Dragged to the trailing edge on each
section for loft to generate
Step 9: Mirror Wing
To complete the
wing, select the
Mirror tool from
the features
toolbar
Select the front
plane or BL 0.0
as the mirror
plane
Choose the wing
loft as the body
to mirror*
*Note: use the
Bodies to Mirror
selection as
opposed to the
Features to
Mirror selection
Step 10: Finish Build the Aircraft!
The steps taken
to create the
wing can largely
be used for the
remain
aerodynamic
surfaces such as
the tail sections,
pylons, and
engine
components
The nose section
and afterbody of
the aircraft
require many
surfacing tools
for best
appearance
Appendix C: Creating a Propeller
Propellers are
similar to wings but
utilize large amounts
of washout and
various blade taper.
For more
information, please
reference one of the
many publications
for propeller theory.
This appendix will
provide a method to
create a propeller
using varying
airfoils, chords, and
blade section
angles. Although
this method is for a
common aircraft
propeller, it can be
used for other
applications.
Step 1: Create Blade Station
Planes
Designate your
BSTA 0.0 Plane or
Right Plane as the
Root Plane
Insert the
necessary blade
station planes
according to your
propeller design.
Label each plane
based on its
distance from the
root plane
More blade
stations will give
the user greater
control over the
design, but too
many planes can
make the blade
difficult to loft.
Step 2: Import Airfoil Curves
As discussed
previously, import
the airfoil curves.
Make sure to change
the name of each
curve to represent
each airfoil section
as this will be hard to
distinguish after
many section have
been imported.
If this airfoil sections
import in the wrong
orientation, this can
be rotated later;
unless this section
are imported on the
incorrect plane.
For ease, hide each
curve after importing
to clean up the work
space.
Step 3: Setting Blade Station
Twist and Chord
According to your
propeller design,
you will have a
predetermined
airfoil, chord
length, and section
angle.
Insert a sketch on
the given blade
station plane.
Unhide the
appropriate airfoil
curve for the blade
station and
convert entities to
start the sketch.
Fix the trailing
edge where
necessary.
Step 3: Setting Blade Station
Twist and Chord
Scale the airfoil sketch
to the design chord
length at the blade
station.
As discussed
previously, insert a
point at the quarter
chord* of the section as
a reference for rotating
the section.
Select the rotation tool
and rotate the airfoil
section about the
rotation point to the
desired angle.
Use the move tool to
relocate the airfoil
section so the points of
rotation are
coincident**.
For ease of finishing
the propeller, make the
root section rotation
point coincident with
the origin.
*The rotation point can be a different chord position
based on the propeller design
** The points of rotation can be a different locations
based on the propeller design, but may impact loft.
Step 3: Setting Blade Station
Twist and Chord
Step 4: Lofting the First Blade
Once all of the blade
station airfoil sections have
been set in terms of the
airfoil, twist, and chord
length, the blade is ready
to be lofted.
Starting with the root,
select each section
sequentially, and adjusting
the main connector as
appropriate.
The main connector should
not cross across the loft as
this may introduce kinks if
the loft will even generate.
Dragging the main
connector to either the
leading edge or trailing
edge should produce a
smooth, continuous loft.
Guide curves can be used
to force the loft to follow a
path between defined
section if there is a low
number of sections to
generate the loft.
Step 4: Lofting the First Blade
Once the loft is
generated, the
Curvature tool can
be used to identify
kinks and
irregularities in the
loft.
Select the Evaluate
tab, then Curvature
to activate the tool.
The Curvature tool
will color the loft
according to the
radius of curvature
making it easy to
see shape areas and
potential problems.
This also allows you
to see if the loft
generated as
expected with
smooth transitions.
Step 5: Finishing the Blade Tip
Often times on a blade
or wing tip, it is
desirable to finish the
section with a smooth
curve as opposed to a
straight cutoff.
To begin the process,
add a blade tip plane
that is perpendicular to
the cutoff face and
using the tip section
chord line as a planar
reference.
*If a more complicated
shape is desired with
sections out of this
plane, more reference
geometry and guide
curves are needed and
will be a similar
process to lofting the
blade body.
1
2
Step 5: Finishing the Blade Tip
1
Insert a sketch on the
Blade Tip Plane and begin
by adding a terminal point
at the desired distance
from the current blade tip.
Exit the sketch for the
terminal point and insert a
NEW sketch for the guide
curve.
Begin by drawing a guide
curve from the trailing or
leading edge to the
terminal point. Make sure
that the curve is coincident
to the terminal point and
the edge of the blade*.
Exit the sketch and insert a
NEW sketch for the
second guide curve. As
before, make sure this is
coincident to the blade
edge and the terminal
point.
It is essential that the
guide curve is broken into
multiple parts for control
and to ensure the loft
generates.
*Often times the sketch will need to use the Pierce
relationship to ensure it is coincident to the blade surface.
1: Blade tip terminal point. 2: Leading edge guide curve.
3: Trailing edge guide curve.
Step 5: Finishing the Blade Tip
Enter the loft tool and
begin by selecting the
blade tip section sketch as
the first loft section.
For the next section, select
the tip terminal point. The
loft should show a preview
of something that looks
similar to a cone. The idea
is that the loft will generate
a conical section and then
it will be stretch to the
desired shape by the guide
curves.
Click the Guide Curve
Selection Box and select
the leading edge and
trailing edge guide curves.
If the loft does not produce
a desired result, the guide
curves may be over
constraining or the start
and end constraints may
need to be adjusted*.
*The start and end constraints can help smooth the loft
and blend the current loft to the adjacent loft, however, it
can also prevent the loft from generating so use with
caution.
Step 6: Finishing the propeller
To add the remain
blades, create an
axis of rotation
using reference
geometry
perpendicular to
the plane of
rotation.
Use the circular
pattern to produce
the desired
number of blades.
Even for 2-bladed
propellers, use the
circular pattern
tool as opposed to
the mirror tool to
ensure the blades
are in the proper
orientation.
Step 6: Finishing the propeller
Use the extrusion
or revolve tools to
create the
appropriate
propeller hubs and
spinner caps.
To add tip
markings or
spinner cap
markings, use the
split line tool in the
Features tab
Curves menu. This
will create a split
face that can be
colored at desired,
but will not affect
the part.
Step 7: Propeller References
Aircraft Propellers
Marine Propellers
http://www.pilotfriend.
http://www.propline.co
com/training/flight_trai
ning/fxd_wing/props.h
tm
http://www.aboutflight.
com/handbook-ofaeronauticalknowledge/ch-4aerodynamics-offlight/basic-propellerprinciples
m/Propeller-GeneralInformation/Propeller
_Terminology.htm
http://www.propellerp
ages.com/downloads/
Technology_guideline
s_for_efficient_design
_and_operation_of_s
hip_propulsors.pdf
THE END
You might also like
- Neral Capítulo.1 PDFDocument8 pagesNeral Capítulo.1 PDFemhidalgoNo ratings yet
- Module 8 SubjectsDocument2 pagesModule 8 Subjectsaeroengineer1No ratings yet
- Wind Tunnel InroductionDocument38 pagesWind Tunnel Inroductionmich48chinNo ratings yet
- ODE SummaryDocument2 pagesODE SummaryMelanie Fernanda Contreras BlancoNo ratings yet
- Mason - Applied Computational Aerodynamics PDFDocument450 pagesMason - Applied Computational Aerodynamics PDFDiana DumitrascuNo ratings yet
- Lift Line TheoryDocument19 pagesLift Line TheoryMuzakkir Sharieff100% (1)
- Flight DynamicsDocument12 pagesFlight Dynamicsthomasvictor2005No ratings yet
- McDonnell USAF Datcom 1979 Volume 1 User ManualDocument313 pagesMcDonnell USAF Datcom 1979 Volume 1 User ManualFabian ZenderNo ratings yet
- NACA Four-Digit Airfoil Section Generation Using Cubic Parametric PDFDocument286 pagesNACA Four-Digit Airfoil Section Generation Using Cubic Parametric PDFDicky DarmawanNo ratings yet
- 3.5 Problems: 3.4.2 Principal Values of Euler AnglesDocument3 pages3.5 Problems: 3.4.2 Principal Values of Euler AnglesPetar Juric0% (1)
- Materials For Aerospace StructuresDocument48 pagesMaterials For Aerospace StructuresFrancisca HuşanuNo ratings yet
- Chapter 2 PDFDocument38 pagesChapter 2 PDFNurul Dayah100% (1)
- Aircraft Design Pro 4Document7 pagesAircraft Design Pro 4Jan ScarNo ratings yet
- Tutorial For XFoilDocument10 pagesTutorial For XFoilAnna Michlová100% (1)
- How To Use XFOILDocument21 pagesHow To Use XFOILscribbeduser100% (1)
- SupersonicairfoilresearchDocument21 pagesSupersonicairfoilresearchapi-542671864No ratings yet
- General Physics 2 Electrostatics Hazeem SakeekDocument288 pagesGeneral Physics 2 Electrostatics Hazeem SakeekRawan Z NemerNo ratings yet
- Aircraft Design - Aerofoil and Geometry SelectionDocument55 pagesAircraft Design - Aerofoil and Geometry SelectionKrishanth Sivanathan100% (1)
- M96SC05 Oleo StrutDocument6 pagesM96SC05 Oleo Strutchaumont12345No ratings yet
- Prelim DesignDocument94 pagesPrelim DesignccoyureNo ratings yet
- Wing Flutter Analysis2Document23 pagesWing Flutter Analysis2Muthu VelNo ratings yet
- CHAPTER 16 Fire Protection SystemsDocument25 pagesCHAPTER 16 Fire Protection SystemsখালিদহাসানNo ratings yet
- Aircraft Mathematical ModelDocument44 pagesAircraft Mathematical Modelkathan Irish RNo ratings yet
- Aerodynamics Design AssignmentDocument11 pagesAerodynamics Design AssignmentRanggi Sahmura100% (1)
- EF2260 ThermalDocument48 pagesEF2260 ThermaliordacheNo ratings yet
- AER621 Aircraft Structural Design Winter 2011Document25 pagesAER621 Aircraft Structural Design Winter 2011Jessica IngabireNo ratings yet
- NACA 0012 Airfoil Analysis PDFDocument11 pagesNACA 0012 Airfoil Analysis PDFMiliani AhmedNo ratings yet
- MAE 4350 - Lab 4 AerodynamicsDocument45 pagesMAE 4350 - Lab 4 AerodynamicsjonolioNo ratings yet
- Supersonic PDFDocument10 pagesSupersonic PDFVijay ChandarNo ratings yet
- 10 StructuresDocument22 pages10 Structureskarthip08No ratings yet
- Achenbach 68Document15 pagesAchenbach 68emilienbruand0No ratings yet
- Lab 2 - Lift and Drag Characteristics of A Symmetric AirfoilDocument20 pagesLab 2 - Lift and Drag Characteristics of A Symmetric AirfoilYashvi SrivastavaNo ratings yet
- Space Systems Cost ModelingDocument43 pagesSpace Systems Cost ModelingErickGarciaNo ratings yet
- AviaciónDocument27 pagesAviaciónRogelio CastroNo ratings yet
- MAE 3241 HMK 1Document2 pagesMAE 3241 HMK 1Leandre GoddardNo ratings yet
- Bailey Rotor ModelDocument32 pagesBailey Rotor Modelpurn prakashNo ratings yet
- Aerodynamics Flight Vehicle TerminologyDocument16 pagesAerodynamics Flight Vehicle TerminologyJohn KevinNo ratings yet
- Report GliderDocument29 pagesReport GliderAmirul Haqim Mohd JoraNo ratings yet
- ExternalAero SEA Ugm 2015Document43 pagesExternalAero SEA Ugm 2015Surya Chala PraveenNo ratings yet
- 123Document74 pages123rajeev50588No ratings yet
- Aircraft Stability and Control PDFDocument1 pageAircraft Stability and Control PDFAGNIDEEP BAIDYANo ratings yet
- Report NACA 23012 PDFDocument24 pagesReport NACA 23012 PDFHimanshu ModiNo ratings yet
- Aerodynamics NotesDocument8 pagesAerodynamics NotesDaniel Wong Sai MengNo ratings yet
- SW Wing TutorialDocument12 pagesSW Wing Tutorialahmadafaq09No ratings yet
- Topic 5 Wing-Design Page 13Document1 pageTopic 5 Wing-Design Page 13thomastan02No ratings yet
- Adding Airfoil To Cat I Av 5Document7 pagesAdding Airfoil To Cat I Av 5dnanaNo ratings yet
- Document Cable and Harness AssembliesDocument17 pagesDocument Cable and Harness AssembliesMichael PuentesNo ratings yet
- FLUENT - Flow Over An Airfoil - Simulation - ConfluenceDocument24 pagesFLUENT - Flow Over An Airfoil - Simulation - ConfluenceFabrice Nebesse100% (1)
- ANSYS Workbench Tutorial - Flow Over An AirfoilDocument8 pagesANSYS Workbench Tutorial - Flow Over An Airfoilkiran_wakchaure100% (1)
- Solid Works Flow Simulation 2012Document8 pagesSolid Works Flow Simulation 2012drbaneNo ratings yet
- 3D Wing Tutorial: PurposeDocument38 pages3D Wing Tutorial: PurposePrabhakar Gidda100% (1)
- Plane-Maker 10 ManualDocument126 pagesPlane-Maker 10 ManualscribdszNo ratings yet
- Creazione Profilo Alare Con SolidworksDocument3 pagesCreazione Profilo Alare Con SolidworksGiuseppe MantegnaNo ratings yet
- Solid Works Aerofoil GuideDocument3 pagesSolid Works Aerofoil GuideMuhammad JawadNo ratings yet
- Tutorial - Import Coordinates From Excel To AutoPIPEDocument23 pagesTutorial - Import Coordinates From Excel To AutoPIPEFabio MiguelNo ratings yet
- Astm D4169Document17 pagesAstm D4169Nick NgoNo ratings yet
- Vibration Testing of Shipping Containers: Standard Test Methods ForDocument6 pagesVibration Testing of Shipping Containers: Standard Test Methods ForGabriel Herrera GonzalezNo ratings yet
- Standard Test Methods For Flexural Properties of Unreinforced and Reinforced Plastics and Electrical Insulating Materials 1Document12 pagesStandard Test Methods For Flexural Properties of Unreinforced and Reinforced Plastics and Electrical Insulating Materials 1Nick NgoNo ratings yet
- Astm D880-92Document4 pagesAstm D880-92Nick NgoNo ratings yet
- Exercise: Topography Optimization of An L-Bracket: ObjectiveDocument10 pagesExercise: Topography Optimization of An L-Bracket: ObjectiveNick NgoNo ratings yet
- Astm E1766-15Document4 pagesAstm E1766-15Nick NgoNo ratings yet
- Double LayerCarotidStentWissgott2015Document7 pagesDouble LayerCarotidStentWissgott2015Nick NgoNo ratings yet
- 2013fellows AS0900 UretskyDocument108 pages2013fellows AS0900 UretskyNick NgoNo ratings yet
- Iso 10555-1 2013Document30 pagesIso 10555-1 2013Nick Ngo67% (3)
- Mee307 - Cad-Cam - Eth - 2.00 - Ac29 2019Document11 pagesMee307 - Cad-Cam - Eth - 2.00 - Ac29 2019yashvantNo ratings yet
- What Kind of Braiding Fits Your Medical DeviceDocument6 pagesWhat Kind of Braiding Fits Your Medical DeviceNick NgoNo ratings yet
- Nitinol ELI Cleanest Nitinol WorldwideDocument1 pageNitinol ELI Cleanest Nitinol WorldwideNick NgoNo ratings yet
- 2014 WellerFT Catalog GBDocument52 pages2014 WellerFT Catalog GBNick NgoNo ratings yet
- 3dprintingwhitepaper 79444049Document42 pages3dprintingwhitepaper 79444049Nick NgoNo ratings yet
- Ez AirDocument30 pagesEz AirNick NgoNo ratings yet
- Three Point BendingDocument84 pagesThree Point BendingKivanc Sengoz100% (1)
- 10 1 1 161Document7 pages10 1 1 161merickaraoguzNo ratings yet
- OmniCure R2000 UserGuide EnglishDocument53 pagesOmniCure R2000 UserGuide EnglishNick NgoNo ratings yet
- Uci Mae135Document4 pagesUci Mae135Nick NgoNo ratings yet
- MAE Master Program Handbook 2016Document15 pagesMAE Master Program Handbook 2016Nick NgoNo ratings yet
- 3dprintingwhitepaper 79444049Document42 pages3dprintingwhitepaper 79444049Nick NgoNo ratings yet
- Modern Compressible FlowDocument241 pagesModern Compressible Flowapi-2658158889% (28)
- Fundamentals of Resistance Welding PDFDocument8 pagesFundamentals of Resistance Welding PDFSuraj SinghNo ratings yet
- Pyformex PDFDocument569 pagesPyformex PDFNick NgoNo ratings yet
- Designing For 3d PrintingDocument67 pagesDesigning For 3d PrintingNick Ngo100% (1)
- Ducted Fan DesignDocument60 pagesDucted Fan DesignZiyadNo ratings yet
- Chapter 14-File IODocument13 pagesChapter 14-File IOHai Kim SrengNo ratings yet
- Drawing and Detailing With Solid WorksDocument51 pagesDrawing and Detailing With Solid WorksMarius Ciofu0% (1)
- The American Republic: Constitution, Tendencies and Destiny by Brownson, Orestes Augustus, 1803-1876Document171 pagesThe American Republic: Constitution, Tendencies and Destiny by Brownson, Orestes Augustus, 1803-1876Gutenberg.orgNo ratings yet
- Penrod and Sam by Tarkington, Booth, 1869-1946Document157 pagesPenrod and Sam by Tarkington, Booth, 1869-1946Gutenberg.orgNo ratings yet
- Mesa Expert Training Manual ExpertDocument95 pagesMesa Expert Training Manual ExpertEduardo Rodriguez100% (4)
- Bestbasic: by Mr. Kibernetik © 2019Document60 pagesBestbasic: by Mr. Kibernetik © 2019ChristophKotterNo ratings yet
- 602-03en Hsajet Obj InkdrawDocument2 pages602-03en Hsajet Obj Inkdrawk15081982No ratings yet
- University of Canberra Software Technology 2 2023 Semester 1 Assignment 1Document13 pagesUniversity of Canberra Software Technology 2 2023 Semester 1 Assignment 1ON DRIVERSNo ratings yet
- ANSYS BatchDocument2 pagesANSYS BatchKumarNo ratings yet
- LB - Sequencial FilesDocument35 pagesLB - Sequencial FilesCode on MindNo ratings yet
- File Menu: Results ListDocument2 pagesFile Menu: Results ListJohn SmithNo ratings yet
- Beginning Programming With Python For Dummies (Mueller 2014-09-22)Document34 pagesBeginning Programming With Python For Dummies (Mueller 2014-09-22)rofi modiNo ratings yet
- Python Program (Journal)Document67 pagesPython Program (Journal)Ashik AliNo ratings yet
- Manual Profile Library Editor EnuDocument68 pagesManual Profile Library Editor Enupopaciprian27No ratings yet
- Dos Familiarization: The Dos Prompt CDocument6 pagesDos Familiarization: The Dos Prompt Cحارث اكرمNo ratings yet
- Bloxburg Epic Thing CrackedDocument125 pagesBloxburg Epic Thing Cracked・一乃口丂丂ツNo ratings yet
- Lab Manual2019finalDocument76 pagesLab Manual2019finalMADHAN KNo ratings yet
- Troubleshooting Guide PDFDocument48 pagesTroubleshooting Guide PDFFrancisco Diaz100% (1)
- Final List of ProgramsDocument7 pagesFinal List of ProgramsanilperfectNo ratings yet
- Konica 7060 SolutionsDocument103 pagesKonica 7060 Solutionsjhall4363No ratings yet
- Instruction Manual For The Mobius Actioncam: DescriptionDocument11 pagesInstruction Manual For The Mobius Actioncam: Descriptiondave2bryan2gianganNo ratings yet
- Configuring IBM Business Process Manager Advanced Edition V8.5, Part 1Document17 pagesConfiguring IBM Business Process Manager Advanced Edition V8.5, Part 1Huynh NguyenNo ratings yet
- Kasm ManualDocument12 pagesKasm ManualSantiago Federico Barrera BoadaNo ratings yet
- Ilovepdf Merged RemovedDocument232 pagesIlovepdf Merged RemovedMukul PNo ratings yet
- Generating Form Letters With Your Visual FoxPro DataDocument25 pagesGenerating Form Letters With Your Visual FoxPro DataSylvester Alelele100% (1)
- DE2 115 Pin AssignmentsDocument23 pagesDE2 115 Pin AssignmentsHaiden MusichNo ratings yet
- Class: Xii Computer Science Practical Program List 2021-2022 Term - IDocument7 pagesClass: Xii Computer Science Practical Program List 2021-2022 Term - IMuthumeenatchi UNo ratings yet
- Custom 501 PsDocument18 pagesCustom 501 PsAlexToaderNo ratings yet
- ClyphX Pro User ManualDocument46 pagesClyphX Pro User ManualFrancisco GajardoNo ratings yet
- QswatDocument77 pagesQswatMiguel AlvarezNo ratings yet