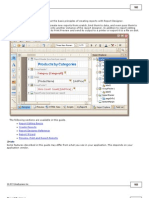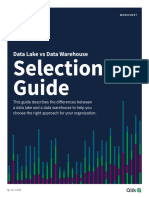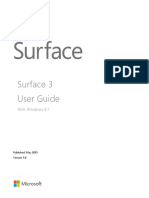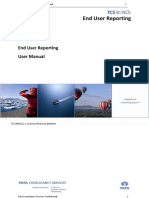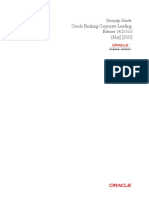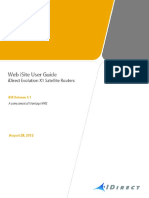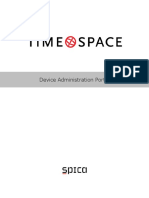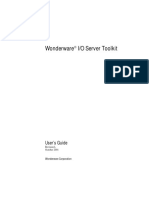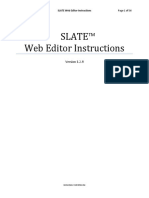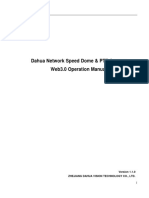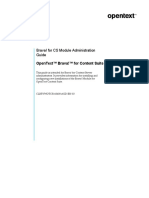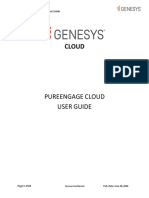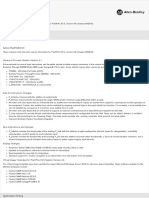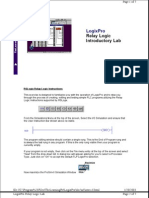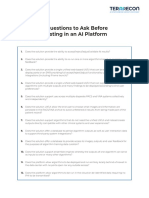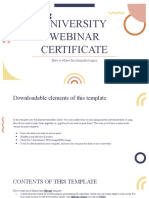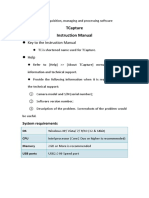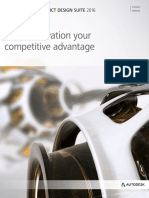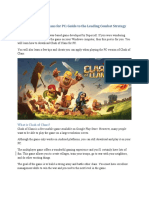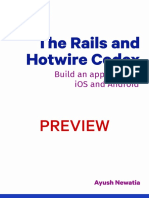Professional Documents
Culture Documents
DevExpress Dashboard
Uploaded by
Jorge OliverOriginal Title
Copyright
Available Formats
Share this document
Did you find this document useful?
Is this content inappropriate?
Report this DocumentCopyright:
Available Formats
DevExpress Dashboard
Uploaded by
Jorge OliverCopyright:
Available Formats
Contents
Table of Contents
Dashboard for Web (Home Page)
Dashboard.................................................................................................................................................
Viewer
3
Data Presentation
........................................................................................................................................................................................... 5
Data Presentation
..................................................................................................................................................................................
Basics
5
Master Filtering
.................................................................................................................................................................................. 6
Drill-Dow n .................................................................................................................................................................................. 7
Dashboard Layout
.................................................................................................................................................................................. 8
Dashboard...........................................................................................................................................................................................
Param eters
11
Requesting..................................................................................................................................................................................
Param eter Values
11
Exporting ........................................................................................................................................................................................... 12
Dashboard...........................................................................................................................................................................................
Item s
14
Chart
.................................................................................................................................................................................. 15
Data Presentation
...........................................................................................................................................................................
Basics
16
Interactivity
........................................................................................................................................................................... 18
Exporting ........................................................................................................................................................................... 20
Grid
.................................................................................................................................................................................. 22
Data Presentation
...........................................................................................................................................................................
Basics
23
Interactivity
........................................................................................................................................................................... 25
Exporting ........................................................................................................................................................................... 27
Pies
.................................................................................................................................................................................. 29
Data Presentation
...........................................................................................................................................................................
Basics
30
Interactivity
........................................................................................................................................................................... 31
Exporting ........................................................................................................................................................................... 33
Cards
.................................................................................................................................................................................. 35
Data Presentation
...........................................................................................................................................................................
Basics
36
Interactivity
........................................................................................................................................................................... 37
Exporting ........................................................................................................................................................................... 39
Gauges
.................................................................................................................................................................................. 41
Data Presentation
...........................................................................................................................................................................
Basics
42
Interactivity
........................................................................................................................................................................... 43
Exporting ........................................................................................................................................................................... 45
Pivot
.................................................................................................................................................................................. 47
Exporting ........................................................................................................................................................................... 48
Choropleth..................................................................................................................................................................................
Map
49
Data Presentation
...........................................................................................................................................................................
Basics
50
Interactivity
........................................................................................................................................................................... 52
Exporting ........................................................................................................................................................................... 53
Geo Point Maps
.................................................................................................................................................................................. 55
Data Presentation
...........................................................................................................................................................................
Basics
56
Interactivity
........................................................................................................................................................................... 58
Exporting ........................................................................................................................................................................... 59
Range Filter
.................................................................................................................................................................................. 61
Exporting ........................................................................................................................................................................... 62
Im age
.................................................................................................................................................................................. 64
Exporting ........................................................................................................................................................................... 65
Text Box .................................................................................................................................................................................. 66
Exporting ........................................................................................................................................................................... 67
2014 DevExpress Inc.
Dashboard for Web
The DevExpress Dashboard represents an interactive data visualization tool that is optimized for real-time data
analysis. It includes the following component.
Dashboard Viewer
2014 DevExpress Inc.
Dashboard Viewer
Dashboard Viewer
The Dashboard Viewer provides the capability to display dashboards in web browsers on desktop and mobile
devices.
Data Presentation
The topics in this section provide information on how the Dashboard Viewer presents data.
Data Presentation Basics
Master Filtering
Drill-Down
Dashboard Layout
Dashboard Parameters
The following topic describes how to change dashboard parameter values.
Requesting Parameter Values
Exporting
The Dashboard Viewer provides the capability to export individual items of a dashboard, as well as the entire
dashboard.
Exporting
Dashboard Items
Dashboard items are used to present information in various ways.
Chart
Grid
Pies
Cards
Gauges
Pivot
2014 DevExpress Inc.
Dashboard Viewer
Choropleth Map
Geo Point Maps
Range Filter
Image
Text Box
2014 DevExpress Inc.
Dashboard Viewer
Data Presentation
Data Presentation Basics
The Dashboard Viewer is used to present dashboards on the web. A wide range of dashboard items are used to
present visual or textual information.
Chart
Grid
Gauges
Cards
Pivot
Choropleth Map
Pies
Range Filter
Geo Point Maps
The Dashboard also provides the Image and Text Box dashboard items, used to display static images or text
within the dashboard.
The Dashboard Viewer enables interaction between various dashboard items. These features include Master
Filtering and Drill-Down.
Master Filtering
Drill-Down
To learn more about the dashboard layout, see the Dashboard Layout topic.
2014 DevExpress Inc.
Dashboard Viewer
Master Filtering
The Dashboard allows you to use any data-aware dashboard item as a filter for the entire dashboard (Master
Filter). You can select elements in a Master Filter item (chart bars, pie segments, grid records, etc.) to filter data
in the rest of the dashboard by the selected values.
Master Filtering Modes
The Master Filter item supports two selection modes.
Multiple
Allows you to select multiple elements in the Master Filter item. To enable multiple element selection, use
the Multi-Select button (the
icon) in the dashboard item caption area.
To clear the selection in the Master Filter item, use the Clear Master Filter button (the
dashboard item caption area.
icon) in the
Single
Allows you to select only one element in the Master Filter item. When this mode is enabled, the default
selection will be set to a Master Filter element. You can change this selection, but you cannot clear it.
To learn how to filter dashboard data via a specific dashboard item, refer to the documentation for this item in the
Dashboard Items section.
2014 DevExpress Inc.
Dashboard Viewer
Drill-Down
Dashboard provides the drill-down feature, which allows you to change the detail level of data displayed in a
dashboard item. This feature allows you to drill down to display the details, or drill up to view more general
information.
Note
You cannot drill down to view the details if Multi-Select is enabled in Multiple Master Filter mode.
To return to the previous detail level (drill up), use the Drill Up button (the
caption area.
icon) in the dashboard item's
To learn how to drill down using a particular dashboard item, refer to the documentation for this item in the
Dashboard Items topic.
2014 DevExpress Inc.
Dashboard Viewer
Dashboard Layout
This topic describes the features related to the dashboard layout.
Dashboard Title
Dashboard Item Caption
Resizing Dashboard Items
Dashboard Title
The Dashboard Title is located at the top of the Dashboard. The dashboard title can contain text or image
content, elements selected in the master filter item, and command buttons.
When you hover over the filter icon ( ), all master filters applied to the dashboard are displayed in the invoked
popup.
The dashboard title can contain the following command buttons.
Export To button - allows you to export the dashboard. To learn more about exporting, see the Exporting
topic.
Parameters button - allows you to modify dashboard parameter values. To learn how to modify
dashboard parameter values, see the Requesting Parameter Values topic.
Dashboard Item Caption
Each dashboard item can include a caption that is displayed at the top of this item. The caption contains static text
along with other information, as well as command buttons.
2014 DevExpress Inc.
Dashboard Viewer
Note
If the dashboard item caption is not visible, command buttons are displayed at the top right corner of the item.
The caption of the Dashboard item contains the following information and buttons, depending on the dashboard
item type.
Names
Dashboard Item Name - represents the static text
within a dashboard item's caption.
Data Item Container Name - represents the name
of the data item container.
Interactivity Information
Drill-Down value - shows a value or values from
the current drill-down hierarchy. To learn more,
see the Drill-Down topic.
Command Buttons
Export to button - allows you to export a
dashboard item. To learn how to print individual
dashboard items, see the Exporting topic.
Values button - invokes a drop-down menu that
allows you to switch between provided values (in
the pie, card, gauge and maps dashboard items).
To learn more, see the Data Presentation Basics
topic for the corresponding dashboard item.
Clear Master Filter button - allows you to reset
filtering when a dashboard item acts as the
Master Filter. To learn more, see the Master
Filtering topic.
Drill Up button - allows you to return to the
previous detail level when the drill-down capability
is enabled for this item. To learn more, see the
Drill-Down topic.
Multi-Select button - allows multiple element
selection in the Master Filter item, when Multiple
Master Filter mode is enabled.
Resizing Dashboard Items
2014 DevExpress Inc.
Dashboard Viewer
10
You can resize individual items (or a group of items) by dragging their edges.
2014 DevExpress Inc.
10
Dashboard Viewer
11
Dashboard Parameters
Requesting Parameter Values
The Dashboard Viewer provides a built-in Dashboard Parameters dialog, which allows you to change dashboard
parameter values. This dialog can be used to apply filtering to dashboard data.
To invoke the Dashboard Parameters dialog in the Dashboard Viewer, click the Parameters button (the
in the dashboard title.
icon)
Select the required parameter values in the Dashboard Parameters dialog and click the Submit button to apply
the changes.
To restore the default values, click the Reset button.
2014 DevExpress Inc.
11
Dashboard Viewer
12
Exporting
This document explains how to export a dashboard and its items using the Web Viewer functionality.
Exporting Dashboards
Exporting Dashboard Items
Exporting Dashboards
The Web Viewer allows you to export the entire content of the dashboard, or individual items of the dashboard.
To export the entire dashboard, click the
button in the dashboard title area and select the required format.
Depending on the selected format, the corresponding Export To... dialog will be invoked.
Export To PDF
The following options are available.
Export To Image
The following options are available.
File Name - Specifies the name of the
exported PDF file.
File Name - Specifies the name of the
exported Image file.
Page Layout - Specifies the page orientation
used to export a dashboard.
Show Title - Specifies whether or not to apply
the dashboard title to the exported document
title.
Size - Specifies the standard paper size.
Show Title - Specifies whether or not to apply
the dashboard title to the exported document
title.
Title -Specifies the title of the exported
document.
2014 DevExpress Inc.
Title -Specifies the title of the exported
document.
Filter State - Specifies the filter state's
location in the exported document.
Image Format - Specifies the image format in
12
Dashboard Viewer
13
Filter State - Specifies the filter state's
location in the exported document.
Scale Mode - Specifies the mode for scaling
when exporting a dashboard.
Specify the required options in this dialog and click
the Export button to export the dashboard.
To reset changes to the default values, click the Reset
button.
which the dashboard is exported.
Resolution (dpi) - Specifies the resolution (in
dpi) used to export a dashboard.
Specify the required options in this dialog and click the
Export button to export the dashboard.
To reset changes to the default values, click the Reset
button.
Note
The current state of the dashboard is maintained when it is exported (the dashboard layout, the scroll position of
individual dashboard items, selections within master filter items, etc.).
Exporting Dashboard Items
To export a dashboard item, click the
format.
button at the top right corner of the item, and choose the required
When you export a dashboard item, an Export To... dialog specific to the exported dashboard item will be
invoked. To learn more, see the Exporting topic for the required dashboard item.
Note
When an individual dashboard item is exported, the entire item's content is reflected in the exported document
regardless of the item's current scroll position.
2014 DevExpress Inc.
13
Dashboard Viewer
14
Dashboard Items
DevExpress Dashboard provides a number of visualization elements (dashboard items) designed to effectively
present visual or textual information in a dashboard.
This section describes the available dashboard items.
Chart
Grid
Pies
Cards
Gauges
Pivot
Choropleth Map
Geo Point Maps
Range Filter
Image
Text Box
2014 DevExpress Inc.
14
Dashboard Viewer
15
Chart
The topics in this section describe the Chart dashboard item, which visualizes data in XY-diagrams of different
kinds - from line and bar charts to candle stick and bubble charts.
Data Presentation Basics
Interactivity
Exporting
2014 DevExpress Inc.
15
Dashboard Viewer
16
Data Presentation Basics
The Chart dashboard item presents data visually using different types of series.
A series represents a grouping of related data points. The most important characteristic of a series is its type,
which determines a particular visual representation of data.
The Chart dashboard item includes the following series types.
A Bar series displays data as sets of rectangular bars with lengths proportional to the values that
they represent.
Point and Line series display data as standalone points or points joined by a line.
An Area series displays data by a line that joins points, and the shaded area between the line and
the argument axis.
A Range series is the area between two simple series displayed as a shaded area, or bars that
stretch from a point in one series to the corresponding point in another series.
A Weighted series displays data using a third dimension, expressed by a bubble's size.
Financial series are useful in analyzing stock and bond prices, as well as the behavior of
commodities.
Tooltip
The Chart dashboard item can display a tooltip that shows information on a hovered series point.
2014 DevExpress Inc.
16
Dashboard Viewer
2014 DevExpress Inc.
17
17
Dashboard Viewer
18
Interactivity
This topic describes features that enable interaction between the Chart and other dashboard items. These
features include Master Filtering and Drill-Down.
Master Filtering
Dashboard allows you to use any data-aware dashboard item as a filter for the entire dashboard (Master Filter).
To learn more about filtering concepts common to all dashboard items, see the Master Filtering topic.
The Chart dashboard item supports filtering by argument or series values.
Filtering by Arguments
When filtering by arguments is enabled, you can click series points to make other dashboard items display
only data related to selected argument values.
Filtering by Series
When filtering by series is enabled, you can click a series point to make other dashboard items display
only data related to the selected series.
To clear the selection in the Master Filter item, use the Clear Master Filter button (the
caption area.
icon) in the chart's
Drill-Down
The built-in drill-down capability allows you to change the detail level of data displayed in dashboard items on the
fly. To learn more, see Drill-Down.
The Chart dashboard item supports drill-down on argument or series values.
Drill Down on Arguments
When drill-down on arguments is enabled, you can click a series point to view a detail chart for the
corresponding argument value.
2014 DevExpress Inc.
18
Dashboard Viewer
19
Note
When Filtering by Arguments is enabled, you can view the details by clicking a selected series point.
Drill-Down on a Series
When drill-down on a series is enabled, you can click a series point (or corresponding legend item) to view
a detail chart for the corresponding series.
Note
When Filtering by Series is enabled, you can view the details by clicking a selected series point.
To return to the previous detail level (drill up), use the Drill Up button (the
2014 DevExpress Inc.
icon) in the chart's caption.
19
Dashboard Viewer
20
Exporting
Dashboard allows you to export individual dashboard items, or the entire dashboard. To learn more about
exporting concepts common to all dashboard items, see the Exporting topic.
This topic describes the specifics of exporting a Chart dashboard item.
Exporting
You can export the Chart dashboard item to PDF or Image format. The following options are available.
Export to PDF
Export to Image
File Name - Specifies the name of the
exported PDF file.
File Name - Specifies the name of the
exported Image file.
Page Layout - Specifies the page orientation
used to export a dashboard item.
Show Title - Specifies whether or not to apply
the dashboard item caption to the exported
document title.
Size - Specifies the standard paper size.
Show Title - Specifies whether or not to apply
the dashboard item caption to the exported
document title.
Title -Specifies the title of the exported
document.
Filter State - Specifies the filter state's
location in the exported document.
Size Mode - Specifies the export size mode for
the Chart dashboard item.
2014 DevExpress Inc.
Title -Specifies the title of the exported
document.
Filter State - Specifies the filter state's
location in the exported document.
Image Format - Specifies the image format in
which the dashboard item is exported.
Resolution (dpi) - Specifies the resolution (in
dpi) used to export a dashboard item.
Specify the required options in this dialog and click the
Export button to export the Chart dashboard item.
20
Dashboard Viewer
Specify the required options in this dialog and click
the Export button to export the Chart dashboard
item.
To reset changes to the default values, click the Reset
button.
2014 DevExpress Inc.
21
To reset changes to the default values, click the Reset
button.
21
Dashboard Viewer
22
Grid
The topics in this section describe the Grid dashboard item, which displays data in a two-dimensional table.
Data Presentation Basics
Interactivity
Exporting
2014 DevExpress Inc.
22
Dashboard Viewer
23
Data Presentation Basics
The Grid displays data in a two-dimensional table that supports four types of columns.
The dimension column displays values from the bound data item "as is".
The measure column displays summaries calculated from data in the bound data item.
The delta column, bound to two measures, calculates summaries for both measures, and displays the
difference between these summaries.
The sparkline column visualizes the variation of summary values over time.
Sort Grid Rows
To sort records by a column's values and replace the existing sort conditions applied to the current or other
columns, click the target column's header until the U p or Dow n arrow icon is displayed within the header. The U p
and Dow n arrows indicate ascending and descending sort orders, respectively.
You can also apply the required sort condition by right-clicking a column header and selecting Sort Ascending or
Sort Descending from the invoked context menu.
To remove sorting by a column, select Clear Sorting from the context menu or click a column header while holding
down the CTRL key.
Tooltips
A Grid dashboard item can display a tooltip when the mouse pointer is hovered over the bar in the measure
column.
2014 DevExpress Inc.
23
Dashboard Viewer
24
The tooltip shows the value in the measure column as text.
When the mouse pointer is hovered over the cell in the sparkline column, the tooltip can display start/end values
and minimum/maximum values.
2014 DevExpress Inc.
24
Dashboard Viewer
25
Interactivity
This topic describes features that enable interaction between the Grid and other dashboard items. These
features include Master Filtering and Drill-Down.
Master Filtering
Dashboard allows you to use any data-aware dashboard item as a filter for the entire dashboard (Master Filter).
To learn more about filtering concepts common to all dashboard items, see the Master Filtering topic.
When Master Filtering is enabled, you can click a grid row (or multiple rows by holding down the CTRL key) to
make other dashboard items only display data related to the selected record(s).
To clear the selection in the Master Filter item, use the Clear Master Filter button (the
caption area.
icon) in the grid's
Drill-Down
The built-in drill-down capability allows you to change the detail level of data displayed in dashboard items on the
fly. To learn more, see Drill-Down.
The Grid dashboard item supports drill-down for rows.
When drill-down is enabled, you can click a grid row to view the details.
2014 DevExpress Inc.
25
Dashboard Viewer
26
Note
When Master Filtering is enabled, you can view the details by clicking the selected row.
To return to the previous detail level (drill up), use the Drill Up button (the
2014 DevExpress Inc.
icon) in the grid's caption area.
26
Dashboard Viewer
27
Exporting
Dashboard allows you to export individual dashboard items, or the entire dashboard. To learn more about
exporting concepts common to all dashboard items, see the Exporting topic.
This topic describes the specifics of exporting a Grid dashboard item.
Exporting
You can export the Grid dashboard item to PDF or Image format. The following options are available.
Export to PDF
Export to Image
File Name - Specifies the name of the
exported PDF file.
File Name - Specifies the name of the
exported Image file.
Page Layout - Specifies the page orientation
used to export a dashboard item.
Show Title - Specifies whether or not to apply
the dashboard item caption to the exported
document title.
Size - Specifies the standard paper size.
Show Title - Specifies whether or not to apply
the dashboard item caption to the exported
document title.
Title - Specifies the title of the exported
document.
Filter State - Specifies the filter state's
location in the exported document.
Print Headers on Every Page - Specifies
whether to print column headers of the Grid
dashboard item on every page.
Fit to Page Width - Specifies whether the size
of the grid is changed according to the width
of the exported page.
Title -Specifies the title of the exported
document.
Filter State - Specifies the filter state's
location in the exported document.
Image Format - Specifies the image format in
which the dashboard item is exported.
Resolution (dpi) - Specifies the resolution (in
dpi) used to export a dashboard item.
Specify the required options in this dialog and click the
Export button to export the Grid dashboard item.
To reset changes to the default values, click the Reset
button.
Scale Mode - Specifies the mode for scaling
2014 DevExpress Inc.
27
Dashboard Viewer
28
when exporting a dashboard item.
Specify the required options in this dialog and click
the Export button to export the Grid dashboard item.
To reset changes to the default values, click the Reset
button.
2014 DevExpress Inc.
28
Dashboard Viewer
29
Pies
The topics in this section describe the Pie dashboard item, which displays a series of pies or donuts that
represent the contribution of each value to a total.
Data Presentation Basics
Interactivity
Exporting
2014 DevExpress Inc.
29
Dashboard Viewer
30
Data Presentation Basics
The Pie dashboard item displays a series of pies or donuts that represent the contribution of each value to a
total.
Tooltip
A Pie dashboard item can display a tooltip that shows information about the hovered pie segment.
2014 DevExpress Inc.
30
Dashboard Viewer
31
Interactivity
This topic describes features that enable interaction between the Pie and other dashboard items. These features
include Master Filtering and Drill-Down.
Master Filtering
Dashboard allows you to use any data-aware dashboard item as a filter for the entire dashboard (Master Filter).
To learn more about filtering concepts common to all dashboard items, see the Master Filtering topic.
The Pie dashboard item supports filtering by argument or series values.
Filtering by Arguments
When filtering by arguments is enabled, you can click a pie segment to make other dashboard items only
display data related to the selected argument value.
Filtering by Series
When filtering by series is enabled, you can click a pie to make other dashboard items display only data
related to the selected pie.
To clear the selection in the Master Filter item, use the Clear Master Filter button (the
caption area.
2014 DevExpress Inc.
icon) in the pie's
31
Dashboard Viewer
32
Drill-Down
The built-in drill-down capability allows you to change the detail level of data displayed in dashboard items on the
fly. To learn more, see Drill-Down.
The Pie dashboard item supports drill-down on argument or series values.
Drill Down on Arguments
When drill-down on arguments is enabled, you can click a pie segment to view a detail diagram for the
corresponding argument value.
Note
When Filtering by Arguments is enabled, you can view the details by clicking a selected pie segment.
Drill-Down on Series
When drill-down on a series is enabled, you can click a pie chart to view a detail diagram for the
corresponding series value.
Note
When Filtering by Series is enabled, you can view the details by clicking a selected pie chart.
To return to the previous detail level (drill up), use the Drill Up button (the
2014 DevExpress Inc.
icon) in the pie's caption area.
32
Dashboard Viewer
33
Exporting
Dashboard allows you to export individual dashboard items, or the entire dashboard. To learn more about
exporting concepts common to all dashboard items, see the Exporting topic.
This topic describes the specifics of exporting a Pie dashboard item.
Exporting
You can export the Pie dashboard item to PDF or Image format. The following options are available.
Export to PDF
Export to Image
File Name - Specifies the name of the
exported PDF file.
File Name - Specifies the name of the
exported Image file.
Page Layout - Specifies the page orientation
used to export a dashboard item.
Show Title - Specifies whether or not to apply
the dashboard item caption to the exported
document title.
Size - Specifies the standard paper size.
Show Title - Specifies whether or not to apply
the dashboard item caption to the exported
document title.
Title - Specifies the title of the exported
document.
Filter State - Specifies the filter state's
location in the exported document.
Auto Arrange Content - Specifies whether
pies are arranged automatically in the
exported document.
Scale Mode - Specifies the mode for scaling
when exporting a dashboard item.
Title -Specifies the title of the exported
document.
Filter State - Specifies the filter state's
location in the exported document.
Image Format - Specifies the image format in
which the dashboard item is exported.
Resolution (dpi) - Specifies the resolution (in
dpi) used to export a dashboard item.
Specify the required options in this dialog and click the
Export button to export the Pie dashboard item.
To reset changes to the default values, click the Reset
button.
Specify the required options in this dialog and click
the Export button to export the Pie dashboard item.
2014 DevExpress Inc.
33
Dashboard Viewer
34
To reset changes to the default values, click the Reset
button.
2014 DevExpress Inc.
34
Dashboard Viewer
35
Cards
The topics in this section describe the Card dashboard item, which displays a series of cards. Each card can
display a single value, or show the difference between two values.
Data Presentation Basics
Interactivity
Exporting
2014 DevExpress Inc.
35
Dashboard Viewer
36
Data Presentation Basics
The Card dashboard item displays a series of cards. Each card illustrates the difference between two values. This
difference can be expressed as an absolute value, an absolute variation or a percentage variation.
The Card dashboard item can illustrate this difference for various sets of values. You can switch between these
sets using the Values button (the
icon) in the card's caption.
Tooltip
A Card dashboard item can display a tooltip for cards containing a sparkline. When the mouse pointer is hovered
over the sparkline, the tooltip can display start/end values and minimum/maximum values.
2014 DevExpress Inc.
36
Dashboard Viewer
37
Interactivity
This topic describes features that enable interaction between the Card and other dashboard items. These
features include Master Filtering and Drill-Down.
Master Filtering
Dashboard allows you to use any data-aware dashboard item as a filter for the entire dashboard (Master Filter).
To learn more, see the Master Filtering topic, which describes filtering concepts common to all dashboard items.
When Master Filtering is enabled, you can click a card (or cards) to make other dashboard items only display data
related to the selected card (or cards).
To clear the selection in the Master Filter item, use the Clear Master Filter button (the
caption.
icon) in the card's
Drill-Down
The built-in drill-down capability allows you to change the detail level of data displayed in dashboard items on the
fly. To learn more, see Drill-Down.
When drill-down is enabled, you can click a card to view the details.
2014 DevExpress Inc.
37
Dashboard Viewer
38
Note
When Master Filtering is enabled, you can view the details by clicking a selected card.
To return to the previous detail level (drill up), use the Drill Up button (the
2014 DevExpress Inc.
icon) in the card's caption.
38
Dashboard Viewer
39
Exporting
Dashboard allows you to export individual dashboard items, or the entire dashboard. To learn more about
exporting concepts common to all dashboard items, see the Exporting topic.
This topic describes the specifics of exporting a Card dashboard item.
Exporting
You can export the Card dashboard item to PDF or Image format. The following options are available.
Export to PDF
Export to Image
File Name - Specifies the name of the
exported PDF file.
File Name - Specifies the name of the
exported Image file.
Page Layout - Specifies the page orientation
used to export a dashboard item.
Show Title - Specifies whether or not to apply
the dashboard item caption to the exported
document title.
Size - Specifies the standard paper size.
Show Title - Specifies whether or not to apply
the dashboard item caption to the exported
document title.
Title - Specifies the title of the exported
document.
Filter State - Specifies the filter state's
location in the exported document.
Auto Arrange Content - Specifies whether
cards are arranged automatically in the
exported document.
Scale Mode - Specifies the mode for scaling
when exporting a dashboard item.
Title -Specifies the title of the exported
document.
Filter State - Specifies the filter state's
location in the exported document.
Image Format - Specifies the image format in
which the dashboard item is exported.
Resolution (dpi) - Specifies the resolution (in
dpi) used to export a dashboard item.
Specify the required options in this dialog and click the
Export button to export the Card dashboard item.
To reset changes to the default values, click the Reset
button.
Specify the required options in this dialog and click
the Export button to export the Card dashboard item.
2014 DevExpress Inc.
39
Dashboard Viewer
40
To reset changes to the default values, click the Reset
button.
2014 DevExpress Inc.
40
Dashboard Viewer
41
Gauges
The topics in this section describe the Gauge dashboard item, which displays a series of gauges.
Data Presentation Basics
Interactivity
Exporting
2014 DevExpress Inc.
41
Dashboard Viewer
42
Data Presentation Basics
The Gauge dashboard item displays a series of gauges. Each gauge can communicate two values - one with a
needle and the other with a marker on the scale.
The Gauge dashboard item can illustrate this difference for various sets of values. You can switch between these
sets using the Values button (the
icon) in the gauge's caption.
2014 DevExpress Inc.
42
Dashboard Viewer
43
Interactivity
This topic describes features that enable interaction between the Gauge and other dashboard items. These
features include Master Filtering and Drill-Down.
Master Filtering
Dashboard allows you to use any data-aware dashboard item as a filter for the entire dashboard (Master Filter).
To learn more, see the Master Filtering topic, which describes filtering concepts common to all dashboard items.
When Master Filtering is enabled, you can click a gauge (or multiple gauges) to make other dashboard items only
display data related to the selected gauge or gauges.
To clear the selection in the Master Filter item, use the Clear Master Filter button (the
item caption.
icon) in the dashboard
Drill-Down
The built-in drill-down capability allows you to change the detail level of data displayed in dashboard items on the
fly. To learn more, see Drill-Down.
When drill-down is enabled, you can click a gauge to view the details.
2014 DevExpress Inc.
43
Dashboard Viewer
44
Note
When Master Filtering is enabled, you can view the details by clicking a selected gauge.
To return to the previous detail level (drill up), use the Drill Up button (the
caption.
2014 DevExpress Inc.
icon) in the dashboard item's
44
Dashboard Viewer
45
Exporting
Dashboard allows you to export individual dashboard items, or the entire dashboard. To learn more about
exporting concepts common to all dashboard items, see the Exporting topic.
This topic describes the specifics of exporting a Gauge dashboard item.
Exporting
You can export the Gauge dashboard item to PDF or Image format. The following options are available.
Export to PDF
Export to Image
File Name - Specifies the name of the
exported PDF file.
File Name - Specifies the name of the
exported Image file.
Page Layout - Specifies the page orientation
used to export a dashboard item.
Show Title - Specifies whether or not to apply
the dashboard item caption to the exported
document title.
Size - Specifies the standard paper size.
Show Title - Specifies whether or not to apply
the dashboard item caption to the exported
document title.
Title - Specifies the title of the exported
document.
Filter State - Specifies the filter state's
location on the exported document.
Auto Arrange Content - Specifies whether
gauges are arranged automatically in the
exported document.
Scale Mode - Specifies the mode for scaling
when exporting a dashboard item.
Title -Specifies the title of the exported
document.
Filter State - Specifies the filter state's
location in the exported document.
Image Format - Specifies the image format in
which the dashboard item is exported.
Resolution (dpi) - Specifies the resolution (in
dpi) used to export a dashboard item.
Specify the required options in this dialog and click the
Export button to export the Gauge dashboard item.
To reset changes to the default values, click the Reset
button.
Specify the required options in this dialog and click
the Export button to export the Gauge dashboard
2014 DevExpress Inc.
45
Dashboard Viewer
46
item.
To reset changes to the default values, click the Reset
button.
2014 DevExpress Inc.
46
Dashboard Viewer
47
Pivot
The Pivot dashboard item displays a cross-tabular report that presents multi-dimensional data in an easy-to-read
format.
Expanding and Collapsing Groups
To expand or collapse row and column groups, use the
and
buttons, respectively.
See Also
Exporting
2014 DevExpress Inc.
47
Dashboard Viewer
48
Exporting
Dashboard allows you to export individual dashboard items, or the entire dashboard. To learn more about
exporting concepts common to all dashboard items, see the Exporting topic.
This topic describes the specifics of exporting a Pivot dashboard item.
Exporting
You can export the Pivot dashboard item to PDF or Image format. The following options are available.
Export to PDF
Export to Image
File Name - Specifies the name of the
exported PDF file.
File Name - Specifies the name of the
exported Image file.
Page Layout - Specifies the page orientation
used to export a dashboard item.
Show Title - Specifies whether or not to apply
the dashboard item caption to the exported
document title.
Size - Specifies the standard paper size.
Show Title - Specifies whether or not to apply
the dashboard item caption to the exported
document title.
Title - Specifies the title of the exported
document.
Filter State - Specifies the filter state's
location on the exported document.
Print Headers on Every Page - Specifies
whether to print column headers of the Pivot
dashboard item on every page.
Scale Mode - Specifies the mode for scaling
when exporting a dashboard item.
Title -Specifies the title of the exported
document.
Filter State - Specifies the filter state's
location in the exported document.
Image Format - Specifies the image format in
which the dashboard item is exported.
Resolution (dpi) - Specifies the resolution (in
dpi) used to export a dashboard item.
Specify the required options in this dialog and click the
Export button to export the Pivot dashboard item.
To reset changes to the default values, click the Reset
button.
Specify the required options in this dialog and click
the Export button to export the Pivot dashboard item.
To reset changes to the default values, click the Reset
button.
2014 DevExpress Inc.
48
Dashboard Viewer
49
Choropleth Map
The topics in this section describe the Choropleth Map dashboard item, which colorizes the required areas in
proportion to the provided values.
Data Presentation Basics
Interactivity
Exporting
2014 DevExpress Inc.
49
Dashboard Viewer
50
Data Presentation Basics
The Choropleth Map dashboard item colorizes map areas in two ways.
Based on the provided values.
Based on the difference between the actual and target values of a particular parameter.
You can switch between the provided values using the Values button (the
icon) in the map's caption.
Map Zooming and Scrolling
Use the following actions to scroll a map.
Operation
Zooming
2014 DevExpress Inc.
Mouse
Use the mouse scroll wheel to
change the current zoom level
for the map.
Touch
On a touchscreen device, use pinch or
spread gestures to change the current
zoom level.
50
Dashboard Viewer
Scrolling
51
To scroll the map, hold down
the left mouse button and drag
it.
On a touchscreen device, use flick
gestures to scroll the map.
Tooltip
The Choropleth Map dashboard item can display a tooltip that shows information on a hovered area.
2014 DevExpress Inc.
51
Dashboard Viewer
52
Interactivity
This document describes the Master Filtering feature, which enables interaction between the Choropleth Map
and other dashboard items..
Master Filtering
Dashboard allows you to use any data-aware dashboard item as a filter for the entire dashboard (Master Filter).
To learn more, see the Master Filtering topic, which describes filtering concepts common to all dashboard items.
When Master Filtering is enabled, you can click a shape (or multiple shapes) to make other dashboard items only
display data related to the selected shape (or shapes).
To reset filtering, use the Clear Master Filter button (the
2014 DevExpress Inc.
icon) in the map's caption.
52
Dashboard Viewer
53
Exporting
Dashboard allows you to export individual dashboard items, or the entire dashboard. To learn more about
exporting concepts common to all dashboard items, see the Exporting topic.
This topic describes the specifics of exporting a Choropleth Map dashboard item.
Exporting
You can export the Choropleth Map dashboard item to PDF or Image format. The following options are available.
Export to PDF
Export to Image
File Name - Specifies the name of the
exported PDF file.
File Name - Specifies the name of the
exported Image file.
Page Layout - Specifies the page orientation
used to export a dashboard item.
Show Title - Specifies whether or not to apply
the dashboard item caption to the exported
document title.
Size - Specifies the standard paper size.
Show Title - Specifies whether or not to apply
the dashboard item caption to the exported
document title.
Title -Specifies the title of the exported
document.
Filter State - Specifies the filter state's
location in the exported document.
Size Mode - Specifies the export size mode for
the Choropleth Map dashboard item.
Specify the required options in this dialog and click
the Export button to export the Choropleth Map
2014 DevExpress Inc.
Title -Specifies the title of the exported
document.
Filter State - Specifies the filter state's
location in the exported document.
Image Format - Specifies the image format in
which the dashboard item is exported.
Resolution (dpi) - Specifies the resolution (in
dpi) used to export a dashboard item.
Specify the required options in this dialog and click the
Export button to export the Choropleth Map
dashboard item.
53
Dashboard Viewer
dashboard item.
To reset changes to the default values, click the Reset
button.
2014 DevExpress Inc.
54
To reset changes to the default values, click the Reset
button.
54
Dashboard Viewer
55
Geo Point Maps
The topics in this section describe various types of Geo Point Map dashboard items which places callouts, bubbles
or pies on the map using geographical coordinates.
Data Presentation Basics
Interactivity
Exporting
2014 DevExpress Inc.
55
Dashboard Viewer
56
Data Presentation Basics
The Dashboard supports three types of Geo Point maps.
The Geo Point Map dashboard item places callouts on the map using geographical coordinates.
The Bubble Map dashboard item displays bubbles on the map. The color and size of each bubble relay
data particular to that color and size.
The Pie Map dashboard item displays pies on the map. Each pie shows the relative contribution that
different values contribute to the total.
You can switch between the provided values using the Values button (the
icon) in the map's caption.
Map Zooming and Scrolling
Use the following actions to scroll a map.
Operation
Zooming
2014 DevExpress Inc.
Mouse
Use the mouse scroll wheel to
Touch
On a touchscreen device, use pinch or
56
Dashboard Viewer
Scrolling
57
change the current zoom level
for the map.
spread gestures to change the current
zoom level.
To scroll the map, hold down
the left mouse button and drag
it.
On a touchscreen device, use flick
gestures to scroll the map.
Tooltip
A Geo Point Map dashboard item can display a tooltip that displays information in a hovered callout/bubble/pie.
2014 DevExpress Inc.
57
Dashboard Viewer
58
Interactivity
This document describes the Master Filtering feature, which enables interaction between the Geo Point Map and
other dashboard items.
Master Filtering
Dashboard allows you to use any data-aware dashboard item as a filter for the entire dashboard (Master Filter).
To learn more, see the Master Filtering topic, which describes filtering concepts common to all dashboard items.
When Master Filtering is enabled, you can click a callout/bubble/pie (or multiple callouts/bubbles/pies by holding
down the CTRL key) to make other dashboard items only display data related to the selected callout(s)/bubble(s)/
pie(s).
To reset filtering, use the Clear Master Filter button (the
2014 DevExpress Inc.
icon) in the map's caption.
58
Dashboard Viewer
59
Exporting
Dashboard allows you to export individual dashboard items, or the entire dashboard. To learn more about
exporting concepts common to all dashboard items, see the Exporting topic.
This topic describes the specifics of exporting Geo Point Map dashboard items.
Exporting
You can export the Geo Point Map dashboard item to PDF or Image format. The following options are available.
Export to PDF
Export to Image
File Name - Specifies the name of the
exported PDF file.
File Name - Specifies the name of the
exported Image file.
Page Layout - Specifies the page orientation
used to export a dashboard item.
Show Title - Specifies whether or not to apply
the dashboard item caption to the exported
document title.
Size - Specifies the standard paper size.
Show Title - Specifies whether or not to apply
the dashboard item caption to the exported
document title.
Title -Specifies the title of the exported
document.
Filter State - Specifies the filter state's
location in the exported document.
Size Mode - Specifies the export size mode for
the Geo Point Map dashboard item.
Specify the required options in this dialog and click
the Export button to export the Geo Point Map
2014 DevExpress Inc.
Title -Specifies the title of the exported
document.
Filter State - Specifies the filter state's
location in the exported document.
Image Format - Specifies the image format in
which the dashboard item is exported.
Resolution (dpi) - Specifies the resolution (in
dpi) used to export a dashboard item.
Specify the required options in this dialog and click the
Export button to export the Geo Point Map dashboard
item.
59
Dashboard Viewer
dashboard item.
To reset changes to the default values, click the Reset
button.
2014 DevExpress Inc.
60
To reset changes to the default values, click the Reset
button.
60
Dashboard Viewer
61
Range Filter
The Range Filter dashboard item allows you to apply filtering to other dashboard items. This item displays a chart
with selection thumbs that allow you to filter values displayed along the argument axis.
To reset filtering, use the Clear Master Filter button (the
icon).
See Also
Exporting
2014 DevExpress Inc.
61
Dashboard Viewer
62
Exporting
Dashboard allows you to export individual dashboard items, or the entire dashboard. To learn more about
exporting concepts common to all dashboard items, see the Exporting topic.
This topic describes the specifics of exporting a Range Filter dashboard item.
Exporting
You can export the Range Filter dashboard item to PDF or Image format. The following options are available.
Export to PDF
Export to Image
File Name - Specifies the name of the
exported PDF file.
File Name - Specifies the name of the
exported Image file.
Page Layout - Specifies the page orientation
used to export a dashboard item.
Show Title - Specifies whether or not to apply
the dashboard item caption to the exported
document title.
Size - Specifies the standard paper size.
Show Title - Specifies whether or not to apply
the dashboard item caption to the exported
document title.
Title -Specifies the title of the exported
document.
Filter State - Specifies the filter state's
location in the exported document.
Size Mode - Specifies the export size mode for
the Range Filter dashboard item.
2014 DevExpress Inc.
Title -Specifies the title of the exported
document.
Filter State - Specifies the filter state's
location in the exported document.
Image Format - Specifies the image format in
which the dashboard item is exported.
Resolution (dpi) - Specifies the resolution (in
dpi) used to export a dashboard item.
Specify the required options in this dialog and click the
Export button to export the Range Filter dashboard
62
Dashboard Viewer
Specify the required options in this dialog and click
the Export button to export the Range Filter
dashboard item.
To reset changes to the default values, click the Reset
button.
2014 DevExpress Inc.
63
item.
To reset changes to the default values, click the Reset
button.
63
Dashboard Viewer
64
Image
The Image dashboard item is used to display static images within a dashboard.
See Also
Exporting
2014 DevExpress Inc.
64
Dashboard Viewer
65
Exporting
Dashboard allows you to export individual dashboard items, or the entire dashboard. To learn more about
exporting concepts common to all dashboard items, see the Exporting topic.
This topic describes the specifics of exporting an Image dashboard item.
Exporting
You can export the Image dashboard item to PDF or Image format. The following options are available.
Export to PDF
Export to Image
File Name - Specifies the name of the
exported PDF file.
File Name - Specifies the name of the
exported Image file.
Page Layout - Specifies the page orientation
used to export a dashboard item.
Show Title - Specifies whether or not to apply
the dashboard item caption to the exported
document title.
Size - Specifies the standard paper size.
Show Title - Specifies whether or not to apply
the dashboard item caption to the exported
document title.
Title -Specifies the title of the exported
document.
Scale Mode - Specifies the mode for scaling
when exporting a dashboard item.
Specify the required options in this dialog and click
the Export button to export the Image dashboard
item.
To reset changes to the default values, click the Reset
button.
2014 DevExpress Inc.
Title -Specifies the title of the exported
document.
Image Format - Specifies the image format in
which the dashboard item is exported.
Resolution (dpi) - Specifies the resolution (in
dpi) used to export a dashboard item.
Specify the required options in this dialog and click the
Export button to export the Image dashboard item.
To reset changes to the default values, click the Reset
button.
65
Dashboard Viewer
66
Text Box
The Text Box dashboard item is used to display rich text within a dashboard.
See Also
Exporting
2014 DevExpress Inc.
66
Dashboard Viewer
67
Exporting
Dashboard allows you to export individual dashboard items, or the entire dashboard. To learn more about
exporting concepts common to all dashboard items, see the Exporting topic.
This topic describes the specifics of exporting a Text Box dashboard item.
Exporting
You can export the Text Box dashboard item to PDF or Image format. The following options are available.
Export to PDF
Export to Image
File Name - Specifies the name of the
exported PDF file.
File Name - Specifies the name of the
exported Image file.
Page Layout - Specifies the page orientation
used to export a dashboard item.
Show Title - Specifies whether or not to apply
the dashboard item caption to the exported
document title.
Size - Specifies the standard paper size.
Show Title - Specifies whether or not to apply
the dashboard item caption to the exported
document title.
Title -Specifies the title of the exported
document.
Scale Mode - Specifies the mode for scaling
when exporting a dashboard item.
Specify the required options in this dialog and click
the Export button to export the Text Box dashboard
item.
To reset changes to the default values, click the Reset
button.
2014 DevExpress Inc.
Title -Specifies the title of the exported
document.
Image Format - Specifies the image format in
which the dashboard item is exported.
Resolution (dpi) - Specifies the resolution (in
dpi) used to export a dashboard item.
Specify the required options in this dialog and click the
Export button to export the Text Box dashboard item.
To reset changes to the default values, click the Reset
button.
67
You might also like
- DevExpress Dashboard (WinForms)Document300 pagesDevExpress Dashboard (WinForms)Jorge Oliver100% (2)
- DevExpress Interface Elements (WinForms)Document974 pagesDevExpress Interface Elements (WinForms)Jorge Oliver50% (2)
- Report DesignerDocument255 pagesReport Designerdgrant775No ratings yet
- Geomative Studio InstallationDocument14 pagesGeomative Studio InstallationJuan PiretNo ratings yet
- XAF Entity FrameworkDocument7 pagesXAF Entity FrameworkBin RashidNo ratings yet
- Geological Database PDFDocument114 pagesGeological Database PDFkittipun khamprasoetNo ratings yet
- XAF Application From ScratchDocument18 pagesXAF Application From Scratchitsataur33% (3)
- Structural Behaviour of Dry Stack Masonry ConstructionDocument8 pagesStructural Behaviour of Dry Stack Masonry ConstructionCarlos Alejandro Molina PazNo ratings yet
- Sid Anand Qcon Ai 2018 v2 PDFDocument35 pagesSid Anand Qcon Ai 2018 v2 PDFPiyush KushvahaNo ratings yet
- Eb Data Lake Vs Data Warehouse Selection Guide enDocument20 pagesEb Data Lake Vs Data Warehouse Selection Guide enAmilaNo ratings yet
- Windows Server 2008 Technical Overview - FinalDocument171 pagesWindows Server 2008 Technical Overview - FinalxraketaadmNo ratings yet
- User Manual: R&S Contest Advanced User ProceduresDocument103 pagesUser Manual: R&S Contest Advanced User ProceduresAshish GuptaNo ratings yet
- White Paper IntegrationDocument45 pagesWhite Paper IntegrationDocuWareNo ratings yet
- Surface 3 User Guide: With Windows 8.1Document48 pagesSurface 3 User Guide: With Windows 8.1itaNo ratings yet
- SoftwareDocument3 pagesSoftwareumair.gakher5No ratings yet
- Ethernet IP Software PDFDocument27 pagesEthernet IP Software PDFJimmy TrujilloNo ratings yet
- Manual For Using and Managing Data Exploitation System VietspiderDocument77 pagesManual For Using and Managing Data Exploitation System VietspidermrtruongluckyNo ratings yet
- TEMS Discovery Device 10.0 User GuideDocument418 pagesTEMS Discovery Device 10.0 User GuideE-One Xander'sNo ratings yet
- Moniplus2 Release 02.03.Xx Global Software Installation and Configuration GuideDocument105 pagesMoniplus2 Release 02.03.Xx Global Software Installation and Configuration GuideRaul David Boucchechter RiveroNo ratings yet
- Bizhub C360 - C280 - C220 Network Admin User GuideDocument366 pagesBizhub C360 - C280 - C220 Network Admin User GuideRudyNo ratings yet
- Man Vlocpro2 en 03-4Document78 pagesMan Vlocpro2 en 03-4RanjanKumarNo ratings yet
- BT Social Connect Guide - JoomlaDocument59 pagesBT Social Connect Guide - JoomlaIk BenneNo ratings yet
- WinRiver II User Guide - July07Document168 pagesWinRiver II User Guide - July07meokajtouNo ratings yet
- PG2000EDocument154 pagesPG2000EFrancisco JosivanNo ratings yet
- Security White Paper 04aDocument60 pagesSecurity White Paper 04aanh thoNo ratings yet
- NSA310S - V4.70 Ed4Document384 pagesNSA310S - V4.70 Ed4Cornel BordeiNo ratings yet
- Bam Administration Guide 8.3.0Document852 pagesBam Administration Guide 8.3.0Ramil Fernandez100% (1)
- CandleScanner User Guide 4.0.3Document92 pagesCandleScanner User Guide 4.0.3elisaNo ratings yet
- Software Requirements Specification Web Publishing SystemDocument30 pagesSoftware Requirements Specification Web Publishing SystemgautammurthyNo ratings yet
- TCS BaNCS End User Report User Manual Ver 2.0Document59 pagesTCS BaNCS End User Report User Manual Ver 2.0DJ MitchNo ratings yet
- Security White Paper 05sDocument69 pagesSecurity White Paper 05sanh thoNo ratings yet
- Security GuideDocument25 pagesSecurity GuidejupiterNo ratings yet
- FTGate Users GuideDocument157 pagesFTGate Users GuidePraveen BonalaNo ratings yet
- UG Web ISite User Guide IDX31 RevB 082812Document60 pagesUG Web ISite User Guide IDX31 RevB 082812gandalf thegreyNo ratings yet
- Plaxis3dce v20.04 2 ReferenceDocument596 pagesPlaxis3dce v20.04 2 Reference駱建澄No ratings yet
- Lee Chao - Cloud Database Development and Management (2013, Auerbach Publications, CRC Press) PDFDocument479 pagesLee Chao - Cloud Database Development and Management (2013, Auerbach Publications, CRC Press) PDFsequins pillow100% (1)
- USM Device Administration Portal CRODocument84 pagesUSM Device Administration Portal CROSaquib.MahmoodNo ratings yet
- TEMS Discovery - Technical Product DescriptionDocument57 pagesTEMS Discovery - Technical Product DescriptionSadaf BalochNo ratings yet
- Wonderware I O Server Toolkit User's GuideDocument350 pagesWonderware I O Server Toolkit User's GuideWarwick AudetNo ratings yet
- I O Server Toolkit User's GuideDocument350 pagesI O Server Toolkit User's GuideJayModiNo ratings yet
- I O Server Toolkit User's GuideDocument350 pagesI O Server Toolkit User's GuideAnonymous fGks5Kpz3SNo ratings yet
- Oracle® Real-Time Decisions: Platform Developer's Guide Release 3.2Document326 pagesOracle® Real-Time Decisions: Platform Developer's Guide Release 3.2Papas FoodsNo ratings yet
- Slate Web Editor V1.2.8-InstructionDocument56 pagesSlate Web Editor V1.2.8-InstructionAnghel HNo ratings yet
- Dahua Network Speed Dome & PTZ Camera Web3.0 Operation ManualDocument164 pagesDahua Network Speed Dome & PTZ Camera Web3.0 Operation ManualNiksayNo ratings yet
- Bizhub PRO951 Network Scan User GuideDocument175 pagesBizhub PRO951 Network Scan User GuideDennis LeeNo ratings yet
- OpenText Brava! For Content Suite 16.6 - Brava! For CS Module Administration Guide English (CLBRVWOTCS160600-AGD-EN-03)Document98 pagesOpenText Brava! For Content Suite 16.6 - Brava! For CS Module Administration Guide English (CLBRVWOTCS160600-AGD-EN-03)arturo neriNo ratings yet
- DiscovererDocument230 pagesDiscovererkabengniga ibrahima SoroNo ratings yet
- h2 Database DocumentationDocument165 pagesh2 Database Documentationactivation2007aNo ratings yet
- Access Control Essentials GuideDocument170 pagesAccess Control Essentials GuideVitor Hugo Torugo100% (1)
- Proxy Sniffer Users Gui Dev 43 enDocument153 pagesProxy Sniffer Users Gui Dev 43 entempfornetappNo ratings yet
- SRS for TodomooDocument20 pagesSRS for Todomoojavad taherianNo ratings yet
- What's New in DocuWare Version 6.6Document33 pagesWhat's New in DocuWare Version 6.6Mauricio CruzNo ratings yet
- CSDBI - Using Oracle Dabase Cloud - DBaaSDocument286 pagesCSDBI - Using Oracle Dabase Cloud - DBaaSambipac@yahoo.comNo ratings yet
- AnyDesk UserManualDocument56 pagesAnyDesk UserManualtrashmailattrashmailNo ratings yet
- Huawei Configuration SDHDocument47 pagesHuawei Configuration SDHmoonzte80% (5)
- Fusion 3 F410 3D Printer ManualDocument115 pagesFusion 3 F410 3D Printer ManualWES ATKINSONNo ratings yet
- Genesys Cloud User GuideDocument26 pagesGenesys Cloud User GuideJulian StritthofNo ratings yet
- R BuilderDocument364 pagesR Builderengmkhalaf1977No ratings yet
- Manual Jet2 PDFDocument192 pagesManual Jet2 PDFGenaro Bessa CeppoNo ratings yet
- divIDE Plus ManualDocument140 pagesdivIDE Plus ManualOscar Arthur KoepkeNo ratings yet
- Get Started with Arduino UNO in 40 CharactersDocument9 pagesGet Started with Arduino UNO in 40 CharactersTran Ngoc Hong Quan (K16HL)No ratings yet
- Types of processors and their characteristicsDocument21 pagesTypes of processors and their characteristicsdana pulidoNo ratings yet
- Match: Smart Color Matching For TextilesDocument4 pagesMatch: Smart Color Matching For TextilesEdwin R RuizNo ratings yet
- Introduction toGISDocument38 pagesIntroduction toGISThotho KennedyNo ratings yet
- Cool StuffDocument23 pagesCool Stuffjun del rosarioNo ratings yet
- Implementasi Backdoor Scanner Tool Menggunakan Metode Carving File Pada Server CodepolitanDocument8 pagesImplementasi Backdoor Scanner Tool Menggunakan Metode Carving File Pada Server CodepolitanDevil izalNo ratings yet
- ARM926EJ S Overview PDFDocument12 pagesARM926EJ S Overview PDFSlavko MitrovicNo ratings yet
- PlantPAx DCS - 4.6 (Released 6 - 2019)Document2 pagesPlantPAx DCS - 4.6 (Released 6 - 2019)Jairo FuenzalidaNo ratings yet
- Logix Pro All LabsDocument78 pagesLogix Pro All LabsJonathan Damn Dawn100% (3)
- Digital Signage Brochure 2019Document51 pagesDigital Signage Brochure 2019chloreshockgmailNo ratings yet
- 25 Questions To Ask Before Investing in An AI PlatformDocument2 pages25 Questions To Ask Before Investing in An AI PlatformMohamed Ibrahim MaricarNo ratings yet
- University Webinar Certificate by SlidesgoDocument54 pagesUniversity Webinar Certificate by SlidesgoRirin SeptinopalindaNo ratings yet
- BUL-77 Videoregistratori DN - Manuale InstallazioneDocument53 pagesBUL-77 Videoregistratori DN - Manuale InstallazioneAllbertoNo ratings yet
- Application AdministrationDocument270 pagesApplication AdministrationAmol KolheNo ratings yet
- Man Eng Mov11.6 Web ClientDocument32 pagesMan Eng Mov11.6 Web ClientjosemNo ratings yet
- Abstract:: Case Study of Real Time Based Facial Recognition System For Criminal IdentificationDocument5 pagesAbstract:: Case Study of Real Time Based Facial Recognition System For Criminal IdentificationSachinNo ratings yet
- Interrupts in Personal Computers: Experiment #6Document10 pagesInterrupts in Personal Computers: Experiment #6Asaad HalayqaNo ratings yet
- Nota SKAA4412-Lab PDFDocument32 pagesNota SKAA4412-Lab PDFsyamsul anwarNo ratings yet
- HermanMiller PowerPoint StandardsDocument27 pagesHermanMiller PowerPoint StandardsSham ParitNo ratings yet
- BanksoalDocument42 pagesBanksoalbip bopNo ratings yet
- Image Acquisition Software GuideDocument46 pagesImage Acquisition Software Guideynb6yfhvgNo ratings yet
- Apeosport-V C7785 / C6685 / C5585: Superior Productivity Through Leading-Edge SimplicityDocument12 pagesApeosport-V C7785 / C6685 / C5585: Superior Productivity Through Leading-Edge SimplicityMohamed YaseenNo ratings yet
- SAP Fiori Troubleshooting Analysis Document - MAUHDocument2 pagesSAP Fiori Troubleshooting Analysis Document - MAUHFiras BoubesNo ratings yet
- Product Design Suite 2016 BrochureDocument4 pagesProduct Design Suite 2016 Brochuredanxl007No ratings yet
- S1TBX SAR Basics TutorialDocument19 pagesS1TBX SAR Basics TutorialThanh Đoàn NguyễnNo ratings yet
- Clash of Clans For PC ProofedDocument10 pagesClash of Clans For PC ProofedKuldEep SiNghNo ratings yet
- Import GPS and GIS data in QGISDocument6 pagesImport GPS and GIS data in QGISSuthanNo ratings yet
- Sen Project Final 2Document12 pagesSen Project Final 2Laxmibai MagdumNo ratings yet
- The Rails and Hotwire Codex PreviewDocument86 pagesThe Rails and Hotwire Codex PreviewalxfromplanetxNo ratings yet
- Naples, Sorrento & the Amalfi Coast Adventure Guide: Capri, Ischia, Pompeii & PositanoFrom EverandNaples, Sorrento & the Amalfi Coast Adventure Guide: Capri, Ischia, Pompeii & PositanoRating: 5 out of 5 stars5/5 (1)
- Arizona, Utah & New Mexico: A Guide to the State & National ParksFrom EverandArizona, Utah & New Mexico: A Guide to the State & National ParksRating: 4 out of 5 stars4/5 (1)
- The Bahamas a Taste of the Islands ExcerptFrom EverandThe Bahamas a Taste of the Islands ExcerptRating: 4 out of 5 stars4/5 (1)
- Japanese Gardens Revealed and Explained: Things To Know About The Worlds Most Beautiful GardensFrom EverandJapanese Gardens Revealed and Explained: Things To Know About The Worlds Most Beautiful GardensNo ratings yet
- New York & New Jersey: A Guide to the State & National ParksFrom EverandNew York & New Jersey: A Guide to the State & National ParksNo ratings yet
- South Central Alaska a Guide to the Hiking & Canoeing Trails ExcerptFrom EverandSouth Central Alaska a Guide to the Hiking & Canoeing Trails ExcerptRating: 5 out of 5 stars5/5 (1)