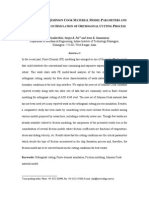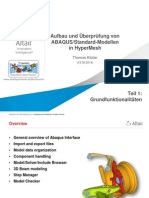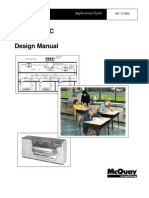Professional Documents
Culture Documents
Setting Up an Abaqus Analysis - 百度文库 PDF
Uploaded by
thiyaki0 ratings0% found this document useful (0 votes)
27 views5 pagesOriginal Title
Setting Up an Abaqus Analysis_百度文库.pdf
Copyright
© © All Rights Reserved
Available Formats
PDF or read online from Scribd
Share this document
Did you find this document useful?
Is this content inappropriate?
Report this DocumentCopyright:
© All Rights Reserved
Available Formats
Download as PDF or read online from Scribd
0 ratings0% found this document useful (0 votes)
27 views5 pagesSetting Up an Abaqus Analysis - 百度文库 PDF
Uploaded by
thiyakiCopyright:
© All Rights Reserved
Available Formats
Download as PDF or read online from Scribd
You are on page 1of 5
ofne.
pal
Seling Up an Abagus Analysis Flt
eR RR MERE GOWN pe ie
5 Mu eK es
“it
OEP AERS
Setting Up an Abaqus Analysis
AIREY" OTA 2c a
Setting Up an Abaqus Analysi
HyperMesh - HM-4300
In ths tutorial, you wil eam how to
: ennn
Load the Abagus user profile and model 2016 RE
: 20105
Define the material and properties and assign them to @ component couse
. ovate)
\View the “SOLID SECTION for solid elements 201
Define the *SPRING properties and create a component collector for
Create the “SPRING element
‘Assign a property tothe selected elements
For detailed instructions an how ta loeate the instalation directory and the
{tutorial files, see Finding the Installation Directory , ar contact your system
‘admin stratr.
Step 1: Load the Abaqus user profile and model
‘sot of standard user profiles is included in the HyperMash installation, They include:
RADIOSS (Bulk Dala Formal), RADIOSS (Block Format), Abaqus, Actran, ANSYS, LS-DYNA,
MADYMO, Nastran, PAM-CRASH, PERMAS, and CFD. Wen the user profile is loaded,
applicable uility menus are loaded, unused panels are removed, unneeded entities are
labled in the find, mask, card and reorder panels and specific adaptations related tothe
[Abaqus solver aro made.
1. From the Preferences menu, click User Profiles.
2. Select Abaqus as the profile name,
3, Solect Standard3D and clek OK.
4, Fromthe File menu. select Open... or ack the Open .Am tte [con
Browse te the fie
Scinstal Lation_dizectory>\tutoriale\hm\ interfaces\abaqua\abaaues Oty
6
Click Open.
hitpwenkubsidu.comMiewc7Beded0508763231121246 Html 16
sanarane Seling Up an Abaqus Analysis FHS
HyperMesh supports many diferent material models for Abaqus._ In this example, you wil
toate the basic ELASTIC material model wth no temperature variation. The material will
then be assigned to the property, which is assigned to a component collector.
Fellow the steps below to create the “ELASTIC material model card
From the Materials menu, select Create
(Click mat name = and enter $7
Click types and soloct MATERIAL.
Click card image = and choose ABAQUS_ MATERIAL.
Click ereatefedit. The card image forthe new material pens.
In the card image, select Elastic inthe option list.
By dofaut, the selected type is ISOTROPIC. If not, cick the switch and select
7. ISOTROPIC.
By default, the ELASTICDATACARDS= ld value is 1. If not, input 1 to set the number of
8. datalines.
9. Glick the field beneath E/1) and enter 2.155,
10,Click the field beneath NU(1) and enter 0
11.Click return to accept the changes tothe card image.
12.Click return to ext the panel,
‘Step 3: Define the “SOLID SECTION properties
4. From the Properties menu, select Create
2, Click prop names and enter $o2ia
3, Choose a color for the property
Click on types and set it ta SOLID SECTION. This ensures that sections pertaining only to
sold elements are available as card image options. Aterativaly, the type
ald can be sat
te ALL ensuring that all avilable card images are listed.
Click on card image= and select SOLIDSECTION.
Click materiale and select STEEL.
Click create
Click return to ext the panel
‘Step 4: Assign the property to the component
Because the material is assigned tothe property, when you assign the property to a
Component, the meterlis eutomatically assigned as well
1. From the Collectors menu, slect Edit and select Components.
2. Glick the yellow comps button and select INDENTOR and BEAM rom the list.
3. Click select.
If nacessary, click te toggle to switch no property to property=. Silay, click the toggle
4, to-ewilen no card image.
5. Double-click property= and select the Solid_ Prop.
Notice thatthe card image= and materiatz aro already sol from the Solid_Prop property.
6. Click update.
hitpwenkubaidu.comMiewSc7Beded0508763231121246 tm!
sanarane Seling Up an Abaqus Analysis_ FHS
7. Glick return to ext he panel
‘Step 5: View the *SOLID SECTION for solid elements
HyporMesh supports sectional properties for all elements trom
1 property collector.
Complete the staps below to View the "SOLID SECTION card for an existing component
From the Properties menu, select Card Edit.
Click props and select Solld_Prop from thelist of property collectors.
Click solect'o finish the selection process.
Click eaitto view the “SOLID SECTION property cara image.
Click return to Fish the viewing process.
Click return to ext the panel
‘Step 6: Define the “SPRING properties
Im Abaqus contact problems, itis common to use grounded springs to provide stabilty to the
Solution in the frst loading step. This section explains how to create these springs and how to
create the “SPRING card
Complete the steps below to create the “SPRING card
1. From the Properties menu, select Create
2, Click prop name= and type in
3. Choose a color forthe property calloctor.
Click on type= and set It to LINE SECTION. This ensures that sections pertaining only to
1D elements are available as card image options. Allematively, the type = field can be set
4, to ALL ensuring that al avallable card images ae listed.
5. Click on card image= and select SPRING.
Tamale gee can be ignored at tis point
7. Inthe dof fld, enter 3
‘The dof2 eld in the “SPRING card is ignared by Abaqus for SPRING! elements.
8, Inthe Stiffness fold, enter 2 -06~5.
9. Click return to accept the changes tothe card image.
10.Click return to ext the panel
Step 7: Create a component collector for the "SPRING property
From the Collectors menu, select Greate and select Components.
Click comp names and yp in GROUNIED,
Choose a color forthe collector.
If necessary, click the togale to switch no property to property
Double-clek property= and select the Spring Prop.
Notice that he card image
Property
6. Glick create,
116 material
elds are already set fom the Spring Prop
7. Click return to ext the panel
To reset the view for further processing:
4, Click the isometric view icon
‘Step 8: Create the SPRING! element
1. From the Mesh menu, select Assign and solect Element Type.
hitpwenkubaidu.comWiewc7Beded0508763231121246 tm!
sanarane
Seling Up an Abagus Analysis Flt
2. Inthe 1D sub-panel, click mass = and select SPRINGY.
In HyperMesn, grounded elements are created and stored as mass elements since they
‘only have one node in the element connectivity.
3. Glick return to ext the panel
(On the status bar at the bottom of the window, the name of the current component Is.
4. dloplayed. Click on that name.
‘Select GROUNDED from the Ist of component collectors thal appears.
[As the spring elements are created, they wll be placed inthis component.
From the Mesh menu, select Create and select Masses.
Click nodes and select by fd from the pop-up men.
Inthe fd = fold, enter b3 and click Id
This shorthand golets all f the nodes from 451 to 460 In Increments of 3.
9. Click create
10.Click return to ext the panel
Step 9-10: Assign a property to selected elements
In most cases, a property (e.g. SHELL SECTION, SOLID SECTION) is assigned toa
component collector. The elemants belonging to the component collector assume the
assigned property.
Iti also possible in HyperMash 9.0 to assign a property to individual elements without having
10 organize these elements in a separate component collector. A property can be assigned
rectly to selected elements. In this case, HyperMesh automatically creates an Abaqus
You might also like
- Abaqus PDFDocument25 pagesAbaqus PDFthiyakiNo ratings yet
- Microsoft Word 2010 TutorialDocument18 pagesMicrosoft Word 2010 Tutorialchronos6534No ratings yet
- Abaqus 6.14 Release - NoteDocument94 pagesAbaqus 6.14 Release - NoteApril Snow100% (1)
- Amrita JoMFT11Document35 pagesAmrita JoMFT11thiyakiNo ratings yet
- Offshore GeotechnicsDocument124 pagesOffshore GeotechnicsthiyakiNo ratings yet
- Catia v6Document22 pagesCatia v6Roshan Shanmughan100% (1)
- Setting Up an Abaqus Analysis - 百度文库 PDFDocument5 pagesSetting Up an Abaqus Analysis - 百度文库 PDFthiyakiNo ratings yet
- HM Abaqus 1of2Document25 pagesHM Abaqus 1of2thiyakiNo ratings yet
- Rs. 61 Boys Mess MenuDocument3 pagesRs. 61 Boys Mess MenuAditya NarayananNo ratings yet
- Abaqus Simulating Thermal Expansion PDFDocument20 pagesAbaqus Simulating Thermal Expansion PDFhasib75% (4)
- HyperWeld TutorialsDocument23 pagesHyperWeld TutorialsthiyakiNo ratings yet
- CAD and Finite Element Analysis: - Most ME CAD Applications Require ADocument29 pagesCAD and Finite Element Analysis: - Most ME CAD Applications Require AthiyakiNo ratings yet
- MFG Technical Design Guide FRP Composite 0Document25 pagesMFG Technical Design Guide FRP Composite 0thiyakiNo ratings yet
- Introduction To Composite Materials Design Ever BarberoDocument13 pagesIntroduction To Composite Materials Design Ever Barberopedraoha25% (4)
- CAD and Finite Element Analysis: - Most ME CAD Applications Require ADocument29 pagesCAD and Finite Element Analysis: - Most ME CAD Applications Require AthiyakiNo ratings yet
- Goat Farming for Small FarmersDocument4 pagesGoat Farming for Small FarmersthiyakiNo ratings yet
- School HVAC Design ManualDocument54 pagesSchool HVAC Design Manualkhaldounbayazid100% (4)
- P 03595Document15 pagesP 03595thiyakiNo ratings yet
- CAD and Finite Element Analysis: - Most ME CAD Applications Require ADocument29 pagesCAD and Finite Element Analysis: - Most ME CAD Applications Require AthiyakiNo ratings yet
- CMMaA-SL Ch02Document9 pagesCMMaA-SL Ch02thiyakiNo ratings yet
- The Subtle Art of Not Giving a F*ck: A Counterintuitive Approach to Living a Good LifeFrom EverandThe Subtle Art of Not Giving a F*ck: A Counterintuitive Approach to Living a Good LifeRating: 4 out of 5 stars4/5 (5784)
- The Yellow House: A Memoir (2019 National Book Award Winner)From EverandThe Yellow House: A Memoir (2019 National Book Award Winner)Rating: 4 out of 5 stars4/5 (98)
- Never Split the Difference: Negotiating As If Your Life Depended On ItFrom EverandNever Split the Difference: Negotiating As If Your Life Depended On ItRating: 4.5 out of 5 stars4.5/5 (838)
- Shoe Dog: A Memoir by the Creator of NikeFrom EverandShoe Dog: A Memoir by the Creator of NikeRating: 4.5 out of 5 stars4.5/5 (537)
- The Emperor of All Maladies: A Biography of CancerFrom EverandThe Emperor of All Maladies: A Biography of CancerRating: 4.5 out of 5 stars4.5/5 (271)
- Hidden Figures: The American Dream and the Untold Story of the Black Women Mathematicians Who Helped Win the Space RaceFrom EverandHidden Figures: The American Dream and the Untold Story of the Black Women Mathematicians Who Helped Win the Space RaceRating: 4 out of 5 stars4/5 (890)
- The Little Book of Hygge: Danish Secrets to Happy LivingFrom EverandThe Little Book of Hygge: Danish Secrets to Happy LivingRating: 3.5 out of 5 stars3.5/5 (399)
- Team of Rivals: The Political Genius of Abraham LincolnFrom EverandTeam of Rivals: The Political Genius of Abraham LincolnRating: 4.5 out of 5 stars4.5/5 (234)
- Grit: The Power of Passion and PerseveranceFrom EverandGrit: The Power of Passion and PerseveranceRating: 4 out of 5 stars4/5 (587)
- Devil in the Grove: Thurgood Marshall, the Groveland Boys, and the Dawn of a New AmericaFrom EverandDevil in the Grove: Thurgood Marshall, the Groveland Boys, and the Dawn of a New AmericaRating: 4.5 out of 5 stars4.5/5 (265)
- A Heartbreaking Work Of Staggering Genius: A Memoir Based on a True StoryFrom EverandA Heartbreaking Work Of Staggering Genius: A Memoir Based on a True StoryRating: 3.5 out of 5 stars3.5/5 (231)
- On Fire: The (Burning) Case for a Green New DealFrom EverandOn Fire: The (Burning) Case for a Green New DealRating: 4 out of 5 stars4/5 (72)
- Elon Musk: Tesla, SpaceX, and the Quest for a Fantastic FutureFrom EverandElon Musk: Tesla, SpaceX, and the Quest for a Fantastic FutureRating: 4.5 out of 5 stars4.5/5 (474)
- The Hard Thing About Hard Things: Building a Business When There Are No Easy AnswersFrom EverandThe Hard Thing About Hard Things: Building a Business When There Are No Easy AnswersRating: 4.5 out of 5 stars4.5/5 (344)
- The Unwinding: An Inner History of the New AmericaFrom EverandThe Unwinding: An Inner History of the New AmericaRating: 4 out of 5 stars4/5 (45)
- The World Is Flat 3.0: A Brief History of the Twenty-first CenturyFrom EverandThe World Is Flat 3.0: A Brief History of the Twenty-first CenturyRating: 3.5 out of 5 stars3.5/5 (2219)
- The Gifts of Imperfection: Let Go of Who You Think You're Supposed to Be and Embrace Who You AreFrom EverandThe Gifts of Imperfection: Let Go of Who You Think You're Supposed to Be and Embrace Who You AreRating: 4 out of 5 stars4/5 (1090)
- The Sympathizer: A Novel (Pulitzer Prize for Fiction)From EverandThe Sympathizer: A Novel (Pulitzer Prize for Fiction)Rating: 4.5 out of 5 stars4.5/5 (119)
- Her Body and Other Parties: StoriesFrom EverandHer Body and Other Parties: StoriesRating: 4 out of 5 stars4/5 (821)