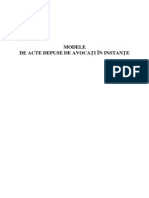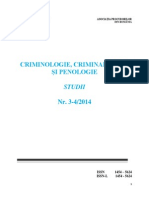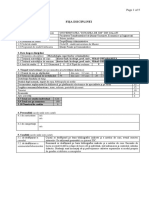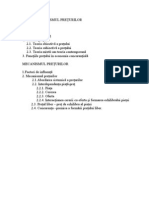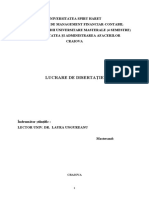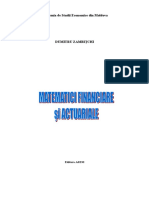Professional Documents
Culture Documents
Word Capitolul8
Uploaded by
Ina GhimpOriginal Title
Copyright
Available Formats
Share this document
Did you find this document useful?
Is this content inappropriate?
Report this DocumentCopyright:
Available Formats
Word Capitolul8
Uploaded by
Ina GhimpCopyright:
Available Formats
Tabulatori
CAPITOLUL 8
TABULATORI
8.1. Utilizarea tabulatorilor
Tabulatorii sunt instrumente de control a alinierii pe vertical[ a textului din
documente. }n mod normal, la ap[sarea tastei <Tab> cursorul se deplaseaz[ din 0.5 in 0.5
inch. Cu ajutorul tabulatorilor se poate modifica modul ]n care sare cursorul la ap[sarea
tastei <Tab>.
Word pune la dispozi\ie cinci tipuri de tabulatori, fiecare influen\`nd ]n mod
specific alinierea textului:
• Alinia\i la st`nga. Textul va fi introdus din pozi\ia tabulatorului spre dreapta.
• Alinia\i la dreapta. Textul introdus va fi deplasat spre st`nga, astfel ]nc`t s[
se termine ]n pozi\ia tabulatorului.
• Centrat. Textul introdus va fi deplasat spre dreapta =i spre st`nga astfel ]nc`t
centrul textului s[ fie ]n pozi\ia tabulatorului.
• Aliniat zecimal. Textul introdus va fi deplasat spre st`nga sau spre dreapta
astfel ]nc`t punctul zecimal (care trebuie s[ apar[ ]n text), s[ fie ]n pozi\ia
tabulatorului. Acest tip de tabulator se folose=te pentru alinierea numerelor.
Astfel ]ntotdeauna unit[\ile vor fi aliniate sub unit[\i, zecile sub zeci, etc.
• De tip bar[. Textul va fi introdus din pozi\ia tabulatorului spre dreapta, iar ]n
pozi\ia tabulatorului apare o bar[ vertical[.
Tabulatorii sunt atribute ale paragrafelor. La ap[sarea tastei<Enter>, ]n mod
implicit se creeaz[ un paragraf care are seta\i aceia=i tabulatori ca =i paragraful anterior.
Tabulatorii pot fi stabili\i ]n mai multe moduri. Cel mai rapid mod este acela ]n
care se utilizeaz[ rigla.
La cap[tul din st`nga al riglei, exist[ un buton, al c[rui simbol se modific[ la
ap[sarea sa succesiv[.
Figura 8.1 – Rigla orizontal[
C`teva din simbolurile de pe acest buton sunt:
Tabulatori alinia\i la st`nga
Tabulatori alinia\i la dreapta
Tabulatori centra\i
Tabulatori zecimali
Pentru a ad[uga tabulatori unui paragraf, trebuie efectua\i urm[torii pa=i:
1. Se pozi\ioneaz[ cursorul pe paragraful pentru care se vor stabili tabulatorii.
2. Folosind butonul de pe rigl[ se selecteaz[ tipul de tabulator care trebuie introdus.
3. Se aplic[ un clic pe rigl[ ]n pozi\ia ]n care trebuie ad[ugat tabulatorul.
Procesoare de texte – Microsoft Word
4. Se repet[ pa=ii 2 si 3 pentru introducerea celorlal\i tabulatori necesari.
Pentru a muta un tabulator trebuie efectua\i urm[torii pa=i:
1. Se aplic[ un clic pe tabulatorul care trebuie deplasat.
2. |in`nd ap[sat butonul st`ng al mouse-ului se trage tabulatorul pe rigl[ ]n noua
pozi\ie.
Pentru a =terge un tabulator, trebuie efectua\i urm[torii pa=i:
1. Se aplic[ un clic pe tabulatorul care trebuie =ters.
2. |in`nd ap[sat butonul st`ng al mouse-ului se trage de tabulator ]n document (]n
afara riglei). Simbolul corespunz[tor va disp[rea de pe rigl[.
De exemplu, urmatorul tabel poate fi creat cu ajutorul tabulatorilor:
Nr. crt. Indicator Valoare
1 Cheltuieli totale 10237.504
2 Profit net 1130
3 Profit brut 930.70
Pe prima coloan[ toate informa\iile sunt centrate, deci pentru aceast[ coloan[ se
va stabili un tabulator centrat.
Pe a doua coloan[ toate informa\iile ]ncep ]n acela=i punct, deci pentru aceast[
coloan[ se va folosi un tabulator aliniat la st`nga.
Pe a treia coloan[ trebuie aliniate numere, deci se va folosi un tabulator zecimal.
Pentru a crea tabelul trebuie efectua\i urm[torii pa=i:
1. Se plaseaz[ cursorul text ]n pozi\ia ]n care trebuie s[ ]nceap[ tabelul.
2. Se aplic[ clic pe butonul de pe rigl[ p`n[ c`nd apare simbolul
3. Se aplic[ un clic pe rigl[ la un inch – aceast[ fiind pozi\ia fa\[ de care se vor
centra informa\iile din prima coloan[.
4. Se aplic[ c`te un clic pe butonul de pe rigl[ p`n[ apare simbolul .
5. Se aplic[ un clic pe rigl[ la doi inch – aceasta fiind pozi\ia fa\[ de care se vor
linia informa\iile din a doua coloan[.
6. Se aplic[ c`te un clic pe butonul de pe rigl[ p`n[ c`nd apare simbolul .
7. Se aplic[ clic pe rigl[ la cinci inch – aceasta fiind pozi\ia punctului zecimal,
fa\[ de care se vor alinia numerele din a treia coloan[.
8. Se apas[ tasta <Tab>. Cursorul ajunge ]n dreptul pozi\iei primului tabulator.
9. Se introduce textul: Nr. crt.
10. Se apas[ tasta <Tab>. Cursorul ajunge ]n dreptul pozi\iei celui de-al doilea
tabulator.
11. Se introduce textul: Indicator.
12. Se apas[ tasta <Tab>. Cursorul ajunge ]n dreptul pozi\iei celui de-al treilea
tabulator.
13. Se introduce textul: Valoare.
14. Se apas[ tasta <Enter>. La ap[sarea tastei <Enter> se creeaz[ un nou
paragraf care are seta\i aceia=i tabulatori. Ace=tia pot fi observa\i pe rigl[.
15. Se apas[ tasta <Tab>.
16. Se introduce: 1.
17. Se apas[ tasta <Tab>.
18. Se introduce textul: Cheltuieli totale .
Tabulatori
19. Se apas[ tasta <Tab>.
20. Se introduce valoarea: 10237.504.
21. Se apas[ tasta <Enter>.
22. Se apas[ tasta <Tab>.
23. Se introduce: 2
24. Se apas[ tasta <Tab>.
25. Se introduce textul: Profit net.
26. Se apas[ tasta <Tab>.
27. Se introduce valoarea: 1130.
28. Se apas[ tasta <Enter>.
29. Se apas[ tasta <Tab>.
30. Se introduce: 3.
31. Se apas[ tasta <Tab>.
32. Se introduce textul: Profit brut.
33. Se apas[ tasta <Tab>.
34. Se introduce valoarea:930.70
35. Se apas[ tasta <Enter>.
36. La terminarea tabelului tabulatorii nu mai sunt necesari. Ei trebuie =ter=i. Se
selecteaz[ fiecare tabulator de pe rigl[ =i se trage ]n afara riglei.
37. Ultima coloan[ nu este aliniat[ corect, deoarece textul Valoare nu con\ine nici
un punct. De aceea se pozi\ioneaz[ cursorul pe paragraful ce con\ine capul de
tabel, se selecteaz[ tabulatorul zecimal =i se trage de el pu\in spre dreapta
pentru a alinia mai bine coloana.
8.2. Setarea tabulatorilor utiliz`nd comenzi de meniuri
Tabulatorii pot fi defini\i =i apic`nd comanda Format, Tabs. La aplicarea acestei
comenzi pe ecran este afi=at[ fereastra de dialog Tabs (figura 8.2):
Figura 8.2 – fereastra de dialog Tabs
}n caseta Default Tab Stops se introduce dimensiunea implicit[ a tabulatorilor
prestabili\i. Dac[ nu sunt specifica\i tabulatorii speciali, la ap[sarea tastei <Enter>
cursorul se va deplasa cu distan\a specificat[ ]n aceast[ caset[. Dimensiunea implicit[
este 0.5".
Celelalte elemente ale ferestrei Tabs sunt destinate tabulatorilor speciali.
Procesoare de texte – Microsoft Word
Pentru a introduce un tabulator folosind aceast[ fereastr[ de dialog trebuie
efectua\i urm[torii pa=i:
1. Se introduce ]n caseta Tab Stop Position pozi\ia tabulatorului.
2. Din zona Alignment se selecteaz[ tipul tabulatorului.
3. }n zona Leader se selecteaz[ caracterul care va fi afi=at ]n spa\iul peste care
sare cursorul la ap[sarea tastei <Tab>. Op\iunea cea mai fercvent folosit[ este
None - nu este afi=at nici un caracter de umplere.
4. Se aplic[ un clic pe butonul Set. Tabulatorul definit va fi introdus ]n lista Tab
Stop Position.
5. Dac[ este necesar, se repet[ pa=ii 1-4 pentru a stabili mai mul\i tabulatori.
6. Se aplic[ un clic pe butonul OK pentru ]nchiderea ferestrei de dialog Tabs.
Pentru a modifica un tabulator folosind fereastra de dialog Tabs:
1. Se selecteaz[ tabulatorul din lista Tab Stop Position.
2. Dac[ trebuie modificat[ pozi\ia tabulatorului se modific[ valoarea din caseta
Tab Stop Position.
3. Dac[ trebuie modificat tipul tabulatorului se modific[ op\iunea selectat[ ]n
zona Alignment.
4. Se aplic[ un clic pe butonul Set pentru a confirma modific[rile f[cute.
Pentru a =terge un tabulator folosind fereastra de dialg Tabs:
1. Se selecteaz[ tabulatorul din lista Tab Stop Position.
2. Se aplic[ un clic pe butonul Clear.
3. Pentru =tergerea tuturor taburilor (dac[ este cazul) se aplic[ un clic pe butonul
Clear All.
Aten\ie! Tabulatorii se aplic[ ]ntotdeauna paragrafelor selectate sau paragrafului pe care
este pozi\ionat cursorul text.
8.3. Exemple:
1. S[ se creeze urm[torul cuprins:
Introducerea textului ....................................................................................3
Deplasarea ]n cadrul documentului .............................................................5
Mutarea =i copierea blocurilor text .............................................................7
Textul care trebuie introdus are dou[ coloane - una cu titlul capitolelor =i alta cu
num[rul de pagin[. Spa\iul dintre coloane este completat cu puncte. Se vor defini doi
tabulatori:
- unul aliniat la st`nga, pentru prima coloan[, la 1".
- al doilea, aliniat la dreapta, la 6", pentru num[rul de pagin[, cu caracterul de
umplere ...
Comenzile care trebuie aplicate sunt:
1. Se plaseaz[ cursorul text ]n pozi\ia de ]nceput a tabelului.
2. Se aplic[ comanda Format, Tabs.
3. }n caseta Tab Stop Position se introduce pozi\ia primului tabulator: 1".
4. }n zona Alignment se selecteaz[ op\iunea Left.
5. }n zona Leader se selecteaz[ op\iunea None.
6. Se aplic[ un clic pe butonul Set.
7. }n caseta Tab Stop Position se introduce pozi\ia celui de-al doilea
tabulator: 6".
Tabulatori
8. }n zona Alignment se selecteaz[ op\iunea Right.
9. }n zona Leader se selecteaz[ op\iunea 2 ... .
10. Se aplic[ un clic pe tabulatorul Set.
11. Se aplic[ un clic pe butonul OK pentru a ]nchide fereastra de dialog Tabs.
12. Se apas[ tasta <Tab>.
13. Se introduce textul: Introducerea textului.
14. Se apas[ tasta <Tab>.
15. Se introduce : 3.
16. Se apas[ tasta <Enter>.
17. Se apas[ tasta <Tab>.
18. Se introduce textul: Deplasarea ]n cadrul documentului.
19. Se apas[ tasta <Tab>.
20. Se introduce : 5.
21. Se apas[ tasta <Enter>.
22. Se apas[ tasta <Tab>.
23. Se introduce textul: Mutarea =i copierea blocurilor text.
24. Se apas[ tasta <Tab>.
25. Se introduce : 7.
26. Se apas[ tasta <Enter>.
27. Se aplic[ comanda Format, Tabs.
28. Se aplic[ un clic pe butonul Clear All.
29. Se aplic[ un clic pe butonul OK.
2. S[ se introduc[ urm[toarea por\iune dintr-un curriculum vitae:
Obiectiv: Un post de asistent manager, folosind experien\a anterioar[,
posibilit[\i de cre=tere a responsabilit[\ii =i poten\ial de
promovare.
Experien\a: 1990 – 2000 – Secretar[ firma ABC. Responsabilit[\i:
preg[tirea =i redactarea documentelor, fixarea conferin\elor
=i seminariilor, preg[tirea desplas[rilor directorului =I a
personalului.
Analiz`nd acest text putem observa c[ el este aranjat pe dou[ coloane. Pe prima
coloan[ informa\iile se termin[ ]n aceea=i pozi\ie ( : de la Experien\a =i Obiectiv apar ]n
aceea=i pozi\ie), pe a doua coloan[ informa\iile ]ncep ]n aceea=i pozi\ie. Pentru a formata
textul ]n acest mod sunt necesari doi tabulatori: primul aliniat la dreapta (pentru prima
coloan[), al doilea aliniat la st`nga (pentru a doua coloana).
De asemenea, pentru cele dou[ paragrafe introduse se observ[ c[ r`ndurile doi,
trei, etc., ]ncep ]n pozi\ia ]n care ]ncepe cea de a doua coloan[, primul r`nd fiind deplasat
spre st`nga fa\[ de marginea st`ng[ a paragrafului. Deci pentru aceste paragrafe se va
stabili un indent de tip hanging pentru prima linie (de m[rimea tabulatorului celei de a
doua coloane).
Pa=ii care trebuie executa\i pentru a introduce acest text sunt:
1. Se plaseaz[ cursorul text ]n pozi\ia de ]nceput a tabelului.
2. Se aplic[ comanda Format, Tabs.
Procesoare de texte – Microsoft Word
3. }n caseta Tab Stop Position se introduce pozi\ia primului tabulator: 1.5".
4. }n zona Alignment se selecteaz[ op\iunea Right.
5. }n zona Leader se selecteaz[ op\iunea None.
6. Se aplic[ un clic pe butonul Set.
7. }n caseta Tab Stop Position se introduce pozi\ia celui de-al doilea tabulator:
2".
8. }n zona Alignment se selecteaz[ op\iunea Left.
9. }n zona Leader se selecteaz[ op\iunea None.
10. Se aplic[ un clic pe tabulatorul Set.
11. Se aplic[ un clic pe butonul OK pentru a ]nchide fereastra de dialog Tabs.
12. Se aplic[ comanda Format, Paragraph. Se seteaz[ un indent de tip hanging
astfel ]nc`t marginea st`ng[ a paragrafului s[ fie ]n pozi\ia celui de al doilea
tabulator. Casetele Left =i Right se completeaz[ cu 0, Special cu Hanging,
iar By cu 2”.
13. Se aplic[ un clic pe butonul OK.
14. Se apas[ tasta <Tab>.
15. Se introduce textul: Obiectiv :
16. Se apas[ tasta <Tab>.
17. Se introduce textul: Un post de asistent manager, folosind experien\a
anterioar[, posibilit[\i de cre=tere a responsabilit[\ii =i poten\ial de promovare.
18. Se apas[ tasta <Enter>.
19. Se apas[ tasta <Tab>.
20. Se introduce textul: Experien\a :
21. Se apas[ tasta <Tab>.
22. Se introduce textul: 1990 – 2000 – Secretar[ firma ABC. Responsabilit[\i:
preg[tirea =i redactarea documentelor, fixarea conferin\elor =i seminariilor,
preg[tirea desplas[rilor directorului =I a personalului.
23. Se apas[ tasta <Enter>.
24. Se aplic[ comanda Format, Tabs.
25. Se aplic[ un clic pe butonul Clear All (pentru =tergerea tabulatorilor).
26. Se aplic[ un clic pe butonul OK.
27. Se aplic[ comanda Format, Paragraph. Se anuleaz[ toate indenturile.
Casetele Left =i Right se completeaz[ cu 0, iar Special cu None.
28. Se aplic[ un clic pe butonul OK.
You might also like
- Contabilitatea Subvențiilor În RMDocument6 pagesContabilitatea Subvențiilor În RMIna GhimpNo ratings yet
- MD Politici PubliceDocument42 pagesMD Politici Publicevadim05No ratings yet
- Carte Drept Comercial PDFDocument217 pagesCarte Drept Comercial PDFBalanuța IanaNo ratings yet
- Conceptul de SPECIALISTDocument8 pagesConceptul de SPECIALISTIna GhimpNo ratings yet
- Realizarea Politicii de Pret in Cadrul IntreprinderiiDocument57 pagesRealizarea Politicii de Pret in Cadrul IntreprinderiiIna GhimpNo ratings yet
- Modele de Acte AvocatiDocument629 pagesModele de Acte AvocatiCebotari Cristina100% (5)
- Teoria Pretului - Formarea Pretului in Diferite Structuri de PiataDocument24 pagesTeoria Pretului - Formarea Pretului in Diferite Structuri de PiataIna GhimpNo ratings yet
- Criminalistica, Criminologie Si PenologieDocument324 pagesCriminalistica, Criminologie Si Penologiedmugur2010No ratings yet
- Gheorghita - Fisa - disciplinei - Metodologia - expertizelor - criminalistice - Gheorgita - копияDocument5 pagesGheorghita - Fisa - disciplinei - Metodologia - expertizelor - criminalistice - Gheorgita - копияIna GhimpNo ratings yet
- Hotărîre Explicativă CSJ - Dreptul de Autor Și Drepturile ConexeDocument53 pagesHotărîre Explicativă CSJ - Dreptul de Autor Și Drepturile ConexeVictor BaciuNo ratings yet
- Pretul Si Formarea AcestuiaDocument11 pagesPretul Si Formarea AcestuiaIna Ghimp80% (5)
- Pretul Si Mecanismul PreturilorDocument35 pagesPretul Si Mecanismul PreturilorGen EuNo ratings yet
- GHID 3 ROM - GstiuneDocument24 pagesGHID 3 ROM - GstiuneDoina LazarNo ratings yet
- Strategii Decizionale de Pret Utilizand Capacitatea FirmeiDocument39 pagesStrategii Decizionale de Pret Utilizand Capacitatea FirmeiIna GhimpNo ratings yet
- Pretul - Element HotaratorDocument64 pagesPretul - Element HotaratorIna GhimpNo ratings yet
- Fund Amen Tare A Si Elaborarea Stragiei de Pret Ai Produsului Vin MurfatlariDocument14 pagesFund Amen Tare A Si Elaborarea Stragiei de Pret Ai Produsului Vin MurfatlariMaria CabalauNo ratings yet
- Fund Amen Tare A Si Elaborarea Stragiei de Pret Ai Produsului Vin MurfatlariDocument14 pagesFund Amen Tare A Si Elaborarea Stragiei de Pret Ai Produsului Vin MurfatlariMaria CabalauNo ratings yet
- Oligopolul Si Pretul de OligopolDocument17 pagesOligopolul Si Pretul de OligopolIna GhimpNo ratings yet
- Politica de Pret in MarketingDocument22 pagesPolitica de Pret in MarketingIna GhimpNo ratings yet
- Aspecte Teoretice Si Practice Privind Calcularea Cheltuielilor SpecificeDocument14 pagesAspecte Teoretice Si Practice Privind Calcularea Cheltuielilor SpecificeIna GhimpNo ratings yet
- Hancu - Activitati Alina PopainformationaleDocument122 pagesHancu - Activitati Alina Popainformationalepodubnii.liliaNo ratings yet
- AnalizaDocument251 pagesAnalizaLuminita Serban100% (16)
- Achizitiile PubliceDocument142 pagesAchizitiile PubliceNicoleta Cr100% (1)
- Curs CriminalisticaDocument59 pagesCurs CriminalisticaRoxana Ivan100% (2)
- Notiuni Privind Delimitarea Dintre Raspunderea Civila Delictuala Si Raspunderea Civila ContractualaDocument6 pagesNotiuni Privind Delimitarea Dintre Raspunderea Civila Delictuala Si Raspunderea Civila ContractualaIna GhimpNo ratings yet
- Organizarea Contabilitatii Si Controlul in Unitatile EconomiceDocument60 pagesOrganizarea Contabilitatii Si Controlul in Unitatile EconomiceMargareta KatletaNo ratings yet
- Studiul Timpului Proceselor Si Normarea MunciiDocument5 pagesStudiul Timpului Proceselor Si Normarea MunciiIna GhimpNo ratings yet
- Matematici Financiare Si ActuarialeDocument129 pagesMatematici Financiare Si ActuarialeMihaela CazacuNo ratings yet
- Hotărîre Explicativă CSJ - Dreptul de Autor Și Drepturile ConexeDocument53 pagesHotărîre Explicativă CSJ - Dreptul de Autor Și Drepturile ConexeVictor BaciuNo ratings yet
- Legea 1134 ModificariDocument66 pagesLegea 1134 ModificariIna GhimpNo ratings yet