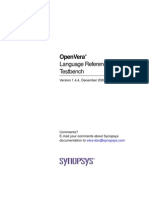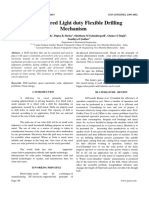Professional Documents
Culture Documents
Teacher Tools Handout
Uploaded by
api-242112588Original Title
Copyright
Available Formats
Share this document
Did you find this document useful?
Is this content inappropriate?
Report this DocumentCopyright:
Available Formats
Teacher Tools Handout
Uploaded by
api-242112588Copyright:
Available Formats
Setting up the SMART Response system
This document guides you through the initial set up of
Note: You must have an active subscription to the
Teacher Tools. Before you begin, install SMART Response
SMART Response VE or CE system to select
assessment software on the computer that youll use to
SMARTResponse VE or SMART Notebook SE respectively, or
deliver SMART Response assessments.
to include SMARTResponse VE in the same class as
Confirming your model of
SMARTResponse system
otherdevices.
Opening Teacher Tools
When you or your system administrator first install
You can use Teacher Tools to organize your classes and to
SMART Response software, you select the model that your
store results and student responses from
students will use to answer questions. This model determines
SMART Response assessments. You can also use Teacher
the types of questions you can create and deliver. Use the
Tools to analyze these responses and create reports.
SMART Response Setup Tool to confirm or change
Note: You can create and deliver assessments in Anonymous
these settings.
mode without first setting up Teacher Tools.
To open the SMART Response Setup Tool
To get started right away, open SMART Notebook software
and see the Creating SMART Response assessments
1. Close SMART Notebook collaborative learning
software and Teacher Tools if theyre open.
2. Click the SMART Response
icon in the
Windows notification area or Mac Dock, and
then select Setup Tool.
quick reference guide for instructions.
Setting up the SMART Response system
To open Teacher Tools
1. Click the SMART Response
icon in the Windows
notification area or Mac Dock.
2. Select Click here to start a class! under the Teacher
Tools heading. The Welcome to Teacher Tools
window appears.
3. Enter the information that you want to appear in
printed reports.
4. Unless youre using the SMART Response CE or VE
systems, type a classroom name. Your students will
use this name to distinguish your receiver from others
within range.
Tip: Choose a name that students will easily recognize as
your class.
5. Click Save.
Note: Save your .teacher file to the local drive of the
computer that will be used to display questions, not a
network or USB drive.
Adding a class
You can add classes to Teacher Tools in order to store and
analyze responses associated with individual students.
To add a class
1. Click Add a Class in the Gradebook side menu.
2. Type your class information into the fields.
3. Click Add. The class displays in the Gradebook list.
Creating a class list
You can manually enter student information for each class to
create or update class lists in Teacher Tools.
To add student information to a class
1. Click the name of the class that you want to
add students to.
2. Click the Students tab.
3. Click Add. The Properties area appears in the lower
pane of the Students tab.
4. Type the students information into the boxes.
Press the TAB key to advance to the next box.
Class name
Add button
Students tab
Privacy button
Setting up the SMART Response system
5. In the Tags box, type in terms that you want to
associate with that student.
Microsoft Excel class list formatting
Tip: Tag students with keywords to track specific
characteristics of a student. You can use these characteristics
to measure and analyze student performance in
greater detail.
Comma Separated Values (CSV) class list formatting
(ID Number, First Name, Last Name)
Importing a class list
If youve already created class lists in
Microsoft Excel, in Senteo assessment software or in a
Comma Separated Values (CSV) file, you can import them
Note: Senteo class lists dont require any formatting to
into SMART Response software without having to
import into SMART Response software.
re-enter student information.
To import a class list
Format your class lists according to the following guidelines
1. Select File > Import > Students. The Import
before you import them.
window appears.
2. Select the class that you want to import the
class list into.
3. Select the file type of your class list file.
4. Browse to and select the file.
5. Click Open.
2012 SMART Technologies ULC. All rights reserved. SMART Response, SMART Notebook, Senteo, smarttech, the SMART logo and all SMART taglines are trademarks or registered trademarks of SMART Technologies ULC in the U.S. and other countries.
Microsoft, Windows and Excel are registered trademarks or trademarks of Microsoft Corporation in the U.S. and/or other countries. All other third-party product and company names may be trademarks of their respective owners. 09/2012
You might also like
- Jud Capstone Report Part BDocument12 pagesJud Capstone Report Part Bapi-242112588No ratings yet
- Jud Final Capstone ProposalDocument17 pagesJud Final Capstone Proposalapi-242112588No ratings yet
- Creating Assessments HandoutDocument2 pagesCreating Assessments Handoutapi-242112588No ratings yet
- S Jud Itec 7400 El Final Su2013Document3 pagesS Jud Itec 7400 El Final Su2013api-242112588No ratings yet
- Jackie Robinson RubricDocument2 pagesJackie Robinson Rubricapi-242112588No ratings yet
- The Subtle Art of Not Giving a F*ck: A Counterintuitive Approach to Living a Good LifeFrom EverandThe Subtle Art of Not Giving a F*ck: A Counterintuitive Approach to Living a Good LifeRating: 4 out of 5 stars4/5 (5784)
- The Yellow House: A Memoir (2019 National Book Award Winner)From EverandThe Yellow House: A Memoir (2019 National Book Award Winner)Rating: 4 out of 5 stars4/5 (98)
- Never Split the Difference: Negotiating As If Your Life Depended On ItFrom EverandNever Split the Difference: Negotiating As If Your Life Depended On ItRating: 4.5 out of 5 stars4.5/5 (838)
- Shoe Dog: A Memoir by the Creator of NikeFrom EverandShoe Dog: A Memoir by the Creator of NikeRating: 4.5 out of 5 stars4.5/5 (537)
- The Emperor of All Maladies: A Biography of CancerFrom EverandThe Emperor of All Maladies: A Biography of CancerRating: 4.5 out of 5 stars4.5/5 (271)
- Hidden Figures: The American Dream and the Untold Story of the Black Women Mathematicians Who Helped Win the Space RaceFrom EverandHidden Figures: The American Dream and the Untold Story of the Black Women Mathematicians Who Helped Win the Space RaceRating: 4 out of 5 stars4/5 (890)
- The Little Book of Hygge: Danish Secrets to Happy LivingFrom EverandThe Little Book of Hygge: Danish Secrets to Happy LivingRating: 3.5 out of 5 stars3.5/5 (399)
- Team of Rivals: The Political Genius of Abraham LincolnFrom EverandTeam of Rivals: The Political Genius of Abraham LincolnRating: 4.5 out of 5 stars4.5/5 (234)
- Grit: The Power of Passion and PerseveranceFrom EverandGrit: The Power of Passion and PerseveranceRating: 4 out of 5 stars4/5 (587)
- Devil in the Grove: Thurgood Marshall, the Groveland Boys, and the Dawn of a New AmericaFrom EverandDevil in the Grove: Thurgood Marshall, the Groveland Boys, and the Dawn of a New AmericaRating: 4.5 out of 5 stars4.5/5 (265)
- A Heartbreaking Work Of Staggering Genius: A Memoir Based on a True StoryFrom EverandA Heartbreaking Work Of Staggering Genius: A Memoir Based on a True StoryRating: 3.5 out of 5 stars3.5/5 (231)
- On Fire: The (Burning) Case for a Green New DealFrom EverandOn Fire: The (Burning) Case for a Green New DealRating: 4 out of 5 stars4/5 (72)
- Elon Musk: Tesla, SpaceX, and the Quest for a Fantastic FutureFrom EverandElon Musk: Tesla, SpaceX, and the Quest for a Fantastic FutureRating: 4.5 out of 5 stars4.5/5 (474)
- The Hard Thing About Hard Things: Building a Business When There Are No Easy AnswersFrom EverandThe Hard Thing About Hard Things: Building a Business When There Are No Easy AnswersRating: 4.5 out of 5 stars4.5/5 (344)
- The Unwinding: An Inner History of the New AmericaFrom EverandThe Unwinding: An Inner History of the New AmericaRating: 4 out of 5 stars4/5 (45)
- The World Is Flat 3.0: A Brief History of the Twenty-first CenturyFrom EverandThe World Is Flat 3.0: A Brief History of the Twenty-first CenturyRating: 3.5 out of 5 stars3.5/5 (2219)
- The Gifts of Imperfection: Let Go of Who You Think You're Supposed to Be and Embrace Who You AreFrom EverandThe Gifts of Imperfection: Let Go of Who You Think You're Supposed to Be and Embrace Who You AreRating: 4 out of 5 stars4/5 (1090)
- The Sympathizer: A Novel (Pulitzer Prize for Fiction)From EverandThe Sympathizer: A Novel (Pulitzer Prize for Fiction)Rating: 4.5 out of 5 stars4.5/5 (119)
- Her Body and Other Parties: StoriesFrom EverandHer Body and Other Parties: StoriesRating: 4 out of 5 stars4/5 (821)
- Openvera: Language Reference Manual: TestbenchDocument850 pagesOpenvera: Language Reference Manual: Testbenchsrikantsahu57No ratings yet
- RDP 2000 User Manual Chapter GuideDocument378 pagesRDP 2000 User Manual Chapter GuideAlexandru Sorin Leotescu0% (1)
- Microsoft Office 2003 Setup (0001)Document5 pagesMicrosoft Office 2003 Setup (0001)Miguel Hermosilla FuenzalidaNo ratings yet
- EEC DetroitDocument92 pagesEEC DetroitRimbert100% (4)
- 16x2 LCD Display Module GuideDocument5 pages16x2 LCD Display Module GuidesalmanNo ratings yet
- Solar Powered Light Duty Flexible Drilling MechanismDocument4 pagesSolar Powered Light Duty Flexible Drilling MechanismOmkar SinghNo ratings yet
- Innovair Oasis Mini Split 2nd Gen 9K 24K Troubleshooting Guide EnglishDocument8 pagesInnovair Oasis Mini Split 2nd Gen 9K 24K Troubleshooting Guide Englishsergio123451No ratings yet
- Intel EssayDocument39 pagesIntel EssayBudila MariusNo ratings yet
- Avtron ManualDocument6 pagesAvtron ManualRoberto CedilloNo ratings yet
- Lab 5Document2 pagesLab 5Jan Renn ArleNo ratings yet
- 7SG14 - Duobias M Technical Manual Section 01 Description of OperationDocument25 pages7SG14 - Duobias M Technical Manual Section 01 Description of OperationdewbfdnewNo ratings yet
- FT 70DRDocument40 pagesFT 70DRCamoColtonNo ratings yet
- Stryker 1188 HD User ManualDocument21 pagesStryker 1188 HD User ManualBiomedical E. Equipos Medicos y Servicios.No ratings yet
- Innovatint Lab Manual PDFDocument397 pagesInnovatint Lab Manual PDFRomeu NataleNo ratings yet
- ConfigPro 5 Software GuideDocument99 pagesConfigPro 5 Software Guiderommel76100% (1)
- Key Features: DS-D5032FC-A 31.5" MonitorDocument3 pagesKey Features: DS-D5032FC-A 31.5" MonitorFabian SilvaNo ratings yet
- Kodak I1200 I1300Document118 pagesKodak I1200 I1300אליהו אסתי אנדרד100% (2)
- Macro Processors Chap4Document11 pagesMacro Processors Chap4Anonymous jpeHV73mLzNo ratings yet
- Eng DS Epp-2314 1410Document2 pagesEng DS Epp-2314 1410MarkusAldoMaquNo ratings yet
- OEM/Dealer Manual: Lcs Itb LC-50Document80 pagesOEM/Dealer Manual: Lcs Itb LC-50Jaffer HussainNo ratings yet
- Mitsubishi FX1N Yj ManualDocument124 pagesMitsubishi FX1N Yj ManualSandi PratamaNo ratings yet
- Siemens MCCBDocument8 pagesSiemens MCCB90germanyNo ratings yet
- A Man Called OveDocument10 pagesA Man Called Ovemjhachem0% (3)
- Sepam Series 80 Protective Relays: Installation ManualDocument164 pagesSepam Series 80 Protective Relays: Installation ManualYoljuan MedinaNo ratings yet
- BTS Fault Code GuideDocument7 pagesBTS Fault Code Guidefimmy1No ratings yet
- COM+ Event TutorialDocument11 pagesCOM+ Event TutorialRoger Martinez DxNo ratings yet
- Flir E40Document3 pagesFlir E40Amer KerešNo ratings yet
- Dev ShuklaDocument29 pagesDev Shuklabatra_chaitanya007No ratings yet
- VP504 FHDTV10A Service ManualDocument26 pagesVP504 FHDTV10A Service Manualsbarnett38@No ratings yet
- Reset a Lotus Notes password in under 40 stepsDocument10 pagesReset a Lotus Notes password in under 40 stepsИван КузьменковNo ratings yet