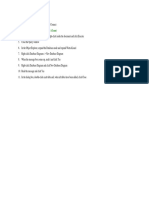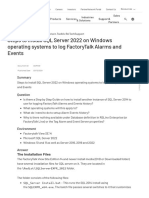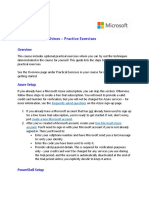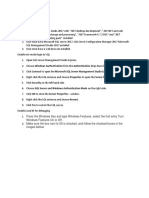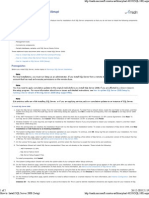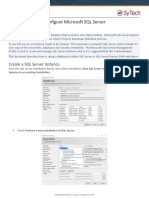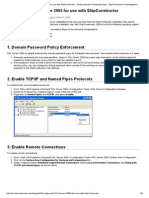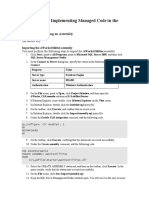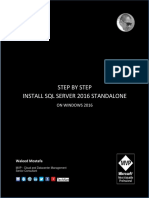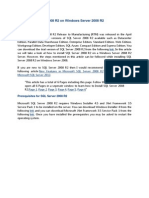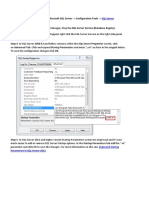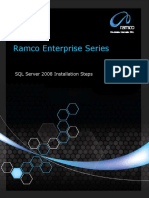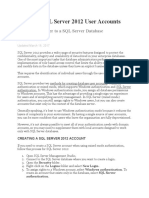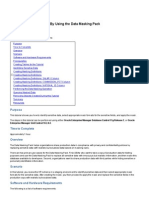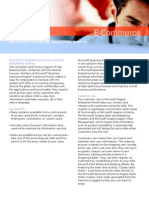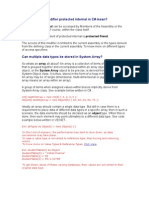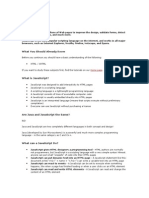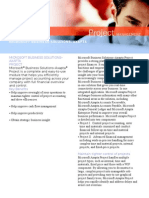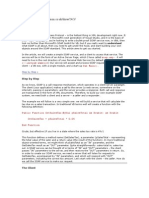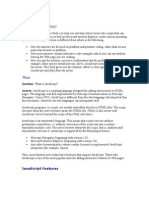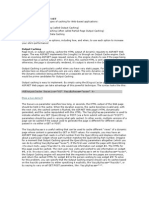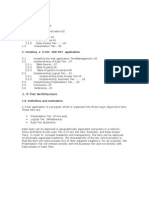Professional Documents
Culture Documents
Configthesqlauth To Win Auth
Uploaded by
sonyOriginal Title
Copyright
Available Formats
Share this document
Did you find this document useful?
Is this content inappropriate?
Report this DocumentCopyright:
Available Formats
Configthesqlauth To Win Auth
Uploaded by
sonyCopyright:
Available Formats
Configuring SQL Server or SQL Server Express For Mixed Mode Authentication
The following steps may be required before you can complete the installation; first, check that the
database location, username and password are correct. You must also have SQL Server or SQL Server
Express configured for mixed mode authentication. The steps below are documented for SQL Express,
but are similar for all editions of SQL Server, using SQL Server 2005 Management Studio.
These steps can be completed even while the .NET StockTrader installation remains in progress at the
database creation dialog.
Steps to Configure SQL Express for Mixed Mode Authentication
Step 1. If you do not already have SQL Server Management Studio installed, download and install SQL
Server Management Studio Express from MSDN at:
http://www.microsoft.com/downloads/details.aspx?FamilyId=C243A5AE-4BD1-4E3D-94B8-5A0F62BF7796&DisplayLang=en
Step 2. Start/Run SQL Server Management Studio Express from the Windows Start menu.
Step 3. Right-click on the top icon (.\SQLExpress) and choose properties.
Step 4. Choose the Security tab.
Step 5. Change Server authentication to SQL Server and Windows Authentication Mode
Step 6. Click the OK button to apply the change.
Step 7. Right click on the same top icon (.\SQLExpress) and choose Restart.
Step 8. Open the Security folder. Right click on the sa account and choose Properties.
Step 9. Type in and assign a new password--but remember the password you choose! Click the OK button to save
the new password.
Step 10. Again right-click on the sa account and choose Properties.
Step 11. Choose the Status tab. Change Login from "Disabled" to "Enabled". Click OK to apply the change.
Step 12. From StockTrader setup, login to .\SQLExpress (or [remoteservername]\SQLExpress)
using the now-enabled sa account, and the password you chose for it.
You might also like
- SQLDocument25 pagesSQLDarshan0% (1)
- Micro Focus Operations Orchestration + MS SQL Server SetupDocument8 pagesMicro Focus Operations Orchestration + MS SQL Server SetupCedrix TumlosNo ratings yet
- Before Installing: This Is A Quite Straight Forward Installation. Please Pay Attention On Steps 5,6,7 and 8!Document5 pagesBefore Installing: This Is A Quite Straight Forward Installation. Please Pay Attention On Steps 5,6,7 and 8!ileana_danielaNo ratings yet
- Change Authentication ModeDocument7 pagesChange Authentication Modeapi-26891935No ratings yet
- Golden Gate For MS SQL Server 2008 To OracleDocument29 pagesGolden Gate For MS SQL Server 2008 To OracleStanislav MaskaikinNo ratings yet
- How To Create Stored ProceduresDocument29 pagesHow To Create Stored ProceduresJoe HillNo ratings yet
- SQL Server ManagementDocument185 pagesSQL Server ManagementnalinagcNo ratings yet
- Steps To Install SQL Server 2022 On Windows Operating Systems To Log FactoryTalk Alarms and EventsDocument18 pagesSteps To Install SQL Server 2022 On Windows Operating Systems To Log FactoryTalk Alarms and EventsSharad AdelkarNo ratings yet
- 5239 Appendix BDocument6 pages5239 Appendix Bildiko_91No ratings yet
- Money Exchange System - Moneyexchanger Installation ProcessDocument16 pagesMoney Exchange System - Moneyexchanger Installation ProcessghisuddinNo ratings yet
- I Lost Sa Password and No One Has System Administrator-SQLSRV2008R2Document8 pagesI Lost Sa Password and No One Has System Administrator-SQLSRV2008R2surajitpal4uNo ratings yet
- Asset-V1 Microsoft+AZURE202x+4T2017+type@asset+block@Azure Virtual Machines Practical Exercises PDFDocument13 pagesAsset-V1 Microsoft+AZURE202x+4T2017+type@asset+block@Azure Virtual Machines Practical Exercises PDFJayakrishna InjetiNo ratings yet
- SQL Server 2005 Basics: Ramkumar Lakshminarayanan Rajaram Computers Mahadanapuram, IndiaDocument27 pagesSQL Server 2005 Basics: Ramkumar Lakshminarayanan Rajaram Computers Mahadanapuram, IndiaRASHMI_HRNo ratings yet
- C8 Install Instructions - With SQL ServerDocument17 pagesC8 Install Instructions - With SQL ServerchapparapuNo ratings yet
- SQL Server 2012 InstallationDocument37 pagesSQL Server 2012 Installationmanuelcastro2009No ratings yet
- User ManualDocument4 pagesUser ManualmikoyNo ratings yet
- How To - Install SQL Server 2008 (Setup)Document5 pagesHow To - Install SQL Server 2008 (Setup)Sanat Kumar NayakNo ratings yet
- Book 2Document15 pagesBook 2Amina MunirNo ratings yet
- How To Create SQL Server Database Using SQL Server 2008 R2Document6 pagesHow To Create SQL Server Database Using SQL Server 2008 R2Hafid TNo ratings yet
- SQL Server 2008 SecurityDocument41 pagesSQL Server 2008 Securityoureducation.inNo ratings yet
- Lab Manual Week01Document15 pagesLab Manual Week01waliaslam2002No ratings yet
- Steps To Install SQL Server 2008Document19 pagesSteps To Install SQL Server 2008sushmitha426No ratings yet
- Lab Manual Week01Document15 pagesLab Manual Week01hamidali786offiunNo ratings yet
- IBM Maximo Asset Management Installation GuideDocument76 pagesIBM Maximo Asset Management Installation Guideerick_coNo ratings yet
- Purpose: Fajl Adventureworks2008R2 - RTM - Exe Možete Da Skinete SaDocument13 pagesPurpose: Fajl Adventureworks2008R2 - RTM - Exe Možete Da Skinete SaSoprano MeaNo ratings yet
- How To: Configure Microsoft SQL ServerDocument7 pagesHow To: Configure Microsoft SQL ServerLuis Claudio RamosNo ratings yet
- Migrate From On-Premises To Azure SQL DatabaseDocument20 pagesMigrate From On-Premises To Azure SQL Databaserajiv_ndpt8394No ratings yet
- How Do I Fix The Error - Failed To Initialize The Aspen Properties Enterprise DatabaseDocument7 pagesHow Do I Fix The Error - Failed To Initialize The Aspen Properties Enterprise DatabaseSaidFerdjallahNo ratings yet
- Set Up SQL 2019Document12 pagesSet Up SQL 2019tivip.003No ratings yet
- Configuring SQL Server 2005 For Use With ShipConstructor - ShipConstructor Knowledge Base - ShipConstructor KnowledgebaseDocument8 pagesConfiguring SQL Server 2005 For Use With ShipConstructor - ShipConstructor Knowledge Base - ShipConstructor KnowledgebaseafandybaharuddinNo ratings yet
- SOP To Upgrade SQL Server 2005 To 2008 Ver1.1Document28 pagesSOP To Upgrade SQL Server 2005 To 2008 Ver1.1trekganuNo ratings yet
- To Install SQL Server 2016 and 2017Document11 pagesTo Install SQL Server 2016 and 2017Ariel G. PentinioNo ratings yet
- Sage300 OpsInquiry SalesAnalysis DatabaseConversionGuideDocument9 pagesSage300 OpsInquiry SalesAnalysis DatabaseConversionGuideElio ZerpaNo ratings yet
- Install Project Server 2003 StepsDocument51 pagesInstall Project Server 2003 StepsCan dien tu Thai Binh DuongNo ratings yet
- Module 8 Lab: Implementing Managed Code in The Database: Exercise 1: Importing An AssemblyDocument4 pagesModule 8 Lab: Implementing Managed Code in The Database: Exercise 1: Importing An Assemblykossuth atillaNo ratings yet
- Instructions To Install The Environment For JDBCDocument8 pagesInstructions To Install The Environment For JDBCMyung GoonNo ratings yet
- SQL Server QuestionsDocument223 pagesSQL Server Questionsjbk111No ratings yet
- SQL Server QuestionsDocument35 pagesSQL Server Questionsjbk111No ratings yet
- SQL Server QuestionsDocument223 pagesSQL Server Questionsjbk111100% (1)
- Factorytalk View Cannot Authenticate With The SQL Server 2008 Express Instance 'Ftviewx64Tagdb'Document4 pagesFactorytalk View Cannot Authenticate With The SQL Server 2008 Express Instance 'Ftviewx64Tagdb'Sebastian ISNo ratings yet
- Step by Step Install SQL Server 2016 Standalone On Windows 2016 PDFDocument15 pagesStep by Step Install SQL Server 2016 Standalone On Windows 2016 PDFMarinaZarifiNo ratings yet
- P6-Error Connecting SQL Server SolutionsDocument5 pagesP6-Error Connecting SQL Server SolutionsSamir ChNo ratings yet
- Steps To Install SQL Server 2008 - SQL Server PerformanceDocument16 pagesSteps To Install SQL Server 2008 - SQL Server Performanceदेवेन्द्र सिंह सेंगरNo ratings yet
- Querying Using SELECT - Installation InstructionsDocument21 pagesQuerying Using SELECT - Installation Instructionsriteshjain12345No ratings yet
- SQL Server 2008R2 InstallationDocument10 pagesSQL Server 2008R2 InstallationsweetsonNo ratings yet
- Steps To Install Sqlserver2k8r2 On Server2k8r2Document20 pagesSteps To Install Sqlserver2k8r2 On Server2k8r2sandeep_48No ratings yet
- Basit's SQL Server Tips: Get Your Own BlogDocument12 pagesBasit's SQL Server Tips: Get Your Own Blogjitendra_dausaNo ratings yet
- SQL SecuriteDocument4 pagesSQL SecuriteDjaffer ViipNo ratings yet
- Data Connect Using XLReporter With Microsoft SQL ServerDocument12 pagesData Connect Using XLReporter With Microsoft SQL Servermuhamad.badar9285No ratings yet
- Express Upgrade Guide: Published: November 2006 Applies To: Omnicast 3.5 and 4.0 With MSDE 2000 sp3 or LaterDocument15 pagesExpress Upgrade Guide: Published: November 2006 Applies To: Omnicast 3.5 and 4.0 With MSDE 2000 sp3 or Latermasi0437No ratings yet
- Azure Virtual Machines Practical ExercisesDocument11 pagesAzure Virtual Machines Practical ExercisesSVSB RABTANo ratings yet
- SQL Server 2008 Installation Steps v10Document28 pagesSQL Server 2008 Installation Steps v10Ponsubbiah ShivaNo ratings yet
- Creating User Accounts in SQL ServerDocument2 pagesCreating User Accounts in SQL ServerBoniface PhilipNo ratings yet
- Azure 209x - Practical Exercises: Frequently Asked QuestionsDocument9 pagesAzure 209x - Practical Exercises: Frequently Asked QuestionsWilliamsNo ratings yet
- Data MaskingDocument53 pagesData Maskinganon_758644381No ratings yet
- Plataforma Install DVR 3gDocument22 pagesPlataforma Install DVR 3gJuan DuqueNo ratings yet
- IBM WebSphere Application Server Interview Questions You'll Most Likely Be AskedFrom EverandIBM WebSphere Application Server Interview Questions You'll Most Likely Be AskedNo ratings yet
- Eliminate Duplicates FRM sql2005 TablesDocument2 pagesEliminate Duplicates FRM sql2005 TablessonyNo ratings yet
- Query TipsDocument47 pagesQuery TipssonyNo ratings yet
- Avoiding CursorsDocument2 pagesAvoiding CursorssonyNo ratings yet
- Microsoft Dynamics Ax WSS WhitepaperDocument34 pagesMicrosoft Dynamics Ax WSS WhitepapersonyNo ratings yet
- SQL QuestionsDocument13 pagesSQL QuestionssonyNo ratings yet
- Query TipsDocument47 pagesQuery TipssonyNo ratings yet
- Using Using Using Using Using Using Using Using Using Using Using Using Public Partial Class Private String Protected Void ObjectDocument5 pagesUsing Using Using Using Using Using Using Using Using Using Using Using Public Partial Class Private String Protected Void ObjectsonyNo ratings yet
- Microsoft Business Solutions Axapta Enterprise PortalDocument5 pagesMicrosoft Business Solutions Axapta Enterprise PortalsonyNo ratings yet
- WebdeploymentDocument8 pagesWebdeploymentsony100% (2)
- C# FAQ'sDocument23 pagesC# FAQ'ssony100% (2)
- JavascriptDocument75 pagesJavascriptsony100% (5)
- Axapta ProjectDocument4 pagesAxapta Projectsony100% (2)
- SOAPDocument7 pagesSOAPsony100% (1)
- Web Services TutorialDocument6 pagesWeb Services Tutorialsony100% (2)
- HL7Document13 pagesHL7sony100% (3)
- Diffrences2 0&3 0Document3 pagesDiffrences2 0&3 0sony100% (2)
- Javascript FAQDocument74 pagesJavascript FAQsony100% (2)
- 6th Central Pay Commission Salary CalculatorDocument15 pages6th Central Pay Commission Salary Calculatorrakhonde100% (436)
- NET FrameworkDocument18 pagesNET Frameworksony100% (3)
- Email EmotionsDocument4 pagesEmail Emotionssony100% (4)
- ASPDocument53 pagesASPsony100% (2)
- Caching Options in ASPDocument9 pagesCaching Options in ASPsony100% (1)
- Interview FaqDocument30 pagesInterview Faqramaganeshram100% (6)
- Web ServicesDocument6 pagesWeb Servicessony100% (1)
- Exchange Server2003: Programming TecnologiesDocument8 pagesExchange Server2003: Programming TecnologiessonyNo ratings yet
- Net FAQs BasicsDocument32 pagesNet FAQs BasicssonyNo ratings yet
- 3 TirearchitectureDocument14 pages3 Tirearchitecturesony100% (3)
- Ascii TableDocument4 pagesAscii Tablesony100% (1)
- Advanced C# ConceptsDocument62 pagesAdvanced C# Conceptsvelvel100% (9)