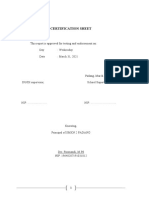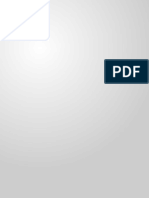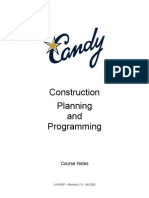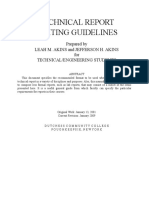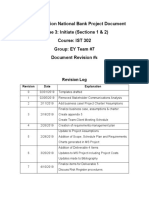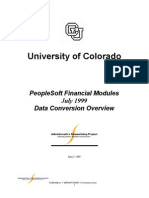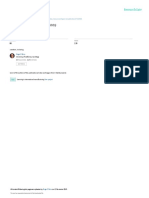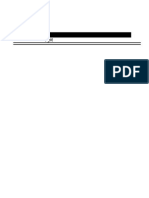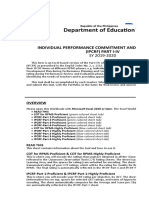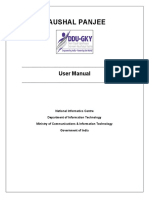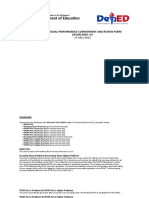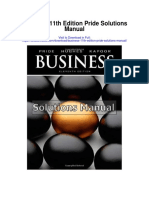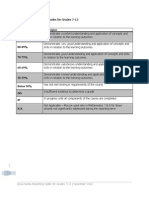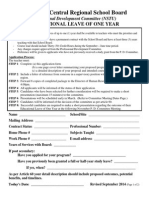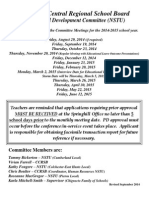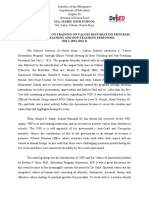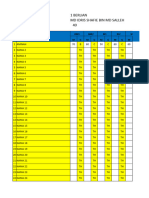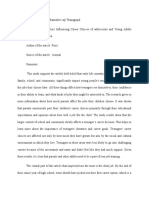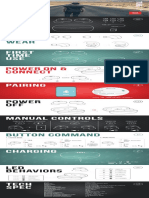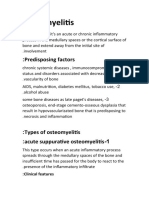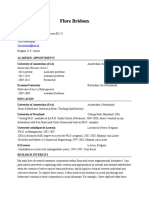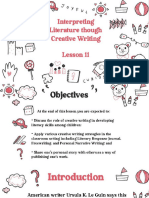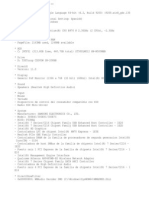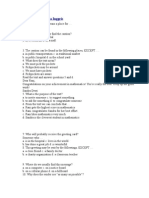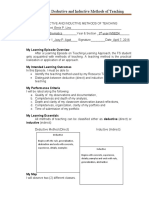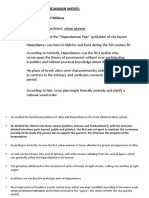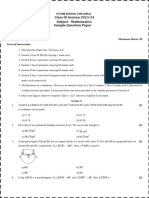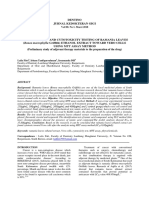Professional Documents
Culture Documents
Creating An Ipp Report 1
Uploaded by
api-202232251Original Title
Copyright
Available Formats
Share this document
Did you find this document useful?
Is this content inappropriate?
Report this DocumentCopyright:
Available Formats
Creating An Ipp Report 1
Uploaded by
api-202232251Copyright:
Available Formats
Nova Scotia Public Education System
Creating an IPP
Report
Quick Reference Guide
Revision Date:
July 8, 2013
Creating an IPP Report
Quick Reference Guide
July 8, 2013
2
Contents
1.1 how to create an individual program plan (ipp) Report ......................................................................3
1.2 creating an ipp report ..........................................................................................................................3
Creating an IPP Report
Quick Reference Guide
July 8, 2013
3
1 HOW TO CREATE AN INDIVIDUAL PROGRAM PLAN (IPP) REPORT
Any student who has an Individual Program Plan, should receive an Individual Program Plan Report
generated from TIENET. Before you are able to create an IPP report you must ensure that all sections of the
Description of Individualized Program Plan of the IPP have been completed. You must confirm that all
Specific Individualized Outcomes have courses attached to them from the look up menu. You will know
that the Description of IPP is complete when there is a box with a check mark that appears.
1.1 CREATING AN IPP REPORT
Go to the students Document
Library
Using the drop down menu
locate the Reports/Transcripts
(IPP) section and select
Individual Program Plan Report.
In the Label/Comment Box
specify what report period you
are in.
The first required field in this document is the Reporting Period. Choose the correct reporting period which
corresponds to the Report Card
Timeline document. For example,
if you are in the first reporting
period (Q1 or T1), you would select
Reporting Period 1 in TIENET. In
second reporting period (S1 or T2),
you would be in Reporting Period 2
etc.
Creating an IPP Report
Quick Reference Guide
July 8, 2013
4
All of your Annual and Specific Individualized Outcomes will be pulled directly from the Individual Program
Plan document. Using the Reporting Legend as a guide and the drop down menu, determine the Focus of
Instruction as well as the Student Progress for each Specific Individualized Outcome.
The Comments section is the last required
field that needs to be completed. This is a
text box feature that allows you to record
comments on the students progress. There
is an Additional Comments section that is
optional.
A reminder that there is a built-in Spell Check
at the bottom of the document.
Once youve completed the document
remember to select Save, Done Editing.
IMPORTANT:
Please change the document status from
Draft to Final. This will place the document
in a few different reports that will help you
to manage these documents.
You might also like
- Technical Report Writing: A Guide For StudentsDocument25 pagesTechnical Report Writing: A Guide For Studentsrmike43659No ratings yet
- UTS Project Report Template-SETDocument12 pagesUTS Project Report Template-SETDenis ImranNo ratings yet
- Certification SheetDocument30 pagesCertification SheetMedyka Pratama PutraNo ratings yet
- #2 ITTO - Report and EvaluationDocument60 pages#2 ITTO - Report and EvaluationyogiezulnipratamaNo ratings yet
- Naiis User ManualDocument50 pagesNaiis User ManualMathumathi MNo ratings yet
- Planning - CCS Guide PDFDocument133 pagesPlanning - CCS Guide PDFkarthikaswi100% (2)
- 8 - Year End Closure Checklist - 04-September-2014Document19 pages8 - Year End Closure Checklist - 04-September-2014joyteferaNo ratings yet
- Year End Closure ChecklistDocument21 pagesYear End Closure ChecklisttilaneshkNo ratings yet
- DB-405 Windows SCADA Report Database Editing Guide 1.1Document63 pagesDB-405 Windows SCADA Report Database Editing Guide 1.1Arif PriyohutomoNo ratings yet
- Professional Technical Report Template and OtherDocument14 pagesProfessional Technical Report Template and OtherDavidBansalNo ratings yet
- SPMPDocument20 pagesSPMPÇoktiklananlar TiklananlarNo ratings yet
- Introduction... 2 Report Execution Re-Cap... 2 Scheduled Report Execution... 4 Scripting Report Execution...Document12 pagesIntroduction... 2 Report Execution Re-Cap... 2 Scheduled Report Execution... 4 Scripting Report Execution...Yvan CarranzaNo ratings yet
- System ReportDocument34 pagesSystem ReportGerald EugenioNo ratings yet
- Team6 Mid-Term ReportDocument16 pagesTeam6 Mid-Term ReportFarish KhanNo ratings yet
- PROP Student Workbook 2019Document13 pagesPROP Student Workbook 2019Rusnac CristiNo ratings yet
- Welcome To Pentaho User ConsoleFinalDocument6 pagesWelcome To Pentaho User ConsoleFinalalina_anchidinNo ratings yet
- Ey Nittany Lion National Bank Project DocumentDocument4 pagesEy Nittany Lion National Bank Project Documentapi-490906605No ratings yet
- Janvi Internship2Document41 pagesJanvi Internship2Sejal ZopeNo ratings yet
- FYP Report GuideDocument17 pagesFYP Report Guidejhho2No ratings yet
- DB-405 Report Database EditingDocument59 pagesDB-405 Report Database EditingAlvaro HerbasNo ratings yet
- 419925main - ITS-HB - 0040Document94 pages419925main - ITS-HB - 0040Murottal QuranNo ratings yet
- Guide of Operational Practice: Project Database ApplicationDocument40 pagesGuide of Operational Practice: Project Database ApplicationgabiunNo ratings yet
- Annual Disaster Recovery Test Report and Gap Analysis For 2011Document9 pagesAnnual Disaster Recovery Test Report and Gap Analysis For 2011Omeni Phil AceNo ratings yet
- University of Colorado: Peoplesoft Financial Modules July 1999 Data Conversion OverviewDocument15 pagesUniversity of Colorado: Peoplesoft Financial Modules July 1999 Data Conversion OverviewArivChandNo ratings yet
- SudalgaaDocument209 pagesSudalgaahug1515No ratings yet
- Icd 11Document12 pagesIcd 11iyanh100% (2)
- Rupdoc Manual DemografaDocument108 pagesRupdoc Manual DemografaDante BernedoNo ratings yet
- HMI 2009 ConsumerReportBohnShortDocument38 pagesHMI 2009 ConsumerReportBohnShortsarahNo ratings yet
- Accounting For All ModuleDocument55 pagesAccounting For All Modulersans0902245No ratings yet
- Annex 5 - Guide On Reporting in The (eMS) v4.1 For Lead Partners and Project Partners PDFDocument66 pagesAnnex 5 - Guide On Reporting in The (eMS) v4.1 For Lead Partners and Project Partners PDFIoanna RalucaNo ratings yet
- PlanPlusUserManual 1Document134 pagesPlanPlusUserManual 1Edwin GonzalitoNo ratings yet
- Django Report Builder PDFDocument17 pagesDjango Report Builder PDFjuanvladimir87No ratings yet
- 2018 INFE FinLit Measurement ToolkitDocument47 pages2018 INFE FinLit Measurement Toolkitmochammad junaidiNo ratings yet
- Department of Education: Individual Performance Commitment and Review Form (Ipcrf) Part I-IvDocument37 pagesDepartment of Education: Individual Performance Commitment and Review Form (Ipcrf) Part I-IvRis Leahcim YohomalcNo ratings yet
- Progress Reporter - Timesheets PrimaveraDocument22 pagesProgress Reporter - Timesheets PrimaveraexpanationalNo ratings yet
- Impact Ssesment Guidelines Water AiDocument28 pagesImpact Ssesment Guidelines Water AiAbebe AmberbirNo ratings yet
- User Manual With Disclaimer - 3!15!2017Document90 pagesUser Manual With Disclaimer - 3!15!2017Jed L. SawyerNo ratings yet
- Project Management AND Progress Reporting GuidelinesDocument20 pagesProject Management AND Progress Reporting Guidelineskarthikeyan.ntrjnNo ratings yet
- General Ledger End User ManualDocument102 pagesGeneral Ledger End User Manualbommakanti.shivaNo ratings yet
- Lab. Report #1 - Project Blastoff Req Inception: P T T C N R GDocument15 pagesLab. Report #1 - Project Blastoff Req Inception: P T T C N R GMoetez SkouriNo ratings yet
- KaushalPanjee UserManualDocument31 pagesKaushalPanjee UserManualpavanvkrsdNo ratings yet
- APILE 2018 Users ManualDocument274 pagesAPILE 2018 Users ManualDanang Adi KuncaraNo ratings yet
- Pro TutorialDocument64 pagesPro Tutorialrangga2300No ratings yet
- Ipad Usability 2nd EditionDocument136 pagesIpad Usability 2nd EditionmauriziobNo ratings yet
- UMTS Radio Access Network Documentation GuideDocument42 pagesUMTS Radio Access Network Documentation GuidemochjodhyNo ratings yet
- Department of Education: Individual Performance Commitment and Review Form (Ipcrf) Part I-IvDocument28 pagesDepartment of Education: Individual Performance Commitment and Review Form (Ipcrf) Part I-IvJomari SamsonNo ratings yet
- Splunk Enterprise Reporting Manual 8.0.5: Generated: 4/09/2021 6:50 PMDocument40 pagesSplunk Enterprise Reporting Manual 8.0.5: Generated: 4/09/2021 6:50 PMakram_alqadasiitNo ratings yet
- Software Development Plan: Evet (Online Vocational Education and Training Platform)Document13 pagesSoftware Development Plan: Evet (Online Vocational Education and Training Platform)Aamir KalimiNo ratings yet
- D9.1 Project Management PlanDocument18 pagesD9.1 Project Management PlangkoutNo ratings yet
- Guidelines For Project Progress Report: June 2017Document32 pagesGuidelines For Project Progress Report: June 2017Ak OraNo ratings yet
- THS UCP Project Operations ManualDocument97 pagesTHS UCP Project Operations ManualKenneth BUNDI MiritiNo ratings yet
- Business Guide - Direct Debit v2.0Document43 pagesBusiness Guide - Direct Debit v2.0Dimitrios PloutarchosNo ratings yet
- Business 11th Edition Pride Solutions ManualDocument68 pagesBusiness 11th Edition Pride Solutions ManualAngelaKnapptndrj100% (15)
- ICE Reles Manuales NP 800 Guia Utilizador Software Smartsoft 443f (Ingles)Document64 pagesICE Reles Manuales NP 800 Guia Utilizador Software Smartsoft 443f (Ingles)anmanzanoNo ratings yet
- Annual Report Generator: School of Mathematics and Systems EngineeringDocument33 pagesAnnual Report Generator: School of Mathematics and Systems EngineeringFahm MubarakNo ratings yet
- People's Republic of Bangladesh Project For Skill's Development of ICT Engineers Targeting Japanese MarketDocument228 pagesPeople's Republic of Bangladesh Project For Skill's Development of ICT Engineers Targeting Japanese MarketTushar SahaNo ratings yet
- Guide to Management Accounting Inventory turnover for managers: Theory & Practice: How to utilize management indicators to assist decision-makingFrom EverandGuide to Management Accounting Inventory turnover for managers: Theory & Practice: How to utilize management indicators to assist decision-makingNo ratings yet
- Guide to Management Accounting Inventory turnover for managersFrom EverandGuide to Management Accounting Inventory turnover for managersNo ratings yet
- Report Card Comments - Deecd - November 2014Document23 pagesReport Card Comments - Deecd - November 2014api-202232251No ratings yet
- Nova Scotia Reporting Codes For Grades 7-12 - November 2014Document1 pageNova Scotia Reporting Codes For Grades 7-12 - November 2014api-202232251No ratings yet
- South Colchester Academy Travel Form 2015editableDocument2 pagesSouth Colchester Academy Travel Form 2015editableapi-202232251No ratings yet
- Nova Scotia Learner Profile For Grades 7-12 - November 2014Document1 pageNova Scotia Learner Profile For Grades 7-12 - November 2014api-202232251No ratings yet
- Alignment of Achievement Levels and Reporting Codes - Using BeDocument1 pageAlignment of Achievement Levels and Reporting Codes - Using Beapi-202232251No ratings yet
- 7-8 Reporting Faq October28 2014Document3 pages7-8 Reporting Faq October28 2014api-202232251No ratings yet
- Educational Leave of 1 Year Application FormDocument2 pagesEducational Leave of 1 Year Application Formapi-202232251No ratings yet
- Summer PD OpportunitiesDocument1 pageSummer PD Opportunitiesapi-202232251No ratings yet
- Short Course Instructions 1Document1 pageShort Course Instructions 1api-202232251No ratings yet
- Conference Application Instructions 1Document1 pageConference Application Instructions 1api-202232251No ratings yet
- PD Committe Meeting Dates 20142015Document1 pagePD Committe Meeting Dates 20142015api-202232251No ratings yet
- Reportcard Final 7-12 Parent v2014-09-04Document2 pagesReportcard Final 7-12 Parent v2014-09-04api-202232251No ratings yet
- Financial Fitness ChecklistDocument4 pagesFinancial Fitness Checklistcoach_22No ratings yet
- Indian Board of Alternative Medicine: Partner-Pub-1166 ISO-8859-1Document14 pagesIndian Board of Alternative Medicine: Partner-Pub-1166 ISO-8859-1vipinNo ratings yet
- Narrative Report PatternDocument2 pagesNarrative Report PatternAngelo DomingoNo ratings yet
- Mca Lawsuit Details English From 2007 To Feb 2021Document2 pagesMca Lawsuit Details English From 2007 To Feb 2021api-463871923No ratings yet
- The Wilderness - Chennai TimesDocument1 pageThe Wilderness - Chennai TimesNaveenNo ratings yet
- TEMPLATE Keputusan Peperiksaan THP 1Document49 pagesTEMPLATE Keputusan Peperiksaan THP 1SABERI BIN BANDU KPM-GuruNo ratings yet
- Article ReviewDocument3 pagesArticle ReviewRAMADEVI A/P THANAGOPAL MoeNo ratings yet
- Loneliness in Carson Mcculler's The Heart Is A Lonely HunterDocument3 pagesLoneliness in Carson Mcculler's The Heart Is A Lonely HunterRahul SharmaNo ratings yet
- Analytical ReasoningDocument7 pagesAnalytical ReasoningKashif NadeemNo ratings yet
- Ingles V Eje 1 Week 2Document5 pagesIngles V Eje 1 Week 2Cristhian Javier Torres PenaNo ratings yet
- Stock Market Prediction Using Machine Learning ProposalDocument10 pagesStock Market Prediction Using Machine Learning ProposalBilal AhmedNo ratings yet
- JBL Tune 115TWS HeadphoneDocument2 pagesJBL Tune 115TWS HeadphoneTimiNo ratings yet
- OsteomyelitisDocument10 pagesOsteomyelitismustafaNo ratings yet
- 39 Storey Treehouse Activity Pack PDFDocument11 pages39 Storey Treehouse Activity Pack PDFNeptune Shell0% (3)
- Juzaili Alias SSB Jadual Perubahan PDP Dan Penilaian AlternatifDocument1 pageJuzaili Alias SSB Jadual Perubahan PDP Dan Penilaian Alternatifkar afiNo ratings yet
- Flore Bridoux CV Sep 2016 Short VersionDocument10 pagesFlore Bridoux CV Sep 2016 Short Versionbayu_pancaNo ratings yet
- PGY2 SummaryDocument3 pagesPGY2 SummarySean GreenNo ratings yet
- Creative WritingDocument13 pagesCreative WritingBeberly Kim AmaroNo ratings yet
- MahoyoDocument6 pagesMahoyoChriz HunterNo ratings yet
- Easy Trade Manager Forex RobotDocument10 pagesEasy Trade Manager Forex RobotPinda DhanoyaNo ratings yet
- 5 Miranda Catacutan Vs PeopleDocument4 pages5 Miranda Catacutan Vs PeopleMetoi AlcruzeNo ratings yet
- TV Studio ChainDocument38 pagesTV Studio ChainKalpesh Katara100% (1)
- Soal CautionDocument10 pagesSoal Cautionadhyatnika geusan ulun50% (2)
- Episode 6: Deductive and Inductive Methods of Teaching: My Learning Episode OverviewDocument10 pagesEpisode 6: Deductive and Inductive Methods of Teaching: My Learning Episode OverviewJustine Elle Vijar85% (13)
- Sara Lee: A Tale of Another Turnaround: Case Analysis - Strategic ManagementDocument6 pagesSara Lee: A Tale of Another Turnaround: Case Analysis - Strategic ManagementKeerthi PurushothamanNo ratings yet
- 5fcef6e7-HSM 2015 Student Edition IN3 V2Document788 pages5fcef6e7-HSM 2015 Student Edition IN3 V2Ashvath Srinivas100% (2)
- Grid / Hippodamian Model: Hippodamus of MiletusDocument34 pagesGrid / Hippodamian Model: Hippodamus of MiletusVriti SachdevaNo ratings yet
- IX Paper 2Document19 pagesIX Paper 2shradhasharma2101No ratings yet
- PHYTOCHEMICAL AND CYTOTOXICITY TESTING OF RAMANIA LEAVES (Bouea Macrophylla Griffith) ETHANOL EXTRACT TOWARD VERO CELLS USING MTT ASSAY METHODDocument6 pagesPHYTOCHEMICAL AND CYTOTOXICITY TESTING OF RAMANIA LEAVES (Bouea Macrophylla Griffith) ETHANOL EXTRACT TOWARD VERO CELLS USING MTT ASSAY METHODLaila FitriNo ratings yet
- 77-105 Victoria Road, Landscape PlansDocument2 pages77-105 Victoria Road, Landscape PlansAndrew CostiNo ratings yet