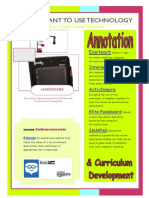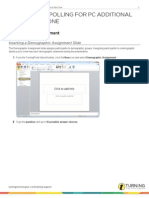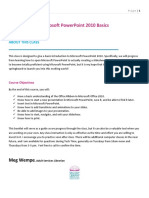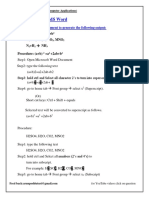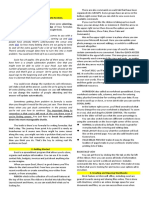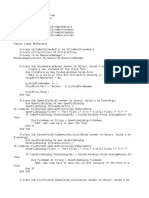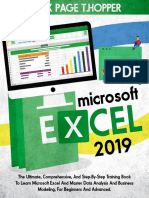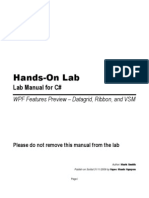Professional Documents
Culture Documents
Powerpointpollingpc
Uploaded by
api-2658718530 ratings0% found this document useful (0 votes)
19 views11 pagesOriginal Title
powerpointpollingpc
Copyright
© © All Rights Reserved
Available Formats
PDF, TXT or read online from Scribd
Share this document
Did you find this document useful?
Is this content inappropriate?
Report this DocumentCopyright:
© All Rights Reserved
Available Formats
Download as PDF, TXT or read online from Scribd
0 ratings0% found this document useful (0 votes)
19 views11 pagesPowerpointpollingpc
Uploaded by
api-265871853Copyright:
© All Rights Reserved
Available Formats
Download as PDF, TXT or read online from Scribd
You are on page 1of 11
PowerPoint Polling for PC 1
POWERPOINT POLLING FOR PC
Getting Started
Downloading the Software
1 Visit www.turningtechnologies.com/downloads to download TurningPoint.
Choose the install version or the no install version of the software.
2 Opening the no install version of the software:
a Double-click the downloaded zip file.
b Select the desired folder location and click Unzip.
c Open the unzipped folder and double-click TurningPoint.exe.
Before Class
This section covers creating polling slides in the PowerPoint Polling environment. A new or existing presentation is needed.
Creating the Presentation
1 Open TurningPoint.
2 Click PowerPoint Polling.
PowerPoint opens with the TurningPoint ribbon/toolbar.
turningtechnologies.com/training-support
PowerPoint Polling for PC 2
3 Open an existing PowerPoint presentation (if applicable).
4 Click Newfromthe TurningPoint ribbon/toolbar and select Multiple Choice.
5 Type the question and up to 10 possible answer choices for multiple choice questions.
6 Click outside of the answer box.
NOTE
These are the required steps to build a basic slide. Setting correct answers and adding objects to
the slides are optional.
turningtechnologies.com/training-support
PowerPoint Polling for PC 3
Setting Correct Answers and Adding Objects (Optional)
1 In the Slide Preferences Pane, click to expand Scoring Options and select the correct answer fromthe drop-down
menu. Setting a correct answer automatically sets all other answer choices to incorrect.
2 Add a Correct Answer Indicator to give participants a visual confirmation of the correct answer after polling has closed.
a Click the Objects icon fromthe TurningPoint ribbon/toolbar.
b Mouse over Correct Answer Indicator and select the indicator of your choice.
3 Add a Countdown Timer to give a visual indicator of how long participants have to answer the question before polling
closes.
a Click the Objects icon on the TurningPoint ribbon/toolbar.
b Mouse over Countdown and select the indicator of your choice.
turningtechnologies.com/training-support
PowerPoint Polling for PC 4
Square Countdown Timer
TIP
To adjust the countdown time, click between the '3' and the '0'
on the timer. The time can now be adjusted in the Slide
Preferences Pane.
Saving the Presentation
1 Once you are done building the entire presentation, save the presentation by clicking File, mouse over Save As and
select PowerPoint Presentation.
2 Close PowerPoint.
The TurningPoint Dashboard opens.
Creating a Participant List (Optional)
1 Fromthe TurningPoint Dashboard, select the Manage tab.
2 Click the Participant List drop-down menu and select New.
turningtechnologies.com/training-support
PowerPoint Polling for PC 5
3 Name the participant list and click Create List.
4 Enter the Device IDs found on the back of the ResponseCards or the ResponseWare IDs. Also, enter first and last
names and any other relevant information in the appropriate cells.
Press Enter for additional rows, or Tab to move between fields.
The User ID field is optional. A User ID typically refers to a Student ID.
5 Click Save and Close to save the participant list.
turningtechnologies.com/training-support
PowerPoint Polling for PC 6
During Class
This section covers hardware setup and running a presentation with a question list.
Response Connections
By default the receiver and ResponseCards are set to Channel 41. If you are the only TurningPoint user within a 200ft radius on
Channel 41, simply plug in the receiver and begin polling. If another user is on Channel 41, you must use a different channel to
avoid interference. ResponseCards must be set to the same channel as the receiver.
Verifying the Receiver Channel
1 Plug in the receiver .
2 Open TurningPoint.
3 Select the channel number below Receiver.
turningtechnologies.com/training-support
PowerPoint Polling for PC 7
4 Select a new channel (1 - 82 for RF and RF LCD; 1 - 74 for XR and NXT) fromthe Receiver drop-down menu.
5 Click Close.
Changing the Channel on ResponseCard RF and RF LCD
1 Press the CH or Channel button (older ResponseCards
have a GObutton).
2 Enter the two-digit channel number.
3 Press CH, Channel or GOagain.
When the ResponseCard receives the new channel, the
light will turn green.
turningtechnologies.com/training-support
PowerPoint Polling for PC 8
Changing the Channel on ResponseCard NXT
1 Press the Channel button.
2 Enter the two-digit channel number.
3 Press the softkey below OK.
Connecting to ResponseWare (if applicable)
1 Open TurningPoint.
2 Click the Click to Connect option below ResponseWare.
3 Enter your Username and Password.
4 Choose to Allow Guests or Require Login.
turningtechnologies.com/training-support
PowerPoint Polling for PC 9
5 Click Login.
PC Login Window
6 Participants enter the Session ID number to log in.
PC Session ID Window
After Class
This section covers generating reports after the session is complete.
Generating Reports
1 Fromthe TurningPoint Dashboard, select the Manage tab.
2 Select the saved session fromthe left panel.
NOTE
Expand the associated participant list to view the session, or if a participant list was not used,
locate the session below Auto.
3 Click Reports in the bottomright corner.
TIP
Double-clicking on a session also opens the report window.
turningtechnologies.com/training-support
PowerPoint Polling for PC 10
4 Select a report fromthe drop-down menu.
5 Click Close when finished.
turningtechnologies.com/training-support
PowerPoint Polling for PC 11
The PowerPoint Polling Showbar
The showbar appears when a polling slide is displayed during the Slide Show. The showbar is a toolbar that provides icons for
polling, monitoring, viewing responses and other polling tools during the slide show. The showbar can be moved if necessary.
Below is a description for each icon on the showbar:
Minimize Showbar
When the showbar is minimized, the responses, polling status and maximize
showbar icons are displayed.
Toggle Response Count
Toggle Response Count changes the values displayed on each chart. The values
can be represented as response counts or percentage of votes.
Repoll Question
Repoll Question clears the responses and accepts new responses fromthe
participants for the current question. Both the original responses and the new
responses are stored in the session file.
Show/Hide Response
Grid
The Show/Hide Response Grid toggles the display of a response grid on the
screen to indicate which participants have responded.
The visual display and contents of the response grid are controlled in the
PowerPoint preferences.
Insert New Question Select a slide type fromthe drop-down menu to be inserted into the presentation.
Set Anonymous
Makes the current slide anonymous. Participant information will not be associated
with the results.
Data Slice
Data Slice allows the chart to display only the section of responses that correlate
to chosen responses fromprevious slides.
View Original Chart
Use this command after using the Toggle Response Count or Data Slice
commands to return the chart to its original appearance.
Display Participant
Monitor
Display Participant Monitor opens the participant monitor.
Show/Hide Connection
Info
Show/Hide Connection Info displays the ResponseCard channel number. The
ResponseWare logon information is also displayed if applicable.
Display Messaging
Window
Display Messaging Window opens the feedback monitor.
Responses
Responses displays the number of participants that have responded to the current
question.
Polling Status Polling Status displays the current polling status.
turningtechnologies.com/training-support
You might also like
- A Heartbreaking Work Of Staggering Genius: A Memoir Based on a True StoryFrom EverandA Heartbreaking Work Of Staggering Genius: A Memoir Based on a True StoryRating: 3.5 out of 5 stars3.5/5 (231)
- The Sympathizer: A Novel (Pulitzer Prize for Fiction)From EverandThe Sympathizer: A Novel (Pulitzer Prize for Fiction)Rating: 4.5 out of 5 stars4.5/5 (119)
- Never Split the Difference: Negotiating As If Your Life Depended On ItFrom EverandNever Split the Difference: Negotiating As If Your Life Depended On ItRating: 4.5 out of 5 stars4.5/5 (838)
- Devil in the Grove: Thurgood Marshall, the Groveland Boys, and the Dawn of a New AmericaFrom EverandDevil in the Grove: Thurgood Marshall, the Groveland Boys, and the Dawn of a New AmericaRating: 4.5 out of 5 stars4.5/5 (265)
- The Little Book of Hygge: Danish Secrets to Happy LivingFrom EverandThe Little Book of Hygge: Danish Secrets to Happy LivingRating: 3.5 out of 5 stars3.5/5 (399)
- Grit: The Power of Passion and PerseveranceFrom EverandGrit: The Power of Passion and PerseveranceRating: 4 out of 5 stars4/5 (587)
- The World Is Flat 3.0: A Brief History of the Twenty-first CenturyFrom EverandThe World Is Flat 3.0: A Brief History of the Twenty-first CenturyRating: 3.5 out of 5 stars3.5/5 (2219)
- The Subtle Art of Not Giving a F*ck: A Counterintuitive Approach to Living a Good LifeFrom EverandThe Subtle Art of Not Giving a F*ck: A Counterintuitive Approach to Living a Good LifeRating: 4 out of 5 stars4/5 (5794)
- Team of Rivals: The Political Genius of Abraham LincolnFrom EverandTeam of Rivals: The Political Genius of Abraham LincolnRating: 4.5 out of 5 stars4.5/5 (234)
- Shoe Dog: A Memoir by the Creator of NikeFrom EverandShoe Dog: A Memoir by the Creator of NikeRating: 4.5 out of 5 stars4.5/5 (537)
- The Emperor of All Maladies: A Biography of CancerFrom EverandThe Emperor of All Maladies: A Biography of CancerRating: 4.5 out of 5 stars4.5/5 (271)
- The Gifts of Imperfection: Let Go of Who You Think You're Supposed to Be and Embrace Who You AreFrom EverandThe Gifts of Imperfection: Let Go of Who You Think You're Supposed to Be and Embrace Who You AreRating: 4 out of 5 stars4/5 (1090)
- Her Body and Other Parties: StoriesFrom EverandHer Body and Other Parties: StoriesRating: 4 out of 5 stars4/5 (821)
- The Hard Thing About Hard Things: Building a Business When There Are No Easy AnswersFrom EverandThe Hard Thing About Hard Things: Building a Business When There Are No Easy AnswersRating: 4.5 out of 5 stars4.5/5 (344)
- Hidden Figures: The American Dream and the Untold Story of the Black Women Mathematicians Who Helped Win the Space RaceFrom EverandHidden Figures: The American Dream and the Untold Story of the Black Women Mathematicians Who Helped Win the Space RaceRating: 4 out of 5 stars4/5 (894)
- Elon Musk: Tesla, SpaceX, and the Quest for a Fantastic FutureFrom EverandElon Musk: Tesla, SpaceX, and the Quest for a Fantastic FutureRating: 4.5 out of 5 stars4.5/5 (474)
- The Unwinding: An Inner History of the New AmericaFrom EverandThe Unwinding: An Inner History of the New AmericaRating: 4 out of 5 stars4/5 (45)
- The Yellow House: A Memoir (2019 National Book Award Winner)From EverandThe Yellow House: A Memoir (2019 National Book Award Winner)Rating: 4 out of 5 stars4/5 (98)
- On Fire: The (Burning) Case for a Green New DealFrom EverandOn Fire: The (Burning) Case for a Green New DealRating: 4 out of 5 stars4/5 (73)
- Cadmatic - TrainingDocument273 pagesCadmatic - Trainingbalint100% (1)
- Autodesk Revit SkillsDocument15 pagesAutodesk Revit SkillsGuindder Lopreto GuerraNo ratings yet
- Word Lesson PlanDocument72 pagesWord Lesson Planirfanbwp100% (1)
- Project On Microsoft Word 2007Document100 pagesProject On Microsoft Word 2007nishant05073% (51)
- Creating Tables Skill MatrixDocument20 pagesCreating Tables Skill Matrixsha chandraNo ratings yet
- Mapinfo User GuideDocument1,392 pagesMapinfo User GuideEri CkNo ratings yet
- Ipod Touch For The Classroom - Itouch and IlearnDocument20 pagesIpod Touch For The Classroom - Itouch and Ilearnapi-265871853No ratings yet
- PowerpointpollingpcDocument11 pagesPowerpointpollingpcapi-265871853No ratings yet
- Interactive Software OverviewDocument1 pageInteractive Software Overviewapi-265871853No ratings yet
- New Teacher Website Instructions 2014Document6 pagesNew Teacher Website Instructions 2014api-265871853No ratings yet
- PowerpointpollingpcDocument11 pagesPowerpointpollingpcapi-265871853No ratings yet
- Edmodo Basics Powerpoint JoDocument55 pagesEdmodo Basics Powerpoint Joapi-265871853No ratings yet
- Interactive Software OverviewDocument1 pageInteractive Software Overviewapi-265871853No ratings yet
- Interactive Software OverviewDocument1 pageInteractive Software Overviewapi-265871853No ratings yet
- CompetitionDocument12 pagesCompetitionapi-265871853No ratings yet
- Edmodo Basics Powerpoint JoDocument55 pagesEdmodo Basics Powerpoint Joapi-265871853No ratings yet
- SlidepreferencespaneDocument5 pagesSlidepreferencespaneapi-265871853No ratings yet
- New Teacher Website Instructions 2014Document6 pagesNew Teacher Website Instructions 2014api-265871853No ratings yet
- Interactive Software OverviewDocument1 pageInteractive Software Overviewapi-265871853No ratings yet
- Password Change On TeachersitesDocument3 pagesPassword Change On Teachersitesapi-265871853No ratings yet
- Teacher Sites Cheat SheetDocument2 pagesTeacher Sites Cheat Sheetapi-265871853No ratings yet
- Basics 2010 Class HandoutDocument15 pagesBasics 2010 Class Handoutbebit12345No ratings yet
- e!COCKPIT ManualDocument226 pagese!COCKPIT ManualazzszoNo ratings yet
- Pro Stitcher Lite Software User Manual Nov2021 PDFDocument92 pagesPro Stitcher Lite Software User Manual Nov2021 PDFBrian & Nancy Peever CharpentierNo ratings yet
- Office2016Class18 20 ExcelBasics06 08QATKeyboardDefaultAlignDocument5 pagesOffice2016Class18 20 ExcelBasics06 08QATKeyboardDefaultAlignLuky Widiyanto NugrohoNo ratings yet
- Computer Principles for Programmers – Keyboard Shortcuts Made EasyDocument15 pagesComputer Principles for Programmers – Keyboard Shortcuts Made EasyNisarg PatelNo ratings yet
- 10 Ms Word2Document2 pages10 Ms Word2Maria Paz GanotNo ratings yet
- TS GES 2019 en Get Started With Tekla StructuresDocument72 pagesTS GES 2019 en Get Started With Tekla StructuresvfmgNo ratings yet
- FIT Lab Practical's - MS Word FeaturesDocument36 pagesFIT Lab Practical's - MS Word FeaturesPurnima GoyalNo ratings yet
- MS Word 2016 - Getting StartedDocument9 pagesMS Word 2016 - Getting StartedEevan Gell OsillosNo ratings yet
- Solving Real-Life Problems in ExcelDocument6 pagesSolving Real-Life Problems in ExcelPhrexilyn PajarilloNo ratings yet
- Excel TrainingDocument311 pagesExcel TrainingMohammed JamsheedNo ratings yet
- Main MenuDocument9 pagesMain MenuFernando SandovalNo ratings yet
- Las - Ict 7 - Special Programs - Q4 - Week 5&6Document16 pagesLas - Ict 7 - Special Programs - Q4 - Week 5&6George Mar Bien AriolaNo ratings yet
- Tab Utilities memorandum and articles of association of samtel india ltdDocument31 pagesTab Utilities memorandum and articles of association of samtel india ltdAbdul LathifNo ratings yet
- Basic Publisher RibbonsDocument3 pagesBasic Publisher RibbonsShaneeza AnirudhNo ratings yet
- Tutorial Office 2010Document357 pagesTutorial Office 2010Jay DerKaizer100% (1)
- Review Tab: Groups/Buttons DescriptionDocument2 pagesReview Tab: Groups/Buttons DescriptionMay MelchorNo ratings yet
- Microsoft Excel 2019Document139 pagesMicrosoft Excel 2019abdcNo ratings yet
- Microsoft Office Word 2007: Sanjay Maheshwari 9926611031 Sanjay - BhangdiaDocument58 pagesMicrosoft Office Word 2007: Sanjay Maheshwari 9926611031 Sanjay - BhangdiaJayson ParingitNo ratings yet
- Hibbspowerpoint SlidesDocument24 pagesHibbspowerpoint SlidesKarthick Np100% (1)
- Manual CCSDocument319 pagesManual CCSjhamm92No ratings yet
- Making Reports: (Creating, Deleting, Printing, Saving, Report Wizard)Document44 pagesMaking Reports: (Creating, Deleting, Printing, Saving, Report Wizard)Mary Grace L. SibayanNo ratings yet
- Getting Started with Microsoft PublisherDocument34 pagesGetting Started with Microsoft Publisherdorindah dalisayNo ratings yet
- WPF Features Data Grid, Ribbon - VSMDocument50 pagesWPF Features Data Grid, Ribbon - VSMNguyễn Ngọc MạnhNo ratings yet