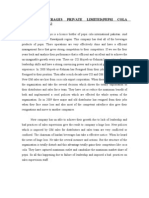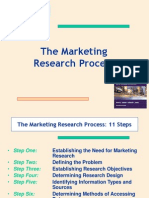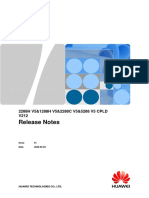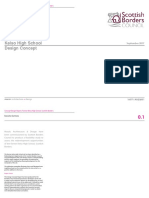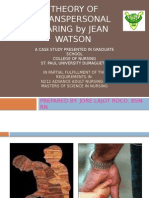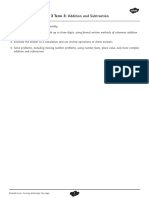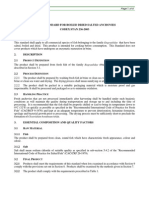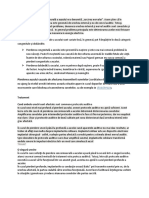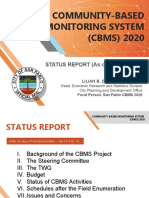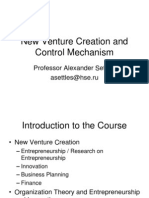Professional Documents
Culture Documents
Competition
Uploaded by
api-2658718530 ratings0% found this document useful (0 votes)
91 views12 pagesOriginal Title
competition
Copyright
© © All Rights Reserved
Available Formats
PDF, TXT or read online from Scribd
Share this document
Did you find this document useful?
Is this content inappropriate?
Report this DocumentCopyright:
© All Rights Reserved
Available Formats
Download as PDF, TXT or read online from Scribd
0 ratings0% found this document useful (0 votes)
91 views12 pagesCompetition
Uploaded by
api-265871853Copyright:
© All Rights Reserved
Available Formats
Download as PDF, TXT or read online from Scribd
You are on page 1of 12
PowerPoint Polling for PC Additional Topics Part One 1
POWERPOINT POLLING FOR PC ADDITIONAL
TOPICS PART ONE
Demographic Assignment
Inserting a Demographic Assignment Slide
The Demographic Assignment slide assigns participants to demographic groups. Assigning participants to a demographic
allows you to view how each demographic answered during the presentation.
1 FromtheTurningPoint ribbon/toolbar, click the Newicon and select Demographic Assignment.
2 Type the question and up to 10 possible answer choices.
turningtechnologies.com/training-support
PowerPoint Polling for PC Additional Topics Part One 2
3 Add a demographic and adjust the slide preferences as needed.
Generating a Results by Demographic Report
1 Open TurningPoint.
2 Select the Manage tab.
3 Click to expand either a participant list or Auto and select the appropriate session.
4 Click Reports at the bottomof the Session Overview screen.
TIP
Double-clicking the session name will also open the Reports window.
turningtechnologies.com/training-support
PowerPoint Polling for PC Additional Topics Part One 3
5 Select the Results By Demographic report fromthe drop-down menu in the upper right corner.
Checking the boxes in the right panel adjusts the details of the report. The list below provides explanations of the detail
options.
l Question Statistics - Adds a table to the report under each question that displays the Mean, Median, Variance
and Standard Deviation for each question.
l Screenshots - Displays the screenshot with each question. (Option is used for Anywhere Polling sessions.)
l Overall Standards - Displays the percentage of overall comprehension for each standard.
l Demographics - Check a box next to the demographic(s) to be displayed.
6 Click Close when finished.
turningtechnologies.com/training-support
PowerPoint Polling for PC Additional Topics Part One 4
Priority Ranking
The priority ranking question weighs participants choices and then ranks themaccordingly. By default, the first answer choice
is weighted with 10 points, the second with 9, the third with 8 and so on.
Inserting a Priority Ranking Slide
1 FromtheTurningPoint ribbon/toolbar, click the Newicon and select Priority Ranking.
2 Type the question and up to 10 possible answer choices.
3 Select the response weights fromthe Slide Preferences Pane.
Use the Slide Preferences Pane to change the weighted value and/or number of responses.
turningtechnologies.com/training-support
PowerPoint Polling for PC Additional Topics Part One 5
Competitions
PowerPoint Polling allows the presenter to facilitate teamand/or individual competitions. Several slide types are available for
competitions.
Team Competitions
The TeamAssignment slide assigns participants to teams for competitions.
1 Fromthe TurningPoint ribbon/toolbar, click the Compete icon and select Team Assignment.
2 Type the question or statement and up to 10 possible team names.
3 Insert question slides after the teamassignment slide.
IMPORTANT
Be sure to create question slides that have correct answers.
turningtechnologies.com/training-support
PowerPoint Polling for PC Additional Topics Part One 6
After the TeamAssignment and question slides, you now have the option of inserting TeamLeader Board slides as
often as you would like to see the updated score. The TeamLeader Board displays teams ranked by their total points.
4 Click the Compete icon and select Team Leader Board (by default, leader boards accumulate).
Team MVP
The TeamMVP Board displays the participant on each teamwith the most points. Most likely this slide would be inserted at
the end of the presentation.
turningtechnologies.com/training-support
PowerPoint Polling for PC Additional Topics Part One 7
1 FromtheTurningPoint ribbon/toolbar, click the Compete icon and select Team MVP Board.
Racing Leader Board
The Racing Leader Board slide presents a visual representation of the teamscores. An image to represent the teams is
selected in the Slide Preferences Pane. When the slide is advanced, the images move in relation to the number of points
earned.
1 Fromthe TurningPoint ribbon/toolbar, click the Compete icon and select Racing Leader Board.
turningtechnologies.com/training-support
PowerPoint Polling for PC Additional Topics Part One 8
Participant Competitions
A participant leader board displays the top individual participants ranked by their total points.
IMPORTANT
Be sure to create question slides that have correct answers.
1 FromtheTurningPoint ribbon/toolbar, click the Compete icon and select Participant Leader Board (by default, leader
boards accumulate).
These slides can be inserted into the presentation as often as you would like to view the updated individual scores.
Fastest Responders
The Fastest Responder slide displays the individual participants who responded correctly and the fastest to the most recent
question.
turningtechnologies.com/training-support
PowerPoint Polling for PC Additional Topics Part One 9
1 FromtheTurningPoint ribbon/toolbar, click the Compete icon and select Fastest Responders.
IMPORTANT
The question slide before the fastest responder slide MUST have a correct answer or point values
assigned to the answer choices.
Wager Slide
The wager slide allows participants to wager a percentage of their points on the next question slide. If the participant fails to
correctly answer the slide, the amount of points wagered is lost. If the participant successfully answers the question, they are
awarded that percentage of points. If there is a correct answer value for the question, participants are also awarded those
points in addition to the points waged.
1 FromtheTurningPoint ribbon/toolbar, click the Compete icon and select Wager.
turningtechnologies.com/training-support
PowerPoint Polling for PC Additional Topics Part One 10
Comparative Links
Comparative links can be used to display the results fromtwo separate slides on one slide. If a question is asked at the
beginning of the presentation and then again towards the end, a comparative link slide will display the results fromeach
question on the same slide.
Inserting a Comparative Link
Generally, the slides being compared should each have the same number of answers. The slide on which the comparison
displays must come after the second slide being compared so that the results of those slides are available for display.
1 Create two multiple choice questions.
2 FromtheTurningPoint ribbon/toolbar, click the Tools icon and select Comparative Links.
The Add Comparative Link Slide window opens.
3 Select the first slide fromthe drop-down menu.
4 Select the second slide fromthe drop-down menu.
5 Click Insert.
The comparative link slide is inserted into the presentation.
turningtechnologies.com/training-support
PowerPoint Polling for PC Additional Topics Part One 11
Convert to Picture
Text-based answer options can be converted to pictures when visual aids would be beneficial to the audience.
Converting a Text-based Slide to a Picture Slide
Since pictures are being used as answers, the horizontal and offset charts will not align correctly with the answers. It is
recommended that a vertical, 3D pie, distributed pie or doughnut chart be used.
1 Create a multiple choice polling slide.
The text in the answer region will be replaced by pictures. Therefore, it is recommended to use descriptive words or
phrases in the answer region because this text will be used for the chart labels, reports, extracted question lists and in
the session editor. Correct answer indicators need to be inserted on the slide BEFORE converting it to a picture slide.
2 Type the question and up to 10 answer choices.
turningtechnologies.com/training-support
PowerPoint Polling for PC Additional Topics Part One 12
3 Insert pictures through the PowerPoint toolbar or copy and paste.
4 Resize and arrange the pictures so that they are properly displayed on the slide.
5 To assign the pictures to proper answer choice follow these steps:
a Ensure that no objects on the slide are selected by clicking outside the slide.
b Click the picture that corresponds to the first answer choice.
c Hold down the Control key on the keyboard and click the second picture.
Now both the first and second pictures are selected.
d Repeat step c for each additional picture until all of the pictures have been selected.
6 Click the Tools icon and select Convert to Picture.
The pictures are given a label and the text-based answer options are now hidden. The pictures can be resized and
arranged as necessary.
turningtechnologies.com/training-support
You might also like
- Shoe Dog: A Memoir by the Creator of NikeFrom EverandShoe Dog: A Memoir by the Creator of NikeRating: 4.5 out of 5 stars4.5/5 (537)
- Haidari Beverages Private LimitedDocument2 pagesHaidari Beverages Private LimitedZarish HinaNo ratings yet
- The Yellow House: A Memoir (2019 National Book Award Winner)From EverandThe Yellow House: A Memoir (2019 National Book Award Winner)Rating: 4 out of 5 stars4/5 (98)
- Market Research For Medical Equipment MarketsDocument11 pagesMarket Research For Medical Equipment MarketsNikhil Vithaldas KadamNo ratings yet
- The Subtle Art of Not Giving a F*ck: A Counterintuitive Approach to Living a Good LifeFrom EverandThe Subtle Art of Not Giving a F*ck: A Counterintuitive Approach to Living a Good LifeRating: 4 out of 5 stars4/5 (5794)
- P6 Set Up Performance %Document10 pagesP6 Set Up Performance %Bryan JacksonNo ratings yet
- Mickey WateractivityDocument3 pagesMickey Wateractivityapi-293006069No ratings yet
- The Little Book of Hygge: Danish Secrets to Happy LivingFrom EverandThe Little Book of Hygge: Danish Secrets to Happy LivingRating: 3.5 out of 5 stars3.5/5 (400)
- Univariate Homework 2 (1) CompletedDocument6 pagesUnivariate Homework 2 (1) CompletedNytaijah McAuleyNo ratings yet
- Grit: The Power of Passion and PerseveranceFrom EverandGrit: The Power of Passion and PerseveranceRating: 4 out of 5 stars4/5 (588)
- Burns and Bush Chapter 2Document14 pagesBurns and Bush Chapter 2Naga Avinash0% (1)
- Elon Musk: Tesla, SpaceX, and the Quest for a Fantastic FutureFrom EverandElon Musk: Tesla, SpaceX, and the Quest for a Fantastic FutureRating: 4.5 out of 5 stars4.5/5 (474)
- HDPOps-ManageAmbari Docker GA Rev3Document485 pagesHDPOps-ManageAmbari Docker GA Rev3narsingthakurNo ratings yet
- A Heartbreaking Work Of Staggering Genius: A Memoir Based on a True StoryFrom EverandA Heartbreaking Work Of Staggering Genius: A Memoir Based on a True StoryRating: 3.5 out of 5 stars3.5/5 (231)
- Toeic 1Document28 pagesToeic 1Jordan Antoneo ToelleNo ratings yet
- Hidden Figures: The American Dream and the Untold Story of the Black Women Mathematicians Who Helped Win the Space RaceFrom EverandHidden Figures: The American Dream and the Untold Story of the Black Women Mathematicians Who Helped Win the Space RaceRating: 4 out of 5 stars4/5 (895)
- Release Notes: 2288H V5&1288H V5&2288C V5&5288 V5 CPLD V212Document6 pagesRelease Notes: 2288H V5&1288H V5&2288C V5&5288 V5 CPLD V212LTI MaintenanceNo ratings yet
- Team of Rivals: The Political Genius of Abraham LincolnFrom EverandTeam of Rivals: The Political Genius of Abraham LincolnRating: 4.5 out of 5 stars4.5/5 (234)
- Summer Training Emp. SatisfactionDocument34 pagesSummer Training Emp. SatisfactionAkash DixitNo ratings yet
- Never Split the Difference: Negotiating As If Your Life Depended On ItFrom EverandNever Split the Difference: Negotiating As If Your Life Depended On ItRating: 4.5 out of 5 stars4.5/5 (838)
- Cultural Safety EssayDocument5 pagesCultural Safety Essayzac_houstonNo ratings yet
- The Emperor of All Maladies: A Biography of CancerFrom EverandThe Emperor of All Maladies: A Biography of CancerRating: 4.5 out of 5 stars4.5/5 (271)
- Types of EconomyDocument2 pagesTypes of EconomyAyush GargNo ratings yet
- Devil in the Grove: Thurgood Marshall, the Groveland Boys, and the Dawn of a New AmericaFrom EverandDevil in the Grove: Thurgood Marshall, the Groveland Boys, and the Dawn of a New AmericaRating: 4.5 out of 5 stars4.5/5 (266)
- Interntional Audit WorkbookDocument133 pagesInterntional Audit WorkbookReynelle Cata-alNo ratings yet
- On Fire: The (Burning) Case for a Green New DealFrom EverandOn Fire: The (Burning) Case for a Green New DealRating: 4 out of 5 stars4/5 (74)
- Course 1 Unit 1 SEDocument80 pagesCourse 1 Unit 1 SEPrashant DhamdhereNo ratings yet
- Cyclotron List 2007 - FullDocument127 pagesCyclotron List 2007 - FullJaswinder SidhuNo ratings yet
- The Unwinding: An Inner History of the New AmericaFrom EverandThe Unwinding: An Inner History of the New AmericaRating: 4 out of 5 stars4/5 (45)
- AR0001 Concept Design Rev ADocument28 pagesAR0001 Concept Design Rev AJulian JuniorNo ratings yet
- Theoretical Foundation in NursingDocument24 pagesTheoretical Foundation in NursingJorie RocoNo ratings yet
- Maths Assessment Year 3 Term 3: Addition and Subtraction: NameDocument4 pagesMaths Assessment Year 3 Term 3: Addition and Subtraction: NamebayaNo ratings yet
- The Hard Thing About Hard Things: Building a Business When There Are No Easy AnswersFrom EverandThe Hard Thing About Hard Things: Building a Business When There Are No Easy AnswersRating: 4.5 out of 5 stars4.5/5 (345)
- Junior High School University of Santo Tomas: G7 EnglishDocument1 pageJunior High School University of Santo Tomas: G7 EnglishRAINIER AMIR ABELANo ratings yet
- PSG Marijuana For Medical PurposesDocument5 pagesPSG Marijuana For Medical PurposesCKNW980No ratings yet
- The World Is Flat 3.0: A Brief History of the Twenty-first CenturyFrom EverandThe World Is Flat 3.0: A Brief History of the Twenty-first CenturyRating: 3.5 out of 5 stars3.5/5 (2259)
- Actuation SystemDocument11 pagesActuation SystemNavendu GuptaNo ratings yet
- Codex Standard For Boiled Dried Salted Anchovies CODEX STAN 236-2003Document6 pagesCodex Standard For Boiled Dried Salted Anchovies CODEX STAN 236-2003henryNo ratings yet
- Pierderea Auzului Cauzata de Afectarea Transmiterii Sunetelor (Surditatea de Transmisie) : SunteleDocument3 pagesPierderea Auzului Cauzata de Afectarea Transmiterii Sunetelor (Surditatea de Transmisie) : SunteleBianca AndreeaNo ratings yet
- Koala 20161128Document1 pageKoala 20161128Ale VuNo ratings yet
- The Gifts of Imperfection: Let Go of Who You Think You're Supposed to Be and Embrace Who You AreFrom EverandThe Gifts of Imperfection: Let Go of Who You Think You're Supposed to Be and Embrace Who You AreRating: 4 out of 5 stars4/5 (1090)
- Status Report Cbms 2020Document20 pagesStatus Report Cbms 2020Lilian Belen Dela CruzNo ratings yet
- 03 Task Performance 1 - ARG - MMW - RelevoDocument4 pages03 Task Performance 1 - ARG - MMW - Relevocessarine relevoNo ratings yet
- Introduction - The Impact of The Digital Revolution On Consumer BehaviorDocument27 pagesIntroduction - The Impact of The Digital Revolution On Consumer Behavioramitliarliar0% (1)
- BK Gdan 000768Document5 pagesBK Gdan 000768azisridwansyahNo ratings yet
- The Sympathizer: A Novel (Pulitzer Prize for Fiction)From EverandThe Sympathizer: A Novel (Pulitzer Prize for Fiction)Rating: 4.5 out of 5 stars4.5/5 (121)
- Trionic 7Document126 pagesTrionic 7Adrian100% (1)
- Lecture 1 EntrepreneurshipDocument35 pagesLecture 1 EntrepreneurshipNipul BafnaNo ratings yet
- Her Body and Other Parties: StoriesFrom EverandHer Body and Other Parties: StoriesRating: 4 out of 5 stars4/5 (821)