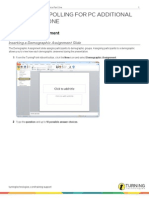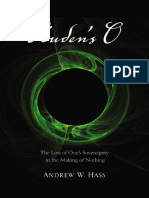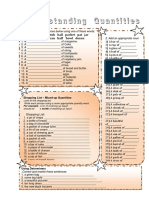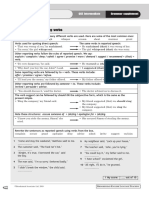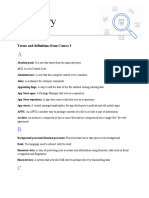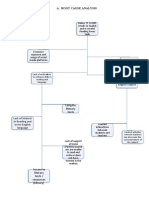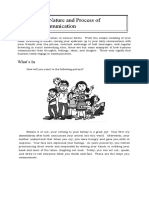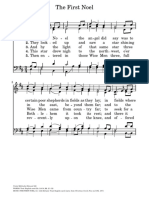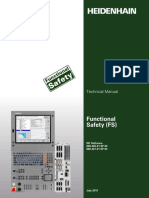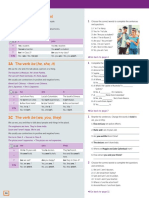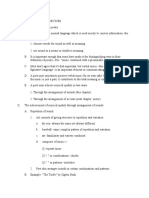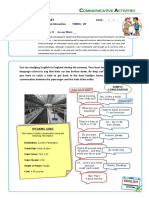Professional Documents
Culture Documents
Slidepreferencespane
Uploaded by
api-2658718530 ratings0% found this document useful (0 votes)
63 views5 pagesOriginal Title
slidepreferencespane
Copyright
© © All Rights Reserved
Available Formats
PDF, TXT or read online from Scribd
Share this document
Did you find this document useful?
Is this content inappropriate?
Report this DocumentCopyright:
© All Rights Reserved
Available Formats
Download as PDF, TXT or read online from Scribd
0 ratings0% found this document useful (0 votes)
63 views5 pagesSlidepreferencespane
Uploaded by
api-265871853Copyright:
© All Rights Reserved
Available Formats
Download as PDF, TXT or read online from Scribd
You are on page 1of 5
PowerPoint Polling for PC Slide Preferences Pane 1
POWERPOINT POLLING FOR PC SLIDE
PREFERENCES PANE
The Slide Preferences Pane is displayed when a TurningPoint slide is inserted into the presentation.
Expand the Question Options menu to set the bullet format or set the question as anonymous.
Expand the Polling Options menu to determine when results are displayed.
Expand the Scoring Options menu to select the point value and correct answer or answers.
IMPORTANT
The Slide Preferences Pane options will vary depending on the type of TurningPoint question selected in
the presentation.
Multiple Choice Question
A Multiple Choice slide contains a question text box, an answer text box that allows for up to 10 answer choices and a chart.
Question Options
Anonymous - A question marked
anonymous does not track participant list
information when polling.
Bullet Format - The bullet format for the
answer choices can be changed fromthe
drop-down menu.
Multiple Responses - Multiple
responses allow participants to send
more than one response to a question.
When this box is checked the following
options may be set: Number of
Responses, Allow Duplicates and All or
Nothing Scoring.
Polling Options
Automatically Open Polling - When
checked, polling automatically opens.
When unchecked, the slide needs to be
advanced to open polling.
Show Results - When checked, the chart
is displayed after polling is closed.
Showing Results during polling is not
available in Office 2007.
First Response Only - When checked,
TurningPoint only accepts the first
response sent by each participant.
turningtechnologies.com/training-support
PowerPoint Polling for PC Slide Preferences Pane 2
Scoring Options
Correct Point Value - The point value of
the correct answer(s) can be set by
entering a value in the box provided.
Incorrect Point Value - The point value
of the incorrect answer(s) can be set by
entering a value in the box provided.
Speed Scoring - When checked, point
values will decrease relative to the time
polling is kept open.
Show Advanced Scoring - When
checked, the answer value and the point
value are both displayed. The point value
can be changed by entering a newvalue in
the box provided.
Convert to Demographic - When
selected, the slide becomes a
demographic. A demographic grouping
must be assigned in the Slide Preferences
Pane.
Short Answer Question
A short answer slide contains a question text box, a chart and a list of the five most common responses.
Creating a Short Answer Slide and Setting Correct Answers
1 Click the Newicon fromthe TurningPoint ribbon/toolbar and select Short Answer.
2 Type the question.
3 Click outside of the answer box.
NOTE
These are the required steps to build a basic slide. Setting correct answers and adding objects to
the slides are optional.
4 Click to expand Scoring Options fromthe Slide Preferences Pane.
turningtechnologies.com/training-support
PowerPoint Polling for PC Slide Preferences Pane 3
5 Select the answer value fromthe Answer Value drop-down menu.
6 Enter the keyword or keywords in the box provided.
Polling Options
l Show Correct Keyword - After polling closes, the correct keyword(s) is displayed
on the slide.
Scoring Options
l Correct Keyword(s) - Enter keyword(s) in the box provided. Multiple keywords
should be separated with a semicolon.
l Enforce Capitalization - If a response does not have proper capitalization the
response is considered incorrect.
NOTE
The following symbols are supported:
ResponseCard NXT as of firmware version 2.0.0 and QT Device
. , \ " ? @ # $ % ^ & * ( ) _ + - = / < > [ ] { }
ResponseCard XR as of firmware version 1.2.1
. , + - * / % ( ) ^ @ ! & E
Numeric Response Question
A Numeric Response slide contains a question text box, a chart and a list of the five most common responses.
Creating a Numeric Response Slide and Setting Correct Answers
1 Fromthe TurningPoint ribbon/toolbar, click the Newicon and select Numeric Response.
2 Type the question.
turningtechnologies.com/training-support
PowerPoint Polling for PC Slide Preferences Pane 4
3 Click outside of the answer box.
NOTE
These are the required steps to build a basic slide. Setting correct answers and adding objects to
the slides are optional.
4 Click to expand Scoring Options fromthe Slide Preferences Pane.
5 Select the answer value fromthe Answer Value drop-down menu.
6 Enter the value in the Acceptable Value field and if desired, enter the minimum and maximum range in the provided
fields.
turningtechnologies.com/training-support
PowerPoint Polling for PC Slide Preferences Pane 5
Polling Options
l Show Correct Answer - After polling closes, the correct answer(s) is displayed on
the slide.
Scoring Options
l Answer Value - The answer value can be set by selecting Correct or No Value
fromthe drop-down box.
l Acceptable Value - Enter a specific value in the box provided.
l Acceptable Range - If a specific value is not required for a correct answer, a range
can be set. Enter a minimumvalue and a maximumvalue in the boxes provided.
NOTE
A numeric response can have up to 16 characters in all three polling
environments.
turningtechnologies.com/training-support
You might also like
- The Subtle Art of Not Giving a F*ck: A Counterintuitive Approach to Living a Good LifeFrom EverandThe Subtle Art of Not Giving a F*ck: A Counterintuitive Approach to Living a Good LifeRating: 4 out of 5 stars4/5 (5794)
- The Gifts of Imperfection: Let Go of Who You Think You're Supposed to Be and Embrace Who You AreFrom EverandThe Gifts of Imperfection: Let Go of Who You Think You're Supposed to Be and Embrace Who You AreRating: 4 out of 5 stars4/5 (1090)
- Never Split the Difference: Negotiating As If Your Life Depended On ItFrom EverandNever Split the Difference: Negotiating As If Your Life Depended On ItRating: 4.5 out of 5 stars4.5/5 (838)
- Hidden Figures: The American Dream and the Untold Story of the Black Women Mathematicians Who Helped Win the Space RaceFrom EverandHidden Figures: The American Dream and the Untold Story of the Black Women Mathematicians Who Helped Win the Space RaceRating: 4 out of 5 stars4/5 (894)
- Grit: The Power of Passion and PerseveranceFrom EverandGrit: The Power of Passion and PerseveranceRating: 4 out of 5 stars4/5 (587)
- Shoe Dog: A Memoir by the Creator of NikeFrom EverandShoe Dog: A Memoir by the Creator of NikeRating: 4.5 out of 5 stars4.5/5 (537)
- Elon Musk: Tesla, SpaceX, and the Quest for a Fantastic FutureFrom EverandElon Musk: Tesla, SpaceX, and the Quest for a Fantastic FutureRating: 4.5 out of 5 stars4.5/5 (474)
- The Hard Thing About Hard Things: Building a Business When There Are No Easy AnswersFrom EverandThe Hard Thing About Hard Things: Building a Business When There Are No Easy AnswersRating: 4.5 out of 5 stars4.5/5 (344)
- Her Body and Other Parties: StoriesFrom EverandHer Body and Other Parties: StoriesRating: 4 out of 5 stars4/5 (821)
- The Sympathizer: A Novel (Pulitzer Prize for Fiction)From EverandThe Sympathizer: A Novel (Pulitzer Prize for Fiction)Rating: 4.5 out of 5 stars4.5/5 (119)
- The Emperor of All Maladies: A Biography of CancerFrom EverandThe Emperor of All Maladies: A Biography of CancerRating: 4.5 out of 5 stars4.5/5 (271)
- The Little Book of Hygge: Danish Secrets to Happy LivingFrom EverandThe Little Book of Hygge: Danish Secrets to Happy LivingRating: 3.5 out of 5 stars3.5/5 (399)
- The World Is Flat 3.0: A Brief History of the Twenty-first CenturyFrom EverandThe World Is Flat 3.0: A Brief History of the Twenty-first CenturyRating: 3.5 out of 5 stars3.5/5 (2219)
- The Yellow House: A Memoir (2019 National Book Award Winner)From EverandThe Yellow House: A Memoir (2019 National Book Award Winner)Rating: 4 out of 5 stars4/5 (98)
- Devil in the Grove: Thurgood Marshall, the Groveland Boys, and the Dawn of a New AmericaFrom EverandDevil in the Grove: Thurgood Marshall, the Groveland Boys, and the Dawn of a New AmericaRating: 4.5 out of 5 stars4.5/5 (265)
- A Heartbreaking Work Of Staggering Genius: A Memoir Based on a True StoryFrom EverandA Heartbreaking Work Of Staggering Genius: A Memoir Based on a True StoryRating: 3.5 out of 5 stars3.5/5 (231)
- Team of Rivals: The Political Genius of Abraham LincolnFrom EverandTeam of Rivals: The Political Genius of Abraham LincolnRating: 4.5 out of 5 stars4.5/5 (234)
- On Fire: The (Burning) Case for a Green New DealFrom EverandOn Fire: The (Burning) Case for a Green New DealRating: 4 out of 5 stars4/5 (73)
- The Unwinding: An Inner History of the New AmericaFrom EverandThe Unwinding: An Inner History of the New AmericaRating: 4 out of 5 stars4/5 (45)
- Basic Japanese Textbooks and Preparation 2020Document3 pagesBasic Japanese Textbooks and Preparation 2020Omar AshrafNo ratings yet
- PowerpointpollingpcDocument11 pagesPowerpointpollingpcapi-265871853No ratings yet
- Interactive Software OverviewDocument1 pageInteractive Software Overviewapi-265871853No ratings yet
- Interactive Software OverviewDocument1 pageInteractive Software Overviewapi-265871853No ratings yet
- Edmodo Basics Powerpoint JoDocument55 pagesEdmodo Basics Powerpoint Joapi-265871853No ratings yet
- Ipod Touch For The Classroom - Itouch and IlearnDocument20 pagesIpod Touch For The Classroom - Itouch and Ilearnapi-265871853No ratings yet
- PowerpointpollingpcDocument11 pagesPowerpointpollingpcapi-265871853No ratings yet
- New Teacher Website Instructions 2014Document6 pagesNew Teacher Website Instructions 2014api-265871853No ratings yet
- Interactive Software OverviewDocument1 pageInteractive Software Overviewapi-265871853No ratings yet
- CompetitionDocument12 pagesCompetitionapi-265871853No ratings yet
- PowerpointpollingpcDocument11 pagesPowerpointpollingpcapi-265871853No ratings yet
- Interactive Software OverviewDocument1 pageInteractive Software Overviewapi-265871853No ratings yet
- Edmodo Basics Powerpoint JoDocument55 pagesEdmodo Basics Powerpoint Joapi-265871853No ratings yet
- Password Change On TeachersitesDocument3 pagesPassword Change On Teachersitesapi-265871853No ratings yet
- Teacher Sites Cheat SheetDocument2 pagesTeacher Sites Cheat Sheetapi-265871853No ratings yet
- New Teacher Website Instructions 2014Document6 pagesNew Teacher Website Instructions 2014api-265871853No ratings yet
- Andrew W. Hass - Auden's O - The Loss of One's Sovereignty in The Making of Nothing-State University of New York Press (2013)Document346 pagesAndrew W. Hass - Auden's O - The Loss of One's Sovereignty in The Making of Nothing-State University of New York Press (2013)EVIP1No ratings yet
- LicenceDocument3 pagesLicenceAndika GlinNo ratings yet
- Shopping list corrections and determiner practiceDocument2 pagesShopping list corrections and determiner practiceJonatan Muñoz VaraNo ratings yet
- Reported SpeechDocument1 pageReported SpeechMonica LopezNo ratings yet
- LP July 23Document3 pagesLP July 23Jerson YhuwelNo ratings yet
- HSDP Tutorial 1 Prototyping Analytic SolutionDocument7 pagesHSDP Tutorial 1 Prototyping Analytic SolutionDinesh ZinoNo ratings yet
- Server Administration & MaintenanceDocument8 pagesServer Administration & Maintenancemrvoodoo67No ratings yet
- GlossaryDocument9 pagesGlossarysaeedNo ratings yet
- Project REAP-Root Cause AnalysisDocument4 pagesProject REAP-Root Cause AnalysisAIRA NINA COSICONo ratings yet
- Oral Com 1Document10 pagesOral Com 1Educ AcohNo ratings yet
- Oracle9i: Advanced PL/SQL: Student GuideDocument10 pagesOracle9i: Advanced PL/SQL: Student GuidevineetNo ratings yet
- Practice Test 4Document18 pagesPractice Test 4Le Viet TienNo ratings yet
- ZZ ZZ 43 ZZ ZZ Z ZZ Z Z Z ZZ ZZZ Z Z: The First Noel 245Document2 pagesZZ ZZ 43 ZZ ZZ Z ZZ Z Z Z ZZ ZZZ Z Z: The First Noel 245takesisNo ratings yet
- Quality Assurance PlanDocument7 pagesQuality Assurance Planjoe sandoval quirozNo ratings yet
- Vilani GrammarDocument51 pagesVilani GrammarpolobiusNo ratings yet
- TM Functional Safety 07 2011 enDocument229 pagesTM Functional Safety 07 2011 enWaldemarNo ratings yet
- Libros para Aprender InglesDocument3 pagesLibros para Aprender InglesJohn Guzman100% (1)
- Signal ProcessingDocument6 pagesSignal Processingharrison9No ratings yet
- Comp7 Q1 M1 WK12 Understanding The Computer System 3Document17 pagesComp7 Q1 M1 WK12 Understanding The Computer System 3arlenelansangan10No ratings yet
- 4. NGỮ PHÁP DẠNG CÂU TƯỜNG THUẬT CAO CẤPDocument2 pages4. NGỮ PHÁP DẠNG CÂU TƯỜNG THUẬT CAO CẤPLucasta KevaNo ratings yet
- Personal Best A1 SB BrE GR and VCDocument38 pagesPersonal Best A1 SB BrE GR and VCPatricia NoemíNo ratings yet
- Musical DevicesDocument26 pagesMusical DevicesDave Supat TolentinoNo ratings yet
- Test scenarios for web application testingDocument21 pagesTest scenarios for web application testingHùng ĐoànNo ratings yet
- Buying Train TicketDocument2 pagesBuying Train Ticketbeloved28021985No ratings yet
- Exercises: Basic Crud: Part I - Queries For Softuni DatabaseDocument7 pagesExercises: Basic Crud: Part I - Queries For Softuni DatabaseIon PopescuNo ratings yet
- IosDocument32 pagesIosZahid HashmiNo ratings yet
- LS3 MathDocument2 pagesLS3 MathAnnie EdralinNo ratings yet
- Create Allocate & Transact Move Orders Using APIDocument2 pagesCreate Allocate & Transact Move Orders Using APIAnonymous NnVgCXDwNo ratings yet