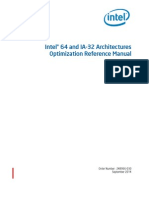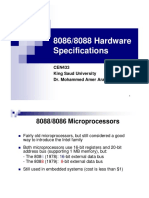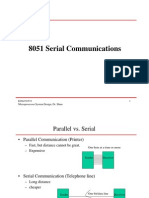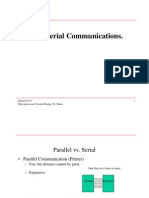Professional Documents
Culture Documents
Flash referenceCS6 PDF
Uploaded by
kingkonghuOriginal Title
Copyright
Available Formats
Share this document
Did you find this document useful?
Is this content inappropriate?
Report this DocumentCopyright:
Available Formats
Flash referenceCS6 PDF
Uploaded by
kingkonghuCopyright:
Available Formats
ADOBE
FLASH
PROFESSIONAL
Help and tutorials
Februray 2013
Contents
Contents
What's New 1 ....................................................................................................................................................
What's new in Flash Professional CS6 2 ....................................................................................................................................
Whats New (CS5.5) 5 ................................................................................................................................................................
Getting Started tutorials 7 .................................................................................................................................
About exporting from Flash 8 ......................................................................................................................................................
Add interactivity with code snippets 10 .......................................................................................................................................
Color 12 ......................................................................................................................................................................................
Create video files for use in Flash 15 .........................................................................................................................................
Drawing in Flash 19 ....................................................................................................................................................................
Inverse kinematics 24 .................................................................................................................................................................
The Timeline 33 ..........................................................................................................................................................................
Working with symbols 36 ............................................................................................................................................................
Animation 40 .....................................................................................................................................................
Animation basics 41 ....................................................................................................................................................................
Motion tween animation 45 .........................................................................................................................................................
Best practices - Advertising with Flash 65 ..................................................................................................................................
Frame-by-frame animation 68 ....................................................................................................................................................
Frames and keyframes 70 ..........................................................................................................................................................
Inverse kinematics 73 .................................................................................................................................................................
Shape tweening 82 .....................................................................................................................................................................
Timeline layers 84 .......................................................................................................................................................................
Timelines and ActionScript 88 ....................................................................................................................................................
Using mask layers 91 .................................................................................................................................................................
Working with classic tween animation 93 ...................................................................................................................................
Working with multiple timelines 100 ............................................................................................................................................
Working with scenes 101 ............................................................................................................................................................
Audio 103 ..........................................................................................................................................................
Exporting Sounds 104 ................................................................................................................................................................
Sound and ActionScript 106 .......................................................................................................................................................
Using sounds in Flash 108 .........................................................................................................................................................
Images 113 .......................................................................................................................................................
Graphic filters 114 .......................................................................................................................................................................
Create a sprite sheet 121 ...........................................................................................................................................................
Working with Illustrator AI files in Flash 123 ...............................................................................................................................
3D graphics 130 ..........................................................................................................................................................................
Apply patterns with the Spray Brush tool 137 .............................................................................................................................
Applying blend modes 138 .........................................................................................................................................................
Arranging objects 140 .................................................................................................................................................................
Color 142 ....................................................................................................................................................................................
Converting art between vector and bitmap formats (CS5.5 only) 145 ........................................................................................
Drawing in Flash 147 ..................................................................................................................................................................
Drawing patterns with the Decorative drawing tool 152 ..............................................................................................................
Drawing preferences 158 ............................................................................................................................................................
Drawing with the Pen tool 159 ....................................................................................................................................................
Find and Replace in Flash 164 ...................................................................................................................................................
Imported bitmaps and Flash 167 ................................................................................................................................................
Moving and copying objects 171 ................................................................................................................................................
Placing artwork into Flash 173 ....................................................................................................................................................
Reshape lines and shapes 177 ..................................................................................................................................................
Selecting objects 180 ..................................................................................................................................................................
Snapping art into position 182 ....................................................................................................................................................
Symbols and ActionScript 184 ....................................................................................................................................................
Transforming and combining graphic objects 187 ......................................................................................................................
Working with Fireworks files in Flash 191 ...................................................................................................................................
Working with InDesign files in Flash 194 ....................................................................................................................................
Working with Photoshop PSD files in Flash 195 .........................................................................................................................
Content and Assets 201 ...................................................................................................................................
Strokes, fills, and gradients 203 ..................................................................................................................................................
Draw simple lines and shapes 209 .............................................................................................................................................
Embed fonts for consistent text appearance 213 .......................................................................................................................
Exporting 215 ..............................................................................................................................................................................
Creating buttons 220 ..................................................................................................................................................................
Add video to Flash 223 ...............................................................................................................................................................
Check spelling 228 .....................................................................................................................................................................
Controlling external video playback with ActionScript 229 .........................................................................................................
Converting art between vector and bitmap formats (CS5.5 only) 233 ........................................................................................
Create video files for use in Flash 235 .......................................................................................................................................
Export QuickTime video files 239 ...............................................................................................................................................
Exporting Sounds 240 ................................................................................................................................................................
Find and Replace in Flash 242 ...................................................................................................................................................
Multilanguage text 245 ................................................................................................................................................................
Scaling and caching symbols 256 ..............................................................................................................................................
Sharing library assets across files 259 .......................................................................................................................................
Sound and ActionScript 262 .......................................................................................................................................................
Symbols and ActionScript 264 ....................................................................................................................................................
Templates 267 ............................................................................................................................................................................
Interactivity 268 .................................................................................................................................................
Best practices - Advertising with Flash 269 ................................................................................................................................
Converting art between vector and bitmap formats (CS5.5 only) 272 ........................................................................................
Scaling and caching symbols 274 ..............................................................................................................................................
Sharing library assets across files 277 .......................................................................................................................................
Symbols and ActionScript 280 ....................................................................................................................................................
Working with symbol instances 283 ............................................................................................................................................
Working with symbols 287 ..........................................................................................................................................................
Working with the library 291 .......................................................................................................................................................
Cross-product 295 ............................................................................................................................................
Working with Illustrator AI files in Flash 296 ...............................................................................................................................
Publishing for Adobe AIR for desktop 303 ..................................................................................................................................
Packaging applications for AIR for iOS 309 ................................................................................................................................
Publishing AIR for Android applications 310 ...............................................................................................................................
3D graphics 314 ..........................................................................................................................................................................
Add video to Flash 321 ...............................................................................................................................................................
Apply patterns with the Spray Brush tool 326 .............................................................................................................................
Arranging objects 327 .................................................................................................................................................................
Color 329 ....................................................................................................................................................................................
Controlling external video playback with ActionScript 332 .........................................................................................................
Create video files for use in Flash 336 .......................................................................................................................................
Drawing patterns with the Decorative drawing tool 340 ..............................................................................................................
Drawing with the Pen tool 346 ....................................................................................................................................................
Export QuickTime video files 351 ...............................................................................................................................................
Imported bitmaps and Flash 352 ................................................................................................................................................
Moving and copying objects 356 ................................................................................................................................................
Placing artwork into Flash 358 ....................................................................................................................................................
Reshape lines and shapes 362 ..................................................................................................................................................
Selecting objects 365 ..................................................................................................................................................................
Snapping art into position 367 ....................................................................................................................................................
Transforming and combining graphic objects 369 ......................................................................................................................
Working with Adobe Premiere Pro and After Effects 373 ...........................................................................................................
Working with Fireworks files in Flash 376 ...................................................................................................................................
Working with InDesign files in Flash 379 ....................................................................................................................................
Working with Photoshop PSD files in Flash 380 .........................................................................................................................
Working with video cue points 386 .............................................................................................................................................
Drawing and painting 387 .................................................................................................................................
Strokes, fills, and gradients 388 ..................................................................................................................................................
Draw simple lines and shapes 394 .............................................................................................................................................
3D graphics 398 ..........................................................................................................................................................................
Apply patterns with the Spray Brush tool 405 .............................................................................................................................
Arranging objects 406 .................................................................................................................................................................
Color 408 ....................................................................................................................................................................................
Drawing in Flash 411 ..................................................................................................................................................................
Drawing patterns with the Decorative drawing tool 416 ..............................................................................................................
Drawing preferences 422 ............................................................................................................................................................
Drawing with the Pen tool 423 ....................................................................................................................................................
Find and Replace in Flash 428 ...................................................................................................................................................
Imported bitmaps and Flash 431 ................................................................................................................................................
Moving and copying objects 435 ................................................................................................................................................
Placing artwork into Flash 437 ....................................................................................................................................................
Reshape lines and shapes 441 ..................................................................................................................................................
Selecting objects 444 ..................................................................................................................................................................
Snapping art into position 446 ....................................................................................................................................................
Transforming and combining graphic objects 448 ......................................................................................................................
Working with Fireworks files in Flash 452 ...................................................................................................................................
Working with InDesign files in Flash 455 ....................................................................................................................................
Working with Photoshop PSD files in Flash 456 .........................................................................................................................
Exporting and Publishing 462 ...........................................................................................................................
Publish settings 463 ....................................................................................................................................................................
Exporting 477 ..............................................................................................................................................................................
Publishing for Adobe AIR for desktop 482 ..................................................................................................................................
Publishing Flash documents 488 ................................................................................................................................................
Publishing AIR for Android applications 493 ...............................................................................................................................
Publish settings (CS5) 497 .........................................................................................................................................................
Video 508 ..........................................................................................................................................................
Add video to Flash 509 ...............................................................................................................................................................
Best practices - Video conventions 514 ......................................................................................................................................
Controlling external video playback with ActionScript 516 .........................................................................................................
Create video files for use in Flash 520 .......................................................................................................................................
Export QuickTime video files 524 ...............................................................................................................................................
Find and Replace in Flash 525 ...................................................................................................................................................
Working with Adobe Premiere Pro and After Effects 528 ...........................................................................................................
Working with scenes 531 ............................................................................................................................................................
Working with video cue points 533 .............................................................................................................................................
Text 534 ............................................................................................................................................................
Embed fonts for consistent text appearance 535 .......................................................................................................................
Check spelling 537 .....................................................................................................................................................................
Find and Replace in Flash 538 ...................................................................................................................................................
Multilanguage text 541 ................................................................................................................................................................
Working with Text Layout Framework (TLF) text 552 .................................................................................................................
Working with classic text 562 ......................................................................................................................................................
ActionScript 570 ................................................................................................................................................
Debugging ActionScript 3.0 571 .................................................................................................................................................
ActionScript publish settings (CS5) 575 .....................................................................................................................................
ActionScript publish settings (CS5.5) 580 ..................................................................................................................................
Add interactivity with code snippets 585 .....................................................................................................................................
Best practices - Organizing ActionScript in an application 587 ..................................................................................................
Debugging ActionScript 1.0 and 2.0 588 ....................................................................................................................................
Exporting Sounds 596 ................................................................................................................................................................
Printing at runtime 598 ................................................................................................................................................................
Script Assist mode and behaviors 603 .......................................................................................................................................
Sound and ActionScript 606 .......................................................................................................................................................
Symbols and ActionScript 608 ....................................................................................................................................................
Timelines and ActionScript 611 ..................................................................................................................................................
Using sounds in Flash 614 .........................................................................................................................................................
Working with ActionScript 619 ....................................................................................................................................................
Working with Flash Pro and Flash Builder 625 ...........................................................................................................................
Writing and managing scripts 628 ..............................................................................................................................................
Effects 638 ........................................................................................................................................................
Strokes, fills, and gradients 639 ..................................................................................................................................................
Graphic filters 645 .......................................................................................................................................................................
Create a sprite sheet 652 ...........................................................................................................................................................
Motion tween animation 654 .......................................................................................................................................................
Applying blend modes 674 .........................................................................................................................................................
Frame-by-frame animation 676 ..................................................................................................................................................
Frames and keyframes 678 ........................................................................................................................................................
Inverse kinematics 681 ...............................................................................................................................................................
Shape tweening 690 ...................................................................................................................................................................
Timeline layers 692 .....................................................................................................................................................................
Timelines and ActionScript 696 ..................................................................................................................................................
Using mask layers 699 ...............................................................................................................................................................
Working with classic tween animation 701 .................................................................................................................................
Working with multiple timelines 708 ............................................................................................................................................
Working with scenes 709 ............................................................................................................................................................
Workspace and workflow 711 ...........................................................................................................................
Accessibility in the Flash workspace 712 ...................................................................................................................................
Automating tasks with the Commands menu 715 ......................................................................................................................
Flash workflow and workspace 717 ............................................................................................................................................
Keyboard shortcuts 724 ..............................................................................................................................................................
Set preferences in Flash 727 ......................................................................................................................................................
The Timeline 730 ........................................................................................................................................................................
Undo, redo, and the History panel 733 .......................................................................................................................................
Using Flash authoring panels 735 ..............................................................................................................................................
Using the Stage and Tools panel 739 .........................................................................................................................................
Application Design 743 .....................................................................................................................................
Animation basics 744 ..................................................................................................................................................................
Creating buttons 748 ..................................................................................................................................................................
Packaging applications for AIR for iOS 751 ................................................................................................................................
Accessibility in the Flash workspace 752 ...................................................................................................................................
Automating tasks with the Commands menu 755 ......................................................................................................................
Best practices - Accessibility guidelines 757 ..............................................................................................................................
Best practices - Advertising with Flash 760 ................................................................................................................................
Best practices - Behaviors conventions 763 ...............................................................................................................................
Best practices - Optimizing FLA files for SWF output 765 ..........................................................................................................
Best practices - Organizing ActionScript in an application 772 ..................................................................................................
Best practices - SWF application authoring guidelines 774 ........................................................................................................
Best practices - Structuring FLA files 778 ...................................................................................................................................
Best practices - Tips for creating content for mobile devices 780 ..............................................................................................
Best practices - Video conventions 786 ......................................................................................................................................
Converting art between vector and bitmap formats (CS5.5 only) 788 ........................................................................................
Frame-by-frame animation 790 ..................................................................................................................................................
Frames and keyframes 792 ........................................................................................................................................................
Inverse kinematics 795 ...............................................................................................................................................................
Keyboard shortcuts 804 ..............................................................................................................................................................
Publish settings (CS5) 807 .........................................................................................................................................................
Scaling and caching symbols 818 ..............................................................................................................................................
Set preferences in Flash 821 ......................................................................................................................................................
Shape tweening 824 ...................................................................................................................................................................
Sharing library assets across files 826 .......................................................................................................................................
Symbols and ActionScript 829 ....................................................................................................................................................
The Timeline 832 ........................................................................................................................................................................
Timeline layers 835 .....................................................................................................................................................................
File Management 839 .......................................................................................................................................
Publish settings 840 ....................................................................................................................................................................
Exporting 854 ..............................................................................................................................................................................
Publishing for Adobe AIR for desktop 859 ..................................................................................................................................
Publishing Flash documents 865 ................................................................................................................................................
Packaging applications for AIR for iOS 870 ................................................................................................................................
Publishing AIR for Android applications 871 ...............................................................................................................................
Best practices - Structuring FLA files 875 ...................................................................................................................................
Find and Replace in Flash 877 ...................................................................................................................................................
Templates 880 ............................................................................................................................................................................
Working with Flash documents 881 ............................................................................................................................................
Working with Flash projects 888 .................................................................................................................................................
Accessibility 894 ...............................................................................................................................................
Accessibility in the Flash workspace 895 ...................................................................................................................................
Creating accessible content 898 .................................................................................................................................................
What's New
1
What's new in Flash Professional CS6
To the top
To the top
To the top
To the top
To the top
This article gives you an overview of What's new with Adobe Flash Professional CS6.
Mobile content simulation for AIR
Choose network interface for remote debugging for AIR
Toolkit for CreateJS
Export sprite sheets
High efficiency SWF compression
Direct Mode publishing
Support for Direct render mode in AIR plugins
Debug iOS through Wi -Fi
Support for captive runtime for AIR
Native extensions for AIR
Get latest Flash Player from within Flash Pro
Export PNG sequence
Mobile content simulation for AIR
The new mobile content simulator allows you to simulate Hardware keys, acceleromenter, Multi-touch, and Geo-location.
Choose network interface for remote debugging for AIR
When you publish an AIR app to an Android or iOS device, you can choose the network interface to use for remote debugging. Flash Pro will
package the IP address of the selected network interface into the debug mode mobile application. The app can then auto-connect to the host IP to
start a debug session when it launches on the target mobile device. To access the setting, choose File > Publish Settings, and then select the
Deployment tab in the AIR Settings dialog box. For more information, see Packaging applications for AIR for iOS and Publishing for Adobe AIR for
desktop articles.
Toolkit for CreateJS
The Adobe Flash Professional Toolkit for CreateJS is an extension for Flash Professional CS6 that enables designers and animators to create
assets for HTML5 projects using the open source CreateJS JavaScript libraries. The extension supports most of the core animation and illustration
capabilities of Flash Professional, including vectors, bitmaps, classic tweens, sounds and JavaScript timeline scripting. With one click, the Toolkit
for CreateJS exports the contents on the stage and in the library as JavaScript that can be previewed in the browser to help you start building
expressive HTML5-based content in noTime.
The Toolkit for CreateJS is designed to help Flash Pro users make the transition to HTML5. It turns symbols in the Library and content on the
Stage into cleanly formatted JavaScript that is understandable, editable and easily reusable by developers who can add interactivity using
JavaScript and the CreateJS APIs that will be familiar to ActionScript 3 users. The Toolkit for CreateJS also publishes a simple HTML page that
provides a quick way to preview the assets. For more information, see this article.
Export sprite sheets
You can now export a sprite sheet by selecting a symbol in the Library or on the Stage. A sprite sheet is a single graphic image file that contains
all the graphic elements used in the selected symbol. The elements are arranged in tiled format in the file. You can also include bitmaps in the
Library when selecting a symbol in the Library. To create a sprite sheet, follow these steps:
1. Select a symbol in the Library or on the Stage.
2. Right-click and choose Export Sprite Sheet.
High efficiency SWF compression
For SWFs that target Flash Player 11 or later, a new compression algorithm, LZMA, is available. The new compression can be up to 40% more
2
To the top
To the top
To the top
To the top
To the top
To the top
To the top
efficient, particularly for files that contain a lot of ActionScript or vector graphics.
1. Choose File > Publish Settings
2. In the Advanced section of the dialog box, select the Compress movie option and choose LZMA from the menu.
Direct Mode publishing
A new window mode called Direct is available which enables hardware accelerated content using Stage3D. (Stage3D requires Flash Player 11 or
later.)
1. Choose File > Publish Settings
2. Select HTML Wrapper.
3. Select Direct from the Window Mode menu.
For more information see this article.
Support for Direct render mode in AIR plugins
This feature brings Flash Player's Direct mode rendering support for StageVideo/Stage3D to AIR applications. A new r ender Mode=di r ect
setting can be used in the application descriptor file of an AIR application. Direct mode can be set for AIR for Desktop, AIR for iOS and AIR for
Android.
Debug iOS through Wi-Fi
You can now debug AIR applications on iOS through Wi-Fi, including breakpoints, step-in and step-out, variable watcher, and trace.
For more information about debugging AIR applications, see AIR Debug Launcher.
Support for captive runtime for AIR
The Publish Settings dialog for AIR now has an option for embedding the AIR runtime into the application
package. An application with the runtime embedded can run on any desktop, Android, or iOS device without the shared AIR runtime installed.
Adobe recommends:
View the videos Adobe AIR with Captive Runtime Support for Mobile and Desktop.
Native extensions for AIR
You can incorporate native extensions into the AIR applications you develop in Flash Pro. By using native extensions, your applications can
access all of the features of your target platform, even if the runtime itself doesn't have built-in support for them.
Adobe recommends:
View these videos: Android Native Extensions, Part 1 and Part 2.
Get latest Flash Player from within Flash Pro
You can now go directly to the Flash Player download page on Adobe.com from the Help menu in Flash Pro.
Export PNG sequence
Use this feature to generate image files that Flash Pro or other applications can use to generate content. For example, PNG sequences are often
used in gaming applications. This feature allows you to export a sequence of PNG files from a Library item or individual movie clips, graphic
symbols, and buttons on the Stage.
1. Select a single movie clip, button or graphic symbol in the Library or the Stage
2. Right-click it to display the context menu.
3. Choose Export PNG Sequence.
3
Twitter and Facebook posts are not covered under the terms of Creative Commons.
Legal Notices | Online Privacy Policy
4. In the system Save dialog, choose a location for the output. Click OK.
5. In the Export PNG dialog box, set your options. Click Export to export the PNG sequence.
4
Whats New (CS5.5)
To the top
To the top
To the top
Authoring across devices and desktops
TLF Text enhancements
User interface improvements
Other improvements
For a video overview of new mobile workflows in Adobe Flash Professional CS5.5 features, see the video tutorial Flash Pro CS5.5 - Mobile
Workflows.
The following features are new to Flash Professional CS5.5:
Authoring across devices and desktops
Share assets during authoring You can now share assets between FLA files during authoring. The FLA files must be part of a Flash project
managed with the Project panel. For more information, see Sharing library assets at author-time.
Copy and paste layers You can now cut, copy, and paste an entire layer or set of layers within one Timeline or to separate Timelines. For more
information, see Copy and paste layers (CS5.5 only).
Scale content when changing Stage size When changing the size of the Stage via the Document Properties dialog box, you can automatically
scale the content to fit the new Stage size. For more information, see Scaling content on the Stage.
Export as bitmap Vector-based symbols can be exported as bitmaps when publishing a SWF file as a way of reducing CPU demands during
playback. This feature is helpful for publishing on mobile devices with less-powerful CPUs. For more information, see Converting art between
vector and bitmap formats (CS5.5 only).
Convert to bitmap This feature allows you to create a bitmap in the Library from a symbol instance. The new bitmap can be useful in separate
versions of the project for mobile or other lower-performance devices. For more information, see Converting art between vector and bitmap
formats (CS5.5 only).
Code snippets for mobile and AIR The Code Snippets panel now includes snippets specifically for mobile devices and AIR applications. For
more information about using the Code Snippets panel, see Add interactivity with code snippets.
AIR for Android support You can now publish a FLA file as an AIR for Android application. For more information, see Publishing AIR for Android
applications.
AIR 2.6 SDK The AIR 2.6 SDK is integrated and includes the latest APIs for iOS. These include access to the Microphone, reading from Camera
Roll, and CameraUI. Retina display support is also included in the Resolution menu of the AIR for iOS settings dialog box.
Debug on-device via USB You can debug an AIR for iOS or AIR for Android application on a mobile device via a USB port. For information about
debugging ActionScript 3.0 code, see Debugging ActionScript 3.0.
TLF Text enhancements
TLF tab rulers TLF text blocks now have tab ruler attached. The ruler allows you to create and edit tab stops in TLF text. You can also now type
tab characters in TLF text fields. For more information, see Using tab rulers (CS5.5 only).
TCM text for static TLF Flash Pro CS5.5 uses the Text Container Manager to handle TLF text that is not intended to change at runtime. The
TCM avoids the need to include the full TLF ActionScript library in the published SWF file, significantly reducing file size.
TLF text file size optimization The size of SWF files that use TLF text is smaller and performance is better in Flash Player.
TLF text support for style sheets You can now use style sheets with TLF text the same way you can with Classic text. Both types of text require
ActionScript to use style sheets.
User interface improvements
Code Snippets panel HUD The new Code Snippets panel heads-up display (HUD) allows you to view the ActionScript code and description of
each snippet before inserting it. You can also drag-and-drop instance references in the HUD code display onto instances on the Stage. For more
information, see Add interactivity with code snippets.
New Publish Settings dialog box The Publish Settings dialog box has been reorganized and streamlined. For more information, see Publish
settings (CS5.5).
Integrated playback controller with loop range A Timeline playback controller now appears at the bottom of the Timeline and the Motion Editor.
The controller includes a Loop button which allows you to specify a range of frames to play repeatedly during authoring. For more information, see
The Timeline.
Project panel update The Project panel has been improved to make it easier to work with multi-document Flash projects. For more information,
see Working with Flash projects.
Document Properties panel changes You can now directly edit the Flash Player publish setting and Stage size in the Document Properties
5
To the top
panel. You can also open the Publish Settings dialog box from the Properties panel.
Visible property of symbols editable in Property inspector You can now toggle the visibility of movie clip instances in the Properties panel.
This setting requires a Player Publish setting of Flash Player 10.2 or higher.
New Library conflict resolution dialog box The Library panel has been enhanced with a new conflict resolution dialog when symbols of the
same name are imported to the Library. The dialog now provides the option to place the duplicate items into a new folder.
Other improvements
Pinning for IK bones You can now pin a bone joint to the stage when posing an armature. Pinning prevents the joint from moving relative to the
Stage. For more information, see Constrain motion of IK bones.
Cache as bitmap - opaque background When using the Cache as Bitmap feature, you can now specify an opaque background color for the
bitmap. For more information about the Cache as Bitmap feature, see Scaling and caching symbols.
Auto Recover and Auto Save Auto Recover enables Flash to periodically snapshot all open documents so that the user can recover from any
sudden data loss event. Auto Save helps the user by periodically saving each document. For more information, see Set General preferences and
Set properties for a new or existing document.
Shared project format with Flash Builder Flash Pro projects can now be shared natively with Flash Builder. For information about working with
projects, see Working with Flash projects.
Incremental compilation When using the Publish command, Flash Pro now caches compiled versions of the assets in your FLA file to improve
performance. Each time you create a SWF file, only changed items are recompiled.
Fixes for RSL preloading and scripting problems A new ProLoader class has been added to ActionScript 3.0. This class makes it easier to
script between a loaded child SWF file and its parent SWF file. For more information, see Loading display content dynamically in the ActionScript
3.0 Developers Guide.
Legal Notices | Online Privacy Policy
6
Getting Started tutorials
To learn more, view these recommended resources online.
Five steps to learning Flash Professional
article (Jul. 19, 2012)
This learning guide will help you quickly get started and achieve a great understanding of building projects and
applications using Adobe Flash Professional CS6.
Learn Flash Professional CS6
tutorial (Jul. 19, 2012)
Learn the basics of Flash Pro CS6 with Getting Started and New Features tutorials by product experts.
Components Learning Guide for Flash
Adobe (Feb. 27, 2012)
tutorial
Adobe Flash Professional CS5 components are building blocks for creating rich interactive applications on the web. By
providing complex controls that behave in a consistent way and are ready to use and customize, components
significantly reduce the time and effort needed to develop applications from scratch.
7
About exporting from Flash
To the top
To the top
Export SWF files
About export file formats
Update SWF files for Dreamweaver
Export SWF files
The Flash Export commands do not store export settings separately with each file, as does the Publish command. (To create all the files you need
to put Flash Professional content on the web, use the Publish command.)
Export Movie exports a Flash Professional document to a still-image format, creates a numbered image file for every frame in the document, and
exports the sound in a document to a WAV file (Windows only).
1. Open the Flash Professional document to export, or select the frame or image to export in the current document.
2. Select File > Export > Export Movie, or File > Export > Export Image.
3. Enter a name for the output file.
4. Select the file format and click Save. If the format you selected requires more information, an Export dialog box appears.
5. Set the export options for the format you selected. See About export file formats.
6. Click OK, and then click Save.
About export file formats
Remember the following:
If the format you selected requires more information, an Export dialog box appears.
When you save a Flash Professional image as a bitmap GIF, JPEG, PICT (Macintosh), or BMP (Windows) file, the image
loses its vector information and is saved with pixel information only. You can edit images exported as bitmaps in image editors
such as Adobe Photoshop, but you can no longer edit them in vector-based drawing programs.
When you export a Flash Professional file in the SWF format, text is encoded as Unicode, providing support for international
character sets, including double-byte fonts. Flash Professional Player 6 and later versions support Unicode encoding.
Flash Professional content is exported as sequences and images are exported as individual files. PNG is the only cross-platform bitmap format
that supports transparency (as an alpha channel). Some non-bitmap export formats do not support alpha (transparency) effects or mask layers.
The following table lists the formats that you can export Flash Professional content and images to:
File type Extension Windows Macintosh
Animated GIF, GIF Sequence,
and GIF Image
.gif
Bitmap (BMP) Sequence and
Bitmap Image
.bmp
Flash document (SWF) .swf
JPEG Sequence and JPEG
Image
.jpg
PICT Sequence and PICT
Image (Macintosh)
.pct
PNG Sequence and PNG
Image
.png
Export QuickTime .mov
WAV audio (Windows) .wav
8
To the top
Windows AVI (Windows) .avi
Update SWF files for Dreamweaver
To add the content to your page, export SWF files directly to an Adobe Dreamweaver site. Dreamweaver generates all the needed HTML code.
You can start Flash Professional from Dreamweaver to update the content. In Dreamweaver, you can update the Flash Professional document
(FLA file) and re-export the updated content automatically.
For more information on working with Dreamweaver, see Using Dreamweaver in Dreamweaver Help.
1. In Dreamweaver, open the HTML page that contains the Flash Professional content.
2. Do one of the following:
Select the Flash Professional content within the HTML page, and click Edit.
In Design view, press Control (Windows) or Command (Macintosh), and double-click the Flash Professional content.
In Design view, right-click (Windows) or Control-click (Macintosh) the Flash Professional content, and select Edit with
Flash.
In Design view, in the Site panel, right-click (Windows) or Control-click (Macintosh) the Flash Professional content, and
select Open with Flash.
3. If the FLA file for the exported file does not open, the Open File dialog box appears. Navigate to the FLA file, and click Open.
4. If the user used the Change Link Sitewide feature in Dreamweaver, a warning appears. To apply link changes to the SWF file,
click OK. To prevent the warning message from appearing when you update the SWF file, click Dont Warn Me Again.
5. Update the FLA file as needed in Flash Professional.
6. To save the FLA file and reexport it to Dreamweaver, do one of the following:
To update the file and close Flash Professional, click the Done button above the upper-left corner of the Stage.
To update the file and keep Flash Professional open, select File > Update for Dreamweaver.
More Help topics
Publishing Flash documents
Legal Notices | Online Privacy Policy
9
Add interactivity with code snippets
To the top
To the top
Before you begin
(Flash CS5) Add a code snippet to an object or Timeline frame
(Flash CS5.5) Add a code snippet to an object or Timeline frame
Add new snippets to the Code Snippets panel
The Code Snippets panel is designed to make it easy for non-programmers to start using simple ActionScript 3.0 quickly. It lets you add
ActionScript 3.0 code to your FLA file to enable common functionality. Using the Code Snippets panel does not require knowledge of ActionScript
3.0.
With the Code Snippets panel, you can:
Add code that affects the behavior of an object on the Stage
Add code that controls the movement of the playhead in the Timeline
(CS5.5 only) - Add code that allows touchscreen user-interaction
Add new code snippets that you create to the panel
Using the code snippets included with Flash is also a good way to begin learning ActionScript 3.0. By looking at the code in the snippets and
following the snippet instructions, you can begin understanding code structure and vocabulary.
Before you begin
When working with the Code Snippets panel, it is important to understand these fundamentals of Flash:
Many of the code snippets require you to customize a few items in the code. In Flash Pro CS5, you do this in the Actions
panel. In Flash Pro CS5.5, you can do this by dragging the cursor from code elements in the HUD to the object you want the
code to control. Each snippet contains specific instructions for this task.
All of the included code snippets are ActionScript 3.0. ActionScript 3.0 is not compatible with ActionScript 2.0.
Some snippets affect the behavior of an object, allowing it to be clicked or causing it to move or disappear. You apply these
snippets to the object on the Stage.
Some snippets cause an action to occur immediately when the playhead enters the frame that contains the snippet. You apply
these snippets to a Timeline frame.
When you apply a code snippet, the code is added to the current frame of the Actions layer in the Timeline. If you have not
created an Actions layer yourself, Flash adds one above all other layers in the Timeline.
For ActionScript to control an object on the Stage, the object must have an instance name assigned in the Property inspector.
In Flash Pro CS5, each code snippet has a tool tip that describes what the snippet does. In Flash Pro CS5.5, you can click the
Show Description and Show Code buttons that appear when you select a snippet in the panel.
Additional videos and tutorials
Video: Creating an application with the Code Snippets panel (12:11, Adobe TV)
Video: Creating a zoom in and spin custom snippet (10:20, flashandmath.com)
Tutorial: Code snippets for beginning ActionScript 3 programmers and designers - Flash Pro CS5
(Flash CS5) Add a code snippet to an object or Timeline frame
To add an action that affects an object or the playhead:
1. Select an object on the Stage or a frame in the Timeline.
If you select an object that is not a symbol instance or a TLF text object, Flash converts the object to a movie clip symbol
when you apply the snippet.
If you select an object that does not already have an instance name, Flash adds one when you apply the snippet.
2. In the Code Snippets panel (Window > Code Snippets), double-click the snippet you want to apply.
If you selected an object on the Stage, Flash adds the snippet to the Actions panel in the frames containing the selected
10
To the top
To the top
object.
If you selected a Timeline frame, Flash adds the snippet to just that frame.
3. In the Actions panel, view the newly added code and replace any necessary items according to the instructions at the top of
the snippet.
(Flash CS5.5) Add a code snippet to an object or Timeline frame
To add an action that affects an object or the playhead:
1. Select the snippet you want to apply in the Code Snippets panel (Window > Code Snippets).
2. To display a description of the snippet, click the Show Description button that appears to the right of the selected snippet.
3. To display the code within the snippet, click the Show Code button to the right of the snippet.
4. If the snippet contains the text instance_name_here, drag from that text to the instance on the Stage that you want to the
code to control. To drag-and-drop, the symbol instance must be a movie clip or a button.
If the instance does not yet have a name, a dialog box appears to allow you to enter a name for the instance.
You can also click the text and enter the instance name directly in the code. Use this method of you are working with a shape
or graphic symbol instance.
5. If the snippet contains other colored text, select the text and enter the correct information according to the instructions inside
the code snippet.
6. When you finish editing the code snippet, click the Insert button.
Flash adds the code to the Actions layer. If no Actions layer exists, Flash creates one.
If you selected an object on the Stage, Flash adds the snippet to the Actions panel in the frames containing the selected
object.
If you selected a Timeline frame, Flash adds the snippet to the Actions layer in just that frame.
7. (Optional) To view the inserted code, open the Actions panel (Window > Actions).
Add new snippets to the Code Snippets panel
You can add new code snippets to the Code Snippets panel in two ways:
Enter a snippet in the Create New Code Snippet dialog box.
Import a code snippet XML file.
To use the Create New Code Snippet dialog box:
1. In the Code Snippets panel, choose Create New Code Snippet from the panel menu.
2. In the dialog box, Enter the Title, Tool tip text, and ActionScript 3.0 code for your snippet.
You can add any code that is currently selected in the Actions panel by clicking the Auto-Fill button.
3. Select the Automatically replace instance_name_here check box if your code includes the string instance_name_here and
you want Flash to replace it with the correct instance name when the snippet is applied.
Flash adds the new snippet to the Code Snippets panel in a folder called Custom.
To import a code snippet in XML format:
1. In the Code Snippets panel, choose Import Code Snippets XML from the panel menu.
2. Select the XML file you want to import and click Open
To see the correct XML format for code snippets, choose Edit Code Snippets XML from the panel menu.
To delete a code snippet, right-click the snippet in the panel and choose Delete Code Snippet from the context menu.
Legal Notices | Online Privacy Policy
11
Color
To the top
The Color panel
Color palettes
Create or edit a solid color
Duplicate, delete, and clear colors
Color models describe the colors we see and work with in digital graphics. Each color model, such as RGB, HSB, or CMYK, represents a different
method for describing and classifying color. Color models use numeric values to represent the visible spectrum of color. A color space is a variant
of a color model and has a specific gamut (range) of colors. For example, within the RGB color model are a number of color spaces: Adobe
RGB, sRGB, and Apple RGB. While each of these color spaces defines color using the same three axes (R, G, and B), their gamuts are
different.
When you work with the colors in a graphic, you are actually adjusting numerical values in the file. Its easy to think of a number as a color, but
these numerical values are not absolute colors in themselvesthey only have a color meaning within the color space of the device that is
producing the color.
Because each device has its own color space, it can reproduce colors only in its gamut. When an image moves from one device to another, image
colors may change because each device interprets the RGB or HSB values according to its own color space. For example, it is impossible for all
the colors viewed on a monitor to be identically matched in a print from a desktop printer. A printer operates in a CMYK color space and a monitor
operates in an RGB color space. Their gamuts are different. Some colors produced by inks cannot be displayed on a monitor, and some colors
that can be displayed on a monitor cannot be reproduced using inks on paper.
When creating colors for use in Flash documents, keep in mind that even though it is impossible to perfectly match all colors on different devices,
you can achieve good results by considering the graphic display capabilities of the devices in use by your target audience.
Adobe Flash Professional lets you apply, create, and modify colors using the RGB or HSB color models. Using the default palette or a palette
you create, you can choose colors to apply to the stroke or fill of an object you are about to create, or an object already on the Stage.
When applying a stroke color to a shape, you can do any of the following:
Apply a solid color, gradient, or bitmap to a shapes fill. To apply a bitmap fill to a shape, you must import a bitmap into the
current file. Select any solid color, gradient, and the style and weight of the stroke.
Create an outlined shape with no fill by using No Color as a fill.
Create a filled shape with no outline by using No Color as an outline.
Apply a solid color fill to text.
With the Color panel, you can create and edit solid colors and gradient fills in RGB and HSB modes.
To access the system color picker, select the Color Picker icon from the Stroke Color or Fill Color control in the Color panel, the Tools panel or
Shape Property inspector.
The Color panel
The Color panel lets you modify the color palette of a FLA and change the color of strokes and fills, including the following:
Import, export, delete, and otherwise modify the color palette for a FLA file by using the Swatches panel.
Select colors in hexadecimal mode.
Create multicolor gradients.
Use gradients to produce a wide range of effects, such as giving an illusion of depth to a two-dimensional object.
The Color panel contains the following controls:
Stroke Color Changes the color of the stroke, or the border, of a graphic object.
Fill Color Changes the color of the fill. The fill is the area of color that fills up the shape.
Color Type menu Changes the fill style:
None Removes the fill.
Solid Color Provides a solid, single fill color.
Linear Gradient Produces a gradient that blends on a linear path.
Radial Gradient Produces a gradient that blends outward in a circular path from a central focal point.
Bitmap Fill Tiles the selected fill area with a bitmap image that you can select. When you choose Bitmap, a dialog box lets you select a
bitmap image on your local computer, and add it to the library. You can apply this bitmap as a fill; the appearance is similar to a mosaic
12
To the top
tile pattern with the image repeated within the shape.
HSB Lets you change the Hue, Saturation, and Brightness of the colors in a fill.
RGB Lets you change the density of the red, green, and blue (RGB) colors in a fill.
Alpha Sets the opacity for a solid fill, or the currently selected slider for a gradient fill. An alpha value of 0% creates an invisible (or transparent)
fill; an alpha value of 100% creates an opaque fill.
Current Color Swatch Displays the currently selected color. If you select a gradient fill type (Linear or Radial) from the fill Type menu, the Current
Color Swatch displays the color transitions within the gradient you create.
System Color Picker Lets you select a color visually. Click System Color Picker and drag the cross-hair pointer until you find the color you
want.
Hexadecimal value Displays the current colors hexadecimal value. To change the color using the hexadecimal value, type in a new value.
Hexadecimal color values (also called hex values) are 6-digit alphanumeric combinations that represent a color.
Flow Lets you control colors applied past the limits of a linear or radial gradient.
Extend Color (Default) Applies the colors you specify past the end of the gradient.
Reflect Color Causes the gradient colors to fill the shape using a reflective mirroring effect. The gradients you specify are repeated in a
pattern from the beginning of the gradient to the end, and then repeated in the opposite sequence from the end of the gradient to the
beginning, and then back to the beginning of the gradient to the end until the selected shape is filled.
Repeat Color Repeats the gradient from the beginning of the gradient to the end until the selected shape is filled.
Note: Overflow modes are supported only in Adobe Flash Player 8 and later.
Linear RGB Creates a SVG-compliant (Scalable Vector Graphics) linear or radial gradient.
Color palettes
Each Flash Professional file contains its own color palette, stored in the Flash Professional document. Flash Professional displays a files palette
as swatches in the Fill Color and Stroke Color controls and in the Swatches panel. The default color palette is the web-safe palette of 216 colors.
To add colors to the current color palette, use the Color panel.
You can import and export both solid and gradient color palettes between Flash Professional files, as well as between Flash Professional and
other applications.
The default palette and the web-safe palette
Save the current palette as the default palette, replace the current palette with the default palette defined for the file, or load the web-safe palette
to replace the current palette.
To load or save the default palette, in the Swatches panel, select one of the following commands from the menu in the upper-
right corner:
Load Default Colors Replaces the current palette with the default palette.
Save As Default Saves the current color palette as the default palette. The new default palette is used when you create new
files.
To load the web-safe 216-color palette, in the Swatches panel, select Web 216 from the menu in the upper-right corner
Sort color by hue in the palette
To make it easier to locate a color, sort colors in the palette by hue.
In the Swatches panel, select Sort by Color from the menu in the upper-right corner.
Import and export color palettes
To import and export both RGB colors and gradients between Flash Professional files, use Flash Professional Color Set files (CLR files). Import
and export RGB color palettes by using Color Table files (ACT files). You can also import color palettes, but not gradients, from GIF files. You
cannot import or export gradients from ACT files.
Import a color palette
1. In the Swatches panel, select one of the following commands from the menu in the upper-right corner:
To append the imported colors to the current palette, select Add Colors.
To replace the current palette with the imported colors, select Replace Colors.
2. Navigate to the desired file, select it, and click OK.
Export a color palette
1. In the Swatches panel, select Save Colors from the menu in the upper-right corner and enter a name for the color palette.
2. For Save As Type (Windows) or Format (Macintosh), select Flash Color Set or Color Table. Click Save.
13
To the top
To the top
Create or edit a solid color
You can create any color using the Color panel. If an object is selected on the Stage, the color modifications you make in the Color panel are
applied to the selection. You can select colors in RGB or HSB, or you can expand the panel to use hexadecimal mode. You can also specify an
alpha value to define the degree of transparency for a color. In addition, you can select a color from the existing color palette.
You can expand the Color panel to display a larger color space in place of the color bar, a split color swatch showing the current and previous
colors, and a Brightness slider to modify color brightness in all color modes.
1. To apply the color to existing artwork, select an object or objects on the Stage, and select Window > Color.
2. Click the Stroke or Fill icon to specify which attribute to modify.
Note: Click the icon, not the Color control, or the Color Picker opens.
3. If you selected the Fill icon in step 3, verify that Solid is selected in the Type menu.
4. If an object is selected on the Stage, the color modifications you make in the Color panel are applied to the selection. Do one
of the following:
To select a color, click in the color space in the Color panel. To adjust the brightness of the color, drag the Brightness
slider.
Note: To create colors other than black or white, make sure the Brightness slider is not set to either extreme.
Enter values in the color value boxes: Red, Green, and Blue values for RGB display; Hue, Saturation, and Brightness
values for HSB display; or hexadecimal values for hexadecimal display. Enter an Alpha value to specify the degree of
transparency, from 0 for complete transparency to 100 for complete opacity.
To return to the default color settings, black and white (black stroke and white fill), click the Black and White button .
To swap colors between the fill and the stroke, click the Swap Colors button .
To apply no color to the fill or stroke, click the No Color button .
Note: You cannot apply a stroke or fill of No Color to an existing object. Instead, select the existing stroke or fill, and
delete it.
Click the Stroke or Fill Color control, and select a color.
5. To add the new color to the color swatch list for the current document, select Add Swatch from the menu in the upper-right
corner.
Duplicate, delete, and clear colors
Duplicate colors in the palette, delete individual colors, or clear all colors from the palette.
To duplicate or delete a color, select Window > Swatches, click the color to duplicate or delete, and select Duplicate Swatch or
Delete Swatch from the panel menu. When duplicating a swatch, the paint bucket appears. Click in the empty area of the
Swatches panel with the paint bucket to make a duplicate of the selected color.
To clear all colors from the color palette, in the Swatches panel, select Clear Colors from the panel menu. All colors except
black and white are removed from the palette.
Legal Notices | Online Privacy Policy
14
Create video files for use in Flash
To the top
To the top
Control video playback
The Video Import Wizard
Video formats and Flash
Tutorials and examples
Adobe Flash Professional can incorporate digital video footage into web-based presentations. The FLV and F4V (H.264) video formats offer
technological and creative benefits that let you fuse video together with data, graphics, sound, and interactive control. FLV and F4V video let you
easily put video on a web page in a format that almost anyone can view.
How you choose to deploy your video determines how you create your video content, and how you integrate it with Flash Professional. You can
incorporate video into Flash Professional in the following ways:
Stream video with Adobe Flash Media Server You can host video content on Adobe Flash Media Server, a server solution optimized to
deliver real-time media. Flash Media Server uses the Real-Time Messaging Protocol (RTMP), a protocol designed for real-time server applications
such as streaming video and audio content. You can host your own Flash Media Server, or use a hosted Flash Video Streaming Service
(FVSS). Adobe has partnered with several content delivery network (CDN) providers to offer hosted services for delivering on-demand FLV or F4V
file video across high-performance, reliable networks. Built with Flash Media Server and integrated directly into the delivery, tracking, and reporting
infrastructure of the CDN network, FVSS provides the most effective way to deliver FLV or F4V files to the largest possible audience without the
hassle of setting up and maintaining your own streaming server hardware and network.
To control video playback and provide intuitive controls for users to interact with the streaming video, use the FLVPlayback component, Adobe
ActionScript, or the Open Source Media Framework (OSMF). For more information about using the OSMF, see the OSMF documentation.
Progressively download video from a web server If you dont have access to Flash Media Server or FVSS, or your video needs are for a low-
volume website with only limited amounts of video content, you can consider progressive downloading. Progressively downloading a video clip
from a web server doesnt provide the real-time performance that Flash Media Server does; however, you can use relatively large video clips, and
keep the size of your published SWF files to a minimum.
To control video playback and provide intuitive controls for users to interact with the video, use the FLVPlayback component or ActionScript.
Embed video in the Flash document You can embed a small, short-duration video file directly into the Flash Professional document, and
publish it as part of the SWF file. Embedding video content directly into the Flash Professional SWF file significantly increases the size of published
file, and is only suitable for small video files (typically less then 10 seconds in length). In addition, the audio to video synchronization (also known
as audio/video sync) can become mis-synchronized when using longer video clips embedded in the Flash document. Another disadvantage to
embedding video within the SWF file is that you cannot update the video without republishing the SWF file.
Control video playback
You can control the playback of video in Flash Professional using the FLVPlayback component, by writing custom ActionScript to play an external
video stream, or by writing custom ActionScript to control the playback of video in the Timeline for embedded video.
FLVPlayback component Lets you quickly add a full-featured FLV playback control to your Flash Professional document and provides support for
both progressive downloading and streaming FLV or F4V files. FLVPlayback lets you easily create intuitive video controls for users to control video
playback and apply pre-made skins, or apply your own custom skins to the video interface. For more information see The FLVPlayback
component.
Open Source Media Framework (OSMF) The OSMF enables developers to easily choose and combine pluggable components to create high-
quality, full-featured playback experiences. For more information, see the OSMF web site, and the OSMF documentation. The Adobe DevNet
article RealEyes OSMF Player Sample - Part 1: Setup and Deployment provides a detailed example of working with the OSMF.
Control external video using ActionScript Play back external FLV or F4V files in a Flash Professional document at runtime using the
NetConnection and NetStream ActionScript objects. For more information see Controlling external video playback with ActionScript.
You can use video behaviors (pre-written ActionScript scripts) to control video playback.
Control embedded video in the Timeline To control playback of embedded video files, you must write ActionScript to control the Timeline
containing the video. For more information see Control video playback using the Timeline.
The Video Import Wizard
The Video Import Wizard simplifies the importing of video into a Flash Professional document by guiding you through the process of selecting an
existing video file, and importing the file for use in one of three different video playback scenarios. The Video Import Wizard provides a basic level
of configuration for the import and playback method you choose, which you can later modify for your specific requirements.
The Video Import dialog box provides three video import options:
15
To the top
Load external video with playback component Imports the video and creates an instance of the FLVPlayback component to control video
playback. When you are ready to publish the Flash document as a SWF and upload it to your web server, you must also upload the video file to
either a web server or Flash Media Server, and configure the FLVPlayback component with the location of the uploaded video file.
Embed FLV or F4V in SWF and play in timeline Embeds the FLV or F4V into the Flash document. When you import video this way, the video is
placed in the Timeline where you can see the individual video frames represented in the Timeline frames. An embedded FLV or F4V video file
becomes part of the Flash Professional document.
Note: Embedding video content directly into the Flash Professional SWF file significantly increases the size of published file, and is only suitable
for small video files. In addition, the audio to video synchronization (also known as audio/video sync) can become mis-synchronized when using
longer video clips embedded in the Flash document.
Import as mobile device video bundled in SWF Similar to embedding a video in a Flash Professional document, you bundle a video into a
Flash Lite document for deployment to a mobile device. For information on using video in Flash Lite documents, see Working with video in
Developing Flash Lite 2.x and 3.x Applications or Working with video in Developing Flash Lite 4 Applications.
Video formats and Flash
To import video into Flash you must use video encoded in the FLV or H.264 format. The Video Import Wizard (File > Import > Import Video)
checks video files that you select for import, and alerts you if the video might not be in a format that Flash can play. In the event that the video is
not in either the FLV or F4V format, you can use Adobe Media Encoder to encode the video in the appropriate format.
Adobe Media Encoder
Adobe Media Encoder is a stand-alone encoding application employed by programs such as Adobe Premiere Pro, Adobe Soundbooth,
and Flash Professional for output to certain media formats. Depending on the program, the Adobe Media Encoder provides a specialized Export
Settings dialog box that accommodates the numerous settings associated with certain export formats, such as Adobe Flash Video and H.264. For
each format, the Export Settings dialog box includes a number of presets that are tailored for particular delivery media. You can also save custom
presets, which you can share with others or reload as needed.
For information on encoding video in the FLV or F4V format using Adobe Media Encoder, see Using Adobe Media Encoder.
The H.264, On2 VP6, and Sorenson Spark video codecs
When encoding video using Adobe Media Encoder, you can choose from three different video codecs with which to encode your video content for
use with Flash:
H.264 Support for the H.264 video codec was incorporated into Flash Player beginning with version 9.0.r115. The F4V video format which uses
this codec provides a significantly better quality-to-bitrate ratio than previous Flash video codecs, however, it is more computationally demanding
than the Sorenson Spark and On2 VP6 video codecs released with Flash Player 7 and 8.
Note: If you need to use video with alpha channel support for compositing, you must use the On2 VP6 video codec; F4V does not support alpha
video channels.
On2 VP6 The On2 VP6 codec is the preferred video codec to use when creating FLV files you intend to use with Flash Player 8 and higher. The
On2 VP6 codec provides:
Higher quality video when compared to the Sorenson Spark codec encoded at the same data rate
Support for the use of an 8-bit alpha channel to composite video
To support better quality video at the same data rate, the On2 VP6 codec is noticeably slower to encode and requires more
processor power on the client computer to decode and play back. For this reason, carefully consider the lowest common
denominator of computer you intend your viewing audience to use when accessing your FLV video content.
Sorenson Spark Introduced in Flash Player 6, the Sorenson Spark video codec should be used if you intend to publish Flash documents requiring
backwards compatibility to Flash Player 6 and 7. If you anticipate a large user base that uses older computers, you should consider FLV files
encoded with the Sorenson Spark codec, as it is much less computationally demanding to play back than either the On2 VP6 or H.264 codecs.
If your Flash Professional content dynamically loads Flash Professional video (using either progressive download or Flash Media Server), you can
use On2 VP6 video without having to republish a SWF file originally created for use with Flash Player 6 or 7, as long as users use Flash Player 8
or later to view your content. By streaming or downloading On2 VP6 video into Flash SWF versions 6 or 7, and playing the content using Flash
Player 8 or later, you avoid having to recreate your SWF files for use with Flash Player 8 and later versions.
Important: Only Flash Player 8 and 9 support both publish and playback of On2 VP6 video.
Codec SWF version (publish version) Flash Player version (required for
playback)
Sorenson Spark 6 6, 7, 8
7 7, 8, 9, 10
On2 VP6 6, 7, 8 8, 9, 10
H.264 9.2 or later 9.2 or later
16
Tips for creating Adobe FLV and F4V video
Follow these guidelines to deliver the best possible FLV or F4V video:
Work with video in the native format of your project until your final output
If you convert a precompressed digital video format into another format such as FLV or F4V, the previous encoder can introduce video noise. The
first compressor already applied its encoding algorithm to the video, reducing its quality, frame size, and rate. That compression may have also
introduced digital artifacts or noise. This additional noise affects the final encoding process, and a higher data rate may be required to encode a
good-quality file.
Strive for simplicity
Avoid elaborate transitionsthey dont compress well and can make your final compressed video look chunky during the change. Hard cuts (as
opposed to dissolves) are usually best. Eye-catching video sequencesfor instance showing an object zooming from behind the first track, doing
a page peel, or wrapping around a ball and then flying off the screendont compress well and should be used sparingly.
Know your audience data rate
When you deliver video over the Internet, produce files at lower data rates. Users with fast Internet connections can view the files with little or no
delay for loading, but dial-up users must wait for files to download. Make the clips short to keep the download times within acceptable limits for
dial-up users.
Select the proper frame rate
Frame rate indicates frames per second (fps). If you have a higher data rate clip, a lower frame rate can improve playback through limited
bandwidth. For example, if you are compressing a clip with little motion, cutting the frame rate in half probably saves you only 20% of the data rate.
However, if you are compressing high-motion video, reducing the frame rate has a much greater effect on the data rate.
Because video looks much better at native frame rates, leave the frame rate high if your delivery channels and playback platforms allow. For web
delivery, get this detail from your hosting service. For mobile devices, use the device-specific encoding presets, and the device emulator available
through Adobe Media Encoder in Adobe Premiere Pro. If you need to reduce the frame rate, the best results come from dividing the frame rate by
whole numbers.
Select a frame size that fits your data rate and frame aspect ratio
At a given data rate (connection speed), increasing the frame size decreases video quality. When you select the frame size for your encoding
settings, consider frame rate, source material, and personal preferences. To prevent pillarboxing, its important to choose a frame size of the same
aspect ratio as that of your source footage. For example, you get pillarboxing if you encode NTSC footage to a PAL frame size.
Adobe Media Encoder makes several Adobe FLV or F4V video presets available. These include preset frame sizes and frame rates for the
different television standards at different data rates. Use the following list of common frame sizes (in pixels) as a guide, or experiment with the
various Adobe Media Encoder presets to find the best setting for your project.
Dial-up Modem NTSC 4 x 3 162 x 120
Dial-up Modem PAL 4 x 3 160 x 120
T1/DSL/cable NTSC 4 x 3 648 x 480
T1/DSL/cable PAL 4 x 3 768 x 576
Stream for best performance
To eliminate download time, provide deep interactivity and navigation capabilities, or monitor quality of service, stream Adobe FLV or F4V video
files with the Flash Media Server or use the hosted service from one of Adobes Flash Video Streaming Service partners available through the
Adobe website. For more details on the difference between Progressive Download and Streaming with Flash Media Server, see Delivering Flash
Video: Understanding the Difference Between Progressive Download and Streaming Video on the Flash Developer Center website.
Know progressive download times
Know how long it will take to download enough of your video so that it can play to the end without pausing to finish downloading. While the first
part of your video clip downloads, you may want to display other content that disguises the download. For short clips, use the following formula:
Pause = download time play time + 10% of play time. For example, if your clip is 30 seconds long and it takes one minute to download, give
your clip a 33-second buffer (60 seconds 30 seconds + 3 seconds = 33 seconds).
Remove noise and interlacing
For the best encoding, you might need to remove noise and interlacing.
The higher the quality of the original, the better the final result. Although frame rates and sizes of Internet video are usually smaller than those of
television, computer monitors have much better color fidelity, saturation, sharpness, and resolution than conventional televisions. Even with a small
window, image quality can be more important for digital video than for standard analog television. Artifacts and noise that are barely noticeable on
TV can be obvious on a computer screen.
Adobe Flash is intended for progressive display on computer screens and other devices, rather than on interlaced displays such as TVs. Interlaced
footage viewed on a progressive display can exhibit alternating vertical lines in high-motion areas. Thus, Adobe Media Encoder removes
17
To the top
interlacing from all video footage that it processes.
Follow the same guidelines for audio
The same considerations apply to audio production as to video production. To achieve good audio compression, begin with clean audio. If you are
encoding material from a CD, try to record the file using direct digital transfer instead of through the analog input of your sound card. The sound
card introduces an unnecessary digital-to-analog and analog-to-digital conversion that can create noise in your source audio. Direct digital transfer
tools are available for Windows and Macintosh platforms. To record from an analog source, use the highest-quality sound card available.
Note: If your source audio file is monaural (mono), it is recommended that you encode in mono for use with Flash. If you are encoding with
Adobe Media Encoder, and using an encoding preset, be sure to check if the preset encodes in stereo or mono, and select mono if necessary.
Tutorials and examples
The following video tutorials and articles provide detailed explanations of creating and preparing video for use in Flash Professional. Some items
show Flash Professional CS3 or CS4, but still apply to Flash Professional CS5.
Video: Creating FLV and F4V files (4:23) (Adobe.com)
Video: Flash 411 - Video encoding basics (15:16) (Adobe.com)
Video: Batch encoding with Adobe Media Encoder (5:45) (Adobe.com)
Article: Using Adobe Media Encoder (Adobe.com)
Article: H.264 for the rest of us (Adobe.com)
More Help topics
Legal Notices | Online Privacy Policy
18
Drawing in Flash
To the top
About drawing
Drawing modes and graphic objects
About drawing
The drawing tools in Adobe Flash Professional let you create and modify lines and shapes for the artwork in your documents. The lines and
shapes you create in Flash Professional are all lightweight vector graphics, which help keep your FLA file size small.
Before you draw and paint in Flash Professional, it is important to understand how Flash Professional creates artwork, and how drawing, painting,
and modifying shapes can affect other shapes on the same layer.
The following video tutorials demonstrate how to use the drawing tools in Flash Professional. Some videos may show the Flash Professional CS3
or CS4 workspace, but are still applicable to Flash Professional CS5.
Using the drawing tools (1:55)
Using the drawing tools (CS3) (5:03)
Object and merge drawing (2:09)
Vector and bitmap graphics
Computers display graphics in either vector or bitmap format. Understanding the difference between the two formats helps you work more
efficiently. Using Flash Professional, you can create and animate compact vector graphics. Flash Professional also imports and manipulates vector
and bitmap graphics that were created in other applications.
Vector graphics
Vector graphics describe images by using lines and curves, called vectors, that also include color and position properties. For example, the image
of a leaf is described by points through which lines pass, creating the leafs outline. The color of the leaf is determined by the color of the outline
and the color of the area enclosed by the outline.
Lines in vector art.
When you edit a vector graphic, you modify the properties of the lines and curves that describe its shape. Move, resize, reshape, and change the
color of a vector graphic without changing the quality of its appearance. Vector graphics are resolution independent; that is, they can be displayed
on output devices of varying resolutions without losing any quality.
Bitmap graphics
Bitmap graphics describe images using colored dots, called pixels, arranged in a grid. For example, the image of a leaf is described by the specific
location and color value of each pixel in the grid, creating an image in much the same manner as a mosaic.
Pixels in bitmap art.
19
When you edit a bitmap graphic, you modify pixels rather than lines and curves. Bitmap graphics are resolution dependent, because the data
describing the image is fixed to a grid of a particular size. Editing a bitmap graphic can change the quality of its appearance. In particular, resizing
a bitmap graphic can make the edges of the image ragged as pixels are redistributed within the grid. Displaying a bitmap graphic on an output
device that has a lower resolution than the image itself also degrades its quality.
Paths
Whenever you draw a line or shape in Flash, you create a line called a path. A path is made up of one or more straight or curved segments. The
beginning and end of each segment is denoted by anchor points, which work like pins holding a wire in place. A path can be closed (for example,
a circle), or open, with distinct endpoints (for example, a wavy line).
You change the shape of a path by dragging its anchor points, the direction points at the end of direction lines that appear at anchor points, or the
path segment itself.
Components of a path
A. Selected (solid) endpoint B. Selected anchor point C. Unselected anchor point D. Curved path segment E. Direction point F. Direction
line.
Paths can have two kinds of anchor points: corner points and smooth points. At a corner point, a path abruptly changes direction. At a smooth
point, path segments are connected as a continuous curve. You can draw a path using any combination of corner and smooth points. If you draw
the wrong type of point, you can always change it.
Points on a path
A. Four corner points B. Four smooth points C. Combination of corner and smooth points.
A corner point can connect any two straight or curved segments, while a smooth point always connects two curved segments.
A corner point can connect both straight segments and curved segments.
Note: Dont confuse corner and smooth points with straight and curved segments.
A path outline is called a stroke. A color or gradient applied to an open or closed path interior area is called a fill. A stroke can have weight
(thickness), color, and a dash pattern. After you create a path or shape, you can change the characteristics of its stroke and fill.
Direction lines and direction points
When you select an anchor point that connects curved segments (or select the segment itself), the anchor points of the connecting segments
display direction handles, which consist of direction lines that end in direction points. The angle and length of the direction lines determine the
shape and size of the curved segments. Moving the direction points reshapes the curves. Direction lines dont appear in the final output.
20
To the top
After selecting an anchor point (left), direction lines appear on any curved segments connected by the anchor point (right).
A smooth point always has two direction lines, which move together as a single, straight unit. When you move a direction line on a smooth point,
the curved segments on both sides of the point are adjusted simultaneously, maintaining a continuous curve at that anchor point.
In comparison, a corner point can have two, one, or no direction lines, depending on whether it joins two, one, or no curved segments,
respectively. Corner point direction lines maintain the corner by using different angles. When you move a direction line on a corner point, only the
curve on the same side of the point as that direction line is adjusted.
Adjusting direction lines on a smooth point (left) and a corner point (right).
Direction lines are always tangent to (perpendicular to the radius of) the curve at the anchor points. The angle of each direction line determines the
slope of the curve, and the length of each direction line determines the height, or depth, of the curve.
Moving and resizing direction lines changes the slope of curves.
Drawing modes and graphic objects
In Flash Professional, you can create several different kinds of graphic objects by using different drawing modes and drawing tools. Each kind has
its own advantages and disadvantages. By understanding the capabilities of the different graphic object types, you can make good decisions about
which types of objects to use in your work.
Note: In Flash Professional, graphic objects are items on the Stage. Flash lets you move, copy, delete, transform, stack, align, and group graphic
objects. Graphic objects in Flash are different from ActionScript objects, which are part of the ActionScript programming language. Do not
confuse the two uses of the term objects. For more information on objects in the programming language, see About Data Types in Learning
ActionScript 2.0 in Adobe Flash, or Data types in the ActionScript 3.0 Developers Guide.
The following video tutorials demonstrate the drawing modes in Flash Professional. Some videos show the Flash Professional CS3 or CS4
workspace, but are still applicable to Flash Professional CS5.
Object and merge drawing (2:09)
Using the drawing tools (CS3) (5:03)
Merge Drawing mode
The default drawing mode automatically merges shapes that you draw when you overlap them. When you draw shapes that overlap each other in
the same layer, the top-most shape cuts away the part of the shape underneath it that it overlaps. In this way, drawing shapes is a destructive
drawing mode. For example, if you draw a circle and overlay a smaller circle on top of it, and then select the smaller circle and move it, the portion
of the second circle that overlaid the first circle is removed.
When a shape has both a stroke and a fill, they are considered separate graphic elements that can be selected and moved independently.
21
Shapes created with the Merge Drawing mode merge together when they overlap. Selecting a shape and moving it results in the overlaid shape
being altered.
Enter Merge Drawing mode
1. Select the Merge Drawing option in the Tools panel.
2. Select a drawing tool from the Tools panel and draw on the Stage
Note: By default, Flash Professional uses the Merge Drawing mode.
Object Drawing mode
Creates shapes referred to as drawing objects. Drawing objects are separate graphic objects that do not automatically merge together when
overlaid. This lets you overlap shapes without altering their appearance if you move them apart, or rearrange their appearance. Flash Professional
creates each shape as a separate object that you can individually manipulate.
When a drawing tool is in Object Drawing mode, the shapes you create with it are self-contained. The stroke and fill of a shape are not separate
elements, and shapes that overlap do not alter one another. When you select a shape created using Object Drawing mode, Flash Professional
surrounds the shape with a rectangular bounding box to identify it.
Note: Set preferences for contact sensitivity when selecting shapes created using the Object Drawing mode.
Shapes created with the Object Drawing mode remain separate objects that you can manipulate individually.
Enter Object Drawing mode
To draw shapes using Object Drawing mode, you must explicitly enable it.
1. Select a drawing tool that supports Object Drawing mode (the Pencil, Line, Pen, Brush, Oval, Rectangle, and Polygon tools).
2. Select the Object Drawing button from the Options category of the Tools panel, or press the J key to toggle between the
22
Merge and Object Drawing modes. The Object Drawing button toggles between the Merge and Object Drawing modes. You
can set preferences for contact sensitivity when you select shapes created with Object Drawing mode.
3. Draw on the Stage.
Convert a Merge Drawing mode created shape to an Object Drawing mode shape
1. Select the shape on the Stage.
2. To convert the shape into an Object Drawing mode shape, select Modify > Combine Objects > Union. After conversion, the
shape is treated like a vector-based drawing object that does not alter its appearance by interacting with other shapes.
Note: To join two or more shapes into a single, object-based shape, use the Union command.
Primitive objects
Primitive objects are shapes that let you adjust their characteristics in the Property inspector. You can precisely control the size, corner radius, and
other properties of the shape at any time after you have created it without having to draw it from scratch.
Two types of primitives are available, rectangles and ovals.
1. Select the Rectangle Primitive Tool or Oval Primitive Tool from the Tools panel.
2. Draw on the Stage.
Overlapping shapes
When you draw a line across another line or painted shape in Merge Drawing mode, the overlapping lines are divided into segments at the
intersection points. To select, move, and reshape each segment individually, use the Selection tool.
A fill; the fill with a line drawn through it; and the three line segments created by segmentation.
When you paint on top of shapes and lines, the portion underneath is replaced by whatever is on top. Paint of the same color merges together.
Paint of different colors remains distinct. To create masks, cutouts, and other negative images, use these features. For example, the following
cutout is made by moving the ungrouped kite image onto the green shape, deselecting the kite, and then moving the filled portions of the kite
away from the green shape.
Making a cutout with the kite image.
To avoid inadvertently altering shapes and lines by overlapping them, group the shapes or use layers to separate them.
More Help topics
Legal Notices | Online Privacy Policy
23
Inverse kinematics
To the top
About inverse kinematics
Add bones to symbols
Add bones to shapes
Edit IK armatures and objects
Bind bones to shape points
Constrain motion of IK bones
Add Springiness to bones
Animate an armature
Add easing to IK animation
About inverse kinematics
Inverse kinematics (IK) is a way of animating objects using bones chained into linear or branched armatures in parent-child relationships. When
one bone moves, connected bones move in relation to it.
Inverse kinematics lets you easily create natural motion. To animate using inverse kinematics, you simply specify the start and end positions of
bones on the Timeline. Flash automatically interpolates the positions of the bones in the armature between the starting and ending frames.
You can use IK in 2 ways:
By using a shape as a container for multiple bones. For example, you can add bones to a drawing of a snake so that it slithers
realistically. You can draw these shapes in Object Drawing mode.
By chaining symbol instances. For example, you can link movie clips showing a torso, arm, lower arm, and hand so that they
move realistically in relation to each other. Each instance has only one bone.
Note: You can animate armatures not only in the Timeline but also with ActionScript 3.0. For more information, see the fl.ik classes in the
ActionScript 3.0 Language and Components Reference.
A shape with an IK bone armature added. Note that the head of each bone is round and the tail is pointed. The first bone added, the root bone,
has a circle at the head.
24
To the top
A group of several symbols with an IK bone armature attached. The shoulders and hips of the figure are branch points in the armature. The
default transformation points are the head of the root bone, interior joints, and the tail of last bone in a branch.
Note: To use inverse kinematics, your FLA file must specify ActionScript 3.0 as the Script setting in the Flash tab of the Publish Settings dialog
box.
Bone styles
There are 4 ways that Flash can draw bones on the Stage:
Solid. This is the default style.
Wired. Useful when the solid style obscures too much of the artwork beneath the bone.
Line. Useful for smaller armatures.
None. Hides the bones to show only the artwork beneath them.
To set the Bone Style, select the IK span in the Timeline and then select the style from the Style menu in the Options section of the Properties
panel.
Note: If you save a document with the Bone Style set to None, Flash automatically changes bone style to Line the next time you open the
document.
Pose Layers
When you add bones to symbol instances or shapes, Flash creates a new layer for them in the Timeline. This new layer is called the pose layer.
Flash adds the pose layer to the Timeline between existing layers to maintain the previous stacking order of objects on the Stage.
In Flash Pro CS5, each pose layer can contain only one armature and its associated instances or shape. In Flash CS5.5, the pose layer can
contain other objects in addition to one or more bone armatures.
Tutorials and videos
The following video tutorials demonstrate how to use inverse kinematics. Some videos may show the Flash Professional CS3 or CS4 workspace,
but are still applicable to Flash Professional CS5.
Video: Flash Professional CS5.5 - IK Support (5:45) (Adobe TV)
Video: Using inverse kinematics (7:30) (Adobe.com)
Video: Flash Downunder The Bone tool and the Deco Tool (22:00) (Adobe.com)
Video: Animating bones (inverse kinematics) (2:41) (Adobe.com)
Video: How to use the Bone tool (5:12) (YouTube.com)
Video: How to animate symbols with the Bone tool (3:26) (YouTube.com)
Add bones to symbols
You can add IK bones to movie clip, graphic, and button instances. To use text, convert it to a symbol first. The symbol instances can be on
25
To the top
different layers before you add bones. Flash adds them to the pose layer.
Note: You can also break text apart (Modify > Break Apart) into separate shapes and use bones with the individual shapes.
As you chain objects, consider the parent-child relationships you want to create, for example, from shoulder to elbow to wrist.
1. Create symbol instances on the Stage. To save time later, arrange the instances so that they approximate spatial
configuration you want.
2. Select the Bone tool from the Tools panel.
3. Click the symbol instance that you want to set as the root bone of the armature. Click at the point where you want to attach
the bone to the symbol.
By default, Flash creates the bone at the location of mouse click. For a more precise way of adding a bone, turn off Auto Set
Transformation Point in the Drawing Preferences (Edit > Preferences). With Auto Set Transformation Point turned off, the
bone will snap to the symbol transformation point when you click from one symbol to the next.
4. Drag to another symbol instance and release the mouse button at the point where you want to attach it.
5. To add another bone to the armature, drag from the tail of the first bone to the next symbol instance.
Its easier to place the tail precisely if you turn off Snap To Objects (View > Snapping > Snap To Objects).
6. To create a branched armature, click the head of an existing bone where you want the branch to begin. Then drag to create
the first bone of the new branch.
An armature can have as many branches as necessary.
Note: A branch cannot connect to another branch except at its root.
7. To reposition the elements of the completed armature, drag either the bones or the instances themselves.
Dragging a bone moves its associated instance without allowing it to rotate relative to its bone.
Dragging an instance allows it to move as well as rotate relative to its bone.
Dragging an instance in the middle of a branch causes the parent bones to articulate with joint rotation. The child bones
move with no joint rotation.
After you create an armature, you can still add new instances from different layers to the armature. Drag a new bone to the new instance and
Flash moves the instance to the pose layer of the armature.
Videos and tutorials:
Video: Flash Professional CS5.5 - IK Support (5:45) (Adobe TV)
Video: Spring for Bones (Length: 4:29, Includes: Add bones, contrain joint motion, add poses, animate with spring properties.
Adobe TV)
Add bones to shapes
You add bones to a single shape or to a group of shapes that are on the same layer. In either case, you must select all the shapes before adding
the first bone. After you add bones, Flash converts all the shapes and bones into an IK shape object and moves the object to a new pose layer.
After you have added bones to a shape, the shape has the following limitations:
You cannot merge an IK shape with other shapes outside it.
You cannot rotate, scale, or skew the shape with the Free Transform tool.
Editing the control points of the shape is not recommended.
1. Create a filled shape or shapes on the Stage.
The shape can contain multiple colors and strokes. Edit the shapes so they are as close to their final form as possible. Once
you add bones to a shape, the options for editing the shape become more limited.
If the shape is too complex, Flash will prompt you to convert it to a movie clip before adding bones.
2. Select the entire shape on the Stage.
If the shape contains multiple color areas or strokes, drag a selection rectangle around the shape to ensure that the entire
shape is selected.
3. Select the Bone tool in the Tools panel.
4. With the Bone tool, click inside the shape and drag to another location within the shape.
5. To add another bone, drag from the tail of the first bone to another location in within the shape.
The second bone becomes a child of the root bone. Link areas of the shape with bones in the order of the parent-child
relationships you want to create. For example, link from shoulder to elbow to wrist.
26
To the top
6. To create a branched armature, click the head of an existing bone where you want the branch to begin. Then drag to create
the first bone of the new branch.
An armature can have as many branches as necessary.
Note: A branch cannot connect to another branch except at its root.
7. To move the armature, select the IK shape object with the Selection tool and then drag any of the bones to move them.
Once the shape becomes an IK shape, it has the following limitations:
You can no longer transform (scale or skew) the shape.
You cannot add new strokes to the shape. You can still add or remove control points from the existing strokes of the shape.
You cannot edit the shape in place (by double-clicking it on the Stage.)
The shape has its own registration point, transform point, and bounding box.
Videos and Tutorials
Video: Flash Professional CS5.5 - IK Support (5:45) (Adobe TV)
Edit IK armatures and objects
You cant edit IK armatures if the pose layer includes poses after the first frame of the Timeline. Before editing, delete any additional poses after
the first frame of the armature in the Timeline.
If you are simply repositioning an armature for animation purposes, you can change positions in any frame of the pose layer. Flash converts the
frame to a pose frame.
Select bones and associated objects
To select an individual bone, click the bone with the Selection tool. Shift-click to select multiple bones.
To move the selection to adjacent bones, click the Parent, Child, or Next/Previous sibling buttons in the Property inspector.
To select all the bones in the armature, double-click a bone.
To select an entire armature and display the properties of the armature and its pose layer, click a frame in the pose layer
containing the armature.
To select an IK shape, click the shape.
To select a symbol instance connected to a bone, click the instance.
Reposition bones and associated objects
To reposition a linear armature, drag any bone in the armature.
If the armature contains connected symbol instances, you can also drag an instance. In this way you can rotate the instance
relative to its bone.
To reposition a branch of an armature, drag any bone in the branch.
All the bones in the branch move. Bones in other branches of the armature do not move.
To rotate a bone with its child bones without moving the parent bone, Shift-drag the bone.
To move an IK shape to a new location on the Stage, select the shape and change its X and Y properties in the Property
inspector. You can also Alt-drag (Windows) or Option-drag (Macintosh) the shape.
Delete bones
Do one of the following:
To delete an individual bone and all of its children, click the bone and press the Delete key.
You can select multiple bones to delete by Shift-clicking each bone.
To delete all bones from an IK shape or symbol armature from the Timeline, right-click the IK armature span in the Timeline
and choose Remove Armature from the context menu.
To delete all bones from an IK shape or a symbol armature on the Stage, double click a bone in the armature to select all
bones. Then press Delete.
IK shapes revert to normal shapes.
Move bones relative to the associated shape or symbol
27
To the top
To the top
To move the location of either end of a bone within an IK shape, drag the end of the bone with the Subselection tool.
Note: The Subselection tool does not work if there are multiple poses in the IK span. Before editing, delete any additional
poses after the first frame of the armature in the Timeline.
To move the location of a bone joint, head, or tail within a symbol instance, move the transformation point of the instance. Use
the Free Transform tool.
The bone moves with the transformation point.
To move an individual symbol instance without moving any other linked instances, Alt-drag (Windows) or Command-drag
(Macintosh) the instance, or drag with the Free Transform tool.
The bones connected to the instance lengthen or shorten to accommodate the new location of the instance.
Edit an IK shape
You can add, delete, and edit control points of the contours in an IK shape using the Subselection tool.
To move the position of a bone without changing the IK shape, drag the endpoint of a bone.
To display the control points of the IK shape boundary, click the stroke of the shape.
To move a control point, drag the control point.
To add a new control point, click a part of the stroke without any control points.
To delete an existing control point, click to select it, and then press the Delete key.
Note: An IK shape cannot be transformed (scaled or skewed).
Bind bones to shape points
By default, the control points of a shape are connected to the bone that is nearest to them. You can use the Bind tool to edit the connections
between individual bones and the shape control points. In this way you can control how the stroke distorts when each bone moves for better
results. This technique is useful when the stroke of a shape does not distort as you want when the armature moves.
You can bind multiple control points to a bone and multiple bones to a control point.
To highlight the control points connected to a bone, click the bone with the Bind tool .
The connected points are highlighted in yellow while the selected bone is highlighted in red. Control points connected to only
one bone appear as squares. Control points connected to more than one bone appear as triangles.
To add control points to a selected bone, Shift-click a control point that is not highlighted.
You can also Shift-drag to select multiple control points to add to the selected bone.
To remove control points from the bone, Ctrl-click (Windows) or Option-click (Macintosh) a control point that is highlighted in
yellow.
You can also Ctrl-drag (Windows) or Option-drag (Macintosh) to remove multiple control points from the selected bone.
To highlight the bones connected to a control point, click the control point with the Bind tool .
The connected bones are highlighted in yellow while the selected control point is highlighted in red.
To add other bones to the selected control point, Shift-click a bone.
To remove a bone from a selected control point, Ctrl-click (Windows) or Option-click (Macintosh) a bone that is highlighted in
yellow.
Constrain motion of IK bones
To create more realistic motion of IK armatures, you can control the freedom of motion of specific bones. For example, you can constrain two
bones of an arm so that the elbow cannot bend in the wrong direction.
By default, each IK bone is assigned a fixed length when the bone is created. Bones can rotate around their parent joint and along the x- and y-
axis. However, they cannot move in ways that require the length of their parent bone to change unless you enable x- or y-axis motion. By default,
bone rotation is enabled and x- and y-axis motion is disabled.
You can also limit the speed of motion of a bone to create the effect of weight in a bone.
In armatures with strings of connected bones, you cannot contrain the motion of the last joint in any branch of the armature. To give the
appearance of contraint of the last joint, use bones with movie clips and connect the last bone to a movie clip that has its alpha property set to
zero. Then constrain the next-to-last bone instead of the last one.
Examples:
28
To the top
For an arm, you could constrain the degrees of rotation of the elbow so that it cannot rotate beyond the normal range of motion
of a forearm.
To enable a character to move across the Stage, turn on X or Y translation on the root bone. Turn off rotation when using X
and Y translation for more accurate movement.
You set these properties in the Property inspector when one or more bones are selected.
To enable a selected bone to move along the x- or y- axis and change the length of its parent bone, select Enable in the Joint:
X Translation or Joint: Y Translation section of the Property inspector.
A two-headed arrow appears perpendicular to the bone on the joint to indicate that x-axis motion is enabled. A two-headed
arrow appears parallel to the bone on the joint to indicate that y-axis motion is enabled. Enabling both x and y translation for a
bone simplifyies the task of positioning the bone when rotation is disabled for the bone.
To limit the amount of motion enabled along the x- or y-axis, select Constrain in the Joint: X Translation or Joint: Y Translation
section of the Property inspector and enter a value for the minimum and maximum distance the bone can move.
To disable rotation of the selected bone around the joint, deselect the Enable checkbox in the Joint: Rotation section of the
Property inspector.
This checkbox is selected by default.
To constrain rotation of a bone, enter minimum and maximum degrees of rotation in the Joint: Rotation section of the Property
inspector.
The degrees of rotation are relative to the parent bone. An arc appears on top of the bone joint indicating the degrees of
freedom of rotation.
To make a selected bone stationary relative to its parent bone, disable rotation and x- and y-axis translation.
The bone becomes rigid and follows the motion of its parent.
To limit the speed of motion of a selected bone, enter a value in the Joint Speed field in the Property inspector.
Joint speed gives the bone the effect of weight. The maximum value of 100% is equivalent to unlimited speed.
Constraining bone movement with pinning (CS5.5 only)
You can prevent specific bones from moving by pinning them to the Stage. The pinned bones are fixed in place while the other bones attached to
them continue to move freely. An example of this in use would be a human figure with the bones of the feet pinned so that they cannot move
above of below the floor the figure is standing on.
To pin one or more bones to the Stage:
1. Select the bone(s) on the Stage by clicking them.
2. Do one of the following:
Place the mouse cursor over a bone joint until the Pin cursor appears. Then click the joint.
In the Location section of the Property inspector, select the Pin checkbox.
The selected bone can no longer move in any direction.
Videos and tutorials
Video: Flash Professional CS5.5 - Pinning Support for IK (2:35, Adobe TV)
Video: Spring for Bones (Length: 4:29, Includes: Add bones, contrain joint motion, add poses, animate with spring properties.
AdobeTV.com)
TechNote: Unable to set an IK motion constraint on the last bone in a joint
Add Springiness to bones
Two bone properties can be used to add springiness to IK bones. The Strength and Damping properties of bones give real physical movement to
IK Bones by integrating dynamic physics into the Bones IK system. These properties allow easier creation of physics-enhanced animation. The
Strength and Damping properties give bone animation life-like movement that is highly configurable. It is best to set these properties before adding
poses to a pose layer.
Strength The stiffness of the spring. Higher values create a stiffer spring effect.
Damping The rate of decay of the spring effect. Higher values cause the springiness to diminish more quickly. A value of 0 causes the springiness
to remain at its full strength throughout the frames of the pose layer.
To enable springiness, select one or more bones and set the Strength and Damping values in the Spring section of the Property inspector. The
higher the Strength, the more rigid the spring becomes. Damping determines the rate of decay of the spring effect, so the higher the value, the
faster the animation ends.
29
To the top
To turn off the Strength and Damping properties, select the pose layer in the Timeline and deselect the Enable checkbox in the Spring section of
the Property inspector. This allows you to see on Stage the poses you have defined in the pose layer without the effect of the Spring properties.
The following factors affect the final look of your bones animation when working with the Spring properties. Experiment with adjusting each of
these to acheive the final look you want.
The Strength property value.
The Damping property value.
The number of frames between poses in the pose layer.
The total number of frames in the pose layer.
The number of frames between the final pose and the last frame of the pose later.
Additional resources
Video: Working with IK Spring properties (7:50, Adobe TV)
Video: (Length: 4:29, Includes: Add bones, contrain joint motion, add poses, animate with spring properties. AdobeTV.com)
Spring for Bones
Article: Exploring the Spring tool in Flash Professional CS5 (Adobe.com)
Animate an armature
You animate IK armatures differently from other objects in Flash. With armatures, you simply add frames to the pose layer and reposition the
armature on the Stage to create a keyframe. Keyframes in pose layers are called poses. Because IK armatures are typically used for animation
purposes, each pose layer acts as a tween layer automatically.
However, IK pose layers are different from tween layers because you cannot tween properties other than bone position in the pose layer. To
tween other properties of an IK object such as location, transform, color effects, or filters, enclose the armature and its associated objects in a
movie clip or graphic symbol. You can then animate the properties of the symbol using the Insert > Motion Tween command and the Motion Editor
panel.
You can also animate IK armatures with ActionScript 3.0 at runtime. If you plan to animate an armature with ActionScript, you cannot animate it in
the Timeline. The armature can have only one pose in the pose layer. That pose must be in the first frame in which the armature appears in the
pose layer.
The following additional resources demonstrate how to animate an armature:
Video: Animating bones (inverse kinematics) (2:41) (Adobe TV)
Video: (Length: 4:29, Includes: Add bones, contrain joint motion, add poses, animate with spring properties. AdobeTV.com)
Spring for Bones
Article: Character animation with the Bone Tool in Flash (Adobe.com)
How to use the Bone tool (5:12) (YouTube.com)
How to animate symbols with the Bone tool (3:26) (YouTube.com)
Animate an armature in the Timeline
IK armatures exist on pose layers in the Timeline. To animate armatures in the Timeline, insert poses by right-clicking a frame in a pose layer and
selecting Insert Pose. Use the Selection tool to change the configuration of the armature. Flash Professional automatically interpolates the
positions of the bones in the frames between poses.
1. In the Timeline, if needed, add frames to the pose layer of the armature to make room for the animation you want to create.
You add frames by right-clicking (Windows) or Option-clicking (Macintosh) a frame in the pose layer to the right of any existing
frames and choosing Insert Frame. You can add or delete frames later at any time.
2. To add a pose to a frame in the pose layer, do one of the following:
Place the playhead in the frame where you want to add the pose and then reposition the armature on the Stage.
Right-click (Windows) or Option-click (Macintosh) the frame in the pose layer and choose Insert Pose.
Place the playhead in the frame where you want to add the pose and then press the F6 key.
Flash inserts a pose into the pose layer in the current frame. A diamond-shaped pose marker in the frame indicates the new
pose.
3. Add additional poses in separate frames to complete the animation to your satisfaction.
4. To change the length of the animation in the Timeline, hover the mouse cursor over the last frame of the armature until the
Resize cursor appears. Then drag the last frame of the pose layer to the right or left to add or remove frames.
30
To the top
Flash repositions the pose frames in proportion to the change in duration of the layer and reinterpolates the frames in
between. To resize the armature span in the Timeline without affecting the location of the pose frames, Shift-drag the last
frame of the armature span.
When you finish, scrub the playhead in the Timeline to preview the animation. You can see the armature positions interpolated in between the
pose frames.
You can reposition the armature in the pose frames or add new pose frames at any time.
Edit the location of poses in an armature
You can edit the location of poses in the following ways:
To move a pose to a new location, Ctrl-click (Windows) or Command-click (Macintosh) a pose and then drag the pose to a
new location in the armature.
To copy a pose to a new location, Ctrl-click (Windows) or Command-click (Macintosh) a pose and then Alt-drag (Windows) or
Option-drag (Macintosh) the pose to a new location in the armature.
Cut, copy and paste. Ctrl-click (Windows) or Command-click (Macintosh) the pose you want to cut or copy and choose Cut
Pose or Copy Pose from the context menu.
Then Ctrl-Click (Windows) or Command-click (Macintosh) the frame in the armature span where you want to paste and choose
Paste Pose from the context menu.
Apply additional tweened effects to IK object properties
To apply tweened effects to IK object properties other than bone position, enclose the object in a movie clip or graphic symbol.
1. Select the IK armature and all of its associated objects.
For an IK shape you can simply click the shape. For linked sets of symbol instances, you can click the pose layer in the
Timeline or drag a selection marquee around all of the linked symbols on the Stage.
2. Right-click (Windows) or Ctrl-click (Macintosh) the selection and choose Convert To Symbol from the context menu.
3. In the Convert To Symbol dialog box, enter a name for the symbol and choose either Movie Clip or Graphic from the Type
menu. Click OK.
Flash creates a symbol with its own timeline containing the pose layer for the armature.
4. To use the new symbol on the main timeline of your FLA file, drag the symbol from the Library to the Stage.
You can now add motion tween effects to the new symbol instance on the Stage.
You can nest symbols containing IK armatures within as many layers of other nested symbols as necessary to create your desired effect.
Prepare an armature for runtime animation with ActionScript 3.0
You can use ActionScript 3.0 to control IK armatures connected to shapes or movie clip instances. However, you cant control armatures
connected to graphic or button symbol instances with ActionScript.
Only armatures with a single pose can be controlled with ActionScript. Armatures with more than one pose can only be controlled in the Timeline.
1. With the Selection tool, select a frame in a pose layer containing an armature.
2. In the Property inspector, choose Runtime from the Type menu.
The hierarchy can now be manipulated with ActionScript 3.0 at runtime.
By default, the armature name in the Property inspector is the same as the pose layer name. Use this name to refer to the armature in
ActionScript. You can change the name in the Property inspector.
Add easing to IK animation
Easing is adjusting the animation speed in the frames around each pose to create more realistic motion.
1. Select either a frame between two pose frames in the pose layer or a pose frame.
Intervening frame Ease affects the frames between the pose frames to the left and right of the selected frame.
Pose frame Ease affects the frames between the selected pose and the next pose in the layer.
2. In the Property inspector, select a type of ease from the Ease menu.
Simple eases Four eases that slow the motion in the frames either immediately after or before the selected frame.
Start and Stop eases Slow the motion in the frames immediately after the prior pose frame and the frames immediately
before the next pose frame.
Note: These same ease types are available in the Motion Editor when you use motion tweens. You can view the curve of
each type of ease in the Motion Editor when you select a motion tween in the Timeline.
31
3. In the Property inspector, enter a value for the Strength of the ease.
The default Strength is 0, which is equivalent to no easing. The maximum value is 100, which applies the most significant
easing effect to the frames preceding the pose frame. The minimum value is -100, which applies the most significant easing
effect to the frames immediately after the preceding pose frame.
When you finish, preview the eased motion on the Stage. Scrub the playhead in the Timeline between the two pose frames where you applied the
ease.
More Help topics
Motion tweens
Legal Notices | Online Privacy Policy
32
The Timeline
To the top
To the top
About the Timeline
Change the appearance of the Timeline
Resize the Timeline
Move the playhead
About the Timeline
The Timeline organizes and controls a documents content over time in layers and frames. Like films, Flash Professional documents divide lengths
of time into frames. Layers are like multiple film strips stacked on top of one another, each containing a different image that appears on the Stage.
The major components of the Timeline are layers, frames, and the playhead.
Layers in a document are listed in a column on the left side of the Timeline. Frames contained in each layer appear in a row to the right of the
layer name. The Timeline header at the top of the Timeline indicates frame numbers. The playhead indicates the current frame displayed on the
Stage. As a document plays, the playhead moves from left to right through the Timeline.
The Timeline status displayed at the bottom of the Timeline indicates the selected frame number, the current frame rate, and the elapsed time to
the current frame.
Note: When an animation is played, the actual frame rate is displayed; this may differ from the documents frame rate setting if the computer
cant calculate and display the animation quickly enough.
Parts of the Timeline
A. Playhead B. Empty keyframe C. Timeline header D. Guide layer icon E. Frame View pop-up menu F. Frame-by-frame animation G.
Tweened animation H. Center Frame button I. Onion-skinning buttons J . Current Frame indicator K. Frame Rate indicator L. Elapsed
Time indicator
The Timeline shows where animation occurs in a document, including frame-by-frame animation, tweened animation, and motion paths.
Controls in the layers section of the Timeline let you hide, show, lock, or unlock layers, as well as display layer contents as outlines. You can drag
Timeline frames to a new location on the same layer or to a different layer.
Change the appearance of the Timeline
By default, the Timeline appears below the main document window. To change its position, detach the Timeline from the document window and
float it in its own window or dock it to any other panel you choose. You can also hide the Timeline.
To change the number of layers and frames that are visible, resize the Timeline. To view additional layers when the Timeline contains more layers
than can be displayed, use the scroll bars on the right side of the Timeline.
33
Dragging the Timeline
To move the Timeline when it is docked to the document window, drag the title bar tab at the upper-left corner of the Timeline.
To dock an undocked Timeline to the application window, drag the title bar tab to the top or bottom of the document window.
To dock an undocked Timeline to other panels, drag the Timeline title bar tab to the location you choose. To prevent the
Timeline from docking to other panels, press Control while you drag. A blue bar appears to indicate where the Timeline will
dock.
To lengthen or shorten layer name fields in the Timeline panel, drag the bar separating the layer names and the frames
portions of the Timeline.
Change the display of frames in the Timeline
1. To display the Frame View pop-up menu, click Frame View in the upper-right corner of the Timeline.
Frame View pop-up menu.
2. Select from the following options:
To change the width of frame cells, select Tiny, Small, Normal, Medium, or Large. (The Large frame-width setting is useful
for viewing the details of sound waveforms.)
To decrease the height of frame cell rows, select Short.
Short and Normal frame view options.
To turn the tinting of frame sequences on or off, select Tinted Frames.
To display thumbnails of the content of each frame scaled to fit the Timeline frames, select Preview. This can cause the
apparent content size to vary and requires extra screen space.
To display thumbnails of each full frame (including empty space), select Preview In Context. This is useful for viewing the
way elements move in their frames over the course of the animation, but previews are generally smaller than with the
Preview option.
Change layer height in the Timeline
1. Do one of the following:
34
To the top
To the top
Double-click the layers icon (the icon to the left of the layer name) in the Timeline.
Right-click (Windows) or Control-click (Macintosh) the layer name and select Properties from the context menu.
Select the layer in the Timeline and select Modify > Timeline > Layer Properties.
2. In the Layer Properties dialog box, select an option for Layer Height and click OK.
Resize the Timeline
If the Timeline is docked to the main application window, drag the bar separating the Timeline from the Stage area.
If the Timeline is not docked to the main application window, drag the lower-right corner (Windows) or the size box in the
lower-right corner (Macintosh).
Move the playhead
The red playhead at the top of the Timeline moves as a document plays to indicate the current frame displayed on the Stage. The Timeline header
shows the frame numbers of the animation. To display a frame on the Stage, move the playhead to the frame in the Timeline.
To display a specific frame when youre working with a large number of frames that cant all be displayed in the Timeline at once, move the
playhead along the Timeline.
To go to a frame, click the frames location in the Timeline header, or drag the playhead to the desired position.
To center the Timeline on the current frame, click the Center Frame button at the bottom of the Timeline.
(CS5.5 only) To play, rewind, skip back, and skip forward in the Timeline, use the Playback buttons at the bottom of the
Timeline panel.
(CS5.5 only) To loop through a specific range of frames, click the Loop button at the bottom of the Timeline panel. Then move
the frame range markers to the first and last frames you want to loop.
Moving the playhead
More Help topics
Working with timelines
Legal Notices | Online Privacy Policy
35
Working with symbols
To the top
About symbols
Create symbols
Convert animation on the Stage into a movie clip symbol
Duplicate symbols
Edit symbols
About symbols
A symbol is a graphic, button, or movie clip that you create once in the Flash Professional authoring environment or by using the Button (AS 2.0),
SimpleButton (AS 3.0), and MovieClip classes. You can then reuse the symbol throughout your document or in other documents.
A symbol can include artwork that you import from another application. Any symbol that you create automatically becomes part of the library for the
current document.
An instance is a copy of a symbol located on the Stage or nested inside another symbol. An instance can be different from its parent symbol in
color, size, and function. Editing the symbol updates all of its instances, but applying effects to an instance of a symbol updates only that instance.
Using symbols in your documents dramatically reduces file size; saving several instances of a symbol requires less storage space than saving
multiple copies of the contents of the symbol. For example, you can reduce the file size of your documents by converting static graphics, such as
background images, into symbols and then reusing them. Using symbols can also speed SWF file playback, because a symbol needs to be
downloaded to Flash Player only once.
Share symbols among documents as shared library assets during authoring or at runtime. For runtime shared assets, you can link assets in a
source document to any number of destination documents, without importing the assets into the destination document. For assets shared during
authoring, you can update or replace a symbol with any other symbol available on your local network.
If you import library assets with the same name as assets already in the library, you can resolve naming conflicts without accidentally overwriting
existing assets.
Additional introductory instruction about symbols is available from these resources:
Adobe TV: Understanding symbols (2:28)
Adobe Video Workshop: Creating and using symbols and instances (CS3) (7:12) (This video focuses on Flash Professional
CS3, but the information is still relevant.)
Flash Professional Design Center article: Using Flash for the first time Part 1: Building a banner
Types of symbols
Each symbol has a unique Timeline and Stage, complete with layers. You can add frames, keyframes, and layers to a symbol Timeline, just as you
can to the main Timeline. When you create a symbol you choose the symbol type.
Use graphic symbols for static images and to create reusable pieces of animation that are tied to the main Timeline.
Graphic symbols operate in sync with the main Timeline. Interactive controls and sounds wont work in a graphic symbols
animation sequence. Graphic symbols add less to the FLA file size than buttons or movie clips because they have no timeline.
Use button symbols to create interactive buttons that respond to mouse clicks, rollovers, or other actions. You define the
graphics associated with various button states, and then assign actions to a button instance. For more information, see
Handling events in Learning ActionScript 2.0 in Adobe Flash or Handling events in the ActionScript 3.0 Developers Guide.
Use movie clip symbols to create reusable pieces of animation. Movie clips have their own multiframe Timeline that is
independent from the main Timelinethink of them as nested inside a main Timeline that can contain interactive controls,
sounds, and even other movie clip instances. You can also place movie clip instances inside the Timeline of a button symbol
to create animated buttons. In addition, movie clips are scriptable with ActionScript.
Use font symbols to export a font and use it in other Flash Professional documents.
Flash Professional provides built-in components, movie clips with defined parameters, that you can use to add user interface
elements, such as buttons, checkboxes, or scroll bars, to your documents. For more information, see About Components in
Using ActionScript 2.0 Components, or About ActionScript 3.0 Components in Using ActionScript 3.0 Components.
Note: To preview animation in component instances and scaling of 9-slice-scaled movie clips in the Flash Professional
authoring environment, select Control > Enable Live Preview.
36
To the top
To the top
Create symbols
You can create a symbol from selected objects on the Stage, create an empty symbol and make or import the content in symbol-editing mode, and
create font symbols in Flash Professional. Symbols can contain all the functionality that Flash Professional can create, including animation.
Using symbols that contain animation lets you create Flash Professional applications with a lot of movement while minimizing file size. Consider
creating animation in a symbol that has a repetitive or cyclic actionthe up-and-down motion of a birds wings, for example.
To add symbols to your document, use shared library assets during authoring or at runtime.
Convert selected elements to a symbol
1. Select an element or several elements on the Stage. Do one of the following:
Select Modify > Convert To Symbol.
Drag the selection to the Library panel.
Right-click (Windows) or Control-click (Macintosh) and select Convert To Symbol from the context menu.
2. In the Convert To Symbol dialog box, type the name of the symbol and select the behavior.
3. Click in the registration grid to position the registration point for the symbol.
4. Click OK.
Flash Professional adds the symbol to the library. The selection on the Stage becomes an instance of the symbol. Once you
have created a symbol, you can edit it in symbol edit mode by choosing Edit > Edit Symbols, or you can edit it in the context
of the Stage by choosing Edit > Edit In Place. You can also change the registration point of a symbol.
Create an empty symbol
1. Do one of the following:
Select Insert > New Symbol.
Click the New Symbol button at the lower left of the Library panel.
Select New Symbol from the Library Panel menu in the upper-right corner of the Library panel.
2. In the Create New Symbol dialog box, type the name of the symbol and select the behavior.
3. Click OK.
Flash Professional adds the symbol to the library and switches to symbol-editing mode. In symbol-editing mode, the name of
the symbol appears above the upper-left corner of the Stage, and a cross hair indicates the symbols registration point.
4. To create the symbol content, use the Timeline, draw with the drawing tools, import media, or create instances of other
symbols.
5. To return to document-editing mode, do one of the following:
Click the Back button.
Select Edit > Edit Document.
Click the scene name in the Edit bar.
When you create a symbol, the registration point is placed at the center of the window in symbol-editing mode. You can
place the symbol contents in the window in relation to the registration point. To change the registration point, when you
edit a symbol, move the symbol contents in relation to the registration point.
Convert animation on the Stage into a movie clip symbol
To reuse an animated sequence on the Stage, or to manipulate it as an instance, select it and save it as a movie clip symbol.
1. On the main Timeline, select every frame in every layer of the animation on the Stage that you want to use. For information on
selecting frames, see Insert frames in the Timeline.
2. Do one of the following to copy the frames:
Right-click (Windows) or Control-click (Macintosh) any selected frame, and select Copy Frames from the context menu.
To delete the sequence after converting it to a movie clip, select Cut.
Select Edit > Timeline > Copy Frames. To delete the sequence after converting it to a movie clip, select Cut Frames.
3. Deselect your selection and make sure nothing on the Stage is selected. Select Insert > New Symbol.
4. Name the symbol. For Type, select Movie Clip, then click OK.
5. On the Timeline, click Frame 1 on Layer 1, and select Edit > Timeline > Paste Frames.
This action pastes the frames (and any layers and layer names) you copied from the main Timeline to the Timeline of this
37
To the top
To the top
movie clip symbol. Any animation, buttons, or interactivity from the frames you copied now becomes an independent
animation (a movie clip symbol) that you can reuse.
6. To return to document-editing mode, do one of the following:
Click the Back button.
Select Edit > Edit Document.
Click the scene name in the Edit bar above the Stage.
Duplicate symbols
Duplicating a symbol lets you use an existing symbol as a starting point for creating a symbol.
To create versions of the symbol with different appearances, also use instances.
Duplicate a symbol using the Library panel
Select a symbol in the Library panel and do one of the following:
Right-click (Windows) or Control-click (Macintosh), and select Duplicate from the context menu.
Select Duplicate from the Library Panel menu.
Duplicate a symbol by selecting an instance
1. Select an instance of the symbol on the Stage.
2. Select Modify > Symbol > Duplicate Symbol.
The symbol is duplicated, and the instance is replaced with an instance of the duplicate symbol.
Edit symbols
When you edit a symbol, Flash Professional updates all the instances of that symbol in your document. Edit the symbol in the following ways:
In context with the other objects on the Stage by using the Edit In Place command. Other objects are dimmed to distinguish
them from the symbol you are editing. The name of the symbol you are editing appears in an Edit bar at the top of the Stage,
to the right of the current scene name.
In a separate window, using the Edit In New Window command. Editing a symbol in a separate window lets you see the
symbol and the main Timeline at the same time. The name of the symbol you are editing appears in the Edit bar at the top of
the Stage.
You edit the symbol by changing the window from the Stage view to a view of only the symbol, using symbol-editing mode.
The name of the symbol you are editing appears in the Edit bar at the top of the Stage, to the right of the current scene name.
When you edit a symbol, Flash Professional updates all instances of the symbol throughout the document to reflect your edits.
While editing a symbol, use any of the drawing tools, import media, or create instances of other symbols.
Change the registration point of a symbol (the point identified by the coordinates 0, 0) by using any symbol-editing method.
Edit a symbol in place
1. Do one of the following:
Double-click an instance of the symbol on the Stage.
Select an instance of the symbol on the Stage and right-click (Windows) or Control-click (Macintosh), and select Edit in
Place.
Select an instance of the symbol on the Stage, and select Edit > Edit In Place.
2. Edit the symbol.
3. To change the registration point, drag the symbol on the Stage. A cross hair indicates the location of the registration point.
4. To exit edit-in-place mode and return to document-editing mode, do one of the following:
Click the Back button.
Select the current scene name from the Scene menu in the Edit bar.
Select Edit > Edit Document.
Double-click outside the symbol content.
38
Edit a symbol in a new window
1. Select an instance of the symbol on the Stage and right-click (Windows) or Control-click (Macintosh), and select Edit In New
Window.
2. Edit the symbol.
3. To change the registration point, drag the symbol on the Stage. A cross hair indicates the location of the registration point.
4. Click the Close box in the upper-right corner (Windows) or upper-left corner (Macintosh) to close the new window, and click in
the main document window to return to editing the main document.
Edit a symbol in symbol-editing mode
1. Do one of the following to select the symbol:
Double-click the symbols icon in the Library panel.
Select an instance of the symbol on the Stage, and right-click (Windows) or Control-click (Macintosh), and select Edit from
the context menu.
Select an instance of the symbol on the Stage and select Edit > Edit Symbols.
Select the symbol in the Library panel and select Edit from the Library Panel menu, or right-click (Windows) or Control-
click (Macintosh) the symbol in the Library panel and select Edit.
2. Edit the symbol.
3. To exit symbol-editing mode and return to editing the document, do one of the following:
Click the Back button at the left of the Edit bar at the top of the Stage.
Select Edit > Edit Document.
Click the scene name in the Edit bar at the top of the Stage.
Double-click outside the symbol content.
More Help topics
Creating buttons
Embed fonts for consistent text appearance
Legal Notices | Online Privacy Policy
39
Animation
To learn more, view these recommended resources online.
Five steps to learning Flash Professional
article (Jul. 19, 2012)
This learning guide will help you quickly get started and achieve a great understanding of building projects and
applications using Adobe Flash Professional CS6.
Learn Flash Professional CS6
tutorial (Jul. 19, 2012)
Learn the basics of Flash Pro CS6 with Getting Started and New Features tutorials by product experts.
Altering the Curve of a motion
Adobe (Feb. 27, 2012)
video-tutorial
In this video you will learn about altering the curve of a motion in Flash CS5.
Graphic Effects Learning Guide for Flash
Adobe (Feb. 27, 2012)
tutorial
Adobe Flash Professional CS5 provides a number of features for producing impressive graphic effects, enhancing the
look and feel of your projects. The Graphic Effects Learning Guide for Flash explores these features, from basic tasks
such as using tiles and blend modes to more advanced concepts such as animating filters and applying masks using
ActionScript. Check out the sections below and dive into whatever topic interests you.
Spring for Bones
Paul Trani (Feb. 27, 2012)
video-tutorial
In this video Paul will show you how to not only use inverse kinematics in Flash, but also how to make movement feel
more lifelike by giving it some natural springiness.
Text Layout Framework
Paul Trani (Feb. 27, 2012)
video-tutorial
Join trainer Paul Trani as he demonstrates some of the new text layout features in Flash Professional CS5.
Using the Deco Tool
Adobe (Feb. 27, 2012)
video-tutorial
In this video you will learn about content aware scaling in Flash CS5.
Avoiding common authoring mistakes in Flash Professional
Tommi West (Jan. 16, 2012)
tutorial
This series of articles outlines common authoring mistakes that can cause issues in your Adobe Flash Professional
projects, and offers techniques you can apply to prevent them from occurring. These guidelines also show you ways to
work more efficiently and so you'll encounter fewer performance problems and runtime errors.
40
Animation basics
Note:
To the top
Motion tweens
Classic tweens
Inverse Kinematics poses
Shape tweens
Frame-by-frame animation
To the top
To the top
Types of animation
About frame rates
Identifying animations in the Timeline
About layers in tweened animation
Distributing objects to layers for tweened animation
Additional resources
Like most things in Flash, animation does not require any ActionScript. However, you can create animation with ActionScript if you choose.
Types of animation
provides several ways to create animation and special effects. Each method provides you with different possibilities for creating engaging animated
content.
Flash supports the following types of animation:
Use motion tweens to set properties for an object, such as position and alpha transparency in one frame and again in another
frame. Flash then interpolates the property values of the frames in between. Motion tweens are useful for animation that consists of continuous
motion or transformation of an object. Motion tweens appear in the Timeline as a contiguous span of frames that can be selected as a single
object by default. Motion tweens are powerful and simple to create.
Classic tweens are like motion tweens, but are more complex to create. Classic tweens allow for some specific animated effects
not possible with span-based tweens.
Inverse kinematic poses allow you to stretch and bend shape objects and link groups of symbol instances to make
them move together in naturalistic ways. Once you have added bones to a shape or a group of symbols, you can change the position of the bones
or symbols in different keyframes. Flash interpolates the positions in the in-between frames.
In shape tweening, you draw a shape at one specific frame in the Timeline, and change that shape or draw another shape at
another specific frame. Flash Pro then interpolates the intermediate shapes for the frames in between, creating the animation of one shape
morphing into another.
This animation technique lets you specify different art for each frame in the Timeline. Use this technique to create an
effect that is like the frames of a film being played in rapid succession. This technique is useful for complex animation where the graphic elements
of each frame must be different.
The following video tutorial provides further explanation of the different types of animation: Understanding tweens (2:36).
About frame rates
The frame rate, the speed the animation is played at, is measured in number of frames per second (fps). A frame rate thats too slow makes the
animation appear to stop and start; a frame rate thats too fast blurs the details of the animation. A frame rate of 24 fps is the default for new Flash
documents and usually gives the best results on the web. The standard motion-picture rate is also 24 fps.
The complexity of the animation and the speed of the computer playing the animation affect the smoothness of the playback. To determine
optimum frame rates, test your animations on a variety of computers.
Because you specify only one frame rate for the entire Flash Pro document, set this rate before you begin creating animation.
Identifying animations in the Timeline
Flash Pro distinguishes tweened animation from frame-by-frame animation in the Timeline by displaying different indicators in each frame that
contains content.
The following frame content indicators appear in the Timeline:
A span of frames with a blue background indicates a motion tween. A black dot in the first frame of the span indicates that the
tween span has a target object assigned to it. Black diamonds indicate the last frame and any other property keyframes.
Property keyframes are frames that contain property changes explicitly defined by you. You can choose which types of property
keyframes to display by right-clicking (Windows) or Command-clicking (Macintosh) the motion tween span and choosing View
41
To the top
Keyframes > type from the context menu. Flash displays all types of property keyframes by default. All other frames in the span
contain interpolated values for the tweened properties of the target object.
A hollow dot in the first frame indicates that the target object of the motion tween has been removed. The tween span still
contains its property keyframes and can have a new target object applied to it.
A span of frames with a green background indicates an inverse kinematics (IK) pose layer. Pose layers contain IK armatures
and poses. Each pose appears in the Timeline as a black diamond. Flash interpolates the positions of the armature in the
frames in between poses.
A black dot at the beginning keyframe with a black arrow and blue background indicates a classic tween.
A dashed line indicates that the classic tween is broken or incomplete, such as when the final keyframe is missing.
A black dot at the beginning keyframe with a black arrow and a light green background indicates a shape tween.
A black dot indicates a single keyframe. Light gray frames after a single keyframe contain the same content with no changes.
These frames have a vertical black line and a hollow rectangle at the last frame of the span.
A small a indicates that the frame is assigned a frame action with the Actions panel.
A red flag indicates that the frame contains a label.
A green double slash indicates that the frame contains a comment.
A gold anchor indicates that the frame is a named anchor.
About layers in tweened animation
Each scene in a Flash Pro document can consist of any number of Timeline layers. Use layers and layer folders to organize the contents of an
animation sequence and separate animated objects. Organizing them in layers and folders prevents them from erasing, connecting to, or
segmenting each other when they overlap. To create animation that includes tweened movement of more than one symbol or text field at once,
place each object on a separate layer. You can use one layer as a background layer to contain static artwork and use additional layers to contain
one separate animated object.
When you create a motion tween, Flash Pro converts the layer containing the object you selected to tween into a tween layer. The tween layer has
a tween icon next to the layer name in the Timeline.
If other objects are present on the same layer as the tweened object, Flash Pro adds new layers above or below the original layer as needed. Any
objects that existed below the tweened object on its original layer move to a new layer below the original layer. Any objects that were above the
tweened object on its original layer move to a new layer above the original layer. Flash Pro inserts these new layers between any pre-existing
layers in the Timeline. In this way Flash Pro preserves the original stacking order of all the graphic objects on the Stage.
A tween layer can contain only tween spans (contiguous groups of frames containing a tween), static frames, blank keyframes, or empty frames.
Each tween span can contain only a single target object and an optional motion path for the target object. Because you cannot draw in a tween
42
Twitter and Facebook posts are not covered under the terms of Creative Commons.
To the top
To the top
layer, create additional tweens or static frames on other layers and then drag them to the tween layer. To place frame scripts on a tween layer,
create them on another layer and drag them to the tween layer. A frame script can only reside in a frame outside the motion tween span itself. In
general, it is best to keep all frame scripts on a separate layer that contains only ActionScript.
When a document has several layers, tracking and editing the objects on one or more of them can be difficult. This task is easier if you work with
the contents of one layer at a time. To hide or lock layers you are not currently working on, click the Eye or Lock icon next to the layer name in the
Timeline. Using layer folders can help you organize layers into manageable groups.
Distributing objects to layers for tweened animation
Flash Pro automatically moves an object to its own tween layer when you apply a motion tween to the object. However, you can also distribute
objects to their own separate layers yourself. For example, you can choose to distribute objects yourself when you are organizing content. Manual
distribution is also useful for applying animation to objects while maintaining precise control over how they move from one layer to another.
When you use the Distribute To Layers command (Modify > Timeline > Distribute To Layers), Flash Pro distributes each selected object to a new,
separate layer. Any objects that you dont select (including objects in other frames) are preserved in their original layers.
You can apply the Distribute To Layers command to any element on the Stage, including graphic objects, instances, bitmaps, video clips, and
broken-apart text blocks.
About new layers created with Distribute to Layers
New layers created during the Distribute To Layers operation are named according to the name of the element that each contains:
A new layer containing a library asset (such as a symbol, bitmap, or video clip) receives the same name as the asset.
A new layer containing a named instance receives the name of the instance.
A new layer containing a character from a broken-apart text block is named with the character.
A new layer containing a graphic object (which has no name) is named Layer1 (or Layer2, and so on), because graphic objects
do not have names.
Flash Pro inserts the new layers below any selected layers. The new layers are arranged top to bottom, in the order that the
selected elements were originally created. The layers in broken-apart text are arranged in the order of the characters, whether
left-to-right, right-to-left, or top-to-bottom. For example, suppose you break apart the text FLASH and distribute it to layers. The
new layers, named F, L, A, S, and H, are arranged top to bottom, with F at the top. These layers appear immediately below the
layer that initially contained the text.
Distribute objects to layers
1. Select the objects you want to distribute to separate layers. The objects can be in a single layer, or in several layers, including
non-contiguous layers.
2. Do one of the following:
Select Modify > Timeline > Distribute To Layers.
Right-click (Windows) or Control-click (Macintosh) one of the selected objects, and select Distribute To Layers.
Additional resources
The following articles are available about working with animation in Flash Pro:
Creating a simple animation in Flash (Adobe.com)
Animation Learning Guide for Flash Professional (Adobe.com)
Motion migration guide for Flash Professional (Adobe.com)
Creating animation in ActionScript 3.0 (Adobe.com)
How to Lip Sync a Character in Flash (Length = 2:30, YouTube.com)
Working with classic tween animation
Inverse kinematics
Shape tweening
Frame-by-frame animation
Create a new document
43
Legal Notices | Online Privacy Policy
44
Motion tween animation
To the top
Note:
Note:
About tween animation
Applying motion presets
Create tween animation
Edit the motion path of a tween animation
Edit animation tween spans in the Timeline
Editing animation property curves with the Motion Editor
Easing tween animations
About tween animation
Before you begin
Like most things in Flash, animation does not require any ActionScript. However, you can create animation with ActionScript if you choose.
Before creating tweens, it is helpful to understand the following Flash Pro concepts:
Drawing on the Stage
Timeline layers and the stacking order of objects within a single layer as well as across layers
Moving and transforming objects on the Stage and in the Property inspector
Using the Timeline, including object lifetime and selecting objects at specific points in time. See Frames and keyframes to learn
the basics.
Symbols and symbol properties. Tweenable symbol types include movie clips, buttons, and graphics. Text is also tweenable.
Nested symbols. Symbol instances can be nested inside other symbols.
Optional: Bezier curve editing using the Select and Subselect tools. These tools can be used for editing tween motion paths.
For more information about these concepts, see the list of links at the bottom of this page.
Understanding motion tweens
A motion tween is an animation that is created by specifying different values for an object property in different frames. Flash Pro calculates the
values for that property in between those two frames. The term tween comes from the words in between.
For example, you can place a symbol left of the Stage in frame 1, and move it to the right of the Stage in frame 20. When you create a tween,
Flash Pro calculates all the positions of the movie clip in between. The result is an animation of the symbol moving from left to right, from frame 1
to frame 20. In each frame in between, Flash Pro moves the movie clip one 20th of the distance across the Stage.
A tween span is a group of frames in the Timeline in which an object has one or more properties changed over time. A tween span appears in the
Timeline as a group of frames in a single layer with a blue background. These tween spans can be selected as a single object and dragged from
one location in the Timeline to another, including to another layer. Only one object on the Stage can be animated in each tween span. This object
is called the target object of the tween span.
A property keyframe is a frame within a tween span where you explicitly define one or more property values for the tween target object. These
properties could include position, alpha (transparency), color tint, etc. Each property you define has its own property keyframes. If you set more
than one property in a single frame, then the property keyframes for each of those properties reside in that frame. You can view each property of a
tween span and its property keyframes in the Motion Editor. You can also choose which types of property keyframes to display in the Timeline from
the tween span context menu.
In the preceding example of tweening a movie clip from frame 1 to frame 20, frames 1 and 20 are property keyframes. You can use the Property
inspector, the Motion Editor, and many other tools in Flash to define values for properties you want to animate. You specify these property values
in the frames of your choosing, and Flash Pro adds the required property keyframes to the tween span. Flash Pro interpolates the values for each
of these properties in the frames in between the property keyframes you have created.
Beginning in Flash Professional CS4, the concepts of a keyframe and a property keyframe have changed. The term keyframe refers to
a frame in the Timeline in which a symbol instance appears on the Stage for the first time. The separate term property keyframe refers to a value
defined for a property of an object at a specific time or frame in a motion tween.
If a tweened object changes its location on the Stage during the tween, the tween span has a motion path associated with it. This motion path
shows the path the tweened object takes during its movement around the Stage. You can edit the motion path on the Stage using the Selection,
Subselection, Convert Anchor, Remove Anchor, and Free Transform tools, and commands in the Modify menu. If you are not tweening position,
45
no motion path appears on the Stage. You can also apply an existing path as a motion path by pasting the path onto a tween span in the
Timeline.
Tweened animation is an effective and efficient way to create movement and changes over time while minimizing file size. In tweened animation,
only the values for the property keyframes you specify are stored in the FLA file and published SWF file.
Tweenable objects and properties
The types of objects that can be tweened include movie clip, graphic and button symbols, and text fields. The properties of these objects that can
be tweened include the following:
2D X and Y position
3D Z position (movie clips only)
2D rotation (around the z-axis)
3D X, Y, and Z rotation (movie clips only)
3D motion requires that the FLA file target ActionScript 3.0 and Flash Player 10 or higher in the publish settings. Adobe AIR
also supports 3D motion.
Skew X and Y
Scale X and Y
Color effects
Color effects include: alpha (transparency), brightness, tint, and advanced color settings. Color effects can be tweened only on
symbols and TLF text. By tweening these properties, you can make objects appear to fade in or fade from one color to
another.
To tween a color effect on classic text, convert the text to a symbol.
Filter properties (filters cannot be applied to graphic symbols)
Differences between motion tweens and classic tweens
Flash Pro supports two different types of tweens for creating motion. Motion tweens, introduced in Flash CS4 Professional, are powerful and
simple to create. Motion tweens allow the greatest control over tweened animation. Classic tweens, which include all tweens created in earlier
versions of Flash Pro, are more complex to create. While motion tweens offer much more control of a tween, classic tweens provide certain
specific capabilities that some users need.
The differences between motion tweens and classic tweens include the following:
Classic tweens use keyframes. Keyframes are frames in which a new instance of an object appears. Motion tweens can only
have one object instance associated with them and use property keyframes instead of keyframes.
A motion tween consists of one target object over the entire tween span. Classic tween allows tweening between two
keyframes, containing instances of the same or different symbols.
Both motion tweens and classic tweens allow only specific types of objects to be tweened. When you apply a motion tween to
non-allowed object types, Flash offers to convert them to a movie clip when the tween is created. Applying a classic tween
converts them to graphic symbols.
Motion tweens consider text a tweenable type and do not convert text objects to movie clips. Classic tweens convert text
objects to graphic symbols.
No frame scripts are allowed on a motion tween span. Classic tweens allow frame scripts.
Any object scripts on a tween target cannot change over the course of the motion tween span.
Motion tween spans can be stretched and resized in the Timeline and are treated as a single object. Classic tweens consist of
groups of individually selectable frames in the Timeline.
To select individual frames in a motion tween span, Ctrl-click (Windows) or Command-click (Macintosh) the frames.
With classic tweens, eases can be applied to the groups of frames between the keyframes within the tween. With motion
tweens, eases apply across the entire length of a motion tween span. Easing only specific frames of a motion tween requires
the creation of a custom ease curve.
You can use classic tweens to animate between two different color effects, such as tint and alpha transparency. Motion tweens
can apply one color effect per tween.
Only motion tweens can be used to animate 3D objects. You cannot animate a 3D object using a classic tween.
Only motion tweens can be saved as Motion Presets.
With motion tweens, you cannot swap symbols or set the frame number of a graphic symbol to display in a property keyframe.
46
To the top
Note:
Note:
Animations that include these techniques require classic tweens.
There can be more than one classic or motion tween on the same layer, but there can't be both types of tween on the same
layer.
Additional resources
The following articles and resources are available about the differences between motion tweens and classic tweens:
Creating a simple animation in Flash (Adobe.com)
Motion migration guide for Flash Professional (Adobe.com)
Jen DeHaan provides a useful blog post about the motion model in Flash Pro and the differences between motion tweens and
classic tweens on her Flashthusiast.com site.
Applying motion presets
Motion presets are pre-configured motion tweens that you can apply to an object on the Stage. You simply select the object and click the Apply
button in the Motion Presets panel.
Using motion presets is a quick way to learn the basics of adding animation in Flash Pro. Once you see how presets work, making your own
animations is even easier.
You can create and save your own custom presets. These can be from existing motion presets that you have modified, or from custom tweens that
you have created on your own.
The Motion Presets panel also allows you to import and export presets. You can share presets with people you are collaborating with or take
advantage of presets shared by members of the Flash Pro design community.
Using presets can save significant production time during design and development of your projects, especially if you use similar kinds of tweens
often.
Motion presets can only contain motion tweens. Classic tweens cannot be saved as motion presets.
The following video tutorials demonstrate how to use motion presets. Some videos may show the Flash Pro CS3 or CS4 workspace, but are still
applicable to Flash Pro CS5.
Working with motion presets (3:29)
Using Motion Presets (3:25)
Everyday Timesavers: Web Motion Presets (3:32)
Preview a motion preset
Each motion preset included with Flash Pro has a preview that you can watch in the Motion Presets panel. The preview gives you a sense of what
the animation looks like when applied to an object in your FLA file. For custom presets that you create or import, you can add your own preview.
1. Open the Motion Presets panel.
2. Select a motion preset from the list.
The preview plays in the Preview pane at the top of the panel.
3. To stop the preview from playing, click outside the Motion Presets panel.
Apply a motion preset
While a tweenable object (symbol instance or text field) is selected on the Stage, you can click the Apply button to apply a preset. You can apply
only one preset per object. If you apply the second preset to the same object, the second preset replaces with the first one.
Once a preset is applied to an object on the Stage, the tween created in the Timeline no longer has any relationship to the Motion Presets panel.
Deleting or renaming a preset in the Motion Presets panel has no effect on any tweens previously created with that preset. If you save a new
preset over an existing one in the panel, it has no effect on any tweens already created with the original preset.
Each motion preset contains a specific number of frames. When you apply a preset, the tween span created in the Timeline contains this number
of frames. If the target object already had a tween of a different length applied to it, the tween span adjusts to match the length of the motion
preset. You can adjust the length of the tween span in the Timeline after the preset is applied.
Motion presets that contain 3D motion can only be applied to movie clip instances. The tweened 3D properties do not apply to graphic or button
symbols, or to classic text fields. You can apply 2D or 3D motion presets to any 2D or 3D movie clip.
Motion presets that animate the z axis position of a 3D movie clip will cause the movie clip to appear to change its x and y position as well.
This is because movement along the z axis follows the invisible perspective lines which radiate from the 3D vanishing point (set in the 3D symbol
instance Property inspector) to the edges of the Stage.
47
Note:
To apply the motion preset:
1. Select a tweenable object on the Stage. If you apply a motion preset to an object that is not tweenable, a dialog box appears
to allow you to convert the object to a symbol.
2. Select a preset in the Motion Presets panel.
3. Click the Apply button in the panel or choose Apply at Current Location from the panel menu.
The motion is applied so that the motion starts at the current position of the movie clip on the Stage. If the preset has a
motion path associated with it, the motion path appears on the Stage.
To apply the preset so that its motion ends at the current position of the object on the Stage, Shift-click the Apply button or
select End at Current Location from the panel menu.
You can also apply a motion preset to multiple selected frames on separate layers, as long as each selected frame contains only a single
tweenable object.
Save a tween as a custom motion preset
If you create your own tween or change a tween that you applied from the Motion Presets panel, you can save it as a new motion preset. The new
preset appears in the Custom Presets folder in the Motion Presets panel.
To save a custom tween as a preset:
1. Select one of the following items:
The tween span in the Timeline
The object on Stage to which the custom tween was applied
The motion path on the Stage
2. Click the Save Selection As Preset button in Motion Presets panel or choose Save as Motion Preset from the context menu of
the selection.
The new preset appears in the Motion Presets panel. Flash Pro saves the preset as an XML file. The files are stored in the
following directories:
Windows: <hard disk>\Documents and Settings\<user>\Local Settings\Application Data\Adobe\Flash
CS5\<language>\Configuration\Motion Presets\
Macintosh: <hard disk>/Users/<user>/Library/Application Support/Adobe/Flash CS5/<language>/Configuration/Motion
Presets/
You cannot undo saving, deleting, or renaming custom presets.
Import a motion preset
Motion presets are stored as XML files. Import an XML tween file to add it to the Motion Presets panel.
1. Choose Import from the Motion Presets panel menu.
2. In the Open dialog box, navigate to the XML file you want to import and click Open.
Flash Pro opens the XML file and adds the motion preset to the panel.
Export a motion preset
You can export motion presets as XML files that can be shared with other Flash Pro users.
1. Select the preset in the Motion Presets panel.
2. Choose Export from the panel menu.
3. In the Save As dialog box, choose a name and location for the XML file and click Save.
Delete a motion preset
You can remove presets from the Motion Presets panel. When you remove a preset, Flash Pro deletes its XML file from disk. Consider making a
backup of any presets you might want to use again later by exporting copies of them first.
1. Select the preset to delete in the Motion Presets panel.
2. Do one of the following:
Choose Remove from the panel menu.
Click the Remove item button in the panel.
Create a preview for a custom preset
You can create a preview for any custom motion presets that you create. Do this by storing a SWF file that demonstrates the tweened animation in
48
To the top
the same directory with the motion preset XML file.
1. Create the tweened animation and save it as a custom preset.
2. Create a FLA file that contains only a demonstration of the tween. Save the FLA with the exact same name as the custom
preset.
3. Create a SWF file from the FLA file with the Publish command.
4. Place the SWF file in the same directory as the saved custom motion preset XML file. These files are stored in the following
directories:
Windows: <hard disk>\Documents and Settings\<user>\Local Settings\Application Data\Adobe\Flash
CS5\<language>\Configuration\Motion Presets\
Macintosh: <hard disk>/Users/<user>/Library/Application Support/Adobe/Flash CS5/<language>/Configuration/Motion
Presets/
The preview now displays when the custom tween is selected in the Motion Presets panel.
Create tween animation
The steps in creating tweened animation.
Before you begin
Before you begin animating properties, keep in mind the following:
ActionScript is not necessary. Like many things in Flash, animation does not require any ActionScript. However, you can create animation with
ActionScript if you choose.
Basics of timeline and editing properties. Before working with motion tweens, become familiar with the basic use of the Timeline and editing
properties. See Frames and keyframes and Editing instance properties to learn the basics.
You can edit individual property keyframes on Stage, in the Property inspector, or in the Motion Editor. Note that using the Motion Editor is optional
when creating many types of simple motion tweens.
Symbol Instances and text fields only. Flash tweens only symbol instances and text fields. All other object types are wrapped in a symbol when
you apply a tween to them. The symbol instance can contain nested symbols, which can themselves be tweened on their own timelines.
Single object per tween. The minimal building block in a tween layer is a tween span. A tween span in a tween layer can contain only one
symbol instance or text field. The symbol instance is called the target of the tween span. However, a single symbol can contain many objects.
Changing the target. Adding a second symbol or text field to the tween span replaces the original symbol in the tween. You can change the target
object of a tween by dragging a different symbol from the library onto the tween span in the Timeline or by using the Modify > Symbol > Swap
Symbol command. You can delete the symbol from a tween layer without removing or breaking the tween. You can then add a different symbol
instance to the tween at a later time. You can also change the type of the target symbol or edit the symbol at any time.
Editing motion paths. When a tween contains motion, a motion path appears on the Stage. The motion path shows the position of the tweened
object in each frame. You can edit the motion path on the Stage by dragging its control points. You cannot add a motion guide to a tween/inverse
kinematics layer.
49
For information about tweening with Inverse Kinematics, see Animate an armature.
How tweens are added to the Timeline
When you add a tween to an object on a layer, Flash Pro does one of the following:
It converts the layer to a tween layer.
It creates a new layer to preserve the original stacking order of the objects on the layer.
Layers are added according to these rules:
If there are no objects on the layer other than the selection, the layer changes to a tween layer.
If the selection is at the bottom of the stacking order of the layer (under all other objects), Flash creates a layer above the
original layer. This new layer holds the non-selected items. The original layer becomes a tween layer.
If the selection is at the top of the stacking order of the layer (above all other objects), Flash creates a new layer. The selection
is moved to the new layer and that layer becomes a tween layer.
If the selection is in the middle of the stacking order of the layer (there are objects above and below the selection), Flash
creates two layers. One layer holds the new tween and another one above it holds the non-selected items at the top of the
stacking order. The non-selected items at the bottom of the stacking order remain on the original layer, below the newly
inserted layers.
A tween layer can contain tween spans as well as static frames and ActionScript. However, frames of a tween layer that contain a tween span
cannot contain objects other than the tweened object. To add additional objects in the same frame, place them on separate layers.
Videos and tutorials
The following tutorials demonstrate techniques for creating motion tweens:
Video: Tween the position of an object. Creating motion tweens (length: 2:04, Adobe TV)
Video: Creating motion tweens: Part 1 (length: 10:53, Adobe TV)
Video: Creating motion tweens: Part 2 (length: 5:55, Adobe TV)
Video: Tween position and alpha (transparency), edit the motion path, save a tween as a motion preset. Create Animation in
Flash CS4 (length: 5:34, Adobe TV)
Video: Tween position, alpha, 3D rotation, filters, Motion Editor overview, adding eases, copy/paste tween properties, edit
motion path, manipulate tween spans in the Timeline, save and apply motion presets. Flash Downunder: Motion Tweening
(length: 29:57, Adobe TV)
Video: Layers TV: Episode 71: Animated text (length: 20:19, Adobe TV)
Video: When to use motion tweens and classic tweens. Flash Motion Tweening (length: 10:13, Layers Magazine)
Tutorial: Tween alpha (transparency). How to Create a Motion Tween in Adobe Flash (eHow.com)
Tutorial: Creating a tween, editing the motion path. Timeline animation in Flash (Layersmagazine.com)
Video: Understanding Timeline icons in an object-based tween (Length = 5:08, Peachpit.com)
Animate position with a tween
To make an object move or slide across the Stage:
1. Select a symbol instance or a text field to tween on the Stage. The object can reside in any of the following layer types:
Normal, Guide, Mask, or Masked.
If the selection contains other objects, or it contains multiple objects from a layer, Flash offers to convert your selection to a
movie clip symbol.
2. Do one of the following:
Choose Insert > Motion Tween.
Right-click (Windows) or Ctrl-click (Macintosh) the selection or current frame and choose Create Motion Tween from the
context menu.
If the Convert selection to symbol for tween dialog box appears, click OK to convert the selection into a movie clip symbol.
If the tweened object was the only item on the layer, Flash Pro converts the layer containing the object to a tween layer. If
there are other objects on the layer, Flash Pro inserts layers to preserve the stacking order. Flash places the tweened object
on its own layer.
50
Note:
Note:
If the original object resided in only the first frame of the Timeline, the length of the tween span is equal to one second in
duration. If the original object was present in more than one contiguous frame, the tween span contains the number of frames
occupied by the original object.
3. Drag either end of the tween span in the Timeline to shorten or extend the span to the desired number of frames. Any existing
property keyframes in the tween move proportionally with the end of the span.
To move the end of the span without moving any existing keyframes, Shift-drag the end of the tween span.
4. To add motion to the tween, place the playhead on a frame within the tween span and then drag the object to a new position.
A motion path appears on the Stage showing the path from the position in the first frame of the tween span to the new
position. Because you explicitly defined the X and Y properties of the object, property keyframes are added for X and Y in the
frame containing the playhead. Property keyframes appear as small diamonds in the tween span.
By default, the Timeline displays the property keyframes of all property types. You can choose which types of property
keyframes to display by right-clicking (Windows) or Command-clicking (Macintosh) the tween span and choosing View
Keyframes > property type.
5. To specify another position for the object, place the playhead in another frame within the tween span and drag the object on
Stage to another position.
The motion path adjusts to include all the positions you specify.
6. To tween 3D rotation or position, use the 3D Rotation or 3D Translation tool. Be sure to place the playhead in the frame
where you want to add the 3D property keyframe first.
To create multiple tweens at once, place tweenable objects on multiple layers, select them all, and choose Insert > Motion Tween. You can
also apply motion presets to multiple objects in the same way.
Tween other properties with the Property inspector
The Create Motion Tween command lets you animate most properties of a symbol instance or text field, such as rotation, scale, transparency, or
tint (symbols and TLF text only). For example, you can edit the alpha (transparency) property of a symbol instance to make it fade onto the screen.
For a list of the properties you can animate with motion tweens, see Tweenable objects and properties.
1. Select a symbol instance or text field on the Stage.
If the selection contains other objects, or it contains multiple objects from the layer, Flash offers to convert it to a movie clip
symbol.
2. Choose Insert > Motion Tween.
If the Convert selection to symbol for tween dialog box appears, click OK to convert the selection into a movie clip symbol.
When you apply a tween to an object that exists only in a single keyframe, the playhead moves to the last frame of the new
tween. Otherwise the playhead does not move.
3. Place the playhead in the frame of the tween span where you want to specify a property value.
You can place the playhead in any other frame of the tween span. The tween starts with the property values in the first frame
of the tween span, which is always a property keyframe.
4. With the object selected on the Stage, set a value for a non-position property, such as alpha (transparency), rotation, or skew.
Set the value with the Property inspector or with one of the tools in the Tools panel.
The current frame of the span becomes a property keyframe.
You can display different types of property keyframes in tween spans. Right-click (Windows) or Ctrl-click (Macintosh) a
tween span and choose View Keyframes > property type from the context menu.
5. Scrub the playhead in the Timeline to preview the tween on the Stage.
6. To add additional property keyframes, move the playhead to the desired frame in the span and set a value for the property in
the Property inspector.
You can also tween properties along an entire tween with the Motion Editor. See Editing property curves with the Motion Editor for more
information.
Add an additional tween to an existing tween layer
You can add additional tweens to an existing tween layer. This allows you to use fewer layers when creating Flash content with animation.
Do one of the following:
Add a blank keyframe to the layer (Insert > Timeline > Blank Keyframe), add items to the keyframe, and then tween the
items.
51
Note:
To the top
Note:
Create a tween on a separate layer and then drag the span to the desired layer.
Drag a static frame from another layer to the tween layer and then add a tween to an object in the static frame.
Alt-drag (Windows) or Option-drag (Macintosh) to dulicate an existing span from the same layer or a different layer.
Copy and paste a tween span from the same or different layer.
You can copy the target object of a motion tween to the clipboard at any frame in the tween span.
Edit the motion path of a tween animation
You can edit or change the motion path of a motion tween in the following ways:
Change the position of the object in any frame of the tween span.
Move the entire motion path to a different location on the Stage.
Change the shape or size of the path with the Selection, Subselection, or Free Transform tools.
Change the shape or size of the path with the Transform panel or Property inspector.
Use the commands in the Modify > Transform menu.
Apply a custom stroke as a motion path.
Use the Motion Editor.
You can use the Always Show Motion Paths option to show all motion paths on all layers on the Stage simultaneously. This display is helpful
when designing multiple animations on different motion paths that intersect each other. When a motion path or tween span is selected, you can
choose this option from the Property inspector options menu.
Edit the shape of a motion path with the Selection and Subselection tools
With the Selection and Subselection tools, you can reshape a motion path. With the Selection tool, you can reshape a segment by dragging.
Property keyframes in the tween appear on the path as control points. With the Subselection tool, you can expose the control points and Bezier
handles on the path that correspond to each position property keyframe. You can use these handles to reshape the path around the property
keyframe points.
When you create a non-linear motion path such as a circle, you can have the tweened object rotate as it moves along the path. To maintain a
constant orientation relative to the path, select the Orient to Path option in the Property inspector.
A tweened object not oriented to the motion path (left) and oriented to the motion path (right).
1. Click the Selection tool in the Tools panel.
2. Click the tween target instance so that the motion path becomes visible on the Stage.
3. With the Selection tool, drag any segment of the motion path to reshape it. Do not click to select the segment first.
4. To expose the Bezier control points of a property keyframe point on the path, click the Subselection tool and then click the
path.
The property keyframe points appear as control points (small diamonds) on the motion path.
5. To move a control point, drag it with the Subselection tool.
6. To adjust the curve of the path around a control point, drag the Bezier handles of the control point with the Subselection tool.
If the handles are not extended, you can extend them by Alt-dragging (Windows) or Option-dragging (Macintosh) the control
point.
7. To delete an Anchor point click on it with Delete Anchor Point tool.Most anchor points generated with Selection tool are
smooth points. To convert an anchor point click onti with Convert Anchor Point tool. The anchor changes to an angle point.
8. You can also pull out new bezier handles from a point and position them, just as you would for a regular anchor point.
You can't add anchor points to the path with Add Anchor point tool.
Adobe recommended community content:
Video: Custom motion paths in Flash (3:51, SchoolofFlash.com. Motion tweens, editing a motion path, creating a custom
motion path and applying it to a tween.)
52
Note:
Note:
Video: Flash Downunder: Motion Tweening (29:57, Adobe TV. Shows how to edit a motion path. Jump to time code 05:00 in
the video.)
Tutorial: Timeline animation in Flash (Layersmagazine.com. Creating a tween, editing the motion path.)
Video: Altering the curve of a motion path (Length = 3:45, Peachpit.com)
Change the position of the tweened object
The simplest way to edit a motion path is to move the target instance of the tween on the Stage in any frame of the tween span. If the current
frame does not already contain a property keyframe, Flash Pro adds one to it.
1. Place the playhead in the frame where you want to move the target instance.
2. With the Selection tool, drag the target instance to a new location on the Stage.
The motion path updates to include the new location. All other property keyframes in the motion path remain in their original locations.
Change the location of a motion path on the Stage
You can drag the entire motion path on the Stage or set its location in the Property inspector.
1. Click the Selection tool in the Tools panel.
2. Select the motion path by doing one of the following:
Click the tween span in the Timeline and then click the motion path on the Stage.
Click the tweened object on the Stage and then click the motion path.
Drag a marquee around the motion path and the target instance to select them both.
(CS5.5 only) Select multiple motion paths by Shift-clicking the motion path of each tween you want to edit. You can also
drag a marquee around all of the motion paths.
3. Move the motion path by doing one of the following:
Drag the path to desired location on the Stage.
Set the X and Y values for the path in the Property inspector. The X and Y values are for the upper-left corner of the
bounding box of the motion path.
Use the Arrow keys to move the motion path.
To move the tween target instance and the motion path by specifying a location for the motion path, select both and enter the X and Y
locations in the Property inspector. To move a tweened object that has no motion path, select it and enter X and Y values in the Property
inspector.
Edit a motion path with the Free Transform tool
1. Click the Free Transform tool in the Tools panel.
2. With the Free Transform tool, click the motion path. Do not click the tween target instance.
3. Scale, skew, or rotate the path with the Free Transform tool.
You can also perform free transforms on the motion path by selecting it with the Subselection tool and then pressing the Control (Windows)
or Command (Macintosh) key. Pressing the key displays the same controls as the Free Transform tool. You can then drag to perform transforms
while pressing the key.
(CS5.5 only) Scale multiple tweened objects and motion paths
1. Place the playback head in the first frame of the tweens you want to edit.
2. Select the Free Transform tool from the Tools panel.
3. Select multiple tweened object and their motion paths by doing one of the following:
Shift-click the tweened objects and their motion paths.
Drag a marquee around the tweened objects and their motion paths.
4. Scale the selection by dragging the corners of the bounding box containing the selected objects and motion paths.
Because the playback head is in the first frame of the tweens, the scaling applies to all tweened frames. No new property keyframes are created.
Delete a motion path from a tween
1. Select the motion path on the Stage by clicking it with the Selection tool.
2. Press the Delete key.
Copy a motion path as a stroke
53
Note:
1. Click the motion path on the Stage to select it.
2. Choose Edit > Copy.
You can then paste the path into another layer as a stroke or as a motion path for another motion tween.
Apply a custom stroke as a motion path
You can apply a stroke from a separate layer or a separate timeline as the motion path for a tween.
1. Select a stroke on a layer separate from the tween layer and copy it to the clipboard.
The stroke must not be closed. Only uninterrupted strokes can be used.
2. Select a tween span in Timeline.
3. With the tween span still selected, paste the stroke.
Flash Pro applies the stroke as the new motion path for the selected tween span. The target instance of the tween now
moves along the new stroke.
4. To reverse the start and end points of the tween, right-click (Windows) or Ctrl-click (Macintosh) the tween span and select
Motion Path > Reverse Path in the tween span context menu.
Use roving property keyframes
A roving property keyframe is a keyframe that is not linked to a specific frame in the Timeline. Flash adjusts the position of roving keyframes so
that the speed of motion is consistent throughout a tween.
Roving keyframes are available only for the spatial properties X, Y, and Z. They are useful when you have edited a motion path on the Stage by
dragging the tweened object to different locations in different frames. Editing motion paths this way often creates path segments in which the
motion is faster or slower than the other segments. This is because the number of frames in the path segment is greater or smaller than other
segments.
Using roving property keyframes is helpful for making the speed of an animation consistent throughout a tween. When property keyframes are set
to roving, Flash adjusts the position of the property keyframes in the tween span so that the tweened object moves the same distance in each
frame of the tween. You can then use easing to adjust the movement so that the acceleration at the beginning and end of the tween has a realistic
appearance.
When you paste a custom path onto a tween, Flash sets the property keyframes to roving by default.
To enable roving keyframes for an entire tween:
Right-click (Windows) or Command-click (Macintosh) the tween span in the Timeline and choose Motion Path > Switch
keyframes to roving in the context menu.
To enable roving for an individual property keyframe in a tween:
Right-click (Windows) or Command-click (Macintosh) the property keyframe in the Motion Editor panel and choose roving in
the context menu. For more information about the Motion Editor, see Editing property curves with the Motion Editor.
When property keyframes are set to roving, they appear as round dots instead of squares in the Motion Editor.
If you enable roving keyframes for a tween span and then disable them, the keyframes retain their locations in the span that resulted from
enabling roving.
A motion path with roving keyframes turned off. Note the uneven distribution of frames, resulting in uneven speed of motion.
54
To the top
The same motion path with roving keyframes turned on, resulting in even distribution of frames along the path and even speed of motion.
Edit animation tween spans in the Timeline
When creating animation in Flash Pro, it is often appropriate to set up tween spans in the Timeline first. By establishing the initial arrangement of
objects in layers and frames, you can then finish the tweens by changing the tweened property values in either the Property inspector or the
Motion Editor.
To select tween spans and frames in the Timeline, do any of the following. Be sure Span-based Selection is turned on in the General Preferences
(Edit > Preferences).
To select an entire tween span, click the span.
To select multiple tween spans, including non-contiguous spans, Shift-click each span.
To select a single frame within a tween span, Ctrl+Alt-click (Windows) or Command+Option-click (Macintosh) the frame inside
the span.
To select multiple contiguous frames within a span, Ctrl+Alt-drag (Windows) or Command+Option-drag (Macintosh) inside the
span.
To select frames within multiple tween spans on different layers, Ctrl+Alt-drag (Windows) or Command+Option-drag
(Macintosh) across multiple layers.
To select an individual property keyframe in a tween span, Ctrl+Alt-click (Windows) or Command+Option-click (Macintosh) the
property keyframe. You can then drag it to a new location.
A complete list of keyboard modifiers for working with tween spans in the Timeline is available at Flashthusiast.com.
Move, duplicate, or delete tween spans
To move a span to a new location in the same layer, drag the span.
note: Locking a layer prevents editing on the Stage but not the Timeline. Moving a span on top of another span consumes the
overlapped frames of the second span.
To move a tween span to a different layer, drag the span to the layer or copy and paste the span into the new layer.
You can drag a tween span onto an existing normal layer, tween layer, guide layer, mask layer, or masked layer. If the new
layer is a normal empty layer, it becomes a tween layer.
To duplicate a span, Alt-drag (Windows) or Command-drag (Macintosh) the span to a new location in the Timeline, or copy
and paste the span.
To delete a span, select the span and choose Remove Frames or Clear Frames from the span context menu.
Edit adjacent tween spans
To move the breakline between two contiguous tween spans, drag the breakline.
Each tween is recalculated.
To separate the adjacent start and end frames of two contiguous tween spans, Alt-drag (Windows) or Command-drag
(Macintosh) the start frame of the second span.
This allows you to make room for frames between the two spans.
To split a tween span into two separate spans, Ctrl-click (Windows) or Command-click (Macintosh) a single frame in the span
and then choose Split Motion from the span context menu.
Both tween spans have same target instance.
note: You cannot split motion if more than one frame is selected. If the tween that was split had easing applied, the two
smaller tweens may not have exactly the same motion as the original.
55
To join two contiguous tween spans, select both spans and choose Join Motions from the span context menu.
Edit the length of a tween span
To change the length of an animation, drag the right or left edge of the tween span.
Dragging the edge of one span into the frames of another span replaces the frames of the second span.
To extend the presence of a tweened object on Stage beyond either end of its tween, Shift-drag either end frame of its tween
span. Flash Pro adds frames to the end of the span without tweening those frames.
You can also select a frame after the tween span in the same layer and press F6. Flash Pro extends the tween span and adds
a property keyframe for all properties to the selected frame. If you press F5, Flash Pro adds frames but will not add a property
keyframe to the selected frame.
note: To add static frames to the end of a span that is immediately adjacent to another span, first move the adjacent span to
make room for the new frames.
Add or remove frames within a tween span
To remove frames from within a span, Ctrl-drag (Windows) or Command-drag (Macintosh) to select frames and choose
Remove Frames from the span context menu.
To cut frames from within a span, Ctrl-drag (Windows) or Command-drag (Macintosh) to select the frames and then choose
Cut Frames from the span context menu.
To paste frames into an existing tween span, Ctrl-drag (Windows) or Command-drag (Macintosh) to select the frames to
replace and choose Paste Frames from the span context menu.
Simply pasting an entire span onto another span replaces the entire second span.
Replace or remove the target instance of a tween
To replace the target instance of a tween span, do one of the following:
Select the span and then drag the new symbol from the Library panel onto the Stage.
Select the new symbol in the Library panel and the target instance of the tween on the Stage and choose Modify > Symbol >
Swap Symbol.
Select the span and paste a symbol instance or text from the clipboard.
To remove the target instance of a tween span without removing the tween, select the span and press the Delete key.
View and edit property keyframes of a tween span
To view frames containing property keyframes in a span for different properties, select the span and choose View Keyframes
from the span context menu and then choose the property type from the submenu.
To remove a property keyframe from a span, Ctrl-click (Windows) or Command-click (Macintosh) the property keyframe to
select it and then right-click (Windows) or Ctrl-click (Macintosh) the property keyframe and choose Clear Keyframe for the
property type you want to delete the keyframe for.
To add property keyframes for a specific property type to a span, Ctrl-click (Windows) or Command-click (Macintosh) to select
one or more frames in the span. Then right-click (Windows) or Ctrl-click (Macintosh) and choose Insert Keyframe > property
type from the span context menu. Flash Pro adds property keyframes to the selected frames. You can also set a property of
the target instance in a selected frame to add a property keyframe.
To add a property keyframe for all property types to a span, place the playhead in the frame where you want to add the
keyframe and choose Insert > Timeline > Keyframe, or press F6.
To reverse the direction of motion of a tween, choose Motion Path > Reverse Path from the span context menu.
To change a tween span to static frames, select the span and choose Remove Tween from the span context menu.
To convert a tween span to a frame-by-frame animation, select the span and choose Convert to Frame by Frame Animation
from the span context menu.
To move a property keyframe to a different frame in the same tween span or a different tween span, Ctrl-click (Windows) or
Command-click (Macintosh) the property keyframe to select it and then drag the property keyframe to the new location.
To copy a property keyframe to another location in the tween span, Ctrl-click (Windows) or Command-click (Macintosh) the
property keyframe to select it and then Alt-drag (Windows) or Option-drag (Macintosh) the property keyframe to the new
location.
56
Add or remove 3D property keyframes in a tween
Do one of the following:
Add 3D properties using the 3D tools in the Tools panel.
Right-click (Windows) or Ctrl-click (Macintosh) the tween span in the Timeline and choose 3D tween from the context
menu.
If the tween span contained no 3D property keyframes, Flash Pro adds them to each existing X and Y position and rotation
property keyframe. If the tween span already contained 3D property keyframes, Flash Pro removes them.
Move or duplicate a tween span
You can duplicate or move tween spans and parts of tween spans by dragging them in the Timeline panel.
Drag a tween span to move it to different location in the Timeline.
Alt-drag a tween span to duplicate it in a new location in the Timeline.
Copy and paste a motion tween
You can copy the tweened properties from one tween span to another. The tweened properties are applied to the new target object, but the
location of the target object is not changed. This allows you to apply a tween from one area of the Stage to an object in another area without
repositioning the new target object.
1. Select the tween span that contains the tweened properties you want to copy.
2. Select Edit > Timeline > Copy Motion.
3. Select the tween span to receive the copied tween.
4. Select Edit > Timeline > Paste Motion.
Flash applies the tweened properties to the target tween span and adjusts the length of the tween span to match the copied
tween span.
To copy a motion tween to the Actions panel or use it in another project as ActionScript, use the Copy Motion as
ActionScript 3.0 command.
Copy and paste motion tween properties
You can copy the properties from a selected frame to another frame on the same tween span or a different tween span. The property values are
added only to the selected frame when the properties are pasted. The copied property values of color effects, filters, and 3D properties are only
pasted if the tweened object at that frame has the color effect, filter, or 3D properties already applied. 2D position properties cannot be pasted
onto a 3D tween.
These instructions assume that Span-Based Selection is turned on in the preferences (Edit > Preferences).
1. To select a single frame in a tween span, Ctrl+Alt-click (Windows) or Command+Option-click (Macintosh) the frame.
2. Right-click (Windows) or Command-click (Macintosh) the selected frame and choose Copy Properties from the context menu.
3. Select a single frame to receive the copied properties by Ctrl+Alt-clicking (Windows) or Command+Option-clicking (Macintosh)
the frame.
The destination frame must be in a tween span.
4. To paste the copied properties into the selected frame, do one of the following:
To paste all of the copied properties, right-click (Windows) or Command-click (Macintosh) the selected frame of the target
tween span and choose Paste Properties from the context menu.
To paste only some of the copied properties, right-click (Windows) or Command-click (Macintosh) the selected frame of
the target tween span and choose Paste Properties Special from the context menu. In the dialog box that appears, select
the properties to paste and click OK.
Flash Pro creates a property keyframe for each of the pasted properties in the selected frame and reinterpolates the motion tween.
Convert a tween span to frame-by-frame animation
You can convert a motion tween span to frame-by-frame animation. In frame-by-frame animation, each frame contains separate keyframes (not
property keyframes) which each contains separate instances of the animated symbol. Frame-by-frame animation does not contain interpolated
property values. For more information, see Frame-by-frame animation.
Right-click (Windows) or Ctrl-click (Macintosh) the tween span you want to convert and choose Convert to Frame by Frame
Animation from the context menu.
Copy motion as ActionScript 3.0
57
To the top
Note:
Copy the properties that define a motion tween in the Timeline as ActionScript 3.0 and apply that motion to another symbol, either in the Actions
panel or in the source files (such as class files) for a Flash Pro document that uses ActionScript 3.0.
Use the fl.motion classes to customize the Flash Pro-generated ActionScript for your specific project. For more information, see the
fl.motion classes in the ActionScript 3.0 Language and Components Reference.
Copy Motion As ActionScript 3.0 can capture the following properties of a motion tween:
Position
Scale
Skew
Rotation
Transformation Point
Color
Blend Mode
Orientation To Path
Cache As Bitmap Setting
Easing
Filters
3D rotation and position.
1. Select the tween span in the Timeline or the object on the Stage that contains the motion tween to copy.
Only one tween span or tweened object can be selected to copy as ActionScript 3.0.
2. Do one of the following:
Select Edit > Timeline > Copy Motion As ActionScript 3.0.
Right-click (Windows) or Control-click (Macintosh) the tween span or the tweened instance on the Stage and choose
Copy Motion As ActionScript 3.0.
Flash Pro copies to your systems clipboard the ActionScript 3.0 code that describes the selected motion tween. The code
describes the tween as a frame-by-frame animation.
To use the copied code, paste it into the Actions panel of a Flash Pro document that contains a symbol instance that you want
to receive the copied tween. Uncomment the line that calls the addTarget() function and replace the <instance name
goes here> text in that line with the name of the symbol instance you want to animate.
To name the symbol instance you want to animate with the pasted ActionScript, select the instance on the Stage and enter
the name in the Property inspector.
You can also name a motion tween instance by selecting the tween span in the Timeline and entering a name for the motion
tween in the Property inspector. You can then reference the tween span in ActionScript 3.0 code.
For more information about animating with ActionScript 3.0, see the fl.motion classes in the ActionScript 3.0 Language and
Components Reference.
Editing animation property curves with the Motion Editor
The following video and articles demonstrate how to use the Motion Editor:
Video: Control the properties of an animation. Adjust the x and y values and property keyframes. Add effects using filters.
Getting Started: Using the Motion Editor (3:40)
Video: Finely control the tweening of individual properties. Apply ease curves to individual property tweens. Using the Motion
Editor (6:08)
Video: Using the Motion Editor (Length = 7:42, Peachpit.com)
Article: List of keyboard modifiers for working with motion tweens (Flashthusiast.com)
The Motion Editor panel lets you view and change all tween properties and their property keyframes. It also provides tools for adding precision
and detail to tweens. The Motion Editor displays the properties of the currently selected tween. Once you have created a tween in the Timeline,
the Motion Editor allows you to control the tween in several different ways.
Using the Motion Editor is optional for many types of common simple motion tweens. The Motion Editor is designed to make it easy to
create more complex motion tweens. It is not used with classic tweens.
58
The Motion Editor panel allows you to:
Set the value of individual property keyframes.
Add or remove property keyframes for individual properties.
Move property keyframes to different frames within the tween.
Copy and paste a property curve from one property to another.
Reverse the keyframes for individual properties.
Reset individual properties or property categories.
Exert fine control over the shape of the tween curves of most individual properties using Bezier controls. (The X, Y, and Z
properties do not have Bezier controls.)
Add or remove filters or color effects and adjust their settings.
Edit the motion path of a tween.
Add different preset eases to individual properties and property categories.
Create custom ease curves.
Add custom easing to individual tweened properties and groups of properties.
Enable roving for individual property keyframes for X, Y, and Z properties. Roving allows the property keyframe to move to
different frames or between individual frames to create smooth motion.
(CS5.5 only) Play, rewind, skip forward and backward, and loop animations using the Playback buttons at the bottom of the
panel.
The Motion Editor.
A. Property values B. Reset Values button C. Playhead D. Property curve area E. Previous Keyframe button F. Add or Remove Keyframe
button G. Next Keyframe button
When you select a tween span in the Timeline or a tweened object or motion path on the Stage, the Motion Editor displays the property curves of
the tween. The Motion Editor displays the property curves on a grid representing the frames of the Timeline in which the selected tween occurs.
The playhead appears in both the Timeline and the Motion Editor, always in the same frame number.
The Motion Editor represents tweened property values using a two-dimensional graph for each property. Each property has its own graph. Each
graph represents time horizontally (from left to right), and the change to a property value vertically. Each property keyframe for a specific property
appears as a control point on the property curve for that property. If an ease curve is applied to a property curve, a second curve appears as a
dashed line in the property curve area. The dashed line curve shows the affect of the ease on the property values.
Some properties cannot be tweened because they can have only one value for the life of an object in the Timeline. An example is the Quality
property of the Gradient Bevel filter. These properties can be set in the Motion Editor, but do not have graphs.
You can precisely control the shape of most property curves in the Motion Editor by adding property keyframes and manipulating the curve with
standard Bezier controls. For the X, Y, and Z properties, you can add and remove control points on the property curves, but you cannot use Bezier
controls. When you change the control points of a property curve, the changes appear on Stage immediately.
The Motion Editor also allows you to apply easing to any property curve. Applying easing in the Motion Editor lets you create certain types of
complex animation effects without creating complex motion paths. Ease curves are graphs that show how the values of a tweened property are
interpolated over time. By applying an ease curve to a property curve, you can create complex motion with little effort.
Some properties have minimum or maximum values that cannot be exceeded, such as Alpha transparency (0-100%). The graphs for these
properties cannot apply values outside the acceptable range.
59
Control the Motion Editor display
In the Motion Editor, you can control which property curves appear, and the size of the display of each property curve. Property curves that are
displayed at a large size are easier to edit.
To adjust which properties appear in the Motion Editor, click the triangle next to a property category to expand or collapse the
category.
To control the number of frames of a tween shown in the Motion Editor, enter the number of frames you want to display in the
Viewable Frames field at the bottom of the Motion Editor. The maximum number of frames is the total number of frames in the
selected tween span.
To toggle a property curve between expanded and collapsed views, click the property name. The expanded view provides a lot
more room to edit the property curve. You can adjust the size of the collapsed and expanded views with the Graph Size and
Expanded Graph Size fields at the bottom of the Motion Editor.
To enable or disable tooltips in the graph area, select Show Tooltips from the panel options menu.
To add a new color effect or filter to a tween, click the Add button in a property category row and choose the item you want to
add. The new item appears in the Motion Editor immediately.
Edit the shape of property curves
The Motion Editor allows you to precisely control the shape of each property curve of a tween, except for X, Y, and Z. For all other properties, you
can edit the curve of each graph with standard Bezier controls. Using these controls is similar to how you edit strokes with the Selection tool or the
Pen tool. Move a curve segment or control point upward to increase the property value, move it downward to decrease the value.
By working with property curves directly, you can:
Create complex curves for complex tweened effects.
Adjust property values at property keyframes.
Increase or decrease property values along the entire property curve.
Add additional property keyframes to a tween.
Set individual property keyframes to roving or non-roving.
In the Motion Editor, the basic motion properties X, Y, and Z are different from other properties. These three properties are linked together. A
frame in a tween span that is a property keyframe for one of these properties must be a property keyframe for all three of them. In addition, control
points on the X, Y, and Z property curves cannot be edited with Bezier controls.
Control points of property curves can be either smooth points or corner points. When a property curve passes through a corner point, it forms an
angle. When a property curve passes through a smooth point, it forms a smooth curve. For X, Y, and Z, the type of a control point in the property
curve depends on the type of the corresponding control point in the motion path on the Stage.
In general it is best to edit the X, Y, and Z properties of a tween by editing the motion path on the Stage. Use the Motion Editor for minor
adjustments to the property values or to move their property keyframes to different frames of the tween span.
To change the shape of a curve segment between two control points, drag the segment. When you drag a curve segment, the
control points at each end of the segment become selected. If the selected control points are smooth points, their Bezier
handles appear.
To reset a property curve to a static, non-tweened property value, right-click (Windows) or Command-click (Macintosh) the
property graph area and choose Reset Property.
To reset an entire category of properties to static, non-tweened values, click the Reset Values button for the category.
To reverse the direction of a property tween, right-click (Windows) or Command-click (Macintosh) the property graph area and
choose Reverse Keyframes.
To copy a property curve from one property to another, right-click (Windows) or Command-click (Macintosh) the graph area of
the curve and choose Copy Curve. To paste the curve to another property, the graph area of the property and choose Paste
Curve. You can also copy curves between custom eases and between custom eases and properties.
Work with property keyframes
You can edit the shape of a property curve by adding, removing, and editing property keyframes along each graph.
To add a property keyframe to a property curve, place the playhead in the desired frame and click the Add or Remove
Keyframe button for the property in the Motion Editor.
You can also Ctrl-click (Windows) or Option-click (Macintosh) the graph in the frame where you want to add the property
keyframe.
60
To the top
You can also right-click (Windows) or Command-click (Macintosh) the property curve and choose Add Keyframe.
To remove a property keyframe from a property curve, Ctrl-click (Windows) or Option-click (Macintosh) the control point for the
property keyframe in the property curve.
You can also right-click (Windows) or Command-click (Macintosh) the control point and choose Remove Keyframe.
To toggle a control point between corner point and smooth point modes, Alt-click (Windows) or Command-click (Macintosh)
the control point.
When a control point is in smooth point mode, its Bezier handles are exposed and the property curve passes through the point
as a smooth curve. When a control point is a corner point, the property curve forms an angle when it passes through the
control point. Bezier handles are not exposed for corner points.
To set the point to smooth point mode you can also right-click (Windows) or Command-click (Macintosh) the control point and
choose Smooth Point, Smooth Right, or Smooth Left. To set the point to corner point mode, choose Corner Point.
A property curve showing a smooth point (frame 8) and a corner point (frame 17).
To move a property keyframe to a different frame, drag its control point.
You cannot drag a property keyframe past the keyframes that follow or precede it.
To toggle a property keyframe for the spatial properties X, Y, and Z between roving and non-roving, right-click (Windows) or
Command-click (Macintosh) the property keyframe in the Motion Editor. For more information about roving keyframes, see Edit
the motion path of a tween.
You can also turn off roving for an individual property keyframe in the Motion Editor by dragging the roving keyframe to a
vertical frame divider.
To link associated pairs of X and Y properties, click the Link X and Y Property Values button for either one of the properties
you want to link. When the properties are linked, their values are constrained so the ratio between them is preserved when you
enter a value for either of the linked properties. Examples of associated X and Y properties include the Scale X and Scale Y
properties and the Blur X and Blur Y properties of the Drop Shadow filter.
Tutorials and examples
The following videos and articles provide additional detailed information about working with the Motion Editor.
Video: The Motion Editor in Flash CS4 (5:08, Adobe TV)
Video: Getting Started: 14 Using the Motion Editor (3:40, Adobe TV)
Video: Using the Motion Editor (6:08, Adobe TV)
Video: Quickly Access Your Animation Properties (4:17, Adobe TV)
Easing tween animations
Easing allows you to speed up or slow down the beginning or end of an animation for more realistic motion or more pleasing effects. It is a
technique for modifying the way that Flash calculates the property values in between property keyframes in a tween. Without easing, Flash
calculates these values so that the change to the value is the same in each frame. With easing, you can adjust the rate of change to the values for
more natural or more complex animation.
An ease is a mathematical curve that is applied to the property values of a tween. The final effect of the tween is the result of the combination of
the range of property values in the tween and the ease curve.
For example, if you animate a picture of a car across the Stage, the motion is more realistic if the car starts from a stop and slowly gains speed
and then slowly comes to a stop at the other side of the Stage. Without easing, the car would go from a stop to full speed instantly and then stop
instantly at the other side of the Stage. With easing, you can apply a motion tween to the car and then make that tween start and end slowly.
61
A motion path with no ease applied. Note the even distribution of frames along the path.
The same motion path with the Stop and Start (Medium) ease applied. Note the concentration of frames near the ends of the path, resulting in
more realistic acceleration and deceleration of the car.
You can apply easing in the Property inspector or the Motion Editor. Eases applied in the Property inspector affect all of the properties that are
included in a tween. Eases applied in the Motion Editor can affect a single property, a group of properties, or all properties of a tween.
An ease can be simple or complex. Flash includes a range of preset eases that you can apply for simple or complex effects. In the Motion Editor,
you can also create your own custom ease curves.
One of the many common uses of easing is when you have edited a motion path on the Stage and enabled roving keyframes to make the speed
of motion consistent in each segment of the path. You can then use easing to add more realistic acceleration and deceleration at the ends of the
path.
When you apply an ease curve to a property curve, a visual overlay of the ease curve appears in the property curve graph area. By showing the
property curve and the ease curve in the same graph area, the overlay makes it easier to understand the final tween effect that you see on the
Stage when testing the animation.
Because ease curves in the Motion Editor can be complex, you can use them to create complex motion on the Stage without creating complex
motion paths on the Stage. You can also use ease curves to create complex tweens of any other properties in addition to the spatial properties X,
Y, and Z.
Tutorials and Articles:
Tutorial: Modifying and applying custom eases (Flashthusiast.com)
Tutorial: Easing between keyframes (Flashthusiast.com)
Tutorial: Creating and Applying a Custom Ease (Kirupa.com)
Video: Flash Motion Easing (Length = 7:40, LayersMagazine.com)
Video: Setting the ease property of an animation (Length = 5:10, Peachpit.com)
Ease all properties of a tween in the Property inspector
When you apply an ease to a tween with the Property inspector, the ease affects all of the properties that are included in the tween. The Property
62
inspector applies the Simple (Slow) ease curve, which is also available in the Motion Editor.
1. Select the tween in the Timeline or the motion path on the Stage.
2. In the Property inspector, select the ease to apply from the Ease menu.
3. Enter a value for the strength of the ease in the Ease Value field.
Ease individual properties in the Motion Editor
You can apply a preset ease to an individual property or a category of properties in the Motion Editor.
The shapes of the ease curves included with Flash.
To use eases in the Motion Editor, add an ease curve to the list of eases available to the selected tween and then apply the ease to the properties
you choose. When you apply an ease to a property, a dashed-line curve appears overlayed onto the graph area of the property. The dashed-line
curve shows the affect of the ease curve on the actual values of that property of the tween.
To add an ease to the list of eases available to the selected tween, click the Add button in the Ease section of the Motion
Editor and then select the ease to add.
To add an ease to a single property, select the ease from the Selected Ease menu for the property.
To add an ease to a whole category of properties, such as motion, transformation, color effect, or filters, select an ease type
from the Selected Ease menu for the property category.
To enable or disable the effect of the ease for a property or category of properties, click the Enable/Disable Ease checkbox for
the property or category of properties. This allows you to quickly see the effect of an ease on property curves.
To remove an ease from the list of available tweens, click the Remove Ease button in the Eases section of the Motion Editor
and then select the ease from the pop-up menu.
Edit ease curves in the Motion Editor
In the Motion Editor, you can edit the properties of the preset ease curves and make your own custom ease curves.
To edit a preset ease curve, set the value for the ease in the field next to the ease name.
For simple ease curves, the value is a percentage representing the strength of the application of the ease curve to the property
curve. Positive values increase the ease at the end of the curve. Negative values increase the ease at the beginning of the
curve.
For ease curves that are waves, such as the sine wave or sawtooth wave, the value represents the number of half-cycles in
the wave.
To edit a preset ease, first add it to the list of available eases with the Add button in the Ease section of the Motion Editor.
63
Twitter and Facebook posts are not covered under the terms of Creative Commons.
Legal Notices | Online Privacy Policy
To edit a custom ease curve, add an instance of the Custom ease curve to the list of eases and then edit the curve using the
same techniques as for editing any other Bezier curve in Flash. The initial value of the ease curve must always be 0%.
You can also copy and paste the curve from one custom ease to another, including to custom eases in separate motion
tweens.
Drawing
Create and organize layers
Transforming objects
Working with timelines
Working with symbols
Reshape lines and shapes
Shape tweening
Break TLF text apart
Break apart groups and objects
Animate an armature
3D graphics
Drawing with the Pen tool
64
Best practices - Advertising with Flash
To the top
To the top
Using recommended dimensions
Creating SWF file advertisements
Tracking advertisements
Testing your ads
Using recommended dimensions
Use the Interactive Advertising Bureau (IAB) guidelines to set dimensions for your Flash Professional advertisements. The following table lists the
recommended Interactive Marketing Unit (IMU) ad formats measurements:
Type of advertisement Dimensions (pixels)
Wide skyscraper 160 x 600
Skyscraper 120 x 600
Half-page ad 300 x 600
Full banner 468 x 60
Half banner 234 x 60
Micro bar 88 x 31
Button 1 120 x 90
Button 2 120 x 60
Vertical banner 120 x 240
Square button 125 x 125
Leaderboard 728 x 90
Medium rectangle 300 x 250
Square pop-up 250 x 250
Vertical rectangle 240 x 400
Large rectangle 336 x 280
Rectangle 180 x 150
When you create a FLA file from a template (Select File > New, and click the Templates tab), you see many of these sizes.
Creating SWF file advertisements
Use these guidelines when you create advertisements:
Optimize your graphics. Make SWF file banner advertisements 15K or smaller.
Create a GIF banner advertisement in Flash Professional that is 12K or smaller.
Limit looping banner advertisements to three repetitions. Many websites adopt the standardized file size recommendations as
advertising specifications.
Use the GET command to pass data between an advertisement and a server, and do not use the POST command. For more
information on GET and POST, see the getURL function in ActionScript 2.0 Language Reference.
65
To the top
To the top
Note: Provide control to the user. If you add sound to an advertisement, also add a mute button. If you create a transparent Flash Professional ad
that hovers over a web page, provide a button to close the advertisement for its duration.
Tracking advertisements
Several leading advertising networks now support standardized tracking methods in Flash Professional SWF files. The following guidelines
describe the supported tracking methodology:
Create a button or movie clip button Use standardized dimensions outlined by the IAB. For a list of standardized dimensions, see the IAB
website. For more information on creating a button in Flash Professional, see Creating buttons.
Add a script to the button Executes when a user clicks the banner. You might use the getURL() function to open a new browser window. The
following code snippets are two examples of ActionScript 2.0 code you might add to Frame 1 of the Timeline:
You might add the following code to Frame 1 of the Timeline:
The getURL() function adds the variable passed in the object and embed tags, and then sends the browser that is launched to the specified
location. The server hosting the ad can track clicks on the advertisement. For more information on using the getURL() function, see ActionScript
2.0 Language Reference.
Assign clickTAG code for tracking Tracks the advertisement and helps the network serving the ad to track where the ad appears and when it is
clicked.
The process is the standard way of creating an advertising campaign for a typical Flash Professional advertisement. If you assign the getURL()
function to the banner, you can use the following process to add tracking to the banner. The following example lets you append a variable to a
URL string to pass data, which lets you set dynamic variables for each banner, instead of creating a separate banner for each domain. You can
use a single banner for the entire campaign, and any server that is hosting the ad can track the clicks on the banner.
In the object and embed tags in your HTML, you would add code similar to the following example (where www.helpexamples.com is the ad
network, and adobe.com is the company with an advertisement):
Add the following code in your HTML:
For more information on advanced tracking techniques, see the Rich Media Advertising Center at www.adobe.com/go/rich_media_ads.
To download the Rich Media Tracking Kit, which includes examples and documentation, see www.adobe.com/go/richmedia_tracking.
To learn more about and download the Flash Ad Kit, which helps you deliver integrated and sophisticated advertisements, see
www.adobe.com/go/learn_fl_flash_ad_kit.
Testing your ads
Test your SWF file ad on the most common browsers, especially the browsers that your target audience uses. Some users might not have Flash
Player installed or they might have JavaScript disabled. Plan for these circumstances by having a replacement (default) GIF image or other
scenarios for these users. For more information on detecting Flash Player, see Specify publish settings for SWF files (CS5). Give the user control
of the SWF file. Let the user control any audio in the ad. If the advertisement is a borderless SWF file that hovers over a web page, let the user
close the advertisement immediately and for the duration of the ad.
For the latest information on Flash Player version penetration for different regions, go to www.adobe.com/go/fp_version_penetration.
More Help topics
1
2
3
myButton_btn.onRelease = function(){
getURL(clickTAG, "_blank");
};
1
2
3
4
5
myButton_btn.onRelease = function() {
if (clickTAG.substr(0, 5) == "http:") {
getURL(clickTAG);
}
};
1<EMBED src="your_ad.swf?clickTAG= http://helpexamples.com/tracking?http://www.adobe.com">
1<PARAM NAME=movie VALUE="your_ad.swf?clickTAG =http: //helpexamples.com/tracking?http://www.adobe.com">
66
Legal Notices | Online Privacy Policy
67
Frame-by-frame animation
To the top
To the top
Create frame-by-frame animations
Use onion skinning
Create frame-by-frame animations
Frame-by-frame animation changes the contents of the Stage in every frame and is best suited to complex animation in which an image changes
in every frame instead of simply moving across the Stage. Frame-by-frame animation increases file size more rapidly than tweened animation. In
frame-by-frame animation, Flash Professional stores the values for each complete frame.
To create a frame-by-frame animation, define each frame as a keyframe and create a different image for each frame. Each new keyframe initially
contains the same contents as the keyframe preceding it, so you can modify the frames in the animation incrementally.
1. Click a layer name to make it the active layer, and select a frame in the layer where the animation is to start.
2. If the frame isnt already a keyframe, select Insert > Timeline > Keyframe.
3. Create the artwork for the first frame of the sequence. Use the drawing tools, paste graphics from the Clipboard, or import a
file.
4. To add a new keyframe whose contents are the same as those of the first keyframe, click the next frame to the right in the
same row and select Insert > Timeline > Keyframe, or right-click (Windows) or Control-click (Macintosh) and select Insert
Keyframe.
5. To develop the next increment of the animation, alter the contents of this frame on the Stage.
6. To complete your frame-by-frame animation sequence, repeat steps 4 and 5 until youve built the desired motion.
7. To test the animation sequence, select Control > Play or click the Play button on the Controller (Window > Toolbars >
Controller).
Use onion skinning
Usually, one frame of the animation sequence at a time appears on the Stage. To help position and edit a frame-by-frame animation, view two or
more frames on the Stage at once. The frame under the playhead appears in full color, while surrounding frames are dimmed, making it appear as
if each frame were drawn on a sheet of translucent onion-skin paper and the sheets were stacked on top of each other. Dimmed frames cannot be
edited.
Videos and tutorials
Video: Aligning Objects with Onion Skinning and the Grid (Length = 8:34, Adobe Press)
Simultaneously view several frames of an animation on the Stage
Click the Onion Skin button . All frames between the Start Onion Skin and End Onion Skin markers (in the Timeline header) are superimposed
as one frame in the Document window.
Control onion skinning display
To display onion skinned frames as outlines, click the Onion Skin Outlines button .
To change the position of either onion skin marker, drag its pointer to a new location. (Normally, the onion skin markers move
in conjunction with the current frame pointer.)
To enable editing of all frames between onion skin markers, click the Edit Multiple Frames button . Usually, onion skinning
lets you edit only the current frame. However, you can display the contents of each frame between the onion skin markers, and
make each available for editing, regardless of which is the current frame.
Note: Locked layers (those with a padlock icon) arent displayed when onion skinning is turned on. To avoid a multitude of confusing images, lock
or hide the layers you dont want to be onion skinned.
Change the display of onion skin markers
Click the Modify Onion Markers button and select an item:
Always Show Markers Displays the onion skin markers in the Timeline header whether or not onion skinning is on.
Anchor Onion Locks the onion skin markers to their current position in the Timeline header. Usually, the onion skin range is relative to the current
frame pointer and the onion skin markers. Anchoring the onion skin markers prevents them from moving with the current frame pointer.
68
Onion 2 Displays two frames on either side of the current frame.
Onion 5 Displays five frames on either side of the current frame.
Onion All Displays all frames on either side of the current frame.
Legal Notices | Online Privacy Policy
69
Frames and keyframes
To the top
To the top
Insert frames in the Timeline
Select frames in the Timeline
Label frames in the Timeline
Enable span-based frame selection
Copy or paste a frame or frame sequence
Delete a frame or frame sequence
Move a keyframe or frame sequence
Change the length of a static frame sequence
Convert a keyframe to a frame
View a preview of frame content in the Timeline
Like films, Adobe Flash Professional documents divide lengths of time into frames. In the Timeline, you work with these frames to organize and
control the content of your document. You place frames in the Timeline in the order you want the objects in the frames to appear in your finished
content.
A keyframe is a frame where a new symbol instance appears in the Timeline. A keyframe can also be a frame that includes ActionScript code to
control some aspect of your document. You can also add a blank keyframe to the Timeline as a placeholder for symbols you plan to add later or to
explicitly leave the frame blank.
A property keyframe is a frame in which you define a change to an objects properties for an animation. Flash Professional can tween, or
automatically fill in, the property values between the property keyframes in order to produce fluid animations. Because property keyframes let you
produce animation without drawing each individual frame, they make creating animation easier. A series of frames containing tweened animation is
called a motion tween.
A tweened frame is any frame that is part of a motion tween.
A static frame is any frame that is not part of a motion tween.
You arrange keyframes and property keyframes in the Timeline to control the sequence of events in your document and its animation.
Videos and tutorials
Video: Editing frames on the Timeline (Length = 9:27, Peachpit.com)
Insert frames in the Timeline
To insert a new frame, select Insert > Timeline > Frame (F5).
To create a new keyframe, select Insert > Timeline > Keyframe (F6), or right-click (Windows) or Control-click (Macintosh) the
frame where you want to place a keyframe, and select Insert Keyframe from the context menu.
To create a new blank keyframe, select Insert > Timeline > Blank Keyframe, or right-click (Windows) or Control-click
(Macintosh) the frame where you want to place the keyframe, and select Insert Blank Keyframe from the context menu.
Select frames in the Timeline
Flash Professional offers two different methods for selecting frames in the Timeline. In frame-based selection (the default), you select individual
frames in the Timeline. In span-based selection, the entire frame sequence, from one keyframe to the next, is selected when you click any frame
in the sequence. You can specify span-based selection in Flash Professional Preferences.
To select one frame, click the frame. If you have Span Based Selection enabled, Control-click (Windows) or Command-click
(Macintosh) the frame.
To select multiple contiguous frames, drag the cursor over the frames, or Shift-click additional frames.
To select multiple non-contiguous frames, Control-click (Windows) or Command-click (Macintosh) additional frames.
To select all frames in the Timeline, select Edit > Timeline > Select All Frames.
To select an entire span of static frames, double-click a frame between two keyframes. If you have Span Based Selection
enabled, click any frame in the sequence.
To select a whole span of frames (motion tween or inverse kinematics) click on it once if you have Span-based Selection
enabled in the Preferences. If Span-based Selection is disabled, double-click on the span. To select multiple spans, click on
each of them while holding the Shift key.
70
To the top
To the top
To the top
To the top
To the top
To the top
To the top
To the top
Label frames in the Timeline
You can label frames in the Timeline as a way of helping organize its contents. You can also label a frame in order to be able to refer to that frame
in ActionScript by its label. That way, if you rearrange the Timeline and move the label to a different frame number, the ActionScript will still refer
to the frame label and will not have to be updated.
Frame labels can only be applied to keyframes. A best practice is to create a separate layer in the Timeline to contain your frame labels.
To add a frame label:
1. Select the frame you wish to label in the Timeline.
2. With the frame selected, enter the label name in the Label section of the Property inspector. Press Enter or Return.
Videos and tutorials
Video: Using frame labels (Length = 8:29, Peachpit.com)
Enable span-based frame selection
Span-based frame selection allows you to select a range of frames between 2 keyframes with a single click.
1. Select Edit > Preferences.
2. Select the General category.
3. In the Timeline section, select Span Based Selection.
4. Click OK.
Copy or paste a frame or frame sequence
Do one of the following:
Select the frame or sequence and select Edit > Timeline > Copy Frames. Select the frame or sequence that you want to
replace, and select Edit > Timeline > Paste Frames.
Alt-drag (Windows) or Option-drag (Macintosh) a keyframe to the location where you want to copy it.
Delete a frame or frame sequence
Select the frame or sequence and select Edit > Timeline > Remove Frame, or right-click (Windows) or Control-click (Macintosh) the frame or
sequence and select Remove Frame from the context menu.
Surrounding frames remain unchanged.
Move a keyframe or frame sequence
Select a keyframe or frame sequence and then drag the keyframe or sequence to the desired location.
Change the length of a static frame sequence
Control-drag (Windows) or Command-drag (Macintosh) the beginning or ending frame of the span to the left or right.
To change the length of a frame-by-frame animation sequence, see Create frame-by-frame animations.
Convert a keyframe to a frame
Select the keyframe and select Edit > Timeline > Clear Keyframe, or right-click (Windows) or Control-click (Macintosh) the keyframe and select
Clear Keyframe from the context menu.
The Stage contents of the cleared keyframe and all frames up to the subsequent keyframe are replaced with the Stage contents of the frame
preceding the cleared keyframe.
View a preview of frame content in the Timeline
In each keyframe of the Timeline, you can view a thumbnail preview of the items in the keyframe.
Choose Preview from the Timeline panel Options menu at the upper-right corner of the Timeline panel.
More Help topics
71
Animation basics
Motion tweens
Legal Notices | Online Privacy Policy
72
Inverse kinematics
To the top
About inverse kinematics
Add bones to symbols
Add bones to shapes
Edit IK armatures and objects
Bind bones to shape points
Constrain motion of IK bones
Add Springiness to bones
Animate an armature
Add easing to IK animation
About inverse kinematics
Inverse kinematics (IK) is a way of animating objects using bones chained into linear or branched armatures in parent-child relationships. When
one bone moves, connected bones move in relation to it.
Inverse kinematics lets you easily create natural motion. To animate using inverse kinematics, you simply specify the start and end positions of
bones on the Timeline. Flash automatically interpolates the positions of the bones in the armature between the starting and ending frames.
You can use IK in 2 ways:
By using a shape as a container for multiple bones. For example, you can add bones to a drawing of a snake so that it slithers
realistically. You can draw these shapes in Object Drawing mode.
By chaining symbol instances. For example, you can link movie clips showing a torso, arm, lower arm, and hand so that they
move realistically in relation to each other. Each instance has only one bone.
Note: You can animate armatures not only in the Timeline but also with ActionScript 3.0. For more information, see the fl.ik classes in the
ActionScript 3.0 Language and Components Reference.
A shape with an IK bone armature added. Note that the head of each bone is round and the tail is pointed. The first bone added, the root bone,
has a circle at the head.
73
To the top
A group of several symbols with an IK bone armature attached. The shoulders and hips of the figure are branch points in the armature. The
default transformation points are the head of the root bone, interior joints, and the tail of last bone in a branch.
Note: To use inverse kinematics, your FLA file must specify ActionScript 3.0 as the Script setting in the Flash tab of the Publish Settings dialog
box.
Bone styles
There are 4 ways that Flash can draw bones on the Stage:
Solid. This is the default style.
Wired. Useful when the solid style obscures too much of the artwork beneath the bone.
Line. Useful for smaller armatures.
None. Hides the bones to show only the artwork beneath them.
To set the Bone Style, select the IK span in the Timeline and then select the style from the Style menu in the Options section of the Properties
panel.
Note: If you save a document with the Bone Style set to None, Flash automatically changes bone style to Line the next time you open the
document.
Pose Layers
When you add bones to symbol instances or shapes, Flash creates a new layer for them in the Timeline. This new layer is called the pose layer.
Flash adds the pose layer to the Timeline between existing layers to maintain the previous stacking order of objects on the Stage.
In Flash Pro CS5, each pose layer can contain only one armature and its associated instances or shape. In Flash CS5.5, the pose layer can
contain other objects in addition to one or more bone armatures.
Tutorials and videos
The following video tutorials demonstrate how to use inverse kinematics. Some videos may show the Flash Professional CS3 or CS4 workspace,
but are still applicable to Flash Professional CS5.
Video: Flash Professional CS5.5 - IK Support (5:45) (Adobe TV)
Video: Using inverse kinematics (7:30) (Adobe.com)
Video: Flash Downunder The Bone tool and the Deco Tool (22:00) (Adobe.com)
Video: Animating bones (inverse kinematics) (2:41) (Adobe.com)
Video: How to use the Bone tool (5:12) (YouTube.com)
Video: How to animate symbols with the Bone tool (3:26) (YouTube.com)
Add bones to symbols
You can add IK bones to movie clip, graphic, and button instances. To use text, convert it to a symbol first. The symbol instances can be on
74
To the top
different layers before you add bones. Flash adds them to the pose layer.
Note: You can also break text apart (Modify > Break Apart) into separate shapes and use bones with the individual shapes.
As you chain objects, consider the parent-child relationships you want to create, for example, from shoulder to elbow to wrist.
1. Create symbol instances on the Stage. To save time later, arrange the instances so that they approximate spatial
configuration you want.
2. Select the Bone tool from the Tools panel.
3. Click the symbol instance that you want to set as the root bone of the armature. Click at the point where you want to attach
the bone to the symbol.
By default, Flash creates the bone at the location of mouse click. For a more precise way of adding a bone, turn off Auto Set
Transformation Point in the Drawing Preferences (Edit > Preferences). With Auto Set Transformation Point turned off, the
bone will snap to the symbol transformation point when you click from one symbol to the next.
4. Drag to another symbol instance and release the mouse button at the point where you want to attach it.
5. To add another bone to the armature, drag from the tail of the first bone to the next symbol instance.
Its easier to place the tail precisely if you turn off Snap To Objects (View > Snapping > Snap To Objects).
6. To create a branched armature, click the head of an existing bone where you want the branch to begin. Then drag to create
the first bone of the new branch.
An armature can have as many branches as necessary.
Note: A branch cannot connect to another branch except at its root.
7. To reposition the elements of the completed armature, drag either the bones or the instances themselves.
Dragging a bone moves its associated instance without allowing it to rotate relative to its bone.
Dragging an instance allows it to move as well as rotate relative to its bone.
Dragging an instance in the middle of a branch causes the parent bones to articulate with joint rotation. The child bones
move with no joint rotation.
After you create an armature, you can still add new instances from different layers to the armature. Drag a new bone to the new instance and
Flash moves the instance to the pose layer of the armature.
Videos and tutorials:
Video: Flash Professional CS5.5 - IK Support (5:45) (Adobe TV)
Video: Spring for Bones (Length: 4:29, Includes: Add bones, contrain joint motion, add poses, animate with spring properties.
Adobe TV)
Add bones to shapes
You add bones to a single shape or to a group of shapes that are on the same layer. In either case, you must select all the shapes before adding
the first bone. After you add bones, Flash converts all the shapes and bones into an IK shape object and moves the object to a new pose layer.
After you have added bones to a shape, the shape has the following limitations:
You cannot merge an IK shape with other shapes outside it.
You cannot rotate, scale, or skew the shape with the Free Transform tool.
Editing the control points of the shape is not recommended.
1. Create a filled shape or shapes on the Stage.
The shape can contain multiple colors and strokes. Edit the shapes so they are as close to their final form as possible. Once
you add bones to a shape, the options for editing the shape become more limited.
If the shape is too complex, Flash will prompt you to convert it to a movie clip before adding bones.
2. Select the entire shape on the Stage.
If the shape contains multiple color areas or strokes, drag a selection rectangle around the shape to ensure that the entire
shape is selected.
3. Select the Bone tool in the Tools panel.
4. With the Bone tool, click inside the shape and drag to another location within the shape.
5. To add another bone, drag from the tail of the first bone to another location in within the shape.
The second bone becomes a child of the root bone. Link areas of the shape with bones in the order of the parent-child
relationships you want to create. For example, link from shoulder to elbow to wrist.
75
To the top
6. To create a branched armature, click the head of an existing bone where you want the branch to begin. Then drag to create
the first bone of the new branch.
An armature can have as many branches as necessary.
Note: A branch cannot connect to another branch except at its root.
7. To move the armature, select the IK shape object with the Selection tool and then drag any of the bones to move them.
Once the shape becomes an IK shape, it has the following limitations:
You can no longer transform (scale or skew) the shape.
You cannot add new strokes to the shape. You can still add or remove control points from the existing strokes of the shape.
You cannot edit the shape in place (by double-clicking it on the Stage.)
The shape has its own registration point, transform point, and bounding box.
Videos and Tutorials
Video: Flash Professional CS5.5 - IK Support (5:45) (Adobe TV)
Edit IK armatures and objects
You cant edit IK armatures if the pose layer includes poses after the first frame of the Timeline. Before editing, delete any additional poses after
the first frame of the armature in the Timeline.
If you are simply repositioning an armature for animation purposes, you can change positions in any frame of the pose layer. Flash converts the
frame to a pose frame.
Select bones and associated objects
To select an individual bone, click the bone with the Selection tool. Shift-click to select multiple bones.
To move the selection to adjacent bones, click the Parent, Child, or Next/Previous sibling buttons in the Property inspector.
To select all the bones in the armature, double-click a bone.
To select an entire armature and display the properties of the armature and its pose layer, click a frame in the pose layer
containing the armature.
To select an IK shape, click the shape.
To select a symbol instance connected to a bone, click the instance.
Reposition bones and associated objects
To reposition a linear armature, drag any bone in the armature.
If the armature contains connected symbol instances, you can also drag an instance. In this way you can rotate the instance
relative to its bone.
To reposition a branch of an armature, drag any bone in the branch.
All the bones in the branch move. Bones in other branches of the armature do not move.
To rotate a bone with its child bones without moving the parent bone, Shift-drag the bone.
To move an IK shape to a new location on the Stage, select the shape and change its X and Y properties in the Property
inspector. You can also Alt-drag (Windows) or Option-drag (Macintosh) the shape.
Delete bones
Do one of the following:
To delete an individual bone and all of its children, click the bone and press the Delete key.
You can select multiple bones to delete by Shift-clicking each bone.
To delete all bones from an IK shape or symbol armature from the Timeline, right-click the IK armature span in the Timeline
and choose Remove Armature from the context menu.
To delete all bones from an IK shape or a symbol armature on the Stage, double click a bone in the armature to select all
bones. Then press Delete.
IK shapes revert to normal shapes.
Move bones relative to the associated shape or symbol
76
To the top
To the top
To move the location of either end of a bone within an IK shape, drag the end of the bone with the Subselection tool.
Note: The Subselection tool does not work if there are multiple poses in the IK span. Before editing, delete any additional
poses after the first frame of the armature in the Timeline.
To move the location of a bone joint, head, or tail within a symbol instance, move the transformation point of the instance. Use
the Free Transform tool.
The bone moves with the transformation point.
To move an individual symbol instance without moving any other linked instances, Alt-drag (Windows) or Command-drag
(Macintosh) the instance, or drag with the Free Transform tool.
The bones connected to the instance lengthen or shorten to accommodate the new location of the instance.
Edit an IK shape
You can add, delete, and edit control points of the contours in an IK shape using the Subselection tool.
To move the position of a bone without changing the IK shape, drag the endpoint of a bone.
To display the control points of the IK shape boundary, click the stroke of the shape.
To move a control point, drag the control point.
To add a new control point, click a part of the stroke without any control points.
To delete an existing control point, click to select it, and then press the Delete key.
Note: An IK shape cannot be transformed (scaled or skewed).
Bind bones to shape points
By default, the control points of a shape are connected to the bone that is nearest to them. You can use the Bind tool to edit the connections
between individual bones and the shape control points. In this way you can control how the stroke distorts when each bone moves for better
results. This technique is useful when the stroke of a shape does not distort as you want when the armature moves.
You can bind multiple control points to a bone and multiple bones to a control point.
To highlight the control points connected to a bone, click the bone with the Bind tool .
The connected points are highlighted in yellow while the selected bone is highlighted in red. Control points connected to only
one bone appear as squares. Control points connected to more than one bone appear as triangles.
To add control points to a selected bone, Shift-click a control point that is not highlighted.
You can also Shift-drag to select multiple control points to add to the selected bone.
To remove control points from the bone, Ctrl-click (Windows) or Option-click (Macintosh) a control point that is highlighted in
yellow.
You can also Ctrl-drag (Windows) or Option-drag (Macintosh) to remove multiple control points from the selected bone.
To highlight the bones connected to a control point, click the control point with the Bind tool .
The connected bones are highlighted in yellow while the selected control point is highlighted in red.
To add other bones to the selected control point, Shift-click a bone.
To remove a bone from a selected control point, Ctrl-click (Windows) or Option-click (Macintosh) a bone that is highlighted in
yellow.
Constrain motion of IK bones
To create more realistic motion of IK armatures, you can control the freedom of motion of specific bones. For example, you can constrain two
bones of an arm so that the elbow cannot bend in the wrong direction.
By default, each IK bone is assigned a fixed length when the bone is created. Bones can rotate around their parent joint and along the x- and y-
axis. However, they cannot move in ways that require the length of their parent bone to change unless you enable x- or y-axis motion. By default,
bone rotation is enabled and x- and y-axis motion is disabled.
You can also limit the speed of motion of a bone to create the effect of weight in a bone.
In armatures with strings of connected bones, you cannot contrain the motion of the last joint in any branch of the armature. To give the
appearance of contraint of the last joint, use bones with movie clips and connect the last bone to a movie clip that has its alpha property set to
zero. Then constrain the next-to-last bone instead of the last one.
Examples:
77
To the top
For an arm, you could constrain the degrees of rotation of the elbow so that it cannot rotate beyond the normal range of motion
of a forearm.
To enable a character to move across the Stage, turn on X or Y translation on the root bone. Turn off rotation when using X
and Y translation for more accurate movement.
You set these properties in the Property inspector when one or more bones are selected.
To enable a selected bone to move along the x- or y- axis and change the length of its parent bone, select Enable in the Joint:
X Translation or Joint: Y Translation section of the Property inspector.
A two-headed arrow appears perpendicular to the bone on the joint to indicate that x-axis motion is enabled. A two-headed
arrow appears parallel to the bone on the joint to indicate that y-axis motion is enabled. Enabling both x and y translation for a
bone simplifyies the task of positioning the bone when rotation is disabled for the bone.
To limit the amount of motion enabled along the x- or y-axis, select Constrain in the Joint: X Translation or Joint: Y Translation
section of the Property inspector and enter a value for the minimum and maximum distance the bone can move.
To disable rotation of the selected bone around the joint, deselect the Enable checkbox in the Joint: Rotation section of the
Property inspector.
This checkbox is selected by default.
To constrain rotation of a bone, enter minimum and maximum degrees of rotation in the Joint: Rotation section of the Property
inspector.
The degrees of rotation are relative to the parent bone. An arc appears on top of the bone joint indicating the degrees of
freedom of rotation.
To make a selected bone stationary relative to its parent bone, disable rotation and x- and y-axis translation.
The bone becomes rigid and follows the motion of its parent.
To limit the speed of motion of a selected bone, enter a value in the Joint Speed field in the Property inspector.
Joint speed gives the bone the effect of weight. The maximum value of 100% is equivalent to unlimited speed.
Constraining bone movement with pinning (CS5.5 only)
You can prevent specific bones from moving by pinning them to the Stage. The pinned bones are fixed in place while the other bones attached to
them continue to move freely. An example of this in use would be a human figure with the bones of the feet pinned so that they cannot move
above of below the floor the figure is standing on.
To pin one or more bones to the Stage:
1. Select the bone(s) on the Stage by clicking them.
2. Do one of the following:
Place the mouse cursor over a bone joint until the Pin cursor appears. Then click the joint.
In the Location section of the Property inspector, select the Pin checkbox.
The selected bone can no longer move in any direction.
Videos and tutorials
Video: Flash Professional CS5.5 - Pinning Support for IK (2:35, Adobe TV)
Video: Spring for Bones (Length: 4:29, Includes: Add bones, contrain joint motion, add poses, animate with spring properties.
AdobeTV.com)
TechNote: Unable to set an IK motion constraint on the last bone in a joint
Add Springiness to bones
Two bone properties can be used to add springiness to IK bones. The Strength and Damping properties of bones give real physical movement to
IK Bones by integrating dynamic physics into the Bones IK system. These properties allow easier creation of physics-enhanced animation. The
Strength and Damping properties give bone animation life-like movement that is highly configurable. It is best to set these properties before adding
poses to a pose layer.
Strength The stiffness of the spring. Higher values create a stiffer spring effect.
Damping The rate of decay of the spring effect. Higher values cause the springiness to diminish more quickly. A value of 0 causes the springiness
to remain at its full strength throughout the frames of the pose layer.
To enable springiness, select one or more bones and set the Strength and Damping values in the Spring section of the Property inspector. The
higher the Strength, the more rigid the spring becomes. Damping determines the rate of decay of the spring effect, so the higher the value, the
faster the animation ends.
78
To the top
To turn off the Strength and Damping properties, select the pose layer in the Timeline and deselect the Enable checkbox in the Spring section of
the Property inspector. This allows you to see on Stage the poses you have defined in the pose layer without the effect of the Spring properties.
The following factors affect the final look of your bones animation when working with the Spring properties. Experiment with adjusting each of
these to acheive the final look you want.
The Strength property value.
The Damping property value.
The number of frames between poses in the pose layer.
The total number of frames in the pose layer.
The number of frames between the final pose and the last frame of the pose later.
Additional resources
Video: Working with IK Spring properties (7:50, Adobe TV)
Video: (Length: 4:29, Includes: Add bones, contrain joint motion, add poses, animate with spring properties. AdobeTV.com)
Spring for Bones
Article: Exploring the Spring tool in Flash Professional CS5 (Adobe.com)
Animate an armature
You animate IK armatures differently from other objects in Flash. With armatures, you simply add frames to the pose layer and reposition the
armature on the Stage to create a keyframe. Keyframes in pose layers are called poses. Because IK armatures are typically used for animation
purposes, each pose layer acts as a tween layer automatically.
However, IK pose layers are different from tween layers because you cannot tween properties other than bone position in the pose layer. To
tween other properties of an IK object such as location, transform, color effects, or filters, enclose the armature and its associated objects in a
movie clip or graphic symbol. You can then animate the properties of the symbol using the Insert > Motion Tween command and the Motion Editor
panel.
You can also animate IK armatures with ActionScript 3.0 at runtime. If you plan to animate an armature with ActionScript, you cannot animate it in
the Timeline. The armature can have only one pose in the pose layer. That pose must be in the first frame in which the armature appears in the
pose layer.
The following additional resources demonstrate how to animate an armature:
Video: Animating bones (inverse kinematics) (2:41) (Adobe TV)
Video: (Length: 4:29, Includes: Add bones, contrain joint motion, add poses, animate with spring properties. AdobeTV.com)
Spring for Bones
Article: Character animation with the Bone Tool in Flash (Adobe.com)
How to use the Bone tool (5:12) (YouTube.com)
How to animate symbols with the Bone tool (3:26) (YouTube.com)
Animate an armature in the Timeline
IK armatures exist on pose layers in the Timeline. To animate armatures in the Timeline, insert poses by right-clicking a frame in a pose layer and
selecting Insert Pose. Use the Selection tool to change the configuration of the armature. Flash Professional automatically interpolates the
positions of the bones in the frames between poses.
1. In the Timeline, if needed, add frames to the pose layer of the armature to make room for the animation you want to create.
You add frames by right-clicking (Windows) or Option-clicking (Macintosh) a frame in the pose layer to the right of any existing
frames and choosing Insert Frame. You can add or delete frames later at any time.
2. To add a pose to a frame in the pose layer, do one of the following:
Place the playhead in the frame where you want to add the pose and then reposition the armature on the Stage.
Right-click (Windows) or Option-click (Macintosh) the frame in the pose layer and choose Insert Pose.
Place the playhead in the frame where you want to add the pose and then press the F6 key.
Flash inserts a pose into the pose layer in the current frame. A diamond-shaped pose marker in the frame indicates the new
pose.
3. Add additional poses in separate frames to complete the animation to your satisfaction.
4. To change the length of the animation in the Timeline, hover the mouse cursor over the last frame of the armature until the
Resize cursor appears. Then drag the last frame of the pose layer to the right or left to add or remove frames.
79
To the top
Flash repositions the pose frames in proportion to the change in duration of the layer and reinterpolates the frames in
between. To resize the armature span in the Timeline without affecting the location of the pose frames, Shift-drag the last
frame of the armature span.
When you finish, scrub the playhead in the Timeline to preview the animation. You can see the armature positions interpolated in between the
pose frames.
You can reposition the armature in the pose frames or add new pose frames at any time.
Edit the location of poses in an armature
You can edit the location of poses in the following ways:
To move a pose to a new location, Ctrl-click (Windows) or Command-click (Macintosh) a pose and then drag the pose to a
new location in the armature.
To copy a pose to a new location, Ctrl-click (Windows) or Command-click (Macintosh) a pose and then Alt-drag (Windows) or
Option-drag (Macintosh) the pose to a new location in the armature.
Cut, copy and paste. Ctrl-click (Windows) or Command-click (Macintosh) the pose you want to cut or copy and choose Cut
Pose or Copy Pose from the context menu.
Then Ctrl-Click (Windows) or Command-click (Macintosh) the frame in the armature span where you want to paste and choose
Paste Pose from the context menu.
Apply additional tweened effects to IK object properties
To apply tweened effects to IK object properties other than bone position, enclose the object in a movie clip or graphic symbol.
1. Select the IK armature and all of its associated objects.
For an IK shape you can simply click the shape. For linked sets of symbol instances, you can click the pose layer in the
Timeline or drag a selection marquee around all of the linked symbols on the Stage.
2. Right-click (Windows) or Ctrl-click (Macintosh) the selection and choose Convert To Symbol from the context menu.
3. In the Convert To Symbol dialog box, enter a name for the symbol and choose either Movie Clip or Graphic from the Type
menu. Click OK.
Flash creates a symbol with its own timeline containing the pose layer for the armature.
4. To use the new symbol on the main timeline of your FLA file, drag the symbol from the Library to the Stage.
You can now add motion tween effects to the new symbol instance on the Stage.
You can nest symbols containing IK armatures within as many layers of other nested symbols as necessary to create your desired effect.
Prepare an armature for runtime animation with ActionScript 3.0
You can use ActionScript 3.0 to control IK armatures connected to shapes or movie clip instances. However, you cant control armatures
connected to graphic or button symbol instances with ActionScript.
Only armatures with a single pose can be controlled with ActionScript. Armatures with more than one pose can only be controlled in the Timeline.
1. With the Selection tool, select a frame in a pose layer containing an armature.
2. In the Property inspector, choose Runtime from the Type menu.
The hierarchy can now be manipulated with ActionScript 3.0 at runtime.
By default, the armature name in the Property inspector is the same as the pose layer name. Use this name to refer to the armature in
ActionScript. You can change the name in the Property inspector.
Add easing to IK animation
Easing is adjusting the animation speed in the frames around each pose to create more realistic motion.
1. Select either a frame between two pose frames in the pose layer or a pose frame.
Intervening frame Ease affects the frames between the pose frames to the left and right of the selected frame.
Pose frame Ease affects the frames between the selected pose and the next pose in the layer.
2. In the Property inspector, select a type of ease from the Ease menu.
Simple eases Four eases that slow the motion in the frames either immediately after or before the selected frame.
Start and Stop eases Slow the motion in the frames immediately after the prior pose frame and the frames immediately
before the next pose frame.
Note: These same ease types are available in the Motion Editor when you use motion tweens. You can view the curve of
each type of ease in the Motion Editor when you select a motion tween in the Timeline.
80
3. In the Property inspector, enter a value for the Strength of the ease.
The default Strength is 0, which is equivalent to no easing. The maximum value is 100, which applies the most significant
easing effect to the frames preceding the pose frame. The minimum value is -100, which applies the most significant easing
effect to the frames immediately after the preceding pose frame.
When you finish, preview the eased motion on the Stage. Scrub the playhead in the Timeline between the two pose frames where you applied the
ease.
More Help topics
Motion tweens
Legal Notices | Online Privacy Policy
81
Shape tweening
To the top
To the top
To the top
About shape tweens
Create a shape tween
Control shape changes with shape hints
About shape tweens
In shape tweening, you draw a vector shape at one specific frame in the Timeline, and change that shape or draw another shape at another
specific frame. Flash Professional then interpolates the intermediate shapes for the frames in between, creating the animation of one shape
morphing into another.
Shape tweens work best with simple shapes. Avoid shapes with cutouts or negative spaces in them. Experiment with the shapes you want to use
to determine the results. You can use shape hints to tell Flash Professional which points on the beginning shape should correspond to specific
points on the end shape.
You can also tween the position and color of shapes within a shape tween.
To apply shape tweening to groups, instances, or bitmap images, break these elements apart. See Break apart a symbol instance.
To apply shape tweening to text, break the text apart twice to convert the text to objects. See Break apart a symbol instance.
The following video tutorials demonstrate how to create shape tweens. Some videos may show the Flash Professional CS3 or CS4 workspace, but
are still applicable to Flash Professional CS5.
Video: Creating animations using shape tweens (5:36)
Video: Creating shape tweens (3:47)
Create a shape tween
The following steps show how to create a shape tween from frame 1 to frame 30 of the Timeline. However, you can create tweens in any part of
the Timeline that you choose.
1. In frame 1, draw a square with the Rectangle tool.
2. Select frame 30 of the same layer and add a blank keyframe by choosing Insert > Timeline > Blank Keyframe or pressing F7.
3. On the Stage, draw a circle with the Oval tool in frame 30.
You should now have a keyframe in frame 1 with a square and a keyframe in frame 30 with a circle.
4. In the Timeline, select one of the frames in between the two keyframes in the layer containing the two shapes.
5. Choose Insert > Shape Tween.
Flash interpolates the shapes in all the frames between the two keyframes.
6. To preview the tween, scrub the playhead across the frames in the Timeline, or press the Enter key.
7. To tween motion in addition to shape, move the shape in frame 30 to a location on the Stage that is different from the location
of the shape in frame 1.
Preview the animation by pressing the Enter key.
8. To tween the color of the shape, make the shape in frame 1 a different color from the shape in frame 30.
9. To add easing to the tween, select one of the frames between the two keyframes and enter a value in the Ease field in the
Property inspector.
Enter a negative value to ease the beginning of the tween. Enter a positive value to ease the end of the tween.
Control shape changes with shape hints
To control more complex or improbable shape changes, you can use shape hints. Shape hints identify points that should correspond in starting
and ending shapes. For example, if you are tweening a drawing of a face as it changes expression, you can use a shape hint to mark each eye.
Then, instead of the face becoming an amorphous tangle while the shape change takes place, each eye remains recognizable and changes
separately during the shift.
82
Shape hints contain letters (a through z) for identifying which points correspond in the starting and ending shapes. You can use up to 26 shape
hints.
Shape hints are yellow in a starting keyframe, green in an ending keyframe, and red when not on a curve.
For best results when tweening shapes, follow these guidelines:
In complex shape tweening, create intermediate shapes and tween them instead of just defining a starting and ending shape.
Make sure that shape hints are logical. For example, if youre using three shape hints for a triangle, they must be in the same
order on the original triangle and on the triangle to be tweened. The order cannot be abc in the first keyframe and acb in the
second.
Shape hints work best if you place them in counterclockwise order beginning at the top-left corner of the shape.
Use shape hints
1. Select the first keyframe in a shape-tweened sequence.
2. Select Modify > Shape > Add Shape Hint. The beginning shape hint appears as a red circle with the letter a somewhere
on the shape.
3. Move the shape hint to a point to mark.
4. Select the last keyframe in the tweening sequence. The ending shape hint appears somewhere on the shape as a green circle
with the letter a.
5. Move the shape hint to the point in the ending shape that should correspond to the first point you marked.
6. To view how the shape hints change the shape tweening, play the animation again. To fine-tune the tweening, move the
shape hints.
7. Repeat this process to add additional shape hints. New hints appear with the letters that follow (b, c, and so on).
View all shape hints
Select View > Show Shape Hints. The layer and keyframe that contain shape hints must be active for Show Shape Hints to be available.
Remove a shape hint
Drag it off the Stage.
Remove all shape hints
Select Modify > Shape > Remove All Hints.
Legal Notices | Online Privacy Policy
83
Timeline layers
To the top
Create and organize layers
View layers and layer folders
Create and organize layers
Layers help you organize the artwork in your document. You can draw and edit objects on one layer without affecting objects on another layer. In
areas of the Stage with nothing on a layer, you can see through it to the layers below.
To draw, paint, or otherwise modify a layer or folder, select the layer in the Timeline to make it active. A pencil icon next to a layer or folder name
in the Timeline indicates that the layer or folder is active. Only one layer can be active at a time (although more than one layer can be selected at
a time).
When you create a Flash Professional document, it contains only one layer. To organize the artwork, animation, and other elements in your
document, add more layers. You can also hide, lock, or rearrange layers. The number of layers you can create is limited only by your computers
memory, and layers do not increase the file size of your published SWF file. Only the objects you place into layers add to the file size.
To organize and manage layers, create layer folders and place layers in them. You can expand or collapse layer folders in the Timeline without
affecting what you see on the Stage. Use separate layers or folders for sound files, ActionScript, frame labels, and frame comments. This helps
you find these items quickly to edit them.
To help create sophisticated effects, use special guide layers to make drawing and editing easier, and to make mask layers.
There are five types of layers you can use in Flash:
Normal layers contain most of the artwork in a FLA file.
Mask layers contain objects used as masks to hide selected portions of layers below them. For more information, see Using
mask layers.
Masked layers are layers beneath a mask layer that you associate with the mask layer. Only the portion of the masked layer
revealed by the mask is visible. For more information, see Using mask layers.
Guide layers contain strokes that can be used to guide the arrangement of objects on other layers or the motion of classic
tween animations on other layers. For more information, see Guide layers and Create classic tween animation along a path.
Guided layers are layers associated with a guide layer. The objects on the guided layer can be arranged or animated along
the strokes on the guide layer. Guided layers can contain static artwork and classic tweens, but not motion tweens.
Motion Tween layers contain objects animated with motion tweens. For more information, see About tweened animation.
Armature layers contain objects with inverse kinematics bones attached. For more information, see About inverse kinematics.
Normal, Mask, Masked, and Guide layers can contain motion tweens or inverse kinematic bones. When these items are present in one of these
layers, there are limitations to the types of content that can be added to the layer. For more information, see Motion tweensand Inverse kinematics.
Create a layer
When you create a layer, it appears above the selected layer. The newly added layer becomes the active layer.
Do one of the following:
Click the New Layer button at the bottom of the Timeline.
Select Insert > Timeline > Layer.
Right-click (Windows) or Control-click (Macintosh) a layer name in the Timeline and select Insert Layer from the context menu.
Create a layer folder
Do one of the following:
Select a layer or folder in the Timeline and select Insert > Timeline > Layer Folder.
Right-click (Windows) or Control-click (Macintosh) a layer name in the Timeline and select Insert Folder from the context
menu. The new folder appears above the layer or folder you selected.
Click the New Folder icon at the bottom of the Timeline. The new folder appears above the layer or folder you selected.
84
Organize layers and layer folders
To organize your document, rearrange layers and folders in the Timeline.
Layer folders help organize your workflow by letting you place layers in a tree structure. To see the layers a folder contains without affecting which
layers are visible on the Stage, expand or collapse the folder. Folders can contain both layers and other folders, allowing you to organize layers in
much the same way you organize files on your computer.
The layer controls in the Timeline affect all layers within a folder. For example, locking a layer folder locks all layers within that folder.
To move a layer or layer folder into a layer folder, drag the layer or layer folder name to the destination layer folder name.
To change the order of layers or folders, drag one or more layers or folders in the Timeline to the desired position.
To expand or collapse a folder, click the triangle to the left of the folder name.
To expand or collapse all folders, Right-click (Windows) or Control-click (Macintosh) and select Expand All Folders or Collapse
All Folders.
Rename a layer or folder
By default, new layers are named by the order in which they are created: Layer 1, Layer 2, and so on. To better reflect their contents, rename
layers.
Do one of the following:
Double-click the name of the layer or folder in the Timeline and enter a new name.
Right-click (Windows) or Control-click (Macintosh) the name of the layer or folder and select Properties from the context menu.
Enter the new name in the Name box and click OK.
Select the layer or folder in the Timeline and select Modify > Timeline > Layer Properties. Enter the new name in the Name
box and click OK.
Select a layer or folder
Do one of the following:
Click the name of a layer or folder in the Timeline.
Click any frame in the Timeline of the layer to select.
Select an object on the Stage that is located in the layer to select.
To select contiguous layers or folders, Shift-click their names in the Timeline.
To select non-contiguous layers or folders, Control-click (Windows) or Command-click (Macintosh) their names in the Timeline.
Copy frames from a single layer
1. Select a range of frames in a layer. To select the entire layer, click the layer name in the Timeline.
2. Select Edit > Timeline > Copy Frames.
3. Click the frame where you want to begin pasting and select Edit > Timeline > Paste Frames.
Copy frames from a layer folder
1. Collapse the folder (click the triangle to the left of the folder name in the Timeline) and click the folder name to select the
entire folder.
2. Select Edit > Timeline > Copy Frames.
3. To create a folder, select Insert > Timeline > Layer Folder.
4. Click the new folder and select Edit > Timeline > Paste Frames.
Delete a layer or folder
1. To select the layer or folder, click its name in the Timeline or any frame in the layer.
2. Do one of the following:
Click the Delete Layer button in the Timeline.
Drag the layer or folder to the Delete Layer button.
Right-click (Windows) or Control-click (Macintosh) the layer or folder name and select Delete Layer from the context
menu.
Note: When you delete a layer folder, all the enclosed layers and all their contents are also deleted.
Lock or unlock one or more layers or folders
To lock a layer or folder, click in the Lock column to the right of the name. To unlock the layer or folder, click in the Lock
85
To the top
column again.
To lock all layers and folders, click the padlock icon. To unlock all layers and folders, click it again.
To lock or unlock multiple layers or folders, drag through the Lock column.
To lock all other layers or folders, Alt-click (Windows) or Option-click (Macintosh) in the Lock column to the right of a layer or
folder name. To unlock all layers or folders, Alt-click or Option-click in the Lock column again.
Copy and paste layers (CS5.5 only)
You can copy entire layers and layer folders in the timeline and paste them into the same timeline or separate timelines. Any type of layer can be
copied.
When you copy and paste layers, the layer folder structure of copied layers is preserved.
1. Select one or more layers in the Timeline by clicking the layer name. Shift-click to select contiguous layers. Control-click
(Windows) or Command-click (Macintosh) to select non-contiguous layers.
2. Choose Edit > Timeline >Copy Layers or Cut Layers. You can also right-click the layers and choose Copy Layers or Cut
Layers from the context menu.
3. In the timeline you want to paste into, select the layer immediately below where you want the pasted layers to be inserted.
4. Choose Edit > Timeline > Paste Layers.
The layers appear in the Timeline above the layer you selected. If you have a layer folder selected, the pasted layers appear inside the folder.
To paste a layer into a mask or guide layer you must first select a layer under that mask or guide and then paste. You cannot paste either a mask,
guide, or folder layer underneath a mask or guide layer.
You can also duplicate layers by selecting layers and choosing Edit > Timeline >Duplicate Layers. The new layers will have the word copy
appended to the layer name.
View layers and layer folders
Show or hide a layer or folder
A red X next to the name of a layer or folder in the Timeline indicates that a layer or folder is hidden. In the publish settings, you can choose
whether hidden layers are included when you publish a SWF file.
To hide a layer or folder, click in the Eye column to the right of the layer or folder name in the Timeline. To show the layer or
folder, click in it again.
To hide all the layers and folders in the Timeline, click the Eye icon. To show all layers and folders, click it again.
To show or hide multiple layers or folders, drag through the Eye column.
To hide all layers and folders other than the current layer or folder, Alt-click (Windows) or Option-click (Macintosh) in the Eye
column to the right of a layer or folder name. To show all layers and folders, Alt-click or Option-click it again.
View the contents of a layer as outlines
To distinguish which layer an object belongs to, display all objects on a layer as colored outlines.
To display all objects on that layer as outlines, click in the Outline column to the right of the layers name. To turn off outline
display, click in it again.
To display objects on all layers as outlines, click the outline icon. To turn off outline display on all layers, click it again.
To display objects on all layers other than the current layer as outlines, Alt-click (Windows) or Option-click (Macintosh) in the
Outline column to the right of a layers name. To turn off the outline display for all layers, Alt-click or Option-click in it again.
Change a layers outline color
1. Do one of the following:
Double-click the layers icon (the icon to the left of the layer name) in the Timeline.
Right-click (Windows) or Control-click (Macintosh) the layer name and select Properties from the context menu.
Select the layer in the Timeline and select Modify > Timeline > Layer Properties.
2. In the Layer Properties dialog box, click the Outline Color box, select a new color, and click OK.
Note: Motion paths on the layer also use the layer outline color.
More Help topics
86
Legal Notices | Online Privacy Policy
87
Timelines and ActionScript
To the top
To the top
Absolute paths
Relative paths
Using absolute and relative target paths
Specify target paths
With ActionScript, you can control the Timeline at runtime. Using ActionScript allows you to create interaction and other capabilities in your FLA
files that is not possible with the Timeline alone.
Absolute paths
An absolute path starts with the name of the level into which the document is loaded and continues through the display list until it reaches the
target instance. You can also use the alias _root to refer to the topmost Timeline of the current level. For example, an action in the movie clip
california that refers to the movie clip oregon could use the absolute path _root.westCoast.oregon.
The first document to open in Flash Player is loaded at level 0. You must assign each additional loaded document a level number. When you use
an absolute reference in ActionScript to reference a loaded document, use the form _levelX, where X is the level number into which the document
is loaded. For example, the first document that opens in Flash Player is called _level0; a document loaded into level 3 is called _level3.
To communicate between documents on different levels, you must use the level name in the target path. The following example shows how the
portland instance would address the atlanta instance located in a movie clip called georgia (georgia is at the same level as oregon):
You can use the _root alias to refer to the main Timeline of the current level. For the main Timeline, the _root alias stands for _level0 when
targeted by a movie clip also on _level0. For a document loaded into _level5, _root is equal to _level5 when targeted by a movie clip also on level
5. For example, if the movie clips southcarolina and florida are both loaded into the same level, an action called from the instance southcarolina
could use the following absolute path to target the instance florida:
Relative paths
A relative path depends on the relationship between the controlling Timeline and the target Timeline. Relative paths can address targets only within
their own level of Flash Player. For example, you cant use a relative path in an action on _level0 that targets a Timeline on _level5.
In a relative path, use the keyword this to refer to the current Timeline in the current level; use the _parent alias to indicate the parent Timeline of
the current Timeline. You can use the _parent alias repeatedly to go up one level in the movie clip hierarchy within the same level of Flash Player.
For example, _parent._parent controls a movie clip up two levels in the hierarchy. The topmost Timeline at any level in Flash Player is the only
Timeline with a _parent value that is undefined.
An action in the Timeline of the instance charleston, located one level below southcarolina, could use the following target path to target the
instance southcarolina:
To target the instance eastCoast (one level up) from an action in charleston, you could use the following relative path:
To target the instance atlanta from an action in the Timeline of charleston, you could use the following relative path:
1_level5.georgia.atlanta
1_root.eastCoast.florida
1_parent
1_parent._parent
88
To the top
To the top
Relative paths are useful for reusing scripts. For example, you could attach the following script to a movie clip that magnifies its parent by 150%:
You can reuse this script by attaching it to any movie clip instance.
Note: Flash Lite 1.0 and 1.1 support attaching scripts only to buttons. Attaching scripts to movie clips is not supported.
Whether you use an absolute or a relative path, you identify a variable in a Timeline or a property of an object with a dot (.) followed by the name
of the variable or property. For example, the following statement sets the variable name in the instance form to the value "Gilbert":
Using absolute and relative target paths
You can use ActionScript to send messages from one timeline to another. The timeline that contains the action is called the controlling timeline,
and the timeline that receives the action is called the target timeline. For example, there could be an action on the last frame of one timeline that
tells another timeline to play. To refer to a target timeline, you must use a target path, which indicates the location of a movie clip in the display list.
The following example shows the hierarchy of a document named westCoast on level 0, which contains three movie clips: california, oregon, and
washington. Each of these movie clips in turn contains two movie clips.
As on a web server, each timeline in Flash Professional can be addressed in two ways: with an absolute path or with a relative path. The absolute
path of an instance is always a full path from a level name, regardless of which timeline calls the action; for example, the absolute path to the
instance california is _level0.westCoast.california. A relative path is different when called from different locations; for example, the relative path to
california from sanfrancisco is _parent, but from portland, its _parent._parent.california.
Specify target paths
To control a movie clip, loaded SWF file, or button, you must specify a target path. You can specify it manually, or by using the Insert Target Path
dialog box, or by creating an expression that evaluates to a target path. To specify a target path for a movie clip or button, you must assign an
instance name to the movie clip or button. A loaded document doesnt require an instance name, because you use its level number as an instance
name (for example, _level5).
Assign an instance name to a movie clip or button
1. Select a movie clip or button on the Stage.
2. Enter an instance name in the Property inspector.
Specify a target path using the Insert Target Path dialog box
1. Select the movie clip, frame, or button instance to which you want to assign the action.
This becomes the controlling Timeline.
2. In the Actions panel (Window > Actions), go to the Actions toolbox on the left, and select an action or method that requires a
1_parent._parent.georgia.atlanta
1
2
3
onClipEvent (load) {<samp class="codeph"> _parent._xscale
= 150;</samp> _parent._yscale = 150;
}
1_root.form.name = "Gilbert";
1
2
3
4
5
6
7
8
9
1
0
1
1
_level0
westCoast
california
sanfrancisco
bakersfield
oregon
portland
ashland
washington
olympia
ellensburg
89
target path.
3. Click the parameter box or location in the script where you want to insert the target path.
4. Click the Insert Target Path button above the Script pane.
5. Select Absolute or Relative for the target path mode.
6. Select a movie clip in the Insert Target Path display list, and click OK.
Specify a target path manually
1. Select the movie clip, frame, or button instance to which you want to assign the action.
This becomes the controlling Timeline.
2. In the Actions panel (Window > Actions), go to the Actions toolbox on the left, and select an action or method that requires a
target path.
3. Click the parameter box or location in the script where you want to insert the target path.
4. Enter an absolute or relative target path in the Actions panel.
Use an expression as a target path
1. Select the movie clip, frame, or button instance to which you want to assign the action.
This becomes the controlling Timeline.
2. In the Actions panel (Window > Actions), go to the Actions toolbox on the left, and select an action or method that requires a
target path.
3. Do one of the following:
Enter an expression that evaluates to a target path in a parameter box.
Click to place the insertion point in the script. Then, in the Functions category of the Actions toolbox, double-click the
targetPath function. The targetPath function converts a reference to a movie clip into a string.
Click to place the insertion point in the script. Then, in the Functions category of the Actions toolbox, select the eval
function. The eval function converts a string to a movie clip reference that can be used to call methods such as play.
The following script assigns the value 1 to the variable i. It then uses the eval function to create a reference to a movie
clip instance and assigns it to the variable x. The variable x is now a reference to a movie clip instance and can call the
MovieClip object methods.
You can also use the eval function to call methods directly, as shown in the following example:
More Help topics
Legal Notices | Online Privacy Policy
1
2
3
4
i = 1;
x = eval("mc"+i);
x.play();
// this is equivalent to mc1.play();
1eval("mc" + i).play();
90
Using mask layers
To the top
To the top
About mask layers
Work with mask layers
About mask layers
For spotlight effects and transitions, use a mask layer to create a hole through which underlying layers are visible. A mask item can be a filled
shape, a type object, an instance of a graphic symbol, or a movie clip. Group multiple layers under a single mask layer to create sophisticated
effects.
To create dynamic effects, animate a mask layer. For a filled shape used as a mask, use shape tweening; for a type object, graphic instance, or
movie clip, use motion tweening. When using a movie clip instance as a mask, animate the mask along a motion path.
To create a mask layer, place a mask item on the layer to use as a mask. Instead of having a fill or stroke, the mask item acts as a window that
reveals the area of linked layers beneath it. The rest of the mask layer conceals everything except what shows through the mask item. A mask
layer can contain only one mask item. A mask layer cannot be inside a button, and you cannot apply a mask to another mask.
To create a mask layer from a movie clip, use ActionScript. A mask layer created with ActionScript can be applied only to another movie clip. See
Using Movie Clips as Masks in Learning ActionScript 2.0 in Adobe Flash.
Note: The 3D tools cannot be used on objects on mask layers and layers containing 3D objects cannot be used as mask layers. For more
information about the 3D tools, see 3D graphics.
The following video tutorials demonstrate creating and animating mask layers. Some videos may show the Flash Professional CS3 or CS4
workspace, but are still applicable to Flash Professional CS5.
Layers TV Episode 21: Masks in Flash (9:25)
Creating and Animating Masks (CS3) (2:12)
Work with mask layers
You can use mask layers to reveal portions of a picture or graphic in the layer below. To create a mask, you specify that a layer is a mask layer,
and either draw or place a filled shape on that layer. You can use any filled shape, including groups, text, and symbols, as a mask. The mask
layer reveals the area of linked layers beneath the filled shape.
Create a mask layer
1. Select or create a layer containing the objects to appear inside the mask.
2. Select Insert > Timeline > Layer to create a new layer above it. A mask layer always masks the layer immediately below it;
create the mask layer in the proper place.
3. Place a filled shape, text, or an instance of a symbol on the mask layer. Flash Professional ignores bitmaps, gradients,
transparency, colors, and line styles in a mask layer. Any filled area is completely transparent in the mask; any non-filled area
is opaque.
4. Right-click (Windows) or Control-click (Macintosh) the mask layers name in the Timeline, and select Mask. A mask layer icon
indicates the mask layer. The layer immediately below it is linked to the mask layer, and its contents show through the filled
area on the mask. The masked layer name is indented, and its icon changes to a masked layer icon.
5. To display the mask effect in Flash Professional, lock the mask layer and the masked layer.
Mask additional layers after creating a mask layer
Do one of the following:
Drag an existing layer directly below the mask layer.
Create a new layer anywhere below the mask layer.
Select Modify > Timeline > Layer Properties, and select Masked.
Unlink layers from a mask layer
Select the layer to unlink and do one of the following:
Drag the layer above the mask layer.
91
Select Modify > Timeline > Layer Properties, and select Normal.
Animate a filled shape, type object, or graphic symbol instance on a mask layer
1. Select the mask layer in the Timeline.
2. To unlock the mask layer, click in the Lock column.
3. Do one of the following:
If the mask object is a filled shape, apply shape tweening to the object.
If the mask object is a type object or graphic symbol instance, apply motion tweening to the object.
4. When the animation operation is complete, click in the Lock column for the mask layer to re-lock the layer.
Animate a movie clip on a mask layer
1. Select the mask layer in the Timeline.
2. To edit the movie clip in place and to display the movie clips Timeline, double-click the movie clip on the Stage.
3. Apply motion tweening to the movie clip.
4. When the animation procedure is complete, click the Back button to return to document-editing mode.
5. To lock the layer again, click in the Lock column for the mask layer.
More Help topics
Motion tweens
Legal Notices | Online Privacy Policy
92
Working with classic tween animation
To the top
To the top
About classic tween animation
Create and edit keyframes for classic tween animation
Add classic tween animation to an instance, a group, or text
Create a motion guide layer
Create classic tween animation along a path
Paste classic tween animation properties
Apply custom ease in/ease out to classic tween animation
About classic tween animation
Note: Like most things in Flash, animation does not require any ActionScript. However, you can create animation with ActionScript if you choose.
Classic tweens are an older way of creating animation in Flash Professional. These tweens are similar to the newer motion tweens, but are
somewhat more complicated to create and less flexible. However, classic tweens do provide some types of control over animation that motion
tweens do not. Most users will choose to work with the newer motion tweens, but some users will still want to use classic tweens. For more
information about the differences, see Differences between motion tweens and classic tweens.
For information about migrating classic tween animations to motion tweens, see the Motion migration guide for Flash Professional in the Adobe
Flash Developer Center.
Before you begin:
Before working with classic tweens, keep in mind the following points:
Classic tweens are the older way of creating tweened animation in Flash. The newer, easier way is to use motion tweens. See
Motion tween animation.
In some situations, such as lip-synching, classic tweens are still the best choice. For a list of these situations, see When to
use classic tweens and this Flash Motion Tweening video tutorial .
You cannot tween 3D properties with classic tweens.
For a complete guide to transitioning from the classic tween workflow to the motion tween workflow, see the Motion migration
guide for Flash.
For samples of classic tween animation, see the Flash Professional Samples page at www.adobe.com/go/learn_fl_samples. The following samples
are available:
Animated Drop Shadow: Download and decompress the Samples ZIP file and navigate to the Graphics\AnimatedDropShadow
folder to access the sample.
Animation and Gradients: Download and decompress the Samples ZIP file and navigate to the
Graphics\AnimationAndGradients folder to access the sample.
The following tutorial demonstrates when to use classic tweens instead of motion tweens:
Video: Flash Motion Tweening (10:13, Layers Magazine. When to use motion tweens and classic tweens.)
Create and edit keyframes for classic tween animation
Note: This topic is about creating keyframes for the older classic tweens. For help with property keyframes for the newer motion tweens, see
Create tween animation.
Changes in a classic tween animation are defined in a keyframe. In tweened animation, you define keyframes at significant points in the animation
and Flash Professional creates the contents of frames between. The interpolated frames of a tweened animation appear as light blue or light green
with an arrow drawn between keyframes. Because Flash Professional documents save the shapes in each keyframe, create keyframes only at
those points in the artwork where something changes.
Keyframes are indicated in the Timeline: a solid circle represents a keyframe with content on it, and an empty circle before the frame represents an
empty keyframe. Subsequent frames added to the same layer have the same content as the keyframe.
Only keyframes are editable in a classic tween. You can view tweened frames, but you cant edit them directly. To edit tweened frames, change
one of the defining keyframes or insert a new keyframe between the beginning and ending keyframes. Drag items from the Library panel onto the
Stage to add the items to the current keyframe.
To display and edit more than one frame at a time, see Use onion skinning.
93
To the top
Videos and tutorials
Video: Understanding the Timeline Icons in a Classic Tween (7:49, Peachpit.com)
Video: Modifying Classic Tween Properties (3:03, Peachpit.com)
Create keyframes
Do one of the following:
Select a frame in the Timeline, and select Insert > Timeline > Keyframe.
Right-click (Windows) or Control-click (Macintosh) a frame in the Timeline and select Insert Keyframe.
Insert frames in the Timeline
To insert a new frame, select Insert > Timeline > Frame.
To create a new keyframe, select Insert > Timeline > Keyframe, or right-click (Windows) or Control-click (Macintosh) the frame
where you want to place a keyframe, and select Insert Keyframe.
To create a new blank keyframe, select Insert > Timeline > Blank Keyframe, or right-click (Windows) or Control-click
(Macintosh) the frame where you want to place the keyframe, and select Insert Blank Keyframe.
Delete or modify a frame or keyframe
To delete a frame, keyframe, or frame sequence, select it and right-click (Windows) or Control-click (Macintosh) and select
Remove Frames. Surrounding frames remain unchanged.
To move a keyframe or frame sequence and its contents, select it and drag to the desired location.
To extend the duration of a keyframe, Alt-drag (Windows) or Option-drag (Macintosh) it to the final frame of the new sequence.
To copy and paste a frame or frame sequence, select it and select Edit > Timeline > Copy Frames. Select a frame or
sequence to replace, and select Edit > Timeline > Paste Frames.
To convert a keyframe to a frame, select the keyframe and select Modify > Timeline > Clear Keyframe, or right-click (Windows)
or Control-click (Macintosh) it and select Clear Keyframe. The cleared keyframe and all frames up to the subsequent keyframe
are replaced with the contents of the frame preceding the cleared keyframe.
To copy a keyframe or frame sequence by dragging, select it and Alt-drag (Windows) or Option-drag (Macintosh) to the new
location.
To change the length of a tweened sequence, drag the beginning or ending keyframe left or right.
To add a library item to the current keyframe, drag the item from the Library panel onto the Stage.
To reverse an animation sequence, select the appropriate frames in one or more layers and select Modify > Timeline >
Reverse Frames. Keyframes must be at the beginning and end of the sequence.
Add classic tween animation to an instance, a group, or text
Note: This topic is about creating older classic tweens. For help with creating the newer motion tweens, see Create tween animation.
To tween the changes in properties of instances, groups, and type, you can use a classic tween. Flash Professional can tween position, size,
rotation, and skew of instances, groups, and type. Additionally, Flash Professional can tween the color of instances and type, creating gradual
color shifts or making an instance fade in or out.
Before tweening the color of groups or type, make them into symbols. Before animating individual characters in a block of text separately, place
each character in a separate text block.
If you apply a classic tween and then change the number of frames between the two keyframes, or move the group or symbol in either keyframe,
Flash Professional automatically tweens the frames again.
Videos and tutorials
Video: Creating a simple classic tween (Length = 4:28, Peachpit.com)
Video: Modifying classic tween properties (Length = 3:03, Peachpit.com)
Video: Creating animations using tweens. Note that this video is older and refers to classic tweens as motion tweens. This is
because in older versions of Flash, classic tweens were the only way of creating tweened motion.
Video: Understanding the Timeline Icons in a Classic Tween (Length = 7:49, Peachpit.com)
Create a classic tween animation
1. Click a layer name to make it the active layer, and select an empty keyframe in the layer where you want the animation to
94
To the top
start. This will be the first frame of the classic tween.
2. To add content to the first frame of the classic tween, do one of the following:
Create a graphic object with the Pen, Oval, Rectangle, Pencil, or Brush tool, and then convert it to a symbol.
Create an instance, group, or text block on the Stage.
Drag an instance of a symbol from the Library panel.
Note: To create a tween, you must have only one item on the layer.
3. Create a second keyframe where you want the animation to end, and leave the new keyframe selected.
4. To modify the item in the ending frame, do any of the following:
Move the item to a new position.
Modify the items size, rotation, or skew.
Modify the items color (instance or text block only). To tween the color of elements other than instances or text blocks,
use shape tweening.
5. To create the classic tween, do one of the following:
Click any frame in the tweens frame span and select Insert > Classic Tween.
Right-click (Windows) or Control-click (Macintosh) any frame in the tweens frame span and select Create Classic Tween
from the context menu.
If you created a graphic object in step 2, Flash Professional automatically converts the object to a symbol and names it
tween1.
6. If you modified the size of the item in step 4, select Scale in the Tweening section of the Property inspector to tween the size
of the selected item.
7. To produce a more realistic sense of motion, apply easing to the classic tween. To apply easing to a classic tween, use the
Ease field in the Tweening section of the Property inspector to specify an easing value for each classic tween you create. Use
the Custom Ease In/Ease Out dialog box to more precisely control the speed of the classic tween.
Drag the value in the Easing field or enter a value to adjust the rate of change between tweened frames:
To begin the classic tween slowly and accelerate the tween toward the end of the animation, enter a negative value
between -1 and -100.
To begin the classic tween rapidly and decelerate the tween toward the end of the animation, enter a positive value
between 1 and 100.
To produce a more complex change in speed within the tweens frame span, click the Edit button next to the Ease field to
open the Custom Ease In/Ease Out dialog box.
By default, the rate of change between tweened frames is constant. Easing creates a more natural appearance of
acceleration or deceleration by gradually adjusting the rate of change.
8. To rotate the selected item during the tween, select an option from the Rotate menu in the Property inspector:
To prevent rotation, select None (the default setting).
To rotate the object once in the direction requiring the least motion, select Auto.
To rotate the object as indicated, and then enter a number to specify the number of rotations, select Clockwise (CW) or
Counterclockwise (CCW).
Note: The rotation in step 8 is in addition to any rotation you applied to the ending frame in step 4.
9. If youre using a motion path, select Orient To Path in the Property inspector to orient the baseline of the tweened element to
the motion path.
10. To synchronize the animation of graphic symbol instances with the main Timeline, select the Sync option in the Property
inspector.
Note: Modify > Timeline > Synchronize Symbols and the Sync option both recalculate the number of frames in a tween to
match the number of frames allotted to it in the Timeline. Use the Sync option if the number of frames in the animation
sequence inside the symbol is not an even multiple of the number of frames the graphic instance occupies in the document.
11. If youre using a motion path, select Snap to attach the tweened element to the motion path by its registration point.
Create a motion guide layer
To control the movement of objects in a classic tween animation, create a motion guide layer.
You cannot drag a motion tween layer or inverse kinematics pose layer onto a guide layer.
Drag a normal layer onto a guide layer. This converts the guide layer to a motion guide layer and links the normal layer to the new motion guide
95
To the top
layer.
Note: To prevent accidentally converting a guide layer, place all guide layers at the bottom of the layer order.
Create classic tween animation along a path
Note: This topic is about working with older classic tweens. For help with using the newer motion tweens with motion paths, see Edit the motion
path of a tween animation.
Motion guide layers let you draw paths along which tweened instances, groups, or text blocks can be animated. You can link multiple layers to a
motion guide layer to have multiple objects follow the same path. A normal layer that is linked to a motion guide layer becomes a guided layer.
In this example, two objects on separate layers are attached to the same motion path.
Videos and tutorials
Video: Using a motion guide with a classic tween (Length = 5:19, Peachpit.com)
www.adobe.com/go/vid0125. Note that this video is older and refers to classic tweens as motion tweens. This is because in
older versions of Flash, classic tweens were the only way of creating tweened motion.
Create a motion path for classic tweened animation
1. Create a classic-tweened animation sequence.
If you select Orient To Path in the Property inspector, the baseline of the tweened element orients to the motion path. If you
select Snap, the registration point of the tweened element snaps to the motion path.
2. Right-click (Windows) or Control-click (Macintosh) the layer name of the layer containing the classic tween and choose Add
Classic Motion Guide.
Flash Professional adds a motion guide layer above the classic tween layer and indents the name of the classic tween layer
to show that it is bound to the motion guide layer.
Note: If you already have a guide layer in the Timeline, you can drag a layer containing the classic tween below the guide
layer to convert the guide layer to a motion guide and bind the classic tween to it.
A motion guide layer above the layer containing the classic tween.
3. To add a path to the motion guide layer to guide the classic tween, select the motion guide layer and use the Pen, Pencil,
Line, Circle, Rectangle, or Brush tool to draw the desired path.
You can also paste a stroke onto the motion guide layer.
4. Drag the object you are tweening to snap it to the beginning of the line in the first frame, and to the end of the line in the last
frame.
A graphic of a car snapped to the beginning of a guide stroke.
Note: For best snapping results, drag the symbol by its transformation point.
5. To hide the motion guide layer and the path so that only the objects movement is visible while you work, click in the Eye
column on the motion guide layer.
The group or symbol follows the motion path when you play the animation.
Link layers to a motion guide layer
Do one of the following:
Drag an existing layer below the motion guide layer. The layer is indented under the motion guide layer. All objects on this
layer automatically snap to the motion path.
Create a new layer under the motion guide layer. Objects you tween on this layer are automatically tweened along the motion
path.
Select a layer below a motion guide layer. Select Modify > Timeline > Layer Properties, and select Guide.
96
To the top
To the top
Unlink layers from a motion guide layer
Select the layer to unlink and do one of the following:
Drag the layer above the motion guide layer.
Select Modify > Timeline > Layer Properties, and select Normal as the layer type.
Paste classic tween animation properties
Note: This topic is about pasting properties of older classic tweens. For help with pasting properties of the newer motion tweens, see Copy and
paste motion tween properties.
The Paste Motion command lets you copy a classic tween, and paste only specific properties to apply to another object.
1. Select the frames in the Timeline that contain the classic tween to copy. The frames you select must be on the same layer,
however, they do not have to span a single classic tween. The selection can span a tween, empty frames, or two or more
tweens.
2. Select Edit > Timeline > Copy Motion.
3. Select the symbol instance to receive the copied classic tween.
4. Select Edit > Timeline > Paste Motion Special. Select the specific classic tween properties to paste to the symbol instance.
The classic tween properties are:
X Position How far an object moves in the x direction.
Y Position How far an object moves in the y direction.
Horizontal Scale The ratio between the current size of the object and its natural size in the horizontal direction (X).
Vertical Scale Specifies the ratio between the current size of the object and its natural size in the vertical direction (Y).
Rotation And Skew The rotation and skew of the object. These properties must be jointly applied to an object. Skew is a
measurement of rotation in degrees, and when you rotate and skew, each property affects the other.
Color All color values such as Tint, Brightness, and Alpha are applied to the object.
Filters All filter values and changes for the selected span. If filters are applied to an object, the filter is pasted with all values
intact, and its state (enabled or disabled) applies to the new object as well.
Blend Mode Applies the blend mode of the object.
Override Target Scale Properties When unchecked, specifies that all properties be pasted relative to the target object.
When checked, this option overrides the scale properties of the target.
Override Target Rotation And Skew Properties When unchecked, specifies that all properties be pasted relative to the
target object. When checked, the pasted properties override the existing rotation and scale properties of the object.
The necessary frames, tween, and symbol information are inserted to match the original, copied tween.
To copy a symbols classic tween to the Actions panel or use it in another project as ActionScript, use the Copy Motion as
ActionScript 3.0 command.
Apply custom ease in/ease out to classic tween animation
Note: This topic is about adding easing to older classic tweens. For help with adding easing to the newer motion tweens, see Easing tween
animations.
The Custom Ease In/Ease Out dialog box displays a graph representing the degree of motion over time. The horizontal axis represents frames,
and the vertical axis represents percentage of change. The first keyframe is represented as 0%, and the last keyframe is represented as 100%.
The slope of the graphs curve represents the rate of change of the object. When the curve is horizontal (no slope), the velocity is zero; when the
curve is vertical, an instantaneous rate of change occurs.
97
Custom Ease In/Ease Out graph showing constant velocity. Open this dialog by selecting a frame in a classic tween and clicking the Edit button in
the Ease section of the Property inspector.
Additional controls for the Custom Ease In/Ease Out dialog box
Use One Setting For All Properties check box The default is selected; the displayed curve is used for all properties, and the Properties pop-up
menu is disabled. When the check box is not selected, the Properties pop-up menu is enabled, and each property has a separate curve defining
the velocity of that property.
Property pop-up menu Enabled only when the Use One Setting for All Properties check box is not selected. When enabled, a separate curve is
maintained for each of the five properties appearing in the menu. Selecting a property in the menu displays the curve for that property. The
properties are:
Position Specifies custom ease settings for the position of an animated object on the Stage.
Rotation Specifies custom ease settings for the rotation of an animated object. For example, you can fine-tune how quickly or slowly an
animated character turns around to face the user on the Stage.
Scale Specifies custom ease settings for the scale of an animated object. For example, you can more easily customize the scale of an
object so it appears to be moving away from the viewer, then coming closer, and then moving away again.
Color Specifies custom ease settings for color transitions applied to an animated object.
Filters Specifies custom ease settings for filters applied to an animated object. For example, you can control the ease setting of a drop
shadow that simulates a change in the direction of a light source.
Play and Stop buttons Let you preview an animation on the Stage using all the current velocity curves defined in the Custom Ease In/Ease Out
dialog box.
Reset button Lets you reset the velocity curve to the default, linear state.
Position of the selected control point In the lower-right corner of the dialog box, a numeric value displays the keyframe and position of the
selected control point. If no control point is selected, no value appears.
To add a control point to the line, click the diagonal line once. To achieve a precise degree of control over the motion of an object, drag the
positions of the control points.
Using frame indicators (represented by square handles), click where you want an object to slow down or speed up. Clicking the square handle of a
control point selects that control point, and displays the tangent points on either side of it. Hollow circles represent tangent points. Drag the control
point or its tangent points with the mouse or use the keyboards arrow keys to position them.
By default, the control points snap to a grid. You can turn off snapping by pressing the X key while dragging the control point.
Clicking an area of the curve away from any control points adds a new control point to the curve at that point, without changing the shape of the
curve. Clicking away from the curve and control points deselects the currently selected control point.
Add a custom ease
1. Select a layer in the Timeline that has a classic tween applied to it.
2. Click the Edit button next to the Ease slider in the frame Property inspector.
3. (Optional) To display the curve for a single tweened property, deselect Use One Setting For All Properties, and select a
property in the menu.
4. To add a control point, Control-click (Windows) or Command-click (Macintosh) the diagonal line.
5. To increase the speed of the object, drag the control point up; to slow down the speed of the object, drag it downwards.
6. To further adjust the ease curve, and fine tune the ease value of the tween, drag the vertex handles.
98
7. To view the animation on the Stage, click the play button in the lower-left corner.
8. Adjust the controls until you achieve the desired effect.
Note: If you use the Custom Ease In/Ease Out dialog box to apply a custom ease to a frame, the edit box that shows the ease value shows '--'. If
you use the Edit box or the pop-up slider to apply an ease value to a frame, the Custom Ease graph is set to the equivalent curve, and the Use
One Setting For All Properties check box is selected.
Copy and paste an ease curve
To copy the current ease curve, press Control+C (Windows) or Command+C (Macintosh).
To paste the copied curve into another ease curve, press Control+V (Windows) or Command+V (Macintosh).
You can copy and paste the ease curve. The copied curve remains available until you exit the Flash Professional application.
Unsupported easing curves
Certain types of easing curves are not supported. No part of the graph can represent a nonlinear curve (such as a circle).
The Custom Ease dialog box automatically prevents moving a control point or a tangent handle to a position that would render an invalid curve:
All points must exist on the graph. Control points cannot be moved beyond the bounds of the graph.
All segments of the curve must exist within the graph. The shape of the curve is flattened to prevent it from extending beyond
the bounds of the graph.
Videos and tutorials
Video: Modifying Classic Tween Properties (3:03, Peachpit.com)
More Help topics
About Tween Animation
Break TLF text apart
Legal Notices | Online Privacy Policy
99
Working with multiple timelines
To the top
To the top
About multiple timelines and levels
About nested movie clips and parent-child hierarchy
About multiple timelines and levels
Flash Player has a stacking order of levels. Every Flash Professional document has a main Timeline located at level 0 in Flash Player. You can
use the loadMovie command to load other Flash Professional documents (SWF files) into Flash Player at different levels.
If you load documents into levels above level 0, the documents stack on top of one another like drawings on transparent paper; when there is no
content on the Stage, you can see through to the content on lower levels. If you load a document into level 0, it replaces the main timeline. Each
document loaded into a level of Flash Player has its own timeline.
Timelines can send messages to each other with ActionScript. For example, an action on the last frame of one movie clip can tell another movie
clip to play. To use ActionScript to control a timeline, you must use a target path to specify the location of the timeline.
For more information, see the MovieClip.loadMovie method in the ActionScript 2.0 Language Reference.
About nested movie clips and parent-child hierarchy
When you create a movie clip instance in a Flash Professional document, the movie clip has its own timeline. Every movie clip symbol has its own
timeline. The movie clips timeline is nested inside the main timeline of the document. You can also nest a movie clip instance inside another
movie clip symbol.
When a movie clip is created inside a Flash Professional document, or nested inside another movie clip, it becomes a child of that document or
movie clip, which becomes the parent. Relationships between nested movie clips are hierarchical: modifications made to the parent affect the
child. The root Timeline for each level is the parent of all the movie clips on its level, and because it is the top-most Timeline, it has no parent. In
the Movie Explorer panel, you can view the hierarchy of nested movie clips in a document by choosing Show Symbol Definitions from the panel
menu.
To understand movie clip hierarchy, consider the hierarchy on a computer: the hard disk has a root directory (or folder) and subdirectories. The
root directory is analogous to the main (or root) Timeline of a Flash Professional document: it is the parent of everything else. The subdirectories
are analogous to movie clips.
You can use the movie clip hierarchy in Flash Professional to organize related objects. For example, you could create a Flash Professional
document containing a car that moves across the Stage. You can use a movie clip symbol to represent the car and set up a motion tween to move
it across the Stage.
To add wheels that rotate, you can create a movie clip for a car wheel, and create two instances of this movie clip, named frontWheel and
backWheel. Then you can place the wheels on the car movie clips Timelinenot on the main Timeline. As children of car, frontWheel and
backWheel are affected by any changes made to car; they move with the car as it tweens across the Stage.
To make both wheel instances spin, you can set up a motion tween that rotates the wheel symbol. Even after you change frontWheel and
backWheel, they continue to be affected by the tween on their parent movie clip, car; the wheels spin, but they also move with the parent movie
clip car across the Stage.
More Help topics
Legal Notices | Online Privacy Policy
100
Working with scenes
To the top
To the top
To the top
To the top
Display the Scene panel
Add a scene
Delete a scene
Change the name of a scene
Duplicate a scene
Change the order of a scene in the document
View a particular scene
To organize a document thematically, you can use scenes. For example, you might use separate scenes for an introduction, a loading message,
and credits. Though using scenes has some disadvantages, there are some situations in which few of these disadvantages apply, such as when
you create lengthy animations. When you use scenes, you avoid having to manage a large number of FLA files because each scene is contained
within a single FLA file.
Using scenes is similar to using several FLA files together to create a larger presentation. Each scene has a Timeline. Frames in the document are
numbered consecutively through the scenes. For example, if a document contains two scenes with ten frames each, the frames in Scene 2 are
numbered 1120. The scenes in the document play back in the order they are listed in the Scene panel. When the playhead reaches the final
frame of a scene, the playhead progresses to the next scene.
Disadvantages of scenes
When you publish a SWF file, the Timeline of each scene combines into a single Timeline in the SWF file. After the SWF file compiles, it behaves
as if you created the FLA file using one scene. Because of this behavior, scenes have some disadvantages:
Scenes can make documents confusing to edit, particularly in multi-author environments. Anyone using the FLA document
might have to search several scenes within a FLA file to locate code and assets. Consider loading external SWF content or
using movie clips instead.
Scenes often result in large SWF files. Using scenes encourages you to place more content in a single FLA file, which results
in larger FLA files and SWF files.
Scenes force users to progressively download the entire SWF file, even if they do not plan or want to watch all of it. If you
avoid scenes, users can control what content they download as they progress through your SWF file.
Scenes combined with ActionScript might produce unexpected results. Because each scene Timeline is compressed onto a
single Timeline, you might encounter errors involving your ActionScript and scenes, which typically require extra, complicated
debugging.
Controlling scene playback
To stop or pause a document after each scene, or to let users navigate the document in a nonlinear fashion, you use ActionScript. For more
information see, ActionScript.
This video tutorial demonstrates how to create and use scenes:
Video: Understanding Flash Scenes
Display the Scene panel
Select Window > Other Panels > Scene.
Add a scene
Select Insert > Scene, or click the Add Scene button in the Scene panel.
Delete a scene
Click the Delete Scene button in the Scene panel.
Change the name of a scene
Double-click the scene name in the Scene panel and enter the new name.
101
To the top
To the top
To the top
Duplicate a scene
Click the Duplicate Scene button in the Scene panel.
Change the order of a scene in the document
Drag the scene name to a different location in the Scene panel.
View a particular scene
Do one of the following:
Select View > Go To, and then select the name of the scene from the submenu.
Click on the Edit Scene button at the upper right corner of the document window and choose the scene name from the pop-up
menu.
Legal Notices | Online Privacy Policy
102
Audio
103
Exporting Sounds
To the top
To the top
About compressing sounds for export
Compress a sound for export
Guidelines for exporting sound in Flash documents
About compressing sounds for export
You can select compression options for individual event sounds and export the sounds with those settings. You can also select compression
options for individual stream sounds. However, all stream sounds in a document are exported as a single stream file, using the highest setting of
all those applied to individual stream sounds. This includes stream sounds in video objects.
If you select global compression settings for event sounds or stream sounds in the Publish Settings dialog box, these settings are applied to
individual event sounds or all stream sounds if you do not select compression settings for the sounds in the Sound Properties dialog box.
You can also override export settings specified in the Sound Properties dialog box by selecting Override Sound Settings in the Publish Settings
dialog box. This option is useful if you want to create a larger high-fidelity audio file for local use and a smaller low-fidelity version for the web.
The sampling rate and degree of compression make a significant difference in the quality and size of sounds in exported SWF files. The more you
compress a sound and the lower the sampling rate, the smaller the size and the lower the quality. You should experiment to find the optimal
balance between sound quality and file size.
When working with imported mp3 files, you can export the files in mp3 format using the same settings that the files had when imported.
Note: In Windows, you can also export all the sounds from a document as a WAV file using File > Export > Export Movie.
Compress a sound for export
1. Do one of the following:
Double-click the sounds icon in the Library panel.
Right-click (Windows) or Control-click (Macintosh) a sound file in the Library panel and select Properties from the context
menu.
Select a sound in the Library panel and select Properties from the Panel menu in the upper-right corner of the panel.
Select a sound in the Library panel and click the Properties button at the bottom of the Library panel.
2. If the sound file has been edited externally, click Update.
3. For Compression, select Default, ADPCM, mp3, Raw, or Speech.
The Default compression option uses the global compression settings in the Publish Settings dialog box when you export your
SWF file. If you select Default, no additional export settings are available.
4. Set export settings.
5. Click Test to play the sound once. Click Stop if you want to stop testing the sound before it finishes playing.
6. Adjust export settings if necessary until the desired sound quality is achieved, and then click OK.
ADPCM and Raw compression options
ADPCM compression sets compression for 8- or 16-bit sound data. Use the ADPCM setting when you export short event sounds such as button
clicks.
Raw compression exports sounds with no sound compression.
Preprocessing Converts mixed stereo sounds to monaural (mono) when you select Convert Stereo To Mono (mono sounds are unaffected by
this option).
Sample Rate Controls sound fidelity and file size. Lower rates decrease file size but can also degrade sound quality. Rate options are as
follows:
5 kHz Barely acceptable for speech.
11 kHz The lowest recommended quality for a short segment of music and one-quarter the standard CD rate.
22 kHz A popular choice for web playback and half the standard CD rate.
44 kHz The standard CD audio rate.
Note: Flash Professional cannot increase the kHz rate of an imported sound above the rate at which it was imported.
104
To the top
ADPCM Bits (ADPCM only) Specifies the bit depth of the sound compression. Higher bit depths produce higher quality sound.
mp3 compression options
MP3 Compression Lets you export sounds with mp3 compression. Use mp3 when you are exporting longer stream sounds such as music sound
tracks.
If you are exporting a file that was imported in mp3 format, you can export the file using the same settings the file had when it was imported.
Use Imported mp3 Quality Default setting. Deselect to select other mp3 compression settings. Select to export an imported mp3 file with the
same settings the file had when it was imported.
Bit Rate Determines the bits per second in the exported sound file. Flash Professional supports 8 through 160 Kbps CBR (constant bit rate).
When you export music, set the bit rate to 16 Kbps or higher for best results.
Preprocessing Converts mixed stereo sounds to monaural (mono sounds are unaffected by this option).
Note: The Preprocessing option is available only if you select a bit rate of 20 Kbps or higher.
Quality Determines the compression speed and sound quality:
Fast Yields faster compression but lower sound quality.
Medium Yields somewhat slower compression but higher sound quality.
Best Yields the slowest compression and the highest sound quality.
Speech compression option
Speech compression exports sounds using a compression that is adapted to speech.
Note: Flash Lite 1.0 and Flash Lite 1.1 do not support the Speech compression option. For content targeting those player versions, use mp3,
ADPCM, or Raw compression.
Sample rate Controls sound fidelity and file size. A lower rate decreases file size but can also degrade sound quality. Select from the following
options:
5 kHz Acceptable for speech.
11 kHz Recommended for speech.
22 kHz Acceptable for most types of music on the web.
44 kHz The standard CD audio rate. However, because compression is applied, the sound is not CD quality in the SWF file.
Guidelines for exporting sound in Flash documents
Besides sampling rate and compression, there are several ways to use sound efficiently in a document and keep file size small:
Set the in and out points to prevent silent areas from being stored in the Flash Professional file and to reduce the size of the
sound data in the file.
Get more out of the same sounds by applying different effects for sounds (such as volume envelopes, looping, and in/out
points) at different keyframes. You can get a number of sound effects by using only one sound file.
Loop short sounds for background music.
Do not set streaming sound to loop.
When exporting audio in embedded video clips, remember that the audio is exported using the global streaming settings
selected in the Publish Settings dialog box.
Use stream synchronization to keep the animation synchronized to your sound track when you preview your animation in the
editor. If your computer is not fast enough to draw the animation frames so that they keep up with your sound track, Flash
Professional skips frames.
When exporting QuickTime movies, use as many sounds and channels as you want without worrying about file size. The
sounds are combined into a single sound track when you export as a QuickTime file. The number of sounds you use has no
effect on the final file size.
More Help topics
Publishing overview
Legal Notices | Online Privacy Policy
105
Sound and ActionScript
To the top
To the top
To the top
Control sounds using behaviors
Control sounds with the ActionScript 2.0 Sound object
About the ActionScript 2.0 onSoundComplete event
Accessing ID3 properties in mp3 files with Flash Player
With ActionScript, you can control sounds at runtime. Using ActionScript allows you to create interaction and other capabilities in your FLA files
that is not possible with the Timeline alone.
The additional resources describe how to work with sound in ActionScript 3.0:
AS3 Developers Guide: Working with Sound
Video tutorial: Audio in Flash: Part 2 (Sound and ActionScript) LayersMagazine.com
Control sounds using behaviors
Using sound behaviors, prewritten ActionScript 2.0, you can add sounds to your document and control sound playback. Adding a sound using
these behaviors creates an instance of the sound, which is then used to control the sound.
Note: ActionScript 3.0 and Flash Lite 1.x and Flash Lite 2.x do not support behaviors.
Load a sound to a file using a behavior
1. Select the object, such as a button, that you want to use to trigger the behavior.
2. In the Behaviors panel (Window > Behaviors), click the Add (+) button and select Sound > Load Sound from Library or
Sound > Load Streaming mp3 File.
3. In the Load Sound dialog box, enter the linkage identifier for a sound from the Library, or the sound location for a streaming
mp3 file. Next, enter a name for this instance of the sound, and click OK.
4. In the Behaviors panel under event, click On Release (the default event), and select a mouse event from the menu. If you
want to use the OnRelease event, do not change the option.
Play or stop sounds using a behavior
1. Select the object, such as a button, that you want to use to trigger the behavior.
2. In the Behaviors panel (Window > Behaviors), click the Add (+) button.
3. Select Sound > Play Sound, Sound > Stop Sound, or Sound > Stop All Sounds.
4. In the dialog box that appears, do one of the following:
Enter the linkage identifier and the instance name of the sound you want to play or stop, and click OK.
Click OK to verify that you want to stop all sounds.
5. In the Behaviors panel under Event, click On Release (the default event) and select a mouse event from the menu. If you
want to use the OnRelease event, do not change the option.
Control sounds with the ActionScript 2.0 Sound object
Use the Sound object in ActionScript 2.0 to add sounds to a document and to control sound objects in a document, including adjusting the volume
or the right and left balance while a sound plays. For more information, see Creating sound controls in Learning ActionScript 2.0 in Flash.
1. Select the sound in the Library panel.
2. Select Linkage from the Panel menu in the upper-right corner of the panel, or right-click (Windows) or Control-click
(Macintosh) the sound name in the Library panel and select Linkage from the context menu.
3. Under Linkage in the Linkage Properties dialog box, select Export for ActionScript.
4. Enter an identifier string in the box, and click OK.
About the ActionScript 2.0 onSoundComplete event
The onSoundComplete event of the ActionScript 2.0 Sound object lets you trigger an event in a Flash Professional application based on
completing an attached sound file. The Sound object is a built-in object that lets you control sounds in a Flash Professional application. For more
106
To the top
information, see Sound in the ActionScript 2.0 Language Reference. The onSoundComplete event of a Sound object is invoked automatically
when the attached sound file finishes playing. If the sound is looped a specified number of times, the event is triggered when the sound finishes
looping.
The Sound object has two properties that you can use with the onSoundComplete event. The duration property is a read-only property
representing the duration, in milliseconds, of the sound sample attached to the sound object. The position property is a read-only property
representing the number of milliseconds the sound has been playing in each loop.
The onSoundComplete event lets you manipulate sounds in a many ways, such as the following:
Creating a dynamic playlist or sequencer
Creating a multimedia presentation that checks for narration completion before advancing to the next frame or scene
Building a game that synchronizes sounds to particular events or scenes and transitions smoothly between different sounds
Timing an image change to a soundfor example, changing an image when a sound is halfway through at playback time
Accessing ID3 properties in mp3 files with Flash Player
Macromedia Flash Player 7 from Adobe and later supports ID3 v2.4 and v2.4 tags. With this version, when you load an mp3 sound using the
ActionScript 2.0 attachSound() or loadSound() method, the ID3 tag properties are available at the beginning of the sound data stream. The onID3
event executes when the ID3 data is initialized.
Flash Player 6 (6.0.40.0) and later supports mp3 files with ID3 v1.0 and v1.1 tags. With ID3 v1.0 and v1.1 tags, the properties are available at the
end of the data stream. If a sound does not contain an ID3v1 tag, the ID3 properties are undefined. Users must have Flash Player 6 (6.0.40.0) or
later for the ID3 properties to function.
For more information on using the ID3 properties, see id3 (Sound.id3 property) in the ActionScript 2.0 Language Reference.
Legal Notices | Online Privacy Policy
107
Using sounds in Flash
To the top
To the top
About sounds and Flash
Importing sounds
Supported sound file formats
Add a sound to the Timeline
Remove a sound from the Timeline
Add a sound to a button
Synchronize a sound with animation
Edit a sound in Flash
Edit a sound in Soundbooth
Using sounds in Flash Lite
About sounds and Flash
Adobe Flash Professional offers several ways to use sound. Make sounds that play continuously, independent of the Timeline, or use the
Timeline to synchronize animation to a sound track. Add sounds to buttons to make them more interactive, and make sounds fade in and out for a
more polished sound track.
There are two types of sounds in Flash Professional: event sounds and stream sounds. An event sound must download completely before it
begins playing, and it continues playing until explicitly stopped. Stream sounds begin playing as soon as enough data for the first few frames has
been downloaded; stream sounds are synchronized to the Timeline for playing on a website.
If youre creating Flash Professional content for mobile devices, Flash Professional also lets you include device sounds in your published SWF file.
Device sounds are encoded in the devices natively supported audio format, such as MIDI, MFi, or SMAF.
You can use shared libraries to link a sound to multiple documents. You can also use the ActionScript 2.0 onSoundComplete event or
ActionScript 3.0 soundComplete event to trigger an event based on the completion of a sound.
You can load sounds and control sound playback using prewritten behaviors or media components; the latter also provide a controller for stop,
pause, rewind, and so on. You can also use ActionScript 2.0 or 3.0 to load sounds dynamically.
For more information, see attachSound (Sound.attachSound method) and loadSound (Sound.loadSound method)in ActionScript 2.0 Language
Reference or Sound class in ActionScript 3.0 Language and Components Reference.
The following videos and articles provide detailed instruction on using sound in Flash Professional.
Video: Working with sound (2:57)
Video: Working with Soundbooth and Flash (4:02)
Video: Layers TV Episode 74: 3D tools and sound (23:09)
Article: Synchronizing text with audio
Video series: Working with audio
Video: Audio in Flash: Part 1 (Sound on the Timeline) LayersMagazine.com
Video: Audio in Flash: Part 2 (Sound and ActionScript) LayersMagazine.com
Importing sounds
You place sound files into Flash Professional by importing them into the library for the current document.
1. Select File > Import > Import To Library.
2. In the Import dialog box, locate and open the desired sound file.
Note: You can also drag a sound from a common library into the library for the current document.
Flash Professional stores sounds in the library along with bitmaps and symbols. You need only one copy of a sound file to use that sound multiple
ways in your document.
If you want to share sounds among Flash Professional documents, you can include the sounds in shared libraries.
Flash Professional includes a Sounds library containing many useful sounds that can be used for effects. To open the Sounds library, choose
Window > Common Libraries > Sounds. To import a sound from the Sounds library to your FLA file, drag the sound from the Sounds library to the
Library panel of your FLA file. You can also drag sounds from the Sounds library to other shared libraries.
108
To the top
To the top
Sounds can use large amounts of disk space and RAM. However, mp3 sound data is compressed and smaller than WAV or AIFF sound data.
Generally, when using WAV or AIFF files, its best to use 16-22 kHz mono sounds (stereo uses twice as much data as mono), but Flash
Professional can import either 8- or 16-bit sounds at sample rates of 11, 22, or 44 kHz. Sounds recorded in formats that are not multiples of 11
kHz (such as 8, 32, or 96 kHz) are resampled when imported into Flash Professional. Flash Professional can convert sounds to lower sample
rates on export.
If you want to add effects to sounds in Flash Professional, its best to import 16-bit sounds. If you have limited RAM, keep your sound clips short
or work with 8-bit sounds instead of 16-bit sounds.
Supported sound file formats
You can import the following sound file formats into Flash Professional:
ASND (Windows or Macintosh). This is the native sound format of Adobe Soundbooth.
WAV (Windows only)
AIFF (Macintosh only)
mp3 (Windows or Macintosh)
If you have QuickTime 4 or later installed on your system, you can import these additional sound file formats:
AIFF (Windows or Macintosh)
Sound Designer II (Macintosh only)
Sound Only QuickTime Movies (Windows or Macintosh)
Sun AU (Windows or Macintosh)
System 7 Sounds (Macintosh only)
WAV (Windows or Macintosh)
Note: The ASND format is a non-destructive audio file format, native to Adobe Soundbooth. ASND files can contain audio data with effects that
can be modified later, Soundbooth multitrack sessions, and snapshots that allow you to revert to a previous state of the ASND file.
Add a sound to the Timeline
You can add a sound to a document using the library, or you can load a sound into a SWF file during runtime, using the loadSound method of the
Sound object. For more information, see loadSound (Sound.loadSound method) in the ActionScript 2.0 Language Reference or Sound Class in the
ActionScript 3.0 Reference.
1. Import the sound into the library if it has not already been imported.
2. Select Insert > Timeline > Layer.
3. With the new sound layer selected, drag the sound from the Library panel onto the Stage. The sound is added to the current
layer.
You can place multiple sounds on one layer or on layers containing other objects. However, it is recommended that each
sound be placed on a separate layer. Each layer acts as a separate sound channel. The sounds on all layers are combined
when you play the SWF file.
4. In the Timeline, select the first frame that contains the sound file.
5. Select Window > Properties, and click the arrow in the lower-right corner to expand the Property inspector.
6. In the Property inspector, select the sound file from the Sound pop-up menu.
7. Select an effect option from the Effects pop-up menu:
None Applies no effects to the sound file. Select this option to remove previously applied effects.
Left Channel/Right Channel Plays sound in the left or right channel only.
Fade Left To Right/Fade Right To Left Shifts the sound from one channel to the other.
Fade In Gradually increases the volume of a sound over its duration.
Fade Out Gradually decreases the volume of a sound over its duration.
Custom Lets you create custom in and out points of sound using the Edit Envelope.
8. Select a synchronization option from the Sync pop-up menu:
Note: If you are placing the sound on a frame other than frame 1 in the main Timeline, select the Stop option.
Event Synchronizes the sound to the occurrence of an event. An event sound plays when its starting keyframe first appears
and the plays in its entirety, independently of the playhead in the Timeline, even if the SWF file stops playing. Event sounds
are mixed when you play your published SWF file.
If an event sound is playing and the sound is instantiated again (for example, by the user clicking a button again, or the
109
To the top
To the top
To the top
playhead passing the starting keyframe of the sound), the first instance of the sound continues to play and another instance of
the same sound begins to play simultaneously. Keep this in mind when using longer sounds, as they can potentially overlap,
causing unintended audio effects.
Start The same as Event, except that if the sound is already playing, no new instance of the sound plays.
Stop Silences the specified sound.
Stream Synchronizes the sound for playing on a website. Flash Professional forces animation to keep pace with stream
sounds. If Flash Professional cant draw animation frames quickly enough, it skips frames. Unlike event sounds, stream
sounds stop if the SWF file stops playing. Also, a stream sound can never play longer than the length of the frames it
occupies. Stream sounds are mixed when you publish your SWF file.
An example of a stream sound is the voice of a character in an animation that plays in multiple frames.
Note: If you use an mp3 sound as a stream sound, you must recompress the sound for export. You can export the sound as
an mp3 file, with the same compression settings that it had on import.
These choices are explained and demonstrated in this video tutorial by Andy Anderson at InfiniteSkills.com.
9. Enter a value for Repeat to specify the number of times the sound should loop, or select Loop to repeat the sound
continuously.
For continuous play, enter a number large enough to play the sound for an extended duration. For example, to loop a 15-
second sound for 15 minutes, enter 60. Looping stream sounds is not recommended. If a stream sound is set to loop, frames
are added to the file and the file size is increased by the number of times the sound is looped.
10. To test the sound, drag the playhead over the frames containing the sound or use commands in the Controller or the Control
menu.
Remove a sound from the Timeline
1. In the Timeline layer containing the sound, select a frame that also contains the sound.
2. In the Property inspector, go to the Sound section and select None from the Name menu.
Flash deletes the sound from the Timeline layer.
Add a sound to a button
You can associate sounds with the different states of a button symbol. Because the sounds are stored with the symbol, they work for all instances
of the symbol.
1. Select the button in the Library panel.
2. Select Edit from the Panel menu in the upper-right corner of the panel.
3. In the buttons Timeline, add a layer for sound (Insert > Timeline > Layer).
4. In the sound layer, create a regular or blank keyframe to correspond with the button state to which you want to add a sound
(Insert > Timeline > Keyframe or Insert > Timeline > Blank Keyframe).
For example, to add a sound that plays when you click the button, create a keyframe in the frame labeled Down.
5. Click the keyframe you created.
6. Select Window > Properties.
7. In the Property inspector, select a sound file from the Sound pop-up menu.
8. Select Event from the Sync pop-up menu.
To associate a different sound with each of the buttons keyframes, create a blank keyframe and add another sound file for
each keyframe. You can also use the same sound file and apply a different sound effect for each button keyframe.
Synchronize a sound with animation
To synchronize a sound with animation, you start and stop the sound at keyframes.
1. Add a sound to the Timeline in its own layer (see above for instructions).
2. To synchronize this sound with an event in the scene, create a beginning keyframe for the sound that corresponds to the
keyframe of the event in the scene that you want to trigger the sound. You can select any of the synchronization options
described above (see Add a sound to the Timeline).
3. Create a keyframe in the sound layers Timeline at the frame where you want the sound to end. A representation of the sound
file appears in the Timeline.
4. Select Window > Properties, and click the arrow in the lower-right corner to expand the Property inspector.
110
To the top
To the top
To the top
5. In the Property inspector, select the same sound from the Sound pop-up menu.
6. Still in the Property inspector, select Stop from the Sync pop-up menu.
When you play the SWF file, the sound stops playing when it reaches the ending keyframe.
7. To play back the sound, drag the playhead in the Timeline.
Edit a sound in Flash
In Flash Professional, you can define the starting point of a sound or control the volume of the sound as it plays. You can also change the point at
which a sound starts and stops playing. This is useful for making sound files smaller by removing unused sections.
1. Add a sound to a frame, or select a frame that already contains a sound.
2. Select Window > Properties.
3. Click the Edit button on the right side of the Property inspector.
4. Do any of the following:
To change the start and end points of a sound, drag the Time In and Time Out controls in the Edit Envelope.
To change the sound envelope, drag the envelope handles to change levels at different points in the sound. Envelope
lines show the volume of the sound as it plays. To create additional envelope handles (up to eight total), click the envelope
lines. To remove an envelope handle, drag it out of the window.
To display more or less of the sound in the window, click the Zoom In or Out buttons.
To switch the time units between seconds and frames, click the Seconds and Frames buttons.
5. To hear the edited sound, click the Play button.
Edit a sound in Soundbooth
If you have Adobe Soundbooth installed, you can use Soundbooth to edit sounds you have imported into your FLA file. After making changes in
Soundbooth, when you save the file and overwrite the original, the changes are automatically reflected in the FLA file.
If you change the filename or format of the sound after editing it, you will need to re-import it into Flash Professional.
For a video tutorial about using Flash together with Soundbooth, see Working with Soundbooth and Flash at www.adobe.com/go/lrvid4100_xp.
Note: Soundbooth is available only on Windows computers and Intel-based Macintoshes.
To edit an imported sound in Soundbooth:
1. Right-click (Windows) or Ctrl-click (Macintosh) the sound in the Library panel.
2. Choose Edit in Soundbooth from the context menu. The file opens in Soundbooth.
3. Edit the file in Soundbooth.
4. When you are finished, save the file. To save the changes in a non-destructive format, choose the ASND format.
If you save the file in a different format from the original, you will need to re-import the sound file into Flash Professional.
5. Return to Flash Professional to see the edited version of the sound file in the Library panel.
Note: You cannot edit sounds from the Sounds library (Window > Common Libraries > Sounds) with the Edit in Soundbooth command. To edit
these sounds in Soundbooth, open Soundbooth and select the sound from the Resource Central panel. Edit the sound and then import it into
Flash Professional.
Using sounds in Flash Lite
Adobe Flash Lite supports two types of sound: standard Flash Professional sounds, like those used in Flash Professional desktop applications,
and device sounds. Flash Lite 1.0 supports device sounds only; Flash Lite 1.1 and 2.x support both standard sounds and device sounds.
Device sounds are stored in the published SWF file in their native audio format (such as MIDI or MFi); during playback, Flash Lite passes the
sound data to the device, which decodes and plays the sound. Because you cant import most device audio formats into Flash Professional, you
instead import a proxy sound in a supported format (such as mp3 or AIFF) that is replaced with an external device sound that you specify.
You can use device sounds only as event soundsyou cant synchronize device sounds with the Timeline as you can with standard sounds.
Flash Lite 1.0 and Flash Lite 1.1 do not support the following features available in the desktop version of Flash Player:
The ActionScript Sound object
Loading of external mp3 files
The Speech Audio Compression option
For more information, see Working with Sound, Video, and Images in Developing Flash Lite 2.x Applications or Working with Sound in
111
Developing Flash Lite 1.x Applications.
More Help topics
Working with sound
Legal Notices | Online Privacy Policy
112
Images
To learn more, view these recommended resources online.
Graphic Effects Learning Guide for Flash
Adobe (Feb. 27, 2012)
tutorial
Adobe Flash Professional CS5 provides a number of features for producing impressive graphic effects, enhancing the
look and feel of your projects. The Graphic Effects Learning Guide for Flash explores these features, from basic tasks
such as using tiles and blend modes to more advanced concepts such as animating filters and applying masks using
ActionScript. Check out the sections below and dive into whatever topic interests you.
Image rasterization in Flash Professional
Dan Carr Design (Feb. 13, 2012)
tutorial
As Adobe Flash Professional has grown into a powerful application and game development environment, so has the
need to understand media characteristics and related performance optimizations. Working with vector and bitmap
images is a fundamental part of visual design in Flash. Image rasterization refers to the process of converting vector
graphics into bitmap graphics for performance optimization.
113
Graphic filters
To the top
About filters
Working with filters
Applying filters
About filters
Filter overview
filters (graphic effects) let you add interesting visual effects to text, buttons, and movie clips. A feature unique to Flash Pro is that you can animate
the filters you apply using motion tweens.
Flash Pro blend modes let you create composite images. Compositing is the process of varying the transparency or color interaction of two or
more overlapping objects. Blending modes also add a dimension of control to the opacity of objects and images. You can use Flash Pro blending
modes to create highlights or shadows that let details from an underlying image show through, or to colorize a desaturated image.
Additional resources
Video tutorials:
Pixel Bender: Custom Filters (9:20) (Adobe.com)
Flash Downunder Pixel Bender filters (15:07) (Adobe.com)
Articles:
Graphic Effects Learning Guide for Flash CS4 Professional (Adobe.com)
About animated filters
You animate filters in the Timeline. Objects on separate keyframes joined by a tween have the parameters for corresponding filters tweened on
intermediate frames. If a filter does not have a matching filter (a filter of the same type) at the opposite end of the tween, a matching filter is added
automatically to ensure that the effect occurs at the end of the animation sequence.
To prevent motion tweens from functioning incorrectly if a filter is missing at one end of the tween, or if filters are applied in a different order at
each end, Flash Pro does the following:
If you apply a motion tween to a movie clip with filters applied to it, when you insert a keyframe at the opposite end of the
tween, the movie clip automatically has the same filters, with the same stacking order, on the last frame of the tween as it did
at the beginning of the tween.
If you place movie clips on two different frames with different filters applied to each, and you apply a motion tween between the
frames, Flash Pro first processes the movie clip with the most filters. Flash Pro then compares the filters applied to the first
movie clip against the filters that the second movie clip uses. If no matching filters are found in the second movie clip, Flash
Pro generates a dummy filter with no parameters and the color of the existing filters.
If a motion tween exists between two keyframes and you add a filter to the object in one keyframe, Flash Pro automatically
adds a dummy filter to the movie clip when it reaches the keyframe at the other end of the tween.
If a motion tween exists between two keyframes and you remove a filter from an object in one keyframe, Flash Pro
automatically removes the matching filter from the movie clip when it reaches the keyframe at the other end of the tween.
If you set filter parameters inconsistently between the beginning and end of a motion tween, Flash Pro applies the filter settings
of the starting frame to the interpolated frames. Inconsistent settings occur when the following parameters are set differently
between the beginning and end of the tween: knockout, inner shadow, inner glow, and type of gradient glow and gradient
bevel.
For example, if you create a motion tween using the drop shadow filter, and apply a drop shadow with a knockout on the first
frame of the tween, and an inner shadow on the last frame of the tween, Flash Pro corrects the inconsistent use of the filter in
the motion tween. In this case, Flash Pro applies the filter settings used on the first frame of the tweena drop shadow with a
knockout.
About filters and Flash Player performance
114
To the top
The type, number, and quality of the filters you apply to objects can affect the performance of SWF files as you play them. The more filters you
apply to an object, the greater the number of calculations Adobe Flash Player must process to correctly display the visual effects youve
created. Adobe recommends that you apply a limited number of filters to a given object.
Each filter includes controls that let you adjust the strength and quality of the applied filter. Using lower settings improves performance on slower
computers. If you are creating content for playback on a wide range of computers, or are unsure of the computing power available to your
audience, set the quality level to Low to maximize playback performance.
About Pixel Bender filters
Adobe Pixel Bender is a programming language developed by Adobe that allows users to create custom filters, effects, and blend modes for use
in Flash and After Effects. Pixel Bender is hardware independent and designed to run efficiently on a variety of GPU and CPU architectures
automatically.
Pixel Bender developers create filters by writing Pixel Bender code and saving the code in a text file with the file extension pbj. Once written, a
Pixel Bender filter can be used by any Flash document. Use ActionScript 3.0 to load the filter and use its controls.
For more information about working with Pixel Bender in ActionScript, see ActionScript 3.0 Developer's Guide.
Lee Brimelow has posted several helpful Pixel Bender examples on his blog at http://theflashblog.com/?cat=44.
The following video tutorials demonstrate the use of Pixel Bender filters in Flash Pro:
Pixel Bender: Custom Filters (9:20)
Flash Downunder Pixel Bender filters (15:07)
Working with filters
Each time you add a new filter to an object, it is added to the list of applied filters for that object in the Property inspector. You can apply multiple
filters to an object, as well as remove filters that were previously applied. You can apply filters only to text, button, and movie clip objects.
You can create a filter settings library that lets you easily apply the same filter or sets of filters to an object. Flash Pro stores the filter presets you
create in the Filters section of the Property inspector in the Filters > Presets menu.
The Add Filter menu in the Property inspector
Apply or remove a filter
1. Select a text, button, or movie clip object to apply a filter to or remove a filter from.
2. In the Filters section of the Property inspector, do one of the following:
To add a filter, click the Add Filter button , and select a filter. Experiment with the settings until you get the desired look.
To remove a filter, select the filter to remove in the list of applied filters, and click the Remove Filter button . You can
delete or rename any presets.
Copy and paste a filter
1. Select the object to copy a filter from, and select the Filters panel.
2. Select the filter to copy, and click the Clipboard button and choose Copy Selected from the pop-up menu. To copy all
filters, choose Copy All.
3. Select the object to apply the filter to, and click the Clipboard button and choose Paste from the pop-up menu.
115
Note:
Note:
Note:
To the top
Apply a preset filter to an object
1. Select the object to apply a filter preset to, and select the Filter tab.
2. Click the Add Filter button , and select Presets.
3. Select the filter preset to apply from the list of available presets at the bottom of the preset menu.
When you apply a filter preset to an object, Flash Pro replaces any filters currently applied to the selected objects with the filters used in the
preset.
Enable or disable a filter applied to an object
Click the enable or disable icon next to the filter name in the Filter list.
To toggle the enable state of the other filters in the list, Alt-click (Windows) or Option-click (Macintosh) the enable icon
in the Filter list. If you Alt-click the disable icon, the selected filter is enabled, and all others filters in the list are disabled.
Enable or disable all filters applied to an object
Click the Add Filter button , and select Enable All or Disable All.
To enable or disable all of the filters in the list, Control-click the enable or disable icon in the Filter list.
Create preset filter libraries
Save filter settings as preset libraries that you can easily apply to movie clip and text objects. Share your filter presets with other users by
providing them with the filter configuration file. The filter configuration file is an XML file that is saved in the Flash Pro Configuration folder in the
following location:
Windows XP: C:\Documents and Settings\username\Local Settings\Application Data\Adobe\Flash
CS5\language\Configuration\Filters\filtername.xml
Windows Vista: C:\Users\username\Local Settings\Application Data\Adobe\Flash
CS5\language\Configuration\Filters\filtername.xml
Macintosh: Macintosh HD/Users/username/Library/Application Support/Adobe/Flash
CS5/language/Configuration/Filters/filtername.xml
Create a library of filters with preset settings
1. Apply the filter or filters to the object.
2. Click the Add Filter button , and add a new filter.
3. Select the filter and click the Presets menu , and choose Save As.
4. Enter a name for the filter settings in the Save Preset As dialog box, and click OK.
Rename a filter preset
1. Click the Add Filter button , and add a new filter.
2. Select the filter and click the Presets menu , and choose Rename.
3. Double-click the preset name to modify.
4. Enter a new preset name, and click Rename.
Delete a filter preset
1. Click the Add Filter button , and add a new filter.
2. Select the filter and click the Presets menu , and choose Delete.
3. Select the preset to remove, and click Delete.
Applying filters
Apply a drop shadow
The Drop Shadow filter simulates the look of an object casting a shadow onto a surface.
116
Text with the Drop Shadow filter applied
For a sample of a drop shadow with a classic tween, see the Flash Samples page at www.adobe.com/go/learn_fl_samples. Download and
decompress the Samples zip file and navigate to the Graphics\AnimatedDropShadow directory.
1. Select the object to apply a drop shadow to.
2. In the Filters section of the Property inspector, click the Add Filter button , and select Drop Shadow.
3. Edit the filter settings:
To set the width and height of the drop shadow, set the Blur X and Y values.
To set the darkness of the shadow, set the Strength value. The higher the numerical value, the darker the shadow.
Select the quality level for the drop shadow. High is approximate to that of a Gaussian blur. Low maximizes playback
performance.
To set the angle of the shadow, enter a value.
To set the distance of the shadow from the object, set the Distance value.
Select Knockout to knock out (or visually hide) the source object and display only the drop shadow on the knockout
image.
To apply the shadow within the boundaries of the object, select Inner shadow.
To hide the object and display only its shadow, select Hide Object. Hide Object lets you more easily create a realistic
shadow.
To open the Color Picker and set the shadow color, click the Color control.
Create a skewed drop shadow
Skewing the Drop Shadow filter to create a more realistic looking shadow
1. Select the object with the shadow you want to skew.
2. Duplicate (select Edit > Duplicate) the source object.
3. Select the duplicated object, and skew it using the Free Transform tool (Modify > Transform > Rotate And Skew).
4. Apply the Drop Shadow filter to the duplicated movie clip or text object. (It will already be applied if the object you duplicated
already had a drop shadow.)
5. In the Filters panel, select Hide Object to hide the duplicated object while leaving its shadow visible.
6. Select Modify > Arrange > Send Backward to place the duplicated object and its shadow behind the original object that you
duplicated.
7. Adjust both the Drop Shadow filter settings and the angle of the skewed drop shadow until you achieve the desired look.
Apply a blur
The Blur filter softens the edges and details of objects. Applying a blur to an object can make it appear as if it is behind other objects, or make an
object appear to be in motion.
Text with the Blur filter applied
1. Select an object to apply a blur to, and select Filters.
2. Click the Add Filter button , and select Blur.
3. Edit the filter settings on the Filter tab:
To set the width and height of the blur, set the Blur X and Y values.
Select the quality level for the blur. High is approximate to that of a Gaussian blur. Low maximizes playback performance.
Apply a glow
The Glow filter lets you apply a color around the edges of an object.
117
Text with the Glow filter applied
1. Select an object to apply a glow to, and select Filters.
2. Click the Add Filter button , and select Glow.
3. Edit the filter settings in the Filter tab:
To set the width and height of the glow, set the Blur X and Y values.
To open the Color Picker and set the glow color, click the Color control.
To set the sharpness of the glow, set the Strength value.
To knock out (or visually hide) the source object and display only the glow on the knockout image, select Knockout.
Using the Glow filter with the Knockout option
To apply the glow within the boundaries of the object, select Inner Glow.
Select the quality level for the glow. High is approximate to that of a Gaussian blur. Low maximizes playback performance.
Apply a bevel
Applying a bevel applies a highlight to the object that makes it appear to be curved up above the background surface.
Text with a bevel applied
1. Select an object to apply a bevel to, and select Filters.
2. Click the Add Filter button , and select Bevel.
3. Edit the filter settings in the Filter tab:
To set the type of bevel, select a bevel from the Type menu.
To set the width and height of the bevel, set the Blur X and Y values.
Select a shadow and highlight color for the bevel from the pop-up color palette.
To set the opacity of the bevel without affecting its width, set the Strength value.
To change the angle of the shadow that the beveled edge casts, set the Angle value.
To define the width of the bevel, enter a value for Distance.
To knock out (or visually hide) the source object and display only the bevel on the knockout image, select Knockout.
Apply a gradient glow
Applying a gradient glow produces a glow look with a gradient color across the surface of the glow. The gradient glow requires one color at the
beginning of the gradient with an Alpha value of 0. You cannot move the position of this color, but you can change the color.
Text with a gradient glow applied
1. Select an object to apply a gradient glow to.
2. In the Filters section of the Property inspector, click the Add Filter button , and select Gradient Glow.
3. Edit the filter settings on the Filter tab:
Select the type of glow to apply to the object from the Type pop-up menu.
To set the width and height of the glow, set the Blur X and Y values.
To set the opacity of the glow without affecting its width, set the Strength value.
To change the angle of the shadow that the glow casts, set the Angle value.
118
Contrast
Brightness
Saturation
Hue
To set the distance of the shadow from the object, set the Distance value.
To knock out (or visually hide) the source object and display only the gradient glow on the knockout image, select
Knockout.
Specify a gradient color for the glow. A gradient contains two or more colors that fade or blend into one another. The color
you select for the beginning of the gradient is referred to as the alpha color.
To change a color in the gradient, select one of the color pointers below the gradient definition bar and click the color
space that appears directly below the gradient bar to display the Color Picker. Sliding these pointers adjusts the level and
position of that color in the gradient.
To add a pointer to the gradient, click on or below the gradient definition bar. To create a gradient with up to 15 color
transitions, add up to 15 color pointers. To reposition a pointer on the gradient, drag the pointer along the gradient
definition bar. To remove a pointer, drag it down and off the gradient definition bar.
Select the quality level for the gradient glow. High is approximate to that of a Gaussian blur. Low maximizes playback
performance.
Apply a gradient bevel
Applying a gradient bevel produces a raised look that makes an object appear to be raised above the background, with a gradient color across the
surface of the bevel. The gradient bevel requires one color in the middle of the gradient with an alpha value of 0.
1. Select an object to apply a gradient bevel to.
2. In the Filters section of the Property inspector, click the Add Filter button , and select Gradient Bevel.
3. Edit the filter settings on the Filter tab:
Select the type of bevel to apply to the object from the Type pop-up menu.
To set the width and height of the bevel, set the Blur X and Y values.
To affect the smoothness of the bevel without affecting its width, enter a value for Strength.
To set the angle of the light source, enter a value for Angle.
To knock out (or visually hide) the source object and display only the gradient bevel on the knockout image, select
Knockout.
Specify a gradient color for the bevel. A gradient contains two or more colors that fade or blend into one another. The
middle pointer controls the alpha color of the gradient. You can change the color of the alpha pointer, but you cannot
reposition this color in the gradient.
To change a color in the gradient, select one of the color pointers below the gradient definition bar, and click the color
space that appears directly below the gradient bar to display the Color Picker. To adjust the level and position of that color
in the gradient, slide these pointers.
To add a pointer to the gradient, click on or below the gradient definition bar. To create a gradient with up to 15 color
transitions, add up to 15 color pointers. To reposition a pointer on the gradient, drag the pointer along the gradient
definition bar. To remove a pointer, drag it down and off the gradient definition bar.
Apply the Adjust Color filter
The Adjust Color filter allows you to finely control the color attributes of the selected object, including contrast, brightness, saturation, and hue.
1. Select an object to adjust the color for.
2. In the Filters section of the Property inspector, click the Add Filter button , and select Adjust Color.
3. Enter values for the color attributes. The attributes and their corresponding values are as follows:
Adjusts the highlights, shadows, and midtones of an image.
Adjusts the brightness of an image.
Adjusts the intensity of a color.
Adjusts the shade of a color.
4. To reset all of the color adjustments to 0 and return the object to its original state, click Reset Filter.
Working with Pixel Bender shaders
Change the color and transparency of an instance
119
Twitter and Facebook posts are not covered under the terms of Creative Commons.
Legal Notices | Online Privacy Policy
120
Create a sprite sheet
Image Dimensions
Image Format
Border Padding
Shape Padding
Algorithm
Data Format
Rotate
Trim
Stack Frames
Creating sprite sheets
A sprite sheet is a bitmap image file that contains several smaller graphics in a tiled grid arrangement. By compiling several graphics into a single
file, you enable Flash Professional and other applications to use the graphics while only needing to load a single file. This loading efficiency can be
very helpful in situations such as game development where performance is especially important.
A sprite sheet containing the sprites in a frame-by-frame animation.
You can create a sprite sheet from a selection of any combination of movie clips, button symbols, graphic symbols, or bitmaps. You can select
items in the Library panel or on the Stage, but not both. Each bitmap and each frame of the selected symbols will appear as a separate graphic in
the sprite sheet. If you export from the Stage, any transforms (scaling, skewing, etc.) you have applied to the symbol instance are preserved in the
image output.
To create a sprite sheet:
1. Select one or more symbols in the Library or symbol instances on the Stage. The selection can also contain bitmaps.
2. Right-click the selection and choose Generate Sprite Sheet.
3. In the Generate Sprite Sheet dialog box, select options and then click Export.
The following export options are available:
The total size in pixels of the sprite sheet. The default setting is Autosize, which sizes the sheet to fit all the sprites you
include.
The file format of the exported sprite sheet. PNG 8 bit and PNG 32 bit each support using a transparent background (alpha
channel). PNG 24 bit and JPG do not support transparent backgrounds. Generally, the visual difference between PNG 8 bit and PNG 32 bit is
small. PNG 32 bit files will be 4 times as large as PNG bit files.
Padding around the edges of the sprite sheet, in pixels
Padding between each image within the sprite sheet, in pixels.
The technique used for packing the images into the sprite sheet. There are 2 options:
Basic (default)
MaxRects
The internal format used for the image data. Choose the format that best suits your intended workflow for the sprite sheet after
export. The default is the Starling format.
Rotates the sprites 90 degrees. This option is only available for some data formats.
This option saves space on the sprite sheet by trimming unused pixels from each symbol frame added to the sheet.
Selecting this option prevents duplicate frames within the selected symbols from being duplicated in the resulting sprite sheet.
121
Twitter and Facebook posts are not covered under the terms of Creative Commons.
Legal Notices | Online Privacy Policy
122
Working with Illustrator AI files in Flash
To the top
To the top
About Adobe Illustrator AI files
Working with Illustrator and Flash
About importing AI files to the Flash library
Import Adobe Illustrator files
Illustrator object import options
Copy and pasting between Illustrator and Flash
About Adobe Illustrator AI files
Flash Pro lets you import Adobe Illustrator AI files and preserves the majority of the editability and visual fidelity of your artwork. The AI
Importer also provides you with a great degree of control in determining how your Illustrator artwork is imported into Flash Pro, letting you specify
how to import specific objects into an AI file.
The Flash Pro AI Importer provides the following key features:
Preserves editability of the most commonly used Illustrator effects as Flash Pro filters.
Preserves editability of blend modes that Flash Pro and Illustrator have in common.
Preserves the fidelity and editability of gradient fills.
Maintains the appearance of RGB (red, green, blue) colors.
Imports Illustrator Symbols as Flash Pro Symbols.
Preserves the number and position of Bezier control points.
Preserves the fidelity of clip masks.
Preserves the fidelity of pattern strokes and fills.
Preserves object transparency.
Converts the AI file layers to individual Flash Pro layers, keyframes, or a single Flash Pro layer. You can also import the AI file
as a single bitmap image, in which case Flash Pro flattens (rasterizes) the file.
Provides an improved copy-and-paste workflow between Illustrator and Flash Pro. A copy-and-paste dialog box provides
settings to apply to AI files being pasted onto the Flash Pro stage.
The following video tutorials demonstrate working with Illustrator and Flash Pro. Some videos show the Flash Pro CS3 or CS4 workspace, but are
still applicable to Flash Pro CS5.
Exporting artboards to Flash (Illustrator import) (5:53)
Design workflows with Creative Suite 4 (InDesign, Illustrator, Flash) (3:34)
Using symbols effectively between Illustrator and Flash (CS3) (7:29)
Using text effectively between Illustrator and Flash (CS3) (2:53)
Compatibility between Flash and Illustrator
Certain visual attributes can either not be accurately imported, or, after they are imported, lose their ability to be further edited in the Flash Pro
authoring environment. The AI Importer provides you with several options to import and place artwork to best maintain its visual appearance and
editability. However, certain visual attributes cannot be preserved. Use the following guidelines to improve the appearance of AI files imported into
Flash Pro:
Flash Pro supports only the RGB color space, and not the CMYK color space, which is common in printing. Flash Pro can
convert CMYK images to RGB, however, colors are better preserved if you convert the colors to RGB in Illustrator.
To preserve the drop shadow, inner glow, outer glow, and Gaussian blur AI effects as editable Flash Pro filters, Flash Pro
imports the objects to which they are applied as a Flash Pro movie clip. If you attempt to import an object with these attributes
as something other than a movie clip, Flash Pro displays an incompatibility alert, and recommends importing the object as a
movie clip.
123
Symbol creation
Isolation mode for symbol editing
Symbol properties and links
Working with Illustrator and Flash
You can move Illustrator artwork into the Flash editing environment or directly into Flash Player. You can copy and paste artwork, save files in
SWF format, or export artwork directly to Flash. In addition, Illustrator provides support for Flash dynamic text and movie clip symbols. For a video
on using Flash and Illustrator together, see www.adobe.com/go/lrvid4099_xp.
Pasting Illustrator artwork
You can create graphically rich artwork in Illustrator and copy and paste it into Flash simply, quickly, and seamlessly.
When you paste Illustrator artwork into Flash, the following attributes are preserved:
Paths and shapes
Scalability
Stroke weights
Gradient definitions
Text (including OpenType fonts)
Linked images
Symbols
Blending modes
In addition, Illustrator and Flash support pasted artwork in the following ways:
When you select entire top-level layers in Illustrator artwork and paste them into Flash, the layers are preserved along with
their properties (visibility and locking).
Non-RGB Illustrator colors (CMYK, grayscale, and custom) convert to RGB in Flash. RGB colors paste as expected.
When you import or paste Illustrator artwork, you can use various options to preserve effects (such as drop shadow on text) as
Flash filters.
Flash preserves Illustrator masks.
Exporting SWF files from Illustrator
From Illustrator, you can export SWF files that match the quality and compression of SWF files exported from Flash.
When you export, you can choose from a variety of presets to ensure optimal output, and you can specify how to handle multiple artboards,
symbols, layers, text, and masks. For example, you can specify whether Illustrator symbols are exported as movie clips or graphics, or you can
choose to create SWF symbols from Illustrator layers.
Importing Illustrator files into Flash
When you want to create complete layouts in Illustrator and then import them into Flash in one step, you can save your artwork in the native
Illustrator format (AI) and import it, with high fidelity, into Flash using the File > Import To Stage or File > Import To Library commands in Flash.
If your Illustrator file contains multiple artboards, you select the artboard you want to import from the Import dialog box in Flash, and specify
settings for each layer in that artboard. All objects on the selected artboard import as a single layer in Flash. If you import another artboard from
that same AI file, the objects from that artboard import as a new layer in Flash.
When you import Illustrator artwork as an AI, EPS, or PDF file, Flash preserves the same attributes as for pasted Illustrator artwork. In addition,
when an imported Illustrator file contains layers, you can import them in any of the following ways:
Convert Illustrator layers to Flash layers
Convert Illustrator layers to Flash frames
Convert all Illustrator layers to a single Flash layer
Symbol workflow
Symbol workflow in Illustrator is similar to symbol workflow in Flash.
When you create a symbol in Illustrator, the Symbol Options dialog box lets you name the symbol and set options specific to
Flash: movie clip symbol type (which is the default for Flash symbols), Flash registration grid location, and 9-slice scaling guides. In addition, you
can use many of the same symbol keyboard shortcuts in Illustrator and Flash (such as F8 to create a symbol).
In Illustrator, double-click a symbol to open it in isolation mode for easier editing. In isolation mode, only the
symbol instance is editableall other objects on the artboard are dimmed and unavailable. After you exit isolation mode, the symbol in the
Symbols panel, and all instances of that symbol are updated accordingly. In Flash, symbol-editing mode and the Library panel work in a similar
fashion.
Using the Symbols panel or the Control panel, you can easily assign names to symbol instances, break links
124
To the top
Note:
General
Show Import Dialog Box
Exclude Objects Outside Crop Area
Import Hidden Layers
Import Text As
Editable Text
Vector Outlines
Bitmaps
between instances and symbols, swap a symbol instance with another symbol, or create a copy of the symbol. In Flash, the editing features in the
Library panel work in a similar way.
Static, dynamic, and input text objects
When you bring static text from Illustrator into Flash, Flash converts the text to outlines. In addition, you can set up your text in Illustrator as
dynamic text. Dynamic text enables you to edit text content programmatically in Flash, and easily manage projects that require localization in
multiple languages.
In Illustrator, you can specify individual text objects as static, dynamic, or input text. Dynamic text objects in Illustrator and Flash have similar
properties. For example, both use kerning that affects all characters in a text block rather than individual characters, both anti-alias text the same
way, and both can be linked to an external XML file containing text.
About importing AI files to the Flash library
Importing an AI file into the library is similar to importing to the Stage, the difference being that the entire AI file is encapsulated as a Flash Pro
symbol. The content is imported into the library and organized by the layering and grouping structure of the AI file.
When you import an AI file into the library, the root folder uses the name of the AI file. After the AI file is imported into the library, you can change
the name of the root folder, or move the layers out of the folder.
note: The Library panel orders the contents of the imported AI file alphabetically. The hierarchical grouping and folder structure remains the same,
but the library reorders them alphabetically.
When converting AI layers to keyframes, the AI file is imported as a movie clip; converting the AI layers to Flash layers, or as a single Flash layer,
imports the AI file as a graphic symbol. The resulting movie clip or graphic symbol contains all of the content of the AI file imported to its timeline,
as if the content were imported to the Stage. Almost all movie clips have a bitmap or other asset associated with them. To minimize confusion and
naming conflicts, these assets are stored in an Assets folder in the same folder as the movie clip.
note: When you import to the library, the AI file's contents are imported to the movie clip's timeline, not the main Flash Pro timeline.
The Library panel after importing an AI file
AI File Importer preferences
The Flash Preferences dialog box lets you set import preferences for AI files and the AI File Import dialog box. The preferences you specifiy for
importing AI files affect the options the AI Import dialog box is initially populated with for the Illustrator object types.
To override the preferences specified for different layer types on an object by object basis, use the AI Import dialog box. Select the layer,
object, or group to change its import options, and specify the necessary options.
Preferences that affect how the AI Importer will respond when importing AI files:
Specifies that the AI File Import Dialog dialog box appears.
Excludes objects on the Illustrator canvas which fall outside the artboard or crop area.
Specifies that hidden layers be imported by default.
Lets you specify the following import preferences for text objects:
Specifies that imported Illustrator text is editable Flash Pro text. The appearance of the text may be compromised to
maintain the editability of the text.
Converts text to vector paths. Use this option to preserve the visual appearance of the text. Some visual effects might be
sacrificedsuch as unsupported blend modes and filtersbut visual attributes such as text on a path are maintained if the text is imported
as a movie clip. The text itself is no longer editable, but opacity and compatible blend modes maintain their editability.
note: To preserve the drop shadow, inner glow, outer glow, and Gaussian blur that AI effects applied to text as editable Flash Pro filters,
select Create Movie Clip Import to import the text as a movie clip.
Rasterizes the text into a bitmap to preserve the exact appearance of the text as it was in Illustrator. If filters or other effects are
applied that are not compatible with Flash Pro, importing the text as a bitmap preserves the visual appearance. Rasterized text is no longer
125
Create Movie Clips
Import Paths As
Editable Paths
Bitmaps
Create Movie Clips
Images
Flatten Bitmaps To Maintain Appearance
Create Movie Clips
Groups
Import As Bitmaps
Create Movie Clips
Layers
Import As Bitmaps
Create Movie Clips
Movie Clip Registration
To the top
editable.
Specifies that text objects be imported inside a movie clip. To maintain supported blend modes, AI effects, and
transparency of less than 100% between Illustrator and Flash Pro, specify that the text object be imported as a movie clip.
Lets you specify the following path import preferences:
Creates an editable vector path. Supported blend modes, effects, and object transparency are preserved, but attributes
not supported in Flash Pro are discarded.
Rasterizes the path into a bitmap to preserve the exact appearance of the path in Illustrator. A rasterized image is no longer
editable.
Specifies that path objects be imported inside a movie clip.
Lets you specify the import preference for images:
Rasterizes the image into a bitmap to preserve the appearance of blending modes and
effects that are not supported in Flash Pro. A rasterized image is no longer editable.
Specifies that images be imported inside a movie clip.
Lets you specify the import preferences for groups:
Rasterizes the group into a bitmap to preserve the appearance of the objects as they appeared in Illustrator. After a
group is converted to a bitmap, the objects in it cannot be selected or renamed.
Specifies that all objects in the group be encapsulated into a single movie clip.
Lets you specify the import preferences for layers:
Rasterizes the layer into a bitmap to preserve the appearance of the objects as they appeared in Illustrator.
Specifies that the layer is encapsulated into a movie clip.
Specifies a global registration point for movies that are created. This setting applies to the registration point for all object
types. This option can be changed on an object by object basis in the AI File Import dialog box; this is the initial setting for all object types. For
more information on movie clip registration, see Edit symbols.
Import Adobe Illustrator files
Flash Pro can import Illustrator AI files in version 10 or earlier. If the raster file in Illustrator is linked, only JPEG, GIF, and PNG are imported with
native format preserved. All other files are converted to PNG format in Flash Pro. Additionally, conversion to PNG depends on the version of
QuickTime installed.
note: The AI Importer was developed to import AI files created with Illustrator CS3 and later. While there are no known issues importing AI files
created in earlier versions of Illustrator, we recommend importing AI files created using Illustrator CS3 and later. If you encounter issues importing
AI files created in an earlier version of Illustrator, open the file in Illustrator CS3 or later, save the AI file as a CS3 or later compatible file, and re-
import it into Flash Pro. To import an Illustrator EPS or Adobe Acrobat PDF file, open the file in Illustrator CS3 or later, save it as a CS3 or later
compatible AI file, and import the resulting AI file into Flash Pro.
For video tutorials about working with Illustrator and Flash Pro, see:
Importing Illustrator files: www.adobe.com/go/vid0197
Using symbols between Illustrator and Flash Pro: www.adobe.com/go/vid0198
Using text between Illustrator and Flash Pro: www.adobe.com/go/vid0199
In certain instances, you may need to ungroup all the Illustrator objects on all layers when Flash Pro cannot group items on import. After all the
objects are ungrouped, they can be manipulated like any other Flash Pro object.
Choose from the following options when importing Adobe Illustrator files:
126
Flash Layers
Keyframes
Single Flash Layer
Place Objects At Original Position
Set Stage Size To Same Size As Illustrator Artboard
Illustrator AI Import dialog box
A. Layers panel B. Import options available for the selected object
Convert layers to Flash Pro layers or keyframes, or single Flash Pro layers.
Import text as editable text, vector outlines, or bitmaps.
Import as a single bitmap image. Choosing this option imports the AI file as a single bitmap image and disables the layers list
and import options within the AI Import dialog box.
1. Select File > Import To Stage or Import To Library.
2. Navigate to the AI file to import, select it, and click OK. The Import Illustrator Document To Stage or The Import Illustrator
Document To Library dialog box appears.
This dialog box provides options to import the Illustrator file. Depending on the types of objects in the Illustrator file youre
importing, the options available to you vary.
3. (Optional) To generate a list of items in the AI file that are incompatible with Flash Pro, click Incompatibility Report. The
Incompatibility Report button appears only if incompatibilities exist with Flash Pro in the AI file.
The incompatibilty report analyzes possible incompatibilities between Illustrator and Flash Pro. The Import Options area (next
to the Alert button) of the AI Import dialog box displays recommendations to obtain the maximum compatibility for any
incompatible item.
The incompatibilty report includes an Apply Recommended Import Settings checkbox. If checked, Flash Pro automatically
applies the recommended import options to any incompatible objects within the AI file. The exceptions to this are when the AI
document is larger in size than that supported by Flash Pro, and when the AI document uses the CMYK color mode. To
correct either of these incompatibilities, reopen the document in Illustrator CS3, and adjust the size of the document, or
change the color mode to RGB.
4. (Optional) In the AI Import dialog box, select layers, groups, and individual objects, and choose how to import each item. For
information on the import options available for the different types of Illustrator layers and objects, see Illustrator object import
options.
5. For Convert Layers To, select one of the following:
Converts each layer in the imported document to a layer in the Flash document.
Converts each layer in the imported document to a keyframe in the Flash document.
Converts all layers in the imported document to a single flattened layer in the Flash Pro document.
6. For the remaining options, select from the following:
The contents of the AI file retain the exact position that they had in Illustrator. For
example, if an object was positioned at X = 100 Y = 50 in Illustrator, it assumes the same coordinates on the Flash Pro Stage.
If this option is not selected, the imported Illustrator layers are centered within the current view. The items in the AI file remain
relative to each other when imported; however, all objects are centered as one block in the current view. This feature can be
useful if you are zoomed in to an area of the Stage and are importing a specific object for that area of the Stage. If you
imported the object using the original coordinates, you might not see it imported, because it might be placed outside of the
current stage view.
note: When importing the AI file into the Flash Pro library, this option is not available.
The Flash Pro stage size resizes to the same size as the Illustrator
artboard (or active crop area) used to create the AI file. This option is not selected by default.
note: When importing the AI file into the Flash Pro library, this option is not available.
127
Import Unused Symbols
Import As A Single Bitmap Image
To the top
Selection column
Object Type column
Editable Text
Vector Outlines
Any symbols in the AI files library that have no instances on the artboard are imported into the
Flash Pro library. If this option is not selected, the unused symbols are not imported into Flash Pro.
Imports the AI file as a single bitmap image and disables the layers list and import
options within the AI Import dialog box.
7. Click OK.
Illustrator object import options
Layers manage all the items that make up Illustrator artwork. By default, all items are organized in a single, parent layer. You can import all items
in a given parent layer as a single, flattened bitmap, or, individually select each object and specify import options specific to the type of object it is
(text, path, group, and so on). The AI Importer provides options to select layers in the artwork you are importing and specify individual import
options based on preserving the visual appearance of an object, or its editability in Flash Pro.
Correcting incompatible graphic effects
1. To generate an incompatibilty report, click Incompatibility Report. The incompatibility report lists items in the AI file that are
incompatible with Flash Pro.
2. Select Change Import Settings To Resolve Object Incompatibilities. Many incompatibilities between Illustrator and Flash Pro
can be automatically corrected using the incompatibility report and the import recommendations suggested in the Import
options area of the AI Import dialog box.
Select individual objects
1. Select the object to specify import options for. Illustrator objects that you can select include layers, groups, individual paths,
text, and images.
2. Review the import options available for the type of object youve selected in the object options section of the dialog box. Note
whether any incompatibilities are listed and what the recommended correction is to import the object.
3. Select the desired import options, and select another object to specify import options for, or click OK.
Selecting layers
The Layers panel lists the objects in a document. By default, every Illustrator document contains at least one layer, and each object in a given file
is listed under that layer.
When an item in the Layers panel contains other items, a triangle appears to the left of the items name. To show or hide the content, click the
triangle. If no triangle appears, the layer contains no additional items.
note: You can expand or collapse all groups and layers using the AI Importer context menu. Right-click to display the context menu and select
Expand All or Collapse All.
Controls whether items are selected for import or not. If an item is checked, you can select that layer and specify import
options; if Edit is not checked, the layer is dimmed and you cannot specify any import setting for the item in that layer.
An icon indicates what the Flash Pro object type located on that layer will be when imported and, if visible, that the item is
selected. The object types are:
Text
Path
Group
Movie clip
Graphic symbol
Image
Text import options
Flash Pro lets you import text as editable text, vector outlines, or a flattened bitmap. To maintain supported blend modes, AI effects, and
transparency of less than 100% between Illustrator and Flash Pro, import text as a movie clip. Importing text as a movie clip preserves the
editability of compatible visual effects.
By default, Illustrator text imports as editable Flash Pro text. The appearance of the text can be compromised to maintain the
editability of the text.
Converts text to vector paths. Use this option to preserve the visual appearance of the text. Some visual effects might be
sacrificedsuch as unsupported blend modes and filtersbut visual attributes such as text on a path are maintained if the text is imported as a
128
Twitter and Facebook posts are not covered under the terms of Creative Commons.
Legal Notices | Online Privacy Policy
Bitmap
Bitmap
Editable Path
Flatten Bitmap To Maintain Appearance
Create Movie Clip
Import As Bitmap
Create Movie Clip
To the top
Paste As Bitmap
Paste Using AI File Importer Preferences
Apply Recommended Import Settings To Resolve Incompatibilities
Maintain Layers
movie clip. The text itself is no longer editable, but opacity and compatible blend modes maintain their editability.
note: To preserve the drop shadow, inner glow, outer glow, and Gaussian blur that AI effects applied to text as editable Flash Pro filters, select
Create Movie Clip Import to import the text as a movie clip.
Rasterizes the text into a bitmap to preserve the exact appearance of the text as it was in Illustrator. If filters or other effects are applied
that are not compatible with Flash Pro, importing the text as a bitmap preserves the visual appearance. Rasterized text is no longer editable.
Path import options
A path is the line that results from drawing in Illustrator. A path is either open, like an arc, or closed, like a circle. For an open path, the starting
and ending anchor points for the path are called endpoints. Editable paths can be imported into Flash Pro, however, if certain blend modes, filters,
or other effects are applied to the path, those effects might not be compatible with Flash Pro.
Rasterizes the path into a bitmap to preserve the exact appearance of the path in Illustrator. A rasterized image is no longer editable.
Creates an editable vector path. Supported blend modes, effects, and object transparency are preserved, but attributes not
supported in Flash Pro are discarded.
Image import options
Bitmap images are the most common electronic medium for continuous-tone images, such as photographs or digital paintings. Illustrator creates
bitmap effects by using filters, effects, and graphic styles. While many of these effects are compatible with Flash Pro, some might need to be
flattenedor rasterizedto preserve their visual appearance.
note: If a raster file in Illustrator is linked, only JPEG, GIF, and PNG are imported with their native format preserved. All other file types are
converted to the PNG format in Flash Pro. Additionally, the conversion (to PNG) depends on the version of QuickTime installed on your
computer.
Rasterizes the image into a bitmap to preserve the appearance of blending modes and effects that are
not supported in Flash Pro. A rasterized image is no longer editable.
Imports Illustrator images as movie clips.
Group import options
Groups are collections of graphic objects that are treated as a single unit. Grouping lets you move or transform a number of objects without
affecting their attributes or relative positions. For example, you might group the objects in a logo design so that you can move and scale the logo
as one unit. Groups can also be nested. That is, they can be grouped in other objects or groups to form larger groups.
Groups appear as <Group> items in the Import panel. When an item such as a group contains other items, a triangle appears to the left of the
items name. Click the triangle to show or hide the contents of the group. If no triangle appears, the item contains no additional items.
Rasterizes the group into a bitmap to preserve the appearance of the objects as they appeared in Illustrator. After a group is
converted to a bitmap, the objects in it cannot be selected or renamed.
Encapsulates all objects in the group into a single movie clip.
Copy and pasting between Illustrator and Flash
If you copy and paste (or drag-and-drop) artwork between Illustrator and Flash Pro, the Paste dialog box appears, which provides import settings
for the AI file being copied (or pasted).
Flattens the file being copied into a single bitmap object.
Imports the file using the AI file import setting specified in Flash Pro Preferences (Edit > Preferences).
Enabled by default when Paste Using AI File Importer Preferences is
selected. Automatically fixes any incompatibilities detected in the AI file.
Enabled by default when Paste Using AI File Importer Preferences is selected. Specifies that layers in the AI file be converted to
Flash Pro layers (the same as if you selected Convert To Flash Layers from the AI Import dialog box). If deselected, all layers are flattened into a
single layer.
129
3D graphics
To the top
About 3D graphics in Flash
Move objects in 3D space
Rotate objects in 3D space
Adjusting the Perspective Angle
Adjust the Vanishing Point
About 3D graphics in Flash
Flash Professional allows you to create 3D effects by moving and rotating movie clips in 3D space on the Stage. Flash Professional represents 3D
space by including a z axis in the properties of each movie clip instance. You add 3D perspective effects to movie clip instances by moving them
along their x axis or rotating them around their x or y axis using the 3D Translation and 3D Rotation tools. In 3D terminology, moving an object in
3D space is called a translation and rotating an object in 3D space is called a transformation. Once you have applied either of these effects to a
movie clip, Flash Professional considers it a 3D movie clip and a colored axes indicator appears overlaid onto the movie clip whenever it is
selected.
To make an object appear nearer or further away from the viewer, move it along its z axis with the 3D Translation tool or the Property inspector. To
give the impression of an object that is at an angle to the viewer, rotate the movie clip around its z axis with the 3D Rotation tool. By using these
tools in combination, you can create realistic perspective effects.
Both the 3D Translation and the 3D Rotation tools allow you to manipulate objects in global or local 3D space. Global 3D space is the Stage
space. Global transforms and translations are relative to the Stage. Local 3D space is the movie clip space. Local transforms and translations are
relative to the movie clip space. For example, if you have a movie clip containing several nested movie clips, local 3D transforms of the nested
movie clips are relative to the drawing area inside the container movie clip. The default mode of the 3D Translation and Rotation tools is global.
To use them in local mode, click the Global toggle button in the Options section of the Tools panel.
The Stage with a movie clip rotated in global 3D space.
130
To the top
The Stage with a movie clip containing a nested movie clip rotated in local 3D space.
By using the 3D properties of movie clip instances in your FLA file, you can create a variety of graphic effects without duplicating movie clips in the
library. However, when you edit a movie clip from the library, 3D transforms and translations that have been applied are not visible. When editing
the contents of a movie clip, only 3D transforms of nested movie clips are visible.
Note: Once a 3D transform is added to a movie clip instance, its parent movie clip symbol cannot be edited in Edit in Place mode.
If you have 3D objects on the Stage, you can add certain 3D effects to all of those objects as a group by adjusting the Perspective Angle and
Vanishing Point properties of your FLA file. The Perspective Angle property has the effect of zooming the view of the Stage. The Vanishing Point
property has the effect of panning the 3D objects on the Stage. These settings only affect the appearance of movie clips that have a 3D transform
or translation applied to them.
In the Flash Professional authoring tool, you can control only one viewpoint, or camera. The camera view of your FLA file is the same as the
Stage view. Each FLA file has only one perspective Angle and Vanishing Point setting.
To use the 3D capabilities of Flash Professional, the publish settings of your FLA file must be set to Flash Player 10 and ActionScript 3.0. Only
movie clip instances can be rotated or translated along the z axis. Some 3D capabilities are available through ActionScript that are not available
directly in the Flash Professional user interface, such as multiple Vanishing Points and separate cameras for each movie clip. Using ActionScript
3.0, you can apply 3D properties to objects such as text, FLV Playback components, and buttons, in addition to movie clips.
Note: The 3D tools cannot be used on objects on mask layers and layers containing 3D objects cannot be used as mask layers. For more
information about mask layers, see Using mask layers.
Additional resources
The following resources provide additional detailed information about working with 3D graphics in Flash Professional:
Video tutorials:
Working with 3D art (5:02) (Adobe.com)
Flash Downunder 3D rotation and 3D translation (25:50) (Adobe.com)
Layers TV Episode 74: 3D tools and sound (23:09) (Adobe.com)
Articles:
Mariko Ogawa has written a detailed article titled Exploring the new 3D features in Flash Professional in the Adobe Flash
Developer Center. The article describes using the 3D tools, animating 3D properties, and working with 3D in ActionScript 3.0.
Move objects in 3D space
You move movie clip instances in 3D space with the 3D Translation tool . When you select a movie clip with the tool, its three axes, X, Y, and Z,
appear on the Stage on top of the object. The x axis is red, the y axis is green, and the z axis is blue.
The default mode of the 3D Translation tool is global. Moving an object in global 3D space is the same as moving it relative to the Stage. Moving
an object in local 3D space is the same as moving it relative to its parent movie clip if it has one. To toggle the 3D Translation tool between global
and local modes, click the Global toggle button in the Options section of the Tools panel while the 3D Translation tool is selected. You can
temporarily toggle the mode from global to local by pressing the D key while dragging with the 3D Translation tool.
The 3D Translation and Rotation tools occupy the same space in the Tools panel. Click and hold the active 3D tool icon in the Tools panel to
131
To the top
select the currently inactive 3D tool.
By default, selected objects that have 3D translation applied appear with a 3D axis overlay on the Stage. You can turn off this overlay in the
General section of Flash Preferences.
The 3D Translation tool overlay.
Note: Changing the z axis position of a 3D movie clip will cause the movie clip to appear to change its x and y position as well. This is because
movement along the z axis follows the invisible perspective lines which radiate from the 3D vanishing point (set in the 3D symbol instance Property
inspector) to the edges of the Stage.
Move a single object in 3D space
1. Select the 3D Translation tool in the Tools panel (or press the G key to select it).
2. Set the tool to Local or Global mode.
Be sure that the tool is in the mode you want mode by checking the Global toggle button in the Options section of the Tools
panel. Click the button or press the D key to toggle the mode.
3. Select a movie clip with the 3D Translation tool .
4. To move the object by dragging with the tool, move the pointer over the x-, y-, or z-axis controls. The pointer changes when
over any of the controls.
The x- and y-axis controls are the arrow tips on each axis. Drag one of these controls in the direction of its arrow to move the
object along the selected axis. The z-axis control is the black dot at the center of the movie clip. Drag the z-axis control up or
down to move the object on the z axis.
5. To move the object using the Property inspector, enter a value for X, Y, or Z in the 3D Position and View section of the
Property inspector.
When you move an object on the z axis, its apparent size changes. The apparent size appears in the Property inspector as the
Width and Height values in the 3D Position and View section of the Property inspector. These values are read-only.
Move a multiple-object selection in 3D space
When you select multiple movie clips, you can move one of the selected objects with the 3D Translation tool and the others move in the same
way.
To move each object in the group in the same way in global 3D space, set the 3D Translation tool to global mode and then
drag one of the objects with the axis controls. Shift-double-click one of the selected objects to move the axis controls to that
object.
To move each object in the group in the same way in local 3D space, set the 3D Translation tool to local mode and then drag
one of the objects with the axis controls. Shift-double-click one of the selected objects to move the axis controls to that object.
You can also move the axis controls to the center of the multiple selection by double-clicking the z-axis control. Shift-double-click one of the
selected objects to move the axis controls to that object.
Rotate objects in 3D space
You rotate movie clip instances in 3D space with the 3D Rotation tool . A 3D rotation control appears on top of selected objects on the Stage.
The X control is red, the Y control is green, and the Z control is blue. Use the orange free rotate control to rotate around the X and Y axes at the
same time.
The default mode of the 3D Rotation tool is global. Rotating an object in global 3D space is the same as moving it relative to the Stage. Rotating
an object in local 3D space is the same as moving it relative to its parent movie clip if it has one. To toggle the 3D Rotation tool between global
and local modes, click the Global toggle button in the Options section of the Tools panel while the 3D Rotation tool is selected. You can
temporarily toggle the mode from global to local by pressing the D key while dragging with the 3D Rotation tool.
132
The 3D Rotation and Translation tools occupy the same space in the Tools panel. Click and hold the active 3D tool icon in the Tools panel to
select the currently inactive 3D tool.
By default, selected objects that have 3D rotation applied appear with a 3D axis overlay on the Stage. You can turn off this overlay in the General
section of Flash Preferences.
The Global 3D Rotation tool overlay.
The Local 3D Rotation tool overlay.
Rotate a single object in 3D space
1. Select the 3D Rotation tool in the Tools panel (or press the W key).
Verify that the tool is in the mode that you want by checking the Global toggle button in the Options section of the Tools
panel. Click the button or press the D key to toggle the mode between global and local.
2. Select a movie clip on the Stage.
The 3D Rotation controls appear overlaid on selected object. If the controls appear in a different location, double-click the
control center point to move it to the selected object.
3. Place the pointer over one of the four rotation axis controls.
The pointer changes when over one of the four controls.
4. Drag one of the axis controls to rotate around that axis, or the free rotate control (outer orange circle) to rotate x and y
simultaneously.
Drag the X axis control left or right to rotate around the x axis. Drag the y-axis control up or down to rotate around the y axis.
Drag the z-axis control in a circular motion to rotate around the z axis.
5. To relocate the rotation control center point relative to the movie clip, drag the center point. To constrain the movement of the
center point to 45 increments, press the Shift key while dragging.
Moving the rotation control center point lets you control the effect of the rotation on the object and its appearance. Double-
click the center point to move it back to the center of the selected movie clip.
The location of the rotation control center point for the selected object appears in the Transform panel as the 3D Center Point
property. You can modify the location of the center point in the Transform panel.
Rotate a multiple-object selection in 3D space
133
To the top
1. Select the 3D Rotation tool in the Tools panel (or press the W key).
Verify that the tool is in the mode that you want by checking the Global toggle button in the Options section of the Tools
panel. Click the button or press the D key to toggle the mode between global and local.
2. Select multiple movie clips on the Stage.
The 3D Rotation controls appear overlaid on the most recently selected object.
3. Place the pointer over one of the four rotation axis controls.
The pointer changes when over one of the four controls.
4. Drag one of the axis controls to rotate around that axis, or the free rotate control (outer orange circle) to rotate X and Y
simultaneously.
Drag the x-axis control left or right to rotate around the x axis. Drag the y-axis control up or down to rotate around the y axis.
Drag the z-axis control in a circular motion to rotate around the z axis.
All of the selected movie clips rotate around the 3D center point which appears at the center of the rotation controls.
5. To relocate the 3D rotation control center point, do one of the following:
To move the center point to an arbitrary location, drag the center point.
To move the center point to the center of one of the selected movie clips, Shift-double-click the movie clip.
To move the center point to the center of the group of selected movie clips, double-click the center point.
Changing the location of the 3D rotation center point lets you control the effect of the rotation on the objects.
The location of the rotation control center point for the selected object appears in the Transform panel as the 3D Center Point.
You can modify the location of the center point in the Transform panel.
Rotate a selection with the Transform panel
1. Open the Transform panel (Window > Transform).
2. Select one or more movie clips on the Stage.
3. In the Transform panel, enter the desired values in the 3D Rotation X, Y, and Z fields to rotate the selection. These fields
contain hot text, so you can drag the values to change them.
Note: The 3D rotation takes place in global or local 3D space, depending on the current mode of the 3D Rotation tool in the
Tools panel.
4. To move the 3D rotation point, enter the desired values in the 3D Center Point X, Y, and Z fields.
Adjusting the Perspective Angle
The Perspective Angle property of a FLA file controls the apparent angle of view of 3D movie clips on the Stage.
Increasing or decreasing the Perspective Angle affects the apparent size of 3D movie clips and their location relative to the edges of the Stage. By
increasing the Perspective Angle, you make 3D objects appear closer to the viewer. By decreasing the Perspective Angle property, you make 3D
objects appear further away. The effect is like zooming in or out with a camera lens which changes the angle of view through the lens.
134
To the top
The Stage with a Perspective Angle of 55.
The Stage with a Perspective Angle of 110.
The Perspective Angle property affects all movie clips with 3D translation or rotation applied to them. The Perspective Angle does not affect other
movie clips. The default Perspective Angle is 55 of view, like a normal camera lens. The range of values is from 1 to 180.
To view or set the Perspective Angle in the Property inspector, a 3D movie clip must be selected on Stage. Changes to the Perspective Angle are
visible on the Stage immediately.
The Perspective Angle changes automatically when you change the Stage size so that the appearance of 3D objects does not change. You can
turn off this behavior in the Document Properties dialog box.
To set the Perspective Angle:
1. On the Stage, select a movie clip instance that has 3D rotation or translation applied to it.
2. In the Property inspector, enter a new value in the Perspective Angle field, or drag the hot text to change the value.
Adjust the Vanishing Point
The Vanishing Point property of a FLA file controls the orientation of the z axis of 3D movie clips on the Stage. The z axes of all 3D movie clips in
a FLA file recede toward the Vanishing Point. By relocating the Vanishing Point, you change the direction that an object moves when translated
along its z axis. By adjusting the position of the Vanishing Point, you can precisely control the appearance of 3D objects and animation on the
Stage.
For example, if you locate the Vanishing Point at the upper-left corner of the Stage (0, 0), then increasing the value of the Z property of a movie
clip moves the movie clip away from the viewer and toward the upper-left corner of the Stage.
Because the Vanishing Point affects all 3D movie clips, changing it also changes the position of all movie clips that have a z-axis translation
applied.
The Vanishing Point is a document property that affects all movie clips that have z-axis translation or rotation applied to them. The Vanishing Point
does not affect other movie clips. The default location of the Vanishing Point is the center of the Stage.
To view or set the Vanishing Point in the Property inspector, a 3D movie clip must be selected on Stage. Changes to the Vanishing Point are
visible on the Stage immediately.
To set the Vanishing Point:
1. On the Stage, select a movie clip that has 3D rotation or translation applied to it.
2. In the Property inspector, enter a new value in the Vanishing Point field, or drag the hot text to change the value. Guides
indicating the location of the Vanishing Point appear on the Stage while dragging the hot text.
3. To move the Vanishing Point back to the center of the Stage, click the Reset button in the Property inspector.
Note: If you resize the Stage, the Vanishing Point does not update automatically. To maintain the 3D look created by a specific placement of the
Vanishing Point, you will need to reposition the Vanishing Point relative to the new Stage size.
More Help topics
Working in three dimensions (3D)
135
Legal Notices | Online Privacy Policy
136
Apply patterns with the Spray Brush tool
To the top
Spray Brush tool options
The Spray Brush acts like a particle sprayer, letting you brush a pattern of shapes onto the Stage at one time. By default, the Spray Brush emits
a spray of dot particles using the currently selected fill color. However, you can use the Spray Brush tool to apply a movie clip or graphic symbol
as a pattern.
1. Select the Spray Brush tool.
2. In the Spray Brush tool Property inspector, select a fill color for the default spray of dots. Or, click Edit to select a custom
symbol from the library.
You can use any movie clip or graphic symbol in the library as a particle. These symbol-based particles give you a great
deal of creative control over artwork you create in Flash.
3. Click or drag on the Stage where you want the pattern to appear.
Spray Brush tool options
The Spray Brush tool options appear in the Property inspector when you select the Spray Brush from the Tools panel.
Edit Opens the Select Symbol dialog box, from which you select a movie clip or graphic symbol to use as a spray brush particle. When a symbol
in the library is selected, its name appears next to the edit button.
Color selector Select a fill color for the default particle spray. The color selector is disabled when you use a symbol in the library as a spray
particle.
Scale This property only appears when not using a symbol from the Library as the particle. Scale the symbol used as a spray particle. For
example, a value of 10% makes the symbol 10% smaller. A value of 200% makes the symbol 200% larger.
Scale width This property only appears when using a symbol as the particle. Scale the width of a symbol used as a spray particle. For example, a
value of 10% makes the symbol 10% narrower. A value of 200% makes the symbol 200% wider.
Scale height This property only appears when using a symbol as the particle. Scales the height of a symbol used as a spray particle. For
example, a value of 10% makes the symbol 10% shorter. A value of 200% makes the symbol 200% taller.
Random scaling Specifies that each symbol-based spray particle is placed on Stage at a random scale, altering the size of each particle. This
option is disabled when using the default spray of dots.
Rotate symbol This property only appears when using a symbol as the particle. Rotates the symbol-based spray particle around a center point.
Random rotation This property only appears when using a symbol as the particle. Specifies that each symbol-based spray particle is placed on
Stage at a random degree of rotation. This option is disabled when you use the default spray of dots.
Width The width of the spray particle when not using a symbol from the Library.
Height The height of the spray particle when not using a symbol from the Library.
Brush Angle The amount of clock-wise rotation to apply to the spray particle when not using a symbol from the Library.
More Help topics
Legal Notices | Online Privacy Policy
137
Applying blend modes
To the top
To the top
About blend modes
Blend mode examples
Apply a blend mode
Additional resources
About blend modes
Blend modes let you create composite images. Compositing is the process of varying the transparency or color interaction of two or more
overlapping objects. Blending lets you create unique effects by blending the colors in overlapping movie clips.
A blending mode contains the following elements:
Blend color The color applied to the blend mode.
Opacity The degree of transparency applied to the blend mode.
Base color The color of pixels underneath the blend color.
Result color The result of the blends effect on the base color.
Blend modes depend on both the color of the object youre applying the blend to and the underlying color. Adobe recommends that you
experiment with the different blend modes to achieve the desired effect.
Normal Applies color normally, with no interaction with the base colors.
Layer Lets you stack movie clips on top of each other without affecting their color.
Darken Replaces only the areas that are lighter than the blend color. Areas darker than the blend color dont change.
Multiply Multiplies the base color by the blend color, resulting in darker colors.
Lighten Replaces only pixels that are darker than the blend color. Areas lighter than the blend color dont change.
Screen Multiplies the inverse of the blend color by the base color, resulting in a bleaching effect.
Overlay Multiplies or screens the colors, depending on the base colors.
Hard Light Multiplies or screens the colors, depending on the blend mode color. The effect is similar to shining a spotlight on the object.
Difference Subtracts either the blend color from the base color or the base color from the blend color, depending on which has the greater
brightness value. The effect is similar to a color negative.
Add Commonly used to create an animated lightening dissolve effect between two images.
Subtract Commonly used to create an animated darkening dissolve effect between two images.
Invert Inverts the base color.
Alpha Applies an alpha mask.
Erase Removes all base color pixels, including those in the background image.
Note: Erase and Alpha blend modes require that a Layer blend mode be applied to the parent movie clip. You cannot change the background
clip to Erase and apply it because the object would appear invisible.
Blend mode examples
The following examples illustrate how different blend modes affect the appearance of an image. The resulting effect of a blend mode might be
considerably different, depending on the color of the underlying image and the type of blend mode you apply.
Original image Layer Darken
Multiply Lighten Screen
138
To the top
To the top
Overlay
Hard Light
Add
Subtract Difference Invert
Apply a blend mode
To apply blends to selected movie clips, use the Property inspector.
Note: You cannot apply different blend modes to different graphic symbols because multiple graphic symbols are merged as a single shape when
you publish the SWF file.
1. Select the movie clip instance (on the Stage) to apply a blend mode to.
2. To adjust the color and transparency of the movie clip instance, use the Color pop-up menu in the Properties panel.
3. Select a blend mode for movie clips from the Blend pop-up menu in the Properties panel. The blend mode is applied to the
selected movie clip instance.
4. Verify that the blend mode you selected is appropriate to the effect youre trying to achieve.
Experiment with both the color and transparency settings of the movie clip and the different blend modes to achieve the
desired effect.
Additional resources
The following resources provide additional detailed information about working with blends in Flash Professional:
Graphic Effects Learning Guide for Flash CS4 Professional (Adobe.com)
More Help topics
Legal Notices | Online Privacy Policy
139
Arranging objects
To the top
To the top
To the top
To the top
Stack objects
Align objects
Group objects
Edit a group or an object within a group
Break apart groups and objects
Stack objects
In a layer, Flash stacks objects in the order in which they are created, placing the most recently created object at the top of the stack. The stacking
order of objects determines how they appear when they overlap. You can change the stacking order of objects at any time.
Drawn lines and shapes always appear below groups and symbols on the stack. To move them up the stack, you must group them or make them
into symbols.
Layers also affect the stacking order. Everything on Layer 2 appears in front of everything on Layer 1, and so on. To change the order of layers,
drag the layer name in the Timeline to a new position.
1. Select the object.
2. Do one of the following:
Select Modify > Arrange > Bring To Front Or Send To Back to move the object or group to the top or bottom of the
stacking order.
Select Modify > Arrange > Bring Forward Or Send Backward to move the object or group forward or backward one
position in the stacking order.
If more than one group is selected, the groups move in front of or behind all unselected groups, while maintaining their order relative to each other.
Align objects
The Align panel lets you align selected objects along the horizontal or vertical axis. You can align objects vertically along the right edge, center, or
left edge of the selected objects, or horizontally along the top edge, center, or bottom edge of the selected objects.
For a tutorial about the layout tools in Flash, see Use Layout Tools on the Flash Tutorials page at www.adobe.com/go/learn_fl_tutorials.
1. Select the objects to align.
2. Select Window > Align.
3. To apply alignment modifications relative to Stage dimensions, in the Align panel, select To Stage.
4. To modify the selected object(s), select the alignment buttons.
Group objects
To manipulate elements as a single object, group them. For example, after creating a drawing, you might group the elements of the drawing so
that you can easily select and move the drawing as a whole.
When you select a group, the Property inspector displays the x and y coordinates of the group and its pixel dimensions.
You can edit groups without ungrouping them. You can also select an individual object in a group for editing without ungrouping the objects.
Select the objects to group. You can select shapes, other groups, symbols, text, and so on.
To group objects, select Modify > Group, or press Control+G (Windows) or Command+G (Macintosh).
To ungroup objects, select Modify > Ungroup, or press Control+Shift+G (Windows) or Command+Shift+G (Macintosh).
Edit a group or an object within a group
1. Select the group, and then select Edit > Edit Selected, or double-click the group with the Selection tool.
Everything on the page that is not part of the group is dimmed, indicating that elements outside the group are inaccessible.
2. Edit any element within the group.
140
To the top
3. Select Edit > Edit All, or double-click a blank spot on the Stage with the Selection tool.
Flash restores the group to its status as a single entity, and you can work with other elements on the Stage.
Break apart groups and objects
To separate groups, instances, and bitmaps into ungrouped, editable elements, you break them apart, which significantly reduces the file size of
imported graphics.
Although you can select Edit > Undo immediately after breaking apart a group or object, breaking apart is not entirely reversible. It affects objects
as follows:
Severs a symbol instances link to its master symbol
Discards all but the current frame in an animated symbol
Converts a bitmap to a fill
Places each character into a separate text block when applied to text blocks
Converts characters to outlines when applied to a single text character.
Do not confuse the Break Apart command with the Ungroup command. The Ungroup command separates grouped objects,
returning grouped elements to the state they were in before grouping. It does not break apart bitmaps, instances, or type, or
convert type to outlines.
1. Select the group, bitmap, or symbol to break apart.
2. Select Modify > Break Apart.
Note: Breaking apart animated symbols, or groups in an interpolated animation is not recommended and might have unpredictable results.
Breaking apart complex symbols and large blocks of text can take a long time. You might need to increase the applications memory allocation to
properly break apart complex objects.
More Help topics
Break TLF text apart
Legal Notices | Online Privacy Policy
141
Color
To the top
The Color panel
Color palettes
Create or edit a solid color
Duplicate, delete, and clear colors
Color models describe the colors we see and work with in digital graphics. Each color model, such as RGB, HSB, or CMYK, represents a different
method for describing and classifying color. Color models use numeric values to represent the visible spectrum of color. A color space is a variant
of a color model and has a specific gamut (range) of colors. For example, within the RGB color model are a number of color spaces: Adobe
RGB, sRGB, and Apple RGB. While each of these color spaces defines color using the same three axes (R, G, and B), their gamuts are
different.
When you work with the colors in a graphic, you are actually adjusting numerical values in the file. Its easy to think of a number as a color, but
these numerical values are not absolute colors in themselvesthey only have a color meaning within the color space of the device that is
producing the color.
Because each device has its own color space, it can reproduce colors only in its gamut. When an image moves from one device to another, image
colors may change because each device interprets the RGB or HSB values according to its own color space. For example, it is impossible for all
the colors viewed on a monitor to be identically matched in a print from a desktop printer. A printer operates in a CMYK color space and a monitor
operates in an RGB color space. Their gamuts are different. Some colors produced by inks cannot be displayed on a monitor, and some colors
that can be displayed on a monitor cannot be reproduced using inks on paper.
When creating colors for use in Flash documents, keep in mind that even though it is impossible to perfectly match all colors on different devices,
you can achieve good results by considering the graphic display capabilities of the devices in use by your target audience.
Adobe Flash Professional lets you apply, create, and modify colors using the RGB or HSB color models. Using the default palette or a palette
you create, you can choose colors to apply to the stroke or fill of an object you are about to create, or an object already on the Stage.
When applying a stroke color to a shape, you can do any of the following:
Apply a solid color, gradient, or bitmap to a shapes fill. To apply a bitmap fill to a shape, you must import a bitmap into the
current file. Select any solid color, gradient, and the style and weight of the stroke.
Create an outlined shape with no fill by using No Color as a fill.
Create a filled shape with no outline by using No Color as an outline.
Apply a solid color fill to text.
With the Color panel, you can create and edit solid colors and gradient fills in RGB and HSB modes.
To access the system color picker, select the Color Picker icon from the Stroke Color or Fill Color control in the Color panel, the Tools panel or
Shape Property inspector.
The Color panel
The Color panel lets you modify the color palette of a FLA and change the color of strokes and fills, including the following:
Import, export, delete, and otherwise modify the color palette for a FLA file by using the Swatches panel.
Select colors in hexadecimal mode.
Create multicolor gradients.
Use gradients to produce a wide range of effects, such as giving an illusion of depth to a two-dimensional object.
The Color panel contains the following controls:
Stroke Color Changes the color of the stroke, or the border, of a graphic object.
Fill Color Changes the color of the fill. The fill is the area of color that fills up the shape.
Color Type menu Changes the fill style:
None Removes the fill.
Solid Color Provides a solid, single fill color.
Linear Gradient Produces a gradient that blends on a linear path.
Radial Gradient Produces a gradient that blends outward in a circular path from a central focal point.
Bitmap Fill Tiles the selected fill area with a bitmap image that you can select. When you choose Bitmap, a dialog box lets you select a
bitmap image on your local computer, and add it to the library. You can apply this bitmap as a fill; the appearance is similar to a mosaic
142
To the top
tile pattern with the image repeated within the shape.
HSB Lets you change the Hue, Saturation, and Brightness of the colors in a fill.
RGB Lets you change the density of the red, green, and blue (RGB) colors in a fill.
Alpha Sets the opacity for a solid fill, or the currently selected slider for a gradient fill. An alpha value of 0% creates an invisible (or transparent)
fill; an alpha value of 100% creates an opaque fill.
Current Color Swatch Displays the currently selected color. If you select a gradient fill type (Linear or Radial) from the fill Type menu, the Current
Color Swatch displays the color transitions within the gradient you create.
System Color Picker Lets you select a color visually. Click System Color Picker and drag the cross-hair pointer until you find the color you
want.
Hexadecimal value Displays the current colors hexadecimal value. To change the color using the hexadecimal value, type in a new value.
Hexadecimal color values (also called hex values) are 6-digit alphanumeric combinations that represent a color.
Flow Lets you control colors applied past the limits of a linear or radial gradient.
Extend Color (Default) Applies the colors you specify past the end of the gradient.
Reflect Color Causes the gradient colors to fill the shape using a reflective mirroring effect. The gradients you specify are repeated in a
pattern from the beginning of the gradient to the end, and then repeated in the opposite sequence from the end of the gradient to the
beginning, and then back to the beginning of the gradient to the end until the selected shape is filled.
Repeat Color Repeats the gradient from the beginning of the gradient to the end until the selected shape is filled.
Note: Overflow modes are supported only in Adobe Flash Player 8 and later.
Linear RGB Creates a SVG-compliant (Scalable Vector Graphics) linear or radial gradient.
Color palettes
Each Flash Professional file contains its own color palette, stored in the Flash Professional document. Flash Professional displays a files palette
as swatches in the Fill Color and Stroke Color controls and in the Swatches panel. The default color palette is the web-safe palette of 216 colors.
To add colors to the current color palette, use the Color panel.
You can import and export both solid and gradient color palettes between Flash Professional files, as well as between Flash Professional and
other applications.
The default palette and the web-safe palette
Save the current palette as the default palette, replace the current palette with the default palette defined for the file, or load the web-safe palette
to replace the current palette.
To load or save the default palette, in the Swatches panel, select one of the following commands from the menu in the upper-
right corner:
Load Default Colors Replaces the current palette with the default palette.
Save As Default Saves the current color palette as the default palette. The new default palette is used when you create new
files.
To load the web-safe 216-color palette, in the Swatches panel, select Web 216 from the menu in the upper-right corner
Sort color by hue in the palette
To make it easier to locate a color, sort colors in the palette by hue.
In the Swatches panel, select Sort by Color from the menu in the upper-right corner.
Import and export color palettes
To import and export both RGB colors and gradients between Flash Professional files, use Flash Professional Color Set files (CLR files). Import
and export RGB color palettes by using Color Table files (ACT files). You can also import color palettes, but not gradients, from GIF files. You
cannot import or export gradients from ACT files.
Import a color palette
1. In the Swatches panel, select one of the following commands from the menu in the upper-right corner:
To append the imported colors to the current palette, select Add Colors.
To replace the current palette with the imported colors, select Replace Colors.
2. Navigate to the desired file, select it, and click OK.
Export a color palette
1. In the Swatches panel, select Save Colors from the menu in the upper-right corner and enter a name for the color palette.
2. For Save As Type (Windows) or Format (Macintosh), select Flash Color Set or Color Table. Click Save.
143
To the top
To the top
Create or edit a solid color
You can create any color using the Color panel. If an object is selected on the Stage, the color modifications you make in the Color panel are
applied to the selection. You can select colors in RGB or HSB, or you can expand the panel to use hexadecimal mode. You can also specify an
alpha value to define the degree of transparency for a color. In addition, you can select a color from the existing color palette.
You can expand the Color panel to display a larger color space in place of the color bar, a split color swatch showing the current and previous
colors, and a Brightness slider to modify color brightness in all color modes.
1. To apply the color to existing artwork, select an object or objects on the Stage, and select Window > Color.
2. Click the Stroke or Fill icon to specify which attribute to modify.
Note: Click the icon, not the Color control, or the Color Picker opens.
3. If you selected the Fill icon in step 3, verify that Solid is selected in the Type menu.
4. If an object is selected on the Stage, the color modifications you make in the Color panel are applied to the selection. Do one
of the following:
To select a color, click in the color space in the Color panel. To adjust the brightness of the color, drag the Brightness
slider.
Note: To create colors other than black or white, make sure the Brightness slider is not set to either extreme.
Enter values in the color value boxes: Red, Green, and Blue values for RGB display; Hue, Saturation, and Brightness
values for HSB display; or hexadecimal values for hexadecimal display. Enter an Alpha value to specify the degree of
transparency, from 0 for complete transparency to 100 for complete opacity.
To return to the default color settings, black and white (black stroke and white fill), click the Black and White button .
To swap colors between the fill and the stroke, click the Swap Colors button .
To apply no color to the fill or stroke, click the No Color button .
Note: You cannot apply a stroke or fill of No Color to an existing object. Instead, select the existing stroke or fill, and
delete it.
Click the Stroke or Fill Color control, and select a color.
5. To add the new color to the color swatch list for the current document, select Add Swatch from the menu in the upper-right
corner.
Duplicate, delete, and clear colors
Duplicate colors in the palette, delete individual colors, or clear all colors from the palette.
To duplicate or delete a color, select Window > Swatches, click the color to duplicate or delete, and select Duplicate Swatch or
Delete Swatch from the panel menu. When duplicating a swatch, the paint bucket appears. Click in the empty area of the
Swatches panel with the paint bucket to make a duplicate of the selected color.
To clear all colors from the color palette, in the Swatches panel, select Clear Colors from the panel menu. All colors except
black and white are removed from the palette.
Legal Notices | Online Privacy Policy
144
Converting art between vector and bitmap formats (CS5.5 only)
To the top
To the top
To the top
To the top
Advantages of vectors and bitmap formats
Render an instance as a bitmap on the Stage
Create a bitmap from a stage selection
Videos and tutorials
Advantages of vectors and bitmap formats
For definitions of vector and bitmap art, see Vector and bitmap graphics.
Vector artwork has these advantages:
Smaller file sizes
Scalable with no loss of fidelity
Bitmap artwork has these advantages:
Faster rendering performance
Requires less CPU speed
More appropriate for mobile devices with slower processors
Render an instance as a bitmap on the Stage
The Export as Bitmap option allows you to render instances of movie clip and button symbols as bitmaps on the Stage during authoring. Flash
also uses these bitmaps when publishing a SWF file. Playback performance is faster than the Cache as Bitmap option because it prevents Flash
Player from having to do the conversion at runtime. This results in better rendering on lower-performance devices.
Once you select the Export as Bitmap option, you can still double-click the instance to edit its symbol. The edits are then reflected in the bitmaps
on the Stage.
You can use the Export as Bitmap option on movie clips containing shapes, text, and 3D objects.
1. Select the movie clip or button instance on the Stage.
2. In the Display section of the Property inspector, choose Export as Bitmap from the Render menu.
3. Choose an option from the Background menu (below the Render menu).
Transparent
Opaque - allows you to specify a background color for the bitmap.
Note: When instances of movie clips are rendered as bitmaps on the Stage, only the first frame of the movie clip is rasterized. Flash preserves
all the properties of the movie clip instance on its first frame, including any ActionScript in frame 1. Also, Export as Bitmap is disabled for tweened
symbols.
Create a bitmap from a stage selection
You can create a bitmap and add it to the library by using the Convert to Bitmap command.
1. Select one or more objects on the Stage.
2. Choose Modify > Convert to Bitmap.
Flash converts the selection to a bitmap, adds the bitmap to the library, and replaces the selection on the stage with an instance of the bitmap.
The bitmap resolution is 24 bit with an alpha channel. The default format is PNG. You can change the format to JPEG in the properties of the
bitmap in the Library panel.
You cannot edit the bitmap in Flash Pro, but you can edit it in Photoshop or another image editor and then reimport it into Flash Pro.
Videos and tutorials
Video: Flash Professional CS5.5 - Export as bitmap and cache as bitmap (2:06, Adobe TV)
145
Video: Flash Professional CS5.5 - Symbol Rasterization (1:46, Adobe TV)
Legal Notices | Online Privacy Policy
146
Drawing in Flash
To the top
About drawing
Drawing modes and graphic objects
About drawing
The drawing tools in Adobe Flash Professional let you create and modify lines and shapes for the artwork in your documents. The lines and
shapes you create in Flash Professional are all lightweight vector graphics, which help keep your FLA file size small.
Before you draw and paint in Flash Professional, it is important to understand how Flash Professional creates artwork, and how drawing, painting,
and modifying shapes can affect other shapes on the same layer.
The following video tutorials demonstrate how to use the drawing tools in Flash Professional. Some videos may show the Flash Professional CS3
or CS4 workspace, but are still applicable to Flash Professional CS5.
Using the drawing tools (1:55)
Using the drawing tools (CS3) (5:03)
Object and merge drawing (2:09)
Vector and bitmap graphics
Computers display graphics in either vector or bitmap format. Understanding the difference between the two formats helps you work more
efficiently. Using Flash Professional, you can create and animate compact vector graphics. Flash Professional also imports and manipulates vector
and bitmap graphics that were created in other applications.
Vector graphics
Vector graphics describe images by using lines and curves, called vectors, that also include color and position properties. For example, the image
of a leaf is described by points through which lines pass, creating the leafs outline. The color of the leaf is determined by the color of the outline
and the color of the area enclosed by the outline.
Lines in vector art.
When you edit a vector graphic, you modify the properties of the lines and curves that describe its shape. Move, resize, reshape, and change the
color of a vector graphic without changing the quality of its appearance. Vector graphics are resolution independent; that is, they can be displayed
on output devices of varying resolutions without losing any quality.
Bitmap graphics
Bitmap graphics describe images using colored dots, called pixels, arranged in a grid. For example, the image of a leaf is described by the specific
location and color value of each pixel in the grid, creating an image in much the same manner as a mosaic.
Pixels in bitmap art.
147
When you edit a bitmap graphic, you modify pixels rather than lines and curves. Bitmap graphics are resolution dependent, because the data
describing the image is fixed to a grid of a particular size. Editing a bitmap graphic can change the quality of its appearance. In particular, resizing
a bitmap graphic can make the edges of the image ragged as pixels are redistributed within the grid. Displaying a bitmap graphic on an output
device that has a lower resolution than the image itself also degrades its quality.
Paths
Whenever you draw a line or shape in Flash, you create a line called a path. A path is made up of one or more straight or curved segments. The
beginning and end of each segment is denoted by anchor points, which work like pins holding a wire in place. A path can be closed (for example,
a circle), or open, with distinct endpoints (for example, a wavy line).
You change the shape of a path by dragging its anchor points, the direction points at the end of direction lines that appear at anchor points, or the
path segment itself.
Components of a path
A. Selected (solid) endpoint B. Selected anchor point C. Unselected anchor point D. Curved path segment E. Direction point F. Direction
line.
Paths can have two kinds of anchor points: corner points and smooth points. At a corner point, a path abruptly changes direction. At a smooth
point, path segments are connected as a continuous curve. You can draw a path using any combination of corner and smooth points. If you draw
the wrong type of point, you can always change it.
Points on a path
A. Four corner points B. Four smooth points C. Combination of corner and smooth points.
A corner point can connect any two straight or curved segments, while a smooth point always connects two curved segments.
A corner point can connect both straight segments and curved segments.
Note: Dont confuse corner and smooth points with straight and curved segments.
A path outline is called a stroke. A color or gradient applied to an open or closed path interior area is called a fill. A stroke can have weight
(thickness), color, and a dash pattern. After you create a path or shape, you can change the characteristics of its stroke and fill.
Direction lines and direction points
When you select an anchor point that connects curved segments (or select the segment itself), the anchor points of the connecting segments
display direction handles, which consist of direction lines that end in direction points. The angle and length of the direction lines determine the
shape and size of the curved segments. Moving the direction points reshapes the curves. Direction lines dont appear in the final output.
148
To the top
After selecting an anchor point (left), direction lines appear on any curved segments connected by the anchor point (right).
A smooth point always has two direction lines, which move together as a single, straight unit. When you move a direction line on a smooth point,
the curved segments on both sides of the point are adjusted simultaneously, maintaining a continuous curve at that anchor point.
In comparison, a corner point can have two, one, or no direction lines, depending on whether it joins two, one, or no curved segments,
respectively. Corner point direction lines maintain the corner by using different angles. When you move a direction line on a corner point, only the
curve on the same side of the point as that direction line is adjusted.
Adjusting direction lines on a smooth point (left) and a corner point (right).
Direction lines are always tangent to (perpendicular to the radius of) the curve at the anchor points. The angle of each direction line determines the
slope of the curve, and the length of each direction line determines the height, or depth, of the curve.
Moving and resizing direction lines changes the slope of curves.
Drawing modes and graphic objects
In Flash Professional, you can create several different kinds of graphic objects by using different drawing modes and drawing tools. Each kind has
its own advantages and disadvantages. By understanding the capabilities of the different graphic object types, you can make good decisions about
which types of objects to use in your work.
Note: In Flash Professional, graphic objects are items on the Stage. Flash lets you move, copy, delete, transform, stack, align, and group graphic
objects. Graphic objects in Flash are different from ActionScript objects, which are part of the ActionScript programming language. Do not
confuse the two uses of the term objects. For more information on objects in the programming language, see About Data Types in Learning
ActionScript 2.0 in Adobe Flash, or Data types in the ActionScript 3.0 Developers Guide.
The following video tutorials demonstrate the drawing modes in Flash Professional. Some videos show the Flash Professional CS3 or CS4
workspace, but are still applicable to Flash Professional CS5.
Object and merge drawing (2:09)
Using the drawing tools (CS3) (5:03)
Merge Drawing mode
The default drawing mode automatically merges shapes that you draw when you overlap them. When you draw shapes that overlap each other in
the same layer, the top-most shape cuts away the part of the shape underneath it that it overlaps. In this way, drawing shapes is a destructive
drawing mode. For example, if you draw a circle and overlay a smaller circle on top of it, and then select the smaller circle and move it, the portion
of the second circle that overlaid the first circle is removed.
When a shape has both a stroke and a fill, they are considered separate graphic elements that can be selected and moved independently.
149
Shapes created with the Merge Drawing mode merge together when they overlap. Selecting a shape and moving it results in the overlaid shape
being altered.
Enter Merge Drawing mode
1. Select the Merge Drawing option in the Tools panel.
2. Select a drawing tool from the Tools panel and draw on the Stage
Note: By default, Flash Professional uses the Merge Drawing mode.
Object Drawing mode
Creates shapes referred to as drawing objects. Drawing objects are separate graphic objects that do not automatically merge together when
overlaid. This lets you overlap shapes without altering their appearance if you move them apart, or rearrange their appearance. Flash Professional
creates each shape as a separate object that you can individually manipulate.
When a drawing tool is in Object Drawing mode, the shapes you create with it are self-contained. The stroke and fill of a shape are not separate
elements, and shapes that overlap do not alter one another. When you select a shape created using Object Drawing mode, Flash Professional
surrounds the shape with a rectangular bounding box to identify it.
Note: Set preferences for contact sensitivity when selecting shapes created using the Object Drawing mode.
Shapes created with the Object Drawing mode remain separate objects that you can manipulate individually.
Enter Object Drawing mode
To draw shapes using Object Drawing mode, you must explicitly enable it.
1. Select a drawing tool that supports Object Drawing mode (the Pencil, Line, Pen, Brush, Oval, Rectangle, and Polygon tools).
2. Select the Object Drawing button from the Options category of the Tools panel, or press the J key to toggle between the
150
Merge and Object Drawing modes. The Object Drawing button toggles between the Merge and Object Drawing modes. You
can set preferences for contact sensitivity when you select shapes created with Object Drawing mode.
3. Draw on the Stage.
Convert a Merge Drawing mode created shape to an Object Drawing mode shape
1. Select the shape on the Stage.
2. To convert the shape into an Object Drawing mode shape, select Modify > Combine Objects > Union. After conversion, the
shape is treated like a vector-based drawing object that does not alter its appearance by interacting with other shapes.
Note: To join two or more shapes into a single, object-based shape, use the Union command.
Primitive objects
Primitive objects are shapes that let you adjust their characteristics in the Property inspector. You can precisely control the size, corner radius, and
other properties of the shape at any time after you have created it without having to draw it from scratch.
Two types of primitives are available, rectangles and ovals.
1. Select the Rectangle Primitive Tool or Oval Primitive Tool from the Tools panel.
2. Draw on the Stage.
Overlapping shapes
When you draw a line across another line or painted shape in Merge Drawing mode, the overlapping lines are divided into segments at the
intersection points. To select, move, and reshape each segment individually, use the Selection tool.
A fill; the fill with a line drawn through it; and the three line segments created by segmentation.
When you paint on top of shapes and lines, the portion underneath is replaced by whatever is on top. Paint of the same color merges together.
Paint of different colors remains distinct. To create masks, cutouts, and other negative images, use these features. For example, the following
cutout is made by moving the ungrouped kite image onto the green shape, deselecting the kite, and then moving the filled portions of the kite
away from the green shape.
Making a cutout with the kite image.
To avoid inadvertently altering shapes and lines by overlapping them, group the shapes or use layers to separate them.
More Help topics
Legal Notices | Online Privacy Policy
151
Drawing patterns with the Decorative drawing tool
To the top
Apply the Symmetry Brush effect
Apply the Grid Fill effect
Apply the Vine Fill effect
Apply the Particle System effect
Apply the 3D Brush effect
Apply the Building Brush effect
Apply the Decorated Brush effect
Apply the Fire Animation effect
Apply the Flame Brush effect
Apply the Flower Brush effect
Apply the Lightning Brush effect
Apply the Smoke Animation effect
Apply the Tree Brush effect
The Decorative drawing tool lets you create complex, geometric shapes and patterns. The Decorative drawing tools use algorithmic calculations
known as procedural drawing.
Videos and tutorials
Video: Using the decorative drawing tools (5:36)
Video: Flash Downunder The Bone tool and the Deco tool (22:00)
Video: Using the Deco tool (Length = 4:28, Peachpit.com)
Jonathan Duran has provided an in-depth article entitled Using the Deco tool and Spray Brush for creating complex, geometric
patterns in Flash at www.adobe.com/devnet/flash/articles/deco_intro.html.
Apply the Symmetry Brush effect
Use the Symmetry Brush effect to arrange symbols symmetrically around a central point. When you draw the symbols on the Stage, a set of
handles appears. Use the handles to control the symmetry by increasing the number of symbols, adding symmetries, or editing and modifying the
effect.
Use the Symmetry Brush effect to create circular user interface elements (such as an analog clock face or dial gauge) and swirl patterns. The
default symbol for the Symmetry Brush effect is a black rectangle shape with no stroke that is 25 x 25 pixels.
1. Select the Deco Drawing tool, and select Symmetry Brush from the Drawing Effect menu in the Property inspector.
2. In the Deco Drawing tool Property inspector, select a fill color to use for the default rectangle shape. Or, click Edit to select a
custom symbol from the library.
You can use any movie clip or graphic symbol in the library with the Symmetry Brush effect. These symbol-based particles
give you a great deal of creative control over artwork you create.
3. The Symmetry Brush advanced options appear in the Property inspector when you select Symmetry Brush from the Drawing
Effect pop-up menu in the Property inspector.
Rotate Around Rotates the shapes in the symmetry around a fixed point that you designate. The default reference point is
the center point of the symmetry. To rotate the object around its center point, drag in a circular motion.
Reflect Across Line Flips the shapes an equal distance apart across an invisible line that you specify.
Reflect Around Point Places two shapes an equal distance apart around a fixed point that you specify.
Grid Translation Creates a grid using the shapes in the Symmetry effect you are drawing. Each click of the Deco Drawing
tool on the Stage creates a grid of shapes. Adjust the height and width of the shapes using the x and y coordinates defined by
the Symmetry Brush handles.
Test Collisions Prevents shapes in the Symmetry effect you are drawing from colliding with one another, regardless of how
you increase the number of instances within the Symmetry effect. Deselect this option to overlap the shapes in the Symmetry
effect.
4. Click the Stage where you want the Symmetry Brush artwork to appear.
5. Use the Symmetry Brush handles to adjust the size of the symmetry and the number of symbol instances.
152
To the top
To the top
To the top
Apply the Grid Fill effect
The Grid Fill effect lets you fill the Stage, a symbol, or closed region with a symbol from the library. After the Grid Fill is drawn to the Stage, if the
filled symbol is moved or resized, the Grid Fill will move or resize accordingly.
Use the Grid Fill effect to create a checkerboard, a tiled background, or area or shape with a custom pattern. The default symbol for the Symmetry
effect is a black rectangle shape with no stroke that is 25 x 25 pixels.
1. Select the Deco Drawing tool, and select Grid Fill from the Drawing Effect menu in the Property inspector.
2. In the Property inspector, select a fill color for the default rectangle shape. Or click Edit to select a custom symbol from the
library.
You can use up to 4 movie clip or graphic symbols in the library with the Grid Fill effect. The symbols alternate as Flash fills
the grid.
3. Choose a Layout for the grid fill. There are 3 options for Layout.
Tile Pattern The symbols are arranged in a simple grid pattern.
Brick Pattern The symbols are arranged in a horizontally offset grid pattern.
Floor Pattern The symbols are arranged in a horizontally and vertically offset grid pattern.
4. To allow the fill to overlap the edge of the containing symbol, shape, or the Stage, select the Paint Over Edge option.
5. To allow the symbols to be distributed randomly within the grid, select the Random Order option.
6. You can specify the horizontal and vertical spacing and the scale of the fill shape. Once the Grid Fill effect is applied, you
cannot change the advanced options in the Property inspector afterwards to alter the fill pattern.
Horizontal spacing Specifies the horizontal distance in pixels between symbols used in the Grid Fill.
Vertical spacing Specifies the vertical distance in pixels between symbols used in the Grid Fill.
Pattern scale Enlarges or shrinks the symbols horizontally (along the x axis), and vertically (along the y axis).
7. Click the Stage or within the shape or symbol where you want the Grid Fill pattern to appear.
Apply the Vine Fill effect
The Vine Fill effect lets you fill the Stage, a symbol, or closed region with a vine pattern. You can substitute your own artwork for the leaves and
flowers by selecting symbols from the library. The resulting pattern is contained in a movie clip that itself contains the symbols that make up the
pattern.
1. Select the Deco Drawing tool, and select Vine Fill from the Drawing Effect menu in the Property inspector.
2. In the Deco Drawing tool Property inspector, select a fill color for the default flower and leaf shapes. Or, click Edit to select a
custom symbol from the library to replace one or both of the default flower and leaf symbols.
You can use any movie clip or graphic symbol in the library to replace the default flower and leaf symbols with the Vine Fill
effect.
3. You can specify the horizontal and vertical spacing and the scale of the fill shape. After you apply the Vine Fill effect, you
cannot change the advanced options in the Property inspector afterward to alter the fill pattern.
Branch angle Specifies the angle of the branch pattern.
Branch color Specifies the color to use for the branch.
Pattern scale Scaling an object enlarges or reduces it both horizontally (along the x axis), and vertically (along the y axis).
Segment length Specifies the length of the segments between leaf and flower nodes.
Animate pattern Specifies that each iteration of the effect is drawn to a new frame in the timeline. This option creates a
frame-by-frame animated sequence of the flower pattern as it's drawn.
Frame step Specifies how many frames to span per second of the effect being drawn.
4. Click the Stage or within the shape or symbol where you want the Grid Fill pattern to appear.
Apply the Particle System effect
Using the Particle System effect, you can create particle animations such as fire, smoke, water, bubbles, and other effects.
To use the particle system effect:
1. Select the Deco tool in the Tools panel.
2. Set the properties for the effect in the Properties panel.
3. Click the Stage in the location where you want to the effect to appear.
153
To the top
To the top
Flash creates a frame-by-frame animation of the particle effect according to the properties you set. The particles generated on
Stage are contained in a group in each frame of the animation.
The Particle System effect has the following properties:
Particle 1 This is the first of 2 symbols you can assign to be used as particles. If you do not specify a symbol, a small black square is used. By
choosing graphics wisely, you can generate very interesting and realistic effects.
Particle 2 This is the second symbol that you can assign as a particle.
Total Length The duration of the animation in frames, starting from the current frame.
Particle Generation The number of frames in which particles are generated. If the number of frames is less than the Total Length property, the
tool stops making new particles in the remaining frames, but the particles already generated continue to animate.
Rate per Frame The number of particles generated per frame.
Life Span The number of frames that an individual particle is visible on the Stage.
Initial Speed The speed of movement of each particle at the beginning of its life span. The unit of speed is pixels per frame.
Initial Size The scaling of each particle at the beginning of its life span.
Min Initial Direction The minimum of the range of possible directions of movement of each particle at the beginning of its life span. The
measurement is in degrees. Zero is upward; 90 is to thr right; 180 is downward, 270 is to the left, and 360 is also upward. Negative numbers are
allowed.
Max Initial Direction The maximum of the range of possible directions of movement of each particle at the beginning of its life span. The
measurement is in degrees. Zero is upward; 90 is to thr right; 180 is downward, 270 is to the left, and 360 is also upward. Negative numbers are
allowed.
Gravity When this number is positive, the particles change direction to downward and their speed increases, as if they are falling. If Gravity is
negative, the particles change direction to upward.
Rotation Rate The degrees of rotation to apply to each particle per frame.
Apply the 3D Brush effect
The 3D Brush effect allows you to paint multiple instances of a symbol on the Stage, with 3D perspective. Flash creates 3D perspective by scaling
the symbols down near the top of the Stage (the background), and up near the bottom of the Stage (the forground). Symbols drawn closer to the
bottom of the Stage are drawn on top of symbols nearer the top of the Stage, regardless the order in which they are drawn.
You can include from 1 to 4 symbols in the painting pattern. Each symbol instance that appears on the Stage is in its own group. You can paint
directly on the Stage, or inside a shape or symbol. If the first click of the 3D brush occurs inside a shape, the 3D brush is active only within the
shape.
To use the 3D Brush effect:
1. Click the Deco tool in the Tools panel.
2. Select the 3D Brush effect from the Drawing effect menu in the Property inspector.
3. Select from 1 to 4 symbols that you want to include in the painting pattern.
4. Set the other properties for the effect in the Property inspector. Be sure the Perspective property is selected to create a 3D
effect.
5. Drag on the Stage to begin painting. Move the cursor toward the top of the Stage to paint smaller instances. Move the cursor
toward the bottom of the Stage to paint larger instances.
The 3D Brush effect has the following properties:
Max objects The maximum number of objects to paint.
Spray area The maximum distance from the cursor that instances are painted.
Perspective This toggles the 3D effect. To paint instances of a consistent size, deselect this option.
Distance scale This property determines the amount of the 3D perspective effect. Increase the value to increase the scaling caused by moving
the cursor up or down.
Random scale range This property allows the scaling to be randomly determined for each instance. Increase the value to increase the range of
scale values that can be applied to each instance.
Random rotation range This property allows the rotation to be randomly determined for each instance. Increase the value to increase the
maximum possible rotation for each instance.
Apply the Building Brush effect
The Building Brush effect allows you to draw buildings on the Stage. The appearance of the buildings depends on values you choose for the
building properties.
To draw a building on the Stage:
1. Click the Deco tool in the Tools panel.
2. In the Property inspector, choose Building Brush from the Drawing Effect menu.
154
To the top
To the top
To the top
3. Set the properties of the Building Brush effect.
4. Starting where you want the bottom of the building, drag the cursor upwards vertically to the height you want for your finished
building.
The Building Brush effect has the following properties:
Building type The style of building to create.
Building size The width of the building. Larger values create wider buildings.
Apply the Decorated Brush effect
The Decorated brush effect allows you to draw decorative lines, such as dotted lines, wavy lines, and others. Experiment with the effect to discover
which setting work for your intended designs.
To use the Decorated Brush effect:
1. Click the Deco tool in the Tools panel.
2. Set the properties for the effect in the Property inspector.
3. Drag the cursor on the Stage.
The Decorated Brush effect creates a styled line that follows the path of the cursor.
The Decorated Brush effect has the following properties:
Line style The style of line to draw. Experiment with all 20 choices to see the various effects.
Pattern color The color of the line.
Pattern size The size of the selected pattern.
Pattern width The width of the selected pattern.
Apply the Fire Animation effect
The Fire Animation effect creates stylized frame-by-frame fire animation.
To use the Fire Animation effect:
1. Click the Deco tool in the Tools panel.
2. Choose Fire Animation from the Drawing Effect menu in the Property inspector.
3. Set the properties for the Fire Animation effect.
4. Drag on the Stage to create the animation.
Flash adds frames to the timeline while you hold the mouse button.
In most situations, it is best to place your fire animation inside its own symbol, such as a movie clip symbol.
The Fire Animation effect has the following properties:
Fire size The width and height of the flames. Higher values create larger flames.
Fire speed The speed of the animation. Larger values create faster flames.
Fire duration The number of frames created in the timeline during the animation.
End animation Select this option to create an animation of the fire burning out instead of burning continuously. Flash adds additional frames after
the specified Fire duration to accommodate the burning-out effect. If you want to loop the finished animation to create a continuous burning effect,
do not select this option.
Flame color The color of the tips of the flames.
Flame core color The color of the base of the flames.
Fire spark The number of individual flames at the base of the fire.
Apply the Flame Brush effect
The Flame Brush effect allows you to draw flames on the Stage in the current frame of the timeline
To use the Flame Brush effect:
1. Click the Deco tool in the Tools panel.
2. Choose Flame Brush from the Drawing Effect menu in the Property inspector.
3. Set the properties for the Flame Brush effect.
4. Drag on the Stage to draw flames.
155
To the top
To the top
To the top
The Flame Brush effect has the following properties:
Flame size The width and height of the flames. Higher values create larger flames.
Flame color The color of the center of the flames. As you draw, the flames change from the selected color to black.
Apply the Flower Brush effect
The Flower Brush effect allows you to draw stylized flowers in the current frame of the timeline.
To use the Flower Brush effect:
1. Click the Deco tool in the Tools panel.
2. Choose Flower Brush from the Drawing Effect menu in the Property inspector.
3. Select a flower from the Flower Type menu.
4. Set the properties for the Flower Brush effect.
5. Drag on the Stage to draw flowers.
The Flower Brush effect has the following properties:
Flower color The color of the flowers.
Flower size The width and height of the flowers. Higher values create larger flowers.
Leaf color The color of the leaves.
Leaf size The width and height of the leaves. Higher values create larger leaves.
Fruit color The color of the fruit.
Branch Select this option to draw branches in addition to the flowers and leaves.
Branch color The color of the branches.
Apply the Lightning Brush effect
The Lightning Brush effect lets you create lightning bolts. You can also create animated lighting.
To use the Lightning Brush effect:
1. Click the Deco tool in the Tools panel.
2. Select the Lightning Brush effect from the Drawing Effect menu in the Property inspector.
3. Set the Properties for the Lightning Brush effect.
4. Drag on the Stage. Flash draws lightning toward the direction you move the mouse.
The Lightning Brush effect has the following properties:
Lightning color The color of the lightning.
Lightning scale The length of the lightning.
Animation This option allows you to create frame-by-frame animation of the lightning. Flash adds frames to the current layer in the Timeline while
the lightning is being drawn.
Beam width the thickness of the lightning at its root.
Complexity The number of times each branch divides. Higher values create longer lightning with more branches.
Apply the Smoke Animation effect
The Smoke Animation effect creates stylized frame-by-frame smoke animation.
To use the Smoke Animation effect:
1. Click the Deco tool in the Tools panel.
2. Choose Smoke Animation from the Drawing Effect menu in the Property inspector.
3. Set the properties for the Smoke Animation effect.
4. Drag on the Stage to create the animation.
Flash adds frames to the timeline while you hold the mouse button.
In most situations, it is best to place your smoke animation inside its own symbol, such as a movie clip symbol.
The Smoke Animation effect has the following properties:
Smoke size The width and height of the smoke. Higher values create larger flames.
Smoke speed The speed of the animation. Larger values create faster smoke.
156
To the top
Smoke duration The number of frames created in the timeline during the animation.
End animation Select this option to create an animation of the smoke burning out instead of smoking continuously. Flash adds additional frames
after the specified Smoke duration to accommodate the burning-out effect. If you want to loop the finished animation to create a continuous
smoking effect, do not select this option.
Smoke color The color of the smoke.
Background color The background color of the smoke. The smoke changes to this color as it dissipates.
Apply the Tree Brush effect
The Tree Brush effect allows you to quickly create tree artwork.
To use the Tree Brush effect:
1. Click the Deco tool in the Tools panel.
2. In the Property inspector, select the Tree Brush effect from the Drawing Effect menu.
3. Set the properties for the Tree Brush effect.
4. Drag on the Stage to create a tree.
Create large branches by dragging. Create smaller branches by keeping the cursor in one place.
Flash creates branches that are contained in groups on the Stage.
The Tree Brush effect has the following properties:
Tree style The kind of tree to create. Each tree style is based on an actual tree species.
Tree Scale The size of the tree. Values must be between 75-100. Higher values create larger trees.
Branch color The color of the tree stems.
Leaf Color The color of the leaves.
Flower/Fruit color The color of the flowers and fruit.
Legal Notices | Online Privacy Policy
157
Drawing preferences
To the top
To the top
Drawing settings
Selection, Subselection, and Lasso tool contact options
Set drawing settings to specify snapping, smoothing, and straightening behaviors. Change the tolerance setting for each option, and turn each
option off or on. Tolerance settings are relative, depending on the resolution of your computer screen and the current magnification of the scene.
By default, each option is on and set to Normal tolerance.
Drawing settings
1. Select Edit > Preferences (Windows) or Flash > Preferences (Macintosh) and select Drawing.
2. Under the Drawing category, select from the following options:
Pen tool Lets you set options for the Pen tool. Select Show Pen Preview to display a preview line from the last clicked point to
the current location of the pointer. Select Show Solid Points to display control points as small filled squares instead of unfilled
squares. Select Show Precise Cursors to display a crosshair cursor instead of the Pen tool icon when using the Pen tool. This
option lets you see the exact target of clicks more easily.
Connect Lines Determines how close the end of a line being drawn must be to an existing line segment before the end point
snaps to the nearest point on the other line. This setting also controls horizontal and vertical line recognitionthat is, how
nearly horizontal or vertical a line must be drawn before Flash Professional makes it exactly horizontal or vertical. When Snap
To Objects is turned on, this setting controls how close objects must be to snap to one another.
Smooth Curves Specifies the amount of smoothing applied to curved lines drawn with the Pencil tool when the drawing
mode is set to Straighten or Smooth. (Smoother curves are easier to reshape, whereas rougher curves match the original line
strokes more closely.)
Note: To further smooth existing curved segments, use Modify > Shape > Smooth and Modify > Shape > Optimize.
Recognize Lines Defines how nearly straight a line segment drawn with the Pencil tool must be before Flash Professional
recognizes it as a straight line and makes it perfectly straight. If Recognize Lines is off while you draw, straighten lines later by
selecting one or more line segments and selecting Modify > Shape > Straighten.
Recognize Shapes Controls how precisely to draw circles, ovals, squares, rectangles, and 90 and 180 arcs for them to be
recognized as geometric shapes and redrawn accurately. The options are Off, Strict, Normal, and Tolerant. Strict requires that
the shape be drawn very close to straight; Tolerant specifies that the shape can be somewhat rough, and Flash redraws the
shape. If Recognize Shapes is off while you draw, straighten lines later by selecting one or more shapes (for example,
connected line segments) and selecting Modify > Shape > Straighten.
Click Accuracy Specifies how close to an item the pointer must be before Flash Professional recognizes the item.
Selection, Subselection, and Lasso tool contact options
Specify the Selection, Subselection, and Lasso tool contact-sensitivity options when you create shapes using Object Drawing mode. By default,
objects are only selected when the tools marquee rectangle completely surrounds the object. Deselecting this option selects entire objects when
they are only partially enclosed by the selection marquee of the Selection, Subselection, or Lasso tools.
1. Select Edit > Preferences (Windows) or Flash > Preferences (Macintosh).
2. In the General category, do one of the following:
To select only objects and points that are completely enclosed by the selection marquee, deselect Contact-Sensitive
Selection and Lasso tools. Points that lie within the selection area are still selected.
To select objects or groups that are only partially enclosed by the selection marquee, select Contact-Sensitive Selection
and Lasso tools.
Note: The Subselection tools use the same contact-sensitive setting.
Legal Notices | Online Privacy Policy
158
Drawing with the Pen tool
To the top
To the top
Pen tool drawing states
Draw straight lines with the Pen tool
Draw curves with the Pen tool
Add or delete anchor points
Adjust anchor points on paths
Adjust segments
Pen tool preferences
To draw precise paths as straight lines or smooth, flowing curves, use the Pen tool. When you draw with the Pen tool, click to create points on
straight line segments and drag to create points on curved line segments. Adjust straight and curved line segments by adjusting points on the line.
The following video tutorial demonstrates how to use Pen tool in Flash Professional:
Adobe Flash CS4 basics : 0102 Pen Tool (10:55) (YouTube.com)
Pen tool drawing states
The Pen tool provides feedback about its current drawing state by displaying different pointers. The various drawing states are indicated by the
following pointers:
Initial Anchor Point pointer The first pointer you see when you select the Pen tool. Indicates that the next mouse click on the Stage will create
an initial anchor point, which is the beginning of a new path (all new paths begin with an initial anchor point). Any existing drawing paths are
terminated.
Sequential Anchor Point pointer Indicates that the next mouse click will create an anchor point with a line connecting it to the previous anchor
point. This pointer is displayed during the creation of all user-defined anchor points except the initial anchor point of a path.
Add Anchor Point pointer Indicates that the next mouse click will add an anchor point to an existing path. To add an anchor point, the path
must be selected, and the Pen tool must not be over an existing anchor point. The existing path is redrawn based on the additional anchor point.
Only one anchor point can be added at a time.
Delete Anchor Point pointer Indicates that the next mouse click on an existing path will remove an anchor point. To remove an anchor point,
the path must be selected with the Selection tool, and the pointer must be over an existing anchor point. The existing path is redrawn based on
the removal of the anchor point. Only one anchor point can be removed at a time.
Continue Path pointer Extends a new path from an existing anchor point. For this pointer to be activated, the mouse must be over an existing
anchor point on a path. This pointer is only available when you are not currently drawing a path. The anchor point does not have to be one of the
terminal anchor points of a path; any anchor point can be the location of a continued path.
Close Path pointer Closes the path youre drawing on the starting point of the path. You can only close a path that you are currently drawing,
and the existing anchor point must be the starting anchor point of the same path. The resulting path does not have any specified fill color settings
applied to the enclosed shape; apply fill color separately.
Join Paths pointer Similar to the Close Path Tool except that the mouse must not be over the initial anchor point of the same path. The
pointer must be over either of the terminal points of a unique path. The segment may or may not be selected.
Note: Joining paths may or may not result in a closed shape.
Retract Bezier Handle pointer Appears when the mouse is over an anchor point whose Bezier handles are displayed. Clicking the mouse
retracts the Bezier handles and causes the curved path across the anchor point to revert to straight segments.
Convert Anchor Point pointer Converts a corner point without direction lines to a corner point with independent direction lines. To enable the
Convert Anchor Point pointer, use the Shift + C modifier keys to toggle the Pen tool.
For a video tutorial about the Pen tool, see www.adobe.com/go/vid0120.
Draw straight lines with the Pen tool
The simplest path you can draw with the Pen tool is a straight line, made by clicking the Pen tool to create two anchor points. Continue to click to
create a path made of straight line segments connected by corner points.
1. Select the Pen tool .
2. Position the Pen tool where the straight segment is to begin, and click to define the first anchor point. If direction lines appear,
you accidentally dragged the Pen tool; choose Edit > Undo and click again.
Note: The first segment you draw is not visible until you click a second anchor point (unless youve specified Show Pen
Preview in the Drawing category of the Preferences dialog box).
3. Click again where you want the segment to end (Shift-click to constrain the angle of the segment to a multiple of 45).
159
To the top
4. Continue clicking to set anchor points for additional straight segments.
Clicking Pen tool creates straight segments.
5. To complete the path as an open or closed shape, do one of the following:
To complete an open path, double-click the last point, click the Pen tool in the Tools panel, or Control-click (Windows) or
Command-click (Macintosh) anywhere away from the path.
To close the path, position the Pen tool over the first (hollow) anchor point. A small circle appears next to the Pen tool
pointer when it is positioned correctly. Click or drag to close the path.
To complete the shape as is, select Edit > Deselect All, or select a different tool in the Tools panel.
Draw curves with the Pen tool
To create a curve, add an anchor point where a curve changes direction and drag the direction lines that shape the curve. The length and slope of
the direction lines determine the shape of the curve.
Curves are easier to edit and your system can display and print them faster if you draw them using as few anchor points as possible. Using too
many points can also introduce unwanted bumps in a curve. Instead, draw widely spaced anchor points, and practice shaping curves by adjusting
the length and angles of the direction lines.
1. Select the Pen tool .
2. Position the Pen tool where the curve is to begin, and hold down the mouse button.
The first anchor point appears, and the Pen tool pointer changes to an arrowhead. (In Photoshop, the pointer changes only
after youve started dragging.)
3. Drag to set the slope of the curve segment youre creating, and then release the mouse button.
In general, extend the direction line about one third of the distance to the next anchor point you plan to draw. (You can adjust
one or both sides of the direction line later.)
Hold down the Shift key to constrain the tool to multiples of 45.
Drawing the first point in a curve
A. Positioning Pen tool B. Starting to drag (mouse button pressed) C. Dragging to extend direction lines.
4. Position the Pen tool where the curve segment is to end, and do one of the following:
To create a C-shaped curve, drag in a direction opposite to the previous direction line and release the mouse button.
Drawing the second point in a curve
160
To the top
To the top
A. Starting to drag second smooth point B. Dragging away from previous direction line, creating a C curve C. Result
after releasing mouse button.
To create an S-shaped curve, drag in the same direction as the previous direction line and release the mouse button.
Drawing an S curve
A. Starting to drag new smooth point B. Dragging in the same direction as previous direction line, creating an S
curve C. Result after releasing mouse button.
5. To create a series of smooth curves, continue dragging the Pen tool from different locations. Place anchor points at the
beginning and end of each curve, not at the tip of the curve.
To break out the direction lines of an anchor point, Alt-drag (Windows) or Option-drag (Macintosh) direction lines.
6. To complete the path, do one of the following:
To close the path, position the Pen tool over the first (hollow) anchor point. A small circle appears next to the Pen tool
pointer when it is positioned correctly. Click or drag to close the path.
To leave the path open, Ctrl-click (Windows) or Command-click (Macintosh) anywhere away from all objects, select a
different tool, or choose Edit > Deselect All.
Add or delete anchor points
Adding anchor points can give you more control over a path or it can extend an open path. However, its a good idea not to add more points than
necessary. A path with fewer points is easier to edit, display, and print. To reduce the complexity of a path, delete unnecessary points.
The toolbox contains three tools for adding or deleting points: the Pen tool , the Add Anchor Point tool , and the Delete Anchor Point tool .
By default, the Pen tool changes to the Add Anchor Point tool as you position it over a selected path, or to the Delete Anchor Point tool as you
position it over an anchor point.
Note: Dont use the Delete, Backspace, and Clear keys or the Edit > Cut or Edit > Clear commands to delete anchor points; these keys and
commands delete the point and the line segments that connect to that point.
1. Select the path to modify.
2. Click and hold the mouse button on the Pen tool , then select the Pen tool , Add Anchor Point tool , or the Delete
Anchor Point tool .
3. To add an anchor point, position the pointer over a path segment, and click. To delete an anchor point, position the pointer
over an anchor point, and click.
Adjust anchor points on paths
When you draw a curve with the Pen tool, you create smooth pointsanchor points on a continuous, curved path. When you draw a straight line
segment or a straight line connected to a curved segment, you create corner pointsanchor points on a straight path or at the juncture of a
straight and a curved path.
By default, selected smooth points appear as hollow circles, and selected corner points appear as hollow squares.
Dragging a direction point out of a corner point to create a smooth point.
161
To the top
To the top
Move or add anchor points
To move an anchor point, drag the point with the Subselection tool .
To nudge an anchor point or points, select the point or points with the Subselection tool and use the arrow keys to move the
point or points. Shift-click to select multiple points.
To add an anchor point, click a line segment with the Pen tool. A plus (+) sign appears next to the Pen tool if an anchor
point can be added to the selected line segment. If the line segment is not yet selected, click it with the Pen tool to select it,
and then add an anchor point.
Delete anchor points
Deleting unneeded anchor points on a curved path optimizes the curve and reduces the resulting SWF file size.
To delete a corner point, click the point once with the Pen tool. A minus (-) sign appears next to the Pen tool if an anchor point
can be deleted from the selected line segment. If the line segment is not yet selected, click it with the Pen tool to select it, and
then delete the anchor point.
To delete a smooth point, click the point once with the Pen tool. A minus (-) sign appears next to the Pen tool if an anchor
point can be deleted from the selected line segment. If the line segment is not yet selected, click it with the Pen tool to select it,
and then delete the corner point. (Click once to convert the point to a corner point, and once more to delete the point.)
Convert segments between straight and curved
To convert segments in a line from straight segments to curve segments, convert corner points to smooth points. You can also do the reverse.
To convert a corner point to a smooth point, use the Subselection tool to select the point, then Alt-drag (Windows) or Option-
drag (Macintosh) the point to place the tangent handles.
To convert a smooth point to a corner point, click the point with the Pen tool. The carat ^ marker next to the pointer indicates
when it is over the smooth point.
Adjust segments
To change the angle or length of the segment or adjust curved segments to change the slope or direction of the curve, adjust straight segments.
When you move a tangent handle on a smooth point, the curves on both sides of the point adjust. When you move a tangent handle on a corner
point, only the curve on the same side of the point as the tangent handle adjusts.
To adjust a straight segment, select the Subselection tool , and select a straight segment. Use the Subselection tool to drag
an anchor point on the segment to a new position.
To adjust a curve segment, select the Subselection tool and drag the segment.
Note: When you click the path, Flash Professional shows the anchor points. Adjusting a segment with the Subselection tool
can add points to the path.
To adjust points or tangent handles on a curve, select the Subselection tool, and select an anchor point on a curved segment.
To adjust the shape of the curve on either side of the anchor point, drag the anchor point, or drag the tangent handle. To
constrain the curve to multiples of 45, Shift-drag. To drag tangent handles individually, Alt-drag (Windows) or Option-drag
(Macintosh).
Drag the anchor point, or drag the direction point.
Pen tool preferences
Specify preferences for the appearance of the Pen tool pointer, for previewing line segments as you draw, and for the appearance of selected
anchor points. Selected line segments and anchor points use the outline color of the layer on which the lines and points appear.
1. Select the Pen tool , then select Edit > Preferences (Windows) or Flash > Preferences (Macintosh).
162
2. In the Category list, select Drawing.
3. Set the following options for the Pen tool:
Show Pen Preview Previews line segments as you draw. A preview of the line segment appears as you move the pointer
around the Stage, before you click to create the end point of the segment. If this option is not selected, a line segment does
not appear until you create the end point.
Show Solid Points Displays selected anchor points as hollow and deselected anchor points as solid. If this option is not
chosen, selected anchor points are solid, and deselected anchor points are hollow.
Show Precise Cursors Specifies that the Pen tool pointer appears as a cross-hair pointer rather than the default Pen tool
icon, for more precise placement of lines. To display the default Pen tool icon with the Pen tool, deselect the option.
Note: To switch between the cross-hair pointer and the default Pen tool icon, press Caps Lock.
4. Click OK.
More Help topics
Adjust Stroke and Fill color
Legal Notices | Online Privacy Policy
163
Find and Replace in Flash
To the top
To the top
About Find and Replace
Find and replace text
Find and replace fonts
Find and replace colors
Find and replace symbols
Find and replace sound, video, or bitmap files
About Find and Replace
The Find and Replace feature lets you do the following:
Search for a text string, a font, a color, a symbol, a sound file, a video file, or an imported bitmap file.
Replace the specified element with another element of the same type. Different options are available in the Find and Replace
dialog box depending on the type of specified element.
Find and replace elements in the current document or the current scene.
Search for the next occurrence or all occurrences of an element, and replace the current occurrence or all occurrences.
Note: In a screen-based document, you can find and replace elements in the current document or the current screen, but you cant use scenes.
The Live Edit option lets you edit the specified element directly on the Stage. If you use Live Edit when searching for a symbol, Flash Professional
opens the symbol in edit-in-place mode.
The Find and Replace Log at the bottom of the Find and Replace dialog box shows the location, name, and type of the elements for which you are
searching.
Find and replace text
1. Select Edit > Find and Replace.
2. Select Text from the For pop-up menu.
3. In the Text box, enter the text to find.
4. In the Replace With Text box, enter the text to replace the existing text.
5. Select options for searching text:
Whole Word Searches for the specified text string as a whole word only, bounded on both sides by spaces, quotes, or similar
markers. When Whole Word is deselected, the specified text can be searched as part of a larger word. For example, when
Whole Word is deselected, a search for place will yield the words replace, placement, and so on.
Match Case Searches for text that exactly matches the case (uppercase or lowercase character formatting) of the specified
text when finding and replacing.
Regular Expressions Searches for text in regular expressions in ActionScript. An expression is any statement that Flash
Professional can evaluate that returns a value.
Text Field Contents Searches the contents of a text field.
Frames/Layers/Parameters Searches frame labels, layer names, scene names, and component parameters.
Strings in ActionScript Searches strings (text between quotation marks) in ActionScript in the document or scene (external
ActionScript files are not searched).
ActionScript Searches all ActionScript, including code and strings.
6. To select the next occurrence of the specified text on the Stage and edit it in place, select Live Edit.
Note: Only the next occurrence is selected for live editing, even if you select Find All in step 7.
7. To find text, do one of the following:
To find the next occurrence of the specified text, click Find Next.
To find all occurrences of the specified text, click Find All.
8. To replace text, do one of the following:
To replace the currently selected occurrence of the specified text, click Replace.
164
To the top
To the top
To replace all occurrences of the specified text, click Replace All.
Find and replace fonts
1. Select Edit > Find and Replace.
2. Select Font from the For pop-up menu, then select from the following options:
To search by font name, select Font Name and select a font from the pop-up menu or enter a font name in the box. When
Font Name is deselected, all fonts in the scene or document are searched.
To search by font style, select Font Style and select a font style from the pop-up menu. When Font Style is deselected, all
font styles in the scene or document are searched.
To search by font size, select Font Size and enter values for minimum and maximum font size to specify the range of font
sizes to be searched. When Font Size is deselected, all font sizes in the scene or document are searched.
To replace the specified font with a different font name, select Font Name under Replace With and select a font name
from the pop-up menu or enter a name in the box. When Font Name is deselected under Replace with, the current font
name remains unchanged.
To replace the specified font with a different font style, select Font Style under Replace With and select a font style from
the pop-up menu. When Font Style is deselected under Replace with, the current style of the specified font remains
unchanged.
To replace the specified font with a different font size, select Font Size under Replace With and enter values for minimum
and maximum font size. When Font Size is deselected under Replace With, the current size of the specified font remains
unchanged.
3. To select the next occurrence of the specified font on the Stage and edit it in place, select Live Edit.
Note: Only the next occurrence is selected for live editing, even if you select Find All in step 4.
4. To find a font, do one of the following:
To find the next occurrence of the specified font, click Find Next.
To find all occurrences of the specified font, click Find All.
5. To replace a font, do one of the following:
To replace the currently selected occurrence of the specified font, click Replace.
To replace all occurrences of the specified font, click Replace All.
Find and replace colors
You cannot find and replace colors in grouped objects.
Note: To find and replace colors in a GIF or JPEG file in a Flash Professional document, edit the file in an image-editing application.
1. Select Edit > Find and Replace.
2. Select Color from the For pop-up menu.
3. To search for a color, click the Color control and do one of the following:
Select a color swatch from the color pop-up window.
Enter a hexadecimal color value in the Hex Edit box in the color pop-up window.
Click the System Color Picker button and select a color from the system color picker.
To make the eyedropper tool appear, drag from the Color control. Select any color on your screen.
4. To select a color to replace the specified color, click the Color control under Replace With and do one of the following:
Select a color swatch from the color pop-up window.
Enter a hexadecimal color value in the Hex Edit box in the color pop-up window.
Click the System Color Picker button and select a color from the system color picker.
To make the eyedropper tool appear, drag from the Color control. Select any color on your screen.
5. To specify which occurrence of the color to find and replace, select the Fills, Strokes, or Text option or any combination of
those options.
6. To select the next occurrence of the specified color on the Stage and edit it in place, select Live Edit.
Note: Only the next occurrence is selected for live editing, even if you select Find All in the next step.
7. Find a color.
165
To the top
To the top
To find the next occurrence of the specified color, click Find Next.
To find all occurrences of the specified color, Click Find All.
8. Replace a color.
To replace the currently selected occurrence of the specified color, click Replace.
To replace all occurrences of the specified color, click Replace All.
Find and replace symbols
To find and replace symbols, search for a symbol by name. Replace a symbol with another symbol of any typemovie clip, button, or graphic.
1. Select Edit > Find and Replace.
2. Select Symbol from the For pop-up menu.
3. For Name, select a name from the pop-up menu.
4. Under Replace With, for Name select a name from the pop-up menu.
5. To select the next occurrence of the specified symbol on the Stage and edit it in place, select Live Edit.
Note: Only the next occurrence is selected for editing, even if you select Find All in the next step.
6. To find a symbol, do one of the following:
To find the next occurrence of the specified symbol, click Find Next.
To find all occurrences of the specified symbol, click Find All.
7. To replace a symbol, do one of the following:
To replace the currently selected occurrence of the specified symbol, click Replace.
To replace all occurrences of the specified symbol, click Replace All.
Find and replace sound, video, or bitmap files
1. Select Edit > Find and Replace.
2. Select Sound, Video, or Bitmap from the For pop-up menu.
3. For Name, enter a sound, video, or bitmap filename or select a name from the pop-up menu.
4. Under Replace With, for Name enter a sound, video, or bitmap filename or select a name from the pop-up menu.
5. To select the next occurrence of the specified sound, video, or bitmap on the Stage and edit it in place, select Live Edit.
Note: Only the next occurrence is selected for editing, even if you select Find All in the next step.
6. Find a sound, video, or bitmap.
To find the next occurrence of the specified sound, video, or bitmap, click Find Next.
To find all occurrences of the specified sound, video, or bitmap, click Find All.
7. Replace a sound, video, or bitmap.
To replace the currently selected occurrence of the specified sound, video, or bitmap, click Replace.
To replace all occurrences of the specified sound, video, or bitmap, click Replace All.
Legal Notices | Online Privacy Policy
166
Imported bitmaps and Flash
To the top
To the top
To the top
Work with imported bitmaps
Set bitmap properties
Import a bitmap at runtime
Apply a bitmap as a fill
Edit a bitmap in an external editor
Break apart a bitmap and create a bitmap fill
Work with imported bitmaps
When you import a bitmap into Flash Professional, you can modify that bitmap and use it in your Flash Professional document in a variety of ways.
If a Flash Professional document displays an imported bitmap at a size larger than the original, the image may be distorted. To be sure that
images are displayed properly, preview imported bitmaps.
When you select a bitmap on the Stage, the Property inspector displays the bitmaps symbol name and its pixel dimensions and position on the
Stage. Using the Property inspector, you can swap an instance of a bitmapthat is, replace the instance with an instance of another bitmap in the
current document.
The following video tutorial describes the use of bitmaps in Flash Professional:
Working with bitmap graphics (0:56)
Display the Property inspector with bitmap properties
1. Select an instance of a bitmap on the Stage.
2. Select Window > Properties.
Replace an instance of a bitmap with an instance of another bitmap
1. Select a bitmap instance on the Stage.
2. Select Window > Properties, and click Swap.
3. Select a bitmap to replace the one currently assigned to the instance.
Set bitmap properties
You can apply anti-aliasing to an imported bitmap to smooth the edges in the image. You can also select a compression option to reduce the
bitmap file size and format the file for display on the web.
1. Select a bitmap in the Library panel and click the Properties button at the bottom of the Library panel.
2. Select Allow Smoothing. Smoothing improves the quality of bitmap images when they are scaled.
3. For Compression, select one of the following options:
Photo (JPEG) Compresses the image in JPEG format. To use the default compression quality specified for the imported
image, select Use Document Default Quality. To specify a new quality compression setting, deselect Use Document Default
Quality and enter a value between 1 and 100 in the Quality text field. (A higher setting preserves greater image integrity but
yields a larger file size.)
Lossless (PNG/GIF) Compresses the image with lossless compression, in which no data is discarded from the image.
Note: Use Photo compression for images with complex color or tonal variations, such as photographs or images with gradient
fills. Use lossless compression for images with simple shapes and relatively few colors.
4. To determine the results of the file compression, click Test. To determine if the selected compression setting is acceptable,
compare the original file size to the compressed file size.
5. Click OK.
Note: JPEG Quality settings that you select in the Publish Settings dialog box do not specify a quality setting for imported JPEG files. Specify a
quality setting for each imported JPEG file in the Bitmap Properties dialog box.
Import a bitmap at runtime
To add bitmaps to a document at runtime, use the ActionScript 2.0 or the ActionScript 3.0 BitmapData command. To do so, specify a linkage
167
To the top
To the top
identifier for the bitmap. For more information, see Assigning linkage to assets in the library in Learning ActionScript 2.0 in Adobe Flash or
Exporting library symbols for ActionScript in the ActionScript 3.0 Developers Guide.
1. Select the bitmap in the Library panel.
2. Do one of the following:
Select Linkage from the Panel menu in the upper-right corner of the panel.
Right-click (Windows) or Control-click (Macintosh) the bitmap name in the Library panel, and select Properties from the
context menu.
If the Linkage properties arent visible in the Properties dialog box, click Advanced.
3. For Linkage, select Export For ActionScript.
4. Enter an identifier string in the text field, and click OK.
Apply a bitmap as a fill
To apply a bitmap as a fill to a graphic object, use the Color panel. Applying a bitmap as a fill tiles the bitmap to fill the object. The Gradient
Transform tool allows you to scale, rotate, or skew an image and its bitmap fill.
1. To apply the fill to existing artwork, select a graphic object or objects on the Stage.
2. Select Window > Color.
3. Select Bitmap from the pop-up menu in the upper right of the panel.
4. To use a larger preview window to display more bitmaps in the current document, click the arrow in the lower-right corner to
expand the Color panel.
5. Click a bitmap to select it.
The bitmap becomes the current fill color. If you selected artwork in step 1, the bitmap is applied as a fill to the artwork.
Edit a bitmap in an external editor
If you are editing a Fireworks PNG file imported as a flattened image, edit the PNG source file for the bitmap, when available.
Note: You cannot edit bitmaps from Fireworks PNG files imported as editable objects in an external image editor.
If you have Fireworks 3 or later or another image-editing application installed on your system, you can start the application from Flash Professional
to edit an imported bitmap.
Edit a bitmap with Photoshop CS5 or later
Note: If you are using Flash Pro CS5.5, you need to use Photoshop CS5.1 to access this feature.
1. In the Library panel, right-click (Windows) or Control-click (Macintosh) the bitmaps icon and select Edit With Photoshop CS5.
2. Perform the desired modifications to the file in Photoshop.
3. In Photoshop, select File > Save. (Do not change the file name or format.)
4. Return to Flash Professional.
The file is automatically updated in Flash Professional.
Edit a bitmap with Fireworks 3 or later
1. In the Library panel, right-click (Windows) or Control-click (Macintosh) the bitmaps icon and select Edit With Fireworks 3.
2. Specify whether to open the PNG source file or the bitmap file.
3. Perform the desired modifications to the file in Fireworks.
4. In Fireworks, select File > Update.
5. Return to Flash Professional.
The file is automatically updated in Flash Professional.
Edit a bitmap with another image-editing application
1. In the Library panel, right-click (Windows) or Control-click (Macintosh) the bitmaps icon, and select Edit With.
2. Select an image-editing application to open the bitmap file, and click OK.
3. Perform the desired modifications to the file in the image-editing application.
4. Save the file in the image-editing application.
The file is automatically updated in Flash Professional.
168
To the top
5. Return to Flash Professional to continue editing the document.
Break apart a bitmap and create a bitmap fill
Breaking apart a bitmap on the Stage separates the on-Stage image from its library item and converts it from a bitmap instance to a shape. When
you break apart a bitmap, you can modify the bitmap with the Flash Professional drawing and painting tools. Using the Lasso tool with the Magic
Wand modifier, you can select areas of the bitmap that contain the same or similar colors.
To paint with a broken-apart bitmap, select the bitmap with the Eyedropper tool and apply the bitmap as a fill with the Paint Bucket tool or another
drawing tool.
Break a bitmap apart
1. Select a bitmap in the current scene.
2. Select Modify > Break Apart.
Change the fill of areas of a broken-apart bitmap
1. Select the Lasso tool, click the Magic Wand modifier, and set the following options:
For Threshold, enter a value between 1 and 200 to define how closely the color of adjacent pixels must match to be
included in the selection. A higher number includes a broader range of colors. If you enter 0, only pixels of the exact same
color as the first pixel you click are selected.
For Smoothing, select an option to define how much the edges of the selection are smoothed.
2. To select an area, click the bitmap. To add to the selection, continue clicking.
3. To fill the selected areas in the bitmap, select the fill to use from the Fill Color control.
4. To apply the new fill, select the Paint Bucket tool and click anywhere in the selected area.
Convert a bitmap to a vector graphic
The Trace Bitmap command converts a bitmap into a vector graphic with editable, discrete areas of color. You manipulate the image as a vector
graphic, and you can reduce the file size.
When you convert a bitmap to a vector graphic, the vector graphic is no longer linked to the bitmap symbol in the Library panel.
Note: If the imported bitmap contains complex shapes and many colors, the converted vector graphic might have a larger file size than the
original bitmap. To find a balance between file size and image quality, try a variety of settings in the Trace Bitmap dialog box.
You can also break apart a bitmap to modify the image with Flash Professional drawing and painting tools.
1. Select a bitmap in the current scene.
2. Select Modify > Bitmap > Trace Bitmap.
3. Enter a Color Threshold value.
When two pixels are compared, if the difference in the RGB color values is less than the color threshold, the two pixels are
considered the same color. As you increase the threshold value, you decrease the number of colors.
4. For Minimum Area, enter a value to set the number of surrounding pixels to consider when assigning a color to a pixel.
5. For Curve Fit, select an option to determine how smoothly outlines are drawn.
6. For Corner Threshold, select an option to determine whether sharp edges are retained or smoothed out.
To create a vector graphic that looks most like the original bitmap, enter the following values:
Color Threshold: 10
Minimum Area: 1 pixel
Curve Fit: Pixels
Corner Threshold: Many Corners
Use the Eyedropper tool to apply a bitmap fill
1. Select the Eyedropper tool and click the broken-apart bitmap on the Stage. The Eyedropper tool sets the bitmap to be the
current fill and changes the active tool to the Paint Bucket.
2. Do one of the following:
To apply the bitmap as a fill, click an existing graphic object with the Paint Bucket tool.
Select the Oval, Rectangle, or Pen tool, and draw a new object. The object is filled with the broken-apart bitmap.
169
To scale, rotate, or skew the bitmap fill, use the Free Transform tool.
More Help topics
Transform gradient and bitmap fills
Adjust Stroke and Fill color
Legal Notices | Online Privacy Policy
170
Moving and copying objects
To the top
To the top
To the top
To the top
To the top
Move objects by dragging
Move objects by using the arrow keys
Move objects by using the Property inspector
Move objects by using the Info panel
Move and copy objects by pasting
Copying objects with the clipboard
Copy transformed objects
Move objects by dragging
1. Select an object or multiple objects.
2. Select the Selection tool , position the pointer over the object, and do one of the following:
To move the object, drag it to the new position.
To copy the object and move the copy, Alt-drag (Windows) or Option-drag (Macintosh).
To constrain the objects movement to multiples of 45, Shift-drag.
Move objects by using the arrow keys
1. Select an object or multiple objects.
2. Do one of the following:
To move the selection 1 pixel at a time, press the arrow key for the direction in which you want the object to move.
To move the selection 10 pixels at a time, press Shift+arrow key.
Note: When Snap To Pixels is selected, the arrow keys move objects by pixel increments on the documents pixel grid, not by pixels on the
screen.
Move objects by using the Property inspector
1. Select an object or multiple objects.
2. If the Property inspector is not visible, select Window > Properties.
3. Enter x and y values for the location of the upper-left corner of the selection.
The units are relative to the upper-left corner of the Stage.
Note: The Property inspector uses the units specified for the Ruler Units option in the Document Properties dialog box.
Move objects by using the Info panel
1. Select an object or multiple objects.
2. If the Info Panel is not visible, select Window > Info.
3. Enter x and y values for the location of the upper-left corner of the selection.
The units are relative to the upper-left corner of the Stage.
Move and copy objects by pasting
To move or copy objects between layers, scenes, or other Flash files, use the pasting technique. You can paste an object in a position relative to
its original position.
1. Select an object or multiple objects.
2. Select Edit > Cut or Edit > Copy.
3. Select another layer, scene, or file, and then select Edit > Paste In Place to paste the selection in the same position relative to
the Stage. Select Edit > Paste In Center to paste the selection in the center of the work area.
171
To the top
To the top
Copying objects with the clipboard
Elements copied to the clipboard are anti-aliased, so they look as good in other applications as they do in Flash. This feature is useful for frames
that include a bitmap image, gradients, transparency, or a mask layer.
Graphics pasted from other Flash documents or programs are placed in the current frame of the current layer. How a graphic element is pasted
into a Flash scene depends on the type of element it is, its source, and the preferences you have set:
Text from a text editor becomes a single text object.
Vector-based graphics from any drawing program become a group that can be ungrouped and edited.
Bitmaps become a single grouped object just like imported bitmaps. You can break apart pasted bitmaps or convert pasted
bitmaps to vector graphics.
Note: Before pasting graphics from Illustrator into Flash, convert colors to RGB in Illustrator.
Copy transformed objects
You can create a scaled, rotated, or skewed copy of an object.
1. Select an object.
2. Select Window > Transform.
3. Enter scale, rotation, or skew values.
4. Click the Duplicate Selection and Transform button in the Transform panel.
Legal Notices | Online Privacy Policy
172
Placing artwork into Flash
To the top
To the top
About importing artwork into Flash
Supported file formats for import
Import artwork in Flash
Importing FXG files
About AutoCAD DXF files
Loading artwork with ActionScript
About importing artwork into Flash
Adobe Flash Professional can use artwork created in other applications. You can import vector graphics and bitmaps in a variety of file formats.
If you have QuickTime 4 or later installed on your system, you can import additional vector or bitmap file formats. You can import Adobe
FreeHand files (version MX and earlier) and Adobe Fireworks PNG files directly into Flash Professional, preserving attributes from those
formats.
Graphic files that you import into Flash Professional must be at least 2 pixels x 2 pixels in size.
To load JPEG files into a Flash Professional SWF file during runtime, use the loadMovie action or method. For detailed information, see loadMovie
(MovieClip.loadMovie method) in ActionScript 2.0 Language Reference or Working with movie clips in the ActionScript 3.0 Developers Guide.
Flash Professional imports vector graphics, bitmaps, and sequences of images as follows:
When you import Adobe Illustrator and Adobe Photoshop files into Flash Professional, you can specify import options
that let you preserve most of your artwork's visual data, and the ability to maintain the editability of certain visual attributes with
the Flash Professional authoring environment.
When you import vector images into Flash Professional from FreeHand, select options for preserving FreeHand layers, pages,
and text blocks.
When you import PNG images from Fireworks, import files as editable objects to modify in Flash Professional, or as flattened
files to edit and update in Fireworks.
Select options for preserving images, text, and guides.
Note: If you import a PNG file from Fireworks by cutting and pasting, the file is converted to a bitmap.
Vector images from SWF and Windows Metafile Format (WMF) files that you import directly into a Flash Professional
document (instead of into a library) are imported as a group in the current layer.
Bitmaps (scanned photographs, BMP files) that you import directly into a Flash Professional document are imported as single
objects in the current layer. Flash Professional preserves the transparency settings of imported bitmaps. Because importing a
bitmap can increase the file size of a SWF file, consider compressing imported bitmaps.
Note: Bitmap transparency might not be preserved when bitmaps are imported by dragging and dropping from an application
or desktop to Flash Professional. To preserve transparency, use the File > Import To Stage or Import To Library command for
importing.
Any sequence of images (for example, a PICT or BMP sequence) that you import directly into a Flash Professional document
is imported as successive keyframes of the current layer.
Supported file formats for import
Note: For a complete list of every file format supported by Flash for import, export, or edit, see the Supported File Formats TechNote.
Graphics formats
Flash Professional can import different vector or bitmap file formats depending on whether QuickTime 4 or later is installed on your system. Using
Flash Professional with QuickTime 4 installed is especially useful for collaborative projects in which authors work on both Windows and Macintosh
platforms. QuickTime 4 extends support for certain file formats (including PICT, QuickTime Movie, and others) to both platforms.
You can import the following vector or bitmap file formats into Flash Professional 8 or later, regardless of whether QuickTime 4 is installed:
File type Extension Windows Macintosh
Adobe Illustrator (version 10 or
earlier)
.ai
173
Adobe Photoshop .psd
AutoCAD DXF .dxf
Bitmap .bmp
Enhanced Windows Metafile .emf
FutureSplash Player .spl
GIF and animated GIF .gif
JPEG .jpg
PNG .png
Flash Player 6/7 .swf
Windows Metafile .wmf
Adobe XML Graphic file .fxg
You can import the following bitmap file formats into Flash Professional only if QuickTime 4 or later is installed:
File type Extension Windows Macintosh
QuickTime Image .qtif
TIFF .tif
Sound formats
Flash can import the following audio formats:
File type Extension Windows Macintosh
Adobe Soundbooth .asnd
Wave .wav
Audio Interchange File Format .aiff
MP3 .mp3
Flash can import the following audio formats only if QuickTime 4 or later is installed:
File type Extension Windows Macintosh
Audio Interchange File Format .aiff
Sound Designer II .sd2
Sound-only QuickTime movies .mov, .qt
Sun AU .au
System 7 sounds .snd
Wave .wav
Video formats
Flash can import the following video formats:
File type Extension Windows Macintosh
174
To the top
To the top
To the top
Video for Adobe Flash .flv, .f4v
QuickTime Movie .mov, .qt
Video for Windows .avi
MPEG .mpg, .m1v, .m2p, .m2t, .m2ts,
.mts, .tod, .mpe, .mpeg
MPEG-4 .mp4, .m4v, .avc
Digital Video .dv, .dvi
3GPP/3GPP2 for Mobile
Devices
.3gp, .3gpp, .3gp2, .3gpp2,
.3p2
Import artwork in Flash
Flash Professional lets you import artwork in various file formats either directly to the Stage, or to the library.
Import a file into Flash
1. Do one of the following:
To import a file directly into the current Flash Professional document, select File > Import > Import To Stage.
To import a file into the library for the current Flash Professional document, select File > Import > Import To Library. (To
use a library item in a document, drag it onto the Stage. )
2. Select a file format from the Files Of Type (Windows) or Show (Macintosh) pop-up menu.
3. Navigate to the desired file and select it. If an imported file has multiple layers, Flash Professional might create new layers
(depending on the import file type). Any new layers appear in the Timeline.
4. Click Open.
5. If the name of the file you are importing ends with a number and additional sequentially numbered files are in the same folder,
do one of the following:
To import all the sequential files, click Yes.
To import only the specified file, click No.
The following are examples of filenames that can be used as a sequence:
Frame001.gif, Frame002.gif, Frame003.gif
Bird 1, Bird 2, Bird 3
Walk-001.ai, Walk-002.ai, Walk-003.ai
Paste a bitmap from another application directly into the current Flash document
1. Copy the image in the other application.
2. In Flash Professional, select Edit > Paste In Center.
Importing FXG files
The FXG format allows Flash to exchange graphics with other Adobe applications such as Adobe Illustrator, Fireworks, and Photoshop with all of
the complex graphic information preserved. Flash allows you to import FXG files (2.0 version only) as well as save selections of objects on the
Stage or the entire Stage in FXG format. For more information about FXG files, see About FXG files.
To import an FXG file, choose File > Import > Import to Stage or Import to Library and select the FXG file you want to open.
About AutoCAD DXF files
Flash Professional supports the AutoCAD DXF format in AutoCAD 10.
DXF files do not support the standard system fonts. Flash Professional tries to map fonts appropriately, but the results can be unpredictable,
particularly for text alignment.
Because the DXF format does not support solid fills, filled areas are exported as outlines only. For this reason, the DXF format is most appropriate
175
To the top
for line drawings, such as floor plans and maps.
You can import two-dimensional DXF files into Flash Professional. Flash Professional does not support three-dimensional DXF files.
Although Flash Professional doesnt support scaling in a DXF file, all imported DXF files produce 12-inch x 12-inch files that you can scale using
Modify > Transform > Scale. Also, Flash Professional supports only ASCII DXF files. If your DXF files are binary, convert them to ASCII before
importing them into Flash Professional.
Loading artwork with ActionScript
With ActionScript, you can load external image files or assets from the Library at runtime.
For information about working with images and assets in ActionScript, see the following article:
Loading images and Library assets in Flash with ActionScript 3 (Adobe.com)
More Help topics
Legal Notices | Online Privacy Policy
176
Reshape lines and shapes
To the top
To the top
To the top
Display and adjust points with the Subselection tool
Reshape a line or shape
Straighten and smooth lines
Optimize curves
Modify shapes
Delete everything on the Stage
Remove stroke segments or filled areas
Erase by dragging
Display and adjust points with the Subselection tool
1. Select the Subselection tool .
2. Click the line or shape outline.
Reshape a line or shape
To reshape a line or shape outline, drag any point on a line using the Selection tool. The pointer changes to indicate what type of reshaping it can
perform on the line or fill.
Flash Professional adjusts the curve of the line segment to accommodate the new position of the moved point. If the repositioned point is an end
point the line will lengthen or shorten. If the repositioned point is a corner, the line segments forming the corner remain straight as they become
longer or shorter.
When a corner appears next to the pointer, you can change an end point. When a curve appears next to the pointer, you can adjust a curve.
Some brush stroke areas are easier to reshape if you view them as outlines.
If you are having trouble reshaping a complex line, smooth it to remove some of its details, making reshaping easier. Increasing the magnification
can also make reshaping easier and more accurate.
1. Select the Selection tool .
2. Do one of the following:
To reshape the segment, drag from any point.
To drag a line to create a new corner point, control -click (Windows) or Option-click (Macintosh).
Straighten and smooth lines
Straightening makes small straightening adjustments to lines and curves you already drew. It has no effect on segments that are already straight.
Note: To adjust the degree of automatic smoothing and straightening, specify preferences for drawing settings.
To make Flash Professional recognize shapes, use the straightening technique. If you draw any oval, rectangular, or triangular shapes with the
Recognize Shapes option turned off, use the Straightening option to make the shapes geometrically perfect. Shapes that are touching, and thus
connected to other elements, are not recognized.
177
To the top
To the top
Shape recognition turns the top shapes into the bottom shapes.
Smoothing softens curves and reduces bumps or other variations in a curves overall direction. It also reduces the number of segments in a curve.
Smoothing is relative, however, and has no effect on straight segments. It is particularly useful when you are having trouble reshaping a number of
very short curved line segments. Selecting all the segments and smoothing them reduces the number of segments, producing a gentler curve that
is easier to reshape.
Repeated application of smoothing or straightening makes each segment smoother or straighter, depending on how curved or straight each
segment was originally.
To smooth the curve of each selected stroke, select the Selection tool and click the Smooth modifier in the Options section
of the Tools panel. Each click of the Smooth modifier button makes the selected stroke progressively smoother.
To enter specific parameters for a smoothing operation, choose Modify > Shape > Smooth. In the Smooth dialog box, enter
values for the Smooth Angles Above, Smooth Angles Below, and Smoothing Strength parameters.
To make small straightening adjustments on each selected fill outline or curved line, select the Selection tool and click the
Straighten modifier in the Options section of the Tools panel.
To enter specific parameters for a straightening operation, choose Modify > Shape > Straighten. In the Straighten dialog box,
enter a value for the Straighten Strength parameter.
To use shape recognition, select the Selection tool and click the Straighten modifier , or select Modify > Shape >
Straighten.
Optimize curves
Optimizing smooths curves by refining curved lines and filling outlines, reducing the number of curves used to define these elements. Optimizing
curves also reduces the size of the Flash Professional document (FLA file) and the exported Flash Professional application (SWF file). Apply
optimization to the same elements multiple times.
1. Select the drawn elements to optimize and select Modify > Shape > Optimize.
2. To specify the degree of smoothing, drag the Optimization Strength slider. The results depend on the curves selected.
Generally, optimizing produces fewer curves, with less resemblance to the original outline.
3. To display a message indicating the number of segments in the selection before and after the optimization, select the Show
Totals Message option. Flash Professional displays the message after the operation completes.
4. Click OK.
Modify shapes
1. To convert lines to fills, select a line or multiple lines and select Modify > Shape > Convert Lines To Fills. Selected lines are
converted to filled shapes, which allows you to fill lines with gradients or to erase a portion of a line. Converting lines to fills
can make file sizes larger, but it can also speed up drawing for some animations.
2. To expand the shape of a filled object, select a filled shape, and select Modify > Shape > Expand Fill. Enter a value in pixels
for Distance and select Expand or Inset For Direction. Expand enlarges the shape, and Inset reduces it.
This feature works best on a single, small, filled color shape with no stroke, that does not contain many small details.
3. To soften the edges of an object, select a filled shape, and select Modify > Shape > Soften Fill Edges. Set the following
options:
Distance The width, in pixels, of the soft edge.
Number Of Steps Controls how many curves are used for the soft edge effect. The more steps you use, the smoother the
effect. Increasing steps also creates larger files and slows drawing.
Expand Or Inset Controls whether the shape is enlarged or reduced to soften the edges.
This feature works best on a single filled shape that has no stroke, and can increase the file size of a Flash Professional
178
To the top
To the top
To the top
document and the resulting SWF file.
Delete everything on the Stage
Double-click the Eraser tool in the toolbar. This erases all types of content on the Stage and pasteboard.
Remove stroke segments or filled areas
1. Select the Eraser tool, and then click the Faucet modifier .
2. Click the stroke segment or filled area to delete.
Erase by dragging
1. Select the Eraser tool.
2. Click the Eraser Mode modifier and select an erasing mode:
Erase Normal Erases strokes and fills on the same layer.
Erase Fills Erases only fills; strokes are not affected.
Erase Lines Erases only strokes; fills are not affected.
Erase Selected Fills Erases only the currently selected fills and does not affect strokes, selected or not. (Select the fills to
erase before using the Eraser tool in this mode.)
Erase Inside Erases only the fill on which you begin the Eraser stroke. If you begin erasing from an empty point, nothing is
erased. Strokes are unaffected by the eraser in this mode.
3. Click the Eraser Shape modifier and select an eraser shape and size. Make sure that the Faucet modifier is not selected.
4. Drag on the Stage.
More Help topics
Legal Notices | Online Privacy Policy
179
Selecting objects
To the top
To the top
To the top
Select objects with the Selection tool
Draw a freehand selection area
Draw a straight-edged selection area
Draw a selection area with both freehand and straight-line edges
Hide selection highlighting
Set custom bounding box colors for selected objects
Set preferences for selecting
To modify an object, select it first. Select objects with the Pointer, Subselection, and Lasso tools. You can group individual objects to manipulate
them as a single object. Modifying lines and shapes can alter other lines and shapes on the same layer. When you select objects or strokes, Flash
highlights them with a marquee.
You can choose to select only an objects strokes or only its fills. You can hide selection highlighting to edit objects without viewing highlighting.
When you select an object, the Property inspector displays the following:
The objects stroke and fill, its pixel dimensions, and the x and y coordinates of the objects transformation point
A mixed selection, if you select multiple items. The pixel dimensions and x and y coordinates of the selected set of items.
You can use a shapes Property inspector to change that objects stroke and fill.
To prevent a group or symbol from being selected and accidentally changed, lock the group or symbol.
Select objects with the Selection tool
The Selection tool lets you select entire objects by clicking an object or dragging to enclose the object within a rectangular selection marquee.
Note: To select the Selection tool, you can also press the V key. To temporarily switch to the Selection tool when another tool is active, hold
down the Control key (Windows) or Command key (Macintosh).
To disable the Shift-selecting option, deselect the option in Flash General Preferences. See Set preferences in Flash. Instances, groups, and type
blocks must be completely enclosed to be selected.
To select a stroke, fill, group, instance, or text block, click the object.
To select connected lines, double-click one of the lines.
To select a filled shape and its stroked outline, double-click the fill.
To select objects within a rectangular area, drag a marquee around the object or objects to select.
To add to a selection, hold down the Shift key while making additional selections.
To select everything on every layer of a scene, select Edit > Select All, or press Control+A (Windows) or Command+A
(Macintosh). Select All doesnt select objects on locked or hidden layers, or layers not on the current Timeline.
To deselect everything on every layer, select Edit > Deselect All, or press Control+Shift+A (Windows) or Command+Shift+A
(Macintosh).
To select everything on one layer between keyframes, click a frame in the Timeline.
To lock or unlock a group or symbol, select the group or symbol, and then select Modify > Arrange > Lock. Select Modify >
Arrange > Unlock All to unlock all locked groups and symbols.
Draw a freehand selection area
1. Drag the Lasso tool around the area.
2. End the loop approximately where you started, or let Flash automatically close the loop with a straight line.
Draw a straight-edged selection area
1. Select the Lasso tools Polygon Mode modifier in the options area of the Tools panel.
2. Click to set the starting point.
3. Position the pointer where you want the first line to end, and click. Continue setting end points for additional line segments.
4. To close the selection area, double-click.
180
To the top
To the top
To the top
To the top
Draw a selection area with both freehand and straight-line edges
When you use the Lasso tool and its Polygon Mode modifier, you can switch between the freehand and straight-edged selection modes.
1. Deselect the Polygon Mode modifier of the Lasso tool.
2. To draw a freehand segment, drag the Lasso tool on the Stage.
3. To draw straight-edged segments, hold down the Alt key (Windows) or Option key (Macintosh) and click to set start and end
points for each new line segment.
4. To close the selection area, do one of the following:
Release the mouse button; Flash Professional will close the selection area for you.
Double-click on the starting end of the selection area line.
Hide selection highlighting
Hiding highlighting while you are selecting and editing objects lets you see how artwork appears in its final state.
Select View > Hide Edges.
Select the command again to show selection highlighting.
Set custom bounding box colors for selected objects
You can set different colors to be used for the bounding box rectangles that appear around different kinds of selected objects on the Stage.
1. Select Edit > Preferences (Windows) or Flash > Preferences (Macintosh).
2. Click the General category.
3. In the Highlight Color section, select a color for each type of object and click OK.
Set preferences for selecting
The Pointer, Subselection, and Lasso tools select objects by clicking on them. The Pointer and Subselection tools select objects by dragging a
rectangular selection marquee around the object. The Lasso tool selects objects by dragging a free-form selection marquee around the object.
When an object is selected, a rectangular box appears around the object.
1. Select Edit > Preferences (Windows) or Flash > Preferences (Macintosh).
2. In the General category of the Preferences dialog box, do one of the following:
To select only objects and points that are completely enclosed by the selection marquee, deselect Contact-Sensitive
Selection and Lasso tools. Points that lie within the selection area will still be selected.
To select objects or groups that are only partially enclosed by the selection marquee, select Contact-Sensitive Selection
and Lasso tools.
More Help topics
Legal Notices | Online Privacy Policy
181
Snapping art into position
To the top
To the top
To the top
To the top
Turn object snapping on or off
Adjust object snapping tolerances
Use pixel snapping
Select settings for Snap Alignment
Turn on Snap Alignment
Create a guide layer
To automatically align graphic elements with one another, use snapping. Flash Professional provides three ways for you to align objects on the
Stage:
Object snapping snaps objects directly to other objects along their edges.
Pixel snapping snaps objects directly to individual pixels or lines of pixels on the Stage.
Snap alignment snaps objects to a specified snap tolerance, a preset boundary between objects and other objects or between
objects and the edge of the Stage.
Note: You can also snap to the grid or to guides.
Turn object snapping on or off
To turn on object snapping, use the Snap To Objects modifier for the Selection tool, or the Snap To Objects command in the View menu.
If the Snap To Objects modifier for the Selection tool is on, a small black ring appears under the pointer when you drag an element. The small ring
changes to a larger ring when the object is within snapping distance of another object.
Select View > Snapping > Snap To Objects. A check mark appears next to the command when it is on.
When you move or reshape an object, the position of the Selection tool on the object provides the reference point for the snap ring. For example, if
you move a filled shape by dragging near its center, the center point snaps to other objects. This is particularly useful for snapping shapes to
motion paths for animating.
Note: For better control of object placement when snapping, begin dragging from a corner or center point.
Adjust object snapping tolerances
1. Select Edit > Preferences (Windows) or Flash > Preferences (Macintosh), and click Drawing.
2. Under Drawing Settings, adjust the Connect Lines setting.
Use pixel snapping
To turn on pixel snapping, use the Snap To Pixels command in the View menu. If Snap To Pixels is on, a pixel grid appears when the view
magnification is set to 400% or higher. The pixel grid represents the individual pixels that appear in your Flash Professional application. When you
create or move an object, it is constrained to the pixel grid.
If you create a shape whose edges fall between pixel boundariesfor example, if you use a stroke with a fractional width, such as 3.5 pixels
Snap To Pixels snaps to pixel boundaries, not to the edge of the shape.
To turn pixel snapping on or off, select View > Snapping > Snap To Pixels. If the magnification is set to 400% or higher, a pixel
grid is displayed. A check mark appears next to the command when it is on.
To turn pixel snapping on or off temporarily, press the C key. When you release the C key, pixel snapping returns to the state
you selected with View > Snapping > Snap To Pixels.
To temporarily hide the pixel grid, press the X key. When you release the X key, the pixel grid reappears.
Select settings for Snap Alignment
When you select Snap Alignment settings, set the snap tolerance between horizontal or vertical edges of objects, and between objects edges and
the Stage border. You can also turn on snap alignment between the horizontal and the vertical centers of objects. All Snap Alignment settings are
measured in pixels.
1. Select View > Snapping > Edit Snapping.
182
To the top
To the top
2. In the Edit Snapping dialog box, select the types of objects to want to snap to.
3. Click the Advanced button and select any of the following:
To set the snap tolerance between objects and the Stage border, enter a value for Movie Border.
To set the snap tolerance between the horizontal or vertical edges of objects, enter a value for Horizontal, Vertical, or
both.
To turn on Horizontal or Vertical Center Alignment, select Horizontal or Vertical Center Alignment or both.
Turn on Snap Alignment
When Snap Alignment is turned on, dotted lines appear on the Stage when you drag an object to the specified snap tolerance. For example, if you
set Horizontal snap tolerance to 18 pixels (the default setting), a dotted line appears along the edge of the object you are dragging when the object
is exactly 18 pixels from another object. If you turn on Horizontal Center Alignment, a dotted line appears along the horizontal center vertices of
two objects when you precisely align the vertices.
Select View > Snapping > Snap Align. A check mark appears next to the command when it is on.
Create a guide layer
For help in aligning objects when drawing, create guide layers and align objects on other layers to the objects you create on the guide layers.
Guide layers are not exported and do not appear in a published SWF file. Any layer can be a guide layer. Guide layers are indicated by a guide
icon to the left of the layer name.
Select the layer and Right-click (Windows) or Control-click (Macintosh) and select Guide from the context menu. To change the layer back to a
normal layer, select Guide again.
More Help topics
Legal Notices | Online Privacy Policy
183
Symbols and ActionScript
To the top
To the top
Controlling instances and symbols with ActionScript
Controlling instances with behaviors
Add and configure a behavior
Create custom behaviors
With ActionScript, you can control symbols at runtime. Using ActionScript allows you to create interaction and other capabilities in your FLA files
that are not possible with the Timeline alone.
Controlling instances and symbols with ActionScript
To control movie clip and button instances, use ActionScript. The movie clip or button instance must have a unique instance name to be used
with ActionScript. You can write the ActionScript yourself or use the pre-defined behaviors included with Flash Professional.
For more information, see Handling events in Learning ActionScript 2.0 in Adobe Flash or Handling events in the ActionScript 3.0 Developers
Guide.
Controlling instances with behaviors
In FLA files where the ActionScript Publish setting is set to ActionScript 2.0, you can use behaviors to control movie clip and graphic instances in a
document without writing ActionScript. Behaviors are prewritten ActionScript scripts that let you add ActionScript coding to your document without
having to create the ActionScript code yourself. Behaviors are not available for ActionScript 3.0.
You can use behaviors with an instance to arrange it in the stacking order on a frame, as well as to load or unload, play, stop, duplicate, or drag a
movie clip, or to link to a URL.
In addition, you can use behaviors to load an external graphic or an animated mask into a movie clip.
Flash Professional includes the behaviors in the following table.
Behavior Purpose Select or input
Load Graphic Loads an external JPEG file into a movie
clip or screen.
Path and filename of JPEG file.
Instance name of movie clip or screen
receiving the graphic.
Load External Movieclip Loads an external SWF file into a target
movie clip or screen.
URL of external SWF file.
Instance name of movie clip or screen
receiving the SWF file.
Duplicate Movieclip Duplicates a movie clip or screen. Instance name of movie clip to duplicate.
X-offset and Y-offset of pixels from
original to copy.
Goto And Play at frame or label Plays a movie clip from a particular frame. Instance name of target clip to play.
Frame number or label to play.
Goto And Stop at frame or label Stops a movie clip, optionally moving the
playhead to a particular frame.
Instance name of target clip to stop.
Frame number or label to stop.
Bring To Front Brings target movie clip or screen to the
top of the stacking order.
Instance name of movie clip or screen.
Bring Forward Brings target movie clip or screen one
position higher in the stacking order.
Instance name of movie clip or screen.
Send To Back Sends the target movie clip to the bottom
of the stacking order.
Instance name of movie clip or screen.
Send Backward Sends the target movie clip or screen one Instance name of movie clip or screen.
184
To the top
To the top
position lower in the stacking order.
Start Dragging Movieclip Starts dragging a movie clip. Instance name of movie clip or screen.
Stop Dragging Movieclip Stops the current drag.
Unload Movieclip Removes a movie clip that was loaded by
means of loadMovie() from Flash Player.
Instance name of movie clip.
Add and configure a behavior
Be sure you are working in a FLA file whose ActionScript Publish setting is ActionScript 2.0 or earlier.
1. Select the object, such as a button, to trigger the behavior.
2. In the Behaviors panel (Window > Behaviors), click the Add (+) button and select the desired behavior from the Movieclip
submenu.
3. Select the movie clip to control with the behavior.
4. Select a relative or absolute path.
5. If required, select or input settings for the behavior parameters and click OK. Default settings for the behavior appear in the
Behaviors panel.
6. Under Event, click On Release (the default event) and select a mouse event from the menu. To use the On Release event,
leave the option unchanged.
Create custom behaviors
To write custom behaviors, create an XML file that contains the ActionScript 2.0 code to perform the desired behavior, and save the file in the
Behaviors folder of your local computer. Behaviors are stored in the following location:
Windows XP: C:\Documents and Settings\user name\Local Settings\Application Data\Adobe\Flash
CS3\language\Configuration\Behaviors
Windows Vista: C:\Users\user name\Local Settings\Application Data\Adobe\Flash CS3\language\Configuration\Behaviors
Macintosh: Macintosh HD/Users/user name/Library/Application Support/Adobe/Flash CS3/language/Configuration/Behaviors/
Before you create your own behaviors, examine the Behavior XML files to develop an understanding of the syntax of the XML
files, as well as the ActionScript code used to create behaviors. If you are new to writing behaviors, familiarize yourself with the
XML tags used to create user interface elements (such as dialog boxes), and with ActionScript, the coding language used to
create behaviors. To learn about the XML used to create interface elements, see Extending Flash. To learn about ActionScript,
see Learning ActionScript 3.0 or Learning ActionScript 2.0 in Adobe Flash.
You can also download behaviors that other Flash Professional users have created from the Adobe Flash Exchange website.
You can visit the Adobe Exchange at: www.adobe.com/go/flash_exchange.
1. Using an XML editor, open an existing behaviors XML file, and rename the file appropriately for the behavior you intend to
create.
2. Enter a new value for the category attribute of the behavior_devinition tag in the XML file.
The following XML code creates a category named myCategory in the Flash Behaviors panel under which the behavior will be
listed.
3. Enter a new value for the name attribute of the behavior_definition tag. This will be the name of the behavior as it will appear
in the Flash authoring environment.
4. (Optional) If your custom behavior requires a dialog box, enter parameters using the <properties> and <dialog> tags.
To learn about the tags and parameters used to create your own custom dialog boxes, see Extending Flash.
5. In the <actionscript> tag, insert the ActionScript code to create the behavior.
If you are new to ActionScript, see Learning ActionScript 3.0 or Learning ActionScript 2.0 in Adobe Flash.
For example (from the Movieclip_loadMovie.xml behavior file) (ActionScript 2.0):
1
2
<behavior_definition dialogID="Trigger-dialog" category="myCategory"
authoringEdition="pro" name="behaviorName">
185
6. Save the file and test the behavior.
More Help topics
Legal Notices | Online Privacy Policy
1
2
3
4
5
6
7
8
9
1
0
<actionscript>
<![CDATA[ //load Movie Behavior
if($target$ == Number($target$)){
loadMovieNum($clip$,$target$);
} else {
$target$.loadMovie($clip$);
}
//End Behavior
]]>
</actionscript>
186
Transforming and combining graphic objects
To the top
Transforming objects
Combining objects
Transforming objects
You can transform graphic objects, as well as groups, text blocks, and instances, by using the Free Transform tool or the options in the Modify >
Transform menu. Depending on the type of element you select, you can transform, rotate, skew, scale, or distort the element. You can change or
add to a selection during a transformation operation.
When you transform an object, group, text box, or instance, the Property inspector for that item displays any changes made to the items
dimensions or position.
A bounding box appears during transform operations that involve dragging. The bounding box is rectangular (unless it was modified with the
Distort command or the Envelope modifier), with its edges initially aligned parallel to the edges of the Stage. Transformation handles are located
on each corner and in the middle of each side. As you drag, the bounding box previews the transformations.
Move, realign, change, and track the transformation point
During a transformation, a transformation point appears at the center of a selected element. The transformation point is initially aligned with the
objects center point. You can move the transformation point, return it to its default location, and move the default point of origin.
For scaling, skewing, or rotating graphic objects, groups, and text blocks, the point opposite the point you drag is the point of origin by default. For
instances, the transformation point is the point of origin by default. You can move the default point of origin for a transformation.
1. Select the Free Transform tool , or select one of the Modify > Transform commands.
Once you have begun a transformation, you can track the location of the transformation point in the Info panel and in the
Property inspector.
2. Do one of the following:
To move the transformation point, drag it from within the selected graphic object.
To realign the transformation point with the elements center point, double-click the transformation point.
To switch the point of origin for a scale or skew transformation, hold down the Alt key (Windows) or Option key
(Macintosh) while dragging your chosen object control point during the transformation.
To display the transformation point coordinates in the Info panel, click the Registration/Transformation Point button in the
Info panel. The lower-right square in the button becomes a circle to indicate the registration point coordinates are being
displayed.
When you select the center square, the X and Y values to the right of the coordinate grid in the Info panel display the x and y
coordinates of the transformation point. In addition, the X and Y values for the transformation point appear in the Property
inspector for the symbol.
Coordinate grid; Info panel with Registration/Transformation Point button in transformation mode, and with x and y coordinates
of the selection transformation point visible.
By default, the Registration/Transformation Point button is in registration mode, and the X and Y values display the location of
the upper-left corner of the current selection, relative to the upper-left corner of the Stage.
Note: For symbol instances, the X and Y values display the location of the symbol registration point, or the location of the
upper-left corner of the symbol instance.
Use the Free Transform tool
187
You can perform individual transformations or combine several transformations, such as moving, rotating, scaling, skewing, and distortion.
Note: The Free Transform tool cannot transform symbols, bitmaps, video objects, sounds, gradients, or text. If a multiple selection contains any
of these items, only the shape objects are distorted. To transform a text block, first convert the characters to shape objects.
1. Select a graphic object, group, instance, or text block on the Stage.
2. Click the Free Transform tool .
Moving the pointer over and around the selection changes the pointer to indicate which transformation function is available.
3. To transform the selection, drag the handles:
To move the selection, position the pointer over the object within the bounding box, and drag the object to a new position.
Do not drag the transformation point.
To set the center of rotation or scaling, drag the transformation point to a new location.
To rotate the selection, position the pointer just outside a corner handle and drag. The selection rotates around the
transformation point. Shift-drag to rotate in 45 increments.
To rotate around the opposite corner, Alt-drag (Windows) or Option-drag (Macintosh).
To scale the selection, drag a corner handle diagonally to scale in two dimensions. Shift-drag to resize proportionally.
To scale in the respective direction only, drag a corner handle or a side handle horizontally or vertically.
To skew the selection, position the pointer on the outline between the transformation handles and drag.
To distort shapes, press Control (Windows) or Command (Macintosh) and drag a corner handle or a side handle.
To taper the objectto move the selected corner and the adjoining corner equal distances from their origins, Shift-
Control-click to drag (Windows) or Shift-Command-click to drag (Macintosh) a corner handle.
4. To end the transformation, click outside the selected item.
Distort objects
When you apply a Distort transformation to a selected object, dragging a corner handle or an edge handle on the bounding box moves the corner
or edge and realigns the adjoining edges. Shift-drag a corner point to constrain the distortion to a taperthat is, move that corner and the
adjoining corner an equal distance and in the opposite direction from each other. The adjoining corner is the corner on the same axis as the
direction you drag. Control-click (Windows) or Command-click (Macintosh) to drag a middle point on an edge to move the entire edge freely.
You can distort graphic objects by using the Distort command. You can also distort objects when performing a free transform on them.
Note: The Distort command cannot modify symbols, shape primitives, bitmaps, video objects, sounds, gradients, object groups, or text. If a
multiple selection contains any of these items, only the shape objects are distorted. To modify text, first convert the characters to shape objects.
1. Select a graphic object or objects on the Stage.
2. Select Modify > Transform > Distort.
3. Place the pointer on one of the transformation handles and drag.
4. To end the transformation, click outside the selected object or objects.
Modify shapes with the Envelope modifier
The Envelope modifier lets you warp and distort objects. An envelope is a bounding box that contains one or more objects. Changes made to an
envelopes shape affect the shape of the objects in the envelope. You edit the shape of an envelope by adjusting its points and tangent handles.
Note: The Envelope modifier cannot modify symbols, bitmaps, video objects, sounds, gradients, object groups, or text. If a multiple selection
contains any of these items, only the shape objects are distorted. To modify text, first convert the characters to shape objects.
1. Select a shape on the Stage.
2. Select Modify > Transform > Envelope.
3. Drag the points and tangent handles to modify the envelope.
Scale objects
Scaling an object enlarges or reduces the object horizontally, vertically, or both.
1. Select a graphic object or objects on the Stage.
2. Select Modify > Transform > Scale.
3. Do one of the following:
To scale the object both horizontally and vertically, drag one of the corner handles. Proportions are maintained as you
scale. Shift-drag to scale nonuniformly.
188
To scale the object either horizontally or vertically, drag a center handle.
4. To end the transformation, click outside the selected object or objects.
Note: When you increase the size of a number of items, items near the edges of the bounding box might be moved off the
Stage. If this occurs, select View > Pasteboard to see the elements that are beyond the edges of the Stage.
Rotate and skew objects
Rotating an object turns it around its transformation point. The transformation point is aligned with the registration point, which defaults to the
center of the object, but you can move the point by dragging it.
You can rotate an object by the following methods:
Dragging with the Free Transform tool (you can skew and scale the object in the same operation).
By specifying an angle in the Transform panel (you can scale the object in the same operation).
Rotate and skew objects by dragging
1. Select the object or objects on the Stage.
2. Select Modify > Transform > Rotate And Skew.
3. Do one of the following:
Drag a corner handle to rotate the object.
Drag a center handle to skew the object.
4. To end the transformation, click outside the selected object or objects.
Rotate objects by 90
1. Select the object or objects.
2. Select Modify > Transform > Rotate 90 CW to rotate clockwise, or Rotate 90 CCW to rotate counterclockwise.
Skew objects
Skewing an object transforms it by slanting it along one or both axes. You can skew an object by dragging or by entering a value in the Transform
panel.
1. Select the object or objects.
2. Select Window > Transform.
3. Click Skew.
4. Enter angles for the horizontal and vertical values.
Flip objects
You can flip objects across their vertical or horizontal axis without moving their relative position on the Stage.
1. Select the object.
2. Select Modify > Transform > Flip Vertical or Flip Horizontal.
Restore transformed objects
When you use the Free Transform tool or the Transform panel to scale, rotate, and skew instances, groups, and text, Flash saves the original size
and rotation values with the object. This lets you remove the transformations you applied and restore the original values.
You can undo only the most recent transformation when you select Edit > Undo. You can remove all transformations by clicking the Remove
Transform button in the panel before you deselect the object. After you deselect the object the original values are lost and the transformation
cannot be removed.
189
To the top
Restore a transformed object to its original state
1. Ensure the transformed object is still selected.
2. Do one of the following:
Click the Remove Transform button in the Transform panel
Select Modify > Transform > Remove Transform
Combining objects
To create new shapes by combining or altering existing objects, use the Combine Objects commands in the Modify menu (Modify > Combine
Objects). In some cases, the stacking order of selected objects determines how the operation works.
Each command applies to specific types of graphic objects, which are noted below. A merge shape is a shape drawn with a tool set to Merge
Drawing mode. A drawing Object is a shape drawn with a tool set to Object Drawing mode.
The Combine Objects commands are:
Union Joins two or more merge shapes or drawing objects. The result is a single Object Drawing mode shape consisting of all the portions visible
on the shapes before they were unified. The unseen, overlapping portions of the shapes are deleted.
Note: Unlike when you use the Group command (Modify > Group), you cannot break apart shapes joined by using the Union command.
Intersect Creates an object from the intersection of two or more drawing objects. The resulting Object Drawing shape consists of the overlapping
portions of the combined shapes. Any part of the shape that doesnt overlap is deleted. The resulting shape uses the fill and stroke of the top-
most shape in the stack.
Punch Removes portions of a selected drawing object as defined by the overlapping portions of another selected drawing object positioned in
front of it. Any part of a drawing object that is overlapped by the top-most object is deleted, and the top-most object is deleted entirely. The
resulting objects remain separate and are not combined into a single object (unlike the Union or Intersect commands, which join the objects
together).
Crop Uses the outline of one drawing object to crop another drawing object. The front or top-most object defines the shape of the cropped area.
Any part of an underlying drawing object that overlaps with the top-most object remains, while all other portions of the underlying objects are
deleted, and the top-most object is deleted entirely. The resulting objects remain separate, and are not combined into a single object (unlike the
Union or Intersect commands, which join the objects).
More Help topics
Legal Notices | Online Privacy Policy
190
Working with Fireworks files in Flash
To the top
To the top
About imported Fireworks PNG files
About imported filters and blends from Fireworks PNG files
Importing text from Fireworks into Flash
About imported Fireworks PNG files
You can import Adobe Fireworks PNG files into Flash Professional as flattened images or as editable objects. When you import a PNG file as a
flattened image, the entire file (including any vector artwork) is rasterized, or converted to a bitmap image. When you import a PNG file as editable
objects, vector artwork in the file is preserved in vector format. Choose to preserve placed bitmaps, text, filters (called effects in Fireworks), and
guides in the PNG file when you import it as editable objects.
About imported filters and blends from Fireworks PNG files
When you import Fireworks PNG files, you can retain many of the filters and blending modes applied to objects in Fireworks and continue to
modify those filters and blends using Flash Professional.
Flash Professional only supports modifiable filters and blends for objects imported as text and movie clips. If an effect or blend mode is not
supported, Flash Professional rasterizes or ignores it when it is imported. To import a Fireworks PNG file that contains filters or blends that Flash
Professional does not support, rasterize the file during the import process. After this operation, you cannot edit the file.
Fireworks effects supported in Flash
Flash Professional imports the following Fireworks effects as modifiable filters:
Fireworks effect Flash Professional filter
Drop shadow Drop shadow
Solid shadow Drop shadow
Inner shadow Drop shadow (with Inner shadow automatically selected)
Blur Blur (where blurX = blurY=1)
Blur more Blur (where blurX = blurY=1)
Gaussian blur Blur
Adjust color brightness Adjust color
Adjust color contrast Adjust color
Fireworks blend modes supported in Flash
Flash Professional imports the following Fireworks blend modes as modifiable blends:
Fireworks blending mode Flash Professional blending mode
Normal Normal
Darken Darken
Multiply Multiply
Lighten Lighten
Screen Screen
Overlay Overlay
191
To the top
Hard light Hard light
Additive Add
Difference Difference
Invert Invert
Alpha Alpha
Erase Erase
Flash Professional ignores all other blending modes imported from Fireworks. The blending modes that Flash Professional does not support are
Average, Negation, Exclusion, Soft Light, Subtractive, Fuzzy Light, Color Dodge, and Color Burn.
Importing text from Fireworks into Flash
When you import text from Fireworks into Flash Professional 8 or later, the text is imported with the default anti-alias setting of the current
document.
If you import the PNG file as a flattened image, you can start Fireworks from Flash Professional and edit the original PNG file (with vector data).
When you import multiple PNG files in a batch, you select import settings one time. Flash Professional uses the same settings for all files in the
batch.
Note: To edit bitmap images in Flash Professional, convert the bitmap images to vector artwork or break apart the bitmap images.
1. Select File > Import > Import To Stage or Import To Library.
2. Select PNG Image from the Files Of Type (Windows) or Show (Macintosh) pop-up menu.
3. Navigate to a Fireworks PNG image and select it.
4. Click Open.
5. Select one of the following for Location:
Import All Page(s) into New Scene(s) Imports all pages in the PNG file as scenes within a movie clip, with all of their frames
and layers intact inside the movie clip symbol. A new layer is created that uses the name of the Fireworks PNG file name.
The first frame (page) of the PNG document is placed on a keyframe that starts at the last keyframe; all other frames (pages)
follow.
Import One Page into Current Layer Imports the selected page (identified in the Page Name pop-up menu) of the PNG file
into the current Flash Professional document in a single new layer as a movie clip. The contents of the selected page are
imported as a movie clip, with all of their original layer and frame structure intact. If the page movie clip has frames inside it,
each frame is a movie clip in itself.
Page Name Specifies the Fireworks page you want to import into the current scene.
6. Select one of the following for File Structure:
Import As Movie Clip And Retain Layers Imports the PNG file as a movie clip, with all of its frames and layers intact inside
the movie clip symbol.
Import Page(s) as New Layer(s) Imports the PNG file into the current Flash Professional document in a single new layer at
the top of the stacking order. The Fireworks layers are flattened into the single layer. The Fireworks frames are contained in
the new layer.
7. For Objects, select one of the following:
Rasterize If Necessary To Maintain Appearance Preserves Fireworks fills, strokes, and effects in Flash Professional.
Keep All Paths Editable Keeps all objects as editable vector paths. Some Fireworks fills, strokes, and effects are lost on
import.
8. For Text, select one of the following:
Rasterize If Necessary To Maintain Appearance Preserves Fireworks fills, strokes, and effects in text imported into Flash
Professional.
Keep All Paths Editable Keeps all text editable. Some Fireworks fills, strokes, and effects are lost on import.
9. To flatten the PNG file into a single bitmap image, select Import As A Single Flattened Bitmap. When this option is selected,
all other options are dimmed.
10. Click OK.
More Help topics
192
Legal Notices | Online Privacy Policy
193
Working with InDesign files in Flash
You can import InDesign artwork using the XFL file format exported from InDesign CS4, or the FLA file format exported from InDesign CS5. For
more information about the XFL file format, see Opening XFL files.
The following video tutorials demonstrate using the XFL and FLA formats to move content from InDesign to Flash Professional:
How to import content from Adobe InDesign CS5 into Adobe Flash Professional CS5 (4:49, WonderHowTo.com, exporting FLA
format from InDesign for import to Flash Professional.)
Understanding Flash Integration (5:10, Adobe TV, InDesign import.)
Using InDesign Export to Flash (6:22, Adobe TV, Using XFL.)
Design and develop workflows (4:49, Adobe TV, InDesign to Flash via XFL.)
Flash Downunder - InDesign to Flash (28:38, Adobe TV, Comprehensive overview in CS4.)
Design workflows with Creative Suite 4 (3:34, Adobe TV, InDesign, Illustrator, Flash)
Legal Notices | Online Privacy Policy
194
Working with Photoshop PSD files in Flash
To the top
Working with Photoshop and Flash
Photoshop Import options
Photoshop file importer preferences
Working with Photoshop and Flash
You can use Adobe Photoshop and Adobe Flash together to create visually compelling web-based applications, animations, or interactive
messaging elements. Photoshop lets you create still images and artwork, providing a high degree of creative control. Flash lets you bring those still
images together and incorporate them into interactive Internet content.
The Photoshop drawing and selection tools provide you with a greater degree of creative control than the tools found in Flash. If you have to
create complex visual images, or retouch photographs for use in interactive presentations, use Photoshop to create your artwork, and then import
the finished images into Flash.
Importing still images into Flash
Flash can import still images in many formats, but you usually use the native Photoshop PSD format when importing still images from Photoshop
into Flash.
When importing a PSD file, Flash can preserve many of the attributes that were applied in Photoshop, and provides options for maintaining the
visual fidelity of the image and further modifying the image. When you import a PSD file into Flash, you can choose whether to represent each
Photoshop layer as a Flash layer, individual keyframes, or a single, flattened image. You can also encapsulate the PSD file as a movie clip.
Exchanging QuickTime movies
You can exchange QuickTime video files between Photoshop and Flash. For example, you can render a QuickTime movie directly from Photoshop,
and then import it into Flash, converting it into an FLV (Flash Video) file, which can be played in Flash Player.
When you use Photoshop to modify video footage, you can paint nondestructively on its frames. When you save a Photoshop file with a video
layer, you are saving the edits that you made to the video layer, not edits to the footage itself.
Note: When you import a QuickTime video file from Photoshop to Flash, use the Import Video dialog box (File > Import Video). Using the
Photoshop PSD import feature to import video only imports the first frame of a video file.
You can also export Flash documents as QuickTime video, and import them into Photoshop where you can paint non-destructively on the video
frames. For example, you can create an animated sequence in Flash, export the Flash document as a QuickTime video, and then import the video
into Photoshop.
Color
Flash works internally with colors in the RGB (red, green, blue) or HSB (hue, saturation, brightness) color space. Although Flash can convert
CMYK images to RGB, you should create Photoshop artwork in RGB. Before you import CMYK artwork from Photoshop into Flash, convert the
image to RGB in Photoshop.
About importing Photoshop PSD files
Flash Professional lets you import Photoshop PSD files and preserves most of your artwork's data. The PSD Importer also lets you control how
your Photoshop artwork is imported into Flash Professional, letting you specify how to import specific objects in a PSD file, as well as specifying
that the PSD file be converted to a Flash Professional movie clip.
The Flash Professional PSD Importer provides the following key features:
PSD files imported into Flash Professional maintain their color fidelity from Photoshop.
Preserves editability of blend modes that both Flash Professional and Photoshop have in common.
Smart Objects in the PSD file are rasterized, and imported into Flash Professional as bitmaps which preserves object
transparency.
Converts the PSD file layers to individual Flash Professional layers or keyframes or imports the PSD file as a single bitmap
image, in which case Flash Professional flattens (rasterizes) the file.
Drag-and-drop from Photoshop to Flash Professional invokes the PSD file importer, letting you choose how to import your
Photoshop artwork.
Videos and tutorials
The following videos and tutorials demonstrate working with Photoshop and Flash Professional. Some videos show the Flash Professional CS3 or
195
CS4 workspace, but are still applicable to Flash Professional CS5.
Video: Import Photoshop files to Flash (CS3) (7:01)
Video: Designing websites with Photoshop and Flash (CS3) (6:01)
Blog: Want to create Photoshop apps with AIR, Flash, and AS3? (Daniel Koestler, Adobe)
Compatibility between Flash and Photoshop
Certain visual attributes can either not be accurately imported, or, after they are imported, lose their ability to be further edited in the Flash
Professional authoring environment. The PSD Importer provides you with several options to import and place artwork to best maintain its visual
appearance and editability. However, certain visual attributes cannot be preserved. Use the following guidelines to improve the appearance of PSD
files imported into Flash Professional:
Flash Professional supports only the RGB color space, and not the CMYK color space, which is common in printing. Flash
Professional can convert CMYK images to RGB; however, colors are better preserved if you convert CMYK colors to RGB in
Photoshop.
Flash Professional can import the following Photoshop blend modes, and maintain their editability: Normal, Darken, Multiply,
Lighten, Screen, Hard Light, Difference, and Overlay.
If you use a blend mode that Flash Professional does not support, you can rasterize the layer to maintain its visual
appearance, or remove the blend mode from the layer.
Flash Professional cannot import Photoshop Smart Objects as editable objects. To preserve the visual attributes of Smart
Objects, they are rasterized and imported into Flash Professional as bitmaps.
Flash Professional can only import the first frame of Photoshop Video layers.
Image and Fill layers are always rasterized when imported into Flash Professional.
PNG objects in Photoshop are converted to JPG files when imported into Flash Professional. Transparency in the original PNG
is preserved in the resulting JPG file.
Photoshop does a better job of scaling bitmap images than Flash Professional. If you know that you plan to scale a bitmap that
is coming from Photoshop into Flash Professional, scale the bitmap in Photoshop before importing it into Flash Professional.
When importing objects containing transparent areas as flattened bitmaps, any objects on the layers behind the transparent
portion of the object will be visible through the transparent areaassuming the objects behind the object containing
transparency are also being imported. To prevent this, import only the transparent object as a flattened bitmap.
To import multiple layers and maintain transparency without having any visible remnants of the layers behind the transparency,
import the PSD file using the Bitmap Image With Editable Layer Styles option. This will encapsulate the imported objects as a
movie clip, and use the movie clip's transparency. This is particularly useful if you need to animate the different layers in Flash
Professional.
Import Photoshop PSD files
Photoshop format (PSD) is the default Photoshop file format. Flash Professional can directly import PSD files and preserve many Photoshop
features, retaining the image quality and editability of the PSD file in Flash Professional. You can also flatten PSD files when importing them,
creating a single bitmap image file that retains the images visual effects but removes the hierarchical layer information native to the PSD file
format.
For a video tutorial about designing websites with Photoshop and Flash Professional, see www.adobe.com/go/vid0201.
196
To the top
The PSD Import dialog box
A. Layers in the PSD file being imported B. Import options available for the selected layer or object
1. Select File > Import To Stage or Import To Library.
2. Navigate to the Adobe Photoshop PSD file to import, select it, and click OK.
3. (Optional) In the PSD Import dialog box, select layers, groups, and individual objects and choose how to import each item.
4. For Convert Layers To, select one of the following:
Flash Layers All selected layers in the Select Photoshop layers list are placed on their own layer. Each layer is labeled with
the name of the layer in the Photoshop file. The layers in Photoshop are objects on the individual layers. The objects also
have the name of the layer in Photoshop when put into the Library panel.
Keyframes All selected layers in the Select Photoshop layers list are placed in individual keyframes on a new layer. The new
layer is named for the Photoshop file (for example, myfile.psd). The layers in Photoshop become objects on the individual
keyframes. The objects also have the name of the layer in Photoshop when put into the Library panel.
5. For the remaining options, select from the following:
Place Layers At Original Position The contents of the PSD file retain the exact position that they had in Photoshop. For
example, if an object was positioned at X = 100 Y = 50 in Photoshop, it assumes the same coordinates on the Flash
Professional Stage.
If this option is not selected, the imported Photoshop layers are centered on the Stage. The items in the PSD file remain
relative to each other when imported; however, all objects are centered as one block in the current view. This feature can be
useful if you are zoomed in to an area of the Stage and are importing a specific object for that area of the Stage. If you
imported the object using the original coordinates, you might not see it imported, because it might be placed outside of the
current stage view.
Note: When you import the PSD file to the Flash Professional library, this option is not available.
Set Stage Size To Same Size As Photoshop Canvas The Flash Professional Stage size resizes to the same size as the
Photoshop document size (or active crop area) used to create the PSD file. This option is not selected by default.
Note: When you import the PSD file to the Flash Professional library, this option is not available.
6. Click OK.
Importing PSD files to the Flash library
Importing a PSD file into the library is similar to importing to the Stage. When you import a PSD file into the library, the root folder uses the name
of the PSD file. After the PSD file is imported into the library, you can change the name of the root folder, or move the layers out of the folder.
Note: The library orders the contents of the imported PSD file alphabetically. The hierarchical grouping and folder structure remains the same, but
the library reorders them alphabetically.
A movie clip is created that contains all of the content of the PSD file imported to its timeline, as if the content were imported to the Stage. Almost
all movie clips have a bitmap or other asset associated with them. To minimize confusion and naming conflicts, these assets are stored in an
Assets folder in the same folder as the movie clip.
Note: When you import to the library, the PSD file's contents are imported to the movie clip's timeline, not the main Flash timeline.
Photoshop Import options
197
When you import a Photoshop PSD file that contains multiple layers, you can set the following options:
Layer Comp If the Photoshop file contains layer comps, you can specify which version of the image to import. A layer comp is a snapshot of a
state of the Photoshop Layers palette. Layer comps record three types of layer options, all of which are imported into Flash Professional:
Layer visibility: whether a layer is displayed or hidden.
Layer position in the document.
Layer appearance: whether a layer style is applied to the layer and the layers blending mode.
If no layer comps are present, this pop-up menu is hidden. Flash Professional supports all aspects of the layer comps fidelity, including visibility,
position, and layer style.
Select Photoshop Layers Lists all layers, groups, and layer effects in an image. To select which layers to import, use the options to the left of the
layers thumbnail. By default, all layers visible in Photoshop are checked and invisible layers are not checked.
Note: Adjustment layers do not have a compatible layer type in Flash Professional. For this reason, when importing as a flattened bitmap, the
visual effect of the adjustment layer is applied to maintain the appearance of the Photoshop layer being imported. If youve selected other import
options, the adjustment layers will not be applied.
Merge Layers Merge (or collapse) two or more layers into a single bitmap, and then import the resulting single bitmap object rather than individual
objects. You can only merge layers that are on the same level and the selection must be contiguous. For example, you cannot select an item
inside a folder and an item outside a folder and merge them. Instead, select the folder and the item outside the folder to merge them. You cannot
Control-click individual items that are out of sequence and merge them.
Note: If you select a merged bitmap object, the Merge Layers button changes to the Separate button. To separate any merged bitmap objects
you create, select the resulting single bitmap, and click the Separate button.
Importing text objects
Text objects are text layers in Photoshop. Choose how to import text into Flash Professional.
Editable Text Creates an editable text object from the text on the selected Photoshop layer. The appearance of the text might be compromised to
maintain the editability of the text. If you import the text as a movie clip, the movie clip contains an editable text object.
Note: When importing editable text into the library, it must be inside a movie clip. Only movie clips, bitmaps, and graphic symbols can be stored in
the library. When Editable Text is selected as an option for a text layer being imported into the library, it is automatically imported as a graphic
symbol.
Vector Outlines Converts text to vector paths to preserve the visual appearance of the text. The text itself is no longer editable, but opacity and
compatible blend mode maintain their editability. If this option is selected, the object must be converted to a movie clip.
Flattened Bitmap Image Rasterizes the text into a bitmap to preserve the exact appearance of the text layer in Photoshop. Rasterized text is no
longer editable.
Note: When importing text on a path you must import it as a flattened bitmap image to preserve the visual fidelity of the object.
Importing shape objects
A Shape Layer object is an object that was originally a shape layer in Photoshop or an image layer with a vector clipping mask on it.
Editable Paths And Layer Styles Creates an editable vector shape with a bitmap clipped inside the vector. Supported blend modes, filters, and
opacity are maintained. Unsupported blend modes that cannot be reproduced in Flash Professional are removed. The object must be converted to
a movie clip.
Flattened Bitmap Image Rasterizes the shape into a bitmap to preserve the exact appearance of the shape layer in Photoshop. A rasterized
image is no longer editable.
Importing image or fill layers
If the image or fill layer is associated with a vector mask, it is treated as a shape layer object.
Bitmap Image With Editable Layer Styles Creates a movie clip with a bitmap inside. Supported blend modes, filters, and opacity are
maintained. Unsupported blend modes that cannot be reproduced in Flash Professional are removed. The object must be converted to a movie
clip.
Flattened Bitmap Image Rasterizes the image into a bitmap to preserve the exact appearance of the image or fill layer in Photoshop.
Importing merged bitmap objects and objects in a merged bitmap
A merged bitmap is an object that contains more than one Photoshop layer that is flattened (or merged) into a single bitmap when imported into
Flash Professional. Objects in a merged bitmap represent layers in Photoshop. To create a merged bitmap, select two or more layers, and select
the Merge Layers button.
Importing multiple objects of different types
If you import multiple objects of different types, Flash Professional only lets you import the selected objects with the import options they share in
common, such as Create Movie Clip and Registration.
Importing multiple objects of the same type
If you import multiple objects of the same type, the import options displayed are the same as if a single object of that type was selected. If the
198
To the top
objects do not share the same attributes, the import options displayed are in an indeterminate state, and your results may not be as expected.
Importing a Group folder
When you import a group folder, you can import it as a movie clip, or place each layer in the group on its own layer or keyframe on the timeline.
If you select Import As Movie Clip, each layer in the group folder is placed on a layer in a movie clip, which is then placed on its own layer or
keyframe on the timeline. The movie clip uses the same name as that group folder had in Photoshop, and if you import the movie clip to a Flash
Professional layer, the layer uses the same name.
If you do not place the group in a movie clip, each layer is converted to the type that is currently set for it, and each layer in the group is imported
to its own Flash Professional layer. The Flash Professional layers are named for the individual layers in the PSD file.
Importing and merging layers
The PSD Importer lets you merge two or more layers into a merged bitmap that is imported as a single bitmap file rather than individual objects.
The layers you select to create a merged bitmap must be a continuous range of two or more layers at the same level. For example, you cannot
select one layer inside a group and a layer outside that group, and merge them. Instead, you must select the entire group and the separate layer.
Setting publish options
The publish settings in the PSD Importer let you specify the degree of compression and document quality to apply to the image when publishing
the Flash Professional document as a SWF file. These settings take effect only when you publish the document as a SWF file and have no effect
on the image when you import it to the Flash Professional Stage or library.
Compression Lets you choose either lossy or lossless compression formats:
Lossy Lossy (JPEG) compresses the image in JPEG format. To use the default compression quality specified for the imported image,
select Use Publish Setting. To specify a new quality compression setting, select the Custom option and enter a value between 1 and 100
in the Quality text field. (A higher setting preserves greater image integrity but yields a larger file size.)
Lossless Lossless (PNG/GIF) compresses the image with lossless compression, in which no data is discarded from the image.
Note: Use lossy compression for images with complex color or tonal variations, such as photographs or images with gradient fills. Use
lossless compression for images with simple shapes and relatively few colors.
Calculate Bitmap Size Determines the number of bitmaps that are created for a given layer based on your import selections and the
compressed size in kilobytes of the resulting bitmaps on the layer. For example, if you select a layer with a drop shadow and a blur and maintain
layer styles, the Calculate Bitmap Size information states that three bitmaps will result from the importone for each filter effect and another for
the image itself. To calculate the size of all the bitmaps to be imported, select all of the layers and click Calculate Bitmap Size.
Photoshop file importer preferences
The Flash Preferences dialog box lets you set import preferences for Photoshop PSD files. The preferences you specify for importing PSD files
affect the options the PSD Import dialog box is initially populated with for the Photoshop layer types.
Note: To override the preferences specified for different layer types on an object by object basis, use the PSD Import dialog box. Select the layer
to change import options for, and specify the necessary options.
Import Image Layers Preferences
These options specify how the import options for image layers will initially be set. You can import image layers as any of the following:
Bitmap Images With Editable Layer Styles Creates a movie clip with a bitmap nested inside. Specifying this option maintains supported blend
modes and opacity, but other visual attributes that cannot be reproduced in Flash will be removed. If this option is selected, the object must be
converted into a movie clip.
Flattened Bitmap Images Rasterizes any text into a flattened bitmap image to maintain the exact appearance the text layer had in Photoshop.
Create Movie Clips Specifies that the image layers be converted to movie clips when imported into Flash. This option can be changed in the PSD
Import dialog box on a layer by layer basis if you do not want all of the image layers to be converted to movie clips.
Text layer import preferences
These options specify how the import options for text layers will initially be set.
Editable Text Creates an editable text object from the text on the Photoshop text layer. The appearance of the text will be sacrificed to maintain
the editability of the text. If this option is selected, the object must be converted into a movie clip.
Vector Outlines Vectorizes the text into paths. The appearance of the text may be altered, but visual attributes will be maintained. If this option is
selected, the object must be converted into a movie clip.
Flattened Bitmap Images Rasterize the text to maintain the exact appearance the text layer had in Photoshop.
Create Movie Clips Automatically converts the text layer to a movie clip when imported into Flash. This option can be changed in the PSD Import
dialog box on an object by object basis if you do not want all of the text layers to be converted to movie clips. This option is required when either
Editable Text or Vector Outlines is selected.
Shape layer import preferences
199
These options specify how the import options for shape layers will initially be set.
Editable Paths And Layer Styles This option will create an editable vector shape with a bitmap clipped inside the vector shape. Supported blend
modes and opacity will also be maintained with this option, but other visual attributes that cannot be reproduced in Flash will be sacrificed. If this
option is selected, then the object must be converted into a movie clip.
Flattened Bitmap Images This option will rasterize the shape and maintain the exact appearance the shape layer had in Photoshop.
Create Movie Clips This option will set the shape layers to be converted to a movie clip when imported into Flash. This option can be changed on
an object by object basis if you do not want some shape layers to be converted to movie clips. This option is disabled if the Maintain Editable
Paths and Layers Styles checkbox is checked.
Layer group import preferences
This option specifies how the options for layer groups will initially be set.
Create Movie Clips Specifies that all groups be converted to a movie clip when imported into Flash. This can be changed on an object by object
basis if you do not want some layer groups to be movie clips.
Merged bitmap import preferences
This option specifies how the import options for merged bitmaps will initially be set.
Create Movie Clips This option will set the merged bitmaps to be converted to a movie clip when imported into Flash. This option can be
changed on an object by object basis if you do not want some merged bitmaps to be converted to movie clips. This option is disabled if the
Maintain Editable Paths And Layers Styles checkbox is checked.
Movie clip registration import preferences
Specifies a global registration point for movies that are created. This setting applies to the registration point for all object types. This option can be
changed on an object by object basis in the PSD Import dialog box; this is the initial setting for all object types. For more information on movie clip
registration, see Edit symbols.
Publish settings for imported images
The publish settings preferences for a FLA file let you specify the degree of compression and document quality to apply to images when publishing
the Flash Professional document as a SWF file. These settings take effect only when you publish the document as a SWF file, and have no effect
on the image when you import it to the Flash Professional stage or library.
Compression Lets you choose either lossy or lossless compression formats:
Lossy Lossy (JPEG) compresses the image in JPEG format. To use the default compression quality specified for the imported image,
select Use Publish Setting. To specify a new quality compression setting, select the Custom option and enter a value between 1 and 100
in the Quality text field. (A higher setting preserves greater image integrity but yields a larger file size.)
Lossless Lossless (PNG/GIF) compresses the image with lossless compression, in which no data is discarded from the image.
Note: Use lossy compression for images with complex color or tonal variations, such as photographs or images with gradient fills. Use
lossless compression for images with simple shapes and relatively few colors.
Quality Lets you set a quality level for the comression.
Use Publish Setting Applies the current JPEG Quality setting from the Publish Settings.
Custom Lets you specify a separate specific quality setting.
More Help topics
Legal Notices | Online Privacy Policy
200
Content and Assets
To learn more, view these recommended resources online.
Altering the Curve of a motion
Adobe (Feb. 27, 2012)
video-tutorial
In this video you will learn about altering the curve of a motion in Flash CS5.
Components Learning Guide for Flash
Adobe (Feb. 27, 2012)
tutorial
Adobe Flash Professional CS5 components are building blocks for creating rich interactive applications on the web. By
providing complex controls that behave in a consistent way and are ready to use and customize, components
significantly reduce the time and effort needed to develop applications from scratch.
Export to HTML5 from Flash Professional
Tom Barclay (Feb. 27, 2012)
video-tutorial
In this video, you'll get a sneak peak on an exciting HTML5 exporting feature that the Adobe Flash Professional team
has been working on. The Toolkit for CreateJS can help smooth the transition from ActionScript development to the
JavaScript world.
Graphic Effects Learning Guide for Flash
Adobe (Feb. 27, 2012)
tutorial
Adobe Flash Professional CS5 provides a number of features for producing impressive graphic effects, enhancing the
look and feel of your projects. The Graphic Effects Learning Guide for Flash explores these features, from basic tasks
such as using tiles and blend modes to more advanced concepts such as animating filters and applying masks using
ActionScript. Check out the sections below and dive into whatever topic interests you.
Text Layout Framework
Paul Trani (Feb. 27, 2012)
video-tutorial
Join trainer Paul Trani as he demonstrates some of the new text layout features in Flash Professional CS5.
Using SWC files to build large Flash and AIR projects with multiple SWF files for iOS
Tom Krcha (Feb. 27, 2012)
tutorial
When doing game development for Android or Blackberry Tablet OS with Adobe AIR, you can load SWF files on the fly
at runtime; with AIR for iOS, there is no such option. On Android or Blackberry Tablet OS the code is interpreted from
ActionScript bytecode, whereas for iOS all code must compiled from ActionScript bytecode to native bytecode as a
single IPA file, which you can only create from a single SWF.
Using the Deco Tool
Adobe (Feb. 27, 2012)
video-tutorial
In this video you will learn about content aware scaling in Flash CS5.
Image rasterization in Flash Professional
Dan Carr Design (Feb. 13, 2012)
tutorial
As Adobe Flash Professional has grown into a powerful application and game development environment, so has the
need to understand media characteristics and related performance optimizations. Working with vector and bitmap
images is a fundamental part of visual design in Flash. Image rasterization refers to the process of converting vector
graphics into bitmap graphics for performance optimization.
Avoiding common authoring mistakes in Flash Professional
Tommi West (Jan. 16, 2012)
201
tutorial
This series of articles outlines common authoring mistakes that can cause issues in your Adobe Flash Professional
projects, and offers techniques you can apply to prevent them from occurring. These guidelines also show you ways to
work more efficiently and so you'll encounter fewer performance problems and runtime errors.
202
Strokes, fills, and gradients
To the top
Linear
Radial
Create or edit a gradient fill
Adjust Stroke and Fill color
Modifying painted areas
Transform gradient and bitmap fills
Lock a gradient or bitmap to fill the Stage
Create or edit a gradient fill
A gradient is a multicolor fill in which one color gradually changes into another color. Flash Pro lets you apply up to 15 color transitions to a
gradient. Creating a gradient is a good way to create a smooth color gradation across one or more objects. You can save a gradient as a swatch to
make it easy to apply the gradient to multiple objects. Flash Pro can create two types of gradients:
Linear gradients change color along a single axis (horizontal or vertical).
Radial gradients change color in an outward direction starting from a central focal point. You can adjust the direction of a gradient, its colors, the
location of the focal point, and many other properties of the gradient.
provides additional control over linear and radial gradients for use with Flash Player. These controls, called overflow modes, let you specify how
colors are applied beyond the gradient.
For a sample of gradients, see the Flash Samples page at www.adobe.com/go/learn_fl_samples. Download and decompress the Samples zip file
and navigate to the Graphics\AnimationAndGradients folder to access the sample.
1. To apply a gradient fill to existing artwork, select an object or objects on the Stage.
2. If the Color panel is not visible, select Window > Color.
3. To select a color display mode, select RGB (the default setting) or HSB from the panel menu.
4. Select a gradient type from the Type menu:
Creates a gradient that shades from the starting point to the end point in a straight line.
Produces a gradient that blends outward in a circular path from a central focal point.
note: When you select a linear or radial gradient, the Color panel also includes two other options if you are publishing for
Flash Player 8 or later. First, the Overflow menu is enabled below the Type menu. Use the Overflow menu to control the
colors applied past the limits of the gradient. Second, the gradient definition bar appears, with pointers below the bar
indicating the colors in the gradient.
5. (Optional) From the Overflow menu, select an overflow mode to apply to the gradient: Extend (the default mode), Reflect, or
Repeat.
6. (Optional) To create an SVG-compliant (Scalable Vector Graphics) linear or radial gradient, select the Linear RGB check box.
This will allow the gradient to look smooth when scaled to different sizes after it is first applied.
7. To change a color in the gradient, select one of the color pointers below the gradient definition bar (the triangle at the top of
the selected color pointer will turn black). Then click in the color space pane that appears above the gradient bar. Drag the
Brightness slider to adjust the lightness of the color.
8. To add a pointer to the gradient, click on or below the gradient definition bar. Select a color for the new pointer, as described
in the previous step.
You can add up to 15 color pointers, letting you create a gradient with up to 15 color transitions.
9. To reposition a pointer on the gradient, drag the pointer along the gradient definition bar. Drag a pointer down and off of the
gradient definition bar to remove it.
10. To save the gradient, click the triangle in the upper-right corner of the Color panel, and select Add Swatch from the menu.
The gradient is added to the Swatches panel for the current document.
203
To the top
Note:
None
Round
Square
11. To transform the gradient, such as to make a vertical gradient instead of a horizontal one, use the Gradient Transform tool.
See Transform gradient and bitmap fills for more information.
Adjust Stroke and Fill color
You can specify the stroke and fill color of graphic objects and shapes using either the Stroke Color and Fill Color controls in the Tools panel, or
the Stroke Color and Fill Color controls in the Property inspector.
The Stroke Color and Fill Color section of the Tools panel contains controls for activating the Stroke Color and Fill Color boxes, which in turn
determine whether the strokes or fills of selected objects are affected by color choices. Also, the Colors section has controls for quickly resetting
colors to the default, setting the stroke and fill color settings to None, and swapping fill and stroke colors.
In addition to letting you select a stroke and fill color for a graphic object or shape, the Property inspector provides controls for specifying the
stroke width and style.
To use these controls to change the painting attributes of existing objects, first select the objects on the Stage.
Adjust stroke and fill color using the Tools panel
The Tools panel Stroke Color and Fill Color controls set the painting attributes of new objects you create with the drawing and painting tools. To
use these controls to change the painting attributes of existing objects, first select the objects on the Stage.
Click the Stroke or Fill Color control, and select a color swatch.
Click the System Color Picker button in the pop-up window, and select a color.
Type a colors hexadecimal value in the box.
To return to the default color settings (white fill and black stroke), click the Black And White button in the Tools panel.
To remove any stroke or fill, click the No Color button.
note: The No Color button appears only when you are creating an oval or rectangle. You can create an object without a stroke
or fill, but you cannot use the No Color button with an existing object. Instead, select the existing stroke or fill and delete it.
To Swap colors between the fill and the stroke, click the Swap Colors button in the Tools panel.
Apply a solid color fill using the Property inspector
1. Select a closed object or objects on the Stage.
2. Select Window > Properties.
3. To select a color, click the Fill Color control and do one of the following:
Select a color swatch from the palette.
Type a colors hexadecimal value in the box.
Select a stroke color, style, and weight using the Property inspector
To change the stroke color, style, and weight for a selected object, use the Stroke Color control in the Property inspector. For stroke style, choose
from styles that are preloaded with Flash Pro, or create a custom style. To select a solid color fill, use the Fill Color control in the Property
inspector.
1. Select an object or objects on the Stage (for symbols, first double-click to enter symbol-editing mode).
2. Select Window > Properties.
3. To select a stroke style, click the Style menu and select an option. To create a custom style, click Custom in the Property
inspector, select options in the Stroke Style dialog box, and click OK.
Selecting a stroke style other than Solid can increase file size.
4. To select a stroke weight, set the Stroke slider or enter a value in the text box.
5. To enable stroke hinting, select the Stroke Hinting check box. Stroke hinting adjusts line and curve anchors on full pixels,
preventing blurry vertical or horizontal lines.
6. To set the style for a path end, select a Cap option:
Is flush with the paths end.
Adds a round cap that extends beyond the path end by half the stroke width.
Adds a square cap that extends beyond the path by half the stroke width.
7. (Optional) If you are drawing lines using the Pencil or Brush tools with the drawing mode set to Smooth, use the Smoothing
slider to specify the degree to which Flash Pro smooths the lines you draw.
204
Note:
To the top
Note:
By default, the Smoothing value is set to 50, but you can specify a value from 0 to 100. The greater the smoothing value, the
smoother the resulting line.
When the drawing mode is set to Straighten or Ink, the Smoothing slider is disabled.
8. To define how two path segments meet, select a Join option. To change the corners in an open or closed path, select a path
and select another join option.
Miter, round, and bevel joins.
9. To avoid beveling a Miter join, enter a Miter limit.
Line lengths exceeding this value are squared instead of pointed. For example, a Miter limit of 2 for a 3-point stroke means
that when the length of the point is twice the stroke weight, Flash Pro removes the limit point.
Applying a Miter limit.
Adjust the strokes of multiple lines or shapes
To change the stroke color, width, and style of one or more lines or shape outlines, use the Ink Bottle tool. You can apply only solid colors, not
gradients or bitmaps, to lines or shape outlines.
Using the Ink Bottle tool, rather than selecting individual lines, makes it easier to change the stroke attributes of multiple objects at one time.
1. Select the Ink Bottle tool from the Tools panel.
2. Select a stroke color.
3. Select a stroke style and stroke width from the Property inspector.
4. To apply the stroke modifications, click an object on the Stage.
Copy strokes and fills
Use the Eyedropper tool to copy fill and stroke attributes from one object and immediately apply them to another object. The Eyedropper tool also
lets you sample the image in a bitmap to use as a fill.
1. To apply the attributes of a stroke or filled area to another stroke or filled area, select the Eyedropper tool and click the stroke
or filled area whose attributes you want to apply.
When you click a stroke, the tool automatically changes to the Ink Bottle tool. When you click a filled area, the tool
automatically changes to the Paint Bucket tool with the Lock Fill modifier turned on.
2. Click another stroke or filled area to apply the new attributes.
Modifying painted areas
The Paint Bucket tool fills enclosed areas with color. This tool lets you do the following:
Fill empty areas, and change the color of already painted areas.
Paint with solid colors, gradients, and bitmap fills.
Use the Paint Bucket tool to fill areas that are not entirely enclosed.
Have Flash Pro close gaps in shape outlines as you use the Paint Bucket tool.
1. Select the Paint Bucket tool from the Tools panel.
2. Select a fill color and style.
3. Click the Gap Size modifier that appears at the bottom of the Tools panel and select a gap size option:
Dont Close Gaps to close gaps manually before filling the shape. Closing gaps manually can be faster for complex
drawings.
A Close option to have Flash Pro fill a shape that has gaps.
If gaps are too large, you might have to close them manually.
205
To the top
Center point
Focal point
Size
Rotation
Width
4. Click the shape or enclosed area to fill.
Transform gradient and bitmap fills
You can transform a gradient or bitmap fill by adjusting the size, direction, or center of the fill.
1. Select the Gradient Transform tool from the Tools panel. If you do not see the Gradient Transform tool in the Tools panel,
click and hold on the Free Transform tool and then select the Gradient Transform tool from the menu that appears.
2. Click an area filled with a gradient or bitmap fill. A bounding box with editing handles appears. When the pointer is over any
one of these handles, it changes to indicate the function of the handle.
The rollover icon for the center point handle is a four-way arrow.
The focal point handle appears only when you select a radial gradient. The rollover icon for the focal point
handle is an inverted triangle.
The rollover icon for the size handle (middle handle icon on the edge of the bounding box) is a circle with an arrow
inside of it.
Adjusts the rotation of the gradient. The rollover icon for the rotation handle (the bottom handle icon on the edge of
the bounding box) is four arrows in the shape of a circle.
Adjusts the width of the gradient. The rollover icon for the width handle (the square handle) is a double-ended arrow.
Press Shift to constrain the direction of a linear gradient fill to multiples of 45.
Radial gradient controls
A. Center point B. Width C. Rotation D. Size E. Focal point.
3. Reshape the gradient or fill in any of the following ways:
To reposition the center point of the gradient or bitmap fill, drag the center point.
To change the width of the gradient or bitmap fill, drag the square handle on the side of the bounding box. (This option
resizes only the fill, not the object containing the fill.)
To change the height of the gradient or bitmap fill, drag the square handle at the bottom of the bounding box.
206
Note:
To the top
To rotate the gradient or bitmap fill, drag the circular rotation handle at the corner. You can also drag the lowest handle on
the bounding circle of a circular gradient or fill.
To scale a linear gradient or a fill, drag the square handle at the center of the bounding box.
To change the focal point of a circular gradient, drag the middle circular handle on the bounding circle.
To skew or slant a fill within a shape, drag one of the circular handles on the top or right side of the bounding box.
To tile a bitmap inside a shape, scale the fill.
To see all the handles when working with large fills or fills close to the edge of the Stage, select View > Pasteboard.
Lock a gradient or bitmap to fill the Stage
You can lock a gradient or bitmap fill to make it appear that the fill extends over the entire Stage and that the objects painted with the fill are
207
Twitter and Facebook posts are not covered under the terms of Creative Commons.
Legal Notices | Online Privacy Policy
masks revealing the underlying gradient or bitmap.
When you select the Lock Fill modifier with the Brush or Paint Bucket tool and paint with the tool, the bitmap or gradient fill extends across the
objects you paint on the Stage.
Using the Lock Fill modifier creates the appearance of a single gradient or bitmap fill being applied to separate objects on the Stage.
Use a locked gradient fill
1. Select the Brush or Paint Bucket tool and select a gradient or bitmap as a fill.
2. Select Linear or Radial from the Type menu in the Color panel.
3. Click the Lock Fill modifier .
4. First paint the areas where you want to place the center of the fill, and then move to other areas.
Use a locked bitmap fill
1. Select the bitmap to use.
2. Select Bitmap from the Type menu in the Color panel.
3. Select the Brush or Paint Bucket tool.
4. Click the Lock Fill modifier .
5. First paint the areas where you want to place the center of the fill, and then move to other areas.
Break apart groups and objects
Work with imported bitmaps
208
Draw simple lines and shapes
To the top
Note:
To the top
Note:
Draw straight lines with the Line Segment tool
Draw rectangles and ovals
Draw polygons and stars
Draw with the Pencil tool
Paint with the Brush tool
The following video tutorials demonstrate how to use the drawing tools in Flash Pro. Some videos may show the Flash Pro CS3 or CS4
workspace, but are still applicable to Flash Pro CS5.
Using the drawing tools (1:55)
Using the drawing tools (CS3) (5:03)
Object and merge drawing (2:09)
Draw straight lines with the Line Segment tool
To draw one straight line segment at a time, use the Line tool.
1. Select the Line tool .
2. Select Window > Properties and select stroke attributes.
You cannot set fill attributes for the Line tool.
3. Click the Object Drawing button in the Options section of the Tools panel to select either Merge or Object Drawing mode.
When the Object Drawing button is depressed, the Line tool is in Object Drawing mode.
4. Position the pointer where the line is to begin, and drag to where the line is to end. To constrain the angle of the line to
multiples of 45, Shift-drag.
Draw rectangles and ovals
The Oval and Rectangle tools let you create these basic geometric shapes, and apply strokes, fills, and specify rounded corners. In addition to the
Merge and Object drawing modes, the Oval and Rectangle tools also provide the Primitive Object drawing mode.
When you create rectangles or ovals using the Rectangle Primitive or Oval Primitive tools, Flash draws the shapes as separate objects not unlike
the shapes you create using Object Drawing mode. The primitive shape tools let you specify the corner radius of rectangles, and the start and end
angle and the inner radius of ovals using controls in the Property inspector. After you create a primitive shape, alter the radius and dimensions by
selecting the shape on the Stage and adjusting the controls in the Property inspector.
note: When either of the Primitive Object drawing tools is selected, the Property inspector retains the values of the last primitive object that you
edited. For example, if you modify a rectangle and then draw a second rectangle.
Note:To draw from the center of the Stage, hold the Alt key when drawing a shape.
Draw rectangle primitives
1. To select the Rectangle Primitive tool, click and hold the mouse button on the Rectangle tool , and select the Rectangle
Primitive tool from the pop-up menu.
2. To create a rectangle primitive, drag with the Rectangle Primitive tool on the Stage.
To change the corner radius while dragging with the Rectangle primitive tool, press the Up Arrow key or Down Arrow
key. When the corners achieve the desired roundness, release the key.
3. With the rectangle primitive selected, you can use the controls in the Property inspector to further modify the shape or specify
fill and stroke colors.
209
Properties for a rectangle primitive.
Theses Property inspector controls are specific to the Rectangle Primitive tool:
Rectangle Corner Radius Controls Let you specify the corner radiuses for the rectangle. You can enter a numeric value for
the inner radius in each text box. Entering a negative value creates an inverse radius. You can also deselect the constrain
corner radius icon, and adjust each corner radius individually.
Reset Resets all of the Rectangle Primitive tool controls, and restores the rectangle primitive shape drawn on the Stage to its
initial size and shape.
4. To specify a different corner radius for each corner, deselect the Lock icon in the Rectangle Options area of the Property
inspector. When locked, the radius controls are restrained so that each corner uses the same radius.
5. To reset the corner radii, click the Reset button in the Property inspector.
Draw oval primitives
1. Click and hold the mouse button on the Rectangle tool , and select the Oval Primitive tool .
2. To create an oval primitive, drag the Primitive Oval tool on the Stage. To constrain the shape to a circle, Shift-drag.
3. With the oval primitive selected on the Stage, you can use the controls found in the Property inspector to further modify the
shape or specify fill and stroke colors.
Properties for an oval primitive.
These Property inspector controls are specific to the Oval Primitive tool:
Start Angle/End Angle The angle of the start point and end point of the oval. Using these controls, you can easily modify the
shape of ovals and circles into pie slices, half circles, and other creative shapes.
Inner Radius An inner radius (or oval) within the oval. You can either enter a numeric value for the inner radius in the box or
click the slider and interactively adjust the size of the inner radius. You can enter values from 0 to 99 representing the
percentage of fill that is removed.
Close Path Determines whether the path (or paths, if you are specifying an inner radius) of the oval is closed. If you specify
an open path, no fill is applied to the resulting shape, only the stroke is drawn. Close Path is selected by default.
210
To the top
To the top
To the top
Reset Resets all of the Oval Primitive tool controls and restores the oval primitive shape drawn on the Stage to its initial size
and shape.
Draw ovals and rectangles
The Oval and Rectangle tools create these basic geometric shapes.
1. To select the Rectangle tool or Oval tool , click and hold the mouse button on the Rectangle tool and drag.
2. To create a rectangle or oval, drag the Rectangle or Oval tool on the Stage.
3. For the Rectangle tool, specify rounded corners by clicking the Round Rectangle modifier and entering a corner radius value.
A value of zero (0) creates square corners.
4. Drag on the Stage. If you are using the Rectangle tool, press the Up Arrow and Down Arrow keys while dragging to adjust the
radius of rounded corners.
For the Oval and Rectangle tools, Shift-drag to constrain the shapes to circles and squares.
5. To specify a specific size of oval or rectangle, select the Oval or Rectangle tool and press the Alt key (Windows) or Option key
(Macintosh). Then click the Stage to display the Oval And Rectangle Settings dialog box.
For ovals, specify the width and height in pixels and whether to draw the oval from the center.
For rectangles, specify the width and height in pixels, the radius of the rounded corners, and whether to draw the rectangle
from the center.
Draw polygons and stars
1. Select the PolyStar tool by clicking and holding the mouse button on the Rectangle tool and selecting from the pop-up
menu that appears.
2. Select Window > Properties and select fill and stroke attributes.
3. Click Options and do the following:
For Style, select Polygon or Star.
For Number Of Sides, enter a number from 3 through 32.
For Star Point Size, enter a number from 0 through 1 to specify the depth of the star points. A number closer to 0 creates
deeper points (like needles). If you are drawing a polygon, leave this setting unchanged. (It does not affect the polygon
shape.)
4. Click OK.
5. Drag on the Stage.
Draw with the Pencil tool
To draw lines and shapes, use the Pencil tool, in much the same way that you use a real pencil to draw. To apply smoothing or straightening to
the lines and shapes as you draw, select a drawing mode for the Pencil tool.
1. Select the Pencil tool .
2. Select Window > Properties and select a stroke color, line weight, and style.
3. Select a drawing mode under Options in the Tools panel:
To draw straight lines and convert approximations of triangles, ovals, circles, rectangles, and squares into these common
geometric shapes, select Straighten .
To draw smooth curved lines, select Smooth .
To draw freehand lines with no modification applied, select Ink .
Lines drawn with Straighten, Smooth, and Ink mode, respectively.
4. To draw with the Pencil tool, Shift-drag to constrain lines to vertical or horizontal directions, click the Stage, and drag.
Paint with the Brush tool
211
Twitter and Facebook posts are not covered under the terms of Creative Commons.
Legal Notices | Online Privacy Policy
Paint Normal
Paint Fills
Paint Behind
Paint Selection
Paint Inside
The Brush tool draws brush-like strokes. It creates special effects, including calligraphic effects. Select a brush size and shape using the
Brush tool modifiers.
Brush size for new strokes remains constant even when you change the magnification level for the Stage, so the same brush size appears larger
when the Stage magnification is lower. For example, suppose you set the Stage magnification to 100% and paint with the Brush tool using the
smallest brush size. Then, you change the magnification to 50% and paint again using the smallest brush size. The new stroke that you paint
appears 50% thicker than the earlier stroke. (Changing the magnification of the Stage does not change the size of existing brush strokes.)
Use an imported bitmap as a fill when painting with the Brush tool. See Break apart groups and objects.
If you have a Wacom pressure-sensitive tablet connected to your computer, vary the width and angle of the brush stroke by using the Brush tool
Pressure and Tilt modifiers, and varying pressure on the stylus.
The Pressure modifier varies the width of brush strokes when you vary the pressure on the stylus. The Tilt modifier varies the angle of brush
strokes when you vary the angle of the stylus on the tablet. The Tilt modifier measures the angle between the top (eraser) end of the stylus and
the top (north) edge of the tablet. For example, if you hold the pen vertically against the tablet, the Tilt is 90. The Pressure and Tilt modifiers are
both fully supported for the eraser function of the stylus.
A variable-width brush stroke drawn with a stylus.
1. Select the Brush tool .
2. Select Window > Properties and select a fill color.
3. Click the Brush Mode modifier and select a painting mode:
Paints over lines and fills on the same layer.
Paints fills and empty areas, leaving lines unaffected.
Paints in blank areas of the Stage on the same layer, leaving lines and fills unaffected.
Applies a new fill to the selection when you select a fill in the Fill Color control or the Fill box of the Property
inspector, the same as selecting a filled area and applying a new fill.
Paints the fill in which you start a brush stroke and never paints lines. If you start painting in an empty area, the
fill doesnt affect any existing filled areas.
4. Select a brush size and brush shape from the Brush tool modifiers.
5. If a Wacom pressure-sensitive tablet is attached to your computer, select the Pressure modifier, the Tilt modifier, or both, to
modify brush strokes.
Select the Pressure modifier to vary the width of your brush strokes by varying the pressure on your stylus.
To vary the angle of your brush strokes by varying the angle of the stylus on the Wacom pressure-sensitive tablet, select
the Tilt modifier.
6. Drag on the Stage. To constrain brush strokes to horizontal and vertical directions, Shift-drag.
Drawing modes and graphic objects
212
Embed fonts for consistent text appearance
When your published SWF files play on computers across the Internet, there is no guarantee that the fonts you used are available on those
machines. To ensure that your text maintains the appearance you intended, you can embed entire fonts or specific subsets of characters from a
font. By embedding the characters in your published SWF file, you make the font available to the SWF file regardless of the computer that plays
the file. Once a font is embedded, you can use it anywhere in your published SWF file.
Beginning with Flash Professional CS5, Flash automatically embeds all characters used by any text objects that contain text. Creating an
embedded font symbol yourself allows your text objects to use additional characters, such as when accepting user input at runtime or when editing
text with ActionScript. Embedded fonts are not necessary for text objects that have the Anti-alias property set to Use Device Fonts. You specify
which fonts you want embedded in your FLA file, and Flash embeds the fonts when you publish a SWF file.
There are 4 common situations in which to ensure correct text appearance by embedding fonts in a SWF file:
When creating text objects in your FLA file that are part of a design that requires consistent text appearance.
When you are using an anti-alias option other than Use Device Fonts, you must embed the fonts or text may disapppear or
appear incorrectly. See Work with text anti-aliasing.
When generating text dynamically with ActionScript in your FLA file.
When creating dynamic text with ActionScript, you must specify in ActionScript which font to use.
When your SWF file contains text objects and may be loaded by another SWF file that does not have the required fonts
embedded.
The Font Embedding dialog box allows you to:
Manage all embedded fonts in one place.
Create font symbols for each embedded font.
Select custom ranges of embedded characters for a font as well as pre-defined ranges.
Work with both Text Layout Framework (TLF) text and Classic text in the same file and use embedded fonts with each.
Continue to work with Flash Professional CS4 and earlier FLA files that contain fonts embedded with the older method that
associated the embedded characters with a specific text object. When you open an older FLA file, Flash Professional CS5 and
later allow you to edit these older embedded fonts with the Font Embedding dialog box.
To embed characters from a font in a SWF file:
1. With your FLA file open in Flash, open the Font Embedding dialog box by doing one of the following:
Choose Text > Font Embedding.
From the Library panel options menu, choose Add Font.
Right-click in empty space in the Library panel tree view, and choose New Font.
In the Text Property inspector, click on the Embed button.
2. If your font is not already selected in the Font Embedding dialog box, click the Add (+) button to add a new embedded font to
your FLA file.
When you open the Font Embedding dialog box from the Library or the Text Property inspector, a font item appears
automatically in the dialog box.
3. In the Options tab, select the Family and Style of the font you want to embed.
If you opened the Font Embedding dialog box from the Text Property inspector or from the Library panel, the font used by the
current selection appears automatically in the dialog box.
4. In the Character Ranges section, select the character ranges you want to embed. The more characters you embed, the larger
your published SWF file will be.
5. If you want to embed any additional specific characters, enter them in the Also include these characters field.
6. To enable the embedded font symbol to be accessed with ActionScript code, select Export for ActionScript in the ActionScript
tab.
213
Twitter and Facebook posts are not covered under the terms of Creative Commons.
Legal Notices | Online Privacy Policy
Note:
7. If you selected Export for ActionScript, select an outline format also. For TLF text containers, select TLF (DF4) as the Outline
Format. For Classic text containers, select Classic (DF3).
You must create separate embedded font symbols for use in TLF and Classic text containers. The TLF (DF4) outline format is
not available for PostScript Type 1 fonts. TLF (DF4) requires Flash Player version 10 or later.
8. If you want to use the font symbol as a shared asset, select options in the Sharing section of the ActionScript tab. For more
information about using shared assets, see Sharing library assets across files.
To edit the parameters of an embedded font symbol:
1. Do one of the following:
Right-click the font symbol in the Library and choose Properties.
Select a text container on the Stage and click the Embed button in the Character section of the Property inspector.
Select the font symbol in the Library and choose Edit Properties from the panel options menu.
Double-click the icon of the font symbol in the Library.
Choose Text > Font Embedding, and then select the font symbol you want to edit in the tree view on the left of the dialog.
2. Make changes in the Font Embedding dialog box and click OK.
The tree view in the Font Embedding dialog box displays all font symbols in the current FLA file, organized by font family. You can edit any or all
of the fonts while the dialog is open, and the changes will be committed when you press the OK button.
If you save a Flash Professional CS5 FLA file to CS4 format, font symbols are converted to CS4 Font Symbols which will embed the entire
range of characters in a font, not a selected sub-range. All TLF text blocks are converted to Classic text fields. Font symbols are saved in
DefineFont3 format to ensure compatibility with Classic text. Each CS4 font symbol will contain an entire copy of the embedded font information
for each font it uses. Saving in CS4 format also causes the embedding information to move into any text objects that referenced font symbols, as
this is how embedded font information was stored in Flash Pro CS4 and earlier versions.
Additional resources
Article: Formatting text for localized Flash projects: Font embedding for multiple languages (Adobe.com)
214
Exporting
To the top
Exporting images and graphics
Exporting video and sound
Exporting images and graphics
PNG sequence
You can export a series of image files from an individual movie clip, button, or graphic symbol in the Library or on the Stage. During export, Flash
Pro creates a separate image file for each frame in the symbol. If you export from the Stage, any transforms (scaling, skewing, etc.) you have
applied to the symbol instance are preserved in the image output.
To export a PNG sequence:
1. Select a single movie clip, button or graphic symbol in the Library or the Stage.
2. Right click it and choose Export PNG Sequence.
3. In the Save As dialog, choose a location for the output and click OK.
4. In the Export PNG Sequence dialog, set your desired options. See below.
5. Click Export to export the PNG sequence.
The export options include:
Width - The width of the image output. You can scale the output by changing this value. The default is the width of the symbol content.
Height - The height of the image output. You can scale the output by changing this value. The default is the height of the symbol content.
Resolution - The resolution of the image output. The default is 72dpi.
Colors - The bit depth of the image output. You can select 8, 24, or 32 bit. The default is 32 bit, which supports transparency. If you select 24 bit
or 8 bit, which do not support transparency, the Background setting changes to Stage. See below.
Background - The color to use as the background color for the image output. This setting is only available when the Colors option is set to 8 or
24 bit. When Colors is set to 32 bit, the image background is always transparent. When the Colors option is set to 8 or 24 bit, the Background
option defaults to the Stage color. With 8 or 24 bit images, you can also change the setting to Opaque and then select a background color from
the color picker, or choose an alpha value for the background to create transparency.
Smooth - Toggles whether to apply smoothing to the edges of the image output. Turn this option off if you are not using a transparent background
and the images may be placed on a background color that is different from the current color of the Stage.
FXG graphic interchange format
About FXG files
The FXG format is a graphic interchange file format for the Flash Platform. FXG is based on a subset of MXML, the XML-based programming
language used by the Flex framework. The FXG format helps designers and developers collaborate more efficiently by enabling them to exchange
graphic content with high fidelity. Designers can create graphics using Adobe design tools and export them into the FXG format. You can then use
the FXG file in tools such as Adobe Flash Builder and Adobe Flash Catalyst to develop rich Internet experiences and applications.
You can work with the FXG file format in the following Adobe applications:
Fireworks CS5 (export)
Photoshop CS5 (export)
Illustrator (export)
Flash Professional CS5 (import and export)
Flash Catalyst (import and export)
Flash Builder 4 (import and export)
When creating an FXG file, vector graphics are stored directly within the file. Elements for which there is no corresponding tag in FXG are exported
as bitmap graphics which are then referenced in the FXG file. These include bitmaps, some filters, some blend modes, gradients, masks, and 3D.
Some of these effects may be able to be exported as FXG, but may not be able to imported by the application that opens the FXG file.
When you export a file containing vector and bitmap images using FXG export, a separate folder is created along with the FXG file. This folder has
215
Dimensions
Resolution
Colors
Include
Filter
Resolution
Include
Colors
Animation
the name <filename.assets> and contains the bitmap images associated with the FXG file.
For more information about the FXG file format, see the FXG 2.0 Specification.
FXG export constraints
Flash allows single or multiple selection of any objects on the stage for export to FXG. Object and layer names are preserved when exporting to
FXG format.
The following items are constrained when saving to an FXG file:
Scale-9 grids: exported, but readable only by Adobe Illustrator.
Sound and video: not exported.
Components: not exported.
Tweens and animation with multiple frames: not exported, but a selected frame will be exported as a static object.
Embedded fonts: not exported.
Button symbols: Flash exports only the Up state of buttons.
3D properties: not exported.
Inverse Kinematics (IK) properties: not exported.
Text attributes: some attributes may not be exported.
2010-03-03 - Jay - Need to get more detail on this at some point.
Export Flash content in FXG format
In Flash, you can export content in FXG format in two ways:
To export objects on the Stage as FXG, select the objects and choose Export > Export Selection. Then select FXG format from
the File Type menu.
To save the entire Stage as FXG, choose Export > Export Image and select Adobe FXG from the File Type menu.
JPEG Sequence and JPEG Image
These options match the JPEG Publish Settings options with one exception: Match Screen matches the exported image to the size of the Flash
Pro content as it appears on your screen. Match Movie matches the JPEG image to the Flash Pro content and maintains the aspect ratio of the
original image.
PNG Sequence and PNG Image
The PNG export settings options are similar to the PNG Publish Settings options (which you can apply as well), with the following exceptions:
Sets the size of the exported bitmap image to the number of pixels you enter in the Width and Height fields.
Enter a resolution in dpi. To use the screen resolution and maintain the aspect ratio of your original image, select Match Screen.
The same as the Bit Depth option in the PNG Publish Settings tab and sets the number of bits per pixel to use in creating the image. For
a 256-color image, select 8-bit; for thousands of colors, select 24-bpc; for thousands of colors with transparency (32 bpc) select 24-bpc with Alpha.
The higher the bit depth, the larger the file.
Select to export the minimum image area or specify the full document size.
Options match those in the PNG Publish Settings tab.
Animated GIF, GIF Sequence, and GIF Image
The settings are the same as those on the GIF tab in the Publish Settings dialog box, with the following exceptions:
Set in dots per inch (dpi). To use the screen resolution, enter a resolution or click Match Screen.
Export the minimum image area or the full document size.
Set the number of colors that can be used to create the exported image. The color choices are: black and white, 4, 6, 16, 32, 64, 128, or
256 colors; or Standard Color (the standard 216-color, web-safe palette).
Available for the Animated GIF export format only. Enter the number of repetitions, where 0 repeats endlessly.
Bitmap (BMP) image
216
Dimensions
Resolution
Color Depth
Smooth
To the top
QuickTime export
Publish as QuickTime
Dimensions
Create bitmap images for use in other applications. The Export Bitmap dialog box has the following options:
Sets the size of the exported bitmap image in pixels. The size you specify always has the same aspect ratio as your original image.
Sets the resolution of the exported bitmap image in dots per inch (dpi) and automatically calculates width and height based on the
size of your drawing. To set the resolution to match your monitor, select Match Screen.
Specifies the bit depth of the image. Some Windows applications do not support the newer 32-bit per channel (bpc) depth for bitmap
images; if you have problems using a 32-bpc format, use the 24-bpc format.
Applies anti-aliasing to the exported bitmap. Anti-aliasing produces a higher-quality bitmap image, but it can create a halo of gray pixels
around an image placed on a colored background. Deselect if a halo appears.
Flash document (SWF)
To place the Flash Pro content in another application, such as Dreamweaver, export the entire document as a SWF file. Flash Pro exports the
SWF file using the current settings from the Flash tab of the Publish Settings for the FLA file.
To place the Flash Pro content in another application, such as Dreamweaver, export the entire document as a SWF file. Flash Pro exports the
SWF file using the current settings from the Flash tab of the Publish Settings for the FLA file.
Exporting video and sound
About Video for Adobe Flash Player (FLV)
With Flash Pro, you can import or export video with encoded audio. Flash can import FLV video and export FLV or QuickTime (MOV). Use video
with communications applications, such as video conferencing or files that contain screen-share encoded data exported from Adobes Flash Media
Server.
When you export video clips from Flash in FLV format with streaming audio, the Streaming Sound dialog box settings compress the audio.
Files in the FLV format are compressed with the Sorensen codec.
Export a copy of an FLV file from the Library
1. Right-click the FLV video clip in the Library panel.
2. Choose Properties from the context menu.
3. In the Video Properties dialog box, click Export.
4. Enter a name for the exported file. Select a location to save it to, click Save, and click OK.
About QuickTime
Flash Pro provides two methods of exporting Flash Pro documents as QuickTime:
Exports a QuickTime file that can be distributed as streaming video, on a DVD, or used in a video editing application such as
Adobe Premiere Pro. QuickTime export is intended for users who want to distribute Flash Pro content, such as animation, in the QuickTime
video format.
Be aware that the performance of the computer used to export QuickTime video may affect the quality of the video. If Flash is unable to export
each frame, it will drop frames, resulting in poor video quality. If you encounter dropped frames, try using a faster computer with more memory or
reduce the frames per second of the Flash document.
Creates an application with a Flash Pro track in the same QuickTime format installed on your computer. This lets you
combine the interactive features of Flash Pro with the multimedia and video features of QuickTime in a single QuickTime 4 movie, which anyone
with QuickTime 4 or later can view.
If you import a video clip (in any format) into a document as an embedded file, you can publish the document as a QuickTime movie. If you import
a video clip in QuickTime format into a document as a linked file, you can also publish the document as a QuickTime movie.
Exports all layers in the Flash Pro document as a single Flash Pro track, unless the document contains an imported QuickTime movie. The
imported QuickTime movie remains in QuickTime format in the exported application.
Export QuickTime
1. Select File > Export > Export Movie.
2. Specify settings for the QuickTime movie to export. By default, QuickTime export creates a movie file using the same
dimensions as the source Flash document and exports the Flash document in its entirety. The Export QuickTime Video dialog
box contains the following options:
The width and height in pixels for the frames of the QuickTime movie. You can specify only the width or the
height; the other dimension is automatically set to maintain the aspect ratio of your original document. To set both the width
217
Note:
Note:
Ignore stage color
When last frame is reached
After time has elapsed
QuickTime Settings
Dimensions
Video Format
Compress Video
Smooth
Sound Format
and the height independently of each other, deselect Maintain Aspect Ratio.
If the dimensions of the video are particularly large (for example, 740 x 480 pixels), you may need to change the frame
rate of the movie to avoid dropping frames.
The Dimensions option you set in the QuickTime Export Settings dialog is for the width and height of the FLA file
exported as video. The dimensions you set in the QuickTime Settings dialog specify the size of the exported QuickTime movie.
If you do not change the size in the later dialog, it remains as current so you do not need to change it.
Creates an alpha channel using the stage color. The alpha channel is encoded as a transparent track,
letting you overlay the exported QuickTime movie on top of other content to alter the background color or scene.
To create a QuickTime video with an alpha channel, you must select a video Compression Type that supports 32-bit encoding
with an alpha channel. Codecs that support this are Animation, PNG, Planar RGB, JPEG 2000, TIFF, or TGA. You must also
select Million of Color+ from the Compressor/Depth setting. To set the compression type and color depth, click the Settings
button in the Video category of the Movie Settings dialog box.
Exports the entire Flash document as a movie file.
The duration of the Flash document to export in hours:minutes:seconds:milliseconds.
Opens the advanced QuickTime settings dialog box. The Advanced settings let you specify custom
QuickTime settings. In general, use the default QuickTime settings, as they provide optimal playback performance for most
applications. To modify the QuickTime settings, see the documentation provided with Apple QuickTime Pro for information on
the available video parameters.
3. Click export.
The following video tutorials demonstrate exporting QuickTime video from Flash Pro. Some videos may show the Flash Pro CS3 or CS4 interface,
but are still applicable to Flash Pro CS5.
Exporting QuickTime files (4:42)
Flash plays well with others - Part 1: QuickTime (12:45) Tonyteach.com. This video goes a little slowly, but is worth it.
Windows AVI (Windows)
Exports a document as a Windows video but discards any interactivity. Good for opening a Flash Pro animation in a video-editing application.
Because AVI is a bitmap-based format, documents that contain long or high-resolution animations can quickly become very large.
The Export Windows AVI dialog box has the following options:
Specifies a width and height, in pixels, for the frames of an AVI movie. Specify only the width or the height; the other dimension is
automatically set to maintain the aspect ratio of your original document. To set both the width and the height, deselect Maintain Aspect Ratio.
Selects a color depth. Some applications do not yet support the Windows 32-bpc image format. If this format presents problems,
use the older 24-bpc format.
Select standard AVI compression options.
Applies anti-aliasing to the exported AVI movie. Anti-aliasing produces a higher-quality bitmap image, but it can cause a halo of gray
pixels to appear around images when placed over a colored background. Deselect if a halo appears.
Set the sample rate and size of the sound track, and whether to export in mono or stereo. The smaller the sample rate and size,
the smaller the exported file, with a possible trade-off in sound quality.
WAV audio (Windows)
Exports only the sound file of the current document to a single WAV file. You can specify the sound format of the new file.
To determine the sampling frequency, bit rate, and stereo or mono setting of the exported sound, select Sound Format. To exclude events sounds
from the exported file, select Ignore Event Sounds.
See also
Specify publish settings for JPEG files
Specify publish settings for PNG files
Specify publish settings for Flash Player detection
Specify publish settings for SWF files
Video formats and Flash
About compressing sounds forexport
218
Twitter and Facebook posts are not covered under the terms of Creative Commons.
Legal Notices | Online Privacy Policy
219
Creating buttons
To the top
Button symbol
Movie clip button
ActionScript button component
Up frame
Over frame
Down frame
Hit frame
Basic steps for creating buttons
Create a button with a button symbol
Enable, edit, and test button symbols
Troubleshooting buttons
Additional button resources
Basic steps for creating buttons
1. Decide what button type best suits your needs.
Most people choose button symbols for their flexibility. Button symbols contain a specialized internal timeline
for button states. You can easily create visually different Up, Down, and Over states. Button symbols also change their state
automatically as they react to user actions.
You can use a movie clip symbol to create sophisticated button effects. Movie clip symbols can contain
almost any type of content, including animation. However, movie clip symbols do not have built-in Up, Down, and Over states.
You create those states yourself, using ActionScript. A disadvantage is that movie clip files are larger than button files. Use
these resources to learn how to create a button with a movie clip symbol:
Tutorial: Movie Clip Buttons (ActionScript 3.0, Schoolofflash.com)
Video: Creating a Movie Clip Button (ActionScript 2.0, Kirupa.com)
Use a button component if you require only a standard button or a toggle, and you dont
want to customize it extensively. Both ActionScript 2.0 and 3.0 button components come with built-in code that enables state
changes. So, you dont have to define the look and behavior of button states. Simply drag the component onto the Stage.
ActionScript 3.0 button components allow for some customization. You can bind the button to other components, and
share and display application data. They have built-in features, such as accessibility support. Button, RadioButton, and
CheckBox components are available. For details, see Use the Button component in Using Adobe ActionScript 3.0
Components. For examples of how to use Button components, see AS3 Button Component Quick Start.
ActionScript 2.0 button components are not customizable. The component enables state changes. For details, see
Button component.
2. Define your button states.
The appearance of the button when the user is not interacting with it.
fThe appearance of the button as the user is about to select it.
The appearance of the button as the user selects it.
The area that is responsive to clicks by the user. Defining this Hit frame is optional. If your button is small, or if its
graphic area is not contiguous, defining this frame can be useful.
The contents of the Hit frame are not visible on the Stage during playback.
The graphic for the Hit frame is a solid area large enough to encompass all graphic elements of the Up, Down, and Over
frames.
If you dont specify a Hit frame, the image for the Up state is used.
You can make a button that responds when a different area of the stage is clicked or rolled over (also called a disjoint
rollover). Place the Hit frame graphic in a different location than the other button frame graphics.
3. Associate an action with the button.
To make something happen when the user selects a button, you add ActionScript code to the Timeline. Place the ActionScript
code in the same frames as the buttons. The Code Snippets panel has pre-written ActionScript 3.0 code for many common
button uses. See Add interactivity with code snippets.
220
Note:
To the top
To the top
ActionScript 2.0 is not compatible with ActionScript 3.0. If your version of Flash uses ActionScript 3.0, you cant paste
ActionScript 2.0 code into your button (and vice versa). Before you paste ActionScript from another source into your buttons,
verify that the version is compatible.
Create a button with a button symbol
To make a button interactive, you place an instance of the button symbol on the Stage and assign actions to the instance. You assign the actions
to the root timeline of the FLA file. Do not add actions to the timeline of the button symbol. To add actions to the button timeline, use a movie clip
button instead.
1. Choose Edit > Deselect All, or click an empty area of the Stage to ensure that nothing is selected on the Stage.
2. Choose Insert > New Symbol.
3. In the Create New Symbol dialog box, enter a name. For the symbol Type, select Button.
Flash Pro switches to symbol-editing mode. The Timeline changes to display four consecutive frames labeled Up, Over, Down,
and Hit. The first frame, Up, is a blank keyframe.
4. To create the Up state button image, select the Up frame in the Timeline. Then use the drawing tools, import a graphic, or
place an instance of another symbol on the Stage.
You can use graphic symbols or movie clip symbols inside a button, but you cannot use another button symbol.
5. In the Timeline, click the Over frame, and then choose Insert > Timeline > Keyframe.
Flash Pro inserts a keyframe that duplicates the contents of the preceding Up frame.
6. With the Over frame still selected, change or edit the button image on the Stage to create the appearance you want for the
Over state.
7. Repeat steps 5 and 6 for the Down frame and the optional Hit frame.
8. To assign a sound to a state of the button, select that states frame in the Timeline and choose Window > Properties. Then
select a sound from the Sound menu in the Property inspector. Only sounds you have already imported appear in the Sound
menu.
9. When you finish, choose Edit > Edit Document. Flash returns you to the main timeline of your FLA file. To create an instance
of the button you created on the Stage, drag the button symbol from the Library panel to the Stage.
10. To test a buttons functionality, use the Control > Test Movie > Test command. You can also preview the states of a button
symbol on the Stage by choosing Control > Enable Simple Buttons. This command allows you to see the up, over, and down
states of a button symbol without using Control > Test Movie > Test.
Button symbol tutorials and examples
Some of these items show Flash CS3 or CS4, but still apply to Flash CS5.
Video: Creating Buttons (Length: 9:16, tv.adobe.com)
Video: Button symbols and interactivity in Flash CS4 (Includes some ActionScript 3.0, tv.adobe.com)
Tutorial: Button symbols in Flash (Includes some ActionScript 3.0, Kirupa.com)
Example: Animation portfolio piece (Flash Professional) (Adobe.com)
Example: ActionScript 3.0 for a button to open a web page (Flashthusiast.com)
Example: ActionScript 2.0 for a button to open an web page (Adobe.com)
Example: ActionScript 3.0 for buttons to jump to different scenes in the Timeline (Flashthusiast.com)
Example: ActionScript 3.0 for multiple buttons on the Stage at the same time (Flashthusiast.com)
TechNote: How to create a simple button (Adobe.com)
Enable, edit, and test button symbols
By default, Flash Pro keeps button symbols disabled as you create them. Select and then enable a button to see it respond to mouse events. Best
practice is to disable buttons as you work and enable them to quickly test their behavior.
221
Twitter and Facebook posts are not covered under the terms of Creative Commons.
Legal Notices | Online Privacy Policy
To the top
To the top
To select a button, use the Selection tool to drag a selection rectangle around the button.
To enable or disable buttons on the Stage, choose Control > Enable Simple buttons. This command acts as a toggle between
the two states.
To move a button, use the arrow keys.
To edit a button, use the Property inspector. If it isnt visible, choose Windows > Properties.
To test the button in the authoring environment, choose Control > Enable Simple Buttons.
To test the button in Flash Player, choose Control > Test Movie [or Test Scene] > Test. This method is the only way to test
movie clip buttons.
To test the button in the Library Preview panel, select the button in the Library and click Play.
Troubleshooting buttons
Use these resources to troubleshoot common problems with buttons:
TechNote: Button hotspots are active even though the buttons are covered with other objects (Adobe.com)
TechNote: Adding actions to shared buttons (Adobe.com)
Video: Troubleshooting ActionScript 2.0 button symbols (Kirupa.com)
Additional button resources
The following TechNotes contain instructions for some specific button scenarios:
TechNote: How to create a new button (Adobe.com)
TechNote: Creating advanced buttons (Adobe.com)
TechNote: How can one button do different things at different times? (Adobe.com)
222
Add video to Flash
To the top
To the top
To the top
Before you begin
Methods for using video in Flash
Progressively download video using a web server
Stream video using Adobe Flash Media Server
Embed a video file within a Flash file
Tutorials and examples
Flash provides several methods by which you can incorporate video into your Flash document and play it back for users.
Before you begin
Before you start working with video in Flash Professional, it is important to understand the following information:
Flash Professional can only play specific video formats.
These include FLV, F4V, and MPEG video. For instructions on converting video in other formats, see Create video files for use
in Flash.
Use the separate Adobe Media Encoder application (included with Flash Professional) to convert other video formats to FLV
and F4V. For instructions, see Create video files for use in Flash.
There are different ways of adding video to Flash Professional, each with advantages in different situations. See below for a list
of these methods.
Flash Professional includes a Video Import Wizard that opens when you choose File > Import > Import Video.
Using the FLVPlayback component is the simplest way to quickly get video playing in a Flash Professional file.
For instructions, see Progressively download video using a web server.
Methods for using video in Flash
You can use video in Flash Professional in different ways:
Progressive download from a web server
This method keeps the video file external to the Flash Professional file and the resulting SWF file. This keeps the SWF file size
small. This is the most common method of using video in Flash Professional.
Stream video using Adobe Flash Media Server.
This method also keeps the video file external to your Flash Professional file. Adobe Flash Media Streaming Server gives you
secure protection of your video content in addition to a smooth streaming playback experience.
Embed video data directly inside a Flash Professional file
This method results in very large Flash Professional files, and is only recommended for short video clips. For instructions, see
Embed a video file within a Flash file.
Progressively download video using a web server
Progressive downloading lets you use either the FLVPlayback component or ActionScript that you write to load and play back external FLV or F4V
files in a SWF file at runtime.
Because the video file is kept external to the other Flash Professional content, its relatively easy to update video content without republishing the
SWF file.
Progressive downloading provides the following advantages over embedding video in the Timeline:
During authoring, you can publish only your SWF file to preview or test part or all of your Flash Professional content. This
results in faster preview times and quicker turnaround on iterative experimentation.
During playback, video begins playing as soon as the first segment of video is downloaded and cached to the local computers
disk drive.
At runtime, video files are loaded by Flash Player from the computers disk drive into the SWF file, with no limitation on video
223
To the top
file size or duration. No audio synchronization issues or memory restrictions exist.
The frame rate of the video file can be different from the frame rate of the SWF file, allowing for greater flexibility in authoring
Flash Professional content.
Import video for progressive download
You can import a video file that is stored locally on your computer, and then upload the video file to a server after importing it to your FLA file. In
Flash, when you import video for progressive download, you are really adding only a reference to the video file. Flash uses the reference to find
the video file on your local computer or on a web server.
You can also import a video file that is already uploaded to a standard web server, an Adobe Flash Media Server (FMS), or Flash Video Streaming
Service (FVSS).
1. Select File > Import > Import Video to import the video clip into the current Flash Professional document.
2. Select the video clip to import. You can select either a video clip located on your local computer, or enter the URL of a video
already uploaded to a web server or Flash Media Server.
To import video located on your local computer, select Load external video with playback component.
To import video already deployed to a web server, Flash Media Server, or Flash Video Streaming Service, select Already
deployed to a web server, Flash Video Streaming Service, or Stream From Flash Media Server, and enter the URL of the
video clip.
Note: The URL for a video clip located on a web server will use the http communication protocol. The URL for a video
clip located on a Flash Media Server or Flash Streaming Service will use the RTMP communication protocol.
3. Select a skin for your video clip. You can choose to:
Not use a skin with the FLVPlayback component by selecting None.
Select one of the predefined FLVPlayback component skins. Flash Professional copies the skin into the same folder as
the FLA file.
Note: FLVPlayback component skins are slightly different depending on whether you are creating an AS2- or AS3-based
Flash document.
Select a custom skin of your own design by entering the URL of the skin on the web server.
4. The Video Import Wizard creates an FLVPlayback video component on the Stage that you can use to test video playback
locally. When you finish creating your Flash document and want to deploy the SWF file and video clip, upload the following
assets to the web server or Flash Media Server hosting your video:
If using a local copy of the video clip, upload the video clip (which is located in the same folder as the source video clip
you selected with a .flv extension)
Note: Flash Professional uses a relative path to point to the FLV or F4V file (relative to the SWF file), letting you use the
same directory structure locally that you use on the server. If the video was previously deployed to your FMS or the FVSS
hosting your video, you can skip this step.
The video skin (if you chose to use a skin)
To use a predefined skin, Flash Professional copies the skin into the same folder as the FLA file.
The FLVPlayback component
To edit the FLVPlayback components URL field to that of the web server or Flash Media Server that you are uploading
the video to, use the Component inspector (Windows > Component inspector) to edit the contentPath parameter.
Stream video using Adobe Flash Media Server
Flash Media Server streams media in real-time to Flash Player and AIR. Flash Media Server uses bandwidth detection to deliver video or audio
content based on the users available bandwidth.
Streaming video with Flash Media Server provides the following advantages over embedded and progressively downloaded video:
Video playback starts sooner than it does using other methods of incorporating video.
Streaming uses less of the client's memory and disk space, because the clients dont need to download the entire file.
Network resources are used more efficiently, because only the parts of the video that are viewed are sent to the client.
Delivery of media is more secure, because media is not saved to the clients cache when streamed.
Streaming video provides better tracking, reporting, and logging ability.
Streaming lets you deliver live video and audio presentations, or capture video from a web cam or digital video camera.
Flash Media Server enables multiway and multiuser streaming for video chat, video messaging, and video conferencing
224
To the top
applications.
By using server-side scripting to control video and audio streams, you can create server-side play lists, synchronized streams,
and more intelligent delivery options based on the clients connection speed.
To learn more about Flash Media Server, see www.adobe.com/go/flash_media_server.
To learn more about Flash Video Streaming Service, see www.adobe.com/go/learn_fvss_en.
Embed a video file within a Flash file
When you embed a video file, all of the video file data is added to the Flash Professional file. This results in a much larger Flash Professional file
and subsequent SWF file. The video is placed in the Timeline where you can see the individual video frames represented in the Timeline frames.
Because each video frame is represented by a frame in the Timeline, the frame rate of the video clip and the SWF file must be set to the same
rate. If you use different frame rates for the SWF file and the embedded video clip, video playback is inconsistent.
Note: To use variable frame rates, stream the video using either progressive downloading or Flash Media Server. When you import video files
using either of these methods, the FLV or F4V files are self-contained and run at a frame rate separate from that of all other timeline frame rates
included in the SWF file.
Embedded video works best for smaller video clips, with a playback time of less than 10 seconds. If you are using video clips with longer playback
times, consider using progressively downloaded video, or streaming video using Flash Media Server.
The limitations of embedded video include:
You might encounter problems if the resulting SWF files become excessively large. Flash Player reserves a lot of memory
when downloading and attempting to play large SWF files with embedded video, which can cause Flash Player to fail.
Longer video files (over 10 seconds long) often have synchronization issues between the video and audio portions of a video
clip. Over time, the audio track begins playing out of sequence with the video, causing a less than desirable viewing
experience.
To play a video embedded in a SWF file, the entire video file must be downloaded before the video starts to play. If you embed
an excessively large video file, it might take a long time for the SWF file to download in its entirety and for playback to start.
After a video clip is imported, it cannot be edited. Instead, you must re-edit and re-import the video file.
When publishing your SWF file via the web, the entire video must be downloaded to the viewers computer before video
playback can begin.
At runtime, the entire video must fit into the local memory of the playback computer.
The length of an imported video file cannot exceed 16000 frames.
The video frame rate and Flash Professional Timeline frame rate must be the same. Set the frame rate of your Flash
Professional file to match the frame rate of the embedded video.
You can preview frames of an embedded video by dragging the playhead along the Timeline (scrubbing). Note that the video sound track does not
play back during scrubbing. To preview the video with sound, use the Test Movie command.
Embed video within a Flash file
1. Select File > Import > Import Video to import the video clip into the current Flash Professional document.
2. Select the video clip on your local computer to import.
3. Select Embed FLV In SWF and Play In Timeline.
4. Click Next.
5. Choose the symbol type with which to embed the video in the SWF file.
Embedded Video If youre using the video clip for linear playback in the Timeline, importing the video into the Timeline is the
most appropriate method.
Movie Clip A best practice is to place video inside a movie clip instance, because you have the most control over the
content. The videos Timeline plays independently from the main Timeline. You do not have to extend your main Timeline by
many frames to accommodate the video, which can make working with your FLA file difficult.
Graphic When you embed a video clip as a graphic symbol, you cannot interact with the video using ActionScript (typically
you use graphic symbols for static images and to create reusable pieces of animation that are tied to the main Timeline).
6. Import the video clip directly onto the Stage (and the Timeline) or as a library item.
By default, Flash Professional places the video you import on the Stage. To import into the library only, deselect Place
Instance on Stage.
If youre creating a simple video presentation with linear narration and little to no interaction, accept the default setting and
import the video to the Stage. To create a more dynamic presentation, work with multiple video clips, or add dynamic
transitions or other elements using ActionScript, import the video into the library. After a video clip is in the library, customize it
by converting it into a MovieClip object that you can more easily control with ActionScript.
225
By default, Flash Professional expands the Timeline to accommodate the playback length of the video clip you are
embedding.
7. Click Finish.
The Video Import wizard embeds the video into the SWF file. The video appears either on the Stage or in the library
depending on the embedding options you chose.
8. In the Property inspector (Window > Properties), give the video clip an instance name, and make any modifications to the
video clips properties.
Import video files into the library
To import files in the FLV or F4V format, use the Import or Import To Library commands or the Import button in the Video Properties dialog box.
To create your own video player, which dynamically loads FLV or F4V files from an external source, place your video inside a movie clip symbol.
When you load FLV or F4V files dynamically, adjust the dimensions of the movie clip to match the actual dimension of the video file and scale the
video by scaling the movie clip.
Note: A best practice is to place video inside a movie clip instance, which gives you the most control over the content. The videos Timeline plays
independently from the main Timeline. You do not have to extend your main Timeline by many frames to accommodate the video, which can make
working with your FLA file difficult.
To import an FLV or F4V file into the library, do one of the following:
Select File > Import > Import To Library.
Select any existing video clip in the Library Panel, and select Properties from the Library Panel menu. Click Import. Locate the
file to import, and click Open.
Change the properties of a video clip
You can change properties for an instance of an embedded video clip on the Stage, assign the instance an instance name, and change its width,
height, and position on the Stage using the Property inspector. You can also swap an instance of a video clipassign a different symbol to an
instance of a video clip. Assigning a different symbol to an instance displays a different instance on the Stage but leaves all the other instance
properties (such as dimensions and registration point) intact.
In the Video Properties dialog box, you can do the following:
View information about an imported video clip, including its name, path, creation date, pixel dimensions, length, and file size
Change the video clip name
Update the video clip if you modify it in an external editor
Import an FLV or F4V file to replace the selected clip
Export a video clip as an FLV or F4V file
For lessons on working with video, see the Adobe Flash Support Center at www.adobe.com/go/flash_video.
Change video instance properties in the Property inspector
1. Select an instance of an embedded or linked video clip on the Stage.
2. Select Window > Properties, and do any of the following:
Enter an instance name in the Name text field on the left side of the Property inspector.
Enter values for W and H to change the dimensions of the video instance.
Enter values for X and Y to change the position of the upper-left corner of the instance on the Stage.
Click Swap. Select a video clip to replace the clip currently assigned to the instance.
Note: You can swap an embedded video clip only with another embedded video clip, and you can swap a linked video
clip only with another linked video clip.
View video clip properties in the Video Properties dialog box
1. Select a video clip in the Library Panel.
2. Select Properties from the Library Panel menu, or click the Properties button located at the bottom of the Library Panel. The
Video Properties dialog box is displayed.
Assign a new name to, update, or replace a video with an FLV or F4V file
1. Select the video clip in the Library Panel and select Properties from the Library Panel menu.
2. Do one of the following:
To assign a new name, enter the name in the Name text field.
226
To the top
To update a video, navigate to the updated video file and click Open.
To replace a video with an FLV or F4V file, click Import, navigate to the FLV or F4V file to replace the current clip, and
click Open.
Control video playback using the Timeline
To control playback of an embedded video file, control the Timeline that contains the video. For example, to pause a video playing on the main
Timeline, you would call a stop() action that targets that Timeline. Similarly, you can control a video object in a movie clip symbol by controlling the
playback of that symbols Timeline.
You can apply the following actions to imported video objects in movie clips: goTo, play, stop, toggleHighQuality, stopAllSounds,
getURL,FScommand, loadMovie, unloadMovie, ifFrameLoaded, and onMouseEvent. To apply actions to a Video object, first convert the Video
object to a movie clip.
To show a live video stream from a camera, use ActionScript. First, place a Video object on the Stage, select New Video from the Library Panel
menu. To attach the video stream to the Video object, use Video.attachVideo.
See also Video and attachVideo (Video.attachVideo method) in the ActionScript 2.0 Language Reference, and fl.video in the ActionScript 3.0
Language Reference.
Update an embedded video after editing its source file
1. Select the video clip in the Library Panel.
2. Select Properties and click Update.
The embedded video clip is updated with the edited file. The compression settings you selected when you first imported the
video are reapplied to the updated clip.
Tutorials and examples
The following videos and articles provide additional detailed information about working with video in Flash Professional. Some videos show Flash
Professional CS3 or CS4, but still apply to Flash Professional CS5.
Article: Video Learning Guide for Flash (Adobe.com)
Video: Working with video (3:23) (Adobe.com)
Video: Importing and using video in Flash (CS3) (1:50) (Adobe.com)
Video: Flash 411 - Video players for the Flash phobic (10:26) (Adobe.com)
Video: Flash 411 Video crash course (10:43) (Adobe.com)
Video: Exporting from After Effects to Flash (6:02) (Adobe.com)
Video: Exporting from After Effects to Flash via XFL (2:43) (Adobe.com)
Video: Converting metadata and markers to cue points (4:07) (Adobe.com)
Video: Flash 411 - Hookin up with Flash Media Server (21:29) (Adobe.com)
Video: Advanced Video Streaming and Mgmt Techs with Flex and Flash (73:45) (Adobe.com)
Article: Video Learning Guide for Flash (Adobe.com)
Article: Getting started with the ActionScript 3 FLVPlayback component (Adobe.com)
Article: Skinning the ActionScript 3 FLVPlayback component (Adobe.com)
Article: Controlling web video with ActionScript 3 FLVPlayback programming (Adobe.com)
Article: Web video template: Spokesperson presentation with synchronized graphics (Adobe.com)
Article: Web video template: Showcase website for personal video (Adobe.com)
More Help topics
Working with video
Legal Notices | Online Privacy Policy
227
Check spelling
To the top
To the top
Use the spell checker
Customize the spelling checker
You can check spelling in text throughout your Flash Professional document. You can also customize the spell checker.
Use the spell checker
1. Select Text > Check Spelling to view the Check Spelling dialog box.
The box in the upper-left corner identifies words not found in the selected dictionaries, and also identifies the type of element
that contains the text (such as a text field or frame label).
2. Do one of the following:
Click Add To Personal to add the word to your personal dictionary.
Click Ignore to leave the word unchanged. Click Ignore All to leave all occurrences of the word in the document
unchanged.
Enter a word in the Change To box or select a word from the Suggestions scroll list. Then click Change to change the
word or click Change All to change all occurrences of the word in the document.
Click Delete to delete the word from the document.
3. To end the spelling check, do one of the following:
Click Close to end spelling before Flash Professional reaches the end of the document.
Continue checking spelling until you see a notification that Flash Professional has reached the end of the document, then
click No to end spelling checking. (Click Yes to continue the spelling check at the beginning of the document.)
Customize the spelling checker
1. Do one of the following:
Select Text > Spelling Setup. (Use this option if you have not used the Check Spelling feature before.)
In the Check Spelling dialog box (Text > Check Spelling), click Setup.
2. Set any of the following options:
Document Options Use these options to specify which elements are to be checked.
Dictionaries Lists the built-in dictionaries. You must select at least one dictionary to enable spelling checking.
Personal Dictionary Enter a path or click the folder icon and browse to a document to use as a personal dictionary. (You can
modify this dictionary.)
Edit Personal Dictionary Adds words and phrases to your personal dictionary. In the Personal Dictionary dialog box, enter
each new item on a separate line in the text field.
Checking Options Use these options to control how Flash Professional handles specific types of words and characters when
checking spelling.
Legal Notices | Online Privacy Policy
228
Controlling external video playback with ActionScript
To the top
To the top
Playing external FLV or F4V files dynamically
Behaviors used in video playback
The FLVPlayback component
Media components (Flash Player 6 and 7)
Playing external FLV or F4V files dynamically
An alternative to importing video into the Flash Professional authoring environment is to use either the FLVPlayback component or ActionScript to
dynamically play external FLV or F4V files in Flash Player. You can also use the FLVPlayback component and ActionScript together.
You can play FLV or F4V files posted as HTTP downloads or as local media files. To play back an external FLV or F4V file, post an FLV or F4V
file to a URL (either an HTTP site or a local folder) and add either the FLVPlayback component or ActionScript code to the Flash Professional
document to access the file and control playback during runtime.
Using external FLV or F4V files provides the following capabilities that are not available when using imported video:
You can use longer video clips without slowing down playback. External FLV or F4V files are played using cached memory,
which means that large files are stored in small pieces and accessed dynamically; they do not require as much memory as
embedded video files.
An external FLV or F4V file can have a different frame rate from the Flash Professional document in which it plays. For
example, you can set the Flash Professional document frame rate to 30 fps and the video frame rate to 21 fps, which gives
you greater control in ensuring smooth video playback.
With external FLV or F4V files, Flash Professional document playback does not have to be interrupted while the video file is
loading. Imported video files can sometimes interrupt document playback to perform certain functions (for example, to access a
CD-ROM drive). FLV or F4V files can perform functions independently of the Flash Professional document, and so do not
interrupt playback.
Captioning video content is easier with external FLV or F4V files because you can use callback functions to access metadata
for the video.
For more information on playing back FLV or F4V files, see Playing back external FLV files dynamically in Learning ActionScript 2.0 in Adobe
Flash or Basics of video in the ActionScript 3.0 Developers Guide.
Additional resources
The following resources are available with additional information about video and ActionScript:
Video tutorials:
Creating a video player with ActionScript 3.0 (Creativecow.com)
Creating a video player with ActionScript 2.0 (Creativecow.com)
Articles:
Deconstructing the ActionScript 3 Flash video gallery application (Adobe.com)
Behaviors used in video playback
Video behaviors provide one way to control video playback. Behaviors are prewritten ActionScript scripts that you add to a triggering object to
control another object. Behaviors add the power, control, and flexibility of ActionScript coding to your document without having to create the
ActionScript code. Video behaviors play, stop, pause, rewind, fast-forward, show, and hide a video clip.
To control a video clip with a behavior, use the Behaviors panel to apply the behavior to a triggering object, such as a movie clip. Specify the event
that triggers the behavior (such as releasing the movie clip), select a target object (the video that is affected by the behavior), and when
necessary, select settings for the behavior, such as the number of frames to rewind.
Note: The triggering object must be a movie clip. You cannot attach video playback behaviors to button symbols or button components.
The following behaviors in Flash Professional control embedded video:
Behavior Purpose Parameters
229
To the top
Play Video Plays a video in the current document. Instance name of target video
Stop Video Stops the video. Instance name of target video
Pause Video Pauses the video. Instance name of target video
Rewind Video Rewinds the video by the specified
number of frames.
Instance name of target video
Number of frames
Fast Forward Video Fast-forwards the video by the specified
number of frames.
Instance name of target video
Number of frames
Hide Video Hides the video. Instance name of target video
Show Video Shows the video. Instance name of target video
Control video playback using behaviors
1. Select the movie clip to trigger the behavior.
2. In the Behaviors panel (Window > Behaviors), click the Add (+) button, and select the desired behavior from the Embedded
Video submenu.
3. Select the video to control.
4. Select a Relative or Absolute path.
5. If required, select settings for the behavior parameters and click OK.
6. In the Behaviors panel under Event, click On Release (the default event) and select a mouse event. To use the On Release
event, leave the option unchanged.
The FLVPlayback component
The FLVPlayback component lets you include a video player in your Flash application to play progressively downloaded video (FLV or F4V) files
over HTTP, or play streaming FLV files from Flash Media Server (FMS) or a Flash Video Streaming Service (FVSS).
The FLVPlayback component does the following:
Provides a set of prefabricated skins to customize playback controls and the look and feel of the user interface.
Lets advanced users create their own custom skins.
Provides cue points to synchronize your video with the animation, text, and graphics in your Flash Professional application.
Provides live preview of customizations.
Maintains a reasonably sized SWF file for easy download.
The FLVPlayback component is the display area in which you view video. The FLVPlayback component includes the FLV
Custom UI controls, a set of control buttons that play, stop, pause, and control playback the video.
Configure the FLVPlayback component
1. With the FLVPlayback component selected on the stage, open the Property inspector (Window > Properties) and enter an
instance name.
2. Select Parameters in the Property inspector or open the Component inspector (Window > Components).
3. Enter values for parameters or use default settings.
For each FLVPlayback component instance you can set the following parameters in the Property inspector or in the
Component inspector:
Note: In most instances, it is not necessary to alter the settings in the FLVPlayback component unless you want to change
the appearance of a video skin. The Video Import wizard sufficiently configures the parameters for most deployments.
autoPlay Boolean value that determines how to play the FLV or F4V. If true, the video plays immediately when it is loaded. If
false, loads the first frame and pauses. The default value is true.
autoRewind Boolean value that determines whether the video is automatically rewound. If true, the FLVPlayback component
automatically rewinds the video to the beginning when the playhead reaches the end or when the user clicks the stop button.
If false, the component does not automatically rewind the video. The default value is true.
autoSize Boolean value that, if true, resizes the component at runtime to use the source video dimensions. The default value
is false.
Note: The encoded frame size of the video is not the same as the default dimensions of the FLVPlayback component.
230
To the top
bufferTime Number of seconds to buffer before beginning playback. The default value is 0.
contentPath (AS2 files) String that specifies the URL to an FLV, F4V, or to an XML file that describes how to play the video.
Double-click the Value cell for this parameter to activate the Content Path dialog box. The default is an empty string. If you do
not specify a value for the contentPath parameter, nothing happens when Flash Professional executes the FLVPlayback
instance.
source (AS3 files) String that specifies the URL to an FLV, F4V, or to an XML file that describes how to play the video.
Double-click the Value cell for this parameter to activate the Content Path dialog box. The default is an empty string. If you do
not specify a value for the contentPath parameter, nothing happens when Flash Professional executes the FLVPlayback
instance.
isLive Boolean value that, if true, specifies that the video is streaming live from FMS. The default value is false.
cuePoints A string that specifies the cue points for the video. Cue points allow you to synchronize specific points in the video
with Flash Professional animation, graphics, or text. The default value is an empty string.
maintainAspectRatio A Boolean value that, if true, resizes the video player in the FLVPlayback component to retain the
source video aspect ratio; the source video is still scaled and the FLVPlayback component itself is not resized. The autoSize
parameter takes precedence over this parameter. The default value is true.
skin A parameter that opens the Select Skin dialog box and allows you to choose a skin for the component. The default value
is None. If you choose None, the FLVPlayback instance does not have control elements that allow the user to play, stop, or
rewind the video, or take other actions that the controls make possible. If the autoPlay parameter is set to true, the video
plays automatically. For more information, see Customizing the FLVPlayback component in Using ActionScript 3.0
Components or ActionScript 2.0 Components Language Reference.
totalTime Total number of seconds in the source video. The default value is 0. If you use progressive download, Flash
Professional uses this number if it is set to a value greater than zero (0). Otherwise, Flash Professional tries to take the time
from metadata.
Note: If youre using FMS or FVSS, this value is ignored; the total time of the video is taken from the server.
volume A number from 0 to 100 that represents the percentage of maximum volume at which to set the volume.
Specify the contentPath or source parameter
If you imported a local video clip into Flash Professional for use with progressively downloaded or streaming video content, update the contentPath
(AS2 FLA files) or source (AS3 FLA files) parameter of the FLVPlayback component before uploading your content to a web server or Flash Media
Server. The contentPath or source parameter specifies the name and location of the video file on the server, and implies the playback method (for
example, progressively downloading using HTTP, or streaming from Flash Media Server using RTMP).
1. With the FLVPlayback component selected on the Stage, open the Property inspector (Window > Properties) and select
Parameters in the Property inspector, or open the Component inspector (Window > Component Inspector).
2. Enter values for parameters, or use the default settings as appropriate. For the contentPath or source parameter, do the
following: a) Double-click the Value cell for the contentPath or source parameter to activate the Content Path dialog box. b)
Enter the URL or local path to the FLV or F4V file, or the XML file (for Flash Media Server or FVSS) that describes how to
play the video.
If you do not know the location of the video or XML file, click the folder icon to navigate to the correct location. When browsing
for an video file, if it is at or below the location of the target SWF file, Flash Professional automatically makes the path relative
to that location so that it is ready for serving from a web server. Otherwise, it is an absolute Windows or Macintosh file path.
If you specify an HTTP URL, the video file is a progressive download FLV or F4V file. If you specify a URL that is a Real-Time
Messaging Protocol (RTMP) URL, the video streams from a Flash Media Server (FMS). A URL to an XML file could also be a
streaming video file from FMS or from a FVSS.
Note: When you click OK on the Content Path dialog box, Flash Professional updates the value of the cuePoints parameter,
too, because you might have changed the contentPath parameter so that the cuePoints parameter no longer applies to the
current content path. As a result, you lose any disabled cue points, although not ActionScript cue points. For this reason, you
may want to disable non-ActionScript cue points through ActionScript, rather than through the Cue Points dialog box.
When you specify the contentPath or source parameter, Flash Professional attempts to verify that the video you specified is
compatible with Flash Player. If you see a warning dialog box, try re-encoding the video to FLV or F4V format with Adobe
Media Encoder.
You can also specify the location of an XML file that describes how to play multiple video streams for multiple bandwidths. The
XML file uses Synchronized Multimedia Integration Language (SMIL) to describe the video files. For a description of the XML
SMIL file, see Using a SMIL file in the ActionScript 2.0 Components Language Reference.
Media components (Flash Player 6 and 7)
Note: The media components were introduced in Macromedia Flash MX Professional 2004 and are intended for use with Flash Player 6 or 7. If
231
you are developing video content to use with Flash Player 8, instead use the FLVPlayback component introduced in Macromedia Flash
Professional 8. The FLVPlayback component provides improved functionality, giving you more control over video playback in the Flash
Professional environment.
The media component suite consists of three components: MediaDisplay, MediaController, and MediaPlayback. With the MediaDisplay component,
to add media to your Flash Professional documents, drag the component to the Stage and configure it in the Component inspector. In addition to
setting the parameters in the Component inspector, you can add cue points to trigger other actions. The MediaDisplay component has no visual
representation during playback; only the video clip is visible.
The MediaController component provides user interface controls that let the user interact with streaming media. The Controller features Play,
Pause, and Rewind to Start buttons and a volume control. It also includes playbars that show how much of the media has loaded and how much
has played. A playhead slider can be dragged forward and backward on the playbar to navigate quickly to different parts of the video. Using
behaviors or ActionScript, you can easily link this component to the MediaDisplay component to show streaming video and provide user control.
The MediaPlayback component provides the easiest and quickest way to add video and a controller to your Flash Professional documents. The
MediaPlayback component combines the MediaDisplay and MediaController components into a single, integrated component. The MediaDisplay
and MediaController component instances are automatically linked to each other for playback control.
To configure parameters for playback, size, and layout for all three components, use the Component inspector or the Parameters tab in the
Property inspector. All the media components work equally well with mp3 audio content.
For more information on the media components, Media components, in the ActionScript 2.0 Components Language Reference.
More Help topics
Legal Notices | Online Privacy Policy
232
Converting art between vector and bitmap formats (CS5.5 only)
To the top
To the top
To the top
To the top
Advantages of vectors and bitmap formats
Render an instance as a bitmap on the Stage
Create a bitmap from a stage selection
Videos and tutorials
Advantages of vectors and bitmap formats
For definitions of vector and bitmap art, see Vector and bitmap graphics.
Vector artwork has these advantages:
Smaller file sizes
Scalable with no loss of fidelity
Bitmap artwork has these advantages:
Faster rendering performance
Requires less CPU speed
More appropriate for mobile devices with slower processors
Render an instance as a bitmap on the Stage
The Export as Bitmap option allows you to render instances of movie clip and button symbols as bitmaps on the Stage during authoring. Flash
also uses these bitmaps when publishing a SWF file. Playback performance is faster than the Cache as Bitmap option because it prevents Flash
Player from having to do the conversion at runtime. This results in better rendering on lower-performance devices.
Once you select the Export as Bitmap option, you can still double-click the instance to edit its symbol. The edits are then reflected in the bitmaps
on the Stage.
You can use the Export as Bitmap option on movie clips containing shapes, text, and 3D objects.
1. Select the movie clip or button instance on the Stage.
2. In the Display section of the Property inspector, choose Export as Bitmap from the Render menu.
3. Choose an option from the Background menu (below the Render menu).
Transparent
Opaque - allows you to specify a background color for the bitmap.
Note: When instances of movie clips are rendered as bitmaps on the Stage, only the first frame of the movie clip is rasterized. Flash preserves
all the properties of the movie clip instance on its first frame, including any ActionScript in frame 1. Also, Export as Bitmap is disabled for tweened
symbols.
Create a bitmap from a stage selection
You can create a bitmap and add it to the library by using the Convert to Bitmap command.
1. Select one or more objects on the Stage.
2. Choose Modify > Convert to Bitmap.
Flash converts the selection to a bitmap, adds the bitmap to the library, and replaces the selection on the stage with an instance of the bitmap.
The bitmap resolution is 24 bit with an alpha channel. The default format is PNG. You can change the format to JPEG in the properties of the
bitmap in the Library panel.
You cannot edit the bitmap in Flash Pro, but you can edit it in Photoshop or another image editor and then reimport it into Flash Pro.
Videos and tutorials
Video: Flash Professional CS5.5 - Export as bitmap and cache as bitmap (2:06, Adobe TV)
233
Video: Flash Professional CS5.5 - Symbol Rasterization (1:46, Adobe TV)
Legal Notices | Online Privacy Policy
234
Create video files for use in Flash
To the top
To the top
Control video playback
The Video Import Wizard
Video formats and Flash
Tutorials and examples
Adobe Flash Professional can incorporate digital video footage into web-based presentations. The FLV and F4V (H.264) video formats offer
technological and creative benefits that let you fuse video together with data, graphics, sound, and interactive control. FLV and F4V video let you
easily put video on a web page in a format that almost anyone can view.
How you choose to deploy your video determines how you create your video content, and how you integrate it with Flash Professional. You can
incorporate video into Flash Professional in the following ways:
Stream video with Adobe Flash Media Server You can host video content on Adobe Flash Media Server, a server solution optimized to
deliver real-time media. Flash Media Server uses the Real-Time Messaging Protocol (RTMP), a protocol designed for real-time server applications
such as streaming video and audio content. You can host your own Flash Media Server, or use a hosted Flash Video Streaming Service
(FVSS). Adobe has partnered with several content delivery network (CDN) providers to offer hosted services for delivering on-demand FLV or F4V
file video across high-performance, reliable networks. Built with Flash Media Server and integrated directly into the delivery, tracking, and reporting
infrastructure of the CDN network, FVSS provides the most effective way to deliver FLV or F4V files to the largest possible audience without the
hassle of setting up and maintaining your own streaming server hardware and network.
To control video playback and provide intuitive controls for users to interact with the streaming video, use the FLVPlayback component, Adobe
ActionScript, or the Open Source Media Framework (OSMF). For more information about using the OSMF, see the OSMF documentation.
Progressively download video from a web server If you dont have access to Flash Media Server or FVSS, or your video needs are for a low-
volume website with only limited amounts of video content, you can consider progressive downloading. Progressively downloading a video clip
from a web server doesnt provide the real-time performance that Flash Media Server does; however, you can use relatively large video clips, and
keep the size of your published SWF files to a minimum.
To control video playback and provide intuitive controls for users to interact with the video, use the FLVPlayback component or ActionScript.
Embed video in the Flash document You can embed a small, short-duration video file directly into the Flash Professional document, and
publish it as part of the SWF file. Embedding video content directly into the Flash Professional SWF file significantly increases the size of published
file, and is only suitable for small video files (typically less then 10 seconds in length). In addition, the audio to video synchronization (also known
as audio/video sync) can become mis-synchronized when using longer video clips embedded in the Flash document. Another disadvantage to
embedding video within the SWF file is that you cannot update the video without republishing the SWF file.
Control video playback
You can control the playback of video in Flash Professional using the FLVPlayback component, by writing custom ActionScript to play an external
video stream, or by writing custom ActionScript to control the playback of video in the Timeline for embedded video.
FLVPlayback component Lets you quickly add a full-featured FLV playback control to your Flash Professional document and provides support for
both progressive downloading and streaming FLV or F4V files. FLVPlayback lets you easily create intuitive video controls for users to control video
playback and apply pre-made skins, or apply your own custom skins to the video interface. For more information see The FLVPlayback
component.
Open Source Media Framework (OSMF) The OSMF enables developers to easily choose and combine pluggable components to create high-
quality, full-featured playback experiences. For more information, see the OSMF web site, and the OSMF documentation. The Adobe DevNet
article RealEyes OSMF Player Sample - Part 1: Setup and Deployment provides a detailed example of working with the OSMF.
Control external video using ActionScript Play back external FLV or F4V files in a Flash Professional document at runtime using the
NetConnection and NetStream ActionScript objects. For more information see Controlling external video playback with ActionScript.
You can use video behaviors (pre-written ActionScript scripts) to control video playback.
Control embedded video in the Timeline To control playback of embedded video files, you must write ActionScript to control the Timeline
containing the video. For more information see Control video playback using the Timeline.
The Video Import Wizard
The Video Import Wizard simplifies the importing of video into a Flash Professional document by guiding you through the process of selecting an
existing video file, and importing the file for use in one of three different video playback scenarios. The Video Import Wizard provides a basic level
of configuration for the import and playback method you choose, which you can later modify for your specific requirements.
The Video Import dialog box provides three video import options:
235
To the top
Load external video with playback component Imports the video and creates an instance of the FLVPlayback component to control video
playback. When you are ready to publish the Flash document as a SWF and upload it to your web server, you must also upload the video file to
either a web server or Flash Media Server, and configure the FLVPlayback component with the location of the uploaded video file.
Embed FLV or F4V in SWF and play in timeline Embeds the FLV or F4V into the Flash document. When you import video this way, the video is
placed in the Timeline where you can see the individual video frames represented in the Timeline frames. An embedded FLV or F4V video file
becomes part of the Flash Professional document.
Note: Embedding video content directly into the Flash Professional SWF file significantly increases the size of published file, and is only suitable
for small video files. In addition, the audio to video synchronization (also known as audio/video sync) can become mis-synchronized when using
longer video clips embedded in the Flash document.
Import as mobile device video bundled in SWF Similar to embedding a video in a Flash Professional document, you bundle a video into a
Flash Lite document for deployment to a mobile device. For information on using video in Flash Lite documents, see Working with video in
Developing Flash Lite 2.x and 3.x Applications or Working with video in Developing Flash Lite 4 Applications.
Video formats and Flash
To import video into Flash you must use video encoded in the FLV or H.264 format. The Video Import Wizard (File > Import > Import Video)
checks video files that you select for import, and alerts you if the video might not be in a format that Flash can play. In the event that the video is
not in either the FLV or F4V format, you can use Adobe Media Encoder to encode the video in the appropriate format.
Adobe Media Encoder
Adobe Media Encoder is a stand-alone encoding application employed by programs such as Adobe Premiere Pro, Adobe Soundbooth,
and Flash Professional for output to certain media formats. Depending on the program, the Adobe Media Encoder provides a specialized Export
Settings dialog box that accommodates the numerous settings associated with certain export formats, such as Adobe Flash Video and H.264. For
each format, the Export Settings dialog box includes a number of presets that are tailored for particular delivery media. You can also save custom
presets, which you can share with others or reload as needed.
For information on encoding video in the FLV or F4V format using Adobe Media Encoder, see Using Adobe Media Encoder.
The H.264, On2 VP6, and Sorenson Spark video codecs
When encoding video using Adobe Media Encoder, you can choose from three different video codecs with which to encode your video content for
use with Flash:
H.264 Support for the H.264 video codec was incorporated into Flash Player beginning with version 9.0.r115. The F4V video format which uses
this codec provides a significantly better quality-to-bitrate ratio than previous Flash video codecs, however, it is more computationally demanding
than the Sorenson Spark and On2 VP6 video codecs released with Flash Player 7 and 8.
Note: If you need to use video with alpha channel support for compositing, you must use the On2 VP6 video codec; F4V does not support alpha
video channels.
On2 VP6 The On2 VP6 codec is the preferred video codec to use when creating FLV files you intend to use with Flash Player 8 and higher. The
On2 VP6 codec provides:
Higher quality video when compared to the Sorenson Spark codec encoded at the same data rate
Support for the use of an 8-bit alpha channel to composite video
To support better quality video at the same data rate, the On2 VP6 codec is noticeably slower to encode and requires more
processor power on the client computer to decode and play back. For this reason, carefully consider the lowest common
denominator of computer you intend your viewing audience to use when accessing your FLV video content.
Sorenson Spark Introduced in Flash Player 6, the Sorenson Spark video codec should be used if you intend to publish Flash documents requiring
backwards compatibility to Flash Player 6 and 7. If you anticipate a large user base that uses older computers, you should consider FLV files
encoded with the Sorenson Spark codec, as it is much less computationally demanding to play back than either the On2 VP6 or H.264 codecs.
If your Flash Professional content dynamically loads Flash Professional video (using either progressive download or Flash Media Server), you can
use On2 VP6 video without having to republish a SWF file originally created for use with Flash Player 6 or 7, as long as users use Flash Player 8
or later to view your content. By streaming or downloading On2 VP6 video into Flash SWF versions 6 or 7, and playing the content using Flash
Player 8 or later, you avoid having to recreate your SWF files for use with Flash Player 8 and later versions.
Important: Only Flash Player 8 and 9 support both publish and playback of On2 VP6 video.
Codec SWF version (publish version) Flash Player version (required for
playback)
Sorenson Spark 6 6, 7, 8
7 7, 8, 9, 10
On2 VP6 6, 7, 8 8, 9, 10
H.264 9.2 or later 9.2 or later
236
Tips for creating Adobe FLV and F4V video
Follow these guidelines to deliver the best possible FLV or F4V video:
Work with video in the native format of your project until your final output
If you convert a precompressed digital video format into another format such as FLV or F4V, the previous encoder can introduce video noise. The
first compressor already applied its encoding algorithm to the video, reducing its quality, frame size, and rate. That compression may have also
introduced digital artifacts or noise. This additional noise affects the final encoding process, and a higher data rate may be required to encode a
good-quality file.
Strive for simplicity
Avoid elaborate transitionsthey dont compress well and can make your final compressed video look chunky during the change. Hard cuts (as
opposed to dissolves) are usually best. Eye-catching video sequencesfor instance showing an object zooming from behind the first track, doing
a page peel, or wrapping around a ball and then flying off the screendont compress well and should be used sparingly.
Know your audience data rate
When you deliver video over the Internet, produce files at lower data rates. Users with fast Internet connections can view the files with little or no
delay for loading, but dial-up users must wait for files to download. Make the clips short to keep the download times within acceptable limits for
dial-up users.
Select the proper frame rate
Frame rate indicates frames per second (fps). If you have a higher data rate clip, a lower frame rate can improve playback through limited
bandwidth. For example, if you are compressing a clip with little motion, cutting the frame rate in half probably saves you only 20% of the data rate.
However, if you are compressing high-motion video, reducing the frame rate has a much greater effect on the data rate.
Because video looks much better at native frame rates, leave the frame rate high if your delivery channels and playback platforms allow. For web
delivery, get this detail from your hosting service. For mobile devices, use the device-specific encoding presets, and the device emulator available
through Adobe Media Encoder in Adobe Premiere Pro. If you need to reduce the frame rate, the best results come from dividing the frame rate by
whole numbers.
Select a frame size that fits your data rate and frame aspect ratio
At a given data rate (connection speed), increasing the frame size decreases video quality. When you select the frame size for your encoding
settings, consider frame rate, source material, and personal preferences. To prevent pillarboxing, its important to choose a frame size of the same
aspect ratio as that of your source footage. For example, you get pillarboxing if you encode NTSC footage to a PAL frame size.
Adobe Media Encoder makes several Adobe FLV or F4V video presets available. These include preset frame sizes and frame rates for the
different television standards at different data rates. Use the following list of common frame sizes (in pixels) as a guide, or experiment with the
various Adobe Media Encoder presets to find the best setting for your project.
Dial-up Modem NTSC 4 x 3 162 x 120
Dial-up Modem PAL 4 x 3 160 x 120
T1/DSL/cable NTSC 4 x 3 648 x 480
T1/DSL/cable PAL 4 x 3 768 x 576
Stream for best performance
To eliminate download time, provide deep interactivity and navigation capabilities, or monitor quality of service, stream Adobe FLV or F4V video
files with the Flash Media Server or use the hosted service from one of Adobes Flash Video Streaming Service partners available through the
Adobe website. For more details on the difference between Progressive Download and Streaming with Flash Media Server, see Delivering Flash
Video: Understanding the Difference Between Progressive Download and Streaming Video on the Flash Developer Center website.
Know progressive download times
Know how long it will take to download enough of your video so that it can play to the end without pausing to finish downloading. While the first
part of your video clip downloads, you may want to display other content that disguises the download. For short clips, use the following formula:
Pause = download time play time + 10% of play time. For example, if your clip is 30 seconds long and it takes one minute to download, give
your clip a 33-second buffer (60 seconds 30 seconds + 3 seconds = 33 seconds).
Remove noise and interlacing
For the best encoding, you might need to remove noise and interlacing.
The higher the quality of the original, the better the final result. Although frame rates and sizes of Internet video are usually smaller than those of
television, computer monitors have much better color fidelity, saturation, sharpness, and resolution than conventional televisions. Even with a small
window, image quality can be more important for digital video than for standard analog television. Artifacts and noise that are barely noticeable on
TV can be obvious on a computer screen.
Adobe Flash is intended for progressive display on computer screens and other devices, rather than on interlaced displays such as TVs. Interlaced
footage viewed on a progressive display can exhibit alternating vertical lines in high-motion areas. Thus, Adobe Media Encoder removes
237
To the top
interlacing from all video footage that it processes.
Follow the same guidelines for audio
The same considerations apply to audio production as to video production. To achieve good audio compression, begin with clean audio. If you are
encoding material from a CD, try to record the file using direct digital transfer instead of through the analog input of your sound card. The sound
card introduces an unnecessary digital-to-analog and analog-to-digital conversion that can create noise in your source audio. Direct digital transfer
tools are available for Windows and Macintosh platforms. To record from an analog source, use the highest-quality sound card available.
Note: If your source audio file is monaural (mono), it is recommended that you encode in mono for use with Flash. If you are encoding with
Adobe Media Encoder, and using an encoding preset, be sure to check if the preset encodes in stereo or mono, and select mono if necessary.
Tutorials and examples
The following video tutorials and articles provide detailed explanations of creating and preparing video for use in Flash Professional. Some items
show Flash Professional CS3 or CS4, but still apply to Flash Professional CS5.
Video: Creating FLV and F4V files (4:23) (Adobe.com)
Video: Flash 411 - Video encoding basics (15:16) (Adobe.com)
Video: Batch encoding with Adobe Media Encoder (5:45) (Adobe.com)
Article: Using Adobe Media Encoder (Adobe.com)
Article: H.264 for the rest of us (Adobe.com)
More Help topics
Legal Notices | Online Privacy Policy
238
Export QuickTime video files
Using Flash Professional, you can create QuickTime movies (MOV files) that can be played back by users who have the QuickTime plug-in
installed on their computers. This is often done when people use Flash Professional to create title sequences or animation for use as video
content. The published QuickTime file can be distributed as a DVD, or incorporated into other applications such as Adobe Director or Adobe
Premiere Pro.
If you are creating a QuickTime video using Flash Professional, set your publish setting to Flash Professional 3, 4, or 5.
Note: The QuickTime Player does not support Flash Player files later than version 5.
Tutorials and videos
Video: Length = 17:24. Flash QuickTime Exporting. Learn how to export ActionScript-based animations to Flash and then
composite in After Effects.
More Help topics
About QuickTime
Legal Notices | Online Privacy Policy
239
Exporting Sounds
To the top
To the top
About compressing sounds for export
Compress a sound for export
Guidelines for exporting sound in Flash documents
About compressing sounds for export
You can select compression options for individual event sounds and export the sounds with those settings. You can also select compression
options for individual stream sounds. However, all stream sounds in a document are exported as a single stream file, using the highest setting of
all those applied to individual stream sounds. This includes stream sounds in video objects.
If you select global compression settings for event sounds or stream sounds in the Publish Settings dialog box, these settings are applied to
individual event sounds or all stream sounds if you do not select compression settings for the sounds in the Sound Properties dialog box.
You can also override export settings specified in the Sound Properties dialog box by selecting Override Sound Settings in the Publish Settings
dialog box. This option is useful if you want to create a larger high-fidelity audio file for local use and a smaller low-fidelity version for the web.
The sampling rate and degree of compression make a significant difference in the quality and size of sounds in exported SWF files. The more you
compress a sound and the lower the sampling rate, the smaller the size and the lower the quality. You should experiment to find the optimal
balance between sound quality and file size.
When working with imported mp3 files, you can export the files in mp3 format using the same settings that the files had when imported.
Note: In Windows, you can also export all the sounds from a document as a WAV file using File > Export > Export Movie.
Compress a sound for export
1. Do one of the following:
Double-click the sounds icon in the Library panel.
Right-click (Windows) or Control-click (Macintosh) a sound file in the Library panel and select Properties from the context
menu.
Select a sound in the Library panel and select Properties from the Panel menu in the upper-right corner of the panel.
Select a sound in the Library panel and click the Properties button at the bottom of the Library panel.
2. If the sound file has been edited externally, click Update.
3. For Compression, select Default, ADPCM, mp3, Raw, or Speech.
The Default compression option uses the global compression settings in the Publish Settings dialog box when you export your
SWF file. If you select Default, no additional export settings are available.
4. Set export settings.
5. Click Test to play the sound once. Click Stop if you want to stop testing the sound before it finishes playing.
6. Adjust export settings if necessary until the desired sound quality is achieved, and then click OK.
ADPCM and Raw compression options
ADPCM compression sets compression for 8- or 16-bit sound data. Use the ADPCM setting when you export short event sounds such as button
clicks.
Raw compression exports sounds with no sound compression.
Preprocessing Converts mixed stereo sounds to monaural (mono) when you select Convert Stereo To Mono (mono sounds are unaffected by
this option).
Sample Rate Controls sound fidelity and file size. Lower rates decrease file size but can also degrade sound quality. Rate options are as
follows:
5 kHz Barely acceptable for speech.
11 kHz The lowest recommended quality for a short segment of music and one-quarter the standard CD rate.
22 kHz A popular choice for web playback and half the standard CD rate.
44 kHz The standard CD audio rate.
Note: Flash Professional cannot increase the kHz rate of an imported sound above the rate at which it was imported.
240
To the top
ADPCM Bits (ADPCM only) Specifies the bit depth of the sound compression. Higher bit depths produce higher quality sound.
mp3 compression options
MP3 Compression Lets you export sounds with mp3 compression. Use mp3 when you are exporting longer stream sounds such as music sound
tracks.
If you are exporting a file that was imported in mp3 format, you can export the file using the same settings the file had when it was imported.
Use Imported mp3 Quality Default setting. Deselect to select other mp3 compression settings. Select to export an imported mp3 file with the
same settings the file had when it was imported.
Bit Rate Determines the bits per second in the exported sound file. Flash Professional supports 8 through 160 Kbps CBR (constant bit rate).
When you export music, set the bit rate to 16 Kbps or higher for best results.
Preprocessing Converts mixed stereo sounds to monaural (mono sounds are unaffected by this option).
Note: The Preprocessing option is available only if you select a bit rate of 20 Kbps or higher.
Quality Determines the compression speed and sound quality:
Fast Yields faster compression but lower sound quality.
Medium Yields somewhat slower compression but higher sound quality.
Best Yields the slowest compression and the highest sound quality.
Speech compression option
Speech compression exports sounds using a compression that is adapted to speech.
Note: Flash Lite 1.0 and Flash Lite 1.1 do not support the Speech compression option. For content targeting those player versions, use mp3,
ADPCM, or Raw compression.
Sample rate Controls sound fidelity and file size. A lower rate decreases file size but can also degrade sound quality. Select from the following
options:
5 kHz Acceptable for speech.
11 kHz Recommended for speech.
22 kHz Acceptable for most types of music on the web.
44 kHz The standard CD audio rate. However, because compression is applied, the sound is not CD quality in the SWF file.
Guidelines for exporting sound in Flash documents
Besides sampling rate and compression, there are several ways to use sound efficiently in a document and keep file size small:
Set the in and out points to prevent silent areas from being stored in the Flash Professional file and to reduce the size of the
sound data in the file.
Get more out of the same sounds by applying different effects for sounds (such as volume envelopes, looping, and in/out
points) at different keyframes. You can get a number of sound effects by using only one sound file.
Loop short sounds for background music.
Do not set streaming sound to loop.
When exporting audio in embedded video clips, remember that the audio is exported using the global streaming settings
selected in the Publish Settings dialog box.
Use stream synchronization to keep the animation synchronized to your sound track when you preview your animation in the
editor. If your computer is not fast enough to draw the animation frames so that they keep up with your sound track, Flash
Professional skips frames.
When exporting QuickTime movies, use as many sounds and channels as you want without worrying about file size. The
sounds are combined into a single sound track when you export as a QuickTime file. The number of sounds you use has no
effect on the final file size.
More Help topics
Publishing overview
Legal Notices | Online Privacy Policy
241
Find and Replace in Flash
To the top
To the top
About Find and Replace
Find and replace text
Find and replace fonts
Find and replace colors
Find and replace symbols
Find and replace sound, video, or bitmap files
About Find and Replace
The Find and Replace feature lets you do the following:
Search for a text string, a font, a color, a symbol, a sound file, a video file, or an imported bitmap file.
Replace the specified element with another element of the same type. Different options are available in the Find and Replace
dialog box depending on the type of specified element.
Find and replace elements in the current document or the current scene.
Search for the next occurrence or all occurrences of an element, and replace the current occurrence or all occurrences.
Note: In a screen-based document, you can find and replace elements in the current document or the current screen, but you cant use scenes.
The Live Edit option lets you edit the specified element directly on the Stage. If you use Live Edit when searching for a symbol, Flash Professional
opens the symbol in edit-in-place mode.
The Find and Replace Log at the bottom of the Find and Replace dialog box shows the location, name, and type of the elements for which you are
searching.
Find and replace text
1. Select Edit > Find and Replace.
2. Select Text from the For pop-up menu.
3. In the Text box, enter the text to find.
4. In the Replace With Text box, enter the text to replace the existing text.
5. Select options for searching text:
Whole Word Searches for the specified text string as a whole word only, bounded on both sides by spaces, quotes, or similar
markers. When Whole Word is deselected, the specified text can be searched as part of a larger word. For example, when
Whole Word is deselected, a search for place will yield the words replace, placement, and so on.
Match Case Searches for text that exactly matches the case (uppercase or lowercase character formatting) of the specified
text when finding and replacing.
Regular Expressions Searches for text in regular expressions in ActionScript. An expression is any statement that Flash
Professional can evaluate that returns a value.
Text Field Contents Searches the contents of a text field.
Frames/Layers/Parameters Searches frame labels, layer names, scene names, and component parameters.
Strings in ActionScript Searches strings (text between quotation marks) in ActionScript in the document or scene (external
ActionScript files are not searched).
ActionScript Searches all ActionScript, including code and strings.
6. To select the next occurrence of the specified text on the Stage and edit it in place, select Live Edit.
Note: Only the next occurrence is selected for live editing, even if you select Find All in step 7.
7. To find text, do one of the following:
To find the next occurrence of the specified text, click Find Next.
To find all occurrences of the specified text, click Find All.
8. To replace text, do one of the following:
To replace the currently selected occurrence of the specified text, click Replace.
242
To the top
To the top
To replace all occurrences of the specified text, click Replace All.
Find and replace fonts
1. Select Edit > Find and Replace.
2. Select Font from the For pop-up menu, then select from the following options:
To search by font name, select Font Name and select a font from the pop-up menu or enter a font name in the box. When
Font Name is deselected, all fonts in the scene or document are searched.
To search by font style, select Font Style and select a font style from the pop-up menu. When Font Style is deselected, all
font styles in the scene or document are searched.
To search by font size, select Font Size and enter values for minimum and maximum font size to specify the range of font
sizes to be searched. When Font Size is deselected, all font sizes in the scene or document are searched.
To replace the specified font with a different font name, select Font Name under Replace With and select a font name
from the pop-up menu or enter a name in the box. When Font Name is deselected under Replace with, the current font
name remains unchanged.
To replace the specified font with a different font style, select Font Style under Replace With and select a font style from
the pop-up menu. When Font Style is deselected under Replace with, the current style of the specified font remains
unchanged.
To replace the specified font with a different font size, select Font Size under Replace With and enter values for minimum
and maximum font size. When Font Size is deselected under Replace With, the current size of the specified font remains
unchanged.
3. To select the next occurrence of the specified font on the Stage and edit it in place, select Live Edit.
Note: Only the next occurrence is selected for live editing, even if you select Find All in step 4.
4. To find a font, do one of the following:
To find the next occurrence of the specified font, click Find Next.
To find all occurrences of the specified font, click Find All.
5. To replace a font, do one of the following:
To replace the currently selected occurrence of the specified font, click Replace.
To replace all occurrences of the specified font, click Replace All.
Find and replace colors
You cannot find and replace colors in grouped objects.
Note: To find and replace colors in a GIF or JPEG file in a Flash Professional document, edit the file in an image-editing application.
1. Select Edit > Find and Replace.
2. Select Color from the For pop-up menu.
3. To search for a color, click the Color control and do one of the following:
Select a color swatch from the color pop-up window.
Enter a hexadecimal color value in the Hex Edit box in the color pop-up window.
Click the System Color Picker button and select a color from the system color picker.
To make the eyedropper tool appear, drag from the Color control. Select any color on your screen.
4. To select a color to replace the specified color, click the Color control under Replace With and do one of the following:
Select a color swatch from the color pop-up window.
Enter a hexadecimal color value in the Hex Edit box in the color pop-up window.
Click the System Color Picker button and select a color from the system color picker.
To make the eyedropper tool appear, drag from the Color control. Select any color on your screen.
5. To specify which occurrence of the color to find and replace, select the Fills, Strokes, or Text option or any combination of
those options.
6. To select the next occurrence of the specified color on the Stage and edit it in place, select Live Edit.
Note: Only the next occurrence is selected for live editing, even if you select Find All in the next step.
7. Find a color.
243
To the top
To the top
To find the next occurrence of the specified color, click Find Next.
To find all occurrences of the specified color, Click Find All.
8. Replace a color.
To replace the currently selected occurrence of the specified color, click Replace.
To replace all occurrences of the specified color, click Replace All.
Find and replace symbols
To find and replace symbols, search for a symbol by name. Replace a symbol with another symbol of any typemovie clip, button, or graphic.
1. Select Edit > Find and Replace.
2. Select Symbol from the For pop-up menu.
3. For Name, select a name from the pop-up menu.
4. Under Replace With, for Name select a name from the pop-up menu.
5. To select the next occurrence of the specified symbol on the Stage and edit it in place, select Live Edit.
Note: Only the next occurrence is selected for editing, even if you select Find All in the next step.
6. To find a symbol, do one of the following:
To find the next occurrence of the specified symbol, click Find Next.
To find all occurrences of the specified symbol, click Find All.
7. To replace a symbol, do one of the following:
To replace the currently selected occurrence of the specified symbol, click Replace.
To replace all occurrences of the specified symbol, click Replace All.
Find and replace sound, video, or bitmap files
1. Select Edit > Find and Replace.
2. Select Sound, Video, or Bitmap from the For pop-up menu.
3. For Name, enter a sound, video, or bitmap filename or select a name from the pop-up menu.
4. Under Replace With, for Name enter a sound, video, or bitmap filename or select a name from the pop-up menu.
5. To select the next occurrence of the specified sound, video, or bitmap on the Stage and edit it in place, select Live Edit.
Note: Only the next occurrence is selected for editing, even if you select Find All in the next step.
6. Find a sound, video, or bitmap.
To find the next occurrence of the specified sound, video, or bitmap, click Find Next.
To find all occurrences of the specified sound, video, or bitmap, click Find All.
7. Replace a sound, video, or bitmap.
To replace the currently selected occurrence of the specified sound, video, or bitmap, click Replace.
To replace all occurrences of the specified sound, video, or bitmap, click Replace All.
Legal Notices | Online Privacy Policy
244
Multilanguage text
To the top
About multilanguage text
Creating multilanguage text
XML file format for multilanguage text
Multilanguage text and ActionScript
About multilanguage text
You can configure a FLA file to display text in different languages depending on the language of the operating system that plays the Flash
Professional content.
Multilanguage text in Flash
You can include multilanguage text in your document in the following ways:
The Strings panel lets localizers edit strings in a central location in Flash Professional or in external XML files with their
preferred software or translation memory. Flash supports multiline strings in both the Strings panel and the XML files.
Select which character sets to embed in your applications, which limits the number of character glyphs in your published SWF
file and reduces its size.
Use a Western-style keyboard to create text on the Stage in Chinese, Japanese, and Korean.
If you have Unicode fonts installed on your system, enter text directly into a text field. Because the fonts are not embedded,
your users must also have Unicode fonts.
Other, less common methods of including multilingual text in your Flash Professional documents include the following:
Include an external text file in a dynamic or input text field by using the #include action.
Load external text or XML files into a Flash Professional application at runtime by using the loadVariables or getURL actions,
or the LoadVars or XML objects.
Enter Unicode escape characters in the string value for a dynamic or input text field variable.
Create an embedded font as a symbol in your Library.
For Unicode-encoded text to appear correctly, users must have access to fonts containing the glyphs (characters) used in that
text.
For a sample of multilingual content, see the Flash Samples page at www.adobe.com/go/learn_fl_samples. Download and decompress the
Samples zip file and navigate to the Text\MultilingualContent folder to access the sample.
About fonts for Unicode-encoded text
When you use external files that are Unicode encoded, your users must have access to fonts containing all the glyphs used in your text files. By
default, Flash Professional stores the names of fonts used in dynamic or input text files. During SWF file playback, Flash Player 7 (and earlier
versions) looks for those fonts on the operating system running the player.
If the text in a SWF file contains glyphs that the specified font does not support, both Flash Player 7 and Flash Player 8 attempt to locate a font on
the users system that supports those glyphs. The player cannot always locate an appropriate font. This behavior depends on the fonts available
on the users system, as well as on the operating system running Flash Player.
XML font embedding table
When you select ranges of fonts to embed in a FLA file, Flash Professional uses the UnicodeTable.xml file to determine which characters to
embed. The UnicodeTable.xml file contains ranges of characters required for various languages and resides in the user configuration folder of
your computer. The file is located in the following directories:
Windows: <boot drive>\Documents and Settings\<user>\Local Settings\Application
Data\Adobe\Flash<version>\<language>\Configuration\FontEmbedding\
Macintosh: <user>/Library/Application Support/Adobe/Flash <version>/<language>/Configuration/FontEmbedding/
The font set groupings are based on the Unicode Blocks as defined by the Unicode Consortium. To provide a simpler workflow, when you select a
particular language, all related glyph ranges are embedded even if they are scattered into disjointed groupings.
For example, if you select Korean, the following Unicode character ranges are embedded:
245
3131-318E Hangul symbols
3200-321C Hangul specials
3260-327B Hangul specials
327F-327F Korean symbol
AC00-D7A3 Hangul symbols
If you select Korean + CJK, a larger font set is embedded:
3131-318E Hangul symbols
3200-321C Hangul specials
3260-327B Hangul specials
327F-327F Korean symbol
4E00-9FA5 CJK symbols
AC00-D7A3 Hangul symbols
F900-FA2D CJK symbols
For more information about specific Unicode ranges for different writing systems, see the Unicode 5.2.0 specification.
The following table gives more details about the font selections for embedded fonts:
Range Description
Uppercase [AZ] Basic Latin uppercase glyphs, plus the space character 0x0020.
Lowercase [az] Basic Latin lowercase glyphs, plus the space character 0x0020.
Numerals [09] Basic Latin numeral glyphs
Punctuation [!@#%...] Basic Latin punctuation
Basic Latin Basic Latin glyphs within the Unicode range 0x0020 to 0x007E.
Japanese Kana Hiragana and Katakana glyphs (including half-width forms)
Japanese Kanji Level 1 Japanese Kanji characters
Japanese (All) Japanese Kana and Kanji (including punctuation and special
characters)
Basic Hangul Most commonly used Korean characters, Roman characters,
punctuations, and special characters/symbols
Hangul (All) 11,720 Korean characters (sorted by Hangul syllables), Roman
characters, punctuations, and special characters/symbols)
Traditional Chinese Level 1 5000 most commonly used Traditional Chinese characters used
in Taiwan
Traditional Chinese (All) All Traditional Chinese characters used in Taiwan and Hong
Kong, and punctuations
Simplified Chinese Level 1 6000 most commonly used Simplified Chinese characters used in
mainland of China and punctuations
Chinese (All) All Traditional and Simplified Chinese characters and
punctuations
Thai All Thai glyphs
Devanagari All Devanagari glyphs
Latin I Latin-1 Supplement range 0x00A1 to 0x00FF (including
punctuation, superscripts and subscripts, currency symbols, and
letter-like symbols)
Latin Extended A Latin Extended-A range 0x0100 to 0x01FF (including punctuation,
246
superscripts and subscripts, currency symbols, and letter-like
symbols)
Latin Extended B Latin Extended-B range 0x0180 to 0x024F (including punctuation,
superscripts and subscripts, currency symbols, and letter-like
symbols)
Latin Extended Add'l Latin Extended Additional range 0x1E00 to 0x1EFF (including
punctuation, superscripts and subscripts, currency symbols, and
letter-like symbols)
Greek Greek and Coptic, plus Greek Extended (including punctuation,
superscripts and subscripts, currency symbols, and letter-like
symbols)
Cyrillic Cyrillic (including punctuation, superscripts and subscripts,
currency symbols, and letter-like symbols)
Armenian Armenian plus ligatures
Arabic Arabic plus Presentation Forms-A and Presentation Forms-B
Hebrew Hebrew plus Presentation Forms (including punctuation,
superscripts and subscripts, currency symbols, and letter-like
symbols)
Non-Unicode external files
If you load external text or XML files that are not Unicode-encoded into a Flash Player 7 application, the text in the external files does not appear
correctly when Flash Player attempts to show them as Unicode. To tell Flash Player to use the traditional code page of the operating system that
is running the player, add the following code as the first line of code in the first frame of the Flash Professional application that is loading the data:
Set the system.useCodepage property only once in a document; do not use it multiple times in a document to make the player interpret some
external files as Unicode and some as other encoding, because this can yield unexpected results.
If you set the system.useCodepage property to true, the traditional code page of the operating system running the player must include the glyphs
used in your external text file for the text to appear. For example, if you load an external text file that contains Chinese characters, those
characters do not appear on a system that uses the CP1252 code page, because that code page does not include Chinese characters. To ensure
that users on all platforms can view external text files used in your Flash Professional applications, encode all external text files as Unicode and
leave the system.useCodepage property set to false by default. This causes Flash Player to interpret the text as Unicode. For more information,
see useCodepage (System.useCodepage property) in the ActionScript 2.0 Language Reference.
Text encoding
All text in a computer is encoded as a series of bytes. Many different forms of encoding (and therefore, different bytes) represent text. Different
kinds of operating systems use different kinds of encoding for text. For example, Western Windows operating systems usually use CP1252
encoding; Western Macintosh operating systems usually use MacRoman encoding; Japanese Windows and Macintosh systems usually use
Unicode encoding.
Unicode can encode most languages and characters used throughout the world. The other forms of text encoding that computers use are subsets
of the Unicode format, tailored to specific regions of the world. Some of these forms are compatible in some areas and incompatible in other areas,
so using the correct encoding is critical.
Unicode has several forms. Flash Player versions 6 and 7 and later support text or external files in the 8-bit Unicode format UTF-8, and in the
16-bit Unicode formats UTF-16 BE (Big Endian) and UTF-16 LE (Little Endian).
Unicode and Flash Player
Flash Player 6 and later versions support Unicode text encoding. Users with Flash Player 6 or later can view multilanguage text, regardless of the
language that the operating system running the player uses, if they have the correct fonts installed.
Flash Player assumes that all external text files associated with a Flash Player application are Unicode encoded, unless you tell the player
otherwise.
For Flash Professional applications in Flash Player 5 or earlier that are authored in Flash MX or earlier, Flash Player 6 and earlier versions display
the text by using the traditional code page of the operating system running the player.
1system.useCodepage = true;
247
To the top
For background information on Unicode, see Unicode.org.
Text encoding in Flash Player
By default, Flash Player 7 and later assumes that all text it encounters is Unicode encoded. If your document loads external text or XML files, the
text in these files should be UTF-8 encoded. Create these files by using the Strings panel or using a text or HTML editor that can save the files in
Unicode format.
Unicode encoding formats that Flash Player supports
When reading text data in Flash Professional, Flash Player looks at the first two bytes in the file to detect a byte order mark (BOM), a standard
formatting convention used to identify the Unicode encoding format. If no BOM is detected, the text encoding is interpreted as UTF-8 (an 8-bit
encoding format). It is recommended that you use UTF-8 encoding in your applications.
If Flash Player detects either of the following BOMs, the text encoding format is interpreted as follows:
If the first byte of the file is OxFE and the second is OxFF, the encoding is interpreted as UTF-16 BE (Big Endian). This is
used for Macintosh operating systems.
If the first byte of the file is OxFF and the second is OxFE, the encoding is interpreted as UTF-16 LE (Little Endian). This is
used for Windows operating systems.
Most text editors that can save files in UTF-16BE or LE automatically add the BOMs to the files.
Note: If you set the system.useCodepage property to true, the text is interpreted using the traditional code page of the
operating system that is running the player; it is not interpreted as Unicode.
Encoding in external XML files
You cannot change the encoding of an XML file by changing the encoding tag. Flash Player identifies the encoding of an external XML file using
the same rules as for all external files. If no BOM is encountered at the beginning of the file, the file is assumed to be in UTF-8 encoding. If a BOM
is encountered, the file is interpreted as UTF-16BE or LE.
Creating multilanguage text
You can configure a FLA file to display text in different languages depending on the language of the operating system that plays the Flash
Professional content.
Workflow for authoring multilanguage text with the Strings panel
The Strings panel lets you create and update multilingual content. You can specify content for text fields that span multiple languages, and have
Flash Professional automatically determine the content that should appear in a certain language based on the language of the computer running
Flash Player.
The following steps describe the general workflow:
1. Author a FLA file in one language.
Any text to enter in another language must be in a dynamic or input text field.
2. In the Strings Panel Settings dialog box, select the languages to include and designate one of them as
the default language.
A column for the language is added to the Strings panel. When you save, test, or publish the application, a folder with an XML file is created for
each language.
3. In the Strings panel, encode each text string with an ID.
4. Publish the application.
A folder is created for each language you select, and within each language folder is an XML file for that language.
5. Send the published FLA file and XML folders and files to your translators.
Author in your native language and let the translators make the translation. They can use translation software directly in the XML files or in the FLA
file.
6. When you receive the translations from your translators, import the translated XML files back into the
FLA file.
Note: Flash Pro CS4 files with anti-aliased classic, dynamic text fields populated from the Strings panel may not display properly when updated to
Flash Pro CS5. This is due to changes in font embedding in Flash Pro CS5. To solve this problem, manually embed the fonts used by the text
fields. For instructions, see Embed fonts for consistent text appearance.
Select and remove languages for translation
As many as 100 languages can appear on the Stage and in the Strings panel for translation. Each language you select becomes a column in the
Strings panel. To show the text on the Stage in any of the languages you selected, change the Stage language. The selected language appears
248
when you publish or test the file.
When selecting languages, use any of the languages provided in the menu, as well as any other Unicode-supported language.
Select a language
1. Select Window > Other Panels > Strings, and click Settings.
2. Add a language by doing one of the following:
In the Languages box, highlight a language to select, and click Add.
If the language does not appear in the Languages box, in the blank field below the Languages box, type a language code
in the format xx. (The language code is from ISO 639-1.) Click Add.
3. Repeat step the previous step until you have added all the necessary languages.
4. Select a default language from the Default runtime language menu. This language appears on systems that do not have one
of the active languages you selected.
5. To load an XML file for the languages from a different URL at runtime, type the URL in the URL text field and click OK.
A column for each selected language appears in the Strings panel. The columns appear in alphabetical order.
6. Save the FLA file. When you save the FLA file, a folder for each language you selected is created in the same folder indicated
in the SWF publish path. If no SWF publish path has been selected, it is created in the folder the FLA file resides in. Within
each language file an XML file is created that is used to load translated text.
Remove a language
1. Select Window > Other Panels > Strings, and click Settings.
2. In the Active languages field, highlight a language and click Remove.
3. Repeat step 3 until you have removed all the unwanted languages.
4. When you finish removing languages, click OK.
The column for each removed language no longer appears in the Strings panel.
Note: When you remove a language from the Strings panel, the language XML file is not deleted from the local file system. This lets you add the
language back into the Strings panel by using the previous XML file, and prevents accidental deletion. To completely remove the language, you
must delete or replace the language XML file.
Add strings to the Strings panel
Assign text strings to the Strings panel in the following ways:
Assign a string ID to a dynamic or input text field
Add a string to the Strings panel without assigning it to a text field
Assign an existing string ID to an existing dynamic or input text field
Assign a string ID to a text field
1. Select Window > Other Panels > Strings.
2. Select the Text tool. On the Stage, create an input or dynamic text field.
3. While the text field is selected, type a unique ID in the ID field in the Strings panel.
4. Click the Settings button and select a language or languages from the list in the Settings dialog box. The languages you select
should include the default language you wish to use and any other languages in which you plan to publish your work.
5. Click Apply.
Note: If a static text field is selected on the Stage, the Stage text selection section on the Strings panel displays the message Static text cannot
have an ID associated with it. If a nontext item is selected or multiple items are selected, the message Current selection cannot have an ID
associated with it appears.
Add a string ID to the Strings panel without assigning it to a text field
1. Select Window > Other Panels > Strings.
2. Click the Settings button and select a language or languages from the list in the Settings dialog box. The languages you select
should include the default language you wish to use and any other languages in which you plan to publish your work.
3. Type a new string ID and new string in the Strings panel, and click Apply.
Assign an existing ID to a text field
1. Select the Text tool. On the Stage, create an input or dynamic text field.
2. Type the name of an existing ID in the ID section of the Strings panel, and click Apply.
Note: Press Shift+Enter to apply the ID to the text field, or Enter if the focus is on the ID field.
249
Editing strings in the Strings panel
After you enter text strings in the Strings panel, use one of the following methods to edit the text strings:
Directly in the Strings panel cells.
On the Stage in the language selected as the Stage language, using features such as find and replace and spelling checking.
Text that you change using these features is changed on the Stage and in the Strings panel.
Edit the XML file directly.
Change the language displayed on the Stage
1. Select Window > Other Panels > Strings.
2. In the Stage Language menu, select the language to use for the Stage language. This must be a language you added as an
available language.
After you change the Stage language, any new text you type on the Stage appears in that language. If you previously entered
text strings for the language in the Strings panel, any text on the Stage appears in the selected language. If not, the text fields
already on the Stage are blank.
Enter Asian characters on a Western keyboard
With Flash Professional, you can use Input Method Editors (IMEs) and standard Western keyboards to enter Asian characters on the Stage. Flash
Professional supports more than two dozen IMEs.
For example, to create a website that reaches a broad range of Asian viewers, you can use a standard Western (QWERTY) keyboard and change
the IME to create text in Chinese, Japanese, and Korean.
Note: This feature affects only text input on the Stage, not text entered in the Actions panel. This feature is available for all supported Windows
operating systems and Mac OS X.
1. Select Edit > Preferences (Windows) or Flash > Preferences (Macintosh), and click Text in the Category list.
2. Under Input Method, select one of the options to input characters from a Western keyboard. The default is Chinese and
Japanese and it should also be selected for Western languages.
Publishing multilanguage FLA files
When you save, publish, or test the FLA file, a folder with an XML file is created for each available language you selected in the Strings panel. The
default location for the XML folders and files is the same folder indicated as the SWF publish path. If no SWF publish path was selected, the XML
folder and files are saved in the folder in which the FLA file is located. For example, if you have a file named Test in the mystuff folder, and you
selected English (en), German (de), and Spanish (es) as active languages, and you did not select a SWF publish path, when you save the FLA
file, the following folder structure is created:
When you start a SWF file, you also need to start the associated XML files with the string translations in the web server. The first frame that
contains text cannot appear until the entire XML file is downloaded.
Manually replace strings at publish time
Manually replace strings by using the Stage language when you publish your Flash Professional SWF file. This method uses the Stage language
to replace all instances of input and dynamic text with an associated string ID. In this case, text strings are only updated when you publish the
SWF file; language detection is not automatic, and you must publish a SWF file for each language to support.
1. Select Window > Other Panels > Strings, and click Settings.
2. Select the Replace Strings Automatically At Runtime check box.
Use automatic language detection with the default language
You can change the default runtime language to any language that you selected as an available language. When automatic language detection is
on, and you view the SWF file on the system that uses the language, any system that is set to a language other than one of the active languages
uses the default language. For example, if you set your default language to English and you select ja, en, and fr as active languages, users who
have their system language set to Japanese, English, or French automatically see text strings in their chosen language. However, users who have
their system language set to Swedish, which is not one of the selected languages, automatically see text strings in the default language you
selectedin this case, English.
1. Select Window > Other Panels > Strings, and click Settings.
1
2
3
4
\mystuff\Test.fla
\mystuff\de\Test_de.xml
\mystuff\en\Test_en.xml
\mystuff\es\Test_es.xml
250
To the top
2. In the Default language menu, select the default language. This must be a language you added as an available language.
3. To enable automatic language detection, select Replace Strings Automatically At Runtime, and click OK.
Flash Professional generates the following ActionScript, which stores the language XML file paths. Use this code as a starting point for your own
language detection script.
Note: The ActionScript code that the Strings panel generates does not use the Locale.initialize function. Decide how to call this function based on
the language detection customizations your project requires.
Use custom language detection
To access the language XML files to control text replacement at a time that you designate, create your own custom component or use ActionScript
code. For example, you might create a pop-up menu that lets users select a language for viewing content.
For information on writing ActionScript code to create custom language detection, see About the Strings panel in Learning ActionScript 2.0 in
Adobe Flash.
1. Select Window > Other Panels > Strings, and click Settings.
2. In the Default Language menu, select the default language.
This must be a language you added as an available language.
3. Select the Replace Strings Via ActionScript check box, and click OK.
Flash Professional generates the following ActionScript code, which stores the language XML file paths. Use this code as a
starting point for your own language detection script.
Note: The ActionScript that the Strings panel generates does not use the Locale.initialize function. Decide how to call this function based on the
language detection customizations your project requires.
Additional resources
Article: Formatting text for localized Flash projects (Adobe.com)
XML file format for multilanguage text
When you use multilanguage text in Flash Professional, the text is stored in XML files.
About the XML file format
Exported XML is in UTF-8 format and follows the XML Localization Interchange File Format (XLIFF)1.0 standard. It defines a specification for an
extensible localization interchange format that lets any software provider produce a single interchange format that can be delivered to, and
understood by, any localization service provider. For more information about XLIFF, see www.oasis-open.org/committees/xliff/.
XLIFF examples
If any of the following characters are entered in the Strings panel, they are replaced by the appropriate entity reference when written to XML files:
Character Replaced by
& &
' '
" "
< <
1
2
3
4
import mx.lang.Locale;
Locale.setFlaName("<flaFileName>");
Locale.setDefaultLang("langcode");
Locale.addXMLPath("langcode", "url/langcode/flaname_langcode.xml");
1
2
3
4
import mx.lang.Locale;
Locale.setFlaName("<flaFileName>");
Locale.setDefaultLang("langcode");
Locale.addXMLPath("langcode", "url/langcode/flaname_langcode.xml");
251
> >
Exported XML file sample
The following examples show what an XML file that the Strings panel generates looks like in the source languagein this example, Englishand
in another languagein this example, French:
English source version sample:
French source version sample:
1
2
3
4
5
6
7
8
9
1
0
1
1
1
2
1
3
1
4
1
5
1
6
1
7
1
8
1
9
2
0
2
1
2
2
<?xml version="1.0" encoding="UTF-8"?>
<!DOCTYPE xliff PUBLIC "-//XLIFF//DTD XLIFF//EN"
"http://www.oasis-open.org/committees/xliff/documents/xliff.dtd" >
<xliff version="1.0" xml:lang="en">
<file datatype="plaintext" original="MultiLingualContent.fla" source-language="EN">
<header></header>
<body>
<trans-unit id="001" resname="IDS_GREETINGS">
<source>welcome to our web site!</source>
</trans-unit>
<trans-unit id="002" resname="IDS_MAILING LIST">
<source>Would you like to be on our mailing list?</source>
</trans-unit>
<trans-unit id="003" resname="IDS_SEE YOU">
<source>see you soon!</source>
</trans-unit>
<trans-unit id="004" resname="IDS_TEST">
<source></source>
</trans-unit>
</body>
</file>
</xliff>
1
2
3
4
5
6
7
8
9
1
0
1
1
1
2
1
3
1
4
1
5
1
6
1
7
1
8
1
9
2
<?xml version="1.0" encoding="UTF-8"?>
<!DOCTYPE xliff PUBLIC "-//XLIFF//DTD XLIFF//EN"
"http://www.oasis-open.org/committees/xliff/documents/xliff.dtd" >
<xliff version="1.0" xml:lang="fr">
<file datatype="plaintext" original="MultiLingualContent.fla" source-language="EN">
<header></header>
<body>
<trans-unit id="001" resname="IDS_GREETINGS">
<source>Bienvenue sur notre site web!</source>
</trans-unit>
<trans-unit id="002" resname="IDS_MAILING LIST">
<source>Voudriez-vous tre sur notre liste de diffusion?</source>
</trans-unit>
<trans-unit id="003" resname="IDS_SEE YOU">
<source>A bientt!</source>
</trans-unit>
<trans-unit id="004" resname="IDS_TEST">
<source></source>
</trans-unit>
</body>
</file>
</xliff>
252
To the top
Translate text in the Strings panel or an XML file
When sending files to translators, include not only the FLA file but also the folders for the XML files and the XML file for each language.
Translators can either work directly in the language columns in the Strings panel or work in the XML files for each language to translate the FLA
file to selected languages. If you translate directly in the XML file, you must either import the XML file to the Strings panel or save it in the default
directory for that language.
Translate text in the Strings panel
1. Select Window > Other Panels > Strings.
2. For each language to be translated, select the appropriate language column, then type the translated text for that language to
be associated with each string ID.
3. To show the text on the Stage in the language you selected, select the language in the Stage Language field.
4. When you are finished, save, publish, or test the file.
All XML files for all languages are overwritten with the information in the Strings panel.
Note: To preserve the translation in an XML file, save it in a different folder.
Translate text in an XML file
1. Using an XML file editor or translating software, open the folder for the desired language, then the XML file for that language.
The XML file is populated with the IDs for each text string.
2. Enter the text string for the language next to the ID.
3. If necessary, import the translated XML file into the Strings panel.
Import an XML file into the Strings panel
After you modify an XML file, if you place it in the folder specified in the Strings panel for that language, the XML file is loaded into the Flash
Professional document (FLA file) when it opens.
Regardless of where the XML file you imported was located, when you save, test, or publish the FLA file, a folder for each language in the Strings
panel and an XML file for each language are created in the location indicated for publishing SWF files. If no publish path is indicated, the folder
and file are saved in the same folder in which the FLA file is located. The XML files that the Strings panel generates are always populated with the
information in the Strings panel.
Alternatively, import an XML file into the Strings panel from another location. After you import it, when you save, test, or publish the file, the XML
file in the folder specified for that language is overwritten. You cannot import an XML file for a language unless it is already selected as an
available language in the Strings panel. You can also add a language and import an XML file with the translation for that language.
1. Select Window > Other Panels > Strings, and click Import XML.
2. In the Select a Language menu, select the language of the XML file you are importing, and click OK.
3. Navigate to the folder and XML file to import.
The XML information is loaded into the column in the Strings panel for the language you selected in step 3.
Note: Select the same language in steps 2 and 3. Otherwise, you could, for example, import a French XML file into the column for German.
Multilanguage text and ActionScript
You can control multilanguage text and import multilanguage XML files with ActionScript.
Use ActionScript to load external files
To load existing XML data, or use a different format for the XML file, use the loadVariables action, the getURL action, the LoadVars object, or the
XML object to create a document that contains multilanguage text by placing the text in an external text or XML file and loading the file into the
movie clip at runtime.
Save the external file in UTF-8 (recommended), UTF-16BE, or UTF-16LE format, using an application that supports the format. If you are using
UTF-16BE or UTF-16LE format, the file must begin with a BOM to identify the encoding format to Flash Player. The following table lists the BOM
to include to identify the encoding:
Note: Most text editors that can save files in UTF-16BE or LE automatically add the BOMs to the files.
0
2
1
2
2
253
UTF Format First Byte Second Byte
UTF-16BE OxFE OxFF
UTF-16LE OxFF OxFE
Note: If the external file is an XML file, you cannot use an XML encoding tag to change the file encoding. Save the file in a supported Unicode
format.
1. In the Flash Professional authoring application, create a dynamic or input text field to show the text in the document.
2. In the Property inspector, with the text field selected, assign an instance name to the text field.
3. Outside of Flash, create a text or XML file that defines the value for the text field variable.
4. Save the XML file in UTF-8 (recommended), UTF-16BE, or UTF-16LE format.
5. Use one of the following ActionScript procedures to reference the external file and load it into the dynamic or input text field:
Use the loadVariables action to load an external file.
Use the getURL action to load an external file from a specified URL.
Use the LoadVars object (a predefined client-server object) to load an external text file from a specified URL.
Use the XML object (a predefined client-server object) to load an external XML file from a specified URL. For more
information, see XML in the ActionScript Language Reference.
Create multilanguage documents using the #include action
To create a document that contains multiple languages, use the #include action.
Use an application that supports UTF-8 encoding, such as Dreamweaver, to save the text file in UTF-8 format.
To identify the file as Unicode to the Flash Professional authoring tool, include the following header as the first line of the file:
Note: Include a space after the second dash (-).
By default, the Flash Professional authoring application assumes that external files that use the #include action are encoded in the traditional code
page of the operating system running the authoring tool. Using the //!-- UTF8 header in a file tells the authoring tool that the external file is
encoded as UTF-8.
1. In the Flash Professional authoring tool, create a dynamic or input text field to display the text in the document.
2. In the Property inspector, with the text field selected, assign an instance name to the text field.
3. Outside of Flash, create a text file that defines the value for the text field variable. Add the //!-- UTF8 header at the beginning
of the file.
4. Save the text file in UTF-8 format.
5. To include the external file in the dynamic or input text field, use the #include directive. For more information, see #include
directive in the ActionScript Language Reference.
Creating multilanguage documents by using text variables
To include Unicode-encoded contents in text variables, use the syntax \uXXXX, where XXXX is the four-digit hexadecimal code point, or escape
character, for the Unicode character. The Flash Professional authoring tool supports Unicode escape characters through \uFFFF. To find the code
points for Unicode characters, see the Unicode Standard at Unicode.org.
You can use Unicode escape characters only in text field variables. You cannot include Unicode escape characters in external text or XML files;
Flash Player 6 does not recognize Unicode escape characters in external files.
For example, to set a dynamic text field (with the myTextVar instance name) that contains Japanese, Korean, Chinese, English, and Greek
characters and the Euro sign, enter the following:
When the SWF file plays, the following characters appear in the text field:
For best results when creating a text field that contains multiple languages, use a font that includes all the glyphs your text needs.
1//!-- UTF8
1myTextVar.text = "\u304B\uD55C\u6C49hello\u03BB\u20AC";
254
Using the XMLConnector component to connect to external XML files
Use the version 2 XMLConnector component to connect to an external XML document to bind to properties in the document. Its purpose is to read
or write XML documents by using HTTP GET operations, POST operations, or both. It acts as a connector between other components and
external XML documents. The XMLConnector communicates with components in your application by using either data-binding features in the
Flash authoring environment or ActionScript code. For more information, see XML Connector component in the ActionScript Components
Language Reference.
More Help topics
Embed fonts for consistent text appearance
Publishing overview
Working with Unicode Text
Legal Notices | Online Privacy Policy
255
Scaling and caching symbols
To the top
To the top
Scaling content on the Stage
About 9-slice scaling and movie clip symbols
Edit movie clip symbols with 9-slice scaling
Improving rendering performance with bitmap caching
Specify bitmap caching for a symbol instance
Specify a backround color for a cached symbol instance (CS5.5 only)
Scaling content on the Stage
You can scale items on the stage in these ways:
Scale individual symbol instances with the Free Transform tool, Properties panel, or Transform panel.
Scale individual symbol instances with 9-slice scaling and the tools and panels listed above.
Scaling the entire contents of the Stage when resizing the stage (CS5.5 only).
Scale an individual symbol instance
1. Select the symbol instance on the Stage.
2. Do one of the following:
Select the Free Transform tool in the Tools panel and then drag the corners or edges of the instance to resize it.
Open the Properties panel (Window > Properties) and edit the Height and Width properties of the instance.
Open the Transform panel (Window > Transform) and edit the Scale Width and Scale Height properties of the instance.
Scale all content when resizing the Stage (CS5.5 only)
1. Choose Modify > Document.
2. In the Document Settings dialog box, enter new values for the Height and Width dimensions of the document. This is the
Stage size.
3. Select the Scale Content with Stage option. Click OK.
Scaling is applied to all content in all frames.
Tutorials and videos
Video: Flash Professional CS5.5 - Scaling Assets (4:20, Adobe TV)
ActionScript 3.0 Example: Scaling and resizing assets for use on multiple screens (Paul Trani, cookbooks.adobe.com)
About 9-slice scaling and movie clip symbols
9-slice scaling allows you to specify how scaling is applied to specific areas of a movie clip. With 9-slice scaling, you can ensure that the movie
clip looks correct when scaled. With normal scaling, Flash Professional scales all parts of a movie clip equally, and in both the horizontal and
vertical dimensions. For many movie clips, this equal scaling can make the clips graphics look strange, especially at the corners and edges of
rectangular movie clips. This is often true of movie clips used as user interface elements, such as buttons.
The movie clip is visually divided into nine sections with a grid-like overlay, and each of the nine areas is scaled independently. To maintain the
visual integrity of the movie clip, corners are not scaled, while the remaining areas of the image are scaled (as opposed to being stretched) larger
or smaller, as needed.
When a movie clip symbol has 9-slice scaling applied, it appears in the Library panel preview with the guides displayed. If Enable Live Preview is
turned on (Control > Enable Live Preview) when you scale instances of the movie clip on the Stage, you see the 9-slice scaling applied on the
Stage.
Note: 9-slice scaling cannot be applied to Graphic or Button symbols. Bitmaps inside 9-slice enabled movie clips are scaled normally, without 9-
slice distortion, while the other movie clip contents are scaled according to the 9-slice guides.
Note: 9-slice scaling is sometimes also referred to as scale 9.
256
To the top
To the top
A 9-slice-enabled movie clip can contain nested objects within it, but only certain types of objects inside the movie clip properly scale in the 9-slice
manner. To make a movie clip with internal objects that also adhere to 9-slice scaling when the movie clip is scaled, those nested objects must be
shapes, drawing objects, groups, or graphic symbols.
A 9-slice-enabled symbol in the Library panel and scaled on the Stage
For video tutorials about 9-slice scaling, see:
www.adobe.com/go/vid0204
www.adobe.com/go/vid0205
Edit movie clip symbols with 9-slice scaling
By default, slice guides are placed at 25% (or one-fourth) of the symbols width and height from the edge of the symbol. In symbol-editing mode,
the slice guides appear as dotted lines superimposed on the symbol. The slice guides dont snap when you drag them on the pasteboard. The
guides do not appear when the symbol is on the Stage.
You cannot edit 9-slice-enabled symbols in place on the Stage. You must edit them in symbol-editing mode.
Note: Instances made from a 9-slice-enabled movie clip symbol can be transformed, but should not be edited. Editing these instances can have
unpredictable results.
For video tutorials about 9-slice scaling, see:
www.adobe.com/go/vid0204
www.adobe.com/go/vid0205
Enable 9-slice scaling for an existing movie clip symbol
1. With the source document open, select Window > Library.
2. Select a movie clip, button, or graphic symbol in the Library panel.
3. Select Properties from the Library Panel menu.
4. Select Enable Guides for 9-slice Scaling.
Edit a 9-slice-enabled movie clip symbol
1. Enter symbol-editing mode by doing one of the following:
Select an instance of the symbol on the Stage and right-click (Windows) or Control-click (Macintosh), and select Edit.
Select the symbol in the Library panel and right-click (Windows) or Control-click (Macintosh), and select Edit.
Double-click the symbol in the Library panel.
2. To move the horizontal or vertical guides, drag and release a guide. The new position of the guide is updated in the Library
preview for the symbol.
Improving rendering performance with bitmap caching
Runtime bitmap caching lets you optimize playback performance by specifying that a static movie clip (for example, a background image) or button
symbol be cached as a bitmap at runtime. By default, Flash Player redraws each vector item on the Stage in every frame. Caching a movie clip or
button symbol as a bitmap prevents Flash Player from having to continually redraw the item, because the image is a bitmap and its position on the
Stage does not change. This provides a significant improvement in playback performance.
For example, when you create an animation with a complex background, create a movie clip containing all the items included in the background.
257
To the top
To the top
Then select Cache as Bitmap for the background movie clip in the Property inspector. During playback, the background is rendered as a bitmap
stored at the current screen depth. Flash Player draws the bitmap on the Stage quickly and only once, letting the animation play faster and more
smoothly.
Without bitmap caching, the animation might play back too slowly.
Bitmap caching lets you use a movie clip and freeze it in place automatically. If a region changes, vector data updates the bitmap cache. This
process minimizes the number of redraws that Flash Player must perform, and provides smoother, faster playback performance.
Only use runtime bitmap caching on static, complex movie clips in which the position, but not the content, of the movie clip changes on each frame
in an animation. The playback or runtime performance improvement from using runtime bitmap caching is only noticeable on complex-content
movie clips. Runtime bitmap caching with simple movie clips does not enhance performance.
For more information, see When to enable caching in Learning ActionScript 2.0 in Adobe Flash.
Guy Watson has written a detailed article about using bitmap caching in the Flash Professional Developer Center titled Using Bitmap Caching in
Flash.
The Optimizing animations and FLA files (7:24) (CS3) video tutorial also provides tips on using runtime bitmap caching.
Note: You can only use the Use Runtime Bitmap Caching option for movie clip and button symbols.
Under the following circumstances, a movie clip does not use a bitmap (even if Use Runtime Bitmap Caching is selected) but instead renders the
movie clip or button symbol by using vector data:
The bitmap is too large (greater than 2880 pixels in either direction).
Flash Player fails to allocate memory for the bitmap (producing an out-of-memory error).
Specify bitmap caching for a symbol instance
1. Select the movie clip or button symbol on the Stage.
2. In the Property inspector, select the Cache as Bitmap option (CS5) or choose Cache as Bitmap from the Render menu
(CS5.5).
Specify a backround color for a cached symbol instance (CS5.5 only)
When Bitmap Caching is turned on for a symbol instance, you can choose an opaque background color for the instance. By default the
background is transparent.
1. Select the instance on the Stage.
2. In the Display section of the Properties panel, select opaque from the Bitmap Background menu.
3. Select a background color from the color picker.
Videos and tutorials
Video: Flash Professional CS5.5 - Export as bitmap and cache as bitmap (2:06, Adobe TV)
Legal Notices | Online Privacy Policy
258
Sharing library assets across files
To the top
Sharing library assets at runtime
Sharing library assets at author-time
Sharing library assets at runtime
About runtime shared library assets
Shared library assets let you use assets from one FLA file in another FLA file. This can be useful in these situations:
When more than one FLA file needs to use the same artwork or other assets.
When a designer and a developer want to be able to edit artwork and ActionScript code in separate FLA files for a joint project.
Sharing library assets works like this:
For runtime shared assets, assets from a source document are linked as external files in a destination document. Runtime
assets are loaded into the destination document during document playbackthat is, at runtime. The source document
containing the shared asset does not need to be available on your local network when you author the destination document.
The source document must be posted to a URL for the shared asset to be available to the destination document at runtime.
Tutorials and videos
Tutorial: Runtime Shared Library Tutorial (Flash CS4, includes some ActionScript 3.0, source: slekx.com)
Working with runtime shared assets
Using runtime shared library assets involves two procedures. First, the author of the source document defines a shared asset in the source
document and enters an identifier string for the asset and a URL (HTTP or HTTPS only) where the source document will be posted.
Second, the author of the destination document defines a shared asset in the destination document and enters an identifier string and URL
identical to those used for the shared asset in the source document. Alternatively, the destination document author can drag the shared assets
from the posted source document into the destination document library. The ActionScript version set in the Publish settings must match that of the
source document.
In either scenario, the source document must be posted to the specified URL for the shared assets to be available for the destination document.
Define runtime shared assets in a source document
To define sharing properties for an asset in a source document and make the asset accessible for linking to destination documents, use the
Symbol Properties dialog box or the Linkage Properties dialog box.
1. With the source document open, select Window > Library:
2. Do one of the following:
Select a movie clip, button, or graphic symbol in the Library panel, and select Properties from the Library Panel menu.
Click Advanced.
Select a font symbol, sound, or bitmap, and select Linkage from the Library Panel menu.
3. For Linkage, select Export For Runtime Sharing to make the asset available for linking to the destination document.
4. Enter an identifier for the symbol. Do not include spaces. This is the name Flash Professional uses to identify the asset when
linking to the destination document.
Note: Flash Professional also uses the linkage identifier to identify a movie clip or button that is used as an object in
ActionScript. See Working with movie clips in Learning ActionScript 2.0 in Adobe Flash or Working with movie clips in the
ActionScript 3.0 Developers Guide.
5. Enter the URL where the SWF file containing the shared asset will be posted, and click OK.
When you publish the SWF file, you must post the SWF file to the URL you specified so that the shared assets are available
to destination documents.
Link to runtime shared assets from a destination document
You can link to a shared asset by entering its URL or by dragging the asset into the destination document.
259
To the top
Link a shared asset to a destination document by entering the identifier and URL
1. In the destination document, select Window > Library.
2. Do one of the following:
Select a movie clip, button, graphic symbol, bitmap, or sound in the Library panel, and select Properties from the Library
Panel menu. Click Advanced.
Select a font symbol, and select Linkage from the Library Panel menu.
3. For Linkage, select Import For Runtime Sharing to link to the asset in the source document.
4. Enter an identifier for the symbol, bitmap, or sound that is identical to the identifier used for the symbol in the source
document. Do not include spaces.
5. Enter the URL where the SWF source file containing the shared asset is posted, and click OK.
Link a shared asset to a destination document by dragging
1. In the destination document, do one of the following:
Select File > Open.
Select File > Import > Open External Library.
2. Select the source document and click Open.
3. Drag the shared asset from the source document Library panel into the Library panel or onto the Stage in the destination
document.
Turn off sharing for a symbol in a destination document
1. In the destination document, select the linked symbol in the Library panel and do one of the following:
If the asset is a movie clip, button, or graphic symbol, select Properties from the Library Panel menu.
If the asset is a font symbol, select Linkage from the Library Panel menu.
2. Deselect Import For Runtime Sharing, and click OK.
Sharing library assets at author-time
Sharing assets at author-time has these advantages:
Allows you to avoid the need for redundant copies of assets used in more than one FLA file. For example, if you are
developing a FLA for web browsers, another for iOS and another for Android, you can share assets among the 3 files.
When you edit a shared asset in one FLA file, the changes are reflected in other FLA files that use the asset when they are
opened or brought into focus.
There are 2 ways of sharing library assets during authoring:
Using symbols from external FLA files by linking to them from symbols in another FLA file.
(CS5.5 only) Sharing symbols among FLA files that are part of the same Flash project in the Project panel. For information
about using the Project panel, see Working with Flash projects.
Sharing by linking to symbols in separate FLA files works like this:
For shared assets during authoring, update or replace any symbol in a FLA file you are authoring with any symbol in any other
FLA file available on your local network.
Update the symbol in the destination document as you author the document.
The symbol in the destination document retains its original name and properties, but its contents are updated or replaced with
those of the symbol you select.
Sharing symbols using the Project panel works like this (CS5.5 only):
You create a project in the Project panel and create a FLA file in the project.
In that FLA file, you specify which symbols you want to share with other files by checking the sharing checkbox for each item in
the Library panel.
Create a second FLA file in the project.
Copy and paste layers, frames, or items on the Stage from the first FLA file to the second.
Flash moves the shared library items in the pasted elements to a separate file called AuthortimeSharedAssets.FLA within the
project folder.
The following assets types are sharable within a project:
260
Asset type Sharable on its own? Sharable if inside a movie clip?
Movie clip symbol Yes Yes
Graphic symbol Yes Yes
Button symbol Yes Yes
Font symbol No Yes
FLV video No Yes
Embeded video No Yes
Sound (any format) No Yes
Bitmap (any format) No Yes
Compiled clip (SWC) No Yes
Component (symbol -based) Yes Yes
Update or replace shared symbols
You can update or replace a movie clip, button, or graphic symbol in a document with any other symbol in a FLA file accessible on your local
network. The original name and properties of the symbol in the destination document are preserved, but the contents of the symbol are replaced
with the contents of the symbol you select. Any assets that the selected symbol uses are also copied into the destination document.
1. With the document open, select a movie clip, button, or graphic symbol in the Library panel and select Properties from the
panel Options menu.
2. If the Linkage and Source areas of the Symbol Properties dialog box are not showing, click Advanced.
3. To select a new FLA file, click Browse.
4. Navigate to a FLA file that contains the symbol to use to update or replace the selected symbol in the Library panel, and click
Open.
5. Navigate to a symbol, and click OK.
6. Do one of the following:
CS5: In the Symbol Properties dialog box, under Source, select Always Update Before Publishing and click OK.
CS5.5: In the Symbol Properties dialog box, under Authortime Sharing, select Update Automatically and click OK
Define assets for sharing in a project (CS5.5 only)
Sharing assets among FLA files in a project allows you to edit the asset in one file and see the changes reflected in the other FLA files that use the
asset.
1. Create a Flash project. See Create projects.
2. In a FLA file in the project, for each library asset you want to share with other FLA files in the project, do one of the following:
Open the Library panel and select the Link checkbox next to the asset name.
With the asset selected in the Library panel, choose Properties from the panel Options menu and then click the Share with
Project button.
3. In the Timeline or on the Stage, copy layers, frames, or Stage items containing shared assets.
4. In a separate FLA file in the same project, paste the layers, frames, or stage items into a separate FLA filer in the same
project.
Videos and tutorials
Video: Flash Professional CS5.5 - Sharing assets across projects (3:51, Paul Trani, Adobe TV)
Tutorial: Creating mobile projects with shared assets and the Project panel (Yuki Shimizu, Adobe.com)
Legal Notices | Online Privacy Policy
261
Sound and ActionScript
To the top
To the top
To the top
Control sounds using behaviors
Control sounds with the ActionScript 2.0 Sound object
About the ActionScript 2.0 onSoundComplete event
Accessing ID3 properties in mp3 files with Flash Player
With ActionScript, you can control sounds at runtime. Using ActionScript allows you to create interaction and other capabilities in your FLA files
that is not possible with the Timeline alone.
The additional resources describe how to work with sound in ActionScript 3.0:
AS3 Developers Guide: Working with Sound
Video tutorial: Audio in Flash: Part 2 (Sound and ActionScript) LayersMagazine.com
Control sounds using behaviors
Using sound behaviors, prewritten ActionScript 2.0, you can add sounds to your document and control sound playback. Adding a sound using
these behaviors creates an instance of the sound, which is then used to control the sound.
Note: ActionScript 3.0 and Flash Lite 1.x and Flash Lite 2.x do not support behaviors.
Load a sound to a file using a behavior
1. Select the object, such as a button, that you want to use to trigger the behavior.
2. In the Behaviors panel (Window > Behaviors), click the Add (+) button and select Sound > Load Sound from Library or
Sound > Load Streaming mp3 File.
3. In the Load Sound dialog box, enter the linkage identifier for a sound from the Library, or the sound location for a streaming
mp3 file. Next, enter a name for this instance of the sound, and click OK.
4. In the Behaviors panel under event, click On Release (the default event), and select a mouse event from the menu. If you
want to use the OnRelease event, do not change the option.
Play or stop sounds using a behavior
1. Select the object, such as a button, that you want to use to trigger the behavior.
2. In the Behaviors panel (Window > Behaviors), click the Add (+) button.
3. Select Sound > Play Sound, Sound > Stop Sound, or Sound > Stop All Sounds.
4. In the dialog box that appears, do one of the following:
Enter the linkage identifier and the instance name of the sound you want to play or stop, and click OK.
Click OK to verify that you want to stop all sounds.
5. In the Behaviors panel under Event, click On Release (the default event) and select a mouse event from the menu. If you
want to use the OnRelease event, do not change the option.
Control sounds with the ActionScript 2.0 Sound object
Use the Sound object in ActionScript 2.0 to add sounds to a document and to control sound objects in a document, including adjusting the volume
or the right and left balance while a sound plays. For more information, see Creating sound controls in Learning ActionScript 2.0 in Flash.
1. Select the sound in the Library panel.
2. Select Linkage from the Panel menu in the upper-right corner of the panel, or right-click (Windows) or Control-click
(Macintosh) the sound name in the Library panel and select Linkage from the context menu.
3. Under Linkage in the Linkage Properties dialog box, select Export for ActionScript.
4. Enter an identifier string in the box, and click OK.
About the ActionScript 2.0 onSoundComplete event
The onSoundComplete event of the ActionScript 2.0 Sound object lets you trigger an event in a Flash Professional application based on
completing an attached sound file. The Sound object is a built-in object that lets you control sounds in a Flash Professional application. For more
262
To the top
information, see Sound in the ActionScript 2.0 Language Reference. The onSoundComplete event of a Sound object is invoked automatically
when the attached sound file finishes playing. If the sound is looped a specified number of times, the event is triggered when the sound finishes
looping.
The Sound object has two properties that you can use with the onSoundComplete event. The duration property is a read-only property
representing the duration, in milliseconds, of the sound sample attached to the sound object. The position property is a read-only property
representing the number of milliseconds the sound has been playing in each loop.
The onSoundComplete event lets you manipulate sounds in a many ways, such as the following:
Creating a dynamic playlist or sequencer
Creating a multimedia presentation that checks for narration completion before advancing to the next frame or scene
Building a game that synchronizes sounds to particular events or scenes and transitions smoothly between different sounds
Timing an image change to a soundfor example, changing an image when a sound is halfway through at playback time
Accessing ID3 properties in mp3 files with Flash Player
Macromedia Flash Player 7 from Adobe and later supports ID3 v2.4 and v2.4 tags. With this version, when you load an mp3 sound using the
ActionScript 2.0 attachSound() or loadSound() method, the ID3 tag properties are available at the beginning of the sound data stream. The onID3
event executes when the ID3 data is initialized.
Flash Player 6 (6.0.40.0) and later supports mp3 files with ID3 v1.0 and v1.1 tags. With ID3 v1.0 and v1.1 tags, the properties are available at the
end of the data stream. If a sound does not contain an ID3v1 tag, the ID3 properties are undefined. Users must have Flash Player 6 (6.0.40.0) or
later for the ID3 properties to function.
For more information on using the ID3 properties, see id3 (Sound.id3 property) in the ActionScript 2.0 Language Reference.
Legal Notices | Online Privacy Policy
263
Symbols and ActionScript
To the top
To the top
Controlling instances and symbols with ActionScript
Controlling instances with behaviors
Add and configure a behavior
Create custom behaviors
With ActionScript, you can control symbols at runtime. Using ActionScript allows you to create interaction and other capabilities in your FLA files
that are not possible with the Timeline alone.
Controlling instances and symbols with ActionScript
To control movie clip and button instances, use ActionScript. The movie clip or button instance must have a unique instance name to be used
with ActionScript. You can write the ActionScript yourself or use the pre-defined behaviors included with Flash Professional.
For more information, see Handling events in Learning ActionScript 2.0 in Adobe Flash or Handling events in the ActionScript 3.0 Developers
Guide.
Controlling instances with behaviors
In FLA files where the ActionScript Publish setting is set to ActionScript 2.0, you can use behaviors to control movie clip and graphic instances in a
document without writing ActionScript. Behaviors are prewritten ActionScript scripts that let you add ActionScript coding to your document without
having to create the ActionScript code yourself. Behaviors are not available for ActionScript 3.0.
You can use behaviors with an instance to arrange it in the stacking order on a frame, as well as to load or unload, play, stop, duplicate, or drag a
movie clip, or to link to a URL.
In addition, you can use behaviors to load an external graphic or an animated mask into a movie clip.
Flash Professional includes the behaviors in the following table.
Behavior Purpose Select or input
Load Graphic Loads an external JPEG file into a movie
clip or screen.
Path and filename of JPEG file.
Instance name of movie clip or screen
receiving the graphic.
Load External Movieclip Loads an external SWF file into a target
movie clip or screen.
URL of external SWF file.
Instance name of movie clip or screen
receiving the SWF file.
Duplicate Movieclip Duplicates a movie clip or screen. Instance name of movie clip to duplicate.
X-offset and Y-offset of pixels from
original to copy.
Goto And Play at frame or label Plays a movie clip from a particular frame. Instance name of target clip to play.
Frame number or label to play.
Goto And Stop at frame or label Stops a movie clip, optionally moving the
playhead to a particular frame.
Instance name of target clip to stop.
Frame number or label to stop.
Bring To Front Brings target movie clip or screen to the
top of the stacking order.
Instance name of movie clip or screen.
Bring Forward Brings target movie clip or screen one
position higher in the stacking order.
Instance name of movie clip or screen.
Send To Back Sends the target movie clip to the bottom
of the stacking order.
Instance name of movie clip or screen.
Send Backward Sends the target movie clip or screen one Instance name of movie clip or screen.
264
To the top
To the top
position lower in the stacking order.
Start Dragging Movieclip Starts dragging a movie clip. Instance name of movie clip or screen.
Stop Dragging Movieclip Stops the current drag.
Unload Movieclip Removes a movie clip that was loaded by
means of loadMovie() from Flash Player.
Instance name of movie clip.
Add and configure a behavior
Be sure you are working in a FLA file whose ActionScript Publish setting is ActionScript 2.0 or earlier.
1. Select the object, such as a button, to trigger the behavior.
2. In the Behaviors panel (Window > Behaviors), click the Add (+) button and select the desired behavior from the Movieclip
submenu.
3. Select the movie clip to control with the behavior.
4. Select a relative or absolute path.
5. If required, select or input settings for the behavior parameters and click OK. Default settings for the behavior appear in the
Behaviors panel.
6. Under Event, click On Release (the default event) and select a mouse event from the menu. To use the On Release event,
leave the option unchanged.
Create custom behaviors
To write custom behaviors, create an XML file that contains the ActionScript 2.0 code to perform the desired behavior, and save the file in the
Behaviors folder of your local computer. Behaviors are stored in the following location:
Windows XP: C:\Documents and Settings\user name\Local Settings\Application Data\Adobe\Flash
CS3\language\Configuration\Behaviors
Windows Vista: C:\Users\user name\Local Settings\Application Data\Adobe\Flash CS3\language\Configuration\Behaviors
Macintosh: Macintosh HD/Users/user name/Library/Application Support/Adobe/Flash CS3/language/Configuration/Behaviors/
Before you create your own behaviors, examine the Behavior XML files to develop an understanding of the syntax of the XML
files, as well as the ActionScript code used to create behaviors. If you are new to writing behaviors, familiarize yourself with the
XML tags used to create user interface elements (such as dialog boxes), and with ActionScript, the coding language used to
create behaviors. To learn about the XML used to create interface elements, see Extending Flash. To learn about ActionScript,
see Learning ActionScript 3.0 or Learning ActionScript 2.0 in Adobe Flash.
You can also download behaviors that other Flash Professional users have created from the Adobe Flash Exchange website.
You can visit the Adobe Exchange at: www.adobe.com/go/flash_exchange.
1. Using an XML editor, open an existing behaviors XML file, and rename the file appropriately for the behavior you intend to
create.
2. Enter a new value for the category attribute of the behavior_devinition tag in the XML file.
The following XML code creates a category named myCategory in the Flash Behaviors panel under which the behavior will be
listed.
3. Enter a new value for the name attribute of the behavior_definition tag. This will be the name of the behavior as it will appear
in the Flash authoring environment.
4. (Optional) If your custom behavior requires a dialog box, enter parameters using the <properties> and <dialog> tags.
To learn about the tags and parameters used to create your own custom dialog boxes, see Extending Flash.
5. In the <actionscript> tag, insert the ActionScript code to create the behavior.
If you are new to ActionScript, see Learning ActionScript 3.0 or Learning ActionScript 2.0 in Adobe Flash.
For example (from the Movieclip_loadMovie.xml behavior file) (ActionScript 2.0):
1
2
<behavior_definition dialogID="Trigger-dialog" category="myCategory"
authoringEdition="pro" name="behaviorName">
265
6. Save the file and test the behavior.
More Help topics
Legal Notices | Online Privacy Policy
1
2
3
4
5
6
7
8
9
1
0
<actionscript>
<![CDATA[ //load Movie Behavior
if($target$ == Number($target$)){
loadMovieNum($clip$,$target$);
} else {
$target$.loadMovie($clip$);
}
//End Behavior
]]>
</actionscript>
266
Templates
To the top
To the top
To the top
About templates
Use a template
Additional resources
About templates
Flash Professional templates provide you with easy-to-use starting points for common projects. The New File dialog box provides a preview and
description of each template. Templates are available in six categories:
Advertising - these include common Stage sizes used in online ads.
Animation - these include many common types of animations, including motion, highlighting, glow, and easing.
Banners - includes common sizes and functionality used in website interfaces.
Media Playback - includes photo albums and playback of several video dimensions and aspect ratios.
Presentations - includes simple and more complex presentation styles.
Sample Files - these provide examples of commonly used features in Flash Professional.
A note about advertising templates
Advertising templates facilitate the creation of standard rich media types and sizes defined by the Interactive Advertising Bureau (IAB) and
accepted by the online advertising industry. For more information on IAB-endorsed ad types, see the IAB site at IAB.net.
Test your ads for stability in various browser and platform combinations. Your ad application is considered stable if it doesnt cause error
messages, browser crashes, or system crashes.
Work with webmasters and network administrators to create detailed test plans that include the tasks you expect your audience to do within the ad.
Example test plans are available at the IAB Rich Media testing section of IAB.net. Size and file format requirements of ads can vary by vendor and
website. Check with your vendor, ISP, or the IAB to learn about these requirements that affect the ads design.
Use a template
1. Select File > New.
2. In the New File dialog box, click the Templates tab.
3. Select a template from one of the categories and click OK.
4. Add content to the FLA file that opens.
5. Save and publish the file.
Additional resources
For more information on authoring Flash Professional files for mobile devices, see the Adobe Mobile Devices site at
www.adobe.com/go/devnet_devices.
Legal Notices | Online Privacy Policy
267
Interactivity
To learn more, view these recommended resources online.
Learn Flash Professional CS6
tutorial (Jul. 19, 2012)
Learn the basics of Flash Pro CS6 with Getting Started and New Features tutorials by product experts.
Avoiding common authoring mistakes in Flash Professional
Tommi West (Jan. 16, 2012)
tutorial
This series of articles outlines common authoring mistakes that can cause issues in your Adobe Flash Professional
projects, and offers techniques you can apply to prevent them from occurring. These guidelines also show you ways to
work more efficiently and so you'll encounter fewer performance problems and runtime errors.
268
Best practices - Advertising with Flash
To the top
To the top
Using recommended dimensions
Creating SWF file advertisements
Tracking advertisements
Testing your ads
Using recommended dimensions
Use the Interactive Advertising Bureau (IAB) guidelines to set dimensions for your Flash Professional advertisements. The following table lists the
recommended Interactive Marketing Unit (IMU) ad formats measurements:
Type of advertisement Dimensions (pixels)
Wide skyscraper 160 x 600
Skyscraper 120 x 600
Half-page ad 300 x 600
Full banner 468 x 60
Half banner 234 x 60
Micro bar 88 x 31
Button 1 120 x 90
Button 2 120 x 60
Vertical banner 120 x 240
Square button 125 x 125
Leaderboard 728 x 90
Medium rectangle 300 x 250
Square pop-up 250 x 250
Vertical rectangle 240 x 400
Large rectangle 336 x 280
Rectangle 180 x 150
When you create a FLA file from a template (Select File > New, and click the Templates tab), you see many of these sizes.
Creating SWF file advertisements
Use these guidelines when you create advertisements:
Optimize your graphics. Make SWF file banner advertisements 15K or smaller.
Create a GIF banner advertisement in Flash Professional that is 12K or smaller.
Limit looping banner advertisements to three repetitions. Many websites adopt the standardized file size recommendations as
advertising specifications.
Use the GET command to pass data between an advertisement and a server, and do not use the POST command. For more
information on GET and POST, see the getURL function in ActionScript 2.0 Language Reference.
269
To the top
To the top
Note: Provide control to the user. If you add sound to an advertisement, also add a mute button. If you create a transparent Flash Professional ad
that hovers over a web page, provide a button to close the advertisement for its duration.
Tracking advertisements
Several leading advertising networks now support standardized tracking methods in Flash Professional SWF files. The following guidelines
describe the supported tracking methodology:
Create a button or movie clip button Use standardized dimensions outlined by the IAB. For a list of standardized dimensions, see the IAB
website. For more information on creating a button in Flash Professional, see Creating buttons.
Add a script to the button Executes when a user clicks the banner. You might use the getURL() function to open a new browser window. The
following code snippets are two examples of ActionScript 2.0 code you might add to Frame 1 of the Timeline:
You might add the following code to Frame 1 of the Timeline:
The getURL() function adds the variable passed in the object and embed tags, and then sends the browser that is launched to the specified
location. The server hosting the ad can track clicks on the advertisement. For more information on using the getURL() function, see ActionScript
2.0 Language Reference.
Assign clickTAG code for tracking Tracks the advertisement and helps the network serving the ad to track where the ad appears and when it is
clicked.
The process is the standard way of creating an advertising campaign for a typical Flash Professional advertisement. If you assign the getURL()
function to the banner, you can use the following process to add tracking to the banner. The following example lets you append a variable to a
URL string to pass data, which lets you set dynamic variables for each banner, instead of creating a separate banner for each domain. You can
use a single banner for the entire campaign, and any server that is hosting the ad can track the clicks on the banner.
In the object and embed tags in your HTML, you would add code similar to the following example (where www.helpexamples.com is the ad
network, and adobe.com is the company with an advertisement):
Add the following code in your HTML:
For more information on advanced tracking techniques, see the Rich Media Advertising Center at www.adobe.com/go/rich_media_ads.
To download the Rich Media Tracking Kit, which includes examples and documentation, see www.adobe.com/go/richmedia_tracking.
To learn more about and download the Flash Ad Kit, which helps you deliver integrated and sophisticated advertisements, see
www.adobe.com/go/learn_fl_flash_ad_kit.
Testing your ads
Test your SWF file ad on the most common browsers, especially the browsers that your target audience uses. Some users might not have Flash
Player installed or they might have JavaScript disabled. Plan for these circumstances by having a replacement (default) GIF image or other
scenarios for these users. For more information on detecting Flash Player, see Specify publish settings for SWF files (CS5). Give the user control
of the SWF file. Let the user control any audio in the ad. If the advertisement is a borderless SWF file that hovers over a web page, let the user
close the advertisement immediately and for the duration of the ad.
For the latest information on Flash Player version penetration for different regions, go to www.adobe.com/go/fp_version_penetration.
More Help topics
1
2
3
myButton_btn.onRelease = function(){
getURL(clickTAG, "_blank");
};
1
2
3
4
5
myButton_btn.onRelease = function() {
if (clickTAG.substr(0, 5) == "http:") {
getURL(clickTAG);
}
};
1<EMBED src="your_ad.swf?clickTAG= http://helpexamples.com/tracking?http://www.adobe.com">
1<PARAM NAME=movie VALUE="your_ad.swf?clickTAG =http: //helpexamples.com/tracking?http://www.adobe.com">
270
Legal Notices | Online Privacy Policy
271
Converting art between vector and bitmap formats (CS5.5 only)
To the top
To the top
To the top
To the top
Advantages of vectors and bitmap formats
Render an instance as a bitmap on the Stage
Create a bitmap from a stage selection
Videos and tutorials
Advantages of vectors and bitmap formats
For definitions of vector and bitmap art, see Vector and bitmap graphics.
Vector artwork has these advantages:
Smaller file sizes
Scalable with no loss of fidelity
Bitmap artwork has these advantages:
Faster rendering performance
Requires less CPU speed
More appropriate for mobile devices with slower processors
Render an instance as a bitmap on the Stage
The Export as Bitmap option allows you to render instances of movie clip and button symbols as bitmaps on the Stage during authoring. Flash
also uses these bitmaps when publishing a SWF file. Playback performance is faster than the Cache as Bitmap option because it prevents Flash
Player from having to do the conversion at runtime. This results in better rendering on lower-performance devices.
Once you select the Export as Bitmap option, you can still double-click the instance to edit its symbol. The edits are then reflected in the bitmaps
on the Stage.
You can use the Export as Bitmap option on movie clips containing shapes, text, and 3D objects.
1. Select the movie clip or button instance on the Stage.
2. In the Display section of the Property inspector, choose Export as Bitmap from the Render menu.
3. Choose an option from the Background menu (below the Render menu).
Transparent
Opaque - allows you to specify a background color for the bitmap.
Note: When instances of movie clips are rendered as bitmaps on the Stage, only the first frame of the movie clip is rasterized. Flash preserves
all the properties of the movie clip instance on its first frame, including any ActionScript in frame 1. Also, Export as Bitmap is disabled for tweened
symbols.
Create a bitmap from a stage selection
You can create a bitmap and add it to the library by using the Convert to Bitmap command.
1. Select one or more objects on the Stage.
2. Choose Modify > Convert to Bitmap.
Flash converts the selection to a bitmap, adds the bitmap to the library, and replaces the selection on the stage with an instance of the bitmap.
The bitmap resolution is 24 bit with an alpha channel. The default format is PNG. You can change the format to JPEG in the properties of the
bitmap in the Library panel.
You cannot edit the bitmap in Flash Pro, but you can edit it in Photoshop or another image editor and then reimport it into Flash Pro.
Videos and tutorials
Video: Flash Professional CS5.5 - Export as bitmap and cache as bitmap (2:06, Adobe TV)
272
Video: Flash Professional CS5.5 - Symbol Rasterization (1:46, Adobe TV)
Legal Notices | Online Privacy Policy
273
Scaling and caching symbols
To the top
To the top
Scaling content on the Stage
About 9-slice scaling and movie clip symbols
Edit movie clip symbols with 9-slice scaling
Improving rendering performance with bitmap caching
Specify bitmap caching for a symbol instance
Specify a backround color for a cached symbol instance (CS5.5 only)
Scaling content on the Stage
You can scale items on the stage in these ways:
Scale individual symbol instances with the Free Transform tool, Properties panel, or Transform panel.
Scale individual symbol instances with 9-slice scaling and the tools and panels listed above.
Scaling the entire contents of the Stage when resizing the stage (CS5.5 only).
Scale an individual symbol instance
1. Select the symbol instance on the Stage.
2. Do one of the following:
Select the Free Transform tool in the Tools panel and then drag the corners or edges of the instance to resize it.
Open the Properties panel (Window > Properties) and edit the Height and Width properties of the instance.
Open the Transform panel (Window > Transform) and edit the Scale Width and Scale Height properties of the instance.
Scale all content when resizing the Stage (CS5.5 only)
1. Choose Modify > Document.
2. In the Document Settings dialog box, enter new values for the Height and Width dimensions of the document. This is the
Stage size.
3. Select the Scale Content with Stage option. Click OK.
Scaling is applied to all content in all frames.
Tutorials and videos
Video: Flash Professional CS5.5 - Scaling Assets (4:20, Adobe TV)
ActionScript 3.0 Example: Scaling and resizing assets for use on multiple screens (Paul Trani, cookbooks.adobe.com)
About 9-slice scaling and movie clip symbols
9-slice scaling allows you to specify how scaling is applied to specific areas of a movie clip. With 9-slice scaling, you can ensure that the movie
clip looks correct when scaled. With normal scaling, Flash Professional scales all parts of a movie clip equally, and in both the horizontal and
vertical dimensions. For many movie clips, this equal scaling can make the clips graphics look strange, especially at the corners and edges of
rectangular movie clips. This is often true of movie clips used as user interface elements, such as buttons.
The movie clip is visually divided into nine sections with a grid-like overlay, and each of the nine areas is scaled independently. To maintain the
visual integrity of the movie clip, corners are not scaled, while the remaining areas of the image are scaled (as opposed to being stretched) larger
or smaller, as needed.
When a movie clip symbol has 9-slice scaling applied, it appears in the Library panel preview with the guides displayed. If Enable Live Preview is
turned on (Control > Enable Live Preview) when you scale instances of the movie clip on the Stage, you see the 9-slice scaling applied on the
Stage.
Note: 9-slice scaling cannot be applied to Graphic or Button symbols. Bitmaps inside 9-slice enabled movie clips are scaled normally, without 9-
slice distortion, while the other movie clip contents are scaled according to the 9-slice guides.
Note: 9-slice scaling is sometimes also referred to as scale 9.
274
To the top
To the top
A 9-slice-enabled movie clip can contain nested objects within it, but only certain types of objects inside the movie clip properly scale in the 9-slice
manner. To make a movie clip with internal objects that also adhere to 9-slice scaling when the movie clip is scaled, those nested objects must be
shapes, drawing objects, groups, or graphic symbols.
A 9-slice-enabled symbol in the Library panel and scaled on the Stage
For video tutorials about 9-slice scaling, see:
www.adobe.com/go/vid0204
www.adobe.com/go/vid0205
Edit movie clip symbols with 9-slice scaling
By default, slice guides are placed at 25% (or one-fourth) of the symbols width and height from the edge of the symbol. In symbol-editing mode,
the slice guides appear as dotted lines superimposed on the symbol. The slice guides dont snap when you drag them on the pasteboard. The
guides do not appear when the symbol is on the Stage.
You cannot edit 9-slice-enabled symbols in place on the Stage. You must edit them in symbol-editing mode.
Note: Instances made from a 9-slice-enabled movie clip symbol can be transformed, but should not be edited. Editing these instances can have
unpredictable results.
For video tutorials about 9-slice scaling, see:
www.adobe.com/go/vid0204
www.adobe.com/go/vid0205
Enable 9-slice scaling for an existing movie clip symbol
1. With the source document open, select Window > Library.
2. Select a movie clip, button, or graphic symbol in the Library panel.
3. Select Properties from the Library Panel menu.
4. Select Enable Guides for 9-slice Scaling.
Edit a 9-slice-enabled movie clip symbol
1. Enter symbol-editing mode by doing one of the following:
Select an instance of the symbol on the Stage and right-click (Windows) or Control-click (Macintosh), and select Edit.
Select the symbol in the Library panel and right-click (Windows) or Control-click (Macintosh), and select Edit.
Double-click the symbol in the Library panel.
2. To move the horizontal or vertical guides, drag and release a guide. The new position of the guide is updated in the Library
preview for the symbol.
Improving rendering performance with bitmap caching
Runtime bitmap caching lets you optimize playback performance by specifying that a static movie clip (for example, a background image) or button
symbol be cached as a bitmap at runtime. By default, Flash Player redraws each vector item on the Stage in every frame. Caching a movie clip or
button symbol as a bitmap prevents Flash Player from having to continually redraw the item, because the image is a bitmap and its position on the
Stage does not change. This provides a significant improvement in playback performance.
For example, when you create an animation with a complex background, create a movie clip containing all the items included in the background.
275
To the top
To the top
Then select Cache as Bitmap for the background movie clip in the Property inspector. During playback, the background is rendered as a bitmap
stored at the current screen depth. Flash Player draws the bitmap on the Stage quickly and only once, letting the animation play faster and more
smoothly.
Without bitmap caching, the animation might play back too slowly.
Bitmap caching lets you use a movie clip and freeze it in place automatically. If a region changes, vector data updates the bitmap cache. This
process minimizes the number of redraws that Flash Player must perform, and provides smoother, faster playback performance.
Only use runtime bitmap caching on static, complex movie clips in which the position, but not the content, of the movie clip changes on each frame
in an animation. The playback or runtime performance improvement from using runtime bitmap caching is only noticeable on complex-content
movie clips. Runtime bitmap caching with simple movie clips does not enhance performance.
For more information, see When to enable caching in Learning ActionScript 2.0 in Adobe Flash.
Guy Watson has written a detailed article about using bitmap caching in the Flash Professional Developer Center titled Using Bitmap Caching in
Flash.
The Optimizing animations and FLA files (7:24) (CS3) video tutorial also provides tips on using runtime bitmap caching.
Note: You can only use the Use Runtime Bitmap Caching option for movie clip and button symbols.
Under the following circumstances, a movie clip does not use a bitmap (even if Use Runtime Bitmap Caching is selected) but instead renders the
movie clip or button symbol by using vector data:
The bitmap is too large (greater than 2880 pixels in either direction).
Flash Player fails to allocate memory for the bitmap (producing an out-of-memory error).
Specify bitmap caching for a symbol instance
1. Select the movie clip or button symbol on the Stage.
2. In the Property inspector, select the Cache as Bitmap option (CS5) or choose Cache as Bitmap from the Render menu
(CS5.5).
Specify a backround color for a cached symbol instance (CS5.5 only)
When Bitmap Caching is turned on for a symbol instance, you can choose an opaque background color for the instance. By default the
background is transparent.
1. Select the instance on the Stage.
2. In the Display section of the Properties panel, select opaque from the Bitmap Background menu.
3. Select a background color from the color picker.
Videos and tutorials
Video: Flash Professional CS5.5 - Export as bitmap and cache as bitmap (2:06, Adobe TV)
Legal Notices | Online Privacy Policy
276
Sharing library assets across files
To the top
Sharing library assets at runtime
Sharing library assets at author-time
Sharing library assets at runtime
About runtime shared library assets
Shared library assets let you use assets from one FLA file in another FLA file. This can be useful in these situations:
When more than one FLA file needs to use the same artwork or other assets.
When a designer and a developer want to be able to edit artwork and ActionScript code in separate FLA files for a joint project.
Sharing library assets works like this:
For runtime shared assets, assets from a source document are linked as external files in a destination document. Runtime
assets are loaded into the destination document during document playbackthat is, at runtime. The source document
containing the shared asset does not need to be available on your local network when you author the destination document.
The source document must be posted to a URL for the shared asset to be available to the destination document at runtime.
Tutorials and videos
Tutorial: Runtime Shared Library Tutorial (Flash CS4, includes some ActionScript 3.0, source: slekx.com)
Working with runtime shared assets
Using runtime shared library assets involves two procedures. First, the author of the source document defines a shared asset in the source
document and enters an identifier string for the asset and a URL (HTTP or HTTPS only) where the source document will be posted.
Second, the author of the destination document defines a shared asset in the destination document and enters an identifier string and URL
identical to those used for the shared asset in the source document. Alternatively, the destination document author can drag the shared assets
from the posted source document into the destination document library. The ActionScript version set in the Publish settings must match that of the
source document.
In either scenario, the source document must be posted to the specified URL for the shared assets to be available for the destination document.
Define runtime shared assets in a source document
To define sharing properties for an asset in a source document and make the asset accessible for linking to destination documents, use the
Symbol Properties dialog box or the Linkage Properties dialog box.
1. With the source document open, select Window > Library:
2. Do one of the following:
Select a movie clip, button, or graphic symbol in the Library panel, and select Properties from the Library Panel menu.
Click Advanced.
Select a font symbol, sound, or bitmap, and select Linkage from the Library Panel menu.
3. For Linkage, select Export For Runtime Sharing to make the asset available for linking to the destination document.
4. Enter an identifier for the symbol. Do not include spaces. This is the name Flash Professional uses to identify the asset when
linking to the destination document.
Note: Flash Professional also uses the linkage identifier to identify a movie clip or button that is used as an object in
ActionScript. See Working with movie clips in Learning ActionScript 2.0 in Adobe Flash or Working with movie clips in the
ActionScript 3.0 Developers Guide.
5. Enter the URL where the SWF file containing the shared asset will be posted, and click OK.
When you publish the SWF file, you must post the SWF file to the URL you specified so that the shared assets are available
to destination documents.
Link to runtime shared assets from a destination document
You can link to a shared asset by entering its URL or by dragging the asset into the destination document.
277
To the top
Link a shared asset to a destination document by entering the identifier and URL
1. In the destination document, select Window > Library.
2. Do one of the following:
Select a movie clip, button, graphic symbol, bitmap, or sound in the Library panel, and select Properties from the Library
Panel menu. Click Advanced.
Select a font symbol, and select Linkage from the Library Panel menu.
3. For Linkage, select Import For Runtime Sharing to link to the asset in the source document.
4. Enter an identifier for the symbol, bitmap, or sound that is identical to the identifier used for the symbol in the source
document. Do not include spaces.
5. Enter the URL where the SWF source file containing the shared asset is posted, and click OK.
Link a shared asset to a destination document by dragging
1. In the destination document, do one of the following:
Select File > Open.
Select File > Import > Open External Library.
2. Select the source document and click Open.
3. Drag the shared asset from the source document Library panel into the Library panel or onto the Stage in the destination
document.
Turn off sharing for a symbol in a destination document
1. In the destination document, select the linked symbol in the Library panel and do one of the following:
If the asset is a movie clip, button, or graphic symbol, select Properties from the Library Panel menu.
If the asset is a font symbol, select Linkage from the Library Panel menu.
2. Deselect Import For Runtime Sharing, and click OK.
Sharing library assets at author-time
Sharing assets at author-time has these advantages:
Allows you to avoid the need for redundant copies of assets used in more than one FLA file. For example, if you are
developing a FLA for web browsers, another for iOS and another for Android, you can share assets among the 3 files.
When you edit a shared asset in one FLA file, the changes are reflected in other FLA files that use the asset when they are
opened or brought into focus.
There are 2 ways of sharing library assets during authoring:
Using symbols from external FLA files by linking to them from symbols in another FLA file.
(CS5.5 only) Sharing symbols among FLA files that are part of the same Flash project in the Project panel. For information
about using the Project panel, see Working with Flash projects.
Sharing by linking to symbols in separate FLA files works like this:
For shared assets during authoring, update or replace any symbol in a FLA file you are authoring with any symbol in any other
FLA file available on your local network.
Update the symbol in the destination document as you author the document.
The symbol in the destination document retains its original name and properties, but its contents are updated or replaced with
those of the symbol you select.
Sharing symbols using the Project panel works like this (CS5.5 only):
You create a project in the Project panel and create a FLA file in the project.
In that FLA file, you specify which symbols you want to share with other files by checking the sharing checkbox for each item in
the Library panel.
Create a second FLA file in the project.
Copy and paste layers, frames, or items on the Stage from the first FLA file to the second.
Flash moves the shared library items in the pasted elements to a separate file called AuthortimeSharedAssets.FLA within the
project folder.
The following assets types are sharable within a project:
278
Asset type Sharable on its own? Sharable if inside a movie clip?
Movie clip symbol Yes Yes
Graphic symbol Yes Yes
Button symbol Yes Yes
Font symbol No Yes
FLV video No Yes
Embeded video No Yes
Sound (any format) No Yes
Bitmap (any format) No Yes
Compiled clip (SWC) No Yes
Component (symbol -based) Yes Yes
Update or replace shared symbols
You can update or replace a movie clip, button, or graphic symbol in a document with any other symbol in a FLA file accessible on your local
network. The original name and properties of the symbol in the destination document are preserved, but the contents of the symbol are replaced
with the contents of the symbol you select. Any assets that the selected symbol uses are also copied into the destination document.
1. With the document open, select a movie clip, button, or graphic symbol in the Library panel and select Properties from the
panel Options menu.
2. If the Linkage and Source areas of the Symbol Properties dialog box are not showing, click Advanced.
3. To select a new FLA file, click Browse.
4. Navigate to a FLA file that contains the symbol to use to update or replace the selected symbol in the Library panel, and click
Open.
5. Navigate to a symbol, and click OK.
6. Do one of the following:
CS5: In the Symbol Properties dialog box, under Source, select Always Update Before Publishing and click OK.
CS5.5: In the Symbol Properties dialog box, under Authortime Sharing, select Update Automatically and click OK
Define assets for sharing in a project (CS5.5 only)
Sharing assets among FLA files in a project allows you to edit the asset in one file and see the changes reflected in the other FLA files that use the
asset.
1. Create a Flash project. See Create projects.
2. In a FLA file in the project, for each library asset you want to share with other FLA files in the project, do one of the following:
Open the Library panel and select the Link checkbox next to the asset name.
With the asset selected in the Library panel, choose Properties from the panel Options menu and then click the Share with
Project button.
3. In the Timeline or on the Stage, copy layers, frames, or Stage items containing shared assets.
4. In a separate FLA file in the same project, paste the layers, frames, or stage items into a separate FLA filer in the same
project.
Videos and tutorials
Video: Flash Professional CS5.5 - Sharing assets across projects (3:51, Paul Trani, Adobe TV)
Tutorial: Creating mobile projects with shared assets and the Project panel (Yuki Shimizu, Adobe.com)
Legal Notices | Online Privacy Policy
279
Symbols and ActionScript
To the top
To the top
Controlling instances and symbols with ActionScript
Controlling instances with behaviors
Add and configure a behavior
Create custom behaviors
With ActionScript, you can control symbols at runtime. Using ActionScript allows you to create interaction and other capabilities in your FLA files
that are not possible with the Timeline alone.
Controlling instances and symbols with ActionScript
To control movie clip and button instances, use ActionScript. The movie clip or button instance must have a unique instance name to be used
with ActionScript. You can write the ActionScript yourself or use the pre-defined behaviors included with Flash Professional.
For more information, see Handling events in Learning ActionScript 2.0 in Adobe Flash or Handling events in the ActionScript 3.0 Developers
Guide.
Controlling instances with behaviors
In FLA files where the ActionScript Publish setting is set to ActionScript 2.0, you can use behaviors to control movie clip and graphic instances in a
document without writing ActionScript. Behaviors are prewritten ActionScript scripts that let you add ActionScript coding to your document without
having to create the ActionScript code yourself. Behaviors are not available for ActionScript 3.0.
You can use behaviors with an instance to arrange it in the stacking order on a frame, as well as to load or unload, play, stop, duplicate, or drag a
movie clip, or to link to a URL.
In addition, you can use behaviors to load an external graphic or an animated mask into a movie clip.
Flash Professional includes the behaviors in the following table.
Behavior Purpose Select or input
Load Graphic Loads an external JPEG file into a movie
clip or screen.
Path and filename of JPEG file.
Instance name of movie clip or screen
receiving the graphic.
Load External Movieclip Loads an external SWF file into a target
movie clip or screen.
URL of external SWF file.
Instance name of movie clip or screen
receiving the SWF file.
Duplicate Movieclip Duplicates a movie clip or screen. Instance name of movie clip to duplicate.
X-offset and Y-offset of pixels from
original to copy.
Goto And Play at frame or label Plays a movie clip from a particular frame. Instance name of target clip to play.
Frame number or label to play.
Goto And Stop at frame or label Stops a movie clip, optionally moving the
playhead to a particular frame.
Instance name of target clip to stop.
Frame number or label to stop.
Bring To Front Brings target movie clip or screen to the
top of the stacking order.
Instance name of movie clip or screen.
Bring Forward Brings target movie clip or screen one
position higher in the stacking order.
Instance name of movie clip or screen.
Send To Back Sends the target movie clip to the bottom
of the stacking order.
Instance name of movie clip or screen.
Send Backward Sends the target movie clip or screen one Instance name of movie clip or screen.
280
To the top
To the top
position lower in the stacking order.
Start Dragging Movieclip Starts dragging a movie clip. Instance name of movie clip or screen.
Stop Dragging Movieclip Stops the current drag.
Unload Movieclip Removes a movie clip that was loaded by
means of loadMovie() from Flash Player.
Instance name of movie clip.
Add and configure a behavior
Be sure you are working in a FLA file whose ActionScript Publish setting is ActionScript 2.0 or earlier.
1. Select the object, such as a button, to trigger the behavior.
2. In the Behaviors panel (Window > Behaviors), click the Add (+) button and select the desired behavior from the Movieclip
submenu.
3. Select the movie clip to control with the behavior.
4. Select a relative or absolute path.
5. If required, select or input settings for the behavior parameters and click OK. Default settings for the behavior appear in the
Behaviors panel.
6. Under Event, click On Release (the default event) and select a mouse event from the menu. To use the On Release event,
leave the option unchanged.
Create custom behaviors
To write custom behaviors, create an XML file that contains the ActionScript 2.0 code to perform the desired behavior, and save the file in the
Behaviors folder of your local computer. Behaviors are stored in the following location:
Windows XP: C:\Documents and Settings\user name\Local Settings\Application Data\Adobe\Flash
CS3\language\Configuration\Behaviors
Windows Vista: C:\Users\user name\Local Settings\Application Data\Adobe\Flash CS3\language\Configuration\Behaviors
Macintosh: Macintosh HD/Users/user name/Library/Application Support/Adobe/Flash CS3/language/Configuration/Behaviors/
Before you create your own behaviors, examine the Behavior XML files to develop an understanding of the syntax of the XML
files, as well as the ActionScript code used to create behaviors. If you are new to writing behaviors, familiarize yourself with the
XML tags used to create user interface elements (such as dialog boxes), and with ActionScript, the coding language used to
create behaviors. To learn about the XML used to create interface elements, see Extending Flash. To learn about ActionScript,
see Learning ActionScript 3.0 or Learning ActionScript 2.0 in Adobe Flash.
You can also download behaviors that other Flash Professional users have created from the Adobe Flash Exchange website.
You can visit the Adobe Exchange at: www.adobe.com/go/flash_exchange.
1. Using an XML editor, open an existing behaviors XML file, and rename the file appropriately for the behavior you intend to
create.
2. Enter a new value for the category attribute of the behavior_devinition tag in the XML file.
The following XML code creates a category named myCategory in the Flash Behaviors panel under which the behavior will be
listed.
3. Enter a new value for the name attribute of the behavior_definition tag. This will be the name of the behavior as it will appear
in the Flash authoring environment.
4. (Optional) If your custom behavior requires a dialog box, enter parameters using the <properties> and <dialog> tags.
To learn about the tags and parameters used to create your own custom dialog boxes, see Extending Flash.
5. In the <actionscript> tag, insert the ActionScript code to create the behavior.
If you are new to ActionScript, see Learning ActionScript 3.0 or Learning ActionScript 2.0 in Adobe Flash.
For example (from the Movieclip_loadMovie.xml behavior file) (ActionScript 2.0):
1
2
<behavior_definition dialogID="Trigger-dialog" category="myCategory"
authoringEdition="pro" name="behaviorName">
281
6. Save the file and test the behavior.
More Help topics
Legal Notices | Online Privacy Policy
1
2
3
4
5
6
7
8
9
1
0
<actionscript>
<![CDATA[ //load Movie Behavior
if($target$ == Number($target$)){
loadMovieNum($clip$,$target$);
} else {
$target$.loadMovie($clip$);
}
//End Behavior
]]>
</actionscript>
282
Working with symbol instances
To the top
To the top
To the top
Create instances
Editing instance properties
Set the visibilty of an instance (CS5.5 only)
Change the color and transparency of an instance
Swap one instance for another
Change an instances type
Set looping for a graphic instance
Break apart a symbol instance
Get information about instances on the Stage
Create instances
After you create a symbol, you can create instances of that symbol throughout your document, including inside other symbols. When you modify
the symbol, Flash Professional updates all instances of the symbol.
You can give names to instances from the Property inspector. Use the instance name to refer to an instance in ActionScript. To control instances
with ActionScript, give each instance within a single timeline a unique name. For more information, see Handling events in Learning ActionScript
2.0 in Adobe Flash or Handling events in the ActionScript 3.0 Developers Guide.
To specify color effects, assign actions, set the graphic display mode, or change the behavior of new instances, use the Property inspector. The
behavior of the instance is the same as the symbol behavior, unless you specify otherwise. Any changes you make affect only the instance and
not the symbol.
Create an instance of a symbol
1. Select a layer in the Timeline. Flash Professional can place instances only in keyframes, always on the current layer. If you
dont select a keyframe, Flash Professional adds the instance to the first keyframe to the left of the current frame.
Note: A keyframe is a frame in which you define a change in the animation. For more information, see Insert frames in the
Timeline.
2. Select Window > Library.
3. Drag the symbol from the library to the Stage.
4. If you created an instance of a graphic symbol, to add the number of frames that will contain the graphic symbol, select
Insert > Timeline > Frame.
Apply a custom name to an instance
1. Select the instance on the Stage.
2. Select Window > Properties, and enter a name in the Instance Name box.
Editing instance properties
Each symbol instance has its own properties that are separate from the symbol. You can change the tint, transparency, and brightness of an
instance; redefine how the instance behaves (for example, change a graphic to a movie clip); and specify how an animation plays inside a graphic
instance. You can also skew, rotate, or scale an instance without affecting the symbol.
In addition, you can name a movie clip or button instance so that you can use ActionScript to change its properties. For more information, see
Classes in Learning ActionScript 2.0 in Adobe Flash or Objects and classes in Learning ActionScript 3.0. To edit instance properties, you use the
Property inspector (Windows > Properties).
The properties of an instance are saved with it. If you edit a symbol or relink an instance to a different symbol, any instance properties youve
changed still apply to the instance.
Set the visibilty of an instance (CS5.5 only)
You can make a symbol instance on the Stage invisible by turning off the Visible property. Using the Visible property provides faster rendering
performance than setting the symbols Alpha property to 0.
283
To the top
To the top
The Visible property requires a Player setting of Flash Player 10.2 or later and is only compatible with movie clip, button, and component
instances.
1. Select the instance on the Stage.
2. In the Display section of the Properties panel, deselect the Visible property.
Change the color and transparency of an instance
Each instance of a symbol can have its own color effect. To set color and transparency options for instances, use the Property inspector. Settings
in the Property inspector also affect bitmaps placed in symbols.
When you change the color and transparency for an instance in a specific frame, Flash Professional makes the change as soon as it displays that
frame. To make gradual color changes, apply a motion tween. When tweening color, you enter different effect settings in starting and ending
keyframes of an instance, and then tween the settings to make the instances colors shift over time.
Note: If you apply a color effect to a movie clip symbol that has multiple frames, Flash Professional applies the effect to every frame in the movie
clip symbol.
1. Select the instance on the Stage, and select Window > Properties.
2. In the Property inspector, select one of the following options from the Style menu in the Color Effect section:
Brightness Adjusts the relative lightness or darkness of the image, measured on a scale from black (100%) to white (100%).
To adjust brightness, click the triangle and drag the slider or enter a value in the box.
Tint Colors the instance with the same hue. To set the tint percentage from transparent (0%) to completely saturated (100%),
use the Tint slider in the Property inspector. To adjust tint, click the triangle and drag the slider or enter a value in the box. To
select a color, enter red, green, and blue values in the respective boxes, or click the Color control and select a color from the
Color Picker.
Alpha Adjusts the transparency of the instance, from transparent (0%) to completely saturated (100%). To adjust the alpha
value, click the triangle and drag the slider or enter a value in the box.
Advanced Separately adjusts the red, green, blue, and transparency values of an instance. This is most useful to create and
animate subtle color effects on objects such as bitmaps. The controls on the left let you reduce the color or transparency
values by a specified percentage. The controls on the right let you reduce or increase the color or transparency values by a
constant value.
The current red, green, blue, and alpha values are multiplied by the percentage values, and then added to the constant values
in the right column, producing the new color values. For example, if the current red value is 100, setting the left slider to 50%
and the right slider to 100% produces a new red value of 150 ([100 x .5] + 100 = 150).
Note: The Advanced settings in the Effect panel implement the function (a * y+ b)= x where a is the percentage specified in
the left set of boxes, y is the color of the original bitmap, b is the value specified in the right set of boxes, and x is the resulting
effect (between 0 and 255 for RGB, and 0 and 100 for alpha transparency).
You can also change the color of an instance using the ActionScript ColorTransform object. For detailed information on the
Color object, see ColorTransform in ActionScript 2.0 Language Reference or ActionScript 3.0 Language and Components
Reference.
Swap one instance for another
To display a different instance on the Stage and preserve all the original instance properties, such as color effects or button actions, assign a
different symbol to an instance.
For example, suppose youre creating a cartoon with a rat symbol for your character, but decide to change the character to a cat. You could
replace the rat symbol with the cat symbol and have the updated character appear in roughly the same location in all your frames.
Assign a different symbol to an instance
1. Select the instance on the Stage, and select Window > Properties.
2. Click the Swap button in the Property inspector.
3. Select a symbol to replace the symbol currently assigned to the instance. To duplicate a selected symbol, click Duplicate
Symbol and click OK.
Duplicating lets you base a new symbol on an existing one in the library and minimizes copying if youre making several
symbols that differ slightly.
Replace all instances of a symbol
Drag a symbol with the same name as the symbol you are replacing from one Library panel into the Library panel of the FLA file you are editing
and click Replace. If you have folders in the library, the new symbol must be dragged into the same folder as the symbol you are replacing.
284
To the top
To the top
To the top
To the top
Change an instances type
To redefine an instances behavior in a Flash Professional application, change its type. For example, if a graphic instance contains animation that
you want to play independently of the main Timeline, redefine the graphic instance as a movie clip instance.
1. Select the instance on the Stage, and select Window > Properties.
2. Select Graphic, Button, or Movie Clip from the menu in the Property inspector.
Set looping for a graphic instance
To determine how animation sequences inside a graphic instance play in your Flash Professional application, set options in the Property inspector.
An animated graphic symbol is tied to the Timeline of the document in which the symbol is placed. In contrast, a movie clip symbol has its own
independent Timeline. Animated graphic symbols, because they use the same Timeline as the main document, display their animation in
document-editing mode. Movie clip symbols appear as static objects on the Stage and do not appear as animations in the Flash Professional
editing environment.
1. Select a graphic instance on the Stage, and select Window > Properties.
2. Select an animation option from the Options menu in the Looping section of the Property inspector:
Loop Loops all the animation sequences contained in the current instance for as many frames as the instance occupies.
Play Once Plays the animation sequence beginning from the frame you specify to the end of the animation and then stops.
Single Frame Displays one frame of the animation sequence. Specify which frame to display.
3. To specify the first frame of the graphic symbol to display when looping, enter a frame number in the First text box. The Single
Frame option also uses the frame number you specify here.
Break apart a symbol instance
To break the link between an instance and a symbol and make the instance into a collection of ungrouped shapes and lines, you break apart the
instance. This feature is useful for changing the instance substantially without affecting any other instance. For example, you must break apart an
instance before applying a shape tween to it.
Changes to the source symbol for an instance do not affect an instance after it has been broken apart.
1. Select the instance on the Stage.
2. Select Modify > Break Apart. This action breaks the instance into its component graphic elements.
3. To modify these elements, use the painting and drawing tools.
Get information about instances on the Stage
The Property inspector and Info panel display the following information about instances selected on the Stage:
In the Property inspector, view the instances behavior and settingsfor all instance types, color effect settings, location, and
size; for graphics, the loop mode and first frame that contains the graphic; for buttons, the instance name (if assigned) and
tracking option; for movie clips, the instance name (if assigned). For location, the Property inspector displays the x and y
coordinates of either the symbols registration point or the symbols upper-left corner, depending on which option is selected in
the Info panel.
In the Info panel, view the instances size and location; the location of its registration point; its red (R), green (G), blue (B), and
alpha (A) values (if the instance has a solid fill); and the location of the pointer. The Info panel also displays the x and y
coordinates of either the symbols registration point or the symbols upper-left corner, depending on which option is selected.
To display the coordinates of the registration point, click the center square in the Coordinate grid in the Info panel. To display
the coordinates of the upper-left corner, click the upper-left square in the Coordinate grid.
In the Movie Explorer, view the contents of the current document, including instances and symbols.
View any actions assigned to a button or movie clip in the Actions panel.
Get information about an instance
1. Select the instance on the Stage.
2. Display the Property inspector (Window > Properties) or panel to use:
To display the Info panel, select Window > Info.
To display the Movie Explorer, select Window > Movie Explorer.
285
To display the Actions panel, select Window > Actions.
View the symbol definition for the selected symbol in the Movie Explorer
1. Click the Show Buttons, Movie Clips, and Graphics button at the top of the Movie Explorer.
2. Right-click (Windows) or Control-click (Macintosh), and select Show Symbol Instances and Go To Symbol Definition; or select
these options from the menu in the upper-right corner of the Movie Explorer.
Jump to the scene containing instances of a selected symbol
1. Display the symbol definitions.
2. Right-click (Windows) or Control-click (Macintosh), and select Show Movie Elements and Go To Symbol Definition; or select
these options from the menu in the upper-right corner of the Movie Explorer.
More Help topics
Creating buttons
Legal Notices | Online Privacy Policy
286
Working with symbols
To the top
About symbols
Create symbols
Convert animation on the Stage into a movie clip symbol
Duplicate symbols
Edit symbols
About symbols
A symbol is a graphic, button, or movie clip that you create once in the Flash Professional authoring environment or by using the Button (AS 2.0),
SimpleButton (AS 3.0), and MovieClip classes. You can then reuse the symbol throughout your document or in other documents.
A symbol can include artwork that you import from another application. Any symbol that you create automatically becomes part of the library for the
current document.
An instance is a copy of a symbol located on the Stage or nested inside another symbol. An instance can be different from its parent symbol in
color, size, and function. Editing the symbol updates all of its instances, but applying effects to an instance of a symbol updates only that instance.
Using symbols in your documents dramatically reduces file size; saving several instances of a symbol requires less storage space than saving
multiple copies of the contents of the symbol. For example, you can reduce the file size of your documents by converting static graphics, such as
background images, into symbols and then reusing them. Using symbols can also speed SWF file playback, because a symbol needs to be
downloaded to Flash Player only once.
Share symbols among documents as shared library assets during authoring or at runtime. For runtime shared assets, you can link assets in a
source document to any number of destination documents, without importing the assets into the destination document. For assets shared during
authoring, you can update or replace a symbol with any other symbol available on your local network.
If you import library assets with the same name as assets already in the library, you can resolve naming conflicts without accidentally overwriting
existing assets.
Additional introductory instruction about symbols is available from these resources:
Adobe TV: Understanding symbols (2:28)
Adobe Video Workshop: Creating and using symbols and instances (CS3) (7:12) (This video focuses on Flash Professional
CS3, but the information is still relevant.)
Flash Professional Design Center article: Using Flash for the first time Part 1: Building a banner
Types of symbols
Each symbol has a unique Timeline and Stage, complete with layers. You can add frames, keyframes, and layers to a symbol Timeline, just as you
can to the main Timeline. When you create a symbol you choose the symbol type.
Use graphic symbols for static images and to create reusable pieces of animation that are tied to the main Timeline.
Graphic symbols operate in sync with the main Timeline. Interactive controls and sounds wont work in a graphic symbols
animation sequence. Graphic symbols add less to the FLA file size than buttons or movie clips because they have no timeline.
Use button symbols to create interactive buttons that respond to mouse clicks, rollovers, or other actions. You define the
graphics associated with various button states, and then assign actions to a button instance. For more information, see
Handling events in Learning ActionScript 2.0 in Adobe Flash or Handling events in the ActionScript 3.0 Developers Guide.
Use movie clip symbols to create reusable pieces of animation. Movie clips have their own multiframe Timeline that is
independent from the main Timelinethink of them as nested inside a main Timeline that can contain interactive controls,
sounds, and even other movie clip instances. You can also place movie clip instances inside the Timeline of a button symbol
to create animated buttons. In addition, movie clips are scriptable with ActionScript.
Use font symbols to export a font and use it in other Flash Professional documents.
Flash Professional provides built-in components, movie clips with defined parameters, that you can use to add user interface
elements, such as buttons, checkboxes, or scroll bars, to your documents. For more information, see About Components in
Using ActionScript 2.0 Components, or About ActionScript 3.0 Components in Using ActionScript 3.0 Components.
Note: To preview animation in component instances and scaling of 9-slice-scaled movie clips in the Flash Professional
authoring environment, select Control > Enable Live Preview.
287
To the top
To the top
Create symbols
You can create a symbol from selected objects on the Stage, create an empty symbol and make or import the content in symbol-editing mode, and
create font symbols in Flash Professional. Symbols can contain all the functionality that Flash Professional can create, including animation.
Using symbols that contain animation lets you create Flash Professional applications with a lot of movement while minimizing file size. Consider
creating animation in a symbol that has a repetitive or cyclic actionthe up-and-down motion of a birds wings, for example.
To add symbols to your document, use shared library assets during authoring or at runtime.
Convert selected elements to a symbol
1. Select an element or several elements on the Stage. Do one of the following:
Select Modify > Convert To Symbol.
Drag the selection to the Library panel.
Right-click (Windows) or Control-click (Macintosh) and select Convert To Symbol from the context menu.
2. In the Convert To Symbol dialog box, type the name of the symbol and select the behavior.
3. Click in the registration grid to position the registration point for the symbol.
4. Click OK.
Flash Professional adds the symbol to the library. The selection on the Stage becomes an instance of the symbol. Once you
have created a symbol, you can edit it in symbol edit mode by choosing Edit > Edit Symbols, or you can edit it in the context
of the Stage by choosing Edit > Edit In Place. You can also change the registration point of a symbol.
Create an empty symbol
1. Do one of the following:
Select Insert > New Symbol.
Click the New Symbol button at the lower left of the Library panel.
Select New Symbol from the Library Panel menu in the upper-right corner of the Library panel.
2. In the Create New Symbol dialog box, type the name of the symbol and select the behavior.
3. Click OK.
Flash Professional adds the symbol to the library and switches to symbol-editing mode. In symbol-editing mode, the name of
the symbol appears above the upper-left corner of the Stage, and a cross hair indicates the symbols registration point.
4. To create the symbol content, use the Timeline, draw with the drawing tools, import media, or create instances of other
symbols.
5. To return to document-editing mode, do one of the following:
Click the Back button.
Select Edit > Edit Document.
Click the scene name in the Edit bar.
When you create a symbol, the registration point is placed at the center of the window in symbol-editing mode. You can
place the symbol contents in the window in relation to the registration point. To change the registration point, when you
edit a symbol, move the symbol contents in relation to the registration point.
Convert animation on the Stage into a movie clip symbol
To reuse an animated sequence on the Stage, or to manipulate it as an instance, select it and save it as a movie clip symbol.
1. On the main Timeline, select every frame in every layer of the animation on the Stage that you want to use. For information on
selecting frames, see Insert frames in the Timeline.
2. Do one of the following to copy the frames:
Right-click (Windows) or Control-click (Macintosh) any selected frame, and select Copy Frames from the context menu.
To delete the sequence after converting it to a movie clip, select Cut.
Select Edit > Timeline > Copy Frames. To delete the sequence after converting it to a movie clip, select Cut Frames.
3. Deselect your selection and make sure nothing on the Stage is selected. Select Insert > New Symbol.
4. Name the symbol. For Type, select Movie Clip, then click OK.
5. On the Timeline, click Frame 1 on Layer 1, and select Edit > Timeline > Paste Frames.
This action pastes the frames (and any layers and layer names) you copied from the main Timeline to the Timeline of this
288
To the top
To the top
movie clip symbol. Any animation, buttons, or interactivity from the frames you copied now becomes an independent
animation (a movie clip symbol) that you can reuse.
6. To return to document-editing mode, do one of the following:
Click the Back button.
Select Edit > Edit Document.
Click the scene name in the Edit bar above the Stage.
Duplicate symbols
Duplicating a symbol lets you use an existing symbol as a starting point for creating a symbol.
To create versions of the symbol with different appearances, also use instances.
Duplicate a symbol using the Library panel
Select a symbol in the Library panel and do one of the following:
Right-click (Windows) or Control-click (Macintosh), and select Duplicate from the context menu.
Select Duplicate from the Library Panel menu.
Duplicate a symbol by selecting an instance
1. Select an instance of the symbol on the Stage.
2. Select Modify > Symbol > Duplicate Symbol.
The symbol is duplicated, and the instance is replaced with an instance of the duplicate symbol.
Edit symbols
When you edit a symbol, Flash Professional updates all the instances of that symbol in your document. Edit the symbol in the following ways:
In context with the other objects on the Stage by using the Edit In Place command. Other objects are dimmed to distinguish
them from the symbol you are editing. The name of the symbol you are editing appears in an Edit bar at the top of the Stage,
to the right of the current scene name.
In a separate window, using the Edit In New Window command. Editing a symbol in a separate window lets you see the
symbol and the main Timeline at the same time. The name of the symbol you are editing appears in the Edit bar at the top of
the Stage.
You edit the symbol by changing the window from the Stage view to a view of only the symbol, using symbol-editing mode.
The name of the symbol you are editing appears in the Edit bar at the top of the Stage, to the right of the current scene name.
When you edit a symbol, Flash Professional updates all instances of the symbol throughout the document to reflect your edits.
While editing a symbol, use any of the drawing tools, import media, or create instances of other symbols.
Change the registration point of a symbol (the point identified by the coordinates 0, 0) by using any symbol-editing method.
Edit a symbol in place
1. Do one of the following:
Double-click an instance of the symbol on the Stage.
Select an instance of the symbol on the Stage and right-click (Windows) or Control-click (Macintosh), and select Edit in
Place.
Select an instance of the symbol on the Stage, and select Edit > Edit In Place.
2. Edit the symbol.
3. To change the registration point, drag the symbol on the Stage. A cross hair indicates the location of the registration point.
4. To exit edit-in-place mode and return to document-editing mode, do one of the following:
Click the Back button.
Select the current scene name from the Scene menu in the Edit bar.
Select Edit > Edit Document.
Double-click outside the symbol content.
289
Edit a symbol in a new window
1. Select an instance of the symbol on the Stage and right-click (Windows) or Control-click (Macintosh), and select Edit In New
Window.
2. Edit the symbol.
3. To change the registration point, drag the symbol on the Stage. A cross hair indicates the location of the registration point.
4. Click the Close box in the upper-right corner (Windows) or upper-left corner (Macintosh) to close the new window, and click in
the main document window to return to editing the main document.
Edit a symbol in symbol-editing mode
1. Do one of the following to select the symbol:
Double-click the symbols icon in the Library panel.
Select an instance of the symbol on the Stage, and right-click (Windows) or Control-click (Macintosh), and select Edit from
the context menu.
Select an instance of the symbol on the Stage and select Edit > Edit Symbols.
Select the symbol in the Library panel and select Edit from the Library Panel menu, or right-click (Windows) or Control-
click (Macintosh) the symbol in the Library panel and select Edit.
2. Edit the symbol.
3. To exit symbol-editing mode and return to editing the document, do one of the following:
Click the Back button at the left of the Edit bar at the top of the Stage.
Select Edit > Edit Document.
Click the scene name in the Edit bar at the top of the Stage.
Double-click outside the symbol content.
More Help topics
Creating buttons
Embed fonts for consistent text appearance
Legal Notices | Online Privacy Policy
290
Working with the library
To the top
Work with libraries
Work with library items
Work with libraries
The library in a Flash Professional document stores media assets that you create in the Flash Professional authoring environment or import to use
in the document. You can create vector artwork or text directly in Flash Professional; import vector artwork, bitmaps, video, and sound; and create
symbols. A symbol is a graphic, a button, a movie clip, or text that you create once and can reuse multiple times. You can also use ActionScript to
add media content to a document dynamically.
The library also contains any components that you have added to your document. Components appear in the library as compiled clips.
You can open the library of any Flash Professional document while you are working in Flash Professional, to make the library items from that file
available for the current document.
You can create permanent libraries in your Flash Professional application that are available whenever you start Flash Professional. Flash
Professional also includes several sample libraries containing buttons, graphics, movie clips, and sounds.
You can export library assets as a SWF file to a URL to create a runtime-shared library. This lets you link to the library assets from Flash
Professional documents that import symbols using runtime sharing.
The Library panel (Window > Library) displays a scroll list with the names of all items in the library, which lets you view and organize these
elements as you work. An icon next to an items name in the Library panel indicates the items file type.
Open a library in another Flash file
1. From the current document, select File > Import > Open External Library.
2. Navigate to the Flash Professional file whose library you want to open and click Open.
The selected files library opens in the current document, with the filename at the top of the Library panel. To use items from
the selected files library in the current document, drag the items to the current documents Library panel or to the Stage.
Resize the Library panel
Do one of the following:
Drag the lower-right corner of the panel.
Click the Wide State button to enlarge the Library panel so it shows all the columns.
Click the Narrow State button to reduce the width of the Library panel.
Change the width of columns
Position the pointer between column headers and drag to resize.
You cannot change the order of columns.
Work with folders in the Library panel
You can organize items in the Library panel using folders. When you create a new symbol, it is stored in the selected folder. If no folder is
selected, the symbol is stored at the root of the library.
Create a new folder
Click the New Folder button at the bottom of the Library panel.
Open or close a folder
Double-click the folder, or Select the folder and select Expand Folder or Collapse Folder from the Panel menu for the Library panel.
Open or close all folders
Select Expand All Folders or Collapse All Folders from the Panel menu for the Library panel.
Move an item between folders
Drag the item from one folder to another.
291
To the top
If an item with the same name exists in the new location, Flash Professional prompts you to replace it with the item you are moving.
Sort items in the Library panel
Columns in the Library panel list the name of an item, its type, the number of times its used in the file, its linkage status and identifier (if the item
is associated with a shared library or is exported for ActionScript), and the date on which it was last modified.
You can sort items in the Library panel alphanumerically by any column. Items are sorted within folders.
Click the column header to sort by that column. Click the triangle button to the right of the column headers to reverse the sort order.
Work with common libraries
You can use the sample common libraries included with Flash Professional to add buttons or sounds to your documents. You can also create
custom common libraries, which you can then use with any documents that you create.
Use an item from a common library in a document
1. Select Window > Common Libraries, and select a library from the submenu.
2. Drag an item from the common library into the library for the current document.
Create a common library for your SWF application
1. Create a Flash Professional file with a library containing the symbols that you want to include in the common library.
2. Place the Flash Professional file in the user-level Libraries folder on your hard disk.
On Windows XP, the path is C:\Documents and Settings\username\Local Settings\Application Data\Adobe\Flash
CS5\language\Configuration\Libraries\.
On Windows Vista, the path is C:\Users\username\Local Settings\Application Data\Adobe\Flash
CS5\language\Configuration\Libraries\.
On Mac OS, the path is Hard Disk/Users/username/Library/Application Support/Adobe/Flash
CS5/language/Configuration/Libraries/.
Conflicts between library assets
If you import or copy a library asset into a document that already contains a different asset of the same name, choose whether to replace the
existing item with the new item. This option is available with all the methods for importing or copying library assets.
The Resolve Library Items dialog box appears when you attempt to place items that conflict with existing items in a document. A conflict exists
when you copy an item from a source document that already exists in the destination document and the items have different modification dates.
Avoid naming conflicts by organizing your assets inside folders in your documents library. The dialog box also appears when you paste a symbol
or component into your documents Stage and you already have a copy of the symbol or component that has a different modification date from the
one youre pasting.
If you choose not to replace the existing items, Flash Professional attempts to use the existing item instead of the conflicting item that you are
pasting. For example, if you copy a symbol named Symbol 1 and paste the copy into the Stage of a document that already contains a symbol
named Symbol 1, Flash Professional creates an instance of the existing Symbol 1.
If you choose to replace the existing items, Flash Professional replaces the existing items (and all their instances) with the new items of the same
name. If you cancel the Import or Copy operation, the operation is canceled for all items (not just those items that conflict in the destination
document).
Only identical library item types may be replaced with each other. That is, you cannot replace a sound named Test with a bitmap named Test. In
such cases, the new items are added to the library with the word Copy appended to the name.
Note: Replacing library items using this method is not reversible. Save a backup of your FLA file before you perform complex paste operations
that are resolved by replacing conflicting library items.
If the Resolve Library Conflict dialog box appears when you are importing or copying library assets into a document, resolve the naming conflict.
Resolve naming conflicts between library assets
Do one of the following in the Resolve Library Conflict dialog box:
To preserve the existing assets in the destination document, click Dont Replace Existing Items.
To replace the existing assets and their instances with the new items of the same name, click Replace Existing Items.
Work with library items
When you select an item in the Library panel, a thumbnail preview of the item appears at the top of the Library panel. If the selected item is
animated or is a sound file, you can use the Play button in the library preview window or the Controller to preview the item.
292
Use a library item in the current document
Drag the item from the Library panel onto the Stage.
The item is added to the current layer.
Convert an object on the Stage to a symbol in the library
Drag the item from the Stage onto the current Library panel.
Use a library item from the current document in another document
Drag the item from the Library panel or Stage into the Library panel or Stage of another document.
Copy library items from a different document
1. Select the document that contains the library items.
2. Select the library items in the Library panel.
3. Select Edit > Copy.
4. Select the document that you want to copy the library items to.
5. Select that documents Library panel.
6. Select Edit > Paste.
Edit a library item
1. Select the item in the Library panel.
2. Select one of the following from the Panel menu for the Library panel:
To edit an item in Flash Professional, select Edit.
To edit an item in another application, select Edit With and then select an external application.
Note: When starting a supported external editor, Flash Professional opens the original imported document.
Rename a library item
Changing the library item name of an imported file does not change the filename.
1. Do one of the following:
Double-click the items name.
Select the item and select Rename from the Panel menu for the Library panel.
Right-click (Windows) or Control-click (Macintosh) the item and select Rename from the context menu.
2. Enter the new name in the box.
Delete a library item
When you delete an item from the library, all instances or occurrences of that item in the document are also deleted.
Select the item and click the Trash Can icon at the bottom of the Library panel.
Find unused library items
To organize your document, you can find unused library items and delete them.
Note: It is not necessary to delete unused library items to reduce a Flash Professional documents file size, because unused library items are not
included in the SWF file. However, items linked for export are included in the SWF file.
Do one of the following:
Select Unused Items from the Panel menu for the Library panel.
Sort library items by the Use Count column, which indicates whether an item is in use.
Update imported files in the library
If you use an external editor to modify files that you have imported into Flash Professional, such as bitmaps or sound files, you can update the files
in Flash Professional without reimporting them. You can also update symbols that you have imported from external Flash Professional documents.
Updating an imported file replaces its contents with the contents of the external file.
1. Select the imported file in the Library panel.
2. Select Update from the Panel menu for the Library panel.
Copy library assets between documents
You can copy library assets from a source document into a destination document in a variety of ways. You can also share symbols between
documents as shared library assets during authoring or at runtime.
293
If you attempt to copy assets that have the same name as existing assets in the destination document, the Resolve Library Conflicts dialog box
lets you choose whether to overwrite the existing assets or to preserve the existing assets and add the new assets with modified names. Organize
library assets in folders to minimize name conflicts when copying assets between documents.
Copy a library asset by copying and pasting
1. Select the asset on the Stage in the source document.
2. Select Edit > Copy.
3. Make the destination document the active document.
4. To paste the asset in the center of the visible pasteboard, place the pointer on the Stage and select Edit > Paste In Center. To
place the asset in the same location as in the source document, select Edit > Paste In Place.
Copy a library asset by dragging
With the destination document open, select the asset in the Library panel in the source document and drag the asset into the Library panel in
the destination document.
Copy a library asset by opening the source document library in the destination document
1. With the destination document active, select File > Import > Open External Library.
2. Select the source document, and click Open.
3. Drag an asset from the source document library onto the Stage or into the library of the destination document.
More Help topics
Creating buttons
Legal Notices | Online Privacy Policy
294
Cross-product
To learn more, view these recommended resources online.
Export to HTML5 from Flash Professional
Tom Barclay (Feb. 27, 2012)
video-tutorial
In this video, you'll get a sneak peak on an exciting HTML5 exporting feature that the Adobe Flash Professional team
has been working on. The Toolkit for CreateJS can help smooth the transition from ActionScript development to the
JavaScript world.
Using SWC files to build large Flash and AIR projects with multiple SWF files for iOS
Tom Krcha (Feb. 27, 2012)
tutorial
When doing game development for Android or Blackberry Tablet OS with Adobe AIR, you can load SWF files on the fly
at runtime; with AIR for iOS, there is no such option. On Android or Blackberry Tablet OS the code is interpreted from
ActionScript bytecode, whereas for iOS all code must compiled from ActionScript bytecode to native bytecode as a
single IPA file, which you can only create from a single SWF.
295
Working with Illustrator AI files in Flash
To the top
To the top
About Adobe Illustrator AI files
Working with Illustrator and Flash
About importing AI files to the Flash library
Import Adobe Illustrator files
Illustrator object import options
Copy and pasting between Illustrator and Flash
About Adobe Illustrator AI files
Flash Pro lets you import Adobe Illustrator AI files and preserves the majority of the editability and visual fidelity of your artwork. The AI
Importer also provides you with a great degree of control in determining how your Illustrator artwork is imported into Flash Pro, letting you specify
how to import specific objects into an AI file.
The Flash Pro AI Importer provides the following key features:
Preserves editability of the most commonly used Illustrator effects as Flash Pro filters.
Preserves editability of blend modes that Flash Pro and Illustrator have in common.
Preserves the fidelity and editability of gradient fills.
Maintains the appearance of RGB (red, green, blue) colors.
Imports Illustrator Symbols as Flash Pro Symbols.
Preserves the number and position of Bezier control points.
Preserves the fidelity of clip masks.
Preserves the fidelity of pattern strokes and fills.
Preserves object transparency.
Converts the AI file layers to individual Flash Pro layers, keyframes, or a single Flash Pro layer. You can also import the AI file
as a single bitmap image, in which case Flash Pro flattens (rasterizes) the file.
Provides an improved copy-and-paste workflow between Illustrator and Flash Pro. A copy-and-paste dialog box provides
settings to apply to AI files being pasted onto the Flash Pro stage.
The following video tutorials demonstrate working with Illustrator and Flash Pro. Some videos show the Flash Pro CS3 or CS4 workspace, but are
still applicable to Flash Pro CS5.
Exporting artboards to Flash (Illustrator import) (5:53)
Design workflows with Creative Suite 4 (InDesign, Illustrator, Flash) (3:34)
Using symbols effectively between Illustrator and Flash (CS3) (7:29)
Using text effectively between Illustrator and Flash (CS3) (2:53)
Compatibility between Flash and Illustrator
Certain visual attributes can either not be accurately imported, or, after they are imported, lose their ability to be further edited in the Flash Pro
authoring environment. The AI Importer provides you with several options to import and place artwork to best maintain its visual appearance and
editability. However, certain visual attributes cannot be preserved. Use the following guidelines to improve the appearance of AI files imported into
Flash Pro:
Flash Pro supports only the RGB color space, and not the CMYK color space, which is common in printing. Flash Pro can
convert CMYK images to RGB, however, colors are better preserved if you convert the colors to RGB in Illustrator.
To preserve the drop shadow, inner glow, outer glow, and Gaussian blur AI effects as editable Flash Pro filters, Flash Pro
imports the objects to which they are applied as a Flash Pro movie clip. If you attempt to import an object with these attributes
as something other than a movie clip, Flash Pro displays an incompatibility alert, and recommends importing the object as a
movie clip.
296
Symbol creation
Isolation mode for symbol editing
Symbol properties and links
Working with Illustrator and Flash
You can move Illustrator artwork into the Flash editing environment or directly into Flash Player. You can copy and paste artwork, save files in
SWF format, or export artwork directly to Flash. In addition, Illustrator provides support for Flash dynamic text and movie clip symbols. For a video
on using Flash and Illustrator together, see www.adobe.com/go/lrvid4099_xp.
Pasting Illustrator artwork
You can create graphically rich artwork in Illustrator and copy and paste it into Flash simply, quickly, and seamlessly.
When you paste Illustrator artwork into Flash, the following attributes are preserved:
Paths and shapes
Scalability
Stroke weights
Gradient definitions
Text (including OpenType fonts)
Linked images
Symbols
Blending modes
In addition, Illustrator and Flash support pasted artwork in the following ways:
When you select entire top-level layers in Illustrator artwork and paste them into Flash, the layers are preserved along with
their properties (visibility and locking).
Non-RGB Illustrator colors (CMYK, grayscale, and custom) convert to RGB in Flash. RGB colors paste as expected.
When you import or paste Illustrator artwork, you can use various options to preserve effects (such as drop shadow on text) as
Flash filters.
Flash preserves Illustrator masks.
Exporting SWF files from Illustrator
From Illustrator, you can export SWF files that match the quality and compression of SWF files exported from Flash.
When you export, you can choose from a variety of presets to ensure optimal output, and you can specify how to handle multiple artboards,
symbols, layers, text, and masks. For example, you can specify whether Illustrator symbols are exported as movie clips or graphics, or you can
choose to create SWF symbols from Illustrator layers.
Importing Illustrator files into Flash
When you want to create complete layouts in Illustrator and then import them into Flash in one step, you can save your artwork in the native
Illustrator format (AI) and import it, with high fidelity, into Flash using the File > Import To Stage or File > Import To Library commands in Flash.
If your Illustrator file contains multiple artboards, you select the artboard you want to import from the Import dialog box in Flash, and specify
settings for each layer in that artboard. All objects on the selected artboard import as a single layer in Flash. If you import another artboard from
that same AI file, the objects from that artboard import as a new layer in Flash.
When you import Illustrator artwork as an AI, EPS, or PDF file, Flash preserves the same attributes as for pasted Illustrator artwork. In addition,
when an imported Illustrator file contains layers, you can import them in any of the following ways:
Convert Illustrator layers to Flash layers
Convert Illustrator layers to Flash frames
Convert all Illustrator layers to a single Flash layer
Symbol workflow
Symbol workflow in Illustrator is similar to symbol workflow in Flash.
When you create a symbol in Illustrator, the Symbol Options dialog box lets you name the symbol and set options specific to
Flash: movie clip symbol type (which is the default for Flash symbols), Flash registration grid location, and 9-slice scaling guides. In addition, you
can use many of the same symbol keyboard shortcuts in Illustrator and Flash (such as F8 to create a symbol).
In Illustrator, double-click a symbol to open it in isolation mode for easier editing. In isolation mode, only the
symbol instance is editableall other objects on the artboard are dimmed and unavailable. After you exit isolation mode, the symbol in the
Symbols panel, and all instances of that symbol are updated accordingly. In Flash, symbol-editing mode and the Library panel work in a similar
fashion.
Using the Symbols panel or the Control panel, you can easily assign names to symbol instances, break links
297
To the top
Note:
General
Show Import Dialog Box
Exclude Objects Outside Crop Area
Import Hidden Layers
Import Text As
Editable Text
Vector Outlines
Bitmaps
between instances and symbols, swap a symbol instance with another symbol, or create a copy of the symbol. In Flash, the editing features in the
Library panel work in a similar way.
Static, dynamic, and input text objects
When you bring static text from Illustrator into Flash, Flash converts the text to outlines. In addition, you can set up your text in Illustrator as
dynamic text. Dynamic text enables you to edit text content programmatically in Flash, and easily manage projects that require localization in
multiple languages.
In Illustrator, you can specify individual text objects as static, dynamic, or input text. Dynamic text objects in Illustrator and Flash have similar
properties. For example, both use kerning that affects all characters in a text block rather than individual characters, both anti-alias text the same
way, and both can be linked to an external XML file containing text.
About importing AI files to the Flash library
Importing an AI file into the library is similar to importing to the Stage, the difference being that the entire AI file is encapsulated as a Flash Pro
symbol. The content is imported into the library and organized by the layering and grouping structure of the AI file.
When you import an AI file into the library, the root folder uses the name of the AI file. After the AI file is imported into the library, you can change
the name of the root folder, or move the layers out of the folder.
note: The Library panel orders the contents of the imported AI file alphabetically. The hierarchical grouping and folder structure remains the same,
but the library reorders them alphabetically.
When converting AI layers to keyframes, the AI file is imported as a movie clip; converting the AI layers to Flash layers, or as a single Flash layer,
imports the AI file as a graphic symbol. The resulting movie clip or graphic symbol contains all of the content of the AI file imported to its timeline,
as if the content were imported to the Stage. Almost all movie clips have a bitmap or other asset associated with them. To minimize confusion and
naming conflicts, these assets are stored in an Assets folder in the same folder as the movie clip.
note: When you import to the library, the AI file's contents are imported to the movie clip's timeline, not the main Flash Pro timeline.
The Library panel after importing an AI file
AI File Importer preferences
The Flash Preferences dialog box lets you set import preferences for AI files and the AI File Import dialog box. The preferences you specifiy for
importing AI files affect the options the AI Import dialog box is initially populated with for the Illustrator object types.
To override the preferences specified for different layer types on an object by object basis, use the AI Import dialog box. Select the layer,
object, or group to change its import options, and specify the necessary options.
Preferences that affect how the AI Importer will respond when importing AI files:
Specifies that the AI File Import Dialog dialog box appears.
Excludes objects on the Illustrator canvas which fall outside the artboard or crop area.
Specifies that hidden layers be imported by default.
Lets you specify the following import preferences for text objects:
Specifies that imported Illustrator text is editable Flash Pro text. The appearance of the text may be compromised to
maintain the editability of the text.
Converts text to vector paths. Use this option to preserve the visual appearance of the text. Some visual effects might be
sacrificedsuch as unsupported blend modes and filtersbut visual attributes such as text on a path are maintained if the text is imported
as a movie clip. The text itself is no longer editable, but opacity and compatible blend modes maintain their editability.
note: To preserve the drop shadow, inner glow, outer glow, and Gaussian blur that AI effects applied to text as editable Flash Pro filters,
select Create Movie Clip Import to import the text as a movie clip.
Rasterizes the text into a bitmap to preserve the exact appearance of the text as it was in Illustrator. If filters or other effects are
applied that are not compatible with Flash Pro, importing the text as a bitmap preserves the visual appearance. Rasterized text is no longer
298
Create Movie Clips
Import Paths As
Editable Paths
Bitmaps
Create Movie Clips
Images
Flatten Bitmaps To Maintain Appearance
Create Movie Clips
Groups
Import As Bitmaps
Create Movie Clips
Layers
Import As Bitmaps
Create Movie Clips
Movie Clip Registration
To the top
editable.
Specifies that text objects be imported inside a movie clip. To maintain supported blend modes, AI effects, and
transparency of less than 100% between Illustrator and Flash Pro, specify that the text object be imported as a movie clip.
Lets you specify the following path import preferences:
Creates an editable vector path. Supported blend modes, effects, and object transparency are preserved, but attributes
not supported in Flash Pro are discarded.
Rasterizes the path into a bitmap to preserve the exact appearance of the path in Illustrator. A rasterized image is no longer
editable.
Specifies that path objects be imported inside a movie clip.
Lets you specify the import preference for images:
Rasterizes the image into a bitmap to preserve the appearance of blending modes and
effects that are not supported in Flash Pro. A rasterized image is no longer editable.
Specifies that images be imported inside a movie clip.
Lets you specify the import preferences for groups:
Rasterizes the group into a bitmap to preserve the appearance of the objects as they appeared in Illustrator. After a
group is converted to a bitmap, the objects in it cannot be selected or renamed.
Specifies that all objects in the group be encapsulated into a single movie clip.
Lets you specify the import preferences for layers:
Rasterizes the layer into a bitmap to preserve the appearance of the objects as they appeared in Illustrator.
Specifies that the layer is encapsulated into a movie clip.
Specifies a global registration point for movies that are created. This setting applies to the registration point for all object
types. This option can be changed on an object by object basis in the AI File Import dialog box; this is the initial setting for all object types. For
more information on movie clip registration, see Edit symbols.
Import Adobe Illustrator files
Flash Pro can import Illustrator AI files in version 10 or earlier. If the raster file in Illustrator is linked, only JPEG, GIF, and PNG are imported with
native format preserved. All other files are converted to PNG format in Flash Pro. Additionally, conversion to PNG depends on the version of
QuickTime installed.
note: The AI Importer was developed to import AI files created with Illustrator CS3 and later. While there are no known issues importing AI files
created in earlier versions of Illustrator, we recommend importing AI files created using Illustrator CS3 and later. If you encounter issues importing
AI files created in an earlier version of Illustrator, open the file in Illustrator CS3 or later, save the AI file as a CS3 or later compatible file, and re-
import it into Flash Pro. To import an Illustrator EPS or Adobe Acrobat PDF file, open the file in Illustrator CS3 or later, save it as a CS3 or later
compatible AI file, and import the resulting AI file into Flash Pro.
For video tutorials about working with Illustrator and Flash Pro, see:
Importing Illustrator files: www.adobe.com/go/vid0197
Using symbols between Illustrator and Flash Pro: www.adobe.com/go/vid0198
Using text between Illustrator and Flash Pro: www.adobe.com/go/vid0199
In certain instances, you may need to ungroup all the Illustrator objects on all layers when Flash Pro cannot group items on import. After all the
objects are ungrouped, they can be manipulated like any other Flash Pro object.
Choose from the following options when importing Adobe Illustrator files:
299
Flash Layers
Keyframes
Single Flash Layer
Place Objects At Original Position
Set Stage Size To Same Size As Illustrator Artboard
Illustrator AI Import dialog box
A. Layers panel B. Import options available for the selected object
Convert layers to Flash Pro layers or keyframes, or single Flash Pro layers.
Import text as editable text, vector outlines, or bitmaps.
Import as a single bitmap image. Choosing this option imports the AI file as a single bitmap image and disables the layers list
and import options within the AI Import dialog box.
1. Select File > Import To Stage or Import To Library.
2. Navigate to the AI file to import, select it, and click OK. The Import Illustrator Document To Stage or The Import Illustrator
Document To Library dialog box appears.
This dialog box provides options to import the Illustrator file. Depending on the types of objects in the Illustrator file youre
importing, the options available to you vary.
3. (Optional) To generate a list of items in the AI file that are incompatible with Flash Pro, click Incompatibility Report. The
Incompatibility Report button appears only if incompatibilities exist with Flash Pro in the AI file.
The incompatibilty report analyzes possible incompatibilities between Illustrator and Flash Pro. The Import Options area (next
to the Alert button) of the AI Import dialog box displays recommendations to obtain the maximum compatibility for any
incompatible item.
The incompatibilty report includes an Apply Recommended Import Settings checkbox. If checked, Flash Pro automatically
applies the recommended import options to any incompatible objects within the AI file. The exceptions to this are when the AI
document is larger in size than that supported by Flash Pro, and when the AI document uses the CMYK color mode. To
correct either of these incompatibilities, reopen the document in Illustrator CS3, and adjust the size of the document, or
change the color mode to RGB.
4. (Optional) In the AI Import dialog box, select layers, groups, and individual objects, and choose how to import each item. For
information on the import options available for the different types of Illustrator layers and objects, see Illustrator object import
options.
5. For Convert Layers To, select one of the following:
Converts each layer in the imported document to a layer in the Flash document.
Converts each layer in the imported document to a keyframe in the Flash document.
Converts all layers in the imported document to a single flattened layer in the Flash Pro document.
6. For the remaining options, select from the following:
The contents of the AI file retain the exact position that they had in Illustrator. For
example, if an object was positioned at X = 100 Y = 50 in Illustrator, it assumes the same coordinates on the Flash Pro Stage.
If this option is not selected, the imported Illustrator layers are centered within the current view. The items in the AI file remain
relative to each other when imported; however, all objects are centered as one block in the current view. This feature can be
useful if you are zoomed in to an area of the Stage and are importing a specific object for that area of the Stage. If you
imported the object using the original coordinates, you might not see it imported, because it might be placed outside of the
current stage view.
note: When importing the AI file into the Flash Pro library, this option is not available.
The Flash Pro stage size resizes to the same size as the Illustrator
artboard (or active crop area) used to create the AI file. This option is not selected by default.
note: When importing the AI file into the Flash Pro library, this option is not available.
300
Import Unused Symbols
Import As A Single Bitmap Image
To the top
Selection column
Object Type column
Editable Text
Vector Outlines
Any symbols in the AI files library that have no instances on the artboard are imported into the
Flash Pro library. If this option is not selected, the unused symbols are not imported into Flash Pro.
Imports the AI file as a single bitmap image and disables the layers list and import
options within the AI Import dialog box.
7. Click OK.
Illustrator object import options
Layers manage all the items that make up Illustrator artwork. By default, all items are organized in a single, parent layer. You can import all items
in a given parent layer as a single, flattened bitmap, or, individually select each object and specify import options specific to the type of object it is
(text, path, group, and so on). The AI Importer provides options to select layers in the artwork you are importing and specify individual import
options based on preserving the visual appearance of an object, or its editability in Flash Pro.
Correcting incompatible graphic effects
1. To generate an incompatibilty report, click Incompatibility Report. The incompatibility report lists items in the AI file that are
incompatible with Flash Pro.
2. Select Change Import Settings To Resolve Object Incompatibilities. Many incompatibilities between Illustrator and Flash Pro
can be automatically corrected using the incompatibility report and the import recommendations suggested in the Import
options area of the AI Import dialog box.
Select individual objects
1. Select the object to specify import options for. Illustrator objects that you can select include layers, groups, individual paths,
text, and images.
2. Review the import options available for the type of object youve selected in the object options section of the dialog box. Note
whether any incompatibilities are listed and what the recommended correction is to import the object.
3. Select the desired import options, and select another object to specify import options for, or click OK.
Selecting layers
The Layers panel lists the objects in a document. By default, every Illustrator document contains at least one layer, and each object in a given file
is listed under that layer.
When an item in the Layers panel contains other items, a triangle appears to the left of the items name. To show or hide the content, click the
triangle. If no triangle appears, the layer contains no additional items.
note: You can expand or collapse all groups and layers using the AI Importer context menu. Right-click to display the context menu and select
Expand All or Collapse All.
Controls whether items are selected for import or not. If an item is checked, you can select that layer and specify import
options; if Edit is not checked, the layer is dimmed and you cannot specify any import setting for the item in that layer.
An icon indicates what the Flash Pro object type located on that layer will be when imported and, if visible, that the item is
selected. The object types are:
Text
Path
Group
Movie clip
Graphic symbol
Image
Text import options
Flash Pro lets you import text as editable text, vector outlines, or a flattened bitmap. To maintain supported blend modes, AI effects, and
transparency of less than 100% between Illustrator and Flash Pro, import text as a movie clip. Importing text as a movie clip preserves the
editability of compatible visual effects.
By default, Illustrator text imports as editable Flash Pro text. The appearance of the text can be compromised to maintain the
editability of the text.
Converts text to vector paths. Use this option to preserve the visual appearance of the text. Some visual effects might be
sacrificedsuch as unsupported blend modes and filtersbut visual attributes such as text on a path are maintained if the text is imported as a
301
Twitter and Facebook posts are not covered under the terms of Creative Commons.
Legal Notices | Online Privacy Policy
Bitmap
Bitmap
Editable Path
Flatten Bitmap To Maintain Appearance
Create Movie Clip
Import As Bitmap
Create Movie Clip
To the top
Paste As Bitmap
Paste Using AI File Importer Preferences
Apply Recommended Import Settings To Resolve Incompatibilities
Maintain Layers
movie clip. The text itself is no longer editable, but opacity and compatible blend modes maintain their editability.
note: To preserve the drop shadow, inner glow, outer glow, and Gaussian blur that AI effects applied to text as editable Flash Pro filters, select
Create Movie Clip Import to import the text as a movie clip.
Rasterizes the text into a bitmap to preserve the exact appearance of the text as it was in Illustrator. If filters or other effects are applied
that are not compatible with Flash Pro, importing the text as a bitmap preserves the visual appearance. Rasterized text is no longer editable.
Path import options
A path is the line that results from drawing in Illustrator. A path is either open, like an arc, or closed, like a circle. For an open path, the starting
and ending anchor points for the path are called endpoints. Editable paths can be imported into Flash Pro, however, if certain blend modes, filters,
or other effects are applied to the path, those effects might not be compatible with Flash Pro.
Rasterizes the path into a bitmap to preserve the exact appearance of the path in Illustrator. A rasterized image is no longer editable.
Creates an editable vector path. Supported blend modes, effects, and object transparency are preserved, but attributes not
supported in Flash Pro are discarded.
Image import options
Bitmap images are the most common electronic medium for continuous-tone images, such as photographs or digital paintings. Illustrator creates
bitmap effects by using filters, effects, and graphic styles. While many of these effects are compatible with Flash Pro, some might need to be
flattenedor rasterizedto preserve their visual appearance.
note: If a raster file in Illustrator is linked, only JPEG, GIF, and PNG are imported with their native format preserved. All other file types are
converted to the PNG format in Flash Pro. Additionally, the conversion (to PNG) depends on the version of QuickTime installed on your
computer.
Rasterizes the image into a bitmap to preserve the appearance of blending modes and effects that are
not supported in Flash Pro. A rasterized image is no longer editable.
Imports Illustrator images as movie clips.
Group import options
Groups are collections of graphic objects that are treated as a single unit. Grouping lets you move or transform a number of objects without
affecting their attributes or relative positions. For example, you might group the objects in a logo design so that you can move and scale the logo
as one unit. Groups can also be nested. That is, they can be grouped in other objects or groups to form larger groups.
Groups appear as <Group> items in the Import panel. When an item such as a group contains other items, a triangle appears to the left of the
items name. Click the triangle to show or hide the contents of the group. If no triangle appears, the item contains no additional items.
Rasterizes the group into a bitmap to preserve the appearance of the objects as they appeared in Illustrator. After a group is
converted to a bitmap, the objects in it cannot be selected or renamed.
Encapsulates all objects in the group into a single movie clip.
Copy and pasting between Illustrator and Flash
If you copy and paste (or drag-and-drop) artwork between Illustrator and Flash Pro, the Paste dialog box appears, which provides import settings
for the AI file being copied (or pasted).
Flattens the file being copied into a single bitmap object.
Imports the file using the AI file import setting specified in Flash Pro Preferences (Edit > Preferences).
Enabled by default when Paste Using AI File Importer Preferences is
selected. Automatically fixes any incompatibilities detected in the AI file.
Enabled by default when Paste Using AI File Importer Preferences is selected. Specifies that layers in the AI file be converted to
Flash Pro layers (the same as if you selected Convert To Flash Layers from the AI Import dialog box). If deselected, all layers are flattened into a
single layer.
302
Publishing for Adobe AIR for desktop
To the top
To the top
Note:
About Adobe AIR
Create an Adobe AIR file
Preview or publish an Adobe AIR application
Creating AIR application and installer files
Signing your application
Add or remove a version of the AIR SDK
About Adobe AIR
Adobe AIR is a cross-operating system runtime that allows you to leverage your existing web development skills (Adobe Flash Professional,
Adobe Flex, Adobe Flash Builder HTML, JavaScript, Ajax) to build and deploy Rich Internet Applications (RIAs) to the desktop. AIR
enables you to work in familiar environments, to leverage the tools and approaches you find most comfortable, and by supporting Flash, Flex,
HTML, JavaScript, and Ajax, to build the best possible experience that meets your needs.
Users interact with AIR applications in the same way that they interact with native desktop applications. The runtime is installed once on the user's
computer, and then AIR applications are installed and run just like any other desktop application. The runtime provides a consistent cross-
operating system platform and framework for deploying applications and therefore eliminates cross-browser testing by ensuring consistent
functionality and interactions across desktops. Instead of developing for a specific operating system, you target the runtime.
AIR dramatically changes how applications can be created, deployed, and experienced. You gain more creative control and can extend your Flash,
Flex, HTML, and Ajax-based applications to the desktop, without learning traditional desktop development technologies.
For information about hardware and software requirements for desktop and mobile AIR applications, see AIR system requirements.
For complete information about developing Adobe AIR applications, see Building Adobe AIR Applications.
Videos, tutorials and other resources
The following video tutorials describe how to create AIR applications in Flash Pro:
Video: Converting a Flash Project to AIR (8:32)
Video: Building Adobe AIR applications with Flash CS3 (5:33)
Video: Lynda.com Training for Developers AIR Essential Training Ch.5 Convert Flash content to AIR in Flash CS3 (4:57)
Video: Designing an AIR application (8:51)
Video: Creating custom chrome for AIR apps with Flash (6:24)
Blog/Video: One Application, Five Screens (Christian Cantrell, Adobe blogs)
Article: Developing a Mobile Application with Flash (John Hattan, gamedev.net)
TechNote: Overlaying AIR 2.7 SDK for Flash Professional CS5.5
Create an Adobe AIR file
You can create Adobe AIR Flash documents using the Flash Welcome screen, or the File > New command, or you can create an ActionScript
3.0 Flash File and convert it to an Adobe AIR file through the Publish Settings dialog box.
To create an Adobe AIR file, do one of the following:
Start Flash. The Welcome screen appears. If you have already started Flash, close any open documents to return to the
Welcome screen. In the Welcome screen, select Adobe AIR 2 (CS5) or AIR (CS5.5).
Note: If youve disabled the Flash Welcome screen, you can display it again by selecting Edit > Preferences and selecting
Welcome Screen from the On Launch pop-up menu in the General category.
Choose File > New and select Adobe AIR 2 (CS5) or AIR (CS5.5) and click OK.
Open an existing Flash file and convert it to an AIR file by selecting Adobe AIR from the Player menu in the Flash tab of the
Publish Settings dialog box (File > Publish Settings).
(Flash CS5 only) If you save a Flash CS5 AIR file in Flash CS4 format, set the Player version to AIR 1.5 manually in the Publish Settings
dialog box when opening the file in Flash CS4. Flash CS4 only supports publishing to AIR 1.5.
303
To the top
To the top
Output file
Output as
Windows Installer
Name
Version
Preview or publish an Adobe AIR application
You can preview a Flash AIR SWF file as it would appear in the AIR application window. Previewing is useful when you want to see what the
visible aspects of the application look like without packaging and installing the application.
1. Make sure youve set the Target setting in the Flash tab of the Publish Settings dialog box to Adobe AIR.
2. Select Control > Test Movie > Test or press Control+Enter.
If you have not set application settings through the AIR - Application And Installer Settings dialog box, Flash generates a default application
descriptor file (swfname-app.xml) for you in the same folder where the SWF file is written. If you have set application settings using the AIR
Application & Installer Settings dialog box, the application descriptor file reflects those settings.
To publish an AIR file, do one of the following:
Click the Publish button in the Publish Settings dialog box.
Click the Publish button in the AIR Application & Installer Settings dialog box.
Choose File > Publish.
Choose File >Publish Preview.
When you Publish an AIR file, Flash Pro creates a SWF file and XML application descriptor file and packages copies of both, along with any other
files you have added to your application, into an AIR installer file (swfname.air).
Creating AIR application and installer files
After youve finished developing your application, specify the settings for the AIR application descriptor and installer files required to deploy it.
Flash Pro creates the descriptor and installer files along with the SWF file when you publish an AIR file.
You specify the settings for these files in the AIR - Application & Installer Settings dialog box. Once you have created an AIR file, this dialog box
can be opened from either the document Property inspector or the Player menu Settings button in the Flash tab of the Publish Settings dialog box.
Create the Adobe AIR application and installer files
1. In Flash, open the FLA file or set of files that make up your Adobe AIR application.
2. Save the Adobe AIR FLA file before you open the AIR Settings dialog box.
3. Select File > AIR 2 Settings.
4. Complete the AIR Settings dialog box, and then click Publish.
When you click the Publish button, the following files are packaged: the SWF file, the application descriptor file, the application
icon files, and the files listed in the Included Files text box. If you have not already created a digital certificate, Flash displays
the Digital Signature dialog box when you click the Publish button.
The AIR Application And Installer Settings dialog box is divided into 4 tabs: General, Signature, Icons, and Advanced. For more information on
these settings, see the following sections.
General settings
The General tab of the AIR Application And Installer Settings dialog box contains the following options:
The name and location of the .air file to create when using the Publish command.
The type of package to create.
AIR package - Creates a standard AIR installer file that assumes the AIR runtime can be separately downloaded during
installation or is already installed on the target device.
Mac installer - Creates a complete Macintosh installer file.
Application with runtime embedded - Creates an AIR installer file that contains the AIR runtime so no additional download is
required.
Select this option to compile a native, platform specific Windows installer (.exe) instead of a platform-independent AIR installer
(.air).
The name of the main file of the application. Defaults to the name of the FLA file.
Optional. Specifies a version number for your application. Defaults to 1.0.
304
App ID
Description
Copyright
Window Style
Render mode
Profiles
Included Files
Identifies your application with a unique ID. You can change the default ID if you prefer. Do not use spaces or special characters in the ID.
The only valid characters are 0-9, a-z, A-Z, . (dot), and - (dash), from 1 to 212 characters in length. Defaults to
com.adobe.example.applicationName.
Optional. Lets you enter a description of the application to display in the installer window when the user installs the application.
Defaults to blank.
Optional. Lets you enter a copyright notice. Defaults to blank.
Specifies what window style (or chrome) to use for the user interface when the user runs the application on their computer. You
can specify System Chrome (the default), which refers to the standard window visual style that the operating system uses. You can also specify
Custom Chrome (opaque) or Custom Chrome (transparent). To display your application without the system chrome, select None. System Chrome
surrounds the application with the operating-system standard window control. Custom Chrome (opaque) eliminates the standard system chrome
and lets you create a chrome of your own for the application. (You build the custom chrome directly in the FLA file.) Custom Chrome (transparent)
is like Custom Chrome (opaque), but it adds transparent capabilities to the edges of the page. These capabilities allow for application windows that
are not square or rectangular in shape.
Allows you to specify which method the AIR runtime uses to render graphic content. The options include:
Auto - automatically detect and use the fastest rendering method available on the host device.
CPU - Use the CPU.
Direct - Render using Stage3D. This is the fastest available rendering method.
For a list of processors that do not support Direct mode, see Stage3D unsupported chipsets, drivers | Flash Player 11, AIR 3.
Which profiles to include when building the AIR file. To limit your AIR application to a specific profile, deselect the unneeded profiles. For
more information about AIR profiles, see Application profiles.
Specifies which additional files and folders to include in your application package. Click the Plus (+) button to add files, and the
folder button to add folders. To delete a file or folder from your list, select the file or folder and click the Minus (-) button.
By default, the application descriptor file and the main SWF file are automatically added to the package list. The package list shows these files
even if you have not yet published the Adobe AIR FLA file. The package list displays the files and folders in a flat structure. Files in a folder are not
listed, and full path names to files are shown but are truncated if necessary.
If you have added any AIR native extension files to the ActionScript library path, those files will appear in this list as well.
Icon files are not included in the list. When Flash packages the files, it copies the icon files to a temporary folder that is relative to the location of
the SWF file. Flash deletes the folder after packaging is complete.
Signature settings
The Signature tab of the AIR Application & Installer Settings dialog box allows you to specify a code signing certificate for your application.
For more information about digital signatures, see Signing your application and Digitally signing an AIR file.
Icons settings
The Icons tab of the AIR Application And Installer Settings dialog box lets you specify an icon for the application. The icon is shown after you
install the application and run it in the Adobe AIR runtime. You can specify four different sizes for the icon (128, 48, 32, and 16 pixels) to allow for
the different views in which the icon appears. For example, the icon can appear in the file browser in thumbnail, detail, and tile views. It can also
appear as a desktop icon and in the title of the AIR application window, as well as in other places.
The icon image defaults to a sample AIR application icon if no other icon files are specified (Flash CS5 only).
To specify an icon, click an icon size at the top of the Icons tab and then navigate to the file you want to use for that size. The files must be in
PNG (Portable Network Graphics) format.
If you do specify an image, it must be the exact size (either 128x128, 48x48, 32x32, or 16x16). If you do not supply an image for a particular icon
size, Adobe AIR scales one of the supplied images to create the missing icon image.
Advanced settings
The Advanced tab allows you to specify additional settings for the application descriptor file.
You can specify any associated file types that your AIR application should handle. For example, if you wanted your application to be the principal
application for handling HTML files, you would specify that in the Associated File Types text box.
You can also specify settings for the following aspects of the application:
The size and placement of the initial window
The folder in which the application is installed
The Program menu folder in which to place the application.
305
Associated file types
Initial window settings
Other Settings
Name
Extension
Description
Content type
File Type Icon Settings
The dialog box has the following options:
Lets you specify associated file types that the AIR application will handle. Click the Plus (+) button to add a new file type to
the text box. Clicking the Plus button displays the File Type Settings dialog box. Clicking the Minus (-) button removes an item that is selected in
the text box. Clicking the Pencil button displays the File Type Settings dialog box and allows you to edit an item that youve selected in the text
box. By default, the Minus (-) and Pencil buttons are dimmed. Selecting an item in the text box enables the Minus (-) and Pencil buttons, allowing
you to remove or edit the item. The default value in the text box is None.
Lets you specify size and placement settings for the initial application window.
Width: Specifies the initial width of the window in pixels. The value is blank by default.
Height: Specifies the initial height of the window in pixels. The value is blank by default.
X: Specifies the initial horizontal position of the window in pixels. The value is blank by default.
Y: Specifies the initial vertical position of the window in pixels. The value is blank by default.
Maximum Width and Maximum Height: Specify the maximum size of the window in pixels. These values are blank by default.
Minimum Width and Minimum Height: Specify the minimum size of the window in pixels. These values are blank by default.
Maximizable: Lets you specify whether the user can maximize the window. This option is selected (or true) by default.
Minimizable: Lets you specify whether the user can minimize the window. This option is selected (or true) by default.
Resizable: Lets you specify whether the user can resize the window. If this option is not selected, Maximum Width, Maximum
Height, Minimum Width, and Minimum Height are dimmed. This option is selected (or true) by default.
Visible: Lets you specify whether the application window is visible initially. The option is selected (or true) by default.
Lets you specify the following additional information regarding the installation:
Install Folder: Specifies the folder in which the application is installed.
Program Menu Folder (Windows only): Specifies the name of the program menu folder for the application.
Use Custom UI for Updates: Specifies what happens when a user opens an AIR installer file for an application thats already
installed. By default, AIR displays a dialog box that allows the user to update the installed version with the version in the AIR
file. If you dont want the user to make that decision and you want the application to have complete control over its updates,
select this option. Selecting this option overrides the default behavior and gives the application control over its own updates.
Languages settings
The Languages pane alllows you to select the languages that you want your application to be associated with in the application store or
marketplace. By selecting a language, you enable users of operating systems in that language to download your application. Note that these
language settings do not do anything else to localize your application user interface.
If no languages are selected, the application is published with all languages supported. This prevents you from needing to select every language.
The languages listed are those supported by Adobe AIR. Android may support additional languages.
File type settings
Flash displays the File Type Settings dialog box if you click the Plus (+) button or the Pencil button in the Associated File Types section of the
Advanced tab to add or edit associated file types for the AIR application.
The only two required fields in this dialog box are Name and Extension. If you click OK and either of those fields is blank, Flash displays an error
dialog box.
You can specify the following settings for an associated file type:
The name of the file type (for example, Hypertext Markup Language, Text File, or Example).
The filename extension (for example, html, txt, or xmpl), up to 39 basic alphanumeric characters, (A-Za-z0-9), and without a leading
period.
Optional. A description of the file type (for example, Adobe Video File).
Optional. Specifies the MIME type for the file.
Optional. Lets you specify an icon thats associated with the file type. You can specify four different sizes for the icon
(128x128, 48x48, 32x32, and 16x16 pixels) to allow for the different views in which the icon appears. For example, the icon can appear in the file
browser in thumbnail, detail, and tile views.
If you specify an image, it must be of the size that you specify. If you do not specify a file for a particular size, AIR uses the image of the closest
size and scales it to fit for the given occurrence.
To specify an icon, either click the folder for the icon size and select an icon file to use or enter the path and filename for the icon file in the text
box next to the prompt. The icon file must be in PNG format.
306
To the top
After a new file type is created, it is shown in the File Type list box in the Advanced Settings dialog box.
Failure to create application and installer files
The application and installer files fail to be created in the following instances:
The application ID string has an incorrect length or contains invalid characters. The application ID string can be from 1 to 212
characters and can include the following characters: 0-9, a-z, A-Z, . (dot), - (hyphen).
Files in the Included Files list do not exist.
The sizes of custom icon files are incorrect.
The AIR destination folder does not have write access.
You have not signed the application or have not specified that it is an Adobe AIRI application that will be signed later.
Signing your application
All Adobe AIR applications must be signed to be installed on another system. Flash provides the ability, however, to create unsigned Adobe AIR
installer files so that the application can be signed later. These unsigned Adobe AIR installer files are called an AIRI (AIR Intermediate) package.
This capability provides for cases in which the certificate is on a different machine or signing is handled separately from application development.
Sign an Adobe AIR application with a pre-purchased digital certificate from a root certificate authority
1. Choose File > AIR 2 Settings and then click on the Signature tab.
This tab has two radio buttons that allow you to either sign your Adobe AIR application with a digital certificate or prepare an
AIRI package. If you sign your AIR application, you can either use a digital certificate granted by a root certificate authority or
create a self-signed certificate. A self-signed certificate is easy to create but is not as trustworthy as a certificate granted by a
root certificate authority.
2. Select a certificate file from the pop-up menu or click the Browse button to locate a certificate file.
3. Select the certificate.
4. Enter a password.
5. Click OK.
For more information on signing your AIR application, see Digitally signing an AIR file.
Create a self-signed digital certificate
1. Click the Create button. The Self-Signed Digital Certificate dialog box opens.
2. Complete the entries for Publisher Name, Organization Unit, Organization Name, Country, Password, and Confirm Password.
For Country, you can select from the menu or enter a 2-letter country code that does not appear in the menu. For a list of valid
country codes, see http://www.iso.org/iso/country_codes.
3. Specify the type of certificate.
The Type option refers to the level of security that the certificate carries: 1024-RSA uses a 1024-bit key (less secure), and
2048-RSA uses a 2048-bit key (more secure).
4. Save the information in a certificate file by completing the Save As entry or clicking the Browse button to browse to a folder
location.
5. Click OK.
6. In the Digital Signature dialog box, enter the password you assigned in the second step of this procedure and click OK.
To have Flash remember the password you used for this session, click Remember Password For This Session.
If the Timestamp option is unselected when you click OK, a dialog box warns that the application will fail to install when the digital certificate
expires. If you click Yes in response to the warning, time stamping is disabled. If you click No, the Timestamp option is automatically selected and
time stamping is enabled.
For more information on creating a self-signed digital certificate, see Digitally signing an AIR file.
You can also create an AIR Intermediate (AIRI) application without a digital signature. A user cannot install the application on a desktop, however,
until you add a digital signature.
307
Twitter and Facebook posts are not covered under the terms of Creative Commons.
Legal Notices | Online Privacy Policy
To the top
Prepare an AIRI package that will be signed later
In the Signature tab, select Prepare An AIR Intermediate (AIRI) File That Will Be Signed Later, and click OK.
The digital signature status changes to indicate that you have chosen to prepare an AIRI package that will be signed later, and
the Set button changes to a Change button.
If you choose to sign the application later, you will need to use the command-line AIR Developer Tool included with Flash Pro and with the AIR
SDK. For more information, see Building Adobe AIR Applications.
Add or remove a version of the AIR SDK
You can add new releases and custom versions of the AIR SDK to Flash Pro. Once added, the new SDK appears in the player target list in the
Publish Settings.
To add an new verision of the SDK:
1. Download the new AIR SDK folder.
2. In Flash Pro, choose Help > Manage AIR SDK.
3. In the Manage AIR SDK dialog, click the plus "+" button and then browse to the new AIR SDK folder. Click OK.
4. Click OK in the Manage AIR SDK dialog box.
The new SDK appears in the Player Target list in Publish Settings. The lowest acceptable SDK version should be greater than the version
included with Flash Pro.
To remove a version of the SDK:
1. In Flash Pro, choose Help > Manage AIR SDK.
2. In the Manage AIR SDK dialog, select the SDK you want to remove.
3. Click the minus "-" button. Click OK.
308
Packaging applications for AIR for iOS
Twitter and Facebook posts are not covered under the terms of Creative Commons.
Legal Notices | Online Privacy Policy
To the top
Videos and tutorials
Flash Professional includes support for publishing applications for AIR for iOS. AIR for iOS applications can run on the Apple iPhone and iPad.
When you publish for iOS, Flash converts your FLA files into native iPhone applications.
For information about hardware and software requirements for desktop and mobile AIR applications, see AIR system requirements.
For detailed instructions about packaging Flash applications for the iPhone, see Building Adobe AIR Applications with the Packager for iPhone.
Videos and tutorials
Video: Flash Professional CS5.5 - Publishing content to iOS devices (8:08, Adobe TV)
Article: Developing for the Apple iPhone using Flash
Adobe Labs: Applications for iPhone
Blog/Video: One Application, Five Screens (Christian Cantrell, Adobe blogs)
Article: Developing a Mobile Application with Flash (John Hattan, gamedev.net)
Article: Compiling big Flash/AIR projects with lot of SWFs for iOS (Tom Krcha, flashrealtime.com)
309
Publishing AIR for Android applications
To the top
To the top
Create an Adobe AIR for Android file
Preview or publish an AIR for Android application
Creating AIR for Android applications
Languages settings
Beginning with Flash Professional CS5.5, you can publish content for Adobe AIR for Android, a mobile device operating system from Google.
This article describes configuring the AIR for Android publish settings in Flash Professional. For complete information about developing Adobe
AIR applications, see Building Adobe AIR Applications.
For information about hardware and software requirements for desktop and mobile AIR applications, see AIR system requirements.
For complete AIR developer documentation see the Adobe AIR Reference.
Videos and tutorials
The following video tutorials describe how to create AIR for Android applications in Flash Pro:
Video: Flash Professional CS5.5 - Publishing an AIR for Android app (6:13, Adobe TV)
Video: AIR for Android - Part 1: Set up your development environment (GotoAndLearn.com, 18:49)
Video: AIR for Android - Part 2: Access the camera on an Android device (GotoAndLearn.com, 13:35)
Video: AIR for Android GPU Acceleration (GotoAndLearn.com, 15:55)
Blog/Video: One Application, Five Screens (Christian Cantrell, Adobe blogs)
Article: Developing a Mobile Application with Flash (John Hattan, gamedev.net)
Create an Adobe AIR for Android file
You can create Adobe AIR for Android documents in Flash using the File > New command. You can also create an ActionScript 3.0 FLA file and
convert it to an AIR for Android file through the Publish Settings dialog box.
To create an AIR for Android file, do one of the following:
Choose AIR for Android from the Welcome screen or the New Document dialog box (File > New).
Open an existing FLA file and convert it to an AIR for Android file. Select AIR for Android from the Target menu in the Publish
Settings dialog box (File > Publish Settings).
Preview or publish an AIR for Android application
You can preview a Flash AIR for Android SWF file as it would appear in the AIR application window. Previewing is useful when you want to see
what the visible aspects of the application look like without packaging and installing the application.
1. Make sure youve set the Target setting in the Publish Settings dialog box to AIR for Android.
2. Select Control > Test Movie > Test or press Control+Enter.
If you have not set application settings through the Application & Installer Settings dialog box, Flash generates a default application descriptor file
(swfname-app.xml) for you. Flash creates the file in the same folder where the SWF file is written. If you have set application settings using the
Application & Installer Settings dialog box, the application descriptor file reflects those settings.
To publish an AIR for Android file, do one of the following:
Click the Publish button in the Publish Settings dialog box.
Click the Publish button in the AIR for Android Settings dialog box.
Choose File > Publish.
Choose File >Publish Preview.
When you Publish an AIR file, Flash Pro creates a SWF file and XML application descriptor file. Then Flash packages copies of both, along with
310
To the top
Output file
App Name
App ID
Version
Version label
Aspect Ratio
Full Screen
Auto orientation
Render mode
Included Files
any other files you have added to your application, into an AIR installer file (swfname.apk).
Creating AIR for Android applications
After youve finished developing your application, specify the settings for the AIR for Android application descriptor and installer files required to
deploy it. Flash Pro creates the descriptor and installer files along with the SWF file when you publish an AIR for Android file.
You specify the settings for these files in the AIR for Android - Application & Installer Settings dialog box. Once you have created an AIR for
Android file, this dialog box can be opened from the document Property inspector. You can also access it from the Player menu Settings button in
the Flash tab of the Publish Settings dialog box.
Create the Adobe AIR application file
1. In Flash, open the FLA file or set of files that make up your Adobe AIR application.
2. Save the AIR for Android FLA file before you open the AIR Application & Installer Settings dialog box.
3. Select File > AIR for Android Settings.
4. Complete the AIR for Android Application & Installer Settings dialog box, and then click Publish.
When you click the Publish button, the following files are packaged:
The SWF file
The application descriptor file
The application icon files
The files listed in the Included Files text box
The AIR for Android Application and Installer Settings dialog box is divided into four tabs: General, Deployment, Icons, and Permissions.
General settings
The General tab of the AIR for Android Application and Installer Settings dialog box contains the following options:
The name and location of the AIR file to create when using the Publish command. The output filename extension is APK.
The name used by the AIR application installer to generate the application filename and the application folder. The name must contain
only valid characters for filenames or folder names. Defaults to the name of the SWF file.
Identifies your application with a unique ID. You can change the default ID if you prefer. Do not use spaces or special characters in the ID.
The only valid characters are 0-9, a-z, A-Z, and . (dot), from 1 to 212 characters in length. Defaults to
com.adobe.example.applicationName.
Optional. Specifies a version number for your application. Defaults to 1.0.
Optional. A string to describe the version.
Allows you to select Portrait, Landscape, or Auto orientation for the application. When Auto is selected along with Auto orientation,
the application launches on the device depending on its current orientation.
Sets the application to run in full screen mode. This setting is deselected by default.
Allows the application to switch from portrait to landscape mode, depending on the current orientation of the device. This setting
is deselected by default.
Allows you to specify which method the AIR runtime uses to render graphic content. The options include:
Auto - automatically detect and use the fastest rendering method available on the host device.
CPU - Use the CPU.
GPU - Use the GPU. If no GPU is available, the CPU is used.
Direct - Render using Stage3D. This is the fastest available rendering method.
For a list of processors that do not support Direct mode, see Stage3D unsupported chipsets, drivers | Flash Player 11, AIR 3.
Specifies which additional files and folders to include in your application package. Click the Plus (+) button to add files, and the
folder button to add folders. To delete a file or folder from your list, select the file or folder and click the Minus (-) button.
311
Certificate
Password
Deployment type
AIR runtime
After publish
To the top
By default, the application descriptor file and the main SWF file are automatically added to the package list. The package list shows these files
even if you have not yet published the Adobe AIR FLA file. The package list displays the files and folders in a flat structure. Files in a folder are not
listed, and full paths to files are shown but are truncated if necessary.
If you have added any AIR native extension files to the ActionScript library path, those files will appear in this list as well.
Icon files are not included in the list. When Flash packages the files, it copies the icon files to a temporary folder that is relative to the location of
the SWF file. Flash deletes the folder after packaging is complete.
Deployment settings
The Deployment tab of the AIR for Android Application and Installer Settings dialog box lets you specify the following settings.
The digital certificate for the application. You can browse to a certificate or create a new one. For information about creating a digital
certificate, see Signing your application. Note certificates for Android applications must have a validity period set to at least 25 years.
The password for the selected digital certificate.
Specifies which type of package to create.
The Device Release setting allows you to create packages for the marketplace or any other distribution medium such as a
website.
The Emulator Release setting allows you to create packages for debugging in the Mobile Device Simulator.
The Debug setting allows you to do on-device debugging, including setting breakpoints in Flash and remote debugging the
application running on the Android device. You can also choose which netwirk interface and IP address to use for debugging
sessions.
Specifies how the application should behave on devices that do not already have the AIR runtime installed.
Embed AIR runtime with application adds the runtime to the application installer package so that no additional download will
be required. This increases the size of your application package significantly.
Get AIR runtime from... causes the installer to download the runtime from the specified location during installation.
Allows you to specify whether to install the application on a currently connected Android device, and whether to immediately launch
the application after the installation.
Icons settings
The Icons tab of the AIR for Android Application And Installer Settings dialog box lets you specify an icon for the Android application. The icon is
shown after you install the application and run it in the AIR for Android runtime. You can specify three different sizes for the icon (72, 48, and 36
pixels) to allow for the different views in which the icon appears. The icons you choose for Android do not have to strictly adhere to these sizes.
To specify an icon, click an icon size in the Icons tab and then navigate to the file you want to use for that size. The files must be in PNG (Portable
Network Graphics) format.
If you do not supply an image for a particular icon size, Adobe AIR scales one of the supplied images to create the missing icon image.
Permissions settings
The Permissions tab allows you to specify which services and data the application has access to on the device.
To apply a permission, select its checkbox.
To see a description of a permission, click the permission name. The description appears below the permission list.
To manually manage permissions instead of using the dialog box, select Manually manage permissions and manifest
additions in the application descriptor file.
Languages settings
The Languages pane alllows you to select the languages that you want your application to be associated with in the application store or
marketplace. By selecting a language, you enable users of the Android operating system in that language to download your application. Note that
these language settings do not do anything else to localize your application user interface.
If no languages are selected, the application is published with all languages supported. This prevents you from needing to select every language.
The languages listed are those supported by Adobe AIR. Android may support additional languages.
312
Twitter and Facebook posts are not covered under the terms of Creative Commons.
Legal Notices | Online Privacy Policy
313
3D graphics
To the top
About 3D graphics in Flash
Move objects in 3D space
Rotate objects in 3D space
Adjusting the Perspective Angle
Adjust the Vanishing Point
About 3D graphics in Flash
Flash Professional allows you to create 3D effects by moving and rotating movie clips in 3D space on the Stage. Flash Professional represents 3D
space by including a z axis in the properties of each movie clip instance. You add 3D perspective effects to movie clip instances by moving them
along their x axis or rotating them around their x or y axis using the 3D Translation and 3D Rotation tools. In 3D terminology, moving an object in
3D space is called a translation and rotating an object in 3D space is called a transformation. Once you have applied either of these effects to a
movie clip, Flash Professional considers it a 3D movie clip and a colored axes indicator appears overlaid onto the movie clip whenever it is
selected.
To make an object appear nearer or further away from the viewer, move it along its z axis with the 3D Translation tool or the Property inspector. To
give the impression of an object that is at an angle to the viewer, rotate the movie clip around its z axis with the 3D Rotation tool. By using these
tools in combination, you can create realistic perspective effects.
Both the 3D Translation and the 3D Rotation tools allow you to manipulate objects in global or local 3D space. Global 3D space is the Stage
space. Global transforms and translations are relative to the Stage. Local 3D space is the movie clip space. Local transforms and translations are
relative to the movie clip space. For example, if you have a movie clip containing several nested movie clips, local 3D transforms of the nested
movie clips are relative to the drawing area inside the container movie clip. The default mode of the 3D Translation and Rotation tools is global.
To use them in local mode, click the Global toggle button in the Options section of the Tools panel.
The Stage with a movie clip rotated in global 3D space.
314
To the top
The Stage with a movie clip containing a nested movie clip rotated in local 3D space.
By using the 3D properties of movie clip instances in your FLA file, you can create a variety of graphic effects without duplicating movie clips in the
library. However, when you edit a movie clip from the library, 3D transforms and translations that have been applied are not visible. When editing
the contents of a movie clip, only 3D transforms of nested movie clips are visible.
Note: Once a 3D transform is added to a movie clip instance, its parent movie clip symbol cannot be edited in Edit in Place mode.
If you have 3D objects on the Stage, you can add certain 3D effects to all of those objects as a group by adjusting the Perspective Angle and
Vanishing Point properties of your FLA file. The Perspective Angle property has the effect of zooming the view of the Stage. The Vanishing Point
property has the effect of panning the 3D objects on the Stage. These settings only affect the appearance of movie clips that have a 3D transform
or translation applied to them.
In the Flash Professional authoring tool, you can control only one viewpoint, or camera. The camera view of your FLA file is the same as the
Stage view. Each FLA file has only one perspective Angle and Vanishing Point setting.
To use the 3D capabilities of Flash Professional, the publish settings of your FLA file must be set to Flash Player 10 and ActionScript 3.0. Only
movie clip instances can be rotated or translated along the z axis. Some 3D capabilities are available through ActionScript that are not available
directly in the Flash Professional user interface, such as multiple Vanishing Points and separate cameras for each movie clip. Using ActionScript
3.0, you can apply 3D properties to objects such as text, FLV Playback components, and buttons, in addition to movie clips.
Note: The 3D tools cannot be used on objects on mask layers and layers containing 3D objects cannot be used as mask layers. For more
information about mask layers, see Using mask layers.
Additional resources
The following resources provide additional detailed information about working with 3D graphics in Flash Professional:
Video tutorials:
Working with 3D art (5:02) (Adobe.com)
Flash Downunder 3D rotation and 3D translation (25:50) (Adobe.com)
Layers TV Episode 74: 3D tools and sound (23:09) (Adobe.com)
Articles:
Mariko Ogawa has written a detailed article titled Exploring the new 3D features in Flash Professional in the Adobe Flash
Developer Center. The article describes using the 3D tools, animating 3D properties, and working with 3D in ActionScript 3.0.
Move objects in 3D space
You move movie clip instances in 3D space with the 3D Translation tool . When you select a movie clip with the tool, its three axes, X, Y, and Z,
appear on the Stage on top of the object. The x axis is red, the y axis is green, and the z axis is blue.
The default mode of the 3D Translation tool is global. Moving an object in global 3D space is the same as moving it relative to the Stage. Moving
an object in local 3D space is the same as moving it relative to its parent movie clip if it has one. To toggle the 3D Translation tool between global
and local modes, click the Global toggle button in the Options section of the Tools panel while the 3D Translation tool is selected. You can
temporarily toggle the mode from global to local by pressing the D key while dragging with the 3D Translation tool.
The 3D Translation and Rotation tools occupy the same space in the Tools panel. Click and hold the active 3D tool icon in the Tools panel to
315
To the top
select the currently inactive 3D tool.
By default, selected objects that have 3D translation applied appear with a 3D axis overlay on the Stage. You can turn off this overlay in the
General section of Flash Preferences.
The 3D Translation tool overlay.
Note: Changing the z axis position of a 3D movie clip will cause the movie clip to appear to change its x and y position as well. This is because
movement along the z axis follows the invisible perspective lines which radiate from the 3D vanishing point (set in the 3D symbol instance Property
inspector) to the edges of the Stage.
Move a single object in 3D space
1. Select the 3D Translation tool in the Tools panel (or press the G key to select it).
2. Set the tool to Local or Global mode.
Be sure that the tool is in the mode you want mode by checking the Global toggle button in the Options section of the Tools
panel. Click the button or press the D key to toggle the mode.
3. Select a movie clip with the 3D Translation tool .
4. To move the object by dragging with the tool, move the pointer over the x-, y-, or z-axis controls. The pointer changes when
over any of the controls.
The x- and y-axis controls are the arrow tips on each axis. Drag one of these controls in the direction of its arrow to move the
object along the selected axis. The z-axis control is the black dot at the center of the movie clip. Drag the z-axis control up or
down to move the object on the z axis.
5. To move the object using the Property inspector, enter a value for X, Y, or Z in the 3D Position and View section of the
Property inspector.
When you move an object on the z axis, its apparent size changes. The apparent size appears in the Property inspector as the
Width and Height values in the 3D Position and View section of the Property inspector. These values are read-only.
Move a multiple-object selection in 3D space
When you select multiple movie clips, you can move one of the selected objects with the 3D Translation tool and the others move in the same
way.
To move each object in the group in the same way in global 3D space, set the 3D Translation tool to global mode and then
drag one of the objects with the axis controls. Shift-double-click one of the selected objects to move the axis controls to that
object.
To move each object in the group in the same way in local 3D space, set the 3D Translation tool to local mode and then drag
one of the objects with the axis controls. Shift-double-click one of the selected objects to move the axis controls to that object.
You can also move the axis controls to the center of the multiple selection by double-clicking the z-axis control. Shift-double-click one of the
selected objects to move the axis controls to that object.
Rotate objects in 3D space
You rotate movie clip instances in 3D space with the 3D Rotation tool . A 3D rotation control appears on top of selected objects on the Stage.
The X control is red, the Y control is green, and the Z control is blue. Use the orange free rotate control to rotate around the X and Y axes at the
same time.
The default mode of the 3D Rotation tool is global. Rotating an object in global 3D space is the same as moving it relative to the Stage. Rotating
an object in local 3D space is the same as moving it relative to its parent movie clip if it has one. To toggle the 3D Rotation tool between global
and local modes, click the Global toggle button in the Options section of the Tools panel while the 3D Rotation tool is selected. You can
temporarily toggle the mode from global to local by pressing the D key while dragging with the 3D Rotation tool.
316
The 3D Rotation and Translation tools occupy the same space in the Tools panel. Click and hold the active 3D tool icon in the Tools panel to
select the currently inactive 3D tool.
By default, selected objects that have 3D rotation applied appear with a 3D axis overlay on the Stage. You can turn off this overlay in the General
section of Flash Preferences.
The Global 3D Rotation tool overlay.
The Local 3D Rotation tool overlay.
Rotate a single object in 3D space
1. Select the 3D Rotation tool in the Tools panel (or press the W key).
Verify that the tool is in the mode that you want by checking the Global toggle button in the Options section of the Tools
panel. Click the button or press the D key to toggle the mode between global and local.
2. Select a movie clip on the Stage.
The 3D Rotation controls appear overlaid on selected object. If the controls appear in a different location, double-click the
control center point to move it to the selected object.
3. Place the pointer over one of the four rotation axis controls.
The pointer changes when over one of the four controls.
4. Drag one of the axis controls to rotate around that axis, or the free rotate control (outer orange circle) to rotate x and y
simultaneously.
Drag the X axis control left or right to rotate around the x axis. Drag the y-axis control up or down to rotate around the y axis.
Drag the z-axis control in a circular motion to rotate around the z axis.
5. To relocate the rotation control center point relative to the movie clip, drag the center point. To constrain the movement of the
center point to 45 increments, press the Shift key while dragging.
Moving the rotation control center point lets you control the effect of the rotation on the object and its appearance. Double-
click the center point to move it back to the center of the selected movie clip.
The location of the rotation control center point for the selected object appears in the Transform panel as the 3D Center Point
property. You can modify the location of the center point in the Transform panel.
Rotate a multiple-object selection in 3D space
317
To the top
1. Select the 3D Rotation tool in the Tools panel (or press the W key).
Verify that the tool is in the mode that you want by checking the Global toggle button in the Options section of the Tools
panel. Click the button or press the D key to toggle the mode between global and local.
2. Select multiple movie clips on the Stage.
The 3D Rotation controls appear overlaid on the most recently selected object.
3. Place the pointer over one of the four rotation axis controls.
The pointer changes when over one of the four controls.
4. Drag one of the axis controls to rotate around that axis, or the free rotate control (outer orange circle) to rotate X and Y
simultaneously.
Drag the x-axis control left or right to rotate around the x axis. Drag the y-axis control up or down to rotate around the y axis.
Drag the z-axis control in a circular motion to rotate around the z axis.
All of the selected movie clips rotate around the 3D center point which appears at the center of the rotation controls.
5. To relocate the 3D rotation control center point, do one of the following:
To move the center point to an arbitrary location, drag the center point.
To move the center point to the center of one of the selected movie clips, Shift-double-click the movie clip.
To move the center point to the center of the group of selected movie clips, double-click the center point.
Changing the location of the 3D rotation center point lets you control the effect of the rotation on the objects.
The location of the rotation control center point for the selected object appears in the Transform panel as the 3D Center Point.
You can modify the location of the center point in the Transform panel.
Rotate a selection with the Transform panel
1. Open the Transform panel (Window > Transform).
2. Select one or more movie clips on the Stage.
3. In the Transform panel, enter the desired values in the 3D Rotation X, Y, and Z fields to rotate the selection. These fields
contain hot text, so you can drag the values to change them.
Note: The 3D rotation takes place in global or local 3D space, depending on the current mode of the 3D Rotation tool in the
Tools panel.
4. To move the 3D rotation point, enter the desired values in the 3D Center Point X, Y, and Z fields.
Adjusting the Perspective Angle
The Perspective Angle property of a FLA file controls the apparent angle of view of 3D movie clips on the Stage.
Increasing or decreasing the Perspective Angle affects the apparent size of 3D movie clips and their location relative to the edges of the Stage. By
increasing the Perspective Angle, you make 3D objects appear closer to the viewer. By decreasing the Perspective Angle property, you make 3D
objects appear further away. The effect is like zooming in or out with a camera lens which changes the angle of view through the lens.
318
To the top
The Stage with a Perspective Angle of 55.
The Stage with a Perspective Angle of 110.
The Perspective Angle property affects all movie clips with 3D translation or rotation applied to them. The Perspective Angle does not affect other
movie clips. The default Perspective Angle is 55 of view, like a normal camera lens. The range of values is from 1 to 180.
To view or set the Perspective Angle in the Property inspector, a 3D movie clip must be selected on Stage. Changes to the Perspective Angle are
visible on the Stage immediately.
The Perspective Angle changes automatically when you change the Stage size so that the appearance of 3D objects does not change. You can
turn off this behavior in the Document Properties dialog box.
To set the Perspective Angle:
1. On the Stage, select a movie clip instance that has 3D rotation or translation applied to it.
2. In the Property inspector, enter a new value in the Perspective Angle field, or drag the hot text to change the value.
Adjust the Vanishing Point
The Vanishing Point property of a FLA file controls the orientation of the z axis of 3D movie clips on the Stage. The z axes of all 3D movie clips in
a FLA file recede toward the Vanishing Point. By relocating the Vanishing Point, you change the direction that an object moves when translated
along its z axis. By adjusting the position of the Vanishing Point, you can precisely control the appearance of 3D objects and animation on the
Stage.
For example, if you locate the Vanishing Point at the upper-left corner of the Stage (0, 0), then increasing the value of the Z property of a movie
clip moves the movie clip away from the viewer and toward the upper-left corner of the Stage.
Because the Vanishing Point affects all 3D movie clips, changing it also changes the position of all movie clips that have a z-axis translation
applied.
The Vanishing Point is a document property that affects all movie clips that have z-axis translation or rotation applied to them. The Vanishing Point
does not affect other movie clips. The default location of the Vanishing Point is the center of the Stage.
To view or set the Vanishing Point in the Property inspector, a 3D movie clip must be selected on Stage. Changes to the Vanishing Point are
visible on the Stage immediately.
To set the Vanishing Point:
1. On the Stage, select a movie clip that has 3D rotation or translation applied to it.
2. In the Property inspector, enter a new value in the Vanishing Point field, or drag the hot text to change the value. Guides
indicating the location of the Vanishing Point appear on the Stage while dragging the hot text.
3. To move the Vanishing Point back to the center of the Stage, click the Reset button in the Property inspector.
Note: If you resize the Stage, the Vanishing Point does not update automatically. To maintain the 3D look created by a specific placement of the
Vanishing Point, you will need to reposition the Vanishing Point relative to the new Stage size.
More Help topics
Working in three dimensions (3D)
319
Legal Notices | Online Privacy Policy
320
Add video to Flash
To the top
To the top
To the top
Before you begin
Methods for using video in Flash
Progressively download video using a web server
Stream video using Adobe Flash Media Server
Embed a video file within a Flash file
Tutorials and examples
Flash provides several methods by which you can incorporate video into your Flash document and play it back for users.
Before you begin
Before you start working with video in Flash Professional, it is important to understand the following information:
Flash Professional can only play specific video formats.
These include FLV, F4V, and MPEG video. For instructions on converting video in other formats, see Create video files for use
in Flash.
Use the separate Adobe Media Encoder application (included with Flash Professional) to convert other video formats to FLV
and F4V. For instructions, see Create video files for use in Flash.
There are different ways of adding video to Flash Professional, each with advantages in different situations. See below for a list
of these methods.
Flash Professional includes a Video Import Wizard that opens when you choose File > Import > Import Video.
Using the FLVPlayback component is the simplest way to quickly get video playing in a Flash Professional file.
For instructions, see Progressively download video using a web server.
Methods for using video in Flash
You can use video in Flash Professional in different ways:
Progressive download from a web server
This method keeps the video file external to the Flash Professional file and the resulting SWF file. This keeps the SWF file size
small. This is the most common method of using video in Flash Professional.
Stream video using Adobe Flash Media Server.
This method also keeps the video file external to your Flash Professional file. Adobe Flash Media Streaming Server gives you
secure protection of your video content in addition to a smooth streaming playback experience.
Embed video data directly inside a Flash Professional file
This method results in very large Flash Professional files, and is only recommended for short video clips. For instructions, see
Embed a video file within a Flash file.
Progressively download video using a web server
Progressive downloading lets you use either the FLVPlayback component or ActionScript that you write to load and play back external FLV or F4V
files in a SWF file at runtime.
Because the video file is kept external to the other Flash Professional content, its relatively easy to update video content without republishing the
SWF file.
Progressive downloading provides the following advantages over embedding video in the Timeline:
During authoring, you can publish only your SWF file to preview or test part or all of your Flash Professional content. This
results in faster preview times and quicker turnaround on iterative experimentation.
During playback, video begins playing as soon as the first segment of video is downloaded and cached to the local computers
disk drive.
At runtime, video files are loaded by Flash Player from the computers disk drive into the SWF file, with no limitation on video
321
To the top
file size or duration. No audio synchronization issues or memory restrictions exist.
The frame rate of the video file can be different from the frame rate of the SWF file, allowing for greater flexibility in authoring
Flash Professional content.
Import video for progressive download
You can import a video file that is stored locally on your computer, and then upload the video file to a server after importing it to your FLA file. In
Flash, when you import video for progressive download, you are really adding only a reference to the video file. Flash uses the reference to find
the video file on your local computer or on a web server.
You can also import a video file that is already uploaded to a standard web server, an Adobe Flash Media Server (FMS), or Flash Video Streaming
Service (FVSS).
1. Select File > Import > Import Video to import the video clip into the current Flash Professional document.
2. Select the video clip to import. You can select either a video clip located on your local computer, or enter the URL of a video
already uploaded to a web server or Flash Media Server.
To import video located on your local computer, select Load external video with playback component.
To import video already deployed to a web server, Flash Media Server, or Flash Video Streaming Service, select Already
deployed to a web server, Flash Video Streaming Service, or Stream From Flash Media Server, and enter the URL of the
video clip.
Note: The URL for a video clip located on a web server will use the http communication protocol. The URL for a video
clip located on a Flash Media Server or Flash Streaming Service will use the RTMP communication protocol.
3. Select a skin for your video clip. You can choose to:
Not use a skin with the FLVPlayback component by selecting None.
Select one of the predefined FLVPlayback component skins. Flash Professional copies the skin into the same folder as
the FLA file.
Note: FLVPlayback component skins are slightly different depending on whether you are creating an AS2- or AS3-based
Flash document.
Select a custom skin of your own design by entering the URL of the skin on the web server.
4. The Video Import Wizard creates an FLVPlayback video component on the Stage that you can use to test video playback
locally. When you finish creating your Flash document and want to deploy the SWF file and video clip, upload the following
assets to the web server or Flash Media Server hosting your video:
If using a local copy of the video clip, upload the video clip (which is located in the same folder as the source video clip
you selected with a .flv extension)
Note: Flash Professional uses a relative path to point to the FLV or F4V file (relative to the SWF file), letting you use the
same directory structure locally that you use on the server. If the video was previously deployed to your FMS or the FVSS
hosting your video, you can skip this step.
The video skin (if you chose to use a skin)
To use a predefined skin, Flash Professional copies the skin into the same folder as the FLA file.
The FLVPlayback component
To edit the FLVPlayback components URL field to that of the web server or Flash Media Server that you are uploading
the video to, use the Component inspector (Windows > Component inspector) to edit the contentPath parameter.
Stream video using Adobe Flash Media Server
Flash Media Server streams media in real-time to Flash Player and AIR. Flash Media Server uses bandwidth detection to deliver video or audio
content based on the users available bandwidth.
Streaming video with Flash Media Server provides the following advantages over embedded and progressively downloaded video:
Video playback starts sooner than it does using other methods of incorporating video.
Streaming uses less of the client's memory and disk space, because the clients dont need to download the entire file.
Network resources are used more efficiently, because only the parts of the video that are viewed are sent to the client.
Delivery of media is more secure, because media is not saved to the clients cache when streamed.
Streaming video provides better tracking, reporting, and logging ability.
Streaming lets you deliver live video and audio presentations, or capture video from a web cam or digital video camera.
Flash Media Server enables multiway and multiuser streaming for video chat, video messaging, and video conferencing
322
To the top
applications.
By using server-side scripting to control video and audio streams, you can create server-side play lists, synchronized streams,
and more intelligent delivery options based on the clients connection speed.
To learn more about Flash Media Server, see www.adobe.com/go/flash_media_server.
To learn more about Flash Video Streaming Service, see www.adobe.com/go/learn_fvss_en.
Embed a video file within a Flash file
When you embed a video file, all of the video file data is added to the Flash Professional file. This results in a much larger Flash Professional file
and subsequent SWF file. The video is placed in the Timeline where you can see the individual video frames represented in the Timeline frames.
Because each video frame is represented by a frame in the Timeline, the frame rate of the video clip and the SWF file must be set to the same
rate. If you use different frame rates for the SWF file and the embedded video clip, video playback is inconsistent.
Note: To use variable frame rates, stream the video using either progressive downloading or Flash Media Server. When you import video files
using either of these methods, the FLV or F4V files are self-contained and run at a frame rate separate from that of all other timeline frame rates
included in the SWF file.
Embedded video works best for smaller video clips, with a playback time of less than 10 seconds. If you are using video clips with longer playback
times, consider using progressively downloaded video, or streaming video using Flash Media Server.
The limitations of embedded video include:
You might encounter problems if the resulting SWF files become excessively large. Flash Player reserves a lot of memory
when downloading and attempting to play large SWF files with embedded video, which can cause Flash Player to fail.
Longer video files (over 10 seconds long) often have synchronization issues between the video and audio portions of a video
clip. Over time, the audio track begins playing out of sequence with the video, causing a less than desirable viewing
experience.
To play a video embedded in a SWF file, the entire video file must be downloaded before the video starts to play. If you embed
an excessively large video file, it might take a long time for the SWF file to download in its entirety and for playback to start.
After a video clip is imported, it cannot be edited. Instead, you must re-edit and re-import the video file.
When publishing your SWF file via the web, the entire video must be downloaded to the viewers computer before video
playback can begin.
At runtime, the entire video must fit into the local memory of the playback computer.
The length of an imported video file cannot exceed 16000 frames.
The video frame rate and Flash Professional Timeline frame rate must be the same. Set the frame rate of your Flash
Professional file to match the frame rate of the embedded video.
You can preview frames of an embedded video by dragging the playhead along the Timeline (scrubbing). Note that the video sound track does not
play back during scrubbing. To preview the video with sound, use the Test Movie command.
Embed video within a Flash file
1. Select File > Import > Import Video to import the video clip into the current Flash Professional document.
2. Select the video clip on your local computer to import.
3. Select Embed FLV In SWF and Play In Timeline.
4. Click Next.
5. Choose the symbol type with which to embed the video in the SWF file.
Embedded Video If youre using the video clip for linear playback in the Timeline, importing the video into the Timeline is the
most appropriate method.
Movie Clip A best practice is to place video inside a movie clip instance, because you have the most control over the
content. The videos Timeline plays independently from the main Timeline. You do not have to extend your main Timeline by
many frames to accommodate the video, which can make working with your FLA file difficult.
Graphic When you embed a video clip as a graphic symbol, you cannot interact with the video using ActionScript (typically
you use graphic symbols for static images and to create reusable pieces of animation that are tied to the main Timeline).
6. Import the video clip directly onto the Stage (and the Timeline) or as a library item.
By default, Flash Professional places the video you import on the Stage. To import into the library only, deselect Place
Instance on Stage.
If youre creating a simple video presentation with linear narration and little to no interaction, accept the default setting and
import the video to the Stage. To create a more dynamic presentation, work with multiple video clips, or add dynamic
transitions or other elements using ActionScript, import the video into the library. After a video clip is in the library, customize it
by converting it into a MovieClip object that you can more easily control with ActionScript.
323
By default, Flash Professional expands the Timeline to accommodate the playback length of the video clip you are
embedding.
7. Click Finish.
The Video Import wizard embeds the video into the SWF file. The video appears either on the Stage or in the library
depending on the embedding options you chose.
8. In the Property inspector (Window > Properties), give the video clip an instance name, and make any modifications to the
video clips properties.
Import video files into the library
To import files in the FLV or F4V format, use the Import or Import To Library commands or the Import button in the Video Properties dialog box.
To create your own video player, which dynamically loads FLV or F4V files from an external source, place your video inside a movie clip symbol.
When you load FLV or F4V files dynamically, adjust the dimensions of the movie clip to match the actual dimension of the video file and scale the
video by scaling the movie clip.
Note: A best practice is to place video inside a movie clip instance, which gives you the most control over the content. The videos Timeline plays
independently from the main Timeline. You do not have to extend your main Timeline by many frames to accommodate the video, which can make
working with your FLA file difficult.
To import an FLV or F4V file into the library, do one of the following:
Select File > Import > Import To Library.
Select any existing video clip in the Library Panel, and select Properties from the Library Panel menu. Click Import. Locate the
file to import, and click Open.
Change the properties of a video clip
You can change properties for an instance of an embedded video clip on the Stage, assign the instance an instance name, and change its width,
height, and position on the Stage using the Property inspector. You can also swap an instance of a video clipassign a different symbol to an
instance of a video clip. Assigning a different symbol to an instance displays a different instance on the Stage but leaves all the other instance
properties (such as dimensions and registration point) intact.
In the Video Properties dialog box, you can do the following:
View information about an imported video clip, including its name, path, creation date, pixel dimensions, length, and file size
Change the video clip name
Update the video clip if you modify it in an external editor
Import an FLV or F4V file to replace the selected clip
Export a video clip as an FLV or F4V file
For lessons on working with video, see the Adobe Flash Support Center at www.adobe.com/go/flash_video.
Change video instance properties in the Property inspector
1. Select an instance of an embedded or linked video clip on the Stage.
2. Select Window > Properties, and do any of the following:
Enter an instance name in the Name text field on the left side of the Property inspector.
Enter values for W and H to change the dimensions of the video instance.
Enter values for X and Y to change the position of the upper-left corner of the instance on the Stage.
Click Swap. Select a video clip to replace the clip currently assigned to the instance.
Note: You can swap an embedded video clip only with another embedded video clip, and you can swap a linked video
clip only with another linked video clip.
View video clip properties in the Video Properties dialog box
1. Select a video clip in the Library Panel.
2. Select Properties from the Library Panel menu, or click the Properties button located at the bottom of the Library Panel. The
Video Properties dialog box is displayed.
Assign a new name to, update, or replace a video with an FLV or F4V file
1. Select the video clip in the Library Panel and select Properties from the Library Panel menu.
2. Do one of the following:
To assign a new name, enter the name in the Name text field.
324
To the top
To update a video, navigate to the updated video file and click Open.
To replace a video with an FLV or F4V file, click Import, navigate to the FLV or F4V file to replace the current clip, and
click Open.
Control video playback using the Timeline
To control playback of an embedded video file, control the Timeline that contains the video. For example, to pause a video playing on the main
Timeline, you would call a stop() action that targets that Timeline. Similarly, you can control a video object in a movie clip symbol by controlling the
playback of that symbols Timeline.
You can apply the following actions to imported video objects in movie clips: goTo, play, stop, toggleHighQuality, stopAllSounds,
getURL,FScommand, loadMovie, unloadMovie, ifFrameLoaded, and onMouseEvent. To apply actions to a Video object, first convert the Video
object to a movie clip.
To show a live video stream from a camera, use ActionScript. First, place a Video object on the Stage, select New Video from the Library Panel
menu. To attach the video stream to the Video object, use Video.attachVideo.
See also Video and attachVideo (Video.attachVideo method) in the ActionScript 2.0 Language Reference, and fl.video in the ActionScript 3.0
Language Reference.
Update an embedded video after editing its source file
1. Select the video clip in the Library Panel.
2. Select Properties and click Update.
The embedded video clip is updated with the edited file. The compression settings you selected when you first imported the
video are reapplied to the updated clip.
Tutorials and examples
The following videos and articles provide additional detailed information about working with video in Flash Professional. Some videos show Flash
Professional CS3 or CS4, but still apply to Flash Professional CS5.
Article: Video Learning Guide for Flash (Adobe.com)
Video: Working with video (3:23) (Adobe.com)
Video: Importing and using video in Flash (CS3) (1:50) (Adobe.com)
Video: Flash 411 - Video players for the Flash phobic (10:26) (Adobe.com)
Video: Flash 411 Video crash course (10:43) (Adobe.com)
Video: Exporting from After Effects to Flash (6:02) (Adobe.com)
Video: Exporting from After Effects to Flash via XFL (2:43) (Adobe.com)
Video: Converting metadata and markers to cue points (4:07) (Adobe.com)
Video: Flash 411 - Hookin up with Flash Media Server (21:29) (Adobe.com)
Video: Advanced Video Streaming and Mgmt Techs with Flex and Flash (73:45) (Adobe.com)
Article: Video Learning Guide for Flash (Adobe.com)
Article: Getting started with the ActionScript 3 FLVPlayback component (Adobe.com)
Article: Skinning the ActionScript 3 FLVPlayback component (Adobe.com)
Article: Controlling web video with ActionScript 3 FLVPlayback programming (Adobe.com)
Article: Web video template: Spokesperson presentation with synchronized graphics (Adobe.com)
Article: Web video template: Showcase website for personal video (Adobe.com)
More Help topics
Working with video
Legal Notices | Online Privacy Policy
325
Apply patterns with the Spray Brush tool
To the top
Spray Brush tool options
The Spray Brush acts like a particle sprayer, letting you brush a pattern of shapes onto the Stage at one time. By default, the Spray Brush emits
a spray of dot particles using the currently selected fill color. However, you can use the Spray Brush tool to apply a movie clip or graphic symbol
as a pattern.
1. Select the Spray Brush tool.
2. In the Spray Brush tool Property inspector, select a fill color for the default spray of dots. Or, click Edit to select a custom
symbol from the library.
You can use any movie clip or graphic symbol in the library as a particle. These symbol-based particles give you a great
deal of creative control over artwork you create in Flash.
3. Click or drag on the Stage where you want the pattern to appear.
Spray Brush tool options
The Spray Brush tool options appear in the Property inspector when you select the Spray Brush from the Tools panel.
Edit Opens the Select Symbol dialog box, from which you select a movie clip or graphic symbol to use as a spray brush particle. When a symbol
in the library is selected, its name appears next to the edit button.
Color selector Select a fill color for the default particle spray. The color selector is disabled when you use a symbol in the library as a spray
particle.
Scale This property only appears when not using a symbol from the Library as the particle. Scale the symbol used as a spray particle. For
example, a value of 10% makes the symbol 10% smaller. A value of 200% makes the symbol 200% larger.
Scale width This property only appears when using a symbol as the particle. Scale the width of a symbol used as a spray particle. For example, a
value of 10% makes the symbol 10% narrower. A value of 200% makes the symbol 200% wider.
Scale height This property only appears when using a symbol as the particle. Scales the height of a symbol used as a spray particle. For
example, a value of 10% makes the symbol 10% shorter. A value of 200% makes the symbol 200% taller.
Random scaling Specifies that each symbol-based spray particle is placed on Stage at a random scale, altering the size of each particle. This
option is disabled when using the default spray of dots.
Rotate symbol This property only appears when using a symbol as the particle. Rotates the symbol-based spray particle around a center point.
Random rotation This property only appears when using a symbol as the particle. Specifies that each symbol-based spray particle is placed on
Stage at a random degree of rotation. This option is disabled when you use the default spray of dots.
Width The width of the spray particle when not using a symbol from the Library.
Height The height of the spray particle when not using a symbol from the Library.
Brush Angle The amount of clock-wise rotation to apply to the spray particle when not using a symbol from the Library.
More Help topics
Legal Notices | Online Privacy Policy
326
Arranging objects
To the top
To the top
To the top
To the top
Stack objects
Align objects
Group objects
Edit a group or an object within a group
Break apart groups and objects
Stack objects
In a layer, Flash stacks objects in the order in which they are created, placing the most recently created object at the top of the stack. The stacking
order of objects determines how they appear when they overlap. You can change the stacking order of objects at any time.
Drawn lines and shapes always appear below groups and symbols on the stack. To move them up the stack, you must group them or make them
into symbols.
Layers also affect the stacking order. Everything on Layer 2 appears in front of everything on Layer 1, and so on. To change the order of layers,
drag the layer name in the Timeline to a new position.
1. Select the object.
2. Do one of the following:
Select Modify > Arrange > Bring To Front Or Send To Back to move the object or group to the top or bottom of the
stacking order.
Select Modify > Arrange > Bring Forward Or Send Backward to move the object or group forward or backward one
position in the stacking order.
If more than one group is selected, the groups move in front of or behind all unselected groups, while maintaining their order relative to each other.
Align objects
The Align panel lets you align selected objects along the horizontal or vertical axis. You can align objects vertically along the right edge, center, or
left edge of the selected objects, or horizontally along the top edge, center, or bottom edge of the selected objects.
For a tutorial about the layout tools in Flash, see Use Layout Tools on the Flash Tutorials page at www.adobe.com/go/learn_fl_tutorials.
1. Select the objects to align.
2. Select Window > Align.
3. To apply alignment modifications relative to Stage dimensions, in the Align panel, select To Stage.
4. To modify the selected object(s), select the alignment buttons.
Group objects
To manipulate elements as a single object, group them. For example, after creating a drawing, you might group the elements of the drawing so
that you can easily select and move the drawing as a whole.
When you select a group, the Property inspector displays the x and y coordinates of the group and its pixel dimensions.
You can edit groups without ungrouping them. You can also select an individual object in a group for editing without ungrouping the objects.
Select the objects to group. You can select shapes, other groups, symbols, text, and so on.
To group objects, select Modify > Group, or press Control+G (Windows) or Command+G (Macintosh).
To ungroup objects, select Modify > Ungroup, or press Control+Shift+G (Windows) or Command+Shift+G (Macintosh).
Edit a group or an object within a group
1. Select the group, and then select Edit > Edit Selected, or double-click the group with the Selection tool.
Everything on the page that is not part of the group is dimmed, indicating that elements outside the group are inaccessible.
2. Edit any element within the group.
327
To the top
3. Select Edit > Edit All, or double-click a blank spot on the Stage with the Selection tool.
Flash restores the group to its status as a single entity, and you can work with other elements on the Stage.
Break apart groups and objects
To separate groups, instances, and bitmaps into ungrouped, editable elements, you break them apart, which significantly reduces the file size of
imported graphics.
Although you can select Edit > Undo immediately after breaking apart a group or object, breaking apart is not entirely reversible. It affects objects
as follows:
Severs a symbol instances link to its master symbol
Discards all but the current frame in an animated symbol
Converts a bitmap to a fill
Places each character into a separate text block when applied to text blocks
Converts characters to outlines when applied to a single text character.
Do not confuse the Break Apart command with the Ungroup command. The Ungroup command separates grouped objects,
returning grouped elements to the state they were in before grouping. It does not break apart bitmaps, instances, or type, or
convert type to outlines.
1. Select the group, bitmap, or symbol to break apart.
2. Select Modify > Break Apart.
Note: Breaking apart animated symbols, or groups in an interpolated animation is not recommended and might have unpredictable results.
Breaking apart complex symbols and large blocks of text can take a long time. You might need to increase the applications memory allocation to
properly break apart complex objects.
More Help topics
Break TLF text apart
Legal Notices | Online Privacy Policy
328
Color
To the top
The Color panel
Color palettes
Create or edit a solid color
Duplicate, delete, and clear colors
Color models describe the colors we see and work with in digital graphics. Each color model, such as RGB, HSB, or CMYK, represents a different
method for describing and classifying color. Color models use numeric values to represent the visible spectrum of color. A color space is a variant
of a color model and has a specific gamut (range) of colors. For example, within the RGB color model are a number of color spaces: Adobe
RGB, sRGB, and Apple RGB. While each of these color spaces defines color using the same three axes (R, G, and B), their gamuts are
different.
When you work with the colors in a graphic, you are actually adjusting numerical values in the file. Its easy to think of a number as a color, but
these numerical values are not absolute colors in themselvesthey only have a color meaning within the color space of the device that is
producing the color.
Because each device has its own color space, it can reproduce colors only in its gamut. When an image moves from one device to another, image
colors may change because each device interprets the RGB or HSB values according to its own color space. For example, it is impossible for all
the colors viewed on a monitor to be identically matched in a print from a desktop printer. A printer operates in a CMYK color space and a monitor
operates in an RGB color space. Their gamuts are different. Some colors produced by inks cannot be displayed on a monitor, and some colors
that can be displayed on a monitor cannot be reproduced using inks on paper.
When creating colors for use in Flash documents, keep in mind that even though it is impossible to perfectly match all colors on different devices,
you can achieve good results by considering the graphic display capabilities of the devices in use by your target audience.
Adobe Flash Professional lets you apply, create, and modify colors using the RGB or HSB color models. Using the default palette or a palette
you create, you can choose colors to apply to the stroke or fill of an object you are about to create, or an object already on the Stage.
When applying a stroke color to a shape, you can do any of the following:
Apply a solid color, gradient, or bitmap to a shapes fill. To apply a bitmap fill to a shape, you must import a bitmap into the
current file. Select any solid color, gradient, and the style and weight of the stroke.
Create an outlined shape with no fill by using No Color as a fill.
Create a filled shape with no outline by using No Color as an outline.
Apply a solid color fill to text.
With the Color panel, you can create and edit solid colors and gradient fills in RGB and HSB modes.
To access the system color picker, select the Color Picker icon from the Stroke Color or Fill Color control in the Color panel, the Tools panel or
Shape Property inspector.
The Color panel
The Color panel lets you modify the color palette of a FLA and change the color of strokes and fills, including the following:
Import, export, delete, and otherwise modify the color palette for a FLA file by using the Swatches panel.
Select colors in hexadecimal mode.
Create multicolor gradients.
Use gradients to produce a wide range of effects, such as giving an illusion of depth to a two-dimensional object.
The Color panel contains the following controls:
Stroke Color Changes the color of the stroke, or the border, of a graphic object.
Fill Color Changes the color of the fill. The fill is the area of color that fills up the shape.
Color Type menu Changes the fill style:
None Removes the fill.
Solid Color Provides a solid, single fill color.
Linear Gradient Produces a gradient that blends on a linear path.
Radial Gradient Produces a gradient that blends outward in a circular path from a central focal point.
Bitmap Fill Tiles the selected fill area with a bitmap image that you can select. When you choose Bitmap, a dialog box lets you select a
bitmap image on your local computer, and add it to the library. You can apply this bitmap as a fill; the appearance is similar to a mosaic
329
To the top
tile pattern with the image repeated within the shape.
HSB Lets you change the Hue, Saturation, and Brightness of the colors in a fill.
RGB Lets you change the density of the red, green, and blue (RGB) colors in a fill.
Alpha Sets the opacity for a solid fill, or the currently selected slider for a gradient fill. An alpha value of 0% creates an invisible (or transparent)
fill; an alpha value of 100% creates an opaque fill.
Current Color Swatch Displays the currently selected color. If you select a gradient fill type (Linear or Radial) from the fill Type menu, the Current
Color Swatch displays the color transitions within the gradient you create.
System Color Picker Lets you select a color visually. Click System Color Picker and drag the cross-hair pointer until you find the color you
want.
Hexadecimal value Displays the current colors hexadecimal value. To change the color using the hexadecimal value, type in a new value.
Hexadecimal color values (also called hex values) are 6-digit alphanumeric combinations that represent a color.
Flow Lets you control colors applied past the limits of a linear or radial gradient.
Extend Color (Default) Applies the colors you specify past the end of the gradient.
Reflect Color Causes the gradient colors to fill the shape using a reflective mirroring effect. The gradients you specify are repeated in a
pattern from the beginning of the gradient to the end, and then repeated in the opposite sequence from the end of the gradient to the
beginning, and then back to the beginning of the gradient to the end until the selected shape is filled.
Repeat Color Repeats the gradient from the beginning of the gradient to the end until the selected shape is filled.
Note: Overflow modes are supported only in Adobe Flash Player 8 and later.
Linear RGB Creates a SVG-compliant (Scalable Vector Graphics) linear or radial gradient.
Color palettes
Each Flash Professional file contains its own color palette, stored in the Flash Professional document. Flash Professional displays a files palette
as swatches in the Fill Color and Stroke Color controls and in the Swatches panel. The default color palette is the web-safe palette of 216 colors.
To add colors to the current color palette, use the Color panel.
You can import and export both solid and gradient color palettes between Flash Professional files, as well as between Flash Professional and
other applications.
The default palette and the web-safe palette
Save the current palette as the default palette, replace the current palette with the default palette defined for the file, or load the web-safe palette
to replace the current palette.
To load or save the default palette, in the Swatches panel, select one of the following commands from the menu in the upper-
right corner:
Load Default Colors Replaces the current palette with the default palette.
Save As Default Saves the current color palette as the default palette. The new default palette is used when you create new
files.
To load the web-safe 216-color palette, in the Swatches panel, select Web 216 from the menu in the upper-right corner
Sort color by hue in the palette
To make it easier to locate a color, sort colors in the palette by hue.
In the Swatches panel, select Sort by Color from the menu in the upper-right corner.
Import and export color palettes
To import and export both RGB colors and gradients between Flash Professional files, use Flash Professional Color Set files (CLR files). Import
and export RGB color palettes by using Color Table files (ACT files). You can also import color palettes, but not gradients, from GIF files. You
cannot import or export gradients from ACT files.
Import a color palette
1. In the Swatches panel, select one of the following commands from the menu in the upper-right corner:
To append the imported colors to the current palette, select Add Colors.
To replace the current palette with the imported colors, select Replace Colors.
2. Navigate to the desired file, select it, and click OK.
Export a color palette
1. In the Swatches panel, select Save Colors from the menu in the upper-right corner and enter a name for the color palette.
2. For Save As Type (Windows) or Format (Macintosh), select Flash Color Set or Color Table. Click Save.
330
To the top
To the top
Create or edit a solid color
You can create any color using the Color panel. If an object is selected on the Stage, the color modifications you make in the Color panel are
applied to the selection. You can select colors in RGB or HSB, or you can expand the panel to use hexadecimal mode. You can also specify an
alpha value to define the degree of transparency for a color. In addition, you can select a color from the existing color palette.
You can expand the Color panel to display a larger color space in place of the color bar, a split color swatch showing the current and previous
colors, and a Brightness slider to modify color brightness in all color modes.
1. To apply the color to existing artwork, select an object or objects on the Stage, and select Window > Color.
2. Click the Stroke or Fill icon to specify which attribute to modify.
Note: Click the icon, not the Color control, or the Color Picker opens.
3. If you selected the Fill icon in step 3, verify that Solid is selected in the Type menu.
4. If an object is selected on the Stage, the color modifications you make in the Color panel are applied to the selection. Do one
of the following:
To select a color, click in the color space in the Color panel. To adjust the brightness of the color, drag the Brightness
slider.
Note: To create colors other than black or white, make sure the Brightness slider is not set to either extreme.
Enter values in the color value boxes: Red, Green, and Blue values for RGB display; Hue, Saturation, and Brightness
values for HSB display; or hexadecimal values for hexadecimal display. Enter an Alpha value to specify the degree of
transparency, from 0 for complete transparency to 100 for complete opacity.
To return to the default color settings, black and white (black stroke and white fill), click the Black and White button .
To swap colors between the fill and the stroke, click the Swap Colors button .
To apply no color to the fill or stroke, click the No Color button .
Note: You cannot apply a stroke or fill of No Color to an existing object. Instead, select the existing stroke or fill, and
delete it.
Click the Stroke or Fill Color control, and select a color.
5. To add the new color to the color swatch list for the current document, select Add Swatch from the menu in the upper-right
corner.
Duplicate, delete, and clear colors
Duplicate colors in the palette, delete individual colors, or clear all colors from the palette.
To duplicate or delete a color, select Window > Swatches, click the color to duplicate or delete, and select Duplicate Swatch or
Delete Swatch from the panel menu. When duplicating a swatch, the paint bucket appears. Click in the empty area of the
Swatches panel with the paint bucket to make a duplicate of the selected color.
To clear all colors from the color palette, in the Swatches panel, select Clear Colors from the panel menu. All colors except
black and white are removed from the palette.
Legal Notices | Online Privacy Policy
331
Controlling external video playback with ActionScript
To the top
To the top
Playing external FLV or F4V files dynamically
Behaviors used in video playback
The FLVPlayback component
Media components (Flash Player 6 and 7)
Playing external FLV or F4V files dynamically
An alternative to importing video into the Flash Professional authoring environment is to use either the FLVPlayback component or ActionScript to
dynamically play external FLV or F4V files in Flash Player. You can also use the FLVPlayback component and ActionScript together.
You can play FLV or F4V files posted as HTTP downloads or as local media files. To play back an external FLV or F4V file, post an FLV or F4V
file to a URL (either an HTTP site or a local folder) and add either the FLVPlayback component or ActionScript code to the Flash Professional
document to access the file and control playback during runtime.
Using external FLV or F4V files provides the following capabilities that are not available when using imported video:
You can use longer video clips without slowing down playback. External FLV or F4V files are played using cached memory,
which means that large files are stored in small pieces and accessed dynamically; they do not require as much memory as
embedded video files.
An external FLV or F4V file can have a different frame rate from the Flash Professional document in which it plays. For
example, you can set the Flash Professional document frame rate to 30 fps and the video frame rate to 21 fps, which gives
you greater control in ensuring smooth video playback.
With external FLV or F4V files, Flash Professional document playback does not have to be interrupted while the video file is
loading. Imported video files can sometimes interrupt document playback to perform certain functions (for example, to access a
CD-ROM drive). FLV or F4V files can perform functions independently of the Flash Professional document, and so do not
interrupt playback.
Captioning video content is easier with external FLV or F4V files because you can use callback functions to access metadata
for the video.
For more information on playing back FLV or F4V files, see Playing back external FLV files dynamically in Learning ActionScript 2.0 in Adobe
Flash or Basics of video in the ActionScript 3.0 Developers Guide.
Additional resources
The following resources are available with additional information about video and ActionScript:
Video tutorials:
Creating a video player with ActionScript 3.0 (Creativecow.com)
Creating a video player with ActionScript 2.0 (Creativecow.com)
Articles:
Deconstructing the ActionScript 3 Flash video gallery application (Adobe.com)
Behaviors used in video playback
Video behaviors provide one way to control video playback. Behaviors are prewritten ActionScript scripts that you add to a triggering object to
control another object. Behaviors add the power, control, and flexibility of ActionScript coding to your document without having to create the
ActionScript code. Video behaviors play, stop, pause, rewind, fast-forward, show, and hide a video clip.
To control a video clip with a behavior, use the Behaviors panel to apply the behavior to a triggering object, such as a movie clip. Specify the event
that triggers the behavior (such as releasing the movie clip), select a target object (the video that is affected by the behavior), and when
necessary, select settings for the behavior, such as the number of frames to rewind.
Note: The triggering object must be a movie clip. You cannot attach video playback behaviors to button symbols or button components.
The following behaviors in Flash Professional control embedded video:
Behavior Purpose Parameters
332
To the top
Play Video Plays a video in the current document. Instance name of target video
Stop Video Stops the video. Instance name of target video
Pause Video Pauses the video. Instance name of target video
Rewind Video Rewinds the video by the specified
number of frames.
Instance name of target video
Number of frames
Fast Forward Video Fast-forwards the video by the specified
number of frames.
Instance name of target video
Number of frames
Hide Video Hides the video. Instance name of target video
Show Video Shows the video. Instance name of target video
Control video playback using behaviors
1. Select the movie clip to trigger the behavior.
2. In the Behaviors panel (Window > Behaviors), click the Add (+) button, and select the desired behavior from the Embedded
Video submenu.
3. Select the video to control.
4. Select a Relative or Absolute path.
5. If required, select settings for the behavior parameters and click OK.
6. In the Behaviors panel under Event, click On Release (the default event) and select a mouse event. To use the On Release
event, leave the option unchanged.
The FLVPlayback component
The FLVPlayback component lets you include a video player in your Flash application to play progressively downloaded video (FLV or F4V) files
over HTTP, or play streaming FLV files from Flash Media Server (FMS) or a Flash Video Streaming Service (FVSS).
The FLVPlayback component does the following:
Provides a set of prefabricated skins to customize playback controls and the look and feel of the user interface.
Lets advanced users create their own custom skins.
Provides cue points to synchronize your video with the animation, text, and graphics in your Flash Professional application.
Provides live preview of customizations.
Maintains a reasonably sized SWF file for easy download.
The FLVPlayback component is the display area in which you view video. The FLVPlayback component includes the FLV
Custom UI controls, a set of control buttons that play, stop, pause, and control playback the video.
Configure the FLVPlayback component
1. With the FLVPlayback component selected on the stage, open the Property inspector (Window > Properties) and enter an
instance name.
2. Select Parameters in the Property inspector or open the Component inspector (Window > Components).
3. Enter values for parameters or use default settings.
For each FLVPlayback component instance you can set the following parameters in the Property inspector or in the
Component inspector:
Note: In most instances, it is not necessary to alter the settings in the FLVPlayback component unless you want to change
the appearance of a video skin. The Video Import wizard sufficiently configures the parameters for most deployments.
autoPlay Boolean value that determines how to play the FLV or F4V. If true, the video plays immediately when it is loaded. If
false, loads the first frame and pauses. The default value is true.
autoRewind Boolean value that determines whether the video is automatically rewound. If true, the FLVPlayback component
automatically rewinds the video to the beginning when the playhead reaches the end or when the user clicks the stop button.
If false, the component does not automatically rewind the video. The default value is true.
autoSize Boolean value that, if true, resizes the component at runtime to use the source video dimensions. The default value
is false.
Note: The encoded frame size of the video is not the same as the default dimensions of the FLVPlayback component.
333
To the top
bufferTime Number of seconds to buffer before beginning playback. The default value is 0.
contentPath (AS2 files) String that specifies the URL to an FLV, F4V, or to an XML file that describes how to play the video.
Double-click the Value cell for this parameter to activate the Content Path dialog box. The default is an empty string. If you do
not specify a value for the contentPath parameter, nothing happens when Flash Professional executes the FLVPlayback
instance.
source (AS3 files) String that specifies the URL to an FLV, F4V, or to an XML file that describes how to play the video.
Double-click the Value cell for this parameter to activate the Content Path dialog box. The default is an empty string. If you do
not specify a value for the contentPath parameter, nothing happens when Flash Professional executes the FLVPlayback
instance.
isLive Boolean value that, if true, specifies that the video is streaming live from FMS. The default value is false.
cuePoints A string that specifies the cue points for the video. Cue points allow you to synchronize specific points in the video
with Flash Professional animation, graphics, or text. The default value is an empty string.
maintainAspectRatio A Boolean value that, if true, resizes the video player in the FLVPlayback component to retain the
source video aspect ratio; the source video is still scaled and the FLVPlayback component itself is not resized. The autoSize
parameter takes precedence over this parameter. The default value is true.
skin A parameter that opens the Select Skin dialog box and allows you to choose a skin for the component. The default value
is None. If you choose None, the FLVPlayback instance does not have control elements that allow the user to play, stop, or
rewind the video, or take other actions that the controls make possible. If the autoPlay parameter is set to true, the video
plays automatically. For more information, see Customizing the FLVPlayback component in Using ActionScript 3.0
Components or ActionScript 2.0 Components Language Reference.
totalTime Total number of seconds in the source video. The default value is 0. If you use progressive download, Flash
Professional uses this number if it is set to a value greater than zero (0). Otherwise, Flash Professional tries to take the time
from metadata.
Note: If youre using FMS or FVSS, this value is ignored; the total time of the video is taken from the server.
volume A number from 0 to 100 that represents the percentage of maximum volume at which to set the volume.
Specify the contentPath or source parameter
If you imported a local video clip into Flash Professional for use with progressively downloaded or streaming video content, update the contentPath
(AS2 FLA files) or source (AS3 FLA files) parameter of the FLVPlayback component before uploading your content to a web server or Flash Media
Server. The contentPath or source parameter specifies the name and location of the video file on the server, and implies the playback method (for
example, progressively downloading using HTTP, or streaming from Flash Media Server using RTMP).
1. With the FLVPlayback component selected on the Stage, open the Property inspector (Window > Properties) and select
Parameters in the Property inspector, or open the Component inspector (Window > Component Inspector).
2. Enter values for parameters, or use the default settings as appropriate. For the contentPath or source parameter, do the
following: a) Double-click the Value cell for the contentPath or source parameter to activate the Content Path dialog box. b)
Enter the URL or local path to the FLV or F4V file, or the XML file (for Flash Media Server or FVSS) that describes how to
play the video.
If you do not know the location of the video or XML file, click the folder icon to navigate to the correct location. When browsing
for an video file, if it is at or below the location of the target SWF file, Flash Professional automatically makes the path relative
to that location so that it is ready for serving from a web server. Otherwise, it is an absolute Windows or Macintosh file path.
If you specify an HTTP URL, the video file is a progressive download FLV or F4V file. If you specify a URL that is a Real-Time
Messaging Protocol (RTMP) URL, the video streams from a Flash Media Server (FMS). A URL to an XML file could also be a
streaming video file from FMS or from a FVSS.
Note: When you click OK on the Content Path dialog box, Flash Professional updates the value of the cuePoints parameter,
too, because you might have changed the contentPath parameter so that the cuePoints parameter no longer applies to the
current content path. As a result, you lose any disabled cue points, although not ActionScript cue points. For this reason, you
may want to disable non-ActionScript cue points through ActionScript, rather than through the Cue Points dialog box.
When you specify the contentPath or source parameter, Flash Professional attempts to verify that the video you specified is
compatible with Flash Player. If you see a warning dialog box, try re-encoding the video to FLV or F4V format with Adobe
Media Encoder.
You can also specify the location of an XML file that describes how to play multiple video streams for multiple bandwidths. The
XML file uses Synchronized Multimedia Integration Language (SMIL) to describe the video files. For a description of the XML
SMIL file, see Using a SMIL file in the ActionScript 2.0 Components Language Reference.
Media components (Flash Player 6 and 7)
Note: The media components were introduced in Macromedia Flash MX Professional 2004 and are intended for use with Flash Player 6 or 7. If
334
you are developing video content to use with Flash Player 8, instead use the FLVPlayback component introduced in Macromedia Flash
Professional 8. The FLVPlayback component provides improved functionality, giving you more control over video playback in the Flash
Professional environment.
The media component suite consists of three components: MediaDisplay, MediaController, and MediaPlayback. With the MediaDisplay component,
to add media to your Flash Professional documents, drag the component to the Stage and configure it in the Component inspector. In addition to
setting the parameters in the Component inspector, you can add cue points to trigger other actions. The MediaDisplay component has no visual
representation during playback; only the video clip is visible.
The MediaController component provides user interface controls that let the user interact with streaming media. The Controller features Play,
Pause, and Rewind to Start buttons and a volume control. It also includes playbars that show how much of the media has loaded and how much
has played. A playhead slider can be dragged forward and backward on the playbar to navigate quickly to different parts of the video. Using
behaviors or ActionScript, you can easily link this component to the MediaDisplay component to show streaming video and provide user control.
The MediaPlayback component provides the easiest and quickest way to add video and a controller to your Flash Professional documents. The
MediaPlayback component combines the MediaDisplay and MediaController components into a single, integrated component. The MediaDisplay
and MediaController component instances are automatically linked to each other for playback control.
To configure parameters for playback, size, and layout for all three components, use the Component inspector or the Parameters tab in the
Property inspector. All the media components work equally well with mp3 audio content.
For more information on the media components, Media components, in the ActionScript 2.0 Components Language Reference.
More Help topics
Legal Notices | Online Privacy Policy
335
Create video files for use in Flash
To the top
To the top
Control video playback
The Video Import Wizard
Video formats and Flash
Tutorials and examples
Adobe Flash Professional can incorporate digital video footage into web-based presentations. The FLV and F4V (H.264) video formats offer
technological and creative benefits that let you fuse video together with data, graphics, sound, and interactive control. FLV and F4V video let you
easily put video on a web page in a format that almost anyone can view.
How you choose to deploy your video determines how you create your video content, and how you integrate it with Flash Professional. You can
incorporate video into Flash Professional in the following ways:
Stream video with Adobe Flash Media Server You can host video content on Adobe Flash Media Server, a server solution optimized to
deliver real-time media. Flash Media Server uses the Real-Time Messaging Protocol (RTMP), a protocol designed for real-time server applications
such as streaming video and audio content. You can host your own Flash Media Server, or use a hosted Flash Video Streaming Service
(FVSS). Adobe has partnered with several content delivery network (CDN) providers to offer hosted services for delivering on-demand FLV or F4V
file video across high-performance, reliable networks. Built with Flash Media Server and integrated directly into the delivery, tracking, and reporting
infrastructure of the CDN network, FVSS provides the most effective way to deliver FLV or F4V files to the largest possible audience without the
hassle of setting up and maintaining your own streaming server hardware and network.
To control video playback and provide intuitive controls for users to interact with the streaming video, use the FLVPlayback component, Adobe
ActionScript, or the Open Source Media Framework (OSMF). For more information about using the OSMF, see the OSMF documentation.
Progressively download video from a web server If you dont have access to Flash Media Server or FVSS, or your video needs are for a low-
volume website with only limited amounts of video content, you can consider progressive downloading. Progressively downloading a video clip
from a web server doesnt provide the real-time performance that Flash Media Server does; however, you can use relatively large video clips, and
keep the size of your published SWF files to a minimum.
To control video playback and provide intuitive controls for users to interact with the video, use the FLVPlayback component or ActionScript.
Embed video in the Flash document You can embed a small, short-duration video file directly into the Flash Professional document, and
publish it as part of the SWF file. Embedding video content directly into the Flash Professional SWF file significantly increases the size of published
file, and is only suitable for small video files (typically less then 10 seconds in length). In addition, the audio to video synchronization (also known
as audio/video sync) can become mis-synchronized when using longer video clips embedded in the Flash document. Another disadvantage to
embedding video within the SWF file is that you cannot update the video without republishing the SWF file.
Control video playback
You can control the playback of video in Flash Professional using the FLVPlayback component, by writing custom ActionScript to play an external
video stream, or by writing custom ActionScript to control the playback of video in the Timeline for embedded video.
FLVPlayback component Lets you quickly add a full-featured FLV playback control to your Flash Professional document and provides support for
both progressive downloading and streaming FLV or F4V files. FLVPlayback lets you easily create intuitive video controls for users to control video
playback and apply pre-made skins, or apply your own custom skins to the video interface. For more information see The FLVPlayback
component.
Open Source Media Framework (OSMF) The OSMF enables developers to easily choose and combine pluggable components to create high-
quality, full-featured playback experiences. For more information, see the OSMF web site, and the OSMF documentation. The Adobe DevNet
article RealEyes OSMF Player Sample - Part 1: Setup and Deployment provides a detailed example of working with the OSMF.
Control external video using ActionScript Play back external FLV or F4V files in a Flash Professional document at runtime using the
NetConnection and NetStream ActionScript objects. For more information see Controlling external video playback with ActionScript.
You can use video behaviors (pre-written ActionScript scripts) to control video playback.
Control embedded video in the Timeline To control playback of embedded video files, you must write ActionScript to control the Timeline
containing the video. For more information see Control video playback using the Timeline.
The Video Import Wizard
The Video Import Wizard simplifies the importing of video into a Flash Professional document by guiding you through the process of selecting an
existing video file, and importing the file for use in one of three different video playback scenarios. The Video Import Wizard provides a basic level
of configuration for the import and playback method you choose, which you can later modify for your specific requirements.
The Video Import dialog box provides three video import options:
336
To the top
Load external video with playback component Imports the video and creates an instance of the FLVPlayback component to control video
playback. When you are ready to publish the Flash document as a SWF and upload it to your web server, you must also upload the video file to
either a web server or Flash Media Server, and configure the FLVPlayback component with the location of the uploaded video file.
Embed FLV or F4V in SWF and play in timeline Embeds the FLV or F4V into the Flash document. When you import video this way, the video is
placed in the Timeline where you can see the individual video frames represented in the Timeline frames. An embedded FLV or F4V video file
becomes part of the Flash Professional document.
Note: Embedding video content directly into the Flash Professional SWF file significantly increases the size of published file, and is only suitable
for small video files. In addition, the audio to video synchronization (also known as audio/video sync) can become mis-synchronized when using
longer video clips embedded in the Flash document.
Import as mobile device video bundled in SWF Similar to embedding a video in a Flash Professional document, you bundle a video into a
Flash Lite document for deployment to a mobile device. For information on using video in Flash Lite documents, see Working with video in
Developing Flash Lite 2.x and 3.x Applications or Working with video in Developing Flash Lite 4 Applications.
Video formats and Flash
To import video into Flash you must use video encoded in the FLV or H.264 format. The Video Import Wizard (File > Import > Import Video)
checks video files that you select for import, and alerts you if the video might not be in a format that Flash can play. In the event that the video is
not in either the FLV or F4V format, you can use Adobe Media Encoder to encode the video in the appropriate format.
Adobe Media Encoder
Adobe Media Encoder is a stand-alone encoding application employed by programs such as Adobe Premiere Pro, Adobe Soundbooth,
and Flash Professional for output to certain media formats. Depending on the program, the Adobe Media Encoder provides a specialized Export
Settings dialog box that accommodates the numerous settings associated with certain export formats, such as Adobe Flash Video and H.264. For
each format, the Export Settings dialog box includes a number of presets that are tailored for particular delivery media. You can also save custom
presets, which you can share with others or reload as needed.
For information on encoding video in the FLV or F4V format using Adobe Media Encoder, see Using Adobe Media Encoder.
The H.264, On2 VP6, and Sorenson Spark video codecs
When encoding video using Adobe Media Encoder, you can choose from three different video codecs with which to encode your video content for
use with Flash:
H.264 Support for the H.264 video codec was incorporated into Flash Player beginning with version 9.0.r115. The F4V video format which uses
this codec provides a significantly better quality-to-bitrate ratio than previous Flash video codecs, however, it is more computationally demanding
than the Sorenson Spark and On2 VP6 video codecs released with Flash Player 7 and 8.
Note: If you need to use video with alpha channel support for compositing, you must use the On2 VP6 video codec; F4V does not support alpha
video channels.
On2 VP6 The On2 VP6 codec is the preferred video codec to use when creating FLV files you intend to use with Flash Player 8 and higher. The
On2 VP6 codec provides:
Higher quality video when compared to the Sorenson Spark codec encoded at the same data rate
Support for the use of an 8-bit alpha channel to composite video
To support better quality video at the same data rate, the On2 VP6 codec is noticeably slower to encode and requires more
processor power on the client computer to decode and play back. For this reason, carefully consider the lowest common
denominator of computer you intend your viewing audience to use when accessing your FLV video content.
Sorenson Spark Introduced in Flash Player 6, the Sorenson Spark video codec should be used if you intend to publish Flash documents requiring
backwards compatibility to Flash Player 6 and 7. If you anticipate a large user base that uses older computers, you should consider FLV files
encoded with the Sorenson Spark codec, as it is much less computationally demanding to play back than either the On2 VP6 or H.264 codecs.
If your Flash Professional content dynamically loads Flash Professional video (using either progressive download or Flash Media Server), you can
use On2 VP6 video without having to republish a SWF file originally created for use with Flash Player 6 or 7, as long as users use Flash Player 8
or later to view your content. By streaming or downloading On2 VP6 video into Flash SWF versions 6 or 7, and playing the content using Flash
Player 8 or later, you avoid having to recreate your SWF files for use with Flash Player 8 and later versions.
Important: Only Flash Player 8 and 9 support both publish and playback of On2 VP6 video.
Codec SWF version (publish version) Flash Player version (required for
playback)
Sorenson Spark 6 6, 7, 8
7 7, 8, 9, 10
On2 VP6 6, 7, 8 8, 9, 10
H.264 9.2 or later 9.2 or later
337
Tips for creating Adobe FLV and F4V video
Follow these guidelines to deliver the best possible FLV or F4V video:
Work with video in the native format of your project until your final output
If you convert a precompressed digital video format into another format such as FLV or F4V, the previous encoder can introduce video noise. The
first compressor already applied its encoding algorithm to the video, reducing its quality, frame size, and rate. That compression may have also
introduced digital artifacts or noise. This additional noise affects the final encoding process, and a higher data rate may be required to encode a
good-quality file.
Strive for simplicity
Avoid elaborate transitionsthey dont compress well and can make your final compressed video look chunky during the change. Hard cuts (as
opposed to dissolves) are usually best. Eye-catching video sequencesfor instance showing an object zooming from behind the first track, doing
a page peel, or wrapping around a ball and then flying off the screendont compress well and should be used sparingly.
Know your audience data rate
When you deliver video over the Internet, produce files at lower data rates. Users with fast Internet connections can view the files with little or no
delay for loading, but dial-up users must wait for files to download. Make the clips short to keep the download times within acceptable limits for
dial-up users.
Select the proper frame rate
Frame rate indicates frames per second (fps). If you have a higher data rate clip, a lower frame rate can improve playback through limited
bandwidth. For example, if you are compressing a clip with little motion, cutting the frame rate in half probably saves you only 20% of the data rate.
However, if you are compressing high-motion video, reducing the frame rate has a much greater effect on the data rate.
Because video looks much better at native frame rates, leave the frame rate high if your delivery channels and playback platforms allow. For web
delivery, get this detail from your hosting service. For mobile devices, use the device-specific encoding presets, and the device emulator available
through Adobe Media Encoder in Adobe Premiere Pro. If you need to reduce the frame rate, the best results come from dividing the frame rate by
whole numbers.
Select a frame size that fits your data rate and frame aspect ratio
At a given data rate (connection speed), increasing the frame size decreases video quality. When you select the frame size for your encoding
settings, consider frame rate, source material, and personal preferences. To prevent pillarboxing, its important to choose a frame size of the same
aspect ratio as that of your source footage. For example, you get pillarboxing if you encode NTSC footage to a PAL frame size.
Adobe Media Encoder makes several Adobe FLV or F4V video presets available. These include preset frame sizes and frame rates for the
different television standards at different data rates. Use the following list of common frame sizes (in pixels) as a guide, or experiment with the
various Adobe Media Encoder presets to find the best setting for your project.
Dial-up Modem NTSC 4 x 3 162 x 120
Dial-up Modem PAL 4 x 3 160 x 120
T1/DSL/cable NTSC 4 x 3 648 x 480
T1/DSL/cable PAL 4 x 3 768 x 576
Stream for best performance
To eliminate download time, provide deep interactivity and navigation capabilities, or monitor quality of service, stream Adobe FLV or F4V video
files with the Flash Media Server or use the hosted service from one of Adobes Flash Video Streaming Service partners available through the
Adobe website. For more details on the difference between Progressive Download and Streaming with Flash Media Server, see Delivering Flash
Video: Understanding the Difference Between Progressive Download and Streaming Video on the Flash Developer Center website.
Know progressive download times
Know how long it will take to download enough of your video so that it can play to the end without pausing to finish downloading. While the first
part of your video clip downloads, you may want to display other content that disguises the download. For short clips, use the following formula:
Pause = download time play time + 10% of play time. For example, if your clip is 30 seconds long and it takes one minute to download, give
your clip a 33-second buffer (60 seconds 30 seconds + 3 seconds = 33 seconds).
Remove noise and interlacing
For the best encoding, you might need to remove noise and interlacing.
The higher the quality of the original, the better the final result. Although frame rates and sizes of Internet video are usually smaller than those of
television, computer monitors have much better color fidelity, saturation, sharpness, and resolution than conventional televisions. Even with a small
window, image quality can be more important for digital video than for standard analog television. Artifacts and noise that are barely noticeable on
TV can be obvious on a computer screen.
Adobe Flash is intended for progressive display on computer screens and other devices, rather than on interlaced displays such as TVs. Interlaced
footage viewed on a progressive display can exhibit alternating vertical lines in high-motion areas. Thus, Adobe Media Encoder removes
338
To the top
interlacing from all video footage that it processes.
Follow the same guidelines for audio
The same considerations apply to audio production as to video production. To achieve good audio compression, begin with clean audio. If you are
encoding material from a CD, try to record the file using direct digital transfer instead of through the analog input of your sound card. The sound
card introduces an unnecessary digital-to-analog and analog-to-digital conversion that can create noise in your source audio. Direct digital transfer
tools are available for Windows and Macintosh platforms. To record from an analog source, use the highest-quality sound card available.
Note: If your source audio file is monaural (mono), it is recommended that you encode in mono for use with Flash. If you are encoding with
Adobe Media Encoder, and using an encoding preset, be sure to check if the preset encodes in stereo or mono, and select mono if necessary.
Tutorials and examples
The following video tutorials and articles provide detailed explanations of creating and preparing video for use in Flash Professional. Some items
show Flash Professional CS3 or CS4, but still apply to Flash Professional CS5.
Video: Creating FLV and F4V files (4:23) (Adobe.com)
Video: Flash 411 - Video encoding basics (15:16) (Adobe.com)
Video: Batch encoding with Adobe Media Encoder (5:45) (Adobe.com)
Article: Using Adobe Media Encoder (Adobe.com)
Article: H.264 for the rest of us (Adobe.com)
More Help topics
Legal Notices | Online Privacy Policy
339
Drawing patterns with the Decorative drawing tool
To the top
Apply the Symmetry Brush effect
Apply the Grid Fill effect
Apply the Vine Fill effect
Apply the Particle System effect
Apply the 3D Brush effect
Apply the Building Brush effect
Apply the Decorated Brush effect
Apply the Fire Animation effect
Apply the Flame Brush effect
Apply the Flower Brush effect
Apply the Lightning Brush effect
Apply the Smoke Animation effect
Apply the Tree Brush effect
The Decorative drawing tool lets you create complex, geometric shapes and patterns. The Decorative drawing tools use algorithmic calculations
known as procedural drawing.
Videos and tutorials
Video: Using the decorative drawing tools (5:36)
Video: Flash Downunder The Bone tool and the Deco tool (22:00)
Video: Using the Deco tool (Length = 4:28, Peachpit.com)
Jonathan Duran has provided an in-depth article entitled Using the Deco tool and Spray Brush for creating complex, geometric
patterns in Flash at www.adobe.com/devnet/flash/articles/deco_intro.html.
Apply the Symmetry Brush effect
Use the Symmetry Brush effect to arrange symbols symmetrically around a central point. When you draw the symbols on the Stage, a set of
handles appears. Use the handles to control the symmetry by increasing the number of symbols, adding symmetries, or editing and modifying the
effect.
Use the Symmetry Brush effect to create circular user interface elements (such as an analog clock face or dial gauge) and swirl patterns. The
default symbol for the Symmetry Brush effect is a black rectangle shape with no stroke that is 25 x 25 pixels.
1. Select the Deco Drawing tool, and select Symmetry Brush from the Drawing Effect menu in the Property inspector.
2. In the Deco Drawing tool Property inspector, select a fill color to use for the default rectangle shape. Or, click Edit to select a
custom symbol from the library.
You can use any movie clip or graphic symbol in the library with the Symmetry Brush effect. These symbol-based particles
give you a great deal of creative control over artwork you create.
3. The Symmetry Brush advanced options appear in the Property inspector when you select Symmetry Brush from the Drawing
Effect pop-up menu in the Property inspector.
Rotate Around Rotates the shapes in the symmetry around a fixed point that you designate. The default reference point is
the center point of the symmetry. To rotate the object around its center point, drag in a circular motion.
Reflect Across Line Flips the shapes an equal distance apart across an invisible line that you specify.
Reflect Around Point Places two shapes an equal distance apart around a fixed point that you specify.
Grid Translation Creates a grid using the shapes in the Symmetry effect you are drawing. Each click of the Deco Drawing
tool on the Stage creates a grid of shapes. Adjust the height and width of the shapes using the x and y coordinates defined by
the Symmetry Brush handles.
Test Collisions Prevents shapes in the Symmetry effect you are drawing from colliding with one another, regardless of how
you increase the number of instances within the Symmetry effect. Deselect this option to overlap the shapes in the Symmetry
effect.
4. Click the Stage where you want the Symmetry Brush artwork to appear.
5. Use the Symmetry Brush handles to adjust the size of the symmetry and the number of symbol instances.
340
To the top
To the top
To the top
Apply the Grid Fill effect
The Grid Fill effect lets you fill the Stage, a symbol, or closed region with a symbol from the library. After the Grid Fill is drawn to the Stage, if the
filled symbol is moved or resized, the Grid Fill will move or resize accordingly.
Use the Grid Fill effect to create a checkerboard, a tiled background, or area or shape with a custom pattern. The default symbol for the Symmetry
effect is a black rectangle shape with no stroke that is 25 x 25 pixels.
1. Select the Deco Drawing tool, and select Grid Fill from the Drawing Effect menu in the Property inspector.
2. In the Property inspector, select a fill color for the default rectangle shape. Or click Edit to select a custom symbol from the
library.
You can use up to 4 movie clip or graphic symbols in the library with the Grid Fill effect. The symbols alternate as Flash fills
the grid.
3. Choose a Layout for the grid fill. There are 3 options for Layout.
Tile Pattern The symbols are arranged in a simple grid pattern.
Brick Pattern The symbols are arranged in a horizontally offset grid pattern.
Floor Pattern The symbols are arranged in a horizontally and vertically offset grid pattern.
4. To allow the fill to overlap the edge of the containing symbol, shape, or the Stage, select the Paint Over Edge option.
5. To allow the symbols to be distributed randomly within the grid, select the Random Order option.
6. You can specify the horizontal and vertical spacing and the scale of the fill shape. Once the Grid Fill effect is applied, you
cannot change the advanced options in the Property inspector afterwards to alter the fill pattern.
Horizontal spacing Specifies the horizontal distance in pixels between symbols used in the Grid Fill.
Vertical spacing Specifies the vertical distance in pixels between symbols used in the Grid Fill.
Pattern scale Enlarges or shrinks the symbols horizontally (along the x axis), and vertically (along the y axis).
7. Click the Stage or within the shape or symbol where you want the Grid Fill pattern to appear.
Apply the Vine Fill effect
The Vine Fill effect lets you fill the Stage, a symbol, or closed region with a vine pattern. You can substitute your own artwork for the leaves and
flowers by selecting symbols from the library. The resulting pattern is contained in a movie clip that itself contains the symbols that make up the
pattern.
1. Select the Deco Drawing tool, and select Vine Fill from the Drawing Effect menu in the Property inspector.
2. In the Deco Drawing tool Property inspector, select a fill color for the default flower and leaf shapes. Or, click Edit to select a
custom symbol from the library to replace one or both of the default flower and leaf symbols.
You can use any movie clip or graphic symbol in the library to replace the default flower and leaf symbols with the Vine Fill
effect.
3. You can specify the horizontal and vertical spacing and the scale of the fill shape. After you apply the Vine Fill effect, you
cannot change the advanced options in the Property inspector afterward to alter the fill pattern.
Branch angle Specifies the angle of the branch pattern.
Branch color Specifies the color to use for the branch.
Pattern scale Scaling an object enlarges or reduces it both horizontally (along the x axis), and vertically (along the y axis).
Segment length Specifies the length of the segments between leaf and flower nodes.
Animate pattern Specifies that each iteration of the effect is drawn to a new frame in the timeline. This option creates a
frame-by-frame animated sequence of the flower pattern as it's drawn.
Frame step Specifies how many frames to span per second of the effect being drawn.
4. Click the Stage or within the shape or symbol where you want the Grid Fill pattern to appear.
Apply the Particle System effect
Using the Particle System effect, you can create particle animations such as fire, smoke, water, bubbles, and other effects.
To use the particle system effect:
1. Select the Deco tool in the Tools panel.
2. Set the properties for the effect in the Properties panel.
3. Click the Stage in the location where you want to the effect to appear.
341
To the top
To the top
Flash creates a frame-by-frame animation of the particle effect according to the properties you set. The particles generated on
Stage are contained in a group in each frame of the animation.
The Particle System effect has the following properties:
Particle 1 This is the first of 2 symbols you can assign to be used as particles. If you do not specify a symbol, a small black square is used. By
choosing graphics wisely, you can generate very interesting and realistic effects.
Particle 2 This is the second symbol that you can assign as a particle.
Total Length The duration of the animation in frames, starting from the current frame.
Particle Generation The number of frames in which particles are generated. If the number of frames is less than the Total Length property, the
tool stops making new particles in the remaining frames, but the particles already generated continue to animate.
Rate per Frame The number of particles generated per frame.
Life Span The number of frames that an individual particle is visible on the Stage.
Initial Speed The speed of movement of each particle at the beginning of its life span. The unit of speed is pixels per frame.
Initial Size The scaling of each particle at the beginning of its life span.
Min Initial Direction The minimum of the range of possible directions of movement of each particle at the beginning of its life span. The
measurement is in degrees. Zero is upward; 90 is to thr right; 180 is downward, 270 is to the left, and 360 is also upward. Negative numbers are
allowed.
Max Initial Direction The maximum of the range of possible directions of movement of each particle at the beginning of its life span. The
measurement is in degrees. Zero is upward; 90 is to thr right; 180 is downward, 270 is to the left, and 360 is also upward. Negative numbers are
allowed.
Gravity When this number is positive, the particles change direction to downward and their speed increases, as if they are falling. If Gravity is
negative, the particles change direction to upward.
Rotation Rate The degrees of rotation to apply to each particle per frame.
Apply the 3D Brush effect
The 3D Brush effect allows you to paint multiple instances of a symbol on the Stage, with 3D perspective. Flash creates 3D perspective by scaling
the symbols down near the top of the Stage (the background), and up near the bottom of the Stage (the forground). Symbols drawn closer to the
bottom of the Stage are drawn on top of symbols nearer the top of the Stage, regardless the order in which they are drawn.
You can include from 1 to 4 symbols in the painting pattern. Each symbol instance that appears on the Stage is in its own group. You can paint
directly on the Stage, or inside a shape or symbol. If the first click of the 3D brush occurs inside a shape, the 3D brush is active only within the
shape.
To use the 3D Brush effect:
1. Click the Deco tool in the Tools panel.
2. Select the 3D Brush effect from the Drawing effect menu in the Property inspector.
3. Select from 1 to 4 symbols that you want to include in the painting pattern.
4. Set the other properties for the effect in the Property inspector. Be sure the Perspective property is selected to create a 3D
effect.
5. Drag on the Stage to begin painting. Move the cursor toward the top of the Stage to paint smaller instances. Move the cursor
toward the bottom of the Stage to paint larger instances.
The 3D Brush effect has the following properties:
Max objects The maximum number of objects to paint.
Spray area The maximum distance from the cursor that instances are painted.
Perspective This toggles the 3D effect. To paint instances of a consistent size, deselect this option.
Distance scale This property determines the amount of the 3D perspective effect. Increase the value to increase the scaling caused by moving
the cursor up or down.
Random scale range This property allows the scaling to be randomly determined for each instance. Increase the value to increase the range of
scale values that can be applied to each instance.
Random rotation range This property allows the rotation to be randomly determined for each instance. Increase the value to increase the
maximum possible rotation for each instance.
Apply the Building Brush effect
The Building Brush effect allows you to draw buildings on the Stage. The appearance of the buildings depends on values you choose for the
building properties.
To draw a building on the Stage:
1. Click the Deco tool in the Tools panel.
2. In the Property inspector, choose Building Brush from the Drawing Effect menu.
342
To the top
To the top
To the top
3. Set the properties of the Building Brush effect.
4. Starting where you want the bottom of the building, drag the cursor upwards vertically to the height you want for your finished
building.
The Building Brush effect has the following properties:
Building type The style of building to create.
Building size The width of the building. Larger values create wider buildings.
Apply the Decorated Brush effect
The Decorated brush effect allows you to draw decorative lines, such as dotted lines, wavy lines, and others. Experiment with the effect to discover
which setting work for your intended designs.
To use the Decorated Brush effect:
1. Click the Deco tool in the Tools panel.
2. Set the properties for the effect in the Property inspector.
3. Drag the cursor on the Stage.
The Decorated Brush effect creates a styled line that follows the path of the cursor.
The Decorated Brush effect has the following properties:
Line style The style of line to draw. Experiment with all 20 choices to see the various effects.
Pattern color The color of the line.
Pattern size The size of the selected pattern.
Pattern width The width of the selected pattern.
Apply the Fire Animation effect
The Fire Animation effect creates stylized frame-by-frame fire animation.
To use the Fire Animation effect:
1. Click the Deco tool in the Tools panel.
2. Choose Fire Animation from the Drawing Effect menu in the Property inspector.
3. Set the properties for the Fire Animation effect.
4. Drag on the Stage to create the animation.
Flash adds frames to the timeline while you hold the mouse button.
In most situations, it is best to place your fire animation inside its own symbol, such as a movie clip symbol.
The Fire Animation effect has the following properties:
Fire size The width and height of the flames. Higher values create larger flames.
Fire speed The speed of the animation. Larger values create faster flames.
Fire duration The number of frames created in the timeline during the animation.
End animation Select this option to create an animation of the fire burning out instead of burning continuously. Flash adds additional frames after
the specified Fire duration to accommodate the burning-out effect. If you want to loop the finished animation to create a continuous burning effect,
do not select this option.
Flame color The color of the tips of the flames.
Flame core color The color of the base of the flames.
Fire spark The number of individual flames at the base of the fire.
Apply the Flame Brush effect
The Flame Brush effect allows you to draw flames on the Stage in the current frame of the timeline
To use the Flame Brush effect:
1. Click the Deco tool in the Tools panel.
2. Choose Flame Brush from the Drawing Effect menu in the Property inspector.
3. Set the properties for the Flame Brush effect.
4. Drag on the Stage to draw flames.
343
To the top
To the top
To the top
The Flame Brush effect has the following properties:
Flame size The width and height of the flames. Higher values create larger flames.
Flame color The color of the center of the flames. As you draw, the flames change from the selected color to black.
Apply the Flower Brush effect
The Flower Brush effect allows you to draw stylized flowers in the current frame of the timeline.
To use the Flower Brush effect:
1. Click the Deco tool in the Tools panel.
2. Choose Flower Brush from the Drawing Effect menu in the Property inspector.
3. Select a flower from the Flower Type menu.
4. Set the properties for the Flower Brush effect.
5. Drag on the Stage to draw flowers.
The Flower Brush effect has the following properties:
Flower color The color of the flowers.
Flower size The width and height of the flowers. Higher values create larger flowers.
Leaf color The color of the leaves.
Leaf size The width and height of the leaves. Higher values create larger leaves.
Fruit color The color of the fruit.
Branch Select this option to draw branches in addition to the flowers and leaves.
Branch color The color of the branches.
Apply the Lightning Brush effect
The Lightning Brush effect lets you create lightning bolts. You can also create animated lighting.
To use the Lightning Brush effect:
1. Click the Deco tool in the Tools panel.
2. Select the Lightning Brush effect from the Drawing Effect menu in the Property inspector.
3. Set the Properties for the Lightning Brush effect.
4. Drag on the Stage. Flash draws lightning toward the direction you move the mouse.
The Lightning Brush effect has the following properties:
Lightning color The color of the lightning.
Lightning scale The length of the lightning.
Animation This option allows you to create frame-by-frame animation of the lightning. Flash adds frames to the current layer in the Timeline while
the lightning is being drawn.
Beam width the thickness of the lightning at its root.
Complexity The number of times each branch divides. Higher values create longer lightning with more branches.
Apply the Smoke Animation effect
The Smoke Animation effect creates stylized frame-by-frame smoke animation.
To use the Smoke Animation effect:
1. Click the Deco tool in the Tools panel.
2. Choose Smoke Animation from the Drawing Effect menu in the Property inspector.
3. Set the properties for the Smoke Animation effect.
4. Drag on the Stage to create the animation.
Flash adds frames to the timeline while you hold the mouse button.
In most situations, it is best to place your smoke animation inside its own symbol, such as a movie clip symbol.
The Smoke Animation effect has the following properties:
Smoke size The width and height of the smoke. Higher values create larger flames.
Smoke speed The speed of the animation. Larger values create faster smoke.
344
To the top
Smoke duration The number of frames created in the timeline during the animation.
End animation Select this option to create an animation of the smoke burning out instead of smoking continuously. Flash adds additional frames
after the specified Smoke duration to accommodate the burning-out effect. If you want to loop the finished animation to create a continuous
smoking effect, do not select this option.
Smoke color The color of the smoke.
Background color The background color of the smoke. The smoke changes to this color as it dissipates.
Apply the Tree Brush effect
The Tree Brush effect allows you to quickly create tree artwork.
To use the Tree Brush effect:
1. Click the Deco tool in the Tools panel.
2. In the Property inspector, select the Tree Brush effect from the Drawing Effect menu.
3. Set the properties for the Tree Brush effect.
4. Drag on the Stage to create a tree.
Create large branches by dragging. Create smaller branches by keeping the cursor in one place.
Flash creates branches that are contained in groups on the Stage.
The Tree Brush effect has the following properties:
Tree style The kind of tree to create. Each tree style is based on an actual tree species.
Tree Scale The size of the tree. Values must be between 75-100. Higher values create larger trees.
Branch color The color of the tree stems.
Leaf Color The color of the leaves.
Flower/Fruit color The color of the flowers and fruit.
Legal Notices | Online Privacy Policy
345
Drawing with the Pen tool
To the top
To the top
Pen tool drawing states
Draw straight lines with the Pen tool
Draw curves with the Pen tool
Add or delete anchor points
Adjust anchor points on paths
Adjust segments
Pen tool preferences
To draw precise paths as straight lines or smooth, flowing curves, use the Pen tool. When you draw with the Pen tool, click to create points on
straight line segments and drag to create points on curved line segments. Adjust straight and curved line segments by adjusting points on the line.
The following video tutorial demonstrates how to use Pen tool in Flash Professional:
Adobe Flash CS4 basics : 0102 Pen Tool (10:55) (YouTube.com)
Pen tool drawing states
The Pen tool provides feedback about its current drawing state by displaying different pointers. The various drawing states are indicated by the
following pointers:
Initial Anchor Point pointer The first pointer you see when you select the Pen tool. Indicates that the next mouse click on the Stage will create
an initial anchor point, which is the beginning of a new path (all new paths begin with an initial anchor point). Any existing drawing paths are
terminated.
Sequential Anchor Point pointer Indicates that the next mouse click will create an anchor point with a line connecting it to the previous anchor
point. This pointer is displayed during the creation of all user-defined anchor points except the initial anchor point of a path.
Add Anchor Point pointer Indicates that the next mouse click will add an anchor point to an existing path. To add an anchor point, the path
must be selected, and the Pen tool must not be over an existing anchor point. The existing path is redrawn based on the additional anchor point.
Only one anchor point can be added at a time.
Delete Anchor Point pointer Indicates that the next mouse click on an existing path will remove an anchor point. To remove an anchor point,
the path must be selected with the Selection tool, and the pointer must be over an existing anchor point. The existing path is redrawn based on
the removal of the anchor point. Only one anchor point can be removed at a time.
Continue Path pointer Extends a new path from an existing anchor point. For this pointer to be activated, the mouse must be over an existing
anchor point on a path. This pointer is only available when you are not currently drawing a path. The anchor point does not have to be one of the
terminal anchor points of a path; any anchor point can be the location of a continued path.
Close Path pointer Closes the path youre drawing on the starting point of the path. You can only close a path that you are currently drawing,
and the existing anchor point must be the starting anchor point of the same path. The resulting path does not have any specified fill color settings
applied to the enclosed shape; apply fill color separately.
Join Paths pointer Similar to the Close Path Tool except that the mouse must not be over the initial anchor point of the same path. The
pointer must be over either of the terminal points of a unique path. The segment may or may not be selected.
Note: Joining paths may or may not result in a closed shape.
Retract Bezier Handle pointer Appears when the mouse is over an anchor point whose Bezier handles are displayed. Clicking the mouse
retracts the Bezier handles and causes the curved path across the anchor point to revert to straight segments.
Convert Anchor Point pointer Converts a corner point without direction lines to a corner point with independent direction lines. To enable the
Convert Anchor Point pointer, use the Shift + C modifier keys to toggle the Pen tool.
For a video tutorial about the Pen tool, see www.adobe.com/go/vid0120.
Draw straight lines with the Pen tool
The simplest path you can draw with the Pen tool is a straight line, made by clicking the Pen tool to create two anchor points. Continue to click to
create a path made of straight line segments connected by corner points.
1. Select the Pen tool .
2. Position the Pen tool where the straight segment is to begin, and click to define the first anchor point. If direction lines appear,
you accidentally dragged the Pen tool; choose Edit > Undo and click again.
Note: The first segment you draw is not visible until you click a second anchor point (unless youve specified Show Pen
Preview in the Drawing category of the Preferences dialog box).
3. Click again where you want the segment to end (Shift-click to constrain the angle of the segment to a multiple of 45).
346
To the top
4. Continue clicking to set anchor points for additional straight segments.
Clicking Pen tool creates straight segments.
5. To complete the path as an open or closed shape, do one of the following:
To complete an open path, double-click the last point, click the Pen tool in the Tools panel, or Control-click (Windows) or
Command-click (Macintosh) anywhere away from the path.
To close the path, position the Pen tool over the first (hollow) anchor point. A small circle appears next to the Pen tool
pointer when it is positioned correctly. Click or drag to close the path.
To complete the shape as is, select Edit > Deselect All, or select a different tool in the Tools panel.
Draw curves with the Pen tool
To create a curve, add an anchor point where a curve changes direction and drag the direction lines that shape the curve. The length and slope of
the direction lines determine the shape of the curve.
Curves are easier to edit and your system can display and print them faster if you draw them using as few anchor points as possible. Using too
many points can also introduce unwanted bumps in a curve. Instead, draw widely spaced anchor points, and practice shaping curves by adjusting
the length and angles of the direction lines.
1. Select the Pen tool .
2. Position the Pen tool where the curve is to begin, and hold down the mouse button.
The first anchor point appears, and the Pen tool pointer changes to an arrowhead. (In Photoshop, the pointer changes only
after youve started dragging.)
3. Drag to set the slope of the curve segment youre creating, and then release the mouse button.
In general, extend the direction line about one third of the distance to the next anchor point you plan to draw. (You can adjust
one or both sides of the direction line later.)
Hold down the Shift key to constrain the tool to multiples of 45.
Drawing the first point in a curve
A. Positioning Pen tool B. Starting to drag (mouse button pressed) C. Dragging to extend direction lines.
4. Position the Pen tool where the curve segment is to end, and do one of the following:
To create a C-shaped curve, drag in a direction opposite to the previous direction line and release the mouse button.
Drawing the second point in a curve
347
To the top
To the top
A. Starting to drag second smooth point B. Dragging away from previous direction line, creating a C curve C. Result
after releasing mouse button.
To create an S-shaped curve, drag in the same direction as the previous direction line and release the mouse button.
Drawing an S curve
A. Starting to drag new smooth point B. Dragging in the same direction as previous direction line, creating an S
curve C. Result after releasing mouse button.
5. To create a series of smooth curves, continue dragging the Pen tool from different locations. Place anchor points at the
beginning and end of each curve, not at the tip of the curve.
To break out the direction lines of an anchor point, Alt-drag (Windows) or Option-drag (Macintosh) direction lines.
6. To complete the path, do one of the following:
To close the path, position the Pen tool over the first (hollow) anchor point. A small circle appears next to the Pen tool
pointer when it is positioned correctly. Click or drag to close the path.
To leave the path open, Ctrl-click (Windows) or Command-click (Macintosh) anywhere away from all objects, select a
different tool, or choose Edit > Deselect All.
Add or delete anchor points
Adding anchor points can give you more control over a path or it can extend an open path. However, its a good idea not to add more points than
necessary. A path with fewer points is easier to edit, display, and print. To reduce the complexity of a path, delete unnecessary points.
The toolbox contains three tools for adding or deleting points: the Pen tool , the Add Anchor Point tool , and the Delete Anchor Point tool .
By default, the Pen tool changes to the Add Anchor Point tool as you position it over a selected path, or to the Delete Anchor Point tool as you
position it over an anchor point.
Note: Dont use the Delete, Backspace, and Clear keys or the Edit > Cut or Edit > Clear commands to delete anchor points; these keys and
commands delete the point and the line segments that connect to that point.
1. Select the path to modify.
2. Click and hold the mouse button on the Pen tool , then select the Pen tool , Add Anchor Point tool , or the Delete
Anchor Point tool .
3. To add an anchor point, position the pointer over a path segment, and click. To delete an anchor point, position the pointer
over an anchor point, and click.
Adjust anchor points on paths
When you draw a curve with the Pen tool, you create smooth pointsanchor points on a continuous, curved path. When you draw a straight line
segment or a straight line connected to a curved segment, you create corner pointsanchor points on a straight path or at the juncture of a
straight and a curved path.
By default, selected smooth points appear as hollow circles, and selected corner points appear as hollow squares.
Dragging a direction point out of a corner point to create a smooth point.
348
To the top
To the top
Move or add anchor points
To move an anchor point, drag the point with the Subselection tool .
To nudge an anchor point or points, select the point or points with the Subselection tool and use the arrow keys to move the
point or points. Shift-click to select multiple points.
To add an anchor point, click a line segment with the Pen tool. A plus (+) sign appears next to the Pen tool if an anchor
point can be added to the selected line segment. If the line segment is not yet selected, click it with the Pen tool to select it,
and then add an anchor point.
Delete anchor points
Deleting unneeded anchor points on a curved path optimizes the curve and reduces the resulting SWF file size.
To delete a corner point, click the point once with the Pen tool. A minus (-) sign appears next to the Pen tool if an anchor point
can be deleted from the selected line segment. If the line segment is not yet selected, click it with the Pen tool to select it, and
then delete the anchor point.
To delete a smooth point, click the point once with the Pen tool. A minus (-) sign appears next to the Pen tool if an anchor
point can be deleted from the selected line segment. If the line segment is not yet selected, click it with the Pen tool to select it,
and then delete the corner point. (Click once to convert the point to a corner point, and once more to delete the point.)
Convert segments between straight and curved
To convert segments in a line from straight segments to curve segments, convert corner points to smooth points. You can also do the reverse.
To convert a corner point to a smooth point, use the Subselection tool to select the point, then Alt-drag (Windows) or Option-
drag (Macintosh) the point to place the tangent handles.
To convert a smooth point to a corner point, click the point with the Pen tool. The carat ^ marker next to the pointer indicates
when it is over the smooth point.
Adjust segments
To change the angle or length of the segment or adjust curved segments to change the slope or direction of the curve, adjust straight segments.
When you move a tangent handle on a smooth point, the curves on both sides of the point adjust. When you move a tangent handle on a corner
point, only the curve on the same side of the point as the tangent handle adjusts.
To adjust a straight segment, select the Subselection tool , and select a straight segment. Use the Subselection tool to drag
an anchor point on the segment to a new position.
To adjust a curve segment, select the Subselection tool and drag the segment.
Note: When you click the path, Flash Professional shows the anchor points. Adjusting a segment with the Subselection tool
can add points to the path.
To adjust points or tangent handles on a curve, select the Subselection tool, and select an anchor point on a curved segment.
To adjust the shape of the curve on either side of the anchor point, drag the anchor point, or drag the tangent handle. To
constrain the curve to multiples of 45, Shift-drag. To drag tangent handles individually, Alt-drag (Windows) or Option-drag
(Macintosh).
Drag the anchor point, or drag the direction point.
Pen tool preferences
Specify preferences for the appearance of the Pen tool pointer, for previewing line segments as you draw, and for the appearance of selected
anchor points. Selected line segments and anchor points use the outline color of the layer on which the lines and points appear.
1. Select the Pen tool , then select Edit > Preferences (Windows) or Flash > Preferences (Macintosh).
349
2. In the Category list, select Drawing.
3. Set the following options for the Pen tool:
Show Pen Preview Previews line segments as you draw. A preview of the line segment appears as you move the pointer
around the Stage, before you click to create the end point of the segment. If this option is not selected, a line segment does
not appear until you create the end point.
Show Solid Points Displays selected anchor points as hollow and deselected anchor points as solid. If this option is not
chosen, selected anchor points are solid, and deselected anchor points are hollow.
Show Precise Cursors Specifies that the Pen tool pointer appears as a cross-hair pointer rather than the default Pen tool
icon, for more precise placement of lines. To display the default Pen tool icon with the Pen tool, deselect the option.
Note: To switch between the cross-hair pointer and the default Pen tool icon, press Caps Lock.
4. Click OK.
More Help topics
Adjust Stroke and Fill color
Legal Notices | Online Privacy Policy
350
Export QuickTime video files
Using Flash Professional, you can create QuickTime movies (MOV files) that can be played back by users who have the QuickTime plug-in
installed on their computers. This is often done when people use Flash Professional to create title sequences or animation for use as video
content. The published QuickTime file can be distributed as a DVD, or incorporated into other applications such as Adobe Director or Adobe
Premiere Pro.
If you are creating a QuickTime video using Flash Professional, set your publish setting to Flash Professional 3, 4, or 5.
Note: The QuickTime Player does not support Flash Player files later than version 5.
Tutorials and videos
Video: Length = 17:24. Flash QuickTime Exporting. Learn how to export ActionScript-based animations to Flash and then
composite in After Effects.
More Help topics
About QuickTime
Legal Notices | Online Privacy Policy
351
Imported bitmaps and Flash
To the top
To the top
To the top
Work with imported bitmaps
Set bitmap properties
Import a bitmap at runtime
Apply a bitmap as a fill
Edit a bitmap in an external editor
Break apart a bitmap and create a bitmap fill
Work with imported bitmaps
When you import a bitmap into Flash Professional, you can modify that bitmap and use it in your Flash Professional document in a variety of ways.
If a Flash Professional document displays an imported bitmap at a size larger than the original, the image may be distorted. To be sure that
images are displayed properly, preview imported bitmaps.
When you select a bitmap on the Stage, the Property inspector displays the bitmaps symbol name and its pixel dimensions and position on the
Stage. Using the Property inspector, you can swap an instance of a bitmapthat is, replace the instance with an instance of another bitmap in the
current document.
The following video tutorial describes the use of bitmaps in Flash Professional:
Working with bitmap graphics (0:56)
Display the Property inspector with bitmap properties
1. Select an instance of a bitmap on the Stage.
2. Select Window > Properties.
Replace an instance of a bitmap with an instance of another bitmap
1. Select a bitmap instance on the Stage.
2. Select Window > Properties, and click Swap.
3. Select a bitmap to replace the one currently assigned to the instance.
Set bitmap properties
You can apply anti-aliasing to an imported bitmap to smooth the edges in the image. You can also select a compression option to reduce the
bitmap file size and format the file for display on the web.
1. Select a bitmap in the Library panel and click the Properties button at the bottom of the Library panel.
2. Select Allow Smoothing. Smoothing improves the quality of bitmap images when they are scaled.
3. For Compression, select one of the following options:
Photo (JPEG) Compresses the image in JPEG format. To use the default compression quality specified for the imported
image, select Use Document Default Quality. To specify a new quality compression setting, deselect Use Document Default
Quality and enter a value between 1 and 100 in the Quality text field. (A higher setting preserves greater image integrity but
yields a larger file size.)
Lossless (PNG/GIF) Compresses the image with lossless compression, in which no data is discarded from the image.
Note: Use Photo compression for images with complex color or tonal variations, such as photographs or images with gradient
fills. Use lossless compression for images with simple shapes and relatively few colors.
4. To determine the results of the file compression, click Test. To determine if the selected compression setting is acceptable,
compare the original file size to the compressed file size.
5. Click OK.
Note: JPEG Quality settings that you select in the Publish Settings dialog box do not specify a quality setting for imported JPEG files. Specify a
quality setting for each imported JPEG file in the Bitmap Properties dialog box.
Import a bitmap at runtime
To add bitmaps to a document at runtime, use the ActionScript 2.0 or the ActionScript 3.0 BitmapData command. To do so, specify a linkage
352
To the top
To the top
identifier for the bitmap. For more information, see Assigning linkage to assets in the library in Learning ActionScript 2.0 in Adobe Flash or
Exporting library symbols for ActionScript in the ActionScript 3.0 Developers Guide.
1. Select the bitmap in the Library panel.
2. Do one of the following:
Select Linkage from the Panel menu in the upper-right corner of the panel.
Right-click (Windows) or Control-click (Macintosh) the bitmap name in the Library panel, and select Properties from the
context menu.
If the Linkage properties arent visible in the Properties dialog box, click Advanced.
3. For Linkage, select Export For ActionScript.
4. Enter an identifier string in the text field, and click OK.
Apply a bitmap as a fill
To apply a bitmap as a fill to a graphic object, use the Color panel. Applying a bitmap as a fill tiles the bitmap to fill the object. The Gradient
Transform tool allows you to scale, rotate, or skew an image and its bitmap fill.
1. To apply the fill to existing artwork, select a graphic object or objects on the Stage.
2. Select Window > Color.
3. Select Bitmap from the pop-up menu in the upper right of the panel.
4. To use a larger preview window to display more bitmaps in the current document, click the arrow in the lower-right corner to
expand the Color panel.
5. Click a bitmap to select it.
The bitmap becomes the current fill color. If you selected artwork in step 1, the bitmap is applied as a fill to the artwork.
Edit a bitmap in an external editor
If you are editing a Fireworks PNG file imported as a flattened image, edit the PNG source file for the bitmap, when available.
Note: You cannot edit bitmaps from Fireworks PNG files imported as editable objects in an external image editor.
If you have Fireworks 3 or later or another image-editing application installed on your system, you can start the application from Flash Professional
to edit an imported bitmap.
Edit a bitmap with Photoshop CS5 or later
Note: If you are using Flash Pro CS5.5, you need to use Photoshop CS5.1 to access this feature.
1. In the Library panel, right-click (Windows) or Control-click (Macintosh) the bitmaps icon and select Edit With Photoshop CS5.
2. Perform the desired modifications to the file in Photoshop.
3. In Photoshop, select File > Save. (Do not change the file name or format.)
4. Return to Flash Professional.
The file is automatically updated in Flash Professional.
Edit a bitmap with Fireworks 3 or later
1. In the Library panel, right-click (Windows) or Control-click (Macintosh) the bitmaps icon and select Edit With Fireworks 3.
2. Specify whether to open the PNG source file or the bitmap file.
3. Perform the desired modifications to the file in Fireworks.
4. In Fireworks, select File > Update.
5. Return to Flash Professional.
The file is automatically updated in Flash Professional.
Edit a bitmap with another image-editing application
1. In the Library panel, right-click (Windows) or Control-click (Macintosh) the bitmaps icon, and select Edit With.
2. Select an image-editing application to open the bitmap file, and click OK.
3. Perform the desired modifications to the file in the image-editing application.
4. Save the file in the image-editing application.
The file is automatically updated in Flash Professional.
353
To the top
5. Return to Flash Professional to continue editing the document.
Break apart a bitmap and create a bitmap fill
Breaking apart a bitmap on the Stage separates the on-Stage image from its library item and converts it from a bitmap instance to a shape. When
you break apart a bitmap, you can modify the bitmap with the Flash Professional drawing and painting tools. Using the Lasso tool with the Magic
Wand modifier, you can select areas of the bitmap that contain the same or similar colors.
To paint with a broken-apart bitmap, select the bitmap with the Eyedropper tool and apply the bitmap as a fill with the Paint Bucket tool or another
drawing tool.
Break a bitmap apart
1. Select a bitmap in the current scene.
2. Select Modify > Break Apart.
Change the fill of areas of a broken-apart bitmap
1. Select the Lasso tool, click the Magic Wand modifier, and set the following options:
For Threshold, enter a value between 1 and 200 to define how closely the color of adjacent pixels must match to be
included in the selection. A higher number includes a broader range of colors. If you enter 0, only pixels of the exact same
color as the first pixel you click are selected.
For Smoothing, select an option to define how much the edges of the selection are smoothed.
2. To select an area, click the bitmap. To add to the selection, continue clicking.
3. To fill the selected areas in the bitmap, select the fill to use from the Fill Color control.
4. To apply the new fill, select the Paint Bucket tool and click anywhere in the selected area.
Convert a bitmap to a vector graphic
The Trace Bitmap command converts a bitmap into a vector graphic with editable, discrete areas of color. You manipulate the image as a vector
graphic, and you can reduce the file size.
When you convert a bitmap to a vector graphic, the vector graphic is no longer linked to the bitmap symbol in the Library panel.
Note: If the imported bitmap contains complex shapes and many colors, the converted vector graphic might have a larger file size than the
original bitmap. To find a balance between file size and image quality, try a variety of settings in the Trace Bitmap dialog box.
You can also break apart a bitmap to modify the image with Flash Professional drawing and painting tools.
1. Select a bitmap in the current scene.
2. Select Modify > Bitmap > Trace Bitmap.
3. Enter a Color Threshold value.
When two pixels are compared, if the difference in the RGB color values is less than the color threshold, the two pixels are
considered the same color. As you increase the threshold value, you decrease the number of colors.
4. For Minimum Area, enter a value to set the number of surrounding pixels to consider when assigning a color to a pixel.
5. For Curve Fit, select an option to determine how smoothly outlines are drawn.
6. For Corner Threshold, select an option to determine whether sharp edges are retained or smoothed out.
To create a vector graphic that looks most like the original bitmap, enter the following values:
Color Threshold: 10
Minimum Area: 1 pixel
Curve Fit: Pixels
Corner Threshold: Many Corners
Use the Eyedropper tool to apply a bitmap fill
1. Select the Eyedropper tool and click the broken-apart bitmap on the Stage. The Eyedropper tool sets the bitmap to be the
current fill and changes the active tool to the Paint Bucket.
2. Do one of the following:
To apply the bitmap as a fill, click an existing graphic object with the Paint Bucket tool.
Select the Oval, Rectangle, or Pen tool, and draw a new object. The object is filled with the broken-apart bitmap.
354
To scale, rotate, or skew the bitmap fill, use the Free Transform tool.
More Help topics
Transform gradient and bitmap fills
Adjust Stroke and Fill color
Legal Notices | Online Privacy Policy
355
Moving and copying objects
To the top
To the top
To the top
To the top
To the top
Move objects by dragging
Move objects by using the arrow keys
Move objects by using the Property inspector
Move objects by using the Info panel
Move and copy objects by pasting
Copying objects with the clipboard
Copy transformed objects
Move objects by dragging
1. Select an object or multiple objects.
2. Select the Selection tool , position the pointer over the object, and do one of the following:
To move the object, drag it to the new position.
To copy the object and move the copy, Alt-drag (Windows) or Option-drag (Macintosh).
To constrain the objects movement to multiples of 45, Shift-drag.
Move objects by using the arrow keys
1. Select an object or multiple objects.
2. Do one of the following:
To move the selection 1 pixel at a time, press the arrow key for the direction in which you want the object to move.
To move the selection 10 pixels at a time, press Shift+arrow key.
Note: When Snap To Pixels is selected, the arrow keys move objects by pixel increments on the documents pixel grid, not by pixels on the
screen.
Move objects by using the Property inspector
1. Select an object or multiple objects.
2. If the Property inspector is not visible, select Window > Properties.
3. Enter x and y values for the location of the upper-left corner of the selection.
The units are relative to the upper-left corner of the Stage.
Note: The Property inspector uses the units specified for the Ruler Units option in the Document Properties dialog box.
Move objects by using the Info panel
1. Select an object or multiple objects.
2. If the Info Panel is not visible, select Window > Info.
3. Enter x and y values for the location of the upper-left corner of the selection.
The units are relative to the upper-left corner of the Stage.
Move and copy objects by pasting
To move or copy objects between layers, scenes, or other Flash files, use the pasting technique. You can paste an object in a position relative to
its original position.
1. Select an object or multiple objects.
2. Select Edit > Cut or Edit > Copy.
3. Select another layer, scene, or file, and then select Edit > Paste In Place to paste the selection in the same position relative to
the Stage. Select Edit > Paste In Center to paste the selection in the center of the work area.
356
To the top
To the top
Copying objects with the clipboard
Elements copied to the clipboard are anti-aliased, so they look as good in other applications as they do in Flash. This feature is useful for frames
that include a bitmap image, gradients, transparency, or a mask layer.
Graphics pasted from other Flash documents or programs are placed in the current frame of the current layer. How a graphic element is pasted
into a Flash scene depends on the type of element it is, its source, and the preferences you have set:
Text from a text editor becomes a single text object.
Vector-based graphics from any drawing program become a group that can be ungrouped and edited.
Bitmaps become a single grouped object just like imported bitmaps. You can break apart pasted bitmaps or convert pasted
bitmaps to vector graphics.
Note: Before pasting graphics from Illustrator into Flash, convert colors to RGB in Illustrator.
Copy transformed objects
You can create a scaled, rotated, or skewed copy of an object.
1. Select an object.
2. Select Window > Transform.
3. Enter scale, rotation, or skew values.
4. Click the Duplicate Selection and Transform button in the Transform panel.
Legal Notices | Online Privacy Policy
357
Placing artwork into Flash
To the top
To the top
About importing artwork into Flash
Supported file formats for import
Import artwork in Flash
Importing FXG files
About AutoCAD DXF files
Loading artwork with ActionScript
About importing artwork into Flash
Adobe Flash Professional can use artwork created in other applications. You can import vector graphics and bitmaps in a variety of file formats.
If you have QuickTime 4 or later installed on your system, you can import additional vector or bitmap file formats. You can import Adobe
FreeHand files (version MX and earlier) and Adobe Fireworks PNG files directly into Flash Professional, preserving attributes from those
formats.
Graphic files that you import into Flash Professional must be at least 2 pixels x 2 pixels in size.
To load JPEG files into a Flash Professional SWF file during runtime, use the loadMovie action or method. For detailed information, see loadMovie
(MovieClip.loadMovie method) in ActionScript 2.0 Language Reference or Working with movie clips in the ActionScript 3.0 Developers Guide.
Flash Professional imports vector graphics, bitmaps, and sequences of images as follows:
When you import Adobe Illustrator and Adobe Photoshop files into Flash Professional, you can specify import options
that let you preserve most of your artwork's visual data, and the ability to maintain the editability of certain visual attributes with
the Flash Professional authoring environment.
When you import vector images into Flash Professional from FreeHand, select options for preserving FreeHand layers, pages,
and text blocks.
When you import PNG images from Fireworks, import files as editable objects to modify in Flash Professional, or as flattened
files to edit and update in Fireworks.
Select options for preserving images, text, and guides.
Note: If you import a PNG file from Fireworks by cutting and pasting, the file is converted to a bitmap.
Vector images from SWF and Windows Metafile Format (WMF) files that you import directly into a Flash Professional
document (instead of into a library) are imported as a group in the current layer.
Bitmaps (scanned photographs, BMP files) that you import directly into a Flash Professional document are imported as single
objects in the current layer. Flash Professional preserves the transparency settings of imported bitmaps. Because importing a
bitmap can increase the file size of a SWF file, consider compressing imported bitmaps.
Note: Bitmap transparency might not be preserved when bitmaps are imported by dragging and dropping from an application
or desktop to Flash Professional. To preserve transparency, use the File > Import To Stage or Import To Library command for
importing.
Any sequence of images (for example, a PICT or BMP sequence) that you import directly into a Flash Professional document
is imported as successive keyframes of the current layer.
Supported file formats for import
Note: For a complete list of every file format supported by Flash for import, export, or edit, see the Supported File Formats TechNote.
Graphics formats
Flash Professional can import different vector or bitmap file formats depending on whether QuickTime 4 or later is installed on your system. Using
Flash Professional with QuickTime 4 installed is especially useful for collaborative projects in which authors work on both Windows and Macintosh
platforms. QuickTime 4 extends support for certain file formats (including PICT, QuickTime Movie, and others) to both platforms.
You can import the following vector or bitmap file formats into Flash Professional 8 or later, regardless of whether QuickTime 4 is installed:
File type Extension Windows Macintosh
Adobe Illustrator (version 10 or
earlier)
.ai
358
Adobe Photoshop .psd
AutoCAD DXF .dxf
Bitmap .bmp
Enhanced Windows Metafile .emf
FutureSplash Player .spl
GIF and animated GIF .gif
JPEG .jpg
PNG .png
Flash Player 6/7 .swf
Windows Metafile .wmf
Adobe XML Graphic file .fxg
You can import the following bitmap file formats into Flash Professional only if QuickTime 4 or later is installed:
File type Extension Windows Macintosh
QuickTime Image .qtif
TIFF .tif
Sound formats
Flash can import the following audio formats:
File type Extension Windows Macintosh
Adobe Soundbooth .asnd
Wave .wav
Audio Interchange File Format .aiff
MP3 .mp3
Flash can import the following audio formats only if QuickTime 4 or later is installed:
File type Extension Windows Macintosh
Audio Interchange File Format .aiff
Sound Designer II .sd2
Sound-only QuickTime movies .mov, .qt
Sun AU .au
System 7 sounds .snd
Wave .wav
Video formats
Flash can import the following video formats:
File type Extension Windows Macintosh
359
To the top
To the top
To the top
Video for Adobe Flash .flv, .f4v
QuickTime Movie .mov, .qt
Video for Windows .avi
MPEG .mpg, .m1v, .m2p, .m2t, .m2ts,
.mts, .tod, .mpe, .mpeg
MPEG-4 .mp4, .m4v, .avc
Digital Video .dv, .dvi
3GPP/3GPP2 for Mobile
Devices
.3gp, .3gpp, .3gp2, .3gpp2,
.3p2
Import artwork in Flash
Flash Professional lets you import artwork in various file formats either directly to the Stage, or to the library.
Import a file into Flash
1. Do one of the following:
To import a file directly into the current Flash Professional document, select File > Import > Import To Stage.
To import a file into the library for the current Flash Professional document, select File > Import > Import To Library. (To
use a library item in a document, drag it onto the Stage. )
2. Select a file format from the Files Of Type (Windows) or Show (Macintosh) pop-up menu.
3. Navigate to the desired file and select it. If an imported file has multiple layers, Flash Professional might create new layers
(depending on the import file type). Any new layers appear in the Timeline.
4. Click Open.
5. If the name of the file you are importing ends with a number and additional sequentially numbered files are in the same folder,
do one of the following:
To import all the sequential files, click Yes.
To import only the specified file, click No.
The following are examples of filenames that can be used as a sequence:
Frame001.gif, Frame002.gif, Frame003.gif
Bird 1, Bird 2, Bird 3
Walk-001.ai, Walk-002.ai, Walk-003.ai
Paste a bitmap from another application directly into the current Flash document
1. Copy the image in the other application.
2. In Flash Professional, select Edit > Paste In Center.
Importing FXG files
The FXG format allows Flash to exchange graphics with other Adobe applications such as Adobe Illustrator, Fireworks, and Photoshop with all of
the complex graphic information preserved. Flash allows you to import FXG files (2.0 version only) as well as save selections of objects on the
Stage or the entire Stage in FXG format. For more information about FXG files, see About FXG files.
To import an FXG file, choose File > Import > Import to Stage or Import to Library and select the FXG file you want to open.
About AutoCAD DXF files
Flash Professional supports the AutoCAD DXF format in AutoCAD 10.
DXF files do not support the standard system fonts. Flash Professional tries to map fonts appropriately, but the results can be unpredictable,
particularly for text alignment.
Because the DXF format does not support solid fills, filled areas are exported as outlines only. For this reason, the DXF format is most appropriate
360
To the top
for line drawings, such as floor plans and maps.
You can import two-dimensional DXF files into Flash Professional. Flash Professional does not support three-dimensional DXF files.
Although Flash Professional doesnt support scaling in a DXF file, all imported DXF files produce 12-inch x 12-inch files that you can scale using
Modify > Transform > Scale. Also, Flash Professional supports only ASCII DXF files. If your DXF files are binary, convert them to ASCII before
importing them into Flash Professional.
Loading artwork with ActionScript
With ActionScript, you can load external image files or assets from the Library at runtime.
For information about working with images and assets in ActionScript, see the following article:
Loading images and Library assets in Flash with ActionScript 3 (Adobe.com)
More Help topics
Legal Notices | Online Privacy Policy
361
Reshape lines and shapes
To the top
To the top
To the top
Display and adjust points with the Subselection tool
Reshape a line or shape
Straighten and smooth lines
Optimize curves
Modify shapes
Delete everything on the Stage
Remove stroke segments or filled areas
Erase by dragging
Display and adjust points with the Subselection tool
1. Select the Subselection tool .
2. Click the line or shape outline.
Reshape a line or shape
To reshape a line or shape outline, drag any point on a line using the Selection tool. The pointer changes to indicate what type of reshaping it can
perform on the line or fill.
Flash Professional adjusts the curve of the line segment to accommodate the new position of the moved point. If the repositioned point is an end
point the line will lengthen or shorten. If the repositioned point is a corner, the line segments forming the corner remain straight as they become
longer or shorter.
When a corner appears next to the pointer, you can change an end point. When a curve appears next to the pointer, you can adjust a curve.
Some brush stroke areas are easier to reshape if you view them as outlines.
If you are having trouble reshaping a complex line, smooth it to remove some of its details, making reshaping easier. Increasing the magnification
can also make reshaping easier and more accurate.
1. Select the Selection tool .
2. Do one of the following:
To reshape the segment, drag from any point.
To drag a line to create a new corner point, control -click (Windows) or Option-click (Macintosh).
Straighten and smooth lines
Straightening makes small straightening adjustments to lines and curves you already drew. It has no effect on segments that are already straight.
Note: To adjust the degree of automatic smoothing and straightening, specify preferences for drawing settings.
To make Flash Professional recognize shapes, use the straightening technique. If you draw any oval, rectangular, or triangular shapes with the
Recognize Shapes option turned off, use the Straightening option to make the shapes geometrically perfect. Shapes that are touching, and thus
connected to other elements, are not recognized.
362
To the top
To the top
Shape recognition turns the top shapes into the bottom shapes.
Smoothing softens curves and reduces bumps or other variations in a curves overall direction. It also reduces the number of segments in a curve.
Smoothing is relative, however, and has no effect on straight segments. It is particularly useful when you are having trouble reshaping a number of
very short curved line segments. Selecting all the segments and smoothing them reduces the number of segments, producing a gentler curve that
is easier to reshape.
Repeated application of smoothing or straightening makes each segment smoother or straighter, depending on how curved or straight each
segment was originally.
To smooth the curve of each selected stroke, select the Selection tool and click the Smooth modifier in the Options section
of the Tools panel. Each click of the Smooth modifier button makes the selected stroke progressively smoother.
To enter specific parameters for a smoothing operation, choose Modify > Shape > Smooth. In the Smooth dialog box, enter
values for the Smooth Angles Above, Smooth Angles Below, and Smoothing Strength parameters.
To make small straightening adjustments on each selected fill outline or curved line, select the Selection tool and click the
Straighten modifier in the Options section of the Tools panel.
To enter specific parameters for a straightening operation, choose Modify > Shape > Straighten. In the Straighten dialog box,
enter a value for the Straighten Strength parameter.
To use shape recognition, select the Selection tool and click the Straighten modifier , or select Modify > Shape >
Straighten.
Optimize curves
Optimizing smooths curves by refining curved lines and filling outlines, reducing the number of curves used to define these elements. Optimizing
curves also reduces the size of the Flash Professional document (FLA file) and the exported Flash Professional application (SWF file). Apply
optimization to the same elements multiple times.
1. Select the drawn elements to optimize and select Modify > Shape > Optimize.
2. To specify the degree of smoothing, drag the Optimization Strength slider. The results depend on the curves selected.
Generally, optimizing produces fewer curves, with less resemblance to the original outline.
3. To display a message indicating the number of segments in the selection before and after the optimization, select the Show
Totals Message option. Flash Professional displays the message after the operation completes.
4. Click OK.
Modify shapes
1. To convert lines to fills, select a line or multiple lines and select Modify > Shape > Convert Lines To Fills. Selected lines are
converted to filled shapes, which allows you to fill lines with gradients or to erase a portion of a line. Converting lines to fills
can make file sizes larger, but it can also speed up drawing for some animations.
2. To expand the shape of a filled object, select a filled shape, and select Modify > Shape > Expand Fill. Enter a value in pixels
for Distance and select Expand or Inset For Direction. Expand enlarges the shape, and Inset reduces it.
This feature works best on a single, small, filled color shape with no stroke, that does not contain many small details.
3. To soften the edges of an object, select a filled shape, and select Modify > Shape > Soften Fill Edges. Set the following
options:
Distance The width, in pixels, of the soft edge.
Number Of Steps Controls how many curves are used for the soft edge effect. The more steps you use, the smoother the
effect. Increasing steps also creates larger files and slows drawing.
Expand Or Inset Controls whether the shape is enlarged or reduced to soften the edges.
This feature works best on a single filled shape that has no stroke, and can increase the file size of a Flash Professional
363
To the top
To the top
To the top
document and the resulting SWF file.
Delete everything on the Stage
Double-click the Eraser tool in the toolbar. This erases all types of content on the Stage and pasteboard.
Remove stroke segments or filled areas
1. Select the Eraser tool, and then click the Faucet modifier .
2. Click the stroke segment or filled area to delete.
Erase by dragging
1. Select the Eraser tool.
2. Click the Eraser Mode modifier and select an erasing mode:
Erase Normal Erases strokes and fills on the same layer.
Erase Fills Erases only fills; strokes are not affected.
Erase Lines Erases only strokes; fills are not affected.
Erase Selected Fills Erases only the currently selected fills and does not affect strokes, selected or not. (Select the fills to
erase before using the Eraser tool in this mode.)
Erase Inside Erases only the fill on which you begin the Eraser stroke. If you begin erasing from an empty point, nothing is
erased. Strokes are unaffected by the eraser in this mode.
3. Click the Eraser Shape modifier and select an eraser shape and size. Make sure that the Faucet modifier is not selected.
4. Drag on the Stage.
More Help topics
Legal Notices | Online Privacy Policy
364
Selecting objects
To the top
To the top
To the top
Select objects with the Selection tool
Draw a freehand selection area
Draw a straight-edged selection area
Draw a selection area with both freehand and straight-line edges
Hide selection highlighting
Set custom bounding box colors for selected objects
Set preferences for selecting
To modify an object, select it first. Select objects with the Pointer, Subselection, and Lasso tools. You can group individual objects to manipulate
them as a single object. Modifying lines and shapes can alter other lines and shapes on the same layer. When you select objects or strokes, Flash
highlights them with a marquee.
You can choose to select only an objects strokes or only its fills. You can hide selection highlighting to edit objects without viewing highlighting.
When you select an object, the Property inspector displays the following:
The objects stroke and fill, its pixel dimensions, and the x and y coordinates of the objects transformation point
A mixed selection, if you select multiple items. The pixel dimensions and x and y coordinates of the selected set of items.
You can use a shapes Property inspector to change that objects stroke and fill.
To prevent a group or symbol from being selected and accidentally changed, lock the group or symbol.
Select objects with the Selection tool
The Selection tool lets you select entire objects by clicking an object or dragging to enclose the object within a rectangular selection marquee.
Note: To select the Selection tool, you can also press the V key. To temporarily switch to the Selection tool when another tool is active, hold
down the Control key (Windows) or Command key (Macintosh).
To disable the Shift-selecting option, deselect the option in Flash General Preferences. See Set preferences in Flash. Instances, groups, and type
blocks must be completely enclosed to be selected.
To select a stroke, fill, group, instance, or text block, click the object.
To select connected lines, double-click one of the lines.
To select a filled shape and its stroked outline, double-click the fill.
To select objects within a rectangular area, drag a marquee around the object or objects to select.
To add to a selection, hold down the Shift key while making additional selections.
To select everything on every layer of a scene, select Edit > Select All, or press Control+A (Windows) or Command+A
(Macintosh). Select All doesnt select objects on locked or hidden layers, or layers not on the current Timeline.
To deselect everything on every layer, select Edit > Deselect All, or press Control+Shift+A (Windows) or Command+Shift+A
(Macintosh).
To select everything on one layer between keyframes, click a frame in the Timeline.
To lock or unlock a group or symbol, select the group or symbol, and then select Modify > Arrange > Lock. Select Modify >
Arrange > Unlock All to unlock all locked groups and symbols.
Draw a freehand selection area
1. Drag the Lasso tool around the area.
2. End the loop approximately where you started, or let Flash automatically close the loop with a straight line.
Draw a straight-edged selection area
1. Select the Lasso tools Polygon Mode modifier in the options area of the Tools panel.
2. Click to set the starting point.
3. Position the pointer where you want the first line to end, and click. Continue setting end points for additional line segments.
4. To close the selection area, double-click.
365
To the top
To the top
To the top
To the top
Draw a selection area with both freehand and straight-line edges
When you use the Lasso tool and its Polygon Mode modifier, you can switch between the freehand and straight-edged selection modes.
1. Deselect the Polygon Mode modifier of the Lasso tool.
2. To draw a freehand segment, drag the Lasso tool on the Stage.
3. To draw straight-edged segments, hold down the Alt key (Windows) or Option key (Macintosh) and click to set start and end
points for each new line segment.
4. To close the selection area, do one of the following:
Release the mouse button; Flash Professional will close the selection area for you.
Double-click on the starting end of the selection area line.
Hide selection highlighting
Hiding highlighting while you are selecting and editing objects lets you see how artwork appears in its final state.
Select View > Hide Edges.
Select the command again to show selection highlighting.
Set custom bounding box colors for selected objects
You can set different colors to be used for the bounding box rectangles that appear around different kinds of selected objects on the Stage.
1. Select Edit > Preferences (Windows) or Flash > Preferences (Macintosh).
2. Click the General category.
3. In the Highlight Color section, select a color for each type of object and click OK.
Set preferences for selecting
The Pointer, Subselection, and Lasso tools select objects by clicking on them. The Pointer and Subselection tools select objects by dragging a
rectangular selection marquee around the object. The Lasso tool selects objects by dragging a free-form selection marquee around the object.
When an object is selected, a rectangular box appears around the object.
1. Select Edit > Preferences (Windows) or Flash > Preferences (Macintosh).
2. In the General category of the Preferences dialog box, do one of the following:
To select only objects and points that are completely enclosed by the selection marquee, deselect Contact-Sensitive
Selection and Lasso tools. Points that lie within the selection area will still be selected.
To select objects or groups that are only partially enclosed by the selection marquee, select Contact-Sensitive Selection
and Lasso tools.
More Help topics
Legal Notices | Online Privacy Policy
366
Snapping art into position
To the top
To the top
To the top
To the top
Turn object snapping on or off
Adjust object snapping tolerances
Use pixel snapping
Select settings for Snap Alignment
Turn on Snap Alignment
Create a guide layer
To automatically align graphic elements with one another, use snapping. Flash Professional provides three ways for you to align objects on the
Stage:
Object snapping snaps objects directly to other objects along their edges.
Pixel snapping snaps objects directly to individual pixels or lines of pixels on the Stage.
Snap alignment snaps objects to a specified snap tolerance, a preset boundary between objects and other objects or between
objects and the edge of the Stage.
Note: You can also snap to the grid or to guides.
Turn object snapping on or off
To turn on object snapping, use the Snap To Objects modifier for the Selection tool, or the Snap To Objects command in the View menu.
If the Snap To Objects modifier for the Selection tool is on, a small black ring appears under the pointer when you drag an element. The small ring
changes to a larger ring when the object is within snapping distance of another object.
Select View > Snapping > Snap To Objects. A check mark appears next to the command when it is on.
When you move or reshape an object, the position of the Selection tool on the object provides the reference point for the snap ring. For example, if
you move a filled shape by dragging near its center, the center point snaps to other objects. This is particularly useful for snapping shapes to
motion paths for animating.
Note: For better control of object placement when snapping, begin dragging from a corner or center point.
Adjust object snapping tolerances
1. Select Edit > Preferences (Windows) or Flash > Preferences (Macintosh), and click Drawing.
2. Under Drawing Settings, adjust the Connect Lines setting.
Use pixel snapping
To turn on pixel snapping, use the Snap To Pixels command in the View menu. If Snap To Pixels is on, a pixel grid appears when the view
magnification is set to 400% or higher. The pixel grid represents the individual pixels that appear in your Flash Professional application. When you
create or move an object, it is constrained to the pixel grid.
If you create a shape whose edges fall between pixel boundariesfor example, if you use a stroke with a fractional width, such as 3.5 pixels
Snap To Pixels snaps to pixel boundaries, not to the edge of the shape.
To turn pixel snapping on or off, select View > Snapping > Snap To Pixels. If the magnification is set to 400% or higher, a pixel
grid is displayed. A check mark appears next to the command when it is on.
To turn pixel snapping on or off temporarily, press the C key. When you release the C key, pixel snapping returns to the state
you selected with View > Snapping > Snap To Pixels.
To temporarily hide the pixel grid, press the X key. When you release the X key, the pixel grid reappears.
Select settings for Snap Alignment
When you select Snap Alignment settings, set the snap tolerance between horizontal or vertical edges of objects, and between objects edges and
the Stage border. You can also turn on snap alignment between the horizontal and the vertical centers of objects. All Snap Alignment settings are
measured in pixels.
1. Select View > Snapping > Edit Snapping.
367
To the top
To the top
2. In the Edit Snapping dialog box, select the types of objects to want to snap to.
3. Click the Advanced button and select any of the following:
To set the snap tolerance between objects and the Stage border, enter a value for Movie Border.
To set the snap tolerance between the horizontal or vertical edges of objects, enter a value for Horizontal, Vertical, or
both.
To turn on Horizontal or Vertical Center Alignment, select Horizontal or Vertical Center Alignment or both.
Turn on Snap Alignment
When Snap Alignment is turned on, dotted lines appear on the Stage when you drag an object to the specified snap tolerance. For example, if you
set Horizontal snap tolerance to 18 pixels (the default setting), a dotted line appears along the edge of the object you are dragging when the object
is exactly 18 pixels from another object. If you turn on Horizontal Center Alignment, a dotted line appears along the horizontal center vertices of
two objects when you precisely align the vertices.
Select View > Snapping > Snap Align. A check mark appears next to the command when it is on.
Create a guide layer
For help in aligning objects when drawing, create guide layers and align objects on other layers to the objects you create on the guide layers.
Guide layers are not exported and do not appear in a published SWF file. Any layer can be a guide layer. Guide layers are indicated by a guide
icon to the left of the layer name.
Select the layer and Right-click (Windows) or Control-click (Macintosh) and select Guide from the context menu. To change the layer back to a
normal layer, select Guide again.
More Help topics
Legal Notices | Online Privacy Policy
368
Transforming and combining graphic objects
To the top
Transforming objects
Combining objects
Transforming objects
You can transform graphic objects, as well as groups, text blocks, and instances, by using the Free Transform tool or the options in the Modify >
Transform menu. Depending on the type of element you select, you can transform, rotate, skew, scale, or distort the element. You can change or
add to a selection during a transformation operation.
When you transform an object, group, text box, or instance, the Property inspector for that item displays any changes made to the items
dimensions or position.
A bounding box appears during transform operations that involve dragging. The bounding box is rectangular (unless it was modified with the
Distort command or the Envelope modifier), with its edges initially aligned parallel to the edges of the Stage. Transformation handles are located
on each corner and in the middle of each side. As you drag, the bounding box previews the transformations.
Move, realign, change, and track the transformation point
During a transformation, a transformation point appears at the center of a selected element. The transformation point is initially aligned with the
objects center point. You can move the transformation point, return it to its default location, and move the default point of origin.
For scaling, skewing, or rotating graphic objects, groups, and text blocks, the point opposite the point you drag is the point of origin by default. For
instances, the transformation point is the point of origin by default. You can move the default point of origin for a transformation.
1. Select the Free Transform tool , or select one of the Modify > Transform commands.
Once you have begun a transformation, you can track the location of the transformation point in the Info panel and in the
Property inspector.
2. Do one of the following:
To move the transformation point, drag it from within the selected graphic object.
To realign the transformation point with the elements center point, double-click the transformation point.
To switch the point of origin for a scale or skew transformation, hold down the Alt key (Windows) or Option key
(Macintosh) while dragging your chosen object control point during the transformation.
To display the transformation point coordinates in the Info panel, click the Registration/Transformation Point button in the
Info panel. The lower-right square in the button becomes a circle to indicate the registration point coordinates are being
displayed.
When you select the center square, the X and Y values to the right of the coordinate grid in the Info panel display the x and y
coordinates of the transformation point. In addition, the X and Y values for the transformation point appear in the Property
inspector for the symbol.
Coordinate grid; Info panel with Registration/Transformation Point button in transformation mode, and with x and y coordinates
of the selection transformation point visible.
By default, the Registration/Transformation Point button is in registration mode, and the X and Y values display the location of
the upper-left corner of the current selection, relative to the upper-left corner of the Stage.
Note: For symbol instances, the X and Y values display the location of the symbol registration point, or the location of the
upper-left corner of the symbol instance.
Use the Free Transform tool
369
You can perform individual transformations or combine several transformations, such as moving, rotating, scaling, skewing, and distortion.
Note: The Free Transform tool cannot transform symbols, bitmaps, video objects, sounds, gradients, or text. If a multiple selection contains any
of these items, only the shape objects are distorted. To transform a text block, first convert the characters to shape objects.
1. Select a graphic object, group, instance, or text block on the Stage.
2. Click the Free Transform tool .
Moving the pointer over and around the selection changes the pointer to indicate which transformation function is available.
3. To transform the selection, drag the handles:
To move the selection, position the pointer over the object within the bounding box, and drag the object to a new position.
Do not drag the transformation point.
To set the center of rotation or scaling, drag the transformation point to a new location.
To rotate the selection, position the pointer just outside a corner handle and drag. The selection rotates around the
transformation point. Shift-drag to rotate in 45 increments.
To rotate around the opposite corner, Alt-drag (Windows) or Option-drag (Macintosh).
To scale the selection, drag a corner handle diagonally to scale in two dimensions. Shift-drag to resize proportionally.
To scale in the respective direction only, drag a corner handle or a side handle horizontally or vertically.
To skew the selection, position the pointer on the outline between the transformation handles and drag.
To distort shapes, press Control (Windows) or Command (Macintosh) and drag a corner handle or a side handle.
To taper the objectto move the selected corner and the adjoining corner equal distances from their origins, Shift-
Control-click to drag (Windows) or Shift-Command-click to drag (Macintosh) a corner handle.
4. To end the transformation, click outside the selected item.
Distort objects
When you apply a Distort transformation to a selected object, dragging a corner handle or an edge handle on the bounding box moves the corner
or edge and realigns the adjoining edges. Shift-drag a corner point to constrain the distortion to a taperthat is, move that corner and the
adjoining corner an equal distance and in the opposite direction from each other. The adjoining corner is the corner on the same axis as the
direction you drag. Control-click (Windows) or Command-click (Macintosh) to drag a middle point on an edge to move the entire edge freely.
You can distort graphic objects by using the Distort command. You can also distort objects when performing a free transform on them.
Note: The Distort command cannot modify symbols, shape primitives, bitmaps, video objects, sounds, gradients, object groups, or text. If a
multiple selection contains any of these items, only the shape objects are distorted. To modify text, first convert the characters to shape objects.
1. Select a graphic object or objects on the Stage.
2. Select Modify > Transform > Distort.
3. Place the pointer on one of the transformation handles and drag.
4. To end the transformation, click outside the selected object or objects.
Modify shapes with the Envelope modifier
The Envelope modifier lets you warp and distort objects. An envelope is a bounding box that contains one or more objects. Changes made to an
envelopes shape affect the shape of the objects in the envelope. You edit the shape of an envelope by adjusting its points and tangent handles.
Note: The Envelope modifier cannot modify symbols, bitmaps, video objects, sounds, gradients, object groups, or text. If a multiple selection
contains any of these items, only the shape objects are distorted. To modify text, first convert the characters to shape objects.
1. Select a shape on the Stage.
2. Select Modify > Transform > Envelope.
3. Drag the points and tangent handles to modify the envelope.
Scale objects
Scaling an object enlarges or reduces the object horizontally, vertically, or both.
1. Select a graphic object or objects on the Stage.
2. Select Modify > Transform > Scale.
3. Do one of the following:
To scale the object both horizontally and vertically, drag one of the corner handles. Proportions are maintained as you
scale. Shift-drag to scale nonuniformly.
370
To scale the object either horizontally or vertically, drag a center handle.
4. To end the transformation, click outside the selected object or objects.
Note: When you increase the size of a number of items, items near the edges of the bounding box might be moved off the
Stage. If this occurs, select View > Pasteboard to see the elements that are beyond the edges of the Stage.
Rotate and skew objects
Rotating an object turns it around its transformation point. The transformation point is aligned with the registration point, which defaults to the
center of the object, but you can move the point by dragging it.
You can rotate an object by the following methods:
Dragging with the Free Transform tool (you can skew and scale the object in the same operation).
By specifying an angle in the Transform panel (you can scale the object in the same operation).
Rotate and skew objects by dragging
1. Select the object or objects on the Stage.
2. Select Modify > Transform > Rotate And Skew.
3. Do one of the following:
Drag a corner handle to rotate the object.
Drag a center handle to skew the object.
4. To end the transformation, click outside the selected object or objects.
Rotate objects by 90
1. Select the object or objects.
2. Select Modify > Transform > Rotate 90 CW to rotate clockwise, or Rotate 90 CCW to rotate counterclockwise.
Skew objects
Skewing an object transforms it by slanting it along one or both axes. You can skew an object by dragging or by entering a value in the Transform
panel.
1. Select the object or objects.
2. Select Window > Transform.
3. Click Skew.
4. Enter angles for the horizontal and vertical values.
Flip objects
You can flip objects across their vertical or horizontal axis without moving their relative position on the Stage.
1. Select the object.
2. Select Modify > Transform > Flip Vertical or Flip Horizontal.
Restore transformed objects
When you use the Free Transform tool or the Transform panel to scale, rotate, and skew instances, groups, and text, Flash saves the original size
and rotation values with the object. This lets you remove the transformations you applied and restore the original values.
You can undo only the most recent transformation when you select Edit > Undo. You can remove all transformations by clicking the Remove
Transform button in the panel before you deselect the object. After you deselect the object the original values are lost and the transformation
cannot be removed.
371
To the top
Restore a transformed object to its original state
1. Ensure the transformed object is still selected.
2. Do one of the following:
Click the Remove Transform button in the Transform panel
Select Modify > Transform > Remove Transform
Combining objects
To create new shapes by combining or altering existing objects, use the Combine Objects commands in the Modify menu (Modify > Combine
Objects). In some cases, the stacking order of selected objects determines how the operation works.
Each command applies to specific types of graphic objects, which are noted below. A merge shape is a shape drawn with a tool set to Merge
Drawing mode. A drawing Object is a shape drawn with a tool set to Object Drawing mode.
The Combine Objects commands are:
Union Joins two or more merge shapes or drawing objects. The result is a single Object Drawing mode shape consisting of all the portions visible
on the shapes before they were unified. The unseen, overlapping portions of the shapes are deleted.
Note: Unlike when you use the Group command (Modify > Group), you cannot break apart shapes joined by using the Union command.
Intersect Creates an object from the intersection of two or more drawing objects. The resulting Object Drawing shape consists of the overlapping
portions of the combined shapes. Any part of the shape that doesnt overlap is deleted. The resulting shape uses the fill and stroke of the top-
most shape in the stack.
Punch Removes portions of a selected drawing object as defined by the overlapping portions of another selected drawing object positioned in
front of it. Any part of a drawing object that is overlapped by the top-most object is deleted, and the top-most object is deleted entirely. The
resulting objects remain separate and are not combined into a single object (unlike the Union or Intersect commands, which join the objects
together).
Crop Uses the outline of one drawing object to crop another drawing object. The front or top-most object defines the shape of the cropped area.
Any part of an underlying drawing object that overlaps with the top-most object remains, while all other portions of the underlying objects are
deleted, and the top-most object is deleted entirely. The resulting objects remain separate, and are not combined into a single object (unlike the
Union or Intersect commands, which join the objects).
More Help topics
Legal Notices | Online Privacy Policy
372
Working with Adobe Premiere Pro and After Effects
To the top
To the top
To the top
Working with Adobe Premiere Pro and Adobe Flash
Moving assets between Adobe Premiere Pro and Adobe Flash
Working with Flash and After Effects
Working with Adobe Premiere Pro and Adobe Flash
Adobe Premiere Pro is a professional tool for editing video. If you use Adobe Flash Professional to design interactive content for websites or
mobile devices, you can use Adobe Premiere Pro to edit the movies for those projects. Adobe Premiere Pro gives you professional tools for frame-
accurate video editing, including tools for optimizing video files for playback on computer screens and mobile devices.
Adobe Flash Professional is a tool for incorporating video footage into presentations for the web and mobile devices. Adobe Flash offers
technological and creative benefits that let you fuse video with data, graphics, sound, and interactive control. The FLV and F4V formats let you put
video on a web page in a format that almost anyone can view.
You can export FLV and F4V files from Adobe Premiere Pro. You can embed those files into interactive websites or applications for mobile devices
with Adobe Flash. Adobe Flash can import sequence markers you add in an Adobe Premiere Pro sequence as cue points. You can use these cue
points to trigger events in SWF files on playback.
If you export video files in other standard formats, Adobe Flash can encode your videos within rich media applications. Adobe Flash uses the latest
compression technologies to deliver the greatest quality possible at small file sizes.
Moving assets between Adobe Premiere Pro and Adobe Flash
In Adobe Premiere Pro, you can add Flash cue point markers to a timeline. Flash cue point markers serve as cue points in a rich media
application. There are two types of cue point markers: event and navigational cue point markers. You can use navigational cue point markers to
navigate to different sections of FLV and F4V files, and to trigger the display of onscreen texts. You can use event cue point markers for triggering
action scripts at specified times in FLV and F4V files.
You can export a movie from Adobe Premiere Pro directly into the FLV and F4V formats. You can choose from severalExport Settings presets.
These presets balance file size against audio and video quality to achieve the bit rate needed for any target audience or device. If you export the
movie with an alpha channel, you can use the movie easily used as a layer in a rich media project.
You can import the FLV or F4V file into Adobe Flash. Flash reads sequence markers as navigational or event cue points. In Flash, you can also
customize the interface that surrounds your video.
Alternatively, you can use Flash to create animations for use in movies. You can create an animation in Flash. You can export the animation as an
FLV or F4V file. Then, you can import the FLV or F4V file into Adobe Premiere Pro for editing. In Adobe Premiere Pro, for example, you could add
titles or mix the animation with other video sources.
Working with Flash and After Effects
If you use Adobe Flash to create video or animation, you can use After Effects to edit and refine the video. For example, from Flash you can
export animations and applications as QuickTime movies or Flash Video (FLV) files. You can then use After Effects to edit and refine the video.
If you use After Effects to edit and composite video, you can then use Flash to publish that video. You can also export an After Effects composition
as XFL content for further editing in Flash.
Flash and After Effects use separate terms for some concepts that they share in common, including the following:
A composition in After Effects is like a movie clip in Flash Professional.
The composition frame in the Composition panel is like the Stage in Flash Professional.
The Project panel in After Effects is like the Library panel in Flash Professional.
Project files in After Effects are like FLA files in Flash Professional.
You render and export a movie from After Effects; you publish a SWF file from Flash Professional.
Additional resources
The following video tutorials provide additional detailed information about using Flash together with After Effects:
Importing and exporting XFL files between Flash and After Effects at www.adobe.com/go/lrvid4098_xp.
373
Exporting an After Effects composition to Flash Professional using SWF, F4V/FLV, and XFL at
www.adobe.com/go/lrvid4105_xp.
Converting metadata and markers to cue points for use in Flash at www.adobe.com/go/lrvid4111_xp.
Michael Coleman, product manager for After Effects, provides a video of a presentation from Adobe MAX on Adobe TV in
which he demonstrates the use of mocha for After Effects and Flash together to dynamically replace a video at run time in
Flash Player: http://www.adobe.com/go/learn_aefl_vid15383v1008_en
Tom Green provides a brief video tutorial on the Layers Magazine website that shows how to use the XFL format to export an
After Effects composition for use in Flash Professional : http://www.layersmagazine.com/exporting-xfl-fomrat-from-after-effects-
to-flash.html
The following articles provide additional information about using Flash and After Effects together:
Richard Harrington and Marcus Geduld provide an excerpt, "Flash Essentials for After EffectsUsers", of their book After Effects
for Flash | Flash for After Effects on the Peachpit website. In this chapter, Richard and Marcus explain Flash in terms that an
After Effects user can understand. http://www.peachpit.com/articles/article.aspx?p=1350895
Richard Harrington and Marcus Geduld also provide "After Effects Essentials for Flash Users", another excerpt from their book
After Effects for Flash | Flash for After Effects. In this chapter, Richard and Marcus explain After Effects in terms that a Flash
user can understand. http://www.peachpit.com/articles/article.aspx?p=1350894
Tom Green provides a detailed article titled IntegratingFlash Professional CS4 with After Effects CS4 in the Flash Developer
Center: http://www.adobe.com/go/learn_aefl_integrating_fl_ae_en
Robert Powers provides a video tutorial on the Slippery Rock NYC website that shows the basics of usingAfter Effects from the
perspective of someone who is familiar withFlash Professional .
Exporting QuickTime video from Flash
If you create animations or applications with Flash, you can export them as QuickTime movies using the File > Export > Export Movie command in
Flash. For a Flash animation, you can optimize the video output for animation. For a Flash application, Flash renders video of the application as it
runs, allowing the user to manipulate it. This lets you capture the branches or states of your application that you want to include in the video file.
Rendering and exporting FLV and F4V files from After Effects
When you render finished video from After Effects, select FLV or F4V as the output format to render and export video that can play in Flash Player.
You can then import the FLV or F4V file into Flash and publish it in a SWF file, which can be played by Flash Player.
Importing and publishing video in Flash
When you import an FLV or F4V file into Flash, you can use various techniques, such as scripting or Flash components, to control the visual
interface that surrounds your video. For example, you might include playback controls or other graphics. You can also add graphic layers on top of
the FLV or F4V file for composite results.
Composite graphics, animation, and video
Flash and After Effects each include many capabilities that allow you to perform complex compositing of video and graphics. Which application you
choose to use will depend on your personal preferences and the type of final output you want to create.
Flash is the more web-oriented of the two applications, with its small final file size. Flash also allows for run-time control of animation. After Effects
is oriented toward video and film production, provides a wide range of visual effects, and is generally used to create video files as final output.
Both applications can be used to create original graphics and animation. Both use a timeline and offer scripting capabilities for controlling
animation programmatically. After Effects includes a larger set of effects, while the Flash ActionScript language is the more robust of the two
scripting environments.
Both applications allow you to place graphics on separate layers for compositing. These layers can be turned on and off as needed. Both also
allow you to apply effects to the contents of individual layers.
In Flash, composites do not affect the video content directly; they affect only the appearance of the video during playback in Flash Player. In
contrast, when you composite with imported video in After Effects, the video file you export actually incorporates the composited graphics and
effects.
Because all drawing and painting in After Effects is done on layers separate from any imported video, it is always non-destructive. Flash has both
destructive and nondestructive drawing modes.
Exporting After Effects content for use in Flash
You can export After Effects content for use in Flash. You can export a SWF file that can be played immediately in Flash Player or used as part of
another rich media project. When you export content from After Effects in SWF format, some of the content may be flattened and rasterized in the
SWF file.
To edit your After Effects content further in Flash, export a composition as an XFL file. An XFL file is a type of Flash file that stores the same
information as a FLA file, but in XML format. When you export a composition from After Effects as XFL for use in Flash, some of the layers and
keyframes that you created in After Effects are preserved in the Flash version. When you import the XFL file in Flash, it unpacks the XFL file and
adds the assets from the file to your FLA file according to the instructions in the XFL file.
374
The following video tutorials provide detailed information about exporting XFL files from After Effects:
Importing and exporting XFL files between Flash and After Effects (Adobe.com)
Exporting XFL Format from After Effects to Flash (Tom Green, Layers Magazine)
Importing Flash SWF files into After Effects
Flash has a unique set of vector art tools that make it useful for a variety of drawing tasks not possible in After Effects or Adobe Illustrator. You
can import SWF files into After Effects to composite them with other video or render them as video with additional creative effects. Interactive
content and scripted animation are not retained. Animation defined by keyframes is retained.
Each SWF file imported into After Effects is flattened into a single continuously rasterized layer, with its alpha channel preserved. Continuous
rasterization means that graphics stay sharp as they are scaled up. This import method allows you to use the root layer or object of your SWF files
as a smoothly rendered element in After Effects, allowing the best capabilities of each tool to work together.
More Help topics
Rendering and exporting for Flash Professional and Flash Player
Legal Notices | Online Privacy Policy
375
Working with Fireworks files in Flash
To the top
To the top
About imported Fireworks PNG files
About imported filters and blends from Fireworks PNG files
Importing text from Fireworks into Flash
About imported Fireworks PNG files
You can import Adobe Fireworks PNG files into Flash Professional as flattened images or as editable objects. When you import a PNG file as a
flattened image, the entire file (including any vector artwork) is rasterized, or converted to a bitmap image. When you import a PNG file as editable
objects, vector artwork in the file is preserved in vector format. Choose to preserve placed bitmaps, text, filters (called effects in Fireworks), and
guides in the PNG file when you import it as editable objects.
About imported filters and blends from Fireworks PNG files
When you import Fireworks PNG files, you can retain many of the filters and blending modes applied to objects in Fireworks and continue to
modify those filters and blends using Flash Professional.
Flash Professional only supports modifiable filters and blends for objects imported as text and movie clips. If an effect or blend mode is not
supported, Flash Professional rasterizes or ignores it when it is imported. To import a Fireworks PNG file that contains filters or blends that Flash
Professional does not support, rasterize the file during the import process. After this operation, you cannot edit the file.
Fireworks effects supported in Flash
Flash Professional imports the following Fireworks effects as modifiable filters:
Fireworks effect Flash Professional filter
Drop shadow Drop shadow
Solid shadow Drop shadow
Inner shadow Drop shadow (with Inner shadow automatically selected)
Blur Blur (where blurX = blurY=1)
Blur more Blur (where blurX = blurY=1)
Gaussian blur Blur
Adjust color brightness Adjust color
Adjust color contrast Adjust color
Fireworks blend modes supported in Flash
Flash Professional imports the following Fireworks blend modes as modifiable blends:
Fireworks blending mode Flash Professional blending mode
Normal Normal
Darken Darken
Multiply Multiply
Lighten Lighten
Screen Screen
Overlay Overlay
376
To the top
Hard light Hard light
Additive Add
Difference Difference
Invert Invert
Alpha Alpha
Erase Erase
Flash Professional ignores all other blending modes imported from Fireworks. The blending modes that Flash Professional does not support are
Average, Negation, Exclusion, Soft Light, Subtractive, Fuzzy Light, Color Dodge, and Color Burn.
Importing text from Fireworks into Flash
When you import text from Fireworks into Flash Professional 8 or later, the text is imported with the default anti-alias setting of the current
document.
If you import the PNG file as a flattened image, you can start Fireworks from Flash Professional and edit the original PNG file (with vector data).
When you import multiple PNG files in a batch, you select import settings one time. Flash Professional uses the same settings for all files in the
batch.
Note: To edit bitmap images in Flash Professional, convert the bitmap images to vector artwork or break apart the bitmap images.
1. Select File > Import > Import To Stage or Import To Library.
2. Select PNG Image from the Files Of Type (Windows) or Show (Macintosh) pop-up menu.
3. Navigate to a Fireworks PNG image and select it.
4. Click Open.
5. Select one of the following for Location:
Import All Page(s) into New Scene(s) Imports all pages in the PNG file as scenes within a movie clip, with all of their frames
and layers intact inside the movie clip symbol. A new layer is created that uses the name of the Fireworks PNG file name.
The first frame (page) of the PNG document is placed on a keyframe that starts at the last keyframe; all other frames (pages)
follow.
Import One Page into Current Layer Imports the selected page (identified in the Page Name pop-up menu) of the PNG file
into the current Flash Professional document in a single new layer as a movie clip. The contents of the selected page are
imported as a movie clip, with all of their original layer and frame structure intact. If the page movie clip has frames inside it,
each frame is a movie clip in itself.
Page Name Specifies the Fireworks page you want to import into the current scene.
6. Select one of the following for File Structure:
Import As Movie Clip And Retain Layers Imports the PNG file as a movie clip, with all of its frames and layers intact inside
the movie clip symbol.
Import Page(s) as New Layer(s) Imports the PNG file into the current Flash Professional document in a single new layer at
the top of the stacking order. The Fireworks layers are flattened into the single layer. The Fireworks frames are contained in
the new layer.
7. For Objects, select one of the following:
Rasterize If Necessary To Maintain Appearance Preserves Fireworks fills, strokes, and effects in Flash Professional.
Keep All Paths Editable Keeps all objects as editable vector paths. Some Fireworks fills, strokes, and effects are lost on
import.
8. For Text, select one of the following:
Rasterize If Necessary To Maintain Appearance Preserves Fireworks fills, strokes, and effects in text imported into Flash
Professional.
Keep All Paths Editable Keeps all text editable. Some Fireworks fills, strokes, and effects are lost on import.
9. To flatten the PNG file into a single bitmap image, select Import As A Single Flattened Bitmap. When this option is selected,
all other options are dimmed.
10. Click OK.
More Help topics
377
Legal Notices | Online Privacy Policy
378
Working with InDesign files in Flash
You can import InDesign artwork using the XFL file format exported from InDesign CS4, or the FLA file format exported from InDesign CS5. For
more information about the XFL file format, see Opening XFL files.
The following video tutorials demonstrate using the XFL and FLA formats to move content from InDesign to Flash Professional:
How to import content from Adobe InDesign CS5 into Adobe Flash Professional CS5 (4:49, WonderHowTo.com, exporting FLA
format from InDesign for import to Flash Professional.)
Understanding Flash Integration (5:10, Adobe TV, InDesign import.)
Using InDesign Export to Flash (6:22, Adobe TV, Using XFL.)
Design and develop workflows (4:49, Adobe TV, InDesign to Flash via XFL.)
Flash Downunder - InDesign to Flash (28:38, Adobe TV, Comprehensive overview in CS4.)
Design workflows with Creative Suite 4 (3:34, Adobe TV, InDesign, Illustrator, Flash)
Legal Notices | Online Privacy Policy
379
Working with Photoshop PSD files in Flash
To the top
Working with Photoshop and Flash
Photoshop Import options
Photoshop file importer preferences
Working with Photoshop and Flash
You can use Adobe Photoshop and Adobe Flash together to create visually compelling web-based applications, animations, or interactive
messaging elements. Photoshop lets you create still images and artwork, providing a high degree of creative control. Flash lets you bring those still
images together and incorporate them into interactive Internet content.
The Photoshop drawing and selection tools provide you with a greater degree of creative control than the tools found in Flash. If you have to
create complex visual images, or retouch photographs for use in interactive presentations, use Photoshop to create your artwork, and then import
the finished images into Flash.
Importing still images into Flash
Flash can import still images in many formats, but you usually use the native Photoshop PSD format when importing still images from Photoshop
into Flash.
When importing a PSD file, Flash can preserve many of the attributes that were applied in Photoshop, and provides options for maintaining the
visual fidelity of the image and further modifying the image. When you import a PSD file into Flash, you can choose whether to represent each
Photoshop layer as a Flash layer, individual keyframes, or a single, flattened image. You can also encapsulate the PSD file as a movie clip.
Exchanging QuickTime movies
You can exchange QuickTime video files between Photoshop and Flash. For example, you can render a QuickTime movie directly from Photoshop,
and then import it into Flash, converting it into an FLV (Flash Video) file, which can be played in Flash Player.
When you use Photoshop to modify video footage, you can paint nondestructively on its frames. When you save a Photoshop file with a video
layer, you are saving the edits that you made to the video layer, not edits to the footage itself.
Note: When you import a QuickTime video file from Photoshop to Flash, use the Import Video dialog box (File > Import Video). Using the
Photoshop PSD import feature to import video only imports the first frame of a video file.
You can also export Flash documents as QuickTime video, and import them into Photoshop where you can paint non-destructively on the video
frames. For example, you can create an animated sequence in Flash, export the Flash document as a QuickTime video, and then import the video
into Photoshop.
Color
Flash works internally with colors in the RGB (red, green, blue) or HSB (hue, saturation, brightness) color space. Although Flash can convert
CMYK images to RGB, you should create Photoshop artwork in RGB. Before you import CMYK artwork from Photoshop into Flash, convert the
image to RGB in Photoshop.
About importing Photoshop PSD files
Flash Professional lets you import Photoshop PSD files and preserves most of your artwork's data. The PSD Importer also lets you control how
your Photoshop artwork is imported into Flash Professional, letting you specify how to import specific objects in a PSD file, as well as specifying
that the PSD file be converted to a Flash Professional movie clip.
The Flash Professional PSD Importer provides the following key features:
PSD files imported into Flash Professional maintain their color fidelity from Photoshop.
Preserves editability of blend modes that both Flash Professional and Photoshop have in common.
Smart Objects in the PSD file are rasterized, and imported into Flash Professional as bitmaps which preserves object
transparency.
Converts the PSD file layers to individual Flash Professional layers or keyframes or imports the PSD file as a single bitmap
image, in which case Flash Professional flattens (rasterizes) the file.
Drag-and-drop from Photoshop to Flash Professional invokes the PSD file importer, letting you choose how to import your
Photoshop artwork.
Videos and tutorials
The following videos and tutorials demonstrate working with Photoshop and Flash Professional. Some videos show the Flash Professional CS3 or
380
CS4 workspace, but are still applicable to Flash Professional CS5.
Video: Import Photoshop files to Flash (CS3) (7:01)
Video: Designing websites with Photoshop and Flash (CS3) (6:01)
Blog: Want to create Photoshop apps with AIR, Flash, and AS3? (Daniel Koestler, Adobe)
Compatibility between Flash and Photoshop
Certain visual attributes can either not be accurately imported, or, after they are imported, lose their ability to be further edited in the Flash
Professional authoring environment. The PSD Importer provides you with several options to import and place artwork to best maintain its visual
appearance and editability. However, certain visual attributes cannot be preserved. Use the following guidelines to improve the appearance of PSD
files imported into Flash Professional:
Flash Professional supports only the RGB color space, and not the CMYK color space, which is common in printing. Flash
Professional can convert CMYK images to RGB; however, colors are better preserved if you convert CMYK colors to RGB in
Photoshop.
Flash Professional can import the following Photoshop blend modes, and maintain their editability: Normal, Darken, Multiply,
Lighten, Screen, Hard Light, Difference, and Overlay.
If you use a blend mode that Flash Professional does not support, you can rasterize the layer to maintain its visual
appearance, or remove the blend mode from the layer.
Flash Professional cannot import Photoshop Smart Objects as editable objects. To preserve the visual attributes of Smart
Objects, they are rasterized and imported into Flash Professional as bitmaps.
Flash Professional can only import the first frame of Photoshop Video layers.
Image and Fill layers are always rasterized when imported into Flash Professional.
PNG objects in Photoshop are converted to JPG files when imported into Flash Professional. Transparency in the original PNG
is preserved in the resulting JPG file.
Photoshop does a better job of scaling bitmap images than Flash Professional. If you know that you plan to scale a bitmap that
is coming from Photoshop into Flash Professional, scale the bitmap in Photoshop before importing it into Flash Professional.
When importing objects containing transparent areas as flattened bitmaps, any objects on the layers behind the transparent
portion of the object will be visible through the transparent areaassuming the objects behind the object containing
transparency are also being imported. To prevent this, import only the transparent object as a flattened bitmap.
To import multiple layers and maintain transparency without having any visible remnants of the layers behind the transparency,
import the PSD file using the Bitmap Image With Editable Layer Styles option. This will encapsulate the imported objects as a
movie clip, and use the movie clip's transparency. This is particularly useful if you need to animate the different layers in Flash
Professional.
Import Photoshop PSD files
Photoshop format (PSD) is the default Photoshop file format. Flash Professional can directly import PSD files and preserve many Photoshop
features, retaining the image quality and editability of the PSD file in Flash Professional. You can also flatten PSD files when importing them,
creating a single bitmap image file that retains the images visual effects but removes the hierarchical layer information native to the PSD file
format.
For a video tutorial about designing websites with Photoshop and Flash Professional, see www.adobe.com/go/vid0201.
381
To the top
The PSD Import dialog box
A. Layers in the PSD file being imported B. Import options available for the selected layer or object
1. Select File > Import To Stage or Import To Library.
2. Navigate to the Adobe Photoshop PSD file to import, select it, and click OK.
3. (Optional) In the PSD Import dialog box, select layers, groups, and individual objects and choose how to import each item.
4. For Convert Layers To, select one of the following:
Flash Layers All selected layers in the Select Photoshop layers list are placed on their own layer. Each layer is labeled with
the name of the layer in the Photoshop file. The layers in Photoshop are objects on the individual layers. The objects also
have the name of the layer in Photoshop when put into the Library panel.
Keyframes All selected layers in the Select Photoshop layers list are placed in individual keyframes on a new layer. The new
layer is named for the Photoshop file (for example, myfile.psd). The layers in Photoshop become objects on the individual
keyframes. The objects also have the name of the layer in Photoshop when put into the Library panel.
5. For the remaining options, select from the following:
Place Layers At Original Position The contents of the PSD file retain the exact position that they had in Photoshop. For
example, if an object was positioned at X = 100 Y = 50 in Photoshop, it assumes the same coordinates on the Flash
Professional Stage.
If this option is not selected, the imported Photoshop layers are centered on the Stage. The items in the PSD file remain
relative to each other when imported; however, all objects are centered as one block in the current view. This feature can be
useful if you are zoomed in to an area of the Stage and are importing a specific object for that area of the Stage. If you
imported the object using the original coordinates, you might not see it imported, because it might be placed outside of the
current stage view.
Note: When you import the PSD file to the Flash Professional library, this option is not available.
Set Stage Size To Same Size As Photoshop Canvas The Flash Professional Stage size resizes to the same size as the
Photoshop document size (or active crop area) used to create the PSD file. This option is not selected by default.
Note: When you import the PSD file to the Flash Professional library, this option is not available.
6. Click OK.
Importing PSD files to the Flash library
Importing a PSD file into the library is similar to importing to the Stage. When you import a PSD file into the library, the root folder uses the name
of the PSD file. After the PSD file is imported into the library, you can change the name of the root folder, or move the layers out of the folder.
Note: The library orders the contents of the imported PSD file alphabetically. The hierarchical grouping and folder structure remains the same, but
the library reorders them alphabetically.
A movie clip is created that contains all of the content of the PSD file imported to its timeline, as if the content were imported to the Stage. Almost
all movie clips have a bitmap or other asset associated with them. To minimize confusion and naming conflicts, these assets are stored in an
Assets folder in the same folder as the movie clip.
Note: When you import to the library, the PSD file's contents are imported to the movie clip's timeline, not the main Flash timeline.
Photoshop Import options
382
When you import a Photoshop PSD file that contains multiple layers, you can set the following options:
Layer Comp If the Photoshop file contains layer comps, you can specify which version of the image to import. A layer comp is a snapshot of a
state of the Photoshop Layers palette. Layer comps record three types of layer options, all of which are imported into Flash Professional:
Layer visibility: whether a layer is displayed or hidden.
Layer position in the document.
Layer appearance: whether a layer style is applied to the layer and the layers blending mode.
If no layer comps are present, this pop-up menu is hidden. Flash Professional supports all aspects of the layer comps fidelity, including visibility,
position, and layer style.
Select Photoshop Layers Lists all layers, groups, and layer effects in an image. To select which layers to import, use the options to the left of the
layers thumbnail. By default, all layers visible in Photoshop are checked and invisible layers are not checked.
Note: Adjustment layers do not have a compatible layer type in Flash Professional. For this reason, when importing as a flattened bitmap, the
visual effect of the adjustment layer is applied to maintain the appearance of the Photoshop layer being imported. If youve selected other import
options, the adjustment layers will not be applied.
Merge Layers Merge (or collapse) two or more layers into a single bitmap, and then import the resulting single bitmap object rather than individual
objects. You can only merge layers that are on the same level and the selection must be contiguous. For example, you cannot select an item
inside a folder and an item outside a folder and merge them. Instead, select the folder and the item outside the folder to merge them. You cannot
Control-click individual items that are out of sequence and merge them.
Note: If you select a merged bitmap object, the Merge Layers button changes to the Separate button. To separate any merged bitmap objects
you create, select the resulting single bitmap, and click the Separate button.
Importing text objects
Text objects are text layers in Photoshop. Choose how to import text into Flash Professional.
Editable Text Creates an editable text object from the text on the selected Photoshop layer. The appearance of the text might be compromised to
maintain the editability of the text. If you import the text as a movie clip, the movie clip contains an editable text object.
Note: When importing editable text into the library, it must be inside a movie clip. Only movie clips, bitmaps, and graphic symbols can be stored in
the library. When Editable Text is selected as an option for a text layer being imported into the library, it is automatically imported as a graphic
symbol.
Vector Outlines Converts text to vector paths to preserve the visual appearance of the text. The text itself is no longer editable, but opacity and
compatible blend mode maintain their editability. If this option is selected, the object must be converted to a movie clip.
Flattened Bitmap Image Rasterizes the text into a bitmap to preserve the exact appearance of the text layer in Photoshop. Rasterized text is no
longer editable.
Note: When importing text on a path you must import it as a flattened bitmap image to preserve the visual fidelity of the object.
Importing shape objects
A Shape Layer object is an object that was originally a shape layer in Photoshop or an image layer with a vector clipping mask on it.
Editable Paths And Layer Styles Creates an editable vector shape with a bitmap clipped inside the vector. Supported blend modes, filters, and
opacity are maintained. Unsupported blend modes that cannot be reproduced in Flash Professional are removed. The object must be converted to
a movie clip.
Flattened Bitmap Image Rasterizes the shape into a bitmap to preserve the exact appearance of the shape layer in Photoshop. A rasterized
image is no longer editable.
Importing image or fill layers
If the image or fill layer is associated with a vector mask, it is treated as a shape layer object.
Bitmap Image With Editable Layer Styles Creates a movie clip with a bitmap inside. Supported blend modes, filters, and opacity are
maintained. Unsupported blend modes that cannot be reproduced in Flash Professional are removed. The object must be converted to a movie
clip.
Flattened Bitmap Image Rasterizes the image into a bitmap to preserve the exact appearance of the image or fill layer in Photoshop.
Importing merged bitmap objects and objects in a merged bitmap
A merged bitmap is an object that contains more than one Photoshop layer that is flattened (or merged) into a single bitmap when imported into
Flash Professional. Objects in a merged bitmap represent layers in Photoshop. To create a merged bitmap, select two or more layers, and select
the Merge Layers button.
Importing multiple objects of different types
If you import multiple objects of different types, Flash Professional only lets you import the selected objects with the import options they share in
common, such as Create Movie Clip and Registration.
Importing multiple objects of the same type
If you import multiple objects of the same type, the import options displayed are the same as if a single object of that type was selected. If the
383
To the top
objects do not share the same attributes, the import options displayed are in an indeterminate state, and your results may not be as expected.
Importing a Group folder
When you import a group folder, you can import it as a movie clip, or place each layer in the group on its own layer or keyframe on the timeline.
If you select Import As Movie Clip, each layer in the group folder is placed on a layer in a movie clip, which is then placed on its own layer or
keyframe on the timeline. The movie clip uses the same name as that group folder had in Photoshop, and if you import the movie clip to a Flash
Professional layer, the layer uses the same name.
If you do not place the group in a movie clip, each layer is converted to the type that is currently set for it, and each layer in the group is imported
to its own Flash Professional layer. The Flash Professional layers are named for the individual layers in the PSD file.
Importing and merging layers
The PSD Importer lets you merge two or more layers into a merged bitmap that is imported as a single bitmap file rather than individual objects.
The layers you select to create a merged bitmap must be a continuous range of two or more layers at the same level. For example, you cannot
select one layer inside a group and a layer outside that group, and merge them. Instead, you must select the entire group and the separate layer.
Setting publish options
The publish settings in the PSD Importer let you specify the degree of compression and document quality to apply to the image when publishing
the Flash Professional document as a SWF file. These settings take effect only when you publish the document as a SWF file and have no effect
on the image when you import it to the Flash Professional Stage or library.
Compression Lets you choose either lossy or lossless compression formats:
Lossy Lossy (JPEG) compresses the image in JPEG format. To use the default compression quality specified for the imported image,
select Use Publish Setting. To specify a new quality compression setting, select the Custom option and enter a value between 1 and 100
in the Quality text field. (A higher setting preserves greater image integrity but yields a larger file size.)
Lossless Lossless (PNG/GIF) compresses the image with lossless compression, in which no data is discarded from the image.
Note: Use lossy compression for images with complex color or tonal variations, such as photographs or images with gradient fills. Use
lossless compression for images with simple shapes and relatively few colors.
Calculate Bitmap Size Determines the number of bitmaps that are created for a given layer based on your import selections and the
compressed size in kilobytes of the resulting bitmaps on the layer. For example, if you select a layer with a drop shadow and a blur and maintain
layer styles, the Calculate Bitmap Size information states that three bitmaps will result from the importone for each filter effect and another for
the image itself. To calculate the size of all the bitmaps to be imported, select all of the layers and click Calculate Bitmap Size.
Photoshop file importer preferences
The Flash Preferences dialog box lets you set import preferences for Photoshop PSD files. The preferences you specify for importing PSD files
affect the options the PSD Import dialog box is initially populated with for the Photoshop layer types.
Note: To override the preferences specified for different layer types on an object by object basis, use the PSD Import dialog box. Select the layer
to change import options for, and specify the necessary options.
Import Image Layers Preferences
These options specify how the import options for image layers will initially be set. You can import image layers as any of the following:
Bitmap Images With Editable Layer Styles Creates a movie clip with a bitmap nested inside. Specifying this option maintains supported blend
modes and opacity, but other visual attributes that cannot be reproduced in Flash will be removed. If this option is selected, the object must be
converted into a movie clip.
Flattened Bitmap Images Rasterizes any text into a flattened bitmap image to maintain the exact appearance the text layer had in Photoshop.
Create Movie Clips Specifies that the image layers be converted to movie clips when imported into Flash. This option can be changed in the PSD
Import dialog box on a layer by layer basis if you do not want all of the image layers to be converted to movie clips.
Text layer import preferences
These options specify how the import options for text layers will initially be set.
Editable Text Creates an editable text object from the text on the Photoshop text layer. The appearance of the text will be sacrificed to maintain
the editability of the text. If this option is selected, the object must be converted into a movie clip.
Vector Outlines Vectorizes the text into paths. The appearance of the text may be altered, but visual attributes will be maintained. If this option is
selected, the object must be converted into a movie clip.
Flattened Bitmap Images Rasterize the text to maintain the exact appearance the text layer had in Photoshop.
Create Movie Clips Automatically converts the text layer to a movie clip when imported into Flash. This option can be changed in the PSD Import
dialog box on an object by object basis if you do not want all of the text layers to be converted to movie clips. This option is required when either
Editable Text or Vector Outlines is selected.
Shape layer import preferences
384
These options specify how the import options for shape layers will initially be set.
Editable Paths And Layer Styles This option will create an editable vector shape with a bitmap clipped inside the vector shape. Supported blend
modes and opacity will also be maintained with this option, but other visual attributes that cannot be reproduced in Flash will be sacrificed. If this
option is selected, then the object must be converted into a movie clip.
Flattened Bitmap Images This option will rasterize the shape and maintain the exact appearance the shape layer had in Photoshop.
Create Movie Clips This option will set the shape layers to be converted to a movie clip when imported into Flash. This option can be changed on
an object by object basis if you do not want some shape layers to be converted to movie clips. This option is disabled if the Maintain Editable
Paths and Layers Styles checkbox is checked.
Layer group import preferences
This option specifies how the options for layer groups will initially be set.
Create Movie Clips Specifies that all groups be converted to a movie clip when imported into Flash. This can be changed on an object by object
basis if you do not want some layer groups to be movie clips.
Merged bitmap import preferences
This option specifies how the import options for merged bitmaps will initially be set.
Create Movie Clips This option will set the merged bitmaps to be converted to a movie clip when imported into Flash. This option can be
changed on an object by object basis if you do not want some merged bitmaps to be converted to movie clips. This option is disabled if the
Maintain Editable Paths And Layers Styles checkbox is checked.
Movie clip registration import preferences
Specifies a global registration point for movies that are created. This setting applies to the registration point for all object types. This option can be
changed on an object by object basis in the PSD Import dialog box; this is the initial setting for all object types. For more information on movie clip
registration, see Edit symbols.
Publish settings for imported images
The publish settings preferences for a FLA file let you specify the degree of compression and document quality to apply to images when publishing
the Flash Professional document as a SWF file. These settings take effect only when you publish the document as a SWF file, and have no effect
on the image when you import it to the Flash Professional stage or library.
Compression Lets you choose either lossy or lossless compression formats:
Lossy Lossy (JPEG) compresses the image in JPEG format. To use the default compression quality specified for the imported image,
select Use Publish Setting. To specify a new quality compression setting, select the Custom option and enter a value between 1 and 100
in the Quality text field. (A higher setting preserves greater image integrity but yields a larger file size.)
Lossless Lossless (PNG/GIF) compresses the image with lossless compression, in which no data is discarded from the image.
Note: Use lossy compression for images with complex color or tonal variations, such as photographs or images with gradient fills. Use
lossless compression for images with simple shapes and relatively few colors.
Quality Lets you set a quality level for the comression.
Use Publish Setting Applies the current JPEG Quality setting from the Publish Settings.
Custom Lets you specify a separate specific quality setting.
More Help topics
Legal Notices | Online Privacy Policy
385
Working with video cue points
Use video cue points to allow events to be triggered at specific times in the video. There are two kinds of cue points that you can work with in
Flash:
Encoded cue points. These are cue points you add when encoding video with Adobe Media Encoder. For more information
about adding cue points in Adobe Media Encoder, see Using Adobe Media Encoder. Encoded cue points can be accessed by
other applications in addition to Flash.
ActionScript cue points. These are cue points you add to a video with the Property inspector in Flash. ActionScript cue points
are accessible only to Flash and Flash Player. For more information about ActionScript cue points, see Understanding Cue
Points in the ActionScript 3.0 Developers Guide.
When an FLVPlayback component instance is selected on the Stage, the video cue points list appears in the Property inspector. You can also
preview the entire video on the Stage and add ActionScript cue points using the Property inspector while previewing the video, including videos
served by Flash Media Server.
A video tutorial about working with video cue points is available at www.adobe.com/go/lrvid5302_fl_en.
To work with cue points in the Property inspector:
1. Import video as progressive download, or place the FLVPlayback component on the stage and specify the source video. You
can specify the source video in the Property inspector.
2. In the Property inspector, click Cue Points to expand the section, if it's not already open.
3. Click the Add button (+) to add an ActionScript cue point, and the Delete button (-) to delete an existing cue point. You can
specify the time by dragging the mouse right or left to increase or decrease the timecode value, or by typing in a value.
4. To add a parameter to a cue point, select the ActionScript cue point and click the Add button (+) at the bottom of Parameters
section.
5. You can rename the ActionScript cue points and any parameters by clicking in the name field and editing the name.
You can import and export lists of cue point from within the Property inspector. Only ActionScript cue points can be imported to avoid conflicts with
cue points that have already been embedded inside the video during encoding.
The Import and Export cue point buttons at the top of Cue Points section allow you to import or export cue point lists in XML format. When
exporting, the list includes all Navigation and Event cue points which are embedded in the video, along with all ActionScript cue points you have
added. When importing, a dialog showing the number of ActionScript cue points imported is displayed.
Legal Notices | Online Privacy Policy
386
Drawing and painting
To learn more, view these recommended resources online.
Altering the Curve of a motion
Adobe (Feb. 27, 2012)
video-tutorial
In this video you will learn about altering the curve of a motion in Flash CS5.
Graphic Effects Learning Guide for Flash
Adobe (Feb. 27, 2012)
tutorial
Adobe Flash Professional CS5 provides a number of features for producing impressive graphic effects, enhancing the
look and feel of your projects. The Graphic Effects Learning Guide for Flash explores these features, from basic tasks
such as using tiles and blend modes to more advanced concepts such as animating filters and applying masks using
ActionScript. Check out the sections below and dive into whatever topic interests you.
Using the Deco Tool
Adobe (Feb. 27, 2012)
video-tutorial
In this video you will learn about content aware scaling in Flash CS5.
387
Strokes, fills, and gradients
To the top
Linear
Radial
Create or edit a gradient fill
Adjust Stroke and Fill color
Modifying painted areas
Transform gradient and bitmap fills
Lock a gradient or bitmap to fill the Stage
Create or edit a gradient fill
A gradient is a multicolor fill in which one color gradually changes into another color. Flash Pro lets you apply up to 15 color transitions to a
gradient. Creating a gradient is a good way to create a smooth color gradation across one or more objects. You can save a gradient as a swatch to
make it easy to apply the gradient to multiple objects. Flash Pro can create two types of gradients:
Linear gradients change color along a single axis (horizontal or vertical).
Radial gradients change color in an outward direction starting from a central focal point. You can adjust the direction of a gradient, its colors, the
location of the focal point, and many other properties of the gradient.
provides additional control over linear and radial gradients for use with Flash Player. These controls, called overflow modes, let you specify how
colors are applied beyond the gradient.
For a sample of gradients, see the Flash Samples page at www.adobe.com/go/learn_fl_samples. Download and decompress the Samples zip file
and navigate to the Graphics\AnimationAndGradients folder to access the sample.
1. To apply a gradient fill to existing artwork, select an object or objects on the Stage.
2. If the Color panel is not visible, select Window > Color.
3. To select a color display mode, select RGB (the default setting) or HSB from the panel menu.
4. Select a gradient type from the Type menu:
Creates a gradient that shades from the starting point to the end point in a straight line.
Produces a gradient that blends outward in a circular path from a central focal point.
note: When you select a linear or radial gradient, the Color panel also includes two other options if you are publishing for
Flash Player 8 or later. First, the Overflow menu is enabled below the Type menu. Use the Overflow menu to control the
colors applied past the limits of the gradient. Second, the gradient definition bar appears, with pointers below the bar
indicating the colors in the gradient.
5. (Optional) From the Overflow menu, select an overflow mode to apply to the gradient: Extend (the default mode), Reflect, or
Repeat.
6. (Optional) To create an SVG-compliant (Scalable Vector Graphics) linear or radial gradient, select the Linear RGB check box.
This will allow the gradient to look smooth when scaled to different sizes after it is first applied.
7. To change a color in the gradient, select one of the color pointers below the gradient definition bar (the triangle at the top of
the selected color pointer will turn black). Then click in the color space pane that appears above the gradient bar. Drag the
Brightness slider to adjust the lightness of the color.
8. To add a pointer to the gradient, click on or below the gradient definition bar. Select a color for the new pointer, as described
in the previous step.
You can add up to 15 color pointers, letting you create a gradient with up to 15 color transitions.
9. To reposition a pointer on the gradient, drag the pointer along the gradient definition bar. Drag a pointer down and off of the
gradient definition bar to remove it.
10. To save the gradient, click the triangle in the upper-right corner of the Color panel, and select Add Swatch from the menu.
The gradient is added to the Swatches panel for the current document.
388
To the top
Note:
None
Round
Square
11. To transform the gradient, such as to make a vertical gradient instead of a horizontal one, use the Gradient Transform tool.
See Transform gradient and bitmap fills for more information.
Adjust Stroke and Fill color
You can specify the stroke and fill color of graphic objects and shapes using either the Stroke Color and Fill Color controls in the Tools panel, or
the Stroke Color and Fill Color controls in the Property inspector.
The Stroke Color and Fill Color section of the Tools panel contains controls for activating the Stroke Color and Fill Color boxes, which in turn
determine whether the strokes or fills of selected objects are affected by color choices. Also, the Colors section has controls for quickly resetting
colors to the default, setting the stroke and fill color settings to None, and swapping fill and stroke colors.
In addition to letting you select a stroke and fill color for a graphic object or shape, the Property inspector provides controls for specifying the
stroke width and style.
To use these controls to change the painting attributes of existing objects, first select the objects on the Stage.
Adjust stroke and fill color using the Tools panel
The Tools panel Stroke Color and Fill Color controls set the painting attributes of new objects you create with the drawing and painting tools. To
use these controls to change the painting attributes of existing objects, first select the objects on the Stage.
Click the Stroke or Fill Color control, and select a color swatch.
Click the System Color Picker button in the pop-up window, and select a color.
Type a colors hexadecimal value in the box.
To return to the default color settings (white fill and black stroke), click the Black And White button in the Tools panel.
To remove any stroke or fill, click the No Color button.
note: The No Color button appears only when you are creating an oval or rectangle. You can create an object without a stroke
or fill, but you cannot use the No Color button with an existing object. Instead, select the existing stroke or fill and delete it.
To Swap colors between the fill and the stroke, click the Swap Colors button in the Tools panel.
Apply a solid color fill using the Property inspector
1. Select a closed object or objects on the Stage.
2. Select Window > Properties.
3. To select a color, click the Fill Color control and do one of the following:
Select a color swatch from the palette.
Type a colors hexadecimal value in the box.
Select a stroke color, style, and weight using the Property inspector
To change the stroke color, style, and weight for a selected object, use the Stroke Color control in the Property inspector. For stroke style, choose
from styles that are preloaded with Flash Pro, or create a custom style. To select a solid color fill, use the Fill Color control in the Property
inspector.
1. Select an object or objects on the Stage (for symbols, first double-click to enter symbol-editing mode).
2. Select Window > Properties.
3. To select a stroke style, click the Style menu and select an option. To create a custom style, click Custom in the Property
inspector, select options in the Stroke Style dialog box, and click OK.
Selecting a stroke style other than Solid can increase file size.
4. To select a stroke weight, set the Stroke slider or enter a value in the text box.
5. To enable stroke hinting, select the Stroke Hinting check box. Stroke hinting adjusts line and curve anchors on full pixels,
preventing blurry vertical or horizontal lines.
6. To set the style for a path end, select a Cap option:
Is flush with the paths end.
Adds a round cap that extends beyond the path end by half the stroke width.
Adds a square cap that extends beyond the path by half the stroke width.
7. (Optional) If you are drawing lines using the Pencil or Brush tools with the drawing mode set to Smooth, use the Smoothing
slider to specify the degree to which Flash Pro smooths the lines you draw.
389
Note:
To the top
Note:
By default, the Smoothing value is set to 50, but you can specify a value from 0 to 100. The greater the smoothing value, the
smoother the resulting line.
When the drawing mode is set to Straighten or Ink, the Smoothing slider is disabled.
8. To define how two path segments meet, select a Join option. To change the corners in an open or closed path, select a path
and select another join option.
Miter, round, and bevel joins.
9. To avoid beveling a Miter join, enter a Miter limit.
Line lengths exceeding this value are squared instead of pointed. For example, a Miter limit of 2 for a 3-point stroke means
that when the length of the point is twice the stroke weight, Flash Pro removes the limit point.
Applying a Miter limit.
Adjust the strokes of multiple lines or shapes
To change the stroke color, width, and style of one or more lines or shape outlines, use the Ink Bottle tool. You can apply only solid colors, not
gradients or bitmaps, to lines or shape outlines.
Using the Ink Bottle tool, rather than selecting individual lines, makes it easier to change the stroke attributes of multiple objects at one time.
1. Select the Ink Bottle tool from the Tools panel.
2. Select a stroke color.
3. Select a stroke style and stroke width from the Property inspector.
4. To apply the stroke modifications, click an object on the Stage.
Copy strokes and fills
Use the Eyedropper tool to copy fill and stroke attributes from one object and immediately apply them to another object. The Eyedropper tool also
lets you sample the image in a bitmap to use as a fill.
1. To apply the attributes of a stroke or filled area to another stroke or filled area, select the Eyedropper tool and click the stroke
or filled area whose attributes you want to apply.
When you click a stroke, the tool automatically changes to the Ink Bottle tool. When you click a filled area, the tool
automatically changes to the Paint Bucket tool with the Lock Fill modifier turned on.
2. Click another stroke or filled area to apply the new attributes.
Modifying painted areas
The Paint Bucket tool fills enclosed areas with color. This tool lets you do the following:
Fill empty areas, and change the color of already painted areas.
Paint with solid colors, gradients, and bitmap fills.
Use the Paint Bucket tool to fill areas that are not entirely enclosed.
Have Flash Pro close gaps in shape outlines as you use the Paint Bucket tool.
1. Select the Paint Bucket tool from the Tools panel.
2. Select a fill color and style.
3. Click the Gap Size modifier that appears at the bottom of the Tools panel and select a gap size option:
Dont Close Gaps to close gaps manually before filling the shape. Closing gaps manually can be faster for complex
drawings.
A Close option to have Flash Pro fill a shape that has gaps.
If gaps are too large, you might have to close them manually.
390
To the top
Center point
Focal point
Size
Rotation
Width
4. Click the shape or enclosed area to fill.
Transform gradient and bitmap fills
You can transform a gradient or bitmap fill by adjusting the size, direction, or center of the fill.
1. Select the Gradient Transform tool from the Tools panel. If you do not see the Gradient Transform tool in the Tools panel,
click and hold on the Free Transform tool and then select the Gradient Transform tool from the menu that appears.
2. Click an area filled with a gradient or bitmap fill. A bounding box with editing handles appears. When the pointer is over any
one of these handles, it changes to indicate the function of the handle.
The rollover icon for the center point handle is a four-way arrow.
The focal point handle appears only when you select a radial gradient. The rollover icon for the focal point
handle is an inverted triangle.
The rollover icon for the size handle (middle handle icon on the edge of the bounding box) is a circle with an arrow
inside of it.
Adjusts the rotation of the gradient. The rollover icon for the rotation handle (the bottom handle icon on the edge of
the bounding box) is four arrows in the shape of a circle.
Adjusts the width of the gradient. The rollover icon for the width handle (the square handle) is a double-ended arrow.
Press Shift to constrain the direction of a linear gradient fill to multiples of 45.
Radial gradient controls
A. Center point B. Width C. Rotation D. Size E. Focal point.
3. Reshape the gradient or fill in any of the following ways:
To reposition the center point of the gradient or bitmap fill, drag the center point.
To change the width of the gradient or bitmap fill, drag the square handle on the side of the bounding box. (This option
resizes only the fill, not the object containing the fill.)
To change the height of the gradient or bitmap fill, drag the square handle at the bottom of the bounding box.
391
Note:
To the top
To rotate the gradient or bitmap fill, drag the circular rotation handle at the corner. You can also drag the lowest handle on
the bounding circle of a circular gradient or fill.
To scale a linear gradient or a fill, drag the square handle at the center of the bounding box.
To change the focal point of a circular gradient, drag the middle circular handle on the bounding circle.
To skew or slant a fill within a shape, drag one of the circular handles on the top or right side of the bounding box.
To tile a bitmap inside a shape, scale the fill.
To see all the handles when working with large fills or fills close to the edge of the Stage, select View > Pasteboard.
Lock a gradient or bitmap to fill the Stage
You can lock a gradient or bitmap fill to make it appear that the fill extends over the entire Stage and that the objects painted with the fill are
392
Twitter and Facebook posts are not covered under the terms of Creative Commons.
Legal Notices | Online Privacy Policy
masks revealing the underlying gradient or bitmap.
When you select the Lock Fill modifier with the Brush or Paint Bucket tool and paint with the tool, the bitmap or gradient fill extends across the
objects you paint on the Stage.
Using the Lock Fill modifier creates the appearance of a single gradient or bitmap fill being applied to separate objects on the Stage.
Use a locked gradient fill
1. Select the Brush or Paint Bucket tool and select a gradient or bitmap as a fill.
2. Select Linear or Radial from the Type menu in the Color panel.
3. Click the Lock Fill modifier .
4. First paint the areas where you want to place the center of the fill, and then move to other areas.
Use a locked bitmap fill
1. Select the bitmap to use.
2. Select Bitmap from the Type menu in the Color panel.
3. Select the Brush or Paint Bucket tool.
4. Click the Lock Fill modifier .
5. First paint the areas where you want to place the center of the fill, and then move to other areas.
Break apart groups and objects
Work with imported bitmaps
393
Draw simple lines and shapes
To the top
Note:
To the top
Note:
Draw straight lines with the Line Segment tool
Draw rectangles and ovals
Draw polygons and stars
Draw with the Pencil tool
Paint with the Brush tool
The following video tutorials demonstrate how to use the drawing tools in Flash Pro. Some videos may show the Flash Pro CS3 or CS4
workspace, but are still applicable to Flash Pro CS5.
Using the drawing tools (1:55)
Using the drawing tools (CS3) (5:03)
Object and merge drawing (2:09)
Draw straight lines with the Line Segment tool
To draw one straight line segment at a time, use the Line tool.
1. Select the Line tool .
2. Select Window > Properties and select stroke attributes.
You cannot set fill attributes for the Line tool.
3. Click the Object Drawing button in the Options section of the Tools panel to select either Merge or Object Drawing mode.
When the Object Drawing button is depressed, the Line tool is in Object Drawing mode.
4. Position the pointer where the line is to begin, and drag to where the line is to end. To constrain the angle of the line to
multiples of 45, Shift-drag.
Draw rectangles and ovals
The Oval and Rectangle tools let you create these basic geometric shapes, and apply strokes, fills, and specify rounded corners. In addition to the
Merge and Object drawing modes, the Oval and Rectangle tools also provide the Primitive Object drawing mode.
When you create rectangles or ovals using the Rectangle Primitive or Oval Primitive tools, Flash draws the shapes as separate objects not unlike
the shapes you create using Object Drawing mode. The primitive shape tools let you specify the corner radius of rectangles, and the start and end
angle and the inner radius of ovals using controls in the Property inspector. After you create a primitive shape, alter the radius and dimensions by
selecting the shape on the Stage and adjusting the controls in the Property inspector.
note: When either of the Primitive Object drawing tools is selected, the Property inspector retains the values of the last primitive object that you
edited. For example, if you modify a rectangle and then draw a second rectangle.
Note:To draw from the center of the Stage, hold the Alt key when drawing a shape.
Draw rectangle primitives
1. To select the Rectangle Primitive tool, click and hold the mouse button on the Rectangle tool , and select the Rectangle
Primitive tool from the pop-up menu.
2. To create a rectangle primitive, drag with the Rectangle Primitive tool on the Stage.
To change the corner radius while dragging with the Rectangle primitive tool, press the Up Arrow key or Down Arrow
key. When the corners achieve the desired roundness, release the key.
3. With the rectangle primitive selected, you can use the controls in the Property inspector to further modify the shape or specify
fill and stroke colors.
394
Properties for a rectangle primitive.
Theses Property inspector controls are specific to the Rectangle Primitive tool:
Rectangle Corner Radius Controls Let you specify the corner radiuses for the rectangle. You can enter a numeric value for
the inner radius in each text box. Entering a negative value creates an inverse radius. You can also deselect the constrain
corner radius icon, and adjust each corner radius individually.
Reset Resets all of the Rectangle Primitive tool controls, and restores the rectangle primitive shape drawn on the Stage to its
initial size and shape.
4. To specify a different corner radius for each corner, deselect the Lock icon in the Rectangle Options area of the Property
inspector. When locked, the radius controls are restrained so that each corner uses the same radius.
5. To reset the corner radii, click the Reset button in the Property inspector.
Draw oval primitives
1. Click and hold the mouse button on the Rectangle tool , and select the Oval Primitive tool .
2. To create an oval primitive, drag the Primitive Oval tool on the Stage. To constrain the shape to a circle, Shift-drag.
3. With the oval primitive selected on the Stage, you can use the controls found in the Property inspector to further modify the
shape or specify fill and stroke colors.
Properties for an oval primitive.
These Property inspector controls are specific to the Oval Primitive tool:
Start Angle/End Angle The angle of the start point and end point of the oval. Using these controls, you can easily modify the
shape of ovals and circles into pie slices, half circles, and other creative shapes.
Inner Radius An inner radius (or oval) within the oval. You can either enter a numeric value for the inner radius in the box or
click the slider and interactively adjust the size of the inner radius. You can enter values from 0 to 99 representing the
percentage of fill that is removed.
Close Path Determines whether the path (or paths, if you are specifying an inner radius) of the oval is closed. If you specify
an open path, no fill is applied to the resulting shape, only the stroke is drawn. Close Path is selected by default.
395
To the top
To the top
To the top
Reset Resets all of the Oval Primitive tool controls and restores the oval primitive shape drawn on the Stage to its initial size
and shape.
Draw ovals and rectangles
The Oval and Rectangle tools create these basic geometric shapes.
1. To select the Rectangle tool or Oval tool , click and hold the mouse button on the Rectangle tool and drag.
2. To create a rectangle or oval, drag the Rectangle or Oval tool on the Stage.
3. For the Rectangle tool, specify rounded corners by clicking the Round Rectangle modifier and entering a corner radius value.
A value of zero (0) creates square corners.
4. Drag on the Stage. If you are using the Rectangle tool, press the Up Arrow and Down Arrow keys while dragging to adjust the
radius of rounded corners.
For the Oval and Rectangle tools, Shift-drag to constrain the shapes to circles and squares.
5. To specify a specific size of oval or rectangle, select the Oval or Rectangle tool and press the Alt key (Windows) or Option key
(Macintosh). Then click the Stage to display the Oval And Rectangle Settings dialog box.
For ovals, specify the width and height in pixels and whether to draw the oval from the center.
For rectangles, specify the width and height in pixels, the radius of the rounded corners, and whether to draw the rectangle
from the center.
Draw polygons and stars
1. Select the PolyStar tool by clicking and holding the mouse button on the Rectangle tool and selecting from the pop-up
menu that appears.
2. Select Window > Properties and select fill and stroke attributes.
3. Click Options and do the following:
For Style, select Polygon or Star.
For Number Of Sides, enter a number from 3 through 32.
For Star Point Size, enter a number from 0 through 1 to specify the depth of the star points. A number closer to 0 creates
deeper points (like needles). If you are drawing a polygon, leave this setting unchanged. (It does not affect the polygon
shape.)
4. Click OK.
5. Drag on the Stage.
Draw with the Pencil tool
To draw lines and shapes, use the Pencil tool, in much the same way that you use a real pencil to draw. To apply smoothing or straightening to
the lines and shapes as you draw, select a drawing mode for the Pencil tool.
1. Select the Pencil tool .
2. Select Window > Properties and select a stroke color, line weight, and style.
3. Select a drawing mode under Options in the Tools panel:
To draw straight lines and convert approximations of triangles, ovals, circles, rectangles, and squares into these common
geometric shapes, select Straighten .
To draw smooth curved lines, select Smooth .
To draw freehand lines with no modification applied, select Ink .
Lines drawn with Straighten, Smooth, and Ink mode, respectively.
4. To draw with the Pencil tool, Shift-drag to constrain lines to vertical or horizontal directions, click the Stage, and drag.
Paint with the Brush tool
396
Twitter and Facebook posts are not covered under the terms of Creative Commons.
Legal Notices | Online Privacy Policy
Paint Normal
Paint Fills
Paint Behind
Paint Selection
Paint Inside
The Brush tool draws brush-like strokes. It creates special effects, including calligraphic effects. Select a brush size and shape using the
Brush tool modifiers.
Brush size for new strokes remains constant even when you change the magnification level for the Stage, so the same brush size appears larger
when the Stage magnification is lower. For example, suppose you set the Stage magnification to 100% and paint with the Brush tool using the
smallest brush size. Then, you change the magnification to 50% and paint again using the smallest brush size. The new stroke that you paint
appears 50% thicker than the earlier stroke. (Changing the magnification of the Stage does not change the size of existing brush strokes.)
Use an imported bitmap as a fill when painting with the Brush tool. See Break apart groups and objects.
If you have a Wacom pressure-sensitive tablet connected to your computer, vary the width and angle of the brush stroke by using the Brush tool
Pressure and Tilt modifiers, and varying pressure on the stylus.
The Pressure modifier varies the width of brush strokes when you vary the pressure on the stylus. The Tilt modifier varies the angle of brush
strokes when you vary the angle of the stylus on the tablet. The Tilt modifier measures the angle between the top (eraser) end of the stylus and
the top (north) edge of the tablet. For example, if you hold the pen vertically against the tablet, the Tilt is 90. The Pressure and Tilt modifiers are
both fully supported for the eraser function of the stylus.
A variable-width brush stroke drawn with a stylus.
1. Select the Brush tool .
2. Select Window > Properties and select a fill color.
3. Click the Brush Mode modifier and select a painting mode:
Paints over lines and fills on the same layer.
Paints fills and empty areas, leaving lines unaffected.
Paints in blank areas of the Stage on the same layer, leaving lines and fills unaffected.
Applies a new fill to the selection when you select a fill in the Fill Color control or the Fill box of the Property
inspector, the same as selecting a filled area and applying a new fill.
Paints the fill in which you start a brush stroke and never paints lines. If you start painting in an empty area, the
fill doesnt affect any existing filled areas.
4. Select a brush size and brush shape from the Brush tool modifiers.
5. If a Wacom pressure-sensitive tablet is attached to your computer, select the Pressure modifier, the Tilt modifier, or both, to
modify brush strokes.
Select the Pressure modifier to vary the width of your brush strokes by varying the pressure on your stylus.
To vary the angle of your brush strokes by varying the angle of the stylus on the Wacom pressure-sensitive tablet, select
the Tilt modifier.
6. Drag on the Stage. To constrain brush strokes to horizontal and vertical directions, Shift-drag.
Drawing modes and graphic objects
397
3D graphics
To the top
About 3D graphics in Flash
Move objects in 3D space
Rotate objects in 3D space
Adjusting the Perspective Angle
Adjust the Vanishing Point
About 3D graphics in Flash
Flash Professional allows you to create 3D effects by moving and rotating movie clips in 3D space on the Stage. Flash Professional represents 3D
space by including a z axis in the properties of each movie clip instance. You add 3D perspective effects to movie clip instances by moving them
along their x axis or rotating them around their x or y axis using the 3D Translation and 3D Rotation tools. In 3D terminology, moving an object in
3D space is called a translation and rotating an object in 3D space is called a transformation. Once you have applied either of these effects to a
movie clip, Flash Professional considers it a 3D movie clip and a colored axes indicator appears overlaid onto the movie clip whenever it is
selected.
To make an object appear nearer or further away from the viewer, move it along its z axis with the 3D Translation tool or the Property inspector. To
give the impression of an object that is at an angle to the viewer, rotate the movie clip around its z axis with the 3D Rotation tool. By using these
tools in combination, you can create realistic perspective effects.
Both the 3D Translation and the 3D Rotation tools allow you to manipulate objects in global or local 3D space. Global 3D space is the Stage
space. Global transforms and translations are relative to the Stage. Local 3D space is the movie clip space. Local transforms and translations are
relative to the movie clip space. For example, if you have a movie clip containing several nested movie clips, local 3D transforms of the nested
movie clips are relative to the drawing area inside the container movie clip. The default mode of the 3D Translation and Rotation tools is global.
To use them in local mode, click the Global toggle button in the Options section of the Tools panel.
The Stage with a movie clip rotated in global 3D space.
398
To the top
The Stage with a movie clip containing a nested movie clip rotated in local 3D space.
By using the 3D properties of movie clip instances in your FLA file, you can create a variety of graphic effects without duplicating movie clips in the
library. However, when you edit a movie clip from the library, 3D transforms and translations that have been applied are not visible. When editing
the contents of a movie clip, only 3D transforms of nested movie clips are visible.
Note: Once a 3D transform is added to a movie clip instance, its parent movie clip symbol cannot be edited in Edit in Place mode.
If you have 3D objects on the Stage, you can add certain 3D effects to all of those objects as a group by adjusting the Perspective Angle and
Vanishing Point properties of your FLA file. The Perspective Angle property has the effect of zooming the view of the Stage. The Vanishing Point
property has the effect of panning the 3D objects on the Stage. These settings only affect the appearance of movie clips that have a 3D transform
or translation applied to them.
In the Flash Professional authoring tool, you can control only one viewpoint, or camera. The camera view of your FLA file is the same as the
Stage view. Each FLA file has only one perspective Angle and Vanishing Point setting.
To use the 3D capabilities of Flash Professional, the publish settings of your FLA file must be set to Flash Player 10 and ActionScript 3.0. Only
movie clip instances can be rotated or translated along the z axis. Some 3D capabilities are available through ActionScript that are not available
directly in the Flash Professional user interface, such as multiple Vanishing Points and separate cameras for each movie clip. Using ActionScript
3.0, you can apply 3D properties to objects such as text, FLV Playback components, and buttons, in addition to movie clips.
Note: The 3D tools cannot be used on objects on mask layers and layers containing 3D objects cannot be used as mask layers. For more
information about mask layers, see Using mask layers.
Additional resources
The following resources provide additional detailed information about working with 3D graphics in Flash Professional:
Video tutorials:
Working with 3D art (5:02) (Adobe.com)
Flash Downunder 3D rotation and 3D translation (25:50) (Adobe.com)
Layers TV Episode 74: 3D tools and sound (23:09) (Adobe.com)
Articles:
Mariko Ogawa has written a detailed article titled Exploring the new 3D features in Flash Professional in the Adobe Flash
Developer Center. The article describes using the 3D tools, animating 3D properties, and working with 3D in ActionScript 3.0.
Move objects in 3D space
You move movie clip instances in 3D space with the 3D Translation tool . When you select a movie clip with the tool, its three axes, X, Y, and Z,
appear on the Stage on top of the object. The x axis is red, the y axis is green, and the z axis is blue.
The default mode of the 3D Translation tool is global. Moving an object in global 3D space is the same as moving it relative to the Stage. Moving
an object in local 3D space is the same as moving it relative to its parent movie clip if it has one. To toggle the 3D Translation tool between global
and local modes, click the Global toggle button in the Options section of the Tools panel while the 3D Translation tool is selected. You can
temporarily toggle the mode from global to local by pressing the D key while dragging with the 3D Translation tool.
The 3D Translation and Rotation tools occupy the same space in the Tools panel. Click and hold the active 3D tool icon in the Tools panel to
399
To the top
select the currently inactive 3D tool.
By default, selected objects that have 3D translation applied appear with a 3D axis overlay on the Stage. You can turn off this overlay in the
General section of Flash Preferences.
The 3D Translation tool overlay.
Note: Changing the z axis position of a 3D movie clip will cause the movie clip to appear to change its x and y position as well. This is because
movement along the z axis follows the invisible perspective lines which radiate from the 3D vanishing point (set in the 3D symbol instance Property
inspector) to the edges of the Stage.
Move a single object in 3D space
1. Select the 3D Translation tool in the Tools panel (or press the G key to select it).
2. Set the tool to Local or Global mode.
Be sure that the tool is in the mode you want mode by checking the Global toggle button in the Options section of the Tools
panel. Click the button or press the D key to toggle the mode.
3. Select a movie clip with the 3D Translation tool .
4. To move the object by dragging with the tool, move the pointer over the x-, y-, or z-axis controls. The pointer changes when
over any of the controls.
The x- and y-axis controls are the arrow tips on each axis. Drag one of these controls in the direction of its arrow to move the
object along the selected axis. The z-axis control is the black dot at the center of the movie clip. Drag the z-axis control up or
down to move the object on the z axis.
5. To move the object using the Property inspector, enter a value for X, Y, or Z in the 3D Position and View section of the
Property inspector.
When you move an object on the z axis, its apparent size changes. The apparent size appears in the Property inspector as the
Width and Height values in the 3D Position and View section of the Property inspector. These values are read-only.
Move a multiple-object selection in 3D space
When you select multiple movie clips, you can move one of the selected objects with the 3D Translation tool and the others move in the same
way.
To move each object in the group in the same way in global 3D space, set the 3D Translation tool to global mode and then
drag one of the objects with the axis controls. Shift-double-click one of the selected objects to move the axis controls to that
object.
To move each object in the group in the same way in local 3D space, set the 3D Translation tool to local mode and then drag
one of the objects with the axis controls. Shift-double-click one of the selected objects to move the axis controls to that object.
You can also move the axis controls to the center of the multiple selection by double-clicking the z-axis control. Shift-double-click one of the
selected objects to move the axis controls to that object.
Rotate objects in 3D space
You rotate movie clip instances in 3D space with the 3D Rotation tool . A 3D rotation control appears on top of selected objects on the Stage.
The X control is red, the Y control is green, and the Z control is blue. Use the orange free rotate control to rotate around the X and Y axes at the
same time.
The default mode of the 3D Rotation tool is global. Rotating an object in global 3D space is the same as moving it relative to the Stage. Rotating
an object in local 3D space is the same as moving it relative to its parent movie clip if it has one. To toggle the 3D Rotation tool between global
and local modes, click the Global toggle button in the Options section of the Tools panel while the 3D Rotation tool is selected. You can
temporarily toggle the mode from global to local by pressing the D key while dragging with the 3D Rotation tool.
400
The 3D Rotation and Translation tools occupy the same space in the Tools panel. Click and hold the active 3D tool icon in the Tools panel to
select the currently inactive 3D tool.
By default, selected objects that have 3D rotation applied appear with a 3D axis overlay on the Stage. You can turn off this overlay in the General
section of Flash Preferences.
The Global 3D Rotation tool overlay.
The Local 3D Rotation tool overlay.
Rotate a single object in 3D space
1. Select the 3D Rotation tool in the Tools panel (or press the W key).
Verify that the tool is in the mode that you want by checking the Global toggle button in the Options section of the Tools
panel. Click the button or press the D key to toggle the mode between global and local.
2. Select a movie clip on the Stage.
The 3D Rotation controls appear overlaid on selected object. If the controls appear in a different location, double-click the
control center point to move it to the selected object.
3. Place the pointer over one of the four rotation axis controls.
The pointer changes when over one of the four controls.
4. Drag one of the axis controls to rotate around that axis, or the free rotate control (outer orange circle) to rotate x and y
simultaneously.
Drag the X axis control left or right to rotate around the x axis. Drag the y-axis control up or down to rotate around the y axis.
Drag the z-axis control in a circular motion to rotate around the z axis.
5. To relocate the rotation control center point relative to the movie clip, drag the center point. To constrain the movement of the
center point to 45 increments, press the Shift key while dragging.
Moving the rotation control center point lets you control the effect of the rotation on the object and its appearance. Double-
click the center point to move it back to the center of the selected movie clip.
The location of the rotation control center point for the selected object appears in the Transform panel as the 3D Center Point
property. You can modify the location of the center point in the Transform panel.
Rotate a multiple-object selection in 3D space
401
To the top
1. Select the 3D Rotation tool in the Tools panel (or press the W key).
Verify that the tool is in the mode that you want by checking the Global toggle button in the Options section of the Tools
panel. Click the button or press the D key to toggle the mode between global and local.
2. Select multiple movie clips on the Stage.
The 3D Rotation controls appear overlaid on the most recently selected object.
3. Place the pointer over one of the four rotation axis controls.
The pointer changes when over one of the four controls.
4. Drag one of the axis controls to rotate around that axis, or the free rotate control (outer orange circle) to rotate X and Y
simultaneously.
Drag the x-axis control left or right to rotate around the x axis. Drag the y-axis control up or down to rotate around the y axis.
Drag the z-axis control in a circular motion to rotate around the z axis.
All of the selected movie clips rotate around the 3D center point which appears at the center of the rotation controls.
5. To relocate the 3D rotation control center point, do one of the following:
To move the center point to an arbitrary location, drag the center point.
To move the center point to the center of one of the selected movie clips, Shift-double-click the movie clip.
To move the center point to the center of the group of selected movie clips, double-click the center point.
Changing the location of the 3D rotation center point lets you control the effect of the rotation on the objects.
The location of the rotation control center point for the selected object appears in the Transform panel as the 3D Center Point.
You can modify the location of the center point in the Transform panel.
Rotate a selection with the Transform panel
1. Open the Transform panel (Window > Transform).
2. Select one or more movie clips on the Stage.
3. In the Transform panel, enter the desired values in the 3D Rotation X, Y, and Z fields to rotate the selection. These fields
contain hot text, so you can drag the values to change them.
Note: The 3D rotation takes place in global or local 3D space, depending on the current mode of the 3D Rotation tool in the
Tools panel.
4. To move the 3D rotation point, enter the desired values in the 3D Center Point X, Y, and Z fields.
Adjusting the Perspective Angle
The Perspective Angle property of a FLA file controls the apparent angle of view of 3D movie clips on the Stage.
Increasing or decreasing the Perspective Angle affects the apparent size of 3D movie clips and their location relative to the edges of the Stage. By
increasing the Perspective Angle, you make 3D objects appear closer to the viewer. By decreasing the Perspective Angle property, you make 3D
objects appear further away. The effect is like zooming in or out with a camera lens which changes the angle of view through the lens.
402
To the top
The Stage with a Perspective Angle of 55.
The Stage with a Perspective Angle of 110.
The Perspective Angle property affects all movie clips with 3D translation or rotation applied to them. The Perspective Angle does not affect other
movie clips. The default Perspective Angle is 55 of view, like a normal camera lens. The range of values is from 1 to 180.
To view or set the Perspective Angle in the Property inspector, a 3D movie clip must be selected on Stage. Changes to the Perspective Angle are
visible on the Stage immediately.
The Perspective Angle changes automatically when you change the Stage size so that the appearance of 3D objects does not change. You can
turn off this behavior in the Document Properties dialog box.
To set the Perspective Angle:
1. On the Stage, select a movie clip instance that has 3D rotation or translation applied to it.
2. In the Property inspector, enter a new value in the Perspective Angle field, or drag the hot text to change the value.
Adjust the Vanishing Point
The Vanishing Point property of a FLA file controls the orientation of the z axis of 3D movie clips on the Stage. The z axes of all 3D movie clips in
a FLA file recede toward the Vanishing Point. By relocating the Vanishing Point, you change the direction that an object moves when translated
along its z axis. By adjusting the position of the Vanishing Point, you can precisely control the appearance of 3D objects and animation on the
Stage.
For example, if you locate the Vanishing Point at the upper-left corner of the Stage (0, 0), then increasing the value of the Z property of a movie
clip moves the movie clip away from the viewer and toward the upper-left corner of the Stage.
Because the Vanishing Point affects all 3D movie clips, changing it also changes the position of all movie clips that have a z-axis translation
applied.
The Vanishing Point is a document property that affects all movie clips that have z-axis translation or rotation applied to them. The Vanishing Point
does not affect other movie clips. The default location of the Vanishing Point is the center of the Stage.
To view or set the Vanishing Point in the Property inspector, a 3D movie clip must be selected on Stage. Changes to the Vanishing Point are
visible on the Stage immediately.
To set the Vanishing Point:
1. On the Stage, select a movie clip that has 3D rotation or translation applied to it.
2. In the Property inspector, enter a new value in the Vanishing Point field, or drag the hot text to change the value. Guides
indicating the location of the Vanishing Point appear on the Stage while dragging the hot text.
3. To move the Vanishing Point back to the center of the Stage, click the Reset button in the Property inspector.
Note: If you resize the Stage, the Vanishing Point does not update automatically. To maintain the 3D look created by a specific placement of the
Vanishing Point, you will need to reposition the Vanishing Point relative to the new Stage size.
More Help topics
Working in three dimensions (3D)
403
Legal Notices | Online Privacy Policy
404
Apply patterns with the Spray Brush tool
To the top
Spray Brush tool options
The Spray Brush acts like a particle sprayer, letting you brush a pattern of shapes onto the Stage at one time. By default, the Spray Brush emits
a spray of dot particles using the currently selected fill color. However, you can use the Spray Brush tool to apply a movie clip or graphic symbol
as a pattern.
1. Select the Spray Brush tool.
2. In the Spray Brush tool Property inspector, select a fill color for the default spray of dots. Or, click Edit to select a custom
symbol from the library.
You can use any movie clip or graphic symbol in the library as a particle. These symbol-based particles give you a great
deal of creative control over artwork you create in Flash.
3. Click or drag on the Stage where you want the pattern to appear.
Spray Brush tool options
The Spray Brush tool options appear in the Property inspector when you select the Spray Brush from the Tools panel.
Edit Opens the Select Symbol dialog box, from which you select a movie clip or graphic symbol to use as a spray brush particle. When a symbol
in the library is selected, its name appears next to the edit button.
Color selector Select a fill color for the default particle spray. The color selector is disabled when you use a symbol in the library as a spray
particle.
Scale This property only appears when not using a symbol from the Library as the particle. Scale the symbol used as a spray particle. For
example, a value of 10% makes the symbol 10% smaller. A value of 200% makes the symbol 200% larger.
Scale width This property only appears when using a symbol as the particle. Scale the width of a symbol used as a spray particle. For example, a
value of 10% makes the symbol 10% narrower. A value of 200% makes the symbol 200% wider.
Scale height This property only appears when using a symbol as the particle. Scales the height of a symbol used as a spray particle. For
example, a value of 10% makes the symbol 10% shorter. A value of 200% makes the symbol 200% taller.
Random scaling Specifies that each symbol-based spray particle is placed on Stage at a random scale, altering the size of each particle. This
option is disabled when using the default spray of dots.
Rotate symbol This property only appears when using a symbol as the particle. Rotates the symbol-based spray particle around a center point.
Random rotation This property only appears when using a symbol as the particle. Specifies that each symbol-based spray particle is placed on
Stage at a random degree of rotation. This option is disabled when you use the default spray of dots.
Width The width of the spray particle when not using a symbol from the Library.
Height The height of the spray particle when not using a symbol from the Library.
Brush Angle The amount of clock-wise rotation to apply to the spray particle when not using a symbol from the Library.
More Help topics
Legal Notices | Online Privacy Policy
405
Arranging objects
To the top
To the top
To the top
To the top
Stack objects
Align objects
Group objects
Edit a group or an object within a group
Break apart groups and objects
Stack objects
In a layer, Flash stacks objects in the order in which they are created, placing the most recently created object at the top of the stack. The stacking
order of objects determines how they appear when they overlap. You can change the stacking order of objects at any time.
Drawn lines and shapes always appear below groups and symbols on the stack. To move them up the stack, you must group them or make them
into symbols.
Layers also affect the stacking order. Everything on Layer 2 appears in front of everything on Layer 1, and so on. To change the order of layers,
drag the layer name in the Timeline to a new position.
1. Select the object.
2. Do one of the following:
Select Modify > Arrange > Bring To Front Or Send To Back to move the object or group to the top or bottom of the
stacking order.
Select Modify > Arrange > Bring Forward Or Send Backward to move the object or group forward or backward one
position in the stacking order.
If more than one group is selected, the groups move in front of or behind all unselected groups, while maintaining their order relative to each other.
Align objects
The Align panel lets you align selected objects along the horizontal or vertical axis. You can align objects vertically along the right edge, center, or
left edge of the selected objects, or horizontally along the top edge, center, or bottom edge of the selected objects.
For a tutorial about the layout tools in Flash, see Use Layout Tools on the Flash Tutorials page at www.adobe.com/go/learn_fl_tutorials.
1. Select the objects to align.
2. Select Window > Align.
3. To apply alignment modifications relative to Stage dimensions, in the Align panel, select To Stage.
4. To modify the selected object(s), select the alignment buttons.
Group objects
To manipulate elements as a single object, group them. For example, after creating a drawing, you might group the elements of the drawing so
that you can easily select and move the drawing as a whole.
When you select a group, the Property inspector displays the x and y coordinates of the group and its pixel dimensions.
You can edit groups without ungrouping them. You can also select an individual object in a group for editing without ungrouping the objects.
Select the objects to group. You can select shapes, other groups, symbols, text, and so on.
To group objects, select Modify > Group, or press Control+G (Windows) or Command+G (Macintosh).
To ungroup objects, select Modify > Ungroup, or press Control+Shift+G (Windows) or Command+Shift+G (Macintosh).
Edit a group or an object within a group
1. Select the group, and then select Edit > Edit Selected, or double-click the group with the Selection tool.
Everything on the page that is not part of the group is dimmed, indicating that elements outside the group are inaccessible.
2. Edit any element within the group.
406
To the top
3. Select Edit > Edit All, or double-click a blank spot on the Stage with the Selection tool.
Flash restores the group to its status as a single entity, and you can work with other elements on the Stage.
Break apart groups and objects
To separate groups, instances, and bitmaps into ungrouped, editable elements, you break them apart, which significantly reduces the file size of
imported graphics.
Although you can select Edit > Undo immediately after breaking apart a group or object, breaking apart is not entirely reversible. It affects objects
as follows:
Severs a symbol instances link to its master symbol
Discards all but the current frame in an animated symbol
Converts a bitmap to a fill
Places each character into a separate text block when applied to text blocks
Converts characters to outlines when applied to a single text character.
Do not confuse the Break Apart command with the Ungroup command. The Ungroup command separates grouped objects,
returning grouped elements to the state they were in before grouping. It does not break apart bitmaps, instances, or type, or
convert type to outlines.
1. Select the group, bitmap, or symbol to break apart.
2. Select Modify > Break Apart.
Note: Breaking apart animated symbols, or groups in an interpolated animation is not recommended and might have unpredictable results.
Breaking apart complex symbols and large blocks of text can take a long time. You might need to increase the applications memory allocation to
properly break apart complex objects.
More Help topics
Break TLF text apart
Legal Notices | Online Privacy Policy
407
Color
To the top
The Color panel
Color palettes
Create or edit a solid color
Duplicate, delete, and clear colors
Color models describe the colors we see and work with in digital graphics. Each color model, such as RGB, HSB, or CMYK, represents a different
method for describing and classifying color. Color models use numeric values to represent the visible spectrum of color. A color space is a variant
of a color model and has a specific gamut (range) of colors. For example, within the RGB color model are a number of color spaces: Adobe
RGB, sRGB, and Apple RGB. While each of these color spaces defines color using the same three axes (R, G, and B), their gamuts are
different.
When you work with the colors in a graphic, you are actually adjusting numerical values in the file. Its easy to think of a number as a color, but
these numerical values are not absolute colors in themselvesthey only have a color meaning within the color space of the device that is
producing the color.
Because each device has its own color space, it can reproduce colors only in its gamut. When an image moves from one device to another, image
colors may change because each device interprets the RGB or HSB values according to its own color space. For example, it is impossible for all
the colors viewed on a monitor to be identically matched in a print from a desktop printer. A printer operates in a CMYK color space and a monitor
operates in an RGB color space. Their gamuts are different. Some colors produced by inks cannot be displayed on a monitor, and some colors
that can be displayed on a monitor cannot be reproduced using inks on paper.
When creating colors for use in Flash documents, keep in mind that even though it is impossible to perfectly match all colors on different devices,
you can achieve good results by considering the graphic display capabilities of the devices in use by your target audience.
Adobe Flash Professional lets you apply, create, and modify colors using the RGB or HSB color models. Using the default palette or a palette
you create, you can choose colors to apply to the stroke or fill of an object you are about to create, or an object already on the Stage.
When applying a stroke color to a shape, you can do any of the following:
Apply a solid color, gradient, or bitmap to a shapes fill. To apply a bitmap fill to a shape, you must import a bitmap into the
current file. Select any solid color, gradient, and the style and weight of the stroke.
Create an outlined shape with no fill by using No Color as a fill.
Create a filled shape with no outline by using No Color as an outline.
Apply a solid color fill to text.
With the Color panel, you can create and edit solid colors and gradient fills in RGB and HSB modes.
To access the system color picker, select the Color Picker icon from the Stroke Color or Fill Color control in the Color panel, the Tools panel or
Shape Property inspector.
The Color panel
The Color panel lets you modify the color palette of a FLA and change the color of strokes and fills, including the following:
Import, export, delete, and otherwise modify the color palette for a FLA file by using the Swatches panel.
Select colors in hexadecimal mode.
Create multicolor gradients.
Use gradients to produce a wide range of effects, such as giving an illusion of depth to a two-dimensional object.
The Color panel contains the following controls:
Stroke Color Changes the color of the stroke, or the border, of a graphic object.
Fill Color Changes the color of the fill. The fill is the area of color that fills up the shape.
Color Type menu Changes the fill style:
None Removes the fill.
Solid Color Provides a solid, single fill color.
Linear Gradient Produces a gradient that blends on a linear path.
Radial Gradient Produces a gradient that blends outward in a circular path from a central focal point.
Bitmap Fill Tiles the selected fill area with a bitmap image that you can select. When you choose Bitmap, a dialog box lets you select a
bitmap image on your local computer, and add it to the library. You can apply this bitmap as a fill; the appearance is similar to a mosaic
408
To the top
tile pattern with the image repeated within the shape.
HSB Lets you change the Hue, Saturation, and Brightness of the colors in a fill.
RGB Lets you change the density of the red, green, and blue (RGB) colors in a fill.
Alpha Sets the opacity for a solid fill, or the currently selected slider for a gradient fill. An alpha value of 0% creates an invisible (or transparent)
fill; an alpha value of 100% creates an opaque fill.
Current Color Swatch Displays the currently selected color. If you select a gradient fill type (Linear or Radial) from the fill Type menu, the Current
Color Swatch displays the color transitions within the gradient you create.
System Color Picker Lets you select a color visually. Click System Color Picker and drag the cross-hair pointer until you find the color you
want.
Hexadecimal value Displays the current colors hexadecimal value. To change the color using the hexadecimal value, type in a new value.
Hexadecimal color values (also called hex values) are 6-digit alphanumeric combinations that represent a color.
Flow Lets you control colors applied past the limits of a linear or radial gradient.
Extend Color (Default) Applies the colors you specify past the end of the gradient.
Reflect Color Causes the gradient colors to fill the shape using a reflective mirroring effect. The gradients you specify are repeated in a
pattern from the beginning of the gradient to the end, and then repeated in the opposite sequence from the end of the gradient to the
beginning, and then back to the beginning of the gradient to the end until the selected shape is filled.
Repeat Color Repeats the gradient from the beginning of the gradient to the end until the selected shape is filled.
Note: Overflow modes are supported only in Adobe Flash Player 8 and later.
Linear RGB Creates a SVG-compliant (Scalable Vector Graphics) linear or radial gradient.
Color palettes
Each Flash Professional file contains its own color palette, stored in the Flash Professional document. Flash Professional displays a files palette
as swatches in the Fill Color and Stroke Color controls and in the Swatches panel. The default color palette is the web-safe palette of 216 colors.
To add colors to the current color palette, use the Color panel.
You can import and export both solid and gradient color palettes between Flash Professional files, as well as between Flash Professional and
other applications.
The default palette and the web-safe palette
Save the current palette as the default palette, replace the current palette with the default palette defined for the file, or load the web-safe palette
to replace the current palette.
To load or save the default palette, in the Swatches panel, select one of the following commands from the menu in the upper-
right corner:
Load Default Colors Replaces the current palette with the default palette.
Save As Default Saves the current color palette as the default palette. The new default palette is used when you create new
files.
To load the web-safe 216-color palette, in the Swatches panel, select Web 216 from the menu in the upper-right corner
Sort color by hue in the palette
To make it easier to locate a color, sort colors in the palette by hue.
In the Swatches panel, select Sort by Color from the menu in the upper-right corner.
Import and export color palettes
To import and export both RGB colors and gradients between Flash Professional files, use Flash Professional Color Set files (CLR files). Import
and export RGB color palettes by using Color Table files (ACT files). You can also import color palettes, but not gradients, from GIF files. You
cannot import or export gradients from ACT files.
Import a color palette
1. In the Swatches panel, select one of the following commands from the menu in the upper-right corner:
To append the imported colors to the current palette, select Add Colors.
To replace the current palette with the imported colors, select Replace Colors.
2. Navigate to the desired file, select it, and click OK.
Export a color palette
1. In the Swatches panel, select Save Colors from the menu in the upper-right corner and enter a name for the color palette.
2. For Save As Type (Windows) or Format (Macintosh), select Flash Color Set or Color Table. Click Save.
409
To the top
To the top
Create or edit a solid color
You can create any color using the Color panel. If an object is selected on the Stage, the color modifications you make in the Color panel are
applied to the selection. You can select colors in RGB or HSB, or you can expand the panel to use hexadecimal mode. You can also specify an
alpha value to define the degree of transparency for a color. In addition, you can select a color from the existing color palette.
You can expand the Color panel to display a larger color space in place of the color bar, a split color swatch showing the current and previous
colors, and a Brightness slider to modify color brightness in all color modes.
1. To apply the color to existing artwork, select an object or objects on the Stage, and select Window > Color.
2. Click the Stroke or Fill icon to specify which attribute to modify.
Note: Click the icon, not the Color control, or the Color Picker opens.
3. If you selected the Fill icon in step 3, verify that Solid is selected in the Type menu.
4. If an object is selected on the Stage, the color modifications you make in the Color panel are applied to the selection. Do one
of the following:
To select a color, click in the color space in the Color panel. To adjust the brightness of the color, drag the Brightness
slider.
Note: To create colors other than black or white, make sure the Brightness slider is not set to either extreme.
Enter values in the color value boxes: Red, Green, and Blue values for RGB display; Hue, Saturation, and Brightness
values for HSB display; or hexadecimal values for hexadecimal display. Enter an Alpha value to specify the degree of
transparency, from 0 for complete transparency to 100 for complete opacity.
To return to the default color settings, black and white (black stroke and white fill), click the Black and White button .
To swap colors between the fill and the stroke, click the Swap Colors button .
To apply no color to the fill or stroke, click the No Color button .
Note: You cannot apply a stroke or fill of No Color to an existing object. Instead, select the existing stroke or fill, and
delete it.
Click the Stroke or Fill Color control, and select a color.
5. To add the new color to the color swatch list for the current document, select Add Swatch from the menu in the upper-right
corner.
Duplicate, delete, and clear colors
Duplicate colors in the palette, delete individual colors, or clear all colors from the palette.
To duplicate or delete a color, select Window > Swatches, click the color to duplicate or delete, and select Duplicate Swatch or
Delete Swatch from the panel menu. When duplicating a swatch, the paint bucket appears. Click in the empty area of the
Swatches panel with the paint bucket to make a duplicate of the selected color.
To clear all colors from the color palette, in the Swatches panel, select Clear Colors from the panel menu. All colors except
black and white are removed from the palette.
Legal Notices | Online Privacy Policy
410
Drawing in Flash
To the top
About drawing
Drawing modes and graphic objects
About drawing
The drawing tools in Adobe Flash Professional let you create and modify lines and shapes for the artwork in your documents. The lines and
shapes you create in Flash Professional are all lightweight vector graphics, which help keep your FLA file size small.
Before you draw and paint in Flash Professional, it is important to understand how Flash Professional creates artwork, and how drawing, painting,
and modifying shapes can affect other shapes on the same layer.
The following video tutorials demonstrate how to use the drawing tools in Flash Professional. Some videos may show the Flash Professional CS3
or CS4 workspace, but are still applicable to Flash Professional CS5.
Using the drawing tools (1:55)
Using the drawing tools (CS3) (5:03)
Object and merge drawing (2:09)
Vector and bitmap graphics
Computers display graphics in either vector or bitmap format. Understanding the difference between the two formats helps you work more
efficiently. Using Flash Professional, you can create and animate compact vector graphics. Flash Professional also imports and manipulates vector
and bitmap graphics that were created in other applications.
Vector graphics
Vector graphics describe images by using lines and curves, called vectors, that also include color and position properties. For example, the image
of a leaf is described by points through which lines pass, creating the leafs outline. The color of the leaf is determined by the color of the outline
and the color of the area enclosed by the outline.
Lines in vector art.
When you edit a vector graphic, you modify the properties of the lines and curves that describe its shape. Move, resize, reshape, and change the
color of a vector graphic without changing the quality of its appearance. Vector graphics are resolution independent; that is, they can be displayed
on output devices of varying resolutions without losing any quality.
Bitmap graphics
Bitmap graphics describe images using colored dots, called pixels, arranged in a grid. For example, the image of a leaf is described by the specific
location and color value of each pixel in the grid, creating an image in much the same manner as a mosaic.
Pixels in bitmap art.
411
When you edit a bitmap graphic, you modify pixels rather than lines and curves. Bitmap graphics are resolution dependent, because the data
describing the image is fixed to a grid of a particular size. Editing a bitmap graphic can change the quality of its appearance. In particular, resizing
a bitmap graphic can make the edges of the image ragged as pixels are redistributed within the grid. Displaying a bitmap graphic on an output
device that has a lower resolution than the image itself also degrades its quality.
Paths
Whenever you draw a line or shape in Flash, you create a line called a path. A path is made up of one or more straight or curved segments. The
beginning and end of each segment is denoted by anchor points, which work like pins holding a wire in place. A path can be closed (for example,
a circle), or open, with distinct endpoints (for example, a wavy line).
You change the shape of a path by dragging its anchor points, the direction points at the end of direction lines that appear at anchor points, or the
path segment itself.
Components of a path
A. Selected (solid) endpoint B. Selected anchor point C. Unselected anchor point D. Curved path segment E. Direction point F. Direction
line.
Paths can have two kinds of anchor points: corner points and smooth points. At a corner point, a path abruptly changes direction. At a smooth
point, path segments are connected as a continuous curve. You can draw a path using any combination of corner and smooth points. If you draw
the wrong type of point, you can always change it.
Points on a path
A. Four corner points B. Four smooth points C. Combination of corner and smooth points.
A corner point can connect any two straight or curved segments, while a smooth point always connects two curved segments.
A corner point can connect both straight segments and curved segments.
Note: Dont confuse corner and smooth points with straight and curved segments.
A path outline is called a stroke. A color or gradient applied to an open or closed path interior area is called a fill. A stroke can have weight
(thickness), color, and a dash pattern. After you create a path or shape, you can change the characteristics of its stroke and fill.
Direction lines and direction points
When you select an anchor point that connects curved segments (or select the segment itself), the anchor points of the connecting segments
display direction handles, which consist of direction lines that end in direction points. The angle and length of the direction lines determine the
shape and size of the curved segments. Moving the direction points reshapes the curves. Direction lines dont appear in the final output.
412
To the top
After selecting an anchor point (left), direction lines appear on any curved segments connected by the anchor point (right).
A smooth point always has two direction lines, which move together as a single, straight unit. When you move a direction line on a smooth point,
the curved segments on both sides of the point are adjusted simultaneously, maintaining a continuous curve at that anchor point.
In comparison, a corner point can have two, one, or no direction lines, depending on whether it joins two, one, or no curved segments,
respectively. Corner point direction lines maintain the corner by using different angles. When you move a direction line on a corner point, only the
curve on the same side of the point as that direction line is adjusted.
Adjusting direction lines on a smooth point (left) and a corner point (right).
Direction lines are always tangent to (perpendicular to the radius of) the curve at the anchor points. The angle of each direction line determines the
slope of the curve, and the length of each direction line determines the height, or depth, of the curve.
Moving and resizing direction lines changes the slope of curves.
Drawing modes and graphic objects
In Flash Professional, you can create several different kinds of graphic objects by using different drawing modes and drawing tools. Each kind has
its own advantages and disadvantages. By understanding the capabilities of the different graphic object types, you can make good decisions about
which types of objects to use in your work.
Note: In Flash Professional, graphic objects are items on the Stage. Flash lets you move, copy, delete, transform, stack, align, and group graphic
objects. Graphic objects in Flash are different from ActionScript objects, which are part of the ActionScript programming language. Do not
confuse the two uses of the term objects. For more information on objects in the programming language, see About Data Types in Learning
ActionScript 2.0 in Adobe Flash, or Data types in the ActionScript 3.0 Developers Guide.
The following video tutorials demonstrate the drawing modes in Flash Professional. Some videos show the Flash Professional CS3 or CS4
workspace, but are still applicable to Flash Professional CS5.
Object and merge drawing (2:09)
Using the drawing tools (CS3) (5:03)
Merge Drawing mode
The default drawing mode automatically merges shapes that you draw when you overlap them. When you draw shapes that overlap each other in
the same layer, the top-most shape cuts away the part of the shape underneath it that it overlaps. In this way, drawing shapes is a destructive
drawing mode. For example, if you draw a circle and overlay a smaller circle on top of it, and then select the smaller circle and move it, the portion
of the second circle that overlaid the first circle is removed.
When a shape has both a stroke and a fill, they are considered separate graphic elements that can be selected and moved independently.
413
Shapes created with the Merge Drawing mode merge together when they overlap. Selecting a shape and moving it results in the overlaid shape
being altered.
Enter Merge Drawing mode
1. Select the Merge Drawing option in the Tools panel.
2. Select a drawing tool from the Tools panel and draw on the Stage
Note: By default, Flash Professional uses the Merge Drawing mode.
Object Drawing mode
Creates shapes referred to as drawing objects. Drawing objects are separate graphic objects that do not automatically merge together when
overlaid. This lets you overlap shapes without altering their appearance if you move them apart, or rearrange their appearance. Flash Professional
creates each shape as a separate object that you can individually manipulate.
When a drawing tool is in Object Drawing mode, the shapes you create with it are self-contained. The stroke and fill of a shape are not separate
elements, and shapes that overlap do not alter one another. When you select a shape created using Object Drawing mode, Flash Professional
surrounds the shape with a rectangular bounding box to identify it.
Note: Set preferences for contact sensitivity when selecting shapes created using the Object Drawing mode.
Shapes created with the Object Drawing mode remain separate objects that you can manipulate individually.
Enter Object Drawing mode
To draw shapes using Object Drawing mode, you must explicitly enable it.
1. Select a drawing tool that supports Object Drawing mode (the Pencil, Line, Pen, Brush, Oval, Rectangle, and Polygon tools).
2. Select the Object Drawing button from the Options category of the Tools panel, or press the J key to toggle between the
414
Merge and Object Drawing modes. The Object Drawing button toggles between the Merge and Object Drawing modes. You
can set preferences for contact sensitivity when you select shapes created with Object Drawing mode.
3. Draw on the Stage.
Convert a Merge Drawing mode created shape to an Object Drawing mode shape
1. Select the shape on the Stage.
2. To convert the shape into an Object Drawing mode shape, select Modify > Combine Objects > Union. After conversion, the
shape is treated like a vector-based drawing object that does not alter its appearance by interacting with other shapes.
Note: To join two or more shapes into a single, object-based shape, use the Union command.
Primitive objects
Primitive objects are shapes that let you adjust their characteristics in the Property inspector. You can precisely control the size, corner radius, and
other properties of the shape at any time after you have created it without having to draw it from scratch.
Two types of primitives are available, rectangles and ovals.
1. Select the Rectangle Primitive Tool or Oval Primitive Tool from the Tools panel.
2. Draw on the Stage.
Overlapping shapes
When you draw a line across another line or painted shape in Merge Drawing mode, the overlapping lines are divided into segments at the
intersection points. To select, move, and reshape each segment individually, use the Selection tool.
A fill; the fill with a line drawn through it; and the three line segments created by segmentation.
When you paint on top of shapes and lines, the portion underneath is replaced by whatever is on top. Paint of the same color merges together.
Paint of different colors remains distinct. To create masks, cutouts, and other negative images, use these features. For example, the following
cutout is made by moving the ungrouped kite image onto the green shape, deselecting the kite, and then moving the filled portions of the kite
away from the green shape.
Making a cutout with the kite image.
To avoid inadvertently altering shapes and lines by overlapping them, group the shapes or use layers to separate them.
More Help topics
Legal Notices | Online Privacy Policy
415
Drawing patterns with the Decorative drawing tool
To the top
Apply the Symmetry Brush effect
Apply the Grid Fill effect
Apply the Vine Fill effect
Apply the Particle System effect
Apply the 3D Brush effect
Apply the Building Brush effect
Apply the Decorated Brush effect
Apply the Fire Animation effect
Apply the Flame Brush effect
Apply the Flower Brush effect
Apply the Lightning Brush effect
Apply the Smoke Animation effect
Apply the Tree Brush effect
The Decorative drawing tool lets you create complex, geometric shapes and patterns. The Decorative drawing tools use algorithmic calculations
known as procedural drawing.
Videos and tutorials
Video: Using the decorative drawing tools (5:36)
Video: Flash Downunder The Bone tool and the Deco tool (22:00)
Video: Using the Deco tool (Length = 4:28, Peachpit.com)
Jonathan Duran has provided an in-depth article entitled Using the Deco tool and Spray Brush for creating complex, geometric
patterns in Flash at www.adobe.com/devnet/flash/articles/deco_intro.html.
Apply the Symmetry Brush effect
Use the Symmetry Brush effect to arrange symbols symmetrically around a central point. When you draw the symbols on the Stage, a set of
handles appears. Use the handles to control the symmetry by increasing the number of symbols, adding symmetries, or editing and modifying the
effect.
Use the Symmetry Brush effect to create circular user interface elements (such as an analog clock face or dial gauge) and swirl patterns. The
default symbol for the Symmetry Brush effect is a black rectangle shape with no stroke that is 25 x 25 pixels.
1. Select the Deco Drawing tool, and select Symmetry Brush from the Drawing Effect menu in the Property inspector.
2. In the Deco Drawing tool Property inspector, select a fill color to use for the default rectangle shape. Or, click Edit to select a
custom symbol from the library.
You can use any movie clip or graphic symbol in the library with the Symmetry Brush effect. These symbol-based particles
give you a great deal of creative control over artwork you create.
3. The Symmetry Brush advanced options appear in the Property inspector when you select Symmetry Brush from the Drawing
Effect pop-up menu in the Property inspector.
Rotate Around Rotates the shapes in the symmetry around a fixed point that you designate. The default reference point is
the center point of the symmetry. To rotate the object around its center point, drag in a circular motion.
Reflect Across Line Flips the shapes an equal distance apart across an invisible line that you specify.
Reflect Around Point Places two shapes an equal distance apart around a fixed point that you specify.
Grid Translation Creates a grid using the shapes in the Symmetry effect you are drawing. Each click of the Deco Drawing
tool on the Stage creates a grid of shapes. Adjust the height and width of the shapes using the x and y coordinates defined by
the Symmetry Brush handles.
Test Collisions Prevents shapes in the Symmetry effect you are drawing from colliding with one another, regardless of how
you increase the number of instances within the Symmetry effect. Deselect this option to overlap the shapes in the Symmetry
effect.
4. Click the Stage where you want the Symmetry Brush artwork to appear.
5. Use the Symmetry Brush handles to adjust the size of the symmetry and the number of symbol instances.
416
To the top
To the top
To the top
Apply the Grid Fill effect
The Grid Fill effect lets you fill the Stage, a symbol, or closed region with a symbol from the library. After the Grid Fill is drawn to the Stage, if the
filled symbol is moved or resized, the Grid Fill will move or resize accordingly.
Use the Grid Fill effect to create a checkerboard, a tiled background, or area or shape with a custom pattern. The default symbol for the Symmetry
effect is a black rectangle shape with no stroke that is 25 x 25 pixels.
1. Select the Deco Drawing tool, and select Grid Fill from the Drawing Effect menu in the Property inspector.
2. In the Property inspector, select a fill color for the default rectangle shape. Or click Edit to select a custom symbol from the
library.
You can use up to 4 movie clip or graphic symbols in the library with the Grid Fill effect. The symbols alternate as Flash fills
the grid.
3. Choose a Layout for the grid fill. There are 3 options for Layout.
Tile Pattern The symbols are arranged in a simple grid pattern.
Brick Pattern The symbols are arranged in a horizontally offset grid pattern.
Floor Pattern The symbols are arranged in a horizontally and vertically offset grid pattern.
4. To allow the fill to overlap the edge of the containing symbol, shape, or the Stage, select the Paint Over Edge option.
5. To allow the symbols to be distributed randomly within the grid, select the Random Order option.
6. You can specify the horizontal and vertical spacing and the scale of the fill shape. Once the Grid Fill effect is applied, you
cannot change the advanced options in the Property inspector afterwards to alter the fill pattern.
Horizontal spacing Specifies the horizontal distance in pixels between symbols used in the Grid Fill.
Vertical spacing Specifies the vertical distance in pixels between symbols used in the Grid Fill.
Pattern scale Enlarges or shrinks the symbols horizontally (along the x axis), and vertically (along the y axis).
7. Click the Stage or within the shape or symbol where you want the Grid Fill pattern to appear.
Apply the Vine Fill effect
The Vine Fill effect lets you fill the Stage, a symbol, or closed region with a vine pattern. You can substitute your own artwork for the leaves and
flowers by selecting symbols from the library. The resulting pattern is contained in a movie clip that itself contains the symbols that make up the
pattern.
1. Select the Deco Drawing tool, and select Vine Fill from the Drawing Effect menu in the Property inspector.
2. In the Deco Drawing tool Property inspector, select a fill color for the default flower and leaf shapes. Or, click Edit to select a
custom symbol from the library to replace one or both of the default flower and leaf symbols.
You can use any movie clip or graphic symbol in the library to replace the default flower and leaf symbols with the Vine Fill
effect.
3. You can specify the horizontal and vertical spacing and the scale of the fill shape. After you apply the Vine Fill effect, you
cannot change the advanced options in the Property inspector afterward to alter the fill pattern.
Branch angle Specifies the angle of the branch pattern.
Branch color Specifies the color to use for the branch.
Pattern scale Scaling an object enlarges or reduces it both horizontally (along the x axis), and vertically (along the y axis).
Segment length Specifies the length of the segments between leaf and flower nodes.
Animate pattern Specifies that each iteration of the effect is drawn to a new frame in the timeline. This option creates a
frame-by-frame animated sequence of the flower pattern as it's drawn.
Frame step Specifies how many frames to span per second of the effect being drawn.
4. Click the Stage or within the shape or symbol where you want the Grid Fill pattern to appear.
Apply the Particle System effect
Using the Particle System effect, you can create particle animations such as fire, smoke, water, bubbles, and other effects.
To use the particle system effect:
1. Select the Deco tool in the Tools panel.
2. Set the properties for the effect in the Properties panel.
3. Click the Stage in the location where you want to the effect to appear.
417
To the top
To the top
Flash creates a frame-by-frame animation of the particle effect according to the properties you set. The particles generated on
Stage are contained in a group in each frame of the animation.
The Particle System effect has the following properties:
Particle 1 This is the first of 2 symbols you can assign to be used as particles. If you do not specify a symbol, a small black square is used. By
choosing graphics wisely, you can generate very interesting and realistic effects.
Particle 2 This is the second symbol that you can assign as a particle.
Total Length The duration of the animation in frames, starting from the current frame.
Particle Generation The number of frames in which particles are generated. If the number of frames is less than the Total Length property, the
tool stops making new particles in the remaining frames, but the particles already generated continue to animate.
Rate per Frame The number of particles generated per frame.
Life Span The number of frames that an individual particle is visible on the Stage.
Initial Speed The speed of movement of each particle at the beginning of its life span. The unit of speed is pixels per frame.
Initial Size The scaling of each particle at the beginning of its life span.
Min Initial Direction The minimum of the range of possible directions of movement of each particle at the beginning of its life span. The
measurement is in degrees. Zero is upward; 90 is to thr right; 180 is downward, 270 is to the left, and 360 is also upward. Negative numbers are
allowed.
Max Initial Direction The maximum of the range of possible directions of movement of each particle at the beginning of its life span. The
measurement is in degrees. Zero is upward; 90 is to thr right; 180 is downward, 270 is to the left, and 360 is also upward. Negative numbers are
allowed.
Gravity When this number is positive, the particles change direction to downward and their speed increases, as if they are falling. If Gravity is
negative, the particles change direction to upward.
Rotation Rate The degrees of rotation to apply to each particle per frame.
Apply the 3D Brush effect
The 3D Brush effect allows you to paint multiple instances of a symbol on the Stage, with 3D perspective. Flash creates 3D perspective by scaling
the symbols down near the top of the Stage (the background), and up near the bottom of the Stage (the forground). Symbols drawn closer to the
bottom of the Stage are drawn on top of symbols nearer the top of the Stage, regardless the order in which they are drawn.
You can include from 1 to 4 symbols in the painting pattern. Each symbol instance that appears on the Stage is in its own group. You can paint
directly on the Stage, or inside a shape or symbol. If the first click of the 3D brush occurs inside a shape, the 3D brush is active only within the
shape.
To use the 3D Brush effect:
1. Click the Deco tool in the Tools panel.
2. Select the 3D Brush effect from the Drawing effect menu in the Property inspector.
3. Select from 1 to 4 symbols that you want to include in the painting pattern.
4. Set the other properties for the effect in the Property inspector. Be sure the Perspective property is selected to create a 3D
effect.
5. Drag on the Stage to begin painting. Move the cursor toward the top of the Stage to paint smaller instances. Move the cursor
toward the bottom of the Stage to paint larger instances.
The 3D Brush effect has the following properties:
Max objects The maximum number of objects to paint.
Spray area The maximum distance from the cursor that instances are painted.
Perspective This toggles the 3D effect. To paint instances of a consistent size, deselect this option.
Distance scale This property determines the amount of the 3D perspective effect. Increase the value to increase the scaling caused by moving
the cursor up or down.
Random scale range This property allows the scaling to be randomly determined for each instance. Increase the value to increase the range of
scale values that can be applied to each instance.
Random rotation range This property allows the rotation to be randomly determined for each instance. Increase the value to increase the
maximum possible rotation for each instance.
Apply the Building Brush effect
The Building Brush effect allows you to draw buildings on the Stage. The appearance of the buildings depends on values you choose for the
building properties.
To draw a building on the Stage:
1. Click the Deco tool in the Tools panel.
2. In the Property inspector, choose Building Brush from the Drawing Effect menu.
418
To the top
To the top
To the top
3. Set the properties of the Building Brush effect.
4. Starting where you want the bottom of the building, drag the cursor upwards vertically to the height you want for your finished
building.
The Building Brush effect has the following properties:
Building type The style of building to create.
Building size The width of the building. Larger values create wider buildings.
Apply the Decorated Brush effect
The Decorated brush effect allows you to draw decorative lines, such as dotted lines, wavy lines, and others. Experiment with the effect to discover
which setting work for your intended designs.
To use the Decorated Brush effect:
1. Click the Deco tool in the Tools panel.
2. Set the properties for the effect in the Property inspector.
3. Drag the cursor on the Stage.
The Decorated Brush effect creates a styled line that follows the path of the cursor.
The Decorated Brush effect has the following properties:
Line style The style of line to draw. Experiment with all 20 choices to see the various effects.
Pattern color The color of the line.
Pattern size The size of the selected pattern.
Pattern width The width of the selected pattern.
Apply the Fire Animation effect
The Fire Animation effect creates stylized frame-by-frame fire animation.
To use the Fire Animation effect:
1. Click the Deco tool in the Tools panel.
2. Choose Fire Animation from the Drawing Effect menu in the Property inspector.
3. Set the properties for the Fire Animation effect.
4. Drag on the Stage to create the animation.
Flash adds frames to the timeline while you hold the mouse button.
In most situations, it is best to place your fire animation inside its own symbol, such as a movie clip symbol.
The Fire Animation effect has the following properties:
Fire size The width and height of the flames. Higher values create larger flames.
Fire speed The speed of the animation. Larger values create faster flames.
Fire duration The number of frames created in the timeline during the animation.
End animation Select this option to create an animation of the fire burning out instead of burning continuously. Flash adds additional frames after
the specified Fire duration to accommodate the burning-out effect. If you want to loop the finished animation to create a continuous burning effect,
do not select this option.
Flame color The color of the tips of the flames.
Flame core color The color of the base of the flames.
Fire spark The number of individual flames at the base of the fire.
Apply the Flame Brush effect
The Flame Brush effect allows you to draw flames on the Stage in the current frame of the timeline
To use the Flame Brush effect:
1. Click the Deco tool in the Tools panel.
2. Choose Flame Brush from the Drawing Effect menu in the Property inspector.
3. Set the properties for the Flame Brush effect.
4. Drag on the Stage to draw flames.
419
To the top
To the top
To the top
The Flame Brush effect has the following properties:
Flame size The width and height of the flames. Higher values create larger flames.
Flame color The color of the center of the flames. As you draw, the flames change from the selected color to black.
Apply the Flower Brush effect
The Flower Brush effect allows you to draw stylized flowers in the current frame of the timeline.
To use the Flower Brush effect:
1. Click the Deco tool in the Tools panel.
2. Choose Flower Brush from the Drawing Effect menu in the Property inspector.
3. Select a flower from the Flower Type menu.
4. Set the properties for the Flower Brush effect.
5. Drag on the Stage to draw flowers.
The Flower Brush effect has the following properties:
Flower color The color of the flowers.
Flower size The width and height of the flowers. Higher values create larger flowers.
Leaf color The color of the leaves.
Leaf size The width and height of the leaves. Higher values create larger leaves.
Fruit color The color of the fruit.
Branch Select this option to draw branches in addition to the flowers and leaves.
Branch color The color of the branches.
Apply the Lightning Brush effect
The Lightning Brush effect lets you create lightning bolts. You can also create animated lighting.
To use the Lightning Brush effect:
1. Click the Deco tool in the Tools panel.
2. Select the Lightning Brush effect from the Drawing Effect menu in the Property inspector.
3. Set the Properties for the Lightning Brush effect.
4. Drag on the Stage. Flash draws lightning toward the direction you move the mouse.
The Lightning Brush effect has the following properties:
Lightning color The color of the lightning.
Lightning scale The length of the lightning.
Animation This option allows you to create frame-by-frame animation of the lightning. Flash adds frames to the current layer in the Timeline while
the lightning is being drawn.
Beam width the thickness of the lightning at its root.
Complexity The number of times each branch divides. Higher values create longer lightning with more branches.
Apply the Smoke Animation effect
The Smoke Animation effect creates stylized frame-by-frame smoke animation.
To use the Smoke Animation effect:
1. Click the Deco tool in the Tools panel.
2. Choose Smoke Animation from the Drawing Effect menu in the Property inspector.
3. Set the properties for the Smoke Animation effect.
4. Drag on the Stage to create the animation.
Flash adds frames to the timeline while you hold the mouse button.
In most situations, it is best to place your smoke animation inside its own symbol, such as a movie clip symbol.
The Smoke Animation effect has the following properties:
Smoke size The width and height of the smoke. Higher values create larger flames.
Smoke speed The speed of the animation. Larger values create faster smoke.
420
To the top
Smoke duration The number of frames created in the timeline during the animation.
End animation Select this option to create an animation of the smoke burning out instead of smoking continuously. Flash adds additional frames
after the specified Smoke duration to accommodate the burning-out effect. If you want to loop the finished animation to create a continuous
smoking effect, do not select this option.
Smoke color The color of the smoke.
Background color The background color of the smoke. The smoke changes to this color as it dissipates.
Apply the Tree Brush effect
The Tree Brush effect allows you to quickly create tree artwork.
To use the Tree Brush effect:
1. Click the Deco tool in the Tools panel.
2. In the Property inspector, select the Tree Brush effect from the Drawing Effect menu.
3. Set the properties for the Tree Brush effect.
4. Drag on the Stage to create a tree.
Create large branches by dragging. Create smaller branches by keeping the cursor in one place.
Flash creates branches that are contained in groups on the Stage.
The Tree Brush effect has the following properties:
Tree style The kind of tree to create. Each tree style is based on an actual tree species.
Tree Scale The size of the tree. Values must be between 75-100. Higher values create larger trees.
Branch color The color of the tree stems.
Leaf Color The color of the leaves.
Flower/Fruit color The color of the flowers and fruit.
Legal Notices | Online Privacy Policy
421
Drawing preferences
To the top
To the top
Drawing settings
Selection, Subselection, and Lasso tool contact options
Set drawing settings to specify snapping, smoothing, and straightening behaviors. Change the tolerance setting for each option, and turn each
option off or on. Tolerance settings are relative, depending on the resolution of your computer screen and the current magnification of the scene.
By default, each option is on and set to Normal tolerance.
Drawing settings
1. Select Edit > Preferences (Windows) or Flash > Preferences (Macintosh) and select Drawing.
2. Under the Drawing category, select from the following options:
Pen tool Lets you set options for the Pen tool. Select Show Pen Preview to display a preview line from the last clicked point to
the current location of the pointer. Select Show Solid Points to display control points as small filled squares instead of unfilled
squares. Select Show Precise Cursors to display a crosshair cursor instead of the Pen tool icon when using the Pen tool. This
option lets you see the exact target of clicks more easily.
Connect Lines Determines how close the end of a line being drawn must be to an existing line segment before the end point
snaps to the nearest point on the other line. This setting also controls horizontal and vertical line recognitionthat is, how
nearly horizontal or vertical a line must be drawn before Flash Professional makes it exactly horizontal or vertical. When Snap
To Objects is turned on, this setting controls how close objects must be to snap to one another.
Smooth Curves Specifies the amount of smoothing applied to curved lines drawn with the Pencil tool when the drawing
mode is set to Straighten or Smooth. (Smoother curves are easier to reshape, whereas rougher curves match the original line
strokes more closely.)
Note: To further smooth existing curved segments, use Modify > Shape > Smooth and Modify > Shape > Optimize.
Recognize Lines Defines how nearly straight a line segment drawn with the Pencil tool must be before Flash Professional
recognizes it as a straight line and makes it perfectly straight. If Recognize Lines is off while you draw, straighten lines later by
selecting one or more line segments and selecting Modify > Shape > Straighten.
Recognize Shapes Controls how precisely to draw circles, ovals, squares, rectangles, and 90 and 180 arcs for them to be
recognized as geometric shapes and redrawn accurately. The options are Off, Strict, Normal, and Tolerant. Strict requires that
the shape be drawn very close to straight; Tolerant specifies that the shape can be somewhat rough, and Flash redraws the
shape. If Recognize Shapes is off while you draw, straighten lines later by selecting one or more shapes (for example,
connected line segments) and selecting Modify > Shape > Straighten.
Click Accuracy Specifies how close to an item the pointer must be before Flash Professional recognizes the item.
Selection, Subselection, and Lasso tool contact options
Specify the Selection, Subselection, and Lasso tool contact-sensitivity options when you create shapes using Object Drawing mode. By default,
objects are only selected when the tools marquee rectangle completely surrounds the object. Deselecting this option selects entire objects when
they are only partially enclosed by the selection marquee of the Selection, Subselection, or Lasso tools.
1. Select Edit > Preferences (Windows) or Flash > Preferences (Macintosh).
2. In the General category, do one of the following:
To select only objects and points that are completely enclosed by the selection marquee, deselect Contact-Sensitive
Selection and Lasso tools. Points that lie within the selection area are still selected.
To select objects or groups that are only partially enclosed by the selection marquee, select Contact-Sensitive Selection
and Lasso tools.
Note: The Subselection tools use the same contact-sensitive setting.
Legal Notices | Online Privacy Policy
422
Drawing with the Pen tool
To the top
To the top
Pen tool drawing states
Draw straight lines with the Pen tool
Draw curves with the Pen tool
Add or delete anchor points
Adjust anchor points on paths
Adjust segments
Pen tool preferences
To draw precise paths as straight lines or smooth, flowing curves, use the Pen tool. When you draw with the Pen tool, click to create points on
straight line segments and drag to create points on curved line segments. Adjust straight and curved line segments by adjusting points on the line.
The following video tutorial demonstrates how to use Pen tool in Flash Professional:
Adobe Flash CS4 basics : 0102 Pen Tool (10:55) (YouTube.com)
Pen tool drawing states
The Pen tool provides feedback about its current drawing state by displaying different pointers. The various drawing states are indicated by the
following pointers:
Initial Anchor Point pointer The first pointer you see when you select the Pen tool. Indicates that the next mouse click on the Stage will create
an initial anchor point, which is the beginning of a new path (all new paths begin with an initial anchor point). Any existing drawing paths are
terminated.
Sequential Anchor Point pointer Indicates that the next mouse click will create an anchor point with a line connecting it to the previous anchor
point. This pointer is displayed during the creation of all user-defined anchor points except the initial anchor point of a path.
Add Anchor Point pointer Indicates that the next mouse click will add an anchor point to an existing path. To add an anchor point, the path
must be selected, and the Pen tool must not be over an existing anchor point. The existing path is redrawn based on the additional anchor point.
Only one anchor point can be added at a time.
Delete Anchor Point pointer Indicates that the next mouse click on an existing path will remove an anchor point. To remove an anchor point,
the path must be selected with the Selection tool, and the pointer must be over an existing anchor point. The existing path is redrawn based on
the removal of the anchor point. Only one anchor point can be removed at a time.
Continue Path pointer Extends a new path from an existing anchor point. For this pointer to be activated, the mouse must be over an existing
anchor point on a path. This pointer is only available when you are not currently drawing a path. The anchor point does not have to be one of the
terminal anchor points of a path; any anchor point can be the location of a continued path.
Close Path pointer Closes the path youre drawing on the starting point of the path. You can only close a path that you are currently drawing,
and the existing anchor point must be the starting anchor point of the same path. The resulting path does not have any specified fill color settings
applied to the enclosed shape; apply fill color separately.
Join Paths pointer Similar to the Close Path Tool except that the mouse must not be over the initial anchor point of the same path. The
pointer must be over either of the terminal points of a unique path. The segment may or may not be selected.
Note: Joining paths may or may not result in a closed shape.
Retract Bezier Handle pointer Appears when the mouse is over an anchor point whose Bezier handles are displayed. Clicking the mouse
retracts the Bezier handles and causes the curved path across the anchor point to revert to straight segments.
Convert Anchor Point pointer Converts a corner point without direction lines to a corner point with independent direction lines. To enable the
Convert Anchor Point pointer, use the Shift + C modifier keys to toggle the Pen tool.
For a video tutorial about the Pen tool, see www.adobe.com/go/vid0120.
Draw straight lines with the Pen tool
The simplest path you can draw with the Pen tool is a straight line, made by clicking the Pen tool to create two anchor points. Continue to click to
create a path made of straight line segments connected by corner points.
1. Select the Pen tool .
2. Position the Pen tool where the straight segment is to begin, and click to define the first anchor point. If direction lines appear,
you accidentally dragged the Pen tool; choose Edit > Undo and click again.
Note: The first segment you draw is not visible until you click a second anchor point (unless youve specified Show Pen
Preview in the Drawing category of the Preferences dialog box).
3. Click again where you want the segment to end (Shift-click to constrain the angle of the segment to a multiple of 45).
423
To the top
4. Continue clicking to set anchor points for additional straight segments.
Clicking Pen tool creates straight segments.
5. To complete the path as an open or closed shape, do one of the following:
To complete an open path, double-click the last point, click the Pen tool in the Tools panel, or Control-click (Windows) or
Command-click (Macintosh) anywhere away from the path.
To close the path, position the Pen tool over the first (hollow) anchor point. A small circle appears next to the Pen tool
pointer when it is positioned correctly. Click or drag to close the path.
To complete the shape as is, select Edit > Deselect All, or select a different tool in the Tools panel.
Draw curves with the Pen tool
To create a curve, add an anchor point where a curve changes direction and drag the direction lines that shape the curve. The length and slope of
the direction lines determine the shape of the curve.
Curves are easier to edit and your system can display and print them faster if you draw them using as few anchor points as possible. Using too
many points can also introduce unwanted bumps in a curve. Instead, draw widely spaced anchor points, and practice shaping curves by adjusting
the length and angles of the direction lines.
1. Select the Pen tool .
2. Position the Pen tool where the curve is to begin, and hold down the mouse button.
The first anchor point appears, and the Pen tool pointer changes to an arrowhead. (In Photoshop, the pointer changes only
after youve started dragging.)
3. Drag to set the slope of the curve segment youre creating, and then release the mouse button.
In general, extend the direction line about one third of the distance to the next anchor point you plan to draw. (You can adjust
one or both sides of the direction line later.)
Hold down the Shift key to constrain the tool to multiples of 45.
Drawing the first point in a curve
A. Positioning Pen tool B. Starting to drag (mouse button pressed) C. Dragging to extend direction lines.
4. Position the Pen tool where the curve segment is to end, and do one of the following:
To create a C-shaped curve, drag in a direction opposite to the previous direction line and release the mouse button.
Drawing the second point in a curve
424
To the top
To the top
A. Starting to drag second smooth point B. Dragging away from previous direction line, creating a C curve C. Result
after releasing mouse button.
To create an S-shaped curve, drag in the same direction as the previous direction line and release the mouse button.
Drawing an S curve
A. Starting to drag new smooth point B. Dragging in the same direction as previous direction line, creating an S
curve C. Result after releasing mouse button.
5. To create a series of smooth curves, continue dragging the Pen tool from different locations. Place anchor points at the
beginning and end of each curve, not at the tip of the curve.
To break out the direction lines of an anchor point, Alt-drag (Windows) or Option-drag (Macintosh) direction lines.
6. To complete the path, do one of the following:
To close the path, position the Pen tool over the first (hollow) anchor point. A small circle appears next to the Pen tool
pointer when it is positioned correctly. Click or drag to close the path.
To leave the path open, Ctrl-click (Windows) or Command-click (Macintosh) anywhere away from all objects, select a
different tool, or choose Edit > Deselect All.
Add or delete anchor points
Adding anchor points can give you more control over a path or it can extend an open path. However, its a good idea not to add more points than
necessary. A path with fewer points is easier to edit, display, and print. To reduce the complexity of a path, delete unnecessary points.
The toolbox contains three tools for adding or deleting points: the Pen tool , the Add Anchor Point tool , and the Delete Anchor Point tool .
By default, the Pen tool changes to the Add Anchor Point tool as you position it over a selected path, or to the Delete Anchor Point tool as you
position it over an anchor point.
Note: Dont use the Delete, Backspace, and Clear keys or the Edit > Cut or Edit > Clear commands to delete anchor points; these keys and
commands delete the point and the line segments that connect to that point.
1. Select the path to modify.
2. Click and hold the mouse button on the Pen tool , then select the Pen tool , Add Anchor Point tool , or the Delete
Anchor Point tool .
3. To add an anchor point, position the pointer over a path segment, and click. To delete an anchor point, position the pointer
over an anchor point, and click.
Adjust anchor points on paths
When you draw a curve with the Pen tool, you create smooth pointsanchor points on a continuous, curved path. When you draw a straight line
segment or a straight line connected to a curved segment, you create corner pointsanchor points on a straight path or at the juncture of a
straight and a curved path.
By default, selected smooth points appear as hollow circles, and selected corner points appear as hollow squares.
Dragging a direction point out of a corner point to create a smooth point.
425
To the top
To the top
Move or add anchor points
To move an anchor point, drag the point with the Subselection tool .
To nudge an anchor point or points, select the point or points with the Subselection tool and use the arrow keys to move the
point or points. Shift-click to select multiple points.
To add an anchor point, click a line segment with the Pen tool. A plus (+) sign appears next to the Pen tool if an anchor
point can be added to the selected line segment. If the line segment is not yet selected, click it with the Pen tool to select it,
and then add an anchor point.
Delete anchor points
Deleting unneeded anchor points on a curved path optimizes the curve and reduces the resulting SWF file size.
To delete a corner point, click the point once with the Pen tool. A minus (-) sign appears next to the Pen tool if an anchor point
can be deleted from the selected line segment. If the line segment is not yet selected, click it with the Pen tool to select it, and
then delete the anchor point.
To delete a smooth point, click the point once with the Pen tool. A minus (-) sign appears next to the Pen tool if an anchor
point can be deleted from the selected line segment. If the line segment is not yet selected, click it with the Pen tool to select it,
and then delete the corner point. (Click once to convert the point to a corner point, and once more to delete the point.)
Convert segments between straight and curved
To convert segments in a line from straight segments to curve segments, convert corner points to smooth points. You can also do the reverse.
To convert a corner point to a smooth point, use the Subselection tool to select the point, then Alt-drag (Windows) or Option-
drag (Macintosh) the point to place the tangent handles.
To convert a smooth point to a corner point, click the point with the Pen tool. The carat ^ marker next to the pointer indicates
when it is over the smooth point.
Adjust segments
To change the angle or length of the segment or adjust curved segments to change the slope or direction of the curve, adjust straight segments.
When you move a tangent handle on a smooth point, the curves on both sides of the point adjust. When you move a tangent handle on a corner
point, only the curve on the same side of the point as the tangent handle adjusts.
To adjust a straight segment, select the Subselection tool , and select a straight segment. Use the Subselection tool to drag
an anchor point on the segment to a new position.
To adjust a curve segment, select the Subselection tool and drag the segment.
Note: When you click the path, Flash Professional shows the anchor points. Adjusting a segment with the Subselection tool
can add points to the path.
To adjust points or tangent handles on a curve, select the Subselection tool, and select an anchor point on a curved segment.
To adjust the shape of the curve on either side of the anchor point, drag the anchor point, or drag the tangent handle. To
constrain the curve to multiples of 45, Shift-drag. To drag tangent handles individually, Alt-drag (Windows) or Option-drag
(Macintosh).
Drag the anchor point, or drag the direction point.
Pen tool preferences
Specify preferences for the appearance of the Pen tool pointer, for previewing line segments as you draw, and for the appearance of selected
anchor points. Selected line segments and anchor points use the outline color of the layer on which the lines and points appear.
1. Select the Pen tool , then select Edit > Preferences (Windows) or Flash > Preferences (Macintosh).
426
2. In the Category list, select Drawing.
3. Set the following options for the Pen tool:
Show Pen Preview Previews line segments as you draw. A preview of the line segment appears as you move the pointer
around the Stage, before you click to create the end point of the segment. If this option is not selected, a line segment does
not appear until you create the end point.
Show Solid Points Displays selected anchor points as hollow and deselected anchor points as solid. If this option is not
chosen, selected anchor points are solid, and deselected anchor points are hollow.
Show Precise Cursors Specifies that the Pen tool pointer appears as a cross-hair pointer rather than the default Pen tool
icon, for more precise placement of lines. To display the default Pen tool icon with the Pen tool, deselect the option.
Note: To switch between the cross-hair pointer and the default Pen tool icon, press Caps Lock.
4. Click OK.
More Help topics
Adjust Stroke and Fill color
Legal Notices | Online Privacy Policy
427
Find and Replace in Flash
To the top
To the top
About Find and Replace
Find and replace text
Find and replace fonts
Find and replace colors
Find and replace symbols
Find and replace sound, video, or bitmap files
About Find and Replace
The Find and Replace feature lets you do the following:
Search for a text string, a font, a color, a symbol, a sound file, a video file, or an imported bitmap file.
Replace the specified element with another element of the same type. Different options are available in the Find and Replace
dialog box depending on the type of specified element.
Find and replace elements in the current document or the current scene.
Search for the next occurrence or all occurrences of an element, and replace the current occurrence or all occurrences.
Note: In a screen-based document, you can find and replace elements in the current document or the current screen, but you cant use scenes.
The Live Edit option lets you edit the specified element directly on the Stage. If you use Live Edit when searching for a symbol, Flash Professional
opens the symbol in edit-in-place mode.
The Find and Replace Log at the bottom of the Find and Replace dialog box shows the location, name, and type of the elements for which you are
searching.
Find and replace text
1. Select Edit > Find and Replace.
2. Select Text from the For pop-up menu.
3. In the Text box, enter the text to find.
4. In the Replace With Text box, enter the text to replace the existing text.
5. Select options for searching text:
Whole Word Searches for the specified text string as a whole word only, bounded on both sides by spaces, quotes, or similar
markers. When Whole Word is deselected, the specified text can be searched as part of a larger word. For example, when
Whole Word is deselected, a search for place will yield the words replace, placement, and so on.
Match Case Searches for text that exactly matches the case (uppercase or lowercase character formatting) of the specified
text when finding and replacing.
Regular Expressions Searches for text in regular expressions in ActionScript. An expression is any statement that Flash
Professional can evaluate that returns a value.
Text Field Contents Searches the contents of a text field.
Frames/Layers/Parameters Searches frame labels, layer names, scene names, and component parameters.
Strings in ActionScript Searches strings (text between quotation marks) in ActionScript in the document or scene (external
ActionScript files are not searched).
ActionScript Searches all ActionScript, including code and strings.
6. To select the next occurrence of the specified text on the Stage and edit it in place, select Live Edit.
Note: Only the next occurrence is selected for live editing, even if you select Find All in step 7.
7. To find text, do one of the following:
To find the next occurrence of the specified text, click Find Next.
To find all occurrences of the specified text, click Find All.
8. To replace text, do one of the following:
To replace the currently selected occurrence of the specified text, click Replace.
428
To the top
To the top
To replace all occurrences of the specified text, click Replace All.
Find and replace fonts
1. Select Edit > Find and Replace.
2. Select Font from the For pop-up menu, then select from the following options:
To search by font name, select Font Name and select a font from the pop-up menu or enter a font name in the box. When
Font Name is deselected, all fonts in the scene or document are searched.
To search by font style, select Font Style and select a font style from the pop-up menu. When Font Style is deselected, all
font styles in the scene or document are searched.
To search by font size, select Font Size and enter values for minimum and maximum font size to specify the range of font
sizes to be searched. When Font Size is deselected, all font sizes in the scene or document are searched.
To replace the specified font with a different font name, select Font Name under Replace With and select a font name
from the pop-up menu or enter a name in the box. When Font Name is deselected under Replace with, the current font
name remains unchanged.
To replace the specified font with a different font style, select Font Style under Replace With and select a font style from
the pop-up menu. When Font Style is deselected under Replace with, the current style of the specified font remains
unchanged.
To replace the specified font with a different font size, select Font Size under Replace With and enter values for minimum
and maximum font size. When Font Size is deselected under Replace With, the current size of the specified font remains
unchanged.
3. To select the next occurrence of the specified font on the Stage and edit it in place, select Live Edit.
Note: Only the next occurrence is selected for live editing, even if you select Find All in step 4.
4. To find a font, do one of the following:
To find the next occurrence of the specified font, click Find Next.
To find all occurrences of the specified font, click Find All.
5. To replace a font, do one of the following:
To replace the currently selected occurrence of the specified font, click Replace.
To replace all occurrences of the specified font, click Replace All.
Find and replace colors
You cannot find and replace colors in grouped objects.
Note: To find and replace colors in a GIF or JPEG file in a Flash Professional document, edit the file in an image-editing application.
1. Select Edit > Find and Replace.
2. Select Color from the For pop-up menu.
3. To search for a color, click the Color control and do one of the following:
Select a color swatch from the color pop-up window.
Enter a hexadecimal color value in the Hex Edit box in the color pop-up window.
Click the System Color Picker button and select a color from the system color picker.
To make the eyedropper tool appear, drag from the Color control. Select any color on your screen.
4. To select a color to replace the specified color, click the Color control under Replace With and do one of the following:
Select a color swatch from the color pop-up window.
Enter a hexadecimal color value in the Hex Edit box in the color pop-up window.
Click the System Color Picker button and select a color from the system color picker.
To make the eyedropper tool appear, drag from the Color control. Select any color on your screen.
5. To specify which occurrence of the color to find and replace, select the Fills, Strokes, or Text option or any combination of
those options.
6. To select the next occurrence of the specified color on the Stage and edit it in place, select Live Edit.
Note: Only the next occurrence is selected for live editing, even if you select Find All in the next step.
7. Find a color.
429
To the top
To the top
To find the next occurrence of the specified color, click Find Next.
To find all occurrences of the specified color, Click Find All.
8. Replace a color.
To replace the currently selected occurrence of the specified color, click Replace.
To replace all occurrences of the specified color, click Replace All.
Find and replace symbols
To find and replace symbols, search for a symbol by name. Replace a symbol with another symbol of any typemovie clip, button, or graphic.
1. Select Edit > Find and Replace.
2. Select Symbol from the For pop-up menu.
3. For Name, select a name from the pop-up menu.
4. Under Replace With, for Name select a name from the pop-up menu.
5. To select the next occurrence of the specified symbol on the Stage and edit it in place, select Live Edit.
Note: Only the next occurrence is selected for editing, even if you select Find All in the next step.
6. To find a symbol, do one of the following:
To find the next occurrence of the specified symbol, click Find Next.
To find all occurrences of the specified symbol, click Find All.
7. To replace a symbol, do one of the following:
To replace the currently selected occurrence of the specified symbol, click Replace.
To replace all occurrences of the specified symbol, click Replace All.
Find and replace sound, video, or bitmap files
1. Select Edit > Find and Replace.
2. Select Sound, Video, or Bitmap from the For pop-up menu.
3. For Name, enter a sound, video, or bitmap filename or select a name from the pop-up menu.
4. Under Replace With, for Name enter a sound, video, or bitmap filename or select a name from the pop-up menu.
5. To select the next occurrence of the specified sound, video, or bitmap on the Stage and edit it in place, select Live Edit.
Note: Only the next occurrence is selected for editing, even if you select Find All in the next step.
6. Find a sound, video, or bitmap.
To find the next occurrence of the specified sound, video, or bitmap, click Find Next.
To find all occurrences of the specified sound, video, or bitmap, click Find All.
7. Replace a sound, video, or bitmap.
To replace the currently selected occurrence of the specified sound, video, or bitmap, click Replace.
To replace all occurrences of the specified sound, video, or bitmap, click Replace All.
Legal Notices | Online Privacy Policy
430
Imported bitmaps and Flash
To the top
To the top
To the top
Work with imported bitmaps
Set bitmap properties
Import a bitmap at runtime
Apply a bitmap as a fill
Edit a bitmap in an external editor
Break apart a bitmap and create a bitmap fill
Work with imported bitmaps
When you import a bitmap into Flash Professional, you can modify that bitmap and use it in your Flash Professional document in a variety of ways.
If a Flash Professional document displays an imported bitmap at a size larger than the original, the image may be distorted. To be sure that
images are displayed properly, preview imported bitmaps.
When you select a bitmap on the Stage, the Property inspector displays the bitmaps symbol name and its pixel dimensions and position on the
Stage. Using the Property inspector, you can swap an instance of a bitmapthat is, replace the instance with an instance of another bitmap in the
current document.
The following video tutorial describes the use of bitmaps in Flash Professional:
Working with bitmap graphics (0:56)
Display the Property inspector with bitmap properties
1. Select an instance of a bitmap on the Stage.
2. Select Window > Properties.
Replace an instance of a bitmap with an instance of another bitmap
1. Select a bitmap instance on the Stage.
2. Select Window > Properties, and click Swap.
3. Select a bitmap to replace the one currently assigned to the instance.
Set bitmap properties
You can apply anti-aliasing to an imported bitmap to smooth the edges in the image. You can also select a compression option to reduce the
bitmap file size and format the file for display on the web.
1. Select a bitmap in the Library panel and click the Properties button at the bottom of the Library panel.
2. Select Allow Smoothing. Smoothing improves the quality of bitmap images when they are scaled.
3. For Compression, select one of the following options:
Photo (JPEG) Compresses the image in JPEG format. To use the default compression quality specified for the imported
image, select Use Document Default Quality. To specify a new quality compression setting, deselect Use Document Default
Quality and enter a value between 1 and 100 in the Quality text field. (A higher setting preserves greater image integrity but
yields a larger file size.)
Lossless (PNG/GIF) Compresses the image with lossless compression, in which no data is discarded from the image.
Note: Use Photo compression for images with complex color or tonal variations, such as photographs or images with gradient
fills. Use lossless compression for images with simple shapes and relatively few colors.
4. To determine the results of the file compression, click Test. To determine if the selected compression setting is acceptable,
compare the original file size to the compressed file size.
5. Click OK.
Note: JPEG Quality settings that you select in the Publish Settings dialog box do not specify a quality setting for imported JPEG files. Specify a
quality setting for each imported JPEG file in the Bitmap Properties dialog box.
Import a bitmap at runtime
To add bitmaps to a document at runtime, use the ActionScript 2.0 or the ActionScript 3.0 BitmapData command. To do so, specify a linkage
431
To the top
To the top
identifier for the bitmap. For more information, see Assigning linkage to assets in the library in Learning ActionScript 2.0 in Adobe Flash or
Exporting library symbols for ActionScript in the ActionScript 3.0 Developers Guide.
1. Select the bitmap in the Library panel.
2. Do one of the following:
Select Linkage from the Panel menu in the upper-right corner of the panel.
Right-click (Windows) or Control-click (Macintosh) the bitmap name in the Library panel, and select Properties from the
context menu.
If the Linkage properties arent visible in the Properties dialog box, click Advanced.
3. For Linkage, select Export For ActionScript.
4. Enter an identifier string in the text field, and click OK.
Apply a bitmap as a fill
To apply a bitmap as a fill to a graphic object, use the Color panel. Applying a bitmap as a fill tiles the bitmap to fill the object. The Gradient
Transform tool allows you to scale, rotate, or skew an image and its bitmap fill.
1. To apply the fill to existing artwork, select a graphic object or objects on the Stage.
2. Select Window > Color.
3. Select Bitmap from the pop-up menu in the upper right of the panel.
4. To use a larger preview window to display more bitmaps in the current document, click the arrow in the lower-right corner to
expand the Color panel.
5. Click a bitmap to select it.
The bitmap becomes the current fill color. If you selected artwork in step 1, the bitmap is applied as a fill to the artwork.
Edit a bitmap in an external editor
If you are editing a Fireworks PNG file imported as a flattened image, edit the PNG source file for the bitmap, when available.
Note: You cannot edit bitmaps from Fireworks PNG files imported as editable objects in an external image editor.
If you have Fireworks 3 or later or another image-editing application installed on your system, you can start the application from Flash Professional
to edit an imported bitmap.
Edit a bitmap with Photoshop CS5 or later
Note: If you are using Flash Pro CS5.5, you need to use Photoshop CS5.1 to access this feature.
1. In the Library panel, right-click (Windows) or Control-click (Macintosh) the bitmaps icon and select Edit With Photoshop CS5.
2. Perform the desired modifications to the file in Photoshop.
3. In Photoshop, select File > Save. (Do not change the file name or format.)
4. Return to Flash Professional.
The file is automatically updated in Flash Professional.
Edit a bitmap with Fireworks 3 or later
1. In the Library panel, right-click (Windows) or Control-click (Macintosh) the bitmaps icon and select Edit With Fireworks 3.
2. Specify whether to open the PNG source file or the bitmap file.
3. Perform the desired modifications to the file in Fireworks.
4. In Fireworks, select File > Update.
5. Return to Flash Professional.
The file is automatically updated in Flash Professional.
Edit a bitmap with another image-editing application
1. In the Library panel, right-click (Windows) or Control-click (Macintosh) the bitmaps icon, and select Edit With.
2. Select an image-editing application to open the bitmap file, and click OK.
3. Perform the desired modifications to the file in the image-editing application.
4. Save the file in the image-editing application.
The file is automatically updated in Flash Professional.
432
To the top
5. Return to Flash Professional to continue editing the document.
Break apart a bitmap and create a bitmap fill
Breaking apart a bitmap on the Stage separates the on-Stage image from its library item and converts it from a bitmap instance to a shape. When
you break apart a bitmap, you can modify the bitmap with the Flash Professional drawing and painting tools. Using the Lasso tool with the Magic
Wand modifier, you can select areas of the bitmap that contain the same or similar colors.
To paint with a broken-apart bitmap, select the bitmap with the Eyedropper tool and apply the bitmap as a fill with the Paint Bucket tool or another
drawing tool.
Break a bitmap apart
1. Select a bitmap in the current scene.
2. Select Modify > Break Apart.
Change the fill of areas of a broken-apart bitmap
1. Select the Lasso tool, click the Magic Wand modifier, and set the following options:
For Threshold, enter a value between 1 and 200 to define how closely the color of adjacent pixels must match to be
included in the selection. A higher number includes a broader range of colors. If you enter 0, only pixels of the exact same
color as the first pixel you click are selected.
For Smoothing, select an option to define how much the edges of the selection are smoothed.
2. To select an area, click the bitmap. To add to the selection, continue clicking.
3. To fill the selected areas in the bitmap, select the fill to use from the Fill Color control.
4. To apply the new fill, select the Paint Bucket tool and click anywhere in the selected area.
Convert a bitmap to a vector graphic
The Trace Bitmap command converts a bitmap into a vector graphic with editable, discrete areas of color. You manipulate the image as a vector
graphic, and you can reduce the file size.
When you convert a bitmap to a vector graphic, the vector graphic is no longer linked to the bitmap symbol in the Library panel.
Note: If the imported bitmap contains complex shapes and many colors, the converted vector graphic might have a larger file size than the
original bitmap. To find a balance between file size and image quality, try a variety of settings in the Trace Bitmap dialog box.
You can also break apart a bitmap to modify the image with Flash Professional drawing and painting tools.
1. Select a bitmap in the current scene.
2. Select Modify > Bitmap > Trace Bitmap.
3. Enter a Color Threshold value.
When two pixels are compared, if the difference in the RGB color values is less than the color threshold, the two pixels are
considered the same color. As you increase the threshold value, you decrease the number of colors.
4. For Minimum Area, enter a value to set the number of surrounding pixels to consider when assigning a color to a pixel.
5. For Curve Fit, select an option to determine how smoothly outlines are drawn.
6. For Corner Threshold, select an option to determine whether sharp edges are retained or smoothed out.
To create a vector graphic that looks most like the original bitmap, enter the following values:
Color Threshold: 10
Minimum Area: 1 pixel
Curve Fit: Pixels
Corner Threshold: Many Corners
Use the Eyedropper tool to apply a bitmap fill
1. Select the Eyedropper tool and click the broken-apart bitmap on the Stage. The Eyedropper tool sets the bitmap to be the
current fill and changes the active tool to the Paint Bucket.
2. Do one of the following:
To apply the bitmap as a fill, click an existing graphic object with the Paint Bucket tool.
Select the Oval, Rectangle, or Pen tool, and draw a new object. The object is filled with the broken-apart bitmap.
433
To scale, rotate, or skew the bitmap fill, use the Free Transform tool.
More Help topics
Transform gradient and bitmap fills
Adjust Stroke and Fill color
Legal Notices | Online Privacy Policy
434
Moving and copying objects
To the top
To the top
To the top
To the top
To the top
Move objects by dragging
Move objects by using the arrow keys
Move objects by using the Property inspector
Move objects by using the Info panel
Move and copy objects by pasting
Copying objects with the clipboard
Copy transformed objects
Move objects by dragging
1. Select an object or multiple objects.
2. Select the Selection tool , position the pointer over the object, and do one of the following:
To move the object, drag it to the new position.
To copy the object and move the copy, Alt-drag (Windows) or Option-drag (Macintosh).
To constrain the objects movement to multiples of 45, Shift-drag.
Move objects by using the arrow keys
1. Select an object or multiple objects.
2. Do one of the following:
To move the selection 1 pixel at a time, press the arrow key for the direction in which you want the object to move.
To move the selection 10 pixels at a time, press Shift+arrow key.
Note: When Snap To Pixels is selected, the arrow keys move objects by pixel increments on the documents pixel grid, not by pixels on the
screen.
Move objects by using the Property inspector
1. Select an object or multiple objects.
2. If the Property inspector is not visible, select Window > Properties.
3. Enter x and y values for the location of the upper-left corner of the selection.
The units are relative to the upper-left corner of the Stage.
Note: The Property inspector uses the units specified for the Ruler Units option in the Document Properties dialog box.
Move objects by using the Info panel
1. Select an object or multiple objects.
2. If the Info Panel is not visible, select Window > Info.
3. Enter x and y values for the location of the upper-left corner of the selection.
The units are relative to the upper-left corner of the Stage.
Move and copy objects by pasting
To move or copy objects between layers, scenes, or other Flash files, use the pasting technique. You can paste an object in a position relative to
its original position.
1. Select an object or multiple objects.
2. Select Edit > Cut or Edit > Copy.
3. Select another layer, scene, or file, and then select Edit > Paste In Place to paste the selection in the same position relative to
the Stage. Select Edit > Paste In Center to paste the selection in the center of the work area.
435
To the top
To the top
Copying objects with the clipboard
Elements copied to the clipboard are anti-aliased, so they look as good in other applications as they do in Flash. This feature is useful for frames
that include a bitmap image, gradients, transparency, or a mask layer.
Graphics pasted from other Flash documents or programs are placed in the current frame of the current layer. How a graphic element is pasted
into a Flash scene depends on the type of element it is, its source, and the preferences you have set:
Text from a text editor becomes a single text object.
Vector-based graphics from any drawing program become a group that can be ungrouped and edited.
Bitmaps become a single grouped object just like imported bitmaps. You can break apart pasted bitmaps or convert pasted
bitmaps to vector graphics.
Note: Before pasting graphics from Illustrator into Flash, convert colors to RGB in Illustrator.
Copy transformed objects
You can create a scaled, rotated, or skewed copy of an object.
1. Select an object.
2. Select Window > Transform.
3. Enter scale, rotation, or skew values.
4. Click the Duplicate Selection and Transform button in the Transform panel.
Legal Notices | Online Privacy Policy
436
Placing artwork into Flash
To the top
To the top
About importing artwork into Flash
Supported file formats for import
Import artwork in Flash
Importing FXG files
About AutoCAD DXF files
Loading artwork with ActionScript
About importing artwork into Flash
Adobe Flash Professional can use artwork created in other applications. You can import vector graphics and bitmaps in a variety of file formats.
If you have QuickTime 4 or later installed on your system, you can import additional vector or bitmap file formats. You can import Adobe
FreeHand files (version MX and earlier) and Adobe Fireworks PNG files directly into Flash Professional, preserving attributes from those
formats.
Graphic files that you import into Flash Professional must be at least 2 pixels x 2 pixels in size.
To load JPEG files into a Flash Professional SWF file during runtime, use the loadMovie action or method. For detailed information, see loadMovie
(MovieClip.loadMovie method) in ActionScript 2.0 Language Reference or Working with movie clips in the ActionScript 3.0 Developers Guide.
Flash Professional imports vector graphics, bitmaps, and sequences of images as follows:
When you import Adobe Illustrator and Adobe Photoshop files into Flash Professional, you can specify import options
that let you preserve most of your artwork's visual data, and the ability to maintain the editability of certain visual attributes with
the Flash Professional authoring environment.
When you import vector images into Flash Professional from FreeHand, select options for preserving FreeHand layers, pages,
and text blocks.
When you import PNG images from Fireworks, import files as editable objects to modify in Flash Professional, or as flattened
files to edit and update in Fireworks.
Select options for preserving images, text, and guides.
Note: If you import a PNG file from Fireworks by cutting and pasting, the file is converted to a bitmap.
Vector images from SWF and Windows Metafile Format (WMF) files that you import directly into a Flash Professional
document (instead of into a library) are imported as a group in the current layer.
Bitmaps (scanned photographs, BMP files) that you import directly into a Flash Professional document are imported as single
objects in the current layer. Flash Professional preserves the transparency settings of imported bitmaps. Because importing a
bitmap can increase the file size of a SWF file, consider compressing imported bitmaps.
Note: Bitmap transparency might not be preserved when bitmaps are imported by dragging and dropping from an application
or desktop to Flash Professional. To preserve transparency, use the File > Import To Stage or Import To Library command for
importing.
Any sequence of images (for example, a PICT or BMP sequence) that you import directly into a Flash Professional document
is imported as successive keyframes of the current layer.
Supported file formats for import
Note: For a complete list of every file format supported by Flash for import, export, or edit, see the Supported File Formats TechNote.
Graphics formats
Flash Professional can import different vector or bitmap file formats depending on whether QuickTime 4 or later is installed on your system. Using
Flash Professional with QuickTime 4 installed is especially useful for collaborative projects in which authors work on both Windows and Macintosh
platforms. QuickTime 4 extends support for certain file formats (including PICT, QuickTime Movie, and others) to both platforms.
You can import the following vector or bitmap file formats into Flash Professional 8 or later, regardless of whether QuickTime 4 is installed:
File type Extension Windows Macintosh
Adobe Illustrator (version 10 or
earlier)
.ai
437
Adobe Photoshop .psd
AutoCAD DXF .dxf
Bitmap .bmp
Enhanced Windows Metafile .emf
FutureSplash Player .spl
GIF and animated GIF .gif
JPEG .jpg
PNG .png
Flash Player 6/7 .swf
Windows Metafile .wmf
Adobe XML Graphic file .fxg
You can import the following bitmap file formats into Flash Professional only if QuickTime 4 or later is installed:
File type Extension Windows Macintosh
QuickTime Image .qtif
TIFF .tif
Sound formats
Flash can import the following audio formats:
File type Extension Windows Macintosh
Adobe Soundbooth .asnd
Wave .wav
Audio Interchange File Format .aiff
MP3 .mp3
Flash can import the following audio formats only if QuickTime 4 or later is installed:
File type Extension Windows Macintosh
Audio Interchange File Format .aiff
Sound Designer II .sd2
Sound-only QuickTime movies .mov, .qt
Sun AU .au
System 7 sounds .snd
Wave .wav
Video formats
Flash can import the following video formats:
File type Extension Windows Macintosh
438
To the top
To the top
To the top
Video for Adobe Flash .flv, .f4v
QuickTime Movie .mov, .qt
Video for Windows .avi
MPEG .mpg, .m1v, .m2p, .m2t, .m2ts,
.mts, .tod, .mpe, .mpeg
MPEG-4 .mp4, .m4v, .avc
Digital Video .dv, .dvi
3GPP/3GPP2 for Mobile
Devices
.3gp, .3gpp, .3gp2, .3gpp2,
.3p2
Import artwork in Flash
Flash Professional lets you import artwork in various file formats either directly to the Stage, or to the library.
Import a file into Flash
1. Do one of the following:
To import a file directly into the current Flash Professional document, select File > Import > Import To Stage.
To import a file into the library for the current Flash Professional document, select File > Import > Import To Library. (To
use a library item in a document, drag it onto the Stage. )
2. Select a file format from the Files Of Type (Windows) or Show (Macintosh) pop-up menu.
3. Navigate to the desired file and select it. If an imported file has multiple layers, Flash Professional might create new layers
(depending on the import file type). Any new layers appear in the Timeline.
4. Click Open.
5. If the name of the file you are importing ends with a number and additional sequentially numbered files are in the same folder,
do one of the following:
To import all the sequential files, click Yes.
To import only the specified file, click No.
The following are examples of filenames that can be used as a sequence:
Frame001.gif, Frame002.gif, Frame003.gif
Bird 1, Bird 2, Bird 3
Walk-001.ai, Walk-002.ai, Walk-003.ai
Paste a bitmap from another application directly into the current Flash document
1. Copy the image in the other application.
2. In Flash Professional, select Edit > Paste In Center.
Importing FXG files
The FXG format allows Flash to exchange graphics with other Adobe applications such as Adobe Illustrator, Fireworks, and Photoshop with all of
the complex graphic information preserved. Flash allows you to import FXG files (2.0 version only) as well as save selections of objects on the
Stage or the entire Stage in FXG format. For more information about FXG files, see About FXG files.
To import an FXG file, choose File > Import > Import to Stage or Import to Library and select the FXG file you want to open.
About AutoCAD DXF files
Flash Professional supports the AutoCAD DXF format in AutoCAD 10.
DXF files do not support the standard system fonts. Flash Professional tries to map fonts appropriately, but the results can be unpredictable,
particularly for text alignment.
Because the DXF format does not support solid fills, filled areas are exported as outlines only. For this reason, the DXF format is most appropriate
439
To the top
for line drawings, such as floor plans and maps.
You can import two-dimensional DXF files into Flash Professional. Flash Professional does not support three-dimensional DXF files.
Although Flash Professional doesnt support scaling in a DXF file, all imported DXF files produce 12-inch x 12-inch files that you can scale using
Modify > Transform > Scale. Also, Flash Professional supports only ASCII DXF files. If your DXF files are binary, convert them to ASCII before
importing them into Flash Professional.
Loading artwork with ActionScript
With ActionScript, you can load external image files or assets from the Library at runtime.
For information about working with images and assets in ActionScript, see the following article:
Loading images and Library assets in Flash with ActionScript 3 (Adobe.com)
More Help topics
Legal Notices | Online Privacy Policy
440
Reshape lines and shapes
To the top
To the top
To the top
Display and adjust points with the Subselection tool
Reshape a line or shape
Straighten and smooth lines
Optimize curves
Modify shapes
Delete everything on the Stage
Remove stroke segments or filled areas
Erase by dragging
Display and adjust points with the Subselection tool
1. Select the Subselection tool .
2. Click the line or shape outline.
Reshape a line or shape
To reshape a line or shape outline, drag any point on a line using the Selection tool. The pointer changes to indicate what type of reshaping it can
perform on the line or fill.
Flash Professional adjusts the curve of the line segment to accommodate the new position of the moved point. If the repositioned point is an end
point the line will lengthen or shorten. If the repositioned point is a corner, the line segments forming the corner remain straight as they become
longer or shorter.
When a corner appears next to the pointer, you can change an end point. When a curve appears next to the pointer, you can adjust a curve.
Some brush stroke areas are easier to reshape if you view them as outlines.
If you are having trouble reshaping a complex line, smooth it to remove some of its details, making reshaping easier. Increasing the magnification
can also make reshaping easier and more accurate.
1. Select the Selection tool .
2. Do one of the following:
To reshape the segment, drag from any point.
To drag a line to create a new corner point, control -click (Windows) or Option-click (Macintosh).
Straighten and smooth lines
Straightening makes small straightening adjustments to lines and curves you already drew. It has no effect on segments that are already straight.
Note: To adjust the degree of automatic smoothing and straightening, specify preferences for drawing settings.
To make Flash Professional recognize shapes, use the straightening technique. If you draw any oval, rectangular, or triangular shapes with the
Recognize Shapes option turned off, use the Straightening option to make the shapes geometrically perfect. Shapes that are touching, and thus
connected to other elements, are not recognized.
441
To the top
To the top
Shape recognition turns the top shapes into the bottom shapes.
Smoothing softens curves and reduces bumps or other variations in a curves overall direction. It also reduces the number of segments in a curve.
Smoothing is relative, however, and has no effect on straight segments. It is particularly useful when you are having trouble reshaping a number of
very short curved line segments. Selecting all the segments and smoothing them reduces the number of segments, producing a gentler curve that
is easier to reshape.
Repeated application of smoothing or straightening makes each segment smoother or straighter, depending on how curved or straight each
segment was originally.
To smooth the curve of each selected stroke, select the Selection tool and click the Smooth modifier in the Options section
of the Tools panel. Each click of the Smooth modifier button makes the selected stroke progressively smoother.
To enter specific parameters for a smoothing operation, choose Modify > Shape > Smooth. In the Smooth dialog box, enter
values for the Smooth Angles Above, Smooth Angles Below, and Smoothing Strength parameters.
To make small straightening adjustments on each selected fill outline or curved line, select the Selection tool and click the
Straighten modifier in the Options section of the Tools panel.
To enter specific parameters for a straightening operation, choose Modify > Shape > Straighten. In the Straighten dialog box,
enter a value for the Straighten Strength parameter.
To use shape recognition, select the Selection tool and click the Straighten modifier , or select Modify > Shape >
Straighten.
Optimize curves
Optimizing smooths curves by refining curved lines and filling outlines, reducing the number of curves used to define these elements. Optimizing
curves also reduces the size of the Flash Professional document (FLA file) and the exported Flash Professional application (SWF file). Apply
optimization to the same elements multiple times.
1. Select the drawn elements to optimize and select Modify > Shape > Optimize.
2. To specify the degree of smoothing, drag the Optimization Strength slider. The results depend on the curves selected.
Generally, optimizing produces fewer curves, with less resemblance to the original outline.
3. To display a message indicating the number of segments in the selection before and after the optimization, select the Show
Totals Message option. Flash Professional displays the message after the operation completes.
4. Click OK.
Modify shapes
1. To convert lines to fills, select a line or multiple lines and select Modify > Shape > Convert Lines To Fills. Selected lines are
converted to filled shapes, which allows you to fill lines with gradients or to erase a portion of a line. Converting lines to fills
can make file sizes larger, but it can also speed up drawing for some animations.
2. To expand the shape of a filled object, select a filled shape, and select Modify > Shape > Expand Fill. Enter a value in pixels
for Distance and select Expand or Inset For Direction. Expand enlarges the shape, and Inset reduces it.
This feature works best on a single, small, filled color shape with no stroke, that does not contain many small details.
3. To soften the edges of an object, select a filled shape, and select Modify > Shape > Soften Fill Edges. Set the following
options:
Distance The width, in pixels, of the soft edge.
Number Of Steps Controls how many curves are used for the soft edge effect. The more steps you use, the smoother the
effect. Increasing steps also creates larger files and slows drawing.
Expand Or Inset Controls whether the shape is enlarged or reduced to soften the edges.
This feature works best on a single filled shape that has no stroke, and can increase the file size of a Flash Professional
442
To the top
To the top
To the top
document and the resulting SWF file.
Delete everything on the Stage
Double-click the Eraser tool in the toolbar. This erases all types of content on the Stage and pasteboard.
Remove stroke segments or filled areas
1. Select the Eraser tool, and then click the Faucet modifier .
2. Click the stroke segment or filled area to delete.
Erase by dragging
1. Select the Eraser tool.
2. Click the Eraser Mode modifier and select an erasing mode:
Erase Normal Erases strokes and fills on the same layer.
Erase Fills Erases only fills; strokes are not affected.
Erase Lines Erases only strokes; fills are not affected.
Erase Selected Fills Erases only the currently selected fills and does not affect strokes, selected or not. (Select the fills to
erase before using the Eraser tool in this mode.)
Erase Inside Erases only the fill on which you begin the Eraser stroke. If you begin erasing from an empty point, nothing is
erased. Strokes are unaffected by the eraser in this mode.
3. Click the Eraser Shape modifier and select an eraser shape and size. Make sure that the Faucet modifier is not selected.
4. Drag on the Stage.
More Help topics
Legal Notices | Online Privacy Policy
443
Selecting objects
To the top
To the top
To the top
Select objects with the Selection tool
Draw a freehand selection area
Draw a straight-edged selection area
Draw a selection area with both freehand and straight-line edges
Hide selection highlighting
Set custom bounding box colors for selected objects
Set preferences for selecting
To modify an object, select it first. Select objects with the Pointer, Subselection, and Lasso tools. You can group individual objects to manipulate
them as a single object. Modifying lines and shapes can alter other lines and shapes on the same layer. When you select objects or strokes, Flash
highlights them with a marquee.
You can choose to select only an objects strokes or only its fills. You can hide selection highlighting to edit objects without viewing highlighting.
When you select an object, the Property inspector displays the following:
The objects stroke and fill, its pixel dimensions, and the x and y coordinates of the objects transformation point
A mixed selection, if you select multiple items. The pixel dimensions and x and y coordinates of the selected set of items.
You can use a shapes Property inspector to change that objects stroke and fill.
To prevent a group or symbol from being selected and accidentally changed, lock the group or symbol.
Select objects with the Selection tool
The Selection tool lets you select entire objects by clicking an object or dragging to enclose the object within a rectangular selection marquee.
Note: To select the Selection tool, you can also press the V key. To temporarily switch to the Selection tool when another tool is active, hold
down the Control key (Windows) or Command key (Macintosh).
To disable the Shift-selecting option, deselect the option in Flash General Preferences. See Set preferences in Flash. Instances, groups, and type
blocks must be completely enclosed to be selected.
To select a stroke, fill, group, instance, or text block, click the object.
To select connected lines, double-click one of the lines.
To select a filled shape and its stroked outline, double-click the fill.
To select objects within a rectangular area, drag a marquee around the object or objects to select.
To add to a selection, hold down the Shift key while making additional selections.
To select everything on every layer of a scene, select Edit > Select All, or press Control+A (Windows) or Command+A
(Macintosh). Select All doesnt select objects on locked or hidden layers, or layers not on the current Timeline.
To deselect everything on every layer, select Edit > Deselect All, or press Control+Shift+A (Windows) or Command+Shift+A
(Macintosh).
To select everything on one layer between keyframes, click a frame in the Timeline.
To lock or unlock a group or symbol, select the group or symbol, and then select Modify > Arrange > Lock. Select Modify >
Arrange > Unlock All to unlock all locked groups and symbols.
Draw a freehand selection area
1. Drag the Lasso tool around the area.
2. End the loop approximately where you started, or let Flash automatically close the loop with a straight line.
Draw a straight-edged selection area
1. Select the Lasso tools Polygon Mode modifier in the options area of the Tools panel.
2. Click to set the starting point.
3. Position the pointer where you want the first line to end, and click. Continue setting end points for additional line segments.
4. To close the selection area, double-click.
444
To the top
To the top
To the top
To the top
Draw a selection area with both freehand and straight-line edges
When you use the Lasso tool and its Polygon Mode modifier, you can switch between the freehand and straight-edged selection modes.
1. Deselect the Polygon Mode modifier of the Lasso tool.
2. To draw a freehand segment, drag the Lasso tool on the Stage.
3. To draw straight-edged segments, hold down the Alt key (Windows) or Option key (Macintosh) and click to set start and end
points for each new line segment.
4. To close the selection area, do one of the following:
Release the mouse button; Flash Professional will close the selection area for you.
Double-click on the starting end of the selection area line.
Hide selection highlighting
Hiding highlighting while you are selecting and editing objects lets you see how artwork appears in its final state.
Select View > Hide Edges.
Select the command again to show selection highlighting.
Set custom bounding box colors for selected objects
You can set different colors to be used for the bounding box rectangles that appear around different kinds of selected objects on the Stage.
1. Select Edit > Preferences (Windows) or Flash > Preferences (Macintosh).
2. Click the General category.
3. In the Highlight Color section, select a color for each type of object and click OK.
Set preferences for selecting
The Pointer, Subselection, and Lasso tools select objects by clicking on them. The Pointer and Subselection tools select objects by dragging a
rectangular selection marquee around the object. The Lasso tool selects objects by dragging a free-form selection marquee around the object.
When an object is selected, a rectangular box appears around the object.
1. Select Edit > Preferences (Windows) or Flash > Preferences (Macintosh).
2. In the General category of the Preferences dialog box, do one of the following:
To select only objects and points that are completely enclosed by the selection marquee, deselect Contact-Sensitive
Selection and Lasso tools. Points that lie within the selection area will still be selected.
To select objects or groups that are only partially enclosed by the selection marquee, select Contact-Sensitive Selection
and Lasso tools.
More Help topics
Legal Notices | Online Privacy Policy
445
Snapping art into position
To the top
To the top
To the top
To the top
Turn object snapping on or off
Adjust object snapping tolerances
Use pixel snapping
Select settings for Snap Alignment
Turn on Snap Alignment
Create a guide layer
To automatically align graphic elements with one another, use snapping. Flash Professional provides three ways for you to align objects on the
Stage:
Object snapping snaps objects directly to other objects along their edges.
Pixel snapping snaps objects directly to individual pixels or lines of pixels on the Stage.
Snap alignment snaps objects to a specified snap tolerance, a preset boundary between objects and other objects or between
objects and the edge of the Stage.
Note: You can also snap to the grid or to guides.
Turn object snapping on or off
To turn on object snapping, use the Snap To Objects modifier for the Selection tool, or the Snap To Objects command in the View menu.
If the Snap To Objects modifier for the Selection tool is on, a small black ring appears under the pointer when you drag an element. The small ring
changes to a larger ring when the object is within snapping distance of another object.
Select View > Snapping > Snap To Objects. A check mark appears next to the command when it is on.
When you move or reshape an object, the position of the Selection tool on the object provides the reference point for the snap ring. For example, if
you move a filled shape by dragging near its center, the center point snaps to other objects. This is particularly useful for snapping shapes to
motion paths for animating.
Note: For better control of object placement when snapping, begin dragging from a corner or center point.
Adjust object snapping tolerances
1. Select Edit > Preferences (Windows) or Flash > Preferences (Macintosh), and click Drawing.
2. Under Drawing Settings, adjust the Connect Lines setting.
Use pixel snapping
To turn on pixel snapping, use the Snap To Pixels command in the View menu. If Snap To Pixels is on, a pixel grid appears when the view
magnification is set to 400% or higher. The pixel grid represents the individual pixels that appear in your Flash Professional application. When you
create or move an object, it is constrained to the pixel grid.
If you create a shape whose edges fall between pixel boundariesfor example, if you use a stroke with a fractional width, such as 3.5 pixels
Snap To Pixels snaps to pixel boundaries, not to the edge of the shape.
To turn pixel snapping on or off, select View > Snapping > Snap To Pixels. If the magnification is set to 400% or higher, a pixel
grid is displayed. A check mark appears next to the command when it is on.
To turn pixel snapping on or off temporarily, press the C key. When you release the C key, pixel snapping returns to the state
you selected with View > Snapping > Snap To Pixels.
To temporarily hide the pixel grid, press the X key. When you release the X key, the pixel grid reappears.
Select settings for Snap Alignment
When you select Snap Alignment settings, set the snap tolerance between horizontal or vertical edges of objects, and between objects edges and
the Stage border. You can also turn on snap alignment between the horizontal and the vertical centers of objects. All Snap Alignment settings are
measured in pixels.
1. Select View > Snapping > Edit Snapping.
446
To the top
To the top
2. In the Edit Snapping dialog box, select the types of objects to want to snap to.
3. Click the Advanced button and select any of the following:
To set the snap tolerance between objects and the Stage border, enter a value for Movie Border.
To set the snap tolerance between the horizontal or vertical edges of objects, enter a value for Horizontal, Vertical, or
both.
To turn on Horizontal or Vertical Center Alignment, select Horizontal or Vertical Center Alignment or both.
Turn on Snap Alignment
When Snap Alignment is turned on, dotted lines appear on the Stage when you drag an object to the specified snap tolerance. For example, if you
set Horizontal snap tolerance to 18 pixels (the default setting), a dotted line appears along the edge of the object you are dragging when the object
is exactly 18 pixels from another object. If you turn on Horizontal Center Alignment, a dotted line appears along the horizontal center vertices of
two objects when you precisely align the vertices.
Select View > Snapping > Snap Align. A check mark appears next to the command when it is on.
Create a guide layer
For help in aligning objects when drawing, create guide layers and align objects on other layers to the objects you create on the guide layers.
Guide layers are not exported and do not appear in a published SWF file. Any layer can be a guide layer. Guide layers are indicated by a guide
icon to the left of the layer name.
Select the layer and Right-click (Windows) or Control-click (Macintosh) and select Guide from the context menu. To change the layer back to a
normal layer, select Guide again.
More Help topics
Legal Notices | Online Privacy Policy
447
Transforming and combining graphic objects
To the top
Transforming objects
Combining objects
Transforming objects
You can transform graphic objects, as well as groups, text blocks, and instances, by using the Free Transform tool or the options in the Modify >
Transform menu. Depending on the type of element you select, you can transform, rotate, skew, scale, or distort the element. You can change or
add to a selection during a transformation operation.
When you transform an object, group, text box, or instance, the Property inspector for that item displays any changes made to the items
dimensions or position.
A bounding box appears during transform operations that involve dragging. The bounding box is rectangular (unless it was modified with the
Distort command or the Envelope modifier), with its edges initially aligned parallel to the edges of the Stage. Transformation handles are located
on each corner and in the middle of each side. As you drag, the bounding box previews the transformations.
Move, realign, change, and track the transformation point
During a transformation, a transformation point appears at the center of a selected element. The transformation point is initially aligned with the
objects center point. You can move the transformation point, return it to its default location, and move the default point of origin.
For scaling, skewing, or rotating graphic objects, groups, and text blocks, the point opposite the point you drag is the point of origin by default. For
instances, the transformation point is the point of origin by default. You can move the default point of origin for a transformation.
1. Select the Free Transform tool , or select one of the Modify > Transform commands.
Once you have begun a transformation, you can track the location of the transformation point in the Info panel and in the
Property inspector.
2. Do one of the following:
To move the transformation point, drag it from within the selected graphic object.
To realign the transformation point with the elements center point, double-click the transformation point.
To switch the point of origin for a scale or skew transformation, hold down the Alt key (Windows) or Option key
(Macintosh) while dragging your chosen object control point during the transformation.
To display the transformation point coordinates in the Info panel, click the Registration/Transformation Point button in the
Info panel. The lower-right square in the button becomes a circle to indicate the registration point coordinates are being
displayed.
When you select the center square, the X and Y values to the right of the coordinate grid in the Info panel display the x and y
coordinates of the transformation point. In addition, the X and Y values for the transformation point appear in the Property
inspector for the symbol.
Coordinate grid; Info panel with Registration/Transformation Point button in transformation mode, and with x and y coordinates
of the selection transformation point visible.
By default, the Registration/Transformation Point button is in registration mode, and the X and Y values display the location of
the upper-left corner of the current selection, relative to the upper-left corner of the Stage.
Note: For symbol instances, the X and Y values display the location of the symbol registration point, or the location of the
upper-left corner of the symbol instance.
Use the Free Transform tool
448
You can perform individual transformations or combine several transformations, such as moving, rotating, scaling, skewing, and distortion.
Note: The Free Transform tool cannot transform symbols, bitmaps, video objects, sounds, gradients, or text. If a multiple selection contains any
of these items, only the shape objects are distorted. To transform a text block, first convert the characters to shape objects.
1. Select a graphic object, group, instance, or text block on the Stage.
2. Click the Free Transform tool .
Moving the pointer over and around the selection changes the pointer to indicate which transformation function is available.
3. To transform the selection, drag the handles:
To move the selection, position the pointer over the object within the bounding box, and drag the object to a new position.
Do not drag the transformation point.
To set the center of rotation or scaling, drag the transformation point to a new location.
To rotate the selection, position the pointer just outside a corner handle and drag. The selection rotates around the
transformation point. Shift-drag to rotate in 45 increments.
To rotate around the opposite corner, Alt-drag (Windows) or Option-drag (Macintosh).
To scale the selection, drag a corner handle diagonally to scale in two dimensions. Shift-drag to resize proportionally.
To scale in the respective direction only, drag a corner handle or a side handle horizontally or vertically.
To skew the selection, position the pointer on the outline between the transformation handles and drag.
To distort shapes, press Control (Windows) or Command (Macintosh) and drag a corner handle or a side handle.
To taper the objectto move the selected corner and the adjoining corner equal distances from their origins, Shift-
Control-click to drag (Windows) or Shift-Command-click to drag (Macintosh) a corner handle.
4. To end the transformation, click outside the selected item.
Distort objects
When you apply a Distort transformation to a selected object, dragging a corner handle or an edge handle on the bounding box moves the corner
or edge and realigns the adjoining edges. Shift-drag a corner point to constrain the distortion to a taperthat is, move that corner and the
adjoining corner an equal distance and in the opposite direction from each other. The adjoining corner is the corner on the same axis as the
direction you drag. Control-click (Windows) or Command-click (Macintosh) to drag a middle point on an edge to move the entire edge freely.
You can distort graphic objects by using the Distort command. You can also distort objects when performing a free transform on them.
Note: The Distort command cannot modify symbols, shape primitives, bitmaps, video objects, sounds, gradients, object groups, or text. If a
multiple selection contains any of these items, only the shape objects are distorted. To modify text, first convert the characters to shape objects.
1. Select a graphic object or objects on the Stage.
2. Select Modify > Transform > Distort.
3. Place the pointer on one of the transformation handles and drag.
4. To end the transformation, click outside the selected object or objects.
Modify shapes with the Envelope modifier
The Envelope modifier lets you warp and distort objects. An envelope is a bounding box that contains one or more objects. Changes made to an
envelopes shape affect the shape of the objects in the envelope. You edit the shape of an envelope by adjusting its points and tangent handles.
Note: The Envelope modifier cannot modify symbols, bitmaps, video objects, sounds, gradients, object groups, or text. If a multiple selection
contains any of these items, only the shape objects are distorted. To modify text, first convert the characters to shape objects.
1. Select a shape on the Stage.
2. Select Modify > Transform > Envelope.
3. Drag the points and tangent handles to modify the envelope.
Scale objects
Scaling an object enlarges or reduces the object horizontally, vertically, or both.
1. Select a graphic object or objects on the Stage.
2. Select Modify > Transform > Scale.
3. Do one of the following:
To scale the object both horizontally and vertically, drag one of the corner handles. Proportions are maintained as you
scale. Shift-drag to scale nonuniformly.
449
To scale the object either horizontally or vertically, drag a center handle.
4. To end the transformation, click outside the selected object or objects.
Note: When you increase the size of a number of items, items near the edges of the bounding box might be moved off the
Stage. If this occurs, select View > Pasteboard to see the elements that are beyond the edges of the Stage.
Rotate and skew objects
Rotating an object turns it around its transformation point. The transformation point is aligned with the registration point, which defaults to the
center of the object, but you can move the point by dragging it.
You can rotate an object by the following methods:
Dragging with the Free Transform tool (you can skew and scale the object in the same operation).
By specifying an angle in the Transform panel (you can scale the object in the same operation).
Rotate and skew objects by dragging
1. Select the object or objects on the Stage.
2. Select Modify > Transform > Rotate And Skew.
3. Do one of the following:
Drag a corner handle to rotate the object.
Drag a center handle to skew the object.
4. To end the transformation, click outside the selected object or objects.
Rotate objects by 90
1. Select the object or objects.
2. Select Modify > Transform > Rotate 90 CW to rotate clockwise, or Rotate 90 CCW to rotate counterclockwise.
Skew objects
Skewing an object transforms it by slanting it along one or both axes. You can skew an object by dragging or by entering a value in the Transform
panel.
1. Select the object or objects.
2. Select Window > Transform.
3. Click Skew.
4. Enter angles for the horizontal and vertical values.
Flip objects
You can flip objects across their vertical or horizontal axis without moving their relative position on the Stage.
1. Select the object.
2. Select Modify > Transform > Flip Vertical or Flip Horizontal.
Restore transformed objects
When you use the Free Transform tool or the Transform panel to scale, rotate, and skew instances, groups, and text, Flash saves the original size
and rotation values with the object. This lets you remove the transformations you applied and restore the original values.
You can undo only the most recent transformation when you select Edit > Undo. You can remove all transformations by clicking the Remove
Transform button in the panel before you deselect the object. After you deselect the object the original values are lost and the transformation
cannot be removed.
450
To the top
Restore a transformed object to its original state
1. Ensure the transformed object is still selected.
2. Do one of the following:
Click the Remove Transform button in the Transform panel
Select Modify > Transform > Remove Transform
Combining objects
To create new shapes by combining or altering existing objects, use the Combine Objects commands in the Modify menu (Modify > Combine
Objects). In some cases, the stacking order of selected objects determines how the operation works.
Each command applies to specific types of graphic objects, which are noted below. A merge shape is a shape drawn with a tool set to Merge
Drawing mode. A drawing Object is a shape drawn with a tool set to Object Drawing mode.
The Combine Objects commands are:
Union Joins two or more merge shapes or drawing objects. The result is a single Object Drawing mode shape consisting of all the portions visible
on the shapes before they were unified. The unseen, overlapping portions of the shapes are deleted.
Note: Unlike when you use the Group command (Modify > Group), you cannot break apart shapes joined by using the Union command.
Intersect Creates an object from the intersection of two or more drawing objects. The resulting Object Drawing shape consists of the overlapping
portions of the combined shapes. Any part of the shape that doesnt overlap is deleted. The resulting shape uses the fill and stroke of the top-
most shape in the stack.
Punch Removes portions of a selected drawing object as defined by the overlapping portions of another selected drawing object positioned in
front of it. Any part of a drawing object that is overlapped by the top-most object is deleted, and the top-most object is deleted entirely. The
resulting objects remain separate and are not combined into a single object (unlike the Union or Intersect commands, which join the objects
together).
Crop Uses the outline of one drawing object to crop another drawing object. The front or top-most object defines the shape of the cropped area.
Any part of an underlying drawing object that overlaps with the top-most object remains, while all other portions of the underlying objects are
deleted, and the top-most object is deleted entirely. The resulting objects remain separate, and are not combined into a single object (unlike the
Union or Intersect commands, which join the objects).
More Help topics
Legal Notices | Online Privacy Policy
451
Working with Fireworks files in Flash
To the top
To the top
About imported Fireworks PNG files
About imported filters and blends from Fireworks PNG files
Importing text from Fireworks into Flash
About imported Fireworks PNG files
You can import Adobe Fireworks PNG files into Flash Professional as flattened images or as editable objects. When you import a PNG file as a
flattened image, the entire file (including any vector artwork) is rasterized, or converted to a bitmap image. When you import a PNG file as editable
objects, vector artwork in the file is preserved in vector format. Choose to preserve placed bitmaps, text, filters (called effects in Fireworks), and
guides in the PNG file when you import it as editable objects.
About imported filters and blends from Fireworks PNG files
When you import Fireworks PNG files, you can retain many of the filters and blending modes applied to objects in Fireworks and continue to
modify those filters and blends using Flash Professional.
Flash Professional only supports modifiable filters and blends for objects imported as text and movie clips. If an effect or blend mode is not
supported, Flash Professional rasterizes or ignores it when it is imported. To import a Fireworks PNG file that contains filters or blends that Flash
Professional does not support, rasterize the file during the import process. After this operation, you cannot edit the file.
Fireworks effects supported in Flash
Flash Professional imports the following Fireworks effects as modifiable filters:
Fireworks effect Flash Professional filter
Drop shadow Drop shadow
Solid shadow Drop shadow
Inner shadow Drop shadow (with Inner shadow automatically selected)
Blur Blur (where blurX = blurY=1)
Blur more Blur (where blurX = blurY=1)
Gaussian blur Blur
Adjust color brightness Adjust color
Adjust color contrast Adjust color
Fireworks blend modes supported in Flash
Flash Professional imports the following Fireworks blend modes as modifiable blends:
Fireworks blending mode Flash Professional blending mode
Normal Normal
Darken Darken
Multiply Multiply
Lighten Lighten
Screen Screen
Overlay Overlay
452
To the top
Hard light Hard light
Additive Add
Difference Difference
Invert Invert
Alpha Alpha
Erase Erase
Flash Professional ignores all other blending modes imported from Fireworks. The blending modes that Flash Professional does not support are
Average, Negation, Exclusion, Soft Light, Subtractive, Fuzzy Light, Color Dodge, and Color Burn.
Importing text from Fireworks into Flash
When you import text from Fireworks into Flash Professional 8 or later, the text is imported with the default anti-alias setting of the current
document.
If you import the PNG file as a flattened image, you can start Fireworks from Flash Professional and edit the original PNG file (with vector data).
When you import multiple PNG files in a batch, you select import settings one time. Flash Professional uses the same settings for all files in the
batch.
Note: To edit bitmap images in Flash Professional, convert the bitmap images to vector artwork or break apart the bitmap images.
1. Select File > Import > Import To Stage or Import To Library.
2. Select PNG Image from the Files Of Type (Windows) or Show (Macintosh) pop-up menu.
3. Navigate to a Fireworks PNG image and select it.
4. Click Open.
5. Select one of the following for Location:
Import All Page(s) into New Scene(s) Imports all pages in the PNG file as scenes within a movie clip, with all of their frames
and layers intact inside the movie clip symbol. A new layer is created that uses the name of the Fireworks PNG file name.
The first frame (page) of the PNG document is placed on a keyframe that starts at the last keyframe; all other frames (pages)
follow.
Import One Page into Current Layer Imports the selected page (identified in the Page Name pop-up menu) of the PNG file
into the current Flash Professional document in a single new layer as a movie clip. The contents of the selected page are
imported as a movie clip, with all of their original layer and frame structure intact. If the page movie clip has frames inside it,
each frame is a movie clip in itself.
Page Name Specifies the Fireworks page you want to import into the current scene.
6. Select one of the following for File Structure:
Import As Movie Clip And Retain Layers Imports the PNG file as a movie clip, with all of its frames and layers intact inside
the movie clip symbol.
Import Page(s) as New Layer(s) Imports the PNG file into the current Flash Professional document in a single new layer at
the top of the stacking order. The Fireworks layers are flattened into the single layer. The Fireworks frames are contained in
the new layer.
7. For Objects, select one of the following:
Rasterize If Necessary To Maintain Appearance Preserves Fireworks fills, strokes, and effects in Flash Professional.
Keep All Paths Editable Keeps all objects as editable vector paths. Some Fireworks fills, strokes, and effects are lost on
import.
8. For Text, select one of the following:
Rasterize If Necessary To Maintain Appearance Preserves Fireworks fills, strokes, and effects in text imported into Flash
Professional.
Keep All Paths Editable Keeps all text editable. Some Fireworks fills, strokes, and effects are lost on import.
9. To flatten the PNG file into a single bitmap image, select Import As A Single Flattened Bitmap. When this option is selected,
all other options are dimmed.
10. Click OK.
More Help topics
453
Legal Notices | Online Privacy Policy
454
Working with InDesign files in Flash
You can import InDesign artwork using the XFL file format exported from InDesign CS4, or the FLA file format exported from InDesign CS5. For
more information about the XFL file format, see Opening XFL files.
The following video tutorials demonstrate using the XFL and FLA formats to move content from InDesign to Flash Professional:
How to import content from Adobe InDesign CS5 into Adobe Flash Professional CS5 (4:49, WonderHowTo.com, exporting FLA
format from InDesign for import to Flash Professional.)
Understanding Flash Integration (5:10, Adobe TV, InDesign import.)
Using InDesign Export to Flash (6:22, Adobe TV, Using XFL.)
Design and develop workflows (4:49, Adobe TV, InDesign to Flash via XFL.)
Flash Downunder - InDesign to Flash (28:38, Adobe TV, Comprehensive overview in CS4.)
Design workflows with Creative Suite 4 (3:34, Adobe TV, InDesign, Illustrator, Flash)
Legal Notices | Online Privacy Policy
455
Working with Photoshop PSD files in Flash
To the top
Working with Photoshop and Flash
Photoshop Import options
Photoshop file importer preferences
Working with Photoshop and Flash
You can use Adobe Photoshop and Adobe Flash together to create visually compelling web-based applications, animations, or interactive
messaging elements. Photoshop lets you create still images and artwork, providing a high degree of creative control. Flash lets you bring those still
images together and incorporate them into interactive Internet content.
The Photoshop drawing and selection tools provide you with a greater degree of creative control than the tools found in Flash. If you have to
create complex visual images, or retouch photographs for use in interactive presentations, use Photoshop to create your artwork, and then import
the finished images into Flash.
Importing still images into Flash
Flash can import still images in many formats, but you usually use the native Photoshop PSD format when importing still images from Photoshop
into Flash.
When importing a PSD file, Flash can preserve many of the attributes that were applied in Photoshop, and provides options for maintaining the
visual fidelity of the image and further modifying the image. When you import a PSD file into Flash, you can choose whether to represent each
Photoshop layer as a Flash layer, individual keyframes, or a single, flattened image. You can also encapsulate the PSD file as a movie clip.
Exchanging QuickTime movies
You can exchange QuickTime video files between Photoshop and Flash. For example, you can render a QuickTime movie directly from Photoshop,
and then import it into Flash, converting it into an FLV (Flash Video) file, which can be played in Flash Player.
When you use Photoshop to modify video footage, you can paint nondestructively on its frames. When you save a Photoshop file with a video
layer, you are saving the edits that you made to the video layer, not edits to the footage itself.
Note: When you import a QuickTime video file from Photoshop to Flash, use the Import Video dialog box (File > Import Video). Using the
Photoshop PSD import feature to import video only imports the first frame of a video file.
You can also export Flash documents as QuickTime video, and import them into Photoshop where you can paint non-destructively on the video
frames. For example, you can create an animated sequence in Flash, export the Flash document as a QuickTime video, and then import the video
into Photoshop.
Color
Flash works internally with colors in the RGB (red, green, blue) or HSB (hue, saturation, brightness) color space. Although Flash can convert
CMYK images to RGB, you should create Photoshop artwork in RGB. Before you import CMYK artwork from Photoshop into Flash, convert the
image to RGB in Photoshop.
About importing Photoshop PSD files
Flash Professional lets you import Photoshop PSD files and preserves most of your artwork's data. The PSD Importer also lets you control how
your Photoshop artwork is imported into Flash Professional, letting you specify how to import specific objects in a PSD file, as well as specifying
that the PSD file be converted to a Flash Professional movie clip.
The Flash Professional PSD Importer provides the following key features:
PSD files imported into Flash Professional maintain their color fidelity from Photoshop.
Preserves editability of blend modes that both Flash Professional and Photoshop have in common.
Smart Objects in the PSD file are rasterized, and imported into Flash Professional as bitmaps which preserves object
transparency.
Converts the PSD file layers to individual Flash Professional layers or keyframes or imports the PSD file as a single bitmap
image, in which case Flash Professional flattens (rasterizes) the file.
Drag-and-drop from Photoshop to Flash Professional invokes the PSD file importer, letting you choose how to import your
Photoshop artwork.
Videos and tutorials
The following videos and tutorials demonstrate working with Photoshop and Flash Professional. Some videos show the Flash Professional CS3 or
456
CS4 workspace, but are still applicable to Flash Professional CS5.
Video: Import Photoshop files to Flash (CS3) (7:01)
Video: Designing websites with Photoshop and Flash (CS3) (6:01)
Blog: Want to create Photoshop apps with AIR, Flash, and AS3? (Daniel Koestler, Adobe)
Compatibility between Flash and Photoshop
Certain visual attributes can either not be accurately imported, or, after they are imported, lose their ability to be further edited in the Flash
Professional authoring environment. The PSD Importer provides you with several options to import and place artwork to best maintain its visual
appearance and editability. However, certain visual attributes cannot be preserved. Use the following guidelines to improve the appearance of PSD
files imported into Flash Professional:
Flash Professional supports only the RGB color space, and not the CMYK color space, which is common in printing. Flash
Professional can convert CMYK images to RGB; however, colors are better preserved if you convert CMYK colors to RGB in
Photoshop.
Flash Professional can import the following Photoshop blend modes, and maintain their editability: Normal, Darken, Multiply,
Lighten, Screen, Hard Light, Difference, and Overlay.
If you use a blend mode that Flash Professional does not support, you can rasterize the layer to maintain its visual
appearance, or remove the blend mode from the layer.
Flash Professional cannot import Photoshop Smart Objects as editable objects. To preserve the visual attributes of Smart
Objects, they are rasterized and imported into Flash Professional as bitmaps.
Flash Professional can only import the first frame of Photoshop Video layers.
Image and Fill layers are always rasterized when imported into Flash Professional.
PNG objects in Photoshop are converted to JPG files when imported into Flash Professional. Transparency in the original PNG
is preserved in the resulting JPG file.
Photoshop does a better job of scaling bitmap images than Flash Professional. If you know that you plan to scale a bitmap that
is coming from Photoshop into Flash Professional, scale the bitmap in Photoshop before importing it into Flash Professional.
When importing objects containing transparent areas as flattened bitmaps, any objects on the layers behind the transparent
portion of the object will be visible through the transparent areaassuming the objects behind the object containing
transparency are also being imported. To prevent this, import only the transparent object as a flattened bitmap.
To import multiple layers and maintain transparency without having any visible remnants of the layers behind the transparency,
import the PSD file using the Bitmap Image With Editable Layer Styles option. This will encapsulate the imported objects as a
movie clip, and use the movie clip's transparency. This is particularly useful if you need to animate the different layers in Flash
Professional.
Import Photoshop PSD files
Photoshop format (PSD) is the default Photoshop file format. Flash Professional can directly import PSD files and preserve many Photoshop
features, retaining the image quality and editability of the PSD file in Flash Professional. You can also flatten PSD files when importing them,
creating a single bitmap image file that retains the images visual effects but removes the hierarchical layer information native to the PSD file
format.
For a video tutorial about designing websites with Photoshop and Flash Professional, see www.adobe.com/go/vid0201.
457
To the top
The PSD Import dialog box
A. Layers in the PSD file being imported B. Import options available for the selected layer or object
1. Select File > Import To Stage or Import To Library.
2. Navigate to the Adobe Photoshop PSD file to import, select it, and click OK.
3. (Optional) In the PSD Import dialog box, select layers, groups, and individual objects and choose how to import each item.
4. For Convert Layers To, select one of the following:
Flash Layers All selected layers in the Select Photoshop layers list are placed on their own layer. Each layer is labeled with
the name of the layer in the Photoshop file. The layers in Photoshop are objects on the individual layers. The objects also
have the name of the layer in Photoshop when put into the Library panel.
Keyframes All selected layers in the Select Photoshop layers list are placed in individual keyframes on a new layer. The new
layer is named for the Photoshop file (for example, myfile.psd). The layers in Photoshop become objects on the individual
keyframes. The objects also have the name of the layer in Photoshop when put into the Library panel.
5. For the remaining options, select from the following:
Place Layers At Original Position The contents of the PSD file retain the exact position that they had in Photoshop. For
example, if an object was positioned at X = 100 Y = 50 in Photoshop, it assumes the same coordinates on the Flash
Professional Stage.
If this option is not selected, the imported Photoshop layers are centered on the Stage. The items in the PSD file remain
relative to each other when imported; however, all objects are centered as one block in the current view. This feature can be
useful if you are zoomed in to an area of the Stage and are importing a specific object for that area of the Stage. If you
imported the object using the original coordinates, you might not see it imported, because it might be placed outside of the
current stage view.
Note: When you import the PSD file to the Flash Professional library, this option is not available.
Set Stage Size To Same Size As Photoshop Canvas The Flash Professional Stage size resizes to the same size as the
Photoshop document size (or active crop area) used to create the PSD file. This option is not selected by default.
Note: When you import the PSD file to the Flash Professional library, this option is not available.
6. Click OK.
Importing PSD files to the Flash library
Importing a PSD file into the library is similar to importing to the Stage. When you import a PSD file into the library, the root folder uses the name
of the PSD file. After the PSD file is imported into the library, you can change the name of the root folder, or move the layers out of the folder.
Note: The library orders the contents of the imported PSD file alphabetically. The hierarchical grouping and folder structure remains the same, but
the library reorders them alphabetically.
A movie clip is created that contains all of the content of the PSD file imported to its timeline, as if the content were imported to the Stage. Almost
all movie clips have a bitmap or other asset associated with them. To minimize confusion and naming conflicts, these assets are stored in an
Assets folder in the same folder as the movie clip.
Note: When you import to the library, the PSD file's contents are imported to the movie clip's timeline, not the main Flash timeline.
Photoshop Import options
458
When you import a Photoshop PSD file that contains multiple layers, you can set the following options:
Layer Comp If the Photoshop file contains layer comps, you can specify which version of the image to import. A layer comp is a snapshot of a
state of the Photoshop Layers palette. Layer comps record three types of layer options, all of which are imported into Flash Professional:
Layer visibility: whether a layer is displayed or hidden.
Layer position in the document.
Layer appearance: whether a layer style is applied to the layer and the layers blending mode.
If no layer comps are present, this pop-up menu is hidden. Flash Professional supports all aspects of the layer comps fidelity, including visibility,
position, and layer style.
Select Photoshop Layers Lists all layers, groups, and layer effects in an image. To select which layers to import, use the options to the left of the
layers thumbnail. By default, all layers visible in Photoshop are checked and invisible layers are not checked.
Note: Adjustment layers do not have a compatible layer type in Flash Professional. For this reason, when importing as a flattened bitmap, the
visual effect of the adjustment layer is applied to maintain the appearance of the Photoshop layer being imported. If youve selected other import
options, the adjustment layers will not be applied.
Merge Layers Merge (or collapse) two or more layers into a single bitmap, and then import the resulting single bitmap object rather than individual
objects. You can only merge layers that are on the same level and the selection must be contiguous. For example, you cannot select an item
inside a folder and an item outside a folder and merge them. Instead, select the folder and the item outside the folder to merge them. You cannot
Control-click individual items that are out of sequence and merge them.
Note: If you select a merged bitmap object, the Merge Layers button changes to the Separate button. To separate any merged bitmap objects
you create, select the resulting single bitmap, and click the Separate button.
Importing text objects
Text objects are text layers in Photoshop. Choose how to import text into Flash Professional.
Editable Text Creates an editable text object from the text on the selected Photoshop layer. The appearance of the text might be compromised to
maintain the editability of the text. If you import the text as a movie clip, the movie clip contains an editable text object.
Note: When importing editable text into the library, it must be inside a movie clip. Only movie clips, bitmaps, and graphic symbols can be stored in
the library. When Editable Text is selected as an option for a text layer being imported into the library, it is automatically imported as a graphic
symbol.
Vector Outlines Converts text to vector paths to preserve the visual appearance of the text. The text itself is no longer editable, but opacity and
compatible blend mode maintain their editability. If this option is selected, the object must be converted to a movie clip.
Flattened Bitmap Image Rasterizes the text into a bitmap to preserve the exact appearance of the text layer in Photoshop. Rasterized text is no
longer editable.
Note: When importing text on a path you must import it as a flattened bitmap image to preserve the visual fidelity of the object.
Importing shape objects
A Shape Layer object is an object that was originally a shape layer in Photoshop or an image layer with a vector clipping mask on it.
Editable Paths And Layer Styles Creates an editable vector shape with a bitmap clipped inside the vector. Supported blend modes, filters, and
opacity are maintained. Unsupported blend modes that cannot be reproduced in Flash Professional are removed. The object must be converted to
a movie clip.
Flattened Bitmap Image Rasterizes the shape into a bitmap to preserve the exact appearance of the shape layer in Photoshop. A rasterized
image is no longer editable.
Importing image or fill layers
If the image or fill layer is associated with a vector mask, it is treated as a shape layer object.
Bitmap Image With Editable Layer Styles Creates a movie clip with a bitmap inside. Supported blend modes, filters, and opacity are
maintained. Unsupported blend modes that cannot be reproduced in Flash Professional are removed. The object must be converted to a movie
clip.
Flattened Bitmap Image Rasterizes the image into a bitmap to preserve the exact appearance of the image or fill layer in Photoshop.
Importing merged bitmap objects and objects in a merged bitmap
A merged bitmap is an object that contains more than one Photoshop layer that is flattened (or merged) into a single bitmap when imported into
Flash Professional. Objects in a merged bitmap represent layers in Photoshop. To create a merged bitmap, select two or more layers, and select
the Merge Layers button.
Importing multiple objects of different types
If you import multiple objects of different types, Flash Professional only lets you import the selected objects with the import options they share in
common, such as Create Movie Clip and Registration.
Importing multiple objects of the same type
If you import multiple objects of the same type, the import options displayed are the same as if a single object of that type was selected. If the
459
To the top
objects do not share the same attributes, the import options displayed are in an indeterminate state, and your results may not be as expected.
Importing a Group folder
When you import a group folder, you can import it as a movie clip, or place each layer in the group on its own layer or keyframe on the timeline.
If you select Import As Movie Clip, each layer in the group folder is placed on a layer in a movie clip, which is then placed on its own layer or
keyframe on the timeline. The movie clip uses the same name as that group folder had in Photoshop, and if you import the movie clip to a Flash
Professional layer, the layer uses the same name.
If you do not place the group in a movie clip, each layer is converted to the type that is currently set for it, and each layer in the group is imported
to its own Flash Professional layer. The Flash Professional layers are named for the individual layers in the PSD file.
Importing and merging layers
The PSD Importer lets you merge two or more layers into a merged bitmap that is imported as a single bitmap file rather than individual objects.
The layers you select to create a merged bitmap must be a continuous range of two or more layers at the same level. For example, you cannot
select one layer inside a group and a layer outside that group, and merge them. Instead, you must select the entire group and the separate layer.
Setting publish options
The publish settings in the PSD Importer let you specify the degree of compression and document quality to apply to the image when publishing
the Flash Professional document as a SWF file. These settings take effect only when you publish the document as a SWF file and have no effect
on the image when you import it to the Flash Professional Stage or library.
Compression Lets you choose either lossy or lossless compression formats:
Lossy Lossy (JPEG) compresses the image in JPEG format. To use the default compression quality specified for the imported image,
select Use Publish Setting. To specify a new quality compression setting, select the Custom option and enter a value between 1 and 100
in the Quality text field. (A higher setting preserves greater image integrity but yields a larger file size.)
Lossless Lossless (PNG/GIF) compresses the image with lossless compression, in which no data is discarded from the image.
Note: Use lossy compression for images with complex color or tonal variations, such as photographs or images with gradient fills. Use
lossless compression for images with simple shapes and relatively few colors.
Calculate Bitmap Size Determines the number of bitmaps that are created for a given layer based on your import selections and the
compressed size in kilobytes of the resulting bitmaps on the layer. For example, if you select a layer with a drop shadow and a blur and maintain
layer styles, the Calculate Bitmap Size information states that three bitmaps will result from the importone for each filter effect and another for
the image itself. To calculate the size of all the bitmaps to be imported, select all of the layers and click Calculate Bitmap Size.
Photoshop file importer preferences
The Flash Preferences dialog box lets you set import preferences for Photoshop PSD files. The preferences you specify for importing PSD files
affect the options the PSD Import dialog box is initially populated with for the Photoshop layer types.
Note: To override the preferences specified for different layer types on an object by object basis, use the PSD Import dialog box. Select the layer
to change import options for, and specify the necessary options.
Import Image Layers Preferences
These options specify how the import options for image layers will initially be set. You can import image layers as any of the following:
Bitmap Images With Editable Layer Styles Creates a movie clip with a bitmap nested inside. Specifying this option maintains supported blend
modes and opacity, but other visual attributes that cannot be reproduced in Flash will be removed. If this option is selected, the object must be
converted into a movie clip.
Flattened Bitmap Images Rasterizes any text into a flattened bitmap image to maintain the exact appearance the text layer had in Photoshop.
Create Movie Clips Specifies that the image layers be converted to movie clips when imported into Flash. This option can be changed in the PSD
Import dialog box on a layer by layer basis if you do not want all of the image layers to be converted to movie clips.
Text layer import preferences
These options specify how the import options for text layers will initially be set.
Editable Text Creates an editable text object from the text on the Photoshop text layer. The appearance of the text will be sacrificed to maintain
the editability of the text. If this option is selected, the object must be converted into a movie clip.
Vector Outlines Vectorizes the text into paths. The appearance of the text may be altered, but visual attributes will be maintained. If this option is
selected, the object must be converted into a movie clip.
Flattened Bitmap Images Rasterize the text to maintain the exact appearance the text layer had in Photoshop.
Create Movie Clips Automatically converts the text layer to a movie clip when imported into Flash. This option can be changed in the PSD Import
dialog box on an object by object basis if you do not want all of the text layers to be converted to movie clips. This option is required when either
Editable Text or Vector Outlines is selected.
Shape layer import preferences
460
These options specify how the import options for shape layers will initially be set.
Editable Paths And Layer Styles This option will create an editable vector shape with a bitmap clipped inside the vector shape. Supported blend
modes and opacity will also be maintained with this option, but other visual attributes that cannot be reproduced in Flash will be sacrificed. If this
option is selected, then the object must be converted into a movie clip.
Flattened Bitmap Images This option will rasterize the shape and maintain the exact appearance the shape layer had in Photoshop.
Create Movie Clips This option will set the shape layers to be converted to a movie clip when imported into Flash. This option can be changed on
an object by object basis if you do not want some shape layers to be converted to movie clips. This option is disabled if the Maintain Editable
Paths and Layers Styles checkbox is checked.
Layer group import preferences
This option specifies how the options for layer groups will initially be set.
Create Movie Clips Specifies that all groups be converted to a movie clip when imported into Flash. This can be changed on an object by object
basis if you do not want some layer groups to be movie clips.
Merged bitmap import preferences
This option specifies how the import options for merged bitmaps will initially be set.
Create Movie Clips This option will set the merged bitmaps to be converted to a movie clip when imported into Flash. This option can be
changed on an object by object basis if you do not want some merged bitmaps to be converted to movie clips. This option is disabled if the
Maintain Editable Paths And Layers Styles checkbox is checked.
Movie clip registration import preferences
Specifies a global registration point for movies that are created. This setting applies to the registration point for all object types. This option can be
changed on an object by object basis in the PSD Import dialog box; this is the initial setting for all object types. For more information on movie clip
registration, see Edit symbols.
Publish settings for imported images
The publish settings preferences for a FLA file let you specify the degree of compression and document quality to apply to images when publishing
the Flash Professional document as a SWF file. These settings take effect only when you publish the document as a SWF file, and have no effect
on the image when you import it to the Flash Professional stage or library.
Compression Lets you choose either lossy or lossless compression formats:
Lossy Lossy (JPEG) compresses the image in JPEG format. To use the default compression quality specified for the imported image,
select Use Publish Setting. To specify a new quality compression setting, select the Custom option and enter a value between 1 and 100
in the Quality text field. (A higher setting preserves greater image integrity but yields a larger file size.)
Lossless Lossless (PNG/GIF) compresses the image with lossless compression, in which no data is discarded from the image.
Note: Use lossy compression for images with complex color or tonal variations, such as photographs or images with gradient fills. Use
lossless compression for images with simple shapes and relatively few colors.
Quality Lets you set a quality level for the comression.
Use Publish Setting Applies the current JPEG Quality setting from the Publish Settings.
Custom Lets you specify a separate specific quality setting.
More Help topics
Legal Notices | Online Privacy Policy
461
Exporting and Publishing
To learn more, view these recommended resources online.
Export to HTML5 from Flash Professional
Tom Barclay (Feb. 27, 2012)
video-tutorial
In this video, you'll get a sneak peak on an exciting HTML5 exporting feature that the Adobe Flash Professional team
has been working on. The Toolkit for CreateJS can help smooth the transition from ActionScript development to the
JavaScript world.
Avoiding common authoring mistakes in Flash Professional
Tommi West (Jan. 16, 2012)
tutorial
This series of articles outlines common authoring mistakes that can cause issues in your Adobe Flash Professional
projects, and offers techniques you can apply to prevent them from occurring. These guidelines also show you ways to
work more efficiently and so you'll encounter fewer performance problems and runtime errors.
462
Publish settings
To the top
Note:
Note:
Note:
Compress Movie
Include Hidden Layers
Specify publish settings for Flash (.swf) files
Specify publish settings for SWC files and projectors (CS5.5)
Specify publish settings for HTML wrapper files (CS5.5)
Specify publish settings for Flash Player detection (CS5.5)
Specify publish settings for GIF files (CS5.5)
Specify publish settings for JPEG files (CS5.5)
Specify publish settings for PNG files (CS5.5)
Preview the publishing format and settings (CS5.5)
Using publish profiles (CS5.5)
Specify publish settings for Flash (.swf) files
CS5.5 only - You can also specify the Publish settings for Player version and ActionScript version in the Property inspector. Deselect all
items on Stage to display the Document properties in the Property inspector.
1. Select File > Publish Settings, and select a Player version from the Player pop-up menu. Not all features work in published
SWF files that target Flash Player versions earlier than Flash Player 10. To specify Flash Player detection, click the HTML
Wrapper category in the left column and select Detect Flash Version and enter Flash Player version to detect.
Note: In Flash Pro CS5.5, the Flash Player 10.2 setting creates a SWF file using version 11 of the SWF format. The Flash
Player 10 & 10.1 setting creates a SWF file using version 10 of the format.
2. Select the ActionScript version from the Script pop-up menu. If you select ActionScript 2.0 or 3.0 and youve created classes,
click the ActionScript Settings button to set the relative classpath to class files that differ from the default directory path set in
Preferences.
3. To control bitmap compression, click the Flash category in the left column and adjust the JPEG Quality value. Lower image
quality produces smaller files; higher image quality produces larger files. Try different settings to determine the best trade-off
between size and quality; 100 provides the highest quality and least compression.
To make highly compressed JPEG images look smoother, select Enable JPEG Deblocking. This option reduces typical
artifacts resulting from JPEG compression, such as the common appearance of 8x8-pixel blocking of the image. Some JPEG
images may lose a small amount of detail when this option is selected.
4. To set the sample rate and compression for all streaming sounds or event sounds in the SWF file, click the values next to
Audio Stream or Audio Event and select options as needed.
A streaming sound plays as soon as enough data for the first few frames downloads; it is synchronized to the Timeline.
An event sound does not play until it downloads completely, and it continues to play until explicitly stopped.
5. To override settings for individual sounds specified in the Sound section of the Property inspector, select Override Sound
Settings. To create a smaller, low-fidelity version of a SWF file, select this option.
If the Select Override Sound Settings option is deselected, Flash Pro scans all streaming sounds in the document
(including sounds in imported video) and publishes all stream sounds at the highest individual setting. This can increase file
size if one or more stream sounds has a high export setting.
6. To export sounds suitable for mobile devices, instead of the original library sound, select Export Device Sounds. Click OK.
7. To set Advanced settings, select any of the following options:
(on by Default) Compresses the SWF file to reduce file size and download time.
Two compression modes are available:
Deflate - This is the older compression mode that is compatible with Flash Player 6.x and later.
LZMA - This mode is up to 40% more efficient than Deflate and is compatible only with Flash Player 11.x and later or AIR
3.x and later. LZMA compression is most beneficial for FLA files that contain a lot of ActionScript or vector graphics. When
SWC is selected in Publish Settings, only Deflate compression is available.
(Default) Exports all hidden layers in the Flash document. Deselecting Export Hidden Layers
prevents all layers (including layers nested inside movie clips) marked as hidden from being exported in the resulting SWF.
This lets you easily test different versions of Flash documents by making layers invisible.
463
Include XMP metadata
Generate Size Report
Omit Trace Statements
Permit Debugging
Protect From Import
Local Access Only
Access Network Only
Level 1 - Direct
Level 2 - GPU
To the top
To the top
(Default) Exports all metadata entered in the File Info dialog box. Click the Modify XMP Metadata
button to open the dialog box. You can also open the File Info dialog box by choosing File > File Info. The metadata is
viewable when the SWF file is selected in Adobe Bridge.
Generates a report listing the amount of data in the final Flash Pro content by file.
Causes Flash Pro to ignore ActionScript trace statements in the current SWF file. When you select
this option, information from trace statements does not appear in the Output panel. For more information, see Output panel
overview.
Activates the Debugger and allows remote debugging of a Flash Pro SWF file. Lets you use password
protection with your SWF file.
Prevents others from importing a SWF file and converting it back into a FLA document. Lets you use
password protection with your Flash Pro SWF file.
8. If you are using ActionScript 2.0, and selected either Permit Debugging or Protect From Import, enter a password in the
Password text field. If you add a password, other users must enter the password before they can debug or import the SWF
file. To remove the password, clear the Password text field and re-publish. For more information on the Debugger, see
Debugging ActionScript 1.0 and 2.0. If you are using ActionScript 3.0, see Debugging ActionScript 3.0.
9. To set a maximum time that scripts can take to execute in the SWF file, enter a value for the Script Time Limit. Flash Player
cancels execution of any scripts that exceed the limit.
10. Select the Flash Pro security model to use from the Local Playback Security pop-up menu. Specify whether to grant your
published SWF file local or network security access.
Lets the published SWF file interact with files and resources on the local system but not on the network.
Lets the published SWF file interact with files and resources on the network but not on the local
system
11. To enable the SWF file to use hardware acceleration, select one of the following options from the Hardware Acceleration
menu:
Direct mode improves playback performance by allowing Flash Player to draw directly on the screen instead
of letting the browser do the drawing.
In GPU mode, Flash Player utilizes the available computing power of the graphics card to perform video
playback and compositing of layered graphics. This provides another level of performance benefit depending on the user's
graphics hardware. Use this option when you expect that your audience will have high-end graphics cards.
If the playback system does not have sufficient hardware to enable acceleration, Flash Player reverts to normal drawing mode
automatically. For best performance on web pages containing multiple SWF files, enable hardware acceleration for only one of
the SWF files. Hardware acceleration is not used in Test Movie mode.
When you publish your SWF file, the HTML file that embeds it contains a wmode HTML parameter. Choosing Level 1 or Level
2 hardware acceleration sets the wmode HTML parameter to direct or gpu respectively. Turning on hardware
acceleration overrides the Window Mode setting you may have chosen in the HTML tab of the Publish Settings dialog box,
because it is also stored in the wmode parameter in the HTML file.
Specify publish settings for SWC files and projectors (CS5.5)
A SWC file is used for distributing components. The SWC file contains a compiled clip, the component's ActionScript class file, and other files that
describe the component.
Projectors are Flash files that contain both the published SWF and Flash Player. Projectors can play like an ordinary application, without the need
for a web browser, the Flash Player plugin, or Adobe AIR.
To publish a SWC file, select SWC from the left column of the Publish Settings dialog and click Publish.
To publish a Windows Projector, select Win Projector from the left column and click Publish.
To publish a Macintosh Projector, select Mac Projector from the left column and click Publish.
To save the SWC file or projector with a different file name that the original FLA file, enter a name for the Output File.
Specify publish settings for HTML wrapper files (CS5.5)
Playing Flash Pro content in a web browser requires an HTML document that activates the SWF file and specifies browser settings. The Publish
464
Note:
Match Movie
Pixels
Percent
Paused At Start
Loop
Display Menu
Device Font
Low
Auto Low
Auto High
Medium
High
Best
command automatically generates this document from parameters in an HTML template document.
The template document can be any text file that contains the appropriate template variablesincluding a plain HTML file, a file that includes code
for special interpreters such as ColdFusion or Active Server Pages (ASP), or a template included with Flash Pro.
To manually enter HTML parameters for Flash Pro or customize a built-in template, use an HTML editor.
HTML parameters determine where the content appears in the window, the background color, the size of the SWF file, and so on, and set
attributes for the object and embed tags. Change these and other settings in the HTML panel of the Publish Settings dialog box. Changing these
settings overrides options youve set in the SWF file.
Specify the settings
1. Select File > Publish Settings and click the HTML Wrapper category from the left column of the dialog box.
2. Use the default filename, which matches the name of your document, or enter a unique name, including the .html extension.
3. To select an installed template to use, choose one from the Template pop-up menu. To show a description of the selected
template, click Info. The default selection is the Flash Only template.
4. If you selected any HTML template other than Image Map, and you set the Flash Player version to 4 or later, select Flash
Version Detection. For more information, see Specify publish settings for Flash Player detection.
Flash Version Detection configures your document to detect the version of Flash Player that the user has and sends
the user to an alternative HTML page if the user does not have the targeted player. The alternative HTML page contains a
link to download the latest version of Flash Player.
5. Select a Size option to set the values of the width and height attributes in the HTML object and embed tags:
(Default) Uses the size of the SWF file.
Uses the Width and Height you specify. Enter the number of pixels for the width and height.
The SWF file occupies the percentage of the browser window that you specify. Enter the percentages for width and
height that you want to use.
6. To control the SWF files playback and features, select Playback options:
Pauses the SWF file until a user clicks a button or selects Play from the shortcut menu. (Default) The option
is deselected and the content begins to play as soon as it is loaded (the PLAY parameter is set to true).
Repeats the content when it reaches the last frame. Deselect this option to stop the content when it reaches the last
frame. (Default) The LOOP parameter is on.
Shows a shortcut menu when users right-click (Windows) or Control-click (Macintosh) the SWF file. To show
only About Flash in the shortcut menu, deselect this option. By default, this option is selected (the MENU parameter is set to
true).
(Windows only) Substitutes anti-aliased (smooth-edged) system fonts for fonts not installed on the users
system. Using device fonts increases the legibility of type at small sizes and can decrease the SWF files size. This option
affects only SWF files that contain static text (text that you create when authoring a SWF file and that does not change when
the content appears) set to display with device fonts.
7. To determine the trade-off between processing time and appearance, as described in the following list, select Quality options.
These options set the QUALITY parameters value in the object and embed tags.
Favors playback speed over appearance and does not use anti-aliasing.
Emphasizes speed at first but improves appearance whenever possible. Playback begins with anti-aliasing turned
off. If Flash Player detects that the processor can handle it, anti-aliasing is automatically turned on.
Emphasizes playback speed and appearance equally at first but sacrifices appearance for playback speed if
necessary. Playback begins with anti-aliasing turned on. If the actual frame rate drops below the specified frame rate, anti-
aliasing is turned off to improve playback speed. To emulate the View > Antialias setting, use this setting.
Applies some anti-aliasing but does not smooth bitmaps. Medium produces a better quality than the Low setting but
lower quality than the High setting.
(Default) Favors appearance over playback speed and always uses anti-aliasing. If the SWF file does not contain
animation, bitmaps are smoothed; if the SWF file contains animation, bitmaps are not smoothed.
Provides the best display quality and does not consider playback speed. All output is anti-aliased and bitmaps are
always smoothed.
465
Window
Opaque Windowless
Transparent Windowless
Note:
Direct
Default (Show All)
No Border
Exact Fit
No Scale
Default
Left, Right, or Top
Note:
devicefont attribute/parameter
8. Select a Window Mode option, which controls the HTML wmode attribute in the object and embed tags. The window mode
modifies the relationship of the content bounding box or virtual window with content in the HTML page as described in the
following list:
(Default) Does not embed any window-related attributes in the object and embed tags. The background of the
content is opaque and uses the HTML background color. The HTML code cannot render above or below the Flash Pro
content.
Sets the background of the Flash Pro content to opaque, obscuring anything under the content. Lets
HTML content appear above or on top of content.
Sets the background of the Flash Pro content to transparent, allowing the HTML content to appear
above and below the content. For browsers that support windowless modes, see Parameters and attributes for object and
embed tags.
If you turn on Hardware Acceleration in the Flash tab of the Publish Settings dialog box, the Window Mode you select is
ignored and defaults to Window.
For a demonstration of setting the Window Mode, see the TechNote titled How to make a Flash movie with a transparent
background.
In some instances, complex rendering in Transparent Windowless mode can result in slower animation when the HTML
images are also complex.
Uses the Stage3D render method, which uses the GPU whenever possible. When using Direct mode, it is not possible
to layer other non-SWF graphics on top of the SWF file in the HTML page. Direct mode is required when using the Starling
framework.
For a list of processors that do not support Stage3D, see http://kb2.adobe.com/cps/921/cpsid_92103.html.
9. To show error messages if tag settings conflictfor example, if a template has code referring to an alternative image that was
not specifiedselect Show Warning Message.
10. To place the content within specified boundaries if youve changed the documents original width and height, select a Scale
option. The Scale option sets the SCALE parameter in the HTML object and embed tags.
Shows the entire document in the specified area without distortion while maintaining the original aspect
ratio of the SWF files. Borders can appear on two sides of the application.
Scales the document to fill the specified area and keeps the SWF files original aspect ratio without distortion,
cropping the SWF file if needed.
Shows the entire document in the specified area without preserving the original aspect ratio, which can cause
distortion.
Prevents the document from scaling when the Flash Player window is resized.
11. To position the SWF file window in the browser window, select one of the following HTML Alignment options:
Centers the content in the browser window and crops edges if the browser window is smaller than the application.
Align SWF files along the corresponding edge of the browser window and crop the remaining three sides
as needed.
12. To set how the content is placed within the application window and how it is cropped, select the Flash Horizontal Alignment
and Flash Vertical Alignment options. These options set the SALIGN parameter of the HTML object and embed tags.
Parameters and attributes for object and embed tags
The following tag attributes and parameters describe the HTML code that the Publish command creates. Refer to this list as you write custom
HTML to show Flash Pro content. Unless noted, all items apply to both the object and embed tags. Optional entries are noted. Internet Explorer
recognizes parameters used with the object tag; Netscape recognizes the embed tag. Attributes are used with both the object and embed
tags. When you customize a template, you can substitute a template variable (identified in the Value section for each parameter in the following
list) for the value.
The attributes and parameters listed in this section are shown in lowercase to comply with the XHTML standard.
(Optional) Specifies whether static text objects are rendered in device fonts, even if the Device Font option is not
selected. This attribute applies when the necessary fonts are available from the operating system.
Value: true | false
466
src attribute
movie parameter
classid attribute
width attribute
height attribute
Note:
codebase attribute
pluginspage attribute
swliveconnect attribute
play attribute/parameter
loop attribute/parameter
quality attribute/parameter
Low
Autolow
Autohigh
Template variable: $DE
Specifies the name of the SWF file to be loaded. Applies to the embed tag only.
Value: movieName.swf
Template variable: $MO
Specifies the name of the SWF file to be loaded. Applies to the object tag only.
Value: movieName.swf
Template variable: $MO
Identifies the ActiveX control for the browser. The value must be entered exactly as shown. Applies to the object tag only.
Value: clsid:d27cdb6e-ae6d-11cf-96b8-444553540000
Specifies the width of the application either in pixels or as a percentage of the browser window.
Value: n or n%
Template variable: $WI
Specifies the height of the application either in pixels or as a percentage of the browser window.
Because Flash Pro applications are scalable, quality doesnt degrade at different sizes if the aspect ratio is maintained. (For example, the
following sizes all have a 4:3 aspect ratio: 640 x 480 pixels, 320 x 240 pixels, and 240 x 180 pixels.)
Value: n or n%
Template variable: $HE
Identifies the location of the Flash Player ActiveX control so that the browser can automatically download it if it is not already
installed. The value must be entered exactly as shown. Applies to the object tag only.
Value: http://fpdownload.adobe.com/pub/shockwave/cabs/flash/swflash.cab#version=7,0,0,0
Identifies the location of the Flash Player plug-in so that the user can download it if it is not already installed. The value
must be entered exactly as shown. Applies to the embed tag only.
Value: http://www.adobe.com/shockwave/download/index.cgi?P1_Prod_Version=ShockwaveFlash
(Optional) Specifies whether the browser should start Java when loading Flash Player for the first time. The default
value is false if this attribute is omitted. If you use JavaScript and Flash Pro on the same page, Java must be running for the fscommand()
function to work. However, if you use JavaScript only for browser detection or another purpose unrelated to fscommand() actions, you can
prevent Java from starting by setting SWLIVECONNECT to false. To force Java to start when you are not using JavaScript, explicitly set the
SWLIVECONNECT attribute to true. Starting Java substantially increases the startup time for a SWF file; set this tag to true only when necessary.
Applies to the embed tag only.
Use the fscommand() action to start Java from a stand-alone projector file.
Value: true | false
(Optional) Specifies whether the application begins playing immediately on loading in the web browser. If your Flash Pro
application is interactive, let the user initiate play by clicking a button or performing another task. In this case, set the play attribute to false to
prevent the application from starting automatically. The default value is true if this attribute is omitted.
Value: true | false
Template variable: $PL
(Optional) Specifies whether the content repeats indefinitely or stops when it reaches the last frame. The default value
is true if this attribute is omitted.
Value: true | false
Template variable: $LO
(Optional) Specifies the level of anti-aliasing to be used. Because anti-aliasing requires a faster processor to smooth
each frame of the SWF file before it is rendered on the viewers screen, select one of the following values based on whether your priority is speed
or appearance:
Favors playback speed over appearance and never uses anti-aliasing.
Emphasizes speed at first but improves appearance whenever possible. Playback begins with anti-aliasing turned off. If Flash
Player detects that the processor can handle it, anti-aliasing is turned on. Note: SWF files authored using ActionScript 3.0 do not
recognize the autolow value.
Initially emphasizes playback speed and appearance equally, but sacrifices appearance for playback speed if necessary.
467
Medium
High
Best
bgcolor attribute/parameter
scale attribute/parameter
Showall (Default)
Noborder
Exactfit
align attribute
Default
L, R, and T
salign parameter
L, R, and T
TL and TR
base attribute
menu attribute or parameter
true
false
Playback begins with anti-aliasing turned on. If the frame rate drops below the specified frame rate, anti-aliasing is turned off to improve
playback speed. Use this setting to emulate the Antialias command (View > Preview Mode > Antialias).
Applies some anti-aliasing and does not smooth bitmaps. It produces a better quality than the Low setting but a lower quality
than the High setting.
Favors appearance over playback speed and always applies anti-aliasing. If the SWF file does not contain animation, bitmaps are
smoothed; if the SWF file has animation, bitmaps are not smoothed.
Provides the best display quality and does not consider playback speed. All output is anti-aliased, and all bitmaps are smoothed.
The default value for quality is high if this attribute is omitted.
Value: low | medium | high | autolow | autohigh | best
Template variable: $QU
(Optional) Specifies the background color of the application. Use this attribute to override the background color
setting that the SWF file specifies. This attribute does not affect the background color of the HTML page.
Value: #RRGGBB (hexadecimal RGB value)
Template variable: $BG
(Optional) Defines how the application is placed in the browser window when width and height values are
percentages.
Makes the entire content visible in the specified area without distortion while maintaining the original aspect ratio of the
application. Borders can appear on two sides of the application.
Scales the content to fill the specified area, without distortion but possibly with some cropping, while maintaining the original
aspect ratio of the application.
Makes the entire content visible in the specified area without trying to preserve the original aspect ratio. Distortion can occur.
The default value is showall if this attribute is omitted (and width and height values are percentages).
Value: showall | noborder | exactfit
Template variable: $SC
Specifies the align value for the object, embed, and img tags and determines how the SWF file is positioned within the
browser window.
Centers the application in the browser window and crops edges if the browser window is smaller than the application.
Align the application along the left, right, or top edge, respectively, of the browser window and crop the remaining three sides
as needed.
(Optional) Specifies where a scaled SWF file is positioned in the area that the width and height settings define.
Align the application along the left, right, or top edge, respectively, of the browser window and crop the remaining three sides
as needed.
Align the application to the top-left and top-right corner, respectively, of the browser window and crop the bottom and
remaining right or left side as needed.
If this attribute is omitted, the content is centered in the browser window.
Value: L | R | T | B | TL | TR
Template variable: $SA
(Optional) Specifies the base directory or URL used to resolve all relative path statements in the SWF file. This attribute is helpful
when you keep SWF files in a different folder from your other files.
Value: base directory or URL
(Optional) Specifies what type of menu appears when the viewer right-clicks (Windows) or Command-clicks
(Macintosh) the application area in the browser.
shows the full menu, which gives the user several options to enhance or control playback.
shows a menu that contains only the About Adobe Flash Player 6 option and the Settings option.
The default value is true if this attribute is omitted.
Value: true | false
468
wmode attribute or parameter
Window
Opaque
Transparent
Opaque windowless and Transparent windowless
Direct
GPU
allowscriptaccess attribute or parameter
always
never
samedomain
SeamlessTabbing parameter
true
false
Template variable: $ME
(Optional) Lets you use the transparent Flash Pro content, absolute positioning, and layering capabilities available
in Internet Explorer 4.0. For a list of browsers this attribute/parameter supports, see Publishing Flash documents. The wmode paramater is also
used for hardware acceleration in Flash Player 9 and later.
For more information about hardware acceleration, see Specify publish settings for SWF files.
The default value is Window if this attribute is omitted. Applies to object only.
Plays the application in its own rectangular window on a web page. Window indicates that the Flash Pro application has no
interaction with HTML layers and is always the top-most item.
Makes the application hide everything behind it on the page.
Makes the background of the HTML page show through all the transparent portions of the application and can slow
animation performance.
Both interact with HTML layers, letting layers above the SWF file block out the
application. Transparent allows transparency so that HTML layers below the SWF file can be seen through the background of the SWF file;
opaque does not.
Level 1 - Direct mode hardware acceleration is turned on. The other window mode settings apply only when hardware acceleration
is turned off.
Level 2 - GPU mode hardware acceleration is turned on. The other window mode settings apply only when hardware acceleration is
turned off.
Value: Window | Opaque | Transparent | Direct | GPU
Template variable: $WM
Use allowscriptaccess to let your Flash Pro application communicate with the HTML page
hosting it. The fscommand() and getURL() operations can cause JavaScript to use the permissions of the HTML page, which can be different
from the permissions of your Flash Pro application. This has important implications for cross-domain security.
Permits scripting operations at all times.
Forbids all scripting operations.
Permits scripting operations only if the Flash Pro application is from the same domain as the HTML page.
The default value that all HTML publish templates use is samedomain.
Value: always | never | samedomain
(Optional) Lets you set the ActiveX control to perform seamless tabbing, so that the user can tab out of a Flash
Pro application. This parameter works only in Windows with the Flash Player ActiveX control, version 7 and higher.
(or omitted) Sets the ActiveX control to perform seamless tabbing: After users tab through the Flash Pro application, the next tab
keypress moves the focus out of the Flash Pro application and into the surrounding HTML content or to the browser status bar if nothing
can have focus in the HTML following the Flash Pro application.
Sets the ActiveX control to behave as it did in version 6 and earlier: After users tab through the Flash Pro application, the next tab
keypress wraps the focus around to the beginning of the Flash Pro application. In this mode, you cannot use the tab key to advance the
focus past the Flash Pro application.
Value: true | false
Examples using object and embed tags
For object, four settings (height, width, classid, and codebase) are attributes that appear in the object tag; all others are parameters
that appear in separate, named param tags, as shown in the following example:
469
For the embed tag, all settings (such as height, width, quality, and loop) are attributes that appear between the angle brackets of the
opening embed tag, as shown in the following example:
1
2
3
4
5
6
7
<object classid="clsid:d27cdb6e-ae6d-11cf-96b8-444553540000" width="100"
height="100" codebase="http://fpdownload.adobe.com/pub/shockwave/cabs/flash/swflash.cab#version=9,0,0,0">
<param name="movie" value="moviename.swf">
<param name="play" value="true">
<param name="loop" value="true">
<param name="quality" value="high">
</object>
470
To use both tags, position the embed tag before the closing object tag, as shown in the following example:
1
2
3
4
<embed src="moviename.swf" width="100" height="100" play="true"
loop="true" quality="high"
pluginspage="http://www.adobe.com/shockwave/download/index.cgi?P1_Prod_Version=ShockwaveFlash">
</embed>
1
2
3
4
5
6
7
8
<object classid="clsid:d27cdb6e-ae6d-11cf-96b8-444553540000" width="100"
height="100" codebase="http://fpdownload.adobe.com/pub/shockwave/cabs/flash/swflash.cab#version=9,0,0,0">
<param name="movie" value="moviename.swf">
<param name="play" value="true">
<param name="loop" value="true">
<param name="quality" value="high">
<embed src="moviename.swf" width="100" height="100" play="true
loop="true" quality="high"
471
Note:
To the top
Note:
Note:
To the top
If you use the object and embed tags, use identical values for each attribute or parameter to ensure consistent playback across browsers.
The swflash.cab#version=9,0,0,0 parameter is optional; only omit this parameter if you dont want to check for the version number.
Browsers that support windowless modes
For detailed information about web browser support for the WMODE attribute, see the table in TechNote 12701: Flash OBJECT Tag Attributes.
Specify publish settings for Flash Player detection (CS5.5)
Flash Version Detection configures your document to detect the version of Flash Player that the user has and sends the user to an alternative
HTML page if the user does not have the targeted player. The alternative HTML page contains a link to download the latest version of Flash
Player
Flash Player detection is available only for publish settings set to Flash Player 4 or later, and for SWF files embedded in the Flash Only or Flash
HTTPS templates.
Flash Player 5 and later are installed on 98% of Internet-connected computers, making Flash Player detection a reasonable method to
ensure that end users have the correct version of Flash Pro installed to view your content.
The following HTML templates do not support Flash Player detection because the JavaScript in these templates conflicts with the JavaScript used
to detect the Flash Player:
Flash Pro for PocketPC 2003
Flash Pro with AICC Tracking
Flash Pro with FSCommand
Flash Pro with Named Anchors
Flash Pro with SCORM Tracking
Image Map HTML template does not support Player detection because they do not embed the Flash Player.
1. Select File > Publish Settings, and click the HTML Wrapper category in the left column.
2. Select one of the Flash Only templates or the Flash HTTPS template from the Template pop-up menu. These templates
support the single-page HTML detection kit. Any of these templates enable the Detect Flash Version check box and the
version number text fields.
3. Select the Detect Flash Version check box. Your SWF file is embedded in a web page that includes Flash Player detection
code. If the detection code finds an acceptable version of Flash Player installed on the end users computer, the SWF file
plays as designed.
4. (Optional) To specify precise revisions of Flash Player, use the Major Revision and Minor Revision text fields. For example,
specify Flash Player version 10.1.2 if it provides a feature specific to displaying your SWF file.
When you publish your SWF file, Flash Pro creates a single HTML page in which to embed the SWF file and the Flash Player
detection code. If an end user does not have the version of Flash Pro youve specified to view the SWF file, an HTML page
appears with a link to download the latest version of Flash Player.
Specify publish settings for GIF files (CS5.5)
Use GIF files to export drawings and simple animations from Flash Pro for use in web pages. Standard GIF files are compressed bitmaps.
An animated GIF file (sometimes referred to as a GIF89a) offers a simple way to export short animation sequences. Flash Pro optimizes an
animated GIF file, storing only frame-to-frame changes.
Flash Pro exports the first frame in the SWF file as a GIF file, unless you mark a different keyframe for export by entering the #Static frame label
in the Property inspector. Flash Pro exports all the frames in the current SWF file to an animated GIF file unless you specify a range of frames for
export by entering the #First and #Last frame labels in the appropriate keyframes.
Flash Pro can generate an image map for a GIF file to maintain URL links for buttons in the original document. Use the Property inspector to place
the frame label #Map in the keyframe in which to create the image map. If you dont create a frame label, Flash Pro creates an image map using
the buttons in the last frame of the SWF file. Create an image map only if the $IM template variable is present in the template you select.
1. Select File > Publish Settings, and click GIF Image in the left column of the dialog box.
9
1
0
1
1
pluginspage="http://www.adobe.com/shockwave/download/index.cgi?P1_Prod_Version=ShockwaveFlash">
</embed>
</object>
472
Size
Playback
Optimize Colors
Interlace
Smooth
Dither Solids
Remove Gradients
Opaque
Transparent
Alpha
None
Ordered
Diffusion
Web 216
Adaptive
Web Snap Adaptive
Custom
2. For the GIF filename, use the default filename or enter a new filename with the .gif extension.
3. Select options for the GIF file:
Select Match Movie to make the GIF the same size as the SWF file and maintain the aspect ratio of your original image
or enter values for width and height in pixels for the exported bitmap image.
Determines whether Flash Pro creates a still (Static) image or an animated GIF (Animation). If you select
Animation, select Loop Continuously or enter the number of repetitions.
4. To specify additional appearance settings for the exported GIF file, expand the Colors section and select one of the following
options:
Removes any unused colors from a GIF files color table. This option reduces the file size without affecting
image quality, but slightly increases the memory requirements. This option has no effect on an adaptive palette. (An adaptive
palette analyzes the colors in the image and creates a unique color table for the selected GIF file.)
Incrementally shows the exported GIF file in a browser as it downloads. Lets the user see basic graphic content
before the file completely downloads and can download the file faster over a slow network connection. Do not interlace an
animated GIF image.
Applies anti-aliasing to an exported bitmap to produce a higher-quality bitmap image and improve text display
quality. However, smoothing might cause a halo of gray pixels to appear around an anti-aliased image placed on a colored
background, and it increases the GIF file size. Export an image without smoothing if a halo appears or if youre placing a GIF
transparency on a multicolored background.
Applies dithering to solid colors as well as gradients.
(Default is off) Converts all gradient fills in the SWF file to solid colors using the first color in the gradient.
Gradients increase the size of a GIF file and are often poor quality. To prevent unexpected results, select the first color of your
gradients carefully if you use this option.
5. To determine the transparency of the applications background and the way alpha settings are converted to GIF, select one of
the following Transparent options:
Makes the background a solid color.
Makes the background transparent.
Sets partial transparency. Enter a Threshold value between 0 and 255. A lower value results in greater transparency.
A value of 128 corresponds to 50% transparency.
6. To specify how pixels of available colors are combined to simulate colors not available in the current palette, select a Dither
option. Dithering can improve color quality, but it increases the file size.
Turns off dithering and replaces colors not in the basic color table with the solid color from the table that most closely
approximates the specified color. Turning dithering off can result in smaller files but unsatisfactory colors.
Provides good-quality dithering with the smallest increase in file size.
Provides the best-quality dithering but increases file size and processing time. Works only with the web 216-color
palette selected.
7. To define the images color palette, select one of the following Palette types:
Uses the standard 216-color, web-safe palette to create the GIF image, for good image quality and the fastest
processing on the server.
Analyzes the colors in the image and creates a unique color table for the selected GIF file. Best for systems
displaying thousands or millions of colors; it creates the most accurate color for the image but increases file size. To reduce
the size of a GIF file with an adaptive palette, use the Max Colors option to decrease the number of colors in the palette. To
set the number of colors used in the GIF image, enter a value for Max Colors. A smaller number of colors can produce a
smaller file but can degrade the colors in the image
Is the same as the Adaptive palette option except it converts similar colors to the web 216-color palette.
The resulting color palette is optimized for the image, but when possible Flash Pro uses colors from the web 216-color palette.
This produces better colors for the image when the web 216-color palette is active on a 256-color system. To set the number
of colors used in the GIF image, enter a value for Max Colors. A smaller number of colors can produce a smaller file but can
degrade the colors in the image
Specifies a palette that you optimized for the selected image. The custom palette is processed at the same speed
473
To the top
Size
Quality
Progressive
To the top
8-bit
24-bit
24 bit with Alpha
Optimize Colors
Interlace
Smooth
Dither Solids
Remove Gradients
as the web 216-color palette. To use this option, know how to create and use custom palettes. To select a custom palette,
click the Palette folder icon (the folder icon that appears at the end of the Palette text field), and select a palette file. Flash Pro
supports palettes saved in the ACT format that some graphics applications export.
Specify publish settings for JPEG files (CS5.5)
The JPEG format lets you publish a FLA file as a highly compressed, 24-bit bitmap. Generally, GIF format is better for exporting line art, and JPEG
format is better for images with continuous tones, such as photographs, gradients, or embedded bitmaps.
Flash Pro exports the first frame in the SWF file as a JPEG, unless you mark a different keyframe for export by entering the #Static frame label
in the Timeline.
1. Select File > Publish Settings, and select JPEG Image in the left column.
2. For the JPEG filename, either use the default filename, or enter a new filename with the .jpg extension.
3. Select options for the JPEG file:
Select Match Movie to make the JPEG image the same size as the Stage and maintain the aspect ratio of your original
image, or enter values for width and height in pixels for the exported bitmap image.
Drag the slider or enter a value to control the amount of JPEG file compression. The lower the image quality, the
smaller the file size, and the reverse. To determine the best compromise between size and quality, try different settings.
note: To change the objects compression setting, use the Bitmap Properties dialog box to set the bitmap export quality per
object. The default compression option in the Bitmap Properties dialog box applies the Publish Settings JPEG Quality option.
Show Progressive JPEG images incrementally in a web browser, which makes images appear faster when
loading with a slow network connection. Similar to interlacing in GIF and PNG images.
4. Click OK.
Specify publish settings for PNG files (CS5.5)
PNG is the only cross-platform bitmap format that supports transparency (an alpha channel). It is also the native file format for Adobe
Fireworks.
Flash Pro exports the first frame in the SWF file as a PNG file, unless you mark a different keyframe for export by entering the #Static frame
label in the Timeline.
1. Select File > Publish Settings, and select PNG Image in the left column.
2. For the PNG filename, either use the default filename, or enter a new filename with the .png extension.
3. For Size, select Match Movie to make the PNG image the same size as the SWF file and maintain the aspect ratio of your
original image, or enter values for Width and Height in pixels for the exported bitmap.
4. For Bit Depth, set the number of bits per pixel and colors to use in creating the image. The higher the bit depth, the larger the
file.
per channel (bpc) for a 256-color image
for thousands of colors
for thousands of colors with transparency (32 bpc)
5. To specify appearance settings for the exported PNG, select from the following options:
Removes any unused colors from a PNG files color table, reducing the file size by 1000 to 1500 bytes
without affecting image quality but increasing the memory requirements slightly. Has no effect on an adaptive palette.
Incrementally shows the exported PNG in a browser as it downloads. Lets the user see basic graphic content before
the file completely downloads and might download the file faster over a slow network connection. Do not interlace an animated
PNG file.
Applies anti-aliasing to an exported bitmap to produce a higher-quality bitmap image and improve text display
quality. However, smoothing might cause a halo of gray pixels to appear around an anti-aliased image placed on a colored
background, and it increases the PNG file size. Export an image without smoothing if a halo appears or if youre placing a
PNG transparency on a multicolored background.
Applies dithering to solid colors and gradients.
(Default is off) Converts all gradient fills in the application to solid colors using the first color in the
gradient. Gradients increase the size of a PNG and are often poor quality. To prevent unexpected results, select the first color
474
None
Ordered
Diffusion
Web 216
Adaptive
Web Snap Adaptive
Custom
None
Sub
Up
Average
Path
Adaptive
To the top
To the top
of your gradients carefully if you use this option.
6. If you selected 8-bpc for Bit Depth, select a Dither option to specify how pixels of available colors are mixed to simulate colors
not available in the current palette. Dithering can improve color quality, but it increases file size. Select from the following
options:
Turns off dithering and replaces colors not in the basic color table with the solid color from the table that most closely
approximates the specified color. Turning dithering off can produce smaller files but unsatisfactory colors.
Provides good-quality dithering with the smallest increase in file size.
Provides the best-quality dithering but increases file size and processing time. It also works only with the Web 216-
color palette selected.
7. If you selected 8-bpc for Bit Depth, select one of the following Palette Types to define the color palette for the PNG image:
Uses the standard 216-color, web-safe palette to create the PNG image, for good image quality and the fastest
processing on the server.
Analyzes the colors in the image and creates a unique color table for the selected PNG file. Best for systems
showing thousands or millions of colors; it creates the most accurate color for the image but results in a file size larger than a
PNG created with the web-safe 216-color palette.
Is the same as the Adaptive palette option except that it converts colors similar to the web-safe 216-
color palette. The resulting color palette is optimized for the image, but when possible, Flash Pro uses colors from the web-
safe 216-color palette. This produces better colors for the image when the web-safe 216-color palette is active on a 256-color
system. To reduce the size of a PNG file with an adaptive palette, use the Max Colors option to decrease the number of
palette colors.
Specifies a palette that you optimized for the selected image. The custom palette is processed at the same speed
as the web-safe 216-color palette. To use this option, know how to create and use custom palettes. To select a custom
palette, click the Palette folder icon (the folder icon that appears at the end of the Palette text field), and select a palette file.
Flash Pro supports palettes saved in the ACT format that leading graphics applications export.
8. If you selected the Adaptive or Web Snap Adaptive palette, enter a value for Max Colors to set the number of colors used in
the PNG image. A smaller number of colors can produce a smaller file but might degrade the colors in the image.
9. To select a line-by-line filtering method to make the PNG file more compressible and experiment with the different options for
a particular image, select one of the following Filter Options:
Turns off filtering.
Transmits the difference between each byte and the value of the corresponding byte of the previous pixel.
Transmits the difference between each byte and the value of the corresponding byte of the pixel immediately above.
Uses the average of the two neighboring pixels (left and above) to predict the value of a pixel.
Computes a simple linear function of the three neighboring pixels (left, above, upper left), and selects the neighboring
pixel closest to the computed value as a predictor of the color.
Analyzes the colors in the image and creates a unique color table for the selected PNG file. Best for systems
showing thousands or millions of colors; it creates the most accurate color for the image but results in a file size larger than a
PNG created with the web 216-color palette. Reduce the size of a PNG created with an adaptive palette by decreasing the
number of colors in the palette.
Preview the publishing format and settings (CS5.5)
The Publish Preview command exports the file and opens the preview in the default browser. If you preview a QuickTime video, Publish Preview
starts the QuickTime video Player. If you preview a projector, Flash Pro starts the projector.
Select File > Publish Preview, and select the file format to preview.
Using the current Publish Settings values, Flash Pro creates a file of the specified type in the same location as the FLA file.
This file remains in this location until you overwrite or delete it.
Using publish profiles (CS5.5)
Publish profiles let you:
475
Twitter and Facebook posts are not covered under the terms of Creative Commons.
Legal Notices | Online Privacy Policy
Save a publish settings configuration, export it, and import the publish profile to other documents or for others to use.
Import publish profiles to use in your document.
Create profiles to publish in several media formats.
Create a publish profile for in-house use that differs from the way youd publish the files for a client.
Create a standard publish profile for your company to ensure files are published uniformly.
Publish profiles are saved at the document rather than application level.
Create a publish profile
1. In the Publish Settings dialog box, click the Profile Options menu and choose Create Profile.
2. Name the publish profile, and click OK.
3. Specify the publish settings for your document, and click OK.
Duplicate, modify, or delete a publish profile
From the Profile pop-up menu in the Publish Settings dialog box (File > Publish Settings), select the publish profile to use:
To create a duplicate profile, click the Profile Options menu and choose Duplicate Profile. Enter the profile name in the
Duplicate Name text field, and click OK.
To modify a publish profile, select it from the Profile menu, specify the new publish settings for your document, and click
OK.
To delete a publish profile, click the Profile Options menu and choose Delete Profile. Then click OK.
Export a publish profile
1. From the Profile pop-up menu in the Publish Settings dialog (File > Publish Settings), select the publish profile to export.
2. Click the Profile Options menu and choose Export Profile. Export the publish profile as an XML file for import into other
documents.
3. Either accept the default location in which to save the publish profile or browse to a new location, and click Save.
Import a publish profile
Other users can create and export publish profiles, which you can import and select as a publish settings option.
1. In the Publish Settings dialog box (File > Publish Settings), click the Profile Options menu and choose Import Profile.
2. Browse to the publish profile XML file, and click Open.
Using publish profiles
Sound
Using sounds in Flash Lite
HTML publishing templates
Create an image map to substitute for a SWF file
Import and export color palettes
Set bitmap properties
476
Exporting
To the top
Exporting images and graphics
Exporting video and sound
Exporting images and graphics
PNG sequence
You can export a series of image files from an individual movie clip, button, or graphic symbol in the Library or on the Stage. During export, Flash
Pro creates a separate image file for each frame in the symbol. If you export from the Stage, any transforms (scaling, skewing, etc.) you have
applied to the symbol instance are preserved in the image output.
To export a PNG sequence:
1. Select a single movie clip, button or graphic symbol in the Library or the Stage.
2. Right click it and choose Export PNG Sequence.
3. In the Save As dialog, choose a location for the output and click OK.
4. In the Export PNG Sequence dialog, set your desired options. See below.
5. Click Export to export the PNG sequence.
The export options include:
Width - The width of the image output. You can scale the output by changing this value. The default is the width of the symbol content.
Height - The height of the image output. You can scale the output by changing this value. The default is the height of the symbol content.
Resolution - The resolution of the image output. The default is 72dpi.
Colors - The bit depth of the image output. You can select 8, 24, or 32 bit. The default is 32 bit, which supports transparency. If you select 24 bit
or 8 bit, which do not support transparency, the Background setting changes to Stage. See below.
Background - The color to use as the background color for the image output. This setting is only available when the Colors option is set to 8 or
24 bit. When Colors is set to 32 bit, the image background is always transparent. When the Colors option is set to 8 or 24 bit, the Background
option defaults to the Stage color. With 8 or 24 bit images, you can also change the setting to Opaque and then select a background color from
the color picker, or choose an alpha value for the background to create transparency.
Smooth - Toggles whether to apply smoothing to the edges of the image output. Turn this option off if you are not using a transparent background
and the images may be placed on a background color that is different from the current color of the Stage.
FXG graphic interchange format
About FXG files
The FXG format is a graphic interchange file format for the Flash Platform. FXG is based on a subset of MXML, the XML-based programming
language used by the Flex framework. The FXG format helps designers and developers collaborate more efficiently by enabling them to exchange
graphic content with high fidelity. Designers can create graphics using Adobe design tools and export them into the FXG format. You can then use
the FXG file in tools such as Adobe Flash Builder and Adobe Flash Catalyst to develop rich Internet experiences and applications.
You can work with the FXG file format in the following Adobe applications:
Fireworks CS5 (export)
Photoshop CS5 (export)
Illustrator (export)
Flash Professional CS5 (import and export)
Flash Catalyst (import and export)
Flash Builder 4 (import and export)
When creating an FXG file, vector graphics are stored directly within the file. Elements for which there is no corresponding tag in FXG are exported
as bitmap graphics which are then referenced in the FXG file. These include bitmaps, some filters, some blend modes, gradients, masks, and 3D.
Some of these effects may be able to be exported as FXG, but may not be able to imported by the application that opens the FXG file.
When you export a file containing vector and bitmap images using FXG export, a separate folder is created along with the FXG file. This folder has
477
Dimensions
Resolution
Colors
Include
Filter
Resolution
Include
Colors
Animation
the name <filename.assets> and contains the bitmap images associated with the FXG file.
For more information about the FXG file format, see the FXG 2.0 Specification.
FXG export constraints
Flash allows single or multiple selection of any objects on the stage for export to FXG. Object and layer names are preserved when exporting to
FXG format.
The following items are constrained when saving to an FXG file:
Scale-9 grids: exported, but readable only by Adobe Illustrator.
Sound and video: not exported.
Components: not exported.
Tweens and animation with multiple frames: not exported, but a selected frame will be exported as a static object.
Embedded fonts: not exported.
Button symbols: Flash exports only the Up state of buttons.
3D properties: not exported.
Inverse Kinematics (IK) properties: not exported.
Text attributes: some attributes may not be exported.
2010-03-03 - Jay - Need to get more detail on this at some point.
Export Flash content in FXG format
In Flash, you can export content in FXG format in two ways:
To export objects on the Stage as FXG, select the objects and choose Export > Export Selection. Then select FXG format from
the File Type menu.
To save the entire Stage as FXG, choose Export > Export Image and select Adobe FXG from the File Type menu.
JPEG Sequence and JPEG Image
These options match the JPEG Publish Settings options with one exception: Match Screen matches the exported image to the size of the Flash
Pro content as it appears on your screen. Match Movie matches the JPEG image to the Flash Pro content and maintains the aspect ratio of the
original image.
PNG Sequence and PNG Image
The PNG export settings options are similar to the PNG Publish Settings options (which you can apply as well), with the following exceptions:
Sets the size of the exported bitmap image to the number of pixels you enter in the Width and Height fields.
Enter a resolution in dpi. To use the screen resolution and maintain the aspect ratio of your original image, select Match Screen.
The same as the Bit Depth option in the PNG Publish Settings tab and sets the number of bits per pixel to use in creating the image. For
a 256-color image, select 8-bit; for thousands of colors, select 24-bpc; for thousands of colors with transparency (32 bpc) select 24-bpc with Alpha.
The higher the bit depth, the larger the file.
Select to export the minimum image area or specify the full document size.
Options match those in the PNG Publish Settings tab.
Animated GIF, GIF Sequence, and GIF Image
The settings are the same as those on the GIF tab in the Publish Settings dialog box, with the following exceptions:
Set in dots per inch (dpi). To use the screen resolution, enter a resolution or click Match Screen.
Export the minimum image area or the full document size.
Set the number of colors that can be used to create the exported image. The color choices are: black and white, 4, 6, 16, 32, 64, 128, or
256 colors; or Standard Color (the standard 216-color, web-safe palette).
Available for the Animated GIF export format only. Enter the number of repetitions, where 0 repeats endlessly.
Bitmap (BMP) image
478
Dimensions
Resolution
Color Depth
Smooth
To the top
QuickTime export
Publish as QuickTime
Dimensions
Create bitmap images for use in other applications. The Export Bitmap dialog box has the following options:
Sets the size of the exported bitmap image in pixels. The size you specify always has the same aspect ratio as your original image.
Sets the resolution of the exported bitmap image in dots per inch (dpi) and automatically calculates width and height based on the
size of your drawing. To set the resolution to match your monitor, select Match Screen.
Specifies the bit depth of the image. Some Windows applications do not support the newer 32-bit per channel (bpc) depth for bitmap
images; if you have problems using a 32-bpc format, use the 24-bpc format.
Applies anti-aliasing to the exported bitmap. Anti-aliasing produces a higher-quality bitmap image, but it can create a halo of gray pixels
around an image placed on a colored background. Deselect if a halo appears.
Flash document (SWF)
To place the Flash Pro content in another application, such as Dreamweaver, export the entire document as a SWF file. Flash Pro exports the
SWF file using the current settings from the Flash tab of the Publish Settings for the FLA file.
To place the Flash Pro content in another application, such as Dreamweaver, export the entire document as a SWF file. Flash Pro exports the
SWF file using the current settings from the Flash tab of the Publish Settings for the FLA file.
Exporting video and sound
About Video for Adobe Flash Player (FLV)
With Flash Pro, you can import or export video with encoded audio. Flash can import FLV video and export FLV or QuickTime (MOV). Use video
with communications applications, such as video conferencing or files that contain screen-share encoded data exported from Adobes Flash Media
Server.
When you export video clips from Flash in FLV format with streaming audio, the Streaming Sound dialog box settings compress the audio.
Files in the FLV format are compressed with the Sorensen codec.
Export a copy of an FLV file from the Library
1. Right-click the FLV video clip in the Library panel.
2. Choose Properties from the context menu.
3. In the Video Properties dialog box, click Export.
4. Enter a name for the exported file. Select a location to save it to, click Save, and click OK.
About QuickTime
Flash Pro provides two methods of exporting Flash Pro documents as QuickTime:
Exports a QuickTime file that can be distributed as streaming video, on a DVD, or used in a video editing application such as
Adobe Premiere Pro. QuickTime export is intended for users who want to distribute Flash Pro content, such as animation, in the QuickTime
video format.
Be aware that the performance of the computer used to export QuickTime video may affect the quality of the video. If Flash is unable to export
each frame, it will drop frames, resulting in poor video quality. If you encounter dropped frames, try using a faster computer with more memory or
reduce the frames per second of the Flash document.
Creates an application with a Flash Pro track in the same QuickTime format installed on your computer. This lets you
combine the interactive features of Flash Pro with the multimedia and video features of QuickTime in a single QuickTime 4 movie, which anyone
with QuickTime 4 or later can view.
If you import a video clip (in any format) into a document as an embedded file, you can publish the document as a QuickTime movie. If you import
a video clip in QuickTime format into a document as a linked file, you can also publish the document as a QuickTime movie.
Exports all layers in the Flash Pro document as a single Flash Pro track, unless the document contains an imported QuickTime movie. The
imported QuickTime movie remains in QuickTime format in the exported application.
Export QuickTime
1. Select File > Export > Export Movie.
2. Specify settings for the QuickTime movie to export. By default, QuickTime export creates a movie file using the same
dimensions as the source Flash document and exports the Flash document in its entirety. The Export QuickTime Video dialog
box contains the following options:
The width and height in pixels for the frames of the QuickTime movie. You can specify only the width or the
height; the other dimension is automatically set to maintain the aspect ratio of your original document. To set both the width
479
Note:
Note:
Ignore stage color
When last frame is reached
After time has elapsed
QuickTime Settings
Dimensions
Video Format
Compress Video
Smooth
Sound Format
and the height independently of each other, deselect Maintain Aspect Ratio.
If the dimensions of the video are particularly large (for example, 740 x 480 pixels), you may need to change the frame
rate of the movie to avoid dropping frames.
The Dimensions option you set in the QuickTime Export Settings dialog is for the width and height of the FLA file
exported as video. The dimensions you set in the QuickTime Settings dialog specify the size of the exported QuickTime movie.
If you do not change the size in the later dialog, it remains as current so you do not need to change it.
Creates an alpha channel using the stage color. The alpha channel is encoded as a transparent track,
letting you overlay the exported QuickTime movie on top of other content to alter the background color or scene.
To create a QuickTime video with an alpha channel, you must select a video Compression Type that supports 32-bit encoding
with an alpha channel. Codecs that support this are Animation, PNG, Planar RGB, JPEG 2000, TIFF, or TGA. You must also
select Million of Color+ from the Compressor/Depth setting. To set the compression type and color depth, click the Settings
button in the Video category of the Movie Settings dialog box.
Exports the entire Flash document as a movie file.
The duration of the Flash document to export in hours:minutes:seconds:milliseconds.
Opens the advanced QuickTime settings dialog box. The Advanced settings let you specify custom
QuickTime settings. In general, use the default QuickTime settings, as they provide optimal playback performance for most
applications. To modify the QuickTime settings, see the documentation provided with Apple QuickTime Pro for information on
the available video parameters.
3. Click export.
The following video tutorials demonstrate exporting QuickTime video from Flash Pro. Some videos may show the Flash Pro CS3 or CS4 interface,
but are still applicable to Flash Pro CS5.
Exporting QuickTime files (4:42)
Flash plays well with others - Part 1: QuickTime (12:45) Tonyteach.com. This video goes a little slowly, but is worth it.
Windows AVI (Windows)
Exports a document as a Windows video but discards any interactivity. Good for opening a Flash Pro animation in a video-editing application.
Because AVI is a bitmap-based format, documents that contain long or high-resolution animations can quickly become very large.
The Export Windows AVI dialog box has the following options:
Specifies a width and height, in pixels, for the frames of an AVI movie. Specify only the width or the height; the other dimension is
automatically set to maintain the aspect ratio of your original document. To set both the width and the height, deselect Maintain Aspect Ratio.
Selects a color depth. Some applications do not yet support the Windows 32-bpc image format. If this format presents problems,
use the older 24-bpc format.
Select standard AVI compression options.
Applies anti-aliasing to the exported AVI movie. Anti-aliasing produces a higher-quality bitmap image, but it can cause a halo of gray
pixels to appear around images when placed over a colored background. Deselect if a halo appears.
Set the sample rate and size of the sound track, and whether to export in mono or stereo. The smaller the sample rate and size,
the smaller the exported file, with a possible trade-off in sound quality.
WAV audio (Windows)
Exports only the sound file of the current document to a single WAV file. You can specify the sound format of the new file.
To determine the sampling frequency, bit rate, and stereo or mono setting of the exported sound, select Sound Format. To exclude events sounds
from the exported file, select Ignore Event Sounds.
See also
Specify publish settings for JPEG files
Specify publish settings for PNG files
Specify publish settings for Flash Player detection
Specify publish settings for SWF files
Video formats and Flash
About compressing sounds forexport
480
Twitter and Facebook posts are not covered under the terms of Creative Commons.
Legal Notices | Online Privacy Policy
481
Publishing for Adobe AIR for desktop
To the top
To the top
Note:
About Adobe AIR
Create an Adobe AIR file
Preview or publish an Adobe AIR application
Creating AIR application and installer files
Signing your application
Add or remove a version of the AIR SDK
About Adobe AIR
Adobe AIR is a cross-operating system runtime that allows you to leverage your existing web development skills (Adobe Flash Professional,
Adobe Flex, Adobe Flash Builder HTML, JavaScript, Ajax) to build and deploy Rich Internet Applications (RIAs) to the desktop. AIR
enables you to work in familiar environments, to leverage the tools and approaches you find most comfortable, and by supporting Flash, Flex,
HTML, JavaScript, and Ajax, to build the best possible experience that meets your needs.
Users interact with AIR applications in the same way that they interact with native desktop applications. The runtime is installed once on the user's
computer, and then AIR applications are installed and run just like any other desktop application. The runtime provides a consistent cross-
operating system platform and framework for deploying applications and therefore eliminates cross-browser testing by ensuring consistent
functionality and interactions across desktops. Instead of developing for a specific operating system, you target the runtime.
AIR dramatically changes how applications can be created, deployed, and experienced. You gain more creative control and can extend your Flash,
Flex, HTML, and Ajax-based applications to the desktop, without learning traditional desktop development technologies.
For information about hardware and software requirements for desktop and mobile AIR applications, see AIR system requirements.
For complete information about developing Adobe AIR applications, see Building Adobe AIR Applications.
Videos, tutorials and other resources
The following video tutorials describe how to create AIR applications in Flash Pro:
Video: Converting a Flash Project to AIR (8:32)
Video: Building Adobe AIR applications with Flash CS3 (5:33)
Video: Lynda.com Training for Developers AIR Essential Training Ch.5 Convert Flash content to AIR in Flash CS3 (4:57)
Video: Designing an AIR application (8:51)
Video: Creating custom chrome for AIR apps with Flash (6:24)
Blog/Video: One Application, Five Screens (Christian Cantrell, Adobe blogs)
Article: Developing a Mobile Application with Flash (John Hattan, gamedev.net)
TechNote: Overlaying AIR 2.7 SDK for Flash Professional CS5.5
Create an Adobe AIR file
You can create Adobe AIR Flash documents using the Flash Welcome screen, or the File > New command, or you can create an ActionScript
3.0 Flash File and convert it to an Adobe AIR file through the Publish Settings dialog box.
To create an Adobe AIR file, do one of the following:
Start Flash. The Welcome screen appears. If you have already started Flash, close any open documents to return to the
Welcome screen. In the Welcome screen, select Adobe AIR 2 (CS5) or AIR (CS5.5).
Note: If youve disabled the Flash Welcome screen, you can display it again by selecting Edit > Preferences and selecting
Welcome Screen from the On Launch pop-up menu in the General category.
Choose File > New and select Adobe AIR 2 (CS5) or AIR (CS5.5) and click OK.
Open an existing Flash file and convert it to an AIR file by selecting Adobe AIR from the Player menu in the Flash tab of the
Publish Settings dialog box (File > Publish Settings).
(Flash CS5 only) If you save a Flash CS5 AIR file in Flash CS4 format, set the Player version to AIR 1.5 manually in the Publish Settings
dialog box when opening the file in Flash CS4. Flash CS4 only supports publishing to AIR 1.5.
482
To the top
To the top
Output file
Output as
Windows Installer
Name
Version
Preview or publish an Adobe AIR application
You can preview a Flash AIR SWF file as it would appear in the AIR application window. Previewing is useful when you want to see what the
visible aspects of the application look like without packaging and installing the application.
1. Make sure youve set the Target setting in the Flash tab of the Publish Settings dialog box to Adobe AIR.
2. Select Control > Test Movie > Test or press Control+Enter.
If you have not set application settings through the AIR - Application And Installer Settings dialog box, Flash generates a default application
descriptor file (swfname-app.xml) for you in the same folder where the SWF file is written. If you have set application settings using the AIR
Application & Installer Settings dialog box, the application descriptor file reflects those settings.
To publish an AIR file, do one of the following:
Click the Publish button in the Publish Settings dialog box.
Click the Publish button in the AIR Application & Installer Settings dialog box.
Choose File > Publish.
Choose File >Publish Preview.
When you Publish an AIR file, Flash Pro creates a SWF file and XML application descriptor file and packages copies of both, along with any other
files you have added to your application, into an AIR installer file (swfname.air).
Creating AIR application and installer files
After youve finished developing your application, specify the settings for the AIR application descriptor and installer files required to deploy it.
Flash Pro creates the descriptor and installer files along with the SWF file when you publish an AIR file.
You specify the settings for these files in the AIR - Application & Installer Settings dialog box. Once you have created an AIR file, this dialog box
can be opened from either the document Property inspector or the Player menu Settings button in the Flash tab of the Publish Settings dialog box.
Create the Adobe AIR application and installer files
1. In Flash, open the FLA file or set of files that make up your Adobe AIR application.
2. Save the Adobe AIR FLA file before you open the AIR Settings dialog box.
3. Select File > AIR 2 Settings.
4. Complete the AIR Settings dialog box, and then click Publish.
When you click the Publish button, the following files are packaged: the SWF file, the application descriptor file, the application
icon files, and the files listed in the Included Files text box. If you have not already created a digital certificate, Flash displays
the Digital Signature dialog box when you click the Publish button.
The AIR Application And Installer Settings dialog box is divided into 4 tabs: General, Signature, Icons, and Advanced. For more information on
these settings, see the following sections.
General settings
The General tab of the AIR Application And Installer Settings dialog box contains the following options:
The name and location of the .air file to create when using the Publish command.
The type of package to create.
AIR package - Creates a standard AIR installer file that assumes the AIR runtime can be separately downloaded during
installation or is already installed on the target device.
Mac installer - Creates a complete Macintosh installer file.
Application with runtime embedded - Creates an AIR installer file that contains the AIR runtime so no additional download is
required.
Select this option to compile a native, platform specific Windows installer (.exe) instead of a platform-independent AIR installer
(.air).
The name of the main file of the application. Defaults to the name of the FLA file.
Optional. Specifies a version number for your application. Defaults to 1.0.
483
App ID
Description
Copyright
Window Style
Render mode
Profiles
Included Files
Identifies your application with a unique ID. You can change the default ID if you prefer. Do not use spaces or special characters in the ID.
The only valid characters are 0-9, a-z, A-Z, . (dot), and - (dash), from 1 to 212 characters in length. Defaults to
com.adobe.example.applicationName.
Optional. Lets you enter a description of the application to display in the installer window when the user installs the application.
Defaults to blank.
Optional. Lets you enter a copyright notice. Defaults to blank.
Specifies what window style (or chrome) to use for the user interface when the user runs the application on their computer. You
can specify System Chrome (the default), which refers to the standard window visual style that the operating system uses. You can also specify
Custom Chrome (opaque) or Custom Chrome (transparent). To display your application without the system chrome, select None. System Chrome
surrounds the application with the operating-system standard window control. Custom Chrome (opaque) eliminates the standard system chrome
and lets you create a chrome of your own for the application. (You build the custom chrome directly in the FLA file.) Custom Chrome (transparent)
is like Custom Chrome (opaque), but it adds transparent capabilities to the edges of the page. These capabilities allow for application windows that
are not square or rectangular in shape.
Allows you to specify which method the AIR runtime uses to render graphic content. The options include:
Auto - automatically detect and use the fastest rendering method available on the host device.
CPU - Use the CPU.
Direct - Render using Stage3D. This is the fastest available rendering method.
For a list of processors that do not support Direct mode, see Stage3D unsupported chipsets, drivers | Flash Player 11, AIR 3.
Which profiles to include when building the AIR file. To limit your AIR application to a specific profile, deselect the unneeded profiles. For
more information about AIR profiles, see Application profiles.
Specifies which additional files and folders to include in your application package. Click the Plus (+) button to add files, and the
folder button to add folders. To delete a file or folder from your list, select the file or folder and click the Minus (-) button.
By default, the application descriptor file and the main SWF file are automatically added to the package list. The package list shows these files
even if you have not yet published the Adobe AIR FLA file. The package list displays the files and folders in a flat structure. Files in a folder are not
listed, and full path names to files are shown but are truncated if necessary.
If you have added any AIR native extension files to the ActionScript library path, those files will appear in this list as well.
Icon files are not included in the list. When Flash packages the files, it copies the icon files to a temporary folder that is relative to the location of
the SWF file. Flash deletes the folder after packaging is complete.
Signature settings
The Signature tab of the AIR Application & Installer Settings dialog box allows you to specify a code signing certificate for your application.
For more information about digital signatures, see Signing your application and Digitally signing an AIR file.
Icons settings
The Icons tab of the AIR Application And Installer Settings dialog box lets you specify an icon for the application. The icon is shown after you
install the application and run it in the Adobe AIR runtime. You can specify four different sizes for the icon (128, 48, 32, and 16 pixels) to allow for
the different views in which the icon appears. For example, the icon can appear in the file browser in thumbnail, detail, and tile views. It can also
appear as a desktop icon and in the title of the AIR application window, as well as in other places.
The icon image defaults to a sample AIR application icon if no other icon files are specified (Flash CS5 only).
To specify an icon, click an icon size at the top of the Icons tab and then navigate to the file you want to use for that size. The files must be in
PNG (Portable Network Graphics) format.
If you do specify an image, it must be the exact size (either 128x128, 48x48, 32x32, or 16x16). If you do not supply an image for a particular icon
size, Adobe AIR scales one of the supplied images to create the missing icon image.
Advanced settings
The Advanced tab allows you to specify additional settings for the application descriptor file.
You can specify any associated file types that your AIR application should handle. For example, if you wanted your application to be the principal
application for handling HTML files, you would specify that in the Associated File Types text box.
You can also specify settings for the following aspects of the application:
The size and placement of the initial window
The folder in which the application is installed
The Program menu folder in which to place the application.
484
Associated file types
Initial window settings
Other Settings
Name
Extension
Description
Content type
File Type Icon Settings
The dialog box has the following options:
Lets you specify associated file types that the AIR application will handle. Click the Plus (+) button to add a new file type to
the text box. Clicking the Plus button displays the File Type Settings dialog box. Clicking the Minus (-) button removes an item that is selected in
the text box. Clicking the Pencil button displays the File Type Settings dialog box and allows you to edit an item that youve selected in the text
box. By default, the Minus (-) and Pencil buttons are dimmed. Selecting an item in the text box enables the Minus (-) and Pencil buttons, allowing
you to remove or edit the item. The default value in the text box is None.
Lets you specify size and placement settings for the initial application window.
Width: Specifies the initial width of the window in pixels. The value is blank by default.
Height: Specifies the initial height of the window in pixels. The value is blank by default.
X: Specifies the initial horizontal position of the window in pixels. The value is blank by default.
Y: Specifies the initial vertical position of the window in pixels. The value is blank by default.
Maximum Width and Maximum Height: Specify the maximum size of the window in pixels. These values are blank by default.
Minimum Width and Minimum Height: Specify the minimum size of the window in pixels. These values are blank by default.
Maximizable: Lets you specify whether the user can maximize the window. This option is selected (or true) by default.
Minimizable: Lets you specify whether the user can minimize the window. This option is selected (or true) by default.
Resizable: Lets you specify whether the user can resize the window. If this option is not selected, Maximum Width, Maximum
Height, Minimum Width, and Minimum Height are dimmed. This option is selected (or true) by default.
Visible: Lets you specify whether the application window is visible initially. The option is selected (or true) by default.
Lets you specify the following additional information regarding the installation:
Install Folder: Specifies the folder in which the application is installed.
Program Menu Folder (Windows only): Specifies the name of the program menu folder for the application.
Use Custom UI for Updates: Specifies what happens when a user opens an AIR installer file for an application thats already
installed. By default, AIR displays a dialog box that allows the user to update the installed version with the version in the AIR
file. If you dont want the user to make that decision and you want the application to have complete control over its updates,
select this option. Selecting this option overrides the default behavior and gives the application control over its own updates.
Languages settings
The Languages pane alllows you to select the languages that you want your application to be associated with in the application store or
marketplace. By selecting a language, you enable users of operating systems in that language to download your application. Note that these
language settings do not do anything else to localize your application user interface.
If no languages are selected, the application is published with all languages supported. This prevents you from needing to select every language.
The languages listed are those supported by Adobe AIR. Android may support additional languages.
File type settings
Flash displays the File Type Settings dialog box if you click the Plus (+) button or the Pencil button in the Associated File Types section of the
Advanced tab to add or edit associated file types for the AIR application.
The only two required fields in this dialog box are Name and Extension. If you click OK and either of those fields is blank, Flash displays an error
dialog box.
You can specify the following settings for an associated file type:
The name of the file type (for example, Hypertext Markup Language, Text File, or Example).
The filename extension (for example, html, txt, or xmpl), up to 39 basic alphanumeric characters, (A-Za-z0-9), and without a leading
period.
Optional. A description of the file type (for example, Adobe Video File).
Optional. Specifies the MIME type for the file.
Optional. Lets you specify an icon thats associated with the file type. You can specify four different sizes for the icon
(128x128, 48x48, 32x32, and 16x16 pixels) to allow for the different views in which the icon appears. For example, the icon can appear in the file
browser in thumbnail, detail, and tile views.
If you specify an image, it must be of the size that you specify. If you do not specify a file for a particular size, AIR uses the image of the closest
size and scales it to fit for the given occurrence.
To specify an icon, either click the folder for the icon size and select an icon file to use or enter the path and filename for the icon file in the text
box next to the prompt. The icon file must be in PNG format.
485
To the top
After a new file type is created, it is shown in the File Type list box in the Advanced Settings dialog box.
Failure to create application and installer files
The application and installer files fail to be created in the following instances:
The application ID string has an incorrect length or contains invalid characters. The application ID string can be from 1 to 212
characters and can include the following characters: 0-9, a-z, A-Z, . (dot), - (hyphen).
Files in the Included Files list do not exist.
The sizes of custom icon files are incorrect.
The AIR destination folder does not have write access.
You have not signed the application or have not specified that it is an Adobe AIRI application that will be signed later.
Signing your application
All Adobe AIR applications must be signed to be installed on another system. Flash provides the ability, however, to create unsigned Adobe AIR
installer files so that the application can be signed later. These unsigned Adobe AIR installer files are called an AIRI (AIR Intermediate) package.
This capability provides for cases in which the certificate is on a different machine or signing is handled separately from application development.
Sign an Adobe AIR application with a pre-purchased digital certificate from a root certificate authority
1. Choose File > AIR 2 Settings and then click on the Signature tab.
This tab has two radio buttons that allow you to either sign your Adobe AIR application with a digital certificate or prepare an
AIRI package. If you sign your AIR application, you can either use a digital certificate granted by a root certificate authority or
create a self-signed certificate. A self-signed certificate is easy to create but is not as trustworthy as a certificate granted by a
root certificate authority.
2. Select a certificate file from the pop-up menu or click the Browse button to locate a certificate file.
3. Select the certificate.
4. Enter a password.
5. Click OK.
For more information on signing your AIR application, see Digitally signing an AIR file.
Create a self-signed digital certificate
1. Click the Create button. The Self-Signed Digital Certificate dialog box opens.
2. Complete the entries for Publisher Name, Organization Unit, Organization Name, Country, Password, and Confirm Password.
For Country, you can select from the menu or enter a 2-letter country code that does not appear in the menu. For a list of valid
country codes, see http://www.iso.org/iso/country_codes.
3. Specify the type of certificate.
The Type option refers to the level of security that the certificate carries: 1024-RSA uses a 1024-bit key (less secure), and
2048-RSA uses a 2048-bit key (more secure).
4. Save the information in a certificate file by completing the Save As entry or clicking the Browse button to browse to a folder
location.
5. Click OK.
6. In the Digital Signature dialog box, enter the password you assigned in the second step of this procedure and click OK.
To have Flash remember the password you used for this session, click Remember Password For This Session.
If the Timestamp option is unselected when you click OK, a dialog box warns that the application will fail to install when the digital certificate
expires. If you click Yes in response to the warning, time stamping is disabled. If you click No, the Timestamp option is automatically selected and
time stamping is enabled.
For more information on creating a self-signed digital certificate, see Digitally signing an AIR file.
You can also create an AIR Intermediate (AIRI) application without a digital signature. A user cannot install the application on a desktop, however,
until you add a digital signature.
486
Twitter and Facebook posts are not covered under the terms of Creative Commons.
Legal Notices | Online Privacy Policy
To the top
Prepare an AIRI package that will be signed later
In the Signature tab, select Prepare An AIR Intermediate (AIRI) File That Will Be Signed Later, and click OK.
The digital signature status changes to indicate that you have chosen to prepare an AIRI package that will be signed later, and
the Set button changes to a Change button.
If you choose to sign the application later, you will need to use the command-line AIR Developer Tool included with Flash Pro and with the AIR
SDK. For more information, see Building Adobe AIR Applications.
Add or remove a version of the AIR SDK
You can add new releases and custom versions of the AIR SDK to Flash Pro. Once added, the new SDK appears in the player target list in the
Publish Settings.
To add an new verision of the SDK:
1. Download the new AIR SDK folder.
2. In Flash Pro, choose Help > Manage AIR SDK.
3. In the Manage AIR SDK dialog, click the plus "+" button and then browse to the new AIR SDK folder. Click OK.
4. Click OK in the Manage AIR SDK dialog box.
The new SDK appears in the Player Target list in Publish Settings. The lowest acceptable SDK version should be greater than the version
included with Flash Pro.
To remove a version of the SDK:
1. In Flash Pro, choose Help > Manage AIR SDK.
2. In the Manage AIR SDK dialog, select the SDK you want to remove.
3. Click the minus "-" button. Click OK.
487
Publishing Flash documents
To the top
Note:
To the top
Publishing overview
HTML documents
Detecting whether Flash Player is present
Publishing for mobile devices
Publishing secure Flash documents
Flash Player
Update or Reinstall Flash Player
Configure a server for Flash Player
Search engine optimization for Flash content
About Omniture and Flash
Publishing overview
You can play content in the following ways:
In Internet browsers that are equipped with Flash Player
As a stand-alone application called a projector
With the Flash ActiveX control in Microsoft Office and other ActiveX hosts
With Flash Xtra in Director and Authorware from Adobe
By default, the Publish command creates a Flash Pro SWF file and an HTML document that inserts your Flash Pro content in a browser window.
The Publish command also creates and copies detection files for Macromedia Flash 4 from Adobe and later. If you change publish settings, Flash
Pro saves the changes with the document. After you create a publish profile, export it to use in other documents or for others working on the same
project to use.
When you use the Publish, Test Movie, or Debug Movie commands, Flash creates a SWF file from your FLA file. You can view the sizes of all the
SWF files created from the current FLA file in the Document Property inspector.
Flash Player 6 and later support Unicode text encoding. With Unicode support, users can view multilanguage text, regardless of the language
that the operating system running the player uses.
You can publish the FLA file in alternative file formatsGIF, JPEG, and PNG with the HTML needed to display them in the browser window.
Alternative formats allow a browser to show your SWF file animation and interactivity for users who dont have the targeted Adobe Flash Player
installed. When you publish a Flash Pro document (FLA file) in alternative file formats, the settings for each file format are stored with the FLA file.
You can export the FLA file in several formats, similar to publishing FLA files in alternative file formats, except that the settings for each file format
are not stored with the FLA file.
Alternatively, create a custom HTML document with any HTML editor and include the tags required to display a SWF file.
To test how the SWF file works before you publish your SWF file, use Test Movie (Control > Test Movie > Test) and Test Scene (Control > Test
Scene).
In Flash Professional CS5, when you set the Flash Player target to Flash Player 10 in the Publish Settings, the target is actually Flash
Player 10.1.
The following video tutorials describe the Flash Pro publishing and deployment process. Some videos show Flash Pro CS3 or CS4, but still apply
to Flash Pro CS5.
Creating a Flash web movie (1:58)
Flash in a Flash Episode 6: Publishing (27:41)
Publishing FLA files with Flash Player version detection (4:55) (CS3) (This video mentions the Active Content issue that arose
with Microsoft Internet Explorer 6. This issue was resolved in Internet Explorer 7.)
Optimizing animations and FLA files (7:24) (CS3)
Google Analytics for Adobe Flash (4:11)
Tracking Flash CS4 applications with Google Analytics (41:13)
488
Note:
To the top
To the top
Note:
To the top
Exact domain matching
HTML documents
You need an HTML document to play a SWF file in a web browser and specify browser settings. To display a SWF file in a web browser, an HTML
document must use the object and embed tags with the proper parameters.
You can generate an HTML document using the correct object and embed tags using the Publish Settings dialog box, and selecting the
HTML option. For more information, see Specify publish settings for HTML documents .
Flash Pro can create the HTML document automatically when you publish a SWF file.
Detecting whether Flash Player is present
In order for your published Flash Pro content to be seen by Web users, Flash Player must be installed in their Web browser.
The following resources and articles provide up-to-date information about how to add code to your web pages to determine if Flash Player is
installed and provide alternative content in the page if it is not.
Flash Player Developer Center: Detection, installation, and administration (Adobe.com)
Flash Player Detection Kit (Adobe.com)
Adobe Flash Player version checking protocol (Adobe.com)
Future-Proofing Flash Player Detection Scripts (Adobe.com)
Experiencing Flash Player Express Install (Adobe.com)
Publishing for mobile devices
Adobe AIR for Android and iOS lets Flash Pro users create engaging content for mobile devices using the ActionScript scripting language,
drawing tools, and templates. For detailed information on authoring for mobile devices, see the AIR Developer Reference and the Content
Development Kits in the Mobile and Devices Development Center.
Depending on the mobile device for which you are developing, certain restrictions can apply as to which ActionScript commands and sound
formats are supported. For more details, see Mobile Articles on the Mobile and Devices Development Center.
Testing mobile content with the Mobile Content Simulator
Flash Pro also includes a Mobile Content Simulator, a way to test content created with Adobe AIR in an emulated Android or iOS environment.
With the Mobile Content Simulator, you can use the Control > Test Movie command to test your Flash file in the AIR Debug Launcher for Mobile,
which in turn launches the simulator.
Once the simulator window is opened, you can send input to the Flash file as if it were running on a mobile device. The inputs available include:
Accelerometer, X, Y, and Z axes
Orientation threshold angle
Touch and gestures, including pressure sensitivity
Geolocation, direction, and velocity
Hardware keys (found on Android devices)
Publishing secure Flash documents
Flash Player 8 and later contain the following features that help you ensure the security of your Flash Pro documents:
Buffer overrun protection
Enabled automatically, this feature prevents the intentional misuse of external files in a Flash Pro document to overwrite a users memory or insert
destructive code such as a virus. This prevents a document from reading or writing data outside the documents designated memory space on a
users system.
Exact domain matching for sharing data between Flash documents
Flash Player 7 and later enforce a stricter security model than earlier versions. The security model changed in two primary ways between Flash
Player 6 and Flash Player 7:
Flash Player 6 lets SWF files from similar domains (for example, www.adobe.com and store.adobe.com)
communicate freely with each other and with other documents. In Flash Player 7, the domain of the data to be accessed must match the data
providers domain exactly for the domains to communicate.
489
HTTPS/HTTP restriction
To the top
To the top
Note:
To the top
A SWF file that loads by using nonsecure (non-HTTPS) protocols cannot access content loaded by using a secure
(HTTPS) protocol, even when both protocols are in exactly the same domain.
For more information about ensuring that content performs as expected with the new security model, see Understanding security in Learning
ActionScript 2.0 in Adobe Flash.
Local and network playback security
Flash Player 8 and later include a security model that lets you determine the local and network playback security for SWF files that you publish.
By default, SWF files are granted read access to local files and networks. However, a SWF file with local access cannot communicate with the
network, and the SWF file cannot send files or information to any networks.
Allow SWF files to access network resources, letting the SWF file send and receive data. If you grant the SWF file access to network resources,
local access is disabled, protecting information on the local computer from potentially being uploaded to the network.
To select the local or network playback security model for your published SWF files, use the Publish Settings dialog box.
Flash Player
Flash Player plays Flash Pro content in the same way as it appears in a web browser or an ActiveX host application. Flash Pro Player is installed
with the Flash Pro application. When you double-click Flash Pro content, the operating system starts Flash Player, which then plays the SWF file.
Use the player to make Flash Pro content viewable for users who arent using a web browser or an ActiveX host application.
To control Flash Pro content in Flash Player, use menu commands and the fscommand() function. For more information, see Sending messages
to and from Flash Player in Learning ActionScript 2.0 in Adobe Flash.
Use the Flash Player context menu to print Flash Pro content frames.
Do one of the following:
To open a new or existing file, select File > New, or Open.
To change your view of the application, select View > Magnification and make a selection.
To control Flash Pro content playback, select Control > Play, Rewind, or Loop Playback.
Update or Reinstall Flash Player
If you are having trouble with your Flash Player installation, you can update or reinstall it. You can go to the Flash Player download page directly
from Flash Pro by choosing Help > Get Latest Flash Player.
If you prefer to uninstall Flash Player first, follow these steps:
1. Close your browser.
2. Remove any currently installed version of the player.
For instructions, see TechNote 14157 on the Adobe Flash Support Center at www.adobe.com/go/tn_14157.
3. To begin the installation, visit http://www.adobe.com/go/getflashplayer.
Follow the on-screen instructions to install the player.
You can also run one of the following installers in your Players folder. However, the installer on the Adobe website is usually
more up to date than those in the Players folder.
For the ActiveX control for Windows (Internet Explorer or AOL), run the Install Flash Player 9 AX.exe file.
For the plug-in for Windows (Firefox, Mozilla, Netscape, Safari, or Opera), run the Install Flash Player 9.exe file.
For the plug-in for Macintosh (AOL, Firefox, Internet Explorer for Macintosh, Netscape, Opera, or Safari), run Install
Flash Player 10 (Mac OS 9.x) or Install Flash Player 10 OS X (Mac OS X.x).
To verify the installation visit http://www.adobe.com/shockwave/welcome/ from within your web browser.
Configure a server for Flash Player
For users to view your Flash Pro content on the web, the web server must be properly configured to recognize SWF files.
Your server may already be configured properly. To test server configuration, see TechNote 4151 on the Adobe Flash Support Center at
www.adobe.com/go/tn_4151.
490
Twitter and Facebook posts are not covered under the terms of Creative Commons.
To the top
To the top
Configuring a server establishes the appropriate Multipart Internet Mail Extension (MIME) types so that the server can identify files with the .swf
extension as Flash Pro files.
A browser that receives the correct MIME type can load the appropriate plug-in, control, or helper application to process and properly display the
incoming data. If the MIME type is missing or not properly delivered by the server, the browser might display an error message or a blank window
with a puzzle-piece icon.
If your site is established through an Internet service provider (ISP), ask the ISP to add this MIME type to the server:
application/x-shockwave-flash with the .swf extension.
If you are administering your own server, see your web server documentation for instructions on adding or configuring MIME
types.
Corporate and enterprise system administrators can configure Flash Pro to restrict Flash Player access to resources in the
local file system. Create a security configuration file that limits Flash Player functionality on the local system.
The security configuration file is a text file placed in the same folder as the Flash Player installer. The Flash Player installer reads the configuration
file during installation and follows its security directives. Flash Player uses the System object to expose the configuration file to ActionScript.
With the configuration file, disable Flash Player access to the camera or microphone, limit the amount of local storage Flash Player can use,
control the auto-update feature, and block Flash Player from reading anything from the users local hard disk.
For more information about security, see System in ActionScript 2.0 Language Reference.
Adding MIME Types
When a web server accesses files, the server must properly identify the files as Flash Pro content to display them. If the MIME type is missing or
not properly delivered by the server, the browser can show error messages or a blank window with a puzzle-piece icon.
If your server is not properly configured, you (or your servers administrator) must add the SWF file MIME types to the servers configuration files
and associate the following MIME types with the SWF file extensions:
MIME type application/x-shockwave-flash has the .swf file extension.
MIME type application/futuresplash has the .spl file extension.
If you are administering a server, consult your server software documentation for instructions on adding or configuring MIME types. If you are not
administering a server, contact your Internet service provider, web master, or server administrator to add the MIME type information.
If your site is on a Mac OS server, you must also set the following parameters: Action: Binary; Type: SWFL; and Creator: SWF2.
Search engine optimization for Flash content
In mid-2008, Adobe announced a significant advance in Flash Player technology that allows the text content inside SWF files to be indexed by
search engines such as Google and Yahoo!. There are a variety of strategies you can employ to optimize the visibility of your SWF content to
search engines. These practices as a whole are referred to as search engine optimization (SEO).
Adobe has added a SEO Technology Center to the Developer Connection section of Adobe.com. The SEO Technology Center contains the
following articles that detail some of the techniques you can use to increase the visibility of your SWF files to internet searches:
Search optimization techniques for RIAs
Search optimization checklist for RIAs
About Omniture and Flash
Flash content can be integrated with Omniture SiteCatalyst and Omniture Test&Target. SiteCatalyst helps marketers quickly identify the most
profitable paths through their website, determine where visitors are navigating away from their site, and identify critical success metrics for online
marketing campaigns. Test&Target gives marketers the capability to continually make their online content more relevant to their customers.
Test&Target provides an interface for designing and executing tests, creating audience segments and targeting content.
Omniture customers can use SiteCatalyst and Test&Target with Flash by downloading and installing the Omniture Extension pack.
To download the Omniture extensions and access instructions for using them, choose Help > Omniture.
Using publish profiles
Publish settings
Creating multilanguage text
Specify publish settings for SWF files
491
Legal Notices | Online Privacy Policy
492
Publishing AIR for Android applications
To the top
To the top
Create an Adobe AIR for Android file
Preview or publish an AIR for Android application
Creating AIR for Android applications
Languages settings
Beginning with Flash Professional CS5.5, you can publish content for Adobe AIR for Android, a mobile device operating system from Google.
This article describes configuring the AIR for Android publish settings in Flash Professional. For complete information about developing Adobe
AIR applications, see Building Adobe AIR Applications.
For information about hardware and software requirements for desktop and mobile AIR applications, see AIR system requirements.
For complete AIR developer documentation see the Adobe AIR Reference.
Videos and tutorials
The following video tutorials describe how to create AIR for Android applications in Flash Pro:
Video: Flash Professional CS5.5 - Publishing an AIR for Android app (6:13, Adobe TV)
Video: AIR for Android - Part 1: Set up your development environment (GotoAndLearn.com, 18:49)
Video: AIR for Android - Part 2: Access the camera on an Android device (GotoAndLearn.com, 13:35)
Video: AIR for Android GPU Acceleration (GotoAndLearn.com, 15:55)
Blog/Video: One Application, Five Screens (Christian Cantrell, Adobe blogs)
Article: Developing a Mobile Application with Flash (John Hattan, gamedev.net)
Create an Adobe AIR for Android file
You can create Adobe AIR for Android documents in Flash using the File > New command. You can also create an ActionScript 3.0 FLA file and
convert it to an AIR for Android file through the Publish Settings dialog box.
To create an AIR for Android file, do one of the following:
Choose AIR for Android from the Welcome screen or the New Document dialog box (File > New).
Open an existing FLA file and convert it to an AIR for Android file. Select AIR for Android from the Target menu in the Publish
Settings dialog box (File > Publish Settings).
Preview or publish an AIR for Android application
You can preview a Flash AIR for Android SWF file as it would appear in the AIR application window. Previewing is useful when you want to see
what the visible aspects of the application look like without packaging and installing the application.
1. Make sure youve set the Target setting in the Publish Settings dialog box to AIR for Android.
2. Select Control > Test Movie > Test or press Control+Enter.
If you have not set application settings through the Application & Installer Settings dialog box, Flash generates a default application descriptor file
(swfname-app.xml) for you. Flash creates the file in the same folder where the SWF file is written. If you have set application settings using the
Application & Installer Settings dialog box, the application descriptor file reflects those settings.
To publish an AIR for Android file, do one of the following:
Click the Publish button in the Publish Settings dialog box.
Click the Publish button in the AIR for Android Settings dialog box.
Choose File > Publish.
Choose File >Publish Preview.
When you Publish an AIR file, Flash Pro creates a SWF file and XML application descriptor file. Then Flash packages copies of both, along with
493
To the top
Output file
App Name
App ID
Version
Version label
Aspect Ratio
Full Screen
Auto orientation
Render mode
Included Files
any other files you have added to your application, into an AIR installer file (swfname.apk).
Creating AIR for Android applications
After youve finished developing your application, specify the settings for the AIR for Android application descriptor and installer files required to
deploy it. Flash Pro creates the descriptor and installer files along with the SWF file when you publish an AIR for Android file.
You specify the settings for these files in the AIR for Android - Application & Installer Settings dialog box. Once you have created an AIR for
Android file, this dialog box can be opened from the document Property inspector. You can also access it from the Player menu Settings button in
the Flash tab of the Publish Settings dialog box.
Create the Adobe AIR application file
1. In Flash, open the FLA file or set of files that make up your Adobe AIR application.
2. Save the AIR for Android FLA file before you open the AIR Application & Installer Settings dialog box.
3. Select File > AIR for Android Settings.
4. Complete the AIR for Android Application & Installer Settings dialog box, and then click Publish.
When you click the Publish button, the following files are packaged:
The SWF file
The application descriptor file
The application icon files
The files listed in the Included Files text box
The AIR for Android Application and Installer Settings dialog box is divided into four tabs: General, Deployment, Icons, and Permissions.
General settings
The General tab of the AIR for Android Application and Installer Settings dialog box contains the following options:
The name and location of the AIR file to create when using the Publish command. The output filename extension is APK.
The name used by the AIR application installer to generate the application filename and the application folder. The name must contain
only valid characters for filenames or folder names. Defaults to the name of the SWF file.
Identifies your application with a unique ID. You can change the default ID if you prefer. Do not use spaces or special characters in the ID.
The only valid characters are 0-9, a-z, A-Z, and . (dot), from 1 to 212 characters in length. Defaults to
com.adobe.example.applicationName.
Optional. Specifies a version number for your application. Defaults to 1.0.
Optional. A string to describe the version.
Allows you to select Portrait, Landscape, or Auto orientation for the application. When Auto is selected along with Auto orientation,
the application launches on the device depending on its current orientation.
Sets the application to run in full screen mode. This setting is deselected by default.
Allows the application to switch from portrait to landscape mode, depending on the current orientation of the device. This setting
is deselected by default.
Allows you to specify which method the AIR runtime uses to render graphic content. The options include:
Auto - automatically detect and use the fastest rendering method available on the host device.
CPU - Use the CPU.
GPU - Use the GPU. If no GPU is available, the CPU is used.
Direct - Render using Stage3D. This is the fastest available rendering method.
For a list of processors that do not support Direct mode, see Stage3D unsupported chipsets, drivers | Flash Player 11, AIR 3.
Specifies which additional files and folders to include in your application package. Click the Plus (+) button to add files, and the
folder button to add folders. To delete a file or folder from your list, select the file or folder and click the Minus (-) button.
494
Certificate
Password
Deployment type
AIR runtime
After publish
To the top
By default, the application descriptor file and the main SWF file are automatically added to the package list. The package list shows these files
even if you have not yet published the Adobe AIR FLA file. The package list displays the files and folders in a flat structure. Files in a folder are not
listed, and full paths to files are shown but are truncated if necessary.
If you have added any AIR native extension files to the ActionScript library path, those files will appear in this list as well.
Icon files are not included in the list. When Flash packages the files, it copies the icon files to a temporary folder that is relative to the location of
the SWF file. Flash deletes the folder after packaging is complete.
Deployment settings
The Deployment tab of the AIR for Android Application and Installer Settings dialog box lets you specify the following settings.
The digital certificate for the application. You can browse to a certificate or create a new one. For information about creating a digital
certificate, see Signing your application. Note certificates for Android applications must have a validity period set to at least 25 years.
The password for the selected digital certificate.
Specifies which type of package to create.
The Device Release setting allows you to create packages for the marketplace or any other distribution medium such as a
website.
The Emulator Release setting allows you to create packages for debugging in the Mobile Device Simulator.
The Debug setting allows you to do on-device debugging, including setting breakpoints in Flash and remote debugging the
application running on the Android device. You can also choose which netwirk interface and IP address to use for debugging
sessions.
Specifies how the application should behave on devices that do not already have the AIR runtime installed.
Embed AIR runtime with application adds the runtime to the application installer package so that no additional download will
be required. This increases the size of your application package significantly.
Get AIR runtime from... causes the installer to download the runtime from the specified location during installation.
Allows you to specify whether to install the application on a currently connected Android device, and whether to immediately launch
the application after the installation.
Icons settings
The Icons tab of the AIR for Android Application And Installer Settings dialog box lets you specify an icon for the Android application. The icon is
shown after you install the application and run it in the AIR for Android runtime. You can specify three different sizes for the icon (72, 48, and 36
pixels) to allow for the different views in which the icon appears. The icons you choose for Android do not have to strictly adhere to these sizes.
To specify an icon, click an icon size in the Icons tab and then navigate to the file you want to use for that size. The files must be in PNG (Portable
Network Graphics) format.
If you do not supply an image for a particular icon size, Adobe AIR scales one of the supplied images to create the missing icon image.
Permissions settings
The Permissions tab allows you to specify which services and data the application has access to on the device.
To apply a permission, select its checkbox.
To see a description of a permission, click the permission name. The description appears below the permission list.
To manually manage permissions instead of using the dialog box, select Manually manage permissions and manifest
additions in the application descriptor file.
Languages settings
The Languages pane alllows you to select the languages that you want your application to be associated with in the application store or
marketplace. By selecting a language, you enable users of the Android operating system in that language to download your application. Note that
these language settings do not do anything else to localize your application user interface.
If no languages are selected, the application is published with all languages supported. This prevents you from needing to select every language.
The languages listed are those supported by Adobe AIR. Android may support additional languages.
495
Twitter and Facebook posts are not covered under the terms of Creative Commons.
Legal Notices | Online Privacy Policy
496
Publish settings (CS5)
To the top
Specify publish settings for SWF files (CS5)
Specify publish settings for HTML wrapper files (CS5)
Specify publish settings for Flash Player detection (CS5)
Specify publish settings for GIF files (CS5)
Specify publish settings for JPEG files (CS5)
Specify publish settings for PNG files (CS5)
Preview the publishing format and settings (CS5)
Using publish profiles (CS5)
Specify publish settings for SWF files (CS5)
1. Select File > Publish Settings, click the Flash category, and select a Player version from the Player pop-up menu. Not all
Adobe Flash Professional features work in published SWF files that target Flash Player versions earlier than Flash Player
10. To specify Flash Player detection, click the HTML tab and select Detect Flash Version and enter Flash Player version to
detect.
Note: In Flash Professional CS5, when you set the Flash Player target to Flash Player 10 in the Publish Settings, the target
is actually Flash Player 10.1.
2. Select the ActionScript version from the Script pop-up menu. If you select ActionScript 2.0 or 3.0 and youve created classes,
click Settings to set the relative classpath to class files that differ from the default directory path set in Preferences.
3. To control bitmap compression, adjust the JPEG Quality slider or enter a value. Lower image quality produces smaller files;
higher image quality produces larger files. Try different settings to determine the best trade-off between size and quality; 100
provides the highest quality and least compression.
To make highly compressed JPEG images look smoother, select Enable JPEG Deblocking. This option reduces typical
artifacts resulting from JPEG compression, such as the common appearance of 8x8-pixel blocking of the image. Some JPEG
images may lose a small amount of detail when this option is selected.
4. To set the sample rate and compression for all streaming sounds or event sounds in the SWF file, click Set next to Audio
Stream or Audio Event and select options as needed.
Note: A streaming sound plays as soon as enough data for the first few frames downloads; it is synchronized to the Timeline.
An event sound does not play until it downloads completely, and it continues to play until explicitly stopped.
5. To override settings for individual sounds specified in the Sound section of the Property inspector, select Override Sound
Settings. To create a smaller, low-fidelity version of a SWF file, select this option.
Note: If the Select Override Sound Settings option is deselected, Flash Professional scans all streaming sounds in the
document (including sounds in imported video) and publishes all stream sounds at the highest individual setting. This can
increase file size if one or more stream sounds has a high export setting.
6. To export sounds suitable for mobile devices, instead of the original library sound, select Export Device Sounds. Click OK.
7. To set SWF settings, select any of the following options:
Compress Movie (Default) Compresses the SWF file to reduce file size and download time. Most beneficial when a file is
text- or ActionScript-intensive. A compressed file plays only in Flash Player 6 or later.
Include Hidden Layers (Default) Exports all hidden layers in the Flash document. Deselecting Export Hidden Layers
prevents all layers (including layers nested inside movie clips) marked as hidden from being exported in the resulting SWF.
This lets you easily test different versions of Flash documents by making layers invisible.
Include XMP metadata (Default) Exports all metadata entered in the File Info dialog box. Click the File Info button to open
the dialog box. You can also open the File Info dialog box by choosing File > File Info. The metadata is viewable when the
SWF file is selected in Adobe Bridge.
Export SWC Exports a .swc file, which is used for distributing components. The .swc file contains a compiled clip, the
component's ActionScript class file, and other files that describe the component.
8. To use advanced settings or enable debugging of the published Flash Professional SWF file, select any of the following
options:
Generate Size Report Generates a report listing the amount of data in the final Flash Professional content by file.
Protect From Import Prevents others from importing a SWF file and converting it back into a FLA document. Lets you use
password protection with your Flash Professional SWF file.
Omit Trace Actions Causes Flash Professional to ignore ActionScript trace statements in the current SWF file. When you
497
To the top
select this option, information from trace statements does not appear in the Output panel. For more information, see Output
panel overview.
Permit Debugging Activates the Debugger and allows remote debugging of a Flash Professional SWF file. Lets you use
password protection with your SWF file.
9. If you are using ActionScript 2.0, and selected either Permit Debugging or Protect From Import, enter a password in the
Password text field. If you add a password, other users must enter the password before they can debug or import the SWF
file. To remove the password, clear the Password text field. For more information on the Debugger, see Debugging
ActionScript 1.0 and 2.0. If you are using ActionScript 3.0, see Debugging ActionScript 3.0.
10. Select the Flash Professional security model to use from the Local Playback Security pop-up menu. Specify whether to grant
your published SWF file local or network security access. Local Access Only lets the published SWF file interact with files and
resources on the local system but not on the network. Access Network Only lets the published SWF file interact with files and
resources on the network but not on the local system.
11. To enable the SWF file to use hardware acceleration, select one of the following options from the Hardware Acceleration
menu:
Level 1 - Direct Direct mode improves playback performance by allowing Flash Player to draw directly on the screen instead
of letting the browser do the drawing.
Level 2 - GPU In GPU mode, Flash Player utilizes the available computing power of the graphics card to perform video
playback and compositing of layered graphics. This provides another level of performance benefit depending on the user's
graphics hardware. Use this option when you expect that your audience will have high-end graphics cards.
If the playback system does not have sufficient hardware to enable acceleration, Flash Player reverts to normal drawing mode
automatically. For best performance on web pages containing multiple SWF files, enable hardware acceleration for only one of
the SWF files. Hardware acceleration is not used in Test Movie mode.
When you publish your SWF file, the HTML file that embeds it contains a wmode HTML parameter. Choosing Level 1 or Level
2 hardware acceleration sets the wmode HTML parameter to "direct" or "gpu" respectively. Turning on hardware acceleration
overrides the Window Mode setting you may have chosen in the HTML tab of the Publish Settings dialog box, because it is
also stored in the wmode parameter in the HTML file.
12. To set a maximum time that scripts can take to execute in the SWF file, enter a value for the Script Time Limit. Flash Player
cancels execution of any scripts that exceed the limit.
Specify publish settings for HTML wrapper files (CS5)
Playing Flash Professional content in a web browser requires an HTML document that activates the SWF file and specifies browser settings. The
Publish command automatically generates this document from HTML parameters in a template document.
The template document can be any text file that contains the appropriate template variablesincluding a plain HTML file, a file that includes code
for special interpreters such as ColdFusion or Active Server Pages (ASP), or a template included with Flash Professional.
To manually enter HTML parameters for Flash Professional or customize a built-in template, use an HTML editor.
HTML parameters determine where the content appears in the window, the background color, the size of the SWF file, and so on, and set
attributes for the object and embed tags. Change these and other settings in the HTML panel of the Publish Settings dialog box. Changing these
settings overrides options youve set in the SWF file.
Specify the settings
1. Select File > Publish Settings and click Formats. The HTML file type is selected by default.
2. Use the default filename, which matches the name of your document, or enter a unique name, including the .html extension.
3. To show HTML settings and select an installed template to use, from the Template pop-up menu, click HTML. To show a
description of the selected template, click Info. The default selection is Flash Only.
4. If you selected an HTML template other than Image Map or QuickTime, and on the Flash tab you set the Version to Flash
Player 4 or later, select Flash Version Detection.
Note: Flash Version Detection configures your document to detect the version of Flash Player that the user has and sends
the user to an alternative HTML page if the user does not have the targeted player.
5. Select a Dimensions option to set the values of the width and height attributes in the object and embed tags:
Match Movie (Default) Uses the size of the SWF file.
Pixels Enters the number of pixels for the width and height.
Percent Specifies the percentage of the browser window that the SWF file occupies.
6. To control the SWF files playback and features, select Playback options:
Paused At Start Pauses the SWF file until a user clicks a button or selects Play from the shortcut menu. (Default) The option
is deselected and the content begins to play as soon as it is loaded (the PLAY parameter is set to true).
Loop Repeats the content when it reaches the last frame. Deselect this option to stop the content when it reaches the last
498
frame. (Default) The LOOP parameter is on.
Display Menu Shows a shortcut menu when users right-click (Windows) or Control-click (Macintosh) the SWF file. To show
only About Flash in the shortcut menu, deselect this option. By default, this option is selected (the MENU parameter is set to
true).
Device Font (Windows only) Substitutes anti-aliased (smooth-edged) system fonts for fonts not installed on the users
system. Using device fonts increases the legibility of type at small sizes and can decrease the SWF files size. This option
affects only SWF files that contain static text (text that you create when authoring a SWF file and that does not change when
the content appears) set to display with device fonts.
7. To determine the trade-off between processing time and appearance, as described in the following list, select Quality options.
These options set the QUALITY parameters value in the object and embed tags.
Low Favors playback speed over appearance and does not use anti-aliasing.
Auto Low Emphasizes speed at first but improves appearance whenever possible. Playback begins with anti-aliasing turned
off. If Flash Player detects that the processor can handle it, anti-aliasing is automatically turned on.
Auto High Emphasizes playback speed and appearance equally at first but sacrifices appearance for playback speed if
necessary. Playback begins with anti-aliasing turned on. If the actual frame rate drops below the specified frame rate, anti-
aliasing is turned off to improve playback speed. To emulate the View > Antialias setting, use this setting.
Medium Applies some anti-aliasing but does not smooth bitmaps. Medium produces a better quality than the Low setting but
lower quality than the High setting.
High (Default) Favors appearance over playback speed and always uses anti-aliasing. If the SWF file does not contain
animation, bitmaps are smoothed; if the SWF file contains animation, bitmaps are not smoothed.
Best Provides the best display quality and does not consider playback speed. All output is anti-aliased and bitmaps are
always smoothed.
8. Select a Window Mode option, which controls the HTML wmode attribute in the object and embed tags. The window mode
modifies the relationship of the content bounding box or virtual window with content in the HTML page as described in the
following list:
Window (Default) Does not embed any window-related attributes in the object and embed tags. The background of the
content is opaque and uses the HTML background color. The HTML code cannot render above or below the Flash
Professional content.
Opaque Windowless Sets the background of the Flash Professional content to opaque, obscuring anything under the
content. Lets HTML content appear above or on top of content.
Transparent Windowless Sets the background of the Flash Professional content to transparent, allowing the HTML content
to appear above and below the content. For browsers that support windowless modes, see Parameters and attributes for
object and embed tags.
If you turn on Hardware Acceleration in the Flash tab of the Publish Settings dialog box, the Window Mode you select is
ignored and defaults to Window.
For a demonstration of setting the Window Mode, see the TechNote titled How to make a Flash movie with a transparent
background.
Note: In some instances, complex rendering in Transparent Windowless mode can result in slower animation when the
HTML images are also complex.
9. To position the SWF file window in the browser window, select one of the following HTML Alignment options:
Default Centers the content in the browser window and crops edges if the browser window is smaller than the application.
Left, Right, or Top Align SWF files along the corresponding edge of the browser window and crop the remaining three sides
as needed.
10. To place the content within specified boundaries if youve changed the documents original width and height, select a Scale
option. The Scale option sets the SCALE parameter in the object and embed tags.
Default (Show All) Shows the entire document in the specified area without distortion while maintaining the original aspect
ratio of the SWF files. Borders can appear on two sides of the application.
No Border Scales the document to fill the specified area and keeps the SWF files original aspect ratio without distortion,
cropping the SWF file if needed.
Exact Fit Shows the entire document in the specified area without preserving the original aspect ratio, which can cause
distortion.
No Scale Prevents the document from scaling when the Flash Player window is resized.
11. To set how the content is placed within the application window and how it is cropped, select the Flash Alignment option. This
option sets the SALIGN parameter of the object and embed tags.
12. To show error messages if tag settings conflictfor example, if a template has code referring to an alternative image that was
499
not specifiedselect Show Warning Messages.
13. To save the settings with the current file, click OK.
Parameters and attributes for object and embed tags
The following tag attributes and parameters describe the HTML code that the Publish command creates. Refer to this list as you write custom
HTML to show Flash Professional content. Unless noted, all items apply to both the object and embed tags. Optional entries are noted. Internet
Explorer recognizes parameters used with the object tag; Netscape recognizes the embed tag. Attributes are used with both the object and embed
tags. When you customize a template, you can substitute a template variable (identified in the Value section for each parameter in the following
list) for the value.
Note: The attributes and parameters listed in this section are shown in lowercase to comply with the XHTML standard.
devicefont attribute/parameter (Optional) Specifies whether static text objects are rendered in device fonts, even if the Device Font option is not
selected. This attribute applies when the necessary fonts are available from the operating system.
Value: true | false
Template variable: $DE
src attribute Specifies the name of the SWF file to be loaded. Applies to the embed tag only.
Value: movieName.swf
Template variable: $MO
movie parameter Specifies the name of the SWF file to be loaded. Applies to the object tag only.
Value: movieName.swf
Template variable: $MO
classid attribute Identifies the ActiveX control for the browser. The value must be entered exactly as shown. Applies to the object tag only.
Value: clsid:d27cdb6e-ae6d-11cf-96b8-444553540000
width attribute Specifies the width of the application either in pixels or as a percentage of the browser window.
Value: n or n%
Template variable: $WI
height attribute Specifies the height of the application either in pixels or as a percentage of the browser window.
Note: Because Flash Professional applications are scalable, quality doesnt degrade at different sizes if the aspect ratio is maintained. (For
example, the following sizes all have a 4:3 aspect ratio: 640 x 480 pixels, 320 x 240 pixels, and 240 x 180 pixels.)
Value: n or n%
Template variable: $HE
codebase attribute Identifies the location of the Flash Player ActiveX control so that the browser can automatically download it if it is not already
installed. The value must be entered exactly as shown. Applies to the object tag only.
Value: http://fpdownload.adobe.com/pub/shockwave/cabs/flash/swflash.cab#version=7,0,0,0
pluginspage attribute Identifies the location of the Flash Player plug-in so that the user can download it if it is not already installed. The value
must be entered exactly as shown. Applies to the embed tag only.
Value: http://www.adobe.com/shockwave/download/index.cgi?P1_Prod_Version=ShockwaveFlash
swliveconnect attribute (Optional) Specifies whether the browser should start Java when loading Flash Player for the first time. The default
value is false if this attribute is omitted. If you use JavaScript and Flash Professional on the same page, Java must be running for the
fscommand() function to work. However, if you use JavaScript only for browser detection or another purpose unrelated to fscommand() actions,
you can prevent Java from starting by setting SWLIVECONNECT to false. To force Java to start when you are not using JavaScript, explicitly set
the SWLIVECONNECT attribute to true. Starting Java substantially increases the startup time for a SWF file; set this tag to true only when
necessary. Applies to the embed tag only.
Use the fscommand() action to start Java from a stand-alone projector file.
Value: true | false
play attribute/parameter (Optional) Specifies whether the application begins playing immediately on loading in the web browser. If your Flash
Professional application is interactive, let the user initiate play by clicking a button or performing another task. In this case, set the play attribute to
false to prevent the application from starting automatically. The default value is true if this attribute is omitted.
Value: true | false
Template variable: $PL
loop attribute/parameter (Optional) Specifies whether the content repeats indefinitely or stops when it reaches the last frame. The default value is
true if this attribute is omitted.
Value: true | false
Template variable: $LO
quality attribute/parameter (Optional) Specifies the level of anti-aliasing to be used. Because anti-aliasing requires a faster processor to smooth
each frame of the SWF file before it is rendered on the viewers screen, select one of the following values based on whether your priority is speed
500
or appearance:
Low Favors playback speed over appearance and never uses anti-aliasing.
Autolow Emphasizes speed at first but improves appearance whenever possible. Playback begins with anti-aliasing turned off. If Flash
Player detects that the processor can handle it, anti-aliasing is turned on. Note: SWF files authored using ActionScript 3.0 do not
recognize the autolow value.
Autohigh Initially emphasizes playback speed and appearance equally, but sacrifices appearance for playback speed if necessary.
Playback begins with anti-aliasing turned on. If the frame rate drops below the specified frame rate, anti-aliasing is turned off to improve
playback speed. Use this setting to emulate the Antialias command (View > Preview Mode > Antialias).
Medium Applies some anti-aliasing and does not smooth bitmaps. It produces a better quality than the Low setting but a lower quality
than the High setting.
High Favors appearance over playback speed and always applies anti-aliasing. If the SWF file does not contain animation, bitmaps are
smoothed; if the SWF file has animation, bitmaps are not smoothed.
Best Provides the best display quality and does not consider playback speed. All output is anti-aliased, and all bitmaps are smoothed.
The default value for quality is high if this attribute is omitted.
Value: low | medium | high | autolow | autohigh | best
Template variable: $QU
bgcolor attribute/parameter (Optional) Specifies the background color of the application. Use this attribute to override the background color
setting that the SWF file specifies. This attribute does not affect the background color of the HTML page.
Value: #RRGGBB (hexadecimal RGB value)
Template variable: $BG
scale attribute/parameter (Optional) Defines how the application is placed in the browser window when width and height values are
percentages.
Showall (Default) Makes the entire content visible in the specified area without distortion while maintaining the original aspect ratio of the
application. Borders can appear on two sides of the application.
Noborder Scales the content to fill the specified area, without distortion but possibly with some cropping, while maintaining the original
aspect ratio of the application.
Exactfit Makes the entire content visible in the specified area without trying to preserve the original aspect ratio. Distortion can occur.
The default value is showall if this attribute is omitted (and width and height values are percentages).
Value: showall | noborder | exactfit
Template variable: $SC
align attribute Specifies the align value for the object, embed, and img tags and determines how the SWF file is positioned within the browser
window.
Default Centers the application in the browser window and crops edges if the browser window is smaller than the application.
L, R, and T Align the application along the left, right, or top edge, respectively, of the browser window and crop the remaining three sides
as needed.
Value: Default | L | R | T
Template variable: $HA
salign parameter (Optional) Specifies where a scaled SWF file is positioned in the area that the width and height settings define.
L, R, and T Align the application along the left, right, or top edge, respectively, of the browser window and crop the remaining three sides
as needed.
TL and TR Align the application to the top-left and top-right corner, respectively, of the browser window and crop the bottom and
remaining right or left side as needed.
If this attribute is omitted, the content is centered in the browser window.
Value: L | R | T | B | TL | TR
Template variable: $SA
base attribute (Optional) Specifies the base directory or URL used to resolve all relative path statements in the SWF file. This attribute is helpful
when you keep SWF files in a different folder from your other files.
Value: base directory or URL
menu attribute or parameter (Optional) Specifies what type of menu appears when the viewer right-clicks (Windows) or Command-clicks
(Macintosh) the application area in the browser.
true shows the full menu, which gives the user several options to enhance or control playback.
false shows a menu that contains only the About Adobe Flash Player 6 option and the Settings option.
The default value is true if this attribute is omitted.
Value: true | false
Template variable: $ME
501
wmode attribute or parameter (Optional) Lets you use the transparent Flash Professional content, absolute positioning, and layering capabilities
available in Internet Explorer 4.0. For a list of browsers this attribute/parameter supports, see Publishing Flash documents. The wmode paramater
is also used for hardware acceleration in Flash Player 9 and later.
Window Plays the application in its own rectangular window on a web page. Window indicates that the Flash Professional application has
no interaction with HTML layers and is always the top-most item.
Opaque Makes the application hide everything behind it on the page.
Transparent Makes the background of the HTML page show through all the transparent portions of the application and can slow
animation performance.
Opaque windowless and Transparent windowless Both interact with HTML layers, letting layers above the SWF file block out the
application. Transparent allows transparency so that HTML layers below the SWF file can be seen through the background of the SWF file;
opaque does not.
Direct Level 1 - Direct mode hardware acceleration is turned on. The other window mode settings apply only when hardware acceleration
is turned off.
GPU Level 2 - GPU mode hardware acceleration is turned on. The other window mode settings apply only when hardware acceleration is
turned off.
For more information about hardware acceleration, see Specify publish settings for SWF files (CS5).
The default value is Window if this attribute is omitted. Applies to object only.
Value: Window | Opaque | Transparent | Direct | GPU
Template variable: $WM
allowscriptaccess attribute or parameter Use allowscriptaccess to let your Flash Professional application communicate with the HTML page
hosting it. The fscommand() and getURL() operations can cause JavaScript to use the permissions of the HTML page, which can be different from
the permissions of your Flash Professional application. This has important implications for cross-domain security.
always Permits scripting operations at all times.
never Forbids all scripting operations.
samedomain Permits scripting operations only if the Flash Professional application is from the same domain as the HTML page.
The default value that all HTML publish templates use is samedomain.
Value: always | never | samedomain
SeamlessTabbing parameter (Optional) Lets you set the ActiveX control to perform seamless tabbing, so that the user can tab out of a Flash
Professional application. This parameter works only in Windows with the Flash Player ActiveX control, version 7 and higher.
true (or omitted) Sets the ActiveX control to perform seamless tabbing: After users tab through the Flash Professional application, the
next tab keypress moves the focus out of the Flash Professional application and into the surrounding HTML content or to the browser
status bar if nothing can have focus in the HTML following the Flash Professional application.
false Sets the ActiveX control to behave as it did in version 6 and earlier: After users tab through the Flash Professional application, the
next tab keypress wraps the focus around to the beginning of the Flash Professional application. In this mode, you cannot use the tab key
to advance the focus past the Flash Professional application.
Value: true | false
Examples using object and embed tags
For object, four settings (height, width, classid, and codebase) are attributes that appear in the object tag; all others are parameters that appear in
separate, named param tags, as shown in the following example:
For the embed tag, all settings (such as height, width, quality, and loop) are attributes that appear between the angle brackets of the opening
embed tag, as shown in the following example:
To use both tags, position the embed tag before the closing object tag, as shown in the following example:
1
2
3
4
5
6
7
<object classid="clsid:d27cdb6e-ae6d-11cf-96b8-444553540000" width="100"
height="100" codebase="http://fpdownload.adobe.com/pub/shockwave/cabs/flash/swflash.cab#version=9,0,0,0">
<param name="movie" value="moviename.swf">
<param name="play" value="true">
<param name="loop" value="true">
<param name="quality" value="high">
</object>
1
2
3
4
<embed src="moviename.swf" width="100" height="100" play="true"
loop="true" quality="high"
pluginspage="http://www.adobe.com/shockwave/download/index.cgi?P1_Prod_Version=ShockwaveFlash">
</embed>
502
To the top
To the top
Note: If you use the object and embed tags, use identical values for each attribute or parameter to ensure consistent playback across browsers.
The swflash.cab#version=9,0,0,0 parameter is optional; only omit this parameter if you dont want to check for the version number.
Browsers that support windowless modes
For detailed information about web browser support for the WMODE attribute, see the table in TechNote 12701: Flash OBJECT Tag Attributes.
Specify publish settings for Flash Player detection (CS5)
Flash Version Detection configures your document to detect the version of Flash Player that the user has and sends the user to an alternative
HTML page if the user does not have the targeted player. The alternative HTML page contains a link to download the latest version of Flash
Player
Flash Player detection is available only for publish settings set to Flash Player 4 or later (CS5) or Flash Player 5 or later (CS5.5), and for SWF
files embedded in the Flash Only or Flash HTTPS templates.
Note: Flash Player 5 and later are installed on 98% of Internet-connected computers, making Flash Player detection a reasonable method to
ensure that end users have the correct version of Flash Professional installed to view your content.
The following HTML templates do not support Flash Player detection because the JavaScript in these templates conflicts with the JavaScript used
to detect the Flash Player:
Flash Professional for PocketPC 2003
Flash Professional with AICC Tracking
Flash Professional with FSCommand
Flash Professional with Named Anchors
Flash Professional with SCORM Tracking
Note: Image Map HTML template does not support Player detection because it does not embed the Flash Player.
1. Select File > Publish Settings, and click HTML.
2. Select either the Flash Only or Flash HTTPS template from the Template pop-up menu. These templates support the single-
page HTML detection kit. Either of these templates enables the Detect Flash Version check box and the version number text
fields.
3. Select the Detect Flash Version check box. Your SWF file is embedded in a web page that includes Flash Player detection
code. If the detection code finds an acceptable version of Flash Player installed on the end users computer, the SWF file
plays as designed.
4. (Optional) To specify precise revisions of Flash Player, use the Major Revision and Minor Revision text fields. For example,
specify Flash Player version 7.0.2 if it provides a feature specific to displaying your SWF file.
When you publish your SWF file, Flash Professional creates a single HTML page in which to embed the SWF file and the
Flash Player detection code. If an end user does not have the version of Flash Professional youve specified to view the SWF
file, an HTML page appears with a link to download the latest version of Flash Player.
Specify publish settings for GIF files (CS5)
Use GIF files to export drawings and simple animations for use in web pages. Standard GIF files are compressed bitmaps.
An animated GIF file (sometimes referred to as a GIF89a) offers a simple way to export short animation sequences. Flash Professional optimizes
an animated GIF file, storing only frame-to-frame changes.
Flash Professional exports the first frame in the SWF file as a GIF file, unless you mark a different keyframe for export by entering the #Static
frame label in the Property inspector. Flash Professional exports all the frames in the current SWF file to an animated GIF file unless you specify a
range of frames for export by entering the #First and #Last frame labels in the appropriate keyframes.
1
2
3
4
5
6
7
8
9
1
0
1
1
<object classid="clsid:d27cdb6e-ae6d-11cf-96b8-444553540000" width="100"
height="100" codebase="http://fpdownload.adobe.com/pub/shockwave/cabs/flash/swflash.cab#version=9,0,0,0">
<param name="movie" value="moviename.swf">
<param name="play" value="true">
<param name="loop" value="true">
<param name="quality" value="high">
<embed src="moviename.swf" width="100" height="100" play="true"
loop="true" quality="high"
pluginspage="http://www.adobe.com/shockwave/download/index.cgi?P1_Prod_Version=ShockwaveFlash">
</embed>
</object>
503
Flash Professional can generate an image map for a GIF file to maintain URL links for buttons in the original document. Use the Property inspector
to place the frame label #Map in the keyframe in which to create the image map. If you dont create a frame label, Flash Professional creates an
image map using the buttons in the last frame of the SWF file. Create an image map only if the $IM template variable is present in the template
you select.
1. Select File > Publish Settings, click Formats, and select GIF Image.
2. For the GIF filename, use the default filename or enter a new filename with the .gif extension.
3. Click GIF.
Dimensions Enter values for width and height in pixels for the exported bitmap image, or select Match Movie to make the
GIF the same size as the SWF file and maintain the aspect ratio of your original image.
Playback Determines whether Flash Professional creates a still (Static) image or an animated GIF (Animation). If you select
Animation, select Loop Continuously or enter the number of repetitions.
4. To specify a range of appearance settings for the exported GIF file, select one of the following options:
Optimize Colors Removes any unused colors from a GIF files color table. This option reduces the file size without affecting
image quality, but slightly increases the memory requirements. This option has no effect on an adaptive palette. (An adaptive
palette analyzes the colors in the image and creates a unique color table for the selected GIF file.)
Interlace Incrementally shows the exported GIF file in a browser as it downloads. Lets the user see basic graphic content
before the file completely downloads and can download the file faster over a slow network connection. Do not interlace an
animated GIF image.
Smooth Applies anti-aliasing to an exported bitmap to produce a higher-quality bitmap image and improve text display quality.
However, smoothing might cause a halo of gray pixels to appear around an anti-aliased image placed on a colored
background, and it increases the GIF file size. Export an image without smoothing if a halo appears or if youre placing a GIF
transparency on a multicolored background.
Dither Solids Applies dithering to solid colors as well as gradients.
Remove Gradients (Default is off) Converts all gradient fills in the SWF file to solid colors using the first color in the gradient.
Gradients increase the size of a GIF file and are often poor quality. To prevent unexpected results, select the first color of your
gradients carefully if you use this option.
5. To determine the transparency of the applications background and the way alpha settings are converted to GIF, select one of
the following Transparent options:
Opaque Makes the background a solid color.
Transparent Makes the background transparent.
Alpha Sets partial transparency. Enter a Threshold value between 0 and 255. A lower value results in greater transparency. A
value of 128 corresponds to 50% transparency.
6. To specify how pixels of available colors are combined to simulate colors not available in the current palette, select a Dither
option. Dithering can improve color quality, but it increases the file size.
None Turns off dithering and replaces colors not in the basic color table with the solid color from the table that most closely
approximates the specified color. Turning dithering off can result in smaller files but unsatisfactory colors.
Ordered Provides good-quality dithering with the smallest increase in file size.
Diffusion Provides the best-quality dithering but increases file size and processing time. Works only with the web 216-color
palette selected.
7. To define the images color palette, select one of the following Palette types:
Web 216 Uses the standard 216-color, web-safe palette to create the GIF image, for good image quality and the fastest
processing on the server.
Adaptive Analyzes the colors in the image and creates a unique color table for the selected GIF file. Best for systems
displaying thousands or millions of colors; it creates the most accurate color for the image but increases file size. To reduce
the size of a GIF file with an adaptive palette, use the Max Colors option to decrease the number of colors in the palette.
Web Snap Adaptive Is the same as the Adaptive palette option except it converts similar colors to the web 216-color palette.
The resulting color palette is optimized for the image, but when possible Flash Professional uses colors from the web 216-
color palette. This produces better colors for the image when the web 216-color palette is active on a 256-color system.
Custom Specifies a palette that you optimized for the selected image. The custom palette is processed at the same speed as
the web 216-color palette. To use this option, know how to create and use custom palettes. To select a custom palette, click
the Palette folder icon (the folder icon that appears at the end of the Palette text field), and select a palette file. Flash
Professional supports palettes saved in the ACT format that some graphics applications export.
8. To set the number of colors used in the GIF image, if you selected the Adaptive or Web Snap Adaptive palette, enter a value
for Max Colors. A smaller number of colors can produce a smaller file but can degrade the colors in the image.
9. Click OK.
504
To the top
To the top
Specify publish settings for JPEG files (CS5)
The JPEG format lets you save an image as a highly compressed, 24-bit bitmap. Generally, GIF format is better for exporting line art, and JPEG
format is better for images with continuous tones, such as photographs, gradients, or embedded bitmaps.
Flash Professional exports the first frame in the SWF file as a JPEG, unless you mark a different keyframe for export by entering the #Static frame
label.
1. Select File > Publish Settings, click Formats, and select JPEG Image.
2. For the JPEG filename, either use the default filename, or enter a new filename with the .jpg extension.
3. Click the JPEG tab.
Dimensions Enter values for width and height in pixels for the exported bitmap image, or select Match Movie to make the
JPEG image the same size as the Stage and maintain the aspect ratio of your original image.
Quality Drag the slider or enter a value to control the amount of JPEG file compression. The lower the image quality, the
smaller the file size, and the reverse. To determine the best compromise between size and quality, try different settings.
Note: To change the objects compression setting, use the Bitmap Properties dialog box to set the bitmap export quality per
object. The default compression option in the Bitmap Properties dialog box applies the Publish Settings JPEG Quality option.
Progressive Show Progressive JPEG images incrementally in a web browser, which makes images appear faster when
loading with a slow network connection. Similar to interlacing in GIF and PNG images.
4. Click OK.
Specify publish settings for PNG files (CS5)
PNG is the only cross-platform bitmap format that supports transparency (an alpha channel). It is also the native file format for Adobe
Fireworks.
Flash Professional exports the first frame in the SWF file as a PNG file, unless you mark a different keyframe for export by entering the #Static
frame label.
1. Select File > Publish Settings, click Formats, and select PNG Image.
2. For the PNG filename, either use the default filename, or enter a new filename with the .png extension.
3. Click PNG.
Dimensions Enter values for width and height in pixels for the exported bitmap image, or select Match Movie to make the
PNG image the same size as the SWF file and maintain the aspect ratio of your original image.
Bit depth Set the number of bits per pixel and colors to use in creating the image. The higher the bit depth, the larger the
file.
8-bits per channel (bpc) for a 256-color image
24-bpc for thousands of colors
24-bpc with Alpha for thousands of colors with transparency (32 bpc)
4. To specify appearance settings for the exported PNG, select from the following options:
Optimize Colors Removes any unused colors from a PNG files color table, reducing the file size by 1000 to 1500 bytes
without affecting image quality but increasing the memory requirements slightly. Has no effect on an adaptive palette.
Interlace Incrementally shows the exported PNG in a browser as it downloads. Lets the user see basic graphic content before
the file completely downloads and might download the file faster over a slow network connection. Do not interlace an animated
PNG file.
Smooth Applies anti-aliasing to an exported bitmap to produce a higher-quality bitmap image and improve text display quality.
However, smoothing might cause a halo of gray pixels to appear around an anti-aliased image placed on a colored
background, and it increases the PNG file size. Export an image without smoothing if a halo appears or if youre placing a
PNG transparency on a multicolored background.
Dither Solids Applies dithering to solid colors and gradients.
Remove Gradients (Default is off) Converts all gradient fills in the application to solid colors using the first color in the
gradient. Gradients increase the size of a PNG and are often poor quality. To prevent unexpected results, select the first color
of your gradients carefully if you use this option.
5. If you selected 8-bpc for Bit Depth, select a Dither option to specify how pixels of available colors are mixed to simulate colors
not available in the current palette. Dithering can improve color quality, but it increases file size. Select from the following
options:
None Turns off dithering and replaces colors not in the basic color table with the solid color from the table that most closely
approximates the specified color. Turning dithering off can produce smaller files but unsatisfactory colors.
Ordered Provides good-quality dithering with the smallest increase in file size.
505
To the top
To the top
Diffusion Provides the best-quality dithering but increases file size and processing time. It also works only with the Web 216-
color palette selected.
6. Select one of the following Palette Types to define the color palette for the PNG image:
Web 216 Uses the standard 216-color, web-safe palette to create the PNG image, for good image quality and the fastest
processing on the server.
Adaptive Analyzes the colors in the image and creates a unique color table for the selected PNG file. Best for systems
showing thousands or millions of colors; it creates the most accurate color for the image but results in a file size larger than a
PNG created with the web-safe 216-color palette.
Web Snap Adaptive Is the same as the Adaptive palette option except that it converts colors similar to the web-safe 216-
color palette. The resulting color palette is optimized for the image, but when possible, Flash Professional uses colors from
the web-safe 216-color palette. This produces better colors for the image when the web-safe 216-color palette is active on a
256-color system. To reduce the size of a PNG file with an adaptive palette, use the Max Colors option to decrease the
number of palette colors.
Custom Specifies a palette that you optimized for the selected image. The custom palette is processed at the same speed as
the web-safe 216-color palette. To use this option, know how to create and use custom palettes. To select a custom palette,
click the Palette folder icon (the folder icon that appears at the end of the Palette text field), and select a palette file. Flash
Professional supports palettes saved in the ACT format that leading graphics applications export.
7. If you selected the Adaptive or Web Snap Adaptive palette, enter a value for Max Colors to set the number of colors used in
the PNG image. A smaller number of colors can produce a smaller file but might degrade the colors in the image.
8. To select a line-by-line filtering method to make the PNG file more compressible and experiment with the different options for
a particular image, select one of the following Filter options:
None Turns off filtering.
Sub Transmits the difference between each byte and the value of the corresponding byte of the previous pixel.
Up Transmits the difference between each byte and the value of the corresponding byte of the pixel immediately above.
Average Uses the average of the two neighboring pixels (left and above) to predict the value of a pixel.
Path Computes a simple linear function of the three neighboring pixels (left, above, upper left), and selects the neighboring
pixel closest to the computed value as a predictor of the color.
Adaptive Analyzes the colors in the image and creates a unique color table for the selected PNG file. Best for systems
showing thousands or millions of colors; it creates the most accurate color for the image but results in a file size larger than a
PNG created with the web 216-color palette. Reduce the size of a PNG created with an adaptive palette by decreasing the
number of colors in the palette.
9. Click OK.
Preview the publishing format and settings (CS5)
The Publish Preview command exports the file and opens the preview in the default browser. If you preview a QuickTime video, Publish Preview
starts the QuickTime video Player. If you preview a projector, Flash Professional starts the projector.
Select File > Publish Preview, and select the file format to preview.
Using the current Publish Settings values, Flash Professional creates a file of the specified type in the same location as the FLA file. This file
remains in this location until you overwrite or delete it.
Using publish profiles (CS5)
Publish profiles let you:
Save a publish settings configuration, export it, and import the publish profile to other documents or for others to use.
Import publish profiles to use in your document.
Create profiles to publish in several media formats.
Create a publish profile for in-house use that differs from the way youd publish the files for a client.
Create a standard publish profile for your company to ensure files are published uniformly.
Publish profiles are saved at the document rather than application level.
Create a publish profile
1. In the Publish Settings dialog box, click the Create New Profile button .
2. Name the publish profile, and click OK.
506
3. Specify the publish settings for your document, and click OK.
Duplicate, modify, or delete a publish profile
From the Current Profile pop-up menu (File > Publish Settings), select the publish profile to use:
To create a duplicate profile, click the Duplicate Profile button . Enter the profile name in the Duplicate Name text field, and
click OK.
To modify a publish profile, specify the new publish settings for your document, and click OK.
To delete a publish profile, click the Delete Profile button , and click OK.
Export a publish profile
1. From the Current Profile pop-up menu (File > Publish Settings), select the publish profile to export.
2. Click the Import/Export Profile button , and select Export. Export a publish profile as an XML file for import into other
documents.
3. Either accept the default location in which to save the publish profile or browse to a new location, and click Save.
Import a publish profile
Other users can create and export publish profiles, which you can import and select as a publish settings option.
1. Select File > Publish Settings, click Import/Export Profile , and select Import.
2. Browse to the publish profile XML file, and click Open.
More Help topics
Publishing overview
Legal Notices | Online Privacy Policy
507
Video
508
Add video to Flash
To the top
To the top
To the top
Before you begin
Methods for using video in Flash
Progressively download video using a web server
Stream video using Adobe Flash Media Server
Embed a video file within a Flash file
Tutorials and examples
Flash provides several methods by which you can incorporate video into your Flash document and play it back for users.
Before you begin
Before you start working with video in Flash Professional, it is important to understand the following information:
Flash Professional can only play specific video formats.
These include FLV, F4V, and MPEG video. For instructions on converting video in other formats, see Create video files for use
in Flash.
Use the separate Adobe Media Encoder application (included with Flash Professional) to convert other video formats to FLV
and F4V. For instructions, see Create video files for use in Flash.
There are different ways of adding video to Flash Professional, each with advantages in different situations. See below for a list
of these methods.
Flash Professional includes a Video Import Wizard that opens when you choose File > Import > Import Video.
Using the FLVPlayback component is the simplest way to quickly get video playing in a Flash Professional file.
For instructions, see Progressively download video using a web server.
Methods for using video in Flash
You can use video in Flash Professional in different ways:
Progressive download from a web server
This method keeps the video file external to the Flash Professional file and the resulting SWF file. This keeps the SWF file size
small. This is the most common method of using video in Flash Professional.
Stream video using Adobe Flash Media Server.
This method also keeps the video file external to your Flash Professional file. Adobe Flash Media Streaming Server gives you
secure protection of your video content in addition to a smooth streaming playback experience.
Embed video data directly inside a Flash Professional file
This method results in very large Flash Professional files, and is only recommended for short video clips. For instructions, see
Embed a video file within a Flash file.
Progressively download video using a web server
Progressive downloading lets you use either the FLVPlayback component or ActionScript that you write to load and play back external FLV or F4V
files in a SWF file at runtime.
Because the video file is kept external to the other Flash Professional content, its relatively easy to update video content without republishing the
SWF file.
Progressive downloading provides the following advantages over embedding video in the Timeline:
During authoring, you can publish only your SWF file to preview or test part or all of your Flash Professional content. This
results in faster preview times and quicker turnaround on iterative experimentation.
During playback, video begins playing as soon as the first segment of video is downloaded and cached to the local computers
disk drive.
At runtime, video files are loaded by Flash Player from the computers disk drive into the SWF file, with no limitation on video
509
To the top
file size or duration. No audio synchronization issues or memory restrictions exist.
The frame rate of the video file can be different from the frame rate of the SWF file, allowing for greater flexibility in authoring
Flash Professional content.
Import video for progressive download
You can import a video file that is stored locally on your computer, and then upload the video file to a server after importing it to your FLA file. In
Flash, when you import video for progressive download, you are really adding only a reference to the video file. Flash uses the reference to find
the video file on your local computer or on a web server.
You can also import a video file that is already uploaded to a standard web server, an Adobe Flash Media Server (FMS), or Flash Video Streaming
Service (FVSS).
1. Select File > Import > Import Video to import the video clip into the current Flash Professional document.
2. Select the video clip to import. You can select either a video clip located on your local computer, or enter the URL of a video
already uploaded to a web server or Flash Media Server.
To import video located on your local computer, select Load external video with playback component.
To import video already deployed to a web server, Flash Media Server, or Flash Video Streaming Service, select Already
deployed to a web server, Flash Video Streaming Service, or Stream From Flash Media Server, and enter the URL of the
video clip.
Note: The URL for a video clip located on a web server will use the http communication protocol. The URL for a video
clip located on a Flash Media Server or Flash Streaming Service will use the RTMP communication protocol.
3. Select a skin for your video clip. You can choose to:
Not use a skin with the FLVPlayback component by selecting None.
Select one of the predefined FLVPlayback component skins. Flash Professional copies the skin into the same folder as
the FLA file.
Note: FLVPlayback component skins are slightly different depending on whether you are creating an AS2- or AS3-based
Flash document.
Select a custom skin of your own design by entering the URL of the skin on the web server.
4. The Video Import Wizard creates an FLVPlayback video component on the Stage that you can use to test video playback
locally. When you finish creating your Flash document and want to deploy the SWF file and video clip, upload the following
assets to the web server or Flash Media Server hosting your video:
If using a local copy of the video clip, upload the video clip (which is located in the same folder as the source video clip
you selected with a .flv extension)
Note: Flash Professional uses a relative path to point to the FLV or F4V file (relative to the SWF file), letting you use the
same directory structure locally that you use on the server. If the video was previously deployed to your FMS or the FVSS
hosting your video, you can skip this step.
The video skin (if you chose to use a skin)
To use a predefined skin, Flash Professional copies the skin into the same folder as the FLA file.
The FLVPlayback component
To edit the FLVPlayback components URL field to that of the web server or Flash Media Server that you are uploading
the video to, use the Component inspector (Windows > Component inspector) to edit the contentPath parameter.
Stream video using Adobe Flash Media Server
Flash Media Server streams media in real-time to Flash Player and AIR. Flash Media Server uses bandwidth detection to deliver video or audio
content based on the users available bandwidth.
Streaming video with Flash Media Server provides the following advantages over embedded and progressively downloaded video:
Video playback starts sooner than it does using other methods of incorporating video.
Streaming uses less of the client's memory and disk space, because the clients dont need to download the entire file.
Network resources are used more efficiently, because only the parts of the video that are viewed are sent to the client.
Delivery of media is more secure, because media is not saved to the clients cache when streamed.
Streaming video provides better tracking, reporting, and logging ability.
Streaming lets you deliver live video and audio presentations, or capture video from a web cam or digital video camera.
Flash Media Server enables multiway and multiuser streaming for video chat, video messaging, and video conferencing
510
To the top
applications.
By using server-side scripting to control video and audio streams, you can create server-side play lists, synchronized streams,
and more intelligent delivery options based on the clients connection speed.
To learn more about Flash Media Server, see www.adobe.com/go/flash_media_server.
To learn more about Flash Video Streaming Service, see www.adobe.com/go/learn_fvss_en.
Embed a video file within a Flash file
When you embed a video file, all of the video file data is added to the Flash Professional file. This results in a much larger Flash Professional file
and subsequent SWF file. The video is placed in the Timeline where you can see the individual video frames represented in the Timeline frames.
Because each video frame is represented by a frame in the Timeline, the frame rate of the video clip and the SWF file must be set to the same
rate. If you use different frame rates for the SWF file and the embedded video clip, video playback is inconsistent.
Note: To use variable frame rates, stream the video using either progressive downloading or Flash Media Server. When you import video files
using either of these methods, the FLV or F4V files are self-contained and run at a frame rate separate from that of all other timeline frame rates
included in the SWF file.
Embedded video works best for smaller video clips, with a playback time of less than 10 seconds. If you are using video clips with longer playback
times, consider using progressively downloaded video, or streaming video using Flash Media Server.
The limitations of embedded video include:
You might encounter problems if the resulting SWF files become excessively large. Flash Player reserves a lot of memory
when downloading and attempting to play large SWF files with embedded video, which can cause Flash Player to fail.
Longer video files (over 10 seconds long) often have synchronization issues between the video and audio portions of a video
clip. Over time, the audio track begins playing out of sequence with the video, causing a less than desirable viewing
experience.
To play a video embedded in a SWF file, the entire video file must be downloaded before the video starts to play. If you embed
an excessively large video file, it might take a long time for the SWF file to download in its entirety and for playback to start.
After a video clip is imported, it cannot be edited. Instead, you must re-edit and re-import the video file.
When publishing your SWF file via the web, the entire video must be downloaded to the viewers computer before video
playback can begin.
At runtime, the entire video must fit into the local memory of the playback computer.
The length of an imported video file cannot exceed 16000 frames.
The video frame rate and Flash Professional Timeline frame rate must be the same. Set the frame rate of your Flash
Professional file to match the frame rate of the embedded video.
You can preview frames of an embedded video by dragging the playhead along the Timeline (scrubbing). Note that the video sound track does not
play back during scrubbing. To preview the video with sound, use the Test Movie command.
Embed video within a Flash file
1. Select File > Import > Import Video to import the video clip into the current Flash Professional document.
2. Select the video clip on your local computer to import.
3. Select Embed FLV In SWF and Play In Timeline.
4. Click Next.
5. Choose the symbol type with which to embed the video in the SWF file.
Embedded Video If youre using the video clip for linear playback in the Timeline, importing the video into the Timeline is the
most appropriate method.
Movie Clip A best practice is to place video inside a movie clip instance, because you have the most control over the
content. The videos Timeline plays independently from the main Timeline. You do not have to extend your main Timeline by
many frames to accommodate the video, which can make working with your FLA file difficult.
Graphic When you embed a video clip as a graphic symbol, you cannot interact with the video using ActionScript (typically
you use graphic symbols for static images and to create reusable pieces of animation that are tied to the main Timeline).
6. Import the video clip directly onto the Stage (and the Timeline) or as a library item.
By default, Flash Professional places the video you import on the Stage. To import into the library only, deselect Place
Instance on Stage.
If youre creating a simple video presentation with linear narration and little to no interaction, accept the default setting and
import the video to the Stage. To create a more dynamic presentation, work with multiple video clips, or add dynamic
transitions or other elements using ActionScript, import the video into the library. After a video clip is in the library, customize it
by converting it into a MovieClip object that you can more easily control with ActionScript.
511
By default, Flash Professional expands the Timeline to accommodate the playback length of the video clip you are
embedding.
7. Click Finish.
The Video Import wizard embeds the video into the SWF file. The video appears either on the Stage or in the library
depending on the embedding options you chose.
8. In the Property inspector (Window > Properties), give the video clip an instance name, and make any modifications to the
video clips properties.
Import video files into the library
To import files in the FLV or F4V format, use the Import or Import To Library commands or the Import button in the Video Properties dialog box.
To create your own video player, which dynamically loads FLV or F4V files from an external source, place your video inside a movie clip symbol.
When you load FLV or F4V files dynamically, adjust the dimensions of the movie clip to match the actual dimension of the video file and scale the
video by scaling the movie clip.
Note: A best practice is to place video inside a movie clip instance, which gives you the most control over the content. The videos Timeline plays
independently from the main Timeline. You do not have to extend your main Timeline by many frames to accommodate the video, which can make
working with your FLA file difficult.
To import an FLV or F4V file into the library, do one of the following:
Select File > Import > Import To Library.
Select any existing video clip in the Library Panel, and select Properties from the Library Panel menu. Click Import. Locate the
file to import, and click Open.
Change the properties of a video clip
You can change properties for an instance of an embedded video clip on the Stage, assign the instance an instance name, and change its width,
height, and position on the Stage using the Property inspector. You can also swap an instance of a video clipassign a different symbol to an
instance of a video clip. Assigning a different symbol to an instance displays a different instance on the Stage but leaves all the other instance
properties (such as dimensions and registration point) intact.
In the Video Properties dialog box, you can do the following:
View information about an imported video clip, including its name, path, creation date, pixel dimensions, length, and file size
Change the video clip name
Update the video clip if you modify it in an external editor
Import an FLV or F4V file to replace the selected clip
Export a video clip as an FLV or F4V file
For lessons on working with video, see the Adobe Flash Support Center at www.adobe.com/go/flash_video.
Change video instance properties in the Property inspector
1. Select an instance of an embedded or linked video clip on the Stage.
2. Select Window > Properties, and do any of the following:
Enter an instance name in the Name text field on the left side of the Property inspector.
Enter values for W and H to change the dimensions of the video instance.
Enter values for X and Y to change the position of the upper-left corner of the instance on the Stage.
Click Swap. Select a video clip to replace the clip currently assigned to the instance.
Note: You can swap an embedded video clip only with another embedded video clip, and you can swap a linked video
clip only with another linked video clip.
View video clip properties in the Video Properties dialog box
1. Select a video clip in the Library Panel.
2. Select Properties from the Library Panel menu, or click the Properties button located at the bottom of the Library Panel. The
Video Properties dialog box is displayed.
Assign a new name to, update, or replace a video with an FLV or F4V file
1. Select the video clip in the Library Panel and select Properties from the Library Panel menu.
2. Do one of the following:
To assign a new name, enter the name in the Name text field.
512
To the top
To update a video, navigate to the updated video file and click Open.
To replace a video with an FLV or F4V file, click Import, navigate to the FLV or F4V file to replace the current clip, and
click Open.
Control video playback using the Timeline
To control playback of an embedded video file, control the Timeline that contains the video. For example, to pause a video playing on the main
Timeline, you would call a stop() action that targets that Timeline. Similarly, you can control a video object in a movie clip symbol by controlling the
playback of that symbols Timeline.
You can apply the following actions to imported video objects in movie clips: goTo, play, stop, toggleHighQuality, stopAllSounds,
getURL,FScommand, loadMovie, unloadMovie, ifFrameLoaded, and onMouseEvent. To apply actions to a Video object, first convert the Video
object to a movie clip.
To show a live video stream from a camera, use ActionScript. First, place a Video object on the Stage, select New Video from the Library Panel
menu. To attach the video stream to the Video object, use Video.attachVideo.
See also Video and attachVideo (Video.attachVideo method) in the ActionScript 2.0 Language Reference, and fl.video in the ActionScript 3.0
Language Reference.
Update an embedded video after editing its source file
1. Select the video clip in the Library Panel.
2. Select Properties and click Update.
The embedded video clip is updated with the edited file. The compression settings you selected when you first imported the
video are reapplied to the updated clip.
Tutorials and examples
The following videos and articles provide additional detailed information about working with video in Flash Professional. Some videos show Flash
Professional CS3 or CS4, but still apply to Flash Professional CS5.
Article: Video Learning Guide for Flash (Adobe.com)
Video: Working with video (3:23) (Adobe.com)
Video: Importing and using video in Flash (CS3) (1:50) (Adobe.com)
Video: Flash 411 - Video players for the Flash phobic (10:26) (Adobe.com)
Video: Flash 411 Video crash course (10:43) (Adobe.com)
Video: Exporting from After Effects to Flash (6:02) (Adobe.com)
Video: Exporting from After Effects to Flash via XFL (2:43) (Adobe.com)
Video: Converting metadata and markers to cue points (4:07) (Adobe.com)
Video: Flash 411 - Hookin up with Flash Media Server (21:29) (Adobe.com)
Video: Advanced Video Streaming and Mgmt Techs with Flex and Flash (73:45) (Adobe.com)
Article: Video Learning Guide for Flash (Adobe.com)
Article: Getting started with the ActionScript 3 FLVPlayback component (Adobe.com)
Article: Skinning the ActionScript 3 FLVPlayback component (Adobe.com)
Article: Controlling web video with ActionScript 3 FLVPlayback programming (Adobe.com)
Article: Web video template: Spokesperson presentation with synchronized graphics (Adobe.com)
Article: Web video template: Showcase website for personal video (Adobe.com)
More Help topics
Working with video
Legal Notices | Online Privacy Policy
513
Best practices - Video conventions
To the top
To the top
To the top
About video conventions
Using video in an application
Troubleshooting video
About video conventions
Many options are available to edit video before you import it into a FLA document, or load an FLV file into a SWF file. Flash Professional and
Adobe Media Encoder have greater controls for video compression. Compressing video carefully is important because it controls the quality of the
video footage and the size of the file. Video files, even when compressed, are large in comparison with most other assets in your SWF file.
Note: Provide the user with control over the media in a SWF file. For example, if you add audio to a document with video (or even a looping
background sound), let the user control the sound.
Using video in an application
Before you import video into Flash Professional, consider what video quality you need, what video format to use with the FLA file, and how to
download it. When you import video into a FLA file (called embedded video), it increases the size of the SWF file that you publish. This video starts
progressively downloading to the users computer whether or not they view the video.
You can also progressively download or stream the video at runtime from an external FLV file on your server. When it starts downloading depends
on how you structure your application.
Note: Video progressively downloads from the server like SWF files, which is not actually streaming. Dynamically loading content has distinct
advantages over keeping all your content in a single SWF file. For example, you will have smaller files and quicker loading, and the user only
downloads what they want to see or use in your application.
You can display external FLV video using a component or a video object. A component makes developing applications with FLV video easy,
because the video controls are prebuilt, and you only need to specify an FLV file path to play the content. To keep your SWF file as small as
possible, display video in a video object and create your own assets and code to control the video. Also consider using the FLVPlayback
component in Adobe Flash Professional, which has a smaller file size than Media components (Flash MX Professional 2004 and later).
It is a good idea to give users some control (such as the ability to stop, pause, play, and resume the video, and control volume) over the video in a
SWF file.
To gain certain kinds of flexibility over your video, such as manipulating the video with animation, or syncing various parts of it with the timeline,
embed the video in the SWF file rather than loading it using ActionScript or one of the Media components.
For more control over a video instance than the Video class allows, place video inside a movie clip instance. The videos timeline plays
independently from a Flash Professional timeline, and you can place the content inside a movie clip to control timelines. You do not have to
extend your main Timeline by many frames to accommodate for the video, which can make working with your FLA file difficult.
Troubleshooting video
You can create an application and then encounter problems after you upload it to your server.
Check that your Flash Player version is correct.
For example, if you encoded your files using On2 codec, you need Flash Player 8 or later installed for the browsers you use to
view your Flash Professional content.
Note: For Flash Player and FLV compatibility, see About Using FLV Video in Learning ActionScript 2.0 in Adobe Flash.
Check that your server supports the mime type for the video files you are using, FLV or F4V. For more information on video
files on a server, see Configuring your server for FLV files in Learning ActionScript 2.0 in Adobe Flash.
Check security guidelines.
If you load FLV files from another server, make sure that you have the proper files or code in place to load from that external
server. For information on policy files, see Server-side policy files for permitting access to data in Learning ActionScript 2.0 in
Adobe Flash. For information about loading and security, see Understanding security in Learning ActionScript 2.0 in Adobe
Flash.
Check your target paths to your video are correct. If you use relative paths (such as /video/water.flv), try using absolute paths
(such as http://www.helpexamples.com/flash/video/water.flv). If your application doesnt work as a relative path, but does work
514
as an absolute path, correct the relative path.
Check that the version of Flash Player you specified in the Publish Settings supports the type of video files you are using,
either FLV or F4V (H.264).
More Help topics
Legal Notices | Online Privacy Policy
515
Controlling external video playback with ActionScript
To the top
To the top
Playing external FLV or F4V files dynamically
Behaviors used in video playback
The FLVPlayback component
Media components (Flash Player 6 and 7)
Playing external FLV or F4V files dynamically
An alternative to importing video into the Flash Professional authoring environment is to use either the FLVPlayback component or ActionScript to
dynamically play external FLV or F4V files in Flash Player. You can also use the FLVPlayback component and ActionScript together.
You can play FLV or F4V files posted as HTTP downloads or as local media files. To play back an external FLV or F4V file, post an FLV or F4V
file to a URL (either an HTTP site or a local folder) and add either the FLVPlayback component or ActionScript code to the Flash Professional
document to access the file and control playback during runtime.
Using external FLV or F4V files provides the following capabilities that are not available when using imported video:
You can use longer video clips without slowing down playback. External FLV or F4V files are played using cached memory,
which means that large files are stored in small pieces and accessed dynamically; they do not require as much memory as
embedded video files.
An external FLV or F4V file can have a different frame rate from the Flash Professional document in which it plays. For
example, you can set the Flash Professional document frame rate to 30 fps and the video frame rate to 21 fps, which gives
you greater control in ensuring smooth video playback.
With external FLV or F4V files, Flash Professional document playback does not have to be interrupted while the video file is
loading. Imported video files can sometimes interrupt document playback to perform certain functions (for example, to access a
CD-ROM drive). FLV or F4V files can perform functions independently of the Flash Professional document, and so do not
interrupt playback.
Captioning video content is easier with external FLV or F4V files because you can use callback functions to access metadata
for the video.
For more information on playing back FLV or F4V files, see Playing back external FLV files dynamically in Learning ActionScript 2.0 in Adobe
Flash or Basics of video in the ActionScript 3.0 Developers Guide.
Additional resources
The following resources are available with additional information about video and ActionScript:
Video tutorials:
Creating a video player with ActionScript 3.0 (Creativecow.com)
Creating a video player with ActionScript 2.0 (Creativecow.com)
Articles:
Deconstructing the ActionScript 3 Flash video gallery application (Adobe.com)
Behaviors used in video playback
Video behaviors provide one way to control video playback. Behaviors are prewritten ActionScript scripts that you add to a triggering object to
control another object. Behaviors add the power, control, and flexibility of ActionScript coding to your document without having to create the
ActionScript code. Video behaviors play, stop, pause, rewind, fast-forward, show, and hide a video clip.
To control a video clip with a behavior, use the Behaviors panel to apply the behavior to a triggering object, such as a movie clip. Specify the event
that triggers the behavior (such as releasing the movie clip), select a target object (the video that is affected by the behavior), and when
necessary, select settings for the behavior, such as the number of frames to rewind.
Note: The triggering object must be a movie clip. You cannot attach video playback behaviors to button symbols or button components.
The following behaviors in Flash Professional control embedded video:
Behavior Purpose Parameters
516
To the top
Play Video Plays a video in the current document. Instance name of target video
Stop Video Stops the video. Instance name of target video
Pause Video Pauses the video. Instance name of target video
Rewind Video Rewinds the video by the specified
number of frames.
Instance name of target video
Number of frames
Fast Forward Video Fast-forwards the video by the specified
number of frames.
Instance name of target video
Number of frames
Hide Video Hides the video. Instance name of target video
Show Video Shows the video. Instance name of target video
Control video playback using behaviors
1. Select the movie clip to trigger the behavior.
2. In the Behaviors panel (Window > Behaviors), click the Add (+) button, and select the desired behavior from the Embedded
Video submenu.
3. Select the video to control.
4. Select a Relative or Absolute path.
5. If required, select settings for the behavior parameters and click OK.
6. In the Behaviors panel under Event, click On Release (the default event) and select a mouse event. To use the On Release
event, leave the option unchanged.
The FLVPlayback component
The FLVPlayback component lets you include a video player in your Flash application to play progressively downloaded video (FLV or F4V) files
over HTTP, or play streaming FLV files from Flash Media Server (FMS) or a Flash Video Streaming Service (FVSS).
The FLVPlayback component does the following:
Provides a set of prefabricated skins to customize playback controls and the look and feel of the user interface.
Lets advanced users create their own custom skins.
Provides cue points to synchronize your video with the animation, text, and graphics in your Flash Professional application.
Provides live preview of customizations.
Maintains a reasonably sized SWF file for easy download.
The FLVPlayback component is the display area in which you view video. The FLVPlayback component includes the FLV
Custom UI controls, a set of control buttons that play, stop, pause, and control playback the video.
Configure the FLVPlayback component
1. With the FLVPlayback component selected on the stage, open the Property inspector (Window > Properties) and enter an
instance name.
2. Select Parameters in the Property inspector or open the Component inspector (Window > Components).
3. Enter values for parameters or use default settings.
For each FLVPlayback component instance you can set the following parameters in the Property inspector or in the
Component inspector:
Note: In most instances, it is not necessary to alter the settings in the FLVPlayback component unless you want to change
the appearance of a video skin. The Video Import wizard sufficiently configures the parameters for most deployments.
autoPlay Boolean value that determines how to play the FLV or F4V. If true, the video plays immediately when it is loaded. If
false, loads the first frame and pauses. The default value is true.
autoRewind Boolean value that determines whether the video is automatically rewound. If true, the FLVPlayback component
automatically rewinds the video to the beginning when the playhead reaches the end or when the user clicks the stop button.
If false, the component does not automatically rewind the video. The default value is true.
autoSize Boolean value that, if true, resizes the component at runtime to use the source video dimensions. The default value
is false.
Note: The encoded frame size of the video is not the same as the default dimensions of the FLVPlayback component.
517
To the top
bufferTime Number of seconds to buffer before beginning playback. The default value is 0.
contentPath (AS2 files) String that specifies the URL to an FLV, F4V, or to an XML file that describes how to play the video.
Double-click the Value cell for this parameter to activate the Content Path dialog box. The default is an empty string. If you do
not specify a value for the contentPath parameter, nothing happens when Flash Professional executes the FLVPlayback
instance.
source (AS3 files) String that specifies the URL to an FLV, F4V, or to an XML file that describes how to play the video.
Double-click the Value cell for this parameter to activate the Content Path dialog box. The default is an empty string. If you do
not specify a value for the contentPath parameter, nothing happens when Flash Professional executes the FLVPlayback
instance.
isLive Boolean value that, if true, specifies that the video is streaming live from FMS. The default value is false.
cuePoints A string that specifies the cue points for the video. Cue points allow you to synchronize specific points in the video
with Flash Professional animation, graphics, or text. The default value is an empty string.
maintainAspectRatio A Boolean value that, if true, resizes the video player in the FLVPlayback component to retain the
source video aspect ratio; the source video is still scaled and the FLVPlayback component itself is not resized. The autoSize
parameter takes precedence over this parameter. The default value is true.
skin A parameter that opens the Select Skin dialog box and allows you to choose a skin for the component. The default value
is None. If you choose None, the FLVPlayback instance does not have control elements that allow the user to play, stop, or
rewind the video, or take other actions that the controls make possible. If the autoPlay parameter is set to true, the video
plays automatically. For more information, see Customizing the FLVPlayback component in Using ActionScript 3.0
Components or ActionScript 2.0 Components Language Reference.
totalTime Total number of seconds in the source video. The default value is 0. If you use progressive download, Flash
Professional uses this number if it is set to a value greater than zero (0). Otherwise, Flash Professional tries to take the time
from metadata.
Note: If youre using FMS or FVSS, this value is ignored; the total time of the video is taken from the server.
volume A number from 0 to 100 that represents the percentage of maximum volume at which to set the volume.
Specify the contentPath or source parameter
If you imported a local video clip into Flash Professional for use with progressively downloaded or streaming video content, update the contentPath
(AS2 FLA files) or source (AS3 FLA files) parameter of the FLVPlayback component before uploading your content to a web server or Flash Media
Server. The contentPath or source parameter specifies the name and location of the video file on the server, and implies the playback method (for
example, progressively downloading using HTTP, or streaming from Flash Media Server using RTMP).
1. With the FLVPlayback component selected on the Stage, open the Property inspector (Window > Properties) and select
Parameters in the Property inspector, or open the Component inspector (Window > Component Inspector).
2. Enter values for parameters, or use the default settings as appropriate. For the contentPath or source parameter, do the
following: a) Double-click the Value cell for the contentPath or source parameter to activate the Content Path dialog box. b)
Enter the URL or local path to the FLV or F4V file, or the XML file (for Flash Media Server or FVSS) that describes how to
play the video.
If you do not know the location of the video or XML file, click the folder icon to navigate to the correct location. When browsing
for an video file, if it is at or below the location of the target SWF file, Flash Professional automatically makes the path relative
to that location so that it is ready for serving from a web server. Otherwise, it is an absolute Windows or Macintosh file path.
If you specify an HTTP URL, the video file is a progressive download FLV or F4V file. If you specify a URL that is a Real-Time
Messaging Protocol (RTMP) URL, the video streams from a Flash Media Server (FMS). A URL to an XML file could also be a
streaming video file from FMS or from a FVSS.
Note: When you click OK on the Content Path dialog box, Flash Professional updates the value of the cuePoints parameter,
too, because you might have changed the contentPath parameter so that the cuePoints parameter no longer applies to the
current content path. As a result, you lose any disabled cue points, although not ActionScript cue points. For this reason, you
may want to disable non-ActionScript cue points through ActionScript, rather than through the Cue Points dialog box.
When you specify the contentPath or source parameter, Flash Professional attempts to verify that the video you specified is
compatible with Flash Player. If you see a warning dialog box, try re-encoding the video to FLV or F4V format with Adobe
Media Encoder.
You can also specify the location of an XML file that describes how to play multiple video streams for multiple bandwidths. The
XML file uses Synchronized Multimedia Integration Language (SMIL) to describe the video files. For a description of the XML
SMIL file, see Using a SMIL file in the ActionScript 2.0 Components Language Reference.
Media components (Flash Player 6 and 7)
Note: The media components were introduced in Macromedia Flash MX Professional 2004 and are intended for use with Flash Player 6 or 7. If
518
you are developing video content to use with Flash Player 8, instead use the FLVPlayback component introduced in Macromedia Flash
Professional 8. The FLVPlayback component provides improved functionality, giving you more control over video playback in the Flash
Professional environment.
The media component suite consists of three components: MediaDisplay, MediaController, and MediaPlayback. With the MediaDisplay component,
to add media to your Flash Professional documents, drag the component to the Stage and configure it in the Component inspector. In addition to
setting the parameters in the Component inspector, you can add cue points to trigger other actions. The MediaDisplay component has no visual
representation during playback; only the video clip is visible.
The MediaController component provides user interface controls that let the user interact with streaming media. The Controller features Play,
Pause, and Rewind to Start buttons and a volume control. It also includes playbars that show how much of the media has loaded and how much
has played. A playhead slider can be dragged forward and backward on the playbar to navigate quickly to different parts of the video. Using
behaviors or ActionScript, you can easily link this component to the MediaDisplay component to show streaming video and provide user control.
The MediaPlayback component provides the easiest and quickest way to add video and a controller to your Flash Professional documents. The
MediaPlayback component combines the MediaDisplay and MediaController components into a single, integrated component. The MediaDisplay
and MediaController component instances are automatically linked to each other for playback control.
To configure parameters for playback, size, and layout for all three components, use the Component inspector or the Parameters tab in the
Property inspector. All the media components work equally well with mp3 audio content.
For more information on the media components, Media components, in the ActionScript 2.0 Components Language Reference.
More Help topics
Legal Notices | Online Privacy Policy
519
Create video files for use in Flash
To the top
To the top
Control video playback
The Video Import Wizard
Video formats and Flash
Tutorials and examples
Adobe Flash Professional can incorporate digital video footage into web-based presentations. The FLV and F4V (H.264) video formats offer
technological and creative benefits that let you fuse video together with data, graphics, sound, and interactive control. FLV and F4V video let you
easily put video on a web page in a format that almost anyone can view.
How you choose to deploy your video determines how you create your video content, and how you integrate it with Flash Professional. You can
incorporate video into Flash Professional in the following ways:
Stream video with Adobe Flash Media Server You can host video content on Adobe Flash Media Server, a server solution optimized to
deliver real-time media. Flash Media Server uses the Real-Time Messaging Protocol (RTMP), a protocol designed for real-time server applications
such as streaming video and audio content. You can host your own Flash Media Server, or use a hosted Flash Video Streaming Service
(FVSS). Adobe has partnered with several content delivery network (CDN) providers to offer hosted services for delivering on-demand FLV or F4V
file video across high-performance, reliable networks. Built with Flash Media Server and integrated directly into the delivery, tracking, and reporting
infrastructure of the CDN network, FVSS provides the most effective way to deliver FLV or F4V files to the largest possible audience without the
hassle of setting up and maintaining your own streaming server hardware and network.
To control video playback and provide intuitive controls for users to interact with the streaming video, use the FLVPlayback component, Adobe
ActionScript, or the Open Source Media Framework (OSMF). For more information about using the OSMF, see the OSMF documentation.
Progressively download video from a web server If you dont have access to Flash Media Server or FVSS, or your video needs are for a low-
volume website with only limited amounts of video content, you can consider progressive downloading. Progressively downloading a video clip
from a web server doesnt provide the real-time performance that Flash Media Server does; however, you can use relatively large video clips, and
keep the size of your published SWF files to a minimum.
To control video playback and provide intuitive controls for users to interact with the video, use the FLVPlayback component or ActionScript.
Embed video in the Flash document You can embed a small, short-duration video file directly into the Flash Professional document, and
publish it as part of the SWF file. Embedding video content directly into the Flash Professional SWF file significantly increases the size of published
file, and is only suitable for small video files (typically less then 10 seconds in length). In addition, the audio to video synchronization (also known
as audio/video sync) can become mis-synchronized when using longer video clips embedded in the Flash document. Another disadvantage to
embedding video within the SWF file is that you cannot update the video without republishing the SWF file.
Control video playback
You can control the playback of video in Flash Professional using the FLVPlayback component, by writing custom ActionScript to play an external
video stream, or by writing custom ActionScript to control the playback of video in the Timeline for embedded video.
FLVPlayback component Lets you quickly add a full-featured FLV playback control to your Flash Professional document and provides support for
both progressive downloading and streaming FLV or F4V files. FLVPlayback lets you easily create intuitive video controls for users to control video
playback and apply pre-made skins, or apply your own custom skins to the video interface. For more information see The FLVPlayback
component.
Open Source Media Framework (OSMF) The OSMF enables developers to easily choose and combine pluggable components to create high-
quality, full-featured playback experiences. For more information, see the OSMF web site, and the OSMF documentation. The Adobe DevNet
article RealEyes OSMF Player Sample - Part 1: Setup and Deployment provides a detailed example of working with the OSMF.
Control external video using ActionScript Play back external FLV or F4V files in a Flash Professional document at runtime using the
NetConnection and NetStream ActionScript objects. For more information see Controlling external video playback with ActionScript.
You can use video behaviors (pre-written ActionScript scripts) to control video playback.
Control embedded video in the Timeline To control playback of embedded video files, you must write ActionScript to control the Timeline
containing the video. For more information see Control video playback using the Timeline.
The Video Import Wizard
The Video Import Wizard simplifies the importing of video into a Flash Professional document by guiding you through the process of selecting an
existing video file, and importing the file for use in one of three different video playback scenarios. The Video Import Wizard provides a basic level
of configuration for the import and playback method you choose, which you can later modify for your specific requirements.
The Video Import dialog box provides three video import options:
520
To the top
Load external video with playback component Imports the video and creates an instance of the FLVPlayback component to control video
playback. When you are ready to publish the Flash document as a SWF and upload it to your web server, you must also upload the video file to
either a web server or Flash Media Server, and configure the FLVPlayback component with the location of the uploaded video file.
Embed FLV or F4V in SWF and play in timeline Embeds the FLV or F4V into the Flash document. When you import video this way, the video is
placed in the Timeline where you can see the individual video frames represented in the Timeline frames. An embedded FLV or F4V video file
becomes part of the Flash Professional document.
Note: Embedding video content directly into the Flash Professional SWF file significantly increases the size of published file, and is only suitable
for small video files. In addition, the audio to video synchronization (also known as audio/video sync) can become mis-synchronized when using
longer video clips embedded in the Flash document.
Import as mobile device video bundled in SWF Similar to embedding a video in a Flash Professional document, you bundle a video into a
Flash Lite document for deployment to a mobile device. For information on using video in Flash Lite documents, see Working with video in
Developing Flash Lite 2.x and 3.x Applications or Working with video in Developing Flash Lite 4 Applications.
Video formats and Flash
To import video into Flash you must use video encoded in the FLV or H.264 format. The Video Import Wizard (File > Import > Import Video)
checks video files that you select for import, and alerts you if the video might not be in a format that Flash can play. In the event that the video is
not in either the FLV or F4V format, you can use Adobe Media Encoder to encode the video in the appropriate format.
Adobe Media Encoder
Adobe Media Encoder is a stand-alone encoding application employed by programs such as Adobe Premiere Pro, Adobe Soundbooth,
and Flash Professional for output to certain media formats. Depending on the program, the Adobe Media Encoder provides a specialized Export
Settings dialog box that accommodates the numerous settings associated with certain export formats, such as Adobe Flash Video and H.264. For
each format, the Export Settings dialog box includes a number of presets that are tailored for particular delivery media. You can also save custom
presets, which you can share with others or reload as needed.
For information on encoding video in the FLV or F4V format using Adobe Media Encoder, see Using Adobe Media Encoder.
The H.264, On2 VP6, and Sorenson Spark video codecs
When encoding video using Adobe Media Encoder, you can choose from three different video codecs with which to encode your video content for
use with Flash:
H.264 Support for the H.264 video codec was incorporated into Flash Player beginning with version 9.0.r115. The F4V video format which uses
this codec provides a significantly better quality-to-bitrate ratio than previous Flash video codecs, however, it is more computationally demanding
than the Sorenson Spark and On2 VP6 video codecs released with Flash Player 7 and 8.
Note: If you need to use video with alpha channel support for compositing, you must use the On2 VP6 video codec; F4V does not support alpha
video channels.
On2 VP6 The On2 VP6 codec is the preferred video codec to use when creating FLV files you intend to use with Flash Player 8 and higher. The
On2 VP6 codec provides:
Higher quality video when compared to the Sorenson Spark codec encoded at the same data rate
Support for the use of an 8-bit alpha channel to composite video
To support better quality video at the same data rate, the On2 VP6 codec is noticeably slower to encode and requires more
processor power on the client computer to decode and play back. For this reason, carefully consider the lowest common
denominator of computer you intend your viewing audience to use when accessing your FLV video content.
Sorenson Spark Introduced in Flash Player 6, the Sorenson Spark video codec should be used if you intend to publish Flash documents requiring
backwards compatibility to Flash Player 6 and 7. If you anticipate a large user base that uses older computers, you should consider FLV files
encoded with the Sorenson Spark codec, as it is much less computationally demanding to play back than either the On2 VP6 or H.264 codecs.
If your Flash Professional content dynamically loads Flash Professional video (using either progressive download or Flash Media Server), you can
use On2 VP6 video without having to republish a SWF file originally created for use with Flash Player 6 or 7, as long as users use Flash Player 8
or later to view your content. By streaming or downloading On2 VP6 video into Flash SWF versions 6 or 7, and playing the content using Flash
Player 8 or later, you avoid having to recreate your SWF files for use with Flash Player 8 and later versions.
Important: Only Flash Player 8 and 9 support both publish and playback of On2 VP6 video.
Codec SWF version (publish version) Flash Player version (required for
playback)
Sorenson Spark 6 6, 7, 8
7 7, 8, 9, 10
On2 VP6 6, 7, 8 8, 9, 10
H.264 9.2 or later 9.2 or later
521
Tips for creating Adobe FLV and F4V video
Follow these guidelines to deliver the best possible FLV or F4V video:
Work with video in the native format of your project until your final output
If you convert a precompressed digital video format into another format such as FLV or F4V, the previous encoder can introduce video noise. The
first compressor already applied its encoding algorithm to the video, reducing its quality, frame size, and rate. That compression may have also
introduced digital artifacts or noise. This additional noise affects the final encoding process, and a higher data rate may be required to encode a
good-quality file.
Strive for simplicity
Avoid elaborate transitionsthey dont compress well and can make your final compressed video look chunky during the change. Hard cuts (as
opposed to dissolves) are usually best. Eye-catching video sequencesfor instance showing an object zooming from behind the first track, doing
a page peel, or wrapping around a ball and then flying off the screendont compress well and should be used sparingly.
Know your audience data rate
When you deliver video over the Internet, produce files at lower data rates. Users with fast Internet connections can view the files with little or no
delay for loading, but dial-up users must wait for files to download. Make the clips short to keep the download times within acceptable limits for
dial-up users.
Select the proper frame rate
Frame rate indicates frames per second (fps). If you have a higher data rate clip, a lower frame rate can improve playback through limited
bandwidth. For example, if you are compressing a clip with little motion, cutting the frame rate in half probably saves you only 20% of the data rate.
However, if you are compressing high-motion video, reducing the frame rate has a much greater effect on the data rate.
Because video looks much better at native frame rates, leave the frame rate high if your delivery channels and playback platforms allow. For web
delivery, get this detail from your hosting service. For mobile devices, use the device-specific encoding presets, and the device emulator available
through Adobe Media Encoder in Adobe Premiere Pro. If you need to reduce the frame rate, the best results come from dividing the frame rate by
whole numbers.
Select a frame size that fits your data rate and frame aspect ratio
At a given data rate (connection speed), increasing the frame size decreases video quality. When you select the frame size for your encoding
settings, consider frame rate, source material, and personal preferences. To prevent pillarboxing, its important to choose a frame size of the same
aspect ratio as that of your source footage. For example, you get pillarboxing if you encode NTSC footage to a PAL frame size.
Adobe Media Encoder makes several Adobe FLV or F4V video presets available. These include preset frame sizes and frame rates for the
different television standards at different data rates. Use the following list of common frame sizes (in pixels) as a guide, or experiment with the
various Adobe Media Encoder presets to find the best setting for your project.
Dial-up Modem NTSC 4 x 3 162 x 120
Dial-up Modem PAL 4 x 3 160 x 120
T1/DSL/cable NTSC 4 x 3 648 x 480
T1/DSL/cable PAL 4 x 3 768 x 576
Stream for best performance
To eliminate download time, provide deep interactivity and navigation capabilities, or monitor quality of service, stream Adobe FLV or F4V video
files with the Flash Media Server or use the hosted service from one of Adobes Flash Video Streaming Service partners available through the
Adobe website. For more details on the difference between Progressive Download and Streaming with Flash Media Server, see Delivering Flash
Video: Understanding the Difference Between Progressive Download and Streaming Video on the Flash Developer Center website.
Know progressive download times
Know how long it will take to download enough of your video so that it can play to the end without pausing to finish downloading. While the first
part of your video clip downloads, you may want to display other content that disguises the download. For short clips, use the following formula:
Pause = download time play time + 10% of play time. For example, if your clip is 30 seconds long and it takes one minute to download, give
your clip a 33-second buffer (60 seconds 30 seconds + 3 seconds = 33 seconds).
Remove noise and interlacing
For the best encoding, you might need to remove noise and interlacing.
The higher the quality of the original, the better the final result. Although frame rates and sizes of Internet video are usually smaller than those of
television, computer monitors have much better color fidelity, saturation, sharpness, and resolution than conventional televisions. Even with a small
window, image quality can be more important for digital video than for standard analog television. Artifacts and noise that are barely noticeable on
TV can be obvious on a computer screen.
Adobe Flash is intended for progressive display on computer screens and other devices, rather than on interlaced displays such as TVs. Interlaced
footage viewed on a progressive display can exhibit alternating vertical lines in high-motion areas. Thus, Adobe Media Encoder removes
522
To the top
interlacing from all video footage that it processes.
Follow the same guidelines for audio
The same considerations apply to audio production as to video production. To achieve good audio compression, begin with clean audio. If you are
encoding material from a CD, try to record the file using direct digital transfer instead of through the analog input of your sound card. The sound
card introduces an unnecessary digital-to-analog and analog-to-digital conversion that can create noise in your source audio. Direct digital transfer
tools are available for Windows and Macintosh platforms. To record from an analog source, use the highest-quality sound card available.
Note: If your source audio file is monaural (mono), it is recommended that you encode in mono for use with Flash. If you are encoding with
Adobe Media Encoder, and using an encoding preset, be sure to check if the preset encodes in stereo or mono, and select mono if necessary.
Tutorials and examples
The following video tutorials and articles provide detailed explanations of creating and preparing video for use in Flash Professional. Some items
show Flash Professional CS3 or CS4, but still apply to Flash Professional CS5.
Video: Creating FLV and F4V files (4:23) (Adobe.com)
Video: Flash 411 - Video encoding basics (15:16) (Adobe.com)
Video: Batch encoding with Adobe Media Encoder (5:45) (Adobe.com)
Article: Using Adobe Media Encoder (Adobe.com)
Article: H.264 for the rest of us (Adobe.com)
More Help topics
Legal Notices | Online Privacy Policy
523
Export QuickTime video files
Using Flash Professional, you can create QuickTime movies (MOV files) that can be played back by users who have the QuickTime plug-in
installed on their computers. This is often done when people use Flash Professional to create title sequences or animation for use as video
content. The published QuickTime file can be distributed as a DVD, or incorporated into other applications such as Adobe Director or Adobe
Premiere Pro.
If you are creating a QuickTime video using Flash Professional, set your publish setting to Flash Professional 3, 4, or 5.
Note: The QuickTime Player does not support Flash Player files later than version 5.
Tutorials and videos
Video: Length = 17:24. Flash QuickTime Exporting. Learn how to export ActionScript-based animations to Flash and then
composite in After Effects.
More Help topics
About QuickTime
Legal Notices | Online Privacy Policy
524
Find and Replace in Flash
To the top
To the top
About Find and Replace
Find and replace text
Find and replace fonts
Find and replace colors
Find and replace symbols
Find and replace sound, video, or bitmap files
About Find and Replace
The Find and Replace feature lets you do the following:
Search for a text string, a font, a color, a symbol, a sound file, a video file, or an imported bitmap file.
Replace the specified element with another element of the same type. Different options are available in the Find and Replace
dialog box depending on the type of specified element.
Find and replace elements in the current document or the current scene.
Search for the next occurrence or all occurrences of an element, and replace the current occurrence or all occurrences.
Note: In a screen-based document, you can find and replace elements in the current document or the current screen, but you cant use scenes.
The Live Edit option lets you edit the specified element directly on the Stage. If you use Live Edit when searching for a symbol, Flash Professional
opens the symbol in edit-in-place mode.
The Find and Replace Log at the bottom of the Find and Replace dialog box shows the location, name, and type of the elements for which you are
searching.
Find and replace text
1. Select Edit > Find and Replace.
2. Select Text from the For pop-up menu.
3. In the Text box, enter the text to find.
4. In the Replace With Text box, enter the text to replace the existing text.
5. Select options for searching text:
Whole Word Searches for the specified text string as a whole word only, bounded on both sides by spaces, quotes, or similar
markers. When Whole Word is deselected, the specified text can be searched as part of a larger word. For example, when
Whole Word is deselected, a search for place will yield the words replace, placement, and so on.
Match Case Searches for text that exactly matches the case (uppercase or lowercase character formatting) of the specified
text when finding and replacing.
Regular Expressions Searches for text in regular expressions in ActionScript. An expression is any statement that Flash
Professional can evaluate that returns a value.
Text Field Contents Searches the contents of a text field.
Frames/Layers/Parameters Searches frame labels, layer names, scene names, and component parameters.
Strings in ActionScript Searches strings (text between quotation marks) in ActionScript in the document or scene (external
ActionScript files are not searched).
ActionScript Searches all ActionScript, including code and strings.
6. To select the next occurrence of the specified text on the Stage and edit it in place, select Live Edit.
Note: Only the next occurrence is selected for live editing, even if you select Find All in step 7.
7. To find text, do one of the following:
To find the next occurrence of the specified text, click Find Next.
To find all occurrences of the specified text, click Find All.
8. To replace text, do one of the following:
To replace the currently selected occurrence of the specified text, click Replace.
525
To the top
To the top
To replace all occurrences of the specified text, click Replace All.
Find and replace fonts
1. Select Edit > Find and Replace.
2. Select Font from the For pop-up menu, then select from the following options:
To search by font name, select Font Name and select a font from the pop-up menu or enter a font name in the box. When
Font Name is deselected, all fonts in the scene or document are searched.
To search by font style, select Font Style and select a font style from the pop-up menu. When Font Style is deselected, all
font styles in the scene or document are searched.
To search by font size, select Font Size and enter values for minimum and maximum font size to specify the range of font
sizes to be searched. When Font Size is deselected, all font sizes in the scene or document are searched.
To replace the specified font with a different font name, select Font Name under Replace With and select a font name
from the pop-up menu or enter a name in the box. When Font Name is deselected under Replace with, the current font
name remains unchanged.
To replace the specified font with a different font style, select Font Style under Replace With and select a font style from
the pop-up menu. When Font Style is deselected under Replace with, the current style of the specified font remains
unchanged.
To replace the specified font with a different font size, select Font Size under Replace With and enter values for minimum
and maximum font size. When Font Size is deselected under Replace With, the current size of the specified font remains
unchanged.
3. To select the next occurrence of the specified font on the Stage and edit it in place, select Live Edit.
Note: Only the next occurrence is selected for live editing, even if you select Find All in step 4.
4. To find a font, do one of the following:
To find the next occurrence of the specified font, click Find Next.
To find all occurrences of the specified font, click Find All.
5. To replace a font, do one of the following:
To replace the currently selected occurrence of the specified font, click Replace.
To replace all occurrences of the specified font, click Replace All.
Find and replace colors
You cannot find and replace colors in grouped objects.
Note: To find and replace colors in a GIF or JPEG file in a Flash Professional document, edit the file in an image-editing application.
1. Select Edit > Find and Replace.
2. Select Color from the For pop-up menu.
3. To search for a color, click the Color control and do one of the following:
Select a color swatch from the color pop-up window.
Enter a hexadecimal color value in the Hex Edit box in the color pop-up window.
Click the System Color Picker button and select a color from the system color picker.
To make the eyedropper tool appear, drag from the Color control. Select any color on your screen.
4. To select a color to replace the specified color, click the Color control under Replace With and do one of the following:
Select a color swatch from the color pop-up window.
Enter a hexadecimal color value in the Hex Edit box in the color pop-up window.
Click the System Color Picker button and select a color from the system color picker.
To make the eyedropper tool appear, drag from the Color control. Select any color on your screen.
5. To specify which occurrence of the color to find and replace, select the Fills, Strokes, or Text option or any combination of
those options.
6. To select the next occurrence of the specified color on the Stage and edit it in place, select Live Edit.
Note: Only the next occurrence is selected for live editing, even if you select Find All in the next step.
7. Find a color.
526
To the top
To the top
To find the next occurrence of the specified color, click Find Next.
To find all occurrences of the specified color, Click Find All.
8. Replace a color.
To replace the currently selected occurrence of the specified color, click Replace.
To replace all occurrences of the specified color, click Replace All.
Find and replace symbols
To find and replace symbols, search for a symbol by name. Replace a symbol with another symbol of any typemovie clip, button, or graphic.
1. Select Edit > Find and Replace.
2. Select Symbol from the For pop-up menu.
3. For Name, select a name from the pop-up menu.
4. Under Replace With, for Name select a name from the pop-up menu.
5. To select the next occurrence of the specified symbol on the Stage and edit it in place, select Live Edit.
Note: Only the next occurrence is selected for editing, even if you select Find All in the next step.
6. To find a symbol, do one of the following:
To find the next occurrence of the specified symbol, click Find Next.
To find all occurrences of the specified symbol, click Find All.
7. To replace a symbol, do one of the following:
To replace the currently selected occurrence of the specified symbol, click Replace.
To replace all occurrences of the specified symbol, click Replace All.
Find and replace sound, video, or bitmap files
1. Select Edit > Find and Replace.
2. Select Sound, Video, or Bitmap from the For pop-up menu.
3. For Name, enter a sound, video, or bitmap filename or select a name from the pop-up menu.
4. Under Replace With, for Name enter a sound, video, or bitmap filename or select a name from the pop-up menu.
5. To select the next occurrence of the specified sound, video, or bitmap on the Stage and edit it in place, select Live Edit.
Note: Only the next occurrence is selected for editing, even if you select Find All in the next step.
6. Find a sound, video, or bitmap.
To find the next occurrence of the specified sound, video, or bitmap, click Find Next.
To find all occurrences of the specified sound, video, or bitmap, click Find All.
7. Replace a sound, video, or bitmap.
To replace the currently selected occurrence of the specified sound, video, or bitmap, click Replace.
To replace all occurrences of the specified sound, video, or bitmap, click Replace All.
Legal Notices | Online Privacy Policy
527
Working with Adobe Premiere Pro and After Effects
To the top
To the top
To the top
Working with Adobe Premiere Pro and Adobe Flash
Moving assets between Adobe Premiere Pro and Adobe Flash
Working with Flash and After Effects
Working with Adobe Premiere Pro and Adobe Flash
Adobe Premiere Pro is a professional tool for editing video. If you use Adobe Flash Professional to design interactive content for websites or
mobile devices, you can use Adobe Premiere Pro to edit the movies for those projects. Adobe Premiere Pro gives you professional tools for frame-
accurate video editing, including tools for optimizing video files for playback on computer screens and mobile devices.
Adobe Flash Professional is a tool for incorporating video footage into presentations for the web and mobile devices. Adobe Flash offers
technological and creative benefits that let you fuse video with data, graphics, sound, and interactive control. The FLV and F4V formats let you put
video on a web page in a format that almost anyone can view.
You can export FLV and F4V files from Adobe Premiere Pro. You can embed those files into interactive websites or applications for mobile devices
with Adobe Flash. Adobe Flash can import sequence markers you add in an Adobe Premiere Pro sequence as cue points. You can use these cue
points to trigger events in SWF files on playback.
If you export video files in other standard formats, Adobe Flash can encode your videos within rich media applications. Adobe Flash uses the latest
compression technologies to deliver the greatest quality possible at small file sizes.
Moving assets between Adobe Premiere Pro and Adobe Flash
In Adobe Premiere Pro, you can add Flash cue point markers to a timeline. Flash cue point markers serve as cue points in a rich media
application. There are two types of cue point markers: event and navigational cue point markers. You can use navigational cue point markers to
navigate to different sections of FLV and F4V files, and to trigger the display of onscreen texts. You can use event cue point markers for triggering
action scripts at specified times in FLV and F4V files.
You can export a movie from Adobe Premiere Pro directly into the FLV and F4V formats. You can choose from severalExport Settings presets.
These presets balance file size against audio and video quality to achieve the bit rate needed for any target audience or device. If you export the
movie with an alpha channel, you can use the movie easily used as a layer in a rich media project.
You can import the FLV or F4V file into Adobe Flash. Flash reads sequence markers as navigational or event cue points. In Flash, you can also
customize the interface that surrounds your video.
Alternatively, you can use Flash to create animations for use in movies. You can create an animation in Flash. You can export the animation as an
FLV or F4V file. Then, you can import the FLV or F4V file into Adobe Premiere Pro for editing. In Adobe Premiere Pro, for example, you could add
titles or mix the animation with other video sources.
Working with Flash and After Effects
If you use Adobe Flash to create video or animation, you can use After Effects to edit and refine the video. For example, from Flash you can
export animations and applications as QuickTime movies or Flash Video (FLV) files. You can then use After Effects to edit and refine the video.
If you use After Effects to edit and composite video, you can then use Flash to publish that video. You can also export an After Effects composition
as XFL content for further editing in Flash.
Flash and After Effects use separate terms for some concepts that they share in common, including the following:
A composition in After Effects is like a movie clip in Flash Professional.
The composition frame in the Composition panel is like the Stage in Flash Professional.
The Project panel in After Effects is like the Library panel in Flash Professional.
Project files in After Effects are like FLA files in Flash Professional.
You render and export a movie from After Effects; you publish a SWF file from Flash Professional.
Additional resources
The following video tutorials provide additional detailed information about using Flash together with After Effects:
Importing and exporting XFL files between Flash and After Effects at www.adobe.com/go/lrvid4098_xp.
528
Exporting an After Effects composition to Flash Professional using SWF, F4V/FLV, and XFL at
www.adobe.com/go/lrvid4105_xp.
Converting metadata and markers to cue points for use in Flash at www.adobe.com/go/lrvid4111_xp.
Michael Coleman, product manager for After Effects, provides a video of a presentation from Adobe MAX on Adobe TV in
which he demonstrates the use of mocha for After Effects and Flash together to dynamically replace a video at run time in
Flash Player: http://www.adobe.com/go/learn_aefl_vid15383v1008_en
Tom Green provides a brief video tutorial on the Layers Magazine website that shows how to use the XFL format to export an
After Effects composition for use in Flash Professional : http://www.layersmagazine.com/exporting-xfl-fomrat-from-after-effects-
to-flash.html
The following articles provide additional information about using Flash and After Effects together:
Richard Harrington and Marcus Geduld provide an excerpt, "Flash Essentials for After EffectsUsers", of their book After Effects
for Flash | Flash for After Effects on the Peachpit website. In this chapter, Richard and Marcus explain Flash in terms that an
After Effects user can understand. http://www.peachpit.com/articles/article.aspx?p=1350895
Richard Harrington and Marcus Geduld also provide "After Effects Essentials for Flash Users", another excerpt from their book
After Effects for Flash | Flash for After Effects. In this chapter, Richard and Marcus explain After Effects in terms that a Flash
user can understand. http://www.peachpit.com/articles/article.aspx?p=1350894
Tom Green provides a detailed article titled IntegratingFlash Professional CS4 with After Effects CS4 in the Flash Developer
Center: http://www.adobe.com/go/learn_aefl_integrating_fl_ae_en
Robert Powers provides a video tutorial on the Slippery Rock NYC website that shows the basics of usingAfter Effects from the
perspective of someone who is familiar withFlash Professional .
Exporting QuickTime video from Flash
If you create animations or applications with Flash, you can export them as QuickTime movies using the File > Export > Export Movie command in
Flash. For a Flash animation, you can optimize the video output for animation. For a Flash application, Flash renders video of the application as it
runs, allowing the user to manipulate it. This lets you capture the branches or states of your application that you want to include in the video file.
Rendering and exporting FLV and F4V files from After Effects
When you render finished video from After Effects, select FLV or F4V as the output format to render and export video that can play in Flash Player.
You can then import the FLV or F4V file into Flash and publish it in a SWF file, which can be played by Flash Player.
Importing and publishing video in Flash
When you import an FLV or F4V file into Flash, you can use various techniques, such as scripting or Flash components, to control the visual
interface that surrounds your video. For example, you might include playback controls or other graphics. You can also add graphic layers on top of
the FLV or F4V file for composite results.
Composite graphics, animation, and video
Flash and After Effects each include many capabilities that allow you to perform complex compositing of video and graphics. Which application you
choose to use will depend on your personal preferences and the type of final output you want to create.
Flash is the more web-oriented of the two applications, with its small final file size. Flash also allows for run-time control of animation. After Effects
is oriented toward video and film production, provides a wide range of visual effects, and is generally used to create video files as final output.
Both applications can be used to create original graphics and animation. Both use a timeline and offer scripting capabilities for controlling
animation programmatically. After Effects includes a larger set of effects, while the Flash ActionScript language is the more robust of the two
scripting environments.
Both applications allow you to place graphics on separate layers for compositing. These layers can be turned on and off as needed. Both also
allow you to apply effects to the contents of individual layers.
In Flash, composites do not affect the video content directly; they affect only the appearance of the video during playback in Flash Player. In
contrast, when you composite with imported video in After Effects, the video file you export actually incorporates the composited graphics and
effects.
Because all drawing and painting in After Effects is done on layers separate from any imported video, it is always non-destructive. Flash has both
destructive and nondestructive drawing modes.
Exporting After Effects content for use in Flash
You can export After Effects content for use in Flash. You can export a SWF file that can be played immediately in Flash Player or used as part of
another rich media project. When you export content from After Effects in SWF format, some of the content may be flattened and rasterized in the
SWF file.
To edit your After Effects content further in Flash, export a composition as an XFL file. An XFL file is a type of Flash file that stores the same
information as a FLA file, but in XML format. When you export a composition from After Effects as XFL for use in Flash, some of the layers and
keyframes that you created in After Effects are preserved in the Flash version. When you import the XFL file in Flash, it unpacks the XFL file and
adds the assets from the file to your FLA file according to the instructions in the XFL file.
529
The following video tutorials provide detailed information about exporting XFL files from After Effects:
Importing and exporting XFL files between Flash and After Effects (Adobe.com)
Exporting XFL Format from After Effects to Flash (Tom Green, Layers Magazine)
Importing Flash SWF files into After Effects
Flash has a unique set of vector art tools that make it useful for a variety of drawing tasks not possible in After Effects or Adobe Illustrator. You
can import SWF files into After Effects to composite them with other video or render them as video with additional creative effects. Interactive
content and scripted animation are not retained. Animation defined by keyframes is retained.
Each SWF file imported into After Effects is flattened into a single continuously rasterized layer, with its alpha channel preserved. Continuous
rasterization means that graphics stay sharp as they are scaled up. This import method allows you to use the root layer or object of your SWF files
as a smoothly rendered element in After Effects, allowing the best capabilities of each tool to work together.
More Help topics
Rendering and exporting for Flash Professional and Flash Player
Legal Notices | Online Privacy Policy
530
Working with scenes
To the top
To the top
To the top
To the top
Display the Scene panel
Add a scene
Delete a scene
Change the name of a scene
Duplicate a scene
Change the order of a scene in the document
View a particular scene
To organize a document thematically, you can use scenes. For example, you might use separate scenes for an introduction, a loading message,
and credits. Though using scenes has some disadvantages, there are some situations in which few of these disadvantages apply, such as when
you create lengthy animations. When you use scenes, you avoid having to manage a large number of FLA files because each scene is contained
within a single FLA file.
Using scenes is similar to using several FLA files together to create a larger presentation. Each scene has a Timeline. Frames in the document are
numbered consecutively through the scenes. For example, if a document contains two scenes with ten frames each, the frames in Scene 2 are
numbered 1120. The scenes in the document play back in the order they are listed in the Scene panel. When the playhead reaches the final
frame of a scene, the playhead progresses to the next scene.
Disadvantages of scenes
When you publish a SWF file, the Timeline of each scene combines into a single Timeline in the SWF file. After the SWF file compiles, it behaves
as if you created the FLA file using one scene. Because of this behavior, scenes have some disadvantages:
Scenes can make documents confusing to edit, particularly in multi-author environments. Anyone using the FLA document
might have to search several scenes within a FLA file to locate code and assets. Consider loading external SWF content or
using movie clips instead.
Scenes often result in large SWF files. Using scenes encourages you to place more content in a single FLA file, which results
in larger FLA files and SWF files.
Scenes force users to progressively download the entire SWF file, even if they do not plan or want to watch all of it. If you
avoid scenes, users can control what content they download as they progress through your SWF file.
Scenes combined with ActionScript might produce unexpected results. Because each scene Timeline is compressed onto a
single Timeline, you might encounter errors involving your ActionScript and scenes, which typically require extra, complicated
debugging.
Controlling scene playback
To stop or pause a document after each scene, or to let users navigate the document in a nonlinear fashion, you use ActionScript. For more
information see, ActionScript.
This video tutorial demonstrates how to create and use scenes:
Video: Understanding Flash Scenes
Display the Scene panel
Select Window > Other Panels > Scene.
Add a scene
Select Insert > Scene, or click the Add Scene button in the Scene panel.
Delete a scene
Click the Delete Scene button in the Scene panel.
Change the name of a scene
Double-click the scene name in the Scene panel and enter the new name.
531
To the top
To the top
To the top
Duplicate a scene
Click the Duplicate Scene button in the Scene panel.
Change the order of a scene in the document
Drag the scene name to a different location in the Scene panel.
View a particular scene
Do one of the following:
Select View > Go To, and then select the name of the scene from the submenu.
Click on the Edit Scene button at the upper right corner of the document window and choose the scene name from the pop-up
menu.
Legal Notices | Online Privacy Policy
532
Working with video cue points
Use video cue points to allow events to be triggered at specific times in the video. There are two kinds of cue points that you can work with in
Flash:
Encoded cue points. These are cue points you add when encoding video with Adobe Media Encoder. For more information
about adding cue points in Adobe Media Encoder, see Using Adobe Media Encoder. Encoded cue points can be accessed by
other applications in addition to Flash.
ActionScript cue points. These are cue points you add to a video with the Property inspector in Flash. ActionScript cue points
are accessible only to Flash and Flash Player. For more information about ActionScript cue points, see Understanding Cue
Points in the ActionScript 3.0 Developers Guide.
When an FLVPlayback component instance is selected on the Stage, the video cue points list appears in the Property inspector. You can also
preview the entire video on the Stage and add ActionScript cue points using the Property inspector while previewing the video, including videos
served by Flash Media Server.
A video tutorial about working with video cue points is available at www.adobe.com/go/lrvid5302_fl_en.
To work with cue points in the Property inspector:
1. Import video as progressive download, or place the FLVPlayback component on the stage and specify the source video. You
can specify the source video in the Property inspector.
2. In the Property inspector, click Cue Points to expand the section, if it's not already open.
3. Click the Add button (+) to add an ActionScript cue point, and the Delete button (-) to delete an existing cue point. You can
specify the time by dragging the mouse right or left to increase or decrease the timecode value, or by typing in a value.
4. To add a parameter to a cue point, select the ActionScript cue point and click the Add button (+) at the bottom of Parameters
section.
5. You can rename the ActionScript cue points and any parameters by clicking in the name field and editing the name.
You can import and export lists of cue point from within the Property inspector. Only ActionScript cue points can be imported to avoid conflicts with
cue points that have already been embedded inside the video during encoding.
The Import and Export cue point buttons at the top of Cue Points section allow you to import or export cue point lists in XML format. When
exporting, the list includes all Navigation and Event cue points which are embedded in the video, along with all ActionScript cue points you have
added. When importing, a dialog showing the number of ActionScript cue points imported is displayed.
Legal Notices | Online Privacy Policy
533
Text
534
Embed fonts for consistent text appearance
When your published SWF files play on computers across the Internet, there is no guarantee that the fonts you used are available on those
machines. To ensure that your text maintains the appearance you intended, you can embed entire fonts or specific subsets of characters from a
font. By embedding the characters in your published SWF file, you make the font available to the SWF file regardless of the computer that plays
the file. Once a font is embedded, you can use it anywhere in your published SWF file.
Beginning with Flash Professional CS5, Flash automatically embeds all characters used by any text objects that contain text. Creating an
embedded font symbol yourself allows your text objects to use additional characters, such as when accepting user input at runtime or when editing
text with ActionScript. Embedded fonts are not necessary for text objects that have the Anti-alias property set to Use Device Fonts. You specify
which fonts you want embedded in your FLA file, and Flash embeds the fonts when you publish a SWF file.
There are 4 common situations in which to ensure correct text appearance by embedding fonts in a SWF file:
When creating text objects in your FLA file that are part of a design that requires consistent text appearance.
When you are using an anti-alias option other than Use Device Fonts, you must embed the fonts or text may disapppear or
appear incorrectly. See Work with text anti-aliasing.
When generating text dynamically with ActionScript in your FLA file.
When creating dynamic text with ActionScript, you must specify in ActionScript which font to use.
When your SWF file contains text objects and may be loaded by another SWF file that does not have the required fonts
embedded.
The Font Embedding dialog box allows you to:
Manage all embedded fonts in one place.
Create font symbols for each embedded font.
Select custom ranges of embedded characters for a font as well as pre-defined ranges.
Work with both Text Layout Framework (TLF) text and Classic text in the same file and use embedded fonts with each.
Continue to work with Flash Professional CS4 and earlier FLA files that contain fonts embedded with the older method that
associated the embedded characters with a specific text object. When you open an older FLA file, Flash Professional CS5 and
later allow you to edit these older embedded fonts with the Font Embedding dialog box.
To embed characters from a font in a SWF file:
1. With your FLA file open in Flash, open the Font Embedding dialog box by doing one of the following:
Choose Text > Font Embedding.
From the Library panel options menu, choose Add Font.
Right-click in empty space in the Library panel tree view, and choose New Font.
In the Text Property inspector, click on the Embed button.
2. If your font is not already selected in the Font Embedding dialog box, click the Add (+) button to add a new embedded font to
your FLA file.
When you open the Font Embedding dialog box from the Library or the Text Property inspector, a font item appears
automatically in the dialog box.
3. In the Options tab, select the Family and Style of the font you want to embed.
If you opened the Font Embedding dialog box from the Text Property inspector or from the Library panel, the font used by the
current selection appears automatically in the dialog box.
4. In the Character Ranges section, select the character ranges you want to embed. The more characters you embed, the larger
your published SWF file will be.
5. If you want to embed any additional specific characters, enter them in the Also include these characters field.
6. To enable the embedded font symbol to be accessed with ActionScript code, select Export for ActionScript in the ActionScript
tab.
535
Twitter and Facebook posts are not covered under the terms of Creative Commons.
Legal Notices | Online Privacy Policy
Note:
7. If you selected Export for ActionScript, select an outline format also. For TLF text containers, select TLF (DF4) as the Outline
Format. For Classic text containers, select Classic (DF3).
You must create separate embedded font symbols for use in TLF and Classic text containers. The TLF (DF4) outline format is
not available for PostScript Type 1 fonts. TLF (DF4) requires Flash Player version 10 or later.
8. If you want to use the font symbol as a shared asset, select options in the Sharing section of the ActionScript tab. For more
information about using shared assets, see Sharing library assets across files.
To edit the parameters of an embedded font symbol:
1. Do one of the following:
Right-click the font symbol in the Library and choose Properties.
Select a text container on the Stage and click the Embed button in the Character section of the Property inspector.
Select the font symbol in the Library and choose Edit Properties from the panel options menu.
Double-click the icon of the font symbol in the Library.
Choose Text > Font Embedding, and then select the font symbol you want to edit in the tree view on the left of the dialog.
2. Make changes in the Font Embedding dialog box and click OK.
The tree view in the Font Embedding dialog box displays all font symbols in the current FLA file, organized by font family. You can edit any or all
of the fonts while the dialog is open, and the changes will be committed when you press the OK button.
If you save a Flash Professional CS5 FLA file to CS4 format, font symbols are converted to CS4 Font Symbols which will embed the entire
range of characters in a font, not a selected sub-range. All TLF text blocks are converted to Classic text fields. Font symbols are saved in
DefineFont3 format to ensure compatibility with Classic text. Each CS4 font symbol will contain an entire copy of the embedded font information
for each font it uses. Saving in CS4 format also causes the embedding information to move into any text objects that referenced font symbols, as
this is how embedded font information was stored in Flash Pro CS4 and earlier versions.
Additional resources
Article: Formatting text for localized Flash projects: Font embedding for multiple languages (Adobe.com)
536
Check spelling
To the top
To the top
Use the spell checker
Customize the spelling checker
You can check spelling in text throughout your Flash Professional document. You can also customize the spell checker.
Use the spell checker
1. Select Text > Check Spelling to view the Check Spelling dialog box.
The box in the upper-left corner identifies words not found in the selected dictionaries, and also identifies the type of element
that contains the text (such as a text field or frame label).
2. Do one of the following:
Click Add To Personal to add the word to your personal dictionary.
Click Ignore to leave the word unchanged. Click Ignore All to leave all occurrences of the word in the document
unchanged.
Enter a word in the Change To box or select a word from the Suggestions scroll list. Then click Change to change the
word or click Change All to change all occurrences of the word in the document.
Click Delete to delete the word from the document.
3. To end the spelling check, do one of the following:
Click Close to end spelling before Flash Professional reaches the end of the document.
Continue checking spelling until you see a notification that Flash Professional has reached the end of the document, then
click No to end spelling checking. (Click Yes to continue the spelling check at the beginning of the document.)
Customize the spelling checker
1. Do one of the following:
Select Text > Spelling Setup. (Use this option if you have not used the Check Spelling feature before.)
In the Check Spelling dialog box (Text > Check Spelling), click Setup.
2. Set any of the following options:
Document Options Use these options to specify which elements are to be checked.
Dictionaries Lists the built-in dictionaries. You must select at least one dictionary to enable spelling checking.
Personal Dictionary Enter a path or click the folder icon and browse to a document to use as a personal dictionary. (You can
modify this dictionary.)
Edit Personal Dictionary Adds words and phrases to your personal dictionary. In the Personal Dictionary dialog box, enter
each new item on a separate line in the text field.
Checking Options Use these options to control how Flash Professional handles specific types of words and characters when
checking spelling.
Legal Notices | Online Privacy Policy
537
Find and Replace in Flash
To the top
To the top
About Find and Replace
Find and replace text
Find and replace fonts
Find and replace colors
Find and replace symbols
Find and replace sound, video, or bitmap files
About Find and Replace
The Find and Replace feature lets you do the following:
Search for a text string, a font, a color, a symbol, a sound file, a video file, or an imported bitmap file.
Replace the specified element with another element of the same type. Different options are available in the Find and Replace
dialog box depending on the type of specified element.
Find and replace elements in the current document or the current scene.
Search for the next occurrence or all occurrences of an element, and replace the current occurrence or all occurrences.
Note: In a screen-based document, you can find and replace elements in the current document or the current screen, but you cant use scenes.
The Live Edit option lets you edit the specified element directly on the Stage. If you use Live Edit when searching for a symbol, Flash Professional
opens the symbol in edit-in-place mode.
The Find and Replace Log at the bottom of the Find and Replace dialog box shows the location, name, and type of the elements for which you are
searching.
Find and replace text
1. Select Edit > Find and Replace.
2. Select Text from the For pop-up menu.
3. In the Text box, enter the text to find.
4. In the Replace With Text box, enter the text to replace the existing text.
5. Select options for searching text:
Whole Word Searches for the specified text string as a whole word only, bounded on both sides by spaces, quotes, or similar
markers. When Whole Word is deselected, the specified text can be searched as part of a larger word. For example, when
Whole Word is deselected, a search for place will yield the words replace, placement, and so on.
Match Case Searches for text that exactly matches the case (uppercase or lowercase character formatting) of the specified
text when finding and replacing.
Regular Expressions Searches for text in regular expressions in ActionScript. An expression is any statement that Flash
Professional can evaluate that returns a value.
Text Field Contents Searches the contents of a text field.
Frames/Layers/Parameters Searches frame labels, layer names, scene names, and component parameters.
Strings in ActionScript Searches strings (text between quotation marks) in ActionScript in the document or scene (external
ActionScript files are not searched).
ActionScript Searches all ActionScript, including code and strings.
6. To select the next occurrence of the specified text on the Stage and edit it in place, select Live Edit.
Note: Only the next occurrence is selected for live editing, even if you select Find All in step 7.
7. To find text, do one of the following:
To find the next occurrence of the specified text, click Find Next.
To find all occurrences of the specified text, click Find All.
8. To replace text, do one of the following:
To replace the currently selected occurrence of the specified text, click Replace.
538
To the top
To the top
To replace all occurrences of the specified text, click Replace All.
Find and replace fonts
1. Select Edit > Find and Replace.
2. Select Font from the For pop-up menu, then select from the following options:
To search by font name, select Font Name and select a font from the pop-up menu or enter a font name in the box. When
Font Name is deselected, all fonts in the scene or document are searched.
To search by font style, select Font Style and select a font style from the pop-up menu. When Font Style is deselected, all
font styles in the scene or document are searched.
To search by font size, select Font Size and enter values for minimum and maximum font size to specify the range of font
sizes to be searched. When Font Size is deselected, all font sizes in the scene or document are searched.
To replace the specified font with a different font name, select Font Name under Replace With and select a font name
from the pop-up menu or enter a name in the box. When Font Name is deselected under Replace with, the current font
name remains unchanged.
To replace the specified font with a different font style, select Font Style under Replace With and select a font style from
the pop-up menu. When Font Style is deselected under Replace with, the current style of the specified font remains
unchanged.
To replace the specified font with a different font size, select Font Size under Replace With and enter values for minimum
and maximum font size. When Font Size is deselected under Replace With, the current size of the specified font remains
unchanged.
3. To select the next occurrence of the specified font on the Stage and edit it in place, select Live Edit.
Note: Only the next occurrence is selected for live editing, even if you select Find All in step 4.
4. To find a font, do one of the following:
To find the next occurrence of the specified font, click Find Next.
To find all occurrences of the specified font, click Find All.
5. To replace a font, do one of the following:
To replace the currently selected occurrence of the specified font, click Replace.
To replace all occurrences of the specified font, click Replace All.
Find and replace colors
You cannot find and replace colors in grouped objects.
Note: To find and replace colors in a GIF or JPEG file in a Flash Professional document, edit the file in an image-editing application.
1. Select Edit > Find and Replace.
2. Select Color from the For pop-up menu.
3. To search for a color, click the Color control and do one of the following:
Select a color swatch from the color pop-up window.
Enter a hexadecimal color value in the Hex Edit box in the color pop-up window.
Click the System Color Picker button and select a color from the system color picker.
To make the eyedropper tool appear, drag from the Color control. Select any color on your screen.
4. To select a color to replace the specified color, click the Color control under Replace With and do one of the following:
Select a color swatch from the color pop-up window.
Enter a hexadecimal color value in the Hex Edit box in the color pop-up window.
Click the System Color Picker button and select a color from the system color picker.
To make the eyedropper tool appear, drag from the Color control. Select any color on your screen.
5. To specify which occurrence of the color to find and replace, select the Fills, Strokes, or Text option or any combination of
those options.
6. To select the next occurrence of the specified color on the Stage and edit it in place, select Live Edit.
Note: Only the next occurrence is selected for live editing, even if you select Find All in the next step.
7. Find a color.
539
To the top
To the top
To find the next occurrence of the specified color, click Find Next.
To find all occurrences of the specified color, Click Find All.
8. Replace a color.
To replace the currently selected occurrence of the specified color, click Replace.
To replace all occurrences of the specified color, click Replace All.
Find and replace symbols
To find and replace symbols, search for a symbol by name. Replace a symbol with another symbol of any typemovie clip, button, or graphic.
1. Select Edit > Find and Replace.
2. Select Symbol from the For pop-up menu.
3. For Name, select a name from the pop-up menu.
4. Under Replace With, for Name select a name from the pop-up menu.
5. To select the next occurrence of the specified symbol on the Stage and edit it in place, select Live Edit.
Note: Only the next occurrence is selected for editing, even if you select Find All in the next step.
6. To find a symbol, do one of the following:
To find the next occurrence of the specified symbol, click Find Next.
To find all occurrences of the specified symbol, click Find All.
7. To replace a symbol, do one of the following:
To replace the currently selected occurrence of the specified symbol, click Replace.
To replace all occurrences of the specified symbol, click Replace All.
Find and replace sound, video, or bitmap files
1. Select Edit > Find and Replace.
2. Select Sound, Video, or Bitmap from the For pop-up menu.
3. For Name, enter a sound, video, or bitmap filename or select a name from the pop-up menu.
4. Under Replace With, for Name enter a sound, video, or bitmap filename or select a name from the pop-up menu.
5. To select the next occurrence of the specified sound, video, or bitmap on the Stage and edit it in place, select Live Edit.
Note: Only the next occurrence is selected for editing, even if you select Find All in the next step.
6. Find a sound, video, or bitmap.
To find the next occurrence of the specified sound, video, or bitmap, click Find Next.
To find all occurrences of the specified sound, video, or bitmap, click Find All.
7. Replace a sound, video, or bitmap.
To replace the currently selected occurrence of the specified sound, video, or bitmap, click Replace.
To replace all occurrences of the specified sound, video, or bitmap, click Replace All.
Legal Notices | Online Privacy Policy
540
Multilanguage text
To the top
About multilanguage text
Creating multilanguage text
XML file format for multilanguage text
Multilanguage text and ActionScript
About multilanguage text
You can configure a FLA file to display text in different languages depending on the language of the operating system that plays the Flash
Professional content.
Multilanguage text in Flash
You can include multilanguage text in your document in the following ways:
The Strings panel lets localizers edit strings in a central location in Flash Professional or in external XML files with their
preferred software or translation memory. Flash supports multiline strings in both the Strings panel and the XML files.
Select which character sets to embed in your applications, which limits the number of character glyphs in your published SWF
file and reduces its size.
Use a Western-style keyboard to create text on the Stage in Chinese, Japanese, and Korean.
If you have Unicode fonts installed on your system, enter text directly into a text field. Because the fonts are not embedded,
your users must also have Unicode fonts.
Other, less common methods of including multilingual text in your Flash Professional documents include the following:
Include an external text file in a dynamic or input text field by using the #include action.
Load external text or XML files into a Flash Professional application at runtime by using the loadVariables or getURL actions,
or the LoadVars or XML objects.
Enter Unicode escape characters in the string value for a dynamic or input text field variable.
Create an embedded font as a symbol in your Library.
For Unicode-encoded text to appear correctly, users must have access to fonts containing the glyphs (characters) used in that
text.
For a sample of multilingual content, see the Flash Samples page at www.adobe.com/go/learn_fl_samples. Download and decompress the
Samples zip file and navigate to the Text\MultilingualContent folder to access the sample.
About fonts for Unicode-encoded text
When you use external files that are Unicode encoded, your users must have access to fonts containing all the glyphs used in your text files. By
default, Flash Professional stores the names of fonts used in dynamic or input text files. During SWF file playback, Flash Player 7 (and earlier
versions) looks for those fonts on the operating system running the player.
If the text in a SWF file contains glyphs that the specified font does not support, both Flash Player 7 and Flash Player 8 attempt to locate a font on
the users system that supports those glyphs. The player cannot always locate an appropriate font. This behavior depends on the fonts available
on the users system, as well as on the operating system running Flash Player.
XML font embedding table
When you select ranges of fonts to embed in a FLA file, Flash Professional uses the UnicodeTable.xml file to determine which characters to
embed. The UnicodeTable.xml file contains ranges of characters required for various languages and resides in the user configuration folder of
your computer. The file is located in the following directories:
Windows: <boot drive>\Documents and Settings\<user>\Local Settings\Application
Data\Adobe\Flash<version>\<language>\Configuration\FontEmbedding\
Macintosh: <user>/Library/Application Support/Adobe/Flash <version>/<language>/Configuration/FontEmbedding/
The font set groupings are based on the Unicode Blocks as defined by the Unicode Consortium. To provide a simpler workflow, when you select a
particular language, all related glyph ranges are embedded even if they are scattered into disjointed groupings.
For example, if you select Korean, the following Unicode character ranges are embedded:
541
3131-318E Hangul symbols
3200-321C Hangul specials
3260-327B Hangul specials
327F-327F Korean symbol
AC00-D7A3 Hangul symbols
If you select Korean + CJK, a larger font set is embedded:
3131-318E Hangul symbols
3200-321C Hangul specials
3260-327B Hangul specials
327F-327F Korean symbol
4E00-9FA5 CJK symbols
AC00-D7A3 Hangul symbols
F900-FA2D CJK symbols
For more information about specific Unicode ranges for different writing systems, see the Unicode 5.2.0 specification.
The following table gives more details about the font selections for embedded fonts:
Range Description
Uppercase [AZ] Basic Latin uppercase glyphs, plus the space character 0x0020.
Lowercase [az] Basic Latin lowercase glyphs, plus the space character 0x0020.
Numerals [09] Basic Latin numeral glyphs
Punctuation [!@#%...] Basic Latin punctuation
Basic Latin Basic Latin glyphs within the Unicode range 0x0020 to 0x007E.
Japanese Kana Hiragana and Katakana glyphs (including half-width forms)
Japanese Kanji Level 1 Japanese Kanji characters
Japanese (All) Japanese Kana and Kanji (including punctuation and special
characters)
Basic Hangul Most commonly used Korean characters, Roman characters,
punctuations, and special characters/symbols
Hangul (All) 11,720 Korean characters (sorted by Hangul syllables), Roman
characters, punctuations, and special characters/symbols)
Traditional Chinese Level 1 5000 most commonly used Traditional Chinese characters used
in Taiwan
Traditional Chinese (All) All Traditional Chinese characters used in Taiwan and Hong
Kong, and punctuations
Simplified Chinese Level 1 6000 most commonly used Simplified Chinese characters used in
mainland of China and punctuations
Chinese (All) All Traditional and Simplified Chinese characters and
punctuations
Thai All Thai glyphs
Devanagari All Devanagari glyphs
Latin I Latin-1 Supplement range 0x00A1 to 0x00FF (including
punctuation, superscripts and subscripts, currency symbols, and
letter-like symbols)
Latin Extended A Latin Extended-A range 0x0100 to 0x01FF (including punctuation,
542
superscripts and subscripts, currency symbols, and letter-like
symbols)
Latin Extended B Latin Extended-B range 0x0180 to 0x024F (including punctuation,
superscripts and subscripts, currency symbols, and letter-like
symbols)
Latin Extended Add'l Latin Extended Additional range 0x1E00 to 0x1EFF (including
punctuation, superscripts and subscripts, currency symbols, and
letter-like symbols)
Greek Greek and Coptic, plus Greek Extended (including punctuation,
superscripts and subscripts, currency symbols, and letter-like
symbols)
Cyrillic Cyrillic (including punctuation, superscripts and subscripts,
currency symbols, and letter-like symbols)
Armenian Armenian plus ligatures
Arabic Arabic plus Presentation Forms-A and Presentation Forms-B
Hebrew Hebrew plus Presentation Forms (including punctuation,
superscripts and subscripts, currency symbols, and letter-like
symbols)
Non-Unicode external files
If you load external text or XML files that are not Unicode-encoded into a Flash Player 7 application, the text in the external files does not appear
correctly when Flash Player attempts to show them as Unicode. To tell Flash Player to use the traditional code page of the operating system that
is running the player, add the following code as the first line of code in the first frame of the Flash Professional application that is loading the data:
Set the system.useCodepage property only once in a document; do not use it multiple times in a document to make the player interpret some
external files as Unicode and some as other encoding, because this can yield unexpected results.
If you set the system.useCodepage property to true, the traditional code page of the operating system running the player must include the glyphs
used in your external text file for the text to appear. For example, if you load an external text file that contains Chinese characters, those
characters do not appear on a system that uses the CP1252 code page, because that code page does not include Chinese characters. To ensure
that users on all platforms can view external text files used in your Flash Professional applications, encode all external text files as Unicode and
leave the system.useCodepage property set to false by default. This causes Flash Player to interpret the text as Unicode. For more information,
see useCodepage (System.useCodepage property) in the ActionScript 2.0 Language Reference.
Text encoding
All text in a computer is encoded as a series of bytes. Many different forms of encoding (and therefore, different bytes) represent text. Different
kinds of operating systems use different kinds of encoding for text. For example, Western Windows operating systems usually use CP1252
encoding; Western Macintosh operating systems usually use MacRoman encoding; Japanese Windows and Macintosh systems usually use
Unicode encoding.
Unicode can encode most languages and characters used throughout the world. The other forms of text encoding that computers use are subsets
of the Unicode format, tailored to specific regions of the world. Some of these forms are compatible in some areas and incompatible in other areas,
so using the correct encoding is critical.
Unicode has several forms. Flash Player versions 6 and 7 and later support text or external files in the 8-bit Unicode format UTF-8, and in the
16-bit Unicode formats UTF-16 BE (Big Endian) and UTF-16 LE (Little Endian).
Unicode and Flash Player
Flash Player 6 and later versions support Unicode text encoding. Users with Flash Player 6 or later can view multilanguage text, regardless of the
language that the operating system running the player uses, if they have the correct fonts installed.
Flash Player assumes that all external text files associated with a Flash Player application are Unicode encoded, unless you tell the player
otherwise.
For Flash Professional applications in Flash Player 5 or earlier that are authored in Flash MX or earlier, Flash Player 6 and earlier versions display
the text by using the traditional code page of the operating system running the player.
1system.useCodepage = true;
543
To the top
For background information on Unicode, see Unicode.org.
Text encoding in Flash Player
By default, Flash Player 7 and later assumes that all text it encounters is Unicode encoded. If your document loads external text or XML files, the
text in these files should be UTF-8 encoded. Create these files by using the Strings panel or using a text or HTML editor that can save the files in
Unicode format.
Unicode encoding formats that Flash Player supports
When reading text data in Flash Professional, Flash Player looks at the first two bytes in the file to detect a byte order mark (BOM), a standard
formatting convention used to identify the Unicode encoding format. If no BOM is detected, the text encoding is interpreted as UTF-8 (an 8-bit
encoding format). It is recommended that you use UTF-8 encoding in your applications.
If Flash Player detects either of the following BOMs, the text encoding format is interpreted as follows:
If the first byte of the file is OxFE and the second is OxFF, the encoding is interpreted as UTF-16 BE (Big Endian). This is
used for Macintosh operating systems.
If the first byte of the file is OxFF and the second is OxFE, the encoding is interpreted as UTF-16 LE (Little Endian). This is
used for Windows operating systems.
Most text editors that can save files in UTF-16BE or LE automatically add the BOMs to the files.
Note: If you set the system.useCodepage property to true, the text is interpreted using the traditional code page of the
operating system that is running the player; it is not interpreted as Unicode.
Encoding in external XML files
You cannot change the encoding of an XML file by changing the encoding tag. Flash Player identifies the encoding of an external XML file using
the same rules as for all external files. If no BOM is encountered at the beginning of the file, the file is assumed to be in UTF-8 encoding. If a BOM
is encountered, the file is interpreted as UTF-16BE or LE.
Creating multilanguage text
You can configure a FLA file to display text in different languages depending on the language of the operating system that plays the Flash
Professional content.
Workflow for authoring multilanguage text with the Strings panel
The Strings panel lets you create and update multilingual content. You can specify content for text fields that span multiple languages, and have
Flash Professional automatically determine the content that should appear in a certain language based on the language of the computer running
Flash Player.
The following steps describe the general workflow:
1. Author a FLA file in one language.
Any text to enter in another language must be in a dynamic or input text field.
2. In the Strings Panel Settings dialog box, select the languages to include and designate one of them as
the default language.
A column for the language is added to the Strings panel. When you save, test, or publish the application, a folder with an XML file is created for
each language.
3. In the Strings panel, encode each text string with an ID.
4. Publish the application.
A folder is created for each language you select, and within each language folder is an XML file for that language.
5. Send the published FLA file and XML folders and files to your translators.
Author in your native language and let the translators make the translation. They can use translation software directly in the XML files or in the FLA
file.
6. When you receive the translations from your translators, import the translated XML files back into the
FLA file.
Note: Flash Pro CS4 files with anti-aliased classic, dynamic text fields populated from the Strings panel may not display properly when updated to
Flash Pro CS5. This is due to changes in font embedding in Flash Pro CS5. To solve this problem, manually embed the fonts used by the text
fields. For instructions, see Embed fonts for consistent text appearance.
Select and remove languages for translation
As many as 100 languages can appear on the Stage and in the Strings panel for translation. Each language you select becomes a column in the
Strings panel. To show the text on the Stage in any of the languages you selected, change the Stage language. The selected language appears
544
when you publish or test the file.
When selecting languages, use any of the languages provided in the menu, as well as any other Unicode-supported language.
Select a language
1. Select Window > Other Panels > Strings, and click Settings.
2. Add a language by doing one of the following:
In the Languages box, highlight a language to select, and click Add.
If the language does not appear in the Languages box, in the blank field below the Languages box, type a language code
in the format xx. (The language code is from ISO 639-1.) Click Add.
3. Repeat step the previous step until you have added all the necessary languages.
4. Select a default language from the Default runtime language menu. This language appears on systems that do not have one
of the active languages you selected.
5. To load an XML file for the languages from a different URL at runtime, type the URL in the URL text field and click OK.
A column for each selected language appears in the Strings panel. The columns appear in alphabetical order.
6. Save the FLA file. When you save the FLA file, a folder for each language you selected is created in the same folder indicated
in the SWF publish path. If no SWF publish path has been selected, it is created in the folder the FLA file resides in. Within
each language file an XML file is created that is used to load translated text.
Remove a language
1. Select Window > Other Panels > Strings, and click Settings.
2. In the Active languages field, highlight a language and click Remove.
3. Repeat step 3 until you have removed all the unwanted languages.
4. When you finish removing languages, click OK.
The column for each removed language no longer appears in the Strings panel.
Note: When you remove a language from the Strings panel, the language XML file is not deleted from the local file system. This lets you add the
language back into the Strings panel by using the previous XML file, and prevents accidental deletion. To completely remove the language, you
must delete or replace the language XML file.
Add strings to the Strings panel
Assign text strings to the Strings panel in the following ways:
Assign a string ID to a dynamic or input text field
Add a string to the Strings panel without assigning it to a text field
Assign an existing string ID to an existing dynamic or input text field
Assign a string ID to a text field
1. Select Window > Other Panels > Strings.
2. Select the Text tool. On the Stage, create an input or dynamic text field.
3. While the text field is selected, type a unique ID in the ID field in the Strings panel.
4. Click the Settings button and select a language or languages from the list in the Settings dialog box. The languages you select
should include the default language you wish to use and any other languages in which you plan to publish your work.
5. Click Apply.
Note: If a static text field is selected on the Stage, the Stage text selection section on the Strings panel displays the message Static text cannot
have an ID associated with it. If a nontext item is selected or multiple items are selected, the message Current selection cannot have an ID
associated with it appears.
Add a string ID to the Strings panel without assigning it to a text field
1. Select Window > Other Panels > Strings.
2. Click the Settings button and select a language or languages from the list in the Settings dialog box. The languages you select
should include the default language you wish to use and any other languages in which you plan to publish your work.
3. Type a new string ID and new string in the Strings panel, and click Apply.
Assign an existing ID to a text field
1. Select the Text tool. On the Stage, create an input or dynamic text field.
2. Type the name of an existing ID in the ID section of the Strings panel, and click Apply.
Note: Press Shift+Enter to apply the ID to the text field, or Enter if the focus is on the ID field.
545
Editing strings in the Strings panel
After you enter text strings in the Strings panel, use one of the following methods to edit the text strings:
Directly in the Strings panel cells.
On the Stage in the language selected as the Stage language, using features such as find and replace and spelling checking.
Text that you change using these features is changed on the Stage and in the Strings panel.
Edit the XML file directly.
Change the language displayed on the Stage
1. Select Window > Other Panels > Strings.
2. In the Stage Language menu, select the language to use for the Stage language. This must be a language you added as an
available language.
After you change the Stage language, any new text you type on the Stage appears in that language. If you previously entered
text strings for the language in the Strings panel, any text on the Stage appears in the selected language. If not, the text fields
already on the Stage are blank.
Enter Asian characters on a Western keyboard
With Flash Professional, you can use Input Method Editors (IMEs) and standard Western keyboards to enter Asian characters on the Stage. Flash
Professional supports more than two dozen IMEs.
For example, to create a website that reaches a broad range of Asian viewers, you can use a standard Western (QWERTY) keyboard and change
the IME to create text in Chinese, Japanese, and Korean.
Note: This feature affects only text input on the Stage, not text entered in the Actions panel. This feature is available for all supported Windows
operating systems and Mac OS X.
1. Select Edit > Preferences (Windows) or Flash > Preferences (Macintosh), and click Text in the Category list.
2. Under Input Method, select one of the options to input characters from a Western keyboard. The default is Chinese and
Japanese and it should also be selected for Western languages.
Publishing multilanguage FLA files
When you save, publish, or test the FLA file, a folder with an XML file is created for each available language you selected in the Strings panel. The
default location for the XML folders and files is the same folder indicated as the SWF publish path. If no SWF publish path was selected, the XML
folder and files are saved in the folder in which the FLA file is located. For example, if you have a file named Test in the mystuff folder, and you
selected English (en), German (de), and Spanish (es) as active languages, and you did not select a SWF publish path, when you save the FLA
file, the following folder structure is created:
When you start a SWF file, you also need to start the associated XML files with the string translations in the web server. The first frame that
contains text cannot appear until the entire XML file is downloaded.
Manually replace strings at publish time
Manually replace strings by using the Stage language when you publish your Flash Professional SWF file. This method uses the Stage language
to replace all instances of input and dynamic text with an associated string ID. In this case, text strings are only updated when you publish the
SWF file; language detection is not automatic, and you must publish a SWF file for each language to support.
1. Select Window > Other Panels > Strings, and click Settings.
2. Select the Replace Strings Automatically At Runtime check box.
Use automatic language detection with the default language
You can change the default runtime language to any language that you selected as an available language. When automatic language detection is
on, and you view the SWF file on the system that uses the language, any system that is set to a language other than one of the active languages
uses the default language. For example, if you set your default language to English and you select ja, en, and fr as active languages, users who
have their system language set to Japanese, English, or French automatically see text strings in their chosen language. However, users who have
their system language set to Swedish, which is not one of the selected languages, automatically see text strings in the default language you
selectedin this case, English.
1. Select Window > Other Panels > Strings, and click Settings.
1
2
3
4
\mystuff\Test.fla
\mystuff\de\Test_de.xml
\mystuff\en\Test_en.xml
\mystuff\es\Test_es.xml
546
To the top
2. In the Default language menu, select the default language. This must be a language you added as an available language.
3. To enable automatic language detection, select Replace Strings Automatically At Runtime, and click OK.
Flash Professional generates the following ActionScript, which stores the language XML file paths. Use this code as a starting point for your own
language detection script.
Note: The ActionScript code that the Strings panel generates does not use the Locale.initialize function. Decide how to call this function based on
the language detection customizations your project requires.
Use custom language detection
To access the language XML files to control text replacement at a time that you designate, create your own custom component or use ActionScript
code. For example, you might create a pop-up menu that lets users select a language for viewing content.
For information on writing ActionScript code to create custom language detection, see About the Strings panel in Learning ActionScript 2.0 in
Adobe Flash.
1. Select Window > Other Panels > Strings, and click Settings.
2. In the Default Language menu, select the default language.
This must be a language you added as an available language.
3. Select the Replace Strings Via ActionScript check box, and click OK.
Flash Professional generates the following ActionScript code, which stores the language XML file paths. Use this code as a
starting point for your own language detection script.
Note: The ActionScript that the Strings panel generates does not use the Locale.initialize function. Decide how to call this function based on the
language detection customizations your project requires.
Additional resources
Article: Formatting text for localized Flash projects (Adobe.com)
XML file format for multilanguage text
When you use multilanguage text in Flash Professional, the text is stored in XML files.
About the XML file format
Exported XML is in UTF-8 format and follows the XML Localization Interchange File Format (XLIFF)1.0 standard. It defines a specification for an
extensible localization interchange format that lets any software provider produce a single interchange format that can be delivered to, and
understood by, any localization service provider. For more information about XLIFF, see www.oasis-open.org/committees/xliff/.
XLIFF examples
If any of the following characters are entered in the Strings panel, they are replaced by the appropriate entity reference when written to XML files:
Character Replaced by
& &
' '
" "
< <
1
2
3
4
import mx.lang.Locale;
Locale.setFlaName("<flaFileName>");
Locale.setDefaultLang("langcode");
Locale.addXMLPath("langcode", "url/langcode/flaname_langcode.xml");
1
2
3
4
import mx.lang.Locale;
Locale.setFlaName("<flaFileName>");
Locale.setDefaultLang("langcode");
Locale.addXMLPath("langcode", "url/langcode/flaname_langcode.xml");
547
> >
Exported XML file sample
The following examples show what an XML file that the Strings panel generates looks like in the source languagein this example, Englishand
in another languagein this example, French:
English source version sample:
French source version sample:
1
2
3
4
5
6
7
8
9
1
0
1
1
1
2
1
3
1
4
1
5
1
6
1
7
1
8
1
9
2
0
2
1
2
2
<?xml version="1.0" encoding="UTF-8"?>
<!DOCTYPE xliff PUBLIC "-//XLIFF//DTD XLIFF//EN"
"http://www.oasis-open.org/committees/xliff/documents/xliff.dtd" >
<xliff version="1.0" xml:lang="en">
<file datatype="plaintext" original="MultiLingualContent.fla" source-language="EN">
<header></header>
<body>
<trans-unit id="001" resname="IDS_GREETINGS">
<source>welcome to our web site!</source>
</trans-unit>
<trans-unit id="002" resname="IDS_MAILING LIST">
<source>Would you like to be on our mailing list?</source>
</trans-unit>
<trans-unit id="003" resname="IDS_SEE YOU">
<source>see you soon!</source>
</trans-unit>
<trans-unit id="004" resname="IDS_TEST">
<source></source>
</trans-unit>
</body>
</file>
</xliff>
1
2
3
4
5
6
7
8
9
1
0
1
1
1
2
1
3
1
4
1
5
1
6
1
7
1
8
1
9
2
<?xml version="1.0" encoding="UTF-8"?>
<!DOCTYPE xliff PUBLIC "-//XLIFF//DTD XLIFF//EN"
"http://www.oasis-open.org/committees/xliff/documents/xliff.dtd" >
<xliff version="1.0" xml:lang="fr">
<file datatype="plaintext" original="MultiLingualContent.fla" source-language="EN">
<header></header>
<body>
<trans-unit id="001" resname="IDS_GREETINGS">
<source>Bienvenue sur notre site web!</source>
</trans-unit>
<trans-unit id="002" resname="IDS_MAILING LIST">
<source>Voudriez-vous tre sur notre liste de diffusion?</source>
</trans-unit>
<trans-unit id="003" resname="IDS_SEE YOU">
<source>A bientt!</source>
</trans-unit>
<trans-unit id="004" resname="IDS_TEST">
<source></source>
</trans-unit>
</body>
</file>
</xliff>
548
To the top
Translate text in the Strings panel or an XML file
When sending files to translators, include not only the FLA file but also the folders for the XML files and the XML file for each language.
Translators can either work directly in the language columns in the Strings panel or work in the XML files for each language to translate the FLA
file to selected languages. If you translate directly in the XML file, you must either import the XML file to the Strings panel or save it in the default
directory for that language.
Translate text in the Strings panel
1. Select Window > Other Panels > Strings.
2. For each language to be translated, select the appropriate language column, then type the translated text for that language to
be associated with each string ID.
3. To show the text on the Stage in the language you selected, select the language in the Stage Language field.
4. When you are finished, save, publish, or test the file.
All XML files for all languages are overwritten with the information in the Strings panel.
Note: To preserve the translation in an XML file, save it in a different folder.
Translate text in an XML file
1. Using an XML file editor or translating software, open the folder for the desired language, then the XML file for that language.
The XML file is populated with the IDs for each text string.
2. Enter the text string for the language next to the ID.
3. If necessary, import the translated XML file into the Strings panel.
Import an XML file into the Strings panel
After you modify an XML file, if you place it in the folder specified in the Strings panel for that language, the XML file is loaded into the Flash
Professional document (FLA file) when it opens.
Regardless of where the XML file you imported was located, when you save, test, or publish the FLA file, a folder for each language in the Strings
panel and an XML file for each language are created in the location indicated for publishing SWF files. If no publish path is indicated, the folder
and file are saved in the same folder in which the FLA file is located. The XML files that the Strings panel generates are always populated with the
information in the Strings panel.
Alternatively, import an XML file into the Strings panel from another location. After you import it, when you save, test, or publish the file, the XML
file in the folder specified for that language is overwritten. You cannot import an XML file for a language unless it is already selected as an
available language in the Strings panel. You can also add a language and import an XML file with the translation for that language.
1. Select Window > Other Panels > Strings, and click Import XML.
2. In the Select a Language menu, select the language of the XML file you are importing, and click OK.
3. Navigate to the folder and XML file to import.
The XML information is loaded into the column in the Strings panel for the language you selected in step 3.
Note: Select the same language in steps 2 and 3. Otherwise, you could, for example, import a French XML file into the column for German.
Multilanguage text and ActionScript
You can control multilanguage text and import multilanguage XML files with ActionScript.
Use ActionScript to load external files
To load existing XML data, or use a different format for the XML file, use the loadVariables action, the getURL action, the LoadVars object, or the
XML object to create a document that contains multilanguage text by placing the text in an external text or XML file and loading the file into the
movie clip at runtime.
Save the external file in UTF-8 (recommended), UTF-16BE, or UTF-16LE format, using an application that supports the format. If you are using
UTF-16BE or UTF-16LE format, the file must begin with a BOM to identify the encoding format to Flash Player. The following table lists the BOM
to include to identify the encoding:
Note: Most text editors that can save files in UTF-16BE or LE automatically add the BOMs to the files.
0
2
1
2
2
549
UTF Format First Byte Second Byte
UTF-16BE OxFE OxFF
UTF-16LE OxFF OxFE
Note: If the external file is an XML file, you cannot use an XML encoding tag to change the file encoding. Save the file in a supported Unicode
format.
1. In the Flash Professional authoring application, create a dynamic or input text field to show the text in the document.
2. In the Property inspector, with the text field selected, assign an instance name to the text field.
3. Outside of Flash, create a text or XML file that defines the value for the text field variable.
4. Save the XML file in UTF-8 (recommended), UTF-16BE, or UTF-16LE format.
5. Use one of the following ActionScript procedures to reference the external file and load it into the dynamic or input text field:
Use the loadVariables action to load an external file.
Use the getURL action to load an external file from a specified URL.
Use the LoadVars object (a predefined client-server object) to load an external text file from a specified URL.
Use the XML object (a predefined client-server object) to load an external XML file from a specified URL. For more
information, see XML in the ActionScript Language Reference.
Create multilanguage documents using the #include action
To create a document that contains multiple languages, use the #include action.
Use an application that supports UTF-8 encoding, such as Dreamweaver, to save the text file in UTF-8 format.
To identify the file as Unicode to the Flash Professional authoring tool, include the following header as the first line of the file:
Note: Include a space after the second dash (-).
By default, the Flash Professional authoring application assumes that external files that use the #include action are encoded in the traditional code
page of the operating system running the authoring tool. Using the //!-- UTF8 header in a file tells the authoring tool that the external file is
encoded as UTF-8.
1. In the Flash Professional authoring tool, create a dynamic or input text field to display the text in the document.
2. In the Property inspector, with the text field selected, assign an instance name to the text field.
3. Outside of Flash, create a text file that defines the value for the text field variable. Add the //!-- UTF8 header at the beginning
of the file.
4. Save the text file in UTF-8 format.
5. To include the external file in the dynamic or input text field, use the #include directive. For more information, see #include
directive in the ActionScript Language Reference.
Creating multilanguage documents by using text variables
To include Unicode-encoded contents in text variables, use the syntax \uXXXX, where XXXX is the four-digit hexadecimal code point, or escape
character, for the Unicode character. The Flash Professional authoring tool supports Unicode escape characters through \uFFFF. To find the code
points for Unicode characters, see the Unicode Standard at Unicode.org.
You can use Unicode escape characters only in text field variables. You cannot include Unicode escape characters in external text or XML files;
Flash Player 6 does not recognize Unicode escape characters in external files.
For example, to set a dynamic text field (with the myTextVar instance name) that contains Japanese, Korean, Chinese, English, and Greek
characters and the Euro sign, enter the following:
When the SWF file plays, the following characters appear in the text field:
For best results when creating a text field that contains multiple languages, use a font that includes all the glyphs your text needs.
1//!-- UTF8
1myTextVar.text = "\u304B\uD55C\u6C49hello\u03BB\u20AC";
550
Using the XMLConnector component to connect to external XML files
Use the version 2 XMLConnector component to connect to an external XML document to bind to properties in the document. Its purpose is to read
or write XML documents by using HTTP GET operations, POST operations, or both. It acts as a connector between other components and
external XML documents. The XMLConnector communicates with components in your application by using either data-binding features in the
Flash authoring environment or ActionScript code. For more information, see XML Connector component in the ActionScript Components
Language Reference.
More Help topics
Embed fonts for consistent text appearance
Publishing overview
Working with Unicode Text
Legal Notices | Online Privacy Policy
551
Working with Text Layout Framework (TLF) text
To the top
About TLF text
Working with character styles
Working with paragraph styles
Container and flow properties
Asian and right-to-left text
Beginning in Flash Professional CS5, you can add text to a FLA file using a new text engine called the Text Layout Framework (TLF). TLF
supports a wider array of rich text layout features and fine control of text attributes. TLF text allows greater control of text than the previous text
engine, now called Classic text.
TLF text provides the following enhancements over Classic text:
Print-quality typography.
Additional character styles, including leading, ligatures, highlight color, underline, strikethrough, case, digit case, and more.
Additional paragraph styles, including multi-column support with gutter width, last line justification options, margins, indents,
paragraph spacing, and container padding values.
Control of additional Asian text attributes, including Tate Chu Yoko, Mojikumi, Kinsoku Shori Type, and Leading model.
You can apply attributes such as 3D Rotation, Color Effects, and Blend Modes to TLF text without placing it in a movie clip
symbol.
Text can flow across multiple text containers. These containers are called threaded or linked text containers.
The ability to create right-to-left text for Arabic and Hebrew scripts.
Support for bi-directional text, where right-to-left text can contain elements of left-to-right text. This is important for embedding
English words or Arabic numerals within Arabic/Hebrew text, for example.
About TLF text
Before you begin
When creating text, it is important to understand the following fundamentals of working with text in Flash:
TLF text is the default text type in Flash Professional CS5. In Flash Pro CS5.5, the default is Classic text.
There are 2 types of TLF text containers, point text and area text. A point text containers size depends solely on the text it
contains. An area text containers size is independent of the amount of text it contains. Point text is the default. To change a
point text container to area text, resize it with the selection tool or double-click the small circle at the bottom-right corner of the
container bounding box.
TLF text requires that ActionScript 3.0 and Flash Player 10 or higher are specified in the publish settings of your FLA file. For
more information see Publish settings (CS5).
When using TLF text, the Property inspector has three display modes, depending on the current type of text selection:
Text tool mode; when the Text tool has been selected in the Tools panel and no text is selected in the Flash document.
Text object mode; when an entire text block is selected on the Stage.
Text edit mode; when a text block is being edited.
You can create three types of text block with TLF text, depending on how you want the text to behave at runtime:
Read Only: when published as SWF file, the text cannot be selected or edited.
Selectable: when published as SWF file, the text is selectable and can be copied to the clipboard, but is not editable. This
setting is the default for TLF text.
Editable: when published as SWF file, text is selectable and can be edited.
Unlike Classic text, TLF text does not support PostScript Type 1 fonts. TLF supports only OpenType and TrueType fonts.
When working with TLF text, PostScript fonts are not available in the Text > Font menu. Note that if you apply a PostScript
Type 1 font to a TLF text object using one of the other font menus, Flash substitutes the _sans device font instead. When
working with Classic text, all installed PostScript fonts are available in the Font menus.
552
TLF text requires a specific ActionScript library to be available to Flash Player at runtime. If this library is not already present
on the playback computer, Flash Player automatically downloads it. For more information about the library, see Publishing
SWF files with TLF text.
TLF text cannot be used as a layer mask at author-time. To create a mask with text, create the mask with ActionScript 3.0 or
use Classic text for the mask. See Masking display objects in the ActionScript 3.0 Developers Guide.
Anti-aliasing settings for TLF text are not reflected on the Stage until the Flash file is exported as a SWF file. To see the effect
of anti-aliasing settings, use the Control > Test Movie > Test command or the File > Publish command.
To use Cascading Style Sheets (CSS), use ActionScript to apply a stylesheet. For more information, see Applying cascading
style sheets in the ActionScript 3.0 Developers Guide.
TLF has extensive ActionScript APIs for creating and manipulating text flows at runtime. These APIs enable additional features
like text decoration, in-line images, the ability to read HTML and TLFMarkup languages, and others useful for creating dynamic
content.
Tutorials and videos
Video: TLF in Flash Professional CS5.5 (4:33, Adobe TV)
Video: CSS stylsheets with TLF text (8:12, Adobe TV)
Converting between Classic and TLF text
When you convert a text object from one text engine to the other, Flash preserves most of the formatting. However, because the text engines are
different in their capabilities, some formatting may be slightly different, including letter spacing and line spacing. Inspect the text carefully and
reapply any settings that have been changed or lost.
If you need to convert text from Classic to TLF, try to do so only once rather than converting back and forth more than once. The same is true for
converting TLF text to Classic text.
When converting between TLF and Classic text, Flash converts text types as follows:
TLF Read Only> Classic Static
TLF Selectable > Classic Static
TLF Editable > Classic Input
Publishing SWF files with TLF text
To function properly, all TLF text objects rely on a specific TLF ActionScript library, also called a Runtime Shared Library or RSL. Because the
library is separate from your published SWF file, the SWF file size is minimized. During authoring, Flash Professional provides the library. At
runtime, after you have uploaded your published SWF file to a web server, the library is provided in the following ways:
1. The local computer. Flash Player looks for a copy of the library on the local machine it is playing on. If the SWF file is not the
first to use TLF text on that computer, the computer already has a local copy of the library in its Flash Player cache. Once TLF
text has been in use on the Internet for some time, most end-user computers will have a local copy of the library file.
However, it is possible for Flash Player end-users to disable this feature on their computer.
2. On Adobe.com. If no local copy is available, Flash Player will query Adobes servers for a copy of the library. The library only
has to download one time per computer. After that, all subsequent SWF files that play on the same computer will use the
previously downloaded copy of the library.
3. On your web server. If Adobes servers are not available for some reason, Flash Player looks for the library in the web server
directory where the SWF file resides. To provide this extra level of back-up, manually upload the library file to the web server
along with your SWF file. You can also specify an alternate path for the library on your server to allow multiple SWF files in
different locations to point to a single instance of the library. More information about the assets file is provided below.
When you publish a SWF file that uses TLF text, Flash Professional creates an additional file named textLayout_X.X.X.XXX.swz (where the Xs are
replaced by the version number) next to your SWF file. You can optionally choose to upload this file to your web server along with your SWF file.
This allows for the rare case where Adobes servers are not available for some reason.
You can also avoid the need for Flash Player to do a separate download of the TLF assets by compiling the assets within your SWF file. You can
do this in the ActionScript settings of your FLA file. However, remember that these assets add significantly to the size of your published SWF file
and should only be included when download performance is not a conern. This feature can also be useful when Adobe servers are not available,
such as when deploying SWF files on closed or private networks which may restirct access to outside URLs.
To compile the TLF ActionScript assets in published SWF files:
1. Choose File > Publish Settings.
2. Click the Flash Tab.
3. Click the Settings button next to the Script menu.
4. Click the Library Path tab.
553
To the top
5. Select Merged Into Code from the Default Linkage menu.
The following are recommendations for handling the TLF library for different deployment scenarios
Web-based SWF file: use the default behavior of allowing Flash Player to download the RSL if necessary.
AIR-based SWF file: Compile the RSL into the SWF file. This way text functionality of the AIR application will not be
compromised while offline.
iPhone-based SWF: It is not recommended that you use TLF on the iPhone for performance reasons. If you do, compile the
TLF code into the SWF because the iPhone cannot load RSLs.
Note: For more information about how the Flash Player cache works, see Improving Flex application performance using the Flash Player
cache.The article focuses on Flash Builder, but all of the information about the Flash Player cache applies to Flash Professional as well.
When the TLF ActionScript assets are not embedded or available on the local playback computer, there can be a slight delay in SWF playback
while Flash Player downloads the assets. You can choose the type of preloader SWF that Flash Player displays while the assets are downloaded.
You choose the preloader by setting the Preloader Method in the ActionScript 3.0 settings.
To set the Preloader Method:
1. Choose File > Publish Settings.
2. In the Flash tab, click the ActionScript 3.0 Settings button.
3. In the Advanced ActionScript 3.0 Settings dialog box, select a method from the Preloader Method menu. The available
methods are:
Preloader SWF: this is the default. Flash embeds a small preloader SWF file inside your published SWF file. This
preloader displays a progress bar while the assets load.
Custom Preloader Loop: use this setting is you want to use a preloader SWF of your own.
The Preloader Method setting is only available if the Default Linkage is set to Runtime Shared Library (RSL).
Tutorials and Videos
Tutorial: Using a Custom Preloader Loop With TLF Text - Jeff Kamerer, Adobe
TechNote: Loading child SWFs with TLF content generates reference errors
Cookbook: How Do I Correct This Runtime Library Error?
Reducing SWF file size with TLF text (CS5.5 only)
Most TLF text requires that a specific ActionScript library be compiled into your SWF file. This library adds about 20k to the file size.
If you need to keep the file size as small as possible, you can prevent the ActionScript library from being included by limiting your use of TLF text
in the following ways:
Use only Selectable or Read Only TLF text types.
Do not give any TLF text instances an instance name in the Properties panel. This means that the text cannot be manipluated
with ActionScript.
Even with these limitations, you can still take advantage of the text layout capabilities of TLF text.
Working with character styles
Character styles are attributes that apply to a single character or a set of characters, rather than to whole paragraphs or text containers. To set
character styles, you work with the Character and Advanced Character sections of the Text Property inspector.
The Character section of the Property inspector includes the following text properties:
Family The name of the font. (Note TLF text only supports OpenType and TrueType fonts.)
Style Regular, Bold, or Italic. Faux italic and faux bold styles are not available to TLF text objects. Some fonts may also include additional styles,
such as Black, BoldItalic, etc.
Size The size of the characters in pixels.
Leading The vertical space between lines of text. By default, Leading is expressed as a percentage but can also be expressed in points.
Color The color of the text.
Tracking The amount of space between the selected characters.
Highlight The highlight color.
Kerning Kerning: Adds or subtracts space between specific pairs of characters. TLF text automatically kerns characters using the kerning
information built in to most fonts.
When Asian text options are disabled, the Auto-kerning check box appears. When Auto-kerning is on, kerning information in the font is used.
When Auto-kerning is off, kerning information in the font is ignored and no kerning is applied.
554
When Asian text options are enabled, Kerning can have these values:
Auto: Uses the kerning information built in to the font for Latin characters. For Asian characters, applies kerning only to those
characters that have kerning information built in to them. Asian characters which do not have kerning information are Kanji,
Hiragana, and Katakana.
On: Always turns on kerning.
Off: Always turns off kerning.
Anti-alias There are three anti-aliasing modes to choose from
Use Device Fonts: Specifies that the SWF file use the fonts installed on the local computer to display the fonts. Typically,
device fonts are legible at most font sizes. This option doesnt increase the size of the SWF file. However, it forces you to rely
on the fonts installed on the users computer for font display. When using device fonts, choose only commonly installed font
families.
Readability: Allows for improved legibility of fonts, particularly at small sizes. To use this option for a given text block, embed
the font used by the text object. For instructions, see Embed fonts for consistent text. (Do not use this option if you intend to
animate text; instead, use the Animation mode.)
Animation: Creates a smoother animation by ignoring alignment and kerning information. To use this option for a given text
block, embed the font used by the text block. For instructions, see Embed fonts for consistent text. For legibility, use 10-point
or larger type when specifying this option.
Rotation Allows you to rotate individual characters. Specifying rotation for fonts that do not contain vertical layout information can give undesirable
results.
Rotation can have the following values:
0 - Forces all characters to have no rotation.
270 - The primary use for 270- rotation is Roman text with Vertical orientation. If used on other types of text, such as
Vietnamese and Thai, this setting can give undesirable results
Auto - Specifies a 90 degree counter-clockwise rotation for full width and wide characters only, as determined by the Unicode
properties of the character. This value is typically used with Asian text to rotate only those characters that require rotation. This
rotation is applied only in vertical text to return full width and wide characters to a vertical orientation without affecting other
characters.
Underline Places a horizontal line beneath the characters.
Strikethrough Places a horizontal line through the center of the characters.
Superscript Moves the characters slightly above the normal line of type and reduces the character size. Superscript can also be applied using the
Baseline Shift menu in the Advanced Character section of the TLF Text Property inspector.
Subscript Moves the characters slightly below the normal line of type and reduces the character size. Subscript can also be applied using the
Baseline Shift menu in the Advanced Character section of the TLF Text Property inspector.
The Advanced Character section contains the following properties:
Link Use this field to create a text hyperlink. Enter the URL to load when the characters are clicked in the published SWF file at runtime.
Target Used with the link property to specify the window the URL loads into. Target can have these values:
_self - specifies the current frame in the current window.
_blank - specifies a new window.
_parent - specifies the parent of the current frame.
_top - specifies the top-level frame in the current window.
Custom - You can enter any custom string value you want into the Target field. You would do this in cases where you know the
custom name of a browser window or frame that will already be open when your SWf file is playing.
Case Allows you to specify how capital and lower-case characters are used. Case can have these values:
Default: Uses each characters default typographic case.
Uppercase: Specifies that all characters use uppercase glyphs.
Lowercase: Specifies that all characters use lowercase glyphs.
Caps to Small Caps: Specifies that all capitalized characters use small uppercase glyphs. This option requires that the
selected font contains small caps glyphs. Adobe Pro fonts typically have these glyphs defined.
Lowercase to Small Caps: Specifies that all lowercase characters use small uppercase glyphs. This option requires that the
selected font contains small caps glyphs. Adobe Pro fonts typically have these glyphs defined.
Hebrew and Perso-Arabic scripts such as Arabic do not distinguish between upper and lower case and are not affected by this setting.
Digit Case Lets you specify which numeral style to apply when working with OpenType fonts that offer both lining and old style numerical figures.
Digit Case can have these values:
555
Default: Specifies default digit case. The results are font-dependent; characters use the settings specified by the font designer
without any features applied.
Lining: Lining (or aligning) figures are all -cap height and typically monospaced in text faces so that they line up vertically on
charts.
Old Style: old style figures have what is considered to be a traditional, classic look. They are only available for certain
typefaces, sometimes as the regular numerals in a font, but more often within a supplementary or expert font. The figures are
proportionately spaced, eliminating the white spaces that result from monospaced lining figures, especially around the numeral
one. Old style figures are most often used within text. Unlike lining figures, they blend in without disturbing the visual line of the
body copy. They also work well in headlines since they're not as intrusive as lining figures. Many typographic designers prefer
them for most uses except charts and tables.
Digit Width Lets you specify whether to use proportional or tabular numerals when working with OpenType fonts that offer both lining and old style
numerical figures. Digit Width can have these values:
Default: Specifies default digit width. Results are font-dependent; characters use the settings specified by the font designer
without any features applied.
Proportional: Specifies proportional figures. Display typefaces usually contain proportional figures. The total character widths of
these figures are based on the width of the numeral itself plus a small amount of white space around it. For example, an 8
takes up more width than a 1. Proportional figures can be either lining or old style. Proportional figures don't align vertically and
are unsuitable for use in tables, charts, or other vertical columns.
Tabular: Specifies tabular figures. Tabular numerals are numeric characters that each have the same total character width. The
character width is the width of the numeral itself plus the white space on both sides. Tabular spacing (also called
monospacing) allows numerals to align vertically in tables, financial statements, and other columns of figures. Tabular figures
are usually lining figures, meaning that they sit on the baseline and have the same height as the capital letters.
Dominant Baseline Available only when Asian options are turned on in the panel options menu of the Text Property inspector. Specifies the
dominant (or primary) baseline for text that you explicitly select (as opposed to Leading Basis, which determines the baseline alignment of an
entire paragraph). Dominant Baseline can have these values:
Auto: Resolved based on the selected Locale. This setting is the default.
Roman: For text, the font and point size of the text determine this value. For graphic elements, the bottom of the image is
used.
Ascent: Specifies an ascent baseline. For text, the font and point size of the text determine this value. For graphic elements,
the top of the image is used.
Descent: Specifies a descent baseline. For text, the font and point size of the text determine this value. For graphic elements,
the bottom of the image is used.
Ideographic Top: Aligns the small characters in a line to the specified position of the large character's em-box.
Ideographic Center: Aligns the small characters in a line to the specified position of the large character's em-box.
Ideographic Bottom: Aligns the small characters in a line to the specified position of the large character's em-box.
Alignment Baseline Available only when Asian options are turned on in the panel options menu of the Text Property inspector. Lets you specify a
different baseline for text or a graphic image within a paragraph. For example, if you insert an icon into a line of text, you can specify an alignment
using the top or bottom of the image relative to the text baseline.
Use Dominant: Specifies that the Alignment Baseline use the Dominant Baseline setting.
Roman: For text, the font and point size of the text determine this value. For graphic elements, the bottom of the image is
used.
Ascent: Specifies an ascent baseline. For text, the font and point size of the text determine this value. For graphic elements,
the top of the image is used.
Descent: Specifies a descent baseline. For text, the font and point size of the text determine this value. For graphic elements,
the bottom of the image is used.
Ideographic Top: Aligns the small characters in a line to the specified position of the large character's embox.
Ideographic Center: Aligns the small characters in a line to the specified position of the large character's embox.
Ideographic Bottom: Aligns the small characters in a line to the specified position of the large character's embox. This setting is
the default.
Ligatures Ligatures are typographic replacement characters for certain letter pairs, such as "fi" and "fl" that are available in some fonts. Ligatures
usually replace consecutive characters sharing common components. They are part of a more general class of glyphs called contextual forms. With
contextual forms, the specific shape of a letter depends on context, such as surrounding letters or proximity to the end of a line. Note the Ligatures
setting has no effect on scripts where ligatures or connections between letters are the norm and are not font-dependent. These scripts include
Perso-Arabic, Devanagari, and some others.
556
To the top
The Ligatures property can have these values:
A. No ligatures applied B. Minimum ligatures C. Common ligatures D. Uncommon ligatures E. Exotic ligatures
A script-based font with minimum ligatures (top) and common ligatures (bottom).
Minimum: Minimum ligatures.
Common: Common or standard ligatures. This setting is the default.
Uncommon: Uncommon or discretionary ligatures.
Exotic: Exotic or historical ligatures. Included in only a few font families.
Break Used to prevent selected words from breaking at the end of lines, such as proper names or words that could be misread when hyphenated.
The Break setting is also used to keep multiple characters or groups of words together, such as clusters of initials, or a first and last name. Break
can have these values:
Auto: Line break opportunities are based on the Unicode character properties in the font. This setting is the default.
All: Treats all characters in the selection as mandatory line break opportunities.
Any: Treats any character in the selection as a line break opportunity.
No Break: Treats no characters in the selection as line break opportunities.
Baseline Shift This control sets the Baseline Shift in percent or pixels. Positive values move the character's baseline below the baseline of the
rest of the line; negative values move it above the baseline. The Superscript or Subscript attribute can also be applied from this menu. The default
is 0. The range is +/- 720 points or percent.
Locale As a character property, the selected locale affects the shaping of glyphs via OpenType features in a font. For example, languages like
Turkish do not have ligatures such as fi and ff. Another example is the capital version of 'i' in Turkish, which is an uppercase i with a dot and not
'I'.
A separate flow-level Locale property is available in the Container and Flow section of the TLF Text Property inspector. All characters inherit the
Container and Flow Locale property unless it is set differently at the character level.
Working with paragraph styles
To set paragraph styles, you work with the Paragraph and Advanced Paragraph sections of the Text Property inspector.
The Paragraph section includes the following text properties:
557
Align This property can be used with horizontal or vertical text. Align to Start aligns the text along the starting edge of the container (the left side
for left-to-right text). Align to End aligns the text along the ending edge of the container (the right side for left-to-right text).
When the Paragraph Direction of the current selection is right to left, the appearance of the alignment icons reverses to indicate the correct
direction.
Margins: Start and End These settings specify the width of the left and right margins in pixels. The default is 0.
Indent Specifies the indentation of the first word of the selected paragraph, in pixels.
Spacing: Before and After Specifies pixel values for space before and after a paragraph.
Note: Note: Unlike traditional page layout applications, the vertical space specified between paragraphs collapses when values overlap. For
example, you have two paragraphs, Para1 followed by Para2. Para1 has 12 pixels of space after it (Space After), and Para2 has 24 pixels of
space before it (Space Before). TLF produces 24 points between the paragraphs, not 36. If a paragraph begins at the top of a column, no extra
space is added before the paragraph. In this case, you can use the first baseline offset options of the paragraph.
Text Justify Text Justify: Indicates how justification is applied to text. Text Justify can have these values:
Letter Spacing: Distributes justification between letters.
Word Spacing: Distributes justification between words. This setting is the default.
Direction Specifies paragraph direction. Direction settings are only available if Right-to-Left options are turned on in Preferences. This setting
applies only to the currently selected paragraph within the text container. A separate Direction property can be set for the container in the
Container and Flow section of the TLF Text Property inspector. Direction can have these values:
Left to Right: Left to Right text direction. Used for most languages. This setting is the default.
Right to Left: Right-to-Left text direction. Used for Middle Eastern languages like Arabic and Hebrew, and languages based on
Arabic script such as Farsi or Urdu.
The Advanced Paragraph options are only available when Asian Options are turned on in Preferences or via the Options menu of the TLF Text
Property inspector.
The Advanced Paragraph section includes the following properties:
Mojikumi Sometimes called the justification rule, this property determines how paragraph justification is applied. The justifiers that are applied
based on this setting affect the spacing of punctuation and the leading. In the Roman version, the comma and Japanese periods take a full
character's width but only half in East Asian. Additionally, the spacing between sequential punctuation marks becomes tighter, obeying traditional
East Asian typographic conventions. Another item to note in the example below is the leading, applied to the second line of the paragraphs. In the
East Asian version, the last two lines push left. In the Roman version, the second and following lines push left.
Paragraphs with Roman (left) and East Asian (right) justification rules.
Mojikumi can have these values:
Auto: Justification is applied based on the Locale selected in Character and Flow section of the Text Property inspector. This
setting is the default.
Space: Use Roman justification rules.
East Asian: Use East Asian justification rules.
Kinsoku Shori Type Sometimes called the justification style. this property specifies options for handling Japanese kinsoku characters, which
cannot appear at either the beginning or end of a line. Kinsoku Shori Type can have these values:
558
To the top
Auto: Resolved based on the Locale selected in the container and Flow section of the Text Property inspector. This setting is
the default.
Prioritize Least Adjustment: Bases justification on either expanding or compressing the line, whichever gives a result closest to
the desired width.
Push In Kinsoku: Bases justification on compressing kinsoku at the end of the line. Kinsoku expands if no kinsoku occurs or if
that end-of-line space is insufficient.
Push Out Only: Bases justification on expanding the line.
Leading Model Leading Model is a paragraph format composed of allowed combinations of leading basis and leading direction.
Leading Basis determines the baselines of two consecutive lines that are intended to be at the distance specified by line height from each other.
For example, for two consecutive lines in a paragraph with Roman leading basis, the line height is the distance between their respective Roman
baselines.
Leading Direction determines the direction in which line height is measured. If leading direction is Up, line height is the distance of a line's baseline
from the previous line's baseline. If leading direction is Down, line height is the distance of a line's baseline from the next line's baseline.
Leading Model can have these values:
Roman; Up: Leading basis is Roman and leading direction is Up. In this case, the line height is the distance of a line's Roman
baseline from the previous line's Roman baseline.
Ideographic Top; Up: Leading basis is Ideographic Top and leading direction is Up. In this case, the line height is the distance
of a line's Ideographic Top baseline from the previous line's Ideographic Top baseline.
Ideographic Center; Up: Leading basis is Ideographic Center and leading direction is Up. In this case, the line height is the
distance of a line's Ideographic Center baseline from the previous line's Ideographic Center baseline.
Ideographic Top; Down: Leading basis is Ideographic Top and leading direction is Down. In this case, the line height is the
distance of a line's Ideographic Top baseline from the next line's Ideographic Top baseline.
Ideographic Center; Down: Leading basis is Ideographic Center and leading direction is Down. In this case, the line height is
the distance of a line's Ideographic Center baseline from the next line's Ideographic Center baseline.
Auto: The Leading Model is resolved based on the Locale selected in the Container and Flow section of the Text Property
inspector. (Ideographic Top; Down for Japanese and Chinese and Roman; Up for all others. This setting is the default value.
Container and flow properties
Working with Container and Flow properties
The container and Flow section of the TLF Text Property inspector controls options that affect the entire text container. These proeprties include:
Behavior This option controls how the container expands as the amount of text increases. Behavior has these options:
Single Line
Multiline: This option is only available when the selected text is area text. It is not available if the selected text is point text.
Multiline No Wrap
Password: Makes characters appear as dots instead of letters for password security. This option is only available in the menu
when the text type is Editable (for either point or area text). It is not available for the Read Only or Selectable text types.
Max Chars The maximun number of characters to allow in the text container. Enabled only for text containers whose type is set to Editable. The
maximum value is 65535.
Alignment Specifies the alignment of text within the container. Settings include:
Top: Vertically aligns text down from the top of the container.
Center: Centers lines of text in the container
Bottom: Vertically align lines of text up from the bottom of the container.
Justify: Evenly distributes lines of text vertically between the top and bottom of the container.
Note: The Alignment options change appropriately when the text direction is set to Vertical.
Column Count Specifies the number of columns of text within the container. This property is only enabled for area text containers. The default
value is 1. The maximum value is 50.
Column Gutters Specifies the spacing (or gutter) between each column in the selected container. The default value is 20. The maximum value is
1000. The unit of measurment is set according to the Ruler Units set in Document Settings.
Padding Specifies the width of the margins between the text and the selected container. Padding can be set for all 4 margins.
Border Color The color of the stroke around the outside of the container. The default is no border.
Border width The width of the stroke around the outside of the container. Enabled only when a border color is chosen. The maximum value is
559
200.
Background Color The color of the background behind the text. The default is no color.
First Line Offset specifies the alignment of the first line of text with the top of the text container. For example, you can make text fall a specific
distance below the top of the container. First line offset is often referred to as first baseline offset when working with Roman characters. In this
case, the baseline is an imaginary line on which the majority of the characters in a typeface rest. When working with TLF, baseline can refer to any
of the following, depending on the language being used: Roman, Ascent, Descent, Ideographic Top, Ideographic Center, and Ideographic
Bottom.
First Line Offset can have these values:
pt: Specify the distance in points between the baseline of the first line of text and the top inset of the frame. This setting
enables a field for specifying the point distance.
Auto: Aligns the top of the line, based on the tallest glyph, with the top of the container.
Ascent: The distance between the top inset of the text container and the baseline of the first line of text is the height of the
tallest glyph in the font (typically the "d" character in Roman fonts).
Line Height: The distance between the top inset of the text container and the baseline of the first line of text is the Line Height
(leading) of the line.
Direction Used to specify either a left-to-right or right-to-left text direction for the selected container. Left-to-right is used for most languages.
Right-to-left is used for Middle Eastern languages such as Arabic and Hebrew, and languages based on Arabic script such as Farsi or Urdu.
When applied at the paragraph level, direction controls the left-to-right or right-to-left text direction and the indents and punctuation used by the
paragraph. When applied at the container level, direction controls the column direction. Paragraphs in the container inherit the direction attribute
from the container.
Locale Sets the Locale property at the flow level. See Working with character styles.
Flowing text across multiple containers
Threading, or linking, between text containers is only available for TLF (Text Layout Framework) text and does not apply to Classic text blocks.
Text containers can be threaded from frame to frame, and inside symbols, as long as the threaded containers are all within the same timeline.
To link 2 or more text containers:
1. Use the Selection tool or Text tool to select a text container.
2. Click the In port or the Out port of the selected text container. (The In-port and Out-port positions on the text container are
based on the container's flow direction and vertical or horizontal setting. For example, if the text flow is Left-to-Right and
horizontal , the In port is on the upper left and the Out port is on the lower right. If the text flow is Right-to-Left, the In port is
on the upper-right and the Out port is on the lower left.)
The pointer changes to the loaded text icon.
3. Then do one of the following:
To link to an existing text container, position the pointer over the target text container. Click the text container to link the
two containers.
To link to a new text container, click or drag on an empty part of the Stage. Clicking creates an object of the same size
and shape as the original; dragging lets you create a rectangular text container of any size. You can also add a new
container between 2 linked containers.
The containers are now linked and text can flow between them.
To unlink two text containers, do one of the following:
Place the container in edit mode and then double-click the In-port or Out-port that you want to unlink. The text reflows in the
first of the two containers.
Delete one of the linked text containers.
Note: After creating a linkage, the second text container acquires the flow direction and locale of the first container. After
unlinking, these settings persist in the second container instead of reverting to their pre-linkage settings. In Flash Pro CS5.5,
scrolling performance is faster than CS5, except for linked text containers.
Making text scrollable
You can make a TLF text container scrollable by adding a UIScrollBar component to the text container. The text container must have the following
settings:
The Text Type must be set to Editable or Selectable.
The Container and Flow Behavior must be set to Multiline or Multiline No Wrap.
Make a TLF text container scrollable:
Drag an instance of the UIScrollBar component from the Components Panel onto the text container, closest to the side of the
560
To the top
container where you want to attach it.
The UIScrollBar component snaps to the side of the text container.
Make a text container scroll horizontally:
1. Select the UIScrollBar component instance on the Stage.
2. Set the Direction of the UIScrollBar component to Horizontal in the Component Parameters section of the Property Inspector.
3. Drag the UIScollBar component instance to the top or bottom of the text container.
The UIScrollBar component snaps to the top or bottom of the text container.
Using tab rulers (CS5.5 only)
You use the tab ruler to add tab stops to TLF text containers. The tab ruler appears when a TLF text container is in edit mode. The tab ruler
displays tab stops defined for the currently selected paragraphs. It also shows markers for paragraph margins and first-line indent.
Hide or show tab ruler Choose Text > TLF Tab Ruler.
Set type of tab Double-click a marker or Shift-click several markers and select a type from the menu.
Start, Center, or End tab Aligns the start, end, or center of the text to the tab stop.
Decimal tab Aligns a character in the text to the tab stop. This character is usually a decimal point, shown by default in the menu. To
align to a dash or other character, enter it in the menu.
Add tab Click in the tab ruler. The tab marker appears at that location in the tab ruler.
Move tab Drag the tab marker to a new location. (To move it precisely, double-click its tab marker and enter a pixel location for the marker.)
Delete tab Drag its marker downward off the tab ruler until it disappears. (If the text is vertically aligned, drag the marker to the left, toward the
text, until it disappears.)
Change unit of measure Choose Modify > Document. Then select a unit from the Ruler Units menu in the dialog box.
Asian and right-to-left text
Creating Asian text
To work with properties that apply to Asian text, enable the Asian Text options by doing one of the following:
Choose Show Asian Options from the panel options menu in the Property inspector while TLF text is selected on the Stage.
Select Show Asian Text Options in the Text section of Preferences (Edit > Preferences).
The Asian text properties include:
Tate Chu Yoko: used in combination with Asian text where Roman characters must be rotated to a horizontal orientation to
display properly in a vertical layout.
Roman characters in vertical text without Tate Chu Yoko rotation (left) and with Tate Chu Yoko (right).
Dominant Baseline
Alignment Baseline
Mojikumi
Kinsoku Shori Type
Leading Model
Legal Notices | Online Privacy Policy
561
Working with classic text
To the top
To the top
About classic text
About classic text fields
Create and edit text fields
Setting classic text attributes
Transforming text
Break Classic text apart
Create a text hyperlink
Create scrolling classic text
Masking device font text
Unicode text encoding in SWF applications
About classic text
Classic text is the name for the older text engine in Flash Professional. The classic text engine is still available in Flash Professional CS5 and
later. Classic text may be preferable for certain types of content, such as for mobile devices, where SWF file size must be kept to a minimum.
However, in some cases, such as those requiring fine control over text layout, you will want to use the new TLF text. For information about TLF
text, see Working with Text Layout Framework (TLF) text.
You specify whether an individual text object on the Stage uses the Classic or TLF text engine by selecting the text object and then choosing the
desired text engine in the Text Property inspector.
Note: You can change the text engine used by a text object at any time. For infomration about converting Classic text to TLF text, see Converting
between Classic and TLF text.
You can include classic text in your Flash Professional applications in a variety of ways. You can create text fields containing static text, which you
create when you author the document. You can also create dynamic text fields, which display updating text, such as stock quotes or news
headlines, and input text fields, which allow users to enter text for forms or surveys.
Flash Professional provides many ways to work with text. For example, you can orient text horizontally or vertically; set attributes such as font,
size, style, color, and line spacing; check spelling; transform text by rotating, skewing, or flipping; link text; make text selectable; animate text;
control font substitution; and use a font as part of a shared library. Flash Professional documents can use Type 1 PostScript fonts, TrueType,
and bitmap fonts (Macintosh only).
You can preserve rich text formatting in text fields, using HTML tags and attributes. When you use HTML text for the content of a dynamic or input
text field, the text can flow around an image, such as a SWF or JPEG file or a movie clip. See Using HTML-formatted text in Learning ActionScript
2.0 in Adobe Flash.
Like movie clip instances, text field instances are ActionScript objects that have properties and methods. By giving a text field an instance name,
you can manipulate it with ActionScript. However, you cannot write ActionScript code inside a text instance, because text instances dont have
Timelines.
You can use ActionScript to format input and dynamic text, and to create scrolling text fields. ActionScript has events for dynamic and input text
fields that you can capture and use to trigger scripts. For information on using ActionScript to control text, see Working with Text and Strings in
Learning ActionScript 2.0 in Adobe Flash.
About classic text fields
You can create three types of classic text fields: static, dynamic, and input.
Static text fields display text that doesnt change characters dynamically.
Dynamic text fields display dynamically updating text, such as stock quotes or weather reports.
Input text fields allow users to enter text in forms or surveys.
You can create horizontal text (with a left-to-right flow) or static vertical text (with either a right-to-left or left-to-right flow). Note
that the use of horizontal bidirectional languages (Hebrew, Arabic etc.) in classic text fields is not supported. TLF fields should
be used instead.
When creating static text, you can place text on a single line that expands as you type, or in a fixed-width field (for horizontal
text) or fixed-height field (for vertical text) that expands and wraps words automatically. When creating dynamic or input text,
you can place text on a single line, or create a text field with a fixed width and height.
All classic text fields support Unicode.
562
To the top
Flash Professional displays a handle on the corner of each text field to identify the type of text field:
For static horizontal text that extends, a round handle appears at the upper-right corner of the text field.
For static horizontal text that has a fixed width, a square handle appears at the upper-right corner of the text field.
For static vertical text that has right-to-left flow and extends, a round handle appears at the lower-left corner of the text field.
For static vertical text that has right-to-left flow and a fixed height, a square handle appears at the lower-left corner of the text
field.
For static vertical text that has left-to-right flow and extends, a round handle appears at the lower-right corner of the text field.
For static vertical text that has left-to-right flow and a fixed height, a square handle appears at the lower-right corner of the text
field.
For dynamic or input text fields that extend, a round handle appears at the lower-right corner of the text field.
For dynamic or input text that has a defined height and width, a square handle appears at the lower-right corner of the text
field.
For dynamic scrollable classic text fields, the round or square handle becomes solid black instead of hollow.
Shift-double-click the handle of dynamic and input text fields to create text fields that dont expand when you enter text on the
Stage. This allows you to create a text field of a fixed size and fill it with more text than it can display to create scrolling text.
After you use the Text tool to create a text field, use the Property inspector to specify the type of text field, and to set values
that control how the text field and its contents appear in the SWF file.
Create and edit text fields
Text is horizontal by default. However, static text can also be aligned vertically.
You can use most common word-processing techniques to edit text in Flash Professional. Use the Cut, Copy, and Paste commands to move text
in a Flash Professional file as well as between Flash Professional and other applications.
Add text to the Stage
1. Select the Text tool .
563
2. Select Classic Text from the Text Engine menu at the top of the Text Property inspector.
3. In the Property inspector (Window > Properties), select a text type from the pop-up menu to specify the type of text field:
Dynamic Text Creates a field that displays dynamically updating text.
Input Text Creates a field in which users can enter text.
Static Text Creates a field that cannot update dynamically.
4. For static text only: In the Text Property inspector, select a direction for text orientation and flow from the Orientation Of Text
menu. (Horizontal is the default setting.)
5. On the Stage, do one of the following:
To create a text field that displays text in a single line, click where you want the text to start.
To create a text field with a fixed width (for horizontal text) or fixed height (for vertical text), position the pointer where you
want the text to start and drag to the desired width or height.
Note: If you create a text field that extends past the edge of the Stage as you type, the text isnt lost. To make the handle
accessible again, add line breaks, move the text field, or select View > Pasteboard.
6. Select text attributes in the Property inspector.
Change the size of a text field
Drag the text fields resize handle.
When text is selected, a blue bounding box lets you resize the text field by dragging one of its handles. Static text fields have four handles that let
you resize the text field horizontally. Dynamic text fields have eight handles that let you resize the text field vertically, horizontally, or diagonally.
Switch a text field between fixed-width (or fixed-height) and extending
Double-click a resize handle.
Select characters in a text field
1. Select the Text tool .
2. Do one of the following:
Drag to select characters.
Double-click to select a word.
Click to specify the beginning of the selection, and Shift-click to specify the end of the selection.
Press Control+A (Windows) or Command+A (Macintosh) to select all the text in the field.
Select text fields
Using the Selection tool , click a text field. Shift-click to select multiple text fields.
Set dynamic and input text options
1. Click in an existing dynamic text field.
2. In the Property inspector, make sure Dynamic or Input is displayed in the pop-up menu.
3. Enter an instance name for the text field.
4. Specify the height, width, and location of text.
5. Select the font and style.
6. In the Paragraph section of the Property inspector, specify one of the following options from the Behavior menu:
Single line Displays the text as one line.
Multiline Displays the text in multiple lines.
Multiline No Wrap Displays text in multiple lines that break only if the last character is a breaking character, such as Enter
(Windows) or Return (Macintosh).
7. To enable users to select dynamic text, click Selectable . Deselect this option to prevent users from selecting dynamic text.
8. To preserve rich text formatting (such as fonts and hyperlinks) with the appropriate HTML tags, click Render Text As HTML .
9. To display a black border and white background for the text field, click Show Border Around Text .
10. (Optional) In the Var box, enter the variable name for the text field. (Use this option only when authoring for Macromedia
Flash Player 5 from Adobe or earlier.)
Beginning with Macromedia Flash MX (version 6), you assign the text field an instance name using the Property inspector.
Although you can use the variable name method with dynamic text fields for backwards compatibility to Macromedia Flash 5
and earlier versions, Adobe doesn't recommend this, because you can't control other text field properties, or apply style sheet
settings.
564
To the top
11. (Optional) Click Embed to open the Font Embedding dialog box. for more information, see Embed fonts for consistent text
appearance.
Set preferences for vertical text
1. Select Edit > Preferences (Windows) or Flash > Preferences (Macintosh) and click the Text category in the Preferences dialog
box.
2. Under Vertical Text, set any of these options:
Default Text Orientation Automatically gives new text fields vertical orientation.
Right to Left Text Flow Makes lines of vertical text fill the page from right to left.
No Kerning Prevents kerning from being applied to vertical text. (Kerning remains enabled for horizontal text.)
Setting classic text attributes
About classic text attributes
Note: To use Cascading Style Sheets (CSS), use ActionScript to apply a stylesheet. For more information, see Applying cascading style sheets in
the ActionScript 3.0 Developers Guide.
You can set the font and paragraph attributes of text. Font attributes include font family, point size, style, color, letter spacing, autokerning, and
character position. Paragraph attributes include alignment, margins, indents, and line spacing.
For static text, font outlines are exported in a published SWF file. For horizontal static text, you can use device fonts instead of exporting font
outlines.
For dynamic or input text, Flash Professional stores the names of the fonts, and Flash Player locates identical or similar fonts on the users
system. You can also embed font outlines in dynamic or input text fields. Embedding font outlines can increase file size, but it ensures that users
have the correct font information.
When creating new text, Flash Professional uses the text attributes that are currently set in the Property inspector. When you select existing text,
use the Property inspector to change font or paragraph attributes, and to direct Flash Professional to use device fonts rather than embedding font
outline information.
Set a font, point size, style, and color
1. Using the Selection tool , select one or more text fields on the Stage.
2. In the Property inspector (Window > Properties), select a font from the Family pop-up menu, or enter a font name.
Note: The _sans, _serif, _typewriter, and device fonts can be used only with static horizontal text.
3. Enter a value for the font size.
Font size is set in points, regardless of the current ruler units.
4. To apply bold or italic style, select the style from the Style menu.
If the selected font does not include a bold or italic style, the style does not appear in the menu. You can select the Faux Bold
or Faux Italic styles from the Text menu (Text > Style > Faux Bold or Faux Italic). Faux Bold and Faux Italic styles are added
to the Regular style by the operating system. The faux styles may not look as good as fonts that include a true bold or italic
style.
5. Select a font rendering method from the Anti-Aliasing pop-up menu (directly below the Color control) to optimize text.
6. To select a fill color for text, click the Color control and do one of the following:
Select a color from the Color menu.
Type a colors hexadecimal value in the box in the upper-left corner.
Click Color Picker and select a color from the system color picker. (When setting the text color, use only solid colors,
not gradients. To apply a gradient to text, break the text apart and convert the text to its component lines and fills.)
Set letter spacing, kerning, and character position
Letter spacing inserts a uniform amount of space between characters. Use letter spacing to adjust the spacing of selected characters or entire
blocks of text.
Kerning controls the spacing between pairs of characters. Many fonts have built-in kerning information. For example, A and V are often closer
together than A and D. Flash Professional provides horizontal tracking and kerning (for horizontal text) and vertical tracking and kerning (for
vertical text).
For vertical text, you can disable kerning by default in Flash Preferences. If you do this and leave the kerning option selected in the Property
inspector, kerning is applied to horizontal text only.
1. Using the Text tool , select one or more sentences, phrases, or text fields on the Stage.
565
2. In the Property inspector (Window > Properties), set the following options:
To specify letter spacing (tracking and kerning), enter a value in the Letter Spacing field.
To use a fonts built-in kerning information, select Auto-Kern.
To specify superscript or subscript character position, click the Toggle Superscript or Toggle Subscript button. The default
position is Normal. Normal places text on the baseline, Superscript places text above the baseline (horizontal text) or to
the right of the baseline (vertical text), and Subscript places text below the baseline (horizontal text) or to the left of the
baseline (vertical text).
Set alignment, margins, indents, and line spacing
Alignment determines the position of each line of text in a paragraph relative to edges of the text field. Horizontal text is aligned relative to the left
and right edges of the text field, and vertical text is aligned relative to the top and bottom edges of the text field. Text can be aligned to one edge
of the text field, centered in the text field, or aligned to both edges of the text field (full justification).
Margins determine the amount of space between the border of a text field and its text. Indents determine the distance between the margin of a
paragraph and the beginning of the first line.
Line spacing determines the distance between adjacent lines in a paragraph. For vertical text, line spacing adjusts the space between vertical
columns.
Work with horizontal text
1. Using the Text tool , select one or more text fields on the Stage.
2. In the Property inspector (Window > Properties), set the following options:
To set alignment, click Left, Center, Right, or Full Justification.
To set the left or right margin, enter values in the Margins text fields in the Paragraph section of the Property inspector.
To specify indents, enter a value in the Indentation text field in the Paragraph section of the Property inspector.
To specify line spacing, enter a value in the Line Spacing text field in the Paragraph section of the Property inspector.
Work with vertical text
1. Using the Text tool , select one or more text fields on the Stage.
2. In the Property inspector (Window > Properties), set the following options:
To set alignment, click Top, Center, Bottom, or Full Justification.
To set the top or bottom margin, enter values in the Margins fields in the Paragraph section of the Property inspector.
To specify indents, enter a value in the Indentation text field in the Paragraph section of the Property inspector.
To specify line spacing, enter a value in the Line Spacing text field in the Paragraph section of the Property inspector.
Classic text anti-aliasing
Anti-aliasing lets you smooth the edges of onscreen text. The anti-aliasing options are particularly effective for rendering smaller font sizes. When
anti-aliasing is enabled, all text in the current selection is affected. Anti-aliasing operates with text of all point sizes in the same way.
Anti-aliasing is supported for static, dynamic, and input text if the user has Flash Player 7 or later. It is supported only for static text if the user
has an earlier version of Flash Player.
When using small text in a Flash Professional document, keep in mind the following guidelines:
Sans serif text, such as Helvetica or Arial, appears clearer at small sizes than serif text.
Some type styles, such as bold and italic, can make text less legible at small sizes.
In some cases, text appears somewhat smaller than text of the same point size in other applications.
The Flash Professional text rendering engine provides clear, high-quality text rendering in Flash Professional (FLA) documents and published
SWF files. The Anti-alias for Readability setting makes text more legible, particularly at small font sizes. Custom anti-aliasing lets you specify the
thickness and sharpness of fonts used in individual text fields.
High quality anti-aliasing is automatically enabled whenever you publish to Flash Player 8 or later and Anti-Alias For Readability or Custom Anti-
Alias is selected. Anti-Alias For Readability may cause a slight delay when you load Flash Professional SWF files, especially if you are using four
or five different character sets in the first frame of a Flash Professional document. High-quality anti-aliasing may also increase Flash Players
memory usage. Using four or five fonts, for example, can increase memory usage by approximately 4 MB.
When the publish setting of your file is Adobe Flash Player 8 or later, and Anti-Alias For Readability or Custom Anti-Alias is your chosen anti-
aliasing option, high-quality anti-aliasing applies to the following:
Untransformed text that is scaled or rotated
566
To the top
Note: Although the text can be scaled or rotated, it must remain flat (that is, untransformed). For example, if you skew the
fonts or otherwise manipulate the font shapes, Anti-Alias for Readability is automatically disabled.
All font families (including bold, italic, and so on)
Display sizes of up to 255 points
Exporting to most non-Flash Professional file formats (GIF or JPEG)
High-quality anti-aliasing is disabled under the following conditions:
Flash Player 7 or earlier is the selected version of Flash Player.
An anti-aliasing option other than Anti-Alias for Readability or Custom Anti-Alias is selected.
Text is skewed or flipped.
The FLA file is exported to a PNG file.
Work with text anti-aliasing
Flash Professional provides improved font rasterization that lets you specify the anti-aliasing properties for fonts. The improved anti-aliasing
capabilities are available only for SWF files published for Flash Player 8 or later. If you are publishing files for earlier versions of Flash Player, you
can only use the Anti-Alias For Animation feature.
Note: Anti-aliasing requires that the fonts used by a text field are embedded. If you do not embed the fonts, then the text field may appear blank
for classic text. If changing the Anti-Alias setting to Use Device Fonts causes the text to appear incorrectly, then you need to embed the fonts.
Flash automatically embeds the fonts for text that already exists in a text field created on the Stage. However, if you plan to allow the text to
change at runtime, you should embed the fonts manually. For instructions, see Embed fonts for consistent text appearance.
Choose an anti-aliasing option for selected text
In the Property inspector, choose one of the following options from the Anti-Aliasing pop-up menu:
Use Device Fonts Specifies that the SWF file use the fonts installed on the local computer to display the fonts. Typically, device fonts are legible
at most font sizes. Although this option doesnt increase the size of the SWF file, it forces you to rely on the fonts installed on the users computer
for font display. When using device fonts, choose only commonly installed font families.
You cannot use device fonts with rotated or vertical classic text. If you want to use rotated or vertical classic text, select another anti-alias mode
and embed the fonts used by the text field.
Bitmap Text (No Anti-Alias) Turns off anti-aliasing and provides no text smoothing. The text is displayed using sharp edges, and the resulting
SWF file size is increased because the font outlines are embedded in the file. Bitmap text is sharp at the exported size, but scales poorly.
Anti-Alias For Animation Creates a smoother animation by ignoring alignment and kerning information. This option creates a larger SWF file
because font outlines are embedded. For legibility, use 10-point or larger type when specifying this option.
Anti-Alias For Readability Uses the Flash text rendering engine to improve the legibility of fonts, particularly at small sizes. This option creates a
larger SWF file because font outlines are embedded. To use this option, you must publish to Flash Player 8 or later. (Do not use this option if you
intend to animate text; instead, use Anti-Alias For Animation.)
Custom Anti-Alias Lets you modify the fonts properties. Use Sharpness to specify the smoothness of the transition between the text edges and
the background. Use Thickness to specify how thick the font anti-aliasing transition appears. (Larger values cause the characters to look thicker.)
Specifying Custom Anti-Alias creates a larger SWF file because font outlines are embedded. To use this option, you must publish to Flash Player
8 or later.
Upgrade content for Flash 8 or later anti-aliasing
1. Open a FLA file created for use with Flash Player 7 or earlier.
2. In the Publish Settings dialog box (File > Publish Settings), select Flash Player 8 or Flash Player 9 from the Version pop-up
menu.
3. Select the text field to apply the Anti-Alias For Readability or Custom Anti-Alias option to.
4. In the Property inspector, select Anti-Alias For Readability or Custom Anti-Alias from the Font Rendering Method pop-up
menu.
Make classic text selectable
Static horizontal text or dynamic text can be selectable by users viewing your Flash Professional application. (Input text is selectable by default.)
After selecting text, the user can copy, cut, and then paste the text into a separate document.
1. Using the Text tool , select the horizontal text that you want to make selectable.
2. In the Property inspector (Window > Properties), select Static Text or Dynamic Text.
3. Click Selectable .
Transforming text
You can create text effects by transforming text fields. For example, you can rotate, skew, flip, and scale text fields. (When you scale a text field as
567
To the top
To the top
To the top
To the top
an object, the Property inspector does not reflect increases or decreases in point size.) The text in a transformed text field can still be edited,
although severe transformations may make it difficult to read.
You can also animate text by using Timeline effects. For example, you can make text bounce, fade in or out, or explode.
Break Classic text apart
You can break apart Classic text to place each character in a separate text field. Then you can quickly distribute the text fields to separate layers
and animate each field. However, you cannot break apart text in scrollable classic text fields.
You can also convert the text to its component lines and fills to reshape, erase, and otherwise manipulate it as a graphic. As with any other shape,
you can individually group these converted characters, or change them to symbols and animate them. After you convert text to graphic lines and
fills, you can no longer edit the text.
Note: The Break Apart command for Classic text applies only to outline fonts such as TrueType fonts. Bitmap fonts disappear from the screen
when you break them apart. PostScript fonts can be broken apart only on Macintosh systems.
1. Using the Selection tool , click a text field.
2. Select Modify > Break Apart.
Each character in the selected text is placed in a separate text field. The text remains in the same position on the Stage.
3. Select Modify > Break Apart again to convert the characters to shapes on the Stage.
Create a text hyperlink
1. Select text or a text field:
Use the Text tool to select text in a text field.
To link all the text in a text field, use the Selection tool to select a text field.
2. In the Link text field in the Options section of the Property inspector (Window > Properties), enter the URL to which you want
to link the text field.
Note: To create a link to an e-mail address, use the mailto: URL. For example, enter mailto:adamsmith@example.com.
Create scrolling classic text
There are several ways to create scrolling text in Flash Professional:
Make dynamic or input text fields scrollable by using menu commands or the text field handle. This does not add a scrollbar to
the text field, but instead allows the user to scroll the text with the arrow keys (for text fields also set to Selectable) or the
mouse wheel. The user must first click the text field to give it focus.
Add an ActionScript 3.0 UIScrollbar component to a text field to make it scroll. For more information, see Use the UIScrollBar
component in Using ActionScript 3.0 Components.
In ActionScript 3.0, use the scrollH and scrollV properties of the TextField class.
Add an ActionScript 2.0 ScrollBar component to a text field to make it scroll. For more information, see UIScrollBar
Component in the ActionScript 2.0 Components Language Reference.
In ActionScript 2.0, use the TextField objects scroll and maxscroll properties to control vertical scrolling and the hscroll and
maxhscroll properties to control horizontal scrolling in a text field. See Example: Creating scrolling text in Learning ActionScript
2.0 in Adobe Flash.
Make dynamic text scrollable
Do one of the following:
Shift-double-click the lower-right handle on the dynamic text field. The handle will turn from an unfilled square (non-scrollable)
to a filled square (scrollable).
Using the Selection tool , select the dynamic text field and then select Text > Scrollable.
Select the dynamic text field with the Selection tool. Right-click (Windows) or Control-click (Macintosh) the dynamic text field
and select Scrollable from the context menu.
Masking device font text
You can use a movie clip to mask device font text in another movie clip. (You cannot mask device fonts by using a mask layer on the Stage.) For
this movie clip mask to function, the user must have Flash Player 6 (6.0.40.0) or later.
568
To the top
When you use a movie clip to mask device font text, Flash Professional uses the rectangular bounding box of the mask as the masking shape.
That is, if you create a nonrectangular movie clip mask for device font text in the Flash Professional authoring environment, the mask that appears
in the SWF file takes the shape of the rectangular bounding box of the mask, not the shape of the mask itself.
For more information on using a movie clip as a mask, see Using movie clips as masks in Learning ActionScript 2.0 in Adobe Flash.
For a sample of device font masking, see the Flash Samples web page at www.adobe.com/go/learn_fl_samples. Download and decompress the
Samples zip file and navigate to the Masking\DeviceFontMasking folder to access the sample.
Unicode text encoding in SWF applications
Flash Player 7 and later support Unicode text encoding for SWF files in Flash Player format. This support greatly enhances your ability to use
multilanguage text in your SWF files, such as two languages within a single text field. Any user with Flash Player 7 or later can view multilanguage
text in a Flash Player 7 or later application, regardless of the language used by the operating system running the player.
More Help topics
Distributing objects to layers for tweened animation
Legal Notices | Online Privacy Policy
569
ActionScript
To learn more, view these recommended resources online.
ActionScript 3.0 Reference
article (May. 4, 2012)
ActionScript 2.0 Reference
article (May. 4, 2012)
Components Learning Guide for Flash
Adobe (Feb. 27, 2012)
tutorial
Adobe Flash Professional CS5 components are building blocks for creating rich interactive applications on the web. By
providing complex controls that behave in a consistent way and are ready to use and customize, components
significantly reduce the time and effort needed to develop applications from scratch.
Using SWC files to build large Flash and AIR projects with multiple SWF files for iOS
Tom Krcha (Feb. 27, 2012)
tutorial
When doing game development for Android or Blackberry Tablet OS with Adobe AIR, you can load SWF files on the fly
at runtime; with AIR for iOS, there is no such option. On Android or Blackberry Tablet OS the code is interpreted from
ActionScript bytecode, whereas for iOS all code must compiled from ActionScript bytecode to native bytecode as a
single IPA file, which you can only create from a single SWF.
Avoiding common authoring mistakes in Flash Professional
Tommi West (Jan. 16, 2012)
tutorial
This series of articles outlines common authoring mistakes that can cause issues in your Adobe Flash Professional
projects, and offers techniques you can apply to prevent them from occurring. These guidelines also show you ways to
work more efficiently and so you'll encounter fewer performance problems and runtime errors.
570
Debugging ActionScript 3.0
To the top
To the top
About the ActionScript 3.0 debugger
Enter debugging mode
Set and remove breakpoints
Step through lines of code
Display and examine scripts in the call stack
Display and modify variable values
Control compiler warnings
Navigate to errors in code
Debug a remote ActionScript 3.0 SWF file
About the ActionScript 3.0 debugger
Flash includes a separate debugger for ActionScript 3.0 that operates somewhat differently from the ActionScript 2.0 debugger. The ActionScript
3.0 debugger only works with ActionScript 3.0 FLA and AS files. FLA files must have publish settings set to Flash Player 9. When you initiate an
ActionScript 3.0 debugging session, Flash launches the stand-alone debug version of Flash Player to play the SWF file. The debug Flash player
plays the SWF in a separate window from the Flash authoring application window.
The ActionScript 3.0 debugger converts the Flash workspace to a debug workspace that displays panels that are used for debugging, including the
Actions panel and/or Script window, the Debug console, and the Variables panel. The Debug console displays the call stack and contains tools for
stepping through scripts. The Variables panel displays the variables in the current scope with their values and allows you to update those values
yourself.
Additional resources
The following resources provide additional detailed information about debugging ActionScript 3.0:
Article: Understanding ActionScript 3 debugging in Flash (Adobe.com)
Article: Introducing the ActionScript 3 debugger (Adobe.com)
Video: Mobile device debugging via USB (Adobe.com)
Enter debugging mode
The way you begin a debugging session depends on the type of file you are working on. During a debugging session, Flash interrupts the
execution of ActionScript when it encounters a breakpoint or a runtime error.
When Flash initiates a debug session, it adds special information to the SWF file that it exports for the session. This information allows the
debugger to provide the specific line numbers in the code where errors are encountered.
You can include this special debugging information in all SWF files created from a specific FLA file in the Publish settings. This allows you to debug
the SWF file even if you do not explicitly initiate a debug session. This debugging information makes the SWF file slightly larger.
Choose a default debugging environment
Choose Debug Debug Movie and then choose one of the following:
Flash Professional
AIR Debug Launcher (Desktop)
AIR Debug Launcher (Mobile)
on Device via USB (CS5.5 only)
All debug sessions will take place in the environment you choose. You can change the default environment at any time.
Start debugging from a FLA file
Select Debug > Debug Movie > Debug.
Start debugging from an ActionScript 3.0 AS file
1. With the ActionScript file open in the Script window, select the FLA file that the ActionScript file should be compiled with from
571
To the top
Note:
To the top
To the top
To the top
the Target menu at the top of the Script window. The FLA file must also be open in Flash to appear in this menu.
2. Select Debug > Debug Movie > Debug.
Add debugging information to all SWF files created from a FLA file
1. With the FLA file open, select File > Publish Settings.
2. In the Publish Settings dialog box, click the Flash tab (CS5) or Flash category (CS5.5).
3. Select Permit Debugging.
Exit debugging mode
Click the End Debug Session button in the Debug Console.
Set and remove breakpoints
Add breakpoints to ActionScript code to interrupt the execution of the code. After execution is interrupted, you can step through and execute the
code line by line, view different sections of your ActionScript, view the values of variables and expressions, and edit variable values.
Breakpoints cannot be added to ASC (ActionScript for Communication) or JSFL (Flash JavaScript) files.
Set a breakpoint
In the Actions panel or Script window, click in the left margin next to the line of code where you want the breakpoint to appear.
Remove a breakpoint
In the Actions panel or Script window, click on the breakpoint to remove.
Step through lines of code
After the ActionScript execution is interrupted at a breakpoint or runtime error, you can step through the code line by line, choosing to step into
function calls or step over them. You can also choose to continue executing the code without stepping.
Step into code line by line
Click the Step In button in the Debug Console.
Step over a function call
Click the Step Over button in the Debug Console.
Step out of a function call
Click the Step Out button in the Debug Console.
Resume normal code execution
Click the Continue button in the Debug Console.
Display and examine scripts in the call stack
When code execution stops in the debugger, you can view the call stack in the Debug Console and display the scripts containing the functions in
the call stack. The call stack shows the current list of nested function calls that are waiting to complete execution.
You can view the individual scripts that contain each function.
In the Debug Console panel, double click the name of the script in the call stack.
Display and modify variable values
View and edit the values of variables and properties in the Variables panel.
View a variable value
1. In the Variables panel, select the types of variables to display from the Panel menu.
572
To the top
To the top
To the top
Show Constants displays the values constants (variables having a fixed value).
Show Statics displays variables that belong to the class, rather than to instances of the class.
Show Inaccessible Member Variables displays variables that are not accessible to other classes or namespaces. This
includes variables that are protected, private or internal to the namespace.
Show Additional Hexadecimal Display adds hexadecimal values wherever decimal values are displayed. This is mainly
useful for color values. Hexadecimal values are not displayed for decimal values from 0 through 9.
Show Qualified Names displays variables types with both the package name and the class name.
2. Expand the tree view of the object structure of the FLA until you see the variable to view.
Edit the value of a variable
1. In the Variables panel, double click on the value of the variable.
2. Enter the new value for the variable and press Enter. The new value is used during subsequent code execution.
Control compiler warnings
Control the types of compiler warnings that the ActionScript compiler generates in the Compiler Errors panel. When the compiler reports an error,
double click the error to navigate to the line of code that caused the error.
1. Select File > Publish Settings.
2. Click Flash.
3. Click the ActionScript Settings button.
4. Select among the Errors options:
Strict Mode reports warnings as errors, which means that compilation will not succeed if those errors exist.
Warnings Mode reports extra warnings that are useful for discovering incompatibilities when updating ActionScript 2.0
code to ActionScript 3.0.
Navigate to errors in code
When Flash encounters an error in ActionScript code, either during compiling or execution, it reports the error in the Compiler Errors panel.
Navigate to the line of code that caused the error from the Compiler Errors panel.
Double click the error in the Compiler Errors panel.
Debug a remote ActionScript 3.0 SWF file
With ActionScript 3.0, you can debug a remote SWF file by using the stand-alone, ActiveX, or plug-in version of the Debug Flash Player, which
you can find in the Flash install directory/Players/Debug/ directory. However, in the ActionScript 3.0 Debugger, remote debugging is limited to files
located on the same localhost as the Flash authoring application, being played in the stand alone debug player, ActiveX control, or plugin.
To permit remote debugging of the file, enable debugging in the Publish settings. You can also publish your file with a debugging password to
ensure that only trusted users can debug it.
As in JavaScript or HTML, users can view client-side variables in ActionScript. To store variables securely, send them to a server-side application
instead of storing them in your file. However, as a developer, you may have other trade secrets, such as movie clip structures, that you do not
want to reveal. You can use a debugging password to protect your work.
Enable remote debugging of a SWF file and set a debugging password
In ActionScript 3.0 FLA files, code in frame scripts cannot be debugged. Only code in external AS files can be debugged with the ActionScript 3.0
Debugger.
1. Open the FLA file.
2. Select File > Publish Settings.
3. In the Publish Settings dialog box, click the Flash tab (CS5) or Flash category (CS5.5), and then select Permit Debugging.
4. Close the Publish Settings dialog box, and select one of the following commands:
File > Export > Export Movie
File > Publish
573
Twitter and Facebook posts are not covered under the terms of Creative Commons.
Legal Notices | Online Privacy Policy
5. Leave the SWF file on the local machine to perform a remote debug session on the localhost, or upload it to your web server.
The SWF file contains no breakpoint information, so if you upload the file to a remote server you will not be able to step
through code. Use the localhost to perform this task.
6. In Flash, select Debug > Begin Remote Debug Session > ActionScript 3.0.
Flash opens the ActionScript 3.0 Debugger and waits for a debug Flash Player to connect. You have 2 minutes to start the
debug Flash Player. If more than 2 minutes elapse, repeat this step.
7. Open the SWF file in the debug version of the Flash Player plugin, ActiveX control, or stand-alone player. The debug stand-
alone player is located in the Flash install directory/Players/Debug/ directory. Do not connect to a file on another machine, as
debugger will not be able to receive any breakpoint information.
The debug session begins when the debug player connects to the Flash ActionScript 3.0 Debugger panel.
Activate the Debugger from a remote location
1. Open the Flash authoring application if it is not already open.
2. Select Debug > Begin Remote Debug Session > ActionScript 3.0.
3. In a browser or in the debugger version of the stand-alone player, open the published SWF file from the remote location.
If the Remote Debug dialog box does not appear, right-click (Windows) or Control-click (Macintosh) in the SWF file to display
the context menu, and select Debugger.
4. In the Remote Debug dialog box, select Localhost and select the file to open.
The display list of the SWF file appears in the Debugger. If the SWF file doesnt play, the Debugger might be paused, so click
Continue to start it.
574
ActionScript publish settings (CS5)
To the top
To the top
Modify ActionScript publish settings (CS5)
Class files and configuration files (CS5)
Declare an ActionScript 3.0 document class (CS5)
Set the location of ActionScript files (CS5)
Compiling ActionScript conditionally (CS5)
Customizing context menus in Flash documents (CS5)
Configuration folders installed with Flash (CS5)
Modify ActionScript publish settings (CS5)
When you create a new FLA document, Flash asks you which version of ActionScript you want to use. You can change this setting if you decide
later to write your scripts in a different version of ActionScript.
Note: ActionScript 3.0 is not compatible with ActionScript 2.0. The ActionScript 2.0 compiler can compile all ActionScript 1.0 code, except for the
slash (/) syntax used to indicate movie clip paths (for example, parentClip/testMC:varName= "hello world"). To avoid this problem, either rewrite
your code using dot (.) notation, or select the ActionScript 1.0 compiler.
1. Select File > Publish Settings and then select the Flash tab.
2. Select the ActionScript version from the pop-up menu.
Class files and configuration files (CS5)
When you install Flash Professional, several ActionScript-related configuration folders and files are placed on your system. If you modify these
files to customize the authoring environment, back up the original files.
ActionScript classes folder Contains all of the built-in ActionScript 2.0 classes (AS files). Typical paths to this folder are as follows:
Windows XP: Hard Disk\Documents and Settings\user\Local Settings\Application Data\Adobe\Flash
CS5\language\Configuration\Classes
Windows Vista: Hard Disk\Users\user\Local Settings\Application Data\Adobe\Flash CS5\language\Configuration\Classes
Macintosh: Hard Disk/Users/user/Library/Application Support/Adobe/Flash CS5/language/Configuration/Classes
The Classes folder is organized into classes for Flash Player 7 (FP7), classes for Flash Player 8 (FP8), classes for Plash
Player 9 (FP9), and the mx package, which is used in both players and in ASO files. For more information on the organization
of this directory, see the Read Me file in the Classes folder.
Include class folder Contains all of the global ActionScript include files. Locations are as follows:
Windows XP: Hard Disk\Documents and Settings\user\Local Settings\Application Data\Adobe\Flash
CS5\language\Configuration\Include
Windows Vista: Hard Disk\Users\user\Local Settings\Application Data\Adobe\Flash CS5\language\Configuration\Include
Macintosh: Hard Disk/Users/user/Library/Application Support/Adobe/Flash CS5/language/Configuration/Include
ActionsPanel.xml configuration file Includes the configuration file for ActionScript code hinting. Separate files provide configuration for each
version of ActionScript and Flash Lite, and for JavaScript. Locations are as follows:
Windows XP: Hard Disk\Documents and Settings\user\Local Settings\Application Data\Adobe\Flash
CS5\language\Configuration\ActionsPanel
Windows Vista: Hard Disk\Users\user\Local Settings\Application Data\Adobe\Flash CS5\language\Configuration\ActionsPanel
Macintosh: Hard Disk/Users/user/Library/Application Support/Adobe/Flash CS5/language/Configuration/ActionsPanel
AsColorSyntax.xml configuration file The configuration file for ActionScript code color syntax highlighting. Locations are as follows:
Windows XP: Hard Disk\Documents and Settings\user\Local Settings\Application Data\Adobe\Flash
CS5\language\Configuration\ActionsPanel\
Windows Vista: Hard Disk\Users\user\Local Settings\Application Data\Adobe\Flash CS5\language\Configuration\ActionsPanel\
Macintosh: Hard Disk/Users/user/Library/Application Support/Adobe/Flash CS5/language/Configuration/ActionsPanel
575
To the top
To the top
Declare an ActionScript 3.0 document class (CS5)
When you use ActionScript 3.0, a SWF file may have a top-level class associated with it. This class is called the document class. When the SWF
is loaded by Flash Player, an instance of this class is created to be the SWF file's top-level object. This object of a SWF file can be an instance of
any custom class you choose.
For example, a SWF file that implements a calendar component can associate its top level with a Calendar class, with methods and properties
appropriate to a calendar component. When the SWF is loaded, Flash Player creates an instance of this Calendar class.
1. Deselect all objects on the Stage and in the Timeline by clicking a blank area of the Stage. This displays the Document
properties in the Property inspector.
2. Enter the filename of the ActionScript file for the class in the Document Class text box in the Property inspector. Do not include
the .as filename extension.
Note: You can also enter the Document Class information in the Publish Settings dialog box.
Set the location of ActionScript files (CS5)
To use an ActionScript class that youve defined, Flash Professional must locate the external ActionScript files that contain the class definition. The
list of folders in which Flash Professional searches for class definitions is called the classpath for ActionScript 2.0 and the source path for
ActionScript 3.0. Classpaths and source paths exist at the application (global) and document level. For more information about classpaths, see
Classes in Learning ActionScript 2.0 in Adobe Flash or Packages in Learning ActionScript 3.0.
You can set the following ActionScript locations in Flash Professional:
ActionScript 2.0
Application level (available to all AS2 FLA files):
Classpath (set in ActionScript preferences)
Document level (available only to the FLA file that specifies this path):
Classpath (set in Publish Settings)
ActionScript 3.0
Application level (available to all AS3 FLA files):
Source path (set in ActionScript preferences)
Library path (set in ActionScript preferences)
External library path (set in ActionScript preferences)
Document level (available only to the FLA file that specifies these paths):
Source path (set in Publish Settings)
Library path (set in Publish Settings)
Document class (set in Document Property inspector)
The Library path specifies the location of pre-compiled ActionScript code which resides in SWC files you have created. The FLA file that specifies
this path loads every SWC file at the top level of this path and any other code resources that are specified within the SWC files themselves. If you
use the Library path, be sure none of the compiled code in the SWC files is duplicated in uncompiled AS files in the Source path. The redundant
code will slow down compilation of your SWF file.
You can specify more than one path for Flash Professional to look in. Resources found in any of the paths specified will be used. When you add
or modify a path, you can add absolute directory paths (for example, C:/my_classes) and relative directory paths (for example, ../my_classes or
".").
Set the classpath for ActionScript 2.0
To set the document-level classpath:
1. Select File > Publish Settings, and click Flash.
2. Verify that ActionScript 2.0 is selected in the ActionScript Version pop-up menu, and click Settings.
3. Specify the frame where the class definition should reside in the Export Frame for Classes text field.
4. To add paths to the classpath list, do any of the following:
To add a folder to the classpath, click the Browse to Path button , browse to the folder to add, and click OK.
To add a new line to the Classpath list, click the Add New Path button. Double-click the new line, type a relative or
absolute path, and click OK.
To edit an existing classpath folder, select the path in the Classpath list, click the Browse to Path button, browse to the
folder to add, and click OK. Alternatively, double-click the path in the Classpath list, type the desired path, and click OK.
576
To the top
To delete a folder from the classpath, select the path in the Classpath list and click the Remove Selected Path button .
To set the application-level classpath:
1. Choose Edit Preferences (Windows) or Flash > Preferences (Macintosh) and click the ActionScript category.
2. Click the ActionScript 2.0 Settings button and add the path(s) to the Classpath list
Set the source path for ActionScript 3.0
To set the document-level source path:
1. Select File > Publish Settings, and click Flash.
2. Verify that ActionScript 3.0 is selected in the ActionScript Version pop-up menu, and click Settings. Your Flash Player version
must be set to Flash Player 9 or later to use ActionScript 3.0.
3. Specify the frame where the class definition should reside in the Export Classes in Frame text field.
4. Specify the Errors settings. You can select Strict Mode and Warnings Mode. Strict Mode reports compiler warnings as errors,
which means that compilation will not succeed if those types of errors exist. Warnings Mode reports extra warnings that are
useful for discovering incompatibilities when updating ActionScript 2.0 code to ActionScript 3.0.
5. (Optional) Select Stage to automatically declare stage instances.
6. Specify ActionScript 3.0 or ECMAScript as the dialect to use. ActionScript 3.0 is recommended.
7. To add paths to the source path list, do any of the following:
To add a folder to the source path, click the Source path tab and then click the Browse To Path button , browse to the
folder to add, and click OK.
To add a new line to the Source path list, click the Add New Path button. Double-click the new line, type a relative or
absolute path, and click OK.
To edit an existing Source path folder, select the path in the Source path list, click the Browse To Path button, browse to
the folder to add, and click OK. Alternatively, double-click the path in the Source path list, type the desired path, and click
OK.
To delete a folder from the source path, select the path in the Source path list and click the Remove From Path button .
To set the application-level source path:
1. Choose Edit Preferences (Windows) or Flash > Preferences (Macintosh) and click the ActionScript category.
2. Click the ActionScript 3.0 Settings button and add the path(s) to the Source path list.
Set the Library path for ActionScript 3.0 files
To set the document-level Library path, the procedure is similar to setting the Source path:
1. Choose File Publish Settings and click the Flash tab.
2. Make sure ActionScript 3.0 is specified in the Script menu and click Settings.
3. In the Advanced ActionScript 3.0 Settings dialog box, click the Library path tab.
4. Add the library path to the Library path list. You can add folders or individual SWC files to the path list.
5. To set the Link Type property, double-click Link Type in the property tree of the path. The choices for Link Type are:
Merged into code: The code resources found in the path are merged into the published SWF file.
External: The code resources found in the path are not added to the published SWF file, but the compiler verifies that they
are in the locations you specified.
Runtime shared library (RSL): Flash Player downloads the resources at runtime.
To set the Application-level Library path:
1. Choose Edit Preferences (Windows) or Flash > Preferences (Macintosh) and click the ActionScript category.
2. Click the ActionScript 3.0 Settings button and add the path(s) to the Library path list.
Compiling ActionScript conditionally (CS5)
You can use conditional compilation in ActionScript 3.0 in the same way that it has been used in C++ and other programming languages. For
example, you can use conditional compilation to turn blocks of code throughout a project on of off, such as code that implements a certain feature
or code used for debugging.
Using config constants that you define in the publish settings, you can specify whether certain lines of ActionScript code are compiled or not. Each
constant takes the following form:
CONFIG::SAMPLE_CONSTANT
577
To the top
To the top
In this form, CONFIG is the config namespace and SAMPLE_CONSTANT is the constant that you will set to true or false in the publish settings.
When the value of the constant is true, the line of code that follows the constant in ActionScript is compiled. When the value is false, the line of
code that follows the constant is not compiled.
For example, the following function has 2 lines of code that are compiled only if the value of the constant that precedes them is set to true in the
publish settings:
To define a config constant using the Publish Settings dialog box:
1. Choose File > Publish Settings.
2. In the Publish Settings dialog box, click the Flash tab.
3. Ensure that the value for Script is set to ActionScript 3.0 and click the Settings button next to the value.
4. In the Advanced ActionScript 3.0 Settings dialog box, click the Config Constants tab.
5. To add a constant, click the Add button.
6. Type the name of the constant you want to add. The default config namespace is CONFIG and the default constant name is
CONFIG_CONST.
Note: The config namespace CONFIG is declared by the Flash Professional compiler automatically. You can add your own
config namespaces by entering them with a constant name in the publish settings and adding them to your ActionScript code
using the following syntax:
7. Enter the value you want for the constant, either true or false. You change this value in order to turn on or off compilation of
specific lines of code.
Customizing context menus in Flash documents (CS5)
You can customize the standard context menu and the text-editing context menu that appears with SWF files in Flash Player 7 and later.
The standard context menu appears when a user right-clicks (Windows) or Control-clicks (Macintosh) on a SWF file in Flash
Player, in any area except an editable text field. You can add custom items to the menu, and hide any built-in items in the
menu except Settings and Debugger.
The editing context menu appears when a user right-clicks (Windows) or Control-clicks (Macintosh) in an editable text field in
a SWF file in Flash Player. You can add custom items to this menu. You cannot hide any built-in items.
Note: Flash Player also displays an error context menu when a user right-clicks (Windows) or Control-clicks (Macintosh) in Flash Player and no
SWF file is loaded. You cannot customize this menu.
Customize context menus in Flash Player 7 by using the ContextMenu and ContextMenuItem objects in ActionScript 2.0. For more information on
using these objects, see ContextMenu in the ActionScript 2.0 Language Reference.
Remember the following conditions when creating custom context menu items for Flash Player:
Custom items are added to a context menu in the order in which they are created. You cannot modify this order after the items
are created.
You can specify the visibility and enabling of custom items.
Custom context menu items are automatically encoded using Unicode UTF-8 text encoding.
Configuration folders installed with Flash (CS5)
Flash Professional places several configuration folders on your system when you install the application. The configuration folders organize files
associated with the application into appropriate levels of user access. You may want to view the contents of these folders when you are working
1
2
3
4
5
6
7
8
public function CondCompTest() {
CONFIG::COMPILE_FOR_AIR {
trace("This line of code will be compiled when COMPILE_FOR_AIR=true.");
}
CONFIG::COMPILE_FOR_BROWSERS {
trace("This line of code will be compiled when COMPILE_FOR BROWSERS=true.");
}
}
1config namespace MY_CONFIG;
578
with ActionScript or components. The configuration folders for Flash Professional are as follows:
Application-level configuration folder
Because it is in the application level, non-administrative users do not have write access to this directory. Typical paths to this folder are as follows:
In Microsoft Windows XP or Microsoft Windows Vista, browse to boot drive\Program Files\Adobe\Adobe Flash
CS3\language\Configuration\.
On the Macintosh, browse to Macintosh HD/Applications/Adobe Flash CS3/Configuration/.
First Run folder
This sibling to the application-level configuration folder facilitates sharing configuration files among users of the same computer. Folders and files
in the First Run folder are automatically copied to the user-level configuration folder. Any new files placed in the First Run folder are copied to the
user-level configuration folder when you start the application.
Typical paths to the First Run folder are as follows:
In Windows XP or Vista, browse to boot drive\Program Files\Adobe\Adobe Flash CS3\language\First Run\.
On the Macintosh, browse to Macintosh HD/Applications/Adobe Flash CS3/First Run/.
User-level configuration folder
Found in the user profile area, this folder is always writable by the current user. Typical paths to this folder are as follows:
In Windows XP or Vista, browse to boot drive\Documents and Settings\username\Local Settings\Application Data\Adobe\Flash
CS3\language\Configuration.
On the Macintosh, browse to Macintosh HD/Users/username/Library/Application Support/Adobe/Flash
CS3/language/Configuration/.
All-user-level configuration folder
Found in the common user profile area, this folder is part of the standard Windows and Macintosh operating system installations and is shared by
all users of a particular computer. The operating system makes available to all users of the computer any files placed in this folder. Typical paths
to this folder are as follows:
In Windows XP or Vista, browse to boot drive\Documents and Settings\All Users\Application Data\Adobe\Flash
CS3\language\Configuration\.
On the Macintosh, browse to Macintosh HD/Users/Shared/Application Support/Adobe/Flash CS3/language/Configuration/.
Restricted Users configuration folder
For users with restricted privileges on a workstation, typically, in a networked environment, only system administrators have administrative access
to workstations. All other users are given restricted access, which usually means that these users cant write to application-level files (such as the
Program Files directory in Windows or the Applications folder in Macintosh OS X).
Legal Notices | Online Privacy Policy
579
ActionScript publish settings (CS5.5)
To the top
To the top
Modify ActionScript publish settings (CS5.5)
Class files and configuration files (CS5.5)
Declare an ActionScript 3.0 document class (CS5.5)
Set the location of ActionScript files (CS5.5)
Compiling ActionScript conditionally (CS5.5)
Customizing context menus in Flash documents (CS5.5)
Configuration folders installed with Flash (CS5.5)
Modify ActionScript publish settings (CS5.5)
When you create a new FLA document, Flash asks you which version of ActionScript you want to use. You can change this setting if you decide
later to write your scripts in a different version of ActionScript.
Note: ActionScript 3.0 is not compatible with ActionScript 2.0. The ActionScript 2.0 compiler can compile all ActionScript 1.0 code, except for the
slash (/) syntax used to indicate movie clip paths (for example, parentClip/testMC:varName= "hello world"). To avoid this problem, either rewrite
your code using dot (.) notation, or select the ActionScript 1.0 compiler.
1. Select File > Publish Settings.
2. Select the ActionScript version from the Script menu.
Class files and configuration files (CS5.5)
When you install Flash Professional, several ActionScript-related configuration folders and files are placed on your system. If you modify these
files to customize the authoring environment, back up the original files.
ActionScript classes folder Contains all of the built-in ActionScript 2.0 classes (AS files). Typical paths to this folder are as follows:
Windows XP: Hard Disk\Documents and Settings\user\Local Settings\Application Data\Adobe\Flash
CS5.5\language\Configuration\Classes
Windows Vista: Hard Disk\Users\user\Local Settings\Application Data\Adobe\Flash CS5.5\language\Configuration\Classes
Macintosh: Hard Disk/Users/user/Library/Application Support/Adobe/Flash CS5.5/language/Configuration/Classes
The Classes folder is organized into classes for Flash Player 7 (FP7), classes for Flash Player 8 (FP8), classes for Plash
Player 9 (FP9), and the mx package, which is used in both players and in ASO files. For more information on the organization
of this directory, see the Read Me file in the Classes folder.
Include class folder Contains all of the global ActionScript include files. Locations are as follows:
Windows XP: Hard Disk\Documents and Settings\user\Local Settings\Application Data\Adobe\Flash
CS5.5\language\Configuration\Include
Windows Vista: Hard Disk\Users\user\Local Settings\Application Data\Adobe\Flash CS5.5\language\Configuration\Include
Macintosh: Hard Disk/Users/user/Library/Application Support/Adobe/Flash CS5.5/language/Configuration/Include
ActionsPanel.xml configuration file Includes the configuration file for ActionScript code hinting. Separate files provide configuration for each
version of ActionScript and Flash Lite, and for JavaScript. Locations are as follows:
Windows XP: Hard Disk\Documents and Settings\user\Local Settings\Application Data\Adobe\Flash
CS5.5\language\Configuration\ActionsPanel
Windows Vista: Hard Disk\Users\user\Local Settings\Application Data\Adobe\Flash CS5.5\language\Configuration\ActionsPanel
Macintosh: Hard Disk/Users/user/Library/Application Support/Adobe/Flash CS5.5/language/Configuration/ActionsPanel
AsColorSyntax.xml configuration file The configuration file for ActionScript code color syntax highlighting. Locations are as follows:
Windows XP: Hard Disk\Documents and Settings\user\Local Settings\Application Data\Adobe\Flash
CS5.5\language\Configuration\ActionsPanel\
Windows Vista: Hard Disk\Users\user\Local Settings\Application Data\Adobe\Flash
CS5.5\language\Configuration\ActionsPanel\
Macintosh: Hard Disk/Users/user/Library/Application Support/Adobe/Flash CS5.5/language/Configuration/ActionsPanel
580
To the top
To the top
Declare an ActionScript 3.0 document class (CS5.5)
When you use ActionScript 3.0, a SWF file may have a top-level class associated with it. This class is called the document class. When the SWF
is loaded by Flash Player, an instance of this class is created to be the SWF file's top-level object. This object of a SWF file can be an instance of
any custom class you choose.
For example, a SWF file that implements a calendar component can associate its top level with a Calendar class, with methods and properties
appropriate to a calendar component. When the SWF is loaded, Flash Player creates an instance of this Calendar class.
1. Deselect all objects on the Stage and in the Timeline by clicking a blank area of the Stage. This displays the Document
properties in the Property inspector.
2. Enter the filename of the ActionScript file for the class in the Document Class text box in the Property inspector. Do not include
the .as filename extension.
Note: You can also enter the Document Class information in the Publish Settings dialog box.
Set the location of ActionScript files (CS5.5)
To use an ActionScript class that youve defined, Flash Professional must locate the external ActionScript files that contain the class definition. The
list of folders in which Flash Professional searches for class definitions is called the classpath for ActionScript 2.0 and the source path for
ActionScript 3.0. Classpaths and source paths exist at the application (global) and document level. For more information about classpaths, see
Classes in Learning ActionScript 2.0 in Adobe Flash or Packages in Learning ActionScript 3.0.
You can set the following ActionScript locations in Flash Professional:
ActionScript 2.0
Application level (available to all AS2 FLA files):
Classpath (set in ActionScript preferences)
Document level (available only to the FLA file that specifies this path):
Classpath (set in Publish Settings)
ActionScript 3.0
Application level (available to all AS3 FLA files):
Source path (set in ActionScript preferences)
Library path (set in ActionScript preferences)
External library path (set in ActionScript preferences)
Document level (available only to the FLA file that specifies these paths):
Source path (set in Publish Settings)
Library path (set in Publish Settings)
Document class (set in Document Property inspector)
The Library path specifies the location of pre-compiled ActionScript code which resides in SWC files you have created. The FLA file that specifies
this path loads every SWC file at the top level of this path and any other code resources that are specified within the SWC files themselves. If you
use the Library path, be sure none of the compiled code in the SWC files is duplicated in uncompiled AS files in the Source path. The redundant
code will slow down compilation of your SWF file.
You can specify more than one path for Flash Professional to look in. Resources found in any of the paths specified will be used. When you add
or modify a path, you can add absolute directory paths (for example, C:/my_classes) and relative directory paths (for example, ../my_classes or
".").
Set the classpath for ActionScript 2.0
To set the document-level classpath:
1. Select File > Publish Settings, and click Flash.
2. Verify that ActionScript 2.0 is selected in the ActionScript Version pop-up menu, and click Settings.
3. Specify the frame where the class definition should reside in the Export Frame for Classes text field.
4. To add paths to the classpath list, do any of the following:
To add a folder to the classpath, click the Browse to Path button , browse to the folder to add, and click OK.
To add a new line to the Classpath list, click the Add New Path button. Double-click the new line, type a relative or
absolute path, and click OK.
To edit an existing classpath folder, select the path in the Classpath list, click the Browse to Path button, browse to the
581
To the top
folder to add, and click OK. Alternatively, double-click the path in the Classpath list, type the desired path, and click OK.
To delete a folder from the classpath, select the path in the Classpath list and click the Remove Selected Path button .
To set the application-level classpath:
1. Choose Edit Preferences (Windows) or Flash > Preferences (Macintosh) and click the ActionScript category.
2. Click the ActionScript 2.0 Settings button and add the path(s) to the Classpath list
Set the source path for ActionScript 3.0
To set the document-level source path:
1. Select File > Publish Settings, and click Flash.
2. Verify that ActionScript 3.0 is selected in the ActionScript Version pop-up menu, and click Settings. Your Flash Player version
must be set to Flash Player 9 or later to use ActionScript 3.0.
3. Specify the frame where the class definition should reside in the Export Classes in Frame text field.
4. Specify the Errors settings. You can select Strict Mode and Warnings Mode. Strict Mode reports compiler warnings as errors,
which means that compilation will not succeed if those types of errors exist. Warnings Mode reports extra warnings that are
useful for discovering incompatibilities when updating ActionScript 2.0 code to ActionScript 3.0.
5. (Optional) Select Stage to automatically declare stage instances.
6. Specify ActionScript 3.0 or ECMAScript as the dialect to use. ActionScript 3.0 is recommended.
7. To add paths to the source path list, do any of the following:
To add a folder to the source path, click the Source path tab and then click the Browse To Path button , browse to the
folder to add, and click OK.
To add a new line to the Source path list, click the Add New Path button. Double-click the new line, type a relative or
absolute path, and click OK.
To edit an existing Source path folder, select the path in the Source path list, click the Browse To Path button, browse to
the folder to add, and click OK. Alternatively, double-click the path in the Source path list, type the desired path, and click
OK.
To delete a folder from the source path, select the path in the Source path list and click the Remove From Path button .
To set the application-level source path:
1. Choose Edit Preferences (Windows) or Flash > Preferences (Macintosh) and click the ActionScript category.
2. Click the ActionScript 3.0 Settings button and add the path(s) to the Source path list.
Set the Library path for ActionScript 3.0 files
To set the document-level Library path, the procedure is similar to setting the Source path:
1. Choose File Publish Settings.
2. Make sure ActionScript 3.0 is specified in the Script menu and click the ActionScript Settings button.
3. In the Advanced ActionScript 3.0 Settings dialog box, click the Library path tab.
4. Add the library path to the Library path list. You can add folders or individual SWC files to the path list.
5. To set the Link Type property, double-click Link Type in the property tree of the path. The choices for Link Type are:
Merged into code: The code resources found in the path are merged into the published SWF file.
External: The code resources found in the path are not added to the published SWF file, but the compiler verifies that they
are in the locations you specified.
Runtime shared library (RSL): Flash Player downloads the resources at runtime.
To set the Application-level Library path:
1. Choose Edit Preferences (Windows) or Flash > Preferences (Macintosh) and click the ActionScript category.
2. Click the ActionScript 3.0 Settings button and add the path(s) to the Library path list.
Compiling ActionScript conditionally (CS5.5)
You can use conditional compilation in ActionScript 3.0 in the same way that it has been used in C++ and other programming languages. For
example, you can use conditional compilation to turn blocks of code throughout a project on of off, such as code that implements a certain feature
or code used for debugging.
Using config constants that you define in the publish settings, you can specify whether certain lines of ActionScript code are compiled or not. Each
constant takes the following form:
582
To the top
To the top
CONFIG::SAMPLE_CONSTANT
In this form, CONFIG is the config namespace and SAMPLE_CONSTANT is the constant that you will set to true or false in the publish settings.
When the value of the constant is true, the line of code that follows the constant in ActionScript is compiled. When the value is false, the line of
code that follows the constant is not compiled.
For example, the following function has 2 lines of code that are compiled only if the value of the constant that precedes them is set to true in the
publish settings:
To define a config constant using the Publish Settings dialog box:
1. Choose File > Publish Settings.
2. Ensure that the Script menu set to ActionScript 3.0 and click the Settings button next to the menu.
3. In the Advanced ActionScript 3.0 Settings dialog box, click the Config Constants tab.
4. To add a constant, click the Add button.
5. Type the name of the constant you want to add. The default config namespace is CONFIG and the default constant name is
CONFIG_CONST.
Note: The config namespace CONFIG is declared by the Flash Professional compiler automatically. You can add your own
config namespaces by entering them with a constant name in the publish settings and adding them to your ActionScript code
using the following syntax:
6. Enter the value you want for the constant, either true or false. You change this value in order to turn on or off compilation of
specific lines of code.
Customizing context menus in Flash documents (CS5.5)
You can customize the standard context menu and the text-editing context menu that appears with SWF files in Flash Player 7 and later.
The standard context menu appears when a user right-clicks (Windows) or Control-clicks (Macintosh) on a SWF file in Flash
Player, in any area except an editable text field. You can add custom items to the menu, and hide any built-in items in the
menu except Settings and Debugger.
The editing context menu appears when a user right-clicks (Windows) or Control-clicks (Macintosh) in an editable text field in
a SWF file in Flash Player. You can add custom items to this menu. You cannot hide any built-in items.
Note: Flash Player also displays an error context menu when a user right-clicks (Windows) or Control-clicks (Macintosh) in Flash Player and no
SWF file is loaded. You cannot customize this menu.
Customize context menus in Flash Player 7 by using the ContextMenu and ContextMenuItem objects in ActionScript 2.0. For more information on
using these objects, see ContextMenu in the ActionScript 2.0 Language Reference.
Remember the following conditions when creating custom context menu items for Flash Player:
Custom items are added to a context menu in the order in which they are created. You cannot modify this order after the items
are created.
You can specify the visibility and enabling of custom items.
Custom context menu items are automatically encoded using Unicode UTF-8 text encoding.
Configuration folders installed with Flash (CS5.5)
Flash Professional places several configuration folders on your system when you install the application. The configuration folders organize files
associated with the application into appropriate levels of user access. You may want to view the contents of these folders when you are working
with ActionScript or components. The configuration folders for Flash Professional are as follows:
1
2
3
4
5
6
7
8
public function CondCompTest() {
CONFIG::COMPILE_FOR_AIR {
trace("This line of code will be compiled when COMPILE_FOR_AIR=true.");
}
CONFIG::COMPILE_FOR_BROWSERS {
trace("This line of code will be compiled when COMPILE_FOR BROWSERS=true.");
}
}
1config namespace MY_CONFIG;
583
Application-level configuration folder
Because it is in the application level, non-administrative users do not have write access to this directory. Typical paths to this folder are as follows:
In Microsoft Windows XP or Microsoft Windows Vista, browse to boot drive\Program Files\Adobe\Adobe Flash
CS3\language\Configuration\.
On the Macintosh, browse to Macintosh HD/Applications/Adobe Flash CS3/Configuration/.
First Run folder
This sibling to the application-level configuration folder facilitates sharing configuration files among users of the same computer. Folders and files
in the First Run folder are automatically copied to the user-level configuration folder. Any new files placed in the First Run folder are copied to the
user-level configuration folder when you start the application.
Typical paths to the First Run folder are as follows:
In Windows XP or Vista, browse to boot drive\Program Files\Adobe\Adobe Flash CS3\language\First Run\.
On the Macintosh, browse to Macintosh HD/Applications/Adobe Flash CS3/First Run/.
User-level configuration folder
Found in the user profile area, this folder is always writable by the current user. Typical paths to this folder are as follows:
In Windows XP or Vista, browse to boot drive\Documents and Settings\username\Local Settings\Application Data\Adobe\Flash
CS3\language\Configuration.
On the Macintosh, browse to Macintosh HD/Users/username/Library/Application Support/Adobe/Flash
CS3/language/Configuration/.
All-user-level configuration folder
Found in the common user profile area, this folder is part of the standard Windows and Macintosh operating system installations and is shared by
all users of a particular computer. The operating system makes available to all users of the computer any files placed in this folder. Typical paths
to this folder are as follows:
In Windows XP or Vista, browse to boot drive\Documents and Settings\All Users\Application Data\Adobe\Flash
CS3\language\Configuration\.
On the Macintosh, browse to Macintosh HD/Users/Shared/Application Support/Adobe/Flash CS3/language/Configuration/.
Restricted Users configuration folder
For users with restricted privileges on a workstation, typically, in a networked environment, only system administrators have administrative access
to workstations. All other users are given restricted access, which usually means that these users cant write to application-level files (such as the
Program Files directory in Windows or the Applications folder in Macintosh OS X).
Legal Notices | Online Privacy Policy
584
Add interactivity with code snippets
To the top
To the top
Before you begin
(Flash CS5) Add a code snippet to an object or Timeline frame
(Flash CS5.5) Add a code snippet to an object or Timeline frame
Add new snippets to the Code Snippets panel
The Code Snippets panel is designed to make it easy for non-programmers to start using simple ActionScript 3.0 quickly. It lets you add
ActionScript 3.0 code to your FLA file to enable common functionality. Using the Code Snippets panel does not require knowledge of ActionScript
3.0.
With the Code Snippets panel, you can:
Add code that affects the behavior of an object on the Stage
Add code that controls the movement of the playhead in the Timeline
(CS5.5 only) - Add code that allows touchscreen user-interaction
Add new code snippets that you create to the panel
Using the code snippets included with Flash is also a good way to begin learning ActionScript 3.0. By looking at the code in the snippets and
following the snippet instructions, you can begin understanding code structure and vocabulary.
Before you begin
When working with the Code Snippets panel, it is important to understand these fundamentals of Flash:
Many of the code snippets require you to customize a few items in the code. In Flash Pro CS5, you do this in the Actions
panel. In Flash Pro CS5.5, you can do this by dragging the cursor from code elements in the HUD to the object you want the
code to control. Each snippet contains specific instructions for this task.
All of the included code snippets are ActionScript 3.0. ActionScript 3.0 is not compatible with ActionScript 2.0.
Some snippets affect the behavior of an object, allowing it to be clicked or causing it to move or disappear. You apply these
snippets to the object on the Stage.
Some snippets cause an action to occur immediately when the playhead enters the frame that contains the snippet. You apply
these snippets to a Timeline frame.
When you apply a code snippet, the code is added to the current frame of the Actions layer in the Timeline. If you have not
created an Actions layer yourself, Flash adds one above all other layers in the Timeline.
For ActionScript to control an object on the Stage, the object must have an instance name assigned in the Property inspector.
In Flash Pro CS5, each code snippet has a tool tip that describes what the snippet does. In Flash Pro CS5.5, you can click the
Show Description and Show Code buttons that appear when you select a snippet in the panel.
Additional videos and tutorials
Video: Creating an application with the Code Snippets panel (12:11, Adobe TV)
Video: Creating a zoom in and spin custom snippet (10:20, flashandmath.com)
Tutorial: Code snippets for beginning ActionScript 3 programmers and designers - Flash Pro CS5
(Flash CS5) Add a code snippet to an object or Timeline frame
To add an action that affects an object or the playhead:
1. Select an object on the Stage or a frame in the Timeline.
If you select an object that is not a symbol instance or a TLF text object, Flash converts the object to a movie clip symbol
when you apply the snippet.
If you select an object that does not already have an instance name, Flash adds one when you apply the snippet.
2. In the Code Snippets panel (Window > Code Snippets), double-click the snippet you want to apply.
If you selected an object on the Stage, Flash adds the snippet to the Actions panel in the frames containing the selected
585
To the top
To the top
object.
If you selected a Timeline frame, Flash adds the snippet to just that frame.
3. In the Actions panel, view the newly added code and replace any necessary items according to the instructions at the top of
the snippet.
(Flash CS5.5) Add a code snippet to an object or Timeline frame
To add an action that affects an object or the playhead:
1. Select the snippet you want to apply in the Code Snippets panel (Window > Code Snippets).
2. To display a description of the snippet, click the Show Description button that appears to the right of the selected snippet.
3. To display the code within the snippet, click the Show Code button to the right of the snippet.
4. If the snippet contains the text instance_name_here, drag from that text to the instance on the Stage that you want to the
code to control. To drag-and-drop, the symbol instance must be a movie clip or a button.
If the instance does not yet have a name, a dialog box appears to allow you to enter a name for the instance.
You can also click the text and enter the instance name directly in the code. Use this method of you are working with a shape
or graphic symbol instance.
5. If the snippet contains other colored text, select the text and enter the correct information according to the instructions inside
the code snippet.
6. When you finish editing the code snippet, click the Insert button.
Flash adds the code to the Actions layer. If no Actions layer exists, Flash creates one.
If you selected an object on the Stage, Flash adds the snippet to the Actions panel in the frames containing the selected
object.
If you selected a Timeline frame, Flash adds the snippet to the Actions layer in just that frame.
7. (Optional) To view the inserted code, open the Actions panel (Window > Actions).
Add new snippets to the Code Snippets panel
You can add new code snippets to the Code Snippets panel in two ways:
Enter a snippet in the Create New Code Snippet dialog box.
Import a code snippet XML file.
To use the Create New Code Snippet dialog box:
1. In the Code Snippets panel, choose Create New Code Snippet from the panel menu.
2. In the dialog box, Enter the Title, Tool tip text, and ActionScript 3.0 code for your snippet.
You can add any code that is currently selected in the Actions panel by clicking the Auto-Fill button.
3. Select the Automatically replace instance_name_here check box if your code includes the string instance_name_here and
you want Flash to replace it with the correct instance name when the snippet is applied.
Flash adds the new snippet to the Code Snippets panel in a folder called Custom.
To import a code snippet in XML format:
1. In the Code Snippets panel, choose Import Code Snippets XML from the panel menu.
2. Select the XML file you want to import and click Open
To see the correct XML format for code snippets, choose Edit Code Snippets XML from the panel menu.
To delete a code snippet, right-click the snippet in the panel and choose Delete Code Snippet from the context menu.
Legal Notices | Online Privacy Policy
586
Best practices - Organizing ActionScript in an application
To the top
To the top
Keeping actions together
Attaching code to objects
Keeping actions together
Whenever possible, put your ActionScript in a single location. Organizing your code in one place helps you edit projects more efficiently, because
you can avoid searching in different places when you debug or modify the ActionScript. If you put code in a FLA file, put ActionScript on Frame 1
or Frame 2 in a layer called actions on the topmost layer in the Timeline. Alternatively, you might put all of your code in ActionScript files. Some
Flash Professional applications do not always put all code in a single place (in particular, ActionScript 2.0-based applications that use screens or
behaviors).
You can usually put all your code in the same location (on a frame, or in ActionScript files), with the following advantages:
Code is easy to find in a potentially complex source file.
Code is easy to debug.
Attaching code to objects
Avoid attaching ActionScript to objects in a FLA file, even in simple SWF files. (Only ActionScript 1.0 and 2.0. can be attached to objects;
ActionScript 3.0 cannot.) Attaching code to an object means that you select a movie clip, component, or button instance; open the Actions panel;
and add ActionScript using the on() or onClipEvent() handler functions.
Attaching ActionScript code to objects is strongly discouraged for the following reasons:
It is difficult to locate, and the FLA files are difficult to edit.
It is difficult to debug.
ActionScript that is written on the timeline or in classes is more elegant and easier to build upon.
It encourages poor coding style.
The contrast between two styles of coding can be confusing to people learning ActionScript; it forces students and readers to
learn different coding styles, additional syntax, and a poor and limited coding style.
Avoid attaching ActionScript 2.0 to a button called myButton_btn, which looks like the following:
However, placing ActionScript 2.0 with the same purpose on the timeline (which is encouraged), looks like the following code:
Note: Different practices apply when using behaviors, which sometimes involves attaching code to objects.
More Help topics
Legal Notices | Online Privacy Policy
1
2
3
on (release) {
//do something
}
1
2
3
myButton_btn.onRelease = function() {
//do something
};
587
Debugging ActionScript 1.0 and 2.0
To the top
Debugging your ActionScript 1.0 and 2.0 scripts
Debug a local SWF file
Debug a remote ActionScript 2.0 SWF file
Display and modify the values of variables in the Debugger
Use the Watch list
Display movie clip properties and change editable properties
List a SWF files objects and variables
Set and remove breakpoints
Stepping through lines of code
Control compiler warnings
Output panel overview
Use the trace statement
Navigate to errors in code
Debugging text field objects
Debugging your ActionScript 1.0 and 2.0 scripts
The ActionScript 2.0 debugger helps you find ActionScript 1.0 and 2.0 errors while your SWF file runs in Flash Player. When using Flash to debug
ActionScript 1.0 and 2.0, you view your SWF files in the debugger version of Flash Player, which is installed automatically with Flash. To install a
stand-alone debugger version of Flash Player, run the installer in the /Flash installed directory/Players/Debug/ directory.
The ActionScript 2.0 Debugger shows a hierarchical display list of movie clips currently loaded in Flash Player. Using the ActionScript 2.0
Debugger, you can display and modify variable and property values as the SWF file plays, and you can use breakpoints to stop the SWF file and
step through ActionScript code line by line. You can then go back to your scripts and edit them so that they produce the correct results.
A. Display list B. Properties list C. Tool bar D. Code
view
You can resize the regions of the Debugger panel. When your pointer changes between each region, drag to resize the Display list, Watch list, and
code view. You can also click the vertical bar to expand either side of the Debugger to full size.
After its activated, the Debugger status bar displays the URL or local path of the file, tells whether the file is running in the test environment or
from a remote location, and shows a live view of the movie clip display list. When movie clips are added to or removed from the file, the display list
reflects the changes immediately.
Note: The ActionScript 2.0 and 3.0 debuggers have significant differences. For more information about the ActionScript 3.0 debugger, see
Debugging ActionScript 3.0.
The Test Movie command and keyboard controls
When you use the Control > Test Movie > Test command to test SWF files that implement keyboard controls (tabbing, keyboard shortcuts created
using Key.addListener(), and so on), select Control > Disable Keyboard Shortcuts in the Test Movie window. Selecting this option prevents the
588
To the top
To the top
authoring environment from grabbing keystrokes, and lets them pass through to the player. For example, in the authoring environment, Control+U
opens the Preferences dialog box. If your script assigns Control+U to an action that underlines text onscreen, when you use Test Movie, pressing
Control+U opens the Preferences dialog box instead of running the action that underlines text. To let the Control+U command pass through to the
player, you must select Control > Disable Keyboard Shortcuts in the Test Movie window.
Important: When you use a non-English application on an English system, the Test Movie command fails if any part of the SWF file path has
characters that cannot be represented with the MBCS encoding scheme. For example, Japanese paths on an English system do not work.
Other debugging tools
Flash also provides the following debugging tools:
The Compiler Errors panel, which shows errors encountered when Flash compiles your scripts
The Output panel, which shows runtime error messages, and lists of variables and objects
The trace() statement, which sends programming notes and values of expressions to the Output panel
The throw and try..catch..finally statements, which let you test and respond to runtime errors from within your script
Debug a local SWF file
1. Open the FLA document.
2. Select Debug > Debug Movie > Debug.
This command exports the SWF file with debugging information (the SWD file). It opens the Debugger and opens the SWF file in the test
environment. The SWD file is used to debug ActionScript, and contains information that lets you use breakpoints and step through code.
Debug a remote ActionScript 2.0 SWF file
You can debug a remote SWF file by using the stand-alone, ActiveX, or plug-in version of the Debug Flash Player, which you can find in the Flash
install directory/Players/Debug/ directory.
To permit remote debugging of the file, enable debugging in the Publish settings. You can also publish your file with a debugging password to
ensure that only trusted users can debug it.
As in JavaScript or HTML, users can view client-side variables in ActionScript. To store variables securely, send them to a server-side application
instead of storing them in your file. However, as a developer, you may have other trade secrets, such as movie clip structures, that you do not
want to reveal. You can use a debugging password to protect your work.
Enable remote debugging of a SWF file and set a debugging password
1. Open the FLA file.
2. Select File > Publish Settings.
3. In the Publish Settings dialog box, click the Flash tab (CS5) or Flash category (CS5.5), and then select Permit Debugging.
4. To set a password, enter a password in the Password box.
After you set this password, no one can download information to the Debugger without the password.
5. Close the Publish Settings dialog box, and select one of the following commands:
Debug > Debug Movie > Debug
File > Export > Export Movie
File > Publish
Flash creates a debugging file, with the extension .swd, and saves it in the same directory as the SWF file. The SWD file
is used to debug ActionScript, and contains information that lets you use breakpoints and step through code.
6. Upload the SWF file and the SWD file to the same directory on your web server, or leave it on the local machine to perform a
remote debug session on the localhost.
If the SWD file is not in the same directory as the SWF file, you can still debug remotely; however, the Debugger has no
breakpoint information, so you cant step through code.
7. In Flash, select Debug > Begin Remote Debug Session > ActionScript 2.0.
Flash opens the ActionScript 2.0 Debugger panel and waits for a debug Flash Player to connect. You have 2 minutes to start
the debug Flash Player. If more than 2 minutes elapse, repeat this step.
8. Open the SWF file in the debug version of the Flash Player plugin, ActiveX control, or stand-alone player. The debug stand-
alone player is located in the Flash install directory/Players/Debug/ directory.
The debug session begins when the debug player connects to the Flash ActionScript 2.0 Debugger panel.
589
To the top
To the top
Activate the Debugger from a remote location
1. Open the Flash authoring application if it is not already open.
2. Select Debug > Begin Remote Debug Session > ActionScript 2.0.
3. In a browser or in the debugger version of the stand-alone player, open the published SWF file from the remote location. Be
sure the SWD file is in the same folder as the SWF file.
If the Remote Debug dialog box does not appear, right-click (Windows) or Control-click (Macintosh) in the SWF file to display
the context menu, and select Debugger.
4. In the Remote Debug dialog box, select Localhost or Other Machine:
Select Localhost if the debugger version of Flash Player and the Flash authoring application are on the same computer.
Select Other Machine if the debugger version of Flash Player and the Flash authoring application are not on the same
computer. Enter the IP address of the computer running the Flash authoring application.
Select Don't show this dialog at launch to prevent the Remote Debug dialog box from prompting the user for a debugger
location if one cannot be found. This option is selected by default.
5. Enter your debugging password if you set one.
The display list of the SWF file appears in the Debugger. If the SWF file doesnt play, the Debugger might be paused, so click
Continue to start it.
Display and modify the values of variables in the Debugger
The Variables tab in the Debugger shows the names and values of any global and timeline variables that are selected in the SWF files display
list. If you change the value of a variable on the Variables tab, the change is reflected in the SWF file while it runs. For example, to test collision
detection in a game, you can enter the variable value to position a ball in the correct location next to a wall.
The Locals tab in the Debugger shows the names and values of any local variables that are available in the line of ActionScript where the SWF file
is currently stopped, at a breakpoint or anywhere else within a user-defined function.
Display a variable and its value
1. In the Debuggers display list, select the movie clip containing the variable. (To display global variables, select the _global clip
in the display list.)
2. Click the Variables tab.
The display list updates automatically as the SWF file plays.
Note: If a movie clip is removed from the SWF file at a specific frame, that movie clip, along with its variable and variable name, is also removed
from the display list in the Debugger. However, if its variable is marked for the Watch list, you can still view it in the Watch tab.
Modify a variable value
On the Debugger panel Variables tab, double-click the value, and enter a new value.
Enter a string (any value surrounded by quotation marks), a number, or a Boolean value (true or false). You cannot enter an expression (for
example, eval("name:" +i) or x + 2).
Note: To write the value of an expression to the Output panel in the test environment, use the trace() statement.
Use the Watch list
To monitor a set of critical variables, you can mark them for the Watch list. The Watch list shows the absolute path to the variable and the value.
You can also enter a new variable value in the Watch list. The Watch list shows only variables that you access by using an absolute target path,
such as _global or _root.
If you add a local variable to the Watch list, its value appears only when Flash Player stops at a line of ActionScript that is within the variables
scope. All other variables appear while the SWF file is playing. If the Debugger cant find the value of the variable, the value is listed as undefined.
590
To the top
To the top
Variables marked for the Watch list and variables in the Watch list
Add variables to the Watch list
On the Variables or Locals tab, right-click (Windows) or Control-click (Macintosh) a selected variable; then select Watch from
the context menu. A blue dot appears next to the variable.
On the Watch tab, right-click (Windows) or Control-click (Macintosh) and select Add from the context menu. Double-click in the
name column, and enter the target path to the variable name.
Remove variables from the Watch list
On the Watch tab or the Variables tab, right-click (Windows) or Control-click (Macintosh) and select Remove from the context menu.
Display movie clip properties and change editable properties
The Debuggers Properties tab shows all the property values of any movie clip on the Stage. If you change a value, you can see its effect in the
SWF file while it runs. (Some movie clip properties are read-only and cannot be changed.)
Display a movie clips properties in the Debugger
1. Select a movie clip from the display list.
2. Click the Properties tab in the Debugger.
Modify a property value
In the Debuggers Properties tab, double-click the value, and enter a new value.
Enter a string (any value surrounded by quotation marks), a number, or a Boolean value (true or false). You cannot enter an expression (for
example, x + 50), or object or array values (for example, {id: "rogue"} or [1, 2, 3]).
Note: To write the value of an expression to the Output panel in the test environment, use the trace() statement.
List a SWF files objects and variables
To list a SWF files objects, use the List Objects command, which is useful for finding the correct target path and instance names. To list a SWF
files variables, use the List Variables command, with which you can find a variables name and target path.
Selecting the List Objects or List Variables command clears the contents of the Output panel. If you do not want to lose this information, select
Save to File from the Output Panel menu before selecting the command.
List a SWF files objects
In the test environment, the List Objects command shows the level, frame, object type (shape, movie clip, or button), target paths, and instance
names of movie clips, buttons, and text fields in a hierarchical list in the Output panel. (It does not show all ActionScript data objects.)
1. If your SWF file is not running in the test environment, select Control > Test Movie > Test.
2. Select Debug > List Objects.
A list of all the objects currently on the Stage appears in the Output panel. The list does not update automatically as the SWF
file plays; you must select the List Objects command each time you want to send the information to the Output panel.
List a SWF files variables in the Output panel
591
To the top
In the test environment, the List Variables command shows a list of all the variables in the SWF file. Global variables (those declared with the
_global identifier) appear at the top of the List Variables output in a Global Variables section, and each variable has a _global prefix.
In addition, the List Variables command shows getter/setter propertiesproperties that are created with the Object.addProperty() method and start
get or set methods. In the Output panel, the value of a getter/setter property is prefixed with [getter/setter]. The software determines the value that
appears for a getter/setter property by evaluating the get function.
The list does not update automatically as the SWF file plays; you must select the List Variables command each time you want to send the
information to the Output panel.
1. Create a new FLA document. For example, you might call it listvariables.fla.
2. Add the following ActionScript 2.0 in the Actions panel:
3. Select Control > Test Movie > Test.
4. Select Debug > List Variables in the test environment.
A list of all the variables currently in the SWF file appears in the Output panel. The following example shows the variables that
would be output from the code listed above in step 2:
Set and remove breakpoints
A breakpoint lets you stop an application at a specific line of ActionScript. You can use breakpoints to test possible trouble spots in your code. For
example, if youve written a set of if..else if statements and cant determine which one is executing, you can add a breakpoint before the
statements and examine them one by one (step through them) in the Debugger.
You can set breakpoints in the Actions panel, Script window, or Debugger. Breakpoints set in the Actions panel are saved with the FLA file.
Breakpoints set in the Debugger and Script window are not saved in the FLA file and are valid only for the current debugging session.
Important: If you set breakpoints in the Actions panel or Script window and click Auto Format, check your breakpoints. If the Auto Format
command removed empty lines, your ActionScript might be moved to a different line. Its a good idea to autoformat your scripts before you set
breakpoints.
You can view breakpoints in both the Debugger and the Script window by setting them in either one of those windows. For this to work, the path to
the AS file must be the same in both windows.
Do not set breakpoints on comments or empty lines; these breakpoints are ignored.
Set or remove a breakpoint in the Actions panel or Script window
During a debugging session, do one of the following:
Click in the left margin of the Script pane. A red dot indicates a breakpoint.
Click Debug Options button.
Right-click (Windows) or Control-click (Macintosh) to display the context menu, and select Set Breakpoint, Remove Breakpoint,
or Remove Breakpoints In This File. (In the Script window, you can also select Remove Breakpoints In All AS Files.)
Press Control+Shift+B (Windows) or Command+Shift+B (Macintosh).
Note: In some previous versions of Flash, clicking in the left margin of the Script pane selected the line of code; now it adds
or removes a breakpoint. To select a line of code, use Control-click (Windows) or Command-click (Macintosh).
1
2
3
4
_global.myName = "Buster";
var myCatSays:String = "meow";
var myNum:Number = 313;
var myArray:Array = ["one", "two", "three"];
1
2
3
4
5
6
7
8
9
1
0
Global Variables:
Variable _global.myName = "Buster"
Level #0:
Variable _level0.$version = "WIN 9,0,29,3"
Variable _level0.myCatSays = "meow"
Variable _level0.myNum = 313
Variable _level0.myArray = [object #1, class 'Array'] [ 0:"one",
1:"two",
2:"three"
]
592
To the top
Set and remove breakpoints in the Debugger
Click in the left margin of the code pane. A red dot indicates a breakpoint.
Click Toggle Breakpoint or Remove All Breakpoints above the code view.
Right-click (Windows) or Control-click (Macintosh) to display the context menu, and select Set Breakpoint, Remove Breakpoint,
or Remove All Breakpoints in the File.
Press Control+Shift+B (Windows) or Command+Shift+B (Macintosh).
The breakpoints XML file
When you work with breakpoints in the Script window, the AsBreakpoints.xml file lets you store breakpoint information. This file is written to the
Local Settings directory, in the following locations:
Windows Hard Disk\Documents and Settings\User\Local Settings\Application Data\Adobe\Flash CS3\language\Configuration\Debugger\
Macintosh Macintosh HD/Users/User/Library/Application Support/Adobe Flash CS3/Configuration/Debugger/
Here is an example of an AsBreakpoints.xml file:
The XML file consists of the following tags:
flash_breakpoints This node has a version attribute, which specifies the version of the XML file. Flash 8 is version 1.0.
file A child node of flash_breakpoints. This node has a name attribute, which specifies the name of the file that contains breakpoints.
breakpoint A child node of file. This node has a line attribute, which specifies the line number that contains the breakpoint.
The AsBreakpoints.xml file is read when you start Flash, and regenerated when you quit. AsBreakpoints.xml is used to keep track of the
breakpoints between development sessions.
Stepping through lines of code
After you set breakpoints in a script and click Continue in the Debugger, you can step through lines of codethat is, control how the Debugger
moves through statements and functions.
For example, in the following ActionScript 2.0 code, suppose a breakpoint is set inside a button on the myFunction() line:
When you click the button, Flash Player reaches the breakpoint and pauses. You can now bring the Debugger to the first line of myFunction()
wherever it is defined in the document. You can also continue through or exit out of the function.
As you step through lines of code, the values of variables and properties change in the Variables, Locals, Properties, and Watch tabs. A yellow
arrow on the left side of the Debuggers code view indicates the line at which the Debugger stopped. Use the following buttons along the top of the
code view:
Step In Advances the Debugger into a function. (If a line does not contain a user-defined function, Step In advances to the next line.)
In the following example, if you place a breakpoint at line 7 and click Step In, the Debugger advances to line 2, and another click of Step In
advances you to line 3.
1
2
3
4
5
6
7
8
9
1
0
1
1
1
2
1
3
<?xml version="1.0"?>
<flash_breakpoints version="1.0">
<file name="c:\tmp\myscript.as">
<breakpoint line="10"></breakpoint>
<breakpoint line="8"></breakpoint>
<breakpoint line="6"></breakpoint>
</file>
<file name="c:\tmp\myotherscript.as">
<breakpoint line="11"></breakpoint>
<breakpoint line="7"></breakpoint>
<breakpoint line="4"></breakpoint>
</file>
</flash_breakpoints>
1
2
3
on(press){
myFunction();
}
1
2
3
1 function myFunction() {
2 x = 0;
3 y = 0;
593
To the top
To the top
To the top
Note: The numbers in this code snippet denote line numbers. They are not part of the code.
Step Out Advances the Debugger out of a function. This button works only if you are currently stopped in a user-defined function; it moves the
yellow arrow to the line that follows the function call. In the previous example, if you place a breakpoint at line 3 and click Step Out, the Debugger
moves to line 8. Clicking Step Out at a line that is not within a user-defined function is the same as clicking Continue. For example, if you stop at
line 6 and click Step Out, the player continues to execute the script until it encounters a breakpoint.
Step Over Advances the Debugger over a line of code. This button moves the yellow arrow to the next line in the script. In the previous
example, if you are stopped at line 7 and click Step Over, you advance directly to line 8 without stepping through myFunction(), although the
myFunction() code still executes.
Continue Leaves the line at which the player is stopped and continues playing until a breakpoint is reached.
End Debug Session Makes the Debugger inactive but continues to play the SWF file in Flash Player.
Control compiler warnings
You can control the types of compiler warnings that the ActionScript compiler generates in the Compiler Errors panel. When the compiler reports
an error, you can double click on the error to navigate to the line of code that caused the error.
1. Select File > Publish Settings.
2. Click the Flash tab.
3. Click the ActionScript Settings button.
4. Select among the Errors options:
Strict Mode causes warnings to be reported as errors, which means that compilation will not succeed if those errors exist.
Warnings Mode causes extra warnings to be reported that are useful for discovering incompatibilities when updating
ActionScript 2.0 code to ActionScript 3.0.
Output panel overview
When you test a SWF file, the Output panel can show information to help you troubleshoot your SWF file. To show this information, add trace()
statements to your code or use the List Objects and List Variables commands.
If you use the trace() statement in your scripts, you can send specific information to the Output panel as the SWF file runs. This could include
notes about the SWF files status or the value of an expression. For more information, see the trace() function in the ActionScript 2.0 Language
Reference at www.adobe.com/go/learn_cs5_as2lr_en.
Display or hide the Output panel
Select Window > Output or press F2.
Work with the contents of the Output panel
In the Output Panel menu , select a command. Here is a partial list:
Copy Copies all the contents of the Output panel to the computer's Clipboard. To copy a selected portion of the output, select the area you want
to copy and then select Copy.
Save To File Saves the Output panel contents to a text file.
Filter Level Select None to prevent any information from appearing in the Output panel; select Verbose to send all information to the Output
panel.
Use the trace statement
A trace() statement sends specific information to the Output panel. For example, while testing a SWF file, you can send results to the Output panel
when a button is pressed or a frame plays. The trace() statement is similar to the JavaScript alert statement.
When you use the trace() statement in a script, you can use expressions as parameters. The value of an expression appears in the Output panel
in the test environment.
1. Select a frame in the Timeline and add a trace() statement. For example, you might select Frame 1 and add the following
ActionScript 2.0 code:
4
5
6
7
8
4 }
5
6 mover = 1;
7 myFunction();
8 mover = 0;
1
2
3
this.createEmptyMovieClip("img_mc", 10);
var mclListener:Object = new Object();
mclListener.onLoadInit = function(target_mc:MovieClip) {
594
To the top
To the top
2. Select Control > Test Movie > Test to test the SWF file.
The Output panel displays the results of the trace() statement. For example, the panel might display the following message:
Output panel
Navigate to errors in code
When Flash encounters an error in ActionScript code, either during compiling or execution, it reports the error in the Compiler Errors panel. From
the Compiler Errors panel, you can navigate to the line of code that caused the error.
Double click the error in the Compiler Errors panel.
Debugging text field objects
To obtain debugging information about TextField objects, you can use the Debug > List Variables command or the Debug > List Objects command
in the test environment. When you use Debug > List Variables, the Output panel uses the following conventions to show TextField properties:
No more than four properties appear on a line.
A property with a string value appears on a separate line.
Color properties appear as hexadecimal numbers (0x00FF00).
The properties appear in the following order: variable, text, htmlText, html, textWidth, textHeight, maxChars, borderColor,
backgroundColor, textColor, border, background, wordWrap, password, multiline, selectable, scroll, hscroll, maxscroll,
maxhscroll, bottomScroll, type, embedFonts, restrict, length, tabIndex, autoSize.
The Debug > List Objects command lists TextField objects. If an instance name is specified for a text field, the Output panel
shows the full target path including the instance name in the following form:
Legal Notices | Online Privacy Policy
4
5
6
7
8
9
1
0
1
1
1
2
trace(target_mc+" loaded in "+getTimer()+" ms");
};
mclListener.onLoadError = function(target_mc:MovieClip, errorCode:String,
httpStatus:Number) {
trace(">> error downloading image into "+target_mc);
trace(">>\t errorCode="+errorCode+", httpStatus="+httpStatus);
};
var img_mcl:MovieClipLoader = new MovieClipLoader();
img_mcl.addListener(mclListener);
img_mcl.loadClip("http://www.helpexamples.com/flash/images/404.jpg", img_mc);
1Target = "target path"
595
Exporting Sounds
To the top
To the top
About compressing sounds for export
Compress a sound for export
Guidelines for exporting sound in Flash documents
About compressing sounds for export
You can select compression options for individual event sounds and export the sounds with those settings. You can also select compression
options for individual stream sounds. However, all stream sounds in a document are exported as a single stream file, using the highest setting of
all those applied to individual stream sounds. This includes stream sounds in video objects.
If you select global compression settings for event sounds or stream sounds in the Publish Settings dialog box, these settings are applied to
individual event sounds or all stream sounds if you do not select compression settings for the sounds in the Sound Properties dialog box.
You can also override export settings specified in the Sound Properties dialog box by selecting Override Sound Settings in the Publish Settings
dialog box. This option is useful if you want to create a larger high-fidelity audio file for local use and a smaller low-fidelity version for the web.
The sampling rate and degree of compression make a significant difference in the quality and size of sounds in exported SWF files. The more you
compress a sound and the lower the sampling rate, the smaller the size and the lower the quality. You should experiment to find the optimal
balance between sound quality and file size.
When working with imported mp3 files, you can export the files in mp3 format using the same settings that the files had when imported.
Note: In Windows, you can also export all the sounds from a document as a WAV file using File > Export > Export Movie.
Compress a sound for export
1. Do one of the following:
Double-click the sounds icon in the Library panel.
Right-click (Windows) or Control-click (Macintosh) a sound file in the Library panel and select Properties from the context
menu.
Select a sound in the Library panel and select Properties from the Panel menu in the upper-right corner of the panel.
Select a sound in the Library panel and click the Properties button at the bottom of the Library panel.
2. If the sound file has been edited externally, click Update.
3. For Compression, select Default, ADPCM, mp3, Raw, or Speech.
The Default compression option uses the global compression settings in the Publish Settings dialog box when you export your
SWF file. If you select Default, no additional export settings are available.
4. Set export settings.
5. Click Test to play the sound once. Click Stop if you want to stop testing the sound before it finishes playing.
6. Adjust export settings if necessary until the desired sound quality is achieved, and then click OK.
ADPCM and Raw compression options
ADPCM compression sets compression for 8- or 16-bit sound data. Use the ADPCM setting when you export short event sounds such as button
clicks.
Raw compression exports sounds with no sound compression.
Preprocessing Converts mixed stereo sounds to monaural (mono) when you select Convert Stereo To Mono (mono sounds are unaffected by
this option).
Sample Rate Controls sound fidelity and file size. Lower rates decrease file size but can also degrade sound quality. Rate options are as
follows:
5 kHz Barely acceptable for speech.
11 kHz The lowest recommended quality for a short segment of music and one-quarter the standard CD rate.
22 kHz A popular choice for web playback and half the standard CD rate.
44 kHz The standard CD audio rate.
Note: Flash Professional cannot increase the kHz rate of an imported sound above the rate at which it was imported.
596
To the top
ADPCM Bits (ADPCM only) Specifies the bit depth of the sound compression. Higher bit depths produce higher quality sound.
mp3 compression options
MP3 Compression Lets you export sounds with mp3 compression. Use mp3 when you are exporting longer stream sounds such as music sound
tracks.
If you are exporting a file that was imported in mp3 format, you can export the file using the same settings the file had when it was imported.
Use Imported mp3 Quality Default setting. Deselect to select other mp3 compression settings. Select to export an imported mp3 file with the
same settings the file had when it was imported.
Bit Rate Determines the bits per second in the exported sound file. Flash Professional supports 8 through 160 Kbps CBR (constant bit rate).
When you export music, set the bit rate to 16 Kbps or higher for best results.
Preprocessing Converts mixed stereo sounds to monaural (mono sounds are unaffected by this option).
Note: The Preprocessing option is available only if you select a bit rate of 20 Kbps or higher.
Quality Determines the compression speed and sound quality:
Fast Yields faster compression but lower sound quality.
Medium Yields somewhat slower compression but higher sound quality.
Best Yields the slowest compression and the highest sound quality.
Speech compression option
Speech compression exports sounds using a compression that is adapted to speech.
Note: Flash Lite 1.0 and Flash Lite 1.1 do not support the Speech compression option. For content targeting those player versions, use mp3,
ADPCM, or Raw compression.
Sample rate Controls sound fidelity and file size. A lower rate decreases file size but can also degrade sound quality. Select from the following
options:
5 kHz Acceptable for speech.
11 kHz Recommended for speech.
22 kHz Acceptable for most types of music on the web.
44 kHz The standard CD audio rate. However, because compression is applied, the sound is not CD quality in the SWF file.
Guidelines for exporting sound in Flash documents
Besides sampling rate and compression, there are several ways to use sound efficiently in a document and keep file size small:
Set the in and out points to prevent silent areas from being stored in the Flash Professional file and to reduce the size of the
sound data in the file.
Get more out of the same sounds by applying different effects for sounds (such as volume envelopes, looping, and in/out
points) at different keyframes. You can get a number of sound effects by using only one sound file.
Loop short sounds for background music.
Do not set streaming sound to loop.
When exporting audio in embedded video clips, remember that the audio is exported using the global streaming settings
selected in the Publish Settings dialog box.
Use stream synchronization to keep the animation synchronized to your sound track when you preview your animation in the
editor. If your computer is not fast enough to draw the animation frames so that they keep up with your sound track, Flash
Professional skips frames.
When exporting QuickTime movies, use as many sounds and channels as you want without worrying about file size. The
sounds are combined into a single sound track when you export as a QuickTime file. The number of sounds you use has no
effect on the final file size.
More Help topics
Publishing overview
Legal Notices | Online Privacy Policy
597
Printing at runtime
To the top
To the top
Printing at runtime using ActionScript 3.0
Printing at runtime using ActionScript 2.0
Printing at runtime using ActionScript 3.0
For information about printing at runtime with ActionScript 3.0, see these resources:
Printing in the ActionScript 3.0 Developers Guide (Adobe.com)
Printing at runtime using ActionScript 2.0
You can add printing functionality to Flash documents that lets users print from Flash Player. You can use the ActionScript PrintJob class, or you
can use the print() or printAsBitmap() ActionScript functions. Users can also access the Flash Player context menu and select the Print command
there. Additionally, users can print from a browser, rather than from Flash Player, by selecting a command such as File > Print from the browser
window. However, printing from Flash Player directly, rather than from a browser window Print menu, offers several advantages, including the
following:
Users can print all frames or certain frames that youve labeled as printable from Flash Player. Additionally, you can set the
print area of a frame.
You can specify that content print as vector graphics (to take advantage of higher resolution) or as bitmaps (to preserve
transparency and color effects).
The ActionScript PrintJob object improves upon the print() and printAsBitmap() functions by adding the ability to print
dynamically rendered pages as a single print job. The PrintJob object also provides the users printer settings, which can be
used to format reports specifically for the user.
Flash Player versions earlier than 4.0.25 (Windows) or 4.0.20 (Macintosh) do not support printing frames directly. Flash Player
7 and later supports the PrintJob class.
Note: For information on printing from SWF files at runtime using ActionScript 3.0, see Printing in the ActionScript 3.0 Developers Guide.
Controlling runtime printing
To control what users can print, remember the following items as you set up documents and movie clips for printing:
Adjust the page layout in any frames that you designate as printable to match the desired printed output. Using Flash Player,
you can print all shapes, symbols, bitmaps, text blocks, and text fields. Levels in a SWF file are not composited on print output.
The printer driver uses the HTML settings for dimension, scale, and alignment in the Publish Settings dialog box. Use these
settings to control the print layout.
The selected frames print as they appear in the movie clip symbol. Let users print a movie clip that is not visible in a browser
by using the Actions panel to set the movie clips _visible property to false. Changing the property of a movie clip with the
setProperty action, tweening, or any transformation tool does not affect how a movie clip prints.
For a movie clip to be printable, it must be on the Stage or pasteboard and it must be given an instance name.
All elements must be fully loaded to print. Use the movie clip _framesloaded property to check whether the printable content is
loaded. For more information, see _framesloaded (MovieClip._framesloaded property) in the ActionScript 2.0 Language
Reference at www.adobe.com/go/learn_cs5_as2lr_en.
Using the ActionScript 2.0 PrintJob class
The ActionScript PrintJob class, in addition to improving print functionality available with the print() method, lets you render dynamic content at
runtime, prompt users with a single print dialog box, and print an unscaled document with proportions that map to the proportions of the content.
This capability is useful for rendering and printing external dynamic content, such as database content and dynamic text.
Additionally, with properties populated by the PrintJob.start()method, your document can access your users printer settings, such as page height,
width, and orientation, and you can configure your document to dynamically format Flash Professional content that is appropriate for the printer
settings.
Note: When you use the PrintJob class, users must have Flash Player 7 or later.
Note: For information on printing from SWF files at runtime using ActionScript 2.0, see Learning ActionScript 2.0 in Adobe Flash.
598
Build a print job
Because you are spooling a print job to the users operating system between your calls to the PrintJob.start() and PrintJob.send() methods, and
because the PrintJob functions might temporarily affect the Flash Player internal view of onscreen Flash Professional content, implement print-
specific activities only between your calls to PrintJob.start() and PrintJob.send(). For example, the Flash Professional content should not interact
with the user between PrintJob.start() and PrintJob.send(). Instead, complete formatting of your print job, add pages to the print job, and send the
print job to the printer.
1. Create an instance of the print job object: new PrintJob().
2. Start the print job and display the print dialog box for the operating system: PrintJob.start().
3. Add pages to the print job (call once per page to add to the print job): PrintJob.addPage().
4. Send the print job to the printer: PrintJob.send().
5. Delete the print job: delete PrintJob.
The following example shows ActionScript code that creates a print job for a button:
Only one print job can run at any given time. A second print job cannot be created until one of the following events occurs
with the previous print job:
The print job is entirely successful and the PrintJob.send() method is called.
The PrintJob.start() method returns a value of false.
The PrintJob.addPage() method returns a value of false.
The delete PrintJob method is called.
Starting a print job
Calling the ActionScript 2.0 PrintJob.start() method spools the print job to the users operating system and prompts the users operating system
print dialog box to appear.
If the user selects an option to begin printing, the PrintJob.start() method returns a value of true. (The value is false if the user cancels the print
job, in which case the script should call only delete). If successful, the PrintJob.start() method sets values for the paperHeight, paperWidth,
pageHeight, pageWidth, and orientation properties.
Depending on the users operating system, an additional dialog box might appear until spooling is complete and the PrintJob.send function is
called: Make calls to PrintJob.addPage() and PrintJob.send() expeditiously. If ten seconds elapse between the PrintJob.start() function call and the
PrintJob.send() function call, which sends the print job to the printer, Flash Player effectively calls PrintJob.send(), causing any pages that are
added by using PrintJob.addPage() to be printed and spooling to stop.
When a new print job is constructed, the PrintJob() properties are initialized to 0. When PrintJob.start() is called, after the user selects the print
option in the operating system print dialog box, Flash Player retrieves the print settings from the operating system. The PrintJob.start() function
populates the following properties:
Property Type Unit Notes
PrintJob.paperHeight number points Overall paper height
PrintJob.paperWidth number points Overall paper width
1
2
3
4
5
6
7
8
9
1
0
1
1
1
2
1
3
1
4
1
5
myButton.onRelease = function()
{
var my_pj = new PrintJob();
var myResult = my_pj.start();
if(myResult){
myResult = my_pj.addPage (0, {xMin : 0, xMax: 400, yMin: 0,
yMax: 400});
myResult = my_pj.addPage ("myMovieClip", {xMin : 0, xMax: 400,
yMin: 400, yMax: 800},{printAsBitmap:true}, 1);
myResult = my_pj.addPage (1, null,{printAsBitmap:false}, 2);
myResult = my_pj.addPage (0);
my_pj.send();
}
delete my_pj;
}
599
PrintJob.pageHeight number points Height of actual printable area
on the page; does not include
any user-set margins
PrintJob.pageWidth number points Width of actual printable area
on the page; does not include
any user-set margins
PrintJob.orientation string n/a Portrait or landscape
orientation
Adding pages to a print job
You add pages to your print job with the ActionScript 2.0 PrintJob.addPage() method. Although the method can include as many as four
parameters, the only required parameter is target/level. The three optional parameters are printArea, options, and frameNum.
If you are not using a particular optional parameter but are using other optional parameters, use NULL in place of the excluded optional parameter.
With all four parameters, the function uses the following syntax:
If you provide an invalid parameter, the print job uses default parameter values.
Each call to add a new page is unique, which lets you modify parameters without affecting previously set parameters. For example, you can
specify that one page print as a bitmap image and another page print as a vector graphic. You can add as many new pages to your print job as
the print job requires. One call to add a page equals one printed page.
Note: Any ActionScript code that needs to be called to change a resulting printout must run before the PrintJob.addPage() method is called. The
ActionScript can, however, run before or after a new PrintJob()method. If a frame has a call to PrintJob.addPage(), the call itself does not
guarantee that the ActionScript script on that frame will run when that frame is printed.
Specifying a target
The ActionScript 2.0 target parameter can be either a number that represents a level (such as 0 for the _root document), or a string that
represents the instance name of a movie clip ("myMovieClip").
Specifying a print area
The optional printArea parameter includes the following values:
The xMin, xMax, yMin, and yMax values represent screen pixels relative to the target level or movie clip registration point. The print area
orientation is from the upper-left corner of the printable area on the page. If the print area is larger than the printable area on the page, the print
data that exceeds the right and bottom edge of the page is clipped.
A. Paper rectangle B. Page rectangle C. (594,774) D. (576,756) E. (0,0) F. (-18,-18)
If you dont specify a print area, or if you specify an invalid print area, the print area defaults to the Stage area of the root document.
1MyPrintJob.addPage(target[,printArea:Object, options:Object, frameNum:Number]):boolean;
1{xMin:Number, xMax:Number, yMin:Number, yMax:Number}
600
Scaling, points, and pixels
A print job using the PrintJob class prints Flash Professional content, by default, without scaling it. For example, an object that is 144 pixels wide
on screen prints as 144 points, or 2 inches wide.
One point equals one pixel. In the authoring tool, 72 pixels equals one inch; on paper, 72 points equals one inch.
To understand how Flash Professional screen content maps to the printed page, it helps to understand screen and print units of measure. Pixels
are a screen measurement and points are a print measurement. Both pixels and points equal 1/72 of an inch. A twip is 1/20 of a point and pixel.
The following list further illustrates the relationship between units of measure.
1 pixel = 20 twips
1 point = 20 twips
72 pixels = 1 inch
72 points = 1 inch
567 twips = 1 cm
1440 twips = 1 inch
To scale a movie clip before printing, set its MovieClip.xscale and MovieClip.yscale properties before calling this method, and
set them back to their original values afterward. If you scale a movie clip and also pass a value for the printArea property, the
pixel values passed to printAreareflect the original size of the movie clip. That is, if you set a movie clips scale to 50% and
specify a print area of 500 x 500 pixels, the content that prints is identical to the content that would print if you didnt scale the
movie clip; however, it prints at half the size. For more information, see the addPage (PrintJob.addPage method)method of the
printjob class in the ActionScript 2.0 Language Reference.
Specifying printing as a vector image or bitmap graphic
The options parameter lets you specify whether to print as a vector graphic or bitmap image. When using this optional parameter, use the following
syntax:
The default value is false, which represents a request for vector printing. Remember the following suggestions when determining which value to
use:
If the content that youre printing includes a bitmap image, specify that the print job print as a bitmap to include any
transparency and color effects.
Conversely, if the content does not include bitmap images, specify that the print job print as vector graphics to take advantage
of the higher image quality.
Specifying a frame to print
The frameNum parameter lets you specify a frame to print. If you do not specify a frame number parameter, by default the current frame of the
target or level that you specify as the first parameter when you add a page prints.
Print or delete a print job
1. To send a print job to the printer after using the ActionScript 2.0 addPage() calls, use the PrintJob.send() method, which
causes Flash Player to stop spooling the print job so that the printer starts printing.
2. To delete the print job after you send the print job to a printer, use the delete PrintJob() ActionScript function to delete the
PrintJob object, which frees memory.
Printing frames independent of the PrintJob class
The ActionScript 2.0 PrintJob class, available for Flash Player 7 and later, offers many advantages over the print() and printAsBitmap() methods
for printing. However, to print targeting Flash Player 6 and earlier versions, back to Flash Player 4.0.25 (Windows) and 4.0.20 (Macintosh), use
print() and printAsBitmap() functions and frame labels.
To set up printing from Flash Player independent of the PrintJob class, specify frames to print and set their print area.
Specifying a print area when not using the PrintJob object
By default, when frames are printed, the document files Stage determines the print area. Any object that extends off the Stage is clipped and
does not print. Loaded movies use their own Stage size for the print area, not the main SWF files Stage size.
As an alternative to using a documents Stage size, set the following print areas:
For either the Flash Player context menu or the ActionScript 2.0 print() function, designate the bounding box for SWF content
as the print area for all frames by selecting an object in one frame as the bounding box. This option is useful, for example, to
1{printAsBitmap:boolean}
601
print a full-page data sheet from a web banner.
The print() function lets you use the composite bounding box of all printable frames in a Timeline as the print areafor
example, to print multiple frames that share a registration point. To use the composite bounding box, use the bMax parameter,
as shown in the following example:
The print() function lets you change the print area for each frame, scaling objects to fit the print areafor example, to have
objects of different sizes in each frame fill the printed page. To change the bounding box per frame, use the Frame parameter
in the Print action parameters, as shown in the following example:
The print() function lets you designate the bounding box of a specific frame in a document as the print area for all printable
frames in the document, as shown in the following example:
You use the frame label #b to designate a frame to be used to designate the print area. The label #b must be on the same
layer as a frame labeled #p.
For more information about print() function parameters, see print function in the ActionScript 2.0 Language Reference.
Using the print() function when not using the PrintJob object
The basic syntax for the ActionScript 2.0 print() function, which you can associate with a button or other trigger in your document to activate
printing, is as follows:
The target parameter specifies the location of the frames that print, and the bounding box parameter specifies the print area.
Assign a print() function to a button, frame, or movie clip in your document to let users print Flash Professional content. If you assign a print()
function to a frame, the action executes when the playhead reaches the designated frame.
The print() function lets you print frames in other movie clips in addition to the main Timeline. Each print() function sets only one Timeline for
printing, but the action lets you specify any number of frames in the Timeline to print. If you attach more than one print() function to a single button
or frame, the Print dialog box appears for each action executed.
See also print function in the ActionScript 2.0 Language Reference.
Legal Notices | Online Privacy Policy
1print ("myMovie", "bmax")
1print ("myMovie", "bframe")
1print ("myMovie", "bmovie")
1print (target, "Bounding box");
602
Script Assist mode and behaviors
To the top
To the top
About Script Assist mode
Use Script Assist to write ActionScript
About behaviors
About Script Assist mode
If you are new to ActionScript, or if you want to add simple interactivity without having to learn the ActionScript language and its syntax, you can
use Script Assist in the Actions panel to help you add ActionScript to your FLA files.
Script Assist lets you build scripts by selecting items from the Actions toolbox. When you click an item once, its description appears at the upper
right of the panel. When you double-click an item, it adds the item to the Actions panel Script pane.
In Script Assist mode, you can add, delete, or change the order of statements in the Script pane; enter parameters for actions in boxes above the
Script pane; find and replace text; and view script line numbers. You can also pin a scriptthat is, keep a script in the Script pane when you click
away from the object or frame.
Script Assist helps you avoid the syntax and logic errors a novice user might make. However, to use Script Assist you must become familiar with
ActionScript, and know what methods, functions, and variables to use when creating your scripts. To learn about ActionScript, see Learning
ActionScript 2.0 in Adobe Flash or Programming ActionScript 3.0.
For a video tutorial about Script Assist mode, see www.adobe.com/go/vid0131.
For a text tutorial about Script Assist mode, see Use Script Assist Mode on the Flash Tutorials page at www.adobe.com/go/learn_fl_tutorials.
Use Script Assist to write ActionScript
To add an ActionScript 3.0 action to a Flash document, you must attach it to a frame. To add an ActionScript 2.0 (or earlier) action to a Flash
document, attach it to a button or movie clip, or to a frame in the timeline.
For a video tutorial about Script Assist mode, see www.adobe.com/go/vid0131.
For a text tutorial about Script Assist mode, see Use Script Assist Mode on the Flash Tutorials page at www.adobe.com/go/learn_fl_tutorials.
Start Script Assist mode
1. Select Window > Actions.
2. In the Actions panel, click Script Assist .
In Script Assist mode, the Actions panel changes in the following ways:
Add (+) functions differently in Script Assist mode. When you select an item from the Actions toolbox or the Add menu ,
the item is added after the currently selected text block.
Delete (-) lets you remove the current selection in the Script pane.
The up and down arrows let you move the current selection in the Script pane upward or downward within the code.
The Check Syntax , Auto Format , Show Code Hint , and Debug Options buttons and menu items normally
visible in the Actions panel are disabled, as they do not apply to Script Assist mode.
The Insert Target button is disabled unless you are typing in a box. Clicking Insert Target places the resulting code in
the current box.
Note: If the Actions panel contains ActionScript code when you click Script Assist, Flash compiles the code. If there are errors in the code, you
cannot use Script Assist until you fix the current code selection. The errors are described in detail in the Compiler Errors panel.
View a description of an action
Click a category in the Actions toolbox to display the actions in that category, and click an action.
Select a line of code in the Script pane.
The description appears at the top of the Actions panel.
Add an action to the Script pane
Click a category in the Actions toolbox to display the actions in that category, and then either double-click an action or drag it
603
To the top
to the Script pane.
Click Add (+) and select an action from the pop-up menu.
Press Escape and a shortcut key. (To view a list of shortcut keys, select Esc Shortcut Keys in the Actions panel pop-up menu;
select this option again to hide the list.)
Delete an action
1. Select a statement in the Script pane.
2. Click Delete (-) or press the Delete key.
Move a statement up or down in the Script pane
1. Select a statement in the Script pane.
2. Click the up or down arrow.
Work with parameters
1. Add an action to, or select a statement in, the Script pane.
Relevant parameter options appear above the Script pane.
2. Enter values in the boxes above the Script pane.
Search for text in a script
To go to a specific line in a script, choose Go To Line from the Actions panel pop-up menu or press Control+G (Windows) or
Command+G (Macintosh); then enter the line number.
To find text, click Find , select Find from the Actions panel pop-up menu, or press Control+F (Windows) or Command+F
(Macintosh).
To find text again, press F3 or select Find Again from the Actions panel pop-up menu.
To replace text, click Find, or press Control+H (Windows) or Command+H (Macintosh).
In Script Assist mode, Replace searches and replaces text only in the parameter box of each action, not in the entire script. For
example, in Script Assist mode you cannot replace all gotoAndPlay actions with gotoAndStop.
About behaviors
Behaviors are predefined scripts that you can attach to objects in your FLA file. Behaviors provide functionality such as frame navigation, loading
external SWF and JPEG files, controlling the stacking order of movie clips, and movie clip dragging.
Behaviors provide a convenient way to avoid writing ActionScript and can help you learn how ActionScript works.
Behaviors are available only for ActionScript 2.0 and earlier, and only when you work in the Actions panel, not in an external script file. Typically,
you select a triggering object in your document (such as a movie clip or a button), select Add in the Behaviors panel, and then select behavior, as
the following example shows:
Selecting a behavior from the Behaviors panel
The behavior is added to the object and is displayed in the Actions panel.
The ActionScript of a behavior
604
For a sample about behaviors, see the Flash Samples page at www.adobe.com/go/learn_fl_samples. Download and decompress the Samples zip
file and navigate to the Behaviors\BehaviorsScrapbook folder to access the sample.
More Help topics
Legal Notices | Online Privacy Policy
605
Sound and ActionScript
To the top
To the top
To the top
Control sounds using behaviors
Control sounds with the ActionScript 2.0 Sound object
About the ActionScript 2.0 onSoundComplete event
Accessing ID3 properties in mp3 files with Flash Player
With ActionScript, you can control sounds at runtime. Using ActionScript allows you to create interaction and other capabilities in your FLA files
that is not possible with the Timeline alone.
The additional resources describe how to work with sound in ActionScript 3.0:
AS3 Developers Guide: Working with Sound
Video tutorial: Audio in Flash: Part 2 (Sound and ActionScript) LayersMagazine.com
Control sounds using behaviors
Using sound behaviors, prewritten ActionScript 2.0, you can add sounds to your document and control sound playback. Adding a sound using
these behaviors creates an instance of the sound, which is then used to control the sound.
Note: ActionScript 3.0 and Flash Lite 1.x and Flash Lite 2.x do not support behaviors.
Load a sound to a file using a behavior
1. Select the object, such as a button, that you want to use to trigger the behavior.
2. In the Behaviors panel (Window > Behaviors), click the Add (+) button and select Sound > Load Sound from Library or
Sound > Load Streaming mp3 File.
3. In the Load Sound dialog box, enter the linkage identifier for a sound from the Library, or the sound location for a streaming
mp3 file. Next, enter a name for this instance of the sound, and click OK.
4. In the Behaviors panel under event, click On Release (the default event), and select a mouse event from the menu. If you
want to use the OnRelease event, do not change the option.
Play or stop sounds using a behavior
1. Select the object, such as a button, that you want to use to trigger the behavior.
2. In the Behaviors panel (Window > Behaviors), click the Add (+) button.
3. Select Sound > Play Sound, Sound > Stop Sound, or Sound > Stop All Sounds.
4. In the dialog box that appears, do one of the following:
Enter the linkage identifier and the instance name of the sound you want to play or stop, and click OK.
Click OK to verify that you want to stop all sounds.
5. In the Behaviors panel under Event, click On Release (the default event) and select a mouse event from the menu. If you
want to use the OnRelease event, do not change the option.
Control sounds with the ActionScript 2.0 Sound object
Use the Sound object in ActionScript 2.0 to add sounds to a document and to control sound objects in a document, including adjusting the volume
or the right and left balance while a sound plays. For more information, see Creating sound controls in Learning ActionScript 2.0 in Flash.
1. Select the sound in the Library panel.
2. Select Linkage from the Panel menu in the upper-right corner of the panel, or right-click (Windows) or Control-click
(Macintosh) the sound name in the Library panel and select Linkage from the context menu.
3. Under Linkage in the Linkage Properties dialog box, select Export for ActionScript.
4. Enter an identifier string in the box, and click OK.
About the ActionScript 2.0 onSoundComplete event
The onSoundComplete event of the ActionScript 2.0 Sound object lets you trigger an event in a Flash Professional application based on
completing an attached sound file. The Sound object is a built-in object that lets you control sounds in a Flash Professional application. For more
606
To the top
information, see Sound in the ActionScript 2.0 Language Reference. The onSoundComplete event of a Sound object is invoked automatically
when the attached sound file finishes playing. If the sound is looped a specified number of times, the event is triggered when the sound finishes
looping.
The Sound object has two properties that you can use with the onSoundComplete event. The duration property is a read-only property
representing the duration, in milliseconds, of the sound sample attached to the sound object. The position property is a read-only property
representing the number of milliseconds the sound has been playing in each loop.
The onSoundComplete event lets you manipulate sounds in a many ways, such as the following:
Creating a dynamic playlist or sequencer
Creating a multimedia presentation that checks for narration completion before advancing to the next frame or scene
Building a game that synchronizes sounds to particular events or scenes and transitions smoothly between different sounds
Timing an image change to a soundfor example, changing an image when a sound is halfway through at playback time
Accessing ID3 properties in mp3 files with Flash Player
Macromedia Flash Player 7 from Adobe and later supports ID3 v2.4 and v2.4 tags. With this version, when you load an mp3 sound using the
ActionScript 2.0 attachSound() or loadSound() method, the ID3 tag properties are available at the beginning of the sound data stream. The onID3
event executes when the ID3 data is initialized.
Flash Player 6 (6.0.40.0) and later supports mp3 files with ID3 v1.0 and v1.1 tags. With ID3 v1.0 and v1.1 tags, the properties are available at the
end of the data stream. If a sound does not contain an ID3v1 tag, the ID3 properties are undefined. Users must have Flash Player 6 (6.0.40.0) or
later for the ID3 properties to function.
For more information on using the ID3 properties, see id3 (Sound.id3 property) in the ActionScript 2.0 Language Reference.
Legal Notices | Online Privacy Policy
607
Symbols and ActionScript
To the top
To the top
Controlling instances and symbols with ActionScript
Controlling instances with behaviors
Add and configure a behavior
Create custom behaviors
With ActionScript, you can control symbols at runtime. Using ActionScript allows you to create interaction and other capabilities in your FLA files
that are not possible with the Timeline alone.
Controlling instances and symbols with ActionScript
To control movie clip and button instances, use ActionScript. The movie clip or button instance must have a unique instance name to be used
with ActionScript. You can write the ActionScript yourself or use the pre-defined behaviors included with Flash Professional.
For more information, see Handling events in Learning ActionScript 2.0 in Adobe Flash or Handling events in the ActionScript 3.0 Developers
Guide.
Controlling instances with behaviors
In FLA files where the ActionScript Publish setting is set to ActionScript 2.0, you can use behaviors to control movie clip and graphic instances in a
document without writing ActionScript. Behaviors are prewritten ActionScript scripts that let you add ActionScript coding to your document without
having to create the ActionScript code yourself. Behaviors are not available for ActionScript 3.0.
You can use behaviors with an instance to arrange it in the stacking order on a frame, as well as to load or unload, play, stop, duplicate, or drag a
movie clip, or to link to a URL.
In addition, you can use behaviors to load an external graphic or an animated mask into a movie clip.
Flash Professional includes the behaviors in the following table.
Behavior Purpose Select or input
Load Graphic Loads an external JPEG file into a movie
clip or screen.
Path and filename of JPEG file.
Instance name of movie clip or screen
receiving the graphic.
Load External Movieclip Loads an external SWF file into a target
movie clip or screen.
URL of external SWF file.
Instance name of movie clip or screen
receiving the SWF file.
Duplicate Movieclip Duplicates a movie clip or screen. Instance name of movie clip to duplicate.
X-offset and Y-offset of pixels from
original to copy.
Goto And Play at frame or label Plays a movie clip from a particular frame. Instance name of target clip to play.
Frame number or label to play.
Goto And Stop at frame or label Stops a movie clip, optionally moving the
playhead to a particular frame.
Instance name of target clip to stop.
Frame number or label to stop.
Bring To Front Brings target movie clip or screen to the
top of the stacking order.
Instance name of movie clip or screen.
Bring Forward Brings target movie clip or screen one
position higher in the stacking order.
Instance name of movie clip or screen.
Send To Back Sends the target movie clip to the bottom
of the stacking order.
Instance name of movie clip or screen.
Send Backward Sends the target movie clip or screen one Instance name of movie clip or screen.
608
To the top
To the top
position lower in the stacking order.
Start Dragging Movieclip Starts dragging a movie clip. Instance name of movie clip or screen.
Stop Dragging Movieclip Stops the current drag.
Unload Movieclip Removes a movie clip that was loaded by
means of loadMovie() from Flash Player.
Instance name of movie clip.
Add and configure a behavior
Be sure you are working in a FLA file whose ActionScript Publish setting is ActionScript 2.0 or earlier.
1. Select the object, such as a button, to trigger the behavior.
2. In the Behaviors panel (Window > Behaviors), click the Add (+) button and select the desired behavior from the Movieclip
submenu.
3. Select the movie clip to control with the behavior.
4. Select a relative or absolute path.
5. If required, select or input settings for the behavior parameters and click OK. Default settings for the behavior appear in the
Behaviors panel.
6. Under Event, click On Release (the default event) and select a mouse event from the menu. To use the On Release event,
leave the option unchanged.
Create custom behaviors
To write custom behaviors, create an XML file that contains the ActionScript 2.0 code to perform the desired behavior, and save the file in the
Behaviors folder of your local computer. Behaviors are stored in the following location:
Windows XP: C:\Documents and Settings\user name\Local Settings\Application Data\Adobe\Flash
CS3\language\Configuration\Behaviors
Windows Vista: C:\Users\user name\Local Settings\Application Data\Adobe\Flash CS3\language\Configuration\Behaviors
Macintosh: Macintosh HD/Users/user name/Library/Application Support/Adobe/Flash CS3/language/Configuration/Behaviors/
Before you create your own behaviors, examine the Behavior XML files to develop an understanding of the syntax of the XML
files, as well as the ActionScript code used to create behaviors. If you are new to writing behaviors, familiarize yourself with the
XML tags used to create user interface elements (such as dialog boxes), and with ActionScript, the coding language used to
create behaviors. To learn about the XML used to create interface elements, see Extending Flash. To learn about ActionScript,
see Learning ActionScript 3.0 or Learning ActionScript 2.0 in Adobe Flash.
You can also download behaviors that other Flash Professional users have created from the Adobe Flash Exchange website.
You can visit the Adobe Exchange at: www.adobe.com/go/flash_exchange.
1. Using an XML editor, open an existing behaviors XML file, and rename the file appropriately for the behavior you intend to
create.
2. Enter a new value for the category attribute of the behavior_devinition tag in the XML file.
The following XML code creates a category named myCategory in the Flash Behaviors panel under which the behavior will be
listed.
3. Enter a new value for the name attribute of the behavior_definition tag. This will be the name of the behavior as it will appear
in the Flash authoring environment.
4. (Optional) If your custom behavior requires a dialog box, enter parameters using the <properties> and <dialog> tags.
To learn about the tags and parameters used to create your own custom dialog boxes, see Extending Flash.
5. In the <actionscript> tag, insert the ActionScript code to create the behavior.
If you are new to ActionScript, see Learning ActionScript 3.0 or Learning ActionScript 2.0 in Adobe Flash.
For example (from the Movieclip_loadMovie.xml behavior file) (ActionScript 2.0):
1
2
<behavior_definition dialogID="Trigger-dialog" category="myCategory"
authoringEdition="pro" name="behaviorName">
609
6. Save the file and test the behavior.
More Help topics
Legal Notices | Online Privacy Policy
1
2
3
4
5
6
7
8
9
1
0
<actionscript>
<![CDATA[ //load Movie Behavior
if($target$ == Number($target$)){
loadMovieNum($clip$,$target$);
} else {
$target$.loadMovie($clip$);
}
//End Behavior
]]>
</actionscript>
610
Timelines and ActionScript
To the top
To the top
Absolute paths
Relative paths
Using absolute and relative target paths
Specify target paths
With ActionScript, you can control the Timeline at runtime. Using ActionScript allows you to create interaction and other capabilities in your FLA
files that is not possible with the Timeline alone.
Absolute paths
An absolute path starts with the name of the level into which the document is loaded and continues through the display list until it reaches the
target instance. You can also use the alias _root to refer to the topmost Timeline of the current level. For example, an action in the movie clip
california that refers to the movie clip oregon could use the absolute path _root.westCoast.oregon.
The first document to open in Flash Player is loaded at level 0. You must assign each additional loaded document a level number. When you use
an absolute reference in ActionScript to reference a loaded document, use the form _levelX, where X is the level number into which the document
is loaded. For example, the first document that opens in Flash Player is called _level0; a document loaded into level 3 is called _level3.
To communicate between documents on different levels, you must use the level name in the target path. The following example shows how the
portland instance would address the atlanta instance located in a movie clip called georgia (georgia is at the same level as oregon):
You can use the _root alias to refer to the main Timeline of the current level. For the main Timeline, the _root alias stands for _level0 when
targeted by a movie clip also on _level0. For a document loaded into _level5, _root is equal to _level5 when targeted by a movie clip also on level
5. For example, if the movie clips southcarolina and florida are both loaded into the same level, an action called from the instance southcarolina
could use the following absolute path to target the instance florida:
Relative paths
A relative path depends on the relationship between the controlling Timeline and the target Timeline. Relative paths can address targets only within
their own level of Flash Player. For example, you cant use a relative path in an action on _level0 that targets a Timeline on _level5.
In a relative path, use the keyword this to refer to the current Timeline in the current level; use the _parent alias to indicate the parent Timeline of
the current Timeline. You can use the _parent alias repeatedly to go up one level in the movie clip hierarchy within the same level of Flash Player.
For example, _parent._parent controls a movie clip up two levels in the hierarchy. The topmost Timeline at any level in Flash Player is the only
Timeline with a _parent value that is undefined.
An action in the Timeline of the instance charleston, located one level below southcarolina, could use the following target path to target the
instance southcarolina:
To target the instance eastCoast (one level up) from an action in charleston, you could use the following relative path:
To target the instance atlanta from an action in the Timeline of charleston, you could use the following relative path:
1_level5.georgia.atlanta
1_root.eastCoast.florida
1_parent
1_parent._parent
611
To the top
To the top
Relative paths are useful for reusing scripts. For example, you could attach the following script to a movie clip that magnifies its parent by 150%:
You can reuse this script by attaching it to any movie clip instance.
Note: Flash Lite 1.0 and 1.1 support attaching scripts only to buttons. Attaching scripts to movie clips is not supported.
Whether you use an absolute or a relative path, you identify a variable in a Timeline or a property of an object with a dot (.) followed by the name
of the variable or property. For example, the following statement sets the variable name in the instance form to the value "Gilbert":
Using absolute and relative target paths
You can use ActionScript to send messages from one timeline to another. The timeline that contains the action is called the controlling timeline,
and the timeline that receives the action is called the target timeline. For example, there could be an action on the last frame of one timeline that
tells another timeline to play. To refer to a target timeline, you must use a target path, which indicates the location of a movie clip in the display list.
The following example shows the hierarchy of a document named westCoast on level 0, which contains three movie clips: california, oregon, and
washington. Each of these movie clips in turn contains two movie clips.
As on a web server, each timeline in Flash Professional can be addressed in two ways: with an absolute path or with a relative path. The absolute
path of an instance is always a full path from a level name, regardless of which timeline calls the action; for example, the absolute path to the
instance california is _level0.westCoast.california. A relative path is different when called from different locations; for example, the relative path to
california from sanfrancisco is _parent, but from portland, its _parent._parent.california.
Specify target paths
To control a movie clip, loaded SWF file, or button, you must specify a target path. You can specify it manually, or by using the Insert Target Path
dialog box, or by creating an expression that evaluates to a target path. To specify a target path for a movie clip or button, you must assign an
instance name to the movie clip or button. A loaded document doesnt require an instance name, because you use its level number as an instance
name (for example, _level5).
Assign an instance name to a movie clip or button
1. Select a movie clip or button on the Stage.
2. Enter an instance name in the Property inspector.
Specify a target path using the Insert Target Path dialog box
1. Select the movie clip, frame, or button instance to which you want to assign the action.
This becomes the controlling Timeline.
2. In the Actions panel (Window > Actions), go to the Actions toolbox on the left, and select an action or method that requires a
1_parent._parent.georgia.atlanta
1
2
3
onClipEvent (load) {<samp class="codeph"> _parent._xscale
= 150;</samp> _parent._yscale = 150;
}
1_root.form.name = "Gilbert";
1
2
3
4
5
6
7
8
9
1
0
1
1
_level0
westCoast
california
sanfrancisco
bakersfield
oregon
portland
ashland
washington
olympia
ellensburg
612
target path.
3. Click the parameter box or location in the script where you want to insert the target path.
4. Click the Insert Target Path button above the Script pane.
5. Select Absolute or Relative for the target path mode.
6. Select a movie clip in the Insert Target Path display list, and click OK.
Specify a target path manually
1. Select the movie clip, frame, or button instance to which you want to assign the action.
This becomes the controlling Timeline.
2. In the Actions panel (Window > Actions), go to the Actions toolbox on the left, and select an action or method that requires a
target path.
3. Click the parameter box or location in the script where you want to insert the target path.
4. Enter an absolute or relative target path in the Actions panel.
Use an expression as a target path
1. Select the movie clip, frame, or button instance to which you want to assign the action.
This becomes the controlling Timeline.
2. In the Actions panel (Window > Actions), go to the Actions toolbox on the left, and select an action or method that requires a
target path.
3. Do one of the following:
Enter an expression that evaluates to a target path in a parameter box.
Click to place the insertion point in the script. Then, in the Functions category of the Actions toolbox, double-click the
targetPath function. The targetPath function converts a reference to a movie clip into a string.
Click to place the insertion point in the script. Then, in the Functions category of the Actions toolbox, select the eval
function. The eval function converts a string to a movie clip reference that can be used to call methods such as play.
The following script assigns the value 1 to the variable i. It then uses the eval function to create a reference to a movie
clip instance and assigns it to the variable x. The variable x is now a reference to a movie clip instance and can call the
MovieClip object methods.
You can also use the eval function to call methods directly, as shown in the following example:
More Help topics
Legal Notices | Online Privacy Policy
1
2
3
4
i = 1;
x = eval("mc"+i);
x.play();
// this is equivalent to mc1.play();
1eval("mc" + i).play();
613
Using sounds in Flash
To the top
To the top
About sounds and Flash
Importing sounds
Supported sound file formats
Add a sound to the Timeline
Remove a sound from the Timeline
Add a sound to a button
Synchronize a sound with animation
Edit a sound in Flash
Edit a sound in Soundbooth
Using sounds in Flash Lite
About sounds and Flash
Adobe Flash Professional offers several ways to use sound. Make sounds that play continuously, independent of the Timeline, or use the
Timeline to synchronize animation to a sound track. Add sounds to buttons to make them more interactive, and make sounds fade in and out for a
more polished sound track.
There are two types of sounds in Flash Professional: event sounds and stream sounds. An event sound must download completely before it
begins playing, and it continues playing until explicitly stopped. Stream sounds begin playing as soon as enough data for the first few frames has
been downloaded; stream sounds are synchronized to the Timeline for playing on a website.
If youre creating Flash Professional content for mobile devices, Flash Professional also lets you include device sounds in your published SWF file.
Device sounds are encoded in the devices natively supported audio format, such as MIDI, MFi, or SMAF.
You can use shared libraries to link a sound to multiple documents. You can also use the ActionScript 2.0 onSoundComplete event or
ActionScript 3.0 soundComplete event to trigger an event based on the completion of a sound.
You can load sounds and control sound playback using prewritten behaviors or media components; the latter also provide a controller for stop,
pause, rewind, and so on. You can also use ActionScript 2.0 or 3.0 to load sounds dynamically.
For more information, see attachSound (Sound.attachSound method) and loadSound (Sound.loadSound method)in ActionScript 2.0 Language
Reference or Sound class in ActionScript 3.0 Language and Components Reference.
The following videos and articles provide detailed instruction on using sound in Flash Professional.
Video: Working with sound (2:57)
Video: Working with Soundbooth and Flash (4:02)
Video: Layers TV Episode 74: 3D tools and sound (23:09)
Article: Synchronizing text with audio
Video series: Working with audio
Video: Audio in Flash: Part 1 (Sound on the Timeline) LayersMagazine.com
Video: Audio in Flash: Part 2 (Sound and ActionScript) LayersMagazine.com
Importing sounds
You place sound files into Flash Professional by importing them into the library for the current document.
1. Select File > Import > Import To Library.
2. In the Import dialog box, locate and open the desired sound file.
Note: You can also drag a sound from a common library into the library for the current document.
Flash Professional stores sounds in the library along with bitmaps and symbols. You need only one copy of a sound file to use that sound multiple
ways in your document.
If you want to share sounds among Flash Professional documents, you can include the sounds in shared libraries.
Flash Professional includes a Sounds library containing many useful sounds that can be used for effects. To open the Sounds library, choose
Window > Common Libraries > Sounds. To import a sound from the Sounds library to your FLA file, drag the sound from the Sounds library to the
Library panel of your FLA file. You can also drag sounds from the Sounds library to other shared libraries.
614
To the top
To the top
Sounds can use large amounts of disk space and RAM. However, mp3 sound data is compressed and smaller than WAV or AIFF sound data.
Generally, when using WAV or AIFF files, its best to use 16-22 kHz mono sounds (stereo uses twice as much data as mono), but Flash
Professional can import either 8- or 16-bit sounds at sample rates of 11, 22, or 44 kHz. Sounds recorded in formats that are not multiples of 11
kHz (such as 8, 32, or 96 kHz) are resampled when imported into Flash Professional. Flash Professional can convert sounds to lower sample
rates on export.
If you want to add effects to sounds in Flash Professional, its best to import 16-bit sounds. If you have limited RAM, keep your sound clips short
or work with 8-bit sounds instead of 16-bit sounds.
Supported sound file formats
You can import the following sound file formats into Flash Professional:
ASND (Windows or Macintosh). This is the native sound format of Adobe Soundbooth.
WAV (Windows only)
AIFF (Macintosh only)
mp3 (Windows or Macintosh)
If you have QuickTime 4 or later installed on your system, you can import these additional sound file formats:
AIFF (Windows or Macintosh)
Sound Designer II (Macintosh only)
Sound Only QuickTime Movies (Windows or Macintosh)
Sun AU (Windows or Macintosh)
System 7 Sounds (Macintosh only)
WAV (Windows or Macintosh)
Note: The ASND format is a non-destructive audio file format, native to Adobe Soundbooth. ASND files can contain audio data with effects that
can be modified later, Soundbooth multitrack sessions, and snapshots that allow you to revert to a previous state of the ASND file.
Add a sound to the Timeline
You can add a sound to a document using the library, or you can load a sound into a SWF file during runtime, using the loadSound method of the
Sound object. For more information, see loadSound (Sound.loadSound method) in the ActionScript 2.0 Language Reference or Sound Class in the
ActionScript 3.0 Reference.
1. Import the sound into the library if it has not already been imported.
2. Select Insert > Timeline > Layer.
3. With the new sound layer selected, drag the sound from the Library panel onto the Stage. The sound is added to the current
layer.
You can place multiple sounds on one layer or on layers containing other objects. However, it is recommended that each
sound be placed on a separate layer. Each layer acts as a separate sound channel. The sounds on all layers are combined
when you play the SWF file.
4. In the Timeline, select the first frame that contains the sound file.
5. Select Window > Properties, and click the arrow in the lower-right corner to expand the Property inspector.
6. In the Property inspector, select the sound file from the Sound pop-up menu.
7. Select an effect option from the Effects pop-up menu:
None Applies no effects to the sound file. Select this option to remove previously applied effects.
Left Channel/Right Channel Plays sound in the left or right channel only.
Fade Left To Right/Fade Right To Left Shifts the sound from one channel to the other.
Fade In Gradually increases the volume of a sound over its duration.
Fade Out Gradually decreases the volume of a sound over its duration.
Custom Lets you create custom in and out points of sound using the Edit Envelope.
8. Select a synchronization option from the Sync pop-up menu:
Note: If you are placing the sound on a frame other than frame 1 in the main Timeline, select the Stop option.
Event Synchronizes the sound to the occurrence of an event. An event sound plays when its starting keyframe first appears
and the plays in its entirety, independently of the playhead in the Timeline, even if the SWF file stops playing. Event sounds
are mixed when you play your published SWF file.
If an event sound is playing and the sound is instantiated again (for example, by the user clicking a button again, or the
615
To the top
To the top
To the top
playhead passing the starting keyframe of the sound), the first instance of the sound continues to play and another instance of
the same sound begins to play simultaneously. Keep this in mind when using longer sounds, as they can potentially overlap,
causing unintended audio effects.
Start The same as Event, except that if the sound is already playing, no new instance of the sound plays.
Stop Silences the specified sound.
Stream Synchronizes the sound for playing on a website. Flash Professional forces animation to keep pace with stream
sounds. If Flash Professional cant draw animation frames quickly enough, it skips frames. Unlike event sounds, stream
sounds stop if the SWF file stops playing. Also, a stream sound can never play longer than the length of the frames it
occupies. Stream sounds are mixed when you publish your SWF file.
An example of a stream sound is the voice of a character in an animation that plays in multiple frames.
Note: If you use an mp3 sound as a stream sound, you must recompress the sound for export. You can export the sound as
an mp3 file, with the same compression settings that it had on import.
These choices are explained and demonstrated in this video tutorial by Andy Anderson at InfiniteSkills.com.
9. Enter a value for Repeat to specify the number of times the sound should loop, or select Loop to repeat the sound
continuously.
For continuous play, enter a number large enough to play the sound for an extended duration. For example, to loop a 15-
second sound for 15 minutes, enter 60. Looping stream sounds is not recommended. If a stream sound is set to loop, frames
are added to the file and the file size is increased by the number of times the sound is looped.
10. To test the sound, drag the playhead over the frames containing the sound or use commands in the Controller or the Control
menu.
Remove a sound from the Timeline
1. In the Timeline layer containing the sound, select a frame that also contains the sound.
2. In the Property inspector, go to the Sound section and select None from the Name menu.
Flash deletes the sound from the Timeline layer.
Add a sound to a button
You can associate sounds with the different states of a button symbol. Because the sounds are stored with the symbol, they work for all instances
of the symbol.
1. Select the button in the Library panel.
2. Select Edit from the Panel menu in the upper-right corner of the panel.
3. In the buttons Timeline, add a layer for sound (Insert > Timeline > Layer).
4. In the sound layer, create a regular or blank keyframe to correspond with the button state to which you want to add a sound
(Insert > Timeline > Keyframe or Insert > Timeline > Blank Keyframe).
For example, to add a sound that plays when you click the button, create a keyframe in the frame labeled Down.
5. Click the keyframe you created.
6. Select Window > Properties.
7. In the Property inspector, select a sound file from the Sound pop-up menu.
8. Select Event from the Sync pop-up menu.
To associate a different sound with each of the buttons keyframes, create a blank keyframe and add another sound file for
each keyframe. You can also use the same sound file and apply a different sound effect for each button keyframe.
Synchronize a sound with animation
To synchronize a sound with animation, you start and stop the sound at keyframes.
1. Add a sound to the Timeline in its own layer (see above for instructions).
2. To synchronize this sound with an event in the scene, create a beginning keyframe for the sound that corresponds to the
keyframe of the event in the scene that you want to trigger the sound. You can select any of the synchronization options
described above (see Add a sound to the Timeline).
3. Create a keyframe in the sound layers Timeline at the frame where you want the sound to end. A representation of the sound
file appears in the Timeline.
4. Select Window > Properties, and click the arrow in the lower-right corner to expand the Property inspector.
616
To the top
To the top
To the top
5. In the Property inspector, select the same sound from the Sound pop-up menu.
6. Still in the Property inspector, select Stop from the Sync pop-up menu.
When you play the SWF file, the sound stops playing when it reaches the ending keyframe.
7. To play back the sound, drag the playhead in the Timeline.
Edit a sound in Flash
In Flash Professional, you can define the starting point of a sound or control the volume of the sound as it plays. You can also change the point at
which a sound starts and stops playing. This is useful for making sound files smaller by removing unused sections.
1. Add a sound to a frame, or select a frame that already contains a sound.
2. Select Window > Properties.
3. Click the Edit button on the right side of the Property inspector.
4. Do any of the following:
To change the start and end points of a sound, drag the Time In and Time Out controls in the Edit Envelope.
To change the sound envelope, drag the envelope handles to change levels at different points in the sound. Envelope
lines show the volume of the sound as it plays. To create additional envelope handles (up to eight total), click the envelope
lines. To remove an envelope handle, drag it out of the window.
To display more or less of the sound in the window, click the Zoom In or Out buttons.
To switch the time units between seconds and frames, click the Seconds and Frames buttons.
5. To hear the edited sound, click the Play button.
Edit a sound in Soundbooth
If you have Adobe Soundbooth installed, you can use Soundbooth to edit sounds you have imported into your FLA file. After making changes in
Soundbooth, when you save the file and overwrite the original, the changes are automatically reflected in the FLA file.
If you change the filename or format of the sound after editing it, you will need to re-import it into Flash Professional.
For a video tutorial about using Flash together with Soundbooth, see Working with Soundbooth and Flash at www.adobe.com/go/lrvid4100_xp.
Note: Soundbooth is available only on Windows computers and Intel-based Macintoshes.
To edit an imported sound in Soundbooth:
1. Right-click (Windows) or Ctrl-click (Macintosh) the sound in the Library panel.
2. Choose Edit in Soundbooth from the context menu. The file opens in Soundbooth.
3. Edit the file in Soundbooth.
4. When you are finished, save the file. To save the changes in a non-destructive format, choose the ASND format.
If you save the file in a different format from the original, you will need to re-import the sound file into Flash Professional.
5. Return to Flash Professional to see the edited version of the sound file in the Library panel.
Note: You cannot edit sounds from the Sounds library (Window > Common Libraries > Sounds) with the Edit in Soundbooth command. To edit
these sounds in Soundbooth, open Soundbooth and select the sound from the Resource Central panel. Edit the sound and then import it into
Flash Professional.
Using sounds in Flash Lite
Adobe Flash Lite supports two types of sound: standard Flash Professional sounds, like those used in Flash Professional desktop applications,
and device sounds. Flash Lite 1.0 supports device sounds only; Flash Lite 1.1 and 2.x support both standard sounds and device sounds.
Device sounds are stored in the published SWF file in their native audio format (such as MIDI or MFi); during playback, Flash Lite passes the
sound data to the device, which decodes and plays the sound. Because you cant import most device audio formats into Flash Professional, you
instead import a proxy sound in a supported format (such as mp3 or AIFF) that is replaced with an external device sound that you specify.
You can use device sounds only as event soundsyou cant synchronize device sounds with the Timeline as you can with standard sounds.
Flash Lite 1.0 and Flash Lite 1.1 do not support the following features available in the desktop version of Flash Player:
The ActionScript Sound object
Loading of external mp3 files
The Speech Audio Compression option
For more information, see Working with Sound, Video, and Images in Developing Flash Lite 2.x Applications or Working with Sound in
617
Developing Flash Lite 1.x Applications.
More Help topics
Working with sound
Legal Notices | Online Privacy Policy
618
Working with ActionScript
To the top
Getting started with ActionScript
The Actions panel
Script window overview
Tools in the Actions panel and Script window
Access context-sensitive Help from the Actions panel
Set ActionScript preferences
Getting started with ActionScript
The ActionScript scripting language lets you add complex interactivity, playback control, and data display to your application. You can add
ActionScript in the authoring environment by using the Actions panel, Script window, or an external editor.
ActionScript follows its own rules of syntax, reserved keywords, and lets you use variables to store and retrieve information. ActionScript includes a
large library of built-in classes that let you create objects to perform many useful tasks. For more information on ActionScript, see the following
Help titles:
Learning ActionScript 3.0 at www.adobe.com/go/learn_flcs5_learnas3_en
Learning ActionScript 2.0 in Adobe Flash at www.adobe.com/go/learn_cs5_learningas2_en
You dont need to understand every ActionScript element to begin scripting; if you have a clear goal, you can start building scripts with simple
actions.
ActionScript and JavaScript are both rooted in the ECMA-262 standard, the international standard for the ECMAScript scripting language. For this
reason, developers who are familiar with JavaScript should find ActionScript immediately familiar. For more information about ECMAScript, go to
ecma-international.org.
Adobe recommends
Have a tutorial you would like to
share?
Indroducti
on to
ActionScri
pt 3.0
Slekx.com
Discover the fundamentals of
ActionScript 3.0 by building
your own Flash applications. In
just nine short lessons, you'll
learn how to use AS3 to
interact with internet users
worldwide.
Which version of ActionScript should you use?
Flash includes more than one version of ActionScript to meet the needs of different kinds of developers and playback hardware. ActionScript 3.0
and 2.0 are not compatible with each other.
ActionScript 3.0 executes extremely fast. This version requires somewhat more familiarity with object-oriented programming
concepts than the other ActionScript versions. ActionScript 3.0 is fully compliant with the ECMAScript specification, offers
better XML processing, an improved event model, and an improved architecture for working with onscreen elements. FLA files
that use ActionScript 3.0 cannot include earlier versions of ActionScript.
ActionScript 2.0 is simpler to learn than ActionScript 3.0. Although Flash Player runs compiled ActionScript 2.0 code slower
than compiled ActionScript 3.0 code, ActionScript 2.0 is still useful for many kinds of projects that are not computationally
intensive; for example, more design-oriented content. ActionScript 2.0 is also based on the ECMAScript spec, but is not fully
compliant.
ActionScript 1.0 is the simplest form of ActionScript, and is still used by some versions of the Flash Lite Player. ActionScript
1.0 and 2.0 can coexist in the same FLA file.
Flash Lite 2.x ActionScript is a subset of ActionScript 2.0 that is supported by Flash Lite 2.x running on mobile phones and
619
devices.
Flash Lite 1.x ActionScript is a subset of ActionScript 1.0 that is supported by Flash Lite 1.x running on mobile phones and
devices.
Using the ActionScript documentation
Because there are multiple versions of ActionScript (2.0 and 3.0), and multiple ways of incorporating it into your FLA files, there are several
different ways to learn ActionScript.
This chapter describes the graphical user interface for working with ActionScript. This interface includes the Actions panel, Script window, Script
Assist mode, Behaviors panel, Output panel, and Compiler Errors panel. These topics apply to all versions of ActionScript.
Other ActionScript documentation from Adobe will help you learn about the individual versions of ActionScript; see Programming ActionScript 3.0,
Learning ActionScript 2.0 in Adobe Flash, Developing Flash Lite 1.x Applications or Developing Flash Lite 2.x Applications. For information about
the ActionScript vocabulary, see the ActionScript Language Reference for the version you are working with.
Ways of working with ActionScript
There are several ways to work with ActionScript.
Script Assist mode lets you add ActionScript to your FLA file without writing the code yourself. You select actions, and the
software presents you with a user-interface for entering the parameters required for each one. You must know a little about
what functions to use to accomplish specific tasks, but you dont have to learn syntax. Many designers and non-programmers
use this mode.
Behaviors also let you add code to your file without writing it yourself. Behaviors are prewritten scripts for common tasks. You
can add a behavior and then easily configure it in the Behaviors panel. Behaviors are available only for ActionScript 2.0 and
earlier.
Writing your own ActionScript gives you the greatest flexibility and control over your document, but it requires you to become
familiar with the ActionScript language and conventions.
Components are prebuilt movie clips that help you implement complex functionality. A component can be a simple user
interface control, such as a check box, or it can be a complicated control, such as a scroll pane. You can customize a
components functionality and appearance, and you can download components created by other developers. Most components
require you to write some ActionScript code of your own to trigger or control a component. For more information, see Using
ActionScript 3.0 Components.
Writing ActionScript
When you write ActionScript code in the authoring environment, you use the Actions panel or Script window. The Actions panel and Script window
contain a full-featured code editor that includes code hinting and coloring, code formatting, syntax highlighting, syntax checking, debugging, line
numbers, word wrapping, and support for Unicode.
Use the Actions panel to write scripts that are part of your Flash document (that is, scripts that are embedded in the FLA file).
The Actions panel provides features such as the Actions toolbox, which gives you quick access to the core ActionScript
language elements, and Script Assist mode, in which you are prompted for the elements needed to create scripts.
Use the Script window if you want to write external scriptsthat is, scripts or classes that are stored in external files. (You can
also use a text editor to create an external AS file.) The Script window includes code-assistance features such as code hinting
and coloring, syntax checking, and auto-formatting.
Additional recommended community content
The following additional videos provide detailed demonstrations of using ActionScript 3.0, the Flash Professional workflow, and using components.
Some videos show Flash Professional CS3 or CS4, but still apply to Flash Professional CS5 and CS5.5. Some videos may also show Adobe
Flex, but ActionScript 3.0 is the same language in both Flash Professional and Flex and Flash Builder.
ActionScript 3.0 (3:00)
Flash Downunder ActionScript 3.0 101 (31:51)
Flash in a Flash - Episode 5: Basic interactivity and ActionScript 3.0 (44:50)
Layers TV Episode 20: Buttons in Flash (14:23)
Getting started with ActionScript 3.0 (CS3) (3:25)
Optimizing animations and FLA files (7:24) (CS3)
Creating a Document class using ActionScript 3.0 (CS3) (2:38)
Creating an effective workflow between design and development (CS3) (3:41)
Using components (CS3) (1:47)
Pixel Bender: Custom Filters (9:20)
E4X EcmaScript for XML (56:04)
620
To the top
Double feature on Alchemy (9:08) (Convert C/C++ code to ActionScript 3.0)
Flash Downunder Pixel Bender filters (15:07)
Using the Bitmap Data API in Flash (7:30)
Advanced ActionScript APIs (67:40)
JavaScript to Flash and Back (18:18)
An introduction to AlivePDF (7:14) (Create PDFs from ActionScript 3.0)
An introduction to WiiFlash (7:26) (Use the Wii controller with AIR, Flash and Flex)
Lynda.com Training for Developers ActionScript 3.0 Ch.3 Create an image gallery (4:51)
Lynda.com Training for Developers ActionScript 3.0 Ch.4 Responding to mouse events (4:07)
YouTube.com list of ActionScript channels
The following articles and tutorials provide additional detailed information about working with ActionScript:
Introduction to ActionScript 3.0 (Slekx.com)
Tips for learning ActionScript 3 (Adobe.com)
Introduction to event handling in ActionScript 3 (Adobe.com)
ActionScript 3.0 Migration Resources for Flash (Adobe.com)
Migrating to ActionScript 3: Key concepts and changes (Adobe.com)
Top five misperceptions about ActionScript 3 (Adobe.com)
ActionScript 3 migration cookbook (Adobe.com)
ActionScript 3 migration table (Adobe.com)
Flash and ActionScript components learning guide (Adobe.com)
Flash ActionScript 2.0 Learning Guide (Adobe.com)
The Actions panel
Looking for the Language Reference?
To find reference documentation for a specific ActionScript language element, do one of the following:
Open the ActionScript 3.0 Language Reference, and search for the language element.
Open the ActionScript 2.0 Language Reference, and search for the language element.
Type the language element in the Actions panel, select it, then press F1. (You must press F1 immediately, or this topic opens
instead.)
Note: To open the Help in a web browser instead of the Community Help application, see this article:
http://kb2.adobe.com/community/publishing/916/cpsid_91609.html.
Learning ActionScript
This article is about using the functionality of the Actions panel in Flash Professional, not about writing ActionScript code.
To learn about writing ActionScript, use these resources:
Learning ActionScript 3.0
ActionScript 3.0 Language and Components Reference
Introduction to ActionScript 3.0 (Slekx.com)
Learning ActionScript 2.0 in Adobe Flash
ActionScript 2.0 Language Reference
Note: ActionScript 3.0 and 2.0 are not compatible with each other. You must choose only one version to use in each FLA file you create.
Overview of the Actions panel
To create scripts embedded in a FLA file, enter ActionScript directly into the Actions panel (Window > Actions or press F9).
621
To the top
A. Script pane B. Panel menu C. Actions
toolbox D. Script navigator
The Actions panel consists of three panes:
Script pane Lets you type ActionScript code, which is associated with the currently selected frame (or, for ActionScript 2 only, the currently
selected object).
To keep a particular script displayed in the Script pane, pin the script by clicking the Pin button at the bottom of the pane.
Actions toolbox Groups ActionScript elements by category and provides an alphabetical index. To insert an ActionScript element into the Script
pane, double-click it or drag it directly into place in your code in the Script pane..
Script navigator Lists the scripts in your Flash document, and lets you move quickly between them. Click an item in the Script navigator to view
the script in the Script pane.
To pin a script in the Actions panel, double-click it in the Script navigator. Pinned scripts remain in the Script pane even when a different frame or
object is selected in the Timeline or on the Stage.
To hide the Actions toolbox and Script navigator, click the Show/Hide Toolbox button at the top of the Actions panel. When the Actions toolbox
is hidden, you can still use the Add (+) button to access its items.
Print ActionScript
1. From the Actions panel pop-up menu, select Print.
2. Select Options and click Print.
Because the printed copy wont include information about file it came from, you should include information such as the name
of the FLA file in a comment in the script.
Script window overview
The Script window lets you create external script files that you import into your application. These scripts can be ActionScript, Flash
Communication, or Flash JavaScript files. The Add (+) menu lists the language elements available for the type of script you create.
Script window
If you have more than one external file open, filenames are displayed on tabs across the top of the Script window.
In the Script window, you can use the following features: the Add (+) menu (which is like the Actions toolbox), find and replace, syntax checking,
syntax coloring, auto format, code hinting, code commenting, code collapse, debug options (ActionScript files only), and word wrap. The Script
window also lets you display line numbers and hidden characters.
The Script window does not include code-assistance features such as the Script navigator, Script Assist mode, and behaviors. These features are
useful only in the context of creating a FLA file, not an external script file.
622
To the top
To the top
To the top
Create an external file in the Script window
1. Select File > New.
2. Select the type of external file you want to create (ActionScript file, ActionScript Communication file, or Flash JavaScript file).
Edit an existing file in the Script window
To open an existing script, select File > Open, and then open an existing AS file.
To edit a script that is already open, click the document tab that shows the scripts name.
Tools in the Actions panel and Script window
The Actions panel and Script window toolbars let you access the code-assistance features that help simplify and streamline coding in ActionScript.
The tools are different depending on whether you are using the Actions panel or the Script window.
Add A New Item To The Script Displays the language elements that are also in the Actions toolbox. Select an item to add it to the script.
Find Finds and replaces text in your script.
Insert Target Path (Actions panel only) Helps you set an absolute or relative target path for an action in the script.
Check Syntax Checks for syntax errors in the current script. Syntax errors are listed in the Output panel.
Auto Format Formats your script for proper coding syntax and improved readability. Set autoformatting preferences in the Preferences dialog
box, which is available from the Edit menu or from the Actions Panel menu.
Show Code Hint If youve turned off automatic code hinting, use Show Code Hint to display a code hint for the line of code youre working on.
Debug Options (Actions panel only) Sets and removes breakpoints so that you can proceed line by line through your script when debugging.
You can use debug options only for ActionScript files, not ActionScript Communication or Flash JavaScript files.
Collapse Between Braces Collapses code that appears between the curly braces or parentheses that currently contain the insertion point.
Collapse Selection Collapses the currently selected code block.
Expand All Expands all collapsed code in the current script.
Apply Block Comment Adds comment markers to the beginning and end of the selected code block.
Apply Line Comment Adds a single-line comment marker at the insertion point, or at the beginning of each line of code in a multiline
selection.
Remove Comment Removes comment markers from the current line or all lines of the current selection.
Show/Hide Toolbox Displays or hides the Actions Toolbox.
Script Assist (Actions panel only) In Script Assist mode, you are presented with a user-interface for entering the elements needed to create
scripts.
Help Displays reference information for the ActionScript element that is selected in the Script pane. For example, if you click an import
statement and then click Help, the reference information for import appears in the Help panel.
Panel menu (Actions panel only) Contains the commands and preferences that apply to the Actions panel. For example, you can set line
numbers and word wrapping, access ActionScript preferences, and import or export scripts.
Access context-sensitive Help from the Actions panel
1. To select an item for reference, do any of the following:
Select an ActionScript term in the Actions panel toolbox pane (on the left side of the Actions panel).
Select an ActionScript term in the Actions panel in the Script pane.
Place the insertion point before an ActionScript term in the Actions panel in the Script pane.
2. To open the Help panel reference page for the selected item, do one of the following:
Press F1.
Right-click the item and select View Help.
Click Help above the Script pane.
Set ActionScript preferences
Whether you edit code in the Actions panel or the Script window, you can set and modify a single set of preferences.
1. Select Edit > Preferences (Windows) or Flash > Preferences (Macintosh), and then click ActionScript in the Category list.
2. Set any of these preferences:
Automatic Indentation When automatic indentation is turned on, the text you type after an opening parenthesis ( or opening
curly brace { is automatically indented according to the Tab Size setting.
Tab Size Specifies the number of characters a new line is indented.
623
Code Hints Enables code hinting in the Script pane.
Delay Specifies the delay (in seconds) before code hints are displayed.
Font Specifies the font used for your script.
Use Dynamic Font Mapping Checks to ensure that the selected font family can render each character. If not, Flash
substitutes a font family that contains the necessary characters.
Open/Import Specifies the character encoding used when you open or import ActionScript files.
Save/Export Specifies the character encoding used when you save or export ActionScript files.
Reload Modified Files Specifies what happens when a script file is modified, moved, or deleted. Select Always, Never, or
Prompt.
Always No warning is displayed, and the file is automatically reloaded.
Never No warning is displayed, and the file remains in the current state.
Prompt (Default) A warning is displayed, and you can choose whether to reload the file.
When you build applications with external scripts, this preference helps you avoid overwriting a script that a team
member has modified since you opened the application, or avoid publishing the application with older versions of
scripts. The warnings let you automatically close a script and reopen the newer, modified version.
Syntax Colors Specifies code coloring in your scripts.
Language These buttons open the ActionScript Settings dialog boxes, where you can set a classpath for ActionScript 2.0, or
a source path, library path, and external library path for ActionScript 3.0.
More Help topics
Debugging ActionScript 3.0
Legal Notices | Online Privacy Policy
624
Working with Flash Pro and Flash Builder
To the top
Editing and debugging ActionScript with Flash Professional and Flash Builder
Creating components for Flex
Using Flex metadata
Additional resources
Adobe Flash Professional and Flex can be used together in a variety of ways, including creating custom graphics and components in Flash
Professional for use in Flex. The following tutorials demonstrate several of the ways Flash and Flex can be used together.
Video: Flash Professional CS5.5 - Working with Flash Builder (2:52) (Adobe TV)
Tutorial: Sharing projects between Flash Pro and Flash Builder (Adobe.com)
Video: Create custom Flex components with Flash CS3 (7:10)
Video: Creating Flex containers in Flash (4:33)
Video: Creating custom skins for Flex applications (4:58)
Video: Custom Flash graphics in Flex components (6:42)
Video: Use the Flex webservice component in Flash (8:53)
Video: Using and animating filters in Flex apps (4:35)
Video: Exploring the Flash timer (4:28)
Editing and debugging ActionScript with Flash Professional and Flash Builder
Flash Professional CS5 offers enhanced workflows between Flash Pro and Flash Builder 4.
The enabled workflows include:
Edit ActionScript 3.0 in Flash Builder 4 and test, debug, or publish in Flash Pro CS5.
Launch ActionScript 3.0 files from Flash Professional for edit in Flash Builder 4.
A video tutorial about the Flash Pro/Flash Builder workflows is available at www.adobe.com/go/lrvid5303_fl_en.
Before you begin
In order to enable these Flash Pro/Flash Builder workflows, ensure that the following conditions are true:
Both Flash Professional CS5 and Flash Builder 4 are installed.
To launch a FLA file from Flash Builder, your project must be assigned the Flash Professional project nature in the Package
Explorer panel.
For more information about assigning project natures in Flash Builder, see Flash Builder Help.
To launch a FLA file Flash Builder, your project must have a FLA file assigned to be used for testing and debugging in the
Flash Professional properties of the project.
Additional resources
Tutorial: Create a Flash Professional Project in Flash Builder - Part 1 (flashauthoring.blogspot.com)
Tutorial: Create a Flash Professional Project in Flash Builder - Part 2 (flashauthoring.blogspot.com)
Tutorial: Using the Flash Builder 4 Debugger to Debug Flash Professional Projects (flashauthoring.blogspot.com)
Testing, debugging, and publishingin Flash Pro from Flash Builder
To perform testing or debugging in Flash Pro with a file you are editing in Flash Builder 4:
From the Flash Builder development perspective, choose Run > Test Movie or Run > Debug Movie. Note that each menu item
has a Flash Pro icon next to it. Once the SWF window or debug session is closed, focus will return to Flash Builder unless
there are compiler errors in frame scripts inside the FLA file associated with the project. Information about all errors is sent to
the Errors panel in Flash Builder.
To publish the FLA file associated with the current project in Flash Builder:
From the Flash Builder development perspective, choose Project > Publish Movie. Note the Flash Pro icon next to the menu
625
To the top
command.
Editing AS files in Flash Builder from Flash Pro
To create a new ActionScript 3.0 class or interface and assign Flash Builder as the editor:
1. Choose File > New.
2. In the New Document dialog box, choose ActionScript 3.0 class or ActionScript 3.0 interface.
3. In the Create ActionScxript 3.0 dialog box, select Flash Builder as the application to create the file and click OK. Flash Builder
opens.
4. In Flash Builder, choose a FLA file or XFL file to be associated with the ActionScript file and click Finish.
To open and edit an AS file in Flash Builder from Flash Pro:
1. In the Library panel, right-click a symbol associated with the class or interface and choose Properties.
2. In the Symbol Properties dialog box, click Edit Class Definition.
3. In the Edit ActionScript 3.0 dialog box that appears, verify that the editor assigned to the AS file is Flash Builder and click OK.
If Flash Builder is not assigned to edit the file, select Flash Builder as the application to edit the class file and click OK.
Flash Builder opens to edit the file.
Creating components for Flex
In Adobe Flash Professional, you can create content for use as components in Adobe Flex applications. This content can include both visual
elements and Adobe ActionScript 3.0 code.
Creating components in Flash Professional for use in Flex allows you to take advantage of the flexible graphic design capabilities of Flash
Professional while still utilizing the capabilities of Flex.
In order to create Flex components in Flash Professional, you must install the Flex Component Kit for Flash Professional. You install the
component kit using Adobe Extension Manager. Some versions of the component kit may not support all features of Adobe Flash Professional,
so be sure to download the latest version of the component kit from www.adobe.com/go/flex_ck_en.
For more information about using Flex and Flash Professional together, refer to the Flex documentation on the Adobe web site at
www.adobe.com/go/learn_flexresources_en.
To create a Flex component in Flash:
1. Be sure you have Adobe Extension Manager installed. To download Extension Manager, visit the Extension Manager
download page at www.adobe.com/go/extension_manager_dl_en.
By default, Extension Manager is installed with the Adobe Creative Suite applications.
2. Download and install the Flex Component Kit, available at www.adobe.com/go/flex_ck_en. Be sure to quit Flash Professional
before installing the component kit. For information about installing extensions with Adobe Extension Manager, see
www.adobe.com/go/learn_extension_manager_en.
3. Launch Flash Professional. Two new commands appear in the Commands menu, Convert Symbol to Flex Component and
Convert Symbol to Flex Container.
4. In Flash Professional, create a movie clip symbol containing the artwork and ActionScript 3.0 code you want to include in the
Flex component. The content must be contained in a movie clip symbol before conversion to a Flex component.
5. Before converting the movie clip to a Flex component, be sure that it meets the following requirements for compatibility with
Flex:
The frame rate of the FLA file should be 24 fps and should match the frame rate of any Flex projects that will make use of
the component.
The registration point should be located at the 0, 0 point in the movie clip.
Note: To ensure that all content in the movie clip has a registration point of 0, 0, click the Edit Multiple Frames button at
the bottom of the Timeline, select all frames in the movie clip timeline, select all of your content in all the frames, and
move it to 0, 0 in the Property inspector.
6. Select the movie clip in the Library panel and choose Commands > Convert Symbol to Flex Component.
Flash Professional converts the movie clip to a Flex component, changes its icon to a Flex icon in the Library, and imports the
FlexComponentBase class compiled clip to the Library. Flash Professional embeds the FlexComponentBase into the Flex
component SCW file created in the next step.
Note the progress messages displayed in the Output panel while Flash Professional converts the movie clip.
7. Choose File > Publish to create a SWC file containing the compiled Flex component. Flash Professional also creates a SWF
626
To the top
To the top
file from the main FLA file, but you can ignore the SWF file if you choose. The published component SWC file is now ready for
use in Flex.
8. To use the SWC file in Flex, do one of the following:
Copy the SWC file from Flash Professional and paste it into the bin folder of your Flex project.
Add the SWC file to library path of your Flex project. For more information, see the Flex Builder documentation at
www.adobe.com/go/learn_flexresources_en.
Using Flex metadata
If you are writing ActionScript 3.0 code to be used in Flex, you can place metadata in the code to embed external files in any published SWF that
includes the ActionScript code. Usually, these [Embed] metadata declarations are used to embed image files, fonts, individual symbols, or other
SWF files into the SWF.
Remember that metadata is data about data. You add metadata to ActionScript on the line immediately preceding the line of code that the
metadata applies to. The compiler then takes the metadata into account when compiling the line of code that follows it.
For example, to embed an image called button_up.png that is stored in the directory one level above the ActionScript file, you would use the
following ActionScript:
[Embed("../button_up.png")]
private var buttonUpImage:Class;
The [Embed] metadata tag tells the compiler to embed the file named button_up.png in the SWF file and that the file should be associated with the
variable named buttonUpImage.
For more information about embedding assets with metadata in Flex, see Embedding Assets in the Flex 3 Developer Guide at
www.adobe.com/go/learn_flexresources_en.
If you use a feature that requires the Flex SDK, such as [Embed] metadata, at compile time Flash Professional prompts you to add the Flex.SWC
file to the Library path of your FLA file. The Flex.SWC file contains compiled classes needed to support Flex metadata. Click Update Library Path
in the dialog box to add Flex.SWC to the Library path. You can also add the Flex.SWC file to the Library path in the ActionScript publish settings
later.
Additional resources
The following resources provide additional information and examples about integrating Flash Pro with Flash Builder:
Site: http://jessewarden.com/
Legal Notices | Online Privacy Policy
627
Writing and managing scripts
To the top
To the top
Format code
Comment sections of code
Use syntax coloring
Use line numbers and word wrap
Collapse sections of code
Adding ActionScript with shortcut keys
Display hidden characters
Find text in a script
Check syntax and punctuation
Import and export scripts
Encoding for imported and exported scripts
Pin scripts in the Actions panel
Insert target paths
Use code hints
Format code
Your code can be formatted and indented automatically or manually. If you use dynamic font mapping, you ensure that the correct fonts are used
for multilingual text.
Set Auto Format options
1. Do one of the following:
From the panel menu (at the upper-right corner of the Actions panel), select Preferences.
In the Script window, select Edit > Preferences (Windows) or Flash > Preferences (Macintosh).
2. In the Preferences dialog box, select Auto Format.
3. Select any of the Auto Format options.
After you set Auto Format options, your settings are applied automatically to the code you write, but not to existing code; you
must apply your settings to existing code manually.
Format code according to Auto Format settings
Click Auto Format in the Actions panel or Script window toolbar.
From the panel menu (at the upper-right corner of the Actions panel), select Auto Format.
Press Control+Shift+F (Windows) or Command+Shift+F (Macintosh).
In the Script window, select Tools > Auto Format.
Use dynamic font mapping
To turn dynamic font mapping on or off, select or deselect Use Dynamic Font Mapping in the Preferences dialog box.
Dynamic font mapping is turned off by default because it increases performance time when you are scripting. If you are working with multilingual
text, turn on dynamic font mapping because it helps to ensure that the correct fonts are used.
Use automatic indentation
To turn automatic indentation on or off, select or deselect Automatic Indentation in the Preferences dialog box.
When automatic indentation is turned on, the text you type after an opening parenthesis ( or opening curly brace { is automatically indented
according to the Tab Size setting in ActionScript preferences.
In your scripts, you can indent a line by selecting it and pressing Tab. To remove the indent, select the line and press Shift+Tab.
Comment sections of code
Code comments are parts of code that the ActionScript compiler ignores. A comment lines explains what your code is doing, or temporarily
deactivates code that you dont want to delete. Comment a line of code by beginning it with a double slash (//). The compiler ignores all text on that
line after the double slash. You can also comment larger blocks of code by placing a slash and asterisk (/*) at the beginning of the block and an
628
To the top
To the top
To the top
asterisk and slash (*/) at the end of the block.
You can type these comment markers manually, or you can use buttons at the top of the Actions panel or Script window to add them.
Comment a line of code
1. Place the insertion point at the beginning of the line or at the character where you want the comment to begin.
2. Click Apply Line Comment at the top of the Actions panel or Script window.
A double slash (//) is placed at the insertion point.
Comment multiple lines of code
1. Select the lines to comment. (The first and last lines of the selection can be partial lines.)
2. Click Apply Block Comment at the top of the Actions panel or Script window.
Block comment characters are placed at the beginning (/*) and end (*/) of the selection.
Remove a comment
1. Place the insertion point in the line that contains the comment, or select the block of code that is commented.
2. Click Remove Comment .
Use syntax coloring
In ActionScript, as in any language, syntax is the way elements are put together to create meaning. If you use incorrect ActionScript syntax, your
scripts cannot work.
To highlight syntax errors, set a color-code for parts of your scripts. For example, suppose you set the syntax coloring preference to make
keywords appear in blue. When you type var, the word var appears in blue. However, if you mistakenly type vae, the word vae remains black,
which shows that you made a typing error.
Do one of the following:
Select Edit > Preferences (Windows) or Flash > Preferences (Macintosh), click ActionScript in the Category list, and specify
Syntax Coloring settings.
From the panel menu (at the upper-right corner of the Actions panel), select Preferences and specify Syntax Coloring
settings.
With the insertion point in the Script pane, press Control-U (Windows) or Command-U (Macintosh).
Note: When you write scripts in the Actions panel, commands that are not supported by the version of the player you are targeting appear in
yellow in the Actions toolbox. For example, if the Flash Player SWF file version is set to Flash 7, ActionScript that only Flash Player 8 supports
appears in yellow in the Actions toolbox.
Use line numbers and word wrap
When you edit or modify code, line numbers make code easier to scroll and parse. Word wrap helps you avoid horizontally scrolling long lines of
code (especially when you work in the authoring environment, or at low screen resolutions).
Enable or disable line numbers
From the panel menu (at the upper-right corner of the Actions panel), select Line Numbers.
In the Script window, select View > Line Numbers.
Press Control+Shift+L (Windows) or Command+Shift+L (Macintosh).
Highlight a specific line
From the panel menu (at the upper-right corner of the Actions panel), select Go To Line.
In the Script window, select Edit > Go To Line.
Enable or disable line word wrap
From the panel menu (at the upper-right corner of the Actions panel), select Word Wrap.
In the Script window, select View > Word Wrap.
Press Control+Shift+W (Windows) or Command+Shift+W (Macintosh).
Collapse sections of code
629
To the top
To the top
To make your code more readable and easier to navigate during programming and debugging, collapse sections of code into a single line. By
collapsing sections that you dont need to look at, you can focus on the code you are writing or debugging.
Collapse selected code
1. Select the code to collapse.
2. Click Collapse Selection .
Collapse code between braces or parentheses
1. Place the insertion point inside the braces or parentheses.
2. Click Collapse Between Braces .
Expand collapsed code
Click the plus sign (+) that appears to the left of the collapsed code. (To recollapse the code block, click the minus sign (-) that appears.)
Expand all collapsed code in the current script
Click Expand All .
Adding ActionScript with shortcut keys
To add elements to a script, use Escape shortcut keys (pressing the Escape key, and then two other keys). For example, if you are working in the
Script pane and press Escape+d+o, the following code is placed in your script:
The insertion point is placed after the word while, so you can begin typing your condition. Similarly, if you press Escape+c+h, the following code is
placed in your script, and the insertion point is placed between the parentheses (), so you can begin typing your condition:
To learn which commands have Escape shortcut keys, display them in the Actions toolbox by selecting Escape Shortcut Keys from the Actions
Panel menu.
Escape shortcut keys
Display hidden characters
Characters such as spaces, tabs, and line breaks are hidden in ActionScript code. You may need to display these characters; for example, you
must find and remove double-byte spaces that are not part of a string value, because they cause compiler errors.
From the panel menu (at the upper-right corner of the Actions panel), Select Hidden Characters.
Press Control+Shift+8 (Windows) or Command+Shift+8 (Macintosh).
The following symbols are used to display hidden characters.
1
2
do {
} while ();
1
2
catch () {
}
630
To the top
To the top
Hidden character Symbol
Single-byte space .
Double-byte space l
Tab >>
line break
Find text in a script
The Find tool lets you find and replace text strings in your scripts.
Note: To search through text in every script in a Flash document, use the Movie Explorer.
Find text
1. In the Actions panel or Script window, click Find or press Control+F (Windows) or Command+F (Macintosh).
2. Enter the search string.
3. Click Find Next.
Find and replace text in a script
1. In the Actions panel or Script window, click Find or press Control+F (Windows) or Command+F (Macintosh).
2. Enter the search string.
3. In the Replace box, enter the new string.
4. Click Find Next.
5. To replace the string, click Replace; to replace all occurrences of the string, click Replace All.
Repeat a search in the Actions panel
From the panel menu (at the upper-right corner of the Actions panel), select Find Again.
Repeat a search in the Script window
Select Edit > Find Again.
Check syntax and punctuation
You can do a quick check of your ActionScript code without publishing the FLA file.
When you check syntax, the current script is checked. If the current script calls ActionScript classes, those classes are also checked. Other scripts
that might be in the FLA file are not checked.
For ActionScript 2.0 files, Check Syntax runs the code through the compiler, generating syntax and compiler errors.
For ActionScript 3.0 files, Check Syntax generates only syntax errors. To generate compiler errors, such as type mismatches, improper return
values, and variable or method name misspellings, you must use the Control > Test Movie > Test command.
Check syntax
To check syntax, do one of the following:
In the Actions panel or Script window, click Check Syntax .
From the panel menu (at the upper-right corner of the Actions panel), select Check Syntax.
Click in the Script pane, and then press Control+T (Windows) or Command+T (Macintosh). Clicking or typing in the Script
pane gives it the focus. If an object on the Stage has the focus, the Transform panel opens instead.
Syntax errors are listed in the Compiler Errors panel.
Note: In an external ActionScript class file in the Script window, the global classpath (AS2) or source path (AS3) affects the syntax check. Even if
the global classpath or source path is set correctly, you might generate errors, because the compiler is not aware that this class is being compiled.
Check for punctuation balance
1. Click between braces {}, brackets [], or parentheses () in your script.
2. In Windows, press Control+' (single quote); on the Macintosh, press Command+' (single quote). The text between braces,
brackets, or parentheses is highlighted, and you can check that opening punctuation has corresponding closing punctuation.
631
To the top
To the top
To the top
Import and export scripts
You can import a script into the Actions panel or Script window. You can also export your scripts from the Actions panel to external ActionScript
files. (When you use the Script window, exporting is unnecessary because you can instead save the AS file.)
If text in your scripts doesnt look as expected when you open or import a file, change the import encoding preference.
Import an external AS file
1. In the Script pane, place the insertion point where you want to locate the first line of the external script.
2. Do one of the following:
In the Actions panel, select Import Script from the panel menu, or press Control+Shift+I (Windows) or Command+Shift+I
(Macintosh).
In the Script window, select File > Import Script or press Control+Shift+I (Windows) or Command+Shift+I (Macintosh).
Export a script from the Actions panel
1. Select the script to export. Then select Export Script from the Actions Panel menu, or press Control+Shift+X (Windows) or
Command+Shift+X (Macintosh).
2. Save the ActionScript (AS) file.
Set text encoding options
1. Select Edit > Preferences (Windows) or Flash > Preferences (Macintosh), and select ActionScript in the Category list.
2. Set any of these options:
Open/Import Select UTF-8 Encoding to open or import using Unicode encoding, or select Default Encoding to open or import
using the encoding form of the language currently used by your system.
Save/Export Select UTF-8 Encoding to save or export using Unicode encoding, or select Default Encoding to save or export
using the encoding form of the language currently used by your system.
Turn the export encoding warning off or on
1. Select Edit > Preferences (Windows) or Flash > Preferences (Macintosh), and select Warnings in the Category list.
2. Select or deselect Warn On Encoding Conflicts When Exporting ActionScript Files.
Encoding for imported and exported scripts
You can set ActionScript preferences to specify the type of encoding to use in imported or exported ActionScript files. UTF-8 Encoding is 8-bit
Unicode format, which lets you include text in multiple languages in your file; Default Encoding is the encoding supported by the language your
system is currently using, also called the traditional code page.
Important: When you use a non-English application on an English system, the Test Movie command fails if any part of the SWF file path has
characters that cannot be represented by using the Multibyte Character Sets (MBCS) encoding scheme. For example, Japanese paths, which work
on a Japanese system, wont work on an English system. Be sure to use English-only path names on English systems. All areas of the application
that use the Test Movie player are subject to this limitation.
Pin scripts in the Actions panel
If you dont organize the code within your FLA file into one central location, or if youre using behaviors, you can pin individual scripts in the Actions
panel to move among them more easily. To pin a script means that you can keep the location of the code open in the Actions panel, and easily
click between open scripts. This can be especially useful when debugging.
In the following figure, the script associated with the current location on the timeline is on Frame 1 of the layer named Cleanup. (The tab at the far
left always follows your location along the timeline.) That script is also pinned (it is shown as the rightmost tab). Two other scripts are pinned: one
on Frame 1 and the other on Frame 15 of the layer named Intro. You can move among the pinned scripts by clicking the tabs or by using keyboard
shortcuts. Moving among pinned scripts does not change your current position on the timeline.
A pinned script
If the content in the Script pane doesnt change to reflect the location you select on the timeline, the Script pane is probably showing a pinned
script. Click the tab at the lower left of the Script pane to show the script associated with your location along the timeline.
632
To the top
To the top
Pin a script
1. Click the Timeline so the script appears in a tab at the lower left of the Script pane in the Actions panel.
2. Do one of the following:
Click the Pushpin icon to the right of the tab.
Right-click (Windows) or Control-click (Macintosh) the tab, and select Pin Script.
From the panel menu (at the upper-right corner of the Actions panel), select Pin Script.
Unpin a script
If a pinned script appears in a tab at the lower left of the Script pane in the Actions panel, click the Pushpin icon on the right of
the tab.
Right-click (Windows) or Control-click (Macintosh) a tab, and select Close Script or Close All Scripts.
From the panel menu (at the upper-right corner of the Actions panel), select Close Script or Close All Scripts.
Keyboard shortcuts for pinned scripts
When the insertion point is in the Script pane, use the following keyboard shortcuts to work with pinned scripts.
Action Windows shortcut key Macintosh shortcut key
Pin script Control+= (equal sign) Command+=
Unpin script Control+- (minus sign) Command+-
Move focus to tab on the right Control+Shift+. (period) Command+Shift+.
Move focus to tab on the left Control+Shift+, (comma) Command+Shift+,
Unpin all scripts Control+Shift+- (minus sign) Command+Shift+-
Insert target paths
Many script actions are meant to affect movie clips, buttons, and other symbol instances. In your code, you can reference symbol instances on a
timeline by inserting a target paththe address of the instance you want to target. You can set either an absolute or relative target path. An
absolute path contains the entire address of the instance. A relative path contains only the part of the address that is different from the address of
the script itself in the FLA file, and will no longer work if the script is moved to another location.
1. In the Actions panel, click an action in your script.
2. Click Target Path .
3. Enter the path to the target instance, or select the target from the list.
4. Select either the Absolute or Relative path option.
Use code hints
When you work in the Actions panel or Script window, the software can detect what action you are entering and display a code hint. There are two
types of code hint: a tooltip that contains the complete syntax for that action, and a pop-up menu that lists possible ActionScript elements, such as
method or property names (sometimes referred to as a form of code completion).
Code hints are enabled by default. By setting preferences, you can disable code hints or determine how quickly they appear. When code hints are
disabled in preferences, you can still manually display a code hint for a specific command.
Note: If you cannot display code hints for a variable or object you created in ActionScript 2.0, but code hints are enabled in ActionScript
preferences, make sure you named your variable or object with the proper suffix or that you used strict typing for your variable or object.
Enabling code hinting
You can trigger code hints in various ways.
Strict typing for objects
When you use ActionScript 2.0 and use strict typing for a variable that is based on a built-in class (such as Button, Array, and so on), the Script
pane displays code hints for the variable. For example, suppose you enter the following two lines of code:
1var foo:Array = new Array();
633
As soon as you enter the period (.), Flash displays a list of methods and properties available for Array objects in a pop-up menu, because you
typed the variable as an array.
Suffixes and code hints
If you use ActionScript 1.0 or you want to display code hints for objects without strictly typing them, add a suffix to the name of each object when
you create it. For example, the suffix that triggers code hinting for the Camera class is _cam. Suppose you type the following code:
If you then enter my_cam followed by a period, code hints for the Camera object appear.
For objects that appear on the Stage, use the suffix in the Instance Name box in the Property inspector. For example, to display code hints for
MovieClip objects, use the Property inspector to assign instance names with the _mc suffix to all MovieClip objects. Then, whenever you type the
instance name followed by a period, code hints appear.
Although suffixes are not required for triggering code hints when you use strict typing for an object, using suffixes consistently helps make your
code understandable.
The following table lists the suffixes that trigger code hints in ActionScript 2.0:
Object type Variable suffix
Array _array
Button _btn
Camera _cam
Color _color
ContextMenu _cm
ContextMenuItem _cmi
Date _date
Error _err
LoadVars _lv
LocalConnection _lc
Microphone _mic
MovieClip _mc
MovieClipLoader _mcl
PrintJob _pj
NetConnection _nc
NetStream _ns
SharedObject _so
Sound _sound
String _str
TextField _txt
TextFormat _fmt
2foo.
1
2
var my_array = new Array();
var my_cam = Camera.get();
634
Video _video
XML _xml
XMLNode _xmlnode
XMLSocket _xmlsocket
Comments and code hints
You can also use ActionScript comments to specify an objects class for code hints. In the following example, a comment tells ActionScript that the
class of the theObject instance is Object, and so on.
If you subsequently enter theMC followed by a period, code hints that display the list of MovieClip methods and properties appear. If you enter
theArray followed by a period, code hints that display the list of Array methods and properties appear, and so on.
Instead of this technique, however, Adobe recommends that you use strict data typing or suffixes, because these techniques enable code hints
automatically and make your code more understandable.
Specify preference settings for automatic code hints
In the Actions panel or Script window, select Edit > Preferences (Windows) or Flash > Preferences (Macintosh), click
ActionScript in the Category list, and then enable or disable Code Hints.
Select Preferences from the panel menu (at the upper right of the Actions panel), and enable or disable Code Hints in the
ActionScript preferences.
Specify a delay for code hints
1. In the Actions panel or Script window, select Edit > Preferences (Windows) or Flash > Preferences (Macintosh).
2. Click ActionScript in the Category list.
3. Use the slider to select an amount of delay, in seconds.
Use tooltip-style code hints
1. Display the code hint by typing an opening parenthesis ( after an element that requires parentheses (for example, after a
method name, a command such as if or do..while, and so on).
Opening parentheses invoke the code hints
2. Enter a value for the parameter.
For multiple parameters, separate the values with commas. For functions or statements, such as the for loop, separate the
parameters with semicolons.
Overloaded commands (functions or methods that can be invoked with different sets of parameters) such as gotoAndPlay() or
for display an indicator that lets you select the parameter you want to set. To select the parameter, click the small arrows or
press Control+Left Arrow and Control+Right Arrow.
A code hint with multiple sets of parameters
3. To dismiss the code hint, do one of the following:
Type a closing parenthesis ).
1<samp class="codeph">// Object theObject;</samp><samp class="codeph">// Array theArray;</samp><samp
class="codeph">// MovieClip theMC;</samp>
635
Click outside the statement.
Press Escape.
Use menu-style code hints:
1. Display the code hint by typing a period after a variable or object name.
Menu-style code hints
2. To navigate through the code hints, use the Up and Down Arrow keys.
3. To select an item in the menu, press Enter or Tab, or double-click the item.
4. To dismiss the code hint, do one of the following:
Select one of the menu items.
Click above or below the menu window.
Type a closing parenthesis ) if youve already typed an opening parenthesis (.
Press Escape.
Manually display a code hint
1. Click in a code location where code hints can appear, such as in the following locations:
After the dot (.) following a statement or command, where a property or method must be entered
Between parentheses [()] in a method name
2. Do one of the following:
Click Show Code Hint in the Actions panel or Script window toolbar.
Press Control+Spacebar (Windows) or Command+Spacebar (Macintosh).
From the panel menu (at the upper-right corner of the Actions panel), select Show Code Hint.
Reload code hints without restarting the software
From the panel menu (at the upper-right corner of the Actions panel), select Reload Code Hints.
You might need to do this if you customize Script Assist mode by writing custom methods.
Code hinting for custom classes
When you create custom ActionScript 3.0 classes, Flash parses the classes and determines the objects, properties, and methods included in
them. Flash can then provide code hinting when you write code that refers to the custom classes. Custom class code completion is automatic for
any class that you link to any other code with the import command.
Code hinting allows developers to work faster because they dont have to remember all of the objects, methods, and properties used by the class.
Designers can work with classes they did not write themselves because they dont have to have first hand knowledge of how to work with the
class.
Code hinting includes the following:
Code hinting for nested class references
When you write nested references, the continued assistance of code hints is helpful.
Code hinting for this
When you type this in a class file, you get code hints for that same class.
Code hinting for new+<space>
When you type new+<space>, Flash displays a list of available classes and packages.
Code hinting for import
When you type import + <space>, Flash displays a list of all the built-in packages and custom packages.
Code hinting for SWC libraries
636
When you add a SWC library to the library path or the external library path, Flash enables code hinting for all the classes
included in the SWC file.
More Help topics
Objects and classes
Compiling and exporting classes (ActionScript 2.0)
Debugging ActionScript 3.0
Data types
Data type descriptions
Legal Notices | Online Privacy Policy
637
Effects
To learn more, view these recommended resources online.
Graphic Effects Learning Guide for Flash
Adobe (Feb. 27, 2012)
tutorial
Adobe Flash Professional CS5 provides a number of features for producing impressive graphic effects, enhancing the
look and feel of your projects. The Graphic Effects Learning Guide for Flash explores these features, from basic tasks
such as using tiles and blend modes to more advanced concepts such as animating filters and applying masks using
ActionScript. Check out the sections below and dive into whatever topic interests you.
638
Strokes, fills, and gradients
To the top
Linear
Radial
Create or edit a gradient fill
Adjust Stroke and Fill color
Modifying painted areas
Transform gradient and bitmap fills
Lock a gradient or bitmap to fill the Stage
Create or edit a gradient fill
A gradient is a multicolor fill in which one color gradually changes into another color. Flash Pro lets you apply up to 15 color transitions to a
gradient. Creating a gradient is a good way to create a smooth color gradation across one or more objects. You can save a gradient as a swatch to
make it easy to apply the gradient to multiple objects. Flash Pro can create two types of gradients:
Linear gradients change color along a single axis (horizontal or vertical).
Radial gradients change color in an outward direction starting from a central focal point. You can adjust the direction of a gradient, its colors, the
location of the focal point, and many other properties of the gradient.
provides additional control over linear and radial gradients for use with Flash Player. These controls, called overflow modes, let you specify how
colors are applied beyond the gradient.
For a sample of gradients, see the Flash Samples page at www.adobe.com/go/learn_fl_samples. Download and decompress the Samples zip file
and navigate to the Graphics\AnimationAndGradients folder to access the sample.
1. To apply a gradient fill to existing artwork, select an object or objects on the Stage.
2. If the Color panel is not visible, select Window > Color.
3. To select a color display mode, select RGB (the default setting) or HSB from the panel menu.
4. Select a gradient type from the Type menu:
Creates a gradient that shades from the starting point to the end point in a straight line.
Produces a gradient that blends outward in a circular path from a central focal point.
note: When you select a linear or radial gradient, the Color panel also includes two other options if you are publishing for
Flash Player 8 or later. First, the Overflow menu is enabled below the Type menu. Use the Overflow menu to control the
colors applied past the limits of the gradient. Second, the gradient definition bar appears, with pointers below the bar
indicating the colors in the gradient.
5. (Optional) From the Overflow menu, select an overflow mode to apply to the gradient: Extend (the default mode), Reflect, or
Repeat.
6. (Optional) To create an SVG-compliant (Scalable Vector Graphics) linear or radial gradient, select the Linear RGB check box.
This will allow the gradient to look smooth when scaled to different sizes after it is first applied.
7. To change a color in the gradient, select one of the color pointers below the gradient definition bar (the triangle at the top of
the selected color pointer will turn black). Then click in the color space pane that appears above the gradient bar. Drag the
Brightness slider to adjust the lightness of the color.
8. To add a pointer to the gradient, click on or below the gradient definition bar. Select a color for the new pointer, as described
in the previous step.
You can add up to 15 color pointers, letting you create a gradient with up to 15 color transitions.
9. To reposition a pointer on the gradient, drag the pointer along the gradient definition bar. Drag a pointer down and off of the
gradient definition bar to remove it.
10. To save the gradient, click the triangle in the upper-right corner of the Color panel, and select Add Swatch from the menu.
The gradient is added to the Swatches panel for the current document.
639
To the top
Note:
None
Round
Square
11. To transform the gradient, such as to make a vertical gradient instead of a horizontal one, use the Gradient Transform tool.
See Transform gradient and bitmap fills for more information.
Adjust Stroke and Fill color
You can specify the stroke and fill color of graphic objects and shapes using either the Stroke Color and Fill Color controls in the Tools panel, or
the Stroke Color and Fill Color controls in the Property inspector.
The Stroke Color and Fill Color section of the Tools panel contains controls for activating the Stroke Color and Fill Color boxes, which in turn
determine whether the strokes or fills of selected objects are affected by color choices. Also, the Colors section has controls for quickly resetting
colors to the default, setting the stroke and fill color settings to None, and swapping fill and stroke colors.
In addition to letting you select a stroke and fill color for a graphic object or shape, the Property inspector provides controls for specifying the
stroke width and style.
To use these controls to change the painting attributes of existing objects, first select the objects on the Stage.
Adjust stroke and fill color using the Tools panel
The Tools panel Stroke Color and Fill Color controls set the painting attributes of new objects you create with the drawing and painting tools. To
use these controls to change the painting attributes of existing objects, first select the objects on the Stage.
Click the Stroke or Fill Color control, and select a color swatch.
Click the System Color Picker button in the pop-up window, and select a color.
Type a colors hexadecimal value in the box.
To return to the default color settings (white fill and black stroke), click the Black And White button in the Tools panel.
To remove any stroke or fill, click the No Color button.
note: The No Color button appears only when you are creating an oval or rectangle. You can create an object without a stroke
or fill, but you cannot use the No Color button with an existing object. Instead, select the existing stroke or fill and delete it.
To Swap colors between the fill and the stroke, click the Swap Colors button in the Tools panel.
Apply a solid color fill using the Property inspector
1. Select a closed object or objects on the Stage.
2. Select Window > Properties.
3. To select a color, click the Fill Color control and do one of the following:
Select a color swatch from the palette.
Type a colors hexadecimal value in the box.
Select a stroke color, style, and weight using the Property inspector
To change the stroke color, style, and weight for a selected object, use the Stroke Color control in the Property inspector. For stroke style, choose
from styles that are preloaded with Flash Pro, or create a custom style. To select a solid color fill, use the Fill Color control in the Property
inspector.
1. Select an object or objects on the Stage (for symbols, first double-click to enter symbol-editing mode).
2. Select Window > Properties.
3. To select a stroke style, click the Style menu and select an option. To create a custom style, click Custom in the Property
inspector, select options in the Stroke Style dialog box, and click OK.
Selecting a stroke style other than Solid can increase file size.
4. To select a stroke weight, set the Stroke slider or enter a value in the text box.
5. To enable stroke hinting, select the Stroke Hinting check box. Stroke hinting adjusts line and curve anchors on full pixels,
preventing blurry vertical or horizontal lines.
6. To set the style for a path end, select a Cap option:
Is flush with the paths end.
Adds a round cap that extends beyond the path end by half the stroke width.
Adds a square cap that extends beyond the path by half the stroke width.
7. (Optional) If you are drawing lines using the Pencil or Brush tools with the drawing mode set to Smooth, use the Smoothing
slider to specify the degree to which Flash Pro smooths the lines you draw.
640
Note:
To the top
Note:
By default, the Smoothing value is set to 50, but you can specify a value from 0 to 100. The greater the smoothing value, the
smoother the resulting line.
When the drawing mode is set to Straighten or Ink, the Smoothing slider is disabled.
8. To define how two path segments meet, select a Join option. To change the corners in an open or closed path, select a path
and select another join option.
Miter, round, and bevel joins.
9. To avoid beveling a Miter join, enter a Miter limit.
Line lengths exceeding this value are squared instead of pointed. For example, a Miter limit of 2 for a 3-point stroke means
that when the length of the point is twice the stroke weight, Flash Pro removes the limit point.
Applying a Miter limit.
Adjust the strokes of multiple lines or shapes
To change the stroke color, width, and style of one or more lines or shape outlines, use the Ink Bottle tool. You can apply only solid colors, not
gradients or bitmaps, to lines or shape outlines.
Using the Ink Bottle tool, rather than selecting individual lines, makes it easier to change the stroke attributes of multiple objects at one time.
1. Select the Ink Bottle tool from the Tools panel.
2. Select a stroke color.
3. Select a stroke style and stroke width from the Property inspector.
4. To apply the stroke modifications, click an object on the Stage.
Copy strokes and fills
Use the Eyedropper tool to copy fill and stroke attributes from one object and immediately apply them to another object. The Eyedropper tool also
lets you sample the image in a bitmap to use as a fill.
1. To apply the attributes of a stroke or filled area to another stroke or filled area, select the Eyedropper tool and click the stroke
or filled area whose attributes you want to apply.
When you click a stroke, the tool automatically changes to the Ink Bottle tool. When you click a filled area, the tool
automatically changes to the Paint Bucket tool with the Lock Fill modifier turned on.
2. Click another stroke or filled area to apply the new attributes.
Modifying painted areas
The Paint Bucket tool fills enclosed areas with color. This tool lets you do the following:
Fill empty areas, and change the color of already painted areas.
Paint with solid colors, gradients, and bitmap fills.
Use the Paint Bucket tool to fill areas that are not entirely enclosed.
Have Flash Pro close gaps in shape outlines as you use the Paint Bucket tool.
1. Select the Paint Bucket tool from the Tools panel.
2. Select a fill color and style.
3. Click the Gap Size modifier that appears at the bottom of the Tools panel and select a gap size option:
Dont Close Gaps to close gaps manually before filling the shape. Closing gaps manually can be faster for complex
drawings.
A Close option to have Flash Pro fill a shape that has gaps.
If gaps are too large, you might have to close them manually.
641
To the top
Center point
Focal point
Size
Rotation
Width
4. Click the shape or enclosed area to fill.
Transform gradient and bitmap fills
You can transform a gradient or bitmap fill by adjusting the size, direction, or center of the fill.
1. Select the Gradient Transform tool from the Tools panel. If you do not see the Gradient Transform tool in the Tools panel,
click and hold on the Free Transform tool and then select the Gradient Transform tool from the menu that appears.
2. Click an area filled with a gradient or bitmap fill. A bounding box with editing handles appears. When the pointer is over any
one of these handles, it changes to indicate the function of the handle.
The rollover icon for the center point handle is a four-way arrow.
The focal point handle appears only when you select a radial gradient. The rollover icon for the focal point
handle is an inverted triangle.
The rollover icon for the size handle (middle handle icon on the edge of the bounding box) is a circle with an arrow
inside of it.
Adjusts the rotation of the gradient. The rollover icon for the rotation handle (the bottom handle icon on the edge of
the bounding box) is four arrows in the shape of a circle.
Adjusts the width of the gradient. The rollover icon for the width handle (the square handle) is a double-ended arrow.
Press Shift to constrain the direction of a linear gradient fill to multiples of 45.
Radial gradient controls
A. Center point B. Width C. Rotation D. Size E. Focal point.
3. Reshape the gradient or fill in any of the following ways:
To reposition the center point of the gradient or bitmap fill, drag the center point.
To change the width of the gradient or bitmap fill, drag the square handle on the side of the bounding box. (This option
resizes only the fill, not the object containing the fill.)
To change the height of the gradient or bitmap fill, drag the square handle at the bottom of the bounding box.
642
Note:
To the top
To rotate the gradient or bitmap fill, drag the circular rotation handle at the corner. You can also drag the lowest handle on
the bounding circle of a circular gradient or fill.
To scale a linear gradient or a fill, drag the square handle at the center of the bounding box.
To change the focal point of a circular gradient, drag the middle circular handle on the bounding circle.
To skew or slant a fill within a shape, drag one of the circular handles on the top or right side of the bounding box.
To tile a bitmap inside a shape, scale the fill.
To see all the handles when working with large fills or fills close to the edge of the Stage, select View > Pasteboard.
Lock a gradient or bitmap to fill the Stage
You can lock a gradient or bitmap fill to make it appear that the fill extends over the entire Stage and that the objects painted with the fill are
643
Twitter and Facebook posts are not covered under the terms of Creative Commons.
Legal Notices | Online Privacy Policy
masks revealing the underlying gradient or bitmap.
When you select the Lock Fill modifier with the Brush or Paint Bucket tool and paint with the tool, the bitmap or gradient fill extends across the
objects you paint on the Stage.
Using the Lock Fill modifier creates the appearance of a single gradient or bitmap fill being applied to separate objects on the Stage.
Use a locked gradient fill
1. Select the Brush or Paint Bucket tool and select a gradient or bitmap as a fill.
2. Select Linear or Radial from the Type menu in the Color panel.
3. Click the Lock Fill modifier .
4. First paint the areas where you want to place the center of the fill, and then move to other areas.
Use a locked bitmap fill
1. Select the bitmap to use.
2. Select Bitmap from the Type menu in the Color panel.
3. Select the Brush or Paint Bucket tool.
4. Click the Lock Fill modifier .
5. First paint the areas where you want to place the center of the fill, and then move to other areas.
Break apart groups and objects
Work with imported bitmaps
644
Graphic filters
To the top
About filters
Working with filters
Applying filters
About filters
Filter overview
filters (graphic effects) let you add interesting visual effects to text, buttons, and movie clips. A feature unique to Flash Pro is that you can animate
the filters you apply using motion tweens.
Flash Pro blend modes let you create composite images. Compositing is the process of varying the transparency or color interaction of two or
more overlapping objects. Blending modes also add a dimension of control to the opacity of objects and images. You can use Flash Pro blending
modes to create highlights or shadows that let details from an underlying image show through, or to colorize a desaturated image.
Additional resources
Video tutorials:
Pixel Bender: Custom Filters (9:20) (Adobe.com)
Flash Downunder Pixel Bender filters (15:07) (Adobe.com)
Articles:
Graphic Effects Learning Guide for Flash CS4 Professional (Adobe.com)
About animated filters
You animate filters in the Timeline. Objects on separate keyframes joined by a tween have the parameters for corresponding filters tweened on
intermediate frames. If a filter does not have a matching filter (a filter of the same type) at the opposite end of the tween, a matching filter is added
automatically to ensure that the effect occurs at the end of the animation sequence.
To prevent motion tweens from functioning incorrectly if a filter is missing at one end of the tween, or if filters are applied in a different order at
each end, Flash Pro does the following:
If you apply a motion tween to a movie clip with filters applied to it, when you insert a keyframe at the opposite end of the
tween, the movie clip automatically has the same filters, with the same stacking order, on the last frame of the tween as it did
at the beginning of the tween.
If you place movie clips on two different frames with different filters applied to each, and you apply a motion tween between the
frames, Flash Pro first processes the movie clip with the most filters. Flash Pro then compares the filters applied to the first
movie clip against the filters that the second movie clip uses. If no matching filters are found in the second movie clip, Flash
Pro generates a dummy filter with no parameters and the color of the existing filters.
If a motion tween exists between two keyframes and you add a filter to the object in one keyframe, Flash Pro automatically
adds a dummy filter to the movie clip when it reaches the keyframe at the other end of the tween.
If a motion tween exists between two keyframes and you remove a filter from an object in one keyframe, Flash Pro
automatically removes the matching filter from the movie clip when it reaches the keyframe at the other end of the tween.
If you set filter parameters inconsistently between the beginning and end of a motion tween, Flash Pro applies the filter settings
of the starting frame to the interpolated frames. Inconsistent settings occur when the following parameters are set differently
between the beginning and end of the tween: knockout, inner shadow, inner glow, and type of gradient glow and gradient
bevel.
For example, if you create a motion tween using the drop shadow filter, and apply a drop shadow with a knockout on the first
frame of the tween, and an inner shadow on the last frame of the tween, Flash Pro corrects the inconsistent use of the filter in
the motion tween. In this case, Flash Pro applies the filter settings used on the first frame of the tweena drop shadow with a
knockout.
About filters and Flash Player performance
645
To the top
The type, number, and quality of the filters you apply to objects can affect the performance of SWF files as you play them. The more filters you
apply to an object, the greater the number of calculations Adobe Flash Player must process to correctly display the visual effects youve
created. Adobe recommends that you apply a limited number of filters to a given object.
Each filter includes controls that let you adjust the strength and quality of the applied filter. Using lower settings improves performance on slower
computers. If you are creating content for playback on a wide range of computers, or are unsure of the computing power available to your
audience, set the quality level to Low to maximize playback performance.
About Pixel Bender filters
Adobe Pixel Bender is a programming language developed by Adobe that allows users to create custom filters, effects, and blend modes for use
in Flash and After Effects. Pixel Bender is hardware independent and designed to run efficiently on a variety of GPU and CPU architectures
automatically.
Pixel Bender developers create filters by writing Pixel Bender code and saving the code in a text file with the file extension pbj. Once written, a
Pixel Bender filter can be used by any Flash document. Use ActionScript 3.0 to load the filter and use its controls.
For more information about working with Pixel Bender in ActionScript, see ActionScript 3.0 Developer's Guide.
Lee Brimelow has posted several helpful Pixel Bender examples on his blog at http://theflashblog.com/?cat=44.
The following video tutorials demonstrate the use of Pixel Bender filters in Flash Pro:
Pixel Bender: Custom Filters (9:20)
Flash Downunder Pixel Bender filters (15:07)
Working with filters
Each time you add a new filter to an object, it is added to the list of applied filters for that object in the Property inspector. You can apply multiple
filters to an object, as well as remove filters that were previously applied. You can apply filters only to text, button, and movie clip objects.
You can create a filter settings library that lets you easily apply the same filter or sets of filters to an object. Flash Pro stores the filter presets you
create in the Filters section of the Property inspector in the Filters > Presets menu.
The Add Filter menu in the Property inspector
Apply or remove a filter
1. Select a text, button, or movie clip object to apply a filter to or remove a filter from.
2. In the Filters section of the Property inspector, do one of the following:
To add a filter, click the Add Filter button , and select a filter. Experiment with the settings until you get the desired look.
To remove a filter, select the filter to remove in the list of applied filters, and click the Remove Filter button . You can
delete or rename any presets.
Copy and paste a filter
1. Select the object to copy a filter from, and select the Filters panel.
2. Select the filter to copy, and click the Clipboard button and choose Copy Selected from the pop-up menu. To copy all
filters, choose Copy All.
3. Select the object to apply the filter to, and click the Clipboard button and choose Paste from the pop-up menu.
646
Note:
Note:
Note:
To the top
Apply a preset filter to an object
1. Select the object to apply a filter preset to, and select the Filter tab.
2. Click the Add Filter button , and select Presets.
3. Select the filter preset to apply from the list of available presets at the bottom of the preset menu.
When you apply a filter preset to an object, Flash Pro replaces any filters currently applied to the selected objects with the filters used in the
preset.
Enable or disable a filter applied to an object
Click the enable or disable icon next to the filter name in the Filter list.
To toggle the enable state of the other filters in the list, Alt-click (Windows) or Option-click (Macintosh) the enable icon
in the Filter list. If you Alt-click the disable icon, the selected filter is enabled, and all others filters in the list are disabled.
Enable or disable all filters applied to an object
Click the Add Filter button , and select Enable All or Disable All.
To enable or disable all of the filters in the list, Control-click the enable or disable icon in the Filter list.
Create preset filter libraries
Save filter settings as preset libraries that you can easily apply to movie clip and text objects. Share your filter presets with other users by
providing them with the filter configuration file. The filter configuration file is an XML file that is saved in the Flash Pro Configuration folder in the
following location:
Windows XP: C:\Documents and Settings\username\Local Settings\Application Data\Adobe\Flash
CS5\language\Configuration\Filters\filtername.xml
Windows Vista: C:\Users\username\Local Settings\Application Data\Adobe\Flash
CS5\language\Configuration\Filters\filtername.xml
Macintosh: Macintosh HD/Users/username/Library/Application Support/Adobe/Flash
CS5/language/Configuration/Filters/filtername.xml
Create a library of filters with preset settings
1. Apply the filter or filters to the object.
2. Click the Add Filter button , and add a new filter.
3. Select the filter and click the Presets menu , and choose Save As.
4. Enter a name for the filter settings in the Save Preset As dialog box, and click OK.
Rename a filter preset
1. Click the Add Filter button , and add a new filter.
2. Select the filter and click the Presets menu , and choose Rename.
3. Double-click the preset name to modify.
4. Enter a new preset name, and click Rename.
Delete a filter preset
1. Click the Add Filter button , and add a new filter.
2. Select the filter and click the Presets menu , and choose Delete.
3. Select the preset to remove, and click Delete.
Applying filters
Apply a drop shadow
The Drop Shadow filter simulates the look of an object casting a shadow onto a surface.
647
Text with the Drop Shadow filter applied
For a sample of a drop shadow with a classic tween, see the Flash Samples page at www.adobe.com/go/learn_fl_samples. Download and
decompress the Samples zip file and navigate to the Graphics\AnimatedDropShadow directory.
1. Select the object to apply a drop shadow to.
2. In the Filters section of the Property inspector, click the Add Filter button , and select Drop Shadow.
3. Edit the filter settings:
To set the width and height of the drop shadow, set the Blur X and Y values.
To set the darkness of the shadow, set the Strength value. The higher the numerical value, the darker the shadow.
Select the quality level for the drop shadow. High is approximate to that of a Gaussian blur. Low maximizes playback
performance.
To set the angle of the shadow, enter a value.
To set the distance of the shadow from the object, set the Distance value.
Select Knockout to knock out (or visually hide) the source object and display only the drop shadow on the knockout
image.
To apply the shadow within the boundaries of the object, select Inner shadow.
To hide the object and display only its shadow, select Hide Object. Hide Object lets you more easily create a realistic
shadow.
To open the Color Picker and set the shadow color, click the Color control.
Create a skewed drop shadow
Skewing the Drop Shadow filter to create a more realistic looking shadow
1. Select the object with the shadow you want to skew.
2. Duplicate (select Edit > Duplicate) the source object.
3. Select the duplicated object, and skew it using the Free Transform tool (Modify > Transform > Rotate And Skew).
4. Apply the Drop Shadow filter to the duplicated movie clip or text object. (It will already be applied if the object you duplicated
already had a drop shadow.)
5. In the Filters panel, select Hide Object to hide the duplicated object while leaving its shadow visible.
6. Select Modify > Arrange > Send Backward to place the duplicated object and its shadow behind the original object that you
duplicated.
7. Adjust both the Drop Shadow filter settings and the angle of the skewed drop shadow until you achieve the desired look.
Apply a blur
The Blur filter softens the edges and details of objects. Applying a blur to an object can make it appear as if it is behind other objects, or make an
object appear to be in motion.
Text with the Blur filter applied
1. Select an object to apply a blur to, and select Filters.
2. Click the Add Filter button , and select Blur.
3. Edit the filter settings on the Filter tab:
To set the width and height of the blur, set the Blur X and Y values.
Select the quality level for the blur. High is approximate to that of a Gaussian blur. Low maximizes playback performance.
Apply a glow
The Glow filter lets you apply a color around the edges of an object.
648
Text with the Glow filter applied
1. Select an object to apply a glow to, and select Filters.
2. Click the Add Filter button , and select Glow.
3. Edit the filter settings in the Filter tab:
To set the width and height of the glow, set the Blur X and Y values.
To open the Color Picker and set the glow color, click the Color control.
To set the sharpness of the glow, set the Strength value.
To knock out (or visually hide) the source object and display only the glow on the knockout image, select Knockout.
Using the Glow filter with the Knockout option
To apply the glow within the boundaries of the object, select Inner Glow.
Select the quality level for the glow. High is approximate to that of a Gaussian blur. Low maximizes playback performance.
Apply a bevel
Applying a bevel applies a highlight to the object that makes it appear to be curved up above the background surface.
Text with a bevel applied
1. Select an object to apply a bevel to, and select Filters.
2. Click the Add Filter button , and select Bevel.
3. Edit the filter settings in the Filter tab:
To set the type of bevel, select a bevel from the Type menu.
To set the width and height of the bevel, set the Blur X and Y values.
Select a shadow and highlight color for the bevel from the pop-up color palette.
To set the opacity of the bevel without affecting its width, set the Strength value.
To change the angle of the shadow that the beveled edge casts, set the Angle value.
To define the width of the bevel, enter a value for Distance.
To knock out (or visually hide) the source object and display only the bevel on the knockout image, select Knockout.
Apply a gradient glow
Applying a gradient glow produces a glow look with a gradient color across the surface of the glow. The gradient glow requires one color at the
beginning of the gradient with an Alpha value of 0. You cannot move the position of this color, but you can change the color.
Text with a gradient glow applied
1. Select an object to apply a gradient glow to.
2. In the Filters section of the Property inspector, click the Add Filter button , and select Gradient Glow.
3. Edit the filter settings on the Filter tab:
Select the type of glow to apply to the object from the Type pop-up menu.
To set the width and height of the glow, set the Blur X and Y values.
To set the opacity of the glow without affecting its width, set the Strength value.
To change the angle of the shadow that the glow casts, set the Angle value.
649
Contrast
Brightness
Saturation
Hue
To set the distance of the shadow from the object, set the Distance value.
To knock out (or visually hide) the source object and display only the gradient glow on the knockout image, select
Knockout.
Specify a gradient color for the glow. A gradient contains two or more colors that fade or blend into one another. The color
you select for the beginning of the gradient is referred to as the alpha color.
To change a color in the gradient, select one of the color pointers below the gradient definition bar and click the color
space that appears directly below the gradient bar to display the Color Picker. Sliding these pointers adjusts the level and
position of that color in the gradient.
To add a pointer to the gradient, click on or below the gradient definition bar. To create a gradient with up to 15 color
transitions, add up to 15 color pointers. To reposition a pointer on the gradient, drag the pointer along the gradient
definition bar. To remove a pointer, drag it down and off the gradient definition bar.
Select the quality level for the gradient glow. High is approximate to that of a Gaussian blur. Low maximizes playback
performance.
Apply a gradient bevel
Applying a gradient bevel produces a raised look that makes an object appear to be raised above the background, with a gradient color across the
surface of the bevel. The gradient bevel requires one color in the middle of the gradient with an alpha value of 0.
1. Select an object to apply a gradient bevel to.
2. In the Filters section of the Property inspector, click the Add Filter button , and select Gradient Bevel.
3. Edit the filter settings on the Filter tab:
Select the type of bevel to apply to the object from the Type pop-up menu.
To set the width and height of the bevel, set the Blur X and Y values.
To affect the smoothness of the bevel without affecting its width, enter a value for Strength.
To set the angle of the light source, enter a value for Angle.
To knock out (or visually hide) the source object and display only the gradient bevel on the knockout image, select
Knockout.
Specify a gradient color for the bevel. A gradient contains two or more colors that fade or blend into one another. The
middle pointer controls the alpha color of the gradient. You can change the color of the alpha pointer, but you cannot
reposition this color in the gradient.
To change a color in the gradient, select one of the color pointers below the gradient definition bar, and click the color
space that appears directly below the gradient bar to display the Color Picker. To adjust the level and position of that color
in the gradient, slide these pointers.
To add a pointer to the gradient, click on or below the gradient definition bar. To create a gradient with up to 15 color
transitions, add up to 15 color pointers. To reposition a pointer on the gradient, drag the pointer along the gradient
definition bar. To remove a pointer, drag it down and off the gradient definition bar.
Apply the Adjust Color filter
The Adjust Color filter allows you to finely control the color attributes of the selected object, including contrast, brightness, saturation, and hue.
1. Select an object to adjust the color for.
2. In the Filters section of the Property inspector, click the Add Filter button , and select Adjust Color.
3. Enter values for the color attributes. The attributes and their corresponding values are as follows:
Adjusts the highlights, shadows, and midtones of an image.
Adjusts the brightness of an image.
Adjusts the intensity of a color.
Adjusts the shade of a color.
4. To reset all of the color adjustments to 0 and return the object to its original state, click Reset Filter.
Working with Pixel Bender shaders
Change the color and transparency of an instance
650
Twitter and Facebook posts are not covered under the terms of Creative Commons.
Legal Notices | Online Privacy Policy
651
Create a sprite sheet
Image Dimensions
Image Format
Border Padding
Shape Padding
Algorithm
Data Format
Rotate
Trim
Stack Frames
Creating sprite sheets
A sprite sheet is a bitmap image file that contains several smaller graphics in a tiled grid arrangement. By compiling several graphics into a single
file, you enable Flash Professional and other applications to use the graphics while only needing to load a single file. This loading efficiency can be
very helpful in situations such as game development where performance is especially important.
A sprite sheet containing the sprites in a frame-by-frame animation.
You can create a sprite sheet from a selection of any combination of movie clips, button symbols, graphic symbols, or bitmaps. You can select
items in the Library panel or on the Stage, but not both. Each bitmap and each frame of the selected symbols will appear as a separate graphic in
the sprite sheet. If you export from the Stage, any transforms (scaling, skewing, etc.) you have applied to the symbol instance are preserved in the
image output.
To create a sprite sheet:
1. Select one or more symbols in the Library or symbol instances on the Stage. The selection can also contain bitmaps.
2. Right-click the selection and choose Generate Sprite Sheet.
3. In the Generate Sprite Sheet dialog box, select options and then click Export.
The following export options are available:
The total size in pixels of the sprite sheet. The default setting is Autosize, which sizes the sheet to fit all the sprites you
include.
The file format of the exported sprite sheet. PNG 8 bit and PNG 32 bit each support using a transparent background (alpha
channel). PNG 24 bit and JPG do not support transparent backgrounds. Generally, the visual difference between PNG 8 bit and PNG 32 bit is
small. PNG 32 bit files will be 4 times as large as PNG bit files.
Padding around the edges of the sprite sheet, in pixels
Padding between each image within the sprite sheet, in pixels.
The technique used for packing the images into the sprite sheet. There are 2 options:
Basic (default)
MaxRects
The internal format used for the image data. Choose the format that best suits your intended workflow for the sprite sheet after
export. The default is the Starling format.
Rotates the sprites 90 degrees. This option is only available for some data formats.
This option saves space on the sprite sheet by trimming unused pixels from each symbol frame added to the sheet.
Selecting this option prevents duplicate frames within the selected symbols from being duplicated in the resulting sprite sheet.
652
Twitter and Facebook posts are not covered under the terms of Creative Commons.
Legal Notices | Online Privacy Policy
653
Motion tween animation
To the top
Note:
Note:
About tween animation
Applying motion presets
Create tween animation
Edit the motion path of a tween animation
Edit animation tween spans in the Timeline
Editing animation property curves with the Motion Editor
Easing tween animations
About tween animation
Before you begin
Like most things in Flash, animation does not require any ActionScript. However, you can create animation with ActionScript if you choose.
Before creating tweens, it is helpful to understand the following Flash Pro concepts:
Drawing on the Stage
Timeline layers and the stacking order of objects within a single layer as well as across layers
Moving and transforming objects on the Stage and in the Property inspector
Using the Timeline, including object lifetime and selecting objects at specific points in time. See Frames and keyframes to learn
the basics.
Symbols and symbol properties. Tweenable symbol types include movie clips, buttons, and graphics. Text is also tweenable.
Nested symbols. Symbol instances can be nested inside other symbols.
Optional: Bezier curve editing using the Select and Subselect tools. These tools can be used for editing tween motion paths.
For more information about these concepts, see the list of links at the bottom of this page.
Understanding motion tweens
A motion tween is an animation that is created by specifying different values for an object property in different frames. Flash Pro calculates the
values for that property in between those two frames. The term tween comes from the words in between.
For example, you can place a symbol left of the Stage in frame 1, and move it to the right of the Stage in frame 20. When you create a tween,
Flash Pro calculates all the positions of the movie clip in between. The result is an animation of the symbol moving from left to right, from frame 1
to frame 20. In each frame in between, Flash Pro moves the movie clip one 20th of the distance across the Stage.
A tween span is a group of frames in the Timeline in which an object has one or more properties changed over time. A tween span appears in the
Timeline as a group of frames in a single layer with a blue background. These tween spans can be selected as a single object and dragged from
one location in the Timeline to another, including to another layer. Only one object on the Stage can be animated in each tween span. This object
is called the target object of the tween span.
A property keyframe is a frame within a tween span where you explicitly define one or more property values for the tween target object. These
properties could include position, alpha (transparency), color tint, etc. Each property you define has its own property keyframes. If you set more
than one property in a single frame, then the property keyframes for each of those properties reside in that frame. You can view each property of a
tween span and its property keyframes in the Motion Editor. You can also choose which types of property keyframes to display in the Timeline from
the tween span context menu.
In the preceding example of tweening a movie clip from frame 1 to frame 20, frames 1 and 20 are property keyframes. You can use the Property
inspector, the Motion Editor, and many other tools in Flash to define values for properties you want to animate. You specify these property values
in the frames of your choosing, and Flash Pro adds the required property keyframes to the tween span. Flash Pro interpolates the values for each
of these properties in the frames in between the property keyframes you have created.
Beginning in Flash Professional CS4, the concepts of a keyframe and a property keyframe have changed. The term keyframe refers to
a frame in the Timeline in which a symbol instance appears on the Stage for the first time. The separate term property keyframe refers to a value
defined for a property of an object at a specific time or frame in a motion tween.
If a tweened object changes its location on the Stage during the tween, the tween span has a motion path associated with it. This motion path
shows the path the tweened object takes during its movement around the Stage. You can edit the motion path on the Stage using the Selection,
Subselection, Convert Anchor, Remove Anchor, and Free Transform tools, and commands in the Modify menu. If you are not tweening position,
654
no motion path appears on the Stage. You can also apply an existing path as a motion path by pasting the path onto a tween span in the
Timeline.
Tweened animation is an effective and efficient way to create movement and changes over time while minimizing file size. In tweened animation,
only the values for the property keyframes you specify are stored in the FLA file and published SWF file.
Tweenable objects and properties
The types of objects that can be tweened include movie clip, graphic and button symbols, and text fields. The properties of these objects that can
be tweened include the following:
2D X and Y position
3D Z position (movie clips only)
2D rotation (around the z-axis)
3D X, Y, and Z rotation (movie clips only)
3D motion requires that the FLA file target ActionScript 3.0 and Flash Player 10 or higher in the publish settings. Adobe AIR
also supports 3D motion.
Skew X and Y
Scale X and Y
Color effects
Color effects include: alpha (transparency), brightness, tint, and advanced color settings. Color effects can be tweened only on
symbols and TLF text. By tweening these properties, you can make objects appear to fade in or fade from one color to
another.
To tween a color effect on classic text, convert the text to a symbol.
Filter properties (filters cannot be applied to graphic symbols)
Differences between motion tweens and classic tweens
Flash Pro supports two different types of tweens for creating motion. Motion tweens, introduced in Flash CS4 Professional, are powerful and
simple to create. Motion tweens allow the greatest control over tweened animation. Classic tweens, which include all tweens created in earlier
versions of Flash Pro, are more complex to create. While motion tweens offer much more control of a tween, classic tweens provide certain
specific capabilities that some users need.
The differences between motion tweens and classic tweens include the following:
Classic tweens use keyframes. Keyframes are frames in which a new instance of an object appears. Motion tweens can only
have one object instance associated with them and use property keyframes instead of keyframes.
A motion tween consists of one target object over the entire tween span. Classic tween allows tweening between two
keyframes, containing instances of the same or different symbols.
Both motion tweens and classic tweens allow only specific types of objects to be tweened. When you apply a motion tween to
non-allowed object types, Flash offers to convert them to a movie clip when the tween is created. Applying a classic tween
converts them to graphic symbols.
Motion tweens consider text a tweenable type and do not convert text objects to movie clips. Classic tweens convert text
objects to graphic symbols.
No frame scripts are allowed on a motion tween span. Classic tweens allow frame scripts.
Any object scripts on a tween target cannot change over the course of the motion tween span.
Motion tween spans can be stretched and resized in the Timeline and are treated as a single object. Classic tweens consist of
groups of individually selectable frames in the Timeline.
To select individual frames in a motion tween span, Ctrl-click (Windows) or Command-click (Macintosh) the frames.
With classic tweens, eases can be applied to the groups of frames between the keyframes within the tween. With motion
tweens, eases apply across the entire length of a motion tween span. Easing only specific frames of a motion tween requires
the creation of a custom ease curve.
You can use classic tweens to animate between two different color effects, such as tint and alpha transparency. Motion tweens
can apply one color effect per tween.
Only motion tweens can be used to animate 3D objects. You cannot animate a 3D object using a classic tween.
Only motion tweens can be saved as Motion Presets.
With motion tweens, you cannot swap symbols or set the frame number of a graphic symbol to display in a property keyframe.
655
To the top
Note:
Note:
Animations that include these techniques require classic tweens.
There can be more than one classic or motion tween on the same layer, but there can't be both types of tween on the same
layer.
Additional resources
The following articles and resources are available about the differences between motion tweens and classic tweens:
Creating a simple animation in Flash (Adobe.com)
Motion migration guide for Flash Professional (Adobe.com)
Jen DeHaan provides a useful blog post about the motion model in Flash Pro and the differences between motion tweens and
classic tweens on her Flashthusiast.com site.
Applying motion presets
Motion presets are pre-configured motion tweens that you can apply to an object on the Stage. You simply select the object and click the Apply
button in the Motion Presets panel.
Using motion presets is a quick way to learn the basics of adding animation in Flash Pro. Once you see how presets work, making your own
animations is even easier.
You can create and save your own custom presets. These can be from existing motion presets that you have modified, or from custom tweens that
you have created on your own.
The Motion Presets panel also allows you to import and export presets. You can share presets with people you are collaborating with or take
advantage of presets shared by members of the Flash Pro design community.
Using presets can save significant production time during design and development of your projects, especially if you use similar kinds of tweens
often.
Motion presets can only contain motion tweens. Classic tweens cannot be saved as motion presets.
The following video tutorials demonstrate how to use motion presets. Some videos may show the Flash Pro CS3 or CS4 workspace, but are still
applicable to Flash Pro CS5.
Working with motion presets (3:29)
Using Motion Presets (3:25)
Everyday Timesavers: Web Motion Presets (3:32)
Preview a motion preset
Each motion preset included with Flash Pro has a preview that you can watch in the Motion Presets panel. The preview gives you a sense of what
the animation looks like when applied to an object in your FLA file. For custom presets that you create or import, you can add your own preview.
1. Open the Motion Presets panel.
2. Select a motion preset from the list.
The preview plays in the Preview pane at the top of the panel.
3. To stop the preview from playing, click outside the Motion Presets panel.
Apply a motion preset
While a tweenable object (symbol instance or text field) is selected on the Stage, you can click the Apply button to apply a preset. You can apply
only one preset per object. If you apply the second preset to the same object, the second preset replaces with the first one.
Once a preset is applied to an object on the Stage, the tween created in the Timeline no longer has any relationship to the Motion Presets panel.
Deleting or renaming a preset in the Motion Presets panel has no effect on any tweens previously created with that preset. If you save a new
preset over an existing one in the panel, it has no effect on any tweens already created with the original preset.
Each motion preset contains a specific number of frames. When you apply a preset, the tween span created in the Timeline contains this number
of frames. If the target object already had a tween of a different length applied to it, the tween span adjusts to match the length of the motion
preset. You can adjust the length of the tween span in the Timeline after the preset is applied.
Motion presets that contain 3D motion can only be applied to movie clip instances. The tweened 3D properties do not apply to graphic or button
symbols, or to classic text fields. You can apply 2D or 3D motion presets to any 2D or 3D movie clip.
Motion presets that animate the z axis position of a 3D movie clip will cause the movie clip to appear to change its x and y position as well.
This is because movement along the z axis follows the invisible perspective lines which radiate from the 3D vanishing point (set in the 3D symbol
instance Property inspector) to the edges of the Stage.
656
Note:
To apply the motion preset:
1. Select a tweenable object on the Stage. If you apply a motion preset to an object that is not tweenable, a dialog box appears
to allow you to convert the object to a symbol.
2. Select a preset in the Motion Presets panel.
3. Click the Apply button in the panel or choose Apply at Current Location from the panel menu.
The motion is applied so that the motion starts at the current position of the movie clip on the Stage. If the preset has a
motion path associated with it, the motion path appears on the Stage.
To apply the preset so that its motion ends at the current position of the object on the Stage, Shift-click the Apply button or
select End at Current Location from the panel menu.
You can also apply a motion preset to multiple selected frames on separate layers, as long as each selected frame contains only a single
tweenable object.
Save a tween as a custom motion preset
If you create your own tween or change a tween that you applied from the Motion Presets panel, you can save it as a new motion preset. The new
preset appears in the Custom Presets folder in the Motion Presets panel.
To save a custom tween as a preset:
1. Select one of the following items:
The tween span in the Timeline
The object on Stage to which the custom tween was applied
The motion path on the Stage
2. Click the Save Selection As Preset button in Motion Presets panel or choose Save as Motion Preset from the context menu of
the selection.
The new preset appears in the Motion Presets panel. Flash Pro saves the preset as an XML file. The files are stored in the
following directories:
Windows: <hard disk>\Documents and Settings\<user>\Local Settings\Application Data\Adobe\Flash
CS5\<language>\Configuration\Motion Presets\
Macintosh: <hard disk>/Users/<user>/Library/Application Support/Adobe/Flash CS5/<language>/Configuration/Motion
Presets/
You cannot undo saving, deleting, or renaming custom presets.
Import a motion preset
Motion presets are stored as XML files. Import an XML tween file to add it to the Motion Presets panel.
1. Choose Import from the Motion Presets panel menu.
2. In the Open dialog box, navigate to the XML file you want to import and click Open.
Flash Pro opens the XML file and adds the motion preset to the panel.
Export a motion preset
You can export motion presets as XML files that can be shared with other Flash Pro users.
1. Select the preset in the Motion Presets panel.
2. Choose Export from the panel menu.
3. In the Save As dialog box, choose a name and location for the XML file and click Save.
Delete a motion preset
You can remove presets from the Motion Presets panel. When you remove a preset, Flash Pro deletes its XML file from disk. Consider making a
backup of any presets you might want to use again later by exporting copies of them first.
1. Select the preset to delete in the Motion Presets panel.
2. Do one of the following:
Choose Remove from the panel menu.
Click the Remove item button in the panel.
Create a preview for a custom preset
You can create a preview for any custom motion presets that you create. Do this by storing a SWF file that demonstrates the tweened animation in
657
To the top
the same directory with the motion preset XML file.
1. Create the tweened animation and save it as a custom preset.
2. Create a FLA file that contains only a demonstration of the tween. Save the FLA with the exact same name as the custom
preset.
3. Create a SWF file from the FLA file with the Publish command.
4. Place the SWF file in the same directory as the saved custom motion preset XML file. These files are stored in the following
directories:
Windows: <hard disk>\Documents and Settings\<user>\Local Settings\Application Data\Adobe\Flash
CS5\<language>\Configuration\Motion Presets\
Macintosh: <hard disk>/Users/<user>/Library/Application Support/Adobe/Flash CS5/<language>/Configuration/Motion
Presets/
The preview now displays when the custom tween is selected in the Motion Presets panel.
Create tween animation
The steps in creating tweened animation.
Before you begin
Before you begin animating properties, keep in mind the following:
ActionScript is not necessary. Like many things in Flash, animation does not require any ActionScript. However, you can create animation with
ActionScript if you choose.
Basics of timeline and editing properties. Before working with motion tweens, become familiar with the basic use of the Timeline and editing
properties. See Frames and keyframes and Editing instance properties to learn the basics.
You can edit individual property keyframes on Stage, in the Property inspector, or in the Motion Editor. Note that using the Motion Editor is optional
when creating many types of simple motion tweens.
Symbol Instances and text fields only. Flash tweens only symbol instances and text fields. All other object types are wrapped in a symbol when
you apply a tween to them. The symbol instance can contain nested symbols, which can themselves be tweened on their own timelines.
Single object per tween. The minimal building block in a tween layer is a tween span. A tween span in a tween layer can contain only one
symbol instance or text field. The symbol instance is called the target of the tween span. However, a single symbol can contain many objects.
Changing the target. Adding a second symbol or text field to the tween span replaces the original symbol in the tween. You can change the target
object of a tween by dragging a different symbol from the library onto the tween span in the Timeline or by using the Modify > Symbol > Swap
Symbol command. You can delete the symbol from a tween layer without removing or breaking the tween. You can then add a different symbol
instance to the tween at a later time. You can also change the type of the target symbol or edit the symbol at any time.
Editing motion paths. When a tween contains motion, a motion path appears on the Stage. The motion path shows the position of the tweened
object in each frame. You can edit the motion path on the Stage by dragging its control points. You cannot add a motion guide to a tween/inverse
kinematics layer.
658
For information about tweening with Inverse Kinematics, see Animate an armature.
How tweens are added to the Timeline
When you add a tween to an object on a layer, Flash Pro does one of the following:
It converts the layer to a tween layer.
It creates a new layer to preserve the original stacking order of the objects on the layer.
Layers are added according to these rules:
If there are no objects on the layer other than the selection, the layer changes to a tween layer.
If the selection is at the bottom of the stacking order of the layer (under all other objects), Flash creates a layer above the
original layer. This new layer holds the non-selected items. The original layer becomes a tween layer.
If the selection is at the top of the stacking order of the layer (above all other objects), Flash creates a new layer. The selection
is moved to the new layer and that layer becomes a tween layer.
If the selection is in the middle of the stacking order of the layer (there are objects above and below the selection), Flash
creates two layers. One layer holds the new tween and another one above it holds the non-selected items at the top of the
stacking order. The non-selected items at the bottom of the stacking order remain on the original layer, below the newly
inserted layers.
A tween layer can contain tween spans as well as static frames and ActionScript. However, frames of a tween layer that contain a tween span
cannot contain objects other than the tweened object. To add additional objects in the same frame, place them on separate layers.
Videos and tutorials
The following tutorials demonstrate techniques for creating motion tweens:
Video: Tween the position of an object. Creating motion tweens (length: 2:04, Adobe TV)
Video: Creating motion tweens: Part 1 (length: 10:53, Adobe TV)
Video: Creating motion tweens: Part 2 (length: 5:55, Adobe TV)
Video: Tween position and alpha (transparency), edit the motion path, save a tween as a motion preset. Create Animation in
Flash CS4 (length: 5:34, Adobe TV)
Video: Tween position, alpha, 3D rotation, filters, Motion Editor overview, adding eases, copy/paste tween properties, edit
motion path, manipulate tween spans in the Timeline, save and apply motion presets. Flash Downunder: Motion Tweening
(length: 29:57, Adobe TV)
Video: Layers TV: Episode 71: Animated text (length: 20:19, Adobe TV)
Video: When to use motion tweens and classic tweens. Flash Motion Tweening (length: 10:13, Layers Magazine)
Tutorial: Tween alpha (transparency). How to Create a Motion Tween in Adobe Flash (eHow.com)
Tutorial: Creating a tween, editing the motion path. Timeline animation in Flash (Layersmagazine.com)
Video: Understanding Timeline icons in an object-based tween (Length = 5:08, Peachpit.com)
Animate position with a tween
To make an object move or slide across the Stage:
1. Select a symbol instance or a text field to tween on the Stage. The object can reside in any of the following layer types:
Normal, Guide, Mask, or Masked.
If the selection contains other objects, or it contains multiple objects from a layer, Flash offers to convert your selection to a
movie clip symbol.
2. Do one of the following:
Choose Insert > Motion Tween.
Right-click (Windows) or Ctrl-click (Macintosh) the selection or current frame and choose Create Motion Tween from the
context menu.
If the Convert selection to symbol for tween dialog box appears, click OK to convert the selection into a movie clip symbol.
If the tweened object was the only item on the layer, Flash Pro converts the layer containing the object to a tween layer. If
there are other objects on the layer, Flash Pro inserts layers to preserve the stacking order. Flash places the tweened object
on its own layer.
659
Note:
Note:
If the original object resided in only the first frame of the Timeline, the length of the tween span is equal to one second in
duration. If the original object was present in more than one contiguous frame, the tween span contains the number of frames
occupied by the original object.
3. Drag either end of the tween span in the Timeline to shorten or extend the span to the desired number of frames. Any existing
property keyframes in the tween move proportionally with the end of the span.
To move the end of the span without moving any existing keyframes, Shift-drag the end of the tween span.
4. To add motion to the tween, place the playhead on a frame within the tween span and then drag the object to a new position.
A motion path appears on the Stage showing the path from the position in the first frame of the tween span to the new
position. Because you explicitly defined the X and Y properties of the object, property keyframes are added for X and Y in the
frame containing the playhead. Property keyframes appear as small diamonds in the tween span.
By default, the Timeline displays the property keyframes of all property types. You can choose which types of property
keyframes to display by right-clicking (Windows) or Command-clicking (Macintosh) the tween span and choosing View
Keyframes > property type.
5. To specify another position for the object, place the playhead in another frame within the tween span and drag the object on
Stage to another position.
The motion path adjusts to include all the positions you specify.
6. To tween 3D rotation or position, use the 3D Rotation or 3D Translation tool. Be sure to place the playhead in the frame
where you want to add the 3D property keyframe first.
To create multiple tweens at once, place tweenable objects on multiple layers, select them all, and choose Insert > Motion Tween. You can
also apply motion presets to multiple objects in the same way.
Tween other properties with the Property inspector
The Create Motion Tween command lets you animate most properties of a symbol instance or text field, such as rotation, scale, transparency, or
tint (symbols and TLF text only). For example, you can edit the alpha (transparency) property of a symbol instance to make it fade onto the screen.
For a list of the properties you can animate with motion tweens, see Tweenable objects and properties.
1. Select a symbol instance or text field on the Stage.
If the selection contains other objects, or it contains multiple objects from the layer, Flash offers to convert it to a movie clip
symbol.
2. Choose Insert > Motion Tween.
If the Convert selection to symbol for tween dialog box appears, click OK to convert the selection into a movie clip symbol.
When you apply a tween to an object that exists only in a single keyframe, the playhead moves to the last frame of the new
tween. Otherwise the playhead does not move.
3. Place the playhead in the frame of the tween span where you want to specify a property value.
You can place the playhead in any other frame of the tween span. The tween starts with the property values in the first frame
of the tween span, which is always a property keyframe.
4. With the object selected on the Stage, set a value for a non-position property, such as alpha (transparency), rotation, or skew.
Set the value with the Property inspector or with one of the tools in the Tools panel.
The current frame of the span becomes a property keyframe.
You can display different types of property keyframes in tween spans. Right-click (Windows) or Ctrl-click (Macintosh) a
tween span and choose View Keyframes > property type from the context menu.
5. Scrub the playhead in the Timeline to preview the tween on the Stage.
6. To add additional property keyframes, move the playhead to the desired frame in the span and set a value for the property in
the Property inspector.
You can also tween properties along an entire tween with the Motion Editor. See Editing property curves with the Motion Editor for more
information.
Add an additional tween to an existing tween layer
You can add additional tweens to an existing tween layer. This allows you to use fewer layers when creating Flash content with animation.
Do one of the following:
Add a blank keyframe to the layer (Insert > Timeline > Blank Keyframe), add items to the keyframe, and then tween the
items.
660
Note:
To the top
Note:
Create a tween on a separate layer and then drag the span to the desired layer.
Drag a static frame from another layer to the tween layer and then add a tween to an object in the static frame.
Alt-drag (Windows) or Option-drag (Macintosh) to dulicate an existing span from the same layer or a different layer.
Copy and paste a tween span from the same or different layer.
You can copy the target object of a motion tween to the clipboard at any frame in the tween span.
Edit the motion path of a tween animation
You can edit or change the motion path of a motion tween in the following ways:
Change the position of the object in any frame of the tween span.
Move the entire motion path to a different location on the Stage.
Change the shape or size of the path with the Selection, Subselection, or Free Transform tools.
Change the shape or size of the path with the Transform panel or Property inspector.
Use the commands in the Modify > Transform menu.
Apply a custom stroke as a motion path.
Use the Motion Editor.
You can use the Always Show Motion Paths option to show all motion paths on all layers on the Stage simultaneously. This display is helpful
when designing multiple animations on different motion paths that intersect each other. When a motion path or tween span is selected, you can
choose this option from the Property inspector options menu.
Edit the shape of a motion path with the Selection and Subselection tools
With the Selection and Subselection tools, you can reshape a motion path. With the Selection tool, you can reshape a segment by dragging.
Property keyframes in the tween appear on the path as control points. With the Subselection tool, you can expose the control points and Bezier
handles on the path that correspond to each position property keyframe. You can use these handles to reshape the path around the property
keyframe points.
When you create a non-linear motion path such as a circle, you can have the tweened object rotate as it moves along the path. To maintain a
constant orientation relative to the path, select the Orient to Path option in the Property inspector.
A tweened object not oriented to the motion path (left) and oriented to the motion path (right).
1. Click the Selection tool in the Tools panel.
2. Click the tween target instance so that the motion path becomes visible on the Stage.
3. With the Selection tool, drag any segment of the motion path to reshape it. Do not click to select the segment first.
4. To expose the Bezier control points of a property keyframe point on the path, click the Subselection tool and then click the
path.
The property keyframe points appear as control points (small diamonds) on the motion path.
5. To move a control point, drag it with the Subselection tool.
6. To adjust the curve of the path around a control point, drag the Bezier handles of the control point with the Subselection tool.
If the handles are not extended, you can extend them by Alt-dragging (Windows) or Option-dragging (Macintosh) the control
point.
7. To delete an Anchor point click on it with Delete Anchor Point tool.Most anchor points generated with Selection tool are
smooth points. To convert an anchor point click onti with Convert Anchor Point tool. The anchor changes to an angle point.
8. You can also pull out new bezier handles from a point and position them, just as you would for a regular anchor point.
You can't add anchor points to the path with Add Anchor point tool.
Adobe recommended community content:
Video: Custom motion paths in Flash (3:51, SchoolofFlash.com. Motion tweens, editing a motion path, creating a custom
motion path and applying it to a tween.)
661
Note:
Note:
Video: Flash Downunder: Motion Tweening (29:57, Adobe TV. Shows how to edit a motion path. Jump to time code 05:00 in
the video.)
Tutorial: Timeline animation in Flash (Layersmagazine.com. Creating a tween, editing the motion path.)
Video: Altering the curve of a motion path (Length = 3:45, Peachpit.com)
Change the position of the tweened object
The simplest way to edit a motion path is to move the target instance of the tween on the Stage in any frame of the tween span. If the current
frame does not already contain a property keyframe, Flash Pro adds one to it.
1. Place the playhead in the frame where you want to move the target instance.
2. With the Selection tool, drag the target instance to a new location on the Stage.
The motion path updates to include the new location. All other property keyframes in the motion path remain in their original locations.
Change the location of a motion path on the Stage
You can drag the entire motion path on the Stage or set its location in the Property inspector.
1. Click the Selection tool in the Tools panel.
2. Select the motion path by doing one of the following:
Click the tween span in the Timeline and then click the motion path on the Stage.
Click the tweened object on the Stage and then click the motion path.
Drag a marquee around the motion path and the target instance to select them both.
(CS5.5 only) Select multiple motion paths by Shift-clicking the motion path of each tween you want to edit. You can also
drag a marquee around all of the motion paths.
3. Move the motion path by doing one of the following:
Drag the path to desired location on the Stage.
Set the X and Y values for the path in the Property inspector. The X and Y values are for the upper-left corner of the
bounding box of the motion path.
Use the Arrow keys to move the motion path.
To move the tween target instance and the motion path by specifying a location for the motion path, select both and enter the X and Y
locations in the Property inspector. To move a tweened object that has no motion path, select it and enter X and Y values in the Property
inspector.
Edit a motion path with the Free Transform tool
1. Click the Free Transform tool in the Tools panel.
2. With the Free Transform tool, click the motion path. Do not click the tween target instance.
3. Scale, skew, or rotate the path with the Free Transform tool.
You can also perform free transforms on the motion path by selecting it with the Subselection tool and then pressing the Control (Windows)
or Command (Macintosh) key. Pressing the key displays the same controls as the Free Transform tool. You can then drag to perform transforms
while pressing the key.
(CS5.5 only) Scale multiple tweened objects and motion paths
1. Place the playback head in the first frame of the tweens you want to edit.
2. Select the Free Transform tool from the Tools panel.
3. Select multiple tweened object and their motion paths by doing one of the following:
Shift-click the tweened objects and their motion paths.
Drag a marquee around the tweened objects and their motion paths.
4. Scale the selection by dragging the corners of the bounding box containing the selected objects and motion paths.
Because the playback head is in the first frame of the tweens, the scaling applies to all tweened frames. No new property keyframes are created.
Delete a motion path from a tween
1. Select the motion path on the Stage by clicking it with the Selection tool.
2. Press the Delete key.
Copy a motion path as a stroke
662
Note:
1. Click the motion path on the Stage to select it.
2. Choose Edit > Copy.
You can then paste the path into another layer as a stroke or as a motion path for another motion tween.
Apply a custom stroke as a motion path
You can apply a stroke from a separate layer or a separate timeline as the motion path for a tween.
1. Select a stroke on a layer separate from the tween layer and copy it to the clipboard.
The stroke must not be closed. Only uninterrupted strokes can be used.
2. Select a tween span in Timeline.
3. With the tween span still selected, paste the stroke.
Flash Pro applies the stroke as the new motion path for the selected tween span. The target instance of the tween now
moves along the new stroke.
4. To reverse the start and end points of the tween, right-click (Windows) or Ctrl-click (Macintosh) the tween span and select
Motion Path > Reverse Path in the tween span context menu.
Use roving property keyframes
A roving property keyframe is a keyframe that is not linked to a specific frame in the Timeline. Flash adjusts the position of roving keyframes so
that the speed of motion is consistent throughout a tween.
Roving keyframes are available only for the spatial properties X, Y, and Z. They are useful when you have edited a motion path on the Stage by
dragging the tweened object to different locations in different frames. Editing motion paths this way often creates path segments in which the
motion is faster or slower than the other segments. This is because the number of frames in the path segment is greater or smaller than other
segments.
Using roving property keyframes is helpful for making the speed of an animation consistent throughout a tween. When property keyframes are set
to roving, Flash adjusts the position of the property keyframes in the tween span so that the tweened object moves the same distance in each
frame of the tween. You can then use easing to adjust the movement so that the acceleration at the beginning and end of the tween has a realistic
appearance.
When you paste a custom path onto a tween, Flash sets the property keyframes to roving by default.
To enable roving keyframes for an entire tween:
Right-click (Windows) or Command-click (Macintosh) the tween span in the Timeline and choose Motion Path > Switch
keyframes to roving in the context menu.
To enable roving for an individual property keyframe in a tween:
Right-click (Windows) or Command-click (Macintosh) the property keyframe in the Motion Editor panel and choose roving in
the context menu. For more information about the Motion Editor, see Editing property curves with the Motion Editor.
When property keyframes are set to roving, they appear as round dots instead of squares in the Motion Editor.
If you enable roving keyframes for a tween span and then disable them, the keyframes retain their locations in the span that resulted from
enabling roving.
A motion path with roving keyframes turned off. Note the uneven distribution of frames, resulting in uneven speed of motion.
663
To the top
The same motion path with roving keyframes turned on, resulting in even distribution of frames along the path and even speed of motion.
Edit animation tween spans in the Timeline
When creating animation in Flash Pro, it is often appropriate to set up tween spans in the Timeline first. By establishing the initial arrangement of
objects in layers and frames, you can then finish the tweens by changing the tweened property values in either the Property inspector or the
Motion Editor.
To select tween spans and frames in the Timeline, do any of the following. Be sure Span-based Selection is turned on in the General Preferences
(Edit > Preferences).
To select an entire tween span, click the span.
To select multiple tween spans, including non-contiguous spans, Shift-click each span.
To select a single frame within a tween span, Ctrl+Alt-click (Windows) or Command+Option-click (Macintosh) the frame inside
the span.
To select multiple contiguous frames within a span, Ctrl+Alt-drag (Windows) or Command+Option-drag (Macintosh) inside the
span.
To select frames within multiple tween spans on different layers, Ctrl+Alt-drag (Windows) or Command+Option-drag
(Macintosh) across multiple layers.
To select an individual property keyframe in a tween span, Ctrl+Alt-click (Windows) or Command+Option-click (Macintosh) the
property keyframe. You can then drag it to a new location.
A complete list of keyboard modifiers for working with tween spans in the Timeline is available at Flashthusiast.com.
Move, duplicate, or delete tween spans
To move a span to a new location in the same layer, drag the span.
note: Locking a layer prevents editing on the Stage but not the Timeline. Moving a span on top of another span consumes the
overlapped frames of the second span.
To move a tween span to a different layer, drag the span to the layer or copy and paste the span into the new layer.
You can drag a tween span onto an existing normal layer, tween layer, guide layer, mask layer, or masked layer. If the new
layer is a normal empty layer, it becomes a tween layer.
To duplicate a span, Alt-drag (Windows) or Command-drag (Macintosh) the span to a new location in the Timeline, or copy
and paste the span.
To delete a span, select the span and choose Remove Frames or Clear Frames from the span context menu.
Edit adjacent tween spans
To move the breakline between two contiguous tween spans, drag the breakline.
Each tween is recalculated.
To separate the adjacent start and end frames of two contiguous tween spans, Alt-drag (Windows) or Command-drag
(Macintosh) the start frame of the second span.
This allows you to make room for frames between the two spans.
To split a tween span into two separate spans, Ctrl-click (Windows) or Command-click (Macintosh) a single frame in the span
and then choose Split Motion from the span context menu.
Both tween spans have same target instance.
note: You cannot split motion if more than one frame is selected. If the tween that was split had easing applied, the two
smaller tweens may not have exactly the same motion as the original.
664
To join two contiguous tween spans, select both spans and choose Join Motions from the span context menu.
Edit the length of a tween span
To change the length of an animation, drag the right or left edge of the tween span.
Dragging the edge of one span into the frames of another span replaces the frames of the second span.
To extend the presence of a tweened object on Stage beyond either end of its tween, Shift-drag either end frame of its tween
span. Flash Pro adds frames to the end of the span without tweening those frames.
You can also select a frame after the tween span in the same layer and press F6. Flash Pro extends the tween span and adds
a property keyframe for all properties to the selected frame. If you press F5, Flash Pro adds frames but will not add a property
keyframe to the selected frame.
note: To add static frames to the end of a span that is immediately adjacent to another span, first move the adjacent span to
make room for the new frames.
Add or remove frames within a tween span
To remove frames from within a span, Ctrl-drag (Windows) or Command-drag (Macintosh) to select frames and choose
Remove Frames from the span context menu.
To cut frames from within a span, Ctrl-drag (Windows) or Command-drag (Macintosh) to select the frames and then choose
Cut Frames from the span context menu.
To paste frames into an existing tween span, Ctrl-drag (Windows) or Command-drag (Macintosh) to select the frames to
replace and choose Paste Frames from the span context menu.
Simply pasting an entire span onto another span replaces the entire second span.
Replace or remove the target instance of a tween
To replace the target instance of a tween span, do one of the following:
Select the span and then drag the new symbol from the Library panel onto the Stage.
Select the new symbol in the Library panel and the target instance of the tween on the Stage and choose Modify > Symbol >
Swap Symbol.
Select the span and paste a symbol instance or text from the clipboard.
To remove the target instance of a tween span without removing the tween, select the span and press the Delete key.
View and edit property keyframes of a tween span
To view frames containing property keyframes in a span for different properties, select the span and choose View Keyframes
from the span context menu and then choose the property type from the submenu.
To remove a property keyframe from a span, Ctrl-click (Windows) or Command-click (Macintosh) the property keyframe to
select it and then right-click (Windows) or Ctrl-click (Macintosh) the property keyframe and choose Clear Keyframe for the
property type you want to delete the keyframe for.
To add property keyframes for a specific property type to a span, Ctrl-click (Windows) or Command-click (Macintosh) to select
one or more frames in the span. Then right-click (Windows) or Ctrl-click (Macintosh) and choose Insert Keyframe > property
type from the span context menu. Flash Pro adds property keyframes to the selected frames. You can also set a property of
the target instance in a selected frame to add a property keyframe.
To add a property keyframe for all property types to a span, place the playhead in the frame where you want to add the
keyframe and choose Insert > Timeline > Keyframe, or press F6.
To reverse the direction of motion of a tween, choose Motion Path > Reverse Path from the span context menu.
To change a tween span to static frames, select the span and choose Remove Tween from the span context menu.
To convert a tween span to a frame-by-frame animation, select the span and choose Convert to Frame by Frame Animation
from the span context menu.
To move a property keyframe to a different frame in the same tween span or a different tween span, Ctrl-click (Windows) or
Command-click (Macintosh) the property keyframe to select it and then drag the property keyframe to the new location.
To copy a property keyframe to another location in the tween span, Ctrl-click (Windows) or Command-click (Macintosh) the
property keyframe to select it and then Alt-drag (Windows) or Option-drag (Macintosh) the property keyframe to the new
location.
665
Add or remove 3D property keyframes in a tween
Do one of the following:
Add 3D properties using the 3D tools in the Tools panel.
Right-click (Windows) or Ctrl-click (Macintosh) the tween span in the Timeline and choose 3D tween from the context
menu.
If the tween span contained no 3D property keyframes, Flash Pro adds them to each existing X and Y position and rotation
property keyframe. If the tween span already contained 3D property keyframes, Flash Pro removes them.
Move or duplicate a tween span
You can duplicate or move tween spans and parts of tween spans by dragging them in the Timeline panel.
Drag a tween span to move it to different location in the Timeline.
Alt-drag a tween span to duplicate it in a new location in the Timeline.
Copy and paste a motion tween
You can copy the tweened properties from one tween span to another. The tweened properties are applied to the new target object, but the
location of the target object is not changed. This allows you to apply a tween from one area of the Stage to an object in another area without
repositioning the new target object.
1. Select the tween span that contains the tweened properties you want to copy.
2. Select Edit > Timeline > Copy Motion.
3. Select the tween span to receive the copied tween.
4. Select Edit > Timeline > Paste Motion.
Flash applies the tweened properties to the target tween span and adjusts the length of the tween span to match the copied
tween span.
To copy a motion tween to the Actions panel or use it in another project as ActionScript, use the Copy Motion as
ActionScript 3.0 command.
Copy and paste motion tween properties
You can copy the properties from a selected frame to another frame on the same tween span or a different tween span. The property values are
added only to the selected frame when the properties are pasted. The copied property values of color effects, filters, and 3D properties are only
pasted if the tweened object at that frame has the color effect, filter, or 3D properties already applied. 2D position properties cannot be pasted
onto a 3D tween.
These instructions assume that Span-Based Selection is turned on in the preferences (Edit > Preferences).
1. To select a single frame in a tween span, Ctrl+Alt-click (Windows) or Command+Option-click (Macintosh) the frame.
2. Right-click (Windows) or Command-click (Macintosh) the selected frame and choose Copy Properties from the context menu.
3. Select a single frame to receive the copied properties by Ctrl+Alt-clicking (Windows) or Command+Option-clicking (Macintosh)
the frame.
The destination frame must be in a tween span.
4. To paste the copied properties into the selected frame, do one of the following:
To paste all of the copied properties, right-click (Windows) or Command-click (Macintosh) the selected frame of the target
tween span and choose Paste Properties from the context menu.
To paste only some of the copied properties, right-click (Windows) or Command-click (Macintosh) the selected frame of
the target tween span and choose Paste Properties Special from the context menu. In the dialog box that appears, select
the properties to paste and click OK.
Flash Pro creates a property keyframe for each of the pasted properties in the selected frame and reinterpolates the motion tween.
Convert a tween span to frame-by-frame animation
You can convert a motion tween span to frame-by-frame animation. In frame-by-frame animation, each frame contains separate keyframes (not
property keyframes) which each contains separate instances of the animated symbol. Frame-by-frame animation does not contain interpolated
property values. For more information, see Frame-by-frame animation.
Right-click (Windows) or Ctrl-click (Macintosh) the tween span you want to convert and choose Convert to Frame by Frame
Animation from the context menu.
Copy motion as ActionScript 3.0
666
To the top
Note:
Copy the properties that define a motion tween in the Timeline as ActionScript 3.0 and apply that motion to another symbol, either in the Actions
panel or in the source files (such as class files) for a Flash Pro document that uses ActionScript 3.0.
Use the fl.motion classes to customize the Flash Pro-generated ActionScript for your specific project. For more information, see the
fl.motion classes in the ActionScript 3.0 Language and Components Reference.
Copy Motion As ActionScript 3.0 can capture the following properties of a motion tween:
Position
Scale
Skew
Rotation
Transformation Point
Color
Blend Mode
Orientation To Path
Cache As Bitmap Setting
Easing
Filters
3D rotation and position.
1. Select the tween span in the Timeline or the object on the Stage that contains the motion tween to copy.
Only one tween span or tweened object can be selected to copy as ActionScript 3.0.
2. Do one of the following:
Select Edit > Timeline > Copy Motion As ActionScript 3.0.
Right-click (Windows) or Control-click (Macintosh) the tween span or the tweened instance on the Stage and choose
Copy Motion As ActionScript 3.0.
Flash Pro copies to your systems clipboard the ActionScript 3.0 code that describes the selected motion tween. The code
describes the tween as a frame-by-frame animation.
To use the copied code, paste it into the Actions panel of a Flash Pro document that contains a symbol instance that you want
to receive the copied tween. Uncomment the line that calls the addTarget() function and replace the <instance name
goes here> text in that line with the name of the symbol instance you want to animate.
To name the symbol instance you want to animate with the pasted ActionScript, select the instance on the Stage and enter
the name in the Property inspector.
You can also name a motion tween instance by selecting the tween span in the Timeline and entering a name for the motion
tween in the Property inspector. You can then reference the tween span in ActionScript 3.0 code.
For more information about animating with ActionScript 3.0, see the fl.motion classes in the ActionScript 3.0 Language and
Components Reference.
Editing animation property curves with the Motion Editor
The following video and articles demonstrate how to use the Motion Editor:
Video: Control the properties of an animation. Adjust the x and y values and property keyframes. Add effects using filters.
Getting Started: Using the Motion Editor (3:40)
Video: Finely control the tweening of individual properties. Apply ease curves to individual property tweens. Using the Motion
Editor (6:08)
Video: Using the Motion Editor (Length = 7:42, Peachpit.com)
Article: List of keyboard modifiers for working with motion tweens (Flashthusiast.com)
The Motion Editor panel lets you view and change all tween properties and their property keyframes. It also provides tools for adding precision
and detail to tweens. The Motion Editor displays the properties of the currently selected tween. Once you have created a tween in the Timeline,
the Motion Editor allows you to control the tween in several different ways.
Using the Motion Editor is optional for many types of common simple motion tweens. The Motion Editor is designed to make it easy to
create more complex motion tweens. It is not used with classic tweens.
667
The Motion Editor panel allows you to:
Set the value of individual property keyframes.
Add or remove property keyframes for individual properties.
Move property keyframes to different frames within the tween.
Copy and paste a property curve from one property to another.
Reverse the keyframes for individual properties.
Reset individual properties or property categories.
Exert fine control over the shape of the tween curves of most individual properties using Bezier controls. (The X, Y, and Z
properties do not have Bezier controls.)
Add or remove filters or color effects and adjust their settings.
Edit the motion path of a tween.
Add different preset eases to individual properties and property categories.
Create custom ease curves.
Add custom easing to individual tweened properties and groups of properties.
Enable roving for individual property keyframes for X, Y, and Z properties. Roving allows the property keyframe to move to
different frames or between individual frames to create smooth motion.
(CS5.5 only) Play, rewind, skip forward and backward, and loop animations using the Playback buttons at the bottom of the
panel.
The Motion Editor.
A. Property values B. Reset Values button C. Playhead D. Property curve area E. Previous Keyframe button F. Add or Remove Keyframe
button G. Next Keyframe button
When you select a tween span in the Timeline or a tweened object or motion path on the Stage, the Motion Editor displays the property curves of
the tween. The Motion Editor displays the property curves on a grid representing the frames of the Timeline in which the selected tween occurs.
The playhead appears in both the Timeline and the Motion Editor, always in the same frame number.
The Motion Editor represents tweened property values using a two-dimensional graph for each property. Each property has its own graph. Each
graph represents time horizontally (from left to right), and the change to a property value vertically. Each property keyframe for a specific property
appears as a control point on the property curve for that property. If an ease curve is applied to a property curve, a second curve appears as a
dashed line in the property curve area. The dashed line curve shows the affect of the ease on the property values.
Some properties cannot be tweened because they can have only one value for the life of an object in the Timeline. An example is the Quality
property of the Gradient Bevel filter. These properties can be set in the Motion Editor, but do not have graphs.
You can precisely control the shape of most property curves in the Motion Editor by adding property keyframes and manipulating the curve with
standard Bezier controls. For the X, Y, and Z properties, you can add and remove control points on the property curves, but you cannot use Bezier
controls. When you change the control points of a property curve, the changes appear on Stage immediately.
The Motion Editor also allows you to apply easing to any property curve. Applying easing in the Motion Editor lets you create certain types of
complex animation effects without creating complex motion paths. Ease curves are graphs that show how the values of a tweened property are
interpolated over time. By applying an ease curve to a property curve, you can create complex motion with little effort.
Some properties have minimum or maximum values that cannot be exceeded, such as Alpha transparency (0-100%). The graphs for these
properties cannot apply values outside the acceptable range.
668
Control the Motion Editor display
In the Motion Editor, you can control which property curves appear, and the size of the display of each property curve. Property curves that are
displayed at a large size are easier to edit.
To adjust which properties appear in the Motion Editor, click the triangle next to a property category to expand or collapse the
category.
To control the number of frames of a tween shown in the Motion Editor, enter the number of frames you want to display in the
Viewable Frames field at the bottom of the Motion Editor. The maximum number of frames is the total number of frames in the
selected tween span.
To toggle a property curve between expanded and collapsed views, click the property name. The expanded view provides a lot
more room to edit the property curve. You can adjust the size of the collapsed and expanded views with the Graph Size and
Expanded Graph Size fields at the bottom of the Motion Editor.
To enable or disable tooltips in the graph area, select Show Tooltips from the panel options menu.
To add a new color effect or filter to a tween, click the Add button in a property category row and choose the item you want to
add. The new item appears in the Motion Editor immediately.
Edit the shape of property curves
The Motion Editor allows you to precisely control the shape of each property curve of a tween, except for X, Y, and Z. For all other properties, you
can edit the curve of each graph with standard Bezier controls. Using these controls is similar to how you edit strokes with the Selection tool or the
Pen tool. Move a curve segment or control point upward to increase the property value, move it downward to decrease the value.
By working with property curves directly, you can:
Create complex curves for complex tweened effects.
Adjust property values at property keyframes.
Increase or decrease property values along the entire property curve.
Add additional property keyframes to a tween.
Set individual property keyframes to roving or non-roving.
In the Motion Editor, the basic motion properties X, Y, and Z are different from other properties. These three properties are linked together. A
frame in a tween span that is a property keyframe for one of these properties must be a property keyframe for all three of them. In addition, control
points on the X, Y, and Z property curves cannot be edited with Bezier controls.
Control points of property curves can be either smooth points or corner points. When a property curve passes through a corner point, it forms an
angle. When a property curve passes through a smooth point, it forms a smooth curve. For X, Y, and Z, the type of a control point in the property
curve depends on the type of the corresponding control point in the motion path on the Stage.
In general it is best to edit the X, Y, and Z properties of a tween by editing the motion path on the Stage. Use the Motion Editor for minor
adjustments to the property values or to move their property keyframes to different frames of the tween span.
To change the shape of a curve segment between two control points, drag the segment. When you drag a curve segment, the
control points at each end of the segment become selected. If the selected control points are smooth points, their Bezier
handles appear.
To reset a property curve to a static, non-tweened property value, right-click (Windows) or Command-click (Macintosh) the
property graph area and choose Reset Property.
To reset an entire category of properties to static, non-tweened values, click the Reset Values button for the category.
To reverse the direction of a property tween, right-click (Windows) or Command-click (Macintosh) the property graph area and
choose Reverse Keyframes.
To copy a property curve from one property to another, right-click (Windows) or Command-click (Macintosh) the graph area of
the curve and choose Copy Curve. To paste the curve to another property, the graph area of the property and choose Paste
Curve. You can also copy curves between custom eases and between custom eases and properties.
Work with property keyframes
You can edit the shape of a property curve by adding, removing, and editing property keyframes along each graph.
To add a property keyframe to a property curve, place the playhead in the desired frame and click the Add or Remove
Keyframe button for the property in the Motion Editor.
You can also Ctrl-click (Windows) or Option-click (Macintosh) the graph in the frame where you want to add the property
keyframe.
669
To the top
You can also right-click (Windows) or Command-click (Macintosh) the property curve and choose Add Keyframe.
To remove a property keyframe from a property curve, Ctrl-click (Windows) or Option-click (Macintosh) the control point for the
property keyframe in the property curve.
You can also right-click (Windows) or Command-click (Macintosh) the control point and choose Remove Keyframe.
To toggle a control point between corner point and smooth point modes, Alt-click (Windows) or Command-click (Macintosh)
the control point.
When a control point is in smooth point mode, its Bezier handles are exposed and the property curve passes through the point
as a smooth curve. When a control point is a corner point, the property curve forms an angle when it passes through the
control point. Bezier handles are not exposed for corner points.
To set the point to smooth point mode you can also right-click (Windows) or Command-click (Macintosh) the control point and
choose Smooth Point, Smooth Right, or Smooth Left. To set the point to corner point mode, choose Corner Point.
A property curve showing a smooth point (frame 8) and a corner point (frame 17).
To move a property keyframe to a different frame, drag its control point.
You cannot drag a property keyframe past the keyframes that follow or precede it.
To toggle a property keyframe for the spatial properties X, Y, and Z between roving and non-roving, right-click (Windows) or
Command-click (Macintosh) the property keyframe in the Motion Editor. For more information about roving keyframes, see Edit
the motion path of a tween.
You can also turn off roving for an individual property keyframe in the Motion Editor by dragging the roving keyframe to a
vertical frame divider.
To link associated pairs of X and Y properties, click the Link X and Y Property Values button for either one of the properties
you want to link. When the properties are linked, their values are constrained so the ratio between them is preserved when you
enter a value for either of the linked properties. Examples of associated X and Y properties include the Scale X and Scale Y
properties and the Blur X and Blur Y properties of the Drop Shadow filter.
Tutorials and examples
The following videos and articles provide additional detailed information about working with the Motion Editor.
Video: The Motion Editor in Flash CS4 (5:08, Adobe TV)
Video: Getting Started: 14 Using the Motion Editor (3:40, Adobe TV)
Video: Using the Motion Editor (6:08, Adobe TV)
Video: Quickly Access Your Animation Properties (4:17, Adobe TV)
Easing tween animations
Easing allows you to speed up or slow down the beginning or end of an animation for more realistic motion or more pleasing effects. It is a
technique for modifying the way that Flash calculates the property values in between property keyframes in a tween. Without easing, Flash
calculates these values so that the change to the value is the same in each frame. With easing, you can adjust the rate of change to the values for
more natural or more complex animation.
An ease is a mathematical curve that is applied to the property values of a tween. The final effect of the tween is the result of the combination of
the range of property values in the tween and the ease curve.
For example, if you animate a picture of a car across the Stage, the motion is more realistic if the car starts from a stop and slowly gains speed
and then slowly comes to a stop at the other side of the Stage. Without easing, the car would go from a stop to full speed instantly and then stop
instantly at the other side of the Stage. With easing, you can apply a motion tween to the car and then make that tween start and end slowly.
670
A motion path with no ease applied. Note the even distribution of frames along the path.
The same motion path with the Stop and Start (Medium) ease applied. Note the concentration of frames near the ends of the path, resulting in
more realistic acceleration and deceleration of the car.
You can apply easing in the Property inspector or the Motion Editor. Eases applied in the Property inspector affect all of the properties that are
included in a tween. Eases applied in the Motion Editor can affect a single property, a group of properties, or all properties of a tween.
An ease can be simple or complex. Flash includes a range of preset eases that you can apply for simple or complex effects. In the Motion Editor,
you can also create your own custom ease curves.
One of the many common uses of easing is when you have edited a motion path on the Stage and enabled roving keyframes to make the speed
of motion consistent in each segment of the path. You can then use easing to add more realistic acceleration and deceleration at the ends of the
path.
When you apply an ease curve to a property curve, a visual overlay of the ease curve appears in the property curve graph area. By showing the
property curve and the ease curve in the same graph area, the overlay makes it easier to understand the final tween effect that you see on the
Stage when testing the animation.
Because ease curves in the Motion Editor can be complex, you can use them to create complex motion on the Stage without creating complex
motion paths on the Stage. You can also use ease curves to create complex tweens of any other properties in addition to the spatial properties X,
Y, and Z.
Tutorials and Articles:
Tutorial: Modifying and applying custom eases (Flashthusiast.com)
Tutorial: Easing between keyframes (Flashthusiast.com)
Tutorial: Creating and Applying a Custom Ease (Kirupa.com)
Video: Flash Motion Easing (Length = 7:40, LayersMagazine.com)
Video: Setting the ease property of an animation (Length = 5:10, Peachpit.com)
Ease all properties of a tween in the Property inspector
When you apply an ease to a tween with the Property inspector, the ease affects all of the properties that are included in the tween. The Property
671
inspector applies the Simple (Slow) ease curve, which is also available in the Motion Editor.
1. Select the tween in the Timeline or the motion path on the Stage.
2. In the Property inspector, select the ease to apply from the Ease menu.
3. Enter a value for the strength of the ease in the Ease Value field.
Ease individual properties in the Motion Editor
You can apply a preset ease to an individual property or a category of properties in the Motion Editor.
The shapes of the ease curves included with Flash.
To use eases in the Motion Editor, add an ease curve to the list of eases available to the selected tween and then apply the ease to the properties
you choose. When you apply an ease to a property, a dashed-line curve appears overlayed onto the graph area of the property. The dashed-line
curve shows the affect of the ease curve on the actual values of that property of the tween.
To add an ease to the list of eases available to the selected tween, click the Add button in the Ease section of the Motion
Editor and then select the ease to add.
To add an ease to a single property, select the ease from the Selected Ease menu for the property.
To add an ease to a whole category of properties, such as motion, transformation, color effect, or filters, select an ease type
from the Selected Ease menu for the property category.
To enable or disable the effect of the ease for a property or category of properties, click the Enable/Disable Ease checkbox for
the property or category of properties. This allows you to quickly see the effect of an ease on property curves.
To remove an ease from the list of available tweens, click the Remove Ease button in the Eases section of the Motion Editor
and then select the ease from the pop-up menu.
Edit ease curves in the Motion Editor
In the Motion Editor, you can edit the properties of the preset ease curves and make your own custom ease curves.
To edit a preset ease curve, set the value for the ease in the field next to the ease name.
For simple ease curves, the value is a percentage representing the strength of the application of the ease curve to the property
curve. Positive values increase the ease at the end of the curve. Negative values increase the ease at the beginning of the
curve.
For ease curves that are waves, such as the sine wave or sawtooth wave, the value represents the number of half-cycles in
the wave.
To edit a preset ease, first add it to the list of available eases with the Add button in the Ease section of the Motion Editor.
672
Twitter and Facebook posts are not covered under the terms of Creative Commons.
Legal Notices | Online Privacy Policy
To edit a custom ease curve, add an instance of the Custom ease curve to the list of eases and then edit the curve using the
same techniques as for editing any other Bezier curve in Flash. The initial value of the ease curve must always be 0%.
You can also copy and paste the curve from one custom ease to another, including to custom eases in separate motion
tweens.
Drawing
Create and organize layers
Transforming objects
Working with timelines
Working with symbols
Reshape lines and shapes
Shape tweening
Break TLF text apart
Break apart groups and objects
Animate an armature
3D graphics
Drawing with the Pen tool
673
Applying blend modes
To the top
To the top
About blend modes
Blend mode examples
Apply a blend mode
Additional resources
About blend modes
Blend modes let you create composite images. Compositing is the process of varying the transparency or color interaction of two or more
overlapping objects. Blending lets you create unique effects by blending the colors in overlapping movie clips.
A blending mode contains the following elements:
Blend color The color applied to the blend mode.
Opacity The degree of transparency applied to the blend mode.
Base color The color of pixels underneath the blend color.
Result color The result of the blends effect on the base color.
Blend modes depend on both the color of the object youre applying the blend to and the underlying color. Adobe recommends that you
experiment with the different blend modes to achieve the desired effect.
Normal Applies color normally, with no interaction with the base colors.
Layer Lets you stack movie clips on top of each other without affecting their color.
Darken Replaces only the areas that are lighter than the blend color. Areas darker than the blend color dont change.
Multiply Multiplies the base color by the blend color, resulting in darker colors.
Lighten Replaces only pixels that are darker than the blend color. Areas lighter than the blend color dont change.
Screen Multiplies the inverse of the blend color by the base color, resulting in a bleaching effect.
Overlay Multiplies or screens the colors, depending on the base colors.
Hard Light Multiplies or screens the colors, depending on the blend mode color. The effect is similar to shining a spotlight on the object.
Difference Subtracts either the blend color from the base color or the base color from the blend color, depending on which has the greater
brightness value. The effect is similar to a color negative.
Add Commonly used to create an animated lightening dissolve effect between two images.
Subtract Commonly used to create an animated darkening dissolve effect between two images.
Invert Inverts the base color.
Alpha Applies an alpha mask.
Erase Removes all base color pixels, including those in the background image.
Note: Erase and Alpha blend modes require that a Layer blend mode be applied to the parent movie clip. You cannot change the background
clip to Erase and apply it because the object would appear invisible.
Blend mode examples
The following examples illustrate how different blend modes affect the appearance of an image. The resulting effect of a blend mode might be
considerably different, depending on the color of the underlying image and the type of blend mode you apply.
Original image Layer Darken
Multiply Lighten Screen
674
To the top
To the top
Overlay
Hard Light
Add
Subtract Difference Invert
Apply a blend mode
To apply blends to selected movie clips, use the Property inspector.
Note: You cannot apply different blend modes to different graphic symbols because multiple graphic symbols are merged as a single shape when
you publish the SWF file.
1. Select the movie clip instance (on the Stage) to apply a blend mode to.
2. To adjust the color and transparency of the movie clip instance, use the Color pop-up menu in the Properties panel.
3. Select a blend mode for movie clips from the Blend pop-up menu in the Properties panel. The blend mode is applied to the
selected movie clip instance.
4. Verify that the blend mode you selected is appropriate to the effect youre trying to achieve.
Experiment with both the color and transparency settings of the movie clip and the different blend modes to achieve the
desired effect.
Additional resources
The following resources provide additional detailed information about working with blends in Flash Professional:
Graphic Effects Learning Guide for Flash CS4 Professional (Adobe.com)
More Help topics
Legal Notices | Online Privacy Policy
675
Frame-by-frame animation
To the top
To the top
Create frame-by-frame animations
Use onion skinning
Create frame-by-frame animations
Frame-by-frame animation changes the contents of the Stage in every frame and is best suited to complex animation in which an image changes
in every frame instead of simply moving across the Stage. Frame-by-frame animation increases file size more rapidly than tweened animation. In
frame-by-frame animation, Flash Professional stores the values for each complete frame.
To create a frame-by-frame animation, define each frame as a keyframe and create a different image for each frame. Each new keyframe initially
contains the same contents as the keyframe preceding it, so you can modify the frames in the animation incrementally.
1. Click a layer name to make it the active layer, and select a frame in the layer where the animation is to start.
2. If the frame isnt already a keyframe, select Insert > Timeline > Keyframe.
3. Create the artwork for the first frame of the sequence. Use the drawing tools, paste graphics from the Clipboard, or import a
file.
4. To add a new keyframe whose contents are the same as those of the first keyframe, click the next frame to the right in the
same row and select Insert > Timeline > Keyframe, or right-click (Windows) or Control-click (Macintosh) and select Insert
Keyframe.
5. To develop the next increment of the animation, alter the contents of this frame on the Stage.
6. To complete your frame-by-frame animation sequence, repeat steps 4 and 5 until youve built the desired motion.
7. To test the animation sequence, select Control > Play or click the Play button on the Controller (Window > Toolbars >
Controller).
Use onion skinning
Usually, one frame of the animation sequence at a time appears on the Stage. To help position and edit a frame-by-frame animation, view two or
more frames on the Stage at once. The frame under the playhead appears in full color, while surrounding frames are dimmed, making it appear as
if each frame were drawn on a sheet of translucent onion-skin paper and the sheets were stacked on top of each other. Dimmed frames cannot be
edited.
Videos and tutorials
Video: Aligning Objects with Onion Skinning and the Grid (Length = 8:34, Adobe Press)
Simultaneously view several frames of an animation on the Stage
Click the Onion Skin button . All frames between the Start Onion Skin and End Onion Skin markers (in the Timeline header) are superimposed
as one frame in the Document window.
Control onion skinning display
To display onion skinned frames as outlines, click the Onion Skin Outlines button .
To change the position of either onion skin marker, drag its pointer to a new location. (Normally, the onion skin markers move
in conjunction with the current frame pointer.)
To enable editing of all frames between onion skin markers, click the Edit Multiple Frames button . Usually, onion skinning
lets you edit only the current frame. However, you can display the contents of each frame between the onion skin markers, and
make each available for editing, regardless of which is the current frame.
Note: Locked layers (those with a padlock icon) arent displayed when onion skinning is turned on. To avoid a multitude of confusing images, lock
or hide the layers you dont want to be onion skinned.
Change the display of onion skin markers
Click the Modify Onion Markers button and select an item:
Always Show Markers Displays the onion skin markers in the Timeline header whether or not onion skinning is on.
Anchor Onion Locks the onion skin markers to their current position in the Timeline header. Usually, the onion skin range is relative to the current
frame pointer and the onion skin markers. Anchoring the onion skin markers prevents them from moving with the current frame pointer.
676
Onion 2 Displays two frames on either side of the current frame.
Onion 5 Displays five frames on either side of the current frame.
Onion All Displays all frames on either side of the current frame.
Legal Notices | Online Privacy Policy
677
Frames and keyframes
To the top
To the top
Insert frames in the Timeline
Select frames in the Timeline
Label frames in the Timeline
Enable span-based frame selection
Copy or paste a frame or frame sequence
Delete a frame or frame sequence
Move a keyframe or frame sequence
Change the length of a static frame sequence
Convert a keyframe to a frame
View a preview of frame content in the Timeline
Like films, Adobe Flash Professional documents divide lengths of time into frames. In the Timeline, you work with these frames to organize and
control the content of your document. You place frames in the Timeline in the order you want the objects in the frames to appear in your finished
content.
A keyframe is a frame where a new symbol instance appears in the Timeline. A keyframe can also be a frame that includes ActionScript code to
control some aspect of your document. You can also add a blank keyframe to the Timeline as a placeholder for symbols you plan to add later or to
explicitly leave the frame blank.
A property keyframe is a frame in which you define a change to an objects properties for an animation. Flash Professional can tween, or
automatically fill in, the property values between the property keyframes in order to produce fluid animations. Because property keyframes let you
produce animation without drawing each individual frame, they make creating animation easier. A series of frames containing tweened animation is
called a motion tween.
A tweened frame is any frame that is part of a motion tween.
A static frame is any frame that is not part of a motion tween.
You arrange keyframes and property keyframes in the Timeline to control the sequence of events in your document and its animation.
Videos and tutorials
Video: Editing frames on the Timeline (Length = 9:27, Peachpit.com)
Insert frames in the Timeline
To insert a new frame, select Insert > Timeline > Frame (F5).
To create a new keyframe, select Insert > Timeline > Keyframe (F6), or right-click (Windows) or Control-click (Macintosh) the
frame where you want to place a keyframe, and select Insert Keyframe from the context menu.
To create a new blank keyframe, select Insert > Timeline > Blank Keyframe, or right-click (Windows) or Control-click
(Macintosh) the frame where you want to place the keyframe, and select Insert Blank Keyframe from the context menu.
Select frames in the Timeline
Flash Professional offers two different methods for selecting frames in the Timeline. In frame-based selection (the default), you select individual
frames in the Timeline. In span-based selection, the entire frame sequence, from one keyframe to the next, is selected when you click any frame
in the sequence. You can specify span-based selection in Flash Professional Preferences.
To select one frame, click the frame. If you have Span Based Selection enabled, Control-click (Windows) or Command-click
(Macintosh) the frame.
To select multiple contiguous frames, drag the cursor over the frames, or Shift-click additional frames.
To select multiple non-contiguous frames, Control-click (Windows) or Command-click (Macintosh) additional frames.
To select all frames in the Timeline, select Edit > Timeline > Select All Frames.
To select an entire span of static frames, double-click a frame between two keyframes. If you have Span Based Selection
enabled, click any frame in the sequence.
To select a whole span of frames (motion tween or inverse kinematics) click on it once if you have Span-based Selection
enabled in the Preferences. If Span-based Selection is disabled, double-click on the span. To select multiple spans, click on
each of them while holding the Shift key.
678
To the top
To the top
To the top
To the top
To the top
To the top
To the top
To the top
Label frames in the Timeline
You can label frames in the Timeline as a way of helping organize its contents. You can also label a frame in order to be able to refer to that frame
in ActionScript by its label. That way, if you rearrange the Timeline and move the label to a different frame number, the ActionScript will still refer
to the frame label and will not have to be updated.
Frame labels can only be applied to keyframes. A best practice is to create a separate layer in the Timeline to contain your frame labels.
To add a frame label:
1. Select the frame you wish to label in the Timeline.
2. With the frame selected, enter the label name in the Label section of the Property inspector. Press Enter or Return.
Videos and tutorials
Video: Using frame labels (Length = 8:29, Peachpit.com)
Enable span-based frame selection
Span-based frame selection allows you to select a range of frames between 2 keyframes with a single click.
1. Select Edit > Preferences.
2. Select the General category.
3. In the Timeline section, select Span Based Selection.
4. Click OK.
Copy or paste a frame or frame sequence
Do one of the following:
Select the frame or sequence and select Edit > Timeline > Copy Frames. Select the frame or sequence that you want to
replace, and select Edit > Timeline > Paste Frames.
Alt-drag (Windows) or Option-drag (Macintosh) a keyframe to the location where you want to copy it.
Delete a frame or frame sequence
Select the frame or sequence and select Edit > Timeline > Remove Frame, or right-click (Windows) or Control-click (Macintosh) the frame or
sequence and select Remove Frame from the context menu.
Surrounding frames remain unchanged.
Move a keyframe or frame sequence
Select a keyframe or frame sequence and then drag the keyframe or sequence to the desired location.
Change the length of a static frame sequence
Control-drag (Windows) or Command-drag (Macintosh) the beginning or ending frame of the span to the left or right.
To change the length of a frame-by-frame animation sequence, see Create frame-by-frame animations.
Convert a keyframe to a frame
Select the keyframe and select Edit > Timeline > Clear Keyframe, or right-click (Windows) or Control-click (Macintosh) the keyframe and select
Clear Keyframe from the context menu.
The Stage contents of the cleared keyframe and all frames up to the subsequent keyframe are replaced with the Stage contents of the frame
preceding the cleared keyframe.
View a preview of frame content in the Timeline
In each keyframe of the Timeline, you can view a thumbnail preview of the items in the keyframe.
Choose Preview from the Timeline panel Options menu at the upper-right corner of the Timeline panel.
More Help topics
679
Animation basics
Motion tweens
Legal Notices | Online Privacy Policy
680
Inverse kinematics
To the top
About inverse kinematics
Add bones to symbols
Add bones to shapes
Edit IK armatures and objects
Bind bones to shape points
Constrain motion of IK bones
Add Springiness to bones
Animate an armature
Add easing to IK animation
About inverse kinematics
Inverse kinematics (IK) is a way of animating objects using bones chained into linear or branched armatures in parent-child relationships. When
one bone moves, connected bones move in relation to it.
Inverse kinematics lets you easily create natural motion. To animate using inverse kinematics, you simply specify the start and end positions of
bones on the Timeline. Flash automatically interpolates the positions of the bones in the armature between the starting and ending frames.
You can use IK in 2 ways:
By using a shape as a container for multiple bones. For example, you can add bones to a drawing of a snake so that it slithers
realistically. You can draw these shapes in Object Drawing mode.
By chaining symbol instances. For example, you can link movie clips showing a torso, arm, lower arm, and hand so that they
move realistically in relation to each other. Each instance has only one bone.
Note: You can animate armatures not only in the Timeline but also with ActionScript 3.0. For more information, see the fl.ik classes in the
ActionScript 3.0 Language and Components Reference.
A shape with an IK bone armature added. Note that the head of each bone is round and the tail is pointed. The first bone added, the root bone,
has a circle at the head.
681
To the top
A group of several symbols with an IK bone armature attached. The shoulders and hips of the figure are branch points in the armature. The
default transformation points are the head of the root bone, interior joints, and the tail of last bone in a branch.
Note: To use inverse kinematics, your FLA file must specify ActionScript 3.0 as the Script setting in the Flash tab of the Publish Settings dialog
box.
Bone styles
There are 4 ways that Flash can draw bones on the Stage:
Solid. This is the default style.
Wired. Useful when the solid style obscures too much of the artwork beneath the bone.
Line. Useful for smaller armatures.
None. Hides the bones to show only the artwork beneath them.
To set the Bone Style, select the IK span in the Timeline and then select the style from the Style menu in the Options section of the Properties
panel.
Note: If you save a document with the Bone Style set to None, Flash automatically changes bone style to Line the next time you open the
document.
Pose Layers
When you add bones to symbol instances or shapes, Flash creates a new layer for them in the Timeline. This new layer is called the pose layer.
Flash adds the pose layer to the Timeline between existing layers to maintain the previous stacking order of objects on the Stage.
In Flash Pro CS5, each pose layer can contain only one armature and its associated instances or shape. In Flash CS5.5, the pose layer can
contain other objects in addition to one or more bone armatures.
Tutorials and videos
The following video tutorials demonstrate how to use inverse kinematics. Some videos may show the Flash Professional CS3 or CS4 workspace,
but are still applicable to Flash Professional CS5.
Video: Flash Professional CS5.5 - IK Support (5:45) (Adobe TV)
Video: Using inverse kinematics (7:30) (Adobe.com)
Video: Flash Downunder The Bone tool and the Deco Tool (22:00) (Adobe.com)
Video: Animating bones (inverse kinematics) (2:41) (Adobe.com)
Video: How to use the Bone tool (5:12) (YouTube.com)
Video: How to animate symbols with the Bone tool (3:26) (YouTube.com)
Add bones to symbols
You can add IK bones to movie clip, graphic, and button instances. To use text, convert it to a symbol first. The symbol instances can be on
682
To the top
different layers before you add bones. Flash adds them to the pose layer.
Note: You can also break text apart (Modify > Break Apart) into separate shapes and use bones with the individual shapes.
As you chain objects, consider the parent-child relationships you want to create, for example, from shoulder to elbow to wrist.
1. Create symbol instances on the Stage. To save time later, arrange the instances so that they approximate spatial
configuration you want.
2. Select the Bone tool from the Tools panel.
3. Click the symbol instance that you want to set as the root bone of the armature. Click at the point where you want to attach
the bone to the symbol.
By default, Flash creates the bone at the location of mouse click. For a more precise way of adding a bone, turn off Auto Set
Transformation Point in the Drawing Preferences (Edit > Preferences). With Auto Set Transformation Point turned off, the
bone will snap to the symbol transformation point when you click from one symbol to the next.
4. Drag to another symbol instance and release the mouse button at the point where you want to attach it.
5. To add another bone to the armature, drag from the tail of the first bone to the next symbol instance.
Its easier to place the tail precisely if you turn off Snap To Objects (View > Snapping > Snap To Objects).
6. To create a branched armature, click the head of an existing bone where you want the branch to begin. Then drag to create
the first bone of the new branch.
An armature can have as many branches as necessary.
Note: A branch cannot connect to another branch except at its root.
7. To reposition the elements of the completed armature, drag either the bones or the instances themselves.
Dragging a bone moves its associated instance without allowing it to rotate relative to its bone.
Dragging an instance allows it to move as well as rotate relative to its bone.
Dragging an instance in the middle of a branch causes the parent bones to articulate with joint rotation. The child bones
move with no joint rotation.
After you create an armature, you can still add new instances from different layers to the armature. Drag a new bone to the new instance and
Flash moves the instance to the pose layer of the armature.
Videos and tutorials:
Video: Flash Professional CS5.5 - IK Support (5:45) (Adobe TV)
Video: Spring for Bones (Length: 4:29, Includes: Add bones, contrain joint motion, add poses, animate with spring properties.
Adobe TV)
Add bones to shapes
You add bones to a single shape or to a group of shapes that are on the same layer. In either case, you must select all the shapes before adding
the first bone. After you add bones, Flash converts all the shapes and bones into an IK shape object and moves the object to a new pose layer.
After you have added bones to a shape, the shape has the following limitations:
You cannot merge an IK shape with other shapes outside it.
You cannot rotate, scale, or skew the shape with the Free Transform tool.
Editing the control points of the shape is not recommended.
1. Create a filled shape or shapes on the Stage.
The shape can contain multiple colors and strokes. Edit the shapes so they are as close to their final form as possible. Once
you add bones to a shape, the options for editing the shape become more limited.
If the shape is too complex, Flash will prompt you to convert it to a movie clip before adding bones.
2. Select the entire shape on the Stage.
If the shape contains multiple color areas or strokes, drag a selection rectangle around the shape to ensure that the entire
shape is selected.
3. Select the Bone tool in the Tools panel.
4. With the Bone tool, click inside the shape and drag to another location within the shape.
5. To add another bone, drag from the tail of the first bone to another location in within the shape.
The second bone becomes a child of the root bone. Link areas of the shape with bones in the order of the parent-child
relationships you want to create. For example, link from shoulder to elbow to wrist.
683
To the top
6. To create a branched armature, click the head of an existing bone where you want the branch to begin. Then drag to create
the first bone of the new branch.
An armature can have as many branches as necessary.
Note: A branch cannot connect to another branch except at its root.
7. To move the armature, select the IK shape object with the Selection tool and then drag any of the bones to move them.
Once the shape becomes an IK shape, it has the following limitations:
You can no longer transform (scale or skew) the shape.
You cannot add new strokes to the shape. You can still add or remove control points from the existing strokes of the shape.
You cannot edit the shape in place (by double-clicking it on the Stage.)
The shape has its own registration point, transform point, and bounding box.
Videos and Tutorials
Video: Flash Professional CS5.5 - IK Support (5:45) (Adobe TV)
Edit IK armatures and objects
You cant edit IK armatures if the pose layer includes poses after the first frame of the Timeline. Before editing, delete any additional poses after
the first frame of the armature in the Timeline.
If you are simply repositioning an armature for animation purposes, you can change positions in any frame of the pose layer. Flash converts the
frame to a pose frame.
Select bones and associated objects
To select an individual bone, click the bone with the Selection tool. Shift-click to select multiple bones.
To move the selection to adjacent bones, click the Parent, Child, or Next/Previous sibling buttons in the Property inspector.
To select all the bones in the armature, double-click a bone.
To select an entire armature and display the properties of the armature and its pose layer, click a frame in the pose layer
containing the armature.
To select an IK shape, click the shape.
To select a symbol instance connected to a bone, click the instance.
Reposition bones and associated objects
To reposition a linear armature, drag any bone in the armature.
If the armature contains connected symbol instances, you can also drag an instance. In this way you can rotate the instance
relative to its bone.
To reposition a branch of an armature, drag any bone in the branch.
All the bones in the branch move. Bones in other branches of the armature do not move.
To rotate a bone with its child bones without moving the parent bone, Shift-drag the bone.
To move an IK shape to a new location on the Stage, select the shape and change its X and Y properties in the Property
inspector. You can also Alt-drag (Windows) or Option-drag (Macintosh) the shape.
Delete bones
Do one of the following:
To delete an individual bone and all of its children, click the bone and press the Delete key.
You can select multiple bones to delete by Shift-clicking each bone.
To delete all bones from an IK shape or symbol armature from the Timeline, right-click the IK armature span in the Timeline
and choose Remove Armature from the context menu.
To delete all bones from an IK shape or a symbol armature on the Stage, double click a bone in the armature to select all
bones. Then press Delete.
IK shapes revert to normal shapes.
Move bones relative to the associated shape or symbol
684
To the top
To the top
To move the location of either end of a bone within an IK shape, drag the end of the bone with the Subselection tool.
Note: The Subselection tool does not work if there are multiple poses in the IK span. Before editing, delete any additional
poses after the first frame of the armature in the Timeline.
To move the location of a bone joint, head, or tail within a symbol instance, move the transformation point of the instance. Use
the Free Transform tool.
The bone moves with the transformation point.
To move an individual symbol instance without moving any other linked instances, Alt-drag (Windows) or Command-drag
(Macintosh) the instance, or drag with the Free Transform tool.
The bones connected to the instance lengthen or shorten to accommodate the new location of the instance.
Edit an IK shape
You can add, delete, and edit control points of the contours in an IK shape using the Subselection tool.
To move the position of a bone without changing the IK shape, drag the endpoint of a bone.
To display the control points of the IK shape boundary, click the stroke of the shape.
To move a control point, drag the control point.
To add a new control point, click a part of the stroke without any control points.
To delete an existing control point, click to select it, and then press the Delete key.
Note: An IK shape cannot be transformed (scaled or skewed).
Bind bones to shape points
By default, the control points of a shape are connected to the bone that is nearest to them. You can use the Bind tool to edit the connections
between individual bones and the shape control points. In this way you can control how the stroke distorts when each bone moves for better
results. This technique is useful when the stroke of a shape does not distort as you want when the armature moves.
You can bind multiple control points to a bone and multiple bones to a control point.
To highlight the control points connected to a bone, click the bone with the Bind tool .
The connected points are highlighted in yellow while the selected bone is highlighted in red. Control points connected to only
one bone appear as squares. Control points connected to more than one bone appear as triangles.
To add control points to a selected bone, Shift-click a control point that is not highlighted.
You can also Shift-drag to select multiple control points to add to the selected bone.
To remove control points from the bone, Ctrl-click (Windows) or Option-click (Macintosh) a control point that is highlighted in
yellow.
You can also Ctrl-drag (Windows) or Option-drag (Macintosh) to remove multiple control points from the selected bone.
To highlight the bones connected to a control point, click the control point with the Bind tool .
The connected bones are highlighted in yellow while the selected control point is highlighted in red.
To add other bones to the selected control point, Shift-click a bone.
To remove a bone from a selected control point, Ctrl-click (Windows) or Option-click (Macintosh) a bone that is highlighted in
yellow.
Constrain motion of IK bones
To create more realistic motion of IK armatures, you can control the freedom of motion of specific bones. For example, you can constrain two
bones of an arm so that the elbow cannot bend in the wrong direction.
By default, each IK bone is assigned a fixed length when the bone is created. Bones can rotate around their parent joint and along the x- and y-
axis. However, they cannot move in ways that require the length of their parent bone to change unless you enable x- or y-axis motion. By default,
bone rotation is enabled and x- and y-axis motion is disabled.
You can also limit the speed of motion of a bone to create the effect of weight in a bone.
In armatures with strings of connected bones, you cannot contrain the motion of the last joint in any branch of the armature. To give the
appearance of contraint of the last joint, use bones with movie clips and connect the last bone to a movie clip that has its alpha property set to
zero. Then constrain the next-to-last bone instead of the last one.
Examples:
685
To the top
For an arm, you could constrain the degrees of rotation of the elbow so that it cannot rotate beyond the normal range of motion
of a forearm.
To enable a character to move across the Stage, turn on X or Y translation on the root bone. Turn off rotation when using X
and Y translation for more accurate movement.
You set these properties in the Property inspector when one or more bones are selected.
To enable a selected bone to move along the x- or y- axis and change the length of its parent bone, select Enable in the Joint:
X Translation or Joint: Y Translation section of the Property inspector.
A two-headed arrow appears perpendicular to the bone on the joint to indicate that x-axis motion is enabled. A two-headed
arrow appears parallel to the bone on the joint to indicate that y-axis motion is enabled. Enabling both x and y translation for a
bone simplifyies the task of positioning the bone when rotation is disabled for the bone.
To limit the amount of motion enabled along the x- or y-axis, select Constrain in the Joint: X Translation or Joint: Y Translation
section of the Property inspector and enter a value for the minimum and maximum distance the bone can move.
To disable rotation of the selected bone around the joint, deselect the Enable checkbox in the Joint: Rotation section of the
Property inspector.
This checkbox is selected by default.
To constrain rotation of a bone, enter minimum and maximum degrees of rotation in the Joint: Rotation section of the Property
inspector.
The degrees of rotation are relative to the parent bone. An arc appears on top of the bone joint indicating the degrees of
freedom of rotation.
To make a selected bone stationary relative to its parent bone, disable rotation and x- and y-axis translation.
The bone becomes rigid and follows the motion of its parent.
To limit the speed of motion of a selected bone, enter a value in the Joint Speed field in the Property inspector.
Joint speed gives the bone the effect of weight. The maximum value of 100% is equivalent to unlimited speed.
Constraining bone movement with pinning (CS5.5 only)
You can prevent specific bones from moving by pinning them to the Stage. The pinned bones are fixed in place while the other bones attached to
them continue to move freely. An example of this in use would be a human figure with the bones of the feet pinned so that they cannot move
above of below the floor the figure is standing on.
To pin one or more bones to the Stage:
1. Select the bone(s) on the Stage by clicking them.
2. Do one of the following:
Place the mouse cursor over a bone joint until the Pin cursor appears. Then click the joint.
In the Location section of the Property inspector, select the Pin checkbox.
The selected bone can no longer move in any direction.
Videos and tutorials
Video: Flash Professional CS5.5 - Pinning Support for IK (2:35, Adobe TV)
Video: Spring for Bones (Length: 4:29, Includes: Add bones, contrain joint motion, add poses, animate with spring properties.
AdobeTV.com)
TechNote: Unable to set an IK motion constraint on the last bone in a joint
Add Springiness to bones
Two bone properties can be used to add springiness to IK bones. The Strength and Damping properties of bones give real physical movement to
IK Bones by integrating dynamic physics into the Bones IK system. These properties allow easier creation of physics-enhanced animation. The
Strength and Damping properties give bone animation life-like movement that is highly configurable. It is best to set these properties before adding
poses to a pose layer.
Strength The stiffness of the spring. Higher values create a stiffer spring effect.
Damping The rate of decay of the spring effect. Higher values cause the springiness to diminish more quickly. A value of 0 causes the springiness
to remain at its full strength throughout the frames of the pose layer.
To enable springiness, select one or more bones and set the Strength and Damping values in the Spring section of the Property inspector. The
higher the Strength, the more rigid the spring becomes. Damping determines the rate of decay of the spring effect, so the higher the value, the
faster the animation ends.
686
To the top
To turn off the Strength and Damping properties, select the pose layer in the Timeline and deselect the Enable checkbox in the Spring section of
the Property inspector. This allows you to see on Stage the poses you have defined in the pose layer without the effect of the Spring properties.
The following factors affect the final look of your bones animation when working with the Spring properties. Experiment with adjusting each of
these to acheive the final look you want.
The Strength property value.
The Damping property value.
The number of frames between poses in the pose layer.
The total number of frames in the pose layer.
The number of frames between the final pose and the last frame of the pose later.
Additional resources
Video: Working with IK Spring properties (7:50, Adobe TV)
Video: (Length: 4:29, Includes: Add bones, contrain joint motion, add poses, animate with spring properties. AdobeTV.com)
Spring for Bones
Article: Exploring the Spring tool in Flash Professional CS5 (Adobe.com)
Animate an armature
You animate IK armatures differently from other objects in Flash. With armatures, you simply add frames to the pose layer and reposition the
armature on the Stage to create a keyframe. Keyframes in pose layers are called poses. Because IK armatures are typically used for animation
purposes, each pose layer acts as a tween layer automatically.
However, IK pose layers are different from tween layers because you cannot tween properties other than bone position in the pose layer. To
tween other properties of an IK object such as location, transform, color effects, or filters, enclose the armature and its associated objects in a
movie clip or graphic symbol. You can then animate the properties of the symbol using the Insert > Motion Tween command and the Motion Editor
panel.
You can also animate IK armatures with ActionScript 3.0 at runtime. If you plan to animate an armature with ActionScript, you cannot animate it in
the Timeline. The armature can have only one pose in the pose layer. That pose must be in the first frame in which the armature appears in the
pose layer.
The following additional resources demonstrate how to animate an armature:
Video: Animating bones (inverse kinematics) (2:41) (Adobe TV)
Video: (Length: 4:29, Includes: Add bones, contrain joint motion, add poses, animate with spring properties. AdobeTV.com)
Spring for Bones
Article: Character animation with the Bone Tool in Flash (Adobe.com)
How to use the Bone tool (5:12) (YouTube.com)
How to animate symbols with the Bone tool (3:26) (YouTube.com)
Animate an armature in the Timeline
IK armatures exist on pose layers in the Timeline. To animate armatures in the Timeline, insert poses by right-clicking a frame in a pose layer and
selecting Insert Pose. Use the Selection tool to change the configuration of the armature. Flash Professional automatically interpolates the
positions of the bones in the frames between poses.
1. In the Timeline, if needed, add frames to the pose layer of the armature to make room for the animation you want to create.
You add frames by right-clicking (Windows) or Option-clicking (Macintosh) a frame in the pose layer to the right of any existing
frames and choosing Insert Frame. You can add or delete frames later at any time.
2. To add a pose to a frame in the pose layer, do one of the following:
Place the playhead in the frame where you want to add the pose and then reposition the armature on the Stage.
Right-click (Windows) or Option-click (Macintosh) the frame in the pose layer and choose Insert Pose.
Place the playhead in the frame where you want to add the pose and then press the F6 key.
Flash inserts a pose into the pose layer in the current frame. A diamond-shaped pose marker in the frame indicates the new
pose.
3. Add additional poses in separate frames to complete the animation to your satisfaction.
4. To change the length of the animation in the Timeline, hover the mouse cursor over the last frame of the armature until the
Resize cursor appears. Then drag the last frame of the pose layer to the right or left to add or remove frames.
687
To the top
Flash repositions the pose frames in proportion to the change in duration of the layer and reinterpolates the frames in
between. To resize the armature span in the Timeline without affecting the location of the pose frames, Shift-drag the last
frame of the armature span.
When you finish, scrub the playhead in the Timeline to preview the animation. You can see the armature positions interpolated in between the
pose frames.
You can reposition the armature in the pose frames or add new pose frames at any time.
Edit the location of poses in an armature
You can edit the location of poses in the following ways:
To move a pose to a new location, Ctrl-click (Windows) or Command-click (Macintosh) a pose and then drag the pose to a
new location in the armature.
To copy a pose to a new location, Ctrl-click (Windows) or Command-click (Macintosh) a pose and then Alt-drag (Windows) or
Option-drag (Macintosh) the pose to a new location in the armature.
Cut, copy and paste. Ctrl-click (Windows) or Command-click (Macintosh) the pose you want to cut or copy and choose Cut
Pose or Copy Pose from the context menu.
Then Ctrl-Click (Windows) or Command-click (Macintosh) the frame in the armature span where you want to paste and choose
Paste Pose from the context menu.
Apply additional tweened effects to IK object properties
To apply tweened effects to IK object properties other than bone position, enclose the object in a movie clip or graphic symbol.
1. Select the IK armature and all of its associated objects.
For an IK shape you can simply click the shape. For linked sets of symbol instances, you can click the pose layer in the
Timeline or drag a selection marquee around all of the linked symbols on the Stage.
2. Right-click (Windows) or Ctrl-click (Macintosh) the selection and choose Convert To Symbol from the context menu.
3. In the Convert To Symbol dialog box, enter a name for the symbol and choose either Movie Clip or Graphic from the Type
menu. Click OK.
Flash creates a symbol with its own timeline containing the pose layer for the armature.
4. To use the new symbol on the main timeline of your FLA file, drag the symbol from the Library to the Stage.
You can now add motion tween effects to the new symbol instance on the Stage.
You can nest symbols containing IK armatures within as many layers of other nested symbols as necessary to create your desired effect.
Prepare an armature for runtime animation with ActionScript 3.0
You can use ActionScript 3.0 to control IK armatures connected to shapes or movie clip instances. However, you cant control armatures
connected to graphic or button symbol instances with ActionScript.
Only armatures with a single pose can be controlled with ActionScript. Armatures with more than one pose can only be controlled in the Timeline.
1. With the Selection tool, select a frame in a pose layer containing an armature.
2. In the Property inspector, choose Runtime from the Type menu.
The hierarchy can now be manipulated with ActionScript 3.0 at runtime.
By default, the armature name in the Property inspector is the same as the pose layer name. Use this name to refer to the armature in
ActionScript. You can change the name in the Property inspector.
Add easing to IK animation
Easing is adjusting the animation speed in the frames around each pose to create more realistic motion.
1. Select either a frame between two pose frames in the pose layer or a pose frame.
Intervening frame Ease affects the frames between the pose frames to the left and right of the selected frame.
Pose frame Ease affects the frames between the selected pose and the next pose in the layer.
2. In the Property inspector, select a type of ease from the Ease menu.
Simple eases Four eases that slow the motion in the frames either immediately after or before the selected frame.
Start and Stop eases Slow the motion in the frames immediately after the prior pose frame and the frames immediately
before the next pose frame.
Note: These same ease types are available in the Motion Editor when you use motion tweens. You can view the curve of
each type of ease in the Motion Editor when you select a motion tween in the Timeline.
688
3. In the Property inspector, enter a value for the Strength of the ease.
The default Strength is 0, which is equivalent to no easing. The maximum value is 100, which applies the most significant
easing effect to the frames preceding the pose frame. The minimum value is -100, which applies the most significant easing
effect to the frames immediately after the preceding pose frame.
When you finish, preview the eased motion on the Stage. Scrub the playhead in the Timeline between the two pose frames where you applied the
ease.
More Help topics
Motion tweens
Legal Notices | Online Privacy Policy
689
Shape tweening
To the top
To the top
To the top
About shape tweens
Create a shape tween
Control shape changes with shape hints
About shape tweens
In shape tweening, you draw a vector shape at one specific frame in the Timeline, and change that shape or draw another shape at another
specific frame. Flash Professional then interpolates the intermediate shapes for the frames in between, creating the animation of one shape
morphing into another.
Shape tweens work best with simple shapes. Avoid shapes with cutouts or negative spaces in them. Experiment with the shapes you want to use
to determine the results. You can use shape hints to tell Flash Professional which points on the beginning shape should correspond to specific
points on the end shape.
You can also tween the position and color of shapes within a shape tween.
To apply shape tweening to groups, instances, or bitmap images, break these elements apart. See Break apart a symbol instance.
To apply shape tweening to text, break the text apart twice to convert the text to objects. See Break apart a symbol instance.
The following video tutorials demonstrate how to create shape tweens. Some videos may show the Flash Professional CS3 or CS4 workspace, but
are still applicable to Flash Professional CS5.
Video: Creating animations using shape tweens (5:36)
Video: Creating shape tweens (3:47)
Create a shape tween
The following steps show how to create a shape tween from frame 1 to frame 30 of the Timeline. However, you can create tweens in any part of
the Timeline that you choose.
1. In frame 1, draw a square with the Rectangle tool.
2. Select frame 30 of the same layer and add a blank keyframe by choosing Insert > Timeline > Blank Keyframe or pressing F7.
3. On the Stage, draw a circle with the Oval tool in frame 30.
You should now have a keyframe in frame 1 with a square and a keyframe in frame 30 with a circle.
4. In the Timeline, select one of the frames in between the two keyframes in the layer containing the two shapes.
5. Choose Insert > Shape Tween.
Flash interpolates the shapes in all the frames between the two keyframes.
6. To preview the tween, scrub the playhead across the frames in the Timeline, or press the Enter key.
7. To tween motion in addition to shape, move the shape in frame 30 to a location on the Stage that is different from the location
of the shape in frame 1.
Preview the animation by pressing the Enter key.
8. To tween the color of the shape, make the shape in frame 1 a different color from the shape in frame 30.
9. To add easing to the tween, select one of the frames between the two keyframes and enter a value in the Ease field in the
Property inspector.
Enter a negative value to ease the beginning of the tween. Enter a positive value to ease the end of the tween.
Control shape changes with shape hints
To control more complex or improbable shape changes, you can use shape hints. Shape hints identify points that should correspond in starting
and ending shapes. For example, if you are tweening a drawing of a face as it changes expression, you can use a shape hint to mark each eye.
Then, instead of the face becoming an amorphous tangle while the shape change takes place, each eye remains recognizable and changes
separately during the shift.
690
Shape hints contain letters (a through z) for identifying which points correspond in the starting and ending shapes. You can use up to 26 shape
hints.
Shape hints are yellow in a starting keyframe, green in an ending keyframe, and red when not on a curve.
For best results when tweening shapes, follow these guidelines:
In complex shape tweening, create intermediate shapes and tween them instead of just defining a starting and ending shape.
Make sure that shape hints are logical. For example, if youre using three shape hints for a triangle, they must be in the same
order on the original triangle and on the triangle to be tweened. The order cannot be abc in the first keyframe and acb in the
second.
Shape hints work best if you place them in counterclockwise order beginning at the top-left corner of the shape.
Use shape hints
1. Select the first keyframe in a shape-tweened sequence.
2. Select Modify > Shape > Add Shape Hint. The beginning shape hint appears as a red circle with the letter a somewhere
on the shape.
3. Move the shape hint to a point to mark.
4. Select the last keyframe in the tweening sequence. The ending shape hint appears somewhere on the shape as a green circle
with the letter a.
5. Move the shape hint to the point in the ending shape that should correspond to the first point you marked.
6. To view how the shape hints change the shape tweening, play the animation again. To fine-tune the tweening, move the
shape hints.
7. Repeat this process to add additional shape hints. New hints appear with the letters that follow (b, c, and so on).
View all shape hints
Select View > Show Shape Hints. The layer and keyframe that contain shape hints must be active for Show Shape Hints to be available.
Remove a shape hint
Drag it off the Stage.
Remove all shape hints
Select Modify > Shape > Remove All Hints.
Legal Notices | Online Privacy Policy
691
Timeline layers
To the top
Create and organize layers
View layers and layer folders
Create and organize layers
Layers help you organize the artwork in your document. You can draw and edit objects on one layer without affecting objects on another layer. In
areas of the Stage with nothing on a layer, you can see through it to the layers below.
To draw, paint, or otherwise modify a layer or folder, select the layer in the Timeline to make it active. A pencil icon next to a layer or folder name
in the Timeline indicates that the layer or folder is active. Only one layer can be active at a time (although more than one layer can be selected at
a time).
When you create a Flash Professional document, it contains only one layer. To organize the artwork, animation, and other elements in your
document, add more layers. You can also hide, lock, or rearrange layers. The number of layers you can create is limited only by your computers
memory, and layers do not increase the file size of your published SWF file. Only the objects you place into layers add to the file size.
To organize and manage layers, create layer folders and place layers in them. You can expand or collapse layer folders in the Timeline without
affecting what you see on the Stage. Use separate layers or folders for sound files, ActionScript, frame labels, and frame comments. This helps
you find these items quickly to edit them.
To help create sophisticated effects, use special guide layers to make drawing and editing easier, and to make mask layers.
There are five types of layers you can use in Flash:
Normal layers contain most of the artwork in a FLA file.
Mask layers contain objects used as masks to hide selected portions of layers below them. For more information, see Using
mask layers.
Masked layers are layers beneath a mask layer that you associate with the mask layer. Only the portion of the masked layer
revealed by the mask is visible. For more information, see Using mask layers.
Guide layers contain strokes that can be used to guide the arrangement of objects on other layers or the motion of classic
tween animations on other layers. For more information, see Guide layers and Create classic tween animation along a path.
Guided layers are layers associated with a guide layer. The objects on the guided layer can be arranged or animated along
the strokes on the guide layer. Guided layers can contain static artwork and classic tweens, but not motion tweens.
Motion Tween layers contain objects animated with motion tweens. For more information, see About tweened animation.
Armature layers contain objects with inverse kinematics bones attached. For more information, see About inverse kinematics.
Normal, Mask, Masked, and Guide layers can contain motion tweens or inverse kinematic bones. When these items are present in one of these
layers, there are limitations to the types of content that can be added to the layer. For more information, see Motion tweensand Inverse kinematics.
Create a layer
When you create a layer, it appears above the selected layer. The newly added layer becomes the active layer.
Do one of the following:
Click the New Layer button at the bottom of the Timeline.
Select Insert > Timeline > Layer.
Right-click (Windows) or Control-click (Macintosh) a layer name in the Timeline and select Insert Layer from the context menu.
Create a layer folder
Do one of the following:
Select a layer or folder in the Timeline and select Insert > Timeline > Layer Folder.
Right-click (Windows) or Control-click (Macintosh) a layer name in the Timeline and select Insert Folder from the context
menu. The new folder appears above the layer or folder you selected.
Click the New Folder icon at the bottom of the Timeline. The new folder appears above the layer or folder you selected.
692
Organize layers and layer folders
To organize your document, rearrange layers and folders in the Timeline.
Layer folders help organize your workflow by letting you place layers in a tree structure. To see the layers a folder contains without affecting which
layers are visible on the Stage, expand or collapse the folder. Folders can contain both layers and other folders, allowing you to organize layers in
much the same way you organize files on your computer.
The layer controls in the Timeline affect all layers within a folder. For example, locking a layer folder locks all layers within that folder.
To move a layer or layer folder into a layer folder, drag the layer or layer folder name to the destination layer folder name.
To change the order of layers or folders, drag one or more layers or folders in the Timeline to the desired position.
To expand or collapse a folder, click the triangle to the left of the folder name.
To expand or collapse all folders, Right-click (Windows) or Control-click (Macintosh) and select Expand All Folders or Collapse
All Folders.
Rename a layer or folder
By default, new layers are named by the order in which they are created: Layer 1, Layer 2, and so on. To better reflect their contents, rename
layers.
Do one of the following:
Double-click the name of the layer or folder in the Timeline and enter a new name.
Right-click (Windows) or Control-click (Macintosh) the name of the layer or folder and select Properties from the context menu.
Enter the new name in the Name box and click OK.
Select the layer or folder in the Timeline and select Modify > Timeline > Layer Properties. Enter the new name in the Name
box and click OK.
Select a layer or folder
Do one of the following:
Click the name of a layer or folder in the Timeline.
Click any frame in the Timeline of the layer to select.
Select an object on the Stage that is located in the layer to select.
To select contiguous layers or folders, Shift-click their names in the Timeline.
To select non-contiguous layers or folders, Control-click (Windows) or Command-click (Macintosh) their names in the Timeline.
Copy frames from a single layer
1. Select a range of frames in a layer. To select the entire layer, click the layer name in the Timeline.
2. Select Edit > Timeline > Copy Frames.
3. Click the frame where you want to begin pasting and select Edit > Timeline > Paste Frames.
Copy frames from a layer folder
1. Collapse the folder (click the triangle to the left of the folder name in the Timeline) and click the folder name to select the
entire folder.
2. Select Edit > Timeline > Copy Frames.
3. To create a folder, select Insert > Timeline > Layer Folder.
4. Click the new folder and select Edit > Timeline > Paste Frames.
Delete a layer or folder
1. To select the layer or folder, click its name in the Timeline or any frame in the layer.
2. Do one of the following:
Click the Delete Layer button in the Timeline.
Drag the layer or folder to the Delete Layer button.
Right-click (Windows) or Control-click (Macintosh) the layer or folder name and select Delete Layer from the context
menu.
Note: When you delete a layer folder, all the enclosed layers and all their contents are also deleted.
Lock or unlock one or more layers or folders
To lock a layer or folder, click in the Lock column to the right of the name. To unlock the layer or folder, click in the Lock
693
To the top
column again.
To lock all layers and folders, click the padlock icon. To unlock all layers and folders, click it again.
To lock or unlock multiple layers or folders, drag through the Lock column.
To lock all other layers or folders, Alt-click (Windows) or Option-click (Macintosh) in the Lock column to the right of a layer or
folder name. To unlock all layers or folders, Alt-click or Option-click in the Lock column again.
Copy and paste layers (CS5.5 only)
You can copy entire layers and layer folders in the timeline and paste them into the same timeline or separate timelines. Any type of layer can be
copied.
When you copy and paste layers, the layer folder structure of copied layers is preserved.
1. Select one or more layers in the Timeline by clicking the layer name. Shift-click to select contiguous layers. Control-click
(Windows) or Command-click (Macintosh) to select non-contiguous layers.
2. Choose Edit > Timeline >Copy Layers or Cut Layers. You can also right-click the layers and choose Copy Layers or Cut
Layers from the context menu.
3. In the timeline you want to paste into, select the layer immediately below where you want the pasted layers to be inserted.
4. Choose Edit > Timeline > Paste Layers.
The layers appear in the Timeline above the layer you selected. If you have a layer folder selected, the pasted layers appear inside the folder.
To paste a layer into a mask or guide layer you must first select a layer under that mask or guide and then paste. You cannot paste either a mask,
guide, or folder layer underneath a mask or guide layer.
You can also duplicate layers by selecting layers and choosing Edit > Timeline >Duplicate Layers. The new layers will have the word copy
appended to the layer name.
View layers and layer folders
Show or hide a layer or folder
A red X next to the name of a layer or folder in the Timeline indicates that a layer or folder is hidden. In the publish settings, you can choose
whether hidden layers are included when you publish a SWF file.
To hide a layer or folder, click in the Eye column to the right of the layer or folder name in the Timeline. To show the layer or
folder, click in it again.
To hide all the layers and folders in the Timeline, click the Eye icon. To show all layers and folders, click it again.
To show or hide multiple layers or folders, drag through the Eye column.
To hide all layers and folders other than the current layer or folder, Alt-click (Windows) or Option-click (Macintosh) in the Eye
column to the right of a layer or folder name. To show all layers and folders, Alt-click or Option-click it again.
View the contents of a layer as outlines
To distinguish which layer an object belongs to, display all objects on a layer as colored outlines.
To display all objects on that layer as outlines, click in the Outline column to the right of the layers name. To turn off outline
display, click in it again.
To display objects on all layers as outlines, click the outline icon. To turn off outline display on all layers, click it again.
To display objects on all layers other than the current layer as outlines, Alt-click (Windows) or Option-click (Macintosh) in the
Outline column to the right of a layers name. To turn off the outline display for all layers, Alt-click or Option-click in it again.
Change a layers outline color
1. Do one of the following:
Double-click the layers icon (the icon to the left of the layer name) in the Timeline.
Right-click (Windows) or Control-click (Macintosh) the layer name and select Properties from the context menu.
Select the layer in the Timeline and select Modify > Timeline > Layer Properties.
2. In the Layer Properties dialog box, click the Outline Color box, select a new color, and click OK.
Note: Motion paths on the layer also use the layer outline color.
More Help topics
694
Legal Notices | Online Privacy Policy
695
Timelines and ActionScript
To the top
To the top
Absolute paths
Relative paths
Using absolute and relative target paths
Specify target paths
With ActionScript, you can control the Timeline at runtime. Using ActionScript allows you to create interaction and other capabilities in your FLA
files that is not possible with the Timeline alone.
Absolute paths
An absolute path starts with the name of the level into which the document is loaded and continues through the display list until it reaches the
target instance. You can also use the alias _root to refer to the topmost Timeline of the current level. For example, an action in the movie clip
california that refers to the movie clip oregon could use the absolute path _root.westCoast.oregon.
The first document to open in Flash Player is loaded at level 0. You must assign each additional loaded document a level number. When you use
an absolute reference in ActionScript to reference a loaded document, use the form _levelX, where X is the level number into which the document
is loaded. For example, the first document that opens in Flash Player is called _level0; a document loaded into level 3 is called _level3.
To communicate between documents on different levels, you must use the level name in the target path. The following example shows how the
portland instance would address the atlanta instance located in a movie clip called georgia (georgia is at the same level as oregon):
You can use the _root alias to refer to the main Timeline of the current level. For the main Timeline, the _root alias stands for _level0 when
targeted by a movie clip also on _level0. For a document loaded into _level5, _root is equal to _level5 when targeted by a movie clip also on level
5. For example, if the movie clips southcarolina and florida are both loaded into the same level, an action called from the instance southcarolina
could use the following absolute path to target the instance florida:
Relative paths
A relative path depends on the relationship between the controlling Timeline and the target Timeline. Relative paths can address targets only within
their own level of Flash Player. For example, you cant use a relative path in an action on _level0 that targets a Timeline on _level5.
In a relative path, use the keyword this to refer to the current Timeline in the current level; use the _parent alias to indicate the parent Timeline of
the current Timeline. You can use the _parent alias repeatedly to go up one level in the movie clip hierarchy within the same level of Flash Player.
For example, _parent._parent controls a movie clip up two levels in the hierarchy. The topmost Timeline at any level in Flash Player is the only
Timeline with a _parent value that is undefined.
An action in the Timeline of the instance charleston, located one level below southcarolina, could use the following target path to target the
instance southcarolina:
To target the instance eastCoast (one level up) from an action in charleston, you could use the following relative path:
To target the instance atlanta from an action in the Timeline of charleston, you could use the following relative path:
1_level5.georgia.atlanta
1_root.eastCoast.florida
1_parent
1_parent._parent
696
To the top
To the top
Relative paths are useful for reusing scripts. For example, you could attach the following script to a movie clip that magnifies its parent by 150%:
You can reuse this script by attaching it to any movie clip instance.
Note: Flash Lite 1.0 and 1.1 support attaching scripts only to buttons. Attaching scripts to movie clips is not supported.
Whether you use an absolute or a relative path, you identify a variable in a Timeline or a property of an object with a dot (.) followed by the name
of the variable or property. For example, the following statement sets the variable name in the instance form to the value "Gilbert":
Using absolute and relative target paths
You can use ActionScript to send messages from one timeline to another. The timeline that contains the action is called the controlling timeline,
and the timeline that receives the action is called the target timeline. For example, there could be an action on the last frame of one timeline that
tells another timeline to play. To refer to a target timeline, you must use a target path, which indicates the location of a movie clip in the display list.
The following example shows the hierarchy of a document named westCoast on level 0, which contains three movie clips: california, oregon, and
washington. Each of these movie clips in turn contains two movie clips.
As on a web server, each timeline in Flash Professional can be addressed in two ways: with an absolute path or with a relative path. The absolute
path of an instance is always a full path from a level name, regardless of which timeline calls the action; for example, the absolute path to the
instance california is _level0.westCoast.california. A relative path is different when called from different locations; for example, the relative path to
california from sanfrancisco is _parent, but from portland, its _parent._parent.california.
Specify target paths
To control a movie clip, loaded SWF file, or button, you must specify a target path. You can specify it manually, or by using the Insert Target Path
dialog box, or by creating an expression that evaluates to a target path. To specify a target path for a movie clip or button, you must assign an
instance name to the movie clip or button. A loaded document doesnt require an instance name, because you use its level number as an instance
name (for example, _level5).
Assign an instance name to a movie clip or button
1. Select a movie clip or button on the Stage.
2. Enter an instance name in the Property inspector.
Specify a target path using the Insert Target Path dialog box
1. Select the movie clip, frame, or button instance to which you want to assign the action.
This becomes the controlling Timeline.
2. In the Actions panel (Window > Actions), go to the Actions toolbox on the left, and select an action or method that requires a
1_parent._parent.georgia.atlanta
1
2
3
onClipEvent (load) {<samp class="codeph"> _parent._xscale
= 150;</samp> _parent._yscale = 150;
}
1_root.form.name = "Gilbert";
1
2
3
4
5
6
7
8
9
1
0
1
1
_level0
westCoast
california
sanfrancisco
bakersfield
oregon
portland
ashland
washington
olympia
ellensburg
697
target path.
3. Click the parameter box or location in the script where you want to insert the target path.
4. Click the Insert Target Path button above the Script pane.
5. Select Absolute or Relative for the target path mode.
6. Select a movie clip in the Insert Target Path display list, and click OK.
Specify a target path manually
1. Select the movie clip, frame, or button instance to which you want to assign the action.
This becomes the controlling Timeline.
2. In the Actions panel (Window > Actions), go to the Actions toolbox on the left, and select an action or method that requires a
target path.
3. Click the parameter box or location in the script where you want to insert the target path.
4. Enter an absolute or relative target path in the Actions panel.
Use an expression as a target path
1. Select the movie clip, frame, or button instance to which you want to assign the action.
This becomes the controlling Timeline.
2. In the Actions panel (Window > Actions), go to the Actions toolbox on the left, and select an action or method that requires a
target path.
3. Do one of the following:
Enter an expression that evaluates to a target path in a parameter box.
Click to place the insertion point in the script. Then, in the Functions category of the Actions toolbox, double-click the
targetPath function. The targetPath function converts a reference to a movie clip into a string.
Click to place the insertion point in the script. Then, in the Functions category of the Actions toolbox, select the eval
function. The eval function converts a string to a movie clip reference that can be used to call methods such as play.
The following script assigns the value 1 to the variable i. It then uses the eval function to create a reference to a movie
clip instance and assigns it to the variable x. The variable x is now a reference to a movie clip instance and can call the
MovieClip object methods.
You can also use the eval function to call methods directly, as shown in the following example:
More Help topics
Legal Notices | Online Privacy Policy
1
2
3
4
i = 1;
x = eval("mc"+i);
x.play();
// this is equivalent to mc1.play();
1eval("mc" + i).play();
698
Using mask layers
To the top
To the top
About mask layers
Work with mask layers
About mask layers
For spotlight effects and transitions, use a mask layer to create a hole through which underlying layers are visible. A mask item can be a filled
shape, a type object, an instance of a graphic symbol, or a movie clip. Group multiple layers under a single mask layer to create sophisticated
effects.
To create dynamic effects, animate a mask layer. For a filled shape used as a mask, use shape tweening; for a type object, graphic instance, or
movie clip, use motion tweening. When using a movie clip instance as a mask, animate the mask along a motion path.
To create a mask layer, place a mask item on the layer to use as a mask. Instead of having a fill or stroke, the mask item acts as a window that
reveals the area of linked layers beneath it. The rest of the mask layer conceals everything except what shows through the mask item. A mask
layer can contain only one mask item. A mask layer cannot be inside a button, and you cannot apply a mask to another mask.
To create a mask layer from a movie clip, use ActionScript. A mask layer created with ActionScript can be applied only to another movie clip. See
Using Movie Clips as Masks in Learning ActionScript 2.0 in Adobe Flash.
Note: The 3D tools cannot be used on objects on mask layers and layers containing 3D objects cannot be used as mask layers. For more
information about the 3D tools, see 3D graphics.
The following video tutorials demonstrate creating and animating mask layers. Some videos may show the Flash Professional CS3 or CS4
workspace, but are still applicable to Flash Professional CS5.
Layers TV Episode 21: Masks in Flash (9:25)
Creating and Animating Masks (CS3) (2:12)
Work with mask layers
You can use mask layers to reveal portions of a picture or graphic in the layer below. To create a mask, you specify that a layer is a mask layer,
and either draw or place a filled shape on that layer. You can use any filled shape, including groups, text, and symbols, as a mask. The mask
layer reveals the area of linked layers beneath the filled shape.
Create a mask layer
1. Select or create a layer containing the objects to appear inside the mask.
2. Select Insert > Timeline > Layer to create a new layer above it. A mask layer always masks the layer immediately below it;
create the mask layer in the proper place.
3. Place a filled shape, text, or an instance of a symbol on the mask layer. Flash Professional ignores bitmaps, gradients,
transparency, colors, and line styles in a mask layer. Any filled area is completely transparent in the mask; any non-filled area
is opaque.
4. Right-click (Windows) or Control-click (Macintosh) the mask layers name in the Timeline, and select Mask. A mask layer icon
indicates the mask layer. The layer immediately below it is linked to the mask layer, and its contents show through the filled
area on the mask. The masked layer name is indented, and its icon changes to a masked layer icon.
5. To display the mask effect in Flash Professional, lock the mask layer and the masked layer.
Mask additional layers after creating a mask layer
Do one of the following:
Drag an existing layer directly below the mask layer.
Create a new layer anywhere below the mask layer.
Select Modify > Timeline > Layer Properties, and select Masked.
Unlink layers from a mask layer
Select the layer to unlink and do one of the following:
Drag the layer above the mask layer.
699
Select Modify > Timeline > Layer Properties, and select Normal.
Animate a filled shape, type object, or graphic symbol instance on a mask layer
1. Select the mask layer in the Timeline.
2. To unlock the mask layer, click in the Lock column.
3. Do one of the following:
If the mask object is a filled shape, apply shape tweening to the object.
If the mask object is a type object or graphic symbol instance, apply motion tweening to the object.
4. When the animation operation is complete, click in the Lock column for the mask layer to re-lock the layer.
Animate a movie clip on a mask layer
1. Select the mask layer in the Timeline.
2. To edit the movie clip in place and to display the movie clips Timeline, double-click the movie clip on the Stage.
3. Apply motion tweening to the movie clip.
4. When the animation procedure is complete, click the Back button to return to document-editing mode.
5. To lock the layer again, click in the Lock column for the mask layer.
More Help topics
Motion tweens
Legal Notices | Online Privacy Policy
700
Working with classic tween animation
To the top
To the top
About classic tween animation
Create and edit keyframes for classic tween animation
Add classic tween animation to an instance, a group, or text
Create a motion guide layer
Create classic tween animation along a path
Paste classic tween animation properties
Apply custom ease in/ease out to classic tween animation
About classic tween animation
Note: Like most things in Flash, animation does not require any ActionScript. However, you can create animation with ActionScript if you choose.
Classic tweens are an older way of creating animation in Flash Professional. These tweens are similar to the newer motion tweens, but are
somewhat more complicated to create and less flexible. However, classic tweens do provide some types of control over animation that motion
tweens do not. Most users will choose to work with the newer motion tweens, but some users will still want to use classic tweens. For more
information about the differences, see Differences between motion tweens and classic tweens.
For information about migrating classic tween animations to motion tweens, see the Motion migration guide for Flash Professional in the Adobe
Flash Developer Center.
Before you begin:
Before working with classic tweens, keep in mind the following points:
Classic tweens are the older way of creating tweened animation in Flash. The newer, easier way is to use motion tweens. See
Motion tween animation.
In some situations, such as lip-synching, classic tweens are still the best choice. For a list of these situations, see When to
use classic tweens and this Flash Motion Tweening video tutorial .
You cannot tween 3D properties with classic tweens.
For a complete guide to transitioning from the classic tween workflow to the motion tween workflow, see the Motion migration
guide for Flash.
For samples of classic tween animation, see the Flash Professional Samples page at www.adobe.com/go/learn_fl_samples. The following samples
are available:
Animated Drop Shadow: Download and decompress the Samples ZIP file and navigate to the Graphics\AnimatedDropShadow
folder to access the sample.
Animation and Gradients: Download and decompress the Samples ZIP file and navigate to the
Graphics\AnimationAndGradients folder to access the sample.
The following tutorial demonstrates when to use classic tweens instead of motion tweens:
Video: Flash Motion Tweening (10:13, Layers Magazine. When to use motion tweens and classic tweens.)
Create and edit keyframes for classic tween animation
Note: This topic is about creating keyframes for the older classic tweens. For help with property keyframes for the newer motion tweens, see
Create tween animation.
Changes in a classic tween animation are defined in a keyframe. In tweened animation, you define keyframes at significant points in the animation
and Flash Professional creates the contents of frames between. The interpolated frames of a tweened animation appear as light blue or light green
with an arrow drawn between keyframes. Because Flash Professional documents save the shapes in each keyframe, create keyframes only at
those points in the artwork where something changes.
Keyframes are indicated in the Timeline: a solid circle represents a keyframe with content on it, and an empty circle before the frame represents an
empty keyframe. Subsequent frames added to the same layer have the same content as the keyframe.
Only keyframes are editable in a classic tween. You can view tweened frames, but you cant edit them directly. To edit tweened frames, change
one of the defining keyframes or insert a new keyframe between the beginning and ending keyframes. Drag items from the Library panel onto the
Stage to add the items to the current keyframe.
To display and edit more than one frame at a time, see Use onion skinning.
701
To the top
Videos and tutorials
Video: Understanding the Timeline Icons in a Classic Tween (7:49, Peachpit.com)
Video: Modifying Classic Tween Properties (3:03, Peachpit.com)
Create keyframes
Do one of the following:
Select a frame in the Timeline, and select Insert > Timeline > Keyframe.
Right-click (Windows) or Control-click (Macintosh) a frame in the Timeline and select Insert Keyframe.
Insert frames in the Timeline
To insert a new frame, select Insert > Timeline > Frame.
To create a new keyframe, select Insert > Timeline > Keyframe, or right-click (Windows) or Control-click (Macintosh) the frame
where you want to place a keyframe, and select Insert Keyframe.
To create a new blank keyframe, select Insert > Timeline > Blank Keyframe, or right-click (Windows) or Control-click
(Macintosh) the frame where you want to place the keyframe, and select Insert Blank Keyframe.
Delete or modify a frame or keyframe
To delete a frame, keyframe, or frame sequence, select it and right-click (Windows) or Control-click (Macintosh) and select
Remove Frames. Surrounding frames remain unchanged.
To move a keyframe or frame sequence and its contents, select it and drag to the desired location.
To extend the duration of a keyframe, Alt-drag (Windows) or Option-drag (Macintosh) it to the final frame of the new sequence.
To copy and paste a frame or frame sequence, select it and select Edit > Timeline > Copy Frames. Select a frame or
sequence to replace, and select Edit > Timeline > Paste Frames.
To convert a keyframe to a frame, select the keyframe and select Modify > Timeline > Clear Keyframe, or right-click (Windows)
or Control-click (Macintosh) it and select Clear Keyframe. The cleared keyframe and all frames up to the subsequent keyframe
are replaced with the contents of the frame preceding the cleared keyframe.
To copy a keyframe or frame sequence by dragging, select it and Alt-drag (Windows) or Option-drag (Macintosh) to the new
location.
To change the length of a tweened sequence, drag the beginning or ending keyframe left or right.
To add a library item to the current keyframe, drag the item from the Library panel onto the Stage.
To reverse an animation sequence, select the appropriate frames in one or more layers and select Modify > Timeline >
Reverse Frames. Keyframes must be at the beginning and end of the sequence.
Add classic tween animation to an instance, a group, or text
Note: This topic is about creating older classic tweens. For help with creating the newer motion tweens, see Create tween animation.
To tween the changes in properties of instances, groups, and type, you can use a classic tween. Flash Professional can tween position, size,
rotation, and skew of instances, groups, and type. Additionally, Flash Professional can tween the color of instances and type, creating gradual
color shifts or making an instance fade in or out.
Before tweening the color of groups or type, make them into symbols. Before animating individual characters in a block of text separately, place
each character in a separate text block.
If you apply a classic tween and then change the number of frames between the two keyframes, or move the group or symbol in either keyframe,
Flash Professional automatically tweens the frames again.
Videos and tutorials
Video: Creating a simple classic tween (Length = 4:28, Peachpit.com)
Video: Modifying classic tween properties (Length = 3:03, Peachpit.com)
Video: Creating animations using tweens. Note that this video is older and refers to classic tweens as motion tweens. This is
because in older versions of Flash, classic tweens were the only way of creating tweened motion.
Video: Understanding the Timeline Icons in a Classic Tween (Length = 7:49, Peachpit.com)
Create a classic tween animation
1. Click a layer name to make it the active layer, and select an empty keyframe in the layer where you want the animation to
702
To the top
start. This will be the first frame of the classic tween.
2. To add content to the first frame of the classic tween, do one of the following:
Create a graphic object with the Pen, Oval, Rectangle, Pencil, or Brush tool, and then convert it to a symbol.
Create an instance, group, or text block on the Stage.
Drag an instance of a symbol from the Library panel.
Note: To create a tween, you must have only one item on the layer.
3. Create a second keyframe where you want the animation to end, and leave the new keyframe selected.
4. To modify the item in the ending frame, do any of the following:
Move the item to a new position.
Modify the items size, rotation, or skew.
Modify the items color (instance or text block only). To tween the color of elements other than instances or text blocks,
use shape tweening.
5. To create the classic tween, do one of the following:
Click any frame in the tweens frame span and select Insert > Classic Tween.
Right-click (Windows) or Control-click (Macintosh) any frame in the tweens frame span and select Create Classic Tween
from the context menu.
If you created a graphic object in step 2, Flash Professional automatically converts the object to a symbol and names it
tween1.
6. If you modified the size of the item in step 4, select Scale in the Tweening section of the Property inspector to tween the size
of the selected item.
7. To produce a more realistic sense of motion, apply easing to the classic tween. To apply easing to a classic tween, use the
Ease field in the Tweening section of the Property inspector to specify an easing value for each classic tween you create. Use
the Custom Ease In/Ease Out dialog box to more precisely control the speed of the classic tween.
Drag the value in the Easing field or enter a value to adjust the rate of change between tweened frames:
To begin the classic tween slowly and accelerate the tween toward the end of the animation, enter a negative value
between -1 and -100.
To begin the classic tween rapidly and decelerate the tween toward the end of the animation, enter a positive value
between 1 and 100.
To produce a more complex change in speed within the tweens frame span, click the Edit button next to the Ease field to
open the Custom Ease In/Ease Out dialog box.
By default, the rate of change between tweened frames is constant. Easing creates a more natural appearance of
acceleration or deceleration by gradually adjusting the rate of change.
8. To rotate the selected item during the tween, select an option from the Rotate menu in the Property inspector:
To prevent rotation, select None (the default setting).
To rotate the object once in the direction requiring the least motion, select Auto.
To rotate the object as indicated, and then enter a number to specify the number of rotations, select Clockwise (CW) or
Counterclockwise (CCW).
Note: The rotation in step 8 is in addition to any rotation you applied to the ending frame in step 4.
9. If youre using a motion path, select Orient To Path in the Property inspector to orient the baseline of the tweened element to
the motion path.
10. To synchronize the animation of graphic symbol instances with the main Timeline, select the Sync option in the Property
inspector.
Note: Modify > Timeline > Synchronize Symbols and the Sync option both recalculate the number of frames in a tween to
match the number of frames allotted to it in the Timeline. Use the Sync option if the number of frames in the animation
sequence inside the symbol is not an even multiple of the number of frames the graphic instance occupies in the document.
11. If youre using a motion path, select Snap to attach the tweened element to the motion path by its registration point.
Create a motion guide layer
To control the movement of objects in a classic tween animation, create a motion guide layer.
You cannot drag a motion tween layer or inverse kinematics pose layer onto a guide layer.
Drag a normal layer onto a guide layer. This converts the guide layer to a motion guide layer and links the normal layer to the new motion guide
703
To the top
layer.
Note: To prevent accidentally converting a guide layer, place all guide layers at the bottom of the layer order.
Create classic tween animation along a path
Note: This topic is about working with older classic tweens. For help with using the newer motion tweens with motion paths, see Edit the motion
path of a tween animation.
Motion guide layers let you draw paths along which tweened instances, groups, or text blocks can be animated. You can link multiple layers to a
motion guide layer to have multiple objects follow the same path. A normal layer that is linked to a motion guide layer becomes a guided layer.
In this example, two objects on separate layers are attached to the same motion path.
Videos and tutorials
Video: Using a motion guide with a classic tween (Length = 5:19, Peachpit.com)
www.adobe.com/go/vid0125. Note that this video is older and refers to classic tweens as motion tweens. This is because in
older versions of Flash, classic tweens were the only way of creating tweened motion.
Create a motion path for classic tweened animation
1. Create a classic-tweened animation sequence.
If you select Orient To Path in the Property inspector, the baseline of the tweened element orients to the motion path. If you
select Snap, the registration point of the tweened element snaps to the motion path.
2. Right-click (Windows) or Control-click (Macintosh) the layer name of the layer containing the classic tween and choose Add
Classic Motion Guide.
Flash Professional adds a motion guide layer above the classic tween layer and indents the name of the classic tween layer
to show that it is bound to the motion guide layer.
Note: If you already have a guide layer in the Timeline, you can drag a layer containing the classic tween below the guide
layer to convert the guide layer to a motion guide and bind the classic tween to it.
A motion guide layer above the layer containing the classic tween.
3. To add a path to the motion guide layer to guide the classic tween, select the motion guide layer and use the Pen, Pencil,
Line, Circle, Rectangle, or Brush tool to draw the desired path.
You can also paste a stroke onto the motion guide layer.
4. Drag the object you are tweening to snap it to the beginning of the line in the first frame, and to the end of the line in the last
frame.
A graphic of a car snapped to the beginning of a guide stroke.
Note: For best snapping results, drag the symbol by its transformation point.
5. To hide the motion guide layer and the path so that only the objects movement is visible while you work, click in the Eye
column on the motion guide layer.
The group or symbol follows the motion path when you play the animation.
Link layers to a motion guide layer
Do one of the following:
Drag an existing layer below the motion guide layer. The layer is indented under the motion guide layer. All objects on this
layer automatically snap to the motion path.
Create a new layer under the motion guide layer. Objects you tween on this layer are automatically tweened along the motion
path.
Select a layer below a motion guide layer. Select Modify > Timeline > Layer Properties, and select Guide.
704
To the top
To the top
Unlink layers from a motion guide layer
Select the layer to unlink and do one of the following:
Drag the layer above the motion guide layer.
Select Modify > Timeline > Layer Properties, and select Normal as the layer type.
Paste classic tween animation properties
Note: This topic is about pasting properties of older classic tweens. For help with pasting properties of the newer motion tweens, see Copy and
paste motion tween properties.
The Paste Motion command lets you copy a classic tween, and paste only specific properties to apply to another object.
1. Select the frames in the Timeline that contain the classic tween to copy. The frames you select must be on the same layer,
however, they do not have to span a single classic tween. The selection can span a tween, empty frames, or two or more
tweens.
2. Select Edit > Timeline > Copy Motion.
3. Select the symbol instance to receive the copied classic tween.
4. Select Edit > Timeline > Paste Motion Special. Select the specific classic tween properties to paste to the symbol instance.
The classic tween properties are:
X Position How far an object moves in the x direction.
Y Position How far an object moves in the y direction.
Horizontal Scale The ratio between the current size of the object and its natural size in the horizontal direction (X).
Vertical Scale Specifies the ratio between the current size of the object and its natural size in the vertical direction (Y).
Rotation And Skew The rotation and skew of the object. These properties must be jointly applied to an object. Skew is a
measurement of rotation in degrees, and when you rotate and skew, each property affects the other.
Color All color values such as Tint, Brightness, and Alpha are applied to the object.
Filters All filter values and changes for the selected span. If filters are applied to an object, the filter is pasted with all values
intact, and its state (enabled or disabled) applies to the new object as well.
Blend Mode Applies the blend mode of the object.
Override Target Scale Properties When unchecked, specifies that all properties be pasted relative to the target object.
When checked, this option overrides the scale properties of the target.
Override Target Rotation And Skew Properties When unchecked, specifies that all properties be pasted relative to the
target object. When checked, the pasted properties override the existing rotation and scale properties of the object.
The necessary frames, tween, and symbol information are inserted to match the original, copied tween.
To copy a symbols classic tween to the Actions panel or use it in another project as ActionScript, use the Copy Motion as
ActionScript 3.0 command.
Apply custom ease in/ease out to classic tween animation
Note: This topic is about adding easing to older classic tweens. For help with adding easing to the newer motion tweens, see Easing tween
animations.
The Custom Ease In/Ease Out dialog box displays a graph representing the degree of motion over time. The horizontal axis represents frames,
and the vertical axis represents percentage of change. The first keyframe is represented as 0%, and the last keyframe is represented as 100%.
The slope of the graphs curve represents the rate of change of the object. When the curve is horizontal (no slope), the velocity is zero; when the
curve is vertical, an instantaneous rate of change occurs.
705
Custom Ease In/Ease Out graph showing constant velocity. Open this dialog by selecting a frame in a classic tween and clicking the Edit button in
the Ease section of the Property inspector.
Additional controls for the Custom Ease In/Ease Out dialog box
Use One Setting For All Properties check box The default is selected; the displayed curve is used for all properties, and the Properties pop-up
menu is disabled. When the check box is not selected, the Properties pop-up menu is enabled, and each property has a separate curve defining
the velocity of that property.
Property pop-up menu Enabled only when the Use One Setting for All Properties check box is not selected. When enabled, a separate curve is
maintained for each of the five properties appearing in the menu. Selecting a property in the menu displays the curve for that property. The
properties are:
Position Specifies custom ease settings for the position of an animated object on the Stage.
Rotation Specifies custom ease settings for the rotation of an animated object. For example, you can fine-tune how quickly or slowly an
animated character turns around to face the user on the Stage.
Scale Specifies custom ease settings for the scale of an animated object. For example, you can more easily customize the scale of an
object so it appears to be moving away from the viewer, then coming closer, and then moving away again.
Color Specifies custom ease settings for color transitions applied to an animated object.
Filters Specifies custom ease settings for filters applied to an animated object. For example, you can control the ease setting of a drop
shadow that simulates a change in the direction of a light source.
Play and Stop buttons Let you preview an animation on the Stage using all the current velocity curves defined in the Custom Ease In/Ease Out
dialog box.
Reset button Lets you reset the velocity curve to the default, linear state.
Position of the selected control point In the lower-right corner of the dialog box, a numeric value displays the keyframe and position of the
selected control point. If no control point is selected, no value appears.
To add a control point to the line, click the diagonal line once. To achieve a precise degree of control over the motion of an object, drag the
positions of the control points.
Using frame indicators (represented by square handles), click where you want an object to slow down or speed up. Clicking the square handle of a
control point selects that control point, and displays the tangent points on either side of it. Hollow circles represent tangent points. Drag the control
point or its tangent points with the mouse or use the keyboards arrow keys to position them.
By default, the control points snap to a grid. You can turn off snapping by pressing the X key while dragging the control point.
Clicking an area of the curve away from any control points adds a new control point to the curve at that point, without changing the shape of the
curve. Clicking away from the curve and control points deselects the currently selected control point.
Add a custom ease
1. Select a layer in the Timeline that has a classic tween applied to it.
2. Click the Edit button next to the Ease slider in the frame Property inspector.
3. (Optional) To display the curve for a single tweened property, deselect Use One Setting For All Properties, and select a
property in the menu.
4. To add a control point, Control-click (Windows) or Command-click (Macintosh) the diagonal line.
5. To increase the speed of the object, drag the control point up; to slow down the speed of the object, drag it downwards.
6. To further adjust the ease curve, and fine tune the ease value of the tween, drag the vertex handles.
706
7. To view the animation on the Stage, click the play button in the lower-left corner.
8. Adjust the controls until you achieve the desired effect.
Note: If you use the Custom Ease In/Ease Out dialog box to apply a custom ease to a frame, the edit box that shows the ease value shows '--'. If
you use the Edit box or the pop-up slider to apply an ease value to a frame, the Custom Ease graph is set to the equivalent curve, and the Use
One Setting For All Properties check box is selected.
Copy and paste an ease curve
To copy the current ease curve, press Control+C (Windows) or Command+C (Macintosh).
To paste the copied curve into another ease curve, press Control+V (Windows) or Command+V (Macintosh).
You can copy and paste the ease curve. The copied curve remains available until you exit the Flash Professional application.
Unsupported easing curves
Certain types of easing curves are not supported. No part of the graph can represent a nonlinear curve (such as a circle).
The Custom Ease dialog box automatically prevents moving a control point or a tangent handle to a position that would render an invalid curve:
All points must exist on the graph. Control points cannot be moved beyond the bounds of the graph.
All segments of the curve must exist within the graph. The shape of the curve is flattened to prevent it from extending beyond
the bounds of the graph.
Videos and tutorials
Video: Modifying Classic Tween Properties (3:03, Peachpit.com)
More Help topics
About Tween Animation
Break TLF text apart
Legal Notices | Online Privacy Policy
707
Working with multiple timelines
To the top
To the top
About multiple timelines and levels
About nested movie clips and parent-child hierarchy
About multiple timelines and levels
Flash Player has a stacking order of levels. Every Flash Professional document has a main Timeline located at level 0 in Flash Player. You can
use the loadMovie command to load other Flash Professional documents (SWF files) into Flash Player at different levels.
If you load documents into levels above level 0, the documents stack on top of one another like drawings on transparent paper; when there is no
content on the Stage, you can see through to the content on lower levels. If you load a document into level 0, it replaces the main timeline. Each
document loaded into a level of Flash Player has its own timeline.
Timelines can send messages to each other with ActionScript. For example, an action on the last frame of one movie clip can tell another movie
clip to play. To use ActionScript to control a timeline, you must use a target path to specify the location of the timeline.
For more information, see the MovieClip.loadMovie method in the ActionScript 2.0 Language Reference.
About nested movie clips and parent-child hierarchy
When you create a movie clip instance in a Flash Professional document, the movie clip has its own timeline. Every movie clip symbol has its own
timeline. The movie clips timeline is nested inside the main timeline of the document. You can also nest a movie clip instance inside another
movie clip symbol.
When a movie clip is created inside a Flash Professional document, or nested inside another movie clip, it becomes a child of that document or
movie clip, which becomes the parent. Relationships between nested movie clips are hierarchical: modifications made to the parent affect the
child. The root Timeline for each level is the parent of all the movie clips on its level, and because it is the top-most Timeline, it has no parent. In
the Movie Explorer panel, you can view the hierarchy of nested movie clips in a document by choosing Show Symbol Definitions from the panel
menu.
To understand movie clip hierarchy, consider the hierarchy on a computer: the hard disk has a root directory (or folder) and subdirectories. The
root directory is analogous to the main (or root) Timeline of a Flash Professional document: it is the parent of everything else. The subdirectories
are analogous to movie clips.
You can use the movie clip hierarchy in Flash Professional to organize related objects. For example, you could create a Flash Professional
document containing a car that moves across the Stage. You can use a movie clip symbol to represent the car and set up a motion tween to move
it across the Stage.
To add wheels that rotate, you can create a movie clip for a car wheel, and create two instances of this movie clip, named frontWheel and
backWheel. Then you can place the wheels on the car movie clips Timelinenot on the main Timeline. As children of car, frontWheel and
backWheel are affected by any changes made to car; they move with the car as it tweens across the Stage.
To make both wheel instances spin, you can set up a motion tween that rotates the wheel symbol. Even after you change frontWheel and
backWheel, they continue to be affected by the tween on their parent movie clip, car; the wheels spin, but they also move with the parent movie
clip car across the Stage.
More Help topics
Legal Notices | Online Privacy Policy
708
Working with scenes
To the top
To the top
To the top
To the top
Display the Scene panel
Add a scene
Delete a scene
Change the name of a scene
Duplicate a scene
Change the order of a scene in the document
View a particular scene
To organize a document thematically, you can use scenes. For example, you might use separate scenes for an introduction, a loading message,
and credits. Though using scenes has some disadvantages, there are some situations in which few of these disadvantages apply, such as when
you create lengthy animations. When you use scenes, you avoid having to manage a large number of FLA files because each scene is contained
within a single FLA file.
Using scenes is similar to using several FLA files together to create a larger presentation. Each scene has a Timeline. Frames in the document are
numbered consecutively through the scenes. For example, if a document contains two scenes with ten frames each, the frames in Scene 2 are
numbered 1120. The scenes in the document play back in the order they are listed in the Scene panel. When the playhead reaches the final
frame of a scene, the playhead progresses to the next scene.
Disadvantages of scenes
When you publish a SWF file, the Timeline of each scene combines into a single Timeline in the SWF file. After the SWF file compiles, it behaves
as if you created the FLA file using one scene. Because of this behavior, scenes have some disadvantages:
Scenes can make documents confusing to edit, particularly in multi-author environments. Anyone using the FLA document
might have to search several scenes within a FLA file to locate code and assets. Consider loading external SWF content or
using movie clips instead.
Scenes often result in large SWF files. Using scenes encourages you to place more content in a single FLA file, which results
in larger FLA files and SWF files.
Scenes force users to progressively download the entire SWF file, even if they do not plan or want to watch all of it. If you
avoid scenes, users can control what content they download as they progress through your SWF file.
Scenes combined with ActionScript might produce unexpected results. Because each scene Timeline is compressed onto a
single Timeline, you might encounter errors involving your ActionScript and scenes, which typically require extra, complicated
debugging.
Controlling scene playback
To stop or pause a document after each scene, or to let users navigate the document in a nonlinear fashion, you use ActionScript. For more
information see, ActionScript.
This video tutorial demonstrates how to create and use scenes:
Video: Understanding Flash Scenes
Display the Scene panel
Select Window > Other Panels > Scene.
Add a scene
Select Insert > Scene, or click the Add Scene button in the Scene panel.
Delete a scene
Click the Delete Scene button in the Scene panel.
Change the name of a scene
Double-click the scene name in the Scene panel and enter the new name.
709
To the top
To the top
To the top
Duplicate a scene
Click the Duplicate Scene button in the Scene panel.
Change the order of a scene in the document
Drag the scene name to a different location in the Scene panel.
View a particular scene
Do one of the following:
Select View > Go To, and then select the name of the scene from the submenu.
Click on the Edit Scene button at the upper right corner of the document window and choose the scene name from the pop-up
menu.
Legal Notices | Online Privacy Policy
710
Workspace and workflow
711
Accessibility in the Flash workspace
To the top
To the top
To the top
About accessibility support
Select controls in a panel using keyboard shortcuts
Navigate dialog box controls using keyboard shortcuts
Select the Stage or objects on the Stage using keyboard shortcuts
Navigate tree structures using keyboard shortcuts
Work with library items using keyboard shortcuts
The Adobe Flash Professional workspace is keyboard-accessible for users who may have difficulty using a mouse.
About accessibility support
Accessibility support in the authoring environment provides keyboard shortcuts for navigating and using interface controls, including panels, the
Property inspector, dialog boxes, the Stage, and objects on the Stage, so that you can work with these interface elements without using the
mouse.
Note: Certain keyboard controls and authoring environment accessibility features are available only in Windows.
To customize the keyboard shortcuts for accessibility in the authoring environment, use the Workspace Accessibility Commands section of the
Keyboard Shortcuts dialog box.
To hide all panels and the Property inspector, press F4. To display all panels and the Property inspector, press F4 again.
Select controls in a panel using keyboard shortcuts
To move the focus through the panel controls when a panel or the Property inspector has the current focus, use the Tab key. To activate a menu
that has the current focus, use the Spacebar (that is, pressing Spacebar is equivalent to clicking the menu in the panel). Flash Pro does not
support moving from panel to panel with the Tab key.
When you use the keyboard shortcut for panel controls, focus is applied to a control and the control is activated using the following criteria:
To select a control in the panel with the Tab key, the panel with the current focus must be expanded. If the panel is collapsed,
pressing Tab has no effect.
To display the Panel menu items when the Panel menu has the focus, press the Space bar.
You can move the focus to a panel control only if the control is active. If a control is dimmed (inactive), you cannot apply focus
to the control.
Move the focus through the items in the Panel menu of a panel
1. To display the Panel menu items when the focus currently applied to the Panel menu, press the Spacebar.
2. To move through the items in the Panel menu, press Down Arrow.
3. To activate the currently selected Panel menu item, press Enter (Windows) or Return (Macintosh).
Move the focus through the controls in a panel
1. Press Tab when the focus is currently applied to the Panel menu. To move the focus through the controls in the panel, press
Tab repeatedly.
2. To activate the currently selected menu in a panel , press Enter or Return.
3. To edit a numerical Hot Text value, type the number and press Enter or Return.
Navigate dialog box controls using keyboard shortcuts
To move through the controls in the dialog box, press Tab.
To move through the controls within one section of a dialog box, press Up Arrow and Down Arrow.
To activate the button (equivalent to clicking the button), when the focus is applied to a dialog box control button, press Enter.
To apply the current settings and close the dialog box (equivalent to clicking OK), when the focus is not applied to any dialog
box control button, press Enter.
712
To the top
To the top
To the top
To close the dialog box without applying the changes (equivalent to clicking Cancel), press Escape.
To view the Help content for the dialog box (equivalent to clicking Help), when the focus is applied to the Help button, press
Enter or Spacebar.
Select the Stage or objects on the Stage using keyboard shortcuts
Selecting the Stage with a keyboard shortcut is equivalent to clicking on the Stage.
After the Stage is selected, use the Tab key to navigate through all objects on all layers, one at a time. You can select instances (including graphic
symbols, buttons, movie clips, bitmaps, videos, or sounds), groups, or boxes. You cannot select shapes (such as rectangles) unless those shapes
are instances of symbols. You cannot select more than one object at a time using keyboard shortcuts.
To select objects on the Stage, use the following techniques:
To select an object on the Stage, with the Stage selected, press Tab.
To select the previous object when an object is currently selected, press Shift+Tab.
To select the first object that was created on the active frame in the active layer, press Tab. When the last object on the top
layer is selected, press Tab to move to the next layer beneath it and select the first object there, and so on.
When the last object on the last layer is selected, press Tab to move to the next frame and select the first object on the top
layer there.
Objects on layers that are hidden or locked cannot be selected with the Tab key.
Note: If you are currently typing text in a box, you cannot select an object using the keyboard focus. You must first press the Escape key and
then select an object.
Navigate tree structures using keyboard shortcuts
To navigate tree structures, the hierarchical displays of file structures in certain Flash Professional panels, use keyboard shortcuts.
To expand a collapsed folder, select the folder and press Right Arrow.
To collapse an expanded folder, select the folder and press Left Arrow.
To move to the parent folder of an expanded folder, press Left Arrow.
To move to the child folder of an expanded folder, press Right Arrow.
Work with library items using keyboard shortcuts
1. To copy or paste a selected library item, press Control+X (Windows) or Command+X (Macintosh) to cut the item, or press
Control+C (Windows) or Command+C (Macintosh) to copy the item.
2. To paste a cut or copied item, click the Stage or in another library to set the insertion point, and press Control+V (Windows) or
Command+V (Macintosh) to paste in the center of the Stage; or press Control+Shift+V (Windows) or Command+Shift+V
(Macintosh) to paste in place (in the same location as the original).
To cut, copy, and paste items, use the following techniques:
Cut or copy one item or multiple items.
Cut or copy an item from the Library panel and paste it onto the Stage or into another library, or paste a folder into
another library.
You cannot paste a shape from the Stage into the library.
You cannot paste a library item into a common library, because common libraries cannot be modified. However, you can
create a common library.
When you paste a library item onto the Stage, the item is centered.
If you paste a folder, each item in the folder is included.
To paste a library item into a folder in the destination library, click the folder before pasting.
You can paste a library item into a different location in the same library where it originated.
If you attempt to paste a library item into a location containing another item by the same name, select whether to replace
the existing item.
More Help topics
713
Legal Notices | Online Privacy Policy
714
Automating tasks with the Commands menu
To the top
To the top
To the top
To the top
Create and manage commands
Run commands
Get more commands
Steps that cant be used in commands
Create and manage commands
To repeat the same task, create a command in the Commands menu from steps in the History panel and reuse the command. Steps replay
exactly as they were originally performed. You cant modify the steps as you replay them.
To use steps the next time you start Flash Professional, create and save a command. Saved commands are retained permanently, unless you
delete them. Steps that you copy using the History panel Copy Steps command are discarded when you copy something else.
Create a command from selected steps in the History panel. Rename or delete commands in the Manage Saved Commands dialog box.
Create a command
1. Select a step or set of steps in the History panel.
2. Select Save As Command from the History panel options menu.
3. Enter a name for the command and click OK. The command appears in the Commands menu.
Note: The command is saved as a JavaScript file (with the extension .jsfl) in your Commands folder. This folder is in the
following locations: Windows XP: boot drive\Documents and Settings\<user>\Local Settings\Application Data\Adobe\Flash
CS5\<language>\Configuration\Commands; Mac OS X: Macintosh HD/Users/<username>/Library/Application
Support/Adobe/Flash CS5/<language>/Configuration/Commands.
Edit the names of commands in the Commands menu
1. Select Commands > Manage Saved Commands.
2. Select a command to rename.
3. Click the Rename button.
4. Enter the new name and click OK.
Delete a name from the Commands menu
1. Select Commands > Manage Saved Commands, and select a command.
2. Click Delete, click Yes in the warning dialog box, and click OK.
Run commands
To use a saved command, select the command from the Commands menu.
To run a JavaScript or Flash JavaScript command, select Commands > Run Command, navigate to the script to run, and click
Open.
Get more commands
Use the Get More Commands option in the Commands menu to link to the Flash Exchange website at www.adobe.com/go/flash_exchange and
download commands that other Flash Professional users have posted. For more information on the commands posted there, see the Flash
Exchange website.
1. Make sure you are connected to the Internet.
2. Select Commands > Get More Commands.
Steps that cant be used in commands
Some tasks cant be saved as commands or repeated using the Edit > Repeat menu item. These commands can be undone and redone, but they
cannot be repeated.
715
Examples of actions that cant be saved as commands or repeated include selecting a frame or modifying a document size. If you attempt to save
an unrepeatable action as a command, the command is not saved.
More Help topics
Legal Notices | Online Privacy Policy
716
Flash workflow and workspace
To the top
General Flash workflow
Workspace overview
Manage windows and panels
Save and switch workspaces
Adobe recommends...
Have a tutorial you would like to
share?
Identifying
the
elements
of the
Flash
workspace
Adobe Press Learn By Video
This lesson introduces the
Flash Professional CS5 user-
interface.
The following additional video tutorials describe the Flash Professional work area and workflow.
Introducing Flash Professional (4:00)
Understanding Flash (1:17)
Understanding Flash file types (1:55)
Exploring the Flash interface (1:49)
Setting up workspaces (2:14)
Managing Design Suite Workspaces (7:44) (This demo is in Photoshop, but also applies to Flash Professional)
Note: Most things in Flash can be done either with or without ActionScript. The things that actually require ActionScript are non-linear playback,
and any situation where the author prefers to avoid using the Timeline.
General Flash workflow
To build a Flash Professional application, you typically perform the following basic steps:
Plan the application.
Decide which basic tasks the application will perform.
Add media elements.
Create and import media elements, such as images, video, sound, and text.
Arrange the elements.
Arrange the media elements on the Stage and in the Timeline to define when and how they appear in your application.
Apply special effects.
Apply graphic filters (such as blurs, glows, and bevels), blends, and other special effects as you see fit.
Use ActionScript to control behavior.
Write ActionScript code to control how the media elements behave, including how the elements respond to user interactions.
Test and publish your application.
Test your FLA file (Control > Test Movie) to verify that your application is working as you intended and find and fix any bugs you encounter. You
should test the application throughout the creation process. You can test your file in Flash Pro, the AIR Debug Launchers, and on-device via USB
(Flash CS5.5 only).
717
To the top
Publish your FLA file (File > Publish) as a SWF file that can be displayed in a web page and played back with Flash Player.
Depending on your project and your working style, you might use these steps in a different order.
For more help getting started with the Flash Professional workflow, see the following:
Article: Introducing Adobe Flash Professional : http://www.adobe.com/devnet/logged_in/dwinnie_flcs4.html
Article: Creating a simple document in Flash Professional : http://www.adobe.com/devnet/flash/articles/flash_cs4_createfla.html
Video: Flash Workflow Basics: http://www.adobe.com/go/lrvid4053_fl
Flash overview: www.adobe.com/go/lrvid4053_fl
Flash workflow: www.adobe.com/go/vid0132
Creating your first interactive Flash file: www.adobe.com/go/vid0118
Workspace overview
You create and manipulate your documents and files using various elements, such as panels, bars, and windows. Any arrangement of these
elements is called a workspace. The workspaces of the different applications in Adobe Creative Suite 5 share the same appearance so that you
can move between the applications easily. You can also adapt each application to the way you work by selecting from several preset workspaces
or by creating one of your own.
Although the default workspace layout varies in different products, you manipulate the elements much the same way in all of them.
Default Illustrator workspace
A. Tabbed Document windows B. Application bar C. Workspace switcher D. Panel title bar E. Control panel F. Tools panel G. Collapse
To Icons button H. Four panel groups in vertical dock
The Application bar across the top contains a workspace switcher, menus (Windows only), and other application controls. On
the Mac for certain products, you can show or hide it using the Window menu.
The Tools panel contains tools for creating and editing images, artwork, page elements, and so on. Related tools are grouped.
The Control panel displays options for the currently selected tool. In Illustrator, the Control panel displays options for the
currently selected object. (In Adobe Photoshop this is known as the Options bar. In Adobe Flash, Adobe Dreamweaver,
and Adobe Fireworks this is known as the Property Inspector and includes properties of the currently selected element.)
The Document window displays the file youre working on. Document windows can be tabbed and, in certain cases, grouped
and docked.
Panels help you monitor and modify your work. Examples include the Timeline in Flash, the Brush panel in Illustrator, the
Layers panel in Adobe Photoshop, and the CSS Styles panel in Dreamweaver. Panels can be grouped, stacked, or docked.
The Application frame groups all the workspace elements in a single, integrated window that lets you treat the application as a
single unit. When you move or resize the Application frame or any of its elements, all the elements within it respond to each
other so none overlap. Panels dont disappear when you switch applications or when you accidentally click out of the
application. If you work with two or more applications, you can position each application side by side on the screen or on
multiple monitors.
718
To the top
If you are using a Mac and prefer the traditional, free-form user interface, you can turn off the Application frame. In Adobe
Illustrator, for example, select Window > Application Frame to toggle it on or off. (In Flash, the Application frame is on
permanently for Mac, and Dreamweaver for Mac does not use an Application frame.)
Hide or show all panels
(Illustrator, Adobe InCopy, Adobe InDesign, Photoshop, Fireworks)To hide or show all panels, including the Tools panel
and Control panel, press Tab.
(Illustrator, InCopy, InDesign, Photoshop) To hide or show all panels except the Tools panel and Control panel, press
Shift+Tab.
You can temporarily display hidden panels if Auto-Show Hidden Panels is selected in Interface preferences. Its always on
in Illustrator. Move the pointer to the edge of the application window (Windows) or to the edge of the monitor (Mac OS)
and hover over the strip that appears.
(Flash, Dreamweaver, Fireworks) To hide or show all panels, press F4.
Display panel options
Click the panel menu icon in the upper-right corner of the panel.
You can open a panel menu even when the panel is minimized.
In Photoshop, you can change the font size of the text in panels and tool tips. In the Interface preferences, choose a size from the UI Font Size
menu.
(Illustrator) Adjust panel brightness
In User Interface preferences, move the Brightness slider. This control affects all panels, including the Control panel.
Reconfigure the Tools panel
You can display the tools in the Tools panel in a single column, or side by side in two columns. (This feature is not available in the Tools panel in
Fireworks and Flash.)
In InDesign and InCopy, you also can switch from single-column to double-column (or single-row) display by setting an option in Interface
preferences.
Click the double arrow at the top of the Tools panel.
Manage windows and panels
You can create a custom workspace by moving and manipulating Document windows and panels. You can also save workspaces and switch
among them. For Fireworks, renaming custom workspaces can lead to unexpected behavior.
Note: The following examples use Photoshop for demonstration purposes. The workspace behaves the same in all the products.
Rearrange, dock, or float document windows
When you open more than one file, the Document windows are tabbed.
To rearrange the order of tabbed Document windows, drag a windows tab to a new location in the group.
To undock (float or untab) a Document window from a group of windows, drag the windows tab out of the group.
Note: In Photoshop you can also choose Window > Arrange > Float in Window to float a single Document window, or Window
> Arrange > Float All In Windows to float all of the Document windows at once. See tech note kb405298 for more information.
Note: Dreamweaver does not support docking and undocking Document windows. Use the Document windows Minimize
button to create floating windows (Windows), or choose Window > Tile Vertically to create side-by-side Document windows.
Search Tile Vertically in Dreamweaver Help for more information on this topic. The workflow is slightly different for Macintosh
users.
To dock a Document window to a separate group of Document windows, drag the window into the group.
To create groups of stacked or tiled documents, drag the window to one of the drop zones along the top, bottom, or sides of
another window. You can also select a layout for the group by using the Layout button on the Application bar.
Note: Some products do not support this functionality. However, your product may have Cascade and Tile commands in the
Window menu to help you lay out your documents.
To switch to another document in a tabbed group when dragging a selection, drag the selection over the documents tab for a
moment.
Note: Some products do not support this functionality.
719
Dock and undock panels
A dock is a collection of panels or panel groups displayed together, generally in a vertical orientation. You dock and undock panels by moving
them into and out of a dock.
To dock a panel, drag it by its tab into the dock, at the top, bottom, or in between other panels.
To dock a panel group, drag it by its title bar (the solid empty bar above the tabs) into the dock.
To remove a panel or panel group, drag it out of the dock by its tab or title bar. You can drag it into another dock or make it
free-floating.
Navigator panel being dragged out to new dock, indicated by blue vertical highlight
Navigator panel now in its own dock
You can prevent panels from filling all the space in a dock. Drag the bottom edge of the dock up so it no longer meets the edge of the
workspace.
Move panels
As you move panels, you see blue highlighted drop zones, areas where you can move the panel. For example, you can move a panel up or down
in a dock by dragging it to the narrow blue drop zone above or below another panel. If you drag to an area that is not a drop zone, the panel floats
freely in the workspace.
Note: The position of the mouse (rather than the position of the panel), activates the drop zone, so if you cant see the drop zone, try dragging
the mouse to the place where the drop zone should be.
To move a panel, drag it by its tab.
To move a panel group, drag the title bar.
Narrow blue drop zone indicates Color panel will be docked on its own above the Layers panel group.
720
A. Title bar B. Tab C. Drop zone
Press Ctrl (Windows) or Command (Mac OS) while moving a panel to prevent it from docking. Press Esc while moving the panel to cancel the
operation.
Add and remove panels
If you remove all panels from a dock, the dock disappears. You can create a dock by moving panels to the right edge of the workspace until a drop
zone appears.
To remove a panel, right-click (Windows) or Control-click (Mac) its tab and then select Close, or deselect it from the Window
menu.
To add a panel, select it from the Window menu and dock it wherever you want.
Manipulate panel groups
To move a panel into a group, drag the panels tab to the highlighted drop zone in the group.
Adding a panel to a panel group
To rearrange panels in a group, drag a panels tab to a new location in the group.
To remove a panel from a group so that it floats freely, drag the panel by its tab outside the group.
To move a group, drag the title bar (the area above the tabs).
Stack floating panels
When you drag a panel out of its dock but not into a drop zone, the panel floats freely. The floating panel allows you to position it anywhere in the
workspace. You can stack floating panels or panel groups so that they move as a unit when you drag the topmost title bar.
Free-floating stacked panels
To stack floating panels, drag a panel by its tab to the drop zone at the bottom of another panel.
To change the stacking order, drag a panel up or down by its tab.
Note: Be sure to release the tab over the narrow drop zone between panels, rather than the broad drop zone in a title bar.
To remove a panel or panel group from the stack, so that it floats by itself, drag it out by its tab or title bar.
Resize panels
To minimize or maximize a panel, panel group, or stack of panels, double-click a tab. You can also double-click the tab area
(the empty space next to the tabs).
To resize a panel, drag any side of the panel. Some panels, such as the Color panel in Photoshop, cannot be resized by
dragging.
Collapse and expand panel icons
You can collapse panels to icons to reduce clutter on the workspace. In some cases, panels are collapsed to icons in the default workspace.
721
To the top
Panels collapsed to icons
Panels expanded from icons
To collapse or expand all panel icons in a column, click the double arrow at the top of the dock.
To expand a single panel icon, click it.
To resize panel icons so that you see only the icons (and not the labels), adjust the width of the dock until the text disappears.
To display the icon text again, make the dock wider.
To collapse an expanded panel back to its icon, click its tab, its icon, or the double arrow in the panels title bar.
In some products, if you select Auto-Collapse Icon Panels from the Interface or User Interface Options preferences, an
expanded panel icon collapses automatically when you click away from it.
To add a floating panel or panel group to an icon dock, drag it in by its tab or title bar. (Panels are automatically collapsed to
icons when added to an icon dock.)
To move a panel icon (or panel icon group), drag the icon. You can drag panel icons up and down in the dock, into other
docks (where they appear in the panel style of that dock), or outside the dock (where they appear as floating icons).
Save and switch workspaces
By saving the current size and position of panels as a named workspace, you can restore that workspace even if you move or close a panel. The
names of saved workspaces appear in the workspace switcher in the Application bar.
Save a custom workspace
1. With the workspace in the configuration you want to save, do one of the following:
(Illustrator) Choose Window > Workspace > Save Workspace.
(Photoshop, InDesign, InCopy) Choose Window > Workspace > New Workspace.
(Dreamweaver) Choose Window > Workspace Layout > New Workspace.
(Flash) Choose New Workspace from the workspace switcher in the Application bar.
(Fireworks) Choose Save Current from the workspace switcher in the Application bar.
2. Type a name for the workspace.
3. (Photoshop, InDesign) Under Capture, select one or more options:
Panel Locations Saves the current panel locations (InDesign only).
Keyboard shortcuts Saves the current set of keyboard shortcuts (Photoshop only).
Menus or Menu Customization Saves the current set of menus.
722
Display or switch workspaces
Select a workspace from the workspace switcher in the Application bar.
In Photoshop, you can assign keyboard shortcuts to each workspace to navigate among them quickly.
Delete a custom workspace
Select Manage Workspaces from the workspace switcher in the Application bar, select the workspace, and then click Delete.
(The option is not available in Fireworks.)
(Photoshop, InDesign, InCopy) Select Delete Workspace from the workspace switcher.
(Illustrator) Choose Window > Workspace > Manage Workspaces, select the workspace, and then click the Delete icon.
(Photoshop, InDesign) Choose Window > Workspace >Delete Workspace, select the workspace, and then click Delete.
Restore the default workspace
1. Select the Default or Essentials workspace from the workspace switcher in the application bar. For Fireworks, see the article
http://www.adobe.com/devnet/fireworks/articles/workspace_manager_panel.html.
Note: In Dreamweaver, Designer is the default workspace.
2. For Fireworks (Windows), delete these folders:
Windows Vista \\Users\<username>\AppData\Roaming\Adobe\Fireworks CS4\
Windows XP \\Documents and Settings\<username>\Application Data\Adobe\Fireworks CS4
3. (Photoshop, InDesign, InCopy) Select Window > Workspace > Reset [Workspace Name].
(Photoshop) Restore a saved workspace arrangement
In Photoshop, workspaces automatically appear as you last arranged them, but you can restore the original, saved arrangement of panels.
To restore an individual workspace, choose Window > Workspace > Reset Workspace Name.
To restore all the workspaces installed with Photoshop, click Restore Default Workspaces in the Interface preferences.
To rearrange the order of workspaces in the application bar, drag them.
Legal Notices | Online Privacy Policy
723
Keyboard shortcuts
To the top
To the top
View or print the current shortcut set
Create and modify custom keyboard shortcuts
Customize keyboard shortcut sets
View or print the current shortcut set
1. Select Edit > Keyboard Shortcuts (Windows) or Flash > Keyboard Shortcuts (Macintosh).
2. Click the Export Set As HTML button , which is the third button in the set of four at the top of the dialog box.
3. In the Save dialog box that appears, enter the name for the reference sheet, and select a location for saving the file.
4. Open the saved HTML file in your web browser.
5. (Optional) Print the HTML file from your browser for future reference.
Create and modify custom keyboard shortcuts
You can create and modify keyboard shortcuts in Flash Professional.
Customize keyboard shortcuts
1. Select Edit > Keyboard Shortcuts (Windows) or Flash > Keyboard Shortcuts (Macintosh).
The Keyboard Shortcuts dialog box appears.
2. Use the following options to add, delete, or edit keyboard shortcuts:
Current Set Lets you choose a set of predetermined shortcuts (listed at the top of the menu), or any custom set youve
defined.
Commands Lets you select a category of commands to edit (for example, menu commands). The command list displays the
commands associated with the category you selected from the Commands pop-up menu, along with the assigned shortcuts.
The Menu Commands category displays this list as a tree view that replicates the structure of the menus. The other categories
list the commands by name (such as Quit Application), in a flat list.
Shortcuts Displays all shortcuts assigned to the selected command.
Add Shortcut Adds a new shortcut to the current command. To add a new blank line to the Shortcuts box, click this button.
To add a new keyboard shortcut for this command, enter a new key combination and click Change. Each command can have
two different keyboard shortcuts; if two shortcuts are already assigned to a command, the Add Item button does nothing.
Remove Shortcut Removes the selected shortcut from the list of shortcuts.
Press Key Displays the key combination you enter when youre adding or changing a shortcut.
Change Adds the key combination shown in the Press Key box to the list of shortcuts, or changes the selected shortcut to the
specified key combination.
Duplicate Set Duplicates the current set. Give the new set a name; the default name is the current sets name with the
word copy appended to it.
Rename Set Renames the current set.
Export Set As HTML Saves the current set in an HTML table format for easy viewing and printing. Open the HTML file in
your browser and print the shortcuts for easy reference.
Delete Set Deletes a set. You cannot delete the active set.
3. Click OK.
Remove a shortcut from a command
1. From the Commands pop-up menu, select a command category, select a command from the Commands list, and select a
shortcut.
2. Click Remove Shortcut .
Add a shortcut to a command
724
To the top
1. From the Commands pop-up menu, select a command category and select a command.
2. Prepare to add a shortcut by doing one of the following:
If fewer than two shortcuts are already assigned to the command, click Add Shortcut . A new blank line appears in the
Shortcuts box, and the insertion point moves to the Press Key box.
If two shortcuts are already assigned to the command, select one of them to be replaced by the new shortcut, and click in
the Press Key box.
3. Press a key combination.
Note: If a problem occurs with the key combination (for example, if the key combination is already assigned to another
command), an explanatory message appears just below the Shortcuts box and you may be unable to add or edit the shortcut.
4. Click Change.
Edit an existing shortcut
1. From the Commands pop-up menu, select a command category, select a command from the Commands list, and select a
shortcut to change.
2. Click in the Press Key box, enter a new key combination, and click Change.
Note: If a problem occurs with the key combination (for example, if the key combination is already assigned to another
command), an explanatory message appears just below the Shortcuts box and you may be unable to add or edit the shortcut.
Customize keyboard shortcut sets
To match the shortcuts you use in other applications, or to streamline your workflow, select keyboard shortcuts. By default, Flash Professional
uses built-in keyboard shortcuts designed for the application. You can also select a built-in keyboard shortcut set from one of several graphics
applications.
Select a keyboard shortcut set
1. Select Edit > Keyboard Shortcuts (Windows) or Flash > Keyboard Shortcuts (Macintosh).
2. In the Keyboard Shortcuts dialog box, select a shortcut set from the Current Set pop-up menu.
Create a keyboard shortcut set
1. Select a keyboard shortcut set and click the Duplicate Set button .
2. Enter a name for the new shortcut set and click OK.
Rename a custom keyboard shortcut set
1. In the Keyboard Shortcuts dialog box, select a shortcut set from the Current Set pop-up menu.
2. Click the Rename Set button , enter a new name, and click OK.
Add or remove a keyboard shortcut
1. Select Edit > Keyboard Shortcuts (Windows) or Flash > Keyboard Shortcuts (Macintosh) and select the set to modify.
2. From the Commands pop-up menu, select a category to view shortcuts for the selected category.
3. In the Commands list, select the command for which you want to add or remove a shortcut. An explanation of the selected
command appears in the description area in the dialog box.
4. Do one of the following:
To add a shortcut, click the Add Shortcut (+) button.
To remove a shortcut, click the Remove Shortcut (-) button and proceed to step 6.
5. If you are adding a shortcut, enter the new shortcut key combination in the Press Key box.
Note: To enter the key combination, press the keys on the keyboard. You do not need to spell out key names, such as
Control, Option, and so on.
6. Click Change.
7. Repeat this procedure to add or remove additional shortcuts, and click OK.
Delete a keyboard shortcut set
1. Select Edit > Keyboard Shortcuts (Windows) or Flash > Keyboard Shortcuts (Macintosh). In the Keyboard Shortcuts dialog
box, click Delete Set .
2. In the Delete Set dialog box, select a shortcut set and click Delete.
Note: You cannot delete the keyboard shortcut sets built into Flash Professional.
725
Legal Notices | Online Privacy Policy
726
Set preferences in Flash
To the top
To the top
Set preferences
Set General preferences
Set AutoFormat preferences for ActionScript
Clipboard preferences
Set text preferences
Set warning preferences
Set Publish Cache preferences (CS5.5 only)
Restore all preferences to default settings
You can set preferences for general application operations, editing operations, and clipboard operations.
The General category in the Preferences dialog box.
Set preferences
1. Select Edit > Preferences (Windows) or Flash > Preferences (Macintosh).
2. Make a selection in the Category list and select from the respective options.
Set General preferences
On Launch Specify which document opens when you start the application.
727
To the top
To the top
To the top
To the top
Document- or Object-level undo Document-level undo maintains a single list of all your actions for the entire Flash Professional document.
Object-level undo maintains separate lists of your actions for each object in your document. Object-level lets you undo an action on one object
without having to also undo actions on other objects that might have been modified more recently than the target object.
Undo levels To set the number of undo or redo levels, enter a value from 2 to 300. Undo levels require memory; the more undo levels you use,
the more system memory is consumed. The default is 100.
Workspace To open a new document tab in the application window when you select Control > Test Movie > Test, select Open Test Movie In
Tabs. The default is to open the test movie in its own window. To have panels in icon mode auto collapse when you click outside them, select
Auto-Collapse Icon Panels.
Selection To control how multiple elements are selected, select or deselect Shift Select. When Shift Select is off, clicking additional elements
adds them to the current selection. When Shift Select is on, clicking additional elements deselects other elements unless you hold down the Shift
key.
Show Tooltips Shows tooltips when the pointer pauses over a control. To hide the tooltips, deselect this option.
Contact Sensitive Selects objects when any part of them is included in the marquee rectangle when dragging with the Selection or Lasso tools.
The default is that objects are only selected when the tools marquee rectangle completely surrounds the object.
Show axes for 3D Displays an overlay of the X, Y, and Z axes on all 3D movie clips. This makes them easier to identify on the Stage.
Timeline To use span-based selection in the Timeline, rather than the default frame-based selection, select Span Based Selection.
Named Anchor On Scene Make the first frame of each scene in a document a named anchor. Named anchors let you use the Forward and Back
buttons in a browser to jump from scene to scene.
Highlight Color To use the current layers outline color, select a color from the panel, or select Use Layer Color.
Printing (Windows only) To disable PostScript output when printing to a PostScript printer, select Disable PostScript. By default, this option is
deselected. Select this option if you have problems printing to a PostScript printer; however, this option slows down printing.
Auto-Recovery (CS5.5 only) When enabled (the default setting), this setting saves a copy of each open file at the specified time interval, in the
same folder as the originals. If you have not saved the file yet, Flash saves the copies in its Temp folder. The file names are the same as the
originals, with RECOVER_ added to the beginning of the file name. If Flash Pro quits unexpectedly, a dialog box appears when you restart to
allow you to open the auto-recover file. When you exit Flash Pro normally, the auto-recover files are deleted.
Scale Content (CS5.5 only) Options for scaling content when resizing the Stage with the Document Properties dialog box (Modify > Document).
To keep objects aligned to the top left corner of the Stage, select Align Top Left. To resize items in locked and hidden layers of the Timeline,
select Include Locked and Hidden Layers.
Set AutoFormat preferences for ActionScript
Select any of the options. To see the effect of each selection, look in the Preview pane.
Clipboard preferences
The Clipboard preferences control how Flash handles bitmap images that are copied to the clipboard.
Color Depth (Windows only) Specifies the maximum color depth of image data copied to the clipboard. Higher depth images are copied at the
lower resolution. It is best to set this to the highest depth of the images you plan to work with
Type (Macintosh only) Specifies the maximum color depth of image data copied to the clipboard. Higher depth images are copied at the lower
resolution. It is best to set this to the highest depth of the images you plan to work with
Resolution Indicates the resolution to use for image data copied to the clipboard. It is best to set this to the highest resolution of the images you
plan to work with.
Size Limit (Windows only) To specify the amount of RAM that is used when placing a bitmap image on the Clipboard, enter a kilobyte value in the
Size Limit text field. Increase this value when working with large or high-resolution bitmap images.
Set text preferences
For Font Mapping Default, select a font to use when substituting missing fonts in documents you open in Flash Professional.
For Vertical Text options, select Default Text Orientation (deselected by default).
To reverse the default text display direction, select Right To Left Text Flow (deselected by default).
To turn off kerning for vertical text, select No Kerning (deselected by default). Turning off kerning is useful to improve spacing
for some fonts that use kerning tables.
For Input Method, select the appropriate language.
Set warning preferences
To receive a warning when you try to save documents with content that is specific to the Adobe Flash Professional
authoring tool as a Flash CS5/5.5 file, select Warn On Save For Adobe Flash CS4 Compatibility (default).
To receive a warning if the URL for a document changed since the last time you opened and edited it, select Warn On URL
728
To the top
To the top
Changes In Launch And Edit.
To receive an alert when Flash Professional inserts frames in your document to accommodate audio or video files that you
import, select Warn On Inserting Frames When Importing Content.
To receive an alert when selecting Default Encoding that could potentially lead to data loss or character corruption, select
Warn On Encoding Conflicts When Exporting ActionScript Files. (For example, if you create a file with English, Japanese, and
Korean characters and select Default Encoding on an English system, the Japanese and Korean characters are corrupted.)
To receive a warning when you attempt to edit a symbol with timeline effects applied to it, select Warn On Conversion Of Effect
Graphic Objects.
To receive a warning when you create a site in which the local root folder overlaps with another site, select Warn On Sites With
Overlapped Root Folder.
To receive a warning when you convert a symbol with a behavior attached to a symbol of a different typefor example, when
you convert a movie clip to a buttonselect Warn On Behavior Symbol Conversion.
To receive a warning when you convert a symbol to a symbol of a different type, select Warn On Symbol Conversion.
To receive a warning when Flash Professional converts a graphic object drawn in Object Drawing mode to a group, select
Warn On Automatically Converting From Drawing Object To Group.
To display warnings on controls for features not supported by the Flash Player version that the current FLA file is targeting in
its publish settings, select Show Incompatibility Warnings On Feature Controls.
Warn on Document Auto-Save and Auto-Recovery (Flash Pro CS5.5 only). If checked, Flash will remind you to enable Auto-
Save for any document that you have saved and then modified if it does not already have Auto-Save enabled. This reminder
occurs only once for each document.
Set Publish Cache preferences (CS5.5 only)
The Publish Cache stores fonts and MP3 sounds in order to speed up SWF file creation when you use the Publish or Test Movie commands.
During a Flash session, the first time you create a SWF file from a FLA file, Flash Pro puts compressed copies of any fonts and MP3 sounds you
are using into the Publish Cache. During subsequent Test Movie or Publish operations, if the fonts and sounds are unchanged in the FLA, the
versions from the cache are used to create the SWF file.
Note: Only MP3 event sounds to which Flash is adding additional compression are added to the Publish Cache. Streaming sounds are not added
to the cache.
The Publish Cache preferences include these settings:
Enable Publish Cache Select this option to enable or disable the Publish Cache.
Disk cache size limit The maximum amount of disk space to use for the Publish Cache.
Memory cache size limit The maximum amount of RAM to use for the Publish Cache. When the cache exceeds this amount, entries that have
not been recently used are moved to disk.
Maximum size for memory cache entry The maximum size of an individual compressed font or MP3 sound that can be added to the Publish
Cache in RAM. Larger items are written to disk.
To clear the Publish Cache, choose Control > Clear Publish Cache or Control > Clear Publish Cache and Test Movie.
Restore all preferences to default settings
Press and hold Control+Alt+Shift (Windows) or Command+Option+Shift (Mac OS) as you start Flash.
More Help topics
Embed fonts for consistent text appearance
Illustrator object import options
Legal Notices | Online Privacy Policy
729
The Timeline
To the top
To the top
About the Timeline
Change the appearance of the Timeline
Resize the Timeline
Move the playhead
About the Timeline
The Timeline organizes and controls a documents content over time in layers and frames. Like films, Flash Professional documents divide lengths
of time into frames. Layers are like multiple film strips stacked on top of one another, each containing a different image that appears on the Stage.
The major components of the Timeline are layers, frames, and the playhead.
Layers in a document are listed in a column on the left side of the Timeline. Frames contained in each layer appear in a row to the right of the
layer name. The Timeline header at the top of the Timeline indicates frame numbers. The playhead indicates the current frame displayed on the
Stage. As a document plays, the playhead moves from left to right through the Timeline.
The Timeline status displayed at the bottom of the Timeline indicates the selected frame number, the current frame rate, and the elapsed time to
the current frame.
Note: When an animation is played, the actual frame rate is displayed; this may differ from the documents frame rate setting if the computer
cant calculate and display the animation quickly enough.
Parts of the Timeline
A. Playhead B. Empty keyframe C. Timeline header D. Guide layer icon E. Frame View pop-up menu F. Frame-by-frame animation G.
Tweened animation H. Center Frame button I. Onion-skinning buttons J . Current Frame indicator K. Frame Rate indicator L. Elapsed
Time indicator
The Timeline shows where animation occurs in a document, including frame-by-frame animation, tweened animation, and motion paths.
Controls in the layers section of the Timeline let you hide, show, lock, or unlock layers, as well as display layer contents as outlines. You can drag
Timeline frames to a new location on the same layer or to a different layer.
Change the appearance of the Timeline
By default, the Timeline appears below the main document window. To change its position, detach the Timeline from the document window and
float it in its own window or dock it to any other panel you choose. You can also hide the Timeline.
To change the number of layers and frames that are visible, resize the Timeline. To view additional layers when the Timeline contains more layers
than can be displayed, use the scroll bars on the right side of the Timeline.
730
Dragging the Timeline
To move the Timeline when it is docked to the document window, drag the title bar tab at the upper-left corner of the Timeline.
To dock an undocked Timeline to the application window, drag the title bar tab to the top or bottom of the document window.
To dock an undocked Timeline to other panels, drag the Timeline title bar tab to the location you choose. To prevent the
Timeline from docking to other panels, press Control while you drag. A blue bar appears to indicate where the Timeline will
dock.
To lengthen or shorten layer name fields in the Timeline panel, drag the bar separating the layer names and the frames
portions of the Timeline.
Change the display of frames in the Timeline
1. To display the Frame View pop-up menu, click Frame View in the upper-right corner of the Timeline.
Frame View pop-up menu.
2. Select from the following options:
To change the width of frame cells, select Tiny, Small, Normal, Medium, or Large. (The Large frame-width setting is useful
for viewing the details of sound waveforms.)
To decrease the height of frame cell rows, select Short.
Short and Normal frame view options.
To turn the tinting of frame sequences on or off, select Tinted Frames.
To display thumbnails of the content of each frame scaled to fit the Timeline frames, select Preview. This can cause the
apparent content size to vary and requires extra screen space.
To display thumbnails of each full frame (including empty space), select Preview In Context. This is useful for viewing the
way elements move in their frames over the course of the animation, but previews are generally smaller than with the
Preview option.
Change layer height in the Timeline
1. Do one of the following:
731
To the top
To the top
Double-click the layers icon (the icon to the left of the layer name) in the Timeline.
Right-click (Windows) or Control-click (Macintosh) the layer name and select Properties from the context menu.
Select the layer in the Timeline and select Modify > Timeline > Layer Properties.
2. In the Layer Properties dialog box, select an option for Layer Height and click OK.
Resize the Timeline
If the Timeline is docked to the main application window, drag the bar separating the Timeline from the Stage area.
If the Timeline is not docked to the main application window, drag the lower-right corner (Windows) or the size box in the
lower-right corner (Macintosh).
Move the playhead
The red playhead at the top of the Timeline moves as a document plays to indicate the current frame displayed on the Stage. The Timeline header
shows the frame numbers of the animation. To display a frame on the Stage, move the playhead to the frame in the Timeline.
To display a specific frame when youre working with a large number of frames that cant all be displayed in the Timeline at once, move the
playhead along the Timeline.
To go to a frame, click the frames location in the Timeline header, or drag the playhead to the desired position.
To center the Timeline on the current frame, click the Center Frame button at the bottom of the Timeline.
(CS5.5 only) To play, rewind, skip back, and skip forward in the Timeline, use the Playback buttons at the bottom of the
Timeline panel.
(CS5.5 only) To loop through a specific range of frames, click the Loop button at the bottom of the Timeline panel. Then move
the frame range markers to the first and last frames you want to loop.
Moving the playhead
More Help topics
Working with timelines
Legal Notices | Online Privacy Policy
732
Undo, redo, and the History panel
To the top
To the top
To the top
To the top
Undo, Redo, and Repeat commands
Using the History panel
Undo steps with the History panel
Replay steps with the History panel
Copy and paste steps between documents
Undo, Redo, and Repeat commands
To undo or redo actions on individual objects, or all objects within the current document, specify either object-level or document-level Undo and
Redo commands (Edit > Undo or Edit Redo). The default behavior is document-level Undo and Redo.
You cannot undo some actions when using object-level Undo. Among these are entering and exiting Edit mode; selecting, editing, and moving
library items; and creating, deleting, and moving scenes.
To reapply a step to the same object or to a different object, use the Repeat command. For example, if you move a shape named shape_A, select
Edit > Repeat to move the shape again, or select another shape, shape_B, and select Edit > Repeat to move the second shape by the same
amount.
By default, Flash Professional supports 100 levels of undo for the Undo menu command. Select the number of undo and redo levels, from 2 to
300, in Flash Preferences.
By default, when you undo a step by using Edit > Undo or the History panel, the file size of the document does not change, even if you delete an
item in the document. For example, if you import a video file into a document, and undo the import, the file size of the document still includes the
size of the video file. Any items that you delete from a document when performing an Undo command are preserved to in order to be able to
restore the items with a Redo command.
Using the History panel
The History panel (Window > Other Panels > History) shows a list of the steps youve performed in the active document since you created or
opened that document, up to a specified maximum number of steps. (The History panel doesnt show steps youve performed in other documents.)
The slider in the History panel initially points to the last step that you performed.
To undo or redo individual steps or multiple steps at once, use the History panel. Apply steps from the History panel to the
same object or to a different object in the document. However, you cannot rearrange the order of steps in the History panel.
The History panel is a record of steps in the order in which they are performed.
Note: If you undo a step or a series of steps and then do something new in the document, you can no longer redo the steps
in the History panel; they disappear from the panel.
By default, Flash Professional supports 100 levels of undo for the History panel. Select the number of undo and redo levels,
from 2 to 300, in Flash Preferences.
To erase the history list for the current document, clear the History panel. After clearing the history list, you cannot undo the
steps that are cleared. Clearing the history list does not undo steps; it removes the record of those steps from the current
documents memory.
Closing a document clears its history. To use steps from a document after that document is closed, copy the steps with the Copy Steps command
or save the steps as a command.
Undo steps with the History panel
When you undo a step, the step is dimmed in the History panel.
To undo the last step performed, drag the History panel slider up one step in the list.
To undo multiple steps at once, drag the slider to point to any step, or click to the left of a step along the path of the slider.
The slider scrolls automatically to that step, undoing all subsequent steps as it scrolls.
Note: Scrolling to a step (and selecting the subsequent steps) is different from selecting an individual step. To scroll to a step, click to the left of
the step.
733
To the top
Replay steps with the History panel
When you replay steps with the History panel, the steps that play are the steps that are selected (highlighted) in the History panel, not necessarily
the step currently indicated by the slider.
Apply steps in the History panel to any selected object in the document.
Replay one step
In the History panel, select a step and click the Replay button.
Replay a series of adjacent steps
1. Select steps in the History panel by doing one of the following:
Drag from one step to another. (Dont drag the slider; drag from the text label of one step to the text label of another step.)
Select the first step, then Shift-click the last step; or select the last step and Shift-click the first step.
2. Click Replay. The steps replay in order, and a new step, labeled Replay Steps, appears in the History panel.
Replay nonadjacent steps
1. Select a step in the History panel, and Control-click (Windows) or Command-click (Macintosh) other steps. To deselect a
selected step, Control-click or Command-click.
2. Click Replay.
Copy and paste steps between documents
Each open document has its own history of steps. To copy steps from one document and paste them into another, use the Copy Steps command
in the History panel options menu. If you copy steps into a text editor, the steps are pasted as JavaScript code.
1. In the document containing the steps to reuse, select the steps in the History panel.
2. In the History panel options menu, select Copy Steps.
3. Open the document to paste the steps into.
4. Select an object to apply the steps to.
5. Select Edit > Paste to paste the steps. The steps play back as theyre pasted into the documents History panel. The History
panel shows them as only one step, called Paste Steps.
More Help topics
Legal Notices | Online Privacy Policy
734
Using Flash authoring panels
To the top
To the top
To the top
About the Property inspector
About the Library panel
About the Actions panel
Use the Movie Explorer
About Flash components and the Components panel
About the Web Services panel
Videos and tutorials
Video: The Panels (Length = 11:15, Peachpit.com)
About the Property inspector
The Property inspector provides easy access to the most commonly used attributes of the current selection, either on the Stage or in the Timeline.
You can make changes to the object or document attributes in the Property inspector without accessing the menus or panels that also control
these attributes.
Depending on what is currently selected, the Property inspector displays information and settings for the current document, text, symbol, shape,
bitmap, video, group, frame, or tool. When two or more different types of objects are selected, the Property inspector displays the total number of
objects selected.
To display the Property inspector, Select Window > Properties, or press Control+F3 (Windows) or Command+F3 (Macintosh).
About the Library panel
The Library panel (Window > Library) is where you store and organize symbols created in Flash Professional, as well as imported files, including
bitmap graphics, sound files, and video clips. The Library panel lets you organize library items in folders, see how often an item is used in a
document, and sort items by name, type, date, use count, or ActionScript linkage identifier. You can also search the Library panel with the
search field and set properties on most multiple-object selections.
The Library panel showing a movie clip symbol.
About the Actions panel
The Actions panel lets you create and edit ActionScript code for an object or frame. Selecting a frame, button, or movie clip instance makes the
Actions panel active. The Actions panel title changes to Button Actions, Movie Clip Actions, or Frame Actions, depending on what is selected.
735
To the top
The Actions panel showing a stop() action in a frame.
To display the Actions panel, select Window > Actions or press F9.
Use the Movie Explorer
The Movie Explorer lets you view and organize the contents of a document and select elements in the document for modification. It contains a
display list of currently used elements, arranged in a navigable hierarchical tree.
Use the Movie Explorer to perform the following actions:
Filter which categories of items in the document appear in the Movie Explorer.
Display the selected categories as scenes, symbol definitions, or both.
Expand and collapse the navigation tree.
Search for an element in a document by name.
Familiarize yourself with the structure of a Flash Professional document that another developer created.
Find all the instances of a particular symbol or action.
Print the navigable display list that appears in the Movie Explorer.
The Movie Explorer has a Panel menu and a context menu with options for performing operations on selected items or modifying the Movie
Explorer display. A check mark with a triangle below it in the Movie Explorer panel indicates the Panel menu.
Note: The Movie Explorer has slightly different functionality when you are working with screens.
View the Movie Explorer
Select Window > Movie Explorer.
Filter the categories of items that appear in the Movie Explorer
To show text, symbols, ActionScript, imported files, or frames and layers, click one or more of the filtering buttons to the right
of the Show option. To customize which items to show, click the Customize button. Select options in the Show area of the
Movie Explorer Settings dialog box to view those elements.
To show items in scenes, select Show Movie Elements from the Movie Explorer Panel menu.
To show information about symbols, select Show Symbol Definitions from the Movie Explorer Panel menu.
Note: The Movie Elements option and the Symbol Definitions option can be active at the same time.
Search for an item using the Find box
In the Find box, enter the item name, font name, ActionScript string, or frame number. The Find feature searches all items that appear in the
Movie Explorer.
Select an item in the Movie Explorer
Click the item in the navigation tree. Shift-click to select more than one item.
The full path for the selected item appears at the bottom of the Movie Explorer. Selecting a scene in the Movie Explorer shows the first frame of
that scene on the Stage. Selecting an element in the Movie Explorer selects that element on the Stage if the layer containing the element is not
locked.
736
To the top
Use the Movie Explorer Panel menu or context menu commands
1. Do one of the following:
To view the Panel menu, click the Panel menu control in the Movie Explorer panel.
To view the context menu, right-click (Windows) or Control-click (Macintosh) an item in the Movie Explorer navigation
tree.
2. Select an option from the menu:
Go To Location Jumps to the selected layer, scene, or frame in the document.
Go To Symbol Definition Jumps to the symbol definition for a symbol that is selected in the Movie Elements area of the
Movie Explorer. The symbol definition lists all the files associated with the symbol. (The Show Symbol Definitions option must
be selected. See its definition in this list.)
Select Symbol Instances Jumps to the scene containing instances of a symbol that is selected in the Symbol Definitions
area of the Movie Explorer. (The Show Movie Elements option must be selected.)
Show In Library Highlights the selected symbol in the documents library. (Flash Professional opens the Library panel if it is
not already visible.)
Rename Lets you enter a new name for a selected element.
Edit In Place Lets you edit a selected symbol on the Stage.
Edit In New Window Lets you edit a selected symbol in a new window.
Show Movie Elements Shows the elements in your document organized into scenes.
Show Symbol Definitions Shows all the elements associated with a symbol.
Copy All Text To Clipboard Copies selected text to the clipboard. For spell checking or other editing, paste the text into an
external text editor.
Cut, Copy, Paste, And Clear Performs these common functions on a selected element. Modifying an item in the display list
modifies the corresponding item in the document.
Expand Branch Expands the navigation tree at the selected element.
Collapse Branch Collapses the navigation tree at the selected element.
Collapse Others Collapses the branches in the navigation tree that do not contain the selected element.
Print Prints the hierarchical display list that appears in the Movie Explorer.
About Flash components and the Components panel
A component in Flash is a reusable, packaged module that adds a particular capability to a Flash document. Components can include graphics as
well as code, so they're pre-built functionality that you can easily include in your Flash projects. For example, a component can be a radio button, a
dialog box, a preload bar, or even something that has no graphics at all, such as a timer, a server connection utility, or a custom XML parser.
If you are less experienced with writing ActionScript, you can add components to a document, set their parameters in the Property inspector or
Component inspector, and use the Behaviors panel to handle their events. For example, you could attach a Go To Web Page behavior to a Button
component that opens a URL in a web browser when the button is clicked without writing any ActionScript code.
If you are a programmer who wants to create more robust applications, you can create components dynamically, use ActionScript to set properties
and call methods at run time, and use the event listener model to handle events.
Insert a component using the Component panel
When you first add a component to a document, Flash imports it as a movie clip into the Library panel. You can also drag a component from the
Components panel directly to the Library panel and then add an instance of it to the Stage. In any case, you must add a component to the library
before you can access its class elements.
1. Select Window > Component panel.
2. Select an instance of a component in the Component panel, and drag it to the Stage or Library panel. After a component is
added to the library, you can drag multiple instances to the Stage.
3. Configure the component as needed using either the Property inspector or the Components inspector. For information on the
parameters the component uses, refer to the appropriate component documentation for the version of ActionScript you are
using in the Flash document.
Enter parameters for a component using the Component inspector
1. Select Window > Component Inspector.
2. Select an instance of a component on the Stage.
737
To the top
3. Click the Parameters tab and enter values for any of the listed parameters.
About the Web Services panel
You can view a list of web services, refresh web services, and add or remove web services in the Web Services panel (Window > Other Panels >
Web Services). When you add a web service to the Web Services panel, the web service is then available to any application you create.
You can use the Web Services panel to refresh all your web services at once by clicking the Refresh Web Services button. If you are not using the
Stage but instead are writing ActionScript code for the connectivity layer of your application, you can use the Web Services panel to manage your
web services.
For detailed information about using the web services panel, see www.adobe.com/go/learn_fl_web_services.
More Help topics
About ActionScript 3.0 Components
Legal Notices | Online Privacy Policy
738
Using the Stage and Tools panel
To the top
Using the Stage
Use rulers
Use guides
Use the grid
About the main toolbar and edit bar
Use the Tools panel
Use context menus
Using the Stage
The Stage is the rectangular area where you place graphic content when creating Flash Professional documents. The Stage in the authoring
environment represents the rectangular space in Flash Player or in a web browser window where your document appears during playback. To
change the view of the Stage as you work, zoom in and out. To help you position items on the Stage, you can use the grid, guides, and rulers.
The Timeline and Stage with content.
Zoom the Stage
To view the entire Stage on the screen, or to view a particular area of your drawing at high magnification, change the magnification level. The
maximum magnification depends on the resolution of your monitor and the document size. The minimum value for zooming out on the Stage is
8%. The maximum value for zooming in on the Stage is 2000%.
To zoom in on an element, select the Zoom tool in the Tools panel, and click the element. To switch the Zoom tool between
zooming in or out, use the Enlarge or Reduce modifiers (in the options area of the Tools panel when the Zoom tool is
selected) or Alt-click (Windows) or Option-click (Macintosh).
To zoom in so that a specific area of your drawing fills the window, drag a rectangular selection on the Stage with the Zoom
tool.
To zoom in on or out of the entire Stage, select View > Zoom In or View > Zoom Out.
To zoom in or out by a specified percentage, select View > Magnification, and select a percentage from the submenu or select
a percentage from the Zoom control at the upper-right corner of the document window.
To scale the Stage so that it fits completely in the application window, select View > Magnification > Fit in Window.
739
To the top
To the top
To the top
To show the contents of the current frame, select View > Magnification > Show All, or select Show All from the Zoom control at
the upper-right side of the application window. If the scene is empty, the entire Stage appears.
To show the entire Stage, select View > Magnification > Show Frame or select Show Frame from the Zoom control at the
upper-right corner of the document window.
To show the workspace surrounding the Stage, or to view elements in a scene that are partly or completely outside of the
Stage area, select View > Pasteboard. The pasteboard appears in light gray. For example, to have a bird fly into a frame,
initially position the bird outside of the Stage in the pasteboard and animate it into the Stage area.
Move the view of the Stage
When the Stage is magnified, you may not be able to see all of it. To change the view without having to change the magnification, use the Hand
tool to move the Stage.
In the Tools panel, select the Hand tool and drag the Stage. To temporarily switch between another tool and the Hand tool,
hold down the Spacebar and click the tool in the Tools panel.
Use rulers
When rulers show, they appear along the top and left sides of the document. You can change the unit of measure used in the rulers from the
default of pixels to another unit. When you move an element on the Stage with the rulers displayed, lines indicating the elements dimensions
appear on the rulers.
To show or hide rulers, select View > Rulers.
To specify the rulers unit of measure for a document, select Modify > Document, and select a unit from the Ruler Units menu.
Use guides
When rulers show (View > Rulers), you can drag horizontal and vertical guides from the rulers onto the Stage.
When you create nested timelines, draggable guides appear on the Stage only when the Timeline in which they were created is active.
To create custom guides or irregular guides, use guide layers.
To display or hide the drawing guides, select View > Guides > Show Guides.
Note: If the grid is visible and Snap to Grid is turned on when you create guides, guides snap to the grid.
To turn snapping to guides on or off, select View > Snapping > Snap to Guides.
Note: Snapping to guides takes precedence over snapping to the grid in places where guides fall between grid lines.
To move a guide, click anywhere on the ruler with the Selection tool and drag the guide to the desired place on the Stage.
To remove a guide, use the Selection tool with guides unlocked to drag the guide to the horizontal or vertical ruler.
To lock guides, select View > Guides > Lock Guides or use the Lock Guides option in the Edit Guides (View > Guides > Edit
Guides) dialog box.
To clear guides, select View > Guides > Clear Guides. If you are in document-editing mode, all guides in the document are
cleared. If you are in symbol-editing mode, only guides used in symbols are cleared.
Set guide preferences
1. Select View > Guides > Edit Guides and do any of the following:
To set Color, click the triangle in the color box and select a guide line color from the palette. The default guide color is
green.
To display or hide guides, select or deselect Show Guides.
To turn snapping to guides on or off, select or deselect Snap To Guides.
Select or deselect Lock Guides.
To set Snap Accuracy, select an option from the pop-up menu.
To remove all guides, click Clear All. Clear All removes all guides from the current scene.
To save the current settings as the default, click Save Default.
2. Click OK.
Use the grid
The grid appears in a document as a set of lines behind the artwork in all scenes.
740
To the top
To the top
Display or hide the drawing grid
Do one of the following:
Select View > Grid > Show Grid.
Press Control+'' (quote) (Windows) or Command+'' (quote) (Macintosh).
Turn snapping to grid lines on or off
Select View > Snapping > Snap to Grid.
Set grid preferences
1. Select View > Grid > Edit Grid and select from the options.
2. To save the current settings as the default, click Save Default.
About the main toolbar and edit bar
The menu bar at the top of the application window contains menus with commands for controlling functionality.
The edit bar, at the top of the Stage, contains controls and information for editing scenes and symbols, and for changing the magnification level of
the Stage.
Use the Tools panel
The tools in the Tools panel let you draw, paint, select, and modify artwork, as well as change the view of the Stage. The Tools panel is divided
into four sections:
The tools area contains drawing, painting, and selection tools.
The view area contains tools for zooming and panning in the application window.
The colors area contains modifiers for stroke and fill colors.
The options area contains modifiers for the currently selected tool. Modifiers affect the tools painting or editing operations.
To specify which tools to display in the authoring environment, use the Customize Tools Panel dialog box.
To show or hide the Tools panel, select Window > Tools.
Select tools
Do one of the following:
Click the tool in the Tools panel. Depending on the tool you select, a set of modifiers might appear in the options area at the
bottom of the Tools panel.
Press the tools keyboard shortcut. To view the keyboard shortcuts, select Edit > Keyboard Shortcuts (Windows) or Flash >
Keyboard Shortcuts (Macintosh). On the Macintosh, you might need to move the mouse to see the new pointer appear.
To select a tool located in the pop-up menu for a visible tool such as the Rectangle tool, press the icon of the visible tool and
select another tool from the pop-up menu.
Customize the Tools panel
To specify which tools appear in the authoring environment, use the Customize Tools Panel dialog box to add or remove tools from the Tools
panel.
When more than one tool appears in a location, the top tool in the group (the most recently used) appears with an arrow in the lower-right corner
of its icon. This arrow indicates that additional tools are present in a pop-up menu. The same keyboard shortcut functions for all tools in the
pop-up menu. When you press and hold the mouse button on the icon, the other tools in the group appear in a pop-up menu.
1. To show the Customize Tools Panel dialog box, do one of the following:
(Windows) Select Edit > Customize Tools panel.
(Macintosh) Select Flash > Customize Tools panel.
The Available Tools menu indicates the tools that are currently available. The Current Selection menu indicates the tools
currently assigned to the selected location in the Tools panel.
2. To browse through the tools to specify the location to assign to another tool, click a tool in the image of the Tools panel or use
the arrows.
3. To add a tool to the selected location, select the tool in the Available Tools list and click Add. You can assign a tool to more
than one location.
741
To the top
4. To remove a tool from the selected location, select the tool in the Current Selection scroll list and click Remove.
5. To restore the default Tools Panel layout, click Restore Default in the Customize Tools Panel dialog box.
6. Click OK to apply your changes and close the Customize Tools Panel dialog box.
Use context menus
Context menus contain commands relevant to the current selection. For example, when you select a frame in the Timeline window, the context
menu contains commands for creating, deleting, and modifying frames and keyframes. Context menus exist for many items and controls in many
locations, including on the Stage, in the Timeline, in the Library panel, and in the Actions panel.
Right-click (Windows) or Control-click (Macintosh) an item.
More Help topics
Legal Notices | Online Privacy Policy
742
Application Design
To learn more, view these recommended resources online.
Components Learning Guide for Flash
Adobe (Feb. 27, 2012)
tutorial
Adobe Flash Professional CS5 components are building blocks for creating rich interactive applications on the web. By
providing complex controls that behave in a consistent way and are ready to use and customize, components
significantly reduce the time and effort needed to develop applications from scratch.
Using SWC files to build large Flash and AIR projects with multiple SWF files for iOS
Tom Krcha (Feb. 27, 2012)
tutorial
When doing game development for Android or Blackberry Tablet OS with Adobe AIR, you can load SWF files on the fly
at runtime; with AIR for iOS, there is no such option. On Android or Blackberry Tablet OS the code is interpreted from
ActionScript bytecode, whereas for iOS all code must compiled from ActionScript bytecode to native bytecode as a
single IPA file, which you can only create from a single SWF.
Avoiding common authoring mistakes in Flash Professional
Tommi West (Jan. 16, 2012)
tutorial
This series of articles outlines common authoring mistakes that can cause issues in your Adobe Flash Professional
projects, and offers techniques you can apply to prevent them from occurring. These guidelines also show you ways to
work more efficiently and so you'll encounter fewer performance problems and runtime errors.
743
Animation basics
Note:
To the top
Motion tweens
Classic tweens
Inverse Kinematics poses
Shape tweens
Frame-by-frame animation
To the top
To the top
Types of animation
About frame rates
Identifying animations in the Timeline
About layers in tweened animation
Distributing objects to layers for tweened animation
Additional resources
Like most things in Flash, animation does not require any ActionScript. However, you can create animation with ActionScript if you choose.
Types of animation
provides several ways to create animation and special effects. Each method provides you with different possibilities for creating engaging animated
content.
Flash supports the following types of animation:
Use motion tweens to set properties for an object, such as position and alpha transparency in one frame and again in another
frame. Flash then interpolates the property values of the frames in between. Motion tweens are useful for animation that consists of continuous
motion or transformation of an object. Motion tweens appear in the Timeline as a contiguous span of frames that can be selected as a single
object by default. Motion tweens are powerful and simple to create.
Classic tweens are like motion tweens, but are more complex to create. Classic tweens allow for some specific animated effects
not possible with span-based tweens.
Inverse kinematic poses allow you to stretch and bend shape objects and link groups of symbol instances to make
them move together in naturalistic ways. Once you have added bones to a shape or a group of symbols, you can change the position of the bones
or symbols in different keyframes. Flash interpolates the positions in the in-between frames.
In shape tweening, you draw a shape at one specific frame in the Timeline, and change that shape or draw another shape at
another specific frame. Flash Pro then interpolates the intermediate shapes for the frames in between, creating the animation of one shape
morphing into another.
This animation technique lets you specify different art for each frame in the Timeline. Use this technique to create an
effect that is like the frames of a film being played in rapid succession. This technique is useful for complex animation where the graphic elements
of each frame must be different.
The following video tutorial provides further explanation of the different types of animation: Understanding tweens (2:36).
About frame rates
The frame rate, the speed the animation is played at, is measured in number of frames per second (fps). A frame rate thats too slow makes the
animation appear to stop and start; a frame rate thats too fast blurs the details of the animation. A frame rate of 24 fps is the default for new Flash
documents and usually gives the best results on the web. The standard motion-picture rate is also 24 fps.
The complexity of the animation and the speed of the computer playing the animation affect the smoothness of the playback. To determine
optimum frame rates, test your animations on a variety of computers.
Because you specify only one frame rate for the entire Flash Pro document, set this rate before you begin creating animation.
Identifying animations in the Timeline
Flash Pro distinguishes tweened animation from frame-by-frame animation in the Timeline by displaying different indicators in each frame that
contains content.
The following frame content indicators appear in the Timeline:
A span of frames with a blue background indicates a motion tween. A black dot in the first frame of the span indicates that the
tween span has a target object assigned to it. Black diamonds indicate the last frame and any other property keyframes.
Property keyframes are frames that contain property changes explicitly defined by you. You can choose which types of property
keyframes to display by right-clicking (Windows) or Command-clicking (Macintosh) the motion tween span and choosing View
744
To the top
Keyframes > type from the context menu. Flash displays all types of property keyframes by default. All other frames in the span
contain interpolated values for the tweened properties of the target object.
A hollow dot in the first frame indicates that the target object of the motion tween has been removed. The tween span still
contains its property keyframes and can have a new target object applied to it.
A span of frames with a green background indicates an inverse kinematics (IK) pose layer. Pose layers contain IK armatures
and poses. Each pose appears in the Timeline as a black diamond. Flash interpolates the positions of the armature in the
frames in between poses.
A black dot at the beginning keyframe with a black arrow and blue background indicates a classic tween.
A dashed line indicates that the classic tween is broken or incomplete, such as when the final keyframe is missing.
A black dot at the beginning keyframe with a black arrow and a light green background indicates a shape tween.
A black dot indicates a single keyframe. Light gray frames after a single keyframe contain the same content with no changes.
These frames have a vertical black line and a hollow rectangle at the last frame of the span.
A small a indicates that the frame is assigned a frame action with the Actions panel.
A red flag indicates that the frame contains a label.
A green double slash indicates that the frame contains a comment.
A gold anchor indicates that the frame is a named anchor.
About layers in tweened animation
Each scene in a Flash Pro document can consist of any number of Timeline layers. Use layers and layer folders to organize the contents of an
animation sequence and separate animated objects. Organizing them in layers and folders prevents them from erasing, connecting to, or
segmenting each other when they overlap. To create animation that includes tweened movement of more than one symbol or text field at once,
place each object on a separate layer. You can use one layer as a background layer to contain static artwork and use additional layers to contain
one separate animated object.
When you create a motion tween, Flash Pro converts the layer containing the object you selected to tween into a tween layer. The tween layer has
a tween icon next to the layer name in the Timeline.
If other objects are present on the same layer as the tweened object, Flash Pro adds new layers above or below the original layer as needed. Any
objects that existed below the tweened object on its original layer move to a new layer below the original layer. Any objects that were above the
tweened object on its original layer move to a new layer above the original layer. Flash Pro inserts these new layers between any pre-existing
layers in the Timeline. In this way Flash Pro preserves the original stacking order of all the graphic objects on the Stage.
A tween layer can contain only tween spans (contiguous groups of frames containing a tween), static frames, blank keyframes, or empty frames.
Each tween span can contain only a single target object and an optional motion path for the target object. Because you cannot draw in a tween
745
Twitter and Facebook posts are not covered under the terms of Creative Commons.
To the top
To the top
layer, create additional tweens or static frames on other layers and then drag them to the tween layer. To place frame scripts on a tween layer,
create them on another layer and drag them to the tween layer. A frame script can only reside in a frame outside the motion tween span itself. In
general, it is best to keep all frame scripts on a separate layer that contains only ActionScript.
When a document has several layers, tracking and editing the objects on one or more of them can be difficult. This task is easier if you work with
the contents of one layer at a time. To hide or lock layers you are not currently working on, click the Eye or Lock icon next to the layer name in the
Timeline. Using layer folders can help you organize layers into manageable groups.
Distributing objects to layers for tweened animation
Flash Pro automatically moves an object to its own tween layer when you apply a motion tween to the object. However, you can also distribute
objects to their own separate layers yourself. For example, you can choose to distribute objects yourself when you are organizing content. Manual
distribution is also useful for applying animation to objects while maintaining precise control over how they move from one layer to another.
When you use the Distribute To Layers command (Modify > Timeline > Distribute To Layers), Flash Pro distributes each selected object to a new,
separate layer. Any objects that you dont select (including objects in other frames) are preserved in their original layers.
You can apply the Distribute To Layers command to any element on the Stage, including graphic objects, instances, bitmaps, video clips, and
broken-apart text blocks.
About new layers created with Distribute to Layers
New layers created during the Distribute To Layers operation are named according to the name of the element that each contains:
A new layer containing a library asset (such as a symbol, bitmap, or video clip) receives the same name as the asset.
A new layer containing a named instance receives the name of the instance.
A new layer containing a character from a broken-apart text block is named with the character.
A new layer containing a graphic object (which has no name) is named Layer1 (or Layer2, and so on), because graphic objects
do not have names.
Flash Pro inserts the new layers below any selected layers. The new layers are arranged top to bottom, in the order that the
selected elements were originally created. The layers in broken-apart text are arranged in the order of the characters, whether
left-to-right, right-to-left, or top-to-bottom. For example, suppose you break apart the text FLASH and distribute it to layers. The
new layers, named F, L, A, S, and H, are arranged top to bottom, with F at the top. These layers appear immediately below the
layer that initially contained the text.
Distribute objects to layers
1. Select the objects you want to distribute to separate layers. The objects can be in a single layer, or in several layers, including
non-contiguous layers.
2. Do one of the following:
Select Modify > Timeline > Distribute To Layers.
Right-click (Windows) or Control-click (Macintosh) one of the selected objects, and select Distribute To Layers.
Additional resources
The following articles are available about working with animation in Flash Pro:
Creating a simple animation in Flash (Adobe.com)
Animation Learning Guide for Flash Professional (Adobe.com)
Motion migration guide for Flash Professional (Adobe.com)
Creating animation in ActionScript 3.0 (Adobe.com)
How to Lip Sync a Character in Flash (Length = 2:30, YouTube.com)
Working with classic tween animation
Inverse kinematics
Shape tweening
Frame-by-frame animation
Create a new document
746
Legal Notices | Online Privacy Policy
747
Creating buttons
To the top
Button symbol
Movie clip button
ActionScript button component
Up frame
Over frame
Down frame
Hit frame
Basic steps for creating buttons
Create a button with a button symbol
Enable, edit, and test button symbols
Troubleshooting buttons
Additional button resources
Basic steps for creating buttons
1. Decide what button type best suits your needs.
Most people choose button symbols for their flexibility. Button symbols contain a specialized internal timeline
for button states. You can easily create visually different Up, Down, and Over states. Button symbols also change their state
automatically as they react to user actions.
You can use a movie clip symbol to create sophisticated button effects. Movie clip symbols can contain
almost any type of content, including animation. However, movie clip symbols do not have built-in Up, Down, and Over states.
You create those states yourself, using ActionScript. A disadvantage is that movie clip files are larger than button files. Use
these resources to learn how to create a button with a movie clip symbol:
Tutorial: Movie Clip Buttons (ActionScript 3.0, Schoolofflash.com)
Video: Creating a Movie Clip Button (ActionScript 2.0, Kirupa.com)
Use a button component if you require only a standard button or a toggle, and you dont
want to customize it extensively. Both ActionScript 2.0 and 3.0 button components come with built-in code that enables state
changes. So, you dont have to define the look and behavior of button states. Simply drag the component onto the Stage.
ActionScript 3.0 button components allow for some customization. You can bind the button to other components, and
share and display application data. They have built-in features, such as accessibility support. Button, RadioButton, and
CheckBox components are available. For details, see Use the Button component in Using Adobe ActionScript 3.0
Components. For examples of how to use Button components, see AS3 Button Component Quick Start.
ActionScript 2.0 button components are not customizable. The component enables state changes. For details, see
Button component.
2. Define your button states.
The appearance of the button when the user is not interacting with it.
fThe appearance of the button as the user is about to select it.
The appearance of the button as the user selects it.
The area that is responsive to clicks by the user. Defining this Hit frame is optional. If your button is small, or if its
graphic area is not contiguous, defining this frame can be useful.
The contents of the Hit frame are not visible on the Stage during playback.
The graphic for the Hit frame is a solid area large enough to encompass all graphic elements of the Up, Down, and Over
frames.
If you dont specify a Hit frame, the image for the Up state is used.
You can make a button that responds when a different area of the stage is clicked or rolled over (also called a disjoint
rollover). Place the Hit frame graphic in a different location than the other button frame graphics.
3. Associate an action with the button.
To make something happen when the user selects a button, you add ActionScript code to the Timeline. Place the ActionScript
code in the same frames as the buttons. The Code Snippets panel has pre-written ActionScript 3.0 code for many common
button uses. See Add interactivity with code snippets.
748
Note:
To the top
To the top
ActionScript 2.0 is not compatible with ActionScript 3.0. If your version of Flash uses ActionScript 3.0, you cant paste
ActionScript 2.0 code into your button (and vice versa). Before you paste ActionScript from another source into your buttons,
verify that the version is compatible.
Create a button with a button symbol
To make a button interactive, you place an instance of the button symbol on the Stage and assign actions to the instance. You assign the actions
to the root timeline of the FLA file. Do not add actions to the timeline of the button symbol. To add actions to the button timeline, use a movie clip
button instead.
1. Choose Edit > Deselect All, or click an empty area of the Stage to ensure that nothing is selected on the Stage.
2. Choose Insert > New Symbol.
3. In the Create New Symbol dialog box, enter a name. For the symbol Type, select Button.
Flash Pro switches to symbol-editing mode. The Timeline changes to display four consecutive frames labeled Up, Over, Down,
and Hit. The first frame, Up, is a blank keyframe.
4. To create the Up state button image, select the Up frame in the Timeline. Then use the drawing tools, import a graphic, or
place an instance of another symbol on the Stage.
You can use graphic symbols or movie clip symbols inside a button, but you cannot use another button symbol.
5. In the Timeline, click the Over frame, and then choose Insert > Timeline > Keyframe.
Flash Pro inserts a keyframe that duplicates the contents of the preceding Up frame.
6. With the Over frame still selected, change or edit the button image on the Stage to create the appearance you want for the
Over state.
7. Repeat steps 5 and 6 for the Down frame and the optional Hit frame.
8. To assign a sound to a state of the button, select that states frame in the Timeline and choose Window > Properties. Then
select a sound from the Sound menu in the Property inspector. Only sounds you have already imported appear in the Sound
menu.
9. When you finish, choose Edit > Edit Document. Flash returns you to the main timeline of your FLA file. To create an instance
of the button you created on the Stage, drag the button symbol from the Library panel to the Stage.
10. To test a buttons functionality, use the Control > Test Movie > Test command. You can also preview the states of a button
symbol on the Stage by choosing Control > Enable Simple Buttons. This command allows you to see the up, over, and down
states of a button symbol without using Control > Test Movie > Test.
Button symbol tutorials and examples
Some of these items show Flash CS3 or CS4, but still apply to Flash CS5.
Video: Creating Buttons (Length: 9:16, tv.adobe.com)
Video: Button symbols and interactivity in Flash CS4 (Includes some ActionScript 3.0, tv.adobe.com)
Tutorial: Button symbols in Flash (Includes some ActionScript 3.0, Kirupa.com)
Example: Animation portfolio piece (Flash Professional) (Adobe.com)
Example: ActionScript 3.0 for a button to open a web page (Flashthusiast.com)
Example: ActionScript 2.0 for a button to open an web page (Adobe.com)
Example: ActionScript 3.0 for buttons to jump to different scenes in the Timeline (Flashthusiast.com)
Example: ActionScript 3.0 for multiple buttons on the Stage at the same time (Flashthusiast.com)
TechNote: How to create a simple button (Adobe.com)
Enable, edit, and test button symbols
By default, Flash Pro keeps button symbols disabled as you create them. Select and then enable a button to see it respond to mouse events. Best
practice is to disable buttons as you work and enable them to quickly test their behavior.
749
Twitter and Facebook posts are not covered under the terms of Creative Commons.
Legal Notices | Online Privacy Policy
To the top
To the top
To select a button, use the Selection tool to drag a selection rectangle around the button.
To enable or disable buttons on the Stage, choose Control > Enable Simple buttons. This command acts as a toggle between
the two states.
To move a button, use the arrow keys.
To edit a button, use the Property inspector. If it isnt visible, choose Windows > Properties.
To test the button in the authoring environment, choose Control > Enable Simple Buttons.
To test the button in Flash Player, choose Control > Test Movie [or Test Scene] > Test. This method is the only way to test
movie clip buttons.
To test the button in the Library Preview panel, select the button in the Library and click Play.
Troubleshooting buttons
Use these resources to troubleshoot common problems with buttons:
TechNote: Button hotspots are active even though the buttons are covered with other objects (Adobe.com)
TechNote: Adding actions to shared buttons (Adobe.com)
Video: Troubleshooting ActionScript 2.0 button symbols (Kirupa.com)
Additional button resources
The following TechNotes contain instructions for some specific button scenarios:
TechNote: How to create a new button (Adobe.com)
TechNote: Creating advanced buttons (Adobe.com)
TechNote: How can one button do different things at different times? (Adobe.com)
750
Packaging applications for AIR for iOS
Twitter and Facebook posts are not covered under the terms of Creative Commons.
Legal Notices | Online Privacy Policy
To the top
Videos and tutorials
Flash Professional includes support for publishing applications for AIR for iOS. AIR for iOS applications can run on the Apple iPhone and iPad.
When you publish for iOS, Flash converts your FLA files into native iPhone applications.
For information about hardware and software requirements for desktop and mobile AIR applications, see AIR system requirements.
For detailed instructions about packaging Flash applications for the iPhone, see Building Adobe AIR Applications with the Packager for iPhone.
Videos and tutorials
Video: Flash Professional CS5.5 - Publishing content to iOS devices (8:08, Adobe TV)
Article: Developing for the Apple iPhone using Flash
Adobe Labs: Applications for iPhone
Blog/Video: One Application, Five Screens (Christian Cantrell, Adobe blogs)
Article: Developing a Mobile Application with Flash (John Hattan, gamedev.net)
Article: Compiling big Flash/AIR projects with lot of SWFs for iOS (Tom Krcha, flashrealtime.com)
751
Accessibility in the Flash workspace
To the top
To the top
To the top
About accessibility support
Select controls in a panel using keyboard shortcuts
Navigate dialog box controls using keyboard shortcuts
Select the Stage or objects on the Stage using keyboard shortcuts
Navigate tree structures using keyboard shortcuts
Work with library items using keyboard shortcuts
The Adobe Flash Professional workspace is keyboard-accessible for users who may have difficulty using a mouse.
About accessibility support
Accessibility support in the authoring environment provides keyboard shortcuts for navigating and using interface controls, including panels, the
Property inspector, dialog boxes, the Stage, and objects on the Stage, so that you can work with these interface elements without using the
mouse.
Note: Certain keyboard controls and authoring environment accessibility features are available only in Windows.
To customize the keyboard shortcuts for accessibility in the authoring environment, use the Workspace Accessibility Commands section of the
Keyboard Shortcuts dialog box.
To hide all panels and the Property inspector, press F4. To display all panels and the Property inspector, press F4 again.
Select controls in a panel using keyboard shortcuts
To move the focus through the panel controls when a panel or the Property inspector has the current focus, use the Tab key. To activate a menu
that has the current focus, use the Spacebar (that is, pressing Spacebar is equivalent to clicking the menu in the panel). Flash Pro does not
support moving from panel to panel with the Tab key.
When you use the keyboard shortcut for panel controls, focus is applied to a control and the control is activated using the following criteria:
To select a control in the panel with the Tab key, the panel with the current focus must be expanded. If the panel is collapsed,
pressing Tab has no effect.
To display the Panel menu items when the Panel menu has the focus, press the Space bar.
You can move the focus to a panel control only if the control is active. If a control is dimmed (inactive), you cannot apply focus
to the control.
Move the focus through the items in the Panel menu of a panel
1. To display the Panel menu items when the focus currently applied to the Panel menu, press the Spacebar.
2. To move through the items in the Panel menu, press Down Arrow.
3. To activate the currently selected Panel menu item, press Enter (Windows) or Return (Macintosh).
Move the focus through the controls in a panel
1. Press Tab when the focus is currently applied to the Panel menu. To move the focus through the controls in the panel, press
Tab repeatedly.
2. To activate the currently selected menu in a panel , press Enter or Return.
3. To edit a numerical Hot Text value, type the number and press Enter or Return.
Navigate dialog box controls using keyboard shortcuts
To move through the controls in the dialog box, press Tab.
To move through the controls within one section of a dialog box, press Up Arrow and Down Arrow.
To activate the button (equivalent to clicking the button), when the focus is applied to a dialog box control button, press Enter.
To apply the current settings and close the dialog box (equivalent to clicking OK), when the focus is not applied to any dialog
box control button, press Enter.
752
To the top
To the top
To the top
To close the dialog box without applying the changes (equivalent to clicking Cancel), press Escape.
To view the Help content for the dialog box (equivalent to clicking Help), when the focus is applied to the Help button, press
Enter or Spacebar.
Select the Stage or objects on the Stage using keyboard shortcuts
Selecting the Stage with a keyboard shortcut is equivalent to clicking on the Stage.
After the Stage is selected, use the Tab key to navigate through all objects on all layers, one at a time. You can select instances (including graphic
symbols, buttons, movie clips, bitmaps, videos, or sounds), groups, or boxes. You cannot select shapes (such as rectangles) unless those shapes
are instances of symbols. You cannot select more than one object at a time using keyboard shortcuts.
To select objects on the Stage, use the following techniques:
To select an object on the Stage, with the Stage selected, press Tab.
To select the previous object when an object is currently selected, press Shift+Tab.
To select the first object that was created on the active frame in the active layer, press Tab. When the last object on the top
layer is selected, press Tab to move to the next layer beneath it and select the first object there, and so on.
When the last object on the last layer is selected, press Tab to move to the next frame and select the first object on the top
layer there.
Objects on layers that are hidden or locked cannot be selected with the Tab key.
Note: If you are currently typing text in a box, you cannot select an object using the keyboard focus. You must first press the Escape key and
then select an object.
Navigate tree structures using keyboard shortcuts
To navigate tree structures, the hierarchical displays of file structures in certain Flash Professional panels, use keyboard shortcuts.
To expand a collapsed folder, select the folder and press Right Arrow.
To collapse an expanded folder, select the folder and press Left Arrow.
To move to the parent folder of an expanded folder, press Left Arrow.
To move to the child folder of an expanded folder, press Right Arrow.
Work with library items using keyboard shortcuts
1. To copy or paste a selected library item, press Control+X (Windows) or Command+X (Macintosh) to cut the item, or press
Control+C (Windows) or Command+C (Macintosh) to copy the item.
2. To paste a cut or copied item, click the Stage or in another library to set the insertion point, and press Control+V (Windows) or
Command+V (Macintosh) to paste in the center of the Stage; or press Control+Shift+V (Windows) or Command+Shift+V
(Macintosh) to paste in place (in the same location as the original).
To cut, copy, and paste items, use the following techniques:
Cut or copy one item or multiple items.
Cut or copy an item from the Library panel and paste it onto the Stage or into another library, or paste a folder into
another library.
You cannot paste a shape from the Stage into the library.
You cannot paste a library item into a common library, because common libraries cannot be modified. However, you can
create a common library.
When you paste a library item onto the Stage, the item is centered.
If you paste a folder, each item in the folder is included.
To paste a library item into a folder in the destination library, click the folder before pasting.
You can paste a library item into a different location in the same library where it originated.
If you attempt to paste a library item into a location containing another item by the same name, select whether to replace
the existing item.
More Help topics
753
Legal Notices | Online Privacy Policy
754
Automating tasks with the Commands menu
To the top
To the top
To the top
To the top
Create and manage commands
Run commands
Get more commands
Steps that cant be used in commands
Create and manage commands
To repeat the same task, create a command in the Commands menu from steps in the History panel and reuse the command. Steps replay
exactly as they were originally performed. You cant modify the steps as you replay them.
To use steps the next time you start Flash Professional, create and save a command. Saved commands are retained permanently, unless you
delete them. Steps that you copy using the History panel Copy Steps command are discarded when you copy something else.
Create a command from selected steps in the History panel. Rename or delete commands in the Manage Saved Commands dialog box.
Create a command
1. Select a step or set of steps in the History panel.
2. Select Save As Command from the History panel options menu.
3. Enter a name for the command and click OK. The command appears in the Commands menu.
Note: The command is saved as a JavaScript file (with the extension .jsfl) in your Commands folder. This folder is in the
following locations: Windows XP: boot drive\Documents and Settings\<user>\Local Settings\Application Data\Adobe\Flash
CS5\<language>\Configuration\Commands; Mac OS X: Macintosh HD/Users/<username>/Library/Application
Support/Adobe/Flash CS5/<language>/Configuration/Commands.
Edit the names of commands in the Commands menu
1. Select Commands > Manage Saved Commands.
2. Select a command to rename.
3. Click the Rename button.
4. Enter the new name and click OK.
Delete a name from the Commands menu
1. Select Commands > Manage Saved Commands, and select a command.
2. Click Delete, click Yes in the warning dialog box, and click OK.
Run commands
To use a saved command, select the command from the Commands menu.
To run a JavaScript or Flash JavaScript command, select Commands > Run Command, navigate to the script to run, and click
Open.
Get more commands
Use the Get More Commands option in the Commands menu to link to the Flash Exchange website at www.adobe.com/go/flash_exchange and
download commands that other Flash Professional users have posted. For more information on the commands posted there, see the Flash
Exchange website.
1. Make sure you are connected to the Internet.
2. Select Commands > Get More Commands.
Steps that cant be used in commands
Some tasks cant be saved as commands or repeated using the Edit > Repeat menu item. These commands can be undone and redone, but they
cannot be repeated.
755
Examples of actions that cant be saved as commands or repeated include selecting a frame or modifying a document size. If you attempt to save
an unrepeatable action as a command, the command is not saved.
More Help topics
Legal Notices | Online Privacy Policy
756
Best practices - Accessibility guidelines
To the top
To the top
To the top
About accessibility guidelines
Creating accessible sites
Exposing SWF file structure and navigation
Controlling descriptions and repetition
Using color
Ordering, tabbing, and the keyboard
Handling audio, video, and animation
Accessibility and extending Flash
Testing files and making changes
About accessibility guidelines
Screen readers are complex, and you can easily encounter unexpected results in FLA files developed for use with screen readers, which is
software that visually impaired users run to read websites aloud. Text is read aloud using specially designed software. A screen reader can only
interpret textual content. However, any descriptions that you provide for the overall SWF file, movie clips, images, or other graphical content are
also read aloud. Write descriptions for the important images and animations so that the screen reader can also interpret these assets in your SWF
file. This is the SWF file equivalent to alt text in an HTML web page.
Note: Flash Professional applications must be viewed in Internet Explorer on Windows, because Microsoft Active Accessibility (MSAA) support is
limited to this browser.
Flash Player uses Microsoft Active Accessibility (MSAA) to expose Flash Professional content to screen readers. MSAA is a Windows-based
technology that provides a standardized platform for information exchange between assistive technologies, such as screen readers, and other
applications. Events (such as a change in the application) and objects are visible to screen readers by using MSAA.
Note: Flash Player 7 (and later) does not work with all screen-reader technologies. The third-party software provider must handle the information
that MSAA provides.
Creating accessible sites
Making a website accessible involves several different criteria:
Expose the information to screen readers Make text or images realizable Some visitors might have difficulty reading small text or seeing small
graphics. Allow users to zoom in on these elements, taking advantage of scalable vector graphics in SWF files.
Provide audio narration Consider providing an audio narration for visitors without a screen reader, or where screen readers might not work, such
as with video content.
Provide captions for audio narrations Some visitors might not be able to hear an audio narration for your site or a video. Consider providing
captions for these visitors.
Do not rely on color to communicate information Many visitors might be color blind. If you rely on color to communicate information (such as:
Click the green button to go to page 1, click the red button to go to page 2), provide text or speech equivalents.
Historically, many online presentations (such as videos) provide alternative ways for visually impaired visitors to access the content, for instance, a
textual description of a video. However, Flash Professional provides textual information directly to the screen reader. Although this usually means
you need to make additional settings or ActionScript in a FLA file, you do not have to create a completely separate version.
Parts of your SWF file can be exposed to screen readers. Text elements (such as text fields, static text, and dynamic text), buttons, movie clips,
components, and the entire SWF file can be interpreted by MSA-compliant screen readers.
Section 508 is United States legislation that provides guidelines for making information accessible to people with disabilities. Section 508
specifically addresses the need for websites to be accessible in several ways. Some websites, including all federal websites, must comply with
these guidelines. If a SWF file does not communicate all of the information to the screen reader, the SWF file is no longer Section 508-compliant.
For more information, see the Section 508 website.
Many nations have specified guidelines to follow to create accessible web sites, or follow guidelines established by other organizations. For more
information on accessibility and web standards, see the World Wide Web Consortium (W3C) Web Accessibility Initiative website. These standards
and guidelines describe what factors you must address when you create accessible HTML websites, and some of this information applies to Flash
Professional.
Exposing SWF file structure and navigation
Because of the visual nature of some SWF files, the layout and navigation of the page can be complex and difficult for screen readers to translate.
757
To the top
To the top
To the top
An overall description of the SWF file is important to communicate information about its structure and how to navigate through the sites structure.
You can provide this description by clicking the Stage and entering a description into the Accessibility panel. You can also create a separate area
of the site to provide this description or overview.
Note: If you enter a description for the main SWF file, this description is read each time the SWF file refreshes. You can avoid this redundancy by
creating a separate informational page.
Inform the user about any navigational elements that change in the SWF file. Perhaps an extra button is added, or the text on the face of a button
changes, and this change is read aloud by the screen reader. Flash Player 7 and later supports updating these properties by using ActionScript.
You can update the accessibility information in your applications if the content changes at runtime.
Controlling descriptions and repetition
Designers and developers can assign descriptions for the animations, images, and graphics in a SWF file. Provide names for graphics so the
screen reader can interpret them. If a graphic or animation does not communicate vital information to the SWF file (perhaps it is decorative or
repetitive), or you outlined the element in the overall SWF file description, do not provide a separate description for that element. Providing
unnecessary descriptions can be confusing to users who use screen readers.
Note: If you divide text or use images for text in your SWF files, provide either a name or description for these elements.
If you have several nested movie clips that serve a single purpose or convey one idea, ensure that you do the following:
Group these elements in your SWF file.
Provide a description for the parent movie clip.
Make all the child movie clips inaccessible.
This is extremely important, or the screen reader tries to describe all the irrelevant nested movie clips, which will confuse the
user, and might cause the user to leave your website. Make this decision whenever you have more than one object, such as
many movie clips, in a SWF file. If the overall message is best conveyed using a single description, provide a description on
one of the objects, and make all the other objects inaccessible to the screen reader.
Looping SWF files and applications cause screen readers to constantly refresh because the screen reader detects new content
on the page. Because the reader thinks the content is updated, it returns to the top of the web page and starts rereading the
content. Make inaccessible to screen readers any looping or refreshing objects that do not have to be reread.
Note: Do not type a description in the Description field of the Accessibility panel for instances (such as text) that the screen
reader reads aloud.
Using color
You must make decisions about using colors in an accessible file. You must not rely only on color to communicate particular information or
directives to users. A color-blind user cannot operate a page if it asks to click on the blue area to launch a new page or the red area to hear
music. Offer text equivalents on the page or in an alternate version to make your site accessible. Also, check that significant contrast exists
between foreground and background colors to enhance readability. If you place light gray text on a white background, users cannot easily read it.
Similarly, small text is difficult for many visitors to read. Using high-contrast and large or resizable text benefits most users, even those without
impairments.
Ordering, tabbing, and the keyboard
Reading order and tabbing are important considerations for making accessible Flash Professional websites. When you design an interface, the
order that it appears on the page might not match the order in which the screen reader describes each instance. You can control and test reading
order, as well as control tabbing in the SWF file.
Controlling reading order
The default reading order is not predictable and does not always match the placement of your assets or the visual layout of the page. Keeping the
layout simple can help create a logical reading order without using ActionScript. However, you have more control over reading order if you use
ActionScript and test the reading order in your SWF files.
Important: Do not miss ordering a single instance in your SWF file, or the reading order reverts to the default (and unpredictable) reading order.
Controlling tabbing and content
Visitors who rely on screen readers to describe a sites content typically use tabbing and keyboard controls to navigate the operating system and
web pages, because using the mouse is not useful when the screen cannot be seen. Use the tabIndex and tabEnabled properties with the movie
clip, button, text field, or component instances to offer intelligent tabbing control in accessible SWF files. In addition to tabbing, you can use any
key-press actions to navigate through the SWF file, but you must communicate that information using the Accessibility panel. Use the Key class in
ActionScript to add key-press scripts to the SWF file. Select the object for which you want to use the key-press script, and add the shortcut key in
the Shortcut field on the Accessibility panel. Add keyboard shortcuts to essential and frequently used buttons in your SWF file.
Note: In ActionScript 3.0, tabIndex and tabEnabled are properties of the InteractiveObject class. In ActionScript 2.0, they do not require a class
758
To the top
To the top
To the top
reference.
Note: Avoid invisible buttons in accessible SWF files, because screen readers do not recognize these buttons. (Invisible buttons are buttons for
which you define only a hit area, the clickable region, for the button.)
Many SWF files have a rapid succession of information, and screen readers frequently cannot keep up with this pace. Provide controls for the
SWF file, letting the user use buttons to navigate through the file at their own pace, and letting them pause the process if necessary.
Handling audio, video, and animation
When you provide audio narrations or video that contains speech, provide captions for those users who cannot hear. You can use text fields in
Flash Professional, import video that contains captions, or even use an XML caption file. You can use video cue points to specify when a text field
should update text information at runtime.
For information on using Hi-Caption SE and the Hi-Caption Viewer component, see www.adobe.com/go/flash_extensions. This third-party
extension lets you create captions that you save in an XML file and load into the SWF file at runtime, among other advanced controls. Alternatively,
you can use cue points and a text field to display caption information.
Accessibility and extending Flash
With the extensibility layer in Flash Professional, developers can create extensions that enable advanced authoring. This lets third-party companies
develop extensions that involve accessibility. You have several options for validating your SWF files or adding captions.
For example, a validation tool can examine your SWF file for missing descriptions. It checks to see if a description is added for a group of
instances, or if text has a label for the instance, and tells you about any problems. The tool also examines the reading order in your SWF file, and
finds all instances that must be specified. You can specify reading order by using a dialog box after the SWF file is analyzed.
For information on the currently available third-party extensions, see www.adobe.com/go/flash_extensions.
Testing files and making changes
Test any SWF file that is intended for use with screen readers. Test your SWF files when each new version of Flash Player is released, including
minor revisions, and test it with the following scenarios:
Using the Window Eyes and JAWS for Windows screen readers. These each handle SWF files differently, so you could get
different results.
In a browser without a screen reader, and navigate through your site without using the mouse.
Turn off your monitor and use only the screen reader to navigate your website.
If you use audio narration, test your site without speakers.
With several users who are representative of your target web site visitors.
Note: You do not have to test different browsers, because the technology used to expose SWF files to screen readers (MSAA) is supported only
by Internet Explorer on Windows.
When listening to your SWF file using a screen reader, check the following points:
Is the reading order correct?
Do you have descriptions for shortcuts in your SWF file?
Do you have adequate and complete descriptions for the elements in the interface?
Do you have adequate descriptions for navigating the sites structure?
Is the SWF file content read when it is updated or refreshed?
If you change the context of any elements on the Stage (such as a button that changes from Play to Pause), is that change
announced by the screen reader?
No official tool is available for validating SWF files, unlike HTML validation. However, some third-party tools exist to help you
validate the file. For more information on these extensions, see www.adobe.com/go/flash_extensions.
More Help topics
Legal Notices | Online Privacy Policy
759
Best practices - Advertising with Flash
To the top
To the top
Using recommended dimensions
Creating SWF file advertisements
Tracking advertisements
Testing your ads
Using recommended dimensions
Use the Interactive Advertising Bureau (IAB) guidelines to set dimensions for your Flash Professional advertisements. The following table lists the
recommended Interactive Marketing Unit (IMU) ad formats measurements:
Type of advertisement Dimensions (pixels)
Wide skyscraper 160 x 600
Skyscraper 120 x 600
Half-page ad 300 x 600
Full banner 468 x 60
Half banner 234 x 60
Micro bar 88 x 31
Button 1 120 x 90
Button 2 120 x 60
Vertical banner 120 x 240
Square button 125 x 125
Leaderboard 728 x 90
Medium rectangle 300 x 250
Square pop-up 250 x 250
Vertical rectangle 240 x 400
Large rectangle 336 x 280
Rectangle 180 x 150
When you create a FLA file from a template (Select File > New, and click the Templates tab), you see many of these sizes.
Creating SWF file advertisements
Use these guidelines when you create advertisements:
Optimize your graphics. Make SWF file banner advertisements 15K or smaller.
Create a GIF banner advertisement in Flash Professional that is 12K or smaller.
Limit looping banner advertisements to three repetitions. Many websites adopt the standardized file size recommendations as
advertising specifications.
Use the GET command to pass data between an advertisement and a server, and do not use the POST command. For more
information on GET and POST, see the getURL function in ActionScript 2.0 Language Reference.
760
To the top
To the top
Note: Provide control to the user. If you add sound to an advertisement, also add a mute button. If you create a transparent Flash Professional ad
that hovers over a web page, provide a button to close the advertisement for its duration.
Tracking advertisements
Several leading advertising networks now support standardized tracking methods in Flash Professional SWF files. The following guidelines
describe the supported tracking methodology:
Create a button or movie clip button Use standardized dimensions outlined by the IAB. For a list of standardized dimensions, see the IAB
website. For more information on creating a button in Flash Professional, see Creating buttons.
Add a script to the button Executes when a user clicks the banner. You might use the getURL() function to open a new browser window. The
following code snippets are two examples of ActionScript 2.0 code you might add to Frame 1 of the Timeline:
You might add the following code to Frame 1 of the Timeline:
The getURL() function adds the variable passed in the object and embed tags, and then sends the browser that is launched to the specified
location. The server hosting the ad can track clicks on the advertisement. For more information on using the getURL() function, see ActionScript
2.0 Language Reference.
Assign clickTAG code for tracking Tracks the advertisement and helps the network serving the ad to track where the ad appears and when it is
clicked.
The process is the standard way of creating an advertising campaign for a typical Flash Professional advertisement. If you assign the getURL()
function to the banner, you can use the following process to add tracking to the banner. The following example lets you append a variable to a
URL string to pass data, which lets you set dynamic variables for each banner, instead of creating a separate banner for each domain. You can
use a single banner for the entire campaign, and any server that is hosting the ad can track the clicks on the banner.
In the object and embed tags in your HTML, you would add code similar to the following example (where www.helpexamples.com is the ad
network, and adobe.com is the company with an advertisement):
Add the following code in your HTML:
For more information on advanced tracking techniques, see the Rich Media Advertising Center at www.adobe.com/go/rich_media_ads.
To download the Rich Media Tracking Kit, which includes examples and documentation, see www.adobe.com/go/richmedia_tracking.
To learn more about and download the Flash Ad Kit, which helps you deliver integrated and sophisticated advertisements, see
www.adobe.com/go/learn_fl_flash_ad_kit.
Testing your ads
Test your SWF file ad on the most common browsers, especially the browsers that your target audience uses. Some users might not have Flash
Player installed or they might have JavaScript disabled. Plan for these circumstances by having a replacement (default) GIF image or other
scenarios for these users. For more information on detecting Flash Player, see Specify publish settings for SWF files (CS5). Give the user control
of the SWF file. Let the user control any audio in the ad. If the advertisement is a borderless SWF file that hovers over a web page, let the user
close the advertisement immediately and for the duration of the ad.
For the latest information on Flash Player version penetration for different regions, go to www.adobe.com/go/fp_version_penetration.
More Help topics
1
2
3
myButton_btn.onRelease = function(){
getURL(clickTAG, "_blank");
};
1
2
3
4
5
myButton_btn.onRelease = function() {
if (clickTAG.substr(0, 5) == "http:") {
getURL(clickTAG);
}
};
1<EMBED src="your_ad.swf?clickTAG= http://helpexamples.com/tracking?http://www.adobe.com">
1<PARAM NAME=movie VALUE="your_ad.swf?clickTAG =http: //helpexamples.com/tracking?http://www.adobe.com">
761
Legal Notices | Online Privacy Policy
762
Best practices - Behaviors conventions
To the top
To the top
To the top
About behaviors conventions
Comparing timeline code with object code
When to use behaviors
Using behaviors consistently
Sharing files that use behaviors
About behaviors conventions
Behaviors are prewritten ActionScript 2.0 code that you can add to parts of a FLA file. Many developers enter ActionScript code either into one or
several frames on the main Timeline or in external ActionScript files. However, when you use behaviors, sometimes code is placed directly on
symbol instances (such as buttons, movie clips, or components) instead of being placed on the timeline.
Behaviors are not supported by ActionScript 3.0.
Comparing timeline code with object code
To avoid problems that decentralized ActionScript 2.0 code creates, carefully plan a document that uses behaviors. Many developers do not place
ActionScript on symbol instances, and instead place their code on the Timeline (timeline code) or in classes. Because behaviors add code to many
locations in a FLA file, your ActionScript is not centralized and can be difficult to locate. When code is not centralized, it is difficult to understand
interactions between the snippets of code, and it is impossible to write elegant code. Decentralized code can potentially lead to problems
debugging code or editing files.
If you use behaviors, try the following features to facilitate working with behaviors and decentralized ActionScript:
Script Navigator Makes your timeline code or code on individual objects easy to find and edit in the Actions panel.
Find And Replace Lets you search for strings and replace them in a FLA file.
Script Pinning Lets you pin multiple scripts from various objects and work with them simultaneously in the Actions panel. This method works best
with the Script navigator.
Movie Explorer Lets you view and organize the contents of a FLA file, and select elements (including scripts) for further modification.
When to use behaviors
The main difference between a FLA file with behaviors and a FLA file without behaviors is the workflow you must use for editing the project. If you
use behaviors, you must select each instance on the Stage, or select the Stage, and open the Actions or Behaviors panel to make modifications. If
you write your own ActionScript and put all your code on the main Timeline, you only have to make your changes on the Timeline.
If you have a FLA file with symbols, you can select one of the instances on the Stage, and use the Add menu on the Behaviors panel to add a
behavior to that instance. The behavior you select automatically adds code that attaches to the instance, using object code such as the on()
handler. You can also select a frame on a timeline, and add different behaviors to a frame using the Behaviors panel.
Decide how to structure your FLA file. Examine how and where to use behaviors and ActionScript in your FLA file. Consider the following
questions:
What code do the behaviors contain?
Do you have to modify the behavior code? If so, by how much? To modify the behavior code to any extent, do not use
behaviors. You usually cannot edit behaviors by using the Behaviors panel if you make modifications to the ActionScript. To
significantly edit the behaviors in the Actions panel, it is usually easier to write all of the ActionScript yourself in a centralized
location.
What other ActionScript do you need, and does other ActionScript have to interact with the behavior code? Debugging and
modifications are easier to make from a central location. For example, if code on a timeline interacts with behaviors placed on
objects, avoid behaviors.
How many behaviors do you have to use, and where do you plan to put them in the FLA file? If your behaviors are all placed
on a timeline, they might work well in your document. Or, your workflow might not be affected if you use only a small number
of behaviors. However, if you use many behaviors on a lot of object instances, writing your own code on the Timeline or in
external ActionScript files might be more efficient.
Remember, ActionScript 3.0 does not support behaviors.
763
To the top
To the top
Using behaviors consistently
Use behaviors consistently throughout a document when they are your main or only source of ActionScript. Use behaviors when you have little or
no additional code in the FLA file, or have a consistent system in place for managing the behaviors that you use.
If you add ActionScript to a FLA file, put code in the same locations where behaviors are added, and document how and where you add code.
For example, if you place code on instances on the Stage (object code), on the main Timeline (frame scripts), and also in external AS files,
examine your file structure. Your project will be difficult to manage if you have code in all of these places. However, if you logically use behaviors
and structure your code to work in a particular way surrounding those behaviors (place everything on object instances), at least your workflow is
consistent. The document will be easier to modify later.
Sharing files that use behaviors
If you plan to share your FLA file with other users and you use ActionScript placed on or inside objects (such as movie clips), it can be difficult for
those users to find your codes location, even when they use the Movie Explorer to search through the document.
Document the use of behaviors if you are working with a complex document. Depending on the size of the application, create a flow chart, list, or
use good documentation comments in a central location on the main Timeline.
If you are creating a FLA file with code placed in many locations throughout the document and plan to share the file, leave a comment on Frame 1
on the main Timeline to tell users where to find the code and how the file is structured. The following example shows a comment (on Frame 1) that
tells users the location of the ActionScript:
Note: This technique is not necessary if your code is easy to find, the document is not shared, or all of your code is placed on frames of the main
Timeline.
Legal Notices | Online Privacy Policy
1
2
3
4
/*
ActionScript placed on component instances and inside movie clips using behaviors.
Use the Movie Explorer to locate ActionScript
*/
764
Best practices - Optimizing FLA files for SWF output
To the top
Optimize Flash documents
Speed up document display
Optimizing graphics and animation
Animation frame rate and performance
Filters and SWF file performance
Bitmap caching and SWF file performance
Working with components in Flash Player
Optimizing component styles and performance
Using runtime shared libraries
Displaying special characters
Test document download performance
Optimize Flash documents
As your document file size increases, so does its download time and playback speed. You can take several steps to prepare your document for
optimal playback. As part of the publishing process, Flash Professional automatically performs some optimization on documents. Before exporting
a document, you can optimize it further by using various strategies to reduce the file size. You can also compress a SWF file as you publish it. As
you make changes, test your document by running it on a variety of computers, operating systems, and Internet connections.
The following video tutorial describes several methods for optimizing FLA files. The video shows Flash Professional CS3, but is still applicable to
Flash Professional CS5.
Optimizing animations and FLA files (7:24)
Optimize documents
Use symbols, animated or otherwise, for every element that appears more than once.
Use tweened animations whenever possible when creating animation sequences. Tweened animations use less file space than
a series of keyframes.
Use movie clips instead of graphic symbols for animation sequences.
Limit the area of change in each keyframe; make the action take place in as small an area as possible.
Avoid animating bitmap elements; use bitmap images as background or static elements.
Use mp3, the smallest sound format, whenever possible.
Optimize elements and lines
Group elements.
Use layers to separate elements that change during the animation from elements that do not.
Use Modify > Shape > Optimize to minimize the number of separate lines that are used to describe shapes.
Limit the number of special line types, such as dashed, dotted, ragged, and so on. Solid lines require less memory. Lines
created with the Pencil tool require less memory than brush strokes.
Optimize text and fonts
Limit the number of fonts and font styles. Use embedded fonts sparingly because they increase file size.
For Embed Fonts options, select only the characters needed instead of including the entire font.
Optimize colors
Use the Color menu in the Symbol Property inspector to create many instances of a single symbol in different colors.
Use the Color panel (Window > Color) to match the color palette of the document to a browser-specific palette.
Use gradients sparingly. Filling an area with gradient color requires about 50 bytes more than filling it with solid color.
Use alpha transparency sparingly because it can slow playback.
765
To the top
To the top
To the top
Speed up document display
To speed up the document display, use commands in the View menu to turn off rendering-quality features that require extra computing and slow
down document display.
None of these commands have any effect on how Flash Professional exports a document. To specify the display quality of Flash Professional
documents in a web browser, use the object and embed parameters. The Publish command can do this for you automatically.
Select View > Preview Mode, and select from the following options:
Outlines Displays only the outlines of the shapes in your scene and causes all lines to appear as thin lines. This makes it easier to reshape your
graphic elements and to display complex scenes quickly.
Fast Turns off anti-aliasing and displays all the colors and line styles of your drawing.
Antialias Turns on anti-aliasing for lines, shapes, and bitmaps and displays shapes and lines so that their edges appear smoother on the screen.
Draws more slowly than the Fast option. Anti-aliasing works best on video cards that provide thousands (16-bit) or millions (24-bit) of colors. In
16- or 256-color mode, black lines are smoothed, but colors might look better in Fast mode.
Antialias Text Smooths the edges of any text. Works best with large font sizes and can be slow with large amounts of text. This is the most
common mode in which to work.
Full Renders all content on the Stage fully. Might slow down display.
Optimizing graphics and animation
Before you create optimized and streamlined animations or graphics, outline and plan your project. Make a target for the file size and length of the
animation, and test throughout the development process.
Follow these guidelines to optimize graphics and animation:
Avoid using gradients, because they require many colors and calculations to be processed, which is more difficult for a
computer processor to render.
For the same reason, keep the amount of alpha or transparency you use in a SWF file to a minimum.
Animating objects that include transparency is processor-intensive and should be kept to a minimum. Animating transparent
graphics over bitmaps is a particularly processor-intensive kind of animation, and must be kept to a minimum or avoided
completely.
Note: The best bitmap format to import into Flash Professional is PNG, which is the native file format of Macromedia
Fireworks from Adobe. PNG files have RGB and alpha information for each pixel. If you import a Fireworks PNG file into Flash
Professional, you retain some ability to edit the graphic objects in the FLA file.
Optimize bitmaps without overcompressing them. A 72-dpi resolution is optimal for the web. Compressing a bitmap image
reduces file size, but compressing it too much compromises the quality of the graphic. Check that the settings for JPEG quality
in the Publish Settings dialog box do not overcompress the image. Representing an image as a vector graphic is preferable in
most cases. Using vector images reduces file size, because the images are made from calculations instead of many pixels.
Limit the number of colors in your image while still retaining quality.
Note: Avoid scaling bitmaps larger than their original dimensions, because it reduces the quality of the image and is
processor intensive.
Set the _visible property to false instead of changing the _alpha level to 0 or 1 in a SWF file. Calculating the _alpha level for
an instance on the Stage is processor intensive. If you disable the instances visibility, it saves CPU cycles and memory, which
can give your SWF files smoother animations. Instead of unloading and possibly reloading assets, set the _visible property to
false, which is less processor-intensive.
Reduce the number of lines and points you use in a SWF file. Use the Optimize Curves dialog box (Modify > Shape >
Optimize) to reduce the number of vectors in a drawing. Select the Use Multiple Passes option for more optimization.
Optimizing a graphic reduces file size, but compressing it too much compromises its quality. However, optimizing curves
reduces your file size and improves SWF file performance. Third-party options are available for specialized optimization of
curves and points that yield different results.
To get the best results, try different ways of producing animated content, and test each of the options.
A higher frame rate (measured in frames per second, or fps) produces smooth animation in a SWF file but it can be processor-intensive,
particularly on older computers. Test your animations at different frame rates to find the lowest frame rate possible.
For a sample of scripted animation, see the Flash Samples web page at www.adobe.com/go/learn_fl_samples. Download and decompress the
Samples zip file and navigate to the ActionScript2.0/Animation folder to access the sample.
Animation frame rate and performance
When you add animation to an application, consider the frame rate that you set your FLA file to. Frame rate can affect the performance of your
766
To the top
To the top
SWF file and the computer that plays it. Setting a frame rate too high can lead to processor problems, especially when you use many assets or
use ActionScript to create animation.
However, you also need to consider the frame rate setting, because it affects how smoothly your animation plays. For example, an animation set to
12 frames per second (fps) in the Property inspector plays 12 frames each second. If the document's frame rate is set to 24 fps, the animation
appears to animate more smoothly than if it ran at 12 fps. However, your animation at 24 fps also plays faster than it does at 12 fps, so the total
duration (in seconds) is shorter. Therefore, to make a 5-second animation using a higher frame rate, you must add additional frames to fill those
five seconds than at a lower frame rate (and thus, raises the total file size of your animation). A 5-second animation at 24 fps typically has a higher
file size than a 5-second animation at 12 fps.
Note: When you use an onEnterFrame event handler to create scripted animations, the animation runs at the document's frame rate, similar to if
you created a motion tween on a timeline. An alternative to the onEnterFrame event handler is setInterval (see ActionScript 2.0 Language
Reference). Instead of depending on frame rate, you call functions at a specified interval. Like onEnterFrame, the more frequently you use
setInterval to call a function, the more resource intensive the animation is on your processor.
Use the lowest possible frame rate that makes your animation appear to play smoothly at runtime, which helps reduce the strain on the end-user's
processor. High frame rates (more than 30 to 40 fps) put a lot of stress on processors, and do not change the appearance of the animation much
or at all at runtime.
Select a frame rate for your animation as early as possible in the development process. When you test the SWF file, check the duration, and the
SWF file size, of your animation. The frame rate greatly affects the speed of the animation.
Filters and SWF file performance
If you use too many filters in an application, you can use large amounts of memory and cause Flash Player performance to suffer. Because a
movie clip with filters attached has two bitmaps that are both 32-bit, these bitmaps can cause your application to use a significant amount of
memory if you use many bitmaps. The computer's operating system might generate an out-of-memory error. On a modern computer, out-of-
memory errors should be rare, unless you are using filter effects extensively in an application (for example, you have thousands of bitmaps on the
Stage).
However, if you do encounter an out-of-memory error, the following occurs:
The filters array is ignored.
The movie clip is drawn using the regular vector renderer.
No bitmaps are cached for the movie clip.
After an out-of-memory error occurs, a movie clip never attempts to use a filters array or a bitmap cache. Another factor that
affects player performance is the value that you use for the quality parameter for each filter that you apply. Higher values
require more CPU and memory for the effect to render, whereas setting the quality parameter to a lower value requires fewer
computer resources. Avoid using an excessive number of filters, and use a lower quality setting when possible.
Important: If a 100 pixel by 100 pixel object is zoomed in once, it uses four times the memory since the content's dimensions
are now 200 pixels by 200 pixels. If you zoom another two times, the shape is drawn as an 800 pixel by 800 pixel object which
uses 64 times the memory as the original 100 pixel by 100 pixel object. Whenever you use filters in a SWF file, disable the
zoom menu options from the SWF file's context menu.
You can encounter errors if you use invalid parameter types. Some filter parameters also have a particular valid range. If you
set a value that's outside of the valid range, the value changes to a valid value that's within the range. For example, quality
should be a value from 1 to 3 for a standard operation, and can only be set to 0 to 15. Anything higher than 15 is set to 15.
Some constructors have restrictions on the length of arrays required as input parameters. If a convolution filter or color matrix
filter is created with an invalid array (not the right size), the constructor fails and the filter is not created successfully. If the filter
object is then used as an entry on a movie clip's filters array, it is ignored.
When using a blur filter, using values for blurX and blurY that are powers of 2 (such as 2, 4, 8, 16, and 32) can be
computed faster and give a 20% to 30% performance improvement.
Bitmap caching and SWF file performance
Bitmap caching helps you enhance the performance of nonchanging movie clips in your applications. When you set the MovieClip.cacheAsBitmap
or Button.cacheAsBitmap property to true, Flash Player caches an internal bitmap representation of the movie clip or button instance. This can
improve performance for movie clips that contain complex vector content. All of the vector data for a movie clip that has a cached bitmap is drawn
to the bitmap, instead of to the main Stage.
Note: The bitmap is copied to the main Stage as unstretched, unrotated pixels snapped to the nearest pixel boundaries. Pixels are mapped one-
to-one with the parent object. If the bounds of the bitmap change, the bitmap is re-created instead of being stretched.
For detailed information on caching button or movie clip instances see the following topics:
About caching and scrolling movie clips with ActionScript in Learning ActionScript 2.0 in Adobe Flash
Caching a movie clip in Learning ActionScript 2.0 in Adobe Flash
767
To the top
Use the cacheAsBitmap property with movie clips with mostly static content and that do not scale and rotate frequently. With
such movie clips, using the cacheAsBitmap property can lead to performance improvements when the movie clip is translated
(when its x and y position is changed).
Enabling caching for a movie clip creates a surface, which has several advantages, such as helping complex vector animations
to render fast. In some situations, enabling caching does not improve performance, or even decrease it.
Overall performance of cached data depends on how complex the vector data of your instances are, how much of the data
you change, and whether or not you set the opaqueBackground property. If you are changing small regions, the difference
between using a surface and using vector data might be negligible. Test both scenarios with your work before you deploy the
application.
When to use bitmap caching
The following are typical scenarios in which you might see significant benefits when you enable bitmap caching by optimizing vector graphics.
Complex background image An application that contains a detailed and complex background image of vector data. To improve performance,
select the content, store it in a movie clip, and set the opaqueBackground property to true. The background is rendered as a bitmap and can be
redrawn quickly, so that your animation plays faster.
Scrolling text field An application that displays a large amount of text in a scrolling text field. Place the text field in a movie clip that you set as
scrollable with scrolling bounds (the scrollRect property), enabling fast pixel scrolling for the specified instance. When a user scrolls the movie clip
instance, the scrolled pixels shift up and generate the newly exposed region instead of regenerating the entire text field.
Windowing system An application with a complex system of overlapping windows. Each window can be open or closed (for example, web
browser windows). If you mark each window as a surface (set the cacheAsBitmap property to true), each window is isolated and cached. Users
can drag the windows so that they overlap each other, and each window doesn't need to regenerate the vector content.
When to avoid using bitmap caching
Misusing bitmap caching can negatively affect your SWF file. When you develop a FLA file that uses surfaces, remember the following guidelines:
Do not overuse surfaces (movie clips with caching enabled). Each surface uses more memory than a regular movie clip; only
enable surfaces to improve rendering performance.
A cached bitmap can use significantly more memory than a regular movie clip instance. For example, if the movie clip on the
Stage is 250 pixels by 250 pixels, when cached it might use 250 KB instead of 1 KB when it's a regular (uncached) movie clip
instance.
Avoid zooming in on cached surfaces. If you overuse bitmap caching, a large amount of memory is consumed (see previous
bullet), especially if you zoom in on the content.
Use surfaces for movie clip instances that are largely static (nonanimating). You can drag or move the instance, but the
contents of the instance should not animate or change a lot. For example, if you rotate or transform an instance, the instance
changes between the surface and vector data, which is difficult to process and negatively affects your SWF file.
If you mix surfaces with vector data, it increases the amount of processing that Flash Player (and sometimes the computer)
needs to do. Group surfaces together; for example, when you create windowing applications.
Working with components in Flash Player
The component framework lets you add functionality to components, but it can potentially add considerable file size to an application. Components
inherit from each other. One component adds size to your Flash Professional document, but subsequent components that use the same
framework do not necessarily add more size. As you add components to the Stage, the file size increases, but at some point, it levels off because
components share classes and do not load new copies of those classes.
If you use multiple components that do not share the same framework, they might add substantial file size to the SWF file. For example, the
XMLConnector component adds 17K to the SWF file, and TextInput components add 24K to your document. If you add the ComboBox
component, it adds 28K, because it is not part of the framework of either previous component. Because the XMLConnector component uses data
binding, the classes add 6K to the SWF file. A document that uses all these components has 77K before you add anything else to the file.
Carefully consider your SWF file size when you add a new component to the document.
Components must exist in the parent SWF files library. For example, an application must have a copy of the components it uses in its library, even
if those components are required only by child SWF files that are loaded at runtime. This is necessary to ensure that the components function
properly, and slightly increases the download time of the parent SWF file. However, the parent library isnt inherited or shared in the SWF files that
you load into the parent. Each child SWF file must download to the application with its own copy of the same components.
When you are planning to publish a SWF file with backward compatibility, you must have a good understanding of which components have that
capability. The following table provides information about component availability in different versions of Flash Player:
Components Flash Player 6
(6.0.65.0) and earlier
Flash Player 6
(6.0.65.0)
Flash Player 7 and 8 Flash Player 9
ActionScript 3.0 Not supported Not supported Not supported Supported
768
To the top
To the top
To the top
ActionScript 2.0 Supported Supported Supported Supported
V2 UI component set Not supported Supported Supported Supported
Media components Not supported Not supported Supported Supported
Data components Not supported Not supported Supported Supported
Deselect the Optimize for Flash Player 6r65 option in Publish Settings for the V2 UI components to work.
Optimizing component styles and performance
When using ActionScript 2.0, one of the most processor-intensive calls in a component framework is the setStyle call. The setStyle call executes
efficiently, but the call is intensive because of the way it is implemented. The setStyle call is not always necessary in all applications, but if you use
it, consider its performance effect.
To enhance performance, you can change styles before they are loaded, calculated, and applied to the objects in your SWF file. If you can change
styles before the styles are loaded and calculated, you do not have to call setStyle.
To improve performance when using styles, set properties on each object as objects are instantiated. When you dynamically attach instances to
the Stage, set properties in initObj in the call that you make to createClassObject(), as the following ActionScript shows:
For instances that you place directly on the Stage, you can use onClipEvent() for each instance, or you can use subclasses (recommended). For
information on subclasses, see About writing a subclass in Learning ActionScript 2.0 in Adobe Flash.
If you must restyle your components, you can improve efficiency in your application by using the Loader component. To implement several styles
in different components, place each component in its own SWF file. If you change styles on the Loader component and reload the SWF file, the
components in the SWF file are recreated. When the component is recreated, the cache of styles is emptied, and the style for the component is
reset and referenced again.
Note: To apply a single style to all instances of a component in your SWF file, change the style globally using _global.styles.ComponentName.
Using runtime shared libraries
You can sometimes improve download time by using runtime shared libraries. These libraries are usually necessary for larger applications or when
numerous applications on a site use the same components or symbols. By externalizing the common assets of your SWF files, you do not
download classes repeatedly. The first SWF file that uses a shared library has a longer download time, because both the SWF file and the library
load. The library caches on the users computer, and then all the subsequent SWF files use the library. This process can greatly improve
download time for some larger applications.
Displaying special characters
Computer operating systems have a specific code page that is regional. For example, a computer in Japan has a different code page than a
computer in England. Flash Player 5 and earlier versions relied on the code page to display text; Flash Player 6 and later versions use Unicode to
display text. Unicode is more reliable and standardized for displaying text because it is a universal character set that contains characters for all
languages. Most current applications use Unicode.
You can use Unicode escape sequences to display special characters in Flash Player 6 and later. However, not all your characters display
correctly if you do not load text that is UTF-8 or UTF-16 encoded (Unicode) or if you do not use a Unicode escape sequence to display the special
character. For a set of Unicode code charts, see the Unicode web site at Unicode.org. For a list of commonly used escape sequences, see the
table that follows in this section.
A non-Unicode application uses the operating systems code page to render characters on a page. In this case, the code page specifies the
characters you see, so the characters appear correctly only when the code page on the users operating system matches the applications code
page. The code page that was used to create the SWF file needs to match the code page on the end users computer. Using code pages is not a
good idea for applications that an international audience might use; in this case, use Unicode instead.
Using System.useCodepage in your code forces the SWF file to use the systems code page instead of Unicode.
Only use this process when you are loading non-Unicode encoded text from an external location and when this text is encoded with the same
code page as the users computer. If both these conditions are true, the text appears without a problem. If both of these conditions are not true,
use Unicode and a Unicode escape sequence to format your text. To use an escape sequence, add the following ActionScript 2.0 on Frame 1 of
the Timeline:
1createClassObject(ComponentClass, "myInstance", 0, {styleName:"myStyle", color:0x99CCFF});
769
To the top
This ActionScript creates a text field, and enters text that includes a copyright symbol () into the text field.
You can make a SWF file use the operating systems code page, which is controlled by the useCodepage property. When Flash Professional
exports a SWF file, it defaults to exporting Unicode text and System.useCodepage is set to false. You might encounter problems displaying special
text, or text on international systems, where using the systems code page can seem to solve the problem of text incorrectly displaying. However,
using System.useCodePage is always a last resort.
To use the systems code page, place the following line of ActionScript 2.0 code on Frame 1 of the Timeline:
Important: A special character can appear only if the users computer has the character included in the font that is being used. If you are not
sure, embed the character or font in the SWF file.
The following table contains a number of commonly used Unicode escape sequences.
Character description Unicode escape sequence
em-dash () \u2014
registered sign () \u00AE
copyright sign () \u00A9
trademark sign () \u2122
Euro sign () \u20AC
backslash (\) \u005C
forward slash (/) \u002F
open curly brace ({) \u007B
close curly brace (}) \u007D
greater than (<) \u003C
less than (>) \u003E
asterisk (*) \u002A
Test document download performance
Flash Player attempts to meet the frame rate you set; the actual frame rate during playback can vary on different computers. If a document that is
downloading reaches a particular frame before the frames required data is downloaded, the document pauses until the data arrives.
To view downloading performance graphically, use the Bandwidth Profiler, which shows how much data is sent for each frame according to the
modem speed you specify.
In simulating the downloading speed, Flash Professional uses estimates of typical Internet performance, not the exact modem speed. For example,
if you select to simulate a modem speed of 28.8 Kbps, Flash Professional sets the actual rate to 2.3 Kbps to reflect typical Internet performance.
The profiler also compensates for the added compression support for SWF files, which reduces the file size and improves streaming performance.
When external SWF files, GIF and XML files, and variables are streamed into a player by using ActionScript calls such as loadMovie and getUrl,
the data flows at the rate set for streaming. The stream rate for the main SWF file is reduced based on the reduction of bandwidth that the
additional data requests cause. Test your document at each speed and on each computer that you plan to support to ensure that the document
doesnt overburden the slowest connection and computer for which it is designed.
You can also generate a report of frames that are slowing playback and then optimize or eliminate some of the content in those frames.
To change the settings for the SWF file created using the Test Movie and Test Scene commands, use File > Publish Settings.
1
2
this.createTextField("myText_txt", 99, 10, 10, 200, 25);
myText_txt.text = "this is my text, \u00A9 2004";
1System.useCodepage = true;
770
Test download performance
1. Do one of the following:
Select Control > Test Scene or Control > Test Movie > Test.
If you test a scene or document, Flash Professional publishes the current selection as a SWF file using the settings in the
Publish Settings dialog box. The SWF file opens in a new window and begins playing immediately.
Select File > Open, and select a SWF file.
2. Select View > Download Settings, and select a download speed to determine the streaming rate that Flash Professional
simulates. To enter a custom user setting, select Customize.
3. When viewing the SWF file, select View > Bandwidth Profiler to show a graph of the downloading performance.
The left side of the profiler displays information about the document, its settings, its state, and streams, if any are included in
the document.
The right section of the profiler shows the Timeline header and graph. In the graph, each bar represents an individual frame of
the document. The size of the bar corresponds to that frames size in bytes. The red line beneath the Timeline header
indicates whether a given frame streams in real time with the current modem speed set in the Control menu. If a bar extends
above the red line, the document must wait for that frame to load.
4. Select View > Simulate Download to turn streaming off or on.
If you turn streaming off, the document starts over without simulating a web connection.
5. Click a bar on the graph to show settings for the corresponding frame in the left window and stop the document.
6. If necessary, adjust the view of the graph by taking one of the following actions:
Select View > Streaming Graph to show which frames cause pauses.
This default view displays alternating light and dark gray blocks that represent each frame. The side of each block
indicates its relative byte size. The first frame stores a symbols contents, so it is often larger than other frames.
Select View > Frame by Frame Graph to display the size of each frame.
This view helps you see which frames contribute to streaming delays. If any frame block extends above the red line in the
graph, Flash Player stops playback until the entire frame downloads.
7. Close the test window to return to the authoring environment.
After you set up a test environment using the Bandwidth Profiler, you can open any SWF file directly in the test environment.
The file opens in a Flash Player window, using the Bandwidth Profiler and other selected viewing options.
Generate a final report
1. Select File > Publish Settings, and click the Flash Professional tab.
2. Select Generate Size Report.
3. Click Publish.
Flash Professional generates a text file with the .txt extension. (If the document file is myMovie.fla, the text file is myMovie
Report.txt.) The report lists the size of each frame, shape, text, sound, video and ActionScript script by frame.
More Help topics
Publishing overview
Debugging ActionScript 3.0
Legal Notices | Online Privacy Policy
771
Best practices - Organizing ActionScript in an application
To the top
To the top
Keeping actions together
Attaching code to objects
Keeping actions together
Whenever possible, put your ActionScript in a single location. Organizing your code in one place helps you edit projects more efficiently, because
you can avoid searching in different places when you debug or modify the ActionScript. If you put code in a FLA file, put ActionScript on Frame 1
or Frame 2 in a layer called actions on the topmost layer in the Timeline. Alternatively, you might put all of your code in ActionScript files. Some
Flash Professional applications do not always put all code in a single place (in particular, ActionScript 2.0-based applications that use screens or
behaviors).
You can usually put all your code in the same location (on a frame, or in ActionScript files), with the following advantages:
Code is easy to find in a potentially complex source file.
Code is easy to debug.
Attaching code to objects
Avoid attaching ActionScript to objects in a FLA file, even in simple SWF files. (Only ActionScript 1.0 and 2.0. can be attached to objects;
ActionScript 3.0 cannot.) Attaching code to an object means that you select a movie clip, component, or button instance; open the Actions panel;
and add ActionScript using the on() or onClipEvent() handler functions.
Attaching ActionScript code to objects is strongly discouraged for the following reasons:
It is difficult to locate, and the FLA files are difficult to edit.
It is difficult to debug.
ActionScript that is written on the timeline or in classes is more elegant and easier to build upon.
It encourages poor coding style.
The contrast between two styles of coding can be confusing to people learning ActionScript; it forces students and readers to
learn different coding styles, additional syntax, and a poor and limited coding style.
Avoid attaching ActionScript 2.0 to a button called myButton_btn, which looks like the following:
However, placing ActionScript 2.0 with the same purpose on the timeline (which is encouraged), looks like the following code:
Note: Different practices apply when using behaviors, which sometimes involves attaching code to objects.
More Help topics
Legal Notices | Online Privacy Policy
1
2
3
on (release) {
//do something
}
1
2
3
myButton_btn.onRelease = function() {
//do something
};
772
773
Best practices - SWF application authoring guidelines
To the top
To the top
To the top
About SWF application guidelines
Collecting and formatting data
Sending and processing data
Adding data loading and validation
Using error handling and debugging
Organizing files and storing code
Using the MVC design pattern
Creating secure applications
About SWF application guidelines
The best way to create Flash Professional applications depends on the application you create and the technology that you are using to build the
application.
An online application lets a user influence a website by interacting with it. For example, the application might collect information from the user
(such as a username and password for a registration), information might be added to the site (such as in a forum), or the user might interact in real
time with other site visitors (such as a chat room or interactive white board). Results from the server often appear in the SWF file, depending on
the interaction. These examples are applications that involve the user and different kinds of server interaction. A website that does not use visitor
information or data is not an application (for example, a portfolio, cartoon animation, or static informational site). Flash Professional applications
involve an interactive process between the user, a web application, and a server. The basic process is as follows:
1. A user enters information into a SWF file.
2. The information is converted into data.
3. The data is formatted and sent to a web server.
4. The data is collected by the web server and sent to an application server (for example, ColdFusion, PHP, or ASP).
5. The data is processed and sent back to the web server.
6. The web server sends the results to the SWF file.
7. The SWF file receives the formatted data.
8. Your ActionScript processes the data so the application can use it.
When you build an application, you must select a protocol for transferring data. The protocol alerts the application when data is sent or received, in
what format the data is transferred, and how it handles a servers response. After data is received in the SWF file, it must be manipulated and
formatted. If you use a protocol, you do not have to worry about data being in an unexpected format. When you transfer data using name-value
pairs, you can check how the data is formatted. Check that the data is formatted correctly, so you do not receive XML formatted data and so the
SWF file knows what data to expect and work with.
Collecting and formatting data
Applications depend on user interaction with the SWF file. Frequently, it depends on the user entering data into forms. Flash Professional provides
many ways you can enter and format data in Flash Professional applications. This flexibility exists because of the capabilities you have with
animation and creative control over the interface, and error checking and validation you can perform using ActionScript.
Benefits from using Flash Professional to build forms to collect data include the following:
Increased design control.
Decreased or no need for page refreshing.
Reuse of common assets.
To save information that you collect from the user, save it in a shared object on the users computer. Shared objects let you
store data on a users computer, which is similar to using a cookie. For more information on Shared objects, see the
sharedObject class in ActionScript 2.0 Language Reference or ActionScript 3.0 Language and Components Reference.
Sending and processing data
774
To the top
To the top
You must typically process information before you send it to the server, so its formatted in a way that the server understands. When the server
receives the data, it can be manipulated in any number of ways and sent back to the SWF file in a format that it can accept, which can range from
name-value pairs to complex objects.
Note: Your application server must have the MIME type of its output set to application/x-www-urlform-encoded. If that MIME type is missing, the
result is usually unusable when it reaches Flash Professional.
The following table shows you several options for sending data to a server and receiving data using Flash Professional:
Send data Description
LoadVars.send and LoadVars.sendAndLoad Sends name-value pairs to a server-side script for processing.
LoadVars.send sends variables to a remote script and ignores
any response. LoadVar.sendAndLoad sends name-value pairs to
a server and loads or parses the response into a target LoadVars
object.
XML.send and XML.sendAndLoad Similar to LoadVars, but XML.send and XML.sendAndLoad send
XML packets instead of name-value pairs.
getURL Using the getURL() function or MovieClip.getURL method, you
can send variables from Flash Professional to a frame or pop-up
window.
Flash Remoting Lets you easily exchange complex information between Flash
Professional and ColdFusion, ASP.NET, Java, and more. You
can also use Flash Remoting to consume web services.
Web services Adobe Flash Professional includes the WebServiceConnector
component that lets you connect to remote web services, send
and receive data, and bind results to components. This lets Flash
Professional developers quickly create Rich Internet Applications
without having to write a single line of ActionScript.
You can consume remote web services by using
WebServiceClasses, which can require writing complex
ActionScript.
Adding data loading and validation
Validate any information you retrieve before you send that data to a server. This reduces strain on the remote server, because it does not handle
as many requests when users do not fill in required fields. Never rely solely on client-side validation in any application; server-side validation must
also occur.
Even if you build a simple registration or login form, check that the user has entered their name and password. Perform this validation before
sending the request to the remote server-side script and waiting for a result. Do not rely only on server-side validation. If a user enters only a
username, the server-side script must receive the request, validate the data being sent, and return an error message to the Flash Professional
application, stating that it requires both the username and password. Likewise, if validation is performed only on the client side (within the SWF
file), a user might hack the SWF file, bypass the validation, and send data to your server in an attempt to post the bad data.
Client-side validation can be as simple as making sure that a form field is at least one character long, or that the user entered a numeric value and
not a string. To validate an e-mail address, for example, check that the text field in Flash Professional isnt empty and contains at least the at sign
(@) and dot (.) characters. For the server-side validation, add more complex validation and check that the e-mail address belongs to a valid
domain.
You must write ActionScript to handle the data that loads into the SWF file from the server. After you finish loading data into a SWF file, the data
can be accessed from that location. Use ActionScript to check whether the data is fully loaded. You can use callback functions or listeners to send
a signal that the data is loaded into the document.
When you load data, it can be formatted in several ways:
You might load XML, in which case you use the XML class methods and properties to parse the data and use it. If you use
name-value pairs, the pairs turn into variables and you can manipulate them as variables.
You might receive data from a web service or from Flash Remoting.
In both cases, you could receive complex data structures, such as arrays, objects, or record sets, which you must parse and bind appropriately.
Using error handling and debugging
Your application needs to be robust enough to anticipate certain errors and handle them accordingly.
775
To the top
To the top
To the top
One of the best ways to perform error handling in ActionScript 2.0 is to use the try-catch-finally blocks that let you throw and catch custom errors.
By creating custom error classes, you can reuse code throughout your application without having to rewrite error handling code. For more
information on throwing custom errors, see the Error class in ActionScript 2.0 Language Reference. For more information on try-catch-finally
blocks, see try..catch..finally in ActionScript 2.0 Language Reference.
In ActionScript 3.0, use the flash.errors class to catch errors.
For more information, see Handling synchronous errors in an application in Programming ActionScript 3.0.
Organizing files and storing code
Consider the following guidelines before you start organizing files and storing code:
Do you divide the SWF file into multiple SWF files, and, if so, how should they interact?
What assets can you share across SWF files?
What files do you dynamically load?
How and where do you store ActionScript?
When you develop an application, store your server-side code and files in a logical directory structure, similar to those in an
ActionScript package. Arrange your code this way to keep it well organized and reduce the risk of the code being overwritten.
For larger applications, encapsulate client-server communication and services in classes. When you use classes, you benefit in
the following ways:
You can reuse the code in more than one SWF file.
You can edit code in a central place, and update all SWF files by republishing them.
You can create a single API that can manipulate different UI elements or other assets that perform similar functions.
Using the MVC design pattern
The MVC design pattern is used to separate the information, output, and data processing in the application. The application is divided into three
elements: model, view, and controller; each element handles a different part of the process.
The model Incorporates the data and rules of the application. Much of the applications processing occurs in this part of the design pattern. The
model also contains any components (such as CFCs, EJBs, and web services), and the database. Data returned is not formatted for the interface
(or front end) of the application in this part of the process. The returned data can be used for different interfaces (or views).
The view Handles the front end of the application (the interface with which the user interacts), and renders the models contents. The interface
specifies how the models data is presented and outputs the view for the user to use, and lets the user access or manipulate the applications
data. If the model changes, the view updates to reflect those changes by either pushing or pulling data (sending or requesting data). If you create
a hybrid web application (for example, one that includes Flash Professional interacting with other applications on the page), consider the multiple
interfaces as part of the view in the design pattern. The MVC design pattern supports handling a variety of views.
The controller Handles the requirements of the model and view to process and display data, and typically contains a lot of code. It calls any part
of the model, depending on user requests from the interface (or view), and contains code thats specific to the application. Because this code is
specific to the application, it is usually not reusable. However, the other components in the design pattern are reusable. The controller does not
process or output any data, but it takes the request from the user and decides what part of the model or view components it needs to call, and
determines where to send the data and what formatting is applied to the returned data. The controller ensures that views have access to parts of
the model data that they must display. The controller typically transmits and responds to changes that involve the model and view.
Each part of the model is built as a self-contained component in the overall process. If you change one part of the model (for example, you might
rework the interface), the other parts of the process do not usually need modification, which reduces problems. If your design pattern is created
correctly, you can change the view without reworking the model or controller. If your application does not use MVC, making changes anywhere can
cause a rippling effect across all your code, which requires many more changes than if you were using a specific design pattern.
An important reason to use the MVC pattern is to separate data and logic from the user interface. By separating these parts of the process, you
can have several different graphical interfaces that use the same model and unformatted data. This means that you can use your application with
different Flash Professional interfaces, such as an interface for the web, one for Pocket PC, a version for cell phones, and perhaps an HTML
version that doesnt use Flash Professional at all. Separating data from the rest of the application can greatly reduce the time it takes to develop,
test, and even update more than one client interface. Similarly, adding new front ends for the same application is easier if you have an existing
model to use.
Only use MVC if you build a large or complex application, such as an e-commerce website or an e-learning application. Using the architecture
requires planning and understanding how Flash Professional and this design pattern work. Carefully consider how the different pieces interact with
each other; this typically involves testing and debugging. When you use MVC, testing and debugging are more involved and difficult than in typical
Flash Professional applications. If you build an application in which you need the additional complexity, consider using MVC to organize your work.
Creating secure applications
776
Dishonest users might try to hack your application, whether you build a small portal site where users can log in and read articles or a large
e-commerce store. For this reason, consider the following steps to secure your application.
Post data to HTTPS for data that needs to be secured. Encrypt values in Flash Professional before sending them to a remote
server to be processed.
Important: Never store any information or code in a SWF file that you don't want users to see. It is easy to disassemble SWF
files and view their contents using third-party software.
Add a cross-domain policy, which prevents unauthorized domains from accessing your assets.
Legal Notices | Online Privacy Policy
777
Best practices - Structuring FLA files
To the top
To the top
To the top
Organizing timelines and the library
Using scenes
Saving files and version control
Organizing timelines and the library
Frames and layers on a timeline show you where assets are placed and determine how your document works. How a timeline and the library are
set up and used affect the entire FLA file and its overall usability. The following guidelines help you author content efficiently, and let other authors
who use your FLA documents have a greater understanding of how the document is structured.
Give each layer an intuitive layer name, and place related assets together in the same location. Avoid using the default layer
names (such as Layer 1, Layer 2).
Clearly describe the purpose or content of each layer or folder when you name them.
If applicable, place your layers that include ActionScript and a layer for frame labels at the top of the layer stack in the timeline.
For example, name the layer that contains your ActionScript actions.
Use layer folders to group and organize similar layers, to facilitate locating the layers that include code and labels.
Lock layers that you are not using or do not want to modify. Lock your ActionScript layer immediately so that symbol instances
or media assets are not placed on that layer.
Never put any instances or assets on a layer that includes ActionScript. Because this can potentially cause conflicts between
assets on the Stage and ActionScript that references them, keep all of your code on its own actions layer, and lock it after you
create it.
Use frame labels in a FLA file instead of using frame numbers in your ActionScript code if you reference frames in your code. If
those frames change later when you edit the timeline, and you use frame labels and move them on the timeline, you do not
have to change any references in your code.
Use library folders.
Use folders in the library to organize similar elements (such as symbols and media assets) in a FLA file. If you name library
folders consistently each time you create a file, it is easier to remember where you put assets. Commonly used folder names
are Buttons, MovieClips, Graphics, Assets, Components, and, sometimes, Classes.
Using scenes
Using scenes is similar to using several SWF files to create a larger presentation. Each scene has a timeline. When the playhead reaches the final
frame of a scene, the playhead progresses to the next scene. When you publish a SWF file, the timeline of each scene combines into a single
timeline in the SWF file. After the SWF file compiles, it behaves as if you created the FLA file using one scene. Because of this behavior, avoid
using scenes for the following reasons:
Scenes can make documents confusing to edit, particularly in multiauthor environments. Anyone using the FLA document
might have to search several scenes within a FLA file to locate code and assets. Consider loading content or using movie clips
instead.
Scenes often result in large SWF files.
Scenes force users to progressively download the entire SWF file, instead of loading the assets they actually want to see or
use. If you avoid scenes, the user can control what content they download as they progress through your SWF file. The user
has more control over how much content they download, which is better for bandwidth management. One drawback is the
requirement for managing a greater number of FLA documents.
Scenes combined with ActionScript might produce unexpected results. Because each scene timeline is compressed onto a
single timeline, you might encounter errors involving your ActionScript and scenes, which typically requires extra, complicated
debugging.
If you create lengthy animations, you might find it advantageous to use scenes. If disadvantages apply to your document,
consider using multiple FLA files, or movie clips to build an animation instead of using scenes.
778
Saving files and version control
When you save your FLA files, use a consistent naming scheme for your documents. This is particularly important if you save multiple versions of
a single project.
Some problems might occur if you only work with one FLA file and do not save versions when you create the file. Files might become larger
because of the history thats saved in the FLA file, or become corrupt (as with any software you use) while you are working on the file.
If you save multiple versions while developing, you have an earlier version available if you need to revert.
Use intuitive names for your files that are easy to read, not cryptic, and work well online:
Do not use spaces, capitalization, or special characters.
Only use letters, numbers, dashes, and underscores.
If you save multiple versions of the same file, devise a consistent numbering system such as menu01.swf, menu02.swf and so
on.
Consider using all lowercase characters in your naming schemes, because some server software is case sensitive.
Consider a naming system that uses a noun-verb or adjective-noun combination for naming files, for instance,
classplanning.swf and myproject.swf.
Use the following methods to save new versions of a FLA file when you build an extensive project:
Select File > Save As, and save a new version of your document.
Use version control software or the Project panel to control your Flash Professional documents.
If you are not using version control software to create backups of your FLA file, use Save As and type a new file name for your
document after every milestone in your project.
Many software packages allow users to use version control with their files, which enables teams to work efficiently and reduce
errors (such as overwriting files or working on old versions of a document). As with other documents, you can use these
programs to organize the Flash Professional documents outside Flash Professional.
Legal Notices | Online Privacy Policy
779
Best practices - Tips for creating content for mobile devices
To the top
To the top
Creating Flash content for use on mobile devices
Flash Lite guidelines for animation in mobile devices
Flash Lite bitmap and vector graphics in mobile devices
Set compression of Flash Lite bitmaps for mobile devices
Optimizing Flash Lite frames for mobile devices
Optimizing ActionScript for Flash Lite content on mobile devices
Managing Flash Lite file memory for mobile devices
Loading data for mobile devices in Flash Lite
Exclude classes from compilation for Flash Lite
Creating Flash content for use on mobile devices
To create Flash content for mobile devices, follow some basic principles. For example, Flash developers often avoid extremely complex artwork
and excessive tweening or transparency.
Flash Lite developers face additional challenges because performance on mobile devices varies greatly. If content must be published to many
different devices, developers sometimes have to author for the lowest common denominator.
Optimizing mobile content requires making trade-offs. For example, one technique may make the content look better, while another results in better
performance. As you evaluate these trade-offs, you will be going back and forth repeatedly between testing in the emulator and testing on the
target device. You must see your content on the actual device to evaluate the trueness of colors, text readability, physical interactions, UI
responsiveness, and other aspects of the real mobile experience.
For more tips and techniques for creating content for mobile phones and devices, see www.adobe.com/go/learn_cs_mobilewiki_en.
Flash Lite guidelines for animation in mobile devices
When creating animated content for a mobile devices, keep device CPU limitations in mind. Following these guidelines can help preventFlash Lite
content from running slowly:
When creating a new Flash Lite file, check that the document is set up correctly. Although Flash files scale smoothly,
performance can suffer if the file is not running at its native Stage size and has to scale in the player. Try to set the document
Stage size to match the resolution of the target device. Also set the Flash Player to the correct version of Flash Lite.
Flash Lite can render vector graphics at low, medium, and high quality. The higher the rendering quality, the more smoothly
and accurately Flash Lite renders vector graphics and the greater the demand on the devices CPU. To provide complex
animation, experiment with changing the players quality setting and then thoroughly test the SWF file. To control the rendering
quality of a SWF file, use the _quality property or the SetQuality command. Valid values for the _quality property are LOW,
MEDIUM, and HIGH.
Limit the number of simultaneous tweens. Reduce the number of tweens, or sequence the animation so that one begins when
another ends.
Use transparency (alpha) effects on symbols sparingly because they are CPU intensive. In particular, avoid tweening symbols
with alpha levels that are not fully opaque (less than 100%).
Avoid CPU-intensive visual effects, such as large masks, extensive motion, alpha blending, extensive gradients, and complex
vectors.
Experiment with combinations of tweens, keyframe animations, and ActionScript-driven movement to produce the most efficient
results.
Rendering vector ovals and circles is much more memory intensive than rendering quadrangles. Using round and oval strokes
also greatly increases CPU use.
Test animations frequently on actual target devices.
When Flash draws an animated region, it defines a rectangular bounding box around the area. Optimize the drawing by
making that rectangle as small as possible. Avoid overlapping tweens, because Flash interprets the merged area as a single
rectangle, resulting in a larger total region. Use Flash's Show Redraw Region feature to optimize the animation.
Avoid using _alpha = 0 and _visible = false to hide on-screen movie clips. If you simply turn a movie clips visibility off or
change its alpha to zero, it is still included in line-rendering calculations, which can affect performance.
780
To the top
To the top
Similarly, do not try to hide a movie clip by obscuring it behind another piece of artwork. It will still be included in the players
calculations. Instead, move movie clips completely off the Stage or remove them by calling removeMovieClip.
For more tips and techniques for creating content for mobile phones and devices, see www.adobe.com/go/learn_cs_mobilewiki_en.
Flash Lite bitmap and vector graphics in mobile devices
Flash Lite can render both vector and bitmap graphics. Each type of graphic has its advantages and disadvantages. The decision to use vector
rather than bitmap graphics is not always clear and often depends on several factors.
Vector graphics are compactly represented in SWF files as mathematical equations and rendered at run time by the Flash Lite player. In contrast,
bitmap graphics are represented as arrays of picture elements (pixels), which require more bytes of data. Therefore, using vector graphics in a file
can help reduce file size and memory usage.
Vector graphics also maintain their smooth shapes when scaled in size. Bitmap images can appear boxy, or pixelated, when scaled.
Compared to bitmaps, vector graphics require more processing power to render, especially vector graphics that have many complex shapes and
fills. Consequently, heavy use of vector shapes can sometimes reduce overall file performance. Because bitmap graphics do not require as much
processing time to render as vector graphics, they are better choice for some files, for example, a complex road map meant to be animated and
scrolled on a mobile phone.
Keep these considerations in mind:
Avoid using outlines on vector shapes. Outlines have an inner and outer edge (fills have only one) and are twice the work to
render.
Corners are simpler to render than curves. When possible, use flat edges, especially with very small vector shapes.
Optimization is especially helpful with small vector shapes such as icons. Complex icons may lose their details upon rendering,
and the work of rendering the details is wasted.
As a general rule, use bitmaps for small, complex images (such as icons) and vector graphics for larger and simpler ones.
Import bitmap graphics at the correct size; dont import large graphics and scale them down in Flash, because this wastes file
size and run-time memory.
The Flash Lite player does not support bitmap smoothing. If a bitmap is scaled or rotated, it will have a chunky appearance. If
it is necessary to scale or rotate a graphic, consider using a vector graphic instead.
Text is essentially just a very complex vector shape. Of course, text is often critical, so it can rarely be avoided entirely. When
text is needed, avoid animating it or placing it over an animation. Consider using text as a bitmap. For multiline dynamic and
input text, the line break of the text string is not cached. Flash breaks lines at run time and recalculates the breaks every time
the text field needs to be redrawn. Static text fields are not problematic, because the line breaking is precalculated at compile
time. For dynamic content, using dynamic text fields is unavoidable, but when possible, consider using static text fields instead.
Minimize the use of transparency in PNG files; Flash must calculate redraws even for the transparent portions of the bitmap.
For example, with a transparent PNG file that represents a foreground element, don't export the transparent PNG at the full size
of the screen. Instead, export it at the actual size of the foreground element.
Try to group bitmap layers together and vector layers together. Flash needs to implement different renderers for bitmap and
vector content, and switching between renderers takes time.
For more tips and techniques for creating content for mobile phones and devices, see www.adobe.com/go/learn_cs_mobilewiki_en.
Set compression of Flash Lite bitmaps for mobile devices
When using bitmaps, you can set image-compression options (on a per-image basis or globally for all bitmap images) that reduce SWF file size.
Set compression options for an individual bitmap file
1. Start Flash and create a document.
2. Select a bitmap in the Library window.
3. Right-click (Windows) or Control-click (Macintosh) the bitmap icon in the Library window, and select Properties from the
context menu to open the Bitmap Properties dialog box.
4. In the Compression pop-up menu, select one of the following options:
Select the Photo (JPEG) option for images with complex color or tonal variations, such as photographs or images with
gradient fills. This option produces a JPEG file. Select the Use Imported JPEG Data check box to use the default
compression quality specified for the imported image. To specify a new quality compression setting, deselect Use
Imported JPEG Data and enter a value between 1 and 100 in the Quality text box. A higher setting produces an image of
higher image, but also a larger file, so adjust the value accordingly.
Select the Lossless (PNG/GIF) option for images with simple shapes and a few colors. This option compresses the image
781
To the top
To the top
using lossless compression, which discards no data.
5. Click Test to determine the results of the file compression.
Compare the original file size to the compressed file size to decide whether the selected compression setting is acceptable.
Set compression for all bitmap images
1. Select File > Publish Settings, and then click the Flash tab to display compression options.
2. Adjust the JPEG quality slider, or enter a value. A higher JPEG quality value produces an image of higher image quality but a
larger SWF file. A lower image quality produces a smaller SWF file. Try different settings to determine the best trade-off
between size and quality.
Optimizing Flash Lite frames for mobile devices
Most devices that support Flash Liteplay back content at about 15 to 20 frames per second (fps). The frame rate can be as low
as 6 fps. During development, set the document frame rate to approximate the playback speed of the target device. This
shows how the content will run on a device with limited performance. Before publishing a final SWF file, set the document
frame rate to at least 20 fps or higher to avoid limiting performance in case the device supports a higher frame rate.
When using gotoAndPlay, remember that every frame between the current frame and the requested frame needs to be
initialized before Flash plays the requested frame. If many of these frames contain different content, it could be more efficient
to use different movie clips rather than using the Timeline.
Although preloading all content by putting it at the beginning of the file makes sense on the desktop, preloading on a mobile
device can delay file startup. Space content throughout the file so that movie clips are initialized as they are used.
For more tips and techniques for creating content for mobile phones and devices, see www.adobe.com/go/learn_cs_mobilewiki_en.
Optimizing ActionScript for Flash Lite content on mobile devices
Because of the processing speed and memory limitations on most mobile devices, follow these guidelines when developing ActionScript for Flash
Lite content used on mobile devices:
Keep the file and its code as simple as possible. Remove unused movie clips, delete unnecessary frame and code loops, and
avoid too many frames or extraneous frames.
Using FOR loops can be expensive because of the overhead incurred while the condition is checked with each iteration. When
the costs of the iteration and the loop overhead are comparable, execute multiple operations individually instead of using a
loop. The code may be longer, but performance will improve.
Stop frame-based looping as soon as it is no longer needed.
When possible, avoid string and array processing because it can be CPU-intensive.
Always try to access properties directly rather than using ActionScript getter and setter methods, which have more overhead
than other method calls.
Manage events wisely. Keep event listener arrays compact by using conditions to check whether a listener exists (is not null)
before calling it. Clear any active intervals by calling clearInterval, and remove any active listeners by calling removeListener
before removing content using unloadapplication or removeapplicationClip. Flash does not re-collect SWF data memory (for
example, from intervals and listeners) if any ActionScript functions are still referring to the SWF data when a movie clip is
unloaded.
When variables are no longer needed, delete them or set them to null, which marks them for garbage collection. Deleting
variables helps optimize memory use during run time, because unneeded assets are removed from the SWF file. It is better to
delete variables than to set them to null.
Explicitly remove listeners from objects by calling removeListener before garbage collection.
If a function is being called dynamically and passing a fixed set of parameters, use call instead of apply.
Make namespaces (such as paths) more compact to reduce startup time. Every level in the package is compiled to an IF
statement and causes a new Object call, so having fewer levels in the path saves time. For example, a path with the levels
com.xxx.yyy.aaa.bbb.ccc.funtionName causes an object to be instantiated for com.xxx.yyy.aaa.bbb.ccc. Some Flash
developers use preprocessor software to reduce the path to a unique identifier, such as 58923409876.functionName, before
compiling the SWF code.
If a file consists of multiple SWF files that use the same ActionScript classes, exclude those classes from select SWF files
during compilation. This can help reduce file download time and run-time memory requirements.
Avoid using Object.watch and Object.unwatch, because every change to an object property requires the player to determine
whether a change notification must be sent.
782
To the top
If ActionScript code that executes on a keyframe in the timeline requires more than 1 second to complete, consider splitting up
that code to execute over multiple keyframes.
Remove trace statements from the code when publishing the SWF file. To do this, select the Omit Trace Actions check box on
the Flash tab in the Publish Settings dialog box.
Inheritance increases the number of method calls and uses more memory: a class that includes all the functionality it needs is
more efficient at run time than a class that inherits some of its functionality from a superclass. Therefore, you may need to
make a design trade-off between extensibility of classes and efficiency of code.
When one SWF file loads another SWF file that contains a custom ActionScript class (for example, foo.bar.CustomClass) and
then unloads the SWF file, the class definition remains in memory. To save memory, explicitly delete any custom classes in
unloaded SWF files. Use the delete statement and specify the fully qualified class name, such as: delete foo.bar.CustomClass.
Limit the use of global variables, because they are not marked for garbage collection if the movie clip that defined them is
removed.
Avoid using the standard user interface components (available in the Components panel in Flash). These components are
designed to run on desktop computers and are not optimized to run on mobile devices.
Whenever possible, avoid deeply nested functions.
Avoid referencing nonexistent variables, objects, or functions. Compared to the desktop version of Flash Player, Flash Lite 2
looks up references to nonexistent variables slowly, which can significantly affect performance.
Avoid defining functions using anonymous syntax. For example, myObj.eventName = function{ ...}. Explicitly defined functions
are more efficient, such as function myFunc { ...}; my Obj.eventName = myFunc;.
Minimize the use of Math functions and floating-point numbers. Calculating these values slows performance. If you must use
the Math routines, consider precalculating the values and storing them in an array of variables. Retrieving the values from a
data table is much faster than having Flash calculate them at run time.
For more tips and techniques for creating content for mobile phones and devices, see www.adobe.com/go/learn_cs_mobilewiki_en.
Managing Flash Lite file memory for mobile devices
Flash Lite regularly clears from memory any objects and variables that a file no longer references. This is known as garbage collection. Flash Lite
runs its garbage-collection process once every 60 seconds, or whenever usage of file memory increases suddenly by 20% or more.
Although you cannot control how and when Flash Lite performs garbage collection, you can still free unneeded memory deliberately. For timeline
or global variables, use the delete statement to free the memory that ActionScript objects use. For local variablesfor example, a variable defined
within a function definitionyou cant use the delete statement to free an objects memory, but you can set to null the variable that references the
object. This frees the memory that the object uses, provided there are no other references to that object.
The following two code examples show how to free memory that objects use by deleting the variable that references those objects. The examples
are identical, except that the first example creates a timeline variable and the second creates a global variable.
1
2
3
4
5
6
7
8
9
1
0
1
1
1
2
1
3
1
4
1
5
1
6
1
7
1
8
1
9
2
// First case: variable attached to a movie or
// movie clip timeline
//
// Create the Date object.
var mcDateObject = new Date();
// Returns the current date as a string.
trace(mcDateObject);
// Delete the object.
delete mcDateObject;
// Returns undefined.
trace(mcDateObject);
//
// Second case: global variable attached to a movie or
// movie clip timeline
//
// Create the Date object.
_global.gDateObject = new Date();
// Returns the current date as a string.
trace(_global.gDateObject);
// Delete the object.
delete _global.gDateObject;
// Returns undefined.
trace(_global.gDateObject);
783
To the top
To the top
As mentioned previously, you cant use the delete statement to free memory that a local function variable uses. Instead, set the variable reference
to null, which has the same effect as using delete.
For more tips and techniques for creating content for mobile phones and devices, see www.adobe.com/go/learn_cs_mobilewiki_en.
Loading data for mobile devices in Flash Lite
When developing files for mobile devices, minimize the amount of data you attempt to load at one time. If you are loading external data into a
Flash Lite file (for example, using XML.load), the devices operating system may generate a memory failure error if insufficient memory is
allocated for the incoming data. This situation can occur even if the total amount of remaining memory is sufficient.
For example, suppose a file attempts to load an XML file thats 100 KB, but the devices operating system has allocated only 30 KB to handle that
incoming data stream. In this case, Flash Litedisplays an error message to the user, indicating that not enough memory is available.
To load large amounts of data, group the data in smaller piecesfor example, in several XML filesand make several data-loading calls for each
piece. The size of each piece of data, and therefore the number of data-loading calls you need to make, varies by device and file. To determine
an appropriate balance between the number of data requests and the likelihood of a memory failure, test files on a variety of target devices.
For optimum performance, avoid loading and parsing XML files if possible. Instead, store data in simple name/value pairs and load the data from a
text file using loadVars or from precompiled SWF files.
For more tips and techniques for creating content for mobile phones and devices, see www.adobe.com/go/learn_cs_mobilewiki_en.
Exclude classes from compilation for Flash Lite
To reduce the size of a SWF file, consider excluding classes from compilation but retaining the ability to access and use them for type checking.
For example, try this if you are developing a file that uses multiple SWF files or shared libraries, especially those that access many of the same
classes. Excluding classes helps avoid duplicating classes in those files.
1. Create a new XML file.
2. Name the XML file FLA_filename_exclude.xml, where FLA_filename is the name of the FLA file without the .fla extension. For
example, if the FLA file is sellStocks.fla, the XML filename must be sellStocks_exclude.xml.
3. Save the file in the same directory as the FLA file.
4. Place the following tags in the XML file:
0
2
1
2
2
2
3
1
2
3
4
5
6
7
8
9
1
0
1
1
1
2
1
3
1
4
1
5
1
6
1
7
function func()
{
// Create the Date object.
var funcDateObject = new Date();
// Returns the current date as a string.
trace(funcDateObject);
// Delete has no effect.
delete funcDateObject;
// Still returns the current date.
trace(funcDateObject);
// Set the object reference to null.
funcDateObject = null;
// Returns null.
trace(funcDateObject);
}
// Call func() function.
func();
784
The values specified for the name attributes in the <asset> tags are the names of classes that should be excluded from the
SWF file. Add as many as required for the file. For example, the following XML file excludes the mx.core.UIObject and
mx.screens.Slide classes from the SWF file:
For more tips and techniques for creating content for mobile phones and devices, see
www.adobe.com/go/learn_cs_mobilewiki_en.
Legal Notices | Online Privacy Policy
1
2
3
4
<excludeAssets>
<asset name="className1" />
<asset name="className2" />
</excludeAssets>
1
2
3
4
<excludeAssets>
<asset name="mx.core.UIObject" />
<asset name="mx.screens.Slide" />
</excludeAssets>
785
Best practices - Video conventions
To the top
To the top
To the top
About video conventions
Using video in an application
Troubleshooting video
About video conventions
Many options are available to edit video before you import it into a FLA document, or load an FLV file into a SWF file. Flash Professional and
Adobe Media Encoder have greater controls for video compression. Compressing video carefully is important because it controls the quality of the
video footage and the size of the file. Video files, even when compressed, are large in comparison with most other assets in your SWF file.
Note: Provide the user with control over the media in a SWF file. For example, if you add audio to a document with video (or even a looping
background sound), let the user control the sound.
Using video in an application
Before you import video into Flash Professional, consider what video quality you need, what video format to use with the FLA file, and how to
download it. When you import video into a FLA file (called embedded video), it increases the size of the SWF file that you publish. This video starts
progressively downloading to the users computer whether or not they view the video.
You can also progressively download or stream the video at runtime from an external FLV file on your server. When it starts downloading depends
on how you structure your application.
Note: Video progressively downloads from the server like SWF files, which is not actually streaming. Dynamically loading content has distinct
advantages over keeping all your content in a single SWF file. For example, you will have smaller files and quicker loading, and the user only
downloads what they want to see or use in your application.
You can display external FLV video using a component or a video object. A component makes developing applications with FLV video easy,
because the video controls are prebuilt, and you only need to specify an FLV file path to play the content. To keep your SWF file as small as
possible, display video in a video object and create your own assets and code to control the video. Also consider using the FLVPlayback
component in Adobe Flash Professional, which has a smaller file size than Media components (Flash MX Professional 2004 and later).
It is a good idea to give users some control (such as the ability to stop, pause, play, and resume the video, and control volume) over the video in a
SWF file.
To gain certain kinds of flexibility over your video, such as manipulating the video with animation, or syncing various parts of it with the timeline,
embed the video in the SWF file rather than loading it using ActionScript or one of the Media components.
For more control over a video instance than the Video class allows, place video inside a movie clip instance. The videos timeline plays
independently from a Flash Professional timeline, and you can place the content inside a movie clip to control timelines. You do not have to
extend your main Timeline by many frames to accommodate for the video, which can make working with your FLA file difficult.
Troubleshooting video
You can create an application and then encounter problems after you upload it to your server.
Check that your Flash Player version is correct.
For example, if you encoded your files using On2 codec, you need Flash Player 8 or later installed for the browsers you use to
view your Flash Professional content.
Note: For Flash Player and FLV compatibility, see About Using FLV Video in Learning ActionScript 2.0 in Adobe Flash.
Check that your server supports the mime type for the video files you are using, FLV or F4V. For more information on video
files on a server, see Configuring your server for FLV files in Learning ActionScript 2.0 in Adobe Flash.
Check security guidelines.
If you load FLV files from another server, make sure that you have the proper files or code in place to load from that external
server. For information on policy files, see Server-side policy files for permitting access to data in Learning ActionScript 2.0 in
Adobe Flash. For information about loading and security, see Understanding security in Learning ActionScript 2.0 in Adobe
Flash.
Check your target paths to your video are correct. If you use relative paths (such as /video/water.flv), try using absolute paths
(such as http://www.helpexamples.com/flash/video/water.flv). If your application doesnt work as a relative path, but does work
786
as an absolute path, correct the relative path.
Check that the version of Flash Player you specified in the Publish Settings supports the type of video files you are using,
either FLV or F4V (H.264).
More Help topics
Legal Notices | Online Privacy Policy
787
Converting art between vector and bitmap formats (CS5.5 only)
To the top
To the top
To the top
To the top
Advantages of vectors and bitmap formats
Render an instance as a bitmap on the Stage
Create a bitmap from a stage selection
Videos and tutorials
Advantages of vectors and bitmap formats
For definitions of vector and bitmap art, see Vector and bitmap graphics.
Vector artwork has these advantages:
Smaller file sizes
Scalable with no loss of fidelity
Bitmap artwork has these advantages:
Faster rendering performance
Requires less CPU speed
More appropriate for mobile devices with slower processors
Render an instance as a bitmap on the Stage
The Export as Bitmap option allows you to render instances of movie clip and button symbols as bitmaps on the Stage during authoring. Flash
also uses these bitmaps when publishing a SWF file. Playback performance is faster than the Cache as Bitmap option because it prevents Flash
Player from having to do the conversion at runtime. This results in better rendering on lower-performance devices.
Once you select the Export as Bitmap option, you can still double-click the instance to edit its symbol. The edits are then reflected in the bitmaps
on the Stage.
You can use the Export as Bitmap option on movie clips containing shapes, text, and 3D objects.
1. Select the movie clip or button instance on the Stage.
2. In the Display section of the Property inspector, choose Export as Bitmap from the Render menu.
3. Choose an option from the Background menu (below the Render menu).
Transparent
Opaque - allows you to specify a background color for the bitmap.
Note: When instances of movie clips are rendered as bitmaps on the Stage, only the first frame of the movie clip is rasterized. Flash preserves
all the properties of the movie clip instance on its first frame, including any ActionScript in frame 1. Also, Export as Bitmap is disabled for tweened
symbols.
Create a bitmap from a stage selection
You can create a bitmap and add it to the library by using the Convert to Bitmap command.
1. Select one or more objects on the Stage.
2. Choose Modify > Convert to Bitmap.
Flash converts the selection to a bitmap, adds the bitmap to the library, and replaces the selection on the stage with an instance of the bitmap.
The bitmap resolution is 24 bit with an alpha channel. The default format is PNG. You can change the format to JPEG in the properties of the
bitmap in the Library panel.
You cannot edit the bitmap in Flash Pro, but you can edit it in Photoshop or another image editor and then reimport it into Flash Pro.
Videos and tutorials
Video: Flash Professional CS5.5 - Export as bitmap and cache as bitmap (2:06, Adobe TV)
788
Video: Flash Professional CS5.5 - Symbol Rasterization (1:46, Adobe TV)
Legal Notices | Online Privacy Policy
789
Frame-by-frame animation
To the top
To the top
Create frame-by-frame animations
Use onion skinning
Create frame-by-frame animations
Frame-by-frame animation changes the contents of the Stage in every frame and is best suited to complex animation in which an image changes
in every frame instead of simply moving across the Stage. Frame-by-frame animation increases file size more rapidly than tweened animation. In
frame-by-frame animation, Flash Professional stores the values for each complete frame.
To create a frame-by-frame animation, define each frame as a keyframe and create a different image for each frame. Each new keyframe initially
contains the same contents as the keyframe preceding it, so you can modify the frames in the animation incrementally.
1. Click a layer name to make it the active layer, and select a frame in the layer where the animation is to start.
2. If the frame isnt already a keyframe, select Insert > Timeline > Keyframe.
3. Create the artwork for the first frame of the sequence. Use the drawing tools, paste graphics from the Clipboard, or import a
file.
4. To add a new keyframe whose contents are the same as those of the first keyframe, click the next frame to the right in the
same row and select Insert > Timeline > Keyframe, or right-click (Windows) or Control-click (Macintosh) and select Insert
Keyframe.
5. To develop the next increment of the animation, alter the contents of this frame on the Stage.
6. To complete your frame-by-frame animation sequence, repeat steps 4 and 5 until youve built the desired motion.
7. To test the animation sequence, select Control > Play or click the Play button on the Controller (Window > Toolbars >
Controller).
Use onion skinning
Usually, one frame of the animation sequence at a time appears on the Stage. To help position and edit a frame-by-frame animation, view two or
more frames on the Stage at once. The frame under the playhead appears in full color, while surrounding frames are dimmed, making it appear as
if each frame were drawn on a sheet of translucent onion-skin paper and the sheets were stacked on top of each other. Dimmed frames cannot be
edited.
Videos and tutorials
Video: Aligning Objects with Onion Skinning and the Grid (Length = 8:34, Adobe Press)
Simultaneously view several frames of an animation on the Stage
Click the Onion Skin button . All frames between the Start Onion Skin and End Onion Skin markers (in the Timeline header) are superimposed
as one frame in the Document window.
Control onion skinning display
To display onion skinned frames as outlines, click the Onion Skin Outlines button .
To change the position of either onion skin marker, drag its pointer to a new location. (Normally, the onion skin markers move
in conjunction with the current frame pointer.)
To enable editing of all frames between onion skin markers, click the Edit Multiple Frames button . Usually, onion skinning
lets you edit only the current frame. However, you can display the contents of each frame between the onion skin markers, and
make each available for editing, regardless of which is the current frame.
Note: Locked layers (those with a padlock icon) arent displayed when onion skinning is turned on. To avoid a multitude of confusing images, lock
or hide the layers you dont want to be onion skinned.
Change the display of onion skin markers
Click the Modify Onion Markers button and select an item:
Always Show Markers Displays the onion skin markers in the Timeline header whether or not onion skinning is on.
Anchor Onion Locks the onion skin markers to their current position in the Timeline header. Usually, the onion skin range is relative to the current
frame pointer and the onion skin markers. Anchoring the onion skin markers prevents them from moving with the current frame pointer.
790
Onion 2 Displays two frames on either side of the current frame.
Onion 5 Displays five frames on either side of the current frame.
Onion All Displays all frames on either side of the current frame.
Legal Notices | Online Privacy Policy
791
Frames and keyframes
To the top
To the top
Insert frames in the Timeline
Select frames in the Timeline
Label frames in the Timeline
Enable span-based frame selection
Copy or paste a frame or frame sequence
Delete a frame or frame sequence
Move a keyframe or frame sequence
Change the length of a static frame sequence
Convert a keyframe to a frame
View a preview of frame content in the Timeline
Like films, Adobe Flash Professional documents divide lengths of time into frames. In the Timeline, you work with these frames to organize and
control the content of your document. You place frames in the Timeline in the order you want the objects in the frames to appear in your finished
content.
A keyframe is a frame where a new symbol instance appears in the Timeline. A keyframe can also be a frame that includes ActionScript code to
control some aspect of your document. You can also add a blank keyframe to the Timeline as a placeholder for symbols you plan to add later or to
explicitly leave the frame blank.
A property keyframe is a frame in which you define a change to an objects properties for an animation. Flash Professional can tween, or
automatically fill in, the property values between the property keyframes in order to produce fluid animations. Because property keyframes let you
produce animation without drawing each individual frame, they make creating animation easier. A series of frames containing tweened animation is
called a motion tween.
A tweened frame is any frame that is part of a motion tween.
A static frame is any frame that is not part of a motion tween.
You arrange keyframes and property keyframes in the Timeline to control the sequence of events in your document and its animation.
Videos and tutorials
Video: Editing frames on the Timeline (Length = 9:27, Peachpit.com)
Insert frames in the Timeline
To insert a new frame, select Insert > Timeline > Frame (F5).
To create a new keyframe, select Insert > Timeline > Keyframe (F6), or right-click (Windows) or Control-click (Macintosh) the
frame where you want to place a keyframe, and select Insert Keyframe from the context menu.
To create a new blank keyframe, select Insert > Timeline > Blank Keyframe, or right-click (Windows) or Control-click
(Macintosh) the frame where you want to place the keyframe, and select Insert Blank Keyframe from the context menu.
Select frames in the Timeline
Flash Professional offers two different methods for selecting frames in the Timeline. In frame-based selection (the default), you select individual
frames in the Timeline. In span-based selection, the entire frame sequence, from one keyframe to the next, is selected when you click any frame
in the sequence. You can specify span-based selection in Flash Professional Preferences.
To select one frame, click the frame. If you have Span Based Selection enabled, Control-click (Windows) or Command-click
(Macintosh) the frame.
To select multiple contiguous frames, drag the cursor over the frames, or Shift-click additional frames.
To select multiple non-contiguous frames, Control-click (Windows) or Command-click (Macintosh) additional frames.
To select all frames in the Timeline, select Edit > Timeline > Select All Frames.
To select an entire span of static frames, double-click a frame between two keyframes. If you have Span Based Selection
enabled, click any frame in the sequence.
To select a whole span of frames (motion tween or inverse kinematics) click on it once if you have Span-based Selection
enabled in the Preferences. If Span-based Selection is disabled, double-click on the span. To select multiple spans, click on
each of them while holding the Shift key.
792
To the top
To the top
To the top
To the top
To the top
To the top
To the top
To the top
Label frames in the Timeline
You can label frames in the Timeline as a way of helping organize its contents. You can also label a frame in order to be able to refer to that frame
in ActionScript by its label. That way, if you rearrange the Timeline and move the label to a different frame number, the ActionScript will still refer
to the frame label and will not have to be updated.
Frame labels can only be applied to keyframes. A best practice is to create a separate layer in the Timeline to contain your frame labels.
To add a frame label:
1. Select the frame you wish to label in the Timeline.
2. With the frame selected, enter the label name in the Label section of the Property inspector. Press Enter or Return.
Videos and tutorials
Video: Using frame labels (Length = 8:29, Peachpit.com)
Enable span-based frame selection
Span-based frame selection allows you to select a range of frames between 2 keyframes with a single click.
1. Select Edit > Preferences.
2. Select the General category.
3. In the Timeline section, select Span Based Selection.
4. Click OK.
Copy or paste a frame or frame sequence
Do one of the following:
Select the frame or sequence and select Edit > Timeline > Copy Frames. Select the frame or sequence that you want to
replace, and select Edit > Timeline > Paste Frames.
Alt-drag (Windows) or Option-drag (Macintosh) a keyframe to the location where you want to copy it.
Delete a frame or frame sequence
Select the frame or sequence and select Edit > Timeline > Remove Frame, or right-click (Windows) or Control-click (Macintosh) the frame or
sequence and select Remove Frame from the context menu.
Surrounding frames remain unchanged.
Move a keyframe or frame sequence
Select a keyframe or frame sequence and then drag the keyframe or sequence to the desired location.
Change the length of a static frame sequence
Control-drag (Windows) or Command-drag (Macintosh) the beginning or ending frame of the span to the left or right.
To change the length of a frame-by-frame animation sequence, see Create frame-by-frame animations.
Convert a keyframe to a frame
Select the keyframe and select Edit > Timeline > Clear Keyframe, or right-click (Windows) or Control-click (Macintosh) the keyframe and select
Clear Keyframe from the context menu.
The Stage contents of the cleared keyframe and all frames up to the subsequent keyframe are replaced with the Stage contents of the frame
preceding the cleared keyframe.
View a preview of frame content in the Timeline
In each keyframe of the Timeline, you can view a thumbnail preview of the items in the keyframe.
Choose Preview from the Timeline panel Options menu at the upper-right corner of the Timeline panel.
More Help topics
793
Animation basics
Motion tweens
Legal Notices | Online Privacy Policy
794
Inverse kinematics
To the top
About inverse kinematics
Add bones to symbols
Add bones to shapes
Edit IK armatures and objects
Bind bones to shape points
Constrain motion of IK bones
Add Springiness to bones
Animate an armature
Add easing to IK animation
About inverse kinematics
Inverse kinematics (IK) is a way of animating objects using bones chained into linear or branched armatures in parent-child relationships. When
one bone moves, connected bones move in relation to it.
Inverse kinematics lets you easily create natural motion. To animate using inverse kinematics, you simply specify the start and end positions of
bones on the Timeline. Flash automatically interpolates the positions of the bones in the armature between the starting and ending frames.
You can use IK in 2 ways:
By using a shape as a container for multiple bones. For example, you can add bones to a drawing of a snake so that it slithers
realistically. You can draw these shapes in Object Drawing mode.
By chaining symbol instances. For example, you can link movie clips showing a torso, arm, lower arm, and hand so that they
move realistically in relation to each other. Each instance has only one bone.
Note: You can animate armatures not only in the Timeline but also with ActionScript 3.0. For more information, see the fl.ik classes in the
ActionScript 3.0 Language and Components Reference.
A shape with an IK bone armature added. Note that the head of each bone is round and the tail is pointed. The first bone added, the root bone,
has a circle at the head.
795
To the top
A group of several symbols with an IK bone armature attached. The shoulders and hips of the figure are branch points in the armature. The
default transformation points are the head of the root bone, interior joints, and the tail of last bone in a branch.
Note: To use inverse kinematics, your FLA file must specify ActionScript 3.0 as the Script setting in the Flash tab of the Publish Settings dialog
box.
Bone styles
There are 4 ways that Flash can draw bones on the Stage:
Solid. This is the default style.
Wired. Useful when the solid style obscures too much of the artwork beneath the bone.
Line. Useful for smaller armatures.
None. Hides the bones to show only the artwork beneath them.
To set the Bone Style, select the IK span in the Timeline and then select the style from the Style menu in the Options section of the Properties
panel.
Note: If you save a document with the Bone Style set to None, Flash automatically changes bone style to Line the next time you open the
document.
Pose Layers
When you add bones to symbol instances or shapes, Flash creates a new layer for them in the Timeline. This new layer is called the pose layer.
Flash adds the pose layer to the Timeline between existing layers to maintain the previous stacking order of objects on the Stage.
In Flash Pro CS5, each pose layer can contain only one armature and its associated instances or shape. In Flash CS5.5, the pose layer can
contain other objects in addition to one or more bone armatures.
Tutorials and videos
The following video tutorials demonstrate how to use inverse kinematics. Some videos may show the Flash Professional CS3 or CS4 workspace,
but are still applicable to Flash Professional CS5.
Video: Flash Professional CS5.5 - IK Support (5:45) (Adobe TV)
Video: Using inverse kinematics (7:30) (Adobe.com)
Video: Flash Downunder The Bone tool and the Deco Tool (22:00) (Adobe.com)
Video: Animating bones (inverse kinematics) (2:41) (Adobe.com)
Video: How to use the Bone tool (5:12) (YouTube.com)
Video: How to animate symbols with the Bone tool (3:26) (YouTube.com)
Add bones to symbols
You can add IK bones to movie clip, graphic, and button instances. To use text, convert it to a symbol first. The symbol instances can be on
796
To the top
different layers before you add bones. Flash adds them to the pose layer.
Note: You can also break text apart (Modify > Break Apart) into separate shapes and use bones with the individual shapes.
As you chain objects, consider the parent-child relationships you want to create, for example, from shoulder to elbow to wrist.
1. Create symbol instances on the Stage. To save time later, arrange the instances so that they approximate spatial
configuration you want.
2. Select the Bone tool from the Tools panel.
3. Click the symbol instance that you want to set as the root bone of the armature. Click at the point where you want to attach
the bone to the symbol.
By default, Flash creates the bone at the location of mouse click. For a more precise way of adding a bone, turn off Auto Set
Transformation Point in the Drawing Preferences (Edit > Preferences). With Auto Set Transformation Point turned off, the
bone will snap to the symbol transformation point when you click from one symbol to the next.
4. Drag to another symbol instance and release the mouse button at the point where you want to attach it.
5. To add another bone to the armature, drag from the tail of the first bone to the next symbol instance.
Its easier to place the tail precisely if you turn off Snap To Objects (View > Snapping > Snap To Objects).
6. To create a branched armature, click the head of an existing bone where you want the branch to begin. Then drag to create
the first bone of the new branch.
An armature can have as many branches as necessary.
Note: A branch cannot connect to another branch except at its root.
7. To reposition the elements of the completed armature, drag either the bones or the instances themselves.
Dragging a bone moves its associated instance without allowing it to rotate relative to its bone.
Dragging an instance allows it to move as well as rotate relative to its bone.
Dragging an instance in the middle of a branch causes the parent bones to articulate with joint rotation. The child bones
move with no joint rotation.
After you create an armature, you can still add new instances from different layers to the armature. Drag a new bone to the new instance and
Flash moves the instance to the pose layer of the armature.
Videos and tutorials:
Video: Flash Professional CS5.5 - IK Support (5:45) (Adobe TV)
Video: Spring for Bones (Length: 4:29, Includes: Add bones, contrain joint motion, add poses, animate with spring properties.
Adobe TV)
Add bones to shapes
You add bones to a single shape or to a group of shapes that are on the same layer. In either case, you must select all the shapes before adding
the first bone. After you add bones, Flash converts all the shapes and bones into an IK shape object and moves the object to a new pose layer.
After you have added bones to a shape, the shape has the following limitations:
You cannot merge an IK shape with other shapes outside it.
You cannot rotate, scale, or skew the shape with the Free Transform tool.
Editing the control points of the shape is not recommended.
1. Create a filled shape or shapes on the Stage.
The shape can contain multiple colors and strokes. Edit the shapes so they are as close to their final form as possible. Once
you add bones to a shape, the options for editing the shape become more limited.
If the shape is too complex, Flash will prompt you to convert it to a movie clip before adding bones.
2. Select the entire shape on the Stage.
If the shape contains multiple color areas or strokes, drag a selection rectangle around the shape to ensure that the entire
shape is selected.
3. Select the Bone tool in the Tools panel.
4. With the Bone tool, click inside the shape and drag to another location within the shape.
5. To add another bone, drag from the tail of the first bone to another location in within the shape.
The second bone becomes a child of the root bone. Link areas of the shape with bones in the order of the parent-child
relationships you want to create. For example, link from shoulder to elbow to wrist.
797
To the top
6. To create a branched armature, click the head of an existing bone where you want the branch to begin. Then drag to create
the first bone of the new branch.
An armature can have as many branches as necessary.
Note: A branch cannot connect to another branch except at its root.
7. To move the armature, select the IK shape object with the Selection tool and then drag any of the bones to move them.
Once the shape becomes an IK shape, it has the following limitations:
You can no longer transform (scale or skew) the shape.
You cannot add new strokes to the shape. You can still add or remove control points from the existing strokes of the shape.
You cannot edit the shape in place (by double-clicking it on the Stage.)
The shape has its own registration point, transform point, and bounding box.
Videos and Tutorials
Video: Flash Professional CS5.5 - IK Support (5:45) (Adobe TV)
Edit IK armatures and objects
You cant edit IK armatures if the pose layer includes poses after the first frame of the Timeline. Before editing, delete any additional poses after
the first frame of the armature in the Timeline.
If you are simply repositioning an armature for animation purposes, you can change positions in any frame of the pose layer. Flash converts the
frame to a pose frame.
Select bones and associated objects
To select an individual bone, click the bone with the Selection tool. Shift-click to select multiple bones.
To move the selection to adjacent bones, click the Parent, Child, or Next/Previous sibling buttons in the Property inspector.
To select all the bones in the armature, double-click a bone.
To select an entire armature and display the properties of the armature and its pose layer, click a frame in the pose layer
containing the armature.
To select an IK shape, click the shape.
To select a symbol instance connected to a bone, click the instance.
Reposition bones and associated objects
To reposition a linear armature, drag any bone in the armature.
If the armature contains connected symbol instances, you can also drag an instance. In this way you can rotate the instance
relative to its bone.
To reposition a branch of an armature, drag any bone in the branch.
All the bones in the branch move. Bones in other branches of the armature do not move.
To rotate a bone with its child bones without moving the parent bone, Shift-drag the bone.
To move an IK shape to a new location on the Stage, select the shape and change its X and Y properties in the Property
inspector. You can also Alt-drag (Windows) or Option-drag (Macintosh) the shape.
Delete bones
Do one of the following:
To delete an individual bone and all of its children, click the bone and press the Delete key.
You can select multiple bones to delete by Shift-clicking each bone.
To delete all bones from an IK shape or symbol armature from the Timeline, right-click the IK armature span in the Timeline
and choose Remove Armature from the context menu.
To delete all bones from an IK shape or a symbol armature on the Stage, double click a bone in the armature to select all
bones. Then press Delete.
IK shapes revert to normal shapes.
Move bones relative to the associated shape or symbol
798
To the top
To the top
To move the location of either end of a bone within an IK shape, drag the end of the bone with the Subselection tool.
Note: The Subselection tool does not work if there are multiple poses in the IK span. Before editing, delete any additional
poses after the first frame of the armature in the Timeline.
To move the location of a bone joint, head, or tail within a symbol instance, move the transformation point of the instance. Use
the Free Transform tool.
The bone moves with the transformation point.
To move an individual symbol instance without moving any other linked instances, Alt-drag (Windows) or Command-drag
(Macintosh) the instance, or drag with the Free Transform tool.
The bones connected to the instance lengthen or shorten to accommodate the new location of the instance.
Edit an IK shape
You can add, delete, and edit control points of the contours in an IK shape using the Subselection tool.
To move the position of a bone without changing the IK shape, drag the endpoint of a bone.
To display the control points of the IK shape boundary, click the stroke of the shape.
To move a control point, drag the control point.
To add a new control point, click a part of the stroke without any control points.
To delete an existing control point, click to select it, and then press the Delete key.
Note: An IK shape cannot be transformed (scaled or skewed).
Bind bones to shape points
By default, the control points of a shape are connected to the bone that is nearest to them. You can use the Bind tool to edit the connections
between individual bones and the shape control points. In this way you can control how the stroke distorts when each bone moves for better
results. This technique is useful when the stroke of a shape does not distort as you want when the armature moves.
You can bind multiple control points to a bone and multiple bones to a control point.
To highlight the control points connected to a bone, click the bone with the Bind tool .
The connected points are highlighted in yellow while the selected bone is highlighted in red. Control points connected to only
one bone appear as squares. Control points connected to more than one bone appear as triangles.
To add control points to a selected bone, Shift-click a control point that is not highlighted.
You can also Shift-drag to select multiple control points to add to the selected bone.
To remove control points from the bone, Ctrl-click (Windows) or Option-click (Macintosh) a control point that is highlighted in
yellow.
You can also Ctrl-drag (Windows) or Option-drag (Macintosh) to remove multiple control points from the selected bone.
To highlight the bones connected to a control point, click the control point with the Bind tool .
The connected bones are highlighted in yellow while the selected control point is highlighted in red.
To add other bones to the selected control point, Shift-click a bone.
To remove a bone from a selected control point, Ctrl-click (Windows) or Option-click (Macintosh) a bone that is highlighted in
yellow.
Constrain motion of IK bones
To create more realistic motion of IK armatures, you can control the freedom of motion of specific bones. For example, you can constrain two
bones of an arm so that the elbow cannot bend in the wrong direction.
By default, each IK bone is assigned a fixed length when the bone is created. Bones can rotate around their parent joint and along the x- and y-
axis. However, they cannot move in ways that require the length of their parent bone to change unless you enable x- or y-axis motion. By default,
bone rotation is enabled and x- and y-axis motion is disabled.
You can also limit the speed of motion of a bone to create the effect of weight in a bone.
In armatures with strings of connected bones, you cannot contrain the motion of the last joint in any branch of the armature. To give the
appearance of contraint of the last joint, use bones with movie clips and connect the last bone to a movie clip that has its alpha property set to
zero. Then constrain the next-to-last bone instead of the last one.
Examples:
799
To the top
For an arm, you could constrain the degrees of rotation of the elbow so that it cannot rotate beyond the normal range of motion
of a forearm.
To enable a character to move across the Stage, turn on X or Y translation on the root bone. Turn off rotation when using X
and Y translation for more accurate movement.
You set these properties in the Property inspector when one or more bones are selected.
To enable a selected bone to move along the x- or y- axis and change the length of its parent bone, select Enable in the Joint:
X Translation or Joint: Y Translation section of the Property inspector.
A two-headed arrow appears perpendicular to the bone on the joint to indicate that x-axis motion is enabled. A two-headed
arrow appears parallel to the bone on the joint to indicate that y-axis motion is enabled. Enabling both x and y translation for a
bone simplifyies the task of positioning the bone when rotation is disabled for the bone.
To limit the amount of motion enabled along the x- or y-axis, select Constrain in the Joint: X Translation or Joint: Y Translation
section of the Property inspector and enter a value for the minimum and maximum distance the bone can move.
To disable rotation of the selected bone around the joint, deselect the Enable checkbox in the Joint: Rotation section of the
Property inspector.
This checkbox is selected by default.
To constrain rotation of a bone, enter minimum and maximum degrees of rotation in the Joint: Rotation section of the Property
inspector.
The degrees of rotation are relative to the parent bone. An arc appears on top of the bone joint indicating the degrees of
freedom of rotation.
To make a selected bone stationary relative to its parent bone, disable rotation and x- and y-axis translation.
The bone becomes rigid and follows the motion of its parent.
To limit the speed of motion of a selected bone, enter a value in the Joint Speed field in the Property inspector.
Joint speed gives the bone the effect of weight. The maximum value of 100% is equivalent to unlimited speed.
Constraining bone movement with pinning (CS5.5 only)
You can prevent specific bones from moving by pinning them to the Stage. The pinned bones are fixed in place while the other bones attached to
them continue to move freely. An example of this in use would be a human figure with the bones of the feet pinned so that they cannot move
above of below the floor the figure is standing on.
To pin one or more bones to the Stage:
1. Select the bone(s) on the Stage by clicking them.
2. Do one of the following:
Place the mouse cursor over a bone joint until the Pin cursor appears. Then click the joint.
In the Location section of the Property inspector, select the Pin checkbox.
The selected bone can no longer move in any direction.
Videos and tutorials
Video: Flash Professional CS5.5 - Pinning Support for IK (2:35, Adobe TV)
Video: Spring for Bones (Length: 4:29, Includes: Add bones, contrain joint motion, add poses, animate with spring properties.
AdobeTV.com)
TechNote: Unable to set an IK motion constraint on the last bone in a joint
Add Springiness to bones
Two bone properties can be used to add springiness to IK bones. The Strength and Damping properties of bones give real physical movement to
IK Bones by integrating dynamic physics into the Bones IK system. These properties allow easier creation of physics-enhanced animation. The
Strength and Damping properties give bone animation life-like movement that is highly configurable. It is best to set these properties before adding
poses to a pose layer.
Strength The stiffness of the spring. Higher values create a stiffer spring effect.
Damping The rate of decay of the spring effect. Higher values cause the springiness to diminish more quickly. A value of 0 causes the springiness
to remain at its full strength throughout the frames of the pose layer.
To enable springiness, select one or more bones and set the Strength and Damping values in the Spring section of the Property inspector. The
higher the Strength, the more rigid the spring becomes. Damping determines the rate of decay of the spring effect, so the higher the value, the
faster the animation ends.
800
To the top
To turn off the Strength and Damping properties, select the pose layer in the Timeline and deselect the Enable checkbox in the Spring section of
the Property inspector. This allows you to see on Stage the poses you have defined in the pose layer without the effect of the Spring properties.
The following factors affect the final look of your bones animation when working with the Spring properties. Experiment with adjusting each of
these to acheive the final look you want.
The Strength property value.
The Damping property value.
The number of frames between poses in the pose layer.
The total number of frames in the pose layer.
The number of frames between the final pose and the last frame of the pose later.
Additional resources
Video: Working with IK Spring properties (7:50, Adobe TV)
Video: (Length: 4:29, Includes: Add bones, contrain joint motion, add poses, animate with spring properties. AdobeTV.com)
Spring for Bones
Article: Exploring the Spring tool in Flash Professional CS5 (Adobe.com)
Animate an armature
You animate IK armatures differently from other objects in Flash. With armatures, you simply add frames to the pose layer and reposition the
armature on the Stage to create a keyframe. Keyframes in pose layers are called poses. Because IK armatures are typically used for animation
purposes, each pose layer acts as a tween layer automatically.
However, IK pose layers are different from tween layers because you cannot tween properties other than bone position in the pose layer. To
tween other properties of an IK object such as location, transform, color effects, or filters, enclose the armature and its associated objects in a
movie clip or graphic symbol. You can then animate the properties of the symbol using the Insert > Motion Tween command and the Motion Editor
panel.
You can also animate IK armatures with ActionScript 3.0 at runtime. If you plan to animate an armature with ActionScript, you cannot animate it in
the Timeline. The armature can have only one pose in the pose layer. That pose must be in the first frame in which the armature appears in the
pose layer.
The following additional resources demonstrate how to animate an armature:
Video: Animating bones (inverse kinematics) (2:41) (Adobe TV)
Video: (Length: 4:29, Includes: Add bones, contrain joint motion, add poses, animate with spring properties. AdobeTV.com)
Spring for Bones
Article: Character animation with the Bone Tool in Flash (Adobe.com)
How to use the Bone tool (5:12) (YouTube.com)
How to animate symbols with the Bone tool (3:26) (YouTube.com)
Animate an armature in the Timeline
IK armatures exist on pose layers in the Timeline. To animate armatures in the Timeline, insert poses by right-clicking a frame in a pose layer and
selecting Insert Pose. Use the Selection tool to change the configuration of the armature. Flash Professional automatically interpolates the
positions of the bones in the frames between poses.
1. In the Timeline, if needed, add frames to the pose layer of the armature to make room for the animation you want to create.
You add frames by right-clicking (Windows) or Option-clicking (Macintosh) a frame in the pose layer to the right of any existing
frames and choosing Insert Frame. You can add or delete frames later at any time.
2. To add a pose to a frame in the pose layer, do one of the following:
Place the playhead in the frame where you want to add the pose and then reposition the armature on the Stage.
Right-click (Windows) or Option-click (Macintosh) the frame in the pose layer and choose Insert Pose.
Place the playhead in the frame where you want to add the pose and then press the F6 key.
Flash inserts a pose into the pose layer in the current frame. A diamond-shaped pose marker in the frame indicates the new
pose.
3. Add additional poses in separate frames to complete the animation to your satisfaction.
4. To change the length of the animation in the Timeline, hover the mouse cursor over the last frame of the armature until the
Resize cursor appears. Then drag the last frame of the pose layer to the right or left to add or remove frames.
801
To the top
Flash repositions the pose frames in proportion to the change in duration of the layer and reinterpolates the frames in
between. To resize the armature span in the Timeline without affecting the location of the pose frames, Shift-drag the last
frame of the armature span.
When you finish, scrub the playhead in the Timeline to preview the animation. You can see the armature positions interpolated in between the
pose frames.
You can reposition the armature in the pose frames or add new pose frames at any time.
Edit the location of poses in an armature
You can edit the location of poses in the following ways:
To move a pose to a new location, Ctrl-click (Windows) or Command-click (Macintosh) a pose and then drag the pose to a
new location in the armature.
To copy a pose to a new location, Ctrl-click (Windows) or Command-click (Macintosh) a pose and then Alt-drag (Windows) or
Option-drag (Macintosh) the pose to a new location in the armature.
Cut, copy and paste. Ctrl-click (Windows) or Command-click (Macintosh) the pose you want to cut or copy and choose Cut
Pose or Copy Pose from the context menu.
Then Ctrl-Click (Windows) or Command-click (Macintosh) the frame in the armature span where you want to paste and choose
Paste Pose from the context menu.
Apply additional tweened effects to IK object properties
To apply tweened effects to IK object properties other than bone position, enclose the object in a movie clip or graphic symbol.
1. Select the IK armature and all of its associated objects.
For an IK shape you can simply click the shape. For linked sets of symbol instances, you can click the pose layer in the
Timeline or drag a selection marquee around all of the linked symbols on the Stage.
2. Right-click (Windows) or Ctrl-click (Macintosh) the selection and choose Convert To Symbol from the context menu.
3. In the Convert To Symbol dialog box, enter a name for the symbol and choose either Movie Clip or Graphic from the Type
menu. Click OK.
Flash creates a symbol with its own timeline containing the pose layer for the armature.
4. To use the new symbol on the main timeline of your FLA file, drag the symbol from the Library to the Stage.
You can now add motion tween effects to the new symbol instance on the Stage.
You can nest symbols containing IK armatures within as many layers of other nested symbols as necessary to create your desired effect.
Prepare an armature for runtime animation with ActionScript 3.0
You can use ActionScript 3.0 to control IK armatures connected to shapes or movie clip instances. However, you cant control armatures
connected to graphic or button symbol instances with ActionScript.
Only armatures with a single pose can be controlled with ActionScript. Armatures with more than one pose can only be controlled in the Timeline.
1. With the Selection tool, select a frame in a pose layer containing an armature.
2. In the Property inspector, choose Runtime from the Type menu.
The hierarchy can now be manipulated with ActionScript 3.0 at runtime.
By default, the armature name in the Property inspector is the same as the pose layer name. Use this name to refer to the armature in
ActionScript. You can change the name in the Property inspector.
Add easing to IK animation
Easing is adjusting the animation speed in the frames around each pose to create more realistic motion.
1. Select either a frame between two pose frames in the pose layer or a pose frame.
Intervening frame Ease affects the frames between the pose frames to the left and right of the selected frame.
Pose frame Ease affects the frames between the selected pose and the next pose in the layer.
2. In the Property inspector, select a type of ease from the Ease menu.
Simple eases Four eases that slow the motion in the frames either immediately after or before the selected frame.
Start and Stop eases Slow the motion in the frames immediately after the prior pose frame and the frames immediately
before the next pose frame.
Note: These same ease types are available in the Motion Editor when you use motion tweens. You can view the curve of
each type of ease in the Motion Editor when you select a motion tween in the Timeline.
802
3. In the Property inspector, enter a value for the Strength of the ease.
The default Strength is 0, which is equivalent to no easing. The maximum value is 100, which applies the most significant
easing effect to the frames preceding the pose frame. The minimum value is -100, which applies the most significant easing
effect to the frames immediately after the preceding pose frame.
When you finish, preview the eased motion on the Stage. Scrub the playhead in the Timeline between the two pose frames where you applied the
ease.
More Help topics
Motion tweens
Legal Notices | Online Privacy Policy
803
Keyboard shortcuts
To the top
To the top
View or print the current shortcut set
Create and modify custom keyboard shortcuts
Customize keyboard shortcut sets
View or print the current shortcut set
1. Select Edit > Keyboard Shortcuts (Windows) or Flash > Keyboard Shortcuts (Macintosh).
2. Click the Export Set As HTML button , which is the third button in the set of four at the top of the dialog box.
3. In the Save dialog box that appears, enter the name for the reference sheet, and select a location for saving the file.
4. Open the saved HTML file in your web browser.
5. (Optional) Print the HTML file from your browser for future reference.
Create and modify custom keyboard shortcuts
You can create and modify keyboard shortcuts in Flash Professional.
Customize keyboard shortcuts
1. Select Edit > Keyboard Shortcuts (Windows) or Flash > Keyboard Shortcuts (Macintosh).
The Keyboard Shortcuts dialog box appears.
2. Use the following options to add, delete, or edit keyboard shortcuts:
Current Set Lets you choose a set of predetermined shortcuts (listed at the top of the menu), or any custom set youve
defined.
Commands Lets you select a category of commands to edit (for example, menu commands). The command list displays the
commands associated with the category you selected from the Commands pop-up menu, along with the assigned shortcuts.
The Menu Commands category displays this list as a tree view that replicates the structure of the menus. The other categories
list the commands by name (such as Quit Application), in a flat list.
Shortcuts Displays all shortcuts assigned to the selected command.
Add Shortcut Adds a new shortcut to the current command. To add a new blank line to the Shortcuts box, click this button.
To add a new keyboard shortcut for this command, enter a new key combination and click Change. Each command can have
two different keyboard shortcuts; if two shortcuts are already assigned to a command, the Add Item button does nothing.
Remove Shortcut Removes the selected shortcut from the list of shortcuts.
Press Key Displays the key combination you enter when youre adding or changing a shortcut.
Change Adds the key combination shown in the Press Key box to the list of shortcuts, or changes the selected shortcut to the
specified key combination.
Duplicate Set Duplicates the current set. Give the new set a name; the default name is the current sets name with the
word copy appended to it.
Rename Set Renames the current set.
Export Set As HTML Saves the current set in an HTML table format for easy viewing and printing. Open the HTML file in
your browser and print the shortcuts for easy reference.
Delete Set Deletes a set. You cannot delete the active set.
3. Click OK.
Remove a shortcut from a command
1. From the Commands pop-up menu, select a command category, select a command from the Commands list, and select a
shortcut.
2. Click Remove Shortcut .
Add a shortcut to a command
804
To the top
1. From the Commands pop-up menu, select a command category and select a command.
2. Prepare to add a shortcut by doing one of the following:
If fewer than two shortcuts are already assigned to the command, click Add Shortcut . A new blank line appears in the
Shortcuts box, and the insertion point moves to the Press Key box.
If two shortcuts are already assigned to the command, select one of them to be replaced by the new shortcut, and click in
the Press Key box.
3. Press a key combination.
Note: If a problem occurs with the key combination (for example, if the key combination is already assigned to another
command), an explanatory message appears just below the Shortcuts box and you may be unable to add or edit the shortcut.
4. Click Change.
Edit an existing shortcut
1. From the Commands pop-up menu, select a command category, select a command from the Commands list, and select a
shortcut to change.
2. Click in the Press Key box, enter a new key combination, and click Change.
Note: If a problem occurs with the key combination (for example, if the key combination is already assigned to another
command), an explanatory message appears just below the Shortcuts box and you may be unable to add or edit the shortcut.
Customize keyboard shortcut sets
To match the shortcuts you use in other applications, or to streamline your workflow, select keyboard shortcuts. By default, Flash Professional
uses built-in keyboard shortcuts designed for the application. You can also select a built-in keyboard shortcut set from one of several graphics
applications.
Select a keyboard shortcut set
1. Select Edit > Keyboard Shortcuts (Windows) or Flash > Keyboard Shortcuts (Macintosh).
2. In the Keyboard Shortcuts dialog box, select a shortcut set from the Current Set pop-up menu.
Create a keyboard shortcut set
1. Select a keyboard shortcut set and click the Duplicate Set button .
2. Enter a name for the new shortcut set and click OK.
Rename a custom keyboard shortcut set
1. In the Keyboard Shortcuts dialog box, select a shortcut set from the Current Set pop-up menu.
2. Click the Rename Set button , enter a new name, and click OK.
Add or remove a keyboard shortcut
1. Select Edit > Keyboard Shortcuts (Windows) or Flash > Keyboard Shortcuts (Macintosh) and select the set to modify.
2. From the Commands pop-up menu, select a category to view shortcuts for the selected category.
3. In the Commands list, select the command for which you want to add or remove a shortcut. An explanation of the selected
command appears in the description area in the dialog box.
4. Do one of the following:
To add a shortcut, click the Add Shortcut (+) button.
To remove a shortcut, click the Remove Shortcut (-) button and proceed to step 6.
5. If you are adding a shortcut, enter the new shortcut key combination in the Press Key box.
Note: To enter the key combination, press the keys on the keyboard. You do not need to spell out key names, such as
Control, Option, and so on.
6. Click Change.
7. Repeat this procedure to add or remove additional shortcuts, and click OK.
Delete a keyboard shortcut set
1. Select Edit > Keyboard Shortcuts (Windows) or Flash > Keyboard Shortcuts (Macintosh). In the Keyboard Shortcuts dialog
box, click Delete Set .
2. In the Delete Set dialog box, select a shortcut set and click Delete.
Note: You cannot delete the keyboard shortcut sets built into Flash Professional.
805
Legal Notices | Online Privacy Policy
806
Publish settings (CS5)
To the top
Specify publish settings for SWF files (CS5)
Specify publish settings for HTML wrapper files (CS5)
Specify publish settings for Flash Player detection (CS5)
Specify publish settings for GIF files (CS5)
Specify publish settings for JPEG files (CS5)
Specify publish settings for PNG files (CS5)
Preview the publishing format and settings (CS5)
Using publish profiles (CS5)
Specify publish settings for SWF files (CS5)
1. Select File > Publish Settings, click the Flash category, and select a Player version from the Player pop-up menu. Not all
Adobe Flash Professional features work in published SWF files that target Flash Player versions earlier than Flash Player
10. To specify Flash Player detection, click the HTML tab and select Detect Flash Version and enter Flash Player version to
detect.
Note: In Flash Professional CS5, when you set the Flash Player target to Flash Player 10 in the Publish Settings, the target
is actually Flash Player 10.1.
2. Select the ActionScript version from the Script pop-up menu. If you select ActionScript 2.0 or 3.0 and youve created classes,
click Settings to set the relative classpath to class files that differ from the default directory path set in Preferences.
3. To control bitmap compression, adjust the JPEG Quality slider or enter a value. Lower image quality produces smaller files;
higher image quality produces larger files. Try different settings to determine the best trade-off between size and quality; 100
provides the highest quality and least compression.
To make highly compressed JPEG images look smoother, select Enable JPEG Deblocking. This option reduces typical
artifacts resulting from JPEG compression, such as the common appearance of 8x8-pixel blocking of the image. Some JPEG
images may lose a small amount of detail when this option is selected.
4. To set the sample rate and compression for all streaming sounds or event sounds in the SWF file, click Set next to Audio
Stream or Audio Event and select options as needed.
Note: A streaming sound plays as soon as enough data for the first few frames downloads; it is synchronized to the Timeline.
An event sound does not play until it downloads completely, and it continues to play until explicitly stopped.
5. To override settings for individual sounds specified in the Sound section of the Property inspector, select Override Sound
Settings. To create a smaller, low-fidelity version of a SWF file, select this option.
Note: If the Select Override Sound Settings option is deselected, Flash Professional scans all streaming sounds in the
document (including sounds in imported video) and publishes all stream sounds at the highest individual setting. This can
increase file size if one or more stream sounds has a high export setting.
6. To export sounds suitable for mobile devices, instead of the original library sound, select Export Device Sounds. Click OK.
7. To set SWF settings, select any of the following options:
Compress Movie (Default) Compresses the SWF file to reduce file size and download time. Most beneficial when a file is
text- or ActionScript-intensive. A compressed file plays only in Flash Player 6 or later.
Include Hidden Layers (Default) Exports all hidden layers in the Flash document. Deselecting Export Hidden Layers
prevents all layers (including layers nested inside movie clips) marked as hidden from being exported in the resulting SWF.
This lets you easily test different versions of Flash documents by making layers invisible.
Include XMP metadata (Default) Exports all metadata entered in the File Info dialog box. Click the File Info button to open
the dialog box. You can also open the File Info dialog box by choosing File > File Info. The metadata is viewable when the
SWF file is selected in Adobe Bridge.
Export SWC Exports a .swc file, which is used for distributing components. The .swc file contains a compiled clip, the
component's ActionScript class file, and other files that describe the component.
8. To use advanced settings or enable debugging of the published Flash Professional SWF file, select any of the following
options:
Generate Size Report Generates a report listing the amount of data in the final Flash Professional content by file.
Protect From Import Prevents others from importing a SWF file and converting it back into a FLA document. Lets you use
password protection with your Flash Professional SWF file.
Omit Trace Actions Causes Flash Professional to ignore ActionScript trace statements in the current SWF file. When you
807
To the top
select this option, information from trace statements does not appear in the Output panel. For more information, see Output
panel overview.
Permit Debugging Activates the Debugger and allows remote debugging of a Flash Professional SWF file. Lets you use
password protection with your SWF file.
9. If you are using ActionScript 2.0, and selected either Permit Debugging or Protect From Import, enter a password in the
Password text field. If you add a password, other users must enter the password before they can debug or import the SWF
file. To remove the password, clear the Password text field. For more information on the Debugger, see Debugging
ActionScript 1.0 and 2.0. If you are using ActionScript 3.0, see Debugging ActionScript 3.0.
10. Select the Flash Professional security model to use from the Local Playback Security pop-up menu. Specify whether to grant
your published SWF file local or network security access. Local Access Only lets the published SWF file interact with files and
resources on the local system but not on the network. Access Network Only lets the published SWF file interact with files and
resources on the network but not on the local system.
11. To enable the SWF file to use hardware acceleration, select one of the following options from the Hardware Acceleration
menu:
Level 1 - Direct Direct mode improves playback performance by allowing Flash Player to draw directly on the screen instead
of letting the browser do the drawing.
Level 2 - GPU In GPU mode, Flash Player utilizes the available computing power of the graphics card to perform video
playback and compositing of layered graphics. This provides another level of performance benefit depending on the user's
graphics hardware. Use this option when you expect that your audience will have high-end graphics cards.
If the playback system does not have sufficient hardware to enable acceleration, Flash Player reverts to normal drawing mode
automatically. For best performance on web pages containing multiple SWF files, enable hardware acceleration for only one of
the SWF files. Hardware acceleration is not used in Test Movie mode.
When you publish your SWF file, the HTML file that embeds it contains a wmode HTML parameter. Choosing Level 1 or Level
2 hardware acceleration sets the wmode HTML parameter to "direct" or "gpu" respectively. Turning on hardware acceleration
overrides the Window Mode setting you may have chosen in the HTML tab of the Publish Settings dialog box, because it is
also stored in the wmode parameter in the HTML file.
12. To set a maximum time that scripts can take to execute in the SWF file, enter a value for the Script Time Limit. Flash Player
cancels execution of any scripts that exceed the limit.
Specify publish settings for HTML wrapper files (CS5)
Playing Flash Professional content in a web browser requires an HTML document that activates the SWF file and specifies browser settings. The
Publish command automatically generates this document from HTML parameters in a template document.
The template document can be any text file that contains the appropriate template variablesincluding a plain HTML file, a file that includes code
for special interpreters such as ColdFusion or Active Server Pages (ASP), or a template included with Flash Professional.
To manually enter HTML parameters for Flash Professional or customize a built-in template, use an HTML editor.
HTML parameters determine where the content appears in the window, the background color, the size of the SWF file, and so on, and set
attributes for the object and embed tags. Change these and other settings in the HTML panel of the Publish Settings dialog box. Changing these
settings overrides options youve set in the SWF file.
Specify the settings
1. Select File > Publish Settings and click Formats. The HTML file type is selected by default.
2. Use the default filename, which matches the name of your document, or enter a unique name, including the .html extension.
3. To show HTML settings and select an installed template to use, from the Template pop-up menu, click HTML. To show a
description of the selected template, click Info. The default selection is Flash Only.
4. If you selected an HTML template other than Image Map or QuickTime, and on the Flash tab you set the Version to Flash
Player 4 or later, select Flash Version Detection.
Note: Flash Version Detection configures your document to detect the version of Flash Player that the user has and sends
the user to an alternative HTML page if the user does not have the targeted player.
5. Select a Dimensions option to set the values of the width and height attributes in the object and embed tags:
Match Movie (Default) Uses the size of the SWF file.
Pixels Enters the number of pixels for the width and height.
Percent Specifies the percentage of the browser window that the SWF file occupies.
6. To control the SWF files playback and features, select Playback options:
Paused At Start Pauses the SWF file until a user clicks a button or selects Play from the shortcut menu. (Default) The option
is deselected and the content begins to play as soon as it is loaded (the PLAY parameter is set to true).
Loop Repeats the content when it reaches the last frame. Deselect this option to stop the content when it reaches the last
808
frame. (Default) The LOOP parameter is on.
Display Menu Shows a shortcut menu when users right-click (Windows) or Control-click (Macintosh) the SWF file. To show
only About Flash in the shortcut menu, deselect this option. By default, this option is selected (the MENU parameter is set to
true).
Device Font (Windows only) Substitutes anti-aliased (smooth-edged) system fonts for fonts not installed on the users
system. Using device fonts increases the legibility of type at small sizes and can decrease the SWF files size. This option
affects only SWF files that contain static text (text that you create when authoring a SWF file and that does not change when
the content appears) set to display with device fonts.
7. To determine the trade-off between processing time and appearance, as described in the following list, select Quality options.
These options set the QUALITY parameters value in the object and embed tags.
Low Favors playback speed over appearance and does not use anti-aliasing.
Auto Low Emphasizes speed at first but improves appearance whenever possible. Playback begins with anti-aliasing turned
off. If Flash Player detects that the processor can handle it, anti-aliasing is automatically turned on.
Auto High Emphasizes playback speed and appearance equally at first but sacrifices appearance for playback speed if
necessary. Playback begins with anti-aliasing turned on. If the actual frame rate drops below the specified frame rate, anti-
aliasing is turned off to improve playback speed. To emulate the View > Antialias setting, use this setting.
Medium Applies some anti-aliasing but does not smooth bitmaps. Medium produces a better quality than the Low setting but
lower quality than the High setting.
High (Default) Favors appearance over playback speed and always uses anti-aliasing. If the SWF file does not contain
animation, bitmaps are smoothed; if the SWF file contains animation, bitmaps are not smoothed.
Best Provides the best display quality and does not consider playback speed. All output is anti-aliased and bitmaps are
always smoothed.
8. Select a Window Mode option, which controls the HTML wmode attribute in the object and embed tags. The window mode
modifies the relationship of the content bounding box or virtual window with content in the HTML page as described in the
following list:
Window (Default) Does not embed any window-related attributes in the object and embed tags. The background of the
content is opaque and uses the HTML background color. The HTML code cannot render above or below the Flash
Professional content.
Opaque Windowless Sets the background of the Flash Professional content to opaque, obscuring anything under the
content. Lets HTML content appear above or on top of content.
Transparent Windowless Sets the background of the Flash Professional content to transparent, allowing the HTML content
to appear above and below the content. For browsers that support windowless modes, see Parameters and attributes for
object and embed tags.
If you turn on Hardware Acceleration in the Flash tab of the Publish Settings dialog box, the Window Mode you select is
ignored and defaults to Window.
For a demonstration of setting the Window Mode, see the TechNote titled How to make a Flash movie with a transparent
background.
Note: In some instances, complex rendering in Transparent Windowless mode can result in slower animation when the
HTML images are also complex.
9. To position the SWF file window in the browser window, select one of the following HTML Alignment options:
Default Centers the content in the browser window and crops edges if the browser window is smaller than the application.
Left, Right, or Top Align SWF files along the corresponding edge of the browser window and crop the remaining three sides
as needed.
10. To place the content within specified boundaries if youve changed the documents original width and height, select a Scale
option. The Scale option sets the SCALE parameter in the object and embed tags.
Default (Show All) Shows the entire document in the specified area without distortion while maintaining the original aspect
ratio of the SWF files. Borders can appear on two sides of the application.
No Border Scales the document to fill the specified area and keeps the SWF files original aspect ratio without distortion,
cropping the SWF file if needed.
Exact Fit Shows the entire document in the specified area without preserving the original aspect ratio, which can cause
distortion.
No Scale Prevents the document from scaling when the Flash Player window is resized.
11. To set how the content is placed within the application window and how it is cropped, select the Flash Alignment option. This
option sets the SALIGN parameter of the object and embed tags.
12. To show error messages if tag settings conflictfor example, if a template has code referring to an alternative image that was
809
not specifiedselect Show Warning Messages.
13. To save the settings with the current file, click OK.
Parameters and attributes for object and embed tags
The following tag attributes and parameters describe the HTML code that the Publish command creates. Refer to this list as you write custom
HTML to show Flash Professional content. Unless noted, all items apply to both the object and embed tags. Optional entries are noted. Internet
Explorer recognizes parameters used with the object tag; Netscape recognizes the embed tag. Attributes are used with both the object and embed
tags. When you customize a template, you can substitute a template variable (identified in the Value section for each parameter in the following
list) for the value.
Note: The attributes and parameters listed in this section are shown in lowercase to comply with the XHTML standard.
devicefont attribute/parameter (Optional) Specifies whether static text objects are rendered in device fonts, even if the Device Font option is not
selected. This attribute applies when the necessary fonts are available from the operating system.
Value: true | false
Template variable: $DE
src attribute Specifies the name of the SWF file to be loaded. Applies to the embed tag only.
Value: movieName.swf
Template variable: $MO
movie parameter Specifies the name of the SWF file to be loaded. Applies to the object tag only.
Value: movieName.swf
Template variable: $MO
classid attribute Identifies the ActiveX control for the browser. The value must be entered exactly as shown. Applies to the object tag only.
Value: clsid:d27cdb6e-ae6d-11cf-96b8-444553540000
width attribute Specifies the width of the application either in pixels or as a percentage of the browser window.
Value: n or n%
Template variable: $WI
height attribute Specifies the height of the application either in pixels or as a percentage of the browser window.
Note: Because Flash Professional applications are scalable, quality doesnt degrade at different sizes if the aspect ratio is maintained. (For
example, the following sizes all have a 4:3 aspect ratio: 640 x 480 pixels, 320 x 240 pixels, and 240 x 180 pixels.)
Value: n or n%
Template variable: $HE
codebase attribute Identifies the location of the Flash Player ActiveX control so that the browser can automatically download it if it is not already
installed. The value must be entered exactly as shown. Applies to the object tag only.
Value: http://fpdownload.adobe.com/pub/shockwave/cabs/flash/swflash.cab#version=7,0,0,0
pluginspage attribute Identifies the location of the Flash Player plug-in so that the user can download it if it is not already installed. The value
must be entered exactly as shown. Applies to the embed tag only.
Value: http://www.adobe.com/shockwave/download/index.cgi?P1_Prod_Version=ShockwaveFlash
swliveconnect attribute (Optional) Specifies whether the browser should start Java when loading Flash Player for the first time. The default
value is false if this attribute is omitted. If you use JavaScript and Flash Professional on the same page, Java must be running for the
fscommand() function to work. However, if you use JavaScript only for browser detection or another purpose unrelated to fscommand() actions,
you can prevent Java from starting by setting SWLIVECONNECT to false. To force Java to start when you are not using JavaScript, explicitly set
the SWLIVECONNECT attribute to true. Starting Java substantially increases the startup time for a SWF file; set this tag to true only when
necessary. Applies to the embed tag only.
Use the fscommand() action to start Java from a stand-alone projector file.
Value: true | false
play attribute/parameter (Optional) Specifies whether the application begins playing immediately on loading in the web browser. If your Flash
Professional application is interactive, let the user initiate play by clicking a button or performing another task. In this case, set the play attribute to
false to prevent the application from starting automatically. The default value is true if this attribute is omitted.
Value: true | false
Template variable: $PL
loop attribute/parameter (Optional) Specifies whether the content repeats indefinitely or stops when it reaches the last frame. The default value is
true if this attribute is omitted.
Value: true | false
Template variable: $LO
quality attribute/parameter (Optional) Specifies the level of anti-aliasing to be used. Because anti-aliasing requires a faster processor to smooth
each frame of the SWF file before it is rendered on the viewers screen, select one of the following values based on whether your priority is speed
810
or appearance:
Low Favors playback speed over appearance and never uses anti-aliasing.
Autolow Emphasizes speed at first but improves appearance whenever possible. Playback begins with anti-aliasing turned off. If Flash
Player detects that the processor can handle it, anti-aliasing is turned on. Note: SWF files authored using ActionScript 3.0 do not
recognize the autolow value.
Autohigh Initially emphasizes playback speed and appearance equally, but sacrifices appearance for playback speed if necessary.
Playback begins with anti-aliasing turned on. If the frame rate drops below the specified frame rate, anti-aliasing is turned off to improve
playback speed. Use this setting to emulate the Antialias command (View > Preview Mode > Antialias).
Medium Applies some anti-aliasing and does not smooth bitmaps. It produces a better quality than the Low setting but a lower quality
than the High setting.
High Favors appearance over playback speed and always applies anti-aliasing. If the SWF file does not contain animation, bitmaps are
smoothed; if the SWF file has animation, bitmaps are not smoothed.
Best Provides the best display quality and does not consider playback speed. All output is anti-aliased, and all bitmaps are smoothed.
The default value for quality is high if this attribute is omitted.
Value: low | medium | high | autolow | autohigh | best
Template variable: $QU
bgcolor attribute/parameter (Optional) Specifies the background color of the application. Use this attribute to override the background color
setting that the SWF file specifies. This attribute does not affect the background color of the HTML page.
Value: #RRGGBB (hexadecimal RGB value)
Template variable: $BG
scale attribute/parameter (Optional) Defines how the application is placed in the browser window when width and height values are
percentages.
Showall (Default) Makes the entire content visible in the specified area without distortion while maintaining the original aspect ratio of the
application. Borders can appear on two sides of the application.
Noborder Scales the content to fill the specified area, without distortion but possibly with some cropping, while maintaining the original
aspect ratio of the application.
Exactfit Makes the entire content visible in the specified area without trying to preserve the original aspect ratio. Distortion can occur.
The default value is showall if this attribute is omitted (and width and height values are percentages).
Value: showall | noborder | exactfit
Template variable: $SC
align attribute Specifies the align value for the object, embed, and img tags and determines how the SWF file is positioned within the browser
window.
Default Centers the application in the browser window and crops edges if the browser window is smaller than the application.
L, R, and T Align the application along the left, right, or top edge, respectively, of the browser window and crop the remaining three sides
as needed.
Value: Default | L | R | T
Template variable: $HA
salign parameter (Optional) Specifies where a scaled SWF file is positioned in the area that the width and height settings define.
L, R, and T Align the application along the left, right, or top edge, respectively, of the browser window and crop the remaining three sides
as needed.
TL and TR Align the application to the top-left and top-right corner, respectively, of the browser window and crop the bottom and
remaining right or left side as needed.
If this attribute is omitted, the content is centered in the browser window.
Value: L | R | T | B | TL | TR
Template variable: $SA
base attribute (Optional) Specifies the base directory or URL used to resolve all relative path statements in the SWF file. This attribute is helpful
when you keep SWF files in a different folder from your other files.
Value: base directory or URL
menu attribute or parameter (Optional) Specifies what type of menu appears when the viewer right-clicks (Windows) or Command-clicks
(Macintosh) the application area in the browser.
true shows the full menu, which gives the user several options to enhance or control playback.
false shows a menu that contains only the About Adobe Flash Player 6 option and the Settings option.
The default value is true if this attribute is omitted.
Value: true | false
Template variable: $ME
811
wmode attribute or parameter (Optional) Lets you use the transparent Flash Professional content, absolute positioning, and layering capabilities
available in Internet Explorer 4.0. For a list of browsers this attribute/parameter supports, see Publishing Flash documents. The wmode paramater
is also used for hardware acceleration in Flash Player 9 and later.
Window Plays the application in its own rectangular window on a web page. Window indicates that the Flash Professional application has
no interaction with HTML layers and is always the top-most item.
Opaque Makes the application hide everything behind it on the page.
Transparent Makes the background of the HTML page show through all the transparent portions of the application and can slow
animation performance.
Opaque windowless and Transparent windowless Both interact with HTML layers, letting layers above the SWF file block out the
application. Transparent allows transparency so that HTML layers below the SWF file can be seen through the background of the SWF file;
opaque does not.
Direct Level 1 - Direct mode hardware acceleration is turned on. The other window mode settings apply only when hardware acceleration
is turned off.
GPU Level 2 - GPU mode hardware acceleration is turned on. The other window mode settings apply only when hardware acceleration is
turned off.
For more information about hardware acceleration, see Specify publish settings for SWF files (CS5).
The default value is Window if this attribute is omitted. Applies to object only.
Value: Window | Opaque | Transparent | Direct | GPU
Template variable: $WM
allowscriptaccess attribute or parameter Use allowscriptaccess to let your Flash Professional application communicate with the HTML page
hosting it. The fscommand() and getURL() operations can cause JavaScript to use the permissions of the HTML page, which can be different from
the permissions of your Flash Professional application. This has important implications for cross-domain security.
always Permits scripting operations at all times.
never Forbids all scripting operations.
samedomain Permits scripting operations only if the Flash Professional application is from the same domain as the HTML page.
The default value that all HTML publish templates use is samedomain.
Value: always | never | samedomain
SeamlessTabbing parameter (Optional) Lets you set the ActiveX control to perform seamless tabbing, so that the user can tab out of a Flash
Professional application. This parameter works only in Windows with the Flash Player ActiveX control, version 7 and higher.
true (or omitted) Sets the ActiveX control to perform seamless tabbing: After users tab through the Flash Professional application, the
next tab keypress moves the focus out of the Flash Professional application and into the surrounding HTML content or to the browser
status bar if nothing can have focus in the HTML following the Flash Professional application.
false Sets the ActiveX control to behave as it did in version 6 and earlier: After users tab through the Flash Professional application, the
next tab keypress wraps the focus around to the beginning of the Flash Professional application. In this mode, you cannot use the tab key
to advance the focus past the Flash Professional application.
Value: true | false
Examples using object and embed tags
For object, four settings (height, width, classid, and codebase) are attributes that appear in the object tag; all others are parameters that appear in
separate, named param tags, as shown in the following example:
For the embed tag, all settings (such as height, width, quality, and loop) are attributes that appear between the angle brackets of the opening
embed tag, as shown in the following example:
To use both tags, position the embed tag before the closing object tag, as shown in the following example:
1
2
3
4
5
6
7
<object classid="clsid:d27cdb6e-ae6d-11cf-96b8-444553540000" width="100"
height="100" codebase="http://fpdownload.adobe.com/pub/shockwave/cabs/flash/swflash.cab#version=9,0,0,0">
<param name="movie" value="moviename.swf">
<param name="play" value="true">
<param name="loop" value="true">
<param name="quality" value="high">
</object>
1
2
3
4
<embed src="moviename.swf" width="100" height="100" play="true"
loop="true" quality="high"
pluginspage="http://www.adobe.com/shockwave/download/index.cgi?P1_Prod_Version=ShockwaveFlash">
</embed>
812
To the top
To the top
Note: If you use the object and embed tags, use identical values for each attribute or parameter to ensure consistent playback across browsers.
The swflash.cab#version=9,0,0,0 parameter is optional; only omit this parameter if you dont want to check for the version number.
Browsers that support windowless modes
For detailed information about web browser support for the WMODE attribute, see the table in TechNote 12701: Flash OBJECT Tag Attributes.
Specify publish settings for Flash Player detection (CS5)
Flash Version Detection configures your document to detect the version of Flash Player that the user has and sends the user to an alternative
HTML page if the user does not have the targeted player. The alternative HTML page contains a link to download the latest version of Flash
Player
Flash Player detection is available only for publish settings set to Flash Player 4 or later (CS5) or Flash Player 5 or later (CS5.5), and for SWF
files embedded in the Flash Only or Flash HTTPS templates.
Note: Flash Player 5 and later are installed on 98% of Internet-connected computers, making Flash Player detection a reasonable method to
ensure that end users have the correct version of Flash Professional installed to view your content.
The following HTML templates do not support Flash Player detection because the JavaScript in these templates conflicts with the JavaScript used
to detect the Flash Player:
Flash Professional for PocketPC 2003
Flash Professional with AICC Tracking
Flash Professional with FSCommand
Flash Professional with Named Anchors
Flash Professional with SCORM Tracking
Note: Image Map HTML template does not support Player detection because it does not embed the Flash Player.
1. Select File > Publish Settings, and click HTML.
2. Select either the Flash Only or Flash HTTPS template from the Template pop-up menu. These templates support the single-
page HTML detection kit. Either of these templates enables the Detect Flash Version check box and the version number text
fields.
3. Select the Detect Flash Version check box. Your SWF file is embedded in a web page that includes Flash Player detection
code. If the detection code finds an acceptable version of Flash Player installed on the end users computer, the SWF file
plays as designed.
4. (Optional) To specify precise revisions of Flash Player, use the Major Revision and Minor Revision text fields. For example,
specify Flash Player version 7.0.2 if it provides a feature specific to displaying your SWF file.
When you publish your SWF file, Flash Professional creates a single HTML page in which to embed the SWF file and the
Flash Player detection code. If an end user does not have the version of Flash Professional youve specified to view the SWF
file, an HTML page appears with a link to download the latest version of Flash Player.
Specify publish settings for GIF files (CS5)
Use GIF files to export drawings and simple animations for use in web pages. Standard GIF files are compressed bitmaps.
An animated GIF file (sometimes referred to as a GIF89a) offers a simple way to export short animation sequences. Flash Professional optimizes
an animated GIF file, storing only frame-to-frame changes.
Flash Professional exports the first frame in the SWF file as a GIF file, unless you mark a different keyframe for export by entering the #Static
frame label in the Property inspector. Flash Professional exports all the frames in the current SWF file to an animated GIF file unless you specify a
range of frames for export by entering the #First and #Last frame labels in the appropriate keyframes.
1
2
3
4
5
6
7
8
9
1
0
1
1
<object classid="clsid:d27cdb6e-ae6d-11cf-96b8-444553540000" width="100"
height="100" codebase="http://fpdownload.adobe.com/pub/shockwave/cabs/flash/swflash.cab#version=9,0,0,0">
<param name="movie" value="moviename.swf">
<param name="play" value="true">
<param name="loop" value="true">
<param name="quality" value="high">
<embed src="moviename.swf" width="100" height="100" play="true"
loop="true" quality="high"
pluginspage="http://www.adobe.com/shockwave/download/index.cgi?P1_Prod_Version=ShockwaveFlash">
</embed>
</object>
813
Flash Professional can generate an image map for a GIF file to maintain URL links for buttons in the original document. Use the Property inspector
to place the frame label #Map in the keyframe in which to create the image map. If you dont create a frame label, Flash Professional creates an
image map using the buttons in the last frame of the SWF file. Create an image map only if the $IM template variable is present in the template
you select.
1. Select File > Publish Settings, click Formats, and select GIF Image.
2. For the GIF filename, use the default filename or enter a new filename with the .gif extension.
3. Click GIF.
Dimensions Enter values for width and height in pixels for the exported bitmap image, or select Match Movie to make the
GIF the same size as the SWF file and maintain the aspect ratio of your original image.
Playback Determines whether Flash Professional creates a still (Static) image or an animated GIF (Animation). If you select
Animation, select Loop Continuously or enter the number of repetitions.
4. To specify a range of appearance settings for the exported GIF file, select one of the following options:
Optimize Colors Removes any unused colors from a GIF files color table. This option reduces the file size without affecting
image quality, but slightly increases the memory requirements. This option has no effect on an adaptive palette. (An adaptive
palette analyzes the colors in the image and creates a unique color table for the selected GIF file.)
Interlace Incrementally shows the exported GIF file in a browser as it downloads. Lets the user see basic graphic content
before the file completely downloads and can download the file faster over a slow network connection. Do not interlace an
animated GIF image.
Smooth Applies anti-aliasing to an exported bitmap to produce a higher-quality bitmap image and improve text display quality.
However, smoothing might cause a halo of gray pixels to appear around an anti-aliased image placed on a colored
background, and it increases the GIF file size. Export an image without smoothing if a halo appears or if youre placing a GIF
transparency on a multicolored background.
Dither Solids Applies dithering to solid colors as well as gradients.
Remove Gradients (Default is off) Converts all gradient fills in the SWF file to solid colors using the first color in the gradient.
Gradients increase the size of a GIF file and are often poor quality. To prevent unexpected results, select the first color of your
gradients carefully if you use this option.
5. To determine the transparency of the applications background and the way alpha settings are converted to GIF, select one of
the following Transparent options:
Opaque Makes the background a solid color.
Transparent Makes the background transparent.
Alpha Sets partial transparency. Enter a Threshold value between 0 and 255. A lower value results in greater transparency. A
value of 128 corresponds to 50% transparency.
6. To specify how pixels of available colors are combined to simulate colors not available in the current palette, select a Dither
option. Dithering can improve color quality, but it increases the file size.
None Turns off dithering and replaces colors not in the basic color table with the solid color from the table that most closely
approximates the specified color. Turning dithering off can result in smaller files but unsatisfactory colors.
Ordered Provides good-quality dithering with the smallest increase in file size.
Diffusion Provides the best-quality dithering but increases file size and processing time. Works only with the web 216-color
palette selected.
7. To define the images color palette, select one of the following Palette types:
Web 216 Uses the standard 216-color, web-safe palette to create the GIF image, for good image quality and the fastest
processing on the server.
Adaptive Analyzes the colors in the image and creates a unique color table for the selected GIF file. Best for systems
displaying thousands or millions of colors; it creates the most accurate color for the image but increases file size. To reduce
the size of a GIF file with an adaptive palette, use the Max Colors option to decrease the number of colors in the palette.
Web Snap Adaptive Is the same as the Adaptive palette option except it converts similar colors to the web 216-color palette.
The resulting color palette is optimized for the image, but when possible Flash Professional uses colors from the web 216-
color palette. This produces better colors for the image when the web 216-color palette is active on a 256-color system.
Custom Specifies a palette that you optimized for the selected image. The custom palette is processed at the same speed as
the web 216-color palette. To use this option, know how to create and use custom palettes. To select a custom palette, click
the Palette folder icon (the folder icon that appears at the end of the Palette text field), and select a palette file. Flash
Professional supports palettes saved in the ACT format that some graphics applications export.
8. To set the number of colors used in the GIF image, if you selected the Adaptive or Web Snap Adaptive palette, enter a value
for Max Colors. A smaller number of colors can produce a smaller file but can degrade the colors in the image.
9. Click OK.
814
To the top
To the top
Specify publish settings for JPEG files (CS5)
The JPEG format lets you save an image as a highly compressed, 24-bit bitmap. Generally, GIF format is better for exporting line art, and JPEG
format is better for images with continuous tones, such as photographs, gradients, or embedded bitmaps.
Flash Professional exports the first frame in the SWF file as a JPEG, unless you mark a different keyframe for export by entering the #Static frame
label.
1. Select File > Publish Settings, click Formats, and select JPEG Image.
2. For the JPEG filename, either use the default filename, or enter a new filename with the .jpg extension.
3. Click the JPEG tab.
Dimensions Enter values for width and height in pixels for the exported bitmap image, or select Match Movie to make the
JPEG image the same size as the Stage and maintain the aspect ratio of your original image.
Quality Drag the slider or enter a value to control the amount of JPEG file compression. The lower the image quality, the
smaller the file size, and the reverse. To determine the best compromise between size and quality, try different settings.
Note: To change the objects compression setting, use the Bitmap Properties dialog box to set the bitmap export quality per
object. The default compression option in the Bitmap Properties dialog box applies the Publish Settings JPEG Quality option.
Progressive Show Progressive JPEG images incrementally in a web browser, which makes images appear faster when
loading with a slow network connection. Similar to interlacing in GIF and PNG images.
4. Click OK.
Specify publish settings for PNG files (CS5)
PNG is the only cross-platform bitmap format that supports transparency (an alpha channel). It is also the native file format for Adobe
Fireworks.
Flash Professional exports the first frame in the SWF file as a PNG file, unless you mark a different keyframe for export by entering the #Static
frame label.
1. Select File > Publish Settings, click Formats, and select PNG Image.
2. For the PNG filename, either use the default filename, or enter a new filename with the .png extension.
3. Click PNG.
Dimensions Enter values for width and height in pixels for the exported bitmap image, or select Match Movie to make the
PNG image the same size as the SWF file and maintain the aspect ratio of your original image.
Bit depth Set the number of bits per pixel and colors to use in creating the image. The higher the bit depth, the larger the
file.
8-bits per channel (bpc) for a 256-color image
24-bpc for thousands of colors
24-bpc with Alpha for thousands of colors with transparency (32 bpc)
4. To specify appearance settings for the exported PNG, select from the following options:
Optimize Colors Removes any unused colors from a PNG files color table, reducing the file size by 1000 to 1500 bytes
without affecting image quality but increasing the memory requirements slightly. Has no effect on an adaptive palette.
Interlace Incrementally shows the exported PNG in a browser as it downloads. Lets the user see basic graphic content before
the file completely downloads and might download the file faster over a slow network connection. Do not interlace an animated
PNG file.
Smooth Applies anti-aliasing to an exported bitmap to produce a higher-quality bitmap image and improve text display quality.
However, smoothing might cause a halo of gray pixels to appear around an anti-aliased image placed on a colored
background, and it increases the PNG file size. Export an image without smoothing if a halo appears or if youre placing a
PNG transparency on a multicolored background.
Dither Solids Applies dithering to solid colors and gradients.
Remove Gradients (Default is off) Converts all gradient fills in the application to solid colors using the first color in the
gradient. Gradients increase the size of a PNG and are often poor quality. To prevent unexpected results, select the first color
of your gradients carefully if you use this option.
5. If you selected 8-bpc for Bit Depth, select a Dither option to specify how pixels of available colors are mixed to simulate colors
not available in the current palette. Dithering can improve color quality, but it increases file size. Select from the following
options:
None Turns off dithering and replaces colors not in the basic color table with the solid color from the table that most closely
approximates the specified color. Turning dithering off can produce smaller files but unsatisfactory colors.
Ordered Provides good-quality dithering with the smallest increase in file size.
815
To the top
To the top
Diffusion Provides the best-quality dithering but increases file size and processing time. It also works only with the Web 216-
color palette selected.
6. Select one of the following Palette Types to define the color palette for the PNG image:
Web 216 Uses the standard 216-color, web-safe palette to create the PNG image, for good image quality and the fastest
processing on the server.
Adaptive Analyzes the colors in the image and creates a unique color table for the selected PNG file. Best for systems
showing thousands or millions of colors; it creates the most accurate color for the image but results in a file size larger than a
PNG created with the web-safe 216-color palette.
Web Snap Adaptive Is the same as the Adaptive palette option except that it converts colors similar to the web-safe 216-
color palette. The resulting color palette is optimized for the image, but when possible, Flash Professional uses colors from
the web-safe 216-color palette. This produces better colors for the image when the web-safe 216-color palette is active on a
256-color system. To reduce the size of a PNG file with an adaptive palette, use the Max Colors option to decrease the
number of palette colors.
Custom Specifies a palette that you optimized for the selected image. The custom palette is processed at the same speed as
the web-safe 216-color palette. To use this option, know how to create and use custom palettes. To select a custom palette,
click the Palette folder icon (the folder icon that appears at the end of the Palette text field), and select a palette file. Flash
Professional supports palettes saved in the ACT format that leading graphics applications export.
7. If you selected the Adaptive or Web Snap Adaptive palette, enter a value for Max Colors to set the number of colors used in
the PNG image. A smaller number of colors can produce a smaller file but might degrade the colors in the image.
8. To select a line-by-line filtering method to make the PNG file more compressible and experiment with the different options for
a particular image, select one of the following Filter options:
None Turns off filtering.
Sub Transmits the difference between each byte and the value of the corresponding byte of the previous pixel.
Up Transmits the difference between each byte and the value of the corresponding byte of the pixel immediately above.
Average Uses the average of the two neighboring pixels (left and above) to predict the value of a pixel.
Path Computes a simple linear function of the three neighboring pixels (left, above, upper left), and selects the neighboring
pixel closest to the computed value as a predictor of the color.
Adaptive Analyzes the colors in the image and creates a unique color table for the selected PNG file. Best for systems
showing thousands or millions of colors; it creates the most accurate color for the image but results in a file size larger than a
PNG created with the web 216-color palette. Reduce the size of a PNG created with an adaptive palette by decreasing the
number of colors in the palette.
9. Click OK.
Preview the publishing format and settings (CS5)
The Publish Preview command exports the file and opens the preview in the default browser. If you preview a QuickTime video, Publish Preview
starts the QuickTime video Player. If you preview a projector, Flash Professional starts the projector.
Select File > Publish Preview, and select the file format to preview.
Using the current Publish Settings values, Flash Professional creates a file of the specified type in the same location as the FLA file. This file
remains in this location until you overwrite or delete it.
Using publish profiles (CS5)
Publish profiles let you:
Save a publish settings configuration, export it, and import the publish profile to other documents or for others to use.
Import publish profiles to use in your document.
Create profiles to publish in several media formats.
Create a publish profile for in-house use that differs from the way youd publish the files for a client.
Create a standard publish profile for your company to ensure files are published uniformly.
Publish profiles are saved at the document rather than application level.
Create a publish profile
1. In the Publish Settings dialog box, click the Create New Profile button .
2. Name the publish profile, and click OK.
816
3. Specify the publish settings for your document, and click OK.
Duplicate, modify, or delete a publish profile
From the Current Profile pop-up menu (File > Publish Settings), select the publish profile to use:
To create a duplicate profile, click the Duplicate Profile button . Enter the profile name in the Duplicate Name text field, and
click OK.
To modify a publish profile, specify the new publish settings for your document, and click OK.
To delete a publish profile, click the Delete Profile button , and click OK.
Export a publish profile
1. From the Current Profile pop-up menu (File > Publish Settings), select the publish profile to export.
2. Click the Import/Export Profile button , and select Export. Export a publish profile as an XML file for import into other
documents.
3. Either accept the default location in which to save the publish profile or browse to a new location, and click Save.
Import a publish profile
Other users can create and export publish profiles, which you can import and select as a publish settings option.
1. Select File > Publish Settings, click Import/Export Profile , and select Import.
2. Browse to the publish profile XML file, and click Open.
More Help topics
Publishing overview
Legal Notices | Online Privacy Policy
817
Scaling and caching symbols
To the top
To the top
Scaling content on the Stage
About 9-slice scaling and movie clip symbols
Edit movie clip symbols with 9-slice scaling
Improving rendering performance with bitmap caching
Specify bitmap caching for a symbol instance
Specify a backround color for a cached symbol instance (CS5.5 only)
Scaling content on the Stage
You can scale items on the stage in these ways:
Scale individual symbol instances with the Free Transform tool, Properties panel, or Transform panel.
Scale individual symbol instances with 9-slice scaling and the tools and panels listed above.
Scaling the entire contents of the Stage when resizing the stage (CS5.5 only).
Scale an individual symbol instance
1. Select the symbol instance on the Stage.
2. Do one of the following:
Select the Free Transform tool in the Tools panel and then drag the corners or edges of the instance to resize it.
Open the Properties panel (Window > Properties) and edit the Height and Width properties of the instance.
Open the Transform panel (Window > Transform) and edit the Scale Width and Scale Height properties of the instance.
Scale all content when resizing the Stage (CS5.5 only)
1. Choose Modify > Document.
2. In the Document Settings dialog box, enter new values for the Height and Width dimensions of the document. This is the
Stage size.
3. Select the Scale Content with Stage option. Click OK.
Scaling is applied to all content in all frames.
Tutorials and videos
Video: Flash Professional CS5.5 - Scaling Assets (4:20, Adobe TV)
ActionScript 3.0 Example: Scaling and resizing assets for use on multiple screens (Paul Trani, cookbooks.adobe.com)
About 9-slice scaling and movie clip symbols
9-slice scaling allows you to specify how scaling is applied to specific areas of a movie clip. With 9-slice scaling, you can ensure that the movie
clip looks correct when scaled. With normal scaling, Flash Professional scales all parts of a movie clip equally, and in both the horizontal and
vertical dimensions. For many movie clips, this equal scaling can make the clips graphics look strange, especially at the corners and edges of
rectangular movie clips. This is often true of movie clips used as user interface elements, such as buttons.
The movie clip is visually divided into nine sections with a grid-like overlay, and each of the nine areas is scaled independently. To maintain the
visual integrity of the movie clip, corners are not scaled, while the remaining areas of the image are scaled (as opposed to being stretched) larger
or smaller, as needed.
When a movie clip symbol has 9-slice scaling applied, it appears in the Library panel preview with the guides displayed. If Enable Live Preview is
turned on (Control > Enable Live Preview) when you scale instances of the movie clip on the Stage, you see the 9-slice scaling applied on the
Stage.
Note: 9-slice scaling cannot be applied to Graphic or Button symbols. Bitmaps inside 9-slice enabled movie clips are scaled normally, without 9-
slice distortion, while the other movie clip contents are scaled according to the 9-slice guides.
Note: 9-slice scaling is sometimes also referred to as scale 9.
818
To the top
To the top
A 9-slice-enabled movie clip can contain nested objects within it, but only certain types of objects inside the movie clip properly scale in the 9-slice
manner. To make a movie clip with internal objects that also adhere to 9-slice scaling when the movie clip is scaled, those nested objects must be
shapes, drawing objects, groups, or graphic symbols.
A 9-slice-enabled symbol in the Library panel and scaled on the Stage
For video tutorials about 9-slice scaling, see:
www.adobe.com/go/vid0204
www.adobe.com/go/vid0205
Edit movie clip symbols with 9-slice scaling
By default, slice guides are placed at 25% (or one-fourth) of the symbols width and height from the edge of the symbol. In symbol-editing mode,
the slice guides appear as dotted lines superimposed on the symbol. The slice guides dont snap when you drag them on the pasteboard. The
guides do not appear when the symbol is on the Stage.
You cannot edit 9-slice-enabled symbols in place on the Stage. You must edit them in symbol-editing mode.
Note: Instances made from a 9-slice-enabled movie clip symbol can be transformed, but should not be edited. Editing these instances can have
unpredictable results.
For video tutorials about 9-slice scaling, see:
www.adobe.com/go/vid0204
www.adobe.com/go/vid0205
Enable 9-slice scaling for an existing movie clip symbol
1. With the source document open, select Window > Library.
2. Select a movie clip, button, or graphic symbol in the Library panel.
3. Select Properties from the Library Panel menu.
4. Select Enable Guides for 9-slice Scaling.
Edit a 9-slice-enabled movie clip symbol
1. Enter symbol-editing mode by doing one of the following:
Select an instance of the symbol on the Stage and right-click (Windows) or Control-click (Macintosh), and select Edit.
Select the symbol in the Library panel and right-click (Windows) or Control-click (Macintosh), and select Edit.
Double-click the symbol in the Library panel.
2. To move the horizontal or vertical guides, drag and release a guide. The new position of the guide is updated in the Library
preview for the symbol.
Improving rendering performance with bitmap caching
Runtime bitmap caching lets you optimize playback performance by specifying that a static movie clip (for example, a background image) or button
symbol be cached as a bitmap at runtime. By default, Flash Player redraws each vector item on the Stage in every frame. Caching a movie clip or
button symbol as a bitmap prevents Flash Player from having to continually redraw the item, because the image is a bitmap and its position on the
Stage does not change. This provides a significant improvement in playback performance.
For example, when you create an animation with a complex background, create a movie clip containing all the items included in the background.
819
To the top
To the top
Then select Cache as Bitmap for the background movie clip in the Property inspector. During playback, the background is rendered as a bitmap
stored at the current screen depth. Flash Player draws the bitmap on the Stage quickly and only once, letting the animation play faster and more
smoothly.
Without bitmap caching, the animation might play back too slowly.
Bitmap caching lets you use a movie clip and freeze it in place automatically. If a region changes, vector data updates the bitmap cache. This
process minimizes the number of redraws that Flash Player must perform, and provides smoother, faster playback performance.
Only use runtime bitmap caching on static, complex movie clips in which the position, but not the content, of the movie clip changes on each frame
in an animation. The playback or runtime performance improvement from using runtime bitmap caching is only noticeable on complex-content
movie clips. Runtime bitmap caching with simple movie clips does not enhance performance.
For more information, see When to enable caching in Learning ActionScript 2.0 in Adobe Flash.
Guy Watson has written a detailed article about using bitmap caching in the Flash Professional Developer Center titled Using Bitmap Caching in
Flash.
The Optimizing animations and FLA files (7:24) (CS3) video tutorial also provides tips on using runtime bitmap caching.
Note: You can only use the Use Runtime Bitmap Caching option for movie clip and button symbols.
Under the following circumstances, a movie clip does not use a bitmap (even if Use Runtime Bitmap Caching is selected) but instead renders the
movie clip or button symbol by using vector data:
The bitmap is too large (greater than 2880 pixels in either direction).
Flash Player fails to allocate memory for the bitmap (producing an out-of-memory error).
Specify bitmap caching for a symbol instance
1. Select the movie clip or button symbol on the Stage.
2. In the Property inspector, select the Cache as Bitmap option (CS5) or choose Cache as Bitmap from the Render menu
(CS5.5).
Specify a backround color for a cached symbol instance (CS5.5 only)
When Bitmap Caching is turned on for a symbol instance, you can choose an opaque background color for the instance. By default the
background is transparent.
1. Select the instance on the Stage.
2. In the Display section of the Properties panel, select opaque from the Bitmap Background menu.
3. Select a background color from the color picker.
Videos and tutorials
Video: Flash Professional CS5.5 - Export as bitmap and cache as bitmap (2:06, Adobe TV)
Legal Notices | Online Privacy Policy
820
Set preferences in Flash
To the top
To the top
Set preferences
Set General preferences
Set AutoFormat preferences for ActionScript
Clipboard preferences
Set text preferences
Set warning preferences
Set Publish Cache preferences (CS5.5 only)
Restore all preferences to default settings
You can set preferences for general application operations, editing operations, and clipboard operations.
The General category in the Preferences dialog box.
Set preferences
1. Select Edit > Preferences (Windows) or Flash > Preferences (Macintosh).
2. Make a selection in the Category list and select from the respective options.
Set General preferences
On Launch Specify which document opens when you start the application.
821
To the top
To the top
To the top
To the top
Document- or Object-level undo Document-level undo maintains a single list of all your actions for the entire Flash Professional document.
Object-level undo maintains separate lists of your actions for each object in your document. Object-level lets you undo an action on one object
without having to also undo actions on other objects that might have been modified more recently than the target object.
Undo levels To set the number of undo or redo levels, enter a value from 2 to 300. Undo levels require memory; the more undo levels you use,
the more system memory is consumed. The default is 100.
Workspace To open a new document tab in the application window when you select Control > Test Movie > Test, select Open Test Movie In
Tabs. The default is to open the test movie in its own window. To have panels in icon mode auto collapse when you click outside them, select
Auto-Collapse Icon Panels.
Selection To control how multiple elements are selected, select or deselect Shift Select. When Shift Select is off, clicking additional elements
adds them to the current selection. When Shift Select is on, clicking additional elements deselects other elements unless you hold down the Shift
key.
Show Tooltips Shows tooltips when the pointer pauses over a control. To hide the tooltips, deselect this option.
Contact Sensitive Selects objects when any part of them is included in the marquee rectangle when dragging with the Selection or Lasso tools.
The default is that objects are only selected when the tools marquee rectangle completely surrounds the object.
Show axes for 3D Displays an overlay of the X, Y, and Z axes on all 3D movie clips. This makes them easier to identify on the Stage.
Timeline To use span-based selection in the Timeline, rather than the default frame-based selection, select Span Based Selection.
Named Anchor On Scene Make the first frame of each scene in a document a named anchor. Named anchors let you use the Forward and Back
buttons in a browser to jump from scene to scene.
Highlight Color To use the current layers outline color, select a color from the panel, or select Use Layer Color.
Printing (Windows only) To disable PostScript output when printing to a PostScript printer, select Disable PostScript. By default, this option is
deselected. Select this option if you have problems printing to a PostScript printer; however, this option slows down printing.
Auto-Recovery (CS5.5 only) When enabled (the default setting), this setting saves a copy of each open file at the specified time interval, in the
same folder as the originals. If you have not saved the file yet, Flash saves the copies in its Temp folder. The file names are the same as the
originals, with RECOVER_ added to the beginning of the file name. If Flash Pro quits unexpectedly, a dialog box appears when you restart to
allow you to open the auto-recover file. When you exit Flash Pro normally, the auto-recover files are deleted.
Scale Content (CS5.5 only) Options for scaling content when resizing the Stage with the Document Properties dialog box (Modify > Document).
To keep objects aligned to the top left corner of the Stage, select Align Top Left. To resize items in locked and hidden layers of the Timeline,
select Include Locked and Hidden Layers.
Set AutoFormat preferences for ActionScript
Select any of the options. To see the effect of each selection, look in the Preview pane.
Clipboard preferences
The Clipboard preferences control how Flash handles bitmap images that are copied to the clipboard.
Color Depth (Windows only) Specifies the maximum color depth of image data copied to the clipboard. Higher depth images are copied at the
lower resolution. It is best to set this to the highest depth of the images you plan to work with
Type (Macintosh only) Specifies the maximum color depth of image data copied to the clipboard. Higher depth images are copied at the lower
resolution. It is best to set this to the highest depth of the images you plan to work with
Resolution Indicates the resolution to use for image data copied to the clipboard. It is best to set this to the highest resolution of the images you
plan to work with.
Size Limit (Windows only) To specify the amount of RAM that is used when placing a bitmap image on the Clipboard, enter a kilobyte value in the
Size Limit text field. Increase this value when working with large or high-resolution bitmap images.
Set text preferences
For Font Mapping Default, select a font to use when substituting missing fonts in documents you open in Flash Professional.
For Vertical Text options, select Default Text Orientation (deselected by default).
To reverse the default text display direction, select Right To Left Text Flow (deselected by default).
To turn off kerning for vertical text, select No Kerning (deselected by default). Turning off kerning is useful to improve spacing
for some fonts that use kerning tables.
For Input Method, select the appropriate language.
Set warning preferences
To receive a warning when you try to save documents with content that is specific to the Adobe Flash Professional
authoring tool as a Flash CS5/5.5 file, select Warn On Save For Adobe Flash CS4 Compatibility (default).
To receive a warning if the URL for a document changed since the last time you opened and edited it, select Warn On URL
822
To the top
To the top
Changes In Launch And Edit.
To receive an alert when Flash Professional inserts frames in your document to accommodate audio or video files that you
import, select Warn On Inserting Frames When Importing Content.
To receive an alert when selecting Default Encoding that could potentially lead to data loss or character corruption, select
Warn On Encoding Conflicts When Exporting ActionScript Files. (For example, if you create a file with English, Japanese, and
Korean characters and select Default Encoding on an English system, the Japanese and Korean characters are corrupted.)
To receive a warning when you attempt to edit a symbol with timeline effects applied to it, select Warn On Conversion Of Effect
Graphic Objects.
To receive a warning when you create a site in which the local root folder overlaps with another site, select Warn On Sites With
Overlapped Root Folder.
To receive a warning when you convert a symbol with a behavior attached to a symbol of a different typefor example, when
you convert a movie clip to a buttonselect Warn On Behavior Symbol Conversion.
To receive a warning when you convert a symbol to a symbol of a different type, select Warn On Symbol Conversion.
To receive a warning when Flash Professional converts a graphic object drawn in Object Drawing mode to a group, select
Warn On Automatically Converting From Drawing Object To Group.
To display warnings on controls for features not supported by the Flash Player version that the current FLA file is targeting in
its publish settings, select Show Incompatibility Warnings On Feature Controls.
Warn on Document Auto-Save and Auto-Recovery (Flash Pro CS5.5 only). If checked, Flash will remind you to enable Auto-
Save for any document that you have saved and then modified if it does not already have Auto-Save enabled. This reminder
occurs only once for each document.
Set Publish Cache preferences (CS5.5 only)
The Publish Cache stores fonts and MP3 sounds in order to speed up SWF file creation when you use the Publish or Test Movie commands.
During a Flash session, the first time you create a SWF file from a FLA file, Flash Pro puts compressed copies of any fonts and MP3 sounds you
are using into the Publish Cache. During subsequent Test Movie or Publish operations, if the fonts and sounds are unchanged in the FLA, the
versions from the cache are used to create the SWF file.
Note: Only MP3 event sounds to which Flash is adding additional compression are added to the Publish Cache. Streaming sounds are not added
to the cache.
The Publish Cache preferences include these settings:
Enable Publish Cache Select this option to enable or disable the Publish Cache.
Disk cache size limit The maximum amount of disk space to use for the Publish Cache.
Memory cache size limit The maximum amount of RAM to use for the Publish Cache. When the cache exceeds this amount, entries that have
not been recently used are moved to disk.
Maximum size for memory cache entry The maximum size of an individual compressed font or MP3 sound that can be added to the Publish
Cache in RAM. Larger items are written to disk.
To clear the Publish Cache, choose Control > Clear Publish Cache or Control > Clear Publish Cache and Test Movie.
Restore all preferences to default settings
Press and hold Control+Alt+Shift (Windows) or Command+Option+Shift (Mac OS) as you start Flash.
More Help topics
Embed fonts for consistent text appearance
Illustrator object import options
Legal Notices | Online Privacy Policy
823
Shape tweening
To the top
To the top
To the top
About shape tweens
Create a shape tween
Control shape changes with shape hints
About shape tweens
In shape tweening, you draw a vector shape at one specific frame in the Timeline, and change that shape or draw another shape at another
specific frame. Flash Professional then interpolates the intermediate shapes for the frames in between, creating the animation of one shape
morphing into another.
Shape tweens work best with simple shapes. Avoid shapes with cutouts or negative spaces in them. Experiment with the shapes you want to use
to determine the results. You can use shape hints to tell Flash Professional which points on the beginning shape should correspond to specific
points on the end shape.
You can also tween the position and color of shapes within a shape tween.
To apply shape tweening to groups, instances, or bitmap images, break these elements apart. See Break apart a symbol instance.
To apply shape tweening to text, break the text apart twice to convert the text to objects. See Break apart a symbol instance.
The following video tutorials demonstrate how to create shape tweens. Some videos may show the Flash Professional CS3 or CS4 workspace, but
are still applicable to Flash Professional CS5.
Video: Creating animations using shape tweens (5:36)
Video: Creating shape tweens (3:47)
Create a shape tween
The following steps show how to create a shape tween from frame 1 to frame 30 of the Timeline. However, you can create tweens in any part of
the Timeline that you choose.
1. In frame 1, draw a square with the Rectangle tool.
2. Select frame 30 of the same layer and add a blank keyframe by choosing Insert > Timeline > Blank Keyframe or pressing F7.
3. On the Stage, draw a circle with the Oval tool in frame 30.
You should now have a keyframe in frame 1 with a square and a keyframe in frame 30 with a circle.
4. In the Timeline, select one of the frames in between the two keyframes in the layer containing the two shapes.
5. Choose Insert > Shape Tween.
Flash interpolates the shapes in all the frames between the two keyframes.
6. To preview the tween, scrub the playhead across the frames in the Timeline, or press the Enter key.
7. To tween motion in addition to shape, move the shape in frame 30 to a location on the Stage that is different from the location
of the shape in frame 1.
Preview the animation by pressing the Enter key.
8. To tween the color of the shape, make the shape in frame 1 a different color from the shape in frame 30.
9. To add easing to the tween, select one of the frames between the two keyframes and enter a value in the Ease field in the
Property inspector.
Enter a negative value to ease the beginning of the tween. Enter a positive value to ease the end of the tween.
Control shape changes with shape hints
To control more complex or improbable shape changes, you can use shape hints. Shape hints identify points that should correspond in starting
and ending shapes. For example, if you are tweening a drawing of a face as it changes expression, you can use a shape hint to mark each eye.
Then, instead of the face becoming an amorphous tangle while the shape change takes place, each eye remains recognizable and changes
separately during the shift.
824
Shape hints contain letters (a through z) for identifying which points correspond in the starting and ending shapes. You can use up to 26 shape
hints.
Shape hints are yellow in a starting keyframe, green in an ending keyframe, and red when not on a curve.
For best results when tweening shapes, follow these guidelines:
In complex shape tweening, create intermediate shapes and tween them instead of just defining a starting and ending shape.
Make sure that shape hints are logical. For example, if youre using three shape hints for a triangle, they must be in the same
order on the original triangle and on the triangle to be tweened. The order cannot be abc in the first keyframe and acb in the
second.
Shape hints work best if you place them in counterclockwise order beginning at the top-left corner of the shape.
Use shape hints
1. Select the first keyframe in a shape-tweened sequence.
2. Select Modify > Shape > Add Shape Hint. The beginning shape hint appears as a red circle with the letter a somewhere
on the shape.
3. Move the shape hint to a point to mark.
4. Select the last keyframe in the tweening sequence. The ending shape hint appears somewhere on the shape as a green circle
with the letter a.
5. Move the shape hint to the point in the ending shape that should correspond to the first point you marked.
6. To view how the shape hints change the shape tweening, play the animation again. To fine-tune the tweening, move the
shape hints.
7. Repeat this process to add additional shape hints. New hints appear with the letters that follow (b, c, and so on).
View all shape hints
Select View > Show Shape Hints. The layer and keyframe that contain shape hints must be active for Show Shape Hints to be available.
Remove a shape hint
Drag it off the Stage.
Remove all shape hints
Select Modify > Shape > Remove All Hints.
Legal Notices | Online Privacy Policy
825
Sharing library assets across files
To the top
Sharing library assets at runtime
Sharing library assets at author-time
Sharing library assets at runtime
About runtime shared library assets
Shared library assets let you use assets from one FLA file in another FLA file. This can be useful in these situations:
When more than one FLA file needs to use the same artwork or other assets.
When a designer and a developer want to be able to edit artwork and ActionScript code in separate FLA files for a joint project.
Sharing library assets works like this:
For runtime shared assets, assets from a source document are linked as external files in a destination document. Runtime
assets are loaded into the destination document during document playbackthat is, at runtime. The source document
containing the shared asset does not need to be available on your local network when you author the destination document.
The source document must be posted to a URL for the shared asset to be available to the destination document at runtime.
Tutorials and videos
Tutorial: Runtime Shared Library Tutorial (Flash CS4, includes some ActionScript 3.0, source: slekx.com)
Working with runtime shared assets
Using runtime shared library assets involves two procedures. First, the author of the source document defines a shared asset in the source
document and enters an identifier string for the asset and a URL (HTTP or HTTPS only) where the source document will be posted.
Second, the author of the destination document defines a shared asset in the destination document and enters an identifier string and URL
identical to those used for the shared asset in the source document. Alternatively, the destination document author can drag the shared assets
from the posted source document into the destination document library. The ActionScript version set in the Publish settings must match that of the
source document.
In either scenario, the source document must be posted to the specified URL for the shared assets to be available for the destination document.
Define runtime shared assets in a source document
To define sharing properties for an asset in a source document and make the asset accessible for linking to destination documents, use the
Symbol Properties dialog box or the Linkage Properties dialog box.
1. With the source document open, select Window > Library:
2. Do one of the following:
Select a movie clip, button, or graphic symbol in the Library panel, and select Properties from the Library Panel menu.
Click Advanced.
Select a font symbol, sound, or bitmap, and select Linkage from the Library Panel menu.
3. For Linkage, select Export For Runtime Sharing to make the asset available for linking to the destination document.
4. Enter an identifier for the symbol. Do not include spaces. This is the name Flash Professional uses to identify the asset when
linking to the destination document.
Note: Flash Professional also uses the linkage identifier to identify a movie clip or button that is used as an object in
ActionScript. See Working with movie clips in Learning ActionScript 2.0 in Adobe Flash or Working with movie clips in the
ActionScript 3.0 Developers Guide.
5. Enter the URL where the SWF file containing the shared asset will be posted, and click OK.
When you publish the SWF file, you must post the SWF file to the URL you specified so that the shared assets are available
to destination documents.
Link to runtime shared assets from a destination document
You can link to a shared asset by entering its URL or by dragging the asset into the destination document.
826
To the top
Link a shared asset to a destination document by entering the identifier and URL
1. In the destination document, select Window > Library.
2. Do one of the following:
Select a movie clip, button, graphic symbol, bitmap, or sound in the Library panel, and select Properties from the Library
Panel menu. Click Advanced.
Select a font symbol, and select Linkage from the Library Panel menu.
3. For Linkage, select Import For Runtime Sharing to link to the asset in the source document.
4. Enter an identifier for the symbol, bitmap, or sound that is identical to the identifier used for the symbol in the source
document. Do not include spaces.
5. Enter the URL where the SWF source file containing the shared asset is posted, and click OK.
Link a shared asset to a destination document by dragging
1. In the destination document, do one of the following:
Select File > Open.
Select File > Import > Open External Library.
2. Select the source document and click Open.
3. Drag the shared asset from the source document Library panel into the Library panel or onto the Stage in the destination
document.
Turn off sharing for a symbol in a destination document
1. In the destination document, select the linked symbol in the Library panel and do one of the following:
If the asset is a movie clip, button, or graphic symbol, select Properties from the Library Panel menu.
If the asset is a font symbol, select Linkage from the Library Panel menu.
2. Deselect Import For Runtime Sharing, and click OK.
Sharing library assets at author-time
Sharing assets at author-time has these advantages:
Allows you to avoid the need for redundant copies of assets used in more than one FLA file. For example, if you are
developing a FLA for web browsers, another for iOS and another for Android, you can share assets among the 3 files.
When you edit a shared asset in one FLA file, the changes are reflected in other FLA files that use the asset when they are
opened or brought into focus.
There are 2 ways of sharing library assets during authoring:
Using symbols from external FLA files by linking to them from symbols in another FLA file.
(CS5.5 only) Sharing symbols among FLA files that are part of the same Flash project in the Project panel. For information
about using the Project panel, see Working with Flash projects.
Sharing by linking to symbols in separate FLA files works like this:
For shared assets during authoring, update or replace any symbol in a FLA file you are authoring with any symbol in any other
FLA file available on your local network.
Update the symbol in the destination document as you author the document.
The symbol in the destination document retains its original name and properties, but its contents are updated or replaced with
those of the symbol you select.
Sharing symbols using the Project panel works like this (CS5.5 only):
You create a project in the Project panel and create a FLA file in the project.
In that FLA file, you specify which symbols you want to share with other files by checking the sharing checkbox for each item in
the Library panel.
Create a second FLA file in the project.
Copy and paste layers, frames, or items on the Stage from the first FLA file to the second.
Flash moves the shared library items in the pasted elements to a separate file called AuthortimeSharedAssets.FLA within the
project folder.
The following assets types are sharable within a project:
827
Asset type Sharable on its own? Sharable if inside a movie clip?
Movie clip symbol Yes Yes
Graphic symbol Yes Yes
Button symbol Yes Yes
Font symbol No Yes
FLV video No Yes
Embeded video No Yes
Sound (any format) No Yes
Bitmap (any format) No Yes
Compiled clip (SWC) No Yes
Component (symbol -based) Yes Yes
Update or replace shared symbols
You can update or replace a movie clip, button, or graphic symbol in a document with any other symbol in a FLA file accessible on your local
network. The original name and properties of the symbol in the destination document are preserved, but the contents of the symbol are replaced
with the contents of the symbol you select. Any assets that the selected symbol uses are also copied into the destination document.
1. With the document open, select a movie clip, button, or graphic symbol in the Library panel and select Properties from the
panel Options menu.
2. If the Linkage and Source areas of the Symbol Properties dialog box are not showing, click Advanced.
3. To select a new FLA file, click Browse.
4. Navigate to a FLA file that contains the symbol to use to update or replace the selected symbol in the Library panel, and click
Open.
5. Navigate to a symbol, and click OK.
6. Do one of the following:
CS5: In the Symbol Properties dialog box, under Source, select Always Update Before Publishing and click OK.
CS5.5: In the Symbol Properties dialog box, under Authortime Sharing, select Update Automatically and click OK
Define assets for sharing in a project (CS5.5 only)
Sharing assets among FLA files in a project allows you to edit the asset in one file and see the changes reflected in the other FLA files that use the
asset.
1. Create a Flash project. See Create projects.
2. In a FLA file in the project, for each library asset you want to share with other FLA files in the project, do one of the following:
Open the Library panel and select the Link checkbox next to the asset name.
With the asset selected in the Library panel, choose Properties from the panel Options menu and then click the Share with
Project button.
3. In the Timeline or on the Stage, copy layers, frames, or Stage items containing shared assets.
4. In a separate FLA file in the same project, paste the layers, frames, or stage items into a separate FLA filer in the same
project.
Videos and tutorials
Video: Flash Professional CS5.5 - Sharing assets across projects (3:51, Paul Trani, Adobe TV)
Tutorial: Creating mobile projects with shared assets and the Project panel (Yuki Shimizu, Adobe.com)
Legal Notices | Online Privacy Policy
828
Symbols and ActionScript
To the top
To the top
Controlling instances and symbols with ActionScript
Controlling instances with behaviors
Add and configure a behavior
Create custom behaviors
With ActionScript, you can control symbols at runtime. Using ActionScript allows you to create interaction and other capabilities in your FLA files
that are not possible with the Timeline alone.
Controlling instances and symbols with ActionScript
To control movie clip and button instances, use ActionScript. The movie clip or button instance must have a unique instance name to be used
with ActionScript. You can write the ActionScript yourself or use the pre-defined behaviors included with Flash Professional.
For more information, see Handling events in Learning ActionScript 2.0 in Adobe Flash or Handling events in the ActionScript 3.0 Developers
Guide.
Controlling instances with behaviors
In FLA files where the ActionScript Publish setting is set to ActionScript 2.0, you can use behaviors to control movie clip and graphic instances in a
document without writing ActionScript. Behaviors are prewritten ActionScript scripts that let you add ActionScript coding to your document without
having to create the ActionScript code yourself. Behaviors are not available for ActionScript 3.0.
You can use behaviors with an instance to arrange it in the stacking order on a frame, as well as to load or unload, play, stop, duplicate, or drag a
movie clip, or to link to a URL.
In addition, you can use behaviors to load an external graphic or an animated mask into a movie clip.
Flash Professional includes the behaviors in the following table.
Behavior Purpose Select or input
Load Graphic Loads an external JPEG file into a movie
clip or screen.
Path and filename of JPEG file.
Instance name of movie clip or screen
receiving the graphic.
Load External Movieclip Loads an external SWF file into a target
movie clip or screen.
URL of external SWF file.
Instance name of movie clip or screen
receiving the SWF file.
Duplicate Movieclip Duplicates a movie clip or screen. Instance name of movie clip to duplicate.
X-offset and Y-offset of pixels from
original to copy.
Goto And Play at frame or label Plays a movie clip from a particular frame. Instance name of target clip to play.
Frame number or label to play.
Goto And Stop at frame or label Stops a movie clip, optionally moving the
playhead to a particular frame.
Instance name of target clip to stop.
Frame number or label to stop.
Bring To Front Brings target movie clip or screen to the
top of the stacking order.
Instance name of movie clip or screen.
Bring Forward Brings target movie clip or screen one
position higher in the stacking order.
Instance name of movie clip or screen.
Send To Back Sends the target movie clip to the bottom
of the stacking order.
Instance name of movie clip or screen.
Send Backward Sends the target movie clip or screen one Instance name of movie clip or screen.
829
To the top
To the top
position lower in the stacking order.
Start Dragging Movieclip Starts dragging a movie clip. Instance name of movie clip or screen.
Stop Dragging Movieclip Stops the current drag.
Unload Movieclip Removes a movie clip that was loaded by
means of loadMovie() from Flash Player.
Instance name of movie clip.
Add and configure a behavior
Be sure you are working in a FLA file whose ActionScript Publish setting is ActionScript 2.0 or earlier.
1. Select the object, such as a button, to trigger the behavior.
2. In the Behaviors panel (Window > Behaviors), click the Add (+) button and select the desired behavior from the Movieclip
submenu.
3. Select the movie clip to control with the behavior.
4. Select a relative or absolute path.
5. If required, select or input settings for the behavior parameters and click OK. Default settings for the behavior appear in the
Behaviors panel.
6. Under Event, click On Release (the default event) and select a mouse event from the menu. To use the On Release event,
leave the option unchanged.
Create custom behaviors
To write custom behaviors, create an XML file that contains the ActionScript 2.0 code to perform the desired behavior, and save the file in the
Behaviors folder of your local computer. Behaviors are stored in the following location:
Windows XP: C:\Documents and Settings\user name\Local Settings\Application Data\Adobe\Flash
CS3\language\Configuration\Behaviors
Windows Vista: C:\Users\user name\Local Settings\Application Data\Adobe\Flash CS3\language\Configuration\Behaviors
Macintosh: Macintosh HD/Users/user name/Library/Application Support/Adobe/Flash CS3/language/Configuration/Behaviors/
Before you create your own behaviors, examine the Behavior XML files to develop an understanding of the syntax of the XML
files, as well as the ActionScript code used to create behaviors. If you are new to writing behaviors, familiarize yourself with the
XML tags used to create user interface elements (such as dialog boxes), and with ActionScript, the coding language used to
create behaviors. To learn about the XML used to create interface elements, see Extending Flash. To learn about ActionScript,
see Learning ActionScript 3.0 or Learning ActionScript 2.0 in Adobe Flash.
You can also download behaviors that other Flash Professional users have created from the Adobe Flash Exchange website.
You can visit the Adobe Exchange at: www.adobe.com/go/flash_exchange.
1. Using an XML editor, open an existing behaviors XML file, and rename the file appropriately for the behavior you intend to
create.
2. Enter a new value for the category attribute of the behavior_devinition tag in the XML file.
The following XML code creates a category named myCategory in the Flash Behaviors panel under which the behavior will be
listed.
3. Enter a new value for the name attribute of the behavior_definition tag. This will be the name of the behavior as it will appear
in the Flash authoring environment.
4. (Optional) If your custom behavior requires a dialog box, enter parameters using the <properties> and <dialog> tags.
To learn about the tags and parameters used to create your own custom dialog boxes, see Extending Flash.
5. In the <actionscript> tag, insert the ActionScript code to create the behavior.
If you are new to ActionScript, see Learning ActionScript 3.0 or Learning ActionScript 2.0 in Adobe Flash.
For example (from the Movieclip_loadMovie.xml behavior file) (ActionScript 2.0):
1
2
<behavior_definition dialogID="Trigger-dialog" category="myCategory"
authoringEdition="pro" name="behaviorName">
830
6. Save the file and test the behavior.
More Help topics
Legal Notices | Online Privacy Policy
1
2
3
4
5
6
7
8
9
1
0
<actionscript>
<![CDATA[ //load Movie Behavior
if($target$ == Number($target$)){
loadMovieNum($clip$,$target$);
} else {
$target$.loadMovie($clip$);
}
//End Behavior
]]>
</actionscript>
831
The Timeline
To the top
To the top
About the Timeline
Change the appearance of the Timeline
Resize the Timeline
Move the playhead
About the Timeline
The Timeline organizes and controls a documents content over time in layers and frames. Like films, Flash Professional documents divide lengths
of time into frames. Layers are like multiple film strips stacked on top of one another, each containing a different image that appears on the Stage.
The major components of the Timeline are layers, frames, and the playhead.
Layers in a document are listed in a column on the left side of the Timeline. Frames contained in each layer appear in a row to the right of the
layer name. The Timeline header at the top of the Timeline indicates frame numbers. The playhead indicates the current frame displayed on the
Stage. As a document plays, the playhead moves from left to right through the Timeline.
The Timeline status displayed at the bottom of the Timeline indicates the selected frame number, the current frame rate, and the elapsed time to
the current frame.
Note: When an animation is played, the actual frame rate is displayed; this may differ from the documents frame rate setting if the computer
cant calculate and display the animation quickly enough.
Parts of the Timeline
A. Playhead B. Empty keyframe C. Timeline header D. Guide layer icon E. Frame View pop-up menu F. Frame-by-frame animation G.
Tweened animation H. Center Frame button I. Onion-skinning buttons J . Current Frame indicator K. Frame Rate indicator L. Elapsed
Time indicator
The Timeline shows where animation occurs in a document, including frame-by-frame animation, tweened animation, and motion paths.
Controls in the layers section of the Timeline let you hide, show, lock, or unlock layers, as well as display layer contents as outlines. You can drag
Timeline frames to a new location on the same layer or to a different layer.
Change the appearance of the Timeline
By default, the Timeline appears below the main document window. To change its position, detach the Timeline from the document window and
float it in its own window or dock it to any other panel you choose. You can also hide the Timeline.
To change the number of layers and frames that are visible, resize the Timeline. To view additional layers when the Timeline contains more layers
than can be displayed, use the scroll bars on the right side of the Timeline.
832
Dragging the Timeline
To move the Timeline when it is docked to the document window, drag the title bar tab at the upper-left corner of the Timeline.
To dock an undocked Timeline to the application window, drag the title bar tab to the top or bottom of the document window.
To dock an undocked Timeline to other panels, drag the Timeline title bar tab to the location you choose. To prevent the
Timeline from docking to other panels, press Control while you drag. A blue bar appears to indicate where the Timeline will
dock.
To lengthen or shorten layer name fields in the Timeline panel, drag the bar separating the layer names and the frames
portions of the Timeline.
Change the display of frames in the Timeline
1. To display the Frame View pop-up menu, click Frame View in the upper-right corner of the Timeline.
Frame View pop-up menu.
2. Select from the following options:
To change the width of frame cells, select Tiny, Small, Normal, Medium, or Large. (The Large frame-width setting is useful
for viewing the details of sound waveforms.)
To decrease the height of frame cell rows, select Short.
Short and Normal frame view options.
To turn the tinting of frame sequences on or off, select Tinted Frames.
To display thumbnails of the content of each frame scaled to fit the Timeline frames, select Preview. This can cause the
apparent content size to vary and requires extra screen space.
To display thumbnails of each full frame (including empty space), select Preview In Context. This is useful for viewing the
way elements move in their frames over the course of the animation, but previews are generally smaller than with the
Preview option.
Change layer height in the Timeline
1. Do one of the following:
833
To the top
To the top
Double-click the layers icon (the icon to the left of the layer name) in the Timeline.
Right-click (Windows) or Control-click (Macintosh) the layer name and select Properties from the context menu.
Select the layer in the Timeline and select Modify > Timeline > Layer Properties.
2. In the Layer Properties dialog box, select an option for Layer Height and click OK.
Resize the Timeline
If the Timeline is docked to the main application window, drag the bar separating the Timeline from the Stage area.
If the Timeline is not docked to the main application window, drag the lower-right corner (Windows) or the size box in the
lower-right corner (Macintosh).
Move the playhead
The red playhead at the top of the Timeline moves as a document plays to indicate the current frame displayed on the Stage. The Timeline header
shows the frame numbers of the animation. To display a frame on the Stage, move the playhead to the frame in the Timeline.
To display a specific frame when youre working with a large number of frames that cant all be displayed in the Timeline at once, move the
playhead along the Timeline.
To go to a frame, click the frames location in the Timeline header, or drag the playhead to the desired position.
To center the Timeline on the current frame, click the Center Frame button at the bottom of the Timeline.
(CS5.5 only) To play, rewind, skip back, and skip forward in the Timeline, use the Playback buttons at the bottom of the
Timeline panel.
(CS5.5 only) To loop through a specific range of frames, click the Loop button at the bottom of the Timeline panel. Then move
the frame range markers to the first and last frames you want to loop.
Moving the playhead
More Help topics
Working with timelines
Legal Notices | Online Privacy Policy
834
Timeline layers
To the top
Create and organize layers
View layers and layer folders
Create and organize layers
Layers help you organize the artwork in your document. You can draw and edit objects on one layer without affecting objects on another layer. In
areas of the Stage with nothing on a layer, you can see through it to the layers below.
To draw, paint, or otherwise modify a layer or folder, select the layer in the Timeline to make it active. A pencil icon next to a layer or folder name
in the Timeline indicates that the layer or folder is active. Only one layer can be active at a time (although more than one layer can be selected at
a time).
When you create a Flash Professional document, it contains only one layer. To organize the artwork, animation, and other elements in your
document, add more layers. You can also hide, lock, or rearrange layers. The number of layers you can create is limited only by your computers
memory, and layers do not increase the file size of your published SWF file. Only the objects you place into layers add to the file size.
To organize and manage layers, create layer folders and place layers in them. You can expand or collapse layer folders in the Timeline without
affecting what you see on the Stage. Use separate layers or folders for sound files, ActionScript, frame labels, and frame comments. This helps
you find these items quickly to edit them.
To help create sophisticated effects, use special guide layers to make drawing and editing easier, and to make mask layers.
There are five types of layers you can use in Flash:
Normal layers contain most of the artwork in a FLA file.
Mask layers contain objects used as masks to hide selected portions of layers below them. For more information, see Using
mask layers.
Masked layers are layers beneath a mask layer that you associate with the mask layer. Only the portion of the masked layer
revealed by the mask is visible. For more information, see Using mask layers.
Guide layers contain strokes that can be used to guide the arrangement of objects on other layers or the motion of classic
tween animations on other layers. For more information, see Guide layers and Create classic tween animation along a path.
Guided layers are layers associated with a guide layer. The objects on the guided layer can be arranged or animated along
the strokes on the guide layer. Guided layers can contain static artwork and classic tweens, but not motion tweens.
Motion Tween layers contain objects animated with motion tweens. For more information, see About tweened animation.
Armature layers contain objects with inverse kinematics bones attached. For more information, see About inverse kinematics.
Normal, Mask, Masked, and Guide layers can contain motion tweens or inverse kinematic bones. When these items are present in one of these
layers, there are limitations to the types of content that can be added to the layer. For more information, see Motion tweensand Inverse kinematics.
Create a layer
When you create a layer, it appears above the selected layer. The newly added layer becomes the active layer.
Do one of the following:
Click the New Layer button at the bottom of the Timeline.
Select Insert > Timeline > Layer.
Right-click (Windows) or Control-click (Macintosh) a layer name in the Timeline and select Insert Layer from the context menu.
Create a layer folder
Do one of the following:
Select a layer or folder in the Timeline and select Insert > Timeline > Layer Folder.
Right-click (Windows) or Control-click (Macintosh) a layer name in the Timeline and select Insert Folder from the context
menu. The new folder appears above the layer or folder you selected.
Click the New Folder icon at the bottom of the Timeline. The new folder appears above the layer or folder you selected.
835
Organize layers and layer folders
To organize your document, rearrange layers and folders in the Timeline.
Layer folders help organize your workflow by letting you place layers in a tree structure. To see the layers a folder contains without affecting which
layers are visible on the Stage, expand or collapse the folder. Folders can contain both layers and other folders, allowing you to organize layers in
much the same way you organize files on your computer.
The layer controls in the Timeline affect all layers within a folder. For example, locking a layer folder locks all layers within that folder.
To move a layer or layer folder into a layer folder, drag the layer or layer folder name to the destination layer folder name.
To change the order of layers or folders, drag one or more layers or folders in the Timeline to the desired position.
To expand or collapse a folder, click the triangle to the left of the folder name.
To expand or collapse all folders, Right-click (Windows) or Control-click (Macintosh) and select Expand All Folders or Collapse
All Folders.
Rename a layer or folder
By default, new layers are named by the order in which they are created: Layer 1, Layer 2, and so on. To better reflect their contents, rename
layers.
Do one of the following:
Double-click the name of the layer or folder in the Timeline and enter a new name.
Right-click (Windows) or Control-click (Macintosh) the name of the layer or folder and select Properties from the context menu.
Enter the new name in the Name box and click OK.
Select the layer or folder in the Timeline and select Modify > Timeline > Layer Properties. Enter the new name in the Name
box and click OK.
Select a layer or folder
Do one of the following:
Click the name of a layer or folder in the Timeline.
Click any frame in the Timeline of the layer to select.
Select an object on the Stage that is located in the layer to select.
To select contiguous layers or folders, Shift-click their names in the Timeline.
To select non-contiguous layers or folders, Control-click (Windows) or Command-click (Macintosh) their names in the Timeline.
Copy frames from a single layer
1. Select a range of frames in a layer. To select the entire layer, click the layer name in the Timeline.
2. Select Edit > Timeline > Copy Frames.
3. Click the frame where you want to begin pasting and select Edit > Timeline > Paste Frames.
Copy frames from a layer folder
1. Collapse the folder (click the triangle to the left of the folder name in the Timeline) and click the folder name to select the
entire folder.
2. Select Edit > Timeline > Copy Frames.
3. To create a folder, select Insert > Timeline > Layer Folder.
4. Click the new folder and select Edit > Timeline > Paste Frames.
Delete a layer or folder
1. To select the layer or folder, click its name in the Timeline or any frame in the layer.
2. Do one of the following:
Click the Delete Layer button in the Timeline.
Drag the layer or folder to the Delete Layer button.
Right-click (Windows) or Control-click (Macintosh) the layer or folder name and select Delete Layer from the context
menu.
Note: When you delete a layer folder, all the enclosed layers and all their contents are also deleted.
Lock or unlock one or more layers or folders
To lock a layer or folder, click in the Lock column to the right of the name. To unlock the layer or folder, click in the Lock
836
To the top
column again.
To lock all layers and folders, click the padlock icon. To unlock all layers and folders, click it again.
To lock or unlock multiple layers or folders, drag through the Lock column.
To lock all other layers or folders, Alt-click (Windows) or Option-click (Macintosh) in the Lock column to the right of a layer or
folder name. To unlock all layers or folders, Alt-click or Option-click in the Lock column again.
Copy and paste layers (CS5.5 only)
You can copy entire layers and layer folders in the timeline and paste them into the same timeline or separate timelines. Any type of layer can be
copied.
When you copy and paste layers, the layer folder structure of copied layers is preserved.
1. Select one or more layers in the Timeline by clicking the layer name. Shift-click to select contiguous layers. Control-click
(Windows) or Command-click (Macintosh) to select non-contiguous layers.
2. Choose Edit > Timeline >Copy Layers or Cut Layers. You can also right-click the layers and choose Copy Layers or Cut
Layers from the context menu.
3. In the timeline you want to paste into, select the layer immediately below where you want the pasted layers to be inserted.
4. Choose Edit > Timeline > Paste Layers.
The layers appear in the Timeline above the layer you selected. If you have a layer folder selected, the pasted layers appear inside the folder.
To paste a layer into a mask or guide layer you must first select a layer under that mask or guide and then paste. You cannot paste either a mask,
guide, or folder layer underneath a mask or guide layer.
You can also duplicate layers by selecting layers and choosing Edit > Timeline >Duplicate Layers. The new layers will have the word copy
appended to the layer name.
View layers and layer folders
Show or hide a layer or folder
A red X next to the name of a layer or folder in the Timeline indicates that a layer or folder is hidden. In the publish settings, you can choose
whether hidden layers are included when you publish a SWF file.
To hide a layer or folder, click in the Eye column to the right of the layer or folder name in the Timeline. To show the layer or
folder, click in it again.
To hide all the layers and folders in the Timeline, click the Eye icon. To show all layers and folders, click it again.
To show or hide multiple layers or folders, drag through the Eye column.
To hide all layers and folders other than the current layer or folder, Alt-click (Windows) or Option-click (Macintosh) in the Eye
column to the right of a layer or folder name. To show all layers and folders, Alt-click or Option-click it again.
View the contents of a layer as outlines
To distinguish which layer an object belongs to, display all objects on a layer as colored outlines.
To display all objects on that layer as outlines, click in the Outline column to the right of the layers name. To turn off outline
display, click in it again.
To display objects on all layers as outlines, click the outline icon. To turn off outline display on all layers, click it again.
To display objects on all layers other than the current layer as outlines, Alt-click (Windows) or Option-click (Macintosh) in the
Outline column to the right of a layers name. To turn off the outline display for all layers, Alt-click or Option-click in it again.
Change a layers outline color
1. Do one of the following:
Double-click the layers icon (the icon to the left of the layer name) in the Timeline.
Right-click (Windows) or Control-click (Macintosh) the layer name and select Properties from the context menu.
Select the layer in the Timeline and select Modify > Timeline > Layer Properties.
2. In the Layer Properties dialog box, click the Outline Color box, select a new color, and click OK.
Note: Motion paths on the layer also use the layer outline color.
More Help topics
837
Legal Notices | Online Privacy Policy
838
File Management
839
Publish settings
To the top
Note:
Note:
Note:
Compress Movie
Include Hidden Layers
Specify publish settings for Flash (.swf) files
Specify publish settings for SWC files and projectors (CS5.5)
Specify publish settings for HTML wrapper files (CS5.5)
Specify publish settings for Flash Player detection (CS5.5)
Specify publish settings for GIF files (CS5.5)
Specify publish settings for JPEG files (CS5.5)
Specify publish settings for PNG files (CS5.5)
Preview the publishing format and settings (CS5.5)
Using publish profiles (CS5.5)
Specify publish settings for Flash (.swf) files
CS5.5 only - You can also specify the Publish settings for Player version and ActionScript version in the Property inspector. Deselect all
items on Stage to display the Document properties in the Property inspector.
1. Select File > Publish Settings, and select a Player version from the Player pop-up menu. Not all features work in published
SWF files that target Flash Player versions earlier than Flash Player 10. To specify Flash Player detection, click the HTML
Wrapper category in the left column and select Detect Flash Version and enter Flash Player version to detect.
Note: In Flash Pro CS5.5, the Flash Player 10.2 setting creates a SWF file using version 11 of the SWF format. The Flash
Player 10 & 10.1 setting creates a SWF file using version 10 of the format.
2. Select the ActionScript version from the Script pop-up menu. If you select ActionScript 2.0 or 3.0 and youve created classes,
click the ActionScript Settings button to set the relative classpath to class files that differ from the default directory path set in
Preferences.
3. To control bitmap compression, click the Flash category in the left column and adjust the JPEG Quality value. Lower image
quality produces smaller files; higher image quality produces larger files. Try different settings to determine the best trade-off
between size and quality; 100 provides the highest quality and least compression.
To make highly compressed JPEG images look smoother, select Enable JPEG Deblocking. This option reduces typical
artifacts resulting from JPEG compression, such as the common appearance of 8x8-pixel blocking of the image. Some JPEG
images may lose a small amount of detail when this option is selected.
4. To set the sample rate and compression for all streaming sounds or event sounds in the SWF file, click the values next to
Audio Stream or Audio Event and select options as needed.
A streaming sound plays as soon as enough data for the first few frames downloads; it is synchronized to the Timeline.
An event sound does not play until it downloads completely, and it continues to play until explicitly stopped.
5. To override settings for individual sounds specified in the Sound section of the Property inspector, select Override Sound
Settings. To create a smaller, low-fidelity version of a SWF file, select this option.
If the Select Override Sound Settings option is deselected, Flash Pro scans all streaming sounds in the document
(including sounds in imported video) and publishes all stream sounds at the highest individual setting. This can increase file
size if one or more stream sounds has a high export setting.
6. To export sounds suitable for mobile devices, instead of the original library sound, select Export Device Sounds. Click OK.
7. To set Advanced settings, select any of the following options:
(on by Default) Compresses the SWF file to reduce file size and download time.
Two compression modes are available:
Deflate - This is the older compression mode that is compatible with Flash Player 6.x and later.
LZMA - This mode is up to 40% more efficient than Deflate and is compatible only with Flash Player 11.x and later or AIR
3.x and later. LZMA compression is most beneficial for FLA files that contain a lot of ActionScript or vector graphics. When
SWC is selected in Publish Settings, only Deflate compression is available.
(Default) Exports all hidden layers in the Flash document. Deselecting Export Hidden Layers
prevents all layers (including layers nested inside movie clips) marked as hidden from being exported in the resulting SWF.
This lets you easily test different versions of Flash documents by making layers invisible.
840
Include XMP metadata
Generate Size Report
Omit Trace Statements
Permit Debugging
Protect From Import
Local Access Only
Access Network Only
Level 1 - Direct
Level 2 - GPU
To the top
To the top
(Default) Exports all metadata entered in the File Info dialog box. Click the Modify XMP Metadata
button to open the dialog box. You can also open the File Info dialog box by choosing File > File Info. The metadata is
viewable when the SWF file is selected in Adobe Bridge.
Generates a report listing the amount of data in the final Flash Pro content by file.
Causes Flash Pro to ignore ActionScript trace statements in the current SWF file. When you select
this option, information from trace statements does not appear in the Output panel. For more information, see Output panel
overview.
Activates the Debugger and allows remote debugging of a Flash Pro SWF file. Lets you use password
protection with your SWF file.
Prevents others from importing a SWF file and converting it back into a FLA document. Lets you use
password protection with your Flash Pro SWF file.
8. If you are using ActionScript 2.0, and selected either Permit Debugging or Protect From Import, enter a password in the
Password text field. If you add a password, other users must enter the password before they can debug or import the SWF
file. To remove the password, clear the Password text field and re-publish. For more information on the Debugger, see
Debugging ActionScript 1.0 and 2.0. If you are using ActionScript 3.0, see Debugging ActionScript 3.0.
9. To set a maximum time that scripts can take to execute in the SWF file, enter a value for the Script Time Limit. Flash Player
cancels execution of any scripts that exceed the limit.
10. Select the Flash Pro security model to use from the Local Playback Security pop-up menu. Specify whether to grant your
published SWF file local or network security access.
Lets the published SWF file interact with files and resources on the local system but not on the network.
Lets the published SWF file interact with files and resources on the network but not on the local
system
11. To enable the SWF file to use hardware acceleration, select one of the following options from the Hardware Acceleration
menu:
Direct mode improves playback performance by allowing Flash Player to draw directly on the screen instead
of letting the browser do the drawing.
In GPU mode, Flash Player utilizes the available computing power of the graphics card to perform video
playback and compositing of layered graphics. This provides another level of performance benefit depending on the user's
graphics hardware. Use this option when you expect that your audience will have high-end graphics cards.
If the playback system does not have sufficient hardware to enable acceleration, Flash Player reverts to normal drawing mode
automatically. For best performance on web pages containing multiple SWF files, enable hardware acceleration for only one of
the SWF files. Hardware acceleration is not used in Test Movie mode.
When you publish your SWF file, the HTML file that embeds it contains a wmode HTML parameter. Choosing Level 1 or Level
2 hardware acceleration sets the wmode HTML parameter to direct or gpu respectively. Turning on hardware
acceleration overrides the Window Mode setting you may have chosen in the HTML tab of the Publish Settings dialog box,
because it is also stored in the wmode parameter in the HTML file.
Specify publish settings for SWC files and projectors (CS5.5)
A SWC file is used for distributing components. The SWC file contains a compiled clip, the component's ActionScript class file, and other files that
describe the component.
Projectors are Flash files that contain both the published SWF and Flash Player. Projectors can play like an ordinary application, without the need
for a web browser, the Flash Player plugin, or Adobe AIR.
To publish a SWC file, select SWC from the left column of the Publish Settings dialog and click Publish.
To publish a Windows Projector, select Win Projector from the left column and click Publish.
To publish a Macintosh Projector, select Mac Projector from the left column and click Publish.
To save the SWC file or projector with a different file name that the original FLA file, enter a name for the Output File.
Specify publish settings for HTML wrapper files (CS5.5)
Playing Flash Pro content in a web browser requires an HTML document that activates the SWF file and specifies browser settings. The Publish
841
Note:
Match Movie
Pixels
Percent
Paused At Start
Loop
Display Menu
Device Font
Low
Auto Low
Auto High
Medium
High
Best
command automatically generates this document from parameters in an HTML template document.
The template document can be any text file that contains the appropriate template variablesincluding a plain HTML file, a file that includes code
for special interpreters such as ColdFusion or Active Server Pages (ASP), or a template included with Flash Pro.
To manually enter HTML parameters for Flash Pro or customize a built-in template, use an HTML editor.
HTML parameters determine where the content appears in the window, the background color, the size of the SWF file, and so on, and set
attributes for the object and embed tags. Change these and other settings in the HTML panel of the Publish Settings dialog box. Changing these
settings overrides options youve set in the SWF file.
Specify the settings
1. Select File > Publish Settings and click the HTML Wrapper category from the left column of the dialog box.
2. Use the default filename, which matches the name of your document, or enter a unique name, including the .html extension.
3. To select an installed template to use, choose one from the Template pop-up menu. To show a description of the selected
template, click Info. The default selection is the Flash Only template.
4. If you selected any HTML template other than Image Map, and you set the Flash Player version to 4 or later, select Flash
Version Detection. For more information, see Specify publish settings for Flash Player detection.
Flash Version Detection configures your document to detect the version of Flash Player that the user has and sends
the user to an alternative HTML page if the user does not have the targeted player. The alternative HTML page contains a
link to download the latest version of Flash Player.
5. Select a Size option to set the values of the width and height attributes in the HTML object and embed tags:
(Default) Uses the size of the SWF file.
Uses the Width and Height you specify. Enter the number of pixels for the width and height.
The SWF file occupies the percentage of the browser window that you specify. Enter the percentages for width and
height that you want to use.
6. To control the SWF files playback and features, select Playback options:
Pauses the SWF file until a user clicks a button or selects Play from the shortcut menu. (Default) The option
is deselected and the content begins to play as soon as it is loaded (the PLAY parameter is set to true).
Repeats the content when it reaches the last frame. Deselect this option to stop the content when it reaches the last
frame. (Default) The LOOP parameter is on.
Shows a shortcut menu when users right-click (Windows) or Control-click (Macintosh) the SWF file. To show
only About Flash in the shortcut menu, deselect this option. By default, this option is selected (the MENU parameter is set to
true).
(Windows only) Substitutes anti-aliased (smooth-edged) system fonts for fonts not installed on the users
system. Using device fonts increases the legibility of type at small sizes and can decrease the SWF files size. This option
affects only SWF files that contain static text (text that you create when authoring a SWF file and that does not change when
the content appears) set to display with device fonts.
7. To determine the trade-off between processing time and appearance, as described in the following list, select Quality options.
These options set the QUALITY parameters value in the object and embed tags.
Favors playback speed over appearance and does not use anti-aliasing.
Emphasizes speed at first but improves appearance whenever possible. Playback begins with anti-aliasing turned
off. If Flash Player detects that the processor can handle it, anti-aliasing is automatically turned on.
Emphasizes playback speed and appearance equally at first but sacrifices appearance for playback speed if
necessary. Playback begins with anti-aliasing turned on. If the actual frame rate drops below the specified frame rate, anti-
aliasing is turned off to improve playback speed. To emulate the View > Antialias setting, use this setting.
Applies some anti-aliasing but does not smooth bitmaps. Medium produces a better quality than the Low setting but
lower quality than the High setting.
(Default) Favors appearance over playback speed and always uses anti-aliasing. If the SWF file does not contain
animation, bitmaps are smoothed; if the SWF file contains animation, bitmaps are not smoothed.
Provides the best display quality and does not consider playback speed. All output is anti-aliased and bitmaps are
always smoothed.
842
Window
Opaque Windowless
Transparent Windowless
Note:
Direct
Default (Show All)
No Border
Exact Fit
No Scale
Default
Left, Right, or Top
Note:
devicefont attribute/parameter
8. Select a Window Mode option, which controls the HTML wmode attribute in the object and embed tags. The window mode
modifies the relationship of the content bounding box or virtual window with content in the HTML page as described in the
following list:
(Default) Does not embed any window-related attributes in the object and embed tags. The background of the
content is opaque and uses the HTML background color. The HTML code cannot render above or below the Flash Pro
content.
Sets the background of the Flash Pro content to opaque, obscuring anything under the content. Lets
HTML content appear above or on top of content.
Sets the background of the Flash Pro content to transparent, allowing the HTML content to appear
above and below the content. For browsers that support windowless modes, see Parameters and attributes for object and
embed tags.
If you turn on Hardware Acceleration in the Flash tab of the Publish Settings dialog box, the Window Mode you select is
ignored and defaults to Window.
For a demonstration of setting the Window Mode, see the TechNote titled How to make a Flash movie with a transparent
background.
In some instances, complex rendering in Transparent Windowless mode can result in slower animation when the HTML
images are also complex.
Uses the Stage3D render method, which uses the GPU whenever possible. When using Direct mode, it is not possible
to layer other non-SWF graphics on top of the SWF file in the HTML page. Direct mode is required when using the Starling
framework.
For a list of processors that do not support Stage3D, see http://kb2.adobe.com/cps/921/cpsid_92103.html.
9. To show error messages if tag settings conflictfor example, if a template has code referring to an alternative image that was
not specifiedselect Show Warning Message.
10. To place the content within specified boundaries if youve changed the documents original width and height, select a Scale
option. The Scale option sets the SCALE parameter in the HTML object and embed tags.
Shows the entire document in the specified area without distortion while maintaining the original aspect
ratio of the SWF files. Borders can appear on two sides of the application.
Scales the document to fill the specified area and keeps the SWF files original aspect ratio without distortion,
cropping the SWF file if needed.
Shows the entire document in the specified area without preserving the original aspect ratio, which can cause
distortion.
Prevents the document from scaling when the Flash Player window is resized.
11. To position the SWF file window in the browser window, select one of the following HTML Alignment options:
Centers the content in the browser window and crops edges if the browser window is smaller than the application.
Align SWF files along the corresponding edge of the browser window and crop the remaining three sides
as needed.
12. To set how the content is placed within the application window and how it is cropped, select the Flash Horizontal Alignment
and Flash Vertical Alignment options. These options set the SALIGN parameter of the HTML object and embed tags.
Parameters and attributes for object and embed tags
The following tag attributes and parameters describe the HTML code that the Publish command creates. Refer to this list as you write custom
HTML to show Flash Pro content. Unless noted, all items apply to both the object and embed tags. Optional entries are noted. Internet Explorer
recognizes parameters used with the object tag; Netscape recognizes the embed tag. Attributes are used with both the object and embed
tags. When you customize a template, you can substitute a template variable (identified in the Value section for each parameter in the following
list) for the value.
The attributes and parameters listed in this section are shown in lowercase to comply with the XHTML standard.
(Optional) Specifies whether static text objects are rendered in device fonts, even if the Device Font option is not
selected. This attribute applies when the necessary fonts are available from the operating system.
Value: true | false
843
src attribute
movie parameter
classid attribute
width attribute
height attribute
Note:
codebase attribute
pluginspage attribute
swliveconnect attribute
play attribute/parameter
loop attribute/parameter
quality attribute/parameter
Low
Autolow
Autohigh
Template variable: $DE
Specifies the name of the SWF file to be loaded. Applies to the embed tag only.
Value: movieName.swf
Template variable: $MO
Specifies the name of the SWF file to be loaded. Applies to the object tag only.
Value: movieName.swf
Template variable: $MO
Identifies the ActiveX control for the browser. The value must be entered exactly as shown. Applies to the object tag only.
Value: clsid:d27cdb6e-ae6d-11cf-96b8-444553540000
Specifies the width of the application either in pixels or as a percentage of the browser window.
Value: n or n%
Template variable: $WI
Specifies the height of the application either in pixels or as a percentage of the browser window.
Because Flash Pro applications are scalable, quality doesnt degrade at different sizes if the aspect ratio is maintained. (For example, the
following sizes all have a 4:3 aspect ratio: 640 x 480 pixels, 320 x 240 pixels, and 240 x 180 pixels.)
Value: n or n%
Template variable: $HE
Identifies the location of the Flash Player ActiveX control so that the browser can automatically download it if it is not already
installed. The value must be entered exactly as shown. Applies to the object tag only.
Value: http://fpdownload.adobe.com/pub/shockwave/cabs/flash/swflash.cab#version=7,0,0,0
Identifies the location of the Flash Player plug-in so that the user can download it if it is not already installed. The value
must be entered exactly as shown. Applies to the embed tag only.
Value: http://www.adobe.com/shockwave/download/index.cgi?P1_Prod_Version=ShockwaveFlash
(Optional) Specifies whether the browser should start Java when loading Flash Player for the first time. The default
value is false if this attribute is omitted. If you use JavaScript and Flash Pro on the same page, Java must be running for the fscommand()
function to work. However, if you use JavaScript only for browser detection or another purpose unrelated to fscommand() actions, you can
prevent Java from starting by setting SWLIVECONNECT to false. To force Java to start when you are not using JavaScript, explicitly set the
SWLIVECONNECT attribute to true. Starting Java substantially increases the startup time for a SWF file; set this tag to true only when necessary.
Applies to the embed tag only.
Use the fscommand() action to start Java from a stand-alone projector file.
Value: true | false
(Optional) Specifies whether the application begins playing immediately on loading in the web browser. If your Flash Pro
application is interactive, let the user initiate play by clicking a button or performing another task. In this case, set the play attribute to false to
prevent the application from starting automatically. The default value is true if this attribute is omitted.
Value: true | false
Template variable: $PL
(Optional) Specifies whether the content repeats indefinitely or stops when it reaches the last frame. The default value
is true if this attribute is omitted.
Value: true | false
Template variable: $LO
(Optional) Specifies the level of anti-aliasing to be used. Because anti-aliasing requires a faster processor to smooth
each frame of the SWF file before it is rendered on the viewers screen, select one of the following values based on whether your priority is speed
or appearance:
Favors playback speed over appearance and never uses anti-aliasing.
Emphasizes speed at first but improves appearance whenever possible. Playback begins with anti-aliasing turned off. If Flash
Player detects that the processor can handle it, anti-aliasing is turned on. Note: SWF files authored using ActionScript 3.0 do not
recognize the autolow value.
Initially emphasizes playback speed and appearance equally, but sacrifices appearance for playback speed if necessary.
844
Medium
High
Best
bgcolor attribute/parameter
scale attribute/parameter
Showall (Default)
Noborder
Exactfit
align attribute
Default
L, R, and T
salign parameter
L, R, and T
TL and TR
base attribute
menu attribute or parameter
true
false
Playback begins with anti-aliasing turned on. If the frame rate drops below the specified frame rate, anti-aliasing is turned off to improve
playback speed. Use this setting to emulate the Antialias command (View > Preview Mode > Antialias).
Applies some anti-aliasing and does not smooth bitmaps. It produces a better quality than the Low setting but a lower quality
than the High setting.
Favors appearance over playback speed and always applies anti-aliasing. If the SWF file does not contain animation, bitmaps are
smoothed; if the SWF file has animation, bitmaps are not smoothed.
Provides the best display quality and does not consider playback speed. All output is anti-aliased, and all bitmaps are smoothed.
The default value for quality is high if this attribute is omitted.
Value: low | medium | high | autolow | autohigh | best
Template variable: $QU
(Optional) Specifies the background color of the application. Use this attribute to override the background color
setting that the SWF file specifies. This attribute does not affect the background color of the HTML page.
Value: #RRGGBB (hexadecimal RGB value)
Template variable: $BG
(Optional) Defines how the application is placed in the browser window when width and height values are
percentages.
Makes the entire content visible in the specified area without distortion while maintaining the original aspect ratio of the
application. Borders can appear on two sides of the application.
Scales the content to fill the specified area, without distortion but possibly with some cropping, while maintaining the original
aspect ratio of the application.
Makes the entire content visible in the specified area without trying to preserve the original aspect ratio. Distortion can occur.
The default value is showall if this attribute is omitted (and width and height values are percentages).
Value: showall | noborder | exactfit
Template variable: $SC
Specifies the align value for the object, embed, and img tags and determines how the SWF file is positioned within the
browser window.
Centers the application in the browser window and crops edges if the browser window is smaller than the application.
Align the application along the left, right, or top edge, respectively, of the browser window and crop the remaining three sides
as needed.
(Optional) Specifies where a scaled SWF file is positioned in the area that the width and height settings define.
Align the application along the left, right, or top edge, respectively, of the browser window and crop the remaining three sides
as needed.
Align the application to the top-left and top-right corner, respectively, of the browser window and crop the bottom and
remaining right or left side as needed.
If this attribute is omitted, the content is centered in the browser window.
Value: L | R | T | B | TL | TR
Template variable: $SA
(Optional) Specifies the base directory or URL used to resolve all relative path statements in the SWF file. This attribute is helpful
when you keep SWF files in a different folder from your other files.
Value: base directory or URL
(Optional) Specifies what type of menu appears when the viewer right-clicks (Windows) or Command-clicks
(Macintosh) the application area in the browser.
shows the full menu, which gives the user several options to enhance or control playback.
shows a menu that contains only the About Adobe Flash Player 6 option and the Settings option.
The default value is true if this attribute is omitted.
Value: true | false
845
wmode attribute or parameter
Window
Opaque
Transparent
Opaque windowless and Transparent windowless
Direct
GPU
allowscriptaccess attribute or parameter
always
never
samedomain
SeamlessTabbing parameter
true
false
Template variable: $ME
(Optional) Lets you use the transparent Flash Pro content, absolute positioning, and layering capabilities available
in Internet Explorer 4.0. For a list of browsers this attribute/parameter supports, see Publishing Flash documents. The wmode paramater is also
used for hardware acceleration in Flash Player 9 and later.
For more information about hardware acceleration, see Specify publish settings for SWF files.
The default value is Window if this attribute is omitted. Applies to object only.
Plays the application in its own rectangular window on a web page. Window indicates that the Flash Pro application has no
interaction with HTML layers and is always the top-most item.
Makes the application hide everything behind it on the page.
Makes the background of the HTML page show through all the transparent portions of the application and can slow
animation performance.
Both interact with HTML layers, letting layers above the SWF file block out the
application. Transparent allows transparency so that HTML layers below the SWF file can be seen through the background of the SWF file;
opaque does not.
Level 1 - Direct mode hardware acceleration is turned on. The other window mode settings apply only when hardware acceleration
is turned off.
Level 2 - GPU mode hardware acceleration is turned on. The other window mode settings apply only when hardware acceleration is
turned off.
Value: Window | Opaque | Transparent | Direct | GPU
Template variable: $WM
Use allowscriptaccess to let your Flash Pro application communicate with the HTML page
hosting it. The fscommand() and getURL() operations can cause JavaScript to use the permissions of the HTML page, which can be different
from the permissions of your Flash Pro application. This has important implications for cross-domain security.
Permits scripting operations at all times.
Forbids all scripting operations.
Permits scripting operations only if the Flash Pro application is from the same domain as the HTML page.
The default value that all HTML publish templates use is samedomain.
Value: always | never | samedomain
(Optional) Lets you set the ActiveX control to perform seamless tabbing, so that the user can tab out of a Flash
Pro application. This parameter works only in Windows with the Flash Player ActiveX control, version 7 and higher.
(or omitted) Sets the ActiveX control to perform seamless tabbing: After users tab through the Flash Pro application, the next tab
keypress moves the focus out of the Flash Pro application and into the surrounding HTML content or to the browser status bar if nothing
can have focus in the HTML following the Flash Pro application.
Sets the ActiveX control to behave as it did in version 6 and earlier: After users tab through the Flash Pro application, the next tab
keypress wraps the focus around to the beginning of the Flash Pro application. In this mode, you cannot use the tab key to advance the
focus past the Flash Pro application.
Value: true | false
Examples using object and embed tags
For object, four settings (height, width, classid, and codebase) are attributes that appear in the object tag; all others are parameters
that appear in separate, named param tags, as shown in the following example:
846
For the embed tag, all settings (such as height, width, quality, and loop) are attributes that appear between the angle brackets of the
opening embed tag, as shown in the following example:
1
2
3
4
5
6
7
<object classid="clsid:d27cdb6e-ae6d-11cf-96b8-444553540000" width="100"
height="100" codebase="http://fpdownload.adobe.com/pub/shockwave/cabs/flash/swflash.cab#version=9,0,0,0">
<param name="movie" value="moviename.swf">
<param name="play" value="true">
<param name="loop" value="true">
<param name="quality" value="high">
</object>
847
To use both tags, position the embed tag before the closing object tag, as shown in the following example:
1
2
3
4
<embed src="moviename.swf" width="100" height="100" play="true"
loop="true" quality="high"
pluginspage="http://www.adobe.com/shockwave/download/index.cgi?P1_Prod_Version=ShockwaveFlash">
</embed>
1
2
3
4
5
6
7
8
<object classid="clsid:d27cdb6e-ae6d-11cf-96b8-444553540000" width="100"
height="100" codebase="http://fpdownload.adobe.com/pub/shockwave/cabs/flash/swflash.cab#version=9,0,0,0">
<param name="movie" value="moviename.swf">
<param name="play" value="true">
<param name="loop" value="true">
<param name="quality" value="high">
<embed src="moviename.swf" width="100" height="100" play="true
loop="true" quality="high"
848
Note:
To the top
Note:
Note:
To the top
If you use the object and embed tags, use identical values for each attribute or parameter to ensure consistent playback across browsers.
The swflash.cab#version=9,0,0,0 parameter is optional; only omit this parameter if you dont want to check for the version number.
Browsers that support windowless modes
For detailed information about web browser support for the WMODE attribute, see the table in TechNote 12701: Flash OBJECT Tag Attributes.
Specify publish settings for Flash Player detection (CS5.5)
Flash Version Detection configures your document to detect the version of Flash Player that the user has and sends the user to an alternative
HTML page if the user does not have the targeted player. The alternative HTML page contains a link to download the latest version of Flash
Player
Flash Player detection is available only for publish settings set to Flash Player 4 or later, and for SWF files embedded in the Flash Only or Flash
HTTPS templates.
Flash Player 5 and later are installed on 98% of Internet-connected computers, making Flash Player detection a reasonable method to
ensure that end users have the correct version of Flash Pro installed to view your content.
The following HTML templates do not support Flash Player detection because the JavaScript in these templates conflicts with the JavaScript used
to detect the Flash Player:
Flash Pro for PocketPC 2003
Flash Pro with AICC Tracking
Flash Pro with FSCommand
Flash Pro with Named Anchors
Flash Pro with SCORM Tracking
Image Map HTML template does not support Player detection because they do not embed the Flash Player.
1. Select File > Publish Settings, and click the HTML Wrapper category in the left column.
2. Select one of the Flash Only templates or the Flash HTTPS template from the Template pop-up menu. These templates
support the single-page HTML detection kit. Any of these templates enable the Detect Flash Version check box and the
version number text fields.
3. Select the Detect Flash Version check box. Your SWF file is embedded in a web page that includes Flash Player detection
code. If the detection code finds an acceptable version of Flash Player installed on the end users computer, the SWF file
plays as designed.
4. (Optional) To specify precise revisions of Flash Player, use the Major Revision and Minor Revision text fields. For example,
specify Flash Player version 10.1.2 if it provides a feature specific to displaying your SWF file.
When you publish your SWF file, Flash Pro creates a single HTML page in which to embed the SWF file and the Flash Player
detection code. If an end user does not have the version of Flash Pro youve specified to view the SWF file, an HTML page
appears with a link to download the latest version of Flash Player.
Specify publish settings for GIF files (CS5.5)
Use GIF files to export drawings and simple animations from Flash Pro for use in web pages. Standard GIF files are compressed bitmaps.
An animated GIF file (sometimes referred to as a GIF89a) offers a simple way to export short animation sequences. Flash Pro optimizes an
animated GIF file, storing only frame-to-frame changes.
Flash Pro exports the first frame in the SWF file as a GIF file, unless you mark a different keyframe for export by entering the #Static frame label
in the Property inspector. Flash Pro exports all the frames in the current SWF file to an animated GIF file unless you specify a range of frames for
export by entering the #First and #Last frame labels in the appropriate keyframes.
Flash Pro can generate an image map for a GIF file to maintain URL links for buttons in the original document. Use the Property inspector to place
the frame label #Map in the keyframe in which to create the image map. If you dont create a frame label, Flash Pro creates an image map using
the buttons in the last frame of the SWF file. Create an image map only if the $IM template variable is present in the template you select.
1. Select File > Publish Settings, and click GIF Image in the left column of the dialog box.
9
1
0
1
1
pluginspage="http://www.adobe.com/shockwave/download/index.cgi?P1_Prod_Version=ShockwaveFlash">
</embed>
</object>
849
Size
Playback
Optimize Colors
Interlace
Smooth
Dither Solids
Remove Gradients
Opaque
Transparent
Alpha
None
Ordered
Diffusion
Web 216
Adaptive
Web Snap Adaptive
Custom
2. For the GIF filename, use the default filename or enter a new filename with the .gif extension.
3. Select options for the GIF file:
Select Match Movie to make the GIF the same size as the SWF file and maintain the aspect ratio of your original image
or enter values for width and height in pixels for the exported bitmap image.
Determines whether Flash Pro creates a still (Static) image or an animated GIF (Animation). If you select
Animation, select Loop Continuously or enter the number of repetitions.
4. To specify additional appearance settings for the exported GIF file, expand the Colors section and select one of the following
options:
Removes any unused colors from a GIF files color table. This option reduces the file size without affecting
image quality, but slightly increases the memory requirements. This option has no effect on an adaptive palette. (An adaptive
palette analyzes the colors in the image and creates a unique color table for the selected GIF file.)
Incrementally shows the exported GIF file in a browser as it downloads. Lets the user see basic graphic content
before the file completely downloads and can download the file faster over a slow network connection. Do not interlace an
animated GIF image.
Applies anti-aliasing to an exported bitmap to produce a higher-quality bitmap image and improve text display
quality. However, smoothing might cause a halo of gray pixels to appear around an anti-aliased image placed on a colored
background, and it increases the GIF file size. Export an image without smoothing if a halo appears or if youre placing a GIF
transparency on a multicolored background.
Applies dithering to solid colors as well as gradients.
(Default is off) Converts all gradient fills in the SWF file to solid colors using the first color in the gradient.
Gradients increase the size of a GIF file and are often poor quality. To prevent unexpected results, select the first color of your
gradients carefully if you use this option.
5. To determine the transparency of the applications background and the way alpha settings are converted to GIF, select one of
the following Transparent options:
Makes the background a solid color.
Makes the background transparent.
Sets partial transparency. Enter a Threshold value between 0 and 255. A lower value results in greater transparency.
A value of 128 corresponds to 50% transparency.
6. To specify how pixels of available colors are combined to simulate colors not available in the current palette, select a Dither
option. Dithering can improve color quality, but it increases the file size.
Turns off dithering and replaces colors not in the basic color table with the solid color from the table that most closely
approximates the specified color. Turning dithering off can result in smaller files but unsatisfactory colors.
Provides good-quality dithering with the smallest increase in file size.
Provides the best-quality dithering but increases file size and processing time. Works only with the web 216-color
palette selected.
7. To define the images color palette, select one of the following Palette types:
Uses the standard 216-color, web-safe palette to create the GIF image, for good image quality and the fastest
processing on the server.
Analyzes the colors in the image and creates a unique color table for the selected GIF file. Best for systems
displaying thousands or millions of colors; it creates the most accurate color for the image but increases file size. To reduce
the size of a GIF file with an adaptive palette, use the Max Colors option to decrease the number of colors in the palette. To
set the number of colors used in the GIF image, enter a value for Max Colors. A smaller number of colors can produce a
smaller file but can degrade the colors in the image
Is the same as the Adaptive palette option except it converts similar colors to the web 216-color palette.
The resulting color palette is optimized for the image, but when possible Flash Pro uses colors from the web 216-color palette.
This produces better colors for the image when the web 216-color palette is active on a 256-color system. To set the number
of colors used in the GIF image, enter a value for Max Colors. A smaller number of colors can produce a smaller file but can
degrade the colors in the image
Specifies a palette that you optimized for the selected image. The custom palette is processed at the same speed
850
To the top
Size
Quality
Progressive
To the top
8-bit
24-bit
24 bit with Alpha
Optimize Colors
Interlace
Smooth
Dither Solids
Remove Gradients
as the web 216-color palette. To use this option, know how to create and use custom palettes. To select a custom palette,
click the Palette folder icon (the folder icon that appears at the end of the Palette text field), and select a palette file. Flash Pro
supports palettes saved in the ACT format that some graphics applications export.
Specify publish settings for JPEG files (CS5.5)
The JPEG format lets you publish a FLA file as a highly compressed, 24-bit bitmap. Generally, GIF format is better for exporting line art, and JPEG
format is better for images with continuous tones, such as photographs, gradients, or embedded bitmaps.
Flash Pro exports the first frame in the SWF file as a JPEG, unless you mark a different keyframe for export by entering the #Static frame label
in the Timeline.
1. Select File > Publish Settings, and select JPEG Image in the left column.
2. For the JPEG filename, either use the default filename, or enter a new filename with the .jpg extension.
3. Select options for the JPEG file:
Select Match Movie to make the JPEG image the same size as the Stage and maintain the aspect ratio of your original
image, or enter values for width and height in pixels for the exported bitmap image.
Drag the slider or enter a value to control the amount of JPEG file compression. The lower the image quality, the
smaller the file size, and the reverse. To determine the best compromise between size and quality, try different settings.
note: To change the objects compression setting, use the Bitmap Properties dialog box to set the bitmap export quality per
object. The default compression option in the Bitmap Properties dialog box applies the Publish Settings JPEG Quality option.
Show Progressive JPEG images incrementally in a web browser, which makes images appear faster when
loading with a slow network connection. Similar to interlacing in GIF and PNG images.
4. Click OK.
Specify publish settings for PNG files (CS5.5)
PNG is the only cross-platform bitmap format that supports transparency (an alpha channel). It is also the native file format for Adobe
Fireworks.
Flash Pro exports the first frame in the SWF file as a PNG file, unless you mark a different keyframe for export by entering the #Static frame
label in the Timeline.
1. Select File > Publish Settings, and select PNG Image in the left column.
2. For the PNG filename, either use the default filename, or enter a new filename with the .png extension.
3. For Size, select Match Movie to make the PNG image the same size as the SWF file and maintain the aspect ratio of your
original image, or enter values for Width and Height in pixels for the exported bitmap.
4. For Bit Depth, set the number of bits per pixel and colors to use in creating the image. The higher the bit depth, the larger the
file.
per channel (bpc) for a 256-color image
for thousands of colors
for thousands of colors with transparency (32 bpc)
5. To specify appearance settings for the exported PNG, select from the following options:
Removes any unused colors from a PNG files color table, reducing the file size by 1000 to 1500 bytes
without affecting image quality but increasing the memory requirements slightly. Has no effect on an adaptive palette.
Incrementally shows the exported PNG in a browser as it downloads. Lets the user see basic graphic content before
the file completely downloads and might download the file faster over a slow network connection. Do not interlace an animated
PNG file.
Applies anti-aliasing to an exported bitmap to produce a higher-quality bitmap image and improve text display
quality. However, smoothing might cause a halo of gray pixels to appear around an anti-aliased image placed on a colored
background, and it increases the PNG file size. Export an image without smoothing if a halo appears or if youre placing a
PNG transparency on a multicolored background.
Applies dithering to solid colors and gradients.
(Default is off) Converts all gradient fills in the application to solid colors using the first color in the
gradient. Gradients increase the size of a PNG and are often poor quality. To prevent unexpected results, select the first color
851
None
Ordered
Diffusion
Web 216
Adaptive
Web Snap Adaptive
Custom
None
Sub
Up
Average
Path
Adaptive
To the top
To the top
of your gradients carefully if you use this option.
6. If you selected 8-bpc for Bit Depth, select a Dither option to specify how pixels of available colors are mixed to simulate colors
not available in the current palette. Dithering can improve color quality, but it increases file size. Select from the following
options:
Turns off dithering and replaces colors not in the basic color table with the solid color from the table that most closely
approximates the specified color. Turning dithering off can produce smaller files but unsatisfactory colors.
Provides good-quality dithering with the smallest increase in file size.
Provides the best-quality dithering but increases file size and processing time. It also works only with the Web 216-
color palette selected.
7. If you selected 8-bpc for Bit Depth, select one of the following Palette Types to define the color palette for the PNG image:
Uses the standard 216-color, web-safe palette to create the PNG image, for good image quality and the fastest
processing on the server.
Analyzes the colors in the image and creates a unique color table for the selected PNG file. Best for systems
showing thousands or millions of colors; it creates the most accurate color for the image but results in a file size larger than a
PNG created with the web-safe 216-color palette.
Is the same as the Adaptive palette option except that it converts colors similar to the web-safe 216-
color palette. The resulting color palette is optimized for the image, but when possible, Flash Pro uses colors from the web-
safe 216-color palette. This produces better colors for the image when the web-safe 216-color palette is active on a 256-color
system. To reduce the size of a PNG file with an adaptive palette, use the Max Colors option to decrease the number of
palette colors.
Specifies a palette that you optimized for the selected image. The custom palette is processed at the same speed
as the web-safe 216-color palette. To use this option, know how to create and use custom palettes. To select a custom
palette, click the Palette folder icon (the folder icon that appears at the end of the Palette text field), and select a palette file.
Flash Pro supports palettes saved in the ACT format that leading graphics applications export.
8. If you selected the Adaptive or Web Snap Adaptive palette, enter a value for Max Colors to set the number of colors used in
the PNG image. A smaller number of colors can produce a smaller file but might degrade the colors in the image.
9. To select a line-by-line filtering method to make the PNG file more compressible and experiment with the different options for
a particular image, select one of the following Filter Options:
Turns off filtering.
Transmits the difference between each byte and the value of the corresponding byte of the previous pixel.
Transmits the difference between each byte and the value of the corresponding byte of the pixel immediately above.
Uses the average of the two neighboring pixels (left and above) to predict the value of a pixel.
Computes a simple linear function of the three neighboring pixels (left, above, upper left), and selects the neighboring
pixel closest to the computed value as a predictor of the color.
Analyzes the colors in the image and creates a unique color table for the selected PNG file. Best for systems
showing thousands or millions of colors; it creates the most accurate color for the image but results in a file size larger than a
PNG created with the web 216-color palette. Reduce the size of a PNG created with an adaptive palette by decreasing the
number of colors in the palette.
Preview the publishing format and settings (CS5.5)
The Publish Preview command exports the file and opens the preview in the default browser. If you preview a QuickTime video, Publish Preview
starts the QuickTime video Player. If you preview a projector, Flash Pro starts the projector.
Select File > Publish Preview, and select the file format to preview.
Using the current Publish Settings values, Flash Pro creates a file of the specified type in the same location as the FLA file.
This file remains in this location until you overwrite or delete it.
Using publish profiles (CS5.5)
Publish profiles let you:
852
Twitter and Facebook posts are not covered under the terms of Creative Commons.
Legal Notices | Online Privacy Policy
Save a publish settings configuration, export it, and import the publish profile to other documents or for others to use.
Import publish profiles to use in your document.
Create profiles to publish in several media formats.
Create a publish profile for in-house use that differs from the way youd publish the files for a client.
Create a standard publish profile for your company to ensure files are published uniformly.
Publish profiles are saved at the document rather than application level.
Create a publish profile
1. In the Publish Settings dialog box, click the Profile Options menu and choose Create Profile.
2. Name the publish profile, and click OK.
3. Specify the publish settings for your document, and click OK.
Duplicate, modify, or delete a publish profile
From the Profile pop-up menu in the Publish Settings dialog box (File > Publish Settings), select the publish profile to use:
To create a duplicate profile, click the Profile Options menu and choose Duplicate Profile. Enter the profile name in the
Duplicate Name text field, and click OK.
To modify a publish profile, select it from the Profile menu, specify the new publish settings for your document, and click
OK.
To delete a publish profile, click the Profile Options menu and choose Delete Profile. Then click OK.
Export a publish profile
1. From the Profile pop-up menu in the Publish Settings dialog (File > Publish Settings), select the publish profile to export.
2. Click the Profile Options menu and choose Export Profile. Export the publish profile as an XML file for import into other
documents.
3. Either accept the default location in which to save the publish profile or browse to a new location, and click Save.
Import a publish profile
Other users can create and export publish profiles, which you can import and select as a publish settings option.
1. In the Publish Settings dialog box (File > Publish Settings), click the Profile Options menu and choose Import Profile.
2. Browse to the publish profile XML file, and click Open.
Using publish profiles
Sound
Using sounds in Flash Lite
HTML publishing templates
Create an image map to substitute for a SWF file
Import and export color palettes
Set bitmap properties
853
Exporting
To the top
Exporting images and graphics
Exporting video and sound
Exporting images and graphics
PNG sequence
You can export a series of image files from an individual movie clip, button, or graphic symbol in the Library or on the Stage. During export, Flash
Pro creates a separate image file for each frame in the symbol. If you export from the Stage, any transforms (scaling, skewing, etc.) you have
applied to the symbol instance are preserved in the image output.
To export a PNG sequence:
1. Select a single movie clip, button or graphic symbol in the Library or the Stage.
2. Right click it and choose Export PNG Sequence.
3. In the Save As dialog, choose a location for the output and click OK.
4. In the Export PNG Sequence dialog, set your desired options. See below.
5. Click Export to export the PNG sequence.
The export options include:
Width - The width of the image output. You can scale the output by changing this value. The default is the width of the symbol content.
Height - The height of the image output. You can scale the output by changing this value. The default is the height of the symbol content.
Resolution - The resolution of the image output. The default is 72dpi.
Colors - The bit depth of the image output. You can select 8, 24, or 32 bit. The default is 32 bit, which supports transparency. If you select 24 bit
or 8 bit, which do not support transparency, the Background setting changes to Stage. See below.
Background - The color to use as the background color for the image output. This setting is only available when the Colors option is set to 8 or
24 bit. When Colors is set to 32 bit, the image background is always transparent. When the Colors option is set to 8 or 24 bit, the Background
option defaults to the Stage color. With 8 or 24 bit images, you can also change the setting to Opaque and then select a background color from
the color picker, or choose an alpha value for the background to create transparency.
Smooth - Toggles whether to apply smoothing to the edges of the image output. Turn this option off if you are not using a transparent background
and the images may be placed on a background color that is different from the current color of the Stage.
FXG graphic interchange format
About FXG files
The FXG format is a graphic interchange file format for the Flash Platform. FXG is based on a subset of MXML, the XML-based programming
language used by the Flex framework. The FXG format helps designers and developers collaborate more efficiently by enabling them to exchange
graphic content with high fidelity. Designers can create graphics using Adobe design tools and export them into the FXG format. You can then use
the FXG file in tools such as Adobe Flash Builder and Adobe Flash Catalyst to develop rich Internet experiences and applications.
You can work with the FXG file format in the following Adobe applications:
Fireworks CS5 (export)
Photoshop CS5 (export)
Illustrator (export)
Flash Professional CS5 (import and export)
Flash Catalyst (import and export)
Flash Builder 4 (import and export)
When creating an FXG file, vector graphics are stored directly within the file. Elements for which there is no corresponding tag in FXG are exported
as bitmap graphics which are then referenced in the FXG file. These include bitmaps, some filters, some blend modes, gradients, masks, and 3D.
Some of these effects may be able to be exported as FXG, but may not be able to imported by the application that opens the FXG file.
When you export a file containing vector and bitmap images using FXG export, a separate folder is created along with the FXG file. This folder has
854
Dimensions
Resolution
Colors
Include
Filter
Resolution
Include
Colors
Animation
the name <filename.assets> and contains the bitmap images associated with the FXG file.
For more information about the FXG file format, see the FXG 2.0 Specification.
FXG export constraints
Flash allows single or multiple selection of any objects on the stage for export to FXG. Object and layer names are preserved when exporting to
FXG format.
The following items are constrained when saving to an FXG file:
Scale-9 grids: exported, but readable only by Adobe Illustrator.
Sound and video: not exported.
Components: not exported.
Tweens and animation with multiple frames: not exported, but a selected frame will be exported as a static object.
Embedded fonts: not exported.
Button symbols: Flash exports only the Up state of buttons.
3D properties: not exported.
Inverse Kinematics (IK) properties: not exported.
Text attributes: some attributes may not be exported.
2010-03-03 - Jay - Need to get more detail on this at some point.
Export Flash content in FXG format
In Flash, you can export content in FXG format in two ways:
To export objects on the Stage as FXG, select the objects and choose Export > Export Selection. Then select FXG format from
the File Type menu.
To save the entire Stage as FXG, choose Export > Export Image and select Adobe FXG from the File Type menu.
JPEG Sequence and JPEG Image
These options match the JPEG Publish Settings options with one exception: Match Screen matches the exported image to the size of the Flash
Pro content as it appears on your screen. Match Movie matches the JPEG image to the Flash Pro content and maintains the aspect ratio of the
original image.
PNG Sequence and PNG Image
The PNG export settings options are similar to the PNG Publish Settings options (which you can apply as well), with the following exceptions:
Sets the size of the exported bitmap image to the number of pixels you enter in the Width and Height fields.
Enter a resolution in dpi. To use the screen resolution and maintain the aspect ratio of your original image, select Match Screen.
The same as the Bit Depth option in the PNG Publish Settings tab and sets the number of bits per pixel to use in creating the image. For
a 256-color image, select 8-bit; for thousands of colors, select 24-bpc; for thousands of colors with transparency (32 bpc) select 24-bpc with Alpha.
The higher the bit depth, the larger the file.
Select to export the minimum image area or specify the full document size.
Options match those in the PNG Publish Settings tab.
Animated GIF, GIF Sequence, and GIF Image
The settings are the same as those on the GIF tab in the Publish Settings dialog box, with the following exceptions:
Set in dots per inch (dpi). To use the screen resolution, enter a resolution or click Match Screen.
Export the minimum image area or the full document size.
Set the number of colors that can be used to create the exported image. The color choices are: black and white, 4, 6, 16, 32, 64, 128, or
256 colors; or Standard Color (the standard 216-color, web-safe palette).
Available for the Animated GIF export format only. Enter the number of repetitions, where 0 repeats endlessly.
Bitmap (BMP) image
855
Dimensions
Resolution
Color Depth
Smooth
To the top
QuickTime export
Publish as QuickTime
Dimensions
Create bitmap images for use in other applications. The Export Bitmap dialog box has the following options:
Sets the size of the exported bitmap image in pixels. The size you specify always has the same aspect ratio as your original image.
Sets the resolution of the exported bitmap image in dots per inch (dpi) and automatically calculates width and height based on the
size of your drawing. To set the resolution to match your monitor, select Match Screen.
Specifies the bit depth of the image. Some Windows applications do not support the newer 32-bit per channel (bpc) depth for bitmap
images; if you have problems using a 32-bpc format, use the 24-bpc format.
Applies anti-aliasing to the exported bitmap. Anti-aliasing produces a higher-quality bitmap image, but it can create a halo of gray pixels
around an image placed on a colored background. Deselect if a halo appears.
Flash document (SWF)
To place the Flash Pro content in another application, such as Dreamweaver, export the entire document as a SWF file. Flash Pro exports the
SWF file using the current settings from the Flash tab of the Publish Settings for the FLA file.
To place the Flash Pro content in another application, such as Dreamweaver, export the entire document as a SWF file. Flash Pro exports the
SWF file using the current settings from the Flash tab of the Publish Settings for the FLA file.
Exporting video and sound
About Video for Adobe Flash Player (FLV)
With Flash Pro, you can import or export video with encoded audio. Flash can import FLV video and export FLV or QuickTime (MOV). Use video
with communications applications, such as video conferencing or files that contain screen-share encoded data exported from Adobes Flash Media
Server.
When you export video clips from Flash in FLV format with streaming audio, the Streaming Sound dialog box settings compress the audio.
Files in the FLV format are compressed with the Sorensen codec.
Export a copy of an FLV file from the Library
1. Right-click the FLV video clip in the Library panel.
2. Choose Properties from the context menu.
3. In the Video Properties dialog box, click Export.
4. Enter a name for the exported file. Select a location to save it to, click Save, and click OK.
About QuickTime
Flash Pro provides two methods of exporting Flash Pro documents as QuickTime:
Exports a QuickTime file that can be distributed as streaming video, on a DVD, or used in a video editing application such as
Adobe Premiere Pro. QuickTime export is intended for users who want to distribute Flash Pro content, such as animation, in the QuickTime
video format.
Be aware that the performance of the computer used to export QuickTime video may affect the quality of the video. If Flash is unable to export
each frame, it will drop frames, resulting in poor video quality. If you encounter dropped frames, try using a faster computer with more memory or
reduce the frames per second of the Flash document.
Creates an application with a Flash Pro track in the same QuickTime format installed on your computer. This lets you
combine the interactive features of Flash Pro with the multimedia and video features of QuickTime in a single QuickTime 4 movie, which anyone
with QuickTime 4 or later can view.
If you import a video clip (in any format) into a document as an embedded file, you can publish the document as a QuickTime movie. If you import
a video clip in QuickTime format into a document as a linked file, you can also publish the document as a QuickTime movie.
Exports all layers in the Flash Pro document as a single Flash Pro track, unless the document contains an imported QuickTime movie. The
imported QuickTime movie remains in QuickTime format in the exported application.
Export QuickTime
1. Select File > Export > Export Movie.
2. Specify settings for the QuickTime movie to export. By default, QuickTime export creates a movie file using the same
dimensions as the source Flash document and exports the Flash document in its entirety. The Export QuickTime Video dialog
box contains the following options:
The width and height in pixels for the frames of the QuickTime movie. You can specify only the width or the
height; the other dimension is automatically set to maintain the aspect ratio of your original document. To set both the width
856
Note:
Note:
Ignore stage color
When last frame is reached
After time has elapsed
QuickTime Settings
Dimensions
Video Format
Compress Video
Smooth
Sound Format
and the height independently of each other, deselect Maintain Aspect Ratio.
If the dimensions of the video are particularly large (for example, 740 x 480 pixels), you may need to change the frame
rate of the movie to avoid dropping frames.
The Dimensions option you set in the QuickTime Export Settings dialog is for the width and height of the FLA file
exported as video. The dimensions you set in the QuickTime Settings dialog specify the size of the exported QuickTime movie.
If you do not change the size in the later dialog, it remains as current so you do not need to change it.
Creates an alpha channel using the stage color. The alpha channel is encoded as a transparent track,
letting you overlay the exported QuickTime movie on top of other content to alter the background color or scene.
To create a QuickTime video with an alpha channel, you must select a video Compression Type that supports 32-bit encoding
with an alpha channel. Codecs that support this are Animation, PNG, Planar RGB, JPEG 2000, TIFF, or TGA. You must also
select Million of Color+ from the Compressor/Depth setting. To set the compression type and color depth, click the Settings
button in the Video category of the Movie Settings dialog box.
Exports the entire Flash document as a movie file.
The duration of the Flash document to export in hours:minutes:seconds:milliseconds.
Opens the advanced QuickTime settings dialog box. The Advanced settings let you specify custom
QuickTime settings. In general, use the default QuickTime settings, as they provide optimal playback performance for most
applications. To modify the QuickTime settings, see the documentation provided with Apple QuickTime Pro for information on
the available video parameters.
3. Click export.
The following video tutorials demonstrate exporting QuickTime video from Flash Pro. Some videos may show the Flash Pro CS3 or CS4 interface,
but are still applicable to Flash Pro CS5.
Exporting QuickTime files (4:42)
Flash plays well with others - Part 1: QuickTime (12:45) Tonyteach.com. This video goes a little slowly, but is worth it.
Windows AVI (Windows)
Exports a document as a Windows video but discards any interactivity. Good for opening a Flash Pro animation in a video-editing application.
Because AVI is a bitmap-based format, documents that contain long or high-resolution animations can quickly become very large.
The Export Windows AVI dialog box has the following options:
Specifies a width and height, in pixels, for the frames of an AVI movie. Specify only the width or the height; the other dimension is
automatically set to maintain the aspect ratio of your original document. To set both the width and the height, deselect Maintain Aspect Ratio.
Selects a color depth. Some applications do not yet support the Windows 32-bpc image format. If this format presents problems,
use the older 24-bpc format.
Select standard AVI compression options.
Applies anti-aliasing to the exported AVI movie. Anti-aliasing produces a higher-quality bitmap image, but it can cause a halo of gray
pixels to appear around images when placed over a colored background. Deselect if a halo appears.
Set the sample rate and size of the sound track, and whether to export in mono or stereo. The smaller the sample rate and size,
the smaller the exported file, with a possible trade-off in sound quality.
WAV audio (Windows)
Exports only the sound file of the current document to a single WAV file. You can specify the sound format of the new file.
To determine the sampling frequency, bit rate, and stereo or mono setting of the exported sound, select Sound Format. To exclude events sounds
from the exported file, select Ignore Event Sounds.
See also
Specify publish settings for JPEG files
Specify publish settings for PNG files
Specify publish settings for Flash Player detection
Specify publish settings for SWF files
Video formats and Flash
About compressing sounds forexport
857
Twitter and Facebook posts are not covered under the terms of Creative Commons.
Legal Notices | Online Privacy Policy
858
Publishing for Adobe AIR for desktop
To the top
To the top
Note:
About Adobe AIR
Create an Adobe AIR file
Preview or publish an Adobe AIR application
Creating AIR application and installer files
Signing your application
Add or remove a version of the AIR SDK
About Adobe AIR
Adobe AIR is a cross-operating system runtime that allows you to leverage your existing web development skills (Adobe Flash Professional,
Adobe Flex, Adobe Flash Builder HTML, JavaScript, Ajax) to build and deploy Rich Internet Applications (RIAs) to the desktop. AIR
enables you to work in familiar environments, to leverage the tools and approaches you find most comfortable, and by supporting Flash, Flex,
HTML, JavaScript, and Ajax, to build the best possible experience that meets your needs.
Users interact with AIR applications in the same way that they interact with native desktop applications. The runtime is installed once on the user's
computer, and then AIR applications are installed and run just like any other desktop application. The runtime provides a consistent cross-
operating system platform and framework for deploying applications and therefore eliminates cross-browser testing by ensuring consistent
functionality and interactions across desktops. Instead of developing for a specific operating system, you target the runtime.
AIR dramatically changes how applications can be created, deployed, and experienced. You gain more creative control and can extend your Flash,
Flex, HTML, and Ajax-based applications to the desktop, without learning traditional desktop development technologies.
For information about hardware and software requirements for desktop and mobile AIR applications, see AIR system requirements.
For complete information about developing Adobe AIR applications, see Building Adobe AIR Applications.
Videos, tutorials and other resources
The following video tutorials describe how to create AIR applications in Flash Pro:
Video: Converting a Flash Project to AIR (8:32)
Video: Building Adobe AIR applications with Flash CS3 (5:33)
Video: Lynda.com Training for Developers AIR Essential Training Ch.5 Convert Flash content to AIR in Flash CS3 (4:57)
Video: Designing an AIR application (8:51)
Video: Creating custom chrome for AIR apps with Flash (6:24)
Blog/Video: One Application, Five Screens (Christian Cantrell, Adobe blogs)
Article: Developing a Mobile Application with Flash (John Hattan, gamedev.net)
TechNote: Overlaying AIR 2.7 SDK for Flash Professional CS5.5
Create an Adobe AIR file
You can create Adobe AIR Flash documents using the Flash Welcome screen, or the File > New command, or you can create an ActionScript
3.0 Flash File and convert it to an Adobe AIR file through the Publish Settings dialog box.
To create an Adobe AIR file, do one of the following:
Start Flash. The Welcome screen appears. If you have already started Flash, close any open documents to return to the
Welcome screen. In the Welcome screen, select Adobe AIR 2 (CS5) or AIR (CS5.5).
Note: If youve disabled the Flash Welcome screen, you can display it again by selecting Edit > Preferences and selecting
Welcome Screen from the On Launch pop-up menu in the General category.
Choose File > New and select Adobe AIR 2 (CS5) or AIR (CS5.5) and click OK.
Open an existing Flash file and convert it to an AIR file by selecting Adobe AIR from the Player menu in the Flash tab of the
Publish Settings dialog box (File > Publish Settings).
(Flash CS5 only) If you save a Flash CS5 AIR file in Flash CS4 format, set the Player version to AIR 1.5 manually in the Publish Settings
dialog box when opening the file in Flash CS4. Flash CS4 only supports publishing to AIR 1.5.
859
To the top
To the top
Output file
Output as
Windows Installer
Name
Version
Preview or publish an Adobe AIR application
You can preview a Flash AIR SWF file as it would appear in the AIR application window. Previewing is useful when you want to see what the
visible aspects of the application look like without packaging and installing the application.
1. Make sure youve set the Target setting in the Flash tab of the Publish Settings dialog box to Adobe AIR.
2. Select Control > Test Movie > Test or press Control+Enter.
If you have not set application settings through the AIR - Application And Installer Settings dialog box, Flash generates a default application
descriptor file (swfname-app.xml) for you in the same folder where the SWF file is written. If you have set application settings using the AIR
Application & Installer Settings dialog box, the application descriptor file reflects those settings.
To publish an AIR file, do one of the following:
Click the Publish button in the Publish Settings dialog box.
Click the Publish button in the AIR Application & Installer Settings dialog box.
Choose File > Publish.
Choose File >Publish Preview.
When you Publish an AIR file, Flash Pro creates a SWF file and XML application descriptor file and packages copies of both, along with any other
files you have added to your application, into an AIR installer file (swfname.air).
Creating AIR application and installer files
After youve finished developing your application, specify the settings for the AIR application descriptor and installer files required to deploy it.
Flash Pro creates the descriptor and installer files along with the SWF file when you publish an AIR file.
You specify the settings for these files in the AIR - Application & Installer Settings dialog box. Once you have created an AIR file, this dialog box
can be opened from either the document Property inspector or the Player menu Settings button in the Flash tab of the Publish Settings dialog box.
Create the Adobe AIR application and installer files
1. In Flash, open the FLA file or set of files that make up your Adobe AIR application.
2. Save the Adobe AIR FLA file before you open the AIR Settings dialog box.
3. Select File > AIR 2 Settings.
4. Complete the AIR Settings dialog box, and then click Publish.
When you click the Publish button, the following files are packaged: the SWF file, the application descriptor file, the application
icon files, and the files listed in the Included Files text box. If you have not already created a digital certificate, Flash displays
the Digital Signature dialog box when you click the Publish button.
The AIR Application And Installer Settings dialog box is divided into 4 tabs: General, Signature, Icons, and Advanced. For more information on
these settings, see the following sections.
General settings
The General tab of the AIR Application And Installer Settings dialog box contains the following options:
The name and location of the .air file to create when using the Publish command.
The type of package to create.
AIR package - Creates a standard AIR installer file that assumes the AIR runtime can be separately downloaded during
installation or is already installed on the target device.
Mac installer - Creates a complete Macintosh installer file.
Application with runtime embedded - Creates an AIR installer file that contains the AIR runtime so no additional download is
required.
Select this option to compile a native, platform specific Windows installer (.exe) instead of a platform-independent AIR installer
(.air).
The name of the main file of the application. Defaults to the name of the FLA file.
Optional. Specifies a version number for your application. Defaults to 1.0.
860
App ID
Description
Copyright
Window Style
Render mode
Profiles
Included Files
Identifies your application with a unique ID. You can change the default ID if you prefer. Do not use spaces or special characters in the ID.
The only valid characters are 0-9, a-z, A-Z, . (dot), and - (dash), from 1 to 212 characters in length. Defaults to
com.adobe.example.applicationName.
Optional. Lets you enter a description of the application to display in the installer window when the user installs the application.
Defaults to blank.
Optional. Lets you enter a copyright notice. Defaults to blank.
Specifies what window style (or chrome) to use for the user interface when the user runs the application on their computer. You
can specify System Chrome (the default), which refers to the standard window visual style that the operating system uses. You can also specify
Custom Chrome (opaque) or Custom Chrome (transparent). To display your application without the system chrome, select None. System Chrome
surrounds the application with the operating-system standard window control. Custom Chrome (opaque) eliminates the standard system chrome
and lets you create a chrome of your own for the application. (You build the custom chrome directly in the FLA file.) Custom Chrome (transparent)
is like Custom Chrome (opaque), but it adds transparent capabilities to the edges of the page. These capabilities allow for application windows that
are not square or rectangular in shape.
Allows you to specify which method the AIR runtime uses to render graphic content. The options include:
Auto - automatically detect and use the fastest rendering method available on the host device.
CPU - Use the CPU.
Direct - Render using Stage3D. This is the fastest available rendering method.
For a list of processors that do not support Direct mode, see Stage3D unsupported chipsets, drivers | Flash Player 11, AIR 3.
Which profiles to include when building the AIR file. To limit your AIR application to a specific profile, deselect the unneeded profiles. For
more information about AIR profiles, see Application profiles.
Specifies which additional files and folders to include in your application package. Click the Plus (+) button to add files, and the
folder button to add folders. To delete a file or folder from your list, select the file or folder and click the Minus (-) button.
By default, the application descriptor file and the main SWF file are automatically added to the package list. The package list shows these files
even if you have not yet published the Adobe AIR FLA file. The package list displays the files and folders in a flat structure. Files in a folder are not
listed, and full path names to files are shown but are truncated if necessary.
If you have added any AIR native extension files to the ActionScript library path, those files will appear in this list as well.
Icon files are not included in the list. When Flash packages the files, it copies the icon files to a temporary folder that is relative to the location of
the SWF file. Flash deletes the folder after packaging is complete.
Signature settings
The Signature tab of the AIR Application & Installer Settings dialog box allows you to specify a code signing certificate for your application.
For more information about digital signatures, see Signing your application and Digitally signing an AIR file.
Icons settings
The Icons tab of the AIR Application And Installer Settings dialog box lets you specify an icon for the application. The icon is shown after you
install the application and run it in the Adobe AIR runtime. You can specify four different sizes for the icon (128, 48, 32, and 16 pixels) to allow for
the different views in which the icon appears. For example, the icon can appear in the file browser in thumbnail, detail, and tile views. It can also
appear as a desktop icon and in the title of the AIR application window, as well as in other places.
The icon image defaults to a sample AIR application icon if no other icon files are specified (Flash CS5 only).
To specify an icon, click an icon size at the top of the Icons tab and then navigate to the file you want to use for that size. The files must be in
PNG (Portable Network Graphics) format.
If you do specify an image, it must be the exact size (either 128x128, 48x48, 32x32, or 16x16). If you do not supply an image for a particular icon
size, Adobe AIR scales one of the supplied images to create the missing icon image.
Advanced settings
The Advanced tab allows you to specify additional settings for the application descriptor file.
You can specify any associated file types that your AIR application should handle. For example, if you wanted your application to be the principal
application for handling HTML files, you would specify that in the Associated File Types text box.
You can also specify settings for the following aspects of the application:
The size and placement of the initial window
The folder in which the application is installed
The Program menu folder in which to place the application.
861
Associated file types
Initial window settings
Other Settings
Name
Extension
Description
Content type
File Type Icon Settings
The dialog box has the following options:
Lets you specify associated file types that the AIR application will handle. Click the Plus (+) button to add a new file type to
the text box. Clicking the Plus button displays the File Type Settings dialog box. Clicking the Minus (-) button removes an item that is selected in
the text box. Clicking the Pencil button displays the File Type Settings dialog box and allows you to edit an item that youve selected in the text
box. By default, the Minus (-) and Pencil buttons are dimmed. Selecting an item in the text box enables the Minus (-) and Pencil buttons, allowing
you to remove or edit the item. The default value in the text box is None.
Lets you specify size and placement settings for the initial application window.
Width: Specifies the initial width of the window in pixels. The value is blank by default.
Height: Specifies the initial height of the window in pixels. The value is blank by default.
X: Specifies the initial horizontal position of the window in pixels. The value is blank by default.
Y: Specifies the initial vertical position of the window in pixels. The value is blank by default.
Maximum Width and Maximum Height: Specify the maximum size of the window in pixels. These values are blank by default.
Minimum Width and Minimum Height: Specify the minimum size of the window in pixels. These values are blank by default.
Maximizable: Lets you specify whether the user can maximize the window. This option is selected (or true) by default.
Minimizable: Lets you specify whether the user can minimize the window. This option is selected (or true) by default.
Resizable: Lets you specify whether the user can resize the window. If this option is not selected, Maximum Width, Maximum
Height, Minimum Width, and Minimum Height are dimmed. This option is selected (or true) by default.
Visible: Lets you specify whether the application window is visible initially. The option is selected (or true) by default.
Lets you specify the following additional information regarding the installation:
Install Folder: Specifies the folder in which the application is installed.
Program Menu Folder (Windows only): Specifies the name of the program menu folder for the application.
Use Custom UI for Updates: Specifies what happens when a user opens an AIR installer file for an application thats already
installed. By default, AIR displays a dialog box that allows the user to update the installed version with the version in the AIR
file. If you dont want the user to make that decision and you want the application to have complete control over its updates,
select this option. Selecting this option overrides the default behavior and gives the application control over its own updates.
Languages settings
The Languages pane alllows you to select the languages that you want your application to be associated with in the application store or
marketplace. By selecting a language, you enable users of operating systems in that language to download your application. Note that these
language settings do not do anything else to localize your application user interface.
If no languages are selected, the application is published with all languages supported. This prevents you from needing to select every language.
The languages listed are those supported by Adobe AIR. Android may support additional languages.
File type settings
Flash displays the File Type Settings dialog box if you click the Plus (+) button or the Pencil button in the Associated File Types section of the
Advanced tab to add or edit associated file types for the AIR application.
The only two required fields in this dialog box are Name and Extension. If you click OK and either of those fields is blank, Flash displays an error
dialog box.
You can specify the following settings for an associated file type:
The name of the file type (for example, Hypertext Markup Language, Text File, or Example).
The filename extension (for example, html, txt, or xmpl), up to 39 basic alphanumeric characters, (A-Za-z0-9), and without a leading
period.
Optional. A description of the file type (for example, Adobe Video File).
Optional. Specifies the MIME type for the file.
Optional. Lets you specify an icon thats associated with the file type. You can specify four different sizes for the icon
(128x128, 48x48, 32x32, and 16x16 pixels) to allow for the different views in which the icon appears. For example, the icon can appear in the file
browser in thumbnail, detail, and tile views.
If you specify an image, it must be of the size that you specify. If you do not specify a file for a particular size, AIR uses the image of the closest
size and scales it to fit for the given occurrence.
To specify an icon, either click the folder for the icon size and select an icon file to use or enter the path and filename for the icon file in the text
box next to the prompt. The icon file must be in PNG format.
862
To the top
After a new file type is created, it is shown in the File Type list box in the Advanced Settings dialog box.
Failure to create application and installer files
The application and installer files fail to be created in the following instances:
The application ID string has an incorrect length or contains invalid characters. The application ID string can be from 1 to 212
characters and can include the following characters: 0-9, a-z, A-Z, . (dot), - (hyphen).
Files in the Included Files list do not exist.
The sizes of custom icon files are incorrect.
The AIR destination folder does not have write access.
You have not signed the application or have not specified that it is an Adobe AIRI application that will be signed later.
Signing your application
All Adobe AIR applications must be signed to be installed on another system. Flash provides the ability, however, to create unsigned Adobe AIR
installer files so that the application can be signed later. These unsigned Adobe AIR installer files are called an AIRI (AIR Intermediate) package.
This capability provides for cases in which the certificate is on a different machine or signing is handled separately from application development.
Sign an Adobe AIR application with a pre-purchased digital certificate from a root certificate authority
1. Choose File > AIR 2 Settings and then click on the Signature tab.
This tab has two radio buttons that allow you to either sign your Adobe AIR application with a digital certificate or prepare an
AIRI package. If you sign your AIR application, you can either use a digital certificate granted by a root certificate authority or
create a self-signed certificate. A self-signed certificate is easy to create but is not as trustworthy as a certificate granted by a
root certificate authority.
2. Select a certificate file from the pop-up menu or click the Browse button to locate a certificate file.
3. Select the certificate.
4. Enter a password.
5. Click OK.
For more information on signing your AIR application, see Digitally signing an AIR file.
Create a self-signed digital certificate
1. Click the Create button. The Self-Signed Digital Certificate dialog box opens.
2. Complete the entries for Publisher Name, Organization Unit, Organization Name, Country, Password, and Confirm Password.
For Country, you can select from the menu or enter a 2-letter country code that does not appear in the menu. For a list of valid
country codes, see http://www.iso.org/iso/country_codes.
3. Specify the type of certificate.
The Type option refers to the level of security that the certificate carries: 1024-RSA uses a 1024-bit key (less secure), and
2048-RSA uses a 2048-bit key (more secure).
4. Save the information in a certificate file by completing the Save As entry or clicking the Browse button to browse to a folder
location.
5. Click OK.
6. In the Digital Signature dialog box, enter the password you assigned in the second step of this procedure and click OK.
To have Flash remember the password you used for this session, click Remember Password For This Session.
If the Timestamp option is unselected when you click OK, a dialog box warns that the application will fail to install when the digital certificate
expires. If you click Yes in response to the warning, time stamping is disabled. If you click No, the Timestamp option is automatically selected and
time stamping is enabled.
For more information on creating a self-signed digital certificate, see Digitally signing an AIR file.
You can also create an AIR Intermediate (AIRI) application without a digital signature. A user cannot install the application on a desktop, however,
until you add a digital signature.
863
Twitter and Facebook posts are not covered under the terms of Creative Commons.
Legal Notices | Online Privacy Policy
To the top
Prepare an AIRI package that will be signed later
In the Signature tab, select Prepare An AIR Intermediate (AIRI) File That Will Be Signed Later, and click OK.
The digital signature status changes to indicate that you have chosen to prepare an AIRI package that will be signed later, and
the Set button changes to a Change button.
If you choose to sign the application later, you will need to use the command-line AIR Developer Tool included with Flash Pro and with the AIR
SDK. For more information, see Building Adobe AIR Applications.
Add or remove a version of the AIR SDK
You can add new releases and custom versions of the AIR SDK to Flash Pro. Once added, the new SDK appears in the player target list in the
Publish Settings.
To add an new verision of the SDK:
1. Download the new AIR SDK folder.
2. In Flash Pro, choose Help > Manage AIR SDK.
3. In the Manage AIR SDK dialog, click the plus "+" button and then browse to the new AIR SDK folder. Click OK.
4. Click OK in the Manage AIR SDK dialog box.
The new SDK appears in the Player Target list in Publish Settings. The lowest acceptable SDK version should be greater than the version
included with Flash Pro.
To remove a version of the SDK:
1. In Flash Pro, choose Help > Manage AIR SDK.
2. In the Manage AIR SDK dialog, select the SDK you want to remove.
3. Click the minus "-" button. Click OK.
864
Publishing Flash documents
To the top
Note:
To the top
Publishing overview
HTML documents
Detecting whether Flash Player is present
Publishing for mobile devices
Publishing secure Flash documents
Flash Player
Update or Reinstall Flash Player
Configure a server for Flash Player
Search engine optimization for Flash content
About Omniture and Flash
Publishing overview
You can play content in the following ways:
In Internet browsers that are equipped with Flash Player
As a stand-alone application called a projector
With the Flash ActiveX control in Microsoft Office and other ActiveX hosts
With Flash Xtra in Director and Authorware from Adobe
By default, the Publish command creates a Flash Pro SWF file and an HTML document that inserts your Flash Pro content in a browser window.
The Publish command also creates and copies detection files for Macromedia Flash 4 from Adobe and later. If you change publish settings, Flash
Pro saves the changes with the document. After you create a publish profile, export it to use in other documents or for others working on the same
project to use.
When you use the Publish, Test Movie, or Debug Movie commands, Flash creates a SWF file from your FLA file. You can view the sizes of all the
SWF files created from the current FLA file in the Document Property inspector.
Flash Player 6 and later support Unicode text encoding. With Unicode support, users can view multilanguage text, regardless of the language
that the operating system running the player uses.
You can publish the FLA file in alternative file formatsGIF, JPEG, and PNG with the HTML needed to display them in the browser window.
Alternative formats allow a browser to show your SWF file animation and interactivity for users who dont have the targeted Adobe Flash Player
installed. When you publish a Flash Pro document (FLA file) in alternative file formats, the settings for each file format are stored with the FLA file.
You can export the FLA file in several formats, similar to publishing FLA files in alternative file formats, except that the settings for each file format
are not stored with the FLA file.
Alternatively, create a custom HTML document with any HTML editor and include the tags required to display a SWF file.
To test how the SWF file works before you publish your SWF file, use Test Movie (Control > Test Movie > Test) and Test Scene (Control > Test
Scene).
In Flash Professional CS5, when you set the Flash Player target to Flash Player 10 in the Publish Settings, the target is actually Flash
Player 10.1.
The following video tutorials describe the Flash Pro publishing and deployment process. Some videos show Flash Pro CS3 or CS4, but still apply
to Flash Pro CS5.
Creating a Flash web movie (1:58)
Flash in a Flash Episode 6: Publishing (27:41)
Publishing FLA files with Flash Player version detection (4:55) (CS3) (This video mentions the Active Content issue that arose
with Microsoft Internet Explorer 6. This issue was resolved in Internet Explorer 7.)
Optimizing animations and FLA files (7:24) (CS3)
Google Analytics for Adobe Flash (4:11)
Tracking Flash CS4 applications with Google Analytics (41:13)
865
Note:
To the top
To the top
Note:
To the top
Exact domain matching
HTML documents
You need an HTML document to play a SWF file in a web browser and specify browser settings. To display a SWF file in a web browser, an HTML
document must use the object and embed tags with the proper parameters.
You can generate an HTML document using the correct object and embed tags using the Publish Settings dialog box, and selecting the
HTML option. For more information, see Specify publish settings for HTML documents .
Flash Pro can create the HTML document automatically when you publish a SWF file.
Detecting whether Flash Player is present
In order for your published Flash Pro content to be seen by Web users, Flash Player must be installed in their Web browser.
The following resources and articles provide up-to-date information about how to add code to your web pages to determine if Flash Player is
installed and provide alternative content in the page if it is not.
Flash Player Developer Center: Detection, installation, and administration (Adobe.com)
Flash Player Detection Kit (Adobe.com)
Adobe Flash Player version checking protocol (Adobe.com)
Future-Proofing Flash Player Detection Scripts (Adobe.com)
Experiencing Flash Player Express Install (Adobe.com)
Publishing for mobile devices
Adobe AIR for Android and iOS lets Flash Pro users create engaging content for mobile devices using the ActionScript scripting language,
drawing tools, and templates. For detailed information on authoring for mobile devices, see the AIR Developer Reference and the Content
Development Kits in the Mobile and Devices Development Center.
Depending on the mobile device for which you are developing, certain restrictions can apply as to which ActionScript commands and sound
formats are supported. For more details, see Mobile Articles on the Mobile and Devices Development Center.
Testing mobile content with the Mobile Content Simulator
Flash Pro also includes a Mobile Content Simulator, a way to test content created with Adobe AIR in an emulated Android or iOS environment.
With the Mobile Content Simulator, you can use the Control > Test Movie command to test your Flash file in the AIR Debug Launcher for Mobile,
which in turn launches the simulator.
Once the simulator window is opened, you can send input to the Flash file as if it were running on a mobile device. The inputs available include:
Accelerometer, X, Y, and Z axes
Orientation threshold angle
Touch and gestures, including pressure sensitivity
Geolocation, direction, and velocity
Hardware keys (found on Android devices)
Publishing secure Flash documents
Flash Player 8 and later contain the following features that help you ensure the security of your Flash Pro documents:
Buffer overrun protection
Enabled automatically, this feature prevents the intentional misuse of external files in a Flash Pro document to overwrite a users memory or insert
destructive code such as a virus. This prevents a document from reading or writing data outside the documents designated memory space on a
users system.
Exact domain matching for sharing data between Flash documents
Flash Player 7 and later enforce a stricter security model than earlier versions. The security model changed in two primary ways between Flash
Player 6 and Flash Player 7:
Flash Player 6 lets SWF files from similar domains (for example, www.adobe.com and store.adobe.com)
communicate freely with each other and with other documents. In Flash Player 7, the domain of the data to be accessed must match the data
providers domain exactly for the domains to communicate.
866
HTTPS/HTTP restriction
To the top
To the top
Note:
To the top
A SWF file that loads by using nonsecure (non-HTTPS) protocols cannot access content loaded by using a secure
(HTTPS) protocol, even when both protocols are in exactly the same domain.
For more information about ensuring that content performs as expected with the new security model, see Understanding security in Learning
ActionScript 2.0 in Adobe Flash.
Local and network playback security
Flash Player 8 and later include a security model that lets you determine the local and network playback security for SWF files that you publish.
By default, SWF files are granted read access to local files and networks. However, a SWF file with local access cannot communicate with the
network, and the SWF file cannot send files or information to any networks.
Allow SWF files to access network resources, letting the SWF file send and receive data. If you grant the SWF file access to network resources,
local access is disabled, protecting information on the local computer from potentially being uploaded to the network.
To select the local or network playback security model for your published SWF files, use the Publish Settings dialog box.
Flash Player
Flash Player plays Flash Pro content in the same way as it appears in a web browser or an ActiveX host application. Flash Pro Player is installed
with the Flash Pro application. When you double-click Flash Pro content, the operating system starts Flash Player, which then plays the SWF file.
Use the player to make Flash Pro content viewable for users who arent using a web browser or an ActiveX host application.
To control Flash Pro content in Flash Player, use menu commands and the fscommand() function. For more information, see Sending messages
to and from Flash Player in Learning ActionScript 2.0 in Adobe Flash.
Use the Flash Player context menu to print Flash Pro content frames.
Do one of the following:
To open a new or existing file, select File > New, or Open.
To change your view of the application, select View > Magnification and make a selection.
To control Flash Pro content playback, select Control > Play, Rewind, or Loop Playback.
Update or Reinstall Flash Player
If you are having trouble with your Flash Player installation, you can update or reinstall it. You can go to the Flash Player download page directly
from Flash Pro by choosing Help > Get Latest Flash Player.
If you prefer to uninstall Flash Player first, follow these steps:
1. Close your browser.
2. Remove any currently installed version of the player.
For instructions, see TechNote 14157 on the Adobe Flash Support Center at www.adobe.com/go/tn_14157.
3. To begin the installation, visit http://www.adobe.com/go/getflashplayer.
Follow the on-screen instructions to install the player.
You can also run one of the following installers in your Players folder. However, the installer on the Adobe website is usually
more up to date than those in the Players folder.
For the ActiveX control for Windows (Internet Explorer or AOL), run the Install Flash Player 9 AX.exe file.
For the plug-in for Windows (Firefox, Mozilla, Netscape, Safari, or Opera), run the Install Flash Player 9.exe file.
For the plug-in for Macintosh (AOL, Firefox, Internet Explorer for Macintosh, Netscape, Opera, or Safari), run Install
Flash Player 10 (Mac OS 9.x) or Install Flash Player 10 OS X (Mac OS X.x).
To verify the installation visit http://www.adobe.com/shockwave/welcome/ from within your web browser.
Configure a server for Flash Player
For users to view your Flash Pro content on the web, the web server must be properly configured to recognize SWF files.
Your server may already be configured properly. To test server configuration, see TechNote 4151 on the Adobe Flash Support Center at
www.adobe.com/go/tn_4151.
867
Twitter and Facebook posts are not covered under the terms of Creative Commons.
To the top
To the top
Configuring a server establishes the appropriate Multipart Internet Mail Extension (MIME) types so that the server can identify files with the .swf
extension as Flash Pro files.
A browser that receives the correct MIME type can load the appropriate plug-in, control, or helper application to process and properly display the
incoming data. If the MIME type is missing or not properly delivered by the server, the browser might display an error message or a blank window
with a puzzle-piece icon.
If your site is established through an Internet service provider (ISP), ask the ISP to add this MIME type to the server:
application/x-shockwave-flash with the .swf extension.
If you are administering your own server, see your web server documentation for instructions on adding or configuring MIME
types.
Corporate and enterprise system administrators can configure Flash Pro to restrict Flash Player access to resources in the
local file system. Create a security configuration file that limits Flash Player functionality on the local system.
The security configuration file is a text file placed in the same folder as the Flash Player installer. The Flash Player installer reads the configuration
file during installation and follows its security directives. Flash Player uses the System object to expose the configuration file to ActionScript.
With the configuration file, disable Flash Player access to the camera or microphone, limit the amount of local storage Flash Player can use,
control the auto-update feature, and block Flash Player from reading anything from the users local hard disk.
For more information about security, see System in ActionScript 2.0 Language Reference.
Adding MIME Types
When a web server accesses files, the server must properly identify the files as Flash Pro content to display them. If the MIME type is missing or
not properly delivered by the server, the browser can show error messages or a blank window with a puzzle-piece icon.
If your server is not properly configured, you (or your servers administrator) must add the SWF file MIME types to the servers configuration files
and associate the following MIME types with the SWF file extensions:
MIME type application/x-shockwave-flash has the .swf file extension.
MIME type application/futuresplash has the .spl file extension.
If you are administering a server, consult your server software documentation for instructions on adding or configuring MIME types. If you are not
administering a server, contact your Internet service provider, web master, or server administrator to add the MIME type information.
If your site is on a Mac OS server, you must also set the following parameters: Action: Binary; Type: SWFL; and Creator: SWF2.
Search engine optimization for Flash content
In mid-2008, Adobe announced a significant advance in Flash Player technology that allows the text content inside SWF files to be indexed by
search engines such as Google and Yahoo!. There are a variety of strategies you can employ to optimize the visibility of your SWF content to
search engines. These practices as a whole are referred to as search engine optimization (SEO).
Adobe has added a SEO Technology Center to the Developer Connection section of Adobe.com. The SEO Technology Center contains the
following articles that detail some of the techniques you can use to increase the visibility of your SWF files to internet searches:
Search optimization techniques for RIAs
Search optimization checklist for RIAs
About Omniture and Flash
Flash content can be integrated with Omniture SiteCatalyst and Omniture Test&Target. SiteCatalyst helps marketers quickly identify the most
profitable paths through their website, determine where visitors are navigating away from their site, and identify critical success metrics for online
marketing campaigns. Test&Target gives marketers the capability to continually make their online content more relevant to their customers.
Test&Target provides an interface for designing and executing tests, creating audience segments and targeting content.
Omniture customers can use SiteCatalyst and Test&Target with Flash by downloading and installing the Omniture Extension pack.
To download the Omniture extensions and access instructions for using them, choose Help > Omniture.
Using publish profiles
Publish settings
Creating multilanguage text
Specify publish settings for SWF files
868
Legal Notices | Online Privacy Policy
869
Packaging applications for AIR for iOS
Twitter and Facebook posts are not covered under the terms of Creative Commons.
Legal Notices | Online Privacy Policy
To the top
Videos and tutorials
Flash Professional includes support for publishing applications for AIR for iOS. AIR for iOS applications can run on the Apple iPhone and iPad.
When you publish for iOS, Flash converts your FLA files into native iPhone applications.
For information about hardware and software requirements for desktop and mobile AIR applications, see AIR system requirements.
For detailed instructions about packaging Flash applications for the iPhone, see Building Adobe AIR Applications with the Packager for iPhone.
Videos and tutorials
Video: Flash Professional CS5.5 - Publishing content to iOS devices (8:08, Adobe TV)
Article: Developing for the Apple iPhone using Flash
Adobe Labs: Applications for iPhone
Blog/Video: One Application, Five Screens (Christian Cantrell, Adobe blogs)
Article: Developing a Mobile Application with Flash (John Hattan, gamedev.net)
Article: Compiling big Flash/AIR projects with lot of SWFs for iOS (Tom Krcha, flashrealtime.com)
870
Publishing AIR for Android applications
To the top
To the top
Create an Adobe AIR for Android file
Preview or publish an AIR for Android application
Creating AIR for Android applications
Languages settings
Beginning with Flash Professional CS5.5, you can publish content for Adobe AIR for Android, a mobile device operating system from Google.
This article describes configuring the AIR for Android publish settings in Flash Professional. For complete information about developing Adobe
AIR applications, see Building Adobe AIR Applications.
For information about hardware and software requirements for desktop and mobile AIR applications, see AIR system requirements.
For complete AIR developer documentation see the Adobe AIR Reference.
Videos and tutorials
The following video tutorials describe how to create AIR for Android applications in Flash Pro:
Video: Flash Professional CS5.5 - Publishing an AIR for Android app (6:13, Adobe TV)
Video: AIR for Android - Part 1: Set up your development environment (GotoAndLearn.com, 18:49)
Video: AIR for Android - Part 2: Access the camera on an Android device (GotoAndLearn.com, 13:35)
Video: AIR for Android GPU Acceleration (GotoAndLearn.com, 15:55)
Blog/Video: One Application, Five Screens (Christian Cantrell, Adobe blogs)
Article: Developing a Mobile Application with Flash (John Hattan, gamedev.net)
Create an Adobe AIR for Android file
You can create Adobe AIR for Android documents in Flash using the File > New command. You can also create an ActionScript 3.0 FLA file and
convert it to an AIR for Android file through the Publish Settings dialog box.
To create an AIR for Android file, do one of the following:
Choose AIR for Android from the Welcome screen or the New Document dialog box (File > New).
Open an existing FLA file and convert it to an AIR for Android file. Select AIR for Android from the Target menu in the Publish
Settings dialog box (File > Publish Settings).
Preview or publish an AIR for Android application
You can preview a Flash AIR for Android SWF file as it would appear in the AIR application window. Previewing is useful when you want to see
what the visible aspects of the application look like without packaging and installing the application.
1. Make sure youve set the Target setting in the Publish Settings dialog box to AIR for Android.
2. Select Control > Test Movie > Test or press Control+Enter.
If you have not set application settings through the Application & Installer Settings dialog box, Flash generates a default application descriptor file
(swfname-app.xml) for you. Flash creates the file in the same folder where the SWF file is written. If you have set application settings using the
Application & Installer Settings dialog box, the application descriptor file reflects those settings.
To publish an AIR for Android file, do one of the following:
Click the Publish button in the Publish Settings dialog box.
Click the Publish button in the AIR for Android Settings dialog box.
Choose File > Publish.
Choose File >Publish Preview.
When you Publish an AIR file, Flash Pro creates a SWF file and XML application descriptor file. Then Flash packages copies of both, along with
871
To the top
Output file
App Name
App ID
Version
Version label
Aspect Ratio
Full Screen
Auto orientation
Render mode
Included Files
any other files you have added to your application, into an AIR installer file (swfname.apk).
Creating AIR for Android applications
After youve finished developing your application, specify the settings for the AIR for Android application descriptor and installer files required to
deploy it. Flash Pro creates the descriptor and installer files along with the SWF file when you publish an AIR for Android file.
You specify the settings for these files in the AIR for Android - Application & Installer Settings dialog box. Once you have created an AIR for
Android file, this dialog box can be opened from the document Property inspector. You can also access it from the Player menu Settings button in
the Flash tab of the Publish Settings dialog box.
Create the Adobe AIR application file
1. In Flash, open the FLA file or set of files that make up your Adobe AIR application.
2. Save the AIR for Android FLA file before you open the AIR Application & Installer Settings dialog box.
3. Select File > AIR for Android Settings.
4. Complete the AIR for Android Application & Installer Settings dialog box, and then click Publish.
When you click the Publish button, the following files are packaged:
The SWF file
The application descriptor file
The application icon files
The files listed in the Included Files text box
The AIR for Android Application and Installer Settings dialog box is divided into four tabs: General, Deployment, Icons, and Permissions.
General settings
The General tab of the AIR for Android Application and Installer Settings dialog box contains the following options:
The name and location of the AIR file to create when using the Publish command. The output filename extension is APK.
The name used by the AIR application installer to generate the application filename and the application folder. The name must contain
only valid characters for filenames or folder names. Defaults to the name of the SWF file.
Identifies your application with a unique ID. You can change the default ID if you prefer. Do not use spaces or special characters in the ID.
The only valid characters are 0-9, a-z, A-Z, and . (dot), from 1 to 212 characters in length. Defaults to
com.adobe.example.applicationName.
Optional. Specifies a version number for your application. Defaults to 1.0.
Optional. A string to describe the version.
Allows you to select Portrait, Landscape, or Auto orientation for the application. When Auto is selected along with Auto orientation,
the application launches on the device depending on its current orientation.
Sets the application to run in full screen mode. This setting is deselected by default.
Allows the application to switch from portrait to landscape mode, depending on the current orientation of the device. This setting
is deselected by default.
Allows you to specify which method the AIR runtime uses to render graphic content. The options include:
Auto - automatically detect and use the fastest rendering method available on the host device.
CPU - Use the CPU.
GPU - Use the GPU. If no GPU is available, the CPU is used.
Direct - Render using Stage3D. This is the fastest available rendering method.
For a list of processors that do not support Direct mode, see Stage3D unsupported chipsets, drivers | Flash Player 11, AIR 3.
Specifies which additional files and folders to include in your application package. Click the Plus (+) button to add files, and the
folder button to add folders. To delete a file or folder from your list, select the file or folder and click the Minus (-) button.
872
Certificate
Password
Deployment type
AIR runtime
After publish
To the top
By default, the application descriptor file and the main SWF file are automatically added to the package list. The package list shows these files
even if you have not yet published the Adobe AIR FLA file. The package list displays the files and folders in a flat structure. Files in a folder are not
listed, and full paths to files are shown but are truncated if necessary.
If you have added any AIR native extension files to the ActionScript library path, those files will appear in this list as well.
Icon files are not included in the list. When Flash packages the files, it copies the icon files to a temporary folder that is relative to the location of
the SWF file. Flash deletes the folder after packaging is complete.
Deployment settings
The Deployment tab of the AIR for Android Application and Installer Settings dialog box lets you specify the following settings.
The digital certificate for the application. You can browse to a certificate or create a new one. For information about creating a digital
certificate, see Signing your application. Note certificates for Android applications must have a validity period set to at least 25 years.
The password for the selected digital certificate.
Specifies which type of package to create.
The Device Release setting allows you to create packages for the marketplace or any other distribution medium such as a
website.
The Emulator Release setting allows you to create packages for debugging in the Mobile Device Simulator.
The Debug setting allows you to do on-device debugging, including setting breakpoints in Flash and remote debugging the
application running on the Android device. You can also choose which netwirk interface and IP address to use for debugging
sessions.
Specifies how the application should behave on devices that do not already have the AIR runtime installed.
Embed AIR runtime with application adds the runtime to the application installer package so that no additional download will
be required. This increases the size of your application package significantly.
Get AIR runtime from... causes the installer to download the runtime from the specified location during installation.
Allows you to specify whether to install the application on a currently connected Android device, and whether to immediately launch
the application after the installation.
Icons settings
The Icons tab of the AIR for Android Application And Installer Settings dialog box lets you specify an icon for the Android application. The icon is
shown after you install the application and run it in the AIR for Android runtime. You can specify three different sizes for the icon (72, 48, and 36
pixels) to allow for the different views in which the icon appears. The icons you choose for Android do not have to strictly adhere to these sizes.
To specify an icon, click an icon size in the Icons tab and then navigate to the file you want to use for that size. The files must be in PNG (Portable
Network Graphics) format.
If you do not supply an image for a particular icon size, Adobe AIR scales one of the supplied images to create the missing icon image.
Permissions settings
The Permissions tab allows you to specify which services and data the application has access to on the device.
To apply a permission, select its checkbox.
To see a description of a permission, click the permission name. The description appears below the permission list.
To manually manage permissions instead of using the dialog box, select Manually manage permissions and manifest
additions in the application descriptor file.
Languages settings
The Languages pane alllows you to select the languages that you want your application to be associated with in the application store or
marketplace. By selecting a language, you enable users of the Android operating system in that language to download your application. Note that
these language settings do not do anything else to localize your application user interface.
If no languages are selected, the application is published with all languages supported. This prevents you from needing to select every language.
The languages listed are those supported by Adobe AIR. Android may support additional languages.
873
Twitter and Facebook posts are not covered under the terms of Creative Commons.
Legal Notices | Online Privacy Policy
874
Best practices - Structuring FLA files
To the top
To the top
To the top
Organizing timelines and the library
Using scenes
Saving files and version control
Organizing timelines and the library
Frames and layers on a timeline show you where assets are placed and determine how your document works. How a timeline and the library are
set up and used affect the entire FLA file and its overall usability. The following guidelines help you author content efficiently, and let other authors
who use your FLA documents have a greater understanding of how the document is structured.
Give each layer an intuitive layer name, and place related assets together in the same location. Avoid using the default layer
names (such as Layer 1, Layer 2).
Clearly describe the purpose or content of each layer or folder when you name them.
If applicable, place your layers that include ActionScript and a layer for frame labels at the top of the layer stack in the timeline.
For example, name the layer that contains your ActionScript actions.
Use layer folders to group and organize similar layers, to facilitate locating the layers that include code and labels.
Lock layers that you are not using or do not want to modify. Lock your ActionScript layer immediately so that symbol instances
or media assets are not placed on that layer.
Never put any instances or assets on a layer that includes ActionScript. Because this can potentially cause conflicts between
assets on the Stage and ActionScript that references them, keep all of your code on its own actions layer, and lock it after you
create it.
Use frame labels in a FLA file instead of using frame numbers in your ActionScript code if you reference frames in your code. If
those frames change later when you edit the timeline, and you use frame labels and move them on the timeline, you do not
have to change any references in your code.
Use library folders.
Use folders in the library to organize similar elements (such as symbols and media assets) in a FLA file. If you name library
folders consistently each time you create a file, it is easier to remember where you put assets. Commonly used folder names
are Buttons, MovieClips, Graphics, Assets, Components, and, sometimes, Classes.
Using scenes
Using scenes is similar to using several SWF files to create a larger presentation. Each scene has a timeline. When the playhead reaches the final
frame of a scene, the playhead progresses to the next scene. When you publish a SWF file, the timeline of each scene combines into a single
timeline in the SWF file. After the SWF file compiles, it behaves as if you created the FLA file using one scene. Because of this behavior, avoid
using scenes for the following reasons:
Scenes can make documents confusing to edit, particularly in multiauthor environments. Anyone using the FLA document
might have to search several scenes within a FLA file to locate code and assets. Consider loading content or using movie clips
instead.
Scenes often result in large SWF files.
Scenes force users to progressively download the entire SWF file, instead of loading the assets they actually want to see or
use. If you avoid scenes, the user can control what content they download as they progress through your SWF file. The user
has more control over how much content they download, which is better for bandwidth management. One drawback is the
requirement for managing a greater number of FLA documents.
Scenes combined with ActionScript might produce unexpected results. Because each scene timeline is compressed onto a
single timeline, you might encounter errors involving your ActionScript and scenes, which typically requires extra, complicated
debugging.
If you create lengthy animations, you might find it advantageous to use scenes. If disadvantages apply to your document,
consider using multiple FLA files, or movie clips to build an animation instead of using scenes.
875
Saving files and version control
When you save your FLA files, use a consistent naming scheme for your documents. This is particularly important if you save multiple versions of
a single project.
Some problems might occur if you only work with one FLA file and do not save versions when you create the file. Files might become larger
because of the history thats saved in the FLA file, or become corrupt (as with any software you use) while you are working on the file.
If you save multiple versions while developing, you have an earlier version available if you need to revert.
Use intuitive names for your files that are easy to read, not cryptic, and work well online:
Do not use spaces, capitalization, or special characters.
Only use letters, numbers, dashes, and underscores.
If you save multiple versions of the same file, devise a consistent numbering system such as menu01.swf, menu02.swf and so
on.
Consider using all lowercase characters in your naming schemes, because some server software is case sensitive.
Consider a naming system that uses a noun-verb or adjective-noun combination for naming files, for instance,
classplanning.swf and myproject.swf.
Use the following methods to save new versions of a FLA file when you build an extensive project:
Select File > Save As, and save a new version of your document.
Use version control software or the Project panel to control your Flash Professional documents.
If you are not using version control software to create backups of your FLA file, use Save As and type a new file name for your
document after every milestone in your project.
Many software packages allow users to use version control with their files, which enables teams to work efficiently and reduce
errors (such as overwriting files or working on old versions of a document). As with other documents, you can use these
programs to organize the Flash Professional documents outside Flash Professional.
Legal Notices | Online Privacy Policy
876
Find and Replace in Flash
To the top
To the top
About Find and Replace
Find and replace text
Find and replace fonts
Find and replace colors
Find and replace symbols
Find and replace sound, video, or bitmap files
About Find and Replace
The Find and Replace feature lets you do the following:
Search for a text string, a font, a color, a symbol, a sound file, a video file, or an imported bitmap file.
Replace the specified element with another element of the same type. Different options are available in the Find and Replace
dialog box depending on the type of specified element.
Find and replace elements in the current document or the current scene.
Search for the next occurrence or all occurrences of an element, and replace the current occurrence or all occurrences.
Note: In a screen-based document, you can find and replace elements in the current document or the current screen, but you cant use scenes.
The Live Edit option lets you edit the specified element directly on the Stage. If you use Live Edit when searching for a symbol, Flash Professional
opens the symbol in edit-in-place mode.
The Find and Replace Log at the bottom of the Find and Replace dialog box shows the location, name, and type of the elements for which you are
searching.
Find and replace text
1. Select Edit > Find and Replace.
2. Select Text from the For pop-up menu.
3. In the Text box, enter the text to find.
4. In the Replace With Text box, enter the text to replace the existing text.
5. Select options for searching text:
Whole Word Searches for the specified text string as a whole word only, bounded on both sides by spaces, quotes, or similar
markers. When Whole Word is deselected, the specified text can be searched as part of a larger word. For example, when
Whole Word is deselected, a search for place will yield the words replace, placement, and so on.
Match Case Searches for text that exactly matches the case (uppercase or lowercase character formatting) of the specified
text when finding and replacing.
Regular Expressions Searches for text in regular expressions in ActionScript. An expression is any statement that Flash
Professional can evaluate that returns a value.
Text Field Contents Searches the contents of a text field.
Frames/Layers/Parameters Searches frame labels, layer names, scene names, and component parameters.
Strings in ActionScript Searches strings (text between quotation marks) in ActionScript in the document or scene (external
ActionScript files are not searched).
ActionScript Searches all ActionScript, including code and strings.
6. To select the next occurrence of the specified text on the Stage and edit it in place, select Live Edit.
Note: Only the next occurrence is selected for live editing, even if you select Find All in step 7.
7. To find text, do one of the following:
To find the next occurrence of the specified text, click Find Next.
To find all occurrences of the specified text, click Find All.
8. To replace text, do one of the following:
To replace the currently selected occurrence of the specified text, click Replace.
877
To the top
To the top
To replace all occurrences of the specified text, click Replace All.
Find and replace fonts
1. Select Edit > Find and Replace.
2. Select Font from the For pop-up menu, then select from the following options:
To search by font name, select Font Name and select a font from the pop-up menu or enter a font name in the box. When
Font Name is deselected, all fonts in the scene or document are searched.
To search by font style, select Font Style and select a font style from the pop-up menu. When Font Style is deselected, all
font styles in the scene or document are searched.
To search by font size, select Font Size and enter values for minimum and maximum font size to specify the range of font
sizes to be searched. When Font Size is deselected, all font sizes in the scene or document are searched.
To replace the specified font with a different font name, select Font Name under Replace With and select a font name
from the pop-up menu or enter a name in the box. When Font Name is deselected under Replace with, the current font
name remains unchanged.
To replace the specified font with a different font style, select Font Style under Replace With and select a font style from
the pop-up menu. When Font Style is deselected under Replace with, the current style of the specified font remains
unchanged.
To replace the specified font with a different font size, select Font Size under Replace With and enter values for minimum
and maximum font size. When Font Size is deselected under Replace With, the current size of the specified font remains
unchanged.
3. To select the next occurrence of the specified font on the Stage and edit it in place, select Live Edit.
Note: Only the next occurrence is selected for live editing, even if you select Find All in step 4.
4. To find a font, do one of the following:
To find the next occurrence of the specified font, click Find Next.
To find all occurrences of the specified font, click Find All.
5. To replace a font, do one of the following:
To replace the currently selected occurrence of the specified font, click Replace.
To replace all occurrences of the specified font, click Replace All.
Find and replace colors
You cannot find and replace colors in grouped objects.
Note: To find and replace colors in a GIF or JPEG file in a Flash Professional document, edit the file in an image-editing application.
1. Select Edit > Find and Replace.
2. Select Color from the For pop-up menu.
3. To search for a color, click the Color control and do one of the following:
Select a color swatch from the color pop-up window.
Enter a hexadecimal color value in the Hex Edit box in the color pop-up window.
Click the System Color Picker button and select a color from the system color picker.
To make the eyedropper tool appear, drag from the Color control. Select any color on your screen.
4. To select a color to replace the specified color, click the Color control under Replace With and do one of the following:
Select a color swatch from the color pop-up window.
Enter a hexadecimal color value in the Hex Edit box in the color pop-up window.
Click the System Color Picker button and select a color from the system color picker.
To make the eyedropper tool appear, drag from the Color control. Select any color on your screen.
5. To specify which occurrence of the color to find and replace, select the Fills, Strokes, or Text option or any combination of
those options.
6. To select the next occurrence of the specified color on the Stage and edit it in place, select Live Edit.
Note: Only the next occurrence is selected for live editing, even if you select Find All in the next step.
7. Find a color.
878
To the top
To the top
To find the next occurrence of the specified color, click Find Next.
To find all occurrences of the specified color, Click Find All.
8. Replace a color.
To replace the currently selected occurrence of the specified color, click Replace.
To replace all occurrences of the specified color, click Replace All.
Find and replace symbols
To find and replace symbols, search for a symbol by name. Replace a symbol with another symbol of any typemovie clip, button, or graphic.
1. Select Edit > Find and Replace.
2. Select Symbol from the For pop-up menu.
3. For Name, select a name from the pop-up menu.
4. Under Replace With, for Name select a name from the pop-up menu.
5. To select the next occurrence of the specified symbol on the Stage and edit it in place, select Live Edit.
Note: Only the next occurrence is selected for editing, even if you select Find All in the next step.
6. To find a symbol, do one of the following:
To find the next occurrence of the specified symbol, click Find Next.
To find all occurrences of the specified symbol, click Find All.
7. To replace a symbol, do one of the following:
To replace the currently selected occurrence of the specified symbol, click Replace.
To replace all occurrences of the specified symbol, click Replace All.
Find and replace sound, video, or bitmap files
1. Select Edit > Find and Replace.
2. Select Sound, Video, or Bitmap from the For pop-up menu.
3. For Name, enter a sound, video, or bitmap filename or select a name from the pop-up menu.
4. Under Replace With, for Name enter a sound, video, or bitmap filename or select a name from the pop-up menu.
5. To select the next occurrence of the specified sound, video, or bitmap on the Stage and edit it in place, select Live Edit.
Note: Only the next occurrence is selected for editing, even if you select Find All in the next step.
6. Find a sound, video, or bitmap.
To find the next occurrence of the specified sound, video, or bitmap, click Find Next.
To find all occurrences of the specified sound, video, or bitmap, click Find All.
7. Replace a sound, video, or bitmap.
To replace the currently selected occurrence of the specified sound, video, or bitmap, click Replace.
To replace all occurrences of the specified sound, video, or bitmap, click Replace All.
Legal Notices | Online Privacy Policy
879
Templates
To the top
To the top
To the top
About templates
Use a template
Additional resources
About templates
Flash Professional templates provide you with easy-to-use starting points for common projects. The New File dialog box provides a preview and
description of each template. Templates are available in six categories:
Advertising - these include common Stage sizes used in online ads.
Animation - these include many common types of animations, including motion, highlighting, glow, and easing.
Banners - includes common sizes and functionality used in website interfaces.
Media Playback - includes photo albums and playback of several video dimensions and aspect ratios.
Presentations - includes simple and more complex presentation styles.
Sample Files - these provide examples of commonly used features in Flash Professional.
A note about advertising templates
Advertising templates facilitate the creation of standard rich media types and sizes defined by the Interactive Advertising Bureau (IAB) and
accepted by the online advertising industry. For more information on IAB-endorsed ad types, see the IAB site at IAB.net.
Test your ads for stability in various browser and platform combinations. Your ad application is considered stable if it doesnt cause error
messages, browser crashes, or system crashes.
Work with webmasters and network administrators to create detailed test plans that include the tasks you expect your audience to do within the ad.
Example test plans are available at the IAB Rich Media testing section of IAB.net. Size and file format requirements of ads can vary by vendor and
website. Check with your vendor, ISP, or the IAB to learn about these requirements that affect the ads design.
Use a template
1. Select File > New.
2. In the New File dialog box, click the Templates tab.
3. Select a template from one of the categories and click OK.
4. Add content to the FLA file that opens.
5. Save and publish the file.
Additional resources
For more information on authoring Flash Professional files for mobile devices, see the Adobe Mobile Devices site at
www.adobe.com/go/devnet_devices.
Legal Notices | Online Privacy Policy
880
Working with Flash documents
To the top
To the top
To the top
About Flash files
Working with other Adobe applications
Opening XFL files
Working with uncompressed XFL files
Edit a SWF file from Dreamweaver in Flash
Create a new document
Save Flash documents
Printing Flash documents
About Flash files
In Flash Professional, you can work with a variety of file types, each of which has a separate purpose:
FLA files, the primary files you work with in Flash Professional, contain the basic media, timeline, and script information for a
Flash Professional document. Media objects are the graphic, text, sound, and video objects that comprise the content of your
Flash Professional document. The Timeline is where you tell Flash Professional when specific media objects should appear on
the Stage. You can add ActionScript code to Flash Professional documents to more finely control their behavior and to make
them respond to user interactions.
Uncompressed XFL files are similar to FLA files. An XFL file, and the other associated files inside the same folder, are simply
the uncompressed equivalent of a FLA file. This format makes it easier for groups of users to work on different elements of a
flash project at the same time. For more information, see Working with uncompressed XFL files.
SWF files, the compiled versions of FLA files, are the files you display in a web page. When you publish your FLA file, Flash
Professional creates a SWF file.
The Flash Professional SWF file format is an open standard that other applications support. For more information about Flash
Professional file formats, see www.adobe.com/go/flashplayer.
AS files are ActionScript filesyou can use these to keep some or all of your ActionScript code outside of your FLA files,
which is helpful for code organization and for projects that have multiple people working on different parts of the Flash
Professional content.
SWC files contain the reusable Flash Professional components. Each SWC file contains a compiled movie clip, ActionScript
code, and any other assets that the component requires.
ASC files are files used to store ActionScript that will be executed on a computer running Flash Media Server. These files
provide the ability to implement server-side logic that works in conjunction with ActionScript in a SWF file.
JSFL files are JavaScript files that you can use to add new functionality to the Flash Professional authoring tool.
The following additional videos and tutorials demonstrate working with Flash Professional. Some videos may show Flash Professional CS3 or
CS4, but are still applicable to Flash Professional CS5.
Video: Understanding Flash file types (1:55)
Video: Working with FLA files (CS3) (6:00)
Tutorial: Creating your first Flash Professional CS5 document
Video: Creating your first working, interactive FLA file (CS3) (7:51)
Working with other Adobe applications
Flash is designed to work with other Adobe applications to enable a broad range of creative workflows. You can import Illustrator and
Photoshop files directly into Flash. You can also create video from Flash and edit it in Adobe Premiere Pro or After Effects, or import video
from either of those applications into Flash. When publishing your SWF files, you can use Dreamweaver to embed the content in your web pages
and launch Flash directly from within Dreamweaver to edit the content.
Opening XFL files
Beginning with Flash Professional CS5, XFL is the internal format of the FLA files you create. When you save a file in Flash, the default format is
881
To the top
To the top
FLA, but the internal format of the file is XFL.
Other Adobe applications such as After Effects can export files in XFL format. These files have the XFL file extension instead of the FLA
extension. InDesign can export directly in FLA format, which internally is XFL. This allows you to work on a project in After Effects or InDesign
first and then continue working with it in Flash.
You can open and work with XFL files in Flash in the same way you would open an FLA file. When you open an XFL file in Flash Professional, you
can then save the file as a FLA file, or as an uncompressed XFL file.
The following video tutorials demonstrate exporting from InDesign and AfterEffects to Flash via XFL and FLA:
Understanding Flash Integration (InDesign import) (5:10)
Using InDesign Export to Flash (XFL) (6:22)
Design and develop workflows (InDesign to Flash via XFL) (4:49)
Flash Downunder InDesign to Flash (28:38)
Design workflows with Creative Suite 4 (InDesign, Illustrator, Flash) (3:34)
Exporting from After Effects to Flash via XFL (2:43)
Exporting XFL Format from After Effects to Flash (Tom Green, Layers Magazine)
To open an XFL file in Flash:
1. In another Adobe application, such as InDesign or After Effects, export your work as an XFL file.
The application preserves all of the layers and objects of the original file in the XFL file.
2. In Flash Professional, choose File > Open and navigate to the XFL file. Click Open.
The XFL file opens in Flash in the same way as an FLA file. All of the layers of the original file appear in the Timeline and the
original objects appear in the Library panel.
You can now work with the file normally.
3. To save the file, choose File > Save.
Flash Professional prompts you to name the new FLA file in the Save As dialog box.
4. Type a name and save the FLA file.
Working with uncompressed XFL files
Beginning with Flash Professional CS5, you can choose to work with your Flash files in uncompressed XFL format. This format allows you to see
each of the separate parts, or subfiles, that make up the Flash file. These parts include:
An XML file that describes the Flash file as a whole.
Separate XML files to describe each Library symbol.
Additional XML files containing publish settings, mobile settings, and others.
Folders containing external assets, such as bitmap files, used by the Flash file.
By working with uncompressed XFL format, you can allow each part of the Flash file to be worked on separately by different people. You can also
use a source control system to manage the changes made to each subfile within your uncompressed XFL file. Together, these capabilities allow
for much easier collaboration on larger projects with multiple designers and developers.
Using live update with XFL files
With live update of editable assets for Uncompressed XFL Documents, you can edit any Library asset from an uncompressed XFL document while
the document is open in Flash. Your changes to the asset are reflected in Flash when you finish editing the asset in another application.
To edit an asset from an uncompressed XFL document in another application:
1. Save a Flash document in Uncompressed XFL format.
2. In an appropriate editor, such as Photoshop, open the asset you want to edit from the LIBRARY folder of the Uncompressed
XFL Document.
3. Edit the asset and save your changes.
4. Return to Flash Pro.
The update to the asset is reflected in Flash immediately.
Edit a SWF file from Dreamweaver in Flash
882
To the top
If you have both Flash and Dreamweaver installed, you can select a SWF file in a Dreamweaver document and use Flash to edit it. Flash does not
edit the SWF file directly; it edits the source document (FLA file) and re-exports the SWF file.
1. In Dreamweaver, open the Property inspector (Window > Properties).
2. In the Dreamweaver document, do one of the following:
Click the SWF file placeholder to select it; then in the Property inspector click Edit.
Right-click (Windows) or Control-click (Macintosh) the placeholder for the SWF file, and select Edit With Flash from the
context menu.
Dreamweaver switches the focus to Flash, and Flash attempts to locate the Flash authoring file (FLA) for the selected
SWF file. If Flash cannot locate the Flash authoring file, you are prompted to locate it.
Note: If the FLA file or SWF file is locked, check out the file in Dreamweaver.
3. In Flash, edit the FLA file. The Flash Document window indicates that you are modifying the file from within Dreamweaver.
4. When you finish making edits, click Done.
Flash updates the FLA file, re-exports it as a SWF file, closes, and then returns the focus to the Dreamweaver document.
Note: To update the SWF file and keep Flash open, in Flash select File > Update for Dreamweaver.
5. To view the updated file in the document, click Play in the Dreamweaver Property inspector or press F12 to preview your
page in a browser window.
Create a new document
You can create a new document or open a previously saved document in Flash Professional, and you can open a new window as you work. You
can set properties for new or existing documents.
Create a new document
1. Select File > New.
2. On the General tab, select the type of Flash document you want to create.
3. Do one of the following:
(CS5.5 only) Choose Height, Width, Frame Rate, and other settings on the right side of the dialog box.
Choose settings for the document. See Set properties for a new or existing document.
Create a new document from a template
1. Select File > New.
2. Click the Templates tab.
3. Select a category from the Category list, select a document from the Category Items list, and click OK. You can select
standard templates that come with Flash Professional or a template you have already saved.
Open an existing document
1. Select File > Open.
2. In the Open dialog box, navigate to the file or enter the path to the file in the Go To box.
3. Click Open.
View a document when multiple documents are open
When you open multiple documents, tabs at the top of the Document window identify the open documents and let you easily navigate among
them. Tabs appear only when documents are maximized in the Document window.
Click the tab of the document you want to view.
By default, tabs appear in the order in which the documents were created. You can drag the document tabs to change their order.
Open a new window for the current document
Select Window > Duplicate Window.
Set properties for a new or existing document
1. With the document open, select Modify > Document.
The Document Settings dialog box appears.
2. To set the Dimensions of the Stage do one of the following:
To specify the Stage size in pixels, enter values in the Width and Height boxes. The minimum size is 1 x 1 pixels; the
883
maximum is 2880 x 2880 pixels.
To match the Stage size to the exact amount of space used by the contents of the Stage, select the Match Contents
option.
To set the Stage size to the maximum available print area, select Match Printer. This area is determined by the paper size
minus the current margin selected in the Margins area of the Page Setup dialog box (Windows) or the Print Margins dialog
box (Macintosh).
To set the Stage size to the default size, 550 x 400 pixels, select Match Default.
3. To adjust the position and orientation of 3D objects on the Stage to maintain their appearance relative to the edges of the
Stage, select Adjust 3D Perspective Angle to Preserve Current Stage Projection.
This option is only available if you change the Stage size.
4. (CS5.5 only) To automatically scale the contents of the stage relative to the change in Stage size, select Scale Content With
Stage.
This option is only available if you change the Stage size. You can choose whether to scale content in locked and hidden
layers in the Preferences. For more information, see Set General preferences.
5. To specify the unit of measure for rulers displayed in the work area, select an option from the Ruler Units menu. (This setting
also determines the units used in the Info panel.)
6. To set the background color of your document, click the Background Color swatch and select a color from the palette.
7. For Frame Rate, enter the number of animation frames to appear every second.
For most computer-displayed animations, especially those playing from a website, 8 frames per second (fps) to 15 fps is
sufficient. When you change the frame rate, the new frame rate becomes the default for new documents.
8. (CS5.5 only) To automatically save the document at a specified time interval, select the Auto-Save option and specify a
number of minutes between saves.
9. Do one of the following:
To apply the new settings to the current document only, click OK.
To make the new settings the default properties for all new documents, click Make Default.
Change document properties using the Property inspector
1. Click in the work area outside the Stage to deselect all objects on the Stage. The document properties appear in the Property
inspector. To open the Property inspector, choose (Window > Properties).
2. (CS5.5 only) In the Publish section, choose a Flash Player version and an ActionScript version for your document. To access
additional Publish settings, click the Publish Settings button. For more information, see Publish settings (CS5).
3. In the Properties section, for FPS (frames per second), enter the number of animation frames to play each second.
4. To change the Stage size, enter values for the width and height of the Stage.
5. To select a background color for the Stage , click the color swatch next to the Stage property and select a color from the
palette.
6. To edit additional document properties, click the Edit button next to the Size properties. For more information on all document
properties, see Set properties for a new or existing document.
Add XMP metadata to a document
You can include Extensible Metadata Platform (XMP) data such as title, author, description, copyright, and more in your FLA files. XMP is a
metadata format that certain other Adobe applications can understand. The metadata is viewable in Flash Professional and in Adobe Bridge.
For more information about XMP metadata, see Metadata and Keywords in Bridge Help.
Embedding metadata improves the ability of web-based search engines to return meaningful search results for Flash Professional content. The
search metadata is based on the XMP (Extensible Metadata Platform) specifications and is stored in the FLA file in a W3C-compliant format.
A files metadata contains information about the contents, copyright status, origin, and history of the file. In the File Info dialog box, you can view
and edit the metadata for the current file.
Depending on the selected file, the following types of metadata may appear:
Description Contains author, title, copyright, and other information.
IPTC Displays editable metadata. You can add captions to your files, as well as copyright information. IPTC Core is a specification that was
approved by the IPTC (International Press Telecommunications Council) in October 2004. It differs from the older IPTC (IIM, legacy) in that new
properties were added, some property names were changed, and some properties were deleted.
Camera Data (Exif) Displays information assigned by digital cameras, including the camera settings used when the image was taken.
Video Data Displays metadata for video files, including pixel aspect ratio, scene, and shot.
Audio Data Displays metadata for audio files, including artist, album, track number, and genre.
Mobile SWF Lists information about SWF files, including title, author, description, and copyright.
884
To the top
History Keeps a log of changes made to images with Photoshop.
Note: The History Log preference must be turned on in Photoshop for the log to be saved with the files metadata.
Version Cue Lists any Version Cue file-version information.
DICOM Displays information about images saved in the Digital Imaging and Communications in Medicine (DICOM) format.
To add metadata:
1. Choose File > File Info.
2. In the File Info dialog box that appears, enter the metadata that you want to include. You can add or remove metadata in the
FLA file at any time.
Save Flash documents
You can save a Flash Professional FLA document using its current name and location or using a different name or location.
When a document contains unsaved changes, an asterisk (*) appears after the document name in the document title bar, the application title bar,
and the document tab. When you save the document, the asterisk is removed.
Save a Flash document in the default FLA format
1. Do one of the following:
To overwrite the current version on the disk, select File > Save.
To save the document in a different location and/or with a different name, or to compress the document, select File > Save
As.
2. If you selected Save As, or if the document has never been saved before, enter the filename and location.
3. Click Save.
Save a document in uncompressed XFL format
1. Choose File > Save As.
2. From the Save as Type menu, choose Flash CS5 or CS5.5 Uncompressed Document (*xfl).
3. Choose a name and location for the file and click Save.
Revert to the last saved version of a document
Select File > Revert.
Save a document as a template
1. Select File > Save As Template.
2. In the Save As Template dialog box, enter a name for the template in the Name box.
3. Select a category from the Category pop-up menu, or enter a name to create a new category.
4. Enter a description of the template in the Description box (up to 255 characters), and click OK.
The description appears when the template is selected in the New Document dialog box.
To delete a saved template, navigate to one of the following folders and delete the template FLA file from the category folder
that contains it.
Windows XP - C:\Documents and Settings\<userName>\Local Settings\Application Data\Adobe\Flash
CS5\en_US\Configuration\Templates\
Windows Vista and 7 - C:\Users\<userName>\AppData\Local\Adobe\Flash CS5\<language>\Configuration\Templates\
Mac OS - <HardDisk>/Users/<userName>/Library/Application Support/Adobe/Flash
CS5/<language>/Configuration/Templates/
Save a document as a Flash CS4 document
1. Select File > Save As.
2. Enter the filename and location.
3. Select Flash CS4 Document from the Format pop-up menu, and click Save.
Important: If an alert message indicates that content will be deleted if you save in Flash CS4 format, click Save As Flash
CS4 to continue. This might happen if your document contains features that are available only in Flash CS5. Flash
Professional does not preserve these features when you save the document in Flash CS4 format.
Save documents when quitting Flash
1. Select File > Exit (Windows) or Flash > Quit Flash (Macintosh).
885
To the top
2. If you have documents open with unsaved changes, Flash Professional prompts you to save or discard the changes for each
document.
Click Yes to save the changes and close the document.
Click No to close the document without saving the changes.
Printing Flash documents
Print from Flash documents
To preview and edit your documents, print frames from Adobe Flash Professional documents, or specify frames to be printable from Flash
Player by a viewer.
When printing frames from a Flash Professional document, use the Print dialog box to specify the range of scenes or frames to print and the
number of copies. In Windows, the Page Setup dialog box specifies paper size, orientation, and various print optionsincluding margin settings
and whether all frames are to be printed for each page. On the Macintosh, these options are divided between the Page Setup and the Print
Margins dialog boxes.
The Print and Page Setup dialog boxes are standard in either operating system, and their appearance depends on the selected printer driver.
1. Select File > Page Setup (Windows) or File > Print Margins (Macintosh).
2. Set page margins. Select both Center options to print the frame in the center of the page.
3. In the Frames menu, select whether to print all frames in the document or only the first frame of each scene.
4. In the Layout menu, select from the following options:
Actual Size Prints the frame at full size. Enter a value for Scale to reduce or enlarge the printed frame.
Fit On One Page Reduces or enlarges each frame so it fills the print area of the page.
Storyboard Prints several thumbnails on one page. Select from Boxes, Grid, or Blank. Enter the number of thumbnails per
page in the Frames box. Set the space between the thumbnails in the Frame Margin box, and select Label Frames to print the
frame label as a thumbnail.
5. To print frames, select File > Print.
Use frame labels to disable printing
To choose not to print any of the frames in the main Timeline, label a frame as !#p to make the entire SWF file nonprintable. Labeling a frame as
!#p dims the Print command in the Flash Player context menu. You can also remove the Flash Player context menu.
If you disable printing from Flash Player, the user can still use the browser Print command to print frames. Because this command is a browser
feature, you cannot use Flash Professional to control or disable it.
Disable printing in the Flash Player context menu
1. Open or make active the Flash Professional document (FLA file) to publish.
2. Select the first keyframe in the main Timeline.
3. Select Window > Properties to view the Property inspector.
4. In the Property inspector, for Frame Label enter !#p to specify the frame as non-printing.
Specify only one !#p label to dim the Print command in the context menu.
Note: You can also select a blank frame (rather than a keyframe) and label it #p.
Disable printing by removing the Flash Player context menu
1. Open or make active the Flash Professional document (FLA file) to publish.
2. Select File > Publish Settings.
3. Select the HTML tab and deselect Display Menu and click OK.
Specify a print area when printing frames
1. Open the Flash Professional document (FLA file) containing the frames you will set to print.
2. Select a frame that you have not specified to print with a #p frame label that is on the same layer as a frame that is labeled
with a #p.
To organize your work, select the next frame after a frame labeled #p.
3. Create a shape on the Stage the size of the desired print area. To use a frames bounding box, select a frame with any object
of the appropriate print area size.
4. Select the frame in the Timeline that contains the shape to use for the bounding box.
886
5. In the Property inspector (Window > Properties), enter #b for Frame Label to specify the selected shape as the bounding box
for the print area.
Only one #b frame label per Timeline is allowed. This option is the same as selecting the Movie bounding box option with the
Print action.
Change the printed background color
You can print the background color set in the Document Properties dialog box. Change the background color for only the frames to be printed by
placing a colored object on the lowest layer of the Timeline being printed.
1. Place a filled shape that covers the Stage on the lowest layer of the Timeline that will print.
2. Select the shape and select Modify > Document. Select a color for the printing background.
This action changes the entire documents background color, including that of movie clips and loaded SWF files.
3. Do one of the following:
To print that color as the documents background, designate to print the frame in which you placed the shape.
To maintain a different background color for non-printing frames, repeat steps 2 and 3. Then place the shape on the
lowest layer of the Timeline, in all the frames that are not designated to print.
Print from the Flash Player context menu
Use the Print command in the Flash Player context menu to print frames from any Flash Professional SWF file.
The context menus Print command cannot print transparency or color effects and cannot print frames from other movie clips; for more advanced
printing capabilities, use the PrintJob object or the print() function.
1. Open the document.
The command prints the frames labeled #p by using the Stage for the print area or the specified bounding box.
If you havent designated specific frames to print, all frames in the document main Timeline print.
2. Select File > Publish Preview > Default or press F12 to view your Flash Professional content in a browser.
3. Right-click (Windows) or Control-click (Macintosh) in the Flash Professional content in the browser window to display the
Flash Player context menu.
4. Select Print from the Flash Player context menu to display the Print dialog box.
5. In Windows, select the print range to select which frames to print.
6. On the Macintosh, in the Print dialog box, select the pages to print.
7. Select other print options, according to your printers properties.
8. Click OK (Windows) or Print (Macintosh).
Note: Printing from the context menu does not interact with calls to the PrintJob object.
More Help topics
Creating mobile content in Flash
Publishing overview
Legal Notices | Online Privacy Policy
887
Working with Flash projects
To the top
Create projects
Manage projects
Create projects
You can use the Flash Professional Project panel to manage multiple document files in a single project. Flash Professional projects allow you to
group multiple related files together when creating complex applications.
A Flash Professional project can contain any Flash Professional file or other file type, including FLA and SWF files from previous versions of
Flash.
You use the Project panel to create and manage projects. The panel displays the contents of a Flash Professional project in a collapsible tree
structure. The panel title bar displays the project name.
If certain types of project files are missing (not in the specified location), a dialog specifying which items are missing will alert you to the missing
files, and give you an opportunity to browse for their locations. Missing files are most commonly external folders not inside the root project folder.
All other files are automatically updated based on the root project folder location.
When you publish a project, each FLA file in the Publish List (denoted by a check mark next to the FLA name) is published with the publish profile
specified for that file.
Only one project can be open at one time. If a project is open and you open or create another project, Flash Professional automatically saves and
closes the first project.
(Flash CS5.5 only) Upon creation of a project, Flash creates an AuthortimeSharedAssets.fla file within the project folder. Library items you choose
to share with other FLA files in the project are stored in this file. For information about sharing library items, see Sharing library assets at author-
time.
The Project panel
A. Project menu B. Options menu C. Pin D. New folder E. New file F. Create class
Create a project
1. From the Project menu select New Project.
2. Browse for a Root folder location.
3. Choose a name for your project. The default project name is the name of the root folder.
888
4. Do one of the following:
CS5: From the ActionScript Version menu, choose the type of project you would like to create: ActionScript 3.0 or
ActionScript 2.0. Then click Create Project.
CS5.5: If you want to create a new Flash document as part of the project, select the Create Default Document checkbox.
Then choose a Player and ActionScript version for the default document. If you plan to create classes from templates,
select the template version to use.
Flash Professional adds the project to the Project menu, and the Project Panel displays the contents of the root folder you
specified.
Flash reads the directory of the initial folder you chose. To change directories, create another project.
Create a Quick Project
The Project panel allows you to quickly create a project based on the currently open FLA file. When you create a Quick Project, the project
settings are determined automatically base on the folder location and ActionScript version of the current FLA file.
Select Quick Project from the Project menu.
Flash creates a project using the currently active FLA file as the default document. The Quick Project will be named after the FLA file.
To remove the Quick Project, delete it from the Project menu.
Multiple Quick Projects are allowed.
Note: Creating a Quick Project from a FLA file that resides in the root of another project changes the name of the other project to the name of the
FLA file, and sets the default document to the FLA file.
Open an existing project
1. Select Window > Other Panels > Project (CS5) or Window > Project (CS5.5) to open the Project panel.
2. Select Open Project from the Project pop-up menu in the Project panel.
3. Using the Browse For Folder dialog box, navigate into the folder containing the project and click OK.
Note: In Flash Pro CS5.5, you can open Flash Builder projects in the Flash Pro Project panel. The project must have been assigned the Flash
Professional nature within Flash Builder. Flash Builder can also import Flash Pro projects. If a project is open in both aplications, changes made in
one application automatically update in the other. You cannot open Dreamweaver projects in the Flash Professional Project panel.
Close a project
Select Close Project from the Panel Options menu.
Delete a project
1. Open the Project you want to delete.
2. From the Panel Options menu select Delete Project.
3. Select how to delete the project:
Delete the currently active project from the Project panel.
Delete the currently active project from the Project panel and all of the files stored in the project directory. This deletes the
entire directory of files.
Flash Professional removes the selected project from the Project panel.
Note: CS5.5 only - Deleting the project files from disk will prevent the project from being able to be opened in Flash Builder.
Convert previous projects to the new project format
In versions of Flash Professional prior to CS4, projects used an XML file with the filename extension .flpfor example, myProject.flp. To use
projects created in previous versions of Flash, you must convert the old project to the new format.
1. Select Window > Other Panels > Project (CS5) or Window > Project (CS5.5) to open the Project panel.
2. Select Open Project from the Project pop-up menu in the Project panel.
3. Using the Browse For Folder dialog box, navigate to the folder containing the FLP file, and click OK. This also specifies that
folder as the converted projects root folder.
The contents of the specified folder will be displayed in the Project panel.
Videos and tutorials
The following resources provide additional detailed information about working with projects.
Video: Flash Professional CS5.5 - Improved Project Workflows (11:42, Adobe TV)
Article: Working with the Project panel in Flash (Adobe.com)
889
To the top
Manage projects
Add a new file or folder to a project
The Project panel allows you to open, create, and remove project files and folders.
The Project panel filters files by filename extension. However, you can manually hide files by preceding the filename with a special character, such
as an underscore. To enable this feature, enter the special characters to filter in the Hide files or folders beginning with section of the Panel
Preferences (Options > Panel Preferences).
By default, the Project panel only shows Flash document types (FLA, SWF, SWC, AS, JSFL, ASC, MXML, TXT, XML), but you can add custom
types in the Settings tab of the Panel Preferences (Options > Panel Preferences).
The Project panel shows all files opened recently in the panel in the Recent Files folder at the top of the project tree.
Recent Files are sorted in the order they were opened. Only files opened with the Project panel appear in this list. To disable/enable the recent
files folder, toggle the Show Recent Files checkbox in the Settings Tab of the Panel Preferences. You can also specify how many files are shown
in the list.
To clear the Recent Files list, select Clear Recent Files from the Options menu, or right-click the Recent Files folder, and select Clear Recent Files
from the context menu. Clearing the recent files list does not remove the files from your computer.
To add a new file or folder to a project:
1. In the Project panel, select the folder in which you want to create the new file or folder. If there is no selection, Flash
Professional creates the file or folder in the project root folder.
2. Click the New File or New Folder button at the bottom of the panel.
3. If you are adding a file, choose a name and a file type. Select the Open File After Creation checkbox to open the new file in
Flash. Then click Create File.
Note: If a file or folder with the name youve specified already exists, a dialog alerts you about the existing file or folder.
The new file appears in the Project panel file list.
Add an external folder to a project
The Project panel allows for the addition of folders external to the project root folder, referred to as locations. Folder paths can be added (and
shown or hidden) on a global basis, accessible to all projects, or per project. Locations act like any other folder, and have all the same functionality
as folders in the project root folder.
1. Open the Panel Preferences to set global locations, or the Project Properties to set locations for the current project.
2. Select the Locations tab.
3. To make locations visible in the project file list, select the Specify additional source folders outside of the root project folder
checkbox.
4. Click the + button.
5. Browse to the external folder you want to add.
6. Give the location a name.
Location names can be changed at any time in the Project Properties or Panel Preferences by selecting the desired location
and clicking on the Rename Location button.
7. When you are finished adding locations, click OK to close the dialog. Location folders appear above all other folders in the file
list.
You cannot delete or remove a location in the operating system file browser. Remove them using the Locations tab in the Project Properties or
Panel Preferences.
Remove a file or folder from a project
1. Select the file or folder you want to remove from the file list.
2. Click the Delete icon in the far right of the panel icon tray, or press the Delete key.
You can also right-click on the file or folder and choose Delete from the context menu.
3. In the dialog box that appears, confirm your selection.
Flash Professional deletes the file from your hard drive completely. Deleting a file or directory cannot be undone. Deleting a
folder also removes its files and subdirectories.
Open a file from the Project panel in Flash
Double-click the filename in the Project panel.
If the file is of a native file type (a type supported by the Flash Professional authoring tool), the file opens in Flash Professional. If the file is a non-
native file type, the file opens in the application used to create it.
890
Rename a project
1. Select the project name in the Project panel.
2. Select Rename Project from the Options pop-up menu.
3. Enter a new name and click OK.
Display only a single project subdirectory in the Project panel
When dealing with large projects, you can reduce clutter in the Project panel by only showing files in a specific directory. This is called pinning the
directory.
1. Select the directory you would like to pin.
2. Click the Pin Directory button.
The Pin Directory button changes to the Unpin Directory button, and the selected directory appears at the root of the project
listing.
To pin a different directory, un-pin the current pinned directory first.
Locations and the classes folder (and their subdirectories) can also be pinned. When a location or the classes folder (or subfolder) is pinned, the
classes folder is not visible.
Create ActionScript classes
The Project panel supports creating template-based ActionScript classes within an ActionScript package structure. Use the Create Class button to
add class files to specified packages. ActionScript 3.0 and ActionScript 2.0 templates are supported. You specify the class templates to use in the
Panel Preferences.
Use the Panel Preferences to specify options for classes. If you specify a folder in the Save Classes In text box in the Classes tab of the Panel
preferences, the Project panel shows that folder in the project directory with a <> symbol to indicate that it is the default location for new classes.
Flash Professional adds this folder to the class path when publishing via the Project panel.
This class path folder can reside in a subdirectory of your project folder, in a directory relative to your project folder, or anywhere on your
computer. You can set the class path globally in the Panel Preferences, or per project in the Project Properties. By default, all class packages are
stored in the root folder of your project.
The classes folder visibility can be toggled in the Project Panel Preferences > Settings tab.
To create an ActionScript class:
1. Click the Create Class button at the bottom of the Project panel.
2. Enter the package (directory) path of your class.
3. Select Bind Class to Library Symbol to create a movie clip in your library (in the same folder structure as your package path).
To bind to an existing movie clip, select a movie clip in the library, and select Use Selected Library Symbol in the Create
Class dialog box. Flash moves the movie clip to the appropriate location in the library, and updates its symbol linkage to
reflect the new class.
4. Select Declare Stage Instances to add variable declarations and import statements to the new class file to account for all of
the named instances on the timeline of the selected movie clip.
5. Select Open File After Creation to open your class file for editing after it is created.
6. Click Create Class.
The Project panel creates the class file based on the class template, and places it in the appropriate package directory,
creating directories if necessary.
Clicking the Create Class button does not overwrite class files. If the file exists, it does not create a new file. This can be useful if you would like to
bind an existing class to a movie clip, move the movie clip into the appropriate library folder, and set the appropriate linkages.
Create class templates
The Project panel supports a simple template structure, used when creating class files. This system is composed of four files. All the base files are
located in the Flash Configuration folder, in the /Project/templates/ subdirectory.
The four files are:
1. boundClass_as2.as
2. boundClass_as3.as
3. standardClass_as2.as
4. standardClass_as3.as
Each of these template files has custom template tags that are replaced with dynamic data when a new class is created. You can place these tags
anywhere in your class template file.
891
The following are the tags included in each file:
All classes:
%PACKAGE_NAME%
%CLASS_NAME%
%BASE_CLASS_NAME% (AS3 only)
Bound class only:
%LINKAGE_ID%
%AUTO_IMPORTS%
%AUTO_ELEMENTS%
To create a template file, you can either modify the template files, or create your own class template. To change the default class templates, open
the Panel Preferences and browse to the correct template file. Flash Professional then uses this template file for all your projects.
The Project Properties dialog contains a similar tab that allows you to set template files on a per-project basis.
The templates specified in the Panel Preferences are only used when creating new projects. To change a template path for a project, set it in the
Project Properties. Template paths in the Project Properties and Panel Preferences must be absolute paths. Relative paths are not supported.
Compiling FLA files
To test, publish or export a project FLA file, right-click (Windows) or command-click (Macintosh) on any FLA file in the project
tree and select the appropriate action from the context menu.
To test a project, click the Test Project button.
Flash compiles the FLA file specified as the project default document and opens the resulting SWF file. You can change the
default document at any time by right-clicking (Windows) or Command-clicking (Macintosh) on any FLA file and choosing Make
Default Document from the context menu.
The Project panel allows you to create a publish list. This is a list of FLA files that can be batch-compiled at any time.
To add or remove files from the publish list, select the checkbox to the right of each FLA file in the project list.
To publish the files in the publish list, click Publish Project in the Project panel Options menu.
If one of the FLA files has errors when compiling, the Project panel stops compiling the list and displays the error in the Output
panel.
Create Flash projects for use with Flex class files
In Flash Professional you can create skins and other visual elements for use in Flex/Flash Builder. You can also create ActionScript code in
Flex/Flash Builder but publish the resulting SWF file using Flash Pro. To support the use of Flex class files in Flash Professional, the Project panel
allows you to indicate the location of the Flex SDK.
To use Flex classes in Flash Professional, you must specify the location of the Flex SDK.
1. Create a project.
2. Select Project Properties from the Options pop-up menu.
3. Select the Paths tab, and enter the directory path or browse to the Flex SDK. For example: C:\Program Files\Adobe
FlexBuilder 3\sdks\3.0.0
4. Within the Paths tab, select the Source tab and add the path(s) to any folders containing ActionScript class files.
Click the Plus (+) button to enter a path, or the Browse button to select a folder containing class files. To delete a path, select
it and click the Minus (-) button.
5. Select the Library tab, and enter the path to SWC (Flash component) files or folders containing SWC files you want to use
Click the Plus (+) button to enter a path, or the Browse button to select a folder containing SWC files. To delete an SWC file or
folder, select it and click the Minus (-) button.
6. Select the External Library tab, and enter the path to SWC (Flash component) files or folders containing SWC files you want to
load as runtime shared libraries.
Click the Plus (+) button to enter a path or the Browse button to select a folder containing SWC files. To delete an SWC file or
folder, select it and click the Minus (-) button.
7. Click OK.
Videos and tutorials
The following resources provide additional detailed information about working with projects.
892
Video: Flash Professional CS5.5 - Improved Project Workflows (11:42, Adobe TV)
Article: Working with the Project panel in Flash (Adobe.com)
More Help topics
Legal Notices | Online Privacy Policy
893
Accessibility
894
Accessibility in the Flash workspace
To the top
To the top
To the top
About accessibility support
Select controls in a panel using keyboard shortcuts
Navigate dialog box controls using keyboard shortcuts
Select the Stage or objects on the Stage using keyboard shortcuts
Navigate tree structures using keyboard shortcuts
Work with library items using keyboard shortcuts
The Adobe Flash Professional workspace is keyboard-accessible for users who may have difficulty using a mouse.
About accessibility support
Accessibility support in the authoring environment provides keyboard shortcuts for navigating and using interface controls, including panels, the
Property inspector, dialog boxes, the Stage, and objects on the Stage, so that you can work with these interface elements without using the
mouse.
Note: Certain keyboard controls and authoring environment accessibility features are available only in Windows.
To customize the keyboard shortcuts for accessibility in the authoring environment, use the Workspace Accessibility Commands section of the
Keyboard Shortcuts dialog box.
To hide all panels and the Property inspector, press F4. To display all panels and the Property inspector, press F4 again.
Select controls in a panel using keyboard shortcuts
To move the focus through the panel controls when a panel or the Property inspector has the current focus, use the Tab key. To activate a menu
that has the current focus, use the Spacebar (that is, pressing Spacebar is equivalent to clicking the menu in the panel). Flash Pro does not
support moving from panel to panel with the Tab key.
When you use the keyboard shortcut for panel controls, focus is applied to a control and the control is activated using the following criteria:
To select a control in the panel with the Tab key, the panel with the current focus must be expanded. If the panel is collapsed,
pressing Tab has no effect.
To display the Panel menu items when the Panel menu has the focus, press the Space bar.
You can move the focus to a panel control only if the control is active. If a control is dimmed (inactive), you cannot apply focus
to the control.
Move the focus through the items in the Panel menu of a panel
1. To display the Panel menu items when the focus currently applied to the Panel menu, press the Spacebar.
2. To move through the items in the Panel menu, press Down Arrow.
3. To activate the currently selected Panel menu item, press Enter (Windows) or Return (Macintosh).
Move the focus through the controls in a panel
1. Press Tab when the focus is currently applied to the Panel menu. To move the focus through the controls in the panel, press
Tab repeatedly.
2. To activate the currently selected menu in a panel , press Enter or Return.
3. To edit a numerical Hot Text value, type the number and press Enter or Return.
Navigate dialog box controls using keyboard shortcuts
To move through the controls in the dialog box, press Tab.
To move through the controls within one section of a dialog box, press Up Arrow and Down Arrow.
To activate the button (equivalent to clicking the button), when the focus is applied to a dialog box control button, press Enter.
To apply the current settings and close the dialog box (equivalent to clicking OK), when the focus is not applied to any dialog
box control button, press Enter.
895
To the top
To the top
To the top
To close the dialog box without applying the changes (equivalent to clicking Cancel), press Escape.
To view the Help content for the dialog box (equivalent to clicking Help), when the focus is applied to the Help button, press
Enter or Spacebar.
Select the Stage or objects on the Stage using keyboard shortcuts
Selecting the Stage with a keyboard shortcut is equivalent to clicking on the Stage.
After the Stage is selected, use the Tab key to navigate through all objects on all layers, one at a time. You can select instances (including graphic
symbols, buttons, movie clips, bitmaps, videos, or sounds), groups, or boxes. You cannot select shapes (such as rectangles) unless those shapes
are instances of symbols. You cannot select more than one object at a time using keyboard shortcuts.
To select objects on the Stage, use the following techniques:
To select an object on the Stage, with the Stage selected, press Tab.
To select the previous object when an object is currently selected, press Shift+Tab.
To select the first object that was created on the active frame in the active layer, press Tab. When the last object on the top
layer is selected, press Tab to move to the next layer beneath it and select the first object there, and so on.
When the last object on the last layer is selected, press Tab to move to the next frame and select the first object on the top
layer there.
Objects on layers that are hidden or locked cannot be selected with the Tab key.
Note: If you are currently typing text in a box, you cannot select an object using the keyboard focus. You must first press the Escape key and
then select an object.
Navigate tree structures using keyboard shortcuts
To navigate tree structures, the hierarchical displays of file structures in certain Flash Professional panels, use keyboard shortcuts.
To expand a collapsed folder, select the folder and press Right Arrow.
To collapse an expanded folder, select the folder and press Left Arrow.
To move to the parent folder of an expanded folder, press Left Arrow.
To move to the child folder of an expanded folder, press Right Arrow.
Work with library items using keyboard shortcuts
1. To copy or paste a selected library item, press Control+X (Windows) or Command+X (Macintosh) to cut the item, or press
Control+C (Windows) or Command+C (Macintosh) to copy the item.
2. To paste a cut or copied item, click the Stage or in another library to set the insertion point, and press Control+V (Windows) or
Command+V (Macintosh) to paste in the center of the Stage; or press Control+Shift+V (Windows) or Command+Shift+V
(Macintosh) to paste in place (in the same location as the original).
To cut, copy, and paste items, use the following techniques:
Cut or copy one item or multiple items.
Cut or copy an item from the Library panel and paste it onto the Stage or into another library, or paste a folder into
another library.
You cannot paste a shape from the Stage into the library.
You cannot paste a library item into a common library, because common libraries cannot be modified. However, you can
create a common library.
When you paste a library item onto the Stage, the item is centered.
If you paste a folder, each item in the folder is included.
To paste a library item into a folder in the destination library, click the folder before pasting.
You can paste a library item into a different location in the same library where it originated.
If you attempt to paste a library item into a location containing another item by the same name, select whether to replace
the existing item.
More Help topics
896
Legal Notices | Online Privacy Policy
897
Creating accessible content
To the top
About accessible content
Using Flash to enter accessibility information for screen readers
Specifying advanced accessibility options for screen readers
Creating accessibility with ActionScript
About accessible content
Accessibility overview
You can create content that is accessible to all users, including those with disabilities, using the accessibility features that
Adobe Flash Professional provides in the authoring environment user interface, taking advantage of ActionScript designed to implement
accessibility. As you design accessible Flash Professional applications, consider how users might interact with the content and follow
recommended design and development practices.
For a tutorial about accessible content, see Create Accessible Flash Content on the Flash Tutorials page at www.adobe.com/go/learn_fl_tutorials.
For a sample of accessible rich media content, see the Flash Samples page at www.adobe.com/go/learn_fl_samples. Download and decompress
the Samples zip file and navigate to the Accessibility\AccessibleApplications folder to access the sample.
For the latest information on creating and viewing accessible Flash Professional content, including supported platforms, screen reader
compatibility, articles, and accessible examples, see the Flash Professional Accessibility web page at
www.adobe.com/go/learn_flash_accessibility_en/.
Worldwide accessibility standards
Many countries have adopted accessibility standards based on the standards developed by the World Wide Web Consortium (W3C). The W3C
publishes the Web Content Accessibility Guidelines, a document that prioritizes actions designers should take to make web content accessible. For
information about the Web Accessibility Initiative, see the W3C website at w3.org.
In the United States, the law that governs accessibility is commonly known as Section 508, which is an amendment to the U.S. Rehabilitation Act.
For additional information about Section 508, see the following websites:
The US government-sponsored website at section508.gov
The Adobe accessibility site at www.adobe.com/accessibility/
Understanding screen reader technology
Screen readers are software applications that visually impaired users can use to navigate a website and read the web content aloud. To enable a
screen reader to read nontextual objects in your application, such as vector art and animations, use the Accessibility panel to associate a name
and description with the object. The keyboard shortcuts you define can allow users to use the screen reader to navigate through your document
with ease.
To expose graphic objects, use the Accessibility panel or ActionScript to provide a description.
You cannot control how any screen reader behaves; you can control only the content, which you can mark up in your Flash Professional
applications to expose the text and ensure that screen reader users can activate the controls. You decide which objects in the Flash Professional
application are exposed to screen readers, provide descriptions for them, and decide the order in which they are exposed to screen readers. You
cannot force screen readers to read specific text at specific times or control the manner in which that content is read. Test your applications with a
variety of screen readers to ensure that they perform as you expect.
Sound is the most important medium for most screen reader users. Consider how any sound in your document interacts with the text spoken
aloud by screen readers. It might be difficult for screen reader users to hear what their screen readers are saying if your Flash Professional
application contains loud sounds.
Platform requirements
You can only create Flash Professional content designed for use with screen readers with Windows platforms. Viewers of Flash Professional
content must have Macromedia Flash Player 6 from Adobe or later and Internet Explorer on Windows 98 or later.
Flash and Microsoft Active Accessibility (Windows only)
Flash Player is optimized for Microsoft Active Accessibility (MSAA), which provides a descriptive and standardized way for applications and screen
readers to communicate. MSAA is available only for Windows operating systems. For more information on Microsoft Accessibility Technology, visit
898
the Microsoft Accessibility website at www.microsoft.com/enable/default.aspx.
The Windows ActiveX (Internet Explorer plug-in) version of Flash Player 6 supports MSAA, but Windows Netscape and Windows stand-alone
players do not.
Important: MSAA is currently not supported in the opaque windowless and transparent windowless modes. (These modes are options in the
HTML Publish Settings panel, available for use with the Windows version of Internet Explorer 4.0 or later, with the Flash ActiveX control.) To make
your Flash Professional content accessible to screen readers, avoid using these modes.
Flash Player makes information about the following types of accessibility objects available to screen readers that use MSAA.
Dynamic or static text The principal property of a text object is its name. To comply with MSAA conventions, the name is equal to the contents of
the text string. A text object can also have an associated description string. Flash Professional uses the static or dynamic text immediately above
or to the left of an input text field as a label for that field.
Note: Any text that is a label is not passed to a screen reader, but is used as the name of the object that it labels. Labels are never assigned to
buttons or text fields that have author-supplied names.
Input text fields Have a value, an optional name, a description string, and a keyboard shortcut string. An input text objects name can come from
a text object that is above or to the left of it.
Buttons Have a state (pressed or not pressed), support a programmatic default action that causes the button to depress momentarily, and
optionally have a name, a description string, and a keyboard-shortcut string. Flash Professional uses any text entirely inside a button as a label for
that button.
Note: For accessibility purposes, Flash Player considers movie clips used as buttons with button event handlers such as onPress to be buttons,
not movie clips.
Components Provide special accessibility implementation.
Movie clips Exposed to screen readers as graphic objects when they do not contain any other accessible objects, or when you use the
Accessibility panel to provide a name or a description for a movie clip. When a movie clip contains other accessible objects, the clip itself is
ignored, and the objects inside it are made available to screen readers.
Note: All Flash Professional Video objects are treated as simple movie clips.
Basic accessibility support in Flash Player
By default, the following objects are defined as accessible in all Flash Professional documents and are included in the information that Flash
Player provides to screen reader software. This generic support for documents that do not use any accessibility features includes the following:
Dynamic or static text Text is transferred to the screen reader program as a name, but with no description.
Input text fields Text is transferred to the screen reader. No names are transferred, except where a labeling relationship is found for the input
text, such as a static text field positioned close to the input text field. No descriptions or keyboard shortcut strings are transferred.
Buttons The state of the button is transferred to the screen reader. No names are transferred, except where labeling relationships are found, and
no descriptions or keyboard shortcut strings are transferred.
Documents The document state is transferred to the screen reader, but with no name or description.
Accessibility for hearing-impaired users
Include captions for audio content that is integral to comprehending the material. A video of a speech, for example, might require captions for
accessibility, but a quick sound associated with a button probably wouldnt.
Methods to add captions to a Flash Professional document include the following:
Add text as captions, ensuring that the captions are synchronized with the audio in the Timeline.
Use Hi-Caption Viewer, a component available from Hi Software that works with Hi-Caption SE for use with Flash Professional
(see www.adobe.com/go/accessible_captions). Captioning Macromedia Flash Movies with Hi-Caption SE, a white paper,
explains how to use Hi-Caption SE and Flash Professional together to create a captioned document (see
www.adobe.com/go/accessibility_papers).
Provide animation accessibility for the visually impaired
You can change the property of an accessible object during SWF file playback. For example, to indicate changes that take place on a keyframe in
an animation. However, different vendors screen readers treat new objects on frames differently. Some screen readers might read only the new
object, whereas other screen readers might re-read the entire document.
To reduce the chance of causing a screen reader to emit extra chatter that can annoy users, avoid animating the text, buttons, and input text
fields in your document. Also, avoid making your content loop.
Flash Player cant determine the actual text content of features such as Text Break Apart to animate text. Screen readers can only provide
accurate accessibility to information-carrying graphics such as icons and gestural animation, if you provide names and descriptions for these
objects in your document or for the entire Flash Professional application. You can also add supplementary text to your document or shift important
content from graphics to text.
1. Select the object for which you want to change the accessibility properties.
2. Select Window > Other Panels > Accessibility.
3. Change the properties for the object.
899
To the top
Alternatively, use ActionScript to update accessibility properties.
Testing accessible content
When you test your accessible Flash Professional applications, follow these recommendations:
Download several screen readers and test your application by playing it in a browser with the screen reader enabled. Check
that the screen reader is not attempting to talk over places in your document where you inserted separate audio. Several
screen reader applications provide a demonstration version of the software as a free download; test as many screen readers
as you can to ensure compatibility across screen readers.
Test interactive content and verify that users can navigate your content effectively using only the keyboard. Different screen
readers work in different ways when processing input from the keyboard; your Flash Professional content might not receive
keystrokes as you intended. Test all keyboard shortcuts.
Using Flash to enter accessibility information for screen readers
Flash for screen readers and accessibility
Screen readers read aloud a description of the content, read text, and assist users as they navigate through the user interfaces of traditional
applications such as menus, toolbars, dialog boxes, and input text fields.
By default, the following objects are defined as accessible in all Flash Professional documents and are included in the information that Flash
Player provides to screen reader software:
Dynamic text
Input text fields
Buttons
Movie clips
Entire Flash Professional applications
Flash Player automatically provides names for static and dynamic text objects, which are the contents of the text. For each of
these accessible objects, you can set descriptive properties for screen readers to read aloud. You can also control how Flash
Player decides which objects to expose to screen readersfor example, you can specify that certain accessible objects are
not exposed to screen readers at all.
The Flash Accessibility panel
The Flash Accessibility panel (Window > Other Panels > Accessibility) lets you provide accessibility information to screen readers and set
accessibility options for individual Flash Professional objects or entire Flash Professional applications.
Note: Alternatively, use ActionScript code to enter accessibility information.
If you select an object on the Stage, you can make that object accessible and specify options and tab order for the object. For movie clips, you
can specify whether child object information is passed to the screen reader (the default when you make an object accessible).
With no objects selected on the Stage, use the Accessibility panel to assign accessibility options for an entire Flash Professional application. You
can make the entire application accessible, make child objects accessible, have Flash Professional label objects automatically, and give specific
names and descriptions to objects.
All objects in Flash Professional documents must have instance names for you to apply accessibility options to them. Create instance names for
objects in the Property inspector. The instance name is used to refer to the object in ActionScript.
The following options are available in the Accessibility panel:
Make Object Accessible (Default) Instructs Flash Player to pass the accessibility information for an object to a screen reader. When the option is
disabled, accessibility information for the object is not passed to screen readers. Disabling this option as you test content for accessibility can be
useful because some objects might be extraneous or decorative and making them accessible could produce confusing results in the Screen
Reader. You can then apply a name manually to the labeled object, and hide the labeling text by deselecting Make Object Accessible. When Make
Object Accessible is disabled, all other controls on the Accessibility panel are disabled.
Make Child Objects Accessible (Movie clips only; Default) Instructs Flash Player to pass child object information to the screen reader. Disabling
this option for a movie clip causes that movie clip to appear as a simple clip in the accessible object tree, even if the clip contains text, buttons,
and other objects. All objects in the movie clip are then hidden from the object tree. This option is useful mainly for hiding extraneous objects from
screen readers.
Note: If a movie clip is used as a buttonit has a button event handler assigned to it, such as onPress or onReleasethe Make Child Objects
Accessible option is ignored because buttons are always treated as simple clips, and their children are never examined, except in the case of
labels.
Auto Label Instructs Flash Professional to automatically label objects on the Stage with the text associated with them.
Name Specifies the object name. Screen readers identify objects by reading these names aloud. When accessible objects dont have specified
names, a screen reader might read a generic word, such as Button, which can be confusing.
900
Important: Do not confuse object names specified in the Accessibility panel with instance names specified in the Property inspector. Giving an
object a name in the Accessibility panel does not give it an instance name.
Description Lets you enter a description of the object to the screen reader. The screen reader reads this description.
Shortcut Describes keyboard shortcuts to the user. The screen reader reads the text in this text field. Entering keyboard shortcut text here does
not create a keyboard shortcut for the selected object. You must provide ActionScript keyboard handlers to create shortcut keys.
Tab Index (Adobe Flash Professional only) Creates a tab order in which objects are accessed when the user presses the tab key. The tab
index feature works for keyboard navigation through a page, but not for screen reader reading order.
For more information, see the Flash Professional Accessibility web page at www.adobe.com/go/learn_flash_accessibility_en/.
For a tutorial about accessible content, see Create Accessible Flash Content on the Flash Tutorials page at www.adobe.com/go/learn_fl_tutorials.
For a sample of accessible rich media content, see the Flash Samples page at www.adobe.com/go/learn_fl_samples. Download and decompress
the Samples zip file and navigate to the Accessibility\AccessibleApplications folder to access the sample.
Selecting names for buttons, text fields, and entire SWF applications
Use the Accessibility panel in the following ways to assign names to buttons and input text fields so that the screen reader identifies them
appropriately:
Use the auto label feature to assign text adjacent or in the object as a label.
Enter a specific label in the Accessibility panel name field.
Flash Professional automatically applies the name that you place on top of, in, or near a button or text field as a text label.
Labels for buttons must appear within the bounding shape of the button. For the button in the following example, most screen
readers would first read the word button, then read the text label Home. The user can press Return or Enter to activate the
button.
A form might include an input text field where users enter their names. A static text field, with the text Name appears next to
the input text field. When Flash Player discovers such an arrangement, it assumes that the static text object serves as a label
for the input text field.
For example, when the following part of a form is encountered, a screen reader reads Enter your name here.
A. Static text B. Input text field
In the Accessibility panel, turn off automatic labeling if it is not appropriate for your document. You can also turn off automatic
labeling for specific objects in your document.
Provide a name for an object
You can turn off automatic labeling for part of an application and provide names for the objects in the Accessibility panel. If you have automatic
labeling turned on, you can select specific objects and provide names for the objects in the Name text field in the Accessibility panel so that the
name is used instead of the object text label.
When a button or input text field doesnt have a text label, or when the label is in a location that Flash Player cant detect, you can specify a name
for the button or text field. You can also specify a name if the text label is near a button or text field, but you dont want that text to be used as that
objects name.
In the following example, the text that describes the button appears outside and to the right of the button. In this location, Flash Player does not
detect the text, and the screen reader does not read it.
To correct this situation, open the Accessibility panel, select the button, and enter the name and description. To prevent repetition, make the text
object inaccessible.
Note: An objects accessibility name is unrelated to the ActionScript instance name or ActionScript variable name associated with the object.
(This information generally applies to all objects.) For information on how ActionScript handles instance names and variable names in text fields,
see About text field instance and variable names in Learning ActionScript 2.0 in Adobe Flash at www.adobe.com/go/learn_cs5_learningas2_en.
Specify a name and description for a button, text field, or entire SWF application
1. Do one of the following:
To provide a name for a button or text field, select the object on the Stage.
901
To provide a name for an entire Flash Professional application, deselect all objects on the Stage.
2. Select Window > Other Panels > Accessibility.
3. Select either Make Object Accessible (for buttons or text fields) or the default, Make Movie Accessible (for entire Flash
Professional applications).
4. Enter a name and description for the button, text field, or Flash Professional application.
Define accessibility for a selected object in a SWF application
1. Select Window > Other Panels > Accessibility.
2. Do one of the following:
Select Make Object Accessible (the default setting) to expose the object to screen readers and to enable other options in
the panel.
Deselect Make Object Accessible to hide the object from screen readers and disable the other options in the panel.
3. Enter a name and a description for the selected object as needed:
Dynamic text To provide a description for static text, you must convert it to dynamic text.
Input text fields or buttons Enter a keyboard shortcut.
Movie clips Select Make Child Objects Accessible to expose the objects inside the movie clip to screen readers.
Note: If you can describe your application in a simple phrase that a screen reader can easily convey, turn off Make Children
Accessible, and type a suitable description.
Make an entire SWF application accessible
After a Flash Professional document is complete and ready to be published or exported, make the entire Flash Professional application accessible.
1. Deselect all elements in the document.
2. Select Window > Other Panels > Accessibility.
3. Select Make Movie Accessible (the default setting) to expose the document to screen readers.
4. Select or deselect Make Children Accessible to expose or omit any accessible objects in the document to screen readers.
5. If you selected Make Movie Accessible in step 2, enter a name and description for the document as needed.
6. Select Auto Label (the default setting) to use text objects as automatic labels for accessible buttons or input text fields
contained in the document. Deselect this option to turn off automatic labeling and expose text objects to screen readers as
text objects.
Viewing and creating tab order and reading order
The two aspects to tab indexing order are the tab order in which a user navigates through the web content and the order in which things are read
by the screen reader, called the reading order.
Flash Player uses a tab index order from left to right and top to bottom. Customize both the tab and reading order by using the tabIndex property
in ActionScript (in ActionScript, the tabIndex property is synonymous with the reading order).
Note: Flash Player no longer requires that you add all of the objects in a FLA file to a list of tab index values. Even if you do not specify a tab
index for all objects, a screen reader reads each object correctly.
Tab order The order in which objects receive input focus when users press the Tab key. Use ActionScript to create the tab order, or if you have
Adobe Flash Professional, use the Accessibility panel. The tab index that you assign in the Accessibility panel does not necessarily control the
reading order.
Reading order The order in which a screen reader reads information about the object. To create a reading order, use ActionScript to assign a tab
index to every instance. Create a tab-order index for every accessible object, not just the focusable objects. For example, dynamic text must have
tab indexes, even though a user cannot tab to dynamic text. If you do not create a tab index for every accessible object in a given frame, Flash
Player ignores all tab indexes for that frame whenever a screen reader is present, and uses the default tab ordering instead.
Create a tab-order index for keyboard navigation in the Accessibility panel
You can create a custom tab-order index in the Accessibility panel for keyboard navigation for the following objects:
Dynamic text
Input text
Buttons
Movie clips, including compiled movie clips
Components
Screens
Note: You can also use ActionScript code to create a tab-order index for keyboard navigation.
902
To the top
Tab focus occurs in numerical order, starting from the lowest index number. After tab focus reaches the highest tab index,
focus returns to the lowest index number.
When you move tab-indexed objects that are user-defined in your document, or to another document, Flash Professional
retains the index attributes. Check for and resolve index conflicts (for example, two different objects on the Stage with the
same tab-index number).
Important: If two or more objects have the same tab index in any given frame, Flash Professional follows the order in which
the objects were placed on the Stage.
1. Select the object in which to assign a tab order.
2. Select Window > Other Panels > Accessibility.
3. If youre providing an index for the selected object only, in the Tab Index text field, enter a positive integer (up to 65535) that
reflects the order in which the selected object should receive focus.
4. To view a tab order, select View > Show Tab Order. Tab index numbers for individual objects appear in the upper-left corner
of the object.
Tab index numbers
Note: Tab indexes created with ActionScript code do not appear on the Stage when the Show Tab Order option is enabled.
Specifying advanced accessibility options for screen readers
Turn off automatic labeling and specify an object name for screen readers
1. On the Stage, select the button or input text field for which you want to control labeling.
2. Select Window > Other Panels > Accessibility.
3. Select Make Object Accessible (the default setting).
4. Enter a name for the object. The name is read as the label for the button or text field.
5. To turn off accessibility for the automatic label (and hide it from screen readers), select the text object on the Stage.
6. If the text object is static text, convert it to dynamic text (in the Property inspector, select Text type > Dynamic Text).
7. Deselect Make Object Accessible.
Hide an object from the screen reader
You can hide a selected object from screen readers, and you can decide to hide accessible objects that are contained inside a movie clip or Flash
Professional application and expose only the movie clip or Flash Professional application to screen readers.
Note: Only hide objects that are repetitive or convey no content.
When an object is hidden, the screen reader ignores the object.
1. On the Stage, select the button or input text field to hide from the screen reader.
2. Select Window > Other Panels > Accessibility.
3. In the Accessibility panel, do one of the following:
If the object is a movie clip, button, text field, or another object, deselect Make Object Accessible.
If the object is the child of a movie clip, deselect Make Child Objects Accessible.
Create a keyboard shortcut to an object for screen readers
You can create a keyboard shortcut for an object, such as a button, so users can navigate to it without listening to the contents of an entire page.
For example, you can create a keyboard shortcut to a menu, a toolbar, the next page, or a submit button.
To create a keyboard shortcut, write ActionScript code for an object. If you provide a keyboard shortcut for an input text field or button, you must
also use the ActionScript Key class to detect the key the user presses during Flash Professional content playback. See Key in the ActionScript 2.0
Language Reference. See Capturing keypresses in Learning ActionScript 2.0 in Adobe Flash at www.adobe.com/go/learn_cs5_learningas2_en.
903
To the top
Select the object and add the name of the keyboard shortcut to the Accessibility panel so the screen reader can read it.
Test your Flash Professional content with multiple screen readers. Keyboard shortcut functionality also depends on the screen reader software
used. The key combination Control+F, for example, is a reserved keystroke for both the browser and the screen reader. The screen reader
reserves the arrow keys. Generally, you can use the 0 to 9 keys on the keyboard for keyboard shortcuts, however, screen readers increasingly use
even these keys.
Create a keyboard shortcut
1. On the Stage, select the button or input text field to create a keyboard shortcut for.
2. Select Window > Other Panels > Accessibility.
3. In the Shortcut field, type the name of the keyboard shortcut, using the following conventions:
Spell out key names, such as Control or Alt.
Use capital letters for alphabetic characters.
Use a plus sign (+) between key names, with no spaces (for example, Control+A).
Important: Flash Professional does not check that the ActionScript to code the keyboard shortcut was created.
Map a keyboard shortcut to a button instance Control+7 to myButton instance
1. Select the object on the Stage, display the Accessibility panel, and in the Shortcut field, type the key combination of the
shortcut. For example, Control+7.
2. Enter the following ActionScript 2.0 code in the Actions panel:
Note: In this example the shortcut is Control+7.
Note: The example assigns the Control+7 keyboard shortcut to a button with an instance name of myButton and makes information about the
shortcut available to screen readers. In this example, when you press Control+7, the myOnPress function displays the text hello in the Output
panel. See addListener (IME.addListener method) in ActionScript 2.0 Language Reference at www.adobe.com/go/learn_cs5_as2lr_en.
Creating accessibility with ActionScript
About ActionScript and accessibility
You can create accessible documents with ActionScript code. For accessibility properties that apply to the entire document, you can create or
modify a global variable called _accProps. See the _accProps property in ActionScript 2.0 Language Reference at
www.adobe.com/go/learn_cs5_as2lr_en.
For properties that apply to a specific object, you can use the syntax instancename._accProps. The value of _accProps is an object that can
include any of the following properties:
Property Type Equivalent selection in the
Accessibility panel
Applies to
.silent Boolean Make Movie Accessible/Make
Object Accessible (inverse
Entire documents
Buttons
1
2
3
4
5
6
7
8
9
1
0
1
1
1
2
1
3
1
4
1
5
1
6
function myOnPress() {
trace( "hello" );
}
function myOnKeyDown() {
if (Key.isDown(Key.CONTROL) && Key.getCode() == 55) // 55 is key code for 7
{
Selection.setFocus(myButton);
myButton.onPress();
}
}
var myListener = new Object();
myListener.onKeyDown = myOnKeyDown;
Key.addListener(myListener);
myButton.onPress = myOnPress;
myButton._accProps.shortcut = "Ctrl+7"
Accessibility.updateProperties();
904
logic)
Movie clips
Dynamic text
Input text
.forceSimple Boolean Make Child Objects Accessible
(inverse logic)
Entire documents
Movie clips
.name string Name Entire documents
Buttons
Movie clips
Input text
.description string Description Entire documents
Buttons
Movie clips
Dynamic text
Input text
.shortcut string Shortcut Buttons
Movie clips
Input text
Note: With inverse logic, a value of true in ActionScript corresponds to a check box that is not selected in the Accessibility panel, and a value of
false in ActionScript corresponds to a selected check box in the Accessibility panel.
Modifying the _accProps variable has no effect by itself. You must also use the Accessibility.updateProperties method to inform screen reader
users of Flash Professional content changes. Calling the method causes Flash Player to re-examine all accessibility properties, update property
descriptions for the screen reader, and, if necessary, send events to the screen reader that indicate changes have occurred.
When updating accessibility properties of multiple objects at once, include only a single call to Accessiblity.updateProperties (too frequent updates
to the screen reader can cause some screen readers to become too verbose).
See the Accessibility.updateProperties method in the ActionScript 2.0 Language Reference at www.adobe.com/go/learn_cs5_as2lr_en.
Implementing screen reader detection with the Accessibility.isActive() method
To create Flash Professional content that behaves in a specific way if a screen reader is active, use the Accessibility.isActive() ActionScript
method, which returns a value of true if a screen reader is present, and false otherwise. You can then design your Flash Professional content to
perform so that its compatible with screen reader use (for example, by hiding child elements from the screen reader). For more information, see
the Accessibility.isActive method in the ActionScript 2.0 Language Reference at www.adobe.com/go/learn_cs5_as2lr_en.
For example, you could use the Accessibility.isActive() method to decide whether to include unsolicited animation. Unsolicited animation happens
without the screen reader doing anything, which can be confusing for screen readers.
The Accessibility.isActive() method provides asynchronous communication between the Flash Professional content and Flash Player; a slight real-
time delay can occur between the time the method is called and the time when Flash Player becomes active, returning an incorrect value of false.
To ensure that the method is called correctly, do one of the following:
Instead of using the Accessibility.isActive() method when the Flash Professional content first plays, call the method whenever
you need to make a decision about accessibility.
Introduce a short delay of one or two seconds at the beginning of your document to give the Flash Professional content
enough time to contact Flash Player.
For example, you can use an onFocus event to attach this method to a button. This approach generally gives the SWF file
enough time to load and you can assume a screen reader user will tab to the first button or object on the Stage.
Use ActionScript to create a tab order for accessible objects
To create the tab order with ActionScript code, assign the tabIndex property to the following objects:
Dynamic text
Input text
Buttons
Movie clips, including compiled movie clips
905
Timeline frames
Screens
Provide a complete tab order for all accessible objects. If you create a tab order for a frame and you dont specify a tab order for an accessible
object in the frame, Flash Player ignores all the custom tab-order assignments. Additionally, all objects assigned to a tab order, except frames,
must have an instance name specified in the Instance Name text field of the Property inspector. Even items that are not tab stops, such as text,
need to be included in the tab order if they are to be read in that order.
Because static text cannot be assigned an instance name, it cannot be included in the list of the tabIndex property values. As a result, a single
instance of static text anywhere in the SWF file causes the reading order to revert to the default.
To specify a tab order, assign an order number to the tabIndex property, as the following example shows:
See tabIndex in Button, MovieClip, and TextField in the ActionScript 2.0 Language Reference at www.adobe.com/go/learn_cs5_as2lr_en.
You can also use the tabChildren() or tabEnabled() methods to assign custom tab order. See MovieClip.tabChildren, MovieClip.tabEnabled, and
TextField.tabEnabled in the ActionScript 2.0 Language Reference at www.adobe.com/go/learn_cs5_as2lr_en.
Using accessible components
A core set of UI components accelerates building accessible applications. These components automate many of the most common accessibility
practices related to labeling, keyboard access, and testing and help ensure a consistent user experience across rich applications. Flash
Professional includes the following set of accessible components:
SimpleButton
CheckBox
RadioButton
Label
TextInput
TextArea
ComboBox
ListBox
Window
Alert
DataGrid
Accessible Flash Professional components must contain ActionScript that defines their accessible behavior. For information on which accessible
components work with screen readers, see the Flash Professional Accessibility web page at www.adobe.com/go/learn_flash_accessibility_en/.
For general information about components, see About Components in Using ActionScript 2.0 Components at
www.adobe.com/go/learn_cs5_usingas2components_en.
For each accessible component, enable the accessible portion of the component with the enableAccessibility() command. This command includes
the accessibility object with the component as the document is compiled. Because no simple way exists to remove an object after it is added to the
component, these options are disabled by default. Therefore, its important that you enable accessibility for each component. Perform this step
only once for each component; you do not need to enable accessibility for each instance of a component for a given document. See Button
component, CheckBox component, ComboBox component, Label component, List component, RadioButton component, and Window
component in the ActionScript 2.0 Components Language Reference at www.adobe.com/go/learn_cs5_as2lr_en.
Legal Notices | Online Privacy Policy
1
2
_this.myOption1.btn.tabIndex = 1
_this.myOption2.txt.tabIndex = 2
906
You might also like
- ASTM D1415 Standard Test Method For Rubber Property - International Hardness PDFDocument5 pagesASTM D1415 Standard Test Method For Rubber Property - International Hardness PDFManikanda Saravanan100% (1)
- 64 Ia 32 Architectures Optimization ManualDocument642 pages64 Ia 32 Architectures Optimization ManualChristos RicudisNo ratings yet
- Part1 8088 PDFDocument69 pagesPart1 8088 PDFkingkonghuNo ratings yet
- 8051 Serial CommunicationDocument28 pages8051 Serial CommunicationDrWhoFNo ratings yet
- Rs 232 DescriptionDocument19 pagesRs 232 DescriptionkingkonghuNo ratings yet
- Psoc 3 - 8051 Code and Memory Optimization: Document No. 001-60630 Rev. G 1Document27 pagesPsoc 3 - 8051 Code and Memory Optimization: Document No. 001-60630 Rev. G 1kingkonghuNo ratings yet
- Serial CommunicationDocument36 pagesSerial CommunicationkingkonghuNo ratings yet
- Top-Level Declarations Node Constructing Instructions: Non-Bold Optional AttributeDocument2 pagesTop-Level Declarations Node Constructing Instructions: Non-Bold Optional AttributekingkonghuNo ratings yet
- PE/COFF Ver 8.3 SpecificationDocument99 pagesPE/COFF Ver 8.3 Specificationbdc-iceman50No ratings yet
- 8051 TutorialDocument116 pages8051 Tutorialadtest91No ratings yet
- Ams5 Intro WP - pdf0 - x1N PDFDocument32 pagesAms5 Intro WP - pdf0 - x1N PDFkingkonghuNo ratings yet
- The Subtle Art of Not Giving a F*ck: A Counterintuitive Approach to Living a Good LifeFrom EverandThe Subtle Art of Not Giving a F*ck: A Counterintuitive Approach to Living a Good LifeRating: 4 out of 5 stars4/5 (5783)
- The Yellow House: A Memoir (2019 National Book Award Winner)From EverandThe Yellow House: A Memoir (2019 National Book Award Winner)Rating: 4 out of 5 stars4/5 (98)
- Never Split the Difference: Negotiating As If Your Life Depended On ItFrom EverandNever Split the Difference: Negotiating As If Your Life Depended On ItRating: 4.5 out of 5 stars4.5/5 (838)
- Shoe Dog: A Memoir by the Creator of NikeFrom EverandShoe Dog: A Memoir by the Creator of NikeRating: 4.5 out of 5 stars4.5/5 (537)
- The Emperor of All Maladies: A Biography of CancerFrom EverandThe Emperor of All Maladies: A Biography of CancerRating: 4.5 out of 5 stars4.5/5 (271)
- Hidden Figures: The American Dream and the Untold Story of the Black Women Mathematicians Who Helped Win the Space RaceFrom EverandHidden Figures: The American Dream and the Untold Story of the Black Women Mathematicians Who Helped Win the Space RaceRating: 4 out of 5 stars4/5 (890)
- The Little Book of Hygge: Danish Secrets to Happy LivingFrom EverandThe Little Book of Hygge: Danish Secrets to Happy LivingRating: 3.5 out of 5 stars3.5/5 (399)
- Team of Rivals: The Political Genius of Abraham LincolnFrom EverandTeam of Rivals: The Political Genius of Abraham LincolnRating: 4.5 out of 5 stars4.5/5 (234)
- Grit: The Power of Passion and PerseveranceFrom EverandGrit: The Power of Passion and PerseveranceRating: 4 out of 5 stars4/5 (587)
- Devil in the Grove: Thurgood Marshall, the Groveland Boys, and the Dawn of a New AmericaFrom EverandDevil in the Grove: Thurgood Marshall, the Groveland Boys, and the Dawn of a New AmericaRating: 4.5 out of 5 stars4.5/5 (265)
- A Heartbreaking Work Of Staggering Genius: A Memoir Based on a True StoryFrom EverandA Heartbreaking Work Of Staggering Genius: A Memoir Based on a True StoryRating: 3.5 out of 5 stars3.5/5 (231)
- On Fire: The (Burning) Case for a Green New DealFrom EverandOn Fire: The (Burning) Case for a Green New DealRating: 4 out of 5 stars4/5 (72)
- Elon Musk: Tesla, SpaceX, and the Quest for a Fantastic FutureFrom EverandElon Musk: Tesla, SpaceX, and the Quest for a Fantastic FutureRating: 4.5 out of 5 stars4.5/5 (474)
- The Hard Thing About Hard Things: Building a Business When There Are No Easy AnswersFrom EverandThe Hard Thing About Hard Things: Building a Business When There Are No Easy AnswersRating: 4.5 out of 5 stars4.5/5 (344)
- The Unwinding: An Inner History of the New AmericaFrom EverandThe Unwinding: An Inner History of the New AmericaRating: 4 out of 5 stars4/5 (45)
- The World Is Flat 3.0: A Brief History of the Twenty-first CenturyFrom EverandThe World Is Flat 3.0: A Brief History of the Twenty-first CenturyRating: 3.5 out of 5 stars3.5/5 (2219)
- The Gifts of Imperfection: Let Go of Who You Think You're Supposed to Be and Embrace Who You AreFrom EverandThe Gifts of Imperfection: Let Go of Who You Think You're Supposed to Be and Embrace Who You AreRating: 4 out of 5 stars4/5 (1090)
- The Sympathizer: A Novel (Pulitzer Prize for Fiction)From EverandThe Sympathizer: A Novel (Pulitzer Prize for Fiction)Rating: 4.5 out of 5 stars4.5/5 (119)
- Her Body and Other Parties: StoriesFrom EverandHer Body and Other Parties: StoriesRating: 4 out of 5 stars4/5 (821)