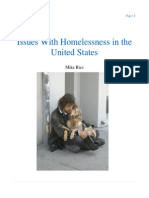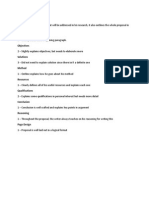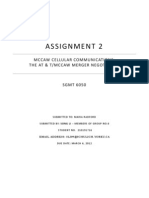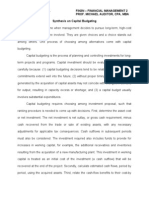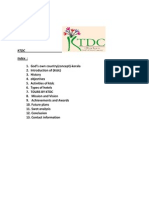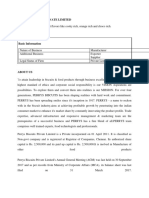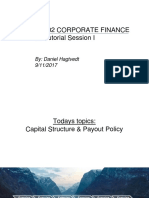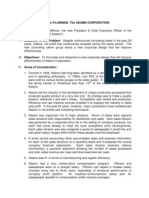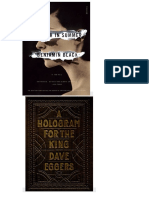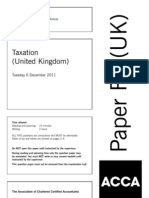Professional Documents
Culture Documents
Writing Instructions Assignment
Uploaded by
api-263249395Original Title
Copyright
Available Formats
Share this document
Did you find this document useful?
Is this content inappropriate?
Report this DocumentCopyright:
Available Formats
Writing Instructions Assignment
Uploaded by
api-263249395Copyright:
Available Formats
Tables and Columns
Introduction: These instructions will help you to create tables and columns to organize data.
Equipment: You will need a computer, mouse, keyboard, and Microsoft Word software.
Tables
Open Microsoft Word.
Click the Insert tab at the top of toolbar.
Click Table under the insert tab on the toolbar.
Hover mouse over desired amount of rows and columns you want in your table,
then click. It will insert the table directly into your document where your cursor is
located.
Table Tools
Select Table Tools at the far right of the tool bar after selecting the table if you
want to edit it. (Table tools will disappear if your cursor leaves the table.)
Design
To change the design of the table select the Design tab under table tools
on the far right of the toolbar.
You can also select from different preset formats for tables by
simply selecting the preset option from the scrollbar under the
Design tab of the toolbar.
You can change the borders on your table by highlighting the
desired cells and choosing the drop down arrow under the
Borders button on the Design tab under Table Tools.
You can change the shading of cells within your table by
highlighting the desired cells and choosing the drop down arrow
under the Shading button on the Design tab under Table Tools.
Layout
To change the layout of the table select the Layout tab under table tools
on the far right of the toolbar.
You can insert cells, columns, and rows by placing your cursor
where you want the new cells to appear and then click the
appropriate option in the layout tab of the toolbar.
You can delete cells, columns and rows; or the table completely
by clicking cells contained in the row/column you want to remove
and hitting the delete button on the toolbar. Alternatively you can
choose to remove a single cell.
You can merge and split cells by highlighting the cell(s) you want
to merge/split and the select the appropriate option in the layout
tab of the toolbar.
You can change the width and height of rows/columns by placing
your cursor in the appropriate row/column, then choosing whether
you want to increase or decrease the width/height by using the
arrows in the cell size section under the layout tab of the toolbar.
You can align the text within the cells by highlighting the cells you
wish to align text within and then select the appropriate option in
the alignment section under the layout tab of the toolbar.
Columns
Open Microsoft Word.
Click Page Layout tab at the top of the toolbar.
Click Columns and select the desired amount of columns on the toolbar.
Advanced Column Options
If you want to change the setting on the columns click Columns and select the more
columns option.
You can select more than 3 columns by using the arrows in the number of
columns option until you reach the desired number of columns, then clicking
Ok.
You can select the width of the column, as well as the space in between each
column by entering the desired size under the width option and the desired size
of the space under the spacing option, then clicking Ok. This can be applied to
each column individually if there are more than two columns.
You can also apply columns to a specific point of the document by placing your
cursor at the point where you want the columns to begin, choosing the number
of columns you want, then selecting this point forward under the Apply to
option, and clicking Ok.
You might also like
- FinalreportDocument5 pagesFinalreportapi-265971519No ratings yet
- CreativewritingresumeDocument2 pagesCreativewritingresumeapi-265971519No ratings yet
- Sample Proposal AnalysisDocument1 pageSample Proposal Analysisapi-265971519No ratings yet
- Instructions 1Document5 pagesInstructions 1api-265971519No ratings yet
- The Subtle Art of Not Giving a F*ck: A Counterintuitive Approach to Living a Good LifeFrom EverandThe Subtle Art of Not Giving a F*ck: A Counterintuitive Approach to Living a Good LifeRating: 4 out of 5 stars4/5 (5784)
- The Yellow House: A Memoir (2019 National Book Award Winner)From EverandThe Yellow House: A Memoir (2019 National Book Award Winner)Rating: 4 out of 5 stars4/5 (98)
- Never Split the Difference: Negotiating As If Your Life Depended On ItFrom EverandNever Split the Difference: Negotiating As If Your Life Depended On ItRating: 4.5 out of 5 stars4.5/5 (838)
- Shoe Dog: A Memoir by the Creator of NikeFrom EverandShoe Dog: A Memoir by the Creator of NikeRating: 4.5 out of 5 stars4.5/5 (537)
- The Emperor of All Maladies: A Biography of CancerFrom EverandThe Emperor of All Maladies: A Biography of CancerRating: 4.5 out of 5 stars4.5/5 (271)
- Hidden Figures: The American Dream and the Untold Story of the Black Women Mathematicians Who Helped Win the Space RaceFrom EverandHidden Figures: The American Dream and the Untold Story of the Black Women Mathematicians Who Helped Win the Space RaceRating: 4 out of 5 stars4/5 (890)
- The Little Book of Hygge: Danish Secrets to Happy LivingFrom EverandThe Little Book of Hygge: Danish Secrets to Happy LivingRating: 3.5 out of 5 stars3.5/5 (399)
- Team of Rivals: The Political Genius of Abraham LincolnFrom EverandTeam of Rivals: The Political Genius of Abraham LincolnRating: 4.5 out of 5 stars4.5/5 (234)
- Grit: The Power of Passion and PerseveranceFrom EverandGrit: The Power of Passion and PerseveranceRating: 4 out of 5 stars4/5 (587)
- Devil in the Grove: Thurgood Marshall, the Groveland Boys, and the Dawn of a New AmericaFrom EverandDevil in the Grove: Thurgood Marshall, the Groveland Boys, and the Dawn of a New AmericaRating: 4.5 out of 5 stars4.5/5 (265)
- A Heartbreaking Work Of Staggering Genius: A Memoir Based on a True StoryFrom EverandA Heartbreaking Work Of Staggering Genius: A Memoir Based on a True StoryRating: 3.5 out of 5 stars3.5/5 (231)
- On Fire: The (Burning) Case for a Green New DealFrom EverandOn Fire: The (Burning) Case for a Green New DealRating: 4 out of 5 stars4/5 (72)
- Elon Musk: Tesla, SpaceX, and the Quest for a Fantastic FutureFrom EverandElon Musk: Tesla, SpaceX, and the Quest for a Fantastic FutureRating: 4.5 out of 5 stars4.5/5 (474)
- The Hard Thing About Hard Things: Building a Business When There Are No Easy AnswersFrom EverandThe Hard Thing About Hard Things: Building a Business When There Are No Easy AnswersRating: 4.5 out of 5 stars4.5/5 (344)
- The Unwinding: An Inner History of the New AmericaFrom EverandThe Unwinding: An Inner History of the New AmericaRating: 4 out of 5 stars4/5 (45)
- The World Is Flat 3.0: A Brief History of the Twenty-first CenturyFrom EverandThe World Is Flat 3.0: A Brief History of the Twenty-first CenturyRating: 3.5 out of 5 stars3.5/5 (2219)
- The Gifts of Imperfection: Let Go of Who You Think You're Supposed to Be and Embrace Who You AreFrom EverandThe Gifts of Imperfection: Let Go of Who You Think You're Supposed to Be and Embrace Who You AreRating: 4 out of 5 stars4/5 (1090)
- The Sympathizer: A Novel (Pulitzer Prize for Fiction)From EverandThe Sympathizer: A Novel (Pulitzer Prize for Fiction)Rating: 4.5 out of 5 stars4.5/5 (119)
- Her Body and Other Parties: StoriesFrom EverandHer Body and Other Parties: StoriesRating: 4 out of 5 stars4/5 (821)
- Econ 301 MT 1 NotesDocument24 pagesEcon 301 MT 1 NotesNicolle YhapNo ratings yet
- AT&T/McCaw Merger Valuation and Negotiation StrategyDocument9 pagesAT&T/McCaw Merger Valuation and Negotiation StrategySong LiNo ratings yet
- Synthesis On Capital BudgetingDocument2 pagesSynthesis On Capital BudgetingRu MartinNo ratings yet
- Friday, March 30th, 2018 Bangalore: SRS Travels 1L, 3L 22:50 Hrs Mins SRS Travels Yeshwantpur Govardhan TheatreDocument1 pageFriday, March 30th, 2018 Bangalore: SRS Travels 1L, 3L 22:50 Hrs Mins SRS Travels Yeshwantpur Govardhan Theatreckakorot92No ratings yet
- BSI Update Standards December 2013 UK enDocument52 pagesBSI Update Standards December 2013 UK enCarolSerban100% (2)
- Ease of Doing Business in SwissDocument13 pagesEase of Doing Business in SwissSOURAV GOYALNo ratings yet
- Standing Out in The Storm 1Document4 pagesStanding Out in The Storm 1Ryan LuikensNo ratings yet
- Amana Bank 5e8f0988752af PDFDocument1 pageAmana Bank 5e8f0988752af PDFKiyanga MbodoNo ratings yet
- Solapur hotel guide with room ratesDocument3 pagesSolapur hotel guide with room ratesSreekanth G RaoNo ratings yet
- KTDC's Role in Promoting Kerala TourismDocument21 pagesKTDC's Role in Promoting Kerala Tourismbipin1989No ratings yet
- SHG Models India PDFDocument10 pagesSHG Models India PDFdolly100% (1)
- Perrys Biscuits Private LimitedDocument2 pagesPerrys Biscuits Private LimitedeshuNo ratings yet
- TA Session IDocument28 pagesTA Session IMylinh VuNo ratings yet
- Category Strategy Development WorksheetsDocument18 pagesCategory Strategy Development WorksheetsSainsuren SamdanrenchinNo ratings yet
- Shell-Hydrocracking Technology For Clean Fuels PDFDocument26 pagesShell-Hydrocracking Technology For Clean Fuels PDFAmelia FitriNo ratings yet
- Audit PlanningDocument6 pagesAudit PlanningFrancis Martin90% (10)
- Supplimentary QuestionDocument4 pagesSupplimentary Questionjama jamsNo ratings yet
- The Movement Was Particularly Dominated by and .: François Quesnay Anne-Robert-Jacques TurgotDocument3 pagesThe Movement Was Particularly Dominated by and .: François Quesnay Anne-Robert-Jacques TurgotTasnim RahmanNo ratings yet
- Projected Cash Flow StatementDocument6 pagesProjected Cash Flow StatementIqtadar AliNo ratings yet
- Adams CorporationDocument2 pagesAdams Corporationrocamorro67% (6)
- Global TobaccoDocument35 pagesGlobal TobaccoTimothée Muller ScientexNo ratings yet
- ACCA - Financial Management (FM) - Course Exam 1 Questions - 2019 PDFDocument6 pagesACCA - Financial Management (FM) - Course Exam 1 Questions - 2019 PDFADELINE LIONIVIA100% (1)
- BD234 PDFDocument4 pagesBD234 PDFCalin LuchianNo ratings yet
- A Compendium and Comparison of 25 Project Evaluation Techniques. Part 2 Ratio, Payback, and Accounting MethodsDocument29 pagesA Compendium and Comparison of 25 Project Evaluation Techniques. Part 2 Ratio, Payback, and Accounting MethodsRama RenspandyNo ratings yet
- School uniforms vs casual clothes debateDocument2 pagesSchool uniforms vs casual clothes debatePham HienNo ratings yet
- Smirnoff Word FinalDocument10 pagesSmirnoff Word Finalapi-304871269No ratings yet
- MIS Report For HRDocument10 pagesMIS Report For HRwelcomeumeshNo ratings yet
- Books of 2021Document67 pagesBooks of 2021Joey De CelioNo ratings yet
- HCM Signalized Intersection Capacity Analysis SummaryDocument1 pageHCM Signalized Intersection Capacity Analysis SummaryEduardo Talla NegreirosNo ratings yet
- F6uk 2011 Dec QDocument12 pagesF6uk 2011 Dec Qmosherif2011No ratings yet