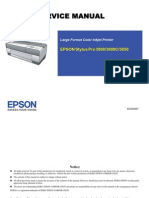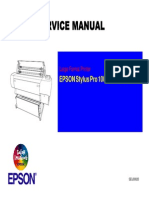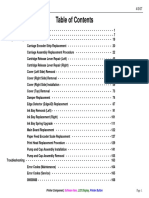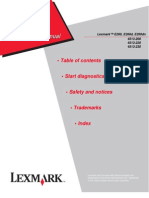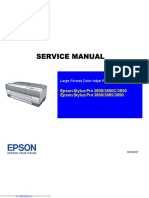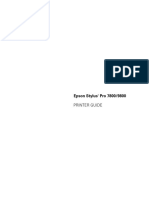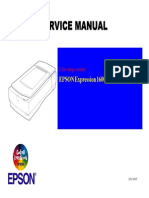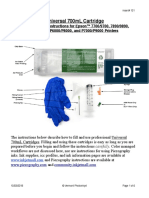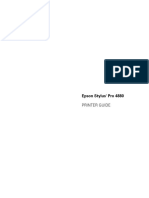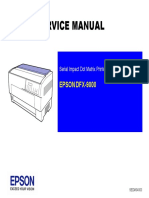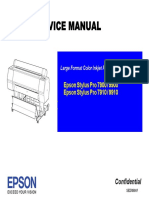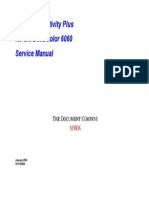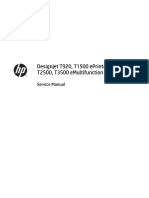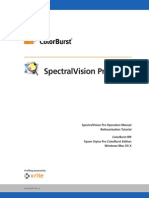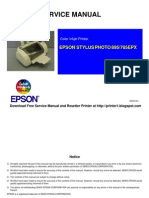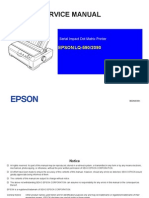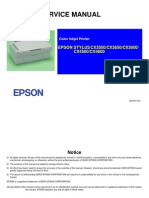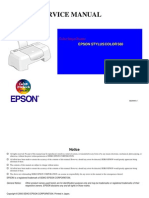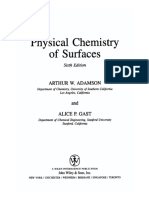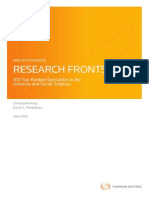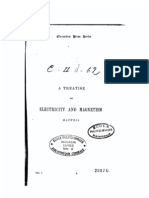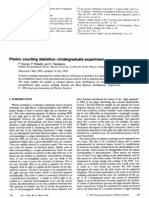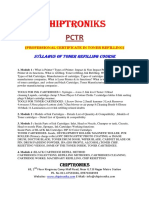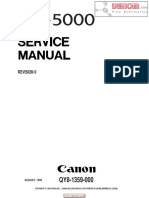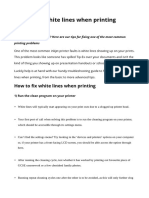Professional Documents
Culture Documents
EPSON 7900 - 9900 - 7910 - 9910 Service Manual (Ebook) - 1 PDF
Uploaded by
Abubdalama100%(1)100% found this document useful (1 vote)
2K views356 pagesDANGER Signals a precaution which, if ignored, could result in serious or fatal personal injury. GREAT caution should be exercised in performing procedures preceded by WARNING Headings. WARNING 1. ALWAYS DISCONNECT the PRODUCT FROM the POWER SOURCE and PERIPHERAL DEVICES performing ANY maintenance or repair PROCEDURES.
Original Description:
Original Title
EPSON 7900 _9900_7910_9910 Service Manual (ebook)-1.pdf
Copyright
© © All Rights Reserved
Available Formats
PDF, TXT or read online from Scribd
Share this document
Did you find this document useful?
Is this content inappropriate?
Report this DocumentDANGER Signals a precaution which, if ignored, could result in serious or fatal personal injury. GREAT caution should be exercised in performing procedures preceded by WARNING Headings. WARNING 1. ALWAYS DISCONNECT the PRODUCT FROM the POWER SOURCE and PERIPHERAL DEVICES performing ANY maintenance or repair PROCEDURES.
Copyright:
© All Rights Reserved
Available Formats
Download as PDF, TXT or read online from Scribd
100%(1)100% found this document useful (1 vote)
2K views356 pagesEPSON 7900 - 9900 - 7910 - 9910 Service Manual (Ebook) - 1 PDF
Uploaded by
AbubdalamaDANGER Signals a precaution which, if ignored, could result in serious or fatal personal injury. GREAT caution should be exercised in performing procedures preceded by WARNING Headings. WARNING 1. ALWAYS DISCONNECT the PRODUCT FROM the POWER SOURCE and PERIPHERAL DEVICES performing ANY maintenance or repair PROCEDURES.
Copyright:
© All Rights Reserved
Available Formats
Download as PDF, TXT or read online from Scribd
You are on page 1of 356
Epson Stylus Pro 7900 / 9900
Epson Stylus Pro 7910 / 9910
.
.
Large Format Color Inkjet Printer
SERVICE MANUAL
SEIJ08005
Confidential
Confidential
PRECAUTIONS
Precautionary notations throughout the text are categorized relative to 1) Personal injury and 2) Damage to equipment.
DANGER Signals a precaution which, if ignored, could result in serious or fatal personal injury. Great caution should be exercised in performing
procedures preceded by DANGER Headings.
WARNING Signals a precaution which, if ignored, could result in damage to equipment.
The precautionary measures itemized below should always be observed when performing repair/maintenance procedures.
DANGER
1. ALWAYS DISCONNECT THE PRODUCT FROM THE POWER SOURCE AND PERIPHERAL DEVICES PERFORMING ANY MAINTENANCE OR
REPAIR PROCEDURES.
2. NO WORK SHOULD BE PERFORMED ON THE UNIT BY PERSONS UNFAMILIAR WITH BASIC SAFETY MEASURES AS DICTATED FOR ALL
ELECTRONICS TECHNICIANS IN THEIR LINE OF WORK.
3. WHEN PERFORMING TESTING AS DICTATED WITHIN THIS MANUAL, DO NOT CONNECT THE UNIT TO A POWER SOURCE UNTIL
INSTRUCTED TO DO SO. WHEN THE POWER SUPPLY CABLE MUST BE CONNECTED, USE EXTREME CAUTION IN WORKING ON POWER
SUPPLY AND OTHER ELECTRONIC COMPONENTS.
4. WHEN DISASSEMBLING OR ASSEMBLING A PRODUCT, MAKE SURE TO WEAR GLOVES TO AVOID INJURY FROM METAL PARTS WITH
SHARP EDGES.
WARNING
1. REPAIRS ON EPSON PRODUCT SHOULD BE PERFORMED ONLY BY AN EPSON CERTIFIED REPAIR TECHNICIAN.
2. MAKE CERTAIN THAT THE SOURCE VOLTAGES IS THE SAME AS THE RATED VOLTAGE, LISTED ON THE SERIAL NUMBER/RATING
PLATE. IF THE EPSON PRODUCT HAS A PRIMARY AC RATING DIFFERENT FROM AVAILABLE POWER SOURCE, DO NOT CONNECT IT TO
THE POWER SOURCE.
3. ALWAYS VERIFY THAT THE EPSON PRODUCT HAS BEEN DISCONNECTED FROM THE POWER SOURCE BEFORE REMOVING OR
REPLACING PRINTED CIRCUIT BOARDS AND/OR INDIVIDUAL CHIPS.
4. IN ORDER TO PROTECT SENSITIVE MICROPROCESSORS AND CIRCUITRY, USE STATIC DISCHARGE EQUIPMENT, SUCH AS ANTI-STATIC
WRIST STRAPS, WHEN ACCESSING INTERNAL COMPONENTS.
5. REPLACE MALFUNCTIONING COMPONENTS ONLY WITH THOSE COMPONENTS BY THE MANUFACTURE; INTRODUCTION OF SECOND-
SOURCE ICs OR OTHER NON-APPROVED COMPONENTS MAY DAMAGE THE PRODUCT AND VOID ANY APPLICABLE EPSON WARRANTY.
6. WHEN AIR DUSTER IS USED ON THE REPAIR AND THE MAINTENANCE WORK, THE USE OF THE AIR DUSTER PRODUCTS CONTAINING
THE INFLAMMABLE GAS IS PROHIBITED.
Confidential
About This Manual
This manual describes basic functions, theory of electrical and mechanical operations, maintenance and repair procedures of the printer. The instructions and procedures included
herein are intended for the experienced repair technicians, and attention should be given to the precautions on the preceding page.
Manual Configuration
This manual consists of six chapters and Appendix.
CHAPTER 1.PRODUCT DESCRIPTIONS
Provides a general overview and specifications of the product.
CHAPTER 2.OPERATING PRINCIPLES
Describes the theory of electrical and mechanical operations of the
product.
CHAPTER 3.TROUBLESHOOTING
Describes the step-by-step procedures for the troubleshooting.
CHAPTER 4.DISASSEMBLY / ASSEMBLY
Describes the step-by-step procedures for disassembling and assembling
the product.
CHAPTER 5.ADJUSTMENT
Provides Epson-approved methods for adjustment.
CHAPTER 6.MAINTENANCE
Provides preventive maintenance procedures and the lists of Epson-
approved lubricants and adhesives required for servicing the product.
CHAPTER 7.APPENDIX
Provides the following additional information for reference:
Connectors
Panel Menu Maps
ASP List
Exploded Diagrams
Symbols Used in this Manual
Various symbols are used throughout this manual either to provide additional
information on a specific topic or to warn of possible danger present during a
procedure or an action. Be aware of all symbols when they are used, and always read
NOTE, CAUTION, or WARNING messages.
Indicates an operating or maintenance procedure, practice or condition
that is necessary to keep the products quality.
Indicates an operating or maintenance procedure, practice, or condition
that, if not strictly observed, could result in damage to, or destruction of,
equipment.
May indicate an operating or maintenance procedure, practice or
condition that is necessary to accomplish a task efficiently. It may also
provide additional information that is related to a specific subject, or
comment on the results achieved through a previous action.
Indicates an operating or maintenance procedure, practice or condition
that, if not strictly observed, could result in injury or loss of life.
Indicates that a particular task must be carried out according to a certain
standard after disassembly and before re-assembly, otherwise the quality
of the components in question may be adversely affected.
Confidential
Revision Status
Revision Date of Issue Description
A October 20, 2008 First release
B November 25, 2008 Full-fledged revision
C March 27, 2009 Full-fledged revision
Epson Stylus Pro 7900/7910/9900/9910 Revision C
6
Confidential
Contents
Chapter 1 PRODUCT DESCRIPTION
1.1 Product Description .............................................................................................. 9
1.2 Basic Specifications ............................................................................................ 11
1.2.1 Basic Specifications ................................................................................... 11
1.2.2 Electric Specifications ............................................................................... 11
1.2.3 Ink Specifications ...................................................................................... 12
1.2.4 General Specifications ............................................................................... 12
1.2.5 Reliability/Durability ................................................................................. 13
1.3 Printing Specifications ........................................................................................ 14
1.3.1 Paper Feed Specifications .......................................................................... 14
1.3.2 Paper Specification .................................................................................... 14
1.3.3 Printable Area ............................................................................................ 20
1.3.4 Borderless Printing Specification .............................................................. 21
1.3.5 Cutting of Roll Paper ................................................................................. 22
1.4 Dimensions and Main Components .................................................................... 23
1.4.1 Dimensions and Weight ............................................................................. 23
1.4.2 Part Names ................................................................................................. 23
1.5 Control Panel ...................................................................................................... 25
1.5.1 Menu Mode Settings .................................................................................. 32
1.5.2 Maintenance Mode .................................................................................... 39
1.5.3 Serviceman Mode ...................................................................................... 40
Chapter 2 OPERATING PRINCIPLES
2.1 Main Body .......................................................................................................... 49
2.1.1 Housing ...................................................................................................... 49
2.1.2 Electric Circuit Components ...................................................................... 50
2.1.3 Carriage Mechanism .................................................................................. 51
2.1.4 APG Mechanism ........................................................................................ 52
2.1.5 Paper Feed Mechanism .............................................................................. 53
2.1.6 Ink System ................................................................................................. 54
2.2 Options ............................................................................................................... 57
2.2.1 Auto Take-up Reel ..................................................................................... 57
2.2.2 SpectroProofer ........................................................................................... 58
Chapter 3 TROUBLE SHOOTING
3.1 Overview ............................................................................................................ 60
3.1.1 Preliminary Check ..................................................................................... 60
3.1.2 Troubleshooting Procedure ........................................................................ 60
3.2 List of Error Messages ....................................................................................... 61
3.3 Remedies for Error Messages ............................................................................. 64
3.4 Remedies for Error Messages related to SpectroProofer/Auto Take-up Reel .... 71
3.5 Remedies for Maintenance Requests ................................................................. 76
3.6 Remedies for Service Call Error ........................................................................ 78
3.7 Remedies for Print Quality Troubles .................................................................. 94
Chapter 4 DISASSEMBLY & ASSEMBLY
4.1 Overview ............................................................................................................ 97
4.1.1 Precautions ................................................................................................. 97
4.1.2 Orientation Definition ................................................................................ 99
4.1.3 Recommended Tools ................................................................................. 99
4.1.4 Cautions when replacing the Main Board Assy/Power Supply Board Assy ..
100
4.2 Parts Diagram ................................................................................................... 101
4.3 Disassembly Flowchart .................................................................................... 108
4.4 Disassembly and Assembly Procedure ............................................................. 114
4.4.1 Special operation for servicing ................................................................ 114
4.4.2 Housing .................................................................................................... 116
4.4.3 Electric Circuit Components ................................................................... 141
4.4.4 Carriage Mechanism ................................................................................ 149
4.4.5 Paper Feed Mechanism ............................................................................ 163
4.4.6 Ink System Mechanism ........................................................................... 179
4.4.7 Auto Take-up Reel ................................................................................... 214
4.4.8 SpectroProofer ......................................................................................... 226
Chapter 5 ADJUSTMENT
http://www.manuals4you.com
Epson Stylus Pro 7900/7910/9900/9910 Revision C
7
Confidential
5.1 Overview .......................................................................................................... 253
5.1.1 Precautions ............................................................................................... 253
5.1.2 Adjustment Items and the Order by Repaired Part .................................. 254
5.1.3 Description of Adjustments ..................................................................... 256
5.1.4 Tools for Adjustments ............................................................................. 258
5.1.5 Service Program Basic Operations .......................................................... 259
5.2 NV-RAM BACKUP UTILITY ........................................................................ 264
5.3 CR Related Adjustment .................................................................................... 265
5.3.1 CR Timing Belt Tension Adjustment ...................................................... 265
5.3.2 CR Encoder Sensor Adjustment .............................................................. 269
5.3.3 Head PG Adjustment ............................................................................... 270
5.3.4 Cleaning PG Adjustment ......................................................................... 272
5.4 Head Related Adjustments ............................................................................... 274
5.4.1 Head Rank ID .......................................................................................... 274
5.4.2 Head Cleaning ......................................................................................... 275
5.4.3 Nozzle Check ........................................................................................... 276
5.4.4 Printhead Slant Adjustment (CR) ............................................................ 277
5.4.5 Printhead Slant Adjustment (PF) ............................................................. 280
5.4.6 Auto Uni-D Adjustment .......................................................................... 282
5.4.7 Auto Bi-D Adjustment ............................................................................. 283
5.4.8 Colorimetric Calibration (Color ID)
with SpectroProofer ................................................................................. 284
5.4.9 Absorber Position Check ......................................................................... 300
5.4.10 Ink Mark Sensor Height Adjustment ..................................................... 301
5.4.11 Ink Mark Sensor Adjustment ................................................................. 302
5.4.12 Air Leak Check for Ink Supply System (TBD) ..................................... 303
5.4.13 Initial Ink Charge Flag ON/OFF ............................................................ 306
5.4.14 Initial Ink Charge ................................................................................... 306
5.5 PF Related Adjustment ..................................................................................... 307
5.5.1 PF Timing Belt Tension Adjustment ....................................................... 307
5.5.2 Skew Check ............................................................................................. 309
5.5.3 Band Feed ................................................................................................ 310
5.5.4 T&B&S Adjustment ................................................................................ 311
5.5.5 Paper Thickness Sensor Position Adjustment ......................................... 313
5.5.6 PF Encoder Sensor Adjustment ............................................................... 315
5.5.7 Rear Sensor AD Adjustment ................................................................... 316
5.6 AID Related Adjustment .................................................................................. 317
5.6.1 AID Function check ................................................................................. 317
5.7 Other Adjustment ............................................................................................. 319
5.7.1 Setting Destination .................................................................................. 319
5.7.2 Input CR/PF Motor Current ..................................................................... 320
5.7.3 RTC and USB ID ..................................................................................... 321
5.7.4 Installing Firmware .................................................................................. 322
5.7.5 Input Serial Number ................................................................................ 324
5.7.6 Input MAC Address ................................................................................. 325
5.7.7 Cut Position Adjustment .......................................................................... 326
5.8 Clear Counters .................................................................................................. 327
5.9 Tests .................................................................................................................. 328
5.9.1 Network Communication Check ............................................................. 328
5.9.2 Suction Fan Operation Check .................................................................. 328
5.9.3 Color LCD Display Check ...................................................................... 329
5.9.4 Button Operation Check .......................................................................... 329
5.9.5 Inspection of the SpectroProofer ............................................................. 330
5.10 Check Adjustments Results ............................................................................ 343
Chapter 6 MAINTENANCE
6.1 Overview .......................................................................................................... 345
6.2 Setting Up/Storing the Printer .......................................................................... 347
6.2.1 Setting Up ................................................................................................ 347
6.2.2 Storing the Printer and Cleaning the Ink Path ......................................... 347
6.3 Transportation .................................................................................................. 349
6.4 Cleaning ............................................................................................................ 350
6.5 Lubrication ....................................................................................................... 352
Chapter 7 APPENDIX
7.1 Block Wiring Diagram ..................................................................................... 359
7.1.1 Main Body ............................................................................................... 359
7.1.2 Auto Take-up Reel ................................................................................... 360
7.1.3 SpectroProofer ......................................................................................... 360
7.2 Panel Menu Map .............................................................................................. 361
7.3 Part names used in this manual ........................................................................ 364
7.4 Parts List ........................................................................................................... 366
7.5 Exploded Diagram ............................................................................................ 375
Confidential
CHAP T E R
1
PRODUCT DESCRIPTION
Epson Stylus Pro 7900/7910/9900/9910 Revision C
PRODUCT DESCRIPTION Product Description 9
Confidential
1.1 Product Description
Epson Stylus Pro 7900/7910/9900/9910 is a wide-format color inkjet printer that
supports up to 44 inch-wide (Super B0)/24 inch-wide (Super A1) paper. The main
features are;
Supports very large-sized paper
Maximum available paper width:
Epson Stylus Pro 9900/9910 1,118 mm (44 inch)
Epson Stylus Pro 7900/7910 610 mm (24 inch)
Ink configuration
Installs the following 11 ink cartridges including newly developed colors; orange
and green. The ink selector function is equipped, and black ink can be switched
between Photo Black and Matte Black depending on media type.
Super high print quality
Achieves high quality printing with 11 colors of ink, resolution of up to 2880 x
1440 dpi, and variable dot sizes (minimal 3.5 picoliter)
Lower running cost
Employs super high-capacity (700 ml/350 ml) independent ink cartridges
Equips the on-demand cleaning function without excessive suction of ink
using the independent ink suction system for every two rows and the AID
function
Media handling
Supports a variety of media
Spindle-less makes roll paper handling easier
Paper basket comes as standard
Stores roll paper usage history and updates it automatically by reading a
barcode. This enables automatic detection of remaining amount of the paper.
Equips high speed auto cutter for roll paper
Borderless print is supported
The latest-type RIP
Supports software RIP made by other companies
Options
The following options are available.
Auto Take-up Reel (Epson Stylus Pro 9900/9910 only)
Winds the roll paper automatically
SpectroProofer
Enables color measurement after printing
Table 1-1. Ink Colors
Color Abbreviation
Photo Black PK
Matte Black MK
Cyan C
Vivid Magenta VM
Yellow Y
Light Cyan Lc
Orange O
Green G
Light Cyan LC
Vivid Light Magenta VLM
Light Black LK
Light Light Black LLK
Epson Stylus Pro 7900/7910/9900/9910 Revision C
PRODUCT DESCRIPTION Product Description 10
Confidential
SpectroProofer (Option)
Mounting the SpectroProofer equipped with the drying function makes
automatic color measurement after printing available.
Full-fledged spectrophotometer realizes high precision color measurement.
Selectable from specifications with/without the UV filter, which enables the
users to configure colorimetric system adjusted with their workflow
Cooling fans for drying ink stabilizes color in less than 2 minutes.
Paper pressing function prevents degrading precision of colorimetry caused
by floating of paper.
Selectable from the white backing or the black backing
Figure 1-1. External View (Main body)
Figure 1-2. External View (SpectroProofer)
Epson Stylus Pro 7900/7910/9900/9910 Revision C
PRODUCT DESCRIPTION Basic Specifications 11
Confidential
1.2 Basic Specifications
1.2.1 Basic Specifications
1.2.2 Electric Specifications
Item Specification
Print method On-demand inkjet
Printhead
Nozzle
configuration
Black system: 360 nozzles for three colors
(Photo black/Matte black, Light black, Light light black)
Color system: 360 nozzles for seven colors
(Cyan, Light Cyan, Vivid magenta, Vivid light magenta,
Yellow, Orange, Green)
Printing direction
Bi-directional shortest-direction printing (high-speed return,
high-speed skip)
Maximum resolution 2,880dpi x 1,440dpi
Control code ESC/P2, ESC/P3 (commands are nondisclosure)
Paper feed method Friction
RAM 256 MB for Main, 64 MB for Network
Interface
USB 2.0 High Speed
Ethernet 10/100
Item
Specification
Epson Stylus Pro 9900
Epson Stylus Pro 9910
Epson Stylus Pro 7900
Epson Stylus Pro 7910
Rated voltage 100 to 240 VAC
Input voltage range 90 to 264 VAC
Rated frequency 50 to 60 Hz
Input frequency range 49.5 to 60.5 Hz
Rated current 1.0 A to 0.5 A
Power
consumption
Operating Approx. 80 W Approx. 70 W
Sleep mode Approx. 16 W
Standby Less than 1W
Insulation resistance 10M or more (between AC line and chassis at 500 VDC)
Dielectric strength
1.0 kVrms AC for 1 min. or 1.2 kVrms AC for 1 sec.
(between AC line and chassis)
Leek current 0.25 mA or less
Compliance with regulations
Conforms to International Energy Star Program
(Category: the harmonic restraint measure guideline)
Conforms to VCCI Class B (with full options installed)
Epson Stylus Pro 7900/7910/9900/9910 Revision C
PRODUCT DESCRIPTION Basic Specifications 12
Confidential
1.2.3 Ink Specifications 1.2.4 General Specifications
Item Specification
Form Exclusive ink cartridge
Pigment Ink colors
Black system: Photo black, Matte black, Light black,
Light light black
Color system: Cyan, Light Cyan, Vivid magenta, Vivid
light magenta, Yellow, Orange, Green
Cartridge life
By the date written on the package or the cartridge (at
normal temperature)
Guaranteed life after installation Within 6 months after mounted in the printer
Storage
Uninstalled
(packed)
-20 to 40 C
(within 1 month under 40 C)
Installed
-20 to 40C
(within 1 month under 40 C)
Transporting
(packed)
-20 to 60 C
(within 72 hours under 60 C, and within 1 month
under 40 C)
Capacity 350 ml / 700 ml
Dimensions
350 ml 40 (W) x 240 (L) x 107 (H)
700ml 40 (W) x 320 (L) x 107 (H)
CAUTION
Ink will be frozen if left under below -15C circumstances for a
long time. In such a case, leave it in the room temperature more
than 4 hours to melt the frozen ink before using it. (no
condensation)
Never disassemble ink cartridges or refill ink in them.
Item Specification
Temperature
Operating: 10 to 35 C
Storage (before unpacked): -20 to 60 C
(within 120 hours under 60 C, and within 1 month
under 40 C)
Storage (after unpacked): -20 to 40 C
(within 1 month under 40C)
Humidity
Operating: 20 to 80% (no condensation)
Storage (before unpacked):
-20 to 85% (no condensation)
Storage (after unpacked):
5 to 85% (no condensation)
Weight
(Printer main body, Stand
and Paper Basket)
Pro 9900: Approx. 135.1 kg
Pro 7900: Approx. 100.9 kg
(excluding the ink cartridges and paper)
Dimensions
Pro 9900: 1,864 (W) x 667 (D) x 1,218 (H) mm
Pro 7900: 1,356 (W) x 667 (D) x 1,218 (H) mm
Humidity (%)
Temperature (C)
Epson Stylus Pro 7900/7910/9900/9910 Revision C
PRODUCT DESCRIPTION Basic Specifications 13
Confidential
1.2.5 Reliability/Durability
Main Body
Note *: These values are provided only as a guide. Service call is not indicated for these parts.
SpectroProofer
Item
Specification
Epson Stylus Pro 9900
Epson Stylus Pro 9910
Epson Stylus Pro 7900
Epson Stylus Pro 7910
Operating life of the printer
Until any one of the
following conditions is met.
Approx. 20,000 pages
(Super B0 size plain
paper, Quality mode,
720x360 FOL Bi-D)
Carriage life: 5,000,000
paths
Until any one of the
following conditions is met.
Approx. 20,000 pages
(Super A1 size plain
paper, Quality mode,
720x360 FOL Bi-D)
Carriage life: 2,900,000
paths
Cutter life (reference)
44"-wide roll paper
Standard paper: approx.
20,000 pages (sheets)
Hard cut paper: approx.
5,000 pages (sheets)
24"-wide roll paper
Standard paper: approx.
20,000 pages (sheets)
Hard cut paper: approx.
5,000 pages (sheets)
Parts life
RTC backup
battery*
5 years or longer
Pump Cap motor
Approx. 20,000 pages (reference value)
(Super B0 size EPSON paper, Draft mode, 720x720,
continuous printing)
CR motor,
Drive pulley,
Carriage unit,
FFC*
Approx. 5,000,000 paths
Tube 12,600,000 paths
Item Specifiied values
Mounter
Until any one of the following conditions is met.
5 years
200,000 paths for color measurement
Epson Stylus Pro 7900/7910/9900/9910 Revision C
PRODUCT DESCRIPTION Printing Specifications 14
Confidential
1.3 Printing Specifications
1.3.1 Paper Feed Specifications
1.3.2 Paper Specification
1.3.2.1 Supported Paper
The following explains the supported paper sizes and thickness.
ROLL PAPER
CUT SHEET
Item Specification
Paper feed method Friction feed
Return pitch 2.2049 m (1/11,520 inch)
Paper feeder
Roll paper manual feed
Cut sheet manual feed
Feed speed 300 ms/ (1/6 inch)
CAUTION
Do not use wrinkled, scuffed, torn, or soiled paper.
Load paper just before printing. Do not leave paper loaded on
the printer when not printing. Store paper properly following
the instruction that comes with the paper.
When large quantities of paper need to be prepared in advance,
make a test print using the paper before purchase.
Item Specification
Paper type Plain paper, recycled paper, others
Roll paper size
2-inch core: Outer diameter 103 mm or less x 1 roll
3-inch core: Outer diameter 150 mm or less x 1 roll
Paper size W x L (within roll
paper size)
Epson Stylus Pro 9900/9910:
2-inch core: 254 to 1118 mm x 45 m
3-inch core: 254 to 1118 mm x 202 m
Epson Stylus Pro 7900/7910:
2-inch core: 254 to 610 mm x 45 m
3-inch core: 254 to 610 mm x 202 m
Paper thickness
Plain paper, recycled paper:
0.08 to 0.11 mm (Weight: 64 to 90 g/m2)
Others: 0.08 to 0.50 mm
Available width for borderless
printing
10 inches, 300 mm, 13 inches (Super A3), 16 inches, 17
inches, 515 mm (B2), 594 mm (A1), 24 inches (Super A1),
728 mm (B1), 36 inches (Super A0), 44 inches (Super B0)
Item Specification
Paper type Plain paper, recycled paper, others
Paper type
Epson Stylus Pro 9900/9910:
Width: 210 to 1118 mm
Length: 279.4 to 1580 mm
(A4 to Super B0)
Epson Stylus Pro 7900/7910:
Width: 210 to 610 mm
Length: 279.4 to 914 mm
(A4 to Super A1)
Paper thickness
Plain paper, recycled paper: 0.08 to 0.11 mm
(Weight: 64 to 90 g/m2)
Others:
Length 279 to 728 mm: 0.08 to 1.50 mm
Length over 728 to 2032 mm: 0.08 to 0.50 mm
Available width for borderless
printing
10 inches, 300 mm, 13 inches (Super A3),
16 inches, 17 inches, 515 mm (B2), 594 mm (A1),
24 inches (Super A1), 728 mm (B1),
36 inches (Super A0), 44 inches (Super B0)
Item Specification
Epson Stylus Pro 7900/7910/9900/9910 Revision C
PRODUCT DESCRIPTION Printing Specifications 15
Confidential
1.3.2.2 Designated Paper
ROLL PAPER
Table 1-2. Designated Roll Paper List
Name Size
Borderless
*1
Thickness
Core
Diameter
Spindle
Tension
ICC Profile
Paper Type&Name
indicated by Driver
Auto
Cut
*2
Black
Ink
Premium Glossy Photo Paper (250) 406mm 16" OK! 0.27mm 3" Normal Photo Black: Pro9900_7900
PremiumGlossyPhotoPaper250.icc
Matte Black: ---
Photo Paper
Premium Glossy Photo Paper (250)
OK PK
610mm 24"
914mm*
3
36"*
3
1118mm*
3
44"*
3
Premium Semigloss Photo Paper (250) 406mm 16" OK! 0.27mm 3" Normal Photo Black: Pro9900_7900
PremiumSemiglossPhotoPaper250.icc
Matte Black: ---
Photo Paper
Premium Semigloss Photo Paper
(250)
OK PK
610mm 24"
914mm*
3
36"*
3
1118mm*
3
44"*
3
Premium Luster Photo Paper (260) 254mm 10" OK! 0.27mm 3" Normal
Photo Black: Pro9900_7900
PremiumLusterPhotoPaper260.icc
Matte Black: ---
Photo Paper
Premium Luster Photo Paper (260)
OK PK
300mm 12"
406mm 16"
508mm 20" NA
610mm 24" OK!
914mm*
3
36"*
3
1118mm*
3
44"*
3
Premium Semimatte Photo Paper (260) 406mm 16" OK! 0.27mm 3" Normal
Photo Black: Pro9900_7900
PremiumSemimattePhotoPaper260.icc
Matte Black: ---
Photo Paper
Premium Semimatte Photo Paper
(260)
OK PK
610mm 24"
914mm*
3
36"*
3
1118mm*
3
44"*
3
Photo Paper Gloss 250 432mm 17" OK! 0.25mm 3" Normal
Photo Black: Pro9900_7900
PhotoPaperGloss250.icc
Matte Black: ---
Photo Paper Gloss 250 OK PK
610mm 24"
914mm*
3
36"*
3
1118mm*
3
44"*
3
Premium Glossy Photo Paper (170) 420mm (A2) NA 0.18mm 2" Normal
Photo Black: Pro9900_7900
PremiumGlossyPhotoPaper170.icc
Matte Black: ---
Photo Paper
Premium Glossy Photo Paper (170)
OK PK
610mm 24" OK!
914mm*
3
36"*
3
1118mm*
3
44"*
3
<Continued to the next page>
Note "*1": OK!: Recommended for borderless printing
OK: Borderless printing is available
NA: Borderless printing is NOT available
Borderless printing on the borderless printing available paper (OK) may result in drop in print quality or
fail to produce complete borderless (white margins may appear) due to expanding of the paper.
Borderless printing can be made on commercially available paper, however, note that the availability is
restricted by the paper size.
"*2": OK: Auto cut is available
NA: Auto cut is NOT available
(manually cut the paper with a commercially available cutter)
"*3": Not supported for Epson Stylus Pro 7900/7910.
Epson Stylus Pro 7900/7910/9900/9910 Revision C
PRODUCT DESCRIPTION Printing Specifications 16
Confidential
Premium Semigloss Photo Paper (170) 420mm (A2) NA 0.18mm 2" Normal Photo Black: Pro9900_7900
PremiumSemiglossPhotoPaper170.icc
Matte Black: ---
Photo Paper
Premium Semigloss Photo Paper
(170)
OK PK
610mm 24" OK!
914mm*
3
36"*
3
1118mm*
3
44"*
3
Epson Proofing Paper White Semimatte 330mm 13" OK 0.25mm 3" Normal
Photo Black:Pro9900_7900Epson
ProofingPaperWhiteSemimatte.icc
Matte Black: ---
Proofing Paper
Epson Proofing Paper White
Semimatte
OK PK
432mm 17"
610mm 24"
914mm*
3
36"*
3
1118mm*
3
44"*
3
Epson Proofing Paper Publication 330mm 13" OK 0.20mm 3" Normal
Photo Black: Pro9900_7900
EpsonProofingPaperPublication.icc
Matte Black: ---
Proofing Paper
Epson Proofing Paper Publication
OK PK
432mm 17"
610mm 24"
914mm*
3
36"*
3
1118mm*
3
44"*
3
Epson Proofing Paper Commercial 330mm 13" OK 0.20mm 3" Normal
Photo Black: Pro9900_7900
EpsonProofingPaperCommercial.icc
Matte Black: ---
Proofing Paper
Epson Proofing Paper Commercial
OK PK
432mm 17"
610mm 24"
914mm*
3
36"*
3
1118mm*
3
44"*
3
Enhanced Synthetic Paper 610mm 24" OK 0.12mm 2" High Photo Black: ---
Matte Black: Pro9900_7900
EnhancedSyntheticPaper.icc
Others
Enhanced Synthetic Paper
OK MK
1118mm*
3
44"*
3
Enhanced Adhesive Synthetic Paper 610mm 24" OK 0.17mm 2" High
Photo Black: ---
Matte Black: Pro9900_7900
EnhancedAdhesiveSyntheticPaper.icc
Others
Enhanced Adhesive Synthetic Paper
OK MK
1118mm*
3
44"*
3
Doubleweight Matte Paper 610mm 24" OK! 0.21mm 2" Normal
Photo Black: ---
Matte Black: Pro9900_7900
DoubleweightMattePaper.icc
Matte Paper
Doubleweight Matte Paper
OK MK
914mm*
3
36"*
3
1118mm*
3
44"*
3
<Continued to the next page>
Note "*1": OK!: Recommended for borderless printing
OK: Borderless printing is available
NA: Borderless printing is NOT available
Borderless printing on the borderless printing available paper (OK) may result in drop in print quality or
fail to produce complete borderless (white margins may appear) due to expanding of the paper.
Borderless printing can be made on commercially available paper, however, note that the availability is
restricted by the paper size.
"*2": OK: Auto cut is available
NA: Auto cut is NOT available
(manually cut the paper with a commercially available cutter)
"*3": Not supported for Epson Stylus Pro 7900/7910.
Table 1-2. Designated Roll Paper List
Name Size
Borderless
*1
Thickness
Core
Diameter
Spindle
Tension
ICC Profile
Paper Type&Name
indicated by Driver
Auto
Cut
*2
Black
Ink
Epson Stylus Pro 7900/7910/9900/9910 Revision C
PRODUCT DESCRIPTION Printing Specifications 17
Confidential
Enhanced Matte Paper 432mm 17" OK 0.25mm 3" Normal Photo Black: Pro9900_7900
EnhancedMattePaper_PK.icc
Matte Black: Pro9900_7900
EnhancedMattePaper_MK.icc
Matte Paper
Enhanced Matte Paper
OK PK/MK
610mm 24"
914mm*
3
36"*
3
1118mm*
3
44"*
3
Singleweight Matte Paper 432mm 17" OK! 0.14mm 2" Normal Photo Black: ---
Matte Black: Pro9900_7900
SingleweightMatte Paper.icc
Matte Paper
Singleweight Matte Paper
OK MK
610mm 24"
914mm*
3
36"*
3
1118mm*
3
44"*
3
Watercolor Paper - Radiant White 610mm 24" OK 0.29mm 3" High Photo Black: Pro9900_7900
WatercolorPaper-RadiantWhite_PK.icc
Matte Black: Pro9900_7900
WatercolorPaper-
RadiantWhite_MK.icc
Fine Art Paper
Watercolor Paper - Radiant White
OK PK/MK
914mm*
3
36"*
3
1118mm*
3
44"*
3
UltraSmooth Fine Art Paper 432mm 17" OK 0.32mm 3" High
Photo Black: Pro9900_7900
UltraSmoothFineArtPaper_PK.icc
Matte Black: Pro9900_7900
UltraSmoothFineArtPaper_MK.icc
Fine Art Paper
UltraSmooth Fine Art Paper
OK PK/MK
610mm 24"
1118mm*
3
44"*
3
Textured Fine Art Paper 432mm 17" OK 0.37mm 3" High
Photo Black: Pro9900_7900
TexturedFineArtPaper_PK.icc
Matte Black: Pro9900_7900
TexturedFineArtPaper_MK.icc
Fine Art Paper
Textured Fine Art Paper
OK PK/MK
610mm 24"
914mm*
3
36"*
3
1118mm*
3
44"*
3
Canvas 610mm 24" OK 0.46mm 2" Normal
Photo Black: Pro9900_7900
Canvas_PK.icc
Matte Black: Pro9900_7900
Canvas_MK.icc
Fine Art Paper
Canvas
OK PK/MK
914mm*
3
36"*
3
1118mm*
3
44"*
3
Note "*1": OK!: Recommended for borderless printing
OK: Borderless printing is available
NA: Borderless printing is NOT available
Borderless printing on the borderless printing available paper (OK) may result in drop in print quality or
fail to produce complete borderless (white margins may appear) due to expanding of the paper.
Borderless printing can be made on commercially available paper, however, note that the availability is
restricted by the paper size.
"*2": OK: Auto cut is available
NA: Auto cut is NOT available
(manually cut the paper with a commercially available cutter)
"*3": Not supported for Epson Stylus Pro 7900/7910.
Table 1-2. Designated Roll Paper List
Name Size
Borderless
*1
Thickness
Core
Diameter
Spindle
Tension
ICC Profile
Paper Type&Name
indicated by Driver
Auto
Cut
*2
Black
Ink
Epson Stylus Pro 7900/7910/9900/9910 Revision C
PRODUCT DESCRIPTION Printing Specifications 18
Confidential
CUT SHEET
Table 1-3. Designated Cut Sheet List
Name Size
Borderless
*1
Thickness ICC Profile Paper Name indicated by Driver Black Ink
Premium Glossy Photo Paper Super A3/B OK 0.27mm
Photo Black:
Pro9900_7900PremiumGlossyPhotoPaper.icc
Matte Black: ---
Photo Paper
Premium Glossy Photo Paper
PK
A2 NA
Premium Semigloss Photo Paper Super A3/B OK 0.27mm
Photo Black:
Pro9900_7900PremiumSemiglossPhotoPaper.icc
Matte Black: ---
Photo Paper
Premium Semigloss Photo Paper
PK
A2 NA
Premium Luster Photo Paper Super A3/B OK 0.27mm
Photo Black:
Pro9900_7900PremiumLusterPhotoPaper.icc
Matte Black: ---
Photo Paper
Premium Luster Photo Paper
PK
A2 NA
Archival Matte Paper Super A3/B OK 0.26mm
Photo Black:
Pro9900_7900ArchivalMattePaper_PK.icc
Matte Black:
Pro9900_7900ArchivalMattePaper_MK.icc
Matte Paper
Archival Matte Paper
Enhanced Matte Paper
PK/MK
Enhanced Matte Paper A2 NA
Singleweight Matte Paper Super A3/B OK 0.14mm Photo Black: ---
Matte Black: Pro9900_7900SingleweightMattePaper.icc
Matte Paper
Singleweight Matte Paper
MK
A2 NA
Photo Quality Ink Jet Paper Super A3 OK 0.12mm Photo Black: ---
Matte Black: Pro9900_7900PhotoQualityInkJetPaper.icc
Matte Paper
Photo Quality Ink Jet Paper
MK
Epson Proofing Paper White Semimatte Super A3/B OK 0.25mm Photo Black:
Pro9900_7900EpsonProofingPaperWhiteSemimatte.icc
Matte Black: ---
Proofing Paper
Epson Proofing Paper White Semimatte
PK/MK
<Continued to the next page>
Note "*": OK!: Recommended for borderless printing
OK: Borderless printing is available
NA: Borderless printing is Not available
Borderless printing on the borderless printing available paper (OK) may result in drop in print quality or fail to produce complete borderless (white margins may appear) due to expanding of the
paper. Borderless printing can be made on commercially available paper, however, note that the availability is restricted by the paper size.
Epson Stylus Pro 7900/7910/9900/9910 Revision C
PRODUCT DESCRIPTION Printing Specifications 19
Confidential
Watercolor Paper - Radiant White Super A3/B OK 0.29mm Photo Black:
Pro9900_7900WatercolorPaper-RadiantWhite_PK.icc
Matte Black:
Pro9900_7900WatercolorPaper-RadiantWhite_MK.icc
Fine Art Paper
Watercolor Paper - Radiant White
PK/MK
UltraSmooth Fine Art Paper Super A3 OK 0.46mm
Photo Black:
Pro9900_7900UltraSmoothFineArtPaper_PK.icc
Matte Black:
Pro9900_7900UltraSmoothFineArtPaper_MK.icc
Fine Art Paper
UltraSmooth Fine Art Paper
PK/MK
A2 NA
Velvet Fine Art Paper Super A3/B OK 0.48mm
Photo Black: Pro9900_7900VelvetFineArtPaper_PK.icc
Matte Black: Pro9900_7900VelvetFineArtPaper_MK.icc
Fine Art Paper
Velvet Fine Art Paper
PK/MK
A2 NA
Textured Fine Art Paper 24" x 30" OK 0.67mm
Photo Black:
Pro9900_7900TexturedFineArtPaper_PK.icc
Matte Black:
Pro9900_7900TexturedFineArtPaper_MK.icc
Fine Art Paper
Textured Fine Art Paper
PK/MK
36" x 44"
Enhanced Matte Poster Board 24" x 30" OK 1.3mm
Photo Black:
Pro9900_7900EnhancedMattePosterBoard_PK.icc
Matte Black:
Pro9900_7900EnhancedMattePosterBoard_MK.icc
Others
Enhanced Matte Poster Board
PK/MK
30" x 40"
Note "*": OK!: Recommended for borderless printing
OK: Borderless printing is available
NA: Borderless printing is Not available
Borderless printing on the borderless printing available paper (OK) may result in drop in print quality or fail to produce complete borderless (white margins may appear) due to expanding of the
paper. Borderless printing can be made on commercially available paper, however, note that the availability is restricted by the paper size.
Table 1-3. Designated Cut Sheet List
Name Size
Borderless
*1
Thickness ICC Profile Paper Name indicated by Driver Black Ink
Epson Stylus Pro 7900/7910/9900/9910 Revision C
PRODUCT DESCRIPTION Printing Specifications 20
Confidential
1.3.3 Printable Area
ROLL PAPER
Margins for roll paper depends on the ROLL PAPER MARGIN settings in the
PRINTER SETUP menu.
Note "*1": When the Default is selected, "a" becomes 20mm and c becomes 15mm for the following
paper types; Premium Glossy Photo Paper(250), Premium Semigloss Photo Paper(250), and
Premium Luster Photo Paper(260).
"*2": When the "Roll Paper (Banner)" is selected for the "Source" in the "Paper Settings" of the
printer driver, the top and bottom margins become 0 mm.
"*3": The maximum paper length settable with the printer driver is as follows.
Windows: 15,000 mm (590.6 inch)
Mac OS X: 15,240 mm (600 inch)
When paper length longer than the above is required, select the "Roll Paper (Banner)". The
printer driver allows the setting if the application used for the data supports the length.
CUT SHEET
ROLL PAPER MARGIN settings Explanation
Default
a = c = 15 mm *1
b = d = 3 mm
TOP/BOTTOM 15mm
a = c = 15 mm
b = d = 3 mm
TOP 35/BOTTOM 15MM
a = 35 mm
c = 15 mm
b = d = 3 mm
3mm
a, b, c, d = 3 mm
a, b, c, d = 15 mm
Epson Stylus Pro 7900/7910/9900/9910 Revision C
PRODUCT DESCRIPTION Printing Specifications 21
Confidential
1.3.4 Borderless Printing Specification
AVAILABLE PAPER TYPE
For the paper types and sizes that support the borderless printing, see 1.3.2.2
Designated Paper on page 15.
BORDERLESS PRINTING MODE
The following types of borderless printing are available with the printer driver.
Note "*1": The cut pages vertical length becomes about 2mm shorter than the specified size.
"*2": Color inconsistencies or ink smudges due to the interruption of printing for cutting off top
margins are likely to occur on the following papers.
Doubleweight Matte Paper
Singleweight Matte Paper
Enhanced Matte Paper
Textured Fine Art Paper
UltraSmooth Fine Art Paper
Table 1-4. Borderless Printing Mode
Driver Setting Printer Operation Remarks
Normal Cut*
2
Prints an image bleeding it off
the left and right edges of
paper. The top and bottom
margins are determined by
ROLL PAPER MARGIN
setting.
Default
Single Cut
*
1
*
2
*
3
Prints an image bleeding it off
the all edges of paper.
The cutting methods is as
follows.
The minimum width
required for cutting is
applied as the top margin
of the first page, then the
top margin is cut off during
printing.
No margin is provided between pages, and the
cutting is made on the border between the pages.
When the job is finished, the bottom side of the last
page is cut off without margin.
Printing is interrupted
for cutting off the top
margin of the first
page. This may cause
color inconsistencies
depending on the print
data.
The cut line between
pages may be slightly
off the border.
Double Cut
*
1
*
2
*
3
Prints an image bleeding it off
the all edges of paper.
The cutting methods is as
follows.
The auto refresh margin is
applied as the top margin
of the first page, then the
top margin is cut off during
printing.
The bottom side of each
page is cut off without margin.
The minimum width required for cutting is applied
as margins between pages.
Printing is interrupted
for cutting off the top
margin of the first
page. This may cause
color inconsistencies
depending on the print
data.
The top and bottom
sides of each page are
cut off at the position
slightly inward the
image edges so that no
white margin appears
on the edges of the cut
pages. This causes the
vertical length of the
cut page about 2mm
shorter than the
specified length.
Table 1-4. Borderless Printing Mode
Driver Setting Printer Operation Remarks
Epson Stylus Pro 7900/7910/9900/9910 Revision C
PRODUCT DESCRIPTION Printing Specifications 22
Confidential
1.3.5 Cutting of Roll Paper
The printer offers two ways of cutting for roll paper.
SETTING BEFORE PRINTING
The cut method setting can be made by the control panel or the printer driver.
When setting with the control panel (for printing a status sheet or etc.)
Press button to select the cut method.
When setting from a computer
Select Auto Cut in the Paper Setting window of the printer driver.
HOW TO CUT
Auto cut
The printer automatically cuts paper with the built-in cutter each time a page is
printed.
Manual cut
Follow the procedure below to cut paper at the desired position.
1. After a page is printed, press the button to advance the paper to the cut
position.
2. Press the button. Select [Cut] from the selection screen on the display,
and press [OK] button. The built-in cutter moves and cuts the paper.
Cut Method Description
Auto cut The printer automatically cuts paper with the built-in cutter.
Manual cut
The user can manually move the built-in cutter to cut paper, or use a
commercially available cutter. Select this setting when using the Auto
Take-up Reel Unit.
CAUTION
Some types of roll paper cannot be cut with the built-in cutter. In
such cases, cut it manually with a commercially available cutter or
the like.
CHECK
POINT
It may takes time for the cutting operation.
Icon Description
Roll Auto Cut On
Roll Auto Cut Off
CHECK
POINT
When the paper type is the one that the built-in cutter does not
support, pressing the button advances the paper to the position
for manual cutting using a commercially available cutter. Cut the
paper manually with your cutter or a similar tool along the lower
frame of the front cover.
CAUTION
When cutting the paper manually, make sure to confirm the
Spectroproofer backing is not installed.
Epson Stylus Pro 7900/7910/9900/9910 Revision C
PRODUCT DESCRIPTION Dimensions and Main Components 23
Confidential
1.4 Dimensions and Main Components
This section provides the printer dimensions and shows the main components.
1.4.1 Dimensions and Weight
Figure 1-3. Printer Dimensions (standard)
Note *: Excluding the ink cartridges and paper
1.4.2 Part Names
Figure 1-4. Part Names (Main Body)
Model
External Dimensions (mm)
Weight*
Width Depth Height
Pro 9900/Pro 9910 1,864mm 667mm 1,218mm Approx. 120kg
Pro 7900/Pro 7910 1,356mm 667mm 1,218mm Approx. 90kg
1,218mm
667mm
Pro 9900/Pro 9910: 1,864mm
Pro 7900/Pro 7910: 1,356mm
Roll Paper Cover
Control Panel
Ink Cover
Ink Cover
Front Cover
Paper Guides Paper Basket
Manual Box
Option Interface Connector
Network Interface Connector
USB Interface Connector
Maintenance
Tank
Maintenance
Tank
AC Inlet
Adapter Holder
Epson Stylus Pro 7900/7910/9900/9910 Revision C
PRODUCT DESCRIPTION Dimensions and Main Components 24
Confidential
Figure 1-5. Part Names (SpectroProofer)
Handle
Handle
Cover
Light
Guide Rail
Auto Take-up Reel
Unit connector
Interface connector
to the printer
DC cable
Mini USB interface cable
Color Measurement
Device carriage
AC Inlet
Paper Presser
Lens
White calibration tile
Mini USB interface connector
DC connector
Epson Stylus Pro 7900/7910/9900/9910 Revision C
PRODUCT DESCRIPTION Control Panel 25
Confidential
1.5 Control Panel
BUTTONS
4
5
3
1
11
9
10
7
6
2
8
[Power] button
[Pause/Reset] button
[OK] button
[Menu]
button
[Paper Feed
(forward)] button
[Paper Feed
(reverse)] button
[Paper Secure]
button
[Ink Cover Open]
button
[Black Ink
Change] button
[Paper Source]
button
[Paper Cut]
button
Epson Stylus Pro 7900/7910/9900/9910 Revision C
PRODUCT DESCRIPTION Control Panel 26
Confidential
BUTTONS
Button Name
Function
When pressed normally When pressed down for 3 sec. For panel setting
1 [Power] Turns the printer On or Off. --- Power-off
2 [Black Ink Change]
Displays the black ink change screen when BK ink error occurs or during
idling.
Other than above: Does not function.
--- ---
3 [Paper Feed (reverse)]
When roll paper is loaded: Feeds the paper backward.
When roll paper is not loaded: Does not function.
While the Paper Presser is released: Increases the power of the suction fan.
Other than above: Does not function.
When roll paper is not loaded: Does not function.
Increases the set
value.
4 [OK]
After printing: Ejects the cut sheet.
Sets the selected parameter in the selected item in the Menu mode. Executes
the item if the selected item is for execution only.
During ink drying or color chart drying: Stops the operation.
While there is no paper in the printer: Displays the paper feeding procedures
on the LCD panel.
Other than above: Does not function.
---
Accepts the change,
Executes the
operation, Stores
the settings
5 [Paper Secure]
Locks/unlocks the paper presser when idling, waiting for the feeding trigger
or such errors occurred as:
paper released error, front cover open error, paper cut error, paper skew error,
paper error (not detected), take-up error (sensor error), borderless error, paper
out error (roll paper), paper eject error, paper size error, paper setting error.
Other than above: Does not function.
--- ---
6 [Menu]
During printing: Goes to the PRINTER STATUS menu.
Goes to the panel setting mode when ink drying, color chart drying,
measuring colors or when paper out error (roll paper) occurred.
---
Goes to the next
item.
7 [Paper Cut]
When waiting for the feeding trigger or idling: Cuts the roll paper.
Other than above: Does not function.
--- ---
8 [Paper Feed (forward)]
When roll paper is loaded: Feeds the paper forward.
When roll paper is not loaded: Does not function.
While the Paper Presser is released: Decreases the power of the suction fan.
When cut sheet is selected and a cut sheet is loaded on the printer: Feeds the
cut sheet to the print start position.
When a cut sheet has been fed: Ejects the cut sheet.
When roll paper is loaded: Feeds the roll paper forward at high speed.
When roll paper is not loaded: Does not function.
Decreases the set
value.
9 [Paper Source]
Changes the paper type when idling, waiting for the feeding trigger or when
such errors occurred as:
paper released error, front cover open error, paper cut error, paper skew error,
paper error (not detected), take-up error (sensor error), borderless error, paper
out error (roll paper), paper eject error, paper size error, paper setting error.
Other than above: Does not function.
---
Goes back to the
previous item.
Epson Stylus Pro 7900/7910/9900/9910 Revision C
PRODUCT DESCRIPTION Control Panel 27
Confidential
10 [Ink Cover Open]
During printing/cleaning/charging initially/changing ink: Does not function.
Other than above: Opens the ink cover.
--- ---
11 [Pause/Reset]
When printing, idling, in the error status: Pauses the operation
When displaying the menu screen: return to the previous screen from the
menu
When displaying such screens as pausing, selection for opening IC Cover,
changing black ink, or cutting paper: return to the previous screen from the
sub menu
When displaying the roll paper setting screen: return to the previous screen
from the roll paper setting screen
Makes the printer recover from such errors as paper sensor error (barcode
detection failed), paper sensor error (wrong platen gap), cleaning error (not
enough ink), clogged nozzle error (not enough ink), cleaning error (auto head
cleaning failed).
---
Stops the panel
settings.
Button Name
Function
When pressed normally When pressed down for 3 sec. For panel setting
Epson Stylus Pro 7900/7910/9900/9910 Revision C
PRODUCT DESCRIPTION Control Panel 28
Confidential
LIGHTS (LED)
Note "*1": Repeats turning On and Off every 500 ms. When a maintenance error is occurring, the LED
repeats ON for 100 ms and OFF for 5 seconds.
"*2": The all LEDs flash when a service call error is occurring.
D
B
C
A
E
Paper Check light Power light
Paper Secure light
Ink Check light
Pause light
Name Color Status Description
Power Green
ON The printer power is on.
Flashing*1
The printer is receiving a data or performing the power-
off sequence.
OFF The printer power is off.
Paper Check Orange
ON
No paper is loaded in the paper source.
The paper setting is not correct.
Flashing
*1
Paper is jammed.
Paper is not loaded straight.
OFF The printer is ready to print data.
Paper Secure Orange
ON The paper presser is released.
OFF The printer is ready to print data.
Ink Check Orange
ON
The installed ink cartridge is expended.
The ink cartridge is not installed.
The wrong ink cartridge is installed.
Flashing*1 The installed ink cartridge is nearly expended.
OFF The printer is ready to print data.
Pause Green
ON
The printer is in the Menu mode or pause mode.
The printer has an error.
OFF The printer is ready to print data.
A
B
C
D
E
Epson Stylus Pro 7900/7910/9900/9910 Revision C
PRODUCT DESCRIPTION Control Panel 29
Confidential
LCD
Normal indication
Figure 1-6. LCD (Normal indication)
4
5
7
3
8
6
1
2
10 9
No. Item Description
1 Message Printer status, operating status, or an error message is displayed.
2 Platen Gap
The Platen Gap setting is displayed as shown below.
While the registered number of the CUSTOM PAPER is
displayed, this setting is not displayed.
: NARROW is selected.
: WIDE is selected.
: WIDER is selected.
: WIDEST is selected.
3 Paper Source Selected paper type and roll paper cut settings is displayed.
4 Option Usage The options available to use are displayed as icons.
5 Ink cartridge status The current ink level in each of the nine cartridges is indicated.
6 Black Ink level The selected black ink level is indicated.
7
Waste ink level in the
maintenance tanks
The free space of the maintenance tanks is indicated.
8 Roll Paper Counter The remaining amount of the roll paper is displayed.
9 Roll Paper Margin
The setting made by the ROLL PAPER MARGIN menu is
indicated beside the [ ].
15mm: TOP/BOTTOM 15 mm is selected.
35/15mm: TOP 35/BOTTOM 15 mm is selected.
3mm: 3mm is selected.
15mm: 15mm is selected.
Auto: DEFAULT is selected
10 Paper Number
When you select paper number (1 to 10) for
CUSTOM PAPER, the number you selected appears.
Epson Stylus Pro 7900/7910/9900/9910 Revision C
PRODUCT DESCRIPTION Control Panel 30
Confidential
Error indication
Figure 1-7. LCD (Error indication)
Note : When multiple errors are occurring simultaneously, the errors are indicated in the order of preset
priority. After recovering one of the error, the next error is displayed.
LCD (Error indication with an image)
Figure 1-8. LCD (Error indication with an image)
Note : When multiple errors are occurring simultaneously, the errors are indicated in the order of preset
priority. After recovering one of the error, the next error is displayed.
ICONS ON THE LCD
Remaining ink level of each color
Ink cartridge
Ink remaining
No. Item Description
1 Error name An error name is displayed inverted.
2 Error icon An error icon is displayed.
3 Remedy
An explanation about the error or an instruction to recover from
the error is displayed.
1 2
3
2
3 4
1
No. Item Description
1 Error name An error name is displayed inverted.
2 Error icon An error icon is displayed.
3 Image
An illustration that demonstrates the explanation or instruction
for the error is displayed.
4 Remedy
An explanation about the error or an instruction to recover from
the error is displayed.
No. Ink Color
1 Cyan (C)
2 Orange (O)
3 Yellow (Y)
4 Light Cyan (LC)
5 Matte Black (MK)
6 Photo Black (PK)
7 Vivid Magenta (VM)
8 Light Black (LK)
9 Green (G)
10 Light Light Black (LLK)
11 Vivid Light Magenta (VLM)
Epson Stylus Pro 7900/7910/9900/9910 Revision C
PRODUCT DESCRIPTION Control Panel 31
Confidential
Free space of the maintenance tank
Icon Ink Cartridge
There is enough ink remaining.
Prepare a new ink cartridge. (flashing)
The ink is expended so you cannot print.
Replace the ink cartridge with a new one.
(flashing)
Cartridge error or no cartridge has occurred.
(flashing)
Icon Free space of maintenance tank
There is enough free space in the maintenance
tank.
Prepare a new maintenance tank. (flashing)
The maintenance tank becomes full. Replace
the tank with a new one. (flashing)
Epson Stylus Pro 7900/7910/9900/9910 Revision C
PRODUCT DESCRIPTION Control Panel 32
Confidential
1.5.1 Menu Mode Settings
Table 1-5. Menu Mode Settings List
Top Menu Menu Item
Settings
(shaded one is the default)
Explanation
PRINTER SETUP
PLATEN GAP
NARROW
Sets the platen gap (gap between the printhead and the platen).
When the Others is selected in the PAPER TYPE of the CUSTOM PAPER menu, the platen gap designated at the
CUSTOM PAPER menu has a priority over the setting made here. Refer to "PG Settings List" on page 37.
STANDARD
WIDE
WIDER
WIDEST
PAGE LINE
ON Sets whether to print a page line (line for manual cutting) on roll paper or not. The page line is printed when ON is selected.
The vertical line may be printed when the roll paper width that is set in the printer driver is smaller than the width of the roll
paper that is loaded in the printer. This setting is available for roll paper only.
OFF
ROLL PAPER MARGIN
DEFAULT
Sets the margins for roll paper.
When the Default is selected, the top margin becomes 20mm and the bottom margin becomes 15mm for the following paper
types; Premium Glossy Photo Paper(250), Premium Semigloss Photo Paper(250), and Premium Luster Photo Paper(260).
TOP/BOTTOM 15mm
TOP 35/BOTTOM 15mm
15 mm
3 mm
PAPER SIZE CHECK
ON
Sets whether to detect the paper width or not.
Setting to OFF deactivates the sensor that detects the paper width when paper is loaded on the printer. This allows the user
to use paper whose width is out of the sensors detectable range. It means that the user can print an image larger than the
paper size. The user should know that doing so soils the platen and may cause a print quality or any other trouble.
OFF
PAPER SKEW CHECK
ON
Sets whether to detect the paper skew or not.
Setting to OFF does not carry out the detection and printing is continued even if the paper is skewed. When this setting is set
to OFF, the user should have known the risk.
This setting is not available for cut sheet because the skew detection function after printing is not provided for cut sheet.
OFF
REFRESH MARGIN
ON
When this is set to ON, the top edge area of paper soiled by the previous borderless printing is automatically cut off.
OFF
AUTO NOZZLE
CHECK
ON: PERIODICALLY
The printer runs a nozzle check automatically at the specified timing. ON: EVERY JOB
OFF
PRINT NOZZLE
PATTERN
OFF The printer prints a nozzle check pattern automatically at the specified timing. This setting is available only when roll paper
is used.
When the set number of pages is reached, the nozzle check pattern is printed on the top of the page. The counter for
counting the pages is not reset even by power-off. When this setting is changed, the counter is cleared. Printing patterns
preset in the printer is not counted except the network status sheet.
ON: EVERY PAGE
ON: EVERY 10 PAGES
INITIALIZE SETTING EXECUTE All the settings made using the control panel are returned to their default.
Epson Stylus Pro 7900/7910/9900/9910 Revision C
PRODUCT DESCRIPTION Control Panel 33
Confidential
TEST PRINT
NOZZLE CHECK PRINT
Prints a nozzle check pattern, the firmware version, paper/ink consumption, and waste ink level in the maintenance tanks.
Visually check the printout patterns for any missing lines or segments. If missing lines or segments are observed, run a
manual cleaning as necessary.
STATUS SHEET PRINT Prints information on the printer status.
NETWORK STATUS
SHEET
PRINT Prints information on the network status.
JOB INFORMATION PRINT Prints a print job history report (up to 10 jobs) that is stored in the printer.
CUSTOM PAPER PRINT Prints the settings made in the CUSTOM PAPER menu.
MAINTENANCE
CUTTER
ADJUSTMENT
EXECUTE
Adjusts the built-in cutter position.
A cutter position adjustment pattern is printed. Examine the printout patterns and select the number for the best pattern.
CUTTER
REPLACEMENT
EXECUTE Runs a cutter replacement sequence.
POWER CLEANING EXECUTE Runs a power cleaning that is stronger than the normal cleaning.
CLEAN EACH COLOR
C/VM
Runs a cleaning for the specified nozzle columns.
PK(MK)/LK
O/G
LLK/Y
VLM/LC
CLOCK SETTING MM/DD/YY HH:MM Sets the date and time for the internal clock.
PRINTER STATUS
VERSION
HW0xxxx-xx.xx.IBCC or
HN0xxxx-xx.xx.IBCC
Displays the firmware version. Refer to "Firmware version information" on page 38.
PRINTABLE PAGES (ink color) nnnnnnn PAGES Displays the number of pages printable with the installed ink cartridges.
INK LEVEL (ink color) nn% Displays the ink level in the installed ink cartridges.
MAINTENANCE TANK
LEFT nn%
Displays the waste ink level in the installed maintenance tanks.
RIGHT nn%
JOB HISTORY
No.0 to No.9
Job No.
Displays the job number that is stored in the printer. The latest job number is 0 (zero).
Ink xxxxx.xml
The amount of ink consumed
Displays the amount of ink consumed for each job.
Paper xxx.x cm2
The amount of paper consumed
Displays the total area of paper used for each job.
TOTAL PRINTS nnnnnn PAGES Displays the total printed pages using 6-digit decimal number.
Table 1-5. Menu Mode Settings List
Top Menu Menu Item
Settings
(shaded one is the default)
Explanation
Epson Stylus Pro 7900/7910/9900/9910 Revision C
PRODUCT DESCRIPTION Control Panel 34
Confidential
PRINTER STATUS EDM STATUS
NOT STARTED, ENABLED,
DISABLED
Displays the EDM status.
LAST UPLOADED
MM/DD/YY HH:MM GMT
(NOT UPLOADED)
PAPER SETUP
ROLL PAPER
REMAINING
REMAINING PPR SETUP
Make settings for the remaining roll paper.
OFF: Disables the roll paper remaining amount count function.
ON: Displays the roll paper remaining amount on the LCD. Each time a print job is finished, a barcode that includes
information on PAPER TYPE, PAPER LENGTH, and ROLL_LENGTH_ALERT settings is printed.
When roll paper is replaced with a new one, the printer reads the barcode and automatically applies the read settings
for the new roll paper.
ROLL PAPER LENGTH You can make these settings only when REMAINING PPR SETUP above is set to ON. The printer
Sets roll paper length, and the remaining length of roll paper to be alerted when the set amount is reached.
The printer displays the roll paper remaining amount and the alert for shortage of the remaining on the LCD.
ROLL LENGTH ALERT
PAPER TYPE
Photo Paper
Sets the paper type loaded on the printer.
Proofing Paper
Fine Art Paper
Matte Paper
Plain paper
Others
CUSTOM PAPER
NO PAPER SELECTED
CUSTOM PAPER PAPER NO.1 - 10
You can select a number (between 1 to 10) to register the settings (such as Paper Type, Platen Gap, Thickness Pattern, Paper
Feed Adjust, Drying Time, Paper Suction) or to recall these settings you have made. The number you select here is
displayed on the LCD panel.
Table 1-5. Menu Mode Settings List
Top Menu Menu Item
Settings
(shaded one is the default)
Explanation
Epson Stylus Pro 7900/7910/9900/9910 Revision C
PRODUCT DESCRIPTION Control Panel 35
Confidential
PAPER SETUP
PLATEN GAP
NARROW
Adjusts the platen gap (gap between the printhead and paper surface) according to the paper thickness.
STANDARD: use this setting under normal conditions
NARROW: select this when using thin paper.
WIDE, WIDER: select this when smudges or blurring appear due to an excess pressure on the paper.
WIDEST: select this when using heavy paper.
STANDARD
WIDE
WIDER
WIDEST
THICKNESS
PATTERN
PRINT Prints a pattern for checking the thickness of the loaded paper.
PAPER FEED ADJUST
0.00% Adjusts the paper feed line pitch.
The larger the value is, the more the possibility to cause white bands on printout image.
The smaller the value is, the more the possibility to cause black bands on printout image.
-0.70% to +0.70%
DRYING TIME
0.0 SEC
Sets a time period to pause the carriage movement for drying the printed surface. Depending on paper type and density,
drying ink may take longer. Check the result and set longer time period in such case.
0.0 SEC to 10.0 SEC
PAPER SUCTION
STANDARD
Sets the power level of the suction fan.
-1 to -4
SET ROLL PAPER
TENSION
STANDARD
Sets a time period to pause the carriage movement for drying the printed surface. Depending on paper type and density,
drying ink may take longer. Check the result and set longer time period in such case.
HIGH
HIGHER
REMOVE SKEW
ON
Sets whether to perform this operation to reduce the paper skew or not.
OFF
HEAD ALIGNMENT
PAPER THICKNESS
SELECT PAPER TYPE Sets thickness of paper to be used.
When Epson paper is used, select the paper type.
When not Epson paper is selected, enter the thickness of the selected paper.
SELECT THICKNESS
ALIGNMENT
AUTO Sets whether to carry out the head alignment adjustment automatically or manually.
AUTO:
The adjustment is carried out automatically after the adjustment pattern is printed.
MANUAL:
Select this to carry out the adjustment manually (visually check the patterns and enter selected values) after printing the
adjustment pattern.
MANUAL
Table 1-5. Menu Mode Settings List
Top Menu Menu Item
Settings
(shaded one is the default)
Explanation
Epson Stylus Pro 7900/7910/9900/9910 Revision C
PRODUCT DESCRIPTION Control Panel 36
Confidential
NETWORK SETUP
NETWORK SETUP
DISABLE
Enables or disables the network settings.
The NETWORK SETUP menu items appear on the LCD only when this is set to ENABLE.
ENABLE
IP ADDRESS
SETTING
AUTO
Sets whether to set the IP address automatically or manually.
When the PANEL is selected, the IP, SM, DG SETTING menu is enabled to enter the address manually.
PANEL
IP, SM, DG SETTING
IP
ADDRESS
000.000.000.000 -
Sets the IP address, subnet mask, and default gateway manually.
172.024.011.031
- 255.255.255.255
SUBNET
MASK
000.000.000.000 -
255.255.192.168
- 255.255.255.255
DEFAULT
GATEWAY
000.000.000.000 -
255.024.011.001
- 255.255.255.255
BONJOUR
ON
Enables or disables the BONJOUR.
OFF
INIT NETWORK
SETTING
EXECUTE Returns the network settings to their default.
OPTIONS SETUP
SpectroProofer
STATUS INFORMATION
Displays the status of each item of SpectroProofer, such as the version of SpectroProofer, the product numbers of the white
calibration tiles, the temperature of Color Measurement Device (ILS20EP), ambient air temperature, and the color of the
backing.
DEVICE ALIGNMENT Performs the setup for SpectroProofer installed.
TAKE UP REEL TAKE UP REEL VERSION Displays the version of Auto Take-up Reel Unit.
Table 1-5. Menu Mode Settings List
Top Menu Menu Item
Settings
(shaded one is the default)
Explanation
Epson Stylus Pro 7900/7910/9900/9910 Revision C
PRODUCT DESCRIPTION Control Panel 37
Confidential
PG Settings List
The table below shows the actual platen gap amount specified by the printer driver
or the control panel.
Table 1-6. PG Settings List
Paper
Thickness
Sensor
Paper Thickness
Setting by Driver
Menu Setting
Media Table or Printer
Driver PG Setting
PG Values
(mm)
0.4 mm or
lower
No setting
0.0 to 0.8mm
NARROW
Narrow 0.8
Standard 0.8
Wide 1.2
Wider 1.6
STANDARD
Narrow 0.8
Standard 1.2
Wide 1.6
Wider 2.1
WIDE
Narrow 1.2
Standard 1.6
Wide 2.1
Wider 2.6
WIDER
Narrow 1.6
Standard 2.1
Wide 2.6
Wider 2.6
WIDEST
Narrow 2.1
Standard 2.6
Wide 2.6
Wider 2.6
0.9mm to 1.5mm -- -- 2.6
0.5mm to
0.8mm
No setting
0.0 to 0.8mm
NARROW
Narrow 0.8
Standard 0.8
Wide 1.2
Wider 1.6
STANDARD
Narrow 0.8
Standard 1.2
Wide 1.6
Wider 2.1
WIDE
Narrow 1.2
Standard 1.6
Wide 2.1
Wider 2.6
WIDER
Narrow 1.6
Standard 2.1
Wide 2.6
Wider 2.6
WIDEST
Narrow 2.1
Standard 2.6
Wide 2.6
Wider 2.6
0.9mm to 1.5mm -- -- 2.6
0.9mm to
2.1mm
-- -- -- 2.6
Table 1-6. PG Settings List
Paper
Thickness
Sensor
Paper Thickness
Setting by Driver
Menu Setting
Media Table or Printer
Driver PG Setting
PG Values
(mm)
Epson Stylus Pro 7900/7910/9900/9910 Revision C
PRODUCT DESCRIPTION Control Panel 38
Confidential
Firmware version information
The table below explains the firmware version information (Epson Stylus Pro
9900/9910: HW0xxxx-xx.xx.IBCC, Epson Stylus Pro 7900/7910: HN0xxxx-
xx.xx.IBCC) printed by selecting the VERSION in the PRINTER STATUS menu.
Table 1-7. Firmware Version Information
Item Explanation
H*0
The code assigned to this printer.
"0" (zero) is assigned to a special version of printer.
XXXX Indicates the firmware version installed on the printer.
xx.xx Indicates the network firmware version.
I "A" is indicated for this product.
B "0" is indicated for this product.
C
A hexadecimal number (00H-FFH) appears to indicate the specified custom
number that registers special operation setting. When no custom operation is
specified, "00" appears.
Epson Stylus Pro 7900/7910/9900/9910 Revision C
PRODUCT DESCRIPTION Control Panel 39
Confidential
1.5.2 Maintenance Mode
The maintenance mode allows you to change the environmental settings such as
language and unit settings to be displayed, or to return the all settings to their default.
The user can also access this mode.
HOW TO START & QUIT
1. While holding down the [Pause/Reset] button, turn the printer on.
2. Turn the printer off to quit the maintenance mode.
MAINTENANCE MODE MENU LIST
Menu Item
Settings
(shaded one is the
default)
Explanation
LANGUAGE
JAPANESE
Selects the language used for the control panel
display.
ENGLISH
FRENCH
GERMAN
ITALIAN
PORTUGUE
SPANISH
DUTCH
KOREAN
CHINESE
LENGTH UNIT
METRIC
Selects the unit of length to be used for
various length information.
FEET/INCH
TEMPERATURE
UNIT
C
Selects the unit of temperature displayed on
the LCD panel.
F
ROLL PAPER
TENSION
1 - 5
Specifies the maximum value of Roll Paper
Tension.
1: Low tension
5: High tension
SS CLEANING EXECUTE Runs a supersonic head cleaning.
DEFAULT PANEL EXECUTE
Returns the all settings made by the control
panel to their default.
CUSTOM 0 - 255 Stores custom settings.
Epson Stylus Pro 7900/7910/9900/9910 Revision C
PRODUCT DESCRIPTION Control Panel 40
Confidential
1.5.3 Serviceman Mode
The Serviceman Mode is intended to be used by a service personnel for servicing the printer.
HOW TO START & QUIT
1. Turn the printer on by pressing the [OK], [Paper Feed/Down], and [Menu/Right] buttons.
2. Turn the printer off to quit the Serviceman Mode.
SERVICEMAN MODE MENU LIST
Menu Explanation
Test Version F/W Displays the F/W version.
FAN Paper (Duty) Checks the operation of each fan.
Paper 1
Paper 2
Paper 3
Error History ... Displays the history of errors in the reverse chronological order.
Mecha Adjustment Paper Adjusts the Paper Thickness Sensor.
Rear AD Adjusts the AD value of the Rear Sensor (PE Sensor).
Selector Check Checks the operation of the ink selector.
APG Check Checks the operation of the APG.
PF Ageing Variable Mode Runs the PF Ageing.
Ageing 400
Ageing 12
CR Ageing Runs the CR Ageing.
Cleaning PG Adjustment Runs the cleaning PG adjustment.
Check Runs the cleaning PG check.
Decomp Decompress the Pressurizing Pump.
Mk Nozzle/Alignment Output Pattern Runs the check function of nozzle and alignment. From pattern printing to
cleaning can be executed from this menu.
Output Alignment
Cleaning CL1
Epson Stylus Pro 7900/7910/9900/9910 Revision C
PRODUCT DESCRIPTION Control Panel 41
Confidential
Mecha Adjustment Mk Nozzle/Alignment Cleaning CL2 Runs the check function of nozzle and alignment. From pattern printing to
cleaning can be executed from this menu.
Cleaning CL3
Init.Fill
SSCL
A/B (C/M) CL1
CL2
CL3
CL4
C/D (Bk/Lk) CL1
CL2
CL3
CL4
E/F (Or/Gr) CL1
CL2
CL3
CL4
G/H (LLk/Y) CL1
CL2
CL3
CL4
I/J (Lm/Lc) CL1
CL2
CL3
CL4
Pk Nozzle/Alignment Output Pattern
Output Alignment
Cleaning CL1
Cleaning CL2
Menu Explanation
Epson Stylus Pro 7900/7910/9900/9910 Revision C
PRODUCT DESCRIPTION Control Panel 42
Confidential
Mecha Adjustment Pk Nozzle/Alignment Cleaning CL3 Runs the check function of nozzle and alignment. From pattern printing to
cleaning can be executed from this menu.
Init.Fill
SSCL
A/B (C/M) CL1
CL2
CL3
CL4
C/D (Bk/Lk) CL1
CL2
CL3
CL4
E/F (Or/Gr) CL1
CL2
CL3
CL4
G/H (LLk/Y) > CL1
CL2
CL3
CL4
I/J (Lm/Lc) CL1
CL2
CL3
CL4
IM Sensor Gap Adjusts the gap of the Ink Mark Sensor.
FAN Operates the Suction Fan.
Temporary PG Unlocks the carriage lock and caps the Printhead.
PF Head Slant Adjusts the slant of the Printhead to the PF.
CR Head Slant Adjusts the slant of the Printhead to the CR.
Menu Explanation
Epson Stylus Pro 7900/7910/9900/9910 Revision C
PRODUCT DESCRIPTION Control Panel 43
Confidential
Mecha Adjustment PG Adj. Adjusts the platen gap.
CR Scale Moves the carriage unit by 10 pass, and displays the measured value.
CR Active Damper ALL Executes the CR active dumper adjustment.
240 cps
300 cps
Hybrid
AID Check Runs the AID check.
IM Sensor Adjusts the sensitivity of the Ink Mark Sensor.
Gap Adj. Auto Uni-D Runs the gap adjustment.
Auto Bi-D
Feed Adj Runs the band feed adjustment.
Cutter Checks the cutter operation.
TBS Pos Runs the TBS adjustment.
Pad Position Adjusts the pad position.
Measurement Mecha Executes a measurement of the mechanism.
Ink System Executes a measurement of the ink system.
Print Adj. Variable Prints the adjustment variables.
Board Paper Check Executes a Board Paper feeding check.
LCD RGB Check Red Checks the operation of the LCD.
Green
Blue
Panel Check Button Checks the operation of the Buttons and the LEDs.
LED
Counter Check Checks various counters.
Counter Clear Resets various counters.
Menu Explanation
Epson Stylus Pro 7900/7910/9900/9910 Revision C
PRODUCT DESCRIPTION Control Panel 44
Confidential
Maintenance Tube Exchange Exchanges an ink tube.
Wiper Exchange Exchanges the wiper.
Pump Exchange Exchanges the pump.
Press Pump Exchange Exchanges the pressurizing pump.
Selector Exchange Exchanges the ink selector.
I/H Exchange Exchanges the ink holder.
Head Exchange Exchanges the Printhead.
Cleaning Std. CL1 Runs CL1.
Std. CL2 Runs CL2.
Std. CL3 Runs CL3.
Init.Fill Executes the initial ink charge.
SSCL Runs SSCL
A/B (C/M) CL1 Runs various cleanings for the nozzle row A/B.
CL2
CL3
CL4
C/D (Bk/Lk) CL1 Runs various cleanings for the nozzle row C/D.
CL2
CL3
CL4
E/F (Or/Gr) CL1 Runs various cleanings for the nozzle row E/F.
CL2
CL3
CL4
G/H (LLk/Y) > CL1 Runs various cleanings for the nozzle row G/H.
CL2
CL3
CL4
Menu Explanation
Epson Stylus Pro 7900/7910/9900/9910 Revision C
PRODUCT DESCRIPTION Control Panel 45
Confidential
Cleaning I/J (Lm/Lc) CL1 Runs various cleanings for the nozzle row I/J.
CL2
CL3
CL4
ServicemanCL Discharges the ink and runs cleaning of the ink path. (p347)
Parameter Update InkParateter Sets/resets the ink initial charge flag.
RTC Configures the initializing date for the RTC.
Display Displays the NVRAM value of the specified address.
Life CR PG Configures the durability settings of the mechanism and the printhead.
H to F Speed
F to H Speed
Page Size
Fan
Life Count
PF Feed Amount 1
Feed Speed 1
Feed Amount 2
Feed Speed 2
Wait
DD Nip
Fan
Life Count
Menu Explanation
Epson Stylus Pro 7900/7910/9900/9910 Revision C
PRODUCT DESCRIPTION Control Panel 46
Confidential
Life RR Rotation (mm) Configures the durability settings of the mechanism and the printhead.
Speed
Release planet
Waiting period (sec.)
Life Count
Tension Switching 1
Switching 2
Waiting period (sec.)
Life Count
Driven roller Switching
Waiting period 1 (sec.)
Waiting period 2 (sec.)
Life Count
APG PG
Wait
Life Count
Cutter Length
Return Length
Speed
Return Speed
Wait1
Wait2
Fan1
Fan2
Life Count
Menu Explanation
Epson Stylus Pro 7900/7910/9900/9910 Revision C
PRODUCT DESCRIPTION Control Panel 47
Confidential
Life Take up Take up Reel Rotation (mm) Configures the durability settings of the mechanism and the printhead.
Winding Speed
Waiting period (sec.)
Duration times
Colorimetric Carrier CW Speed
CCW Speed
Movement Distance (mm)
Waiting period (sec.)
Duration times
Paper Pressing Plate Waiting period (sec.)
Duration times
Carrir + Plate CW Speed
CCW Speed
Movement Distance (mm)
Waiting period (sec.)
Duration times
Display Count Display Count
Menu Explanation
Confidential
CHAP T E R
2
OPERATING PRINCIPLES
Epson Stylus Pro 7900/7910/9900/9910 Revision C
OPERATING PRINCIPLES Main Body 49
Confidential
2.1 Main Body
2.1.1 Housing
Figure 2-1. Housing
1
4
5
2
3
6
7
Diagram Name Description
1 Control Panel
Operations and configurations of the printer
Displays the printers status, and each value for the
settings on LCD display.
Indicates the printers (error) statuses with LEDs.
2
IC Cover Unlock
Solenoid R
Unlocks the IC Cover R.
3 IC Cover Sensor Assy R Detects the Open/Closed status of the IC Cover R.
4 Front Cover Sensor R Detects the Open/Closed status of the Front Cover.
5 Front Cover Sensor L Detects the Open/Closed status of the Front Cover.
6
IC Cover Unlock
Solenoid L
Unlocks the IC Cover L.
7 IC Cover Sensor Assy L Detects the Open/Closed status of the IC Cover L.
Epson Stylus Pro 7900/7910/9900/9910 Revision C
OPERATING PRINCIPLES Main Body 50
Confidential
2.1.2 Electric Circuit Components
Figure 2-2. Electric Circuit Components
3
6
2
1
4
5
7
8
Diagram Name Description
1 Head Board Assy L
Relays the connection between the Main Board Assy
and electric parts/components of every kind. See
"Block Wiring Diagram" (p. 359) for specific
connections to the concerning parts/components.
2 Sub Board Assy; C
Relays the connection between the Main Board Assy
and electric parts/components of every kind. See
"Block Wiring Diagram" (p. 359) for specific
connections to the concerning parts/components.
3 Sub Board Assy
Relays the connection between the Main Board Assy
and electric parts/components of every kind. See
"Block Wiring Diagram" (p. 359) for specific
connections to the concerning parts/components.
4 Power Supply Board Assy
Generates the DC voltage for this printer from the AC
power supply.
5 Main Board Assy
Communicates with the computer.
Processes received data.
Controls the printer mechanism.
Stores the correction values and various counters.
Generates the voltages for the logic system from the
voltage of 42V supplied from the Power Supply
Board Assy.
6 Sub Board Assy; B
Relays the connection between the Main Board Assy
and electric parts/components of every kind. See
"Block Wiring Diagram" (p. 359) for specific
connections to the concerning parts/components.
7 AID Board
The board to perform the AID function which detects
dot missing automatically.
8 Head Board Assy R
Relays the connection between the Main Board Assy
and electric parts/components of every kind. See
"Block Wiring Diagram" (p. 359) for specific
connections to the concerning parts/components.
Epson Stylus Pro 7900/7910/9900/9910 Revision C
OPERATING PRINCIPLES Main Body 51
Confidential
2.1.3 Carriage Mechanism
Figure 2-3. Carriage Mechanism
2
4
5
1
3
CR Scale
Cap Motor
Diagram Name Description
1 CR Encoder
Detects the scale patterns to control the position of the
Carriage Unit.
2 CR HP Sensor Detects the home position of the Carriage Unit.
3 CR Lock
Locks the Carriage Unit. It is driven by the Cap Motor.
(See p. 55.)
4 CR Belt
Conveys the drive force of the CR Motor to the
Carriage Unit.
5 CR Motor The motor to drive the Carriage Unit.
Epson Stylus Pro 7900/7910/9900/9910 Revision C
OPERATING PRINCIPLES Main Body 52
Confidential
2.1.4 APG Mechanism
Figure 2-4. Paper Feed Mechanism
1
2
3
Diagram Name Description
1 PG HP Sensor Detects the origin position of the platen gap.
2 APG Encoder Sensor
Detects patterns of the scale attached on the motor to
control the rotation of the APG Motor.
3 APG Motor
The motor to move the Carriage Unit automatically so
as to change the platen gap.
Epson Stylus Pro 7900/7910/9900/9910 Revision C
OPERATING PRINCIPLES Main Body 53
Confidential
2.1.5 Paper Feed Mechanism
Figure 2-5. Paper Feed Mechanism
1
6
7
8
9
10
11
12
13
14
3
2
4
5
Diagram Name Description
1 PF Encoder
Detects the PF Scale patterns to control the paper
feeding (operation of the PF Motor).
2
Roller Release HP
Sensor
Detects the position (Contact/Separate status) of the
driven roller.
3
Driven Roller Release
Motor Assy
Drives the driven roller. A DC motor with an encoder
scale mounted on it is employed.
4
Driven Roller Release
Motor Encoder
Detects patterns of the scale attached on the motor to
control the rotation of the Driven Roller Release Motor
Assy.
5 PE Sensor
A reflective photo interrupter to detect the presence of
paper.
6 Paper Thickness Sensor
Detects the thickness of paper being inserted into the
printer.
7 Rewind Motor
Takes up the slack of the roll paper when the motor
rotates normally, and rewinds the roll paper when it
rotates reversely. A DC motor with an encoder scale
mounted on it is employed.
8 Rewind Motor Encoder
Detects patterns of the scale attached on the motor to
control the rotation of the Rewind Motor.
9 PW Sensor
Detects the width of paper on the platen. It is a
reflective photo interrupter and detects the difference of
the amount of reflection between paper (white) and the
platen (black).
10 Cutter Sensor Detects the origin position of the cutter.
11 Suction Fans
Suck paper to the platen so as to stabilize the position of
paper when printing. Three fans are mounted for Epson
Stylus Pro 9900/9910, and two fans for Epson Stylus
Pro 7900/7910
12 Cutter Encoder
Detects patterns of the scale attached on the motor to
control the rotation of the Cutter Motor.
13 Cutter Motor
Drives the cutter. A DC motor with an encoder scale
mounted on it is employed.
14 PF Motor The motor to drive the Feed Roller.
Epson Stylus Pro 7900/7910/9900/9910 Revision C
OPERATING PRINCIPLES Main Body 54
Confidential
2.1.6 Ink System
Figure 2-6. Ink System
5
5
2
1
4
3
Diagram Name Description
1 Ink Mark Sensor
The sensor to execute the functions below.
Auto Bi-D adjustment (pattern reading)
Auto Uni-D adjustment (pattern reading)
Remaining roll paper detection (remaining block
pattern reading)
2 Printhead
Nozzle per row: 360 nozzles
Rows: 10
The same row is used for Photo Black and Matte
Black.
The rows for orange and green are not used in
eight color mode.
3 Ink Selector Motor Drives the Ink Selector.
4 Ink Selector Sensor
Detects the position of the Ink Selector (selected ink
color)
5 Ink Cartridges The cartridges storing ink. They mount CSIC.
Epson Stylus Pro 7900/7910/9900/9910 Revision C
OPERATING PRINCIPLES Main Body 55
Confidential
INK SYSTEM UNIT
Figure 2-7. Ink System Unit
5
1
4
6
2
10
3
9
7
8
11
Diagram Name Description
1 Cap HP Sensor Detects the origin position of the Cap.
2 Wiper
Cleans the nozzle surface of the Printhead. It is driven
by the Wiper Motor.
3 Flushing Box
The box to receive the flushed ink. It is driven by the
Wiper Motor.
4 Wiper Motor Encoder
Detects patterns of the scale attached on the motor to
control the rotation of the Wiper Motor.
5 Wiper HP Sensor Detects the origin position of the Wiper.
6 Wiper Motor
Slides the Wiper and the Flushing Box. A DC motor
with an encoder scale mounted on it is employed.
7 Cap Motor Encoder
Detects patterns of the scale attached on the motor to
control the rotation of the Cap Motor.
8 Cap Motor Drives the Cap and the CR Lock.
9 Pump Motor
Drives the pump to suck ink. A DC motor with an
encoder scale mounted on it is employed.
10 Valve HP Selector Detects the origin position of the valve.
11 Cap
Caps the Printhead to protect the nozzle surface. It is
driven by the Cap Motor.
Epson Stylus Pro 7900/7910/9900/9910 Revision C
OPERATING PRINCIPLES Main Body 56
Confidential
PRESSURIZING UNIT
Figure 2-8. Pressurizing Unit
1
3
2
Diagram Name Description
1 Pressure Sensor
A transmissive photo interrupter to detect the
pressurizing status. It detects the status of the actuator
which operates when the pressure reaches up to the
specified amount.
2
Pressurizing Pump
Motor
Supplies air to pressurize the ink pack. A DC motor
with an encoder scale mounted on it is employed.
3
Pressurizing Pump
Motor Encoder
Detects patterns of the scale attached on the motor to
control the rotation of the Pressurizing Pump Motor.
Epson Stylus Pro 7900/7910/9900/9910 Revision C
OPERATING PRINCIPLES Options 57
Confidential
2.2 Options
2.2.1 Auto Take-up Reel
Figure 2-9. Auto Take-up Reel
4
3
5
6
2
1
Diagram Name Description
1 Power Supply Board
Generates the DC voltage for the Auto Take-up Reel
from the AC power supply.
2 Main Board Controls the Auto Take-up Reel.
3 Auto Take-up Encoder
Detects patterns of the scale attached on the motor to
control the rotation of the Auto Take-up Motor.
4 Auto Take-up Motor
A motor to wind paper. A DC motor with an encoder
scale mounted on it is employed.
5 Slack Sensor
Detects the slack of paper. When detecting the slack,
the Auto Take-up Motor rotates and winds the paper.
6 Control Panel
Consists of various switches and LEDs to indicate the
status of the Auto Take-up Reel.
Epson Stylus Pro 7900/7910/9900/9910 Revision C
OPERATING PRINCIPLES Options 58
Confidential
2.2.2 SpectroProofer
Figure 2-10. SpectroProofer
3
2
5
8
9
7
10
6
1
4
7
11
Diagram Name Description
1 Power Supply Board
Generates the DC voltage for the SpectroProofer from
the AC power supply.
2 Main Board Controls the SpectroProofer.
3 Thermistor
Detects the temperature and feeds it back to the dry
control section. The drying time is changed according
to the detected temperature.
4 Mount Sensor Detects the presence of the Mounter.
5 CR HP Sensor
Detects the origin position of the carriage mounting the
Auto Colorimeter.
6 Auto Colorimeter
The device to measure the color of printed result
automatically.
7 Cooling Fan Dries the printed paper.
8 Carriage Motor Drives the carriage mounting the Auto Colorimeter.
9 Paper Pressing Encoder
Detects patterns of the scale attached on the motor to
control the rotation of the Paper Pressing Motor.
10
Paper Pressing Plate
Sensor
Detects the position of the Paper Pressing Plate.
11 Paper Pressing Motor Drives the Paper Pressing Plate.
Confidential
CHAP T E R
3
TROUBLE SHOOTING
Epson Stylus Pro 7900/7910/9900/9910 Revision C
TROUBLE SHOOTING Overview 60
Confidential
3.1 Overview
This section explains the basic procedure for troubleshooting problems on the printer
quickly and efficiently.
3.1.1 Preliminary Check
Make sure to verify or perform the following basic items whenever servicing the
printer.
1. There is no foreign material which interferes with the proper operation of the
printer.
2. Print the status sheet, and check the information printed on the sheet to find out
possible causes of the error; if the main units have reached their end of life, or if
there is something wrong with the user-defined panel settings.
3. Both outside and inside of the printer are free from significant dirt. Clean it if
significant dirt is observed.
4. None of the parts or components of the printer are missing, chipped or damaged.
5. All of the harnesses are free from damages and connected properly (vertically and
correctly) to their connectors.
6. The cams and gears in the printer mechanism are engaged correctly showing no
signs of wear.
7. When smudges appear on printed pages, clean the rubber rollers in the printer
mechanism if it solves the problem.
8. The rubber rollers in the printer mechanism are engaged correctly showing no
signs of wear.
3.1.2 Troubleshooting Procedure
Follow the flowchart given below to troubleshoot problems efficiently.
WARNING
When handling the lithium battery used for backup of the RTC on
the main board, strictly follow the safety instructions given in
"4.1.1 Precautions" (See P 97).
CAUTION
Before disassembling/reassembling the printer, be sure to turn
the power OFF, confirm the panel display disappears, and
unplug the power code.
Be sure to use the specified tools for maintenance/repair.
To maintain the products quality, be sure to use the specified
lubricant and adhesive.
Be sure to perform the adjustments as required.
Error message is displayed on
the LCD display.
(See P.61)
Print Quality Troubles
(See P.94)
Occurrence of Troubles
Epson Stylus Pro 7900/7910/9900/9910 Revision C
TROUBLE SHOOTING List of Error Messages 61
Confidential
3.2 List of Error Messages
The printer runs the self-testing function on itself according to various conditions
detected by the mounted sensors. If an error condition is detected as a result of the self-
testing, the printer displays the corresponding error message on the LCD panel.
The error messages are shown on the following list.
Table 3-1. List of Error Messages
Message on LCD
Trouble
Shooting No.
PAPER OUT
LOAD PAPER
1 (See P.64)
PAPER RELEASED
LOAD PAPER
2 (See P.64)
PAPER SKEW
LOAD PAPER PROPERLY
3 (See P.64)
PAPER SETTING ERROR
CHECK PAPER SOURCE IN THE DRIVER SETTINGS AND LOAD
PAPER CORRECTLY
4 (See P.64)
PAPER CUT ERROR
REMOVE UNCUT PAPER
5 (See P.64)
CUTTER UNIT NEARING END OF SERVICE LIFE.
RECOMMEND REPLACING THE CUTTER UNIT
6 (See P.64)
PAPER ERROR
LOAD PAPER CORRECTLY
REFER TO THE MANUAL
7 (See P.64)
PAPER SENSOR ERROR
PRESS THE BUTTON
LOAD DIFFERENT PAPER
8 (See P.65)
PAPER LOW 9 (See P.65)
BORDERLESS ERROR
LOAD A SUPPORTED PAPER SIZE OR LOAD PAPER
CORRECTLY
10 (See P.65)
PAPER EJECT ERROR
REMOVE PAPER FROM PRINTER
11 (See P.65)
PAPER SIZE ERROR
LOAD CORRECT SIZE PAPER
12 (See P.65)
PAPER JAM
REMOVE PAPER
13 (See P.65)
FRONT COVER OPEN
CLOSE FRONT COVER
14 (See P.65)
INK COVER OPEN
CLOSE RIGHT AND LEFT INK COVERS
15 (See P.66)
INK COVER OPEN
CLOSE RIGHT INK COVER
15 (See P.66)
INK COVER OPEN
CLOSE LEFT INK COVER
15 (See P.66)
CANNOT OPEN INK COVER IS ANYTHING OBSTRUCTING THE
RIGHT INK COVER?
PRESS INK COVER OPEN BUTTON
16 (See P.66)
CANNOT OPEN INK COVER IS ANYTHING OBSTRUCTING THE
LEFT INK COVER?
PRESS INK COVER OPEN BUTTON
16 (See P.66)
F/W INSTALL ERROR
UPDATE FAILED
RESTART THE PRINTER
17 (See P.66)
PRINTER ERROR
RESTART THE PRINTER
18 (See P.66)
COMMAND ERROR
CHECK DRIVER SETTINGS
19 (See P.66)
PAPER SENSOR ERROR
PRESS THE BUTTON
LOAD THE CORRECT PAPER
REFER TO THE MANUAL
20 (See P.66)
CLEANING ERROR
AUTOMATIC HEAD
CLEANING FAILED
RETRY?
YES
NO
21 (See P.66)
CLEANING ERROR
NOT ENOUGH INK OR SPACE IN MAINT TANK
CONTINUE CLEANING?
YES (RECOMMENDED)
NO
22 (See P.67)
INK TOO LOW TO CLEAN
REPLACE INK CARTRIDGE
23 (See P.67)
Table 3-1. List of Error Messages
Message on LCD
Trouble
Shooting No.
Epson Stylus Pro 7900/7910/9900/9910 Revision C
TROUBLE SHOOTING List of Error Messages 62
Confidential
INK TOO LOW TO CLEAN
THE CARTRIDGE BEING USED CAN BE INSTALLED AGAIN FOR
PRINTING
24 (See P.67)
NO CARTRIDGE
INSTALL INK CARTRIDGE
25 (See P.67)
INK CARTRIDGE
INK LOW REPLACE INK CARTRIDGE
26 (See P.67)
BLACK INK MISMATCH
THE TYPE OF BLACK INK IS DIFFERENT
TO CANCEL PRINTING
CANCEL THE PRINT JOB
TO CONTINUE PRINTING
CHANGE THE BLACK INK
27 (See P.67)
INK LOW 28 (See P.67)
INK CARTRIDGE ERROR
REPLACE CARTRIDGE
29 (See P.67)
NO MAINTENANCE TANK
INSTALL THE LEFT SIDE MAINTENANCE TANK
30 (See P.67)
NO MAINTENANCE TANK
INSTALL THE RIGHT SIDE MAINTENANCE TANK
30 (See P.67)
NOT ENOUGH EMPTY SPACE
REPLACE THE RIGHT SIDE MAINTENANCE TANK
31 (See P.68)
MAINTENANCE TANK NEARLY FULL 31 (See P.68)
MAINTENANCE TANK ERROR
REPLACE THE LEFT SIDE MAINTENANCE TANK
32 (See P.68)
MAINTENANCE TANK ERROR
REPLACE THE RIGHT SIDE MAINTENANCE TANK
32 (See P.68)
MAINTENANCE TANK FULL
REPLACE THE LEFT SIDE MAINTENANCE TANK
33 (See P.68)
MAINTENANCE TANK FULL
REPLACE THE RIGHT SIDE MAINTENANCE TANK
33 (See P.68)
INK CARTRIDGE
PLEASE USE GENUINE EPSON INK CARTRIDGES
34 (See P.68)
Table 3-1. List of Error Messages
Message on LCD
Trouble
Shooting No.
INK CARTRIDGE
NON-GENUINE CARTRIDGE! QUALITY OF NON-GENUINE INK
MAY VARY
NON-GENUINE CARTRIDGE MAY NOT PERFORM AT OPTIMUM.
CONTINUE?
DECLINE
ACCEPT
34 (See P.68)
INK CARTRIDGE ERROR
PLEASE INSTALL THE CORRECT CARTRIDGE
35 (See P.68)
NOZZLE CHECK ERROR
PRESS THE BUTTON
36 (See P.68)
NOZZLE CLOG DETECTED
NOT ENOUGH INK OR SPACE IN MAINT TANK
CONTINUE CLEANING?
YES (RECOMMENDED)
NO
37 (See P.69)
TAKE-UP DISCONNECTED
SET AUTO TAKE-UP REEL SYSTEM IN PRINTER AND RESTART
THE PRINTER
38 (See P.69)
TAKE-UP DISCONNECTED
AUTO TAKE-UP REEL UNIT IS DISCONNECTED
DO YOU CONTINUE?
NO
YES
39 (See P.69)
TAKE-UP ERROR
CHECK THE STATUS OF AUTO TAKE-UP REEL UNIT AND
RESTART THE PRINTER
40 (See P.69)
TAKE-UP ERROR
IS ANYTHING OBSTRUCTING THE TAKE-UP REEL SENSOR
SYSTEM?
LOAD PAPER AGAIN
41 (See P.69)
SProofer DISCONNECTED
CONNECT SpectroProofer TO THE PRINTER
AND RESTART THE PRINTER
42 (See P.69)
Table 3-1. List of Error Messages
Message on LCD
Trouble
Shooting No.
Epson Stylus Pro 7900/7910/9900/9910 Revision C
TROUBLE SHOOTING List of Error Messages 63
Confidential
ILS20EP DISCONNECTED
REFER TO THE MANUAL AND CONNECT ILS20EP TO
SpectroProofer
RESTART THE PRINTER
43 (See P.69)
SpectroProofer ERROR
REFER TO THE MANUAL TO FIND OUT HOW TO SOLVE THE
PROBLEM
NN
*NN is the error number.
44 (See P.69)
SProofer DISCONNECTED
SpectroProofer IS DISCONNECTED
DO YOU CONTINUE?
NO
YES
45 (See P.70)
DEVICE ALIGNMENT
ADJUSTMENT NOT COMPLETE
46 (See P.70)
ILS20EP DISCONNECTED
ILS20EP IS DISCONNECTED
DO YOU CONTINUE?
NO
YES
47 (See P.70)
MAINTENANCE REQUEST NNNN
*NNNN is the error number.
48 (See P.70)
CALL FOR SERVICE NNNN
PLEASE CONTACT TO THE REPAIR CENTER
*NNNN is the error number.
49 (See P.70)
Table 3-1. List of Error Messages
Message on LCD
Trouble
Shooting No.
Epson Stylus Pro 7900/7910/9900/9910 Revision C
TROUBLE SHOOTING Remedies for Error Messages 64
Confidential
3.3 Remedies for Error Messages
The Error messages and their corresponding remedies are explained below.
No. Message on LCD Description Remedy/Points to be checked
1 PAPER OUT
LOAD PAPER
No paper is loaded in the printer. Load paper correctly.
The button has been pressed without paper set in the
printer.
Press the button to release the paper presser, and then set the paper.
The paper runs out while printing is in progress. Press the button to release the paper presser, and then remove the
paper. Then, load a new paper.
The PE sensor is broken. Check if there is any foreign material such as paper dust stuck on the
sensor.
Check the connection between the PE Sensor and the Main Board Assy.
Replace the PE Sensor.
2 PAPER RELEASED
LOAD PAPER
The paper presser is released. Set the paper, and then press the button.
3 PAPER SKEW
LOAD PAPER PROPERLY
The paper is not loaded straight. Press the button to release the paper presser, and then load the paper
straight.
4 PAPER SETTING ERROR
CHECK PAPER SOURCE IN THE DRIVER
SETTINGS AND LOAD PAPER CORRECTLY
The paper source selected in the printer driver and the
printers control panel do not match.
Check the source setting in the printer driver and printers control panel,
and load the paper correctly.
5 PAPER CUT ERROR
REMOVE UNCUT PAPER
Paper is not cut correctly. Press the button to release the paper presser, and open the front
cover. Then remove the uncut paper.
Paper cutter may be dull. Replace the paper cutter.
There is something wrong with the cutter mechanism, and
the cutter is not operating normally.
Check the installation and the connection of the Cutter Sensor, Cutter
Encoder, and Cutter Motor.
Replace the Cutter Unit. (See P.170)
6 CUTTER UNIT NEARING END OF SERVICE
LIFE. RECOMMEND REPLACING THE CUTTER
UNIT
Paper cutter may be dull. Replace the cutter.
The Cutter Motor is overloaded abnormally. Check if there is some foreign material causing extra load to the rotation
of Cutter Motor.
Replace the Cutter Unit. (See P.170)
7 PAPER ERROR
LOAD PAPER PROPERLY
REFER TO THE MANUAL
The paper is not set correctly. Press the button to release the paper presser, and remove the paper.
Then, set the paper correctly.
The paper that is out of the detection range of paper
thickness sensor is detected.
Set the paper that meets the specifications.
Execute the Paper Thickness Sensor Position Adjustment. (See P.313)
Replace the Paper Thickness Sensor. (See P.170)
Epson Stylus Pro 7900/7910/9900/9910 Revision C
TROUBLE SHOOTING Remedies for Error Messages 65
Confidential
8 PAPER SENSOR ERROR
PRESS THE BUTTON
LOAD DIFFERENT PAPER
The barcode has not been read correctly. Press the button to clear the error, or press the button to
release the paper presser to set a different paper.
The barcode has not been read because there is something
wrong with the Ink Mark Sensor.
Check if there is any foreign material such as paper dust stuck on the
sensor.
Check the connection between the Ink Mark Sensor and the Main Board
Assy.
Replace the Ink Mark Sensor. (See P.200)
9 PAPER LOW The roll paper is close to running out. Replace the roll paper with a new one.
10 BORDERLESS ERROR
LOAD A SUPPORTED PAPER SIZE
OR LOAD PAPER CORRECTLY
The paper installed is not supported for borderless printing. Press the button to cancel jobs, and then eject the paper. Then
load a different size of paper.
The size of the cut sheet paper is not recognized correctly. If the paper is wavy or slack, the printer cannot recognize the paper size
correctly. In this case, flatten the paper before loading it in the printer.
The paper is not set correctly. Set the paper correctly in the printer.
The paper width cannot be detected correctly because there
is something wrong with the PW Sensor.
Check if there is any foreign material such as paper dust stuck on the
sensor.
Check the connection between the PW Sensor and the Main Board
Assy.
Replace the PW Sensor. (See P.164)
11 PAPER EJECT ERROR
REMOVE PAPER FROM PRINTER
The roll paper is not ejected correctly. Press the button to release the paper presser, and then remove the
paper.
12 PAPER SIZE ERROR
LOAD CORRECT SIZE PAPER
The loaded paper size does not match the data size. Match the loaded paper size to the data size.
13 PAPER JAM
REMOVE PAPER
The paper is jammed. Remove the jammed paper.
The PE Sensor is malfunctioning due to some foreign
material.
Remove the foreign material.
14 FRONT COVER OPEN
CLOSE FRONT COVER
The Front Cover is open. Close the Front Cover.
The Front Cover (Middle) or the Front Cover Sensor (L/R)
is/are broken.
Check the installation status of the Front Cover (Middle).
Confirm that the actuator of the Front Cover (Middle) presses the Front
Cover Sensor (L/R).
Check the connection between the Front Cover Sensor (L/R) and the
Main Board Assy.
Replace the Front Cover Sensor (L/R) with new ones. (See P.134,
P.136)
No. Message on LCD Description Remedy/Points to be checked
Epson Stylus Pro 7900/7910/9900/9910 Revision C
TROUBLE SHOOTING Remedies for Error Messages 66
Confidential
15 INK COVER OPEN
CLOSE RIGHT AND LEFT INK COVERS
INK COVER OPEN
CLOSE RIGHT INK COVER
INK COVER OPEN
CLOSE LEFT INK COVER
The IC Cover (L/R) is/are open. Close the IC Cover (L/R).
The IC Cover (L/R) or the Cartridge Cover Sensor (L/R) are
broken.
Check the installation status of the IC Cover (L/R).
Confirm that the actuator of the IC Cover (L/R) presses the Cartridge
Cover Sensor (L/R).
Check the connection between the Cartridge Cover Sensor (L/R) and
the Main Board.
Replace the Cartridge Cover Sensor (L/R) with new ones. (See P.138,
P.139)
16 CANNOT OPEN INK COVER
IS ANYTHING OBSTRUCTING THE RIGHT INK
COVER?
PRESS INK COVER OPEN BUTTON
CANNOT OPEN INK COVER
IS ANYTHING OBSTRUCTING THE LEFT INK
COVER?
PRESS INK COVER OPEN BUTTON
The IC Cover (L/R) cannot be opened. Remove any object if it is obstructing the ink cover(s). Then, press the
button again.
There is something wrong with the solenoid for unlocking
the IC Cover (L/R) or the Cartridge Cover Sensor (L/R).
Check the installation status of the Cartridge Cover Sensor (L/R).
Confirm that the actuator of the IC Cover (L/R) presses the Cartridge
Cover Sensor (L/R).
Check the connection between the Cartridge Cover Sensor (L/R) and
the Main Board Assy.
Replace the Cartridge Cover Sensor (L/R) with new ones. (See P.138,
P.139)
17 F/W INSTALL ERROR
UPDATE FAILED
RESTART THE PRINTER
The printer fails to update the firmware. Turn the printer off, and then restart the printer.
If this restarting does not improve the error, update the firmware.
18 PRINTER ERROR
RESTART THE PRINTER
It is caused by a bug of the firmware or some elements on
the Main Board have been broken.
Turn the power off, and after a while turn the power on again.
Install the latest firmware.
Replace the Main Board Assy with a new one. (See P.141)
19 COMMAND ERROR
CHECK DRIVER SETTINGS
The printer receives data that is unsupported by the printer. Try printing another data.
The printer receives data with a wrong command.
The installed printer driver is not correct for the printer. Stop printing, and press the button to cancel the job and reset the
printer. Then make sure that the installed printer driver is correct for the
printer.
20 PAPER SENSOR ERROR
PRESS THE BUTTON
LOAD DIFFERENT PAPER
The loaded paper is not proper for the Print Head
Alignment.
Load roll paper or a cut sheet of A4 or larger; excluding plain paper,
then set the paper type or the paper thickness.
21 CLEANING ERROR
AUTOMATIC HEAD CLEANING FAILED
RETRY?
YES
NO
The automatic head cleaning has been performed, but the
nozzles are still clogged.
Execute the cleaning again.
No. Message on LCD Description Remedy/Points to be checked
Epson Stylus Pro 7900/7910/9900/9910 Revision C
TROUBLE SHOOTING Remedies for Error Messages 67
Confidential
22 CLEANING ERROR
NOT ENOUGH INK OR SPACE IN MAINT TANK
CONTINUE CLEANING?
YES (RECOMMENDED)
NO
There is not enough ink or space in the maintenance tank to
perform cleaning.
By clicking YES, the message to replace the ink cartridge or
maintenance tank appears.
Replace the ink cartridge or maintenance tank with a new one to
continue cleaning. (See P.121)
23 INK TOO LOW TO CLEAN
REPLACE INK CARTRIDGE
There is not enough ink to perform cleaning. Replace the ink cartridge with a new one.
24 INK TOO LOW TO CLEAN
THE CARTRIDGE BEING USED CAN BE
INSTALLED AGAIN FOR PRINTING
There is not enough ink to perform cleaning. Replace the ink cartridge with a new one.
25 NO CARTRIDGE
INSTALL INK CARTRIDGE
No ink cartridge is installed. Install the Ink Cartridge.
The Ink Cartridge is not recognized. Remove the Ink Cartridge once, and install it again correctly.
Check the connection between the Ink Cartridge and the Main Board
Assy.
Replace the Ink Cartridge with a new one.
26 INK CARTRIDGE
INK LOW REPLACE INK CARTRIDGE
The ink cartridge is expended. Replace the Ink Cartridge with a new one.
27 BLACK INK MISMATCH
THE TYPE OF BLACK INK IS DIFFERENT
TO CANCEL PRINTING
CANCEL THE PRINT JOB
TO CONTINUE PRINTING
CHANGE THE BLACK INK
The setting of the black ink cartridge differs from the printer
and printer driver.
To continue printing, press the button to change the black ink.
28 INK LOW The ink cartridge is nearly expended. Replacement of the ink cartridge is nearly needed.
29 INK CARTRIDGE ERROR
REPLACE CARTRIDGE
The connection failure between the CSIC and the connection
terminals of the printer.
Remove the Ink Cartridge once, and install it again correctly.
Replace the Ink Cartridge with a new one.
The CSIC has a defect. Replace the Ink Cartridge with a new one.
The dew condensation occurs to the Ink Cartridge. Leave the Ink Cartridge at the room temperature for more than four
hours and install it again.
30 NO MAINTENANCE TANK
INSTALL THE LEFT SIDE MAINTENANCE TANK
NO MAINTENANCE TANK
INSTALL THE RIGHT SIDE MAINTENANCE
TANK
The Maintenance Tank (L or R) is not set in the printer. Install the Maintenance Tank (L or R) correctly.
The maintenance tank (L or R) is not recognized. Remove the Maintenance Tank (L or R) once, and install it again
correctly.
Check the connection between the Maintenance Tank (L or R) and the
Main Board Assy.
Replace the Maintenance Tank (L or R) with a new one. (See P.121)
No. Message on LCD Description Remedy/Points to be checked
Epson Stylus Pro 7900/7910/9900/9910 Revision C
TROUBLE SHOOTING Remedies for Error Messages 68
Confidential
31 NOT ENOUGH EMPTY SPACE
REPLACE THE LEFT SIDE MAINTENANCE
TANK
The maintenance tank is almost full so the cleaning cannot
be performed.
Replace the Maintenance Tank with a new one.
NOT ENOUGH EMPTY SPACE
REPLACE THE RIGHT SIDE MAINTENANCE
TANK
MAINTENANCE TANK NEARLY FULL
32 MAINTENANCE TANK ERROR
REPLACE THE LEFT SIDE MAINTENANCE
TANK
MAINT TANK ERROR
REPLACE THE RIGHT SIDE MAINTENANCE
TANK
The maintenance tank is not correctly set in the printer. Remove the Maintenance Tank (L or R) once, and install it again
correctly.
The maintenance tank (L or R) is not recognized. Remove the Maintenance Tank (L or R) once, and install it again
correctly.
Check the connection between the Maintenance Tank (L or R) and the
Main Board Assy.
Replace the Maintenance Tank (L or R) with a new one. (See P.121)
33 MAINT TANK FULL
REPLACE THE LEFT SIDE MAINTENANCE
TANK
MAINT TANK FULL
REPLACE THE RIGHT SIDE MAINTENANCE
TANK
The maintenance tank is full. Replace the maintenance tank with a new one.
34 INK CARTRIDGE
PLEASE USE GENUINE EPSON INK
CARTRIDGES
A non-genuine Ink Cartridge is installed. Replace it with a genuine Ink Cartridge. Selecting ACCEPT may void
EPSONs warranty.
INK CARTRIDGE
NON-GENUINE CARTRIDGE!
QUALITY OF NON-GENUINE INK MAY VARY
NON-GENUINE CARTRIDGE MAY NOT
PERFORM AT OPTIMUM. CONTINUE?
DECLINE
ACCEPT
35 INK CARTRIDGE ERROR
PLEASE INSTALL THE CORRECT CARTRIDGE
An ink cartridge that cannot be used with this printer is
installed.
Remove the ink cartridge, and install an ink cartridge that can be used
with this printer.
36 NOZZLE CHECK ERROR
PRESS THE BUTTON
Auto cleaning cannot be executed. Press the button to clear the error, and try the cleaning again.
No. Message on LCD Description Remedy/Points to be checked
Epson Stylus Pro 7900/7910/9900/9910 Revision C
TROUBLE SHOOTING Remedies for Error Messages 69
Confidential
37 NOZZLE CLOG DETECTED
NOT ENOUGH INK OR SPACE IN MAINT TANK
CONTINUE CLEANING?
YES (RECOMMENDED)
NO
There is not enough ink or space in the maintenance tank to
perform cleaning.
By clicking YES, the message to replace the ink cartridge or
maintenance tank appears.
Replace the ink cartridge or maintenance tank with a new one to
continue cleaning.
38 TAKE-UP DISCONNECTED
SET AUTO TAKE-UP REEL SYSTEM IN
PRINTER AND RESTART THE PRINTER
Auto Take-up Reel Unit is not correctly installed in the
printer. Auto Take-up Unit is disconnected when the printer
is turned on.
Turn the printer off, and then install the Auto Take-up Reel Unit
properly.
Auto Take-up Reel Unit is not recognized. Replace the USB cable.
Replace the Main Board Assy or the Auto Take-up Reel Unit. (See
P.141, P.214)
39 TAKE-UP DISCONNECTED
AUTO TAKE-UP REEL UNIT IS DISCONNECTED
DO YOU CONTINUE?
NO
YES
Auto Take-up Reel Unit is not correctly installed in the
printer. This occurs at power-on, the Auto Take-up Reel
Unit was connected the last time the printer was on.
Select NO, and turn the printer off, and then install the Auto Take-up
Reel Unit properly. If you select YES, the paper is ejected without
using the Auto Take-up Reel Unit.
Auto Take-up Reel Unit is not recognized. Replace the USB cable.
Replace the Main Board Assy or the Auto Take-up Reel Unit. (See
P.141, P.214)
40 TAKE-UP ERROR
CHECK THE STATUS OF AUTO TAKE-UP REEL
UNIT AND RESTART THE PRINTER
The roll paper is not set to the Auto Take-up Reel Unit
properly.
Press the button to release the paper presser, and then set the roll
paper to the Auto Take-up Reel Unit properly.
41 TAKE-UP ERROR
IS ANYTHING OBSTRUCTING THE TAKE-UP
REEL SENSOR SYSTEM?
LOAD PAPER AGAIN
The Auto Take-up Reel Unit does not wind the paper. Check if there is some foreign material stuck on the sensor or the
reflector plate of the Auto Take-up Reel Unit, or some interruption of
the light by an obstacle.
42 SProofer DISCONNECTED
CONNECT SpectroProofer TO THE PRINTER
AND RESTART THE PRINTER
The SpectroProofer is not connected to the printer properly. Turn the printer off, and then connect the SpectroProofer to the printer
properly.
43 ILS20EP DISCONNECTED
REFER TO THE MANUAL AND CONNECT
ILS20EP TO SpectroProofer
RESTART THE PRINTER
The color measurement device (ILS20EP) is not connected
properly.
Turn the printer off, and then connect the color measurement device
(ILS20EP) to the SpectroProofer properly.
44 SpectroProofer ERROR
REFER TO THE MANUAL TO FIND OUT HOW
TO SOLVE THE PROBLEM
NN
*NN is the error number.
See 3.4 Remedies for Error Messages related to SpectroProofer/Auto Take-up Reel (p71).
No. Message on LCD Description Remedy/Points to be checked
Epson Stylus Pro 7900/7910/9900/9910 Revision C
TROUBLE SHOOTING Remedies for Error Messages 70
Confidential
45 SProofer DISCONNECTED
SpectroProofer IS DISCONNECTED
DO YOU CONTINUE?
NO
YES
The SpectroProofer is not connected to the printer properly. Select NO, and then turn the printer off, and then connect the
SpectroProofer to the printer properly. If you select YES, the printer
continues printing.
The SpectroProofer is not recognized. Check the connection between the Mount Sensor and the Main Board
Assy.
Replace the Mount Sensor with a new one. (See P.239)
46 DEVICE ALIGNMENT
ADJUSTMENT NOT COMPLETE
The initial settings have not been made for the
SpectroProofer.
Refer to the users guide to make initial settings to the SpectroProofer.
47 ILS20EP DISCONNECTED
ILS20EP IS DISCONNECTED
DO YOU CONTINUE?
NO
YES
The color measurement device (ILS20EP) is not connected
properly.
Select NO, and turn the printer off. Then re-connect the color
measurement device (ILS20EP) properly. If you select YES, the printer
continues printing.
48 MAINTENANCE REQUEST NNNN
*NNNN is the error number.
See 3.4 Remedies for Maintenance Requests (p76).
49 SERVICE CALL ERROR NNNN
PLEASE CONTACT TO THE REPAIR CENTER
*NNNN is the error number.
See 3.5 Remedies for Service Call Error (p78).
No. Message on LCD Description Remedy/Points to be checked
Epson Stylus Pro 7900/7910/9900/9910 Revision C
TROUBLE SHOOTING Remedies for Error Messages related to SpectroProofer/Auto Take-up Reel 71
Confidential
3.4 Remedies for Error Messages related to SpectroProofer/Auto Take-up Reel
The Error messages and their corresponding remedies are explained below.
Error
No.
Section Error Name Status Cause Remedy/Check Point Program Check
D3 Motor
Driving auto take-up system
error
A fatal error of controlling Auto
Take-up Motor occurs.
One of the errors (Error No.40 to 45) might
be occurring.
Refer to Error No.40 to 45. ---
D6 Motor
Driving paper pressing system
error
A fatal error of controlling Paper
Pressing Motor occurs.
One of the errors (Error No.30 to 35) might
be occurring.
Refer to Error No.30 to 35. ---
65 Motor
Cooling Fan lock detection
error
Cooling Fan does not work.
There might be some foreign material stuck
to the fan.
Check manually if the fan rotates.
--- A connection failure might occur.
Check the connection between the
Cooling Fans and the Main Board
Assy.
Cooling Fan is broken.
Replace the Cooling Fan. (See
P.243, P. 244)
12 Sequence
Paper Pressing Plate Sensor no
detection error
Detection status of the Paper Pressing
Plate Sensor does not change.
A connection failure might occur.
Check the connection between the
Paper Pressing Plate Sensor and
the Main Board Assy.
--- Detection flag for the Paper Pressing Plate
is damaged.
Replace the Paper Pressing Unit.
(See P.250)
Paper Pressing Plate Sensor is broken.
Replace the Paper Pressing Plate
Sensor. (See P.241)
13 Sequence
Foreign material detection
error in paper pressing
Due to one of the reasons listed on the
right, the Paper Pressing Plate does
not work correctly.
Backing is not installed correctly. Install the backing correctly.
Yes
There is some foreign material between the
Paper Pressing Plate and the backing.
Remove the Auto Colorimeter
once, and remove the foreign
material around the backing (if
any).
Paper that does not meet the specifications
is used. The printer is used out of the
specified usage environment.
Check if the paper type and usage
environment are correct.
There is something wrong with the Paper Pressing Motor.
Check the connection between the
Paper Pressing Motor and the Main
Board Assy.
Replace the Paper Pressing Motor.
(See P.247)
Epson Stylus Pro 7900/7910/9900/9910 Revision C
TROUBLE SHOOTING Remedies for Error Messages related to SpectroProofer/Auto Take-up Reel 72
Confidential
14 Sequence
Paper pressing origin position
detection failure error
Origin position detection was not
successfully made.
Drive gear(s) of the Paper Pressing Plate is/
are broken.
Replace the drive gear(s).
---
Paper Pressing Unit is broken.
Replace the Paper Pressing Unit.
(See P.250)
Paper Pressing Plate is not installed to the
printer correctly.
Synchronize the phases on the left
and on the right of the Paper
Pressing Plate. (See P.250)
15 Sequence
CR HP Sensor no detection
error
Due to one of the reasons listed on the
right, the Paper Pressing Plate does
not work correctly.
There is some foreign material within the
carriage movement range.
Remove the Auto Colorimeter
once, and remove the foreign
material around the backing (if
any).
---
Backing is not installed correctly. Install the backing correctly.
White calibration tile holder is not installed
correctly.
Install the white calibration tile
holder correctly.
Paper that does not meet the
specifications is used.
The printer is used out of the specified
usage environment.
Check if the paper type and usage
environment are correct.
Because the phases on the left and on the
right of the Paper Pressing Plate are
misaligned, and the plate is distorted, it is
blocking the carriage.
Synchronize the phases on the left
and on the right of the Paper
Pressing Plate. (See P.250)
There is something wrong with the carriage
mechanism.
Check the following and correct
the status or replace the
corresponding part(s) if any
abnormality is found.
Origin detection flag for the
carriage
Slipped-off or damaged carriage
belt
Unhooked driven spring
Damaged main shaft/sub shaft
of carriage
Error
No.
Section Error Name Status Cause Remedy/Check Point Program Check
Epson Stylus Pro 7900/7910/9900/9910 Revision C
TROUBLE SHOOTING Remedies for Error Messages related to SpectroProofer/Auto Take-up Reel 73
Confidential
16 Sequence
Paper pressing system
abnormal measurement value
error
Detects a load over the specified
range when measuring it.
There is something wrong with the Paper
Pressing Motor.
Replace the Paper Pressing Motor.
(See P.247)
---
Paper Pressing Unit is not installed
correctly.
Dowels and positioning holes on
the right and left plates that secure
the Paper Pressing Unit are mis-
aligned, or the screws that secure
the plate are loose.
A gear or a shaft making up the Paper
Pressing Unit is broken.
Replace the Paper Pressing Unit.
(See P.250)
The phases on the left and on the right of
the Paper Pressing Plate are misaligned.
Synchronize the phases on the left
and on the right of the Paper
Pressing Plate. (See P.250)
17 Sequence
Take-up system abnormal
measurement value error
Detects a load over the assumed range
when measuring.
Auto Take-up Reel Unit is not installed
correctly.
Install the Auto Take-up Reel Unit
correctly.
---
Paper core is not installed correctly. Install the paper core correctly.
Extremely heavy paper core or media is
used.
Use paper satisfying the
specifications.
There is something wrong with the Auto
Take-up Motor
Replace the Auto Take-up Motor.
(See P.221)
There is something wrong with the drive
transmission path.
Check the following and correct
the status or replace the
corresponding part(s) if any
abnormality is found.
Damaged or worn drive gears
Bent drive shaft
Damaged or worn bearings
20 Sequence Slack Sensor no detection error
Detection status of the Slack Sensor
does not change even after rotating
the Auto Take-up Motor by the
specified number of revolutions.
When the auto take-up is set by the Auto
switch, there might be an obstacle such as a
foot or the like at the sensor.
Remove the thing blocking the
detection.
---
Slack Sensor is broken.
Replace the Slack Sensor. (See
P.215)
01 Sequence
Mechanism is not installed
(Mount Sensor is OFF)
Because the Auto Colorimeter is not
installed correctly, the printer does
not work properly.
Auto Colorimeter is not installed correctly.
Turn off the power, then install the
Auto Colorimeter correctly.
Yes
Mount Sensor is broken.
Replace the Mount Sensor. (See
P.239)
30
Paper
pressing
Driving time-out error
Detects that the driving period is
irregularly long.
Firmware becomes out of control.
Replace the Main Board Assy.
(See P.233)
Yes
Error
No.
Section Error Name Status Cause Remedy/Check Point Program Check
Epson Stylus Pro 7900/7910/9900/9910 Revision C
TROUBLE SHOOTING Remedies for Error Messages related to SpectroProofer/Auto Take-up Reel 74
Confidential
31
Paper
pressing
Overload error
The electric current flowing when
driving the Paper Pressing Motor is
irregularly large.
Encoder cable is damaged. Replace the cable.
Yes
Motor cable is damaged.
Replace the Paper Pressing Motor.
(See P.247)
Paper Pressing Encoder is broken.
Replace the Paper Pressing
Encoder. (See P.241)
Paper Pressing Motor is broken.
Replace the Paper Pressing Motor.
(See P.247)
32
Paper
pressing
Over speed error
Detects that it is being driven at an
irregularly faster speed than the
specified value just before stopping.
Paper Pressing Encoder is broken.
Replace the Paper Pressing
Encoder. (See P.241)
Yes
33
Paper
pressing
Reversing error
Detects that it is being driven in the
opposite direction to the specified
driving direction.
The polarity of the encoder cable is
opposite.
Check the connection.
Yes The polarity of the motor cable is opposite.
Paper Pressing Encoder is broken.
Replace the Paper Pressing
Encoder. (See P.241)
34
Paper
pressing
Velocity deviation error
Detects that it is being driven at an
irregularly faster speed than the
specified value.
Paper Pressing Encoder is broken.
Replace the Paper Pressing
Encoder. (See P.241)
Yes Motor driver is broken.
Replace the Main Board Assy.
(See P.233)
Paper Pressing Motor is broken.
Replace the Paper Pressing Motor.
(See P.247)
35
Paper
pressing
Lock error
Detects that it is being driven at an
irregularly slower speed than the
specified value.
Encoder cable is damaged. Replace the cable.
Yes
Motor cable is damaged.
Replace the Paper Pressing Motor.
(See P.247)
Paper Pressing Encoder is broken.
Paper Pressing Motor is broken.
40
Take-up
system
Driving time-out error
Detects that the driving period is
irregularly long.
Firmware becomes out of control.
Replace the Main Board Assy.
(See P.233)
Yes
41
Take-up
system
Overload error
The electric current flowing when
driving the motor is irregularly large.
Encoder cable is damaged. Replace the cable.
Yes
Motor cable is damaged.
Replace the Auto Take-up Motor.
(See P.221)
Slack Sensor is broken.
Auto Take-up Motor is broken.
42
Take-up
system
Over speed error
Detects that it is being driven at an
irregularly faster speed than the
specified value just before stopping.
Slack Sensor is broken.
Replace the Auto Take-up Motor.
(See P.221)
Yes
Error
No.
Section Error Name Status Cause Remedy/Check Point Program Check
Epson Stylus Pro 7900/7910/9900/9910 Revision C
TROUBLE SHOOTING Remedies for Error Messages related to SpectroProofer/Auto Take-up Reel 75
Confidential
43
Take-up
system
Reversing error
Detects that it is being driven in the
opposite direction to the specified
driving direction.
The polarity of the encoder cable is
opposite.
Check the connections.
Yes The polarity of the motor cable is opposite.
Slack Sensor is broken.
Replace the Auto Take-up Motor.
(See P.221)
44
Take-up
system
Velocity deviation error
Detects that it is being driven at an
irregularly faster speed than the
specified value.
Slack Sensor is broken.
Replace the Auto Take-up Motor.
(See P.221)
Yes Motor driver is broken.
Replace the Main Board Assy.
(See P.233)
Auto Take-up Motor is broken.
Replace the Auto Take-up Motor.
(See P.221)
45
Take-up
system
Lock error
Detects that it is being driven at an
irregularly slower speed than the
specified value.
Encoder cable is damaged. Replace the cable.
Yes
Motor cable is damaged.
Replace the Auto Take-up Motor.
(See P.221)
Slack Sensor is broken.
Auto Take-up Motor is broken.
20 CR Driving time-out error
Detects that the driving period is
irregularly long.
Firmware becomes out of control.
Replace the Main Board Assy.
(See P.233)
Yes
Error
No.
Section Error Name Status Cause Remedy/Check Point Program Check
Epson Stylus Pro 7900/7910/9900/9910 Revision C
TROUBLE SHOOTING Remedies for Maintenance Requests 76
Confidential
3.5 Remedies for Maintenance Requests
This section describes the remedies for maintenance requests. Maintenance requests do not effect the printers operation; therefore, you can continue the current printing. When a
maintenance request error occurs, the printer displays on the LCD a hexadecimal code of "NNNN" which correspond to the bit numbers assigned to error statuses as shown in the
table below.
Table 3-2. About the Maintenance Request NNNN
Bit assignment (Binary) NNNN
(Hexa-
decimal)
Cause Remedy
0 1 2 3 4 5 6 7 8 9 10 11 12 13-15
0 1 0 0 0 0 0 0 0 0 0 0 0 0 0002
The CR scan pass counter has come near
the specified life. (ink supply tube has
come near its end of life.)
Replace the Ink Tube (L & R) with a new one, and clear the
counter using the Service Program.
0 0 0 1 0 0 0 0 0 0 0 0 0 0 0008
The RTC backup battery becomes
exhausted.
Replace the battery with a new one, and execute RTC
initialization using the Service Program.
0 0 0 0 0 0 1 0 0 0 0 0 0 0 0040
The pump counter has come near the
specified life.
Replace the Ink System Unit and clear the life counter using
the Service Program.
0 0 0 0 0 0 0 1 0 0 0 0 0 0 0080 The date has not been set.
Execute RTC initialization using the Service Program to set
date and time.
0 0 0 0 0 0 0 0 0 0 0 1 0 0 0800
The number of replacement counter of the
ink cartridges has come near the specified
life. (the life of the waste ink pad attached
to the ink cartridge holder)
Check if the waste ink pads attached to the ink
cartridge holders are contaminated. If it has already
absorbed a considerable amount of ink, exchange the
ink cartridge holder (L and R), and clear the counter
using the Service Program.
0 0 0 0 0 0 0 0 0 0 0 0 1 0 1000
The number of operation counter of the
Ink Selector has come near the specified
life.
Replace the Ink Selector, and clear the counter using the
Service Program.
Ex.
0 0 0 1 0 0 0 1 0 0 0 0 0 0 0088
The RTC backup battery becomes
exhausted and the date has not been set.
Install a battery, and execute RTC initialization using the
Service Program to set date and time.
D
e
s
c
r
i
p
t
i
o
n
U
n
a
s
s
i
g
n
e
d
C
R
l
i
f
e
U
n
a
s
s
i
g
n
e
d
R
T
C
b
a
c
k
u
p
b
a
t
t
e
r
y
e
x
h
a
u
s
t
i
o
n
U
n
a
s
s
i
g
n
e
d
U
n
a
s
s
i
g
n
e
d
P
u
m
p
u
n
i
t
l
i
f
e
D
a
t
e
n
o
t
s
e
t
U
n
a
s
s
i
g
n
e
d
U
n
a
s
s
i
g
n
e
d
U
n
a
s
s
i
g
n
e
d
H
o
l
d
e
r
i
n
k
p
a
d
l
i
f
e
I
n
k
s
e
l
e
c
t
o
r
l
i
f
e
U
n
a
s
s
i
g
n
e
d
Epson Stylus Pro 7900/7910/9900/9910 Revision C
TROUBLE SHOOTING Remedies for Maintenance Requests 77
Confidential
NOTE : Ex): When Maintenance Request 0088 is displayed.
As 0088 in hexadecimal means 1000 1000 in binary, you can find out the code is assigned to Bit-3 and Bit-7 referring to the above table. In this case, two
errors are occurring simultaneously. (Bit-3: battery exhaustion/ Bit-7: the date and time has not been set.)
Epson Stylus Pro 7900/7910/9900/9910 Revision C
TROUBLE SHOOTING Remedies for Service Call Error 78
Confidential
3.6 Remedies for Service Call Error
The following tables explains the Service Call error messages and remedies.
CHECK
POINT
Make sure to check the related connectors and cables for poor connection or any abnormality before replacing any electrical part as instructed in the
Remedy column. If the replacement does not solve the problem, replace the main board.
Error Code Error Details Description Remedy
1101 Ink system CR Life CR life error
The number of Carriage movement cycles reached
the specified upper limit. (Ink tubes life)
Replace the ink tube (L & R), and clear the counter
using the Service Program.
In addition, check the statuses of the CR Motor, the
driven pulley, the Carriage Unit, and the Head FFC,
if any abnormal noise or wear is found, replace the
corresponding part(s) along with the ink tube.
1138 Control system CR Control Over current error
The electric current flowing when driving the motor
is irregularly large. (To protect the motor driver)
Encoder cable is damaged.
Motor cable is damaged.
Irregular load
Encoder failure
Motor failure
Check the connection between the CR Encoder and
the Main Board Assy.
Check the connection between the CR Motor and the
Main Board Assy.
Replace the CR Encoder Sensor. (See P.151)
Replace the CR Motor. (See P.155)
113A Control system CR Control Overload error
The electric current flowing when driving the motor
is irregularly large.
Encoder cable is damaged.
Motor cable is damaged.
Irregular load
Encoder failure
Motor failure
Check if the Carriage Unit is correctly installed.
Check if there is some foreign material on the driving
section of the Carriage Unit.
Check the connection between the CR Encoder and
the Main Board Assy.
Check the connection between the CR Motor and the
Main Board Assy.
Replace the CR Encoder Sensor. (See P.151)
Replace the CR Motor. (See P.155)
113B Control system CR Control Over speed error
Detects that it is being driven at an irregularly faster
speed than the specified value just before stopping.
Irregular load
Encoder failure
Replace the CR Encoder Sensor. (See P.151)
Epson Stylus Pro 7900/7910/9900/9910 Revision C
TROUBLE SHOOTING Remedies for Service Call Error 79
Confidential
113C Control system CR Control Reversing error
Detects that it is being driven in the opposite direction
to the specified driving direction.
The polarity of encoder cable is opposite.
The polarity of motor cable is opposite.
Encoder failure
Irregular load
Check the connection between the CR Encoder and
the Main Board Assy.
Check the connection between the CR Motor and the
Main Board Assy.
Replace the CR Encoder Sensor. (See P.151)
113D Control system CR Control
Driving time-out
error
Detects that the driving period is irregularly long.
Irregular load
Firmware becomes out of control.
Replace the Main Board Assy. (See P.141)
113E Control system CR Control
Velocity deviation
error
Detects that it is being driven at an irregularly faster
speed than the specified value.
Irregular load
Encoder failure
Motor driver failure
Motor failure
Replace the CR Encoder Sensor. (See P.151)
Replace the Main Board Assy. (See P.141)
Replace the CR Motor. (See P.155)
113F Control system CR Control Lock error
Detects that it is being driven at an irregularly slower
speed than the specified value.
Encoder cable is damaged.
Motor cable is damaged.
Irregular load
Encoder failure
Motor failure
Check if the Carriage Unit is correctly installed.
Check if there is some foreign material on the driving
section of the Carriage Unit.
Check the connection between the CR Encoder and
the Main Board Assy.
Check the connection between the CR Motor and the
Main Board Assy.
Replace the CR Encoder Sensor. (See P.151)
Replace the CR Motor. (See P.155)
122A Control system PF Control Overload error
The electric current flowing when driving the motor
is irregularly large.
Encoder cable is damaged.
Motor cable is damaged.
Irregular load
Encoder failure
Motor failure
Check if there is some foreign material causing extra
load between the PF Motor and the PF roller.
Check the connection between the PF Encoder
Sensor and the Main Board Assy.
Check the connection between the PF Motor and the
Main Board Assy.
Replace the PF Encoder Sensor. (See P.176)
Replace the PF Motor. (See P.177)
122B Control system PF Control Over speed error
Detects that it is being driven at an irregularly faster
speed than the specified value just before stopping.
Irregular load
Encoder failure
Replace the PF Encoder Sensor. (See P.176)
Error Code Error Details Description Remedy
Epson Stylus Pro 7900/7910/9900/9910 Revision C
TROUBLE SHOOTING Remedies for Service Call Error 80
Confidential
122C Control system PF Control Reversing error
Detects that it is being driven in the opposite direction
to the specified driving direction.
The polarity of encoder cable is opposite.
The polarity of motor cable is opposite.
Encoder failure
Irregular load
Check the connection between the PF Encoder
Sensor and the Main Board Assy.
Check if there is some foreign material causing extra
load between the PF Motor and the PF roller.
Replace the PF Encoder Sensor. (See P.176)
122D Control system PF Control
Driving time-out
error
Detects that the driving period is irregularly long.
Irregular load
Firmware becomes out of control.
Replace the Main Board Assy. (See P.141)
122E Control system PF Control
Velocity deviation
error
Detects that it is being driven at an irregularly faster
speed than the specified value.
Irregular load
Encoder failure
Motor driver failure
Motor failure
Replace the PF Encoder Sensor. (See P.176)
Replace the Main Board Assy. (See P.141)
Replace the PF Motor. (See P.177)
122F Control system PF Control Lock error
Detects that it is being driven at an irregularly slower
speed than the specified value.
Encoder cable is damaged.
Motor cable is damaged.
Irregular load
Encoder failure
Motor failure
Check if there is some foreign material causing extra
load between the PF Motor and the PF roller.
Check the connection between the PF Encoder
Sensor and the Main Board Assy.
Check the connection between the PF Motor and the
Main Board Assy.
Replace the PF Encoder Sensor. (See P.176)
Replace the PF Motor. (See P.177)
151A Control system APG Control Overload error
The electric current flowing when driving the motor
is irregularly large.
Encoder cable is damaged.
Motor cable is damaged.
Irregular load
Encoder failure
Motor failure
Check if there is some foreign material causing extra
load between the APG Motor and the carriage unit.
Check the connection between the APG Motor
Sensor and the Main Board Assy.
Replace the APG Motor. (See P.156)
151B Control system APG Control Over speed error
Detects that it is being driven at an irregularly faster
speed than the specified value just before stopping.
Irregular load
Encoder failure
Replace the APG Motor. (See P.156)
Error Code Error Details Description Remedy
Epson Stylus Pro 7900/7910/9900/9910 Revision C
TROUBLE SHOOTING Remedies for Service Call Error 81
Confidential
151C Control system APG Control Reversing error
Detects that it is being driven in the opposite direction
to the specified driving direction.
The polarity of encoder cable is opposite.
The polarity of motor cable is opposite.
Encoder failure
Irregular load
Check the connection between the APG Motor
Sensor and the Main Board Assy.
Replace the APG Motor. (See P.156)
151D Control system APG Control
Driving time-out
error
Detects that the driving period is irregularly long.
Irregular load
Firmware becomes out of control.
Replace the Main Board Assy. (See P.141)
151E Control system APG Control
Velocity deviation
error
Detects that it is being driven at an irregularly faster
speed than the specified value.
Irregular load
Encoder failure
Motor driver failure
Motor failure
Replace the APG Motor. (See P.156)
Replace the Main Board Assy. (See P.141)
151F Control system APG Control Lock error
Detects that it is being driven at an irregularly slower
speed than the specified value.
Encoder cable is damaged.
Motor cable is damaged.
Irregular load
Encoder failure
Motor failure
Check if there is some foreign material causing extra
load between the APG Motor and the carriage unit.
Check the connection between the APG Motor
Sensor and the Main Board Assy.
Replace the APG Motor. (See P.156)
152A Control system Rewind Control Overload error
The electric current flowing when driving the motor
is irregularly large.
Encoder cable is damaged.
Motor cable is damaged.
Irregular load
Encoder failure
Motor failure
Check if there is some foreign material causing extra
load on the Rewind Unit.
Check the connection between the Rewind Unit and
the Main Board Assy.
Replace the Rewind Motor. (See P.168)
152B Control system Rewind Control Over speed error
Detects that it is being driven at an irregularly faster
speed than the specified value just before stopping.
Irregular load
Encoder failure
Replace the Rewind Motor. (See P.168)
Error Code Error Details Description Remedy
Epson Stylus Pro 7900/7910/9900/9910 Revision C
TROUBLE SHOOTING Remedies for Service Call Error 82
Confidential
152C Control system Rewind Control Reversing error
Detects that it is being driven in the opposite direction
to the specified driving direction.
The polarity of encoder cable is opposite.
The polarity of motor cable is opposite.
Encoder failure
Irregular load
Check the connection between the Rewind Unit and
the Main Board Assy.
Replace the Rewind Motor. (See P.168)
152D Control system Rewind Control
Driving time-out
error
Detects that the driving period is irregularly long.
Irregular load
Firmware becomes out of control.
Replace the Main Board Assy. (See P.141)
152E Control system Rewind Control
Velocity deviation
error
Detects that it is being driven at an irregularly faster
speed than the specified value.
Irregular load
Encoder failure
Motor driver failure
Motor failure
Replace the Rewind Motor. (See P.168)
Replace the Main Board Assy. (See P.141)
152F Control system Rewind Control Lock error
Detects that it is being driven at an irregularly slower
speed than the specified value.
Encoder cable is damaged.
Motor cable is damaged.
Irregular load
Encoder failure
Motor failure
Check if there is some foreign material causing extra
load on the Rewind Unit.
Check the connection between the Rewind Unit and
the Main Board Assy.
Replace the Rewind Motor. (See P.168)
1530 Control system Driven Roller
Mechanism
system
Driven roller HP
detection error
The home position of the Driven Pulley is not
detected.
Check the connection of the Roller Release HP
Sensor.
Check if the Driven Pulley rotates smoothly without
any overload.
Replace the Roller Release HP Sensor. (See P.167)
Replace the Driven Roller Release Motor.
(See P.166)
153A Control system Driven Roller Control Overload error
The electric current flowing when driving the motor
is irregularly large.
Encoder cable is damaged.
Motor cable is damaged.
Irregular load
Encoder failure
Motor failure
Check if there is some foreign material causing extra
load on the driven roller release system.
Check the connection between the Driven Roller
Release Motor and the Main Board Assy.
Replace the Driven Roller Release Motor.
(See P.166)
Error Code Error Details Description Remedy
Epson Stylus Pro 7900/7910/9900/9910 Revision C
TROUBLE SHOOTING Remedies for Service Call Error 83
Confidential
153B Control system Driven Roller Control Over speed error
Detects that it is being driven at an irregularly faster
speed than the specified value just before stopping.
Irregular load
Encoder failure
Replace the Driven Roller Release Motor.
(See P.166)
153C Control system Driven Roller Control Reversing error
Detects that it is being driven in the opposite direction
to the specified driving direction.
The polarity of encoder cable is opposite.
The polarity of motor cable is opposite.
Encoder failure
Irregular load
Check the connection between the Driven Roller
Release Motor and the Main Board Assy.
Replace the Driven Roller Release Motor.
(See P.166)
153D Control system Driven Roller Control
Driving time-out
error
Detects that the driving period is irregularly long.
Irregular load
Firmware becomes out of control.
Replace the Main Board Assy. (See P.141)
153E Control system Driven Roller Control
Velocity deviation
error
Detects that it is being driven at an irregularly faster
speed than the specified value.
Irregular load
Encoder failure
Motor driver failure
Motor failure
Replace the Driven Roller Release Motor.
(See P.166)
Replace the Main Board Assy. (See P.141)
153F Control system Driven Roller Control Lock error
Detects that it is being driven at an irregularly slower
speed than the specified value.
Encoder cable is damaged.
Motor cable is damaged.
Irregular load
Encoder failure
Motor failure
Check if there is some foreign material causing extra
load on the driven roller release system.
Check the connection between the Driven Roller
Release Motor and the Main Board Assy.
Replace the Driven Roller Release Motor.
(See P.166)
1540 Control system Cutter
Mechanism
system
Cutter HP detection
error
The home position of the Cutter is not detected. Check the connection of the Cutter Sensor.
Replace the Cutter Unit. (See P.170)
1549 Control system Cutter Control
Motor disconnection
error
The Cutter Unit operation is not detected even the
electric current flows when the printer is turned on.
Encoder cable is damaged.
Motor cable is damaged.
Encoder failure
Motor failure
Irregular load
Check the connection between the Cutter Unit and
the Main Board Assy.
Replace the Cutter Unit. (See P.170)
Error Code Error Details Description Remedy
Epson Stylus Pro 7900/7910/9900/9910 Revision C
TROUBLE SHOOTING Remedies for Service Call Error 84
Confidential
154A Control system Cutter Control Overload error
The electric current flowing when driving the motor
is irregularly large.
Encoder cable is damaged.
Motor cable is damaged.
Irregular load
Encoder failure
Motor failure
Check if there is some foreign material causing extra
load on the Cutter Unit.
Check the connection between the Cutter Unit and
the Main Board Assy.
Replace the Cutter Unit. (See P.170)
154B Control system Cutter Control Over speed error
Detects that it is being driven at an irregularly faster
speed than the specified value just before stopping.
Irregular load
Encoder failure
Replace the Cutter Unit. (See P.170)
154C Control system Cutter Control Reversing error
Detects that it is being driven in the opposite direction
to the specified driving direction.
The polarity of encoder cable is opposite.
The polarity of motor cable is opposite.
Encoder failure
Irregular load
Check the connection between the Cutter Unit and
the Main Board Assy.
Replace the Cutter Unit. (See P.170)
154D Control system Cutter Control
Driving time-out
error
Detects that the driving period is irregularly long.
Irregular load
Firmware becomes out of control.
Replace the Main Board Assy. (See P.141)
154E Control system Cutter Control
Velocity deviation
error
Detects that it is being driven at an irregularly faster
speed than the specified value.
Irregular load
Encoder failure
Motor driver failure
Motor failure
Replace the Cutter Unit. (See P.170)
Replace the Main Board Assy. (See P.141)
154F Control system Cutter Control Lock error
Detects that it is being driven at an irregularly slower
speed than the specified value.
Encoder cable is damaged.
Motor cable is damaged.
Irregular load
Encoder failure
Motor failure
Check if there is some foreign material causing extra
load on the Cutter Unit.
Check the connection between the Cutter Unit and
the Main Board Assy.
Replace the Cutter Unit. (See P.170)
Error Code Error Details Description Remedy
Epson Stylus Pro 7900/7910/9900/9910 Revision C
TROUBLE SHOOTING Remedies for Service Call Error 85
Confidential
13F0 Control system
Ink Cartridge
Cover
Control ICL operation error
IC Cover Unlock Solenoid is not operate normally. Check the connection between the Cartridge Cover
Sensor and the Main Board Assy.
Replace the Cartridge Cover Sensor (L/R) with new
ones. (See P.138, P.139)
Replace the Main Board Assy. (See P.141)
1411 Ink system
Valve HP
Selector
Ink system Select error
Valve select operation failed. Check the connection between the Ink System Unit
and the Main Board Assy.
Replace the Ink System Unit. (See P.179)
Replace the Main Board Assy. (See P.141)
1412 Ink system Pump Ink system Pump life error
The number of pump counter reached the specified
upper limit. (Pump Motors life (Ink System Units
life))
Replace the Ink System Unit (See P.179), and clear
the counter using the Service Program.
1419 Ink system Pump Ink system Pump release error
Pump release operation failed. Check the connection between the Ink System Unit
and the Main Board Assy.
Replace the Ink System Unit. (See P.179)
Replace the Main Board Assy. (See P.141)
141A Ink system Pump Control Overload error
The electric current flowing when driving the motor
is irregularly large.
Encoder cable is damaged.
Motor cable is damaged.
Irregular load
Encoder failure
Motor failure
Check the connection between the Ink System Unit
and the Main Board Assy.
Replace the Ink System Unit. (See P.179)
Replace the Main Board Assy. (See P.141)
141B Ink system Pump Control Over speed error
Detects that it is being driven at an irregularly faster
speed than the specified value just before stopping.
Irregular load
Encoder failure
Replace the Ink System Unit. (See P.179)
141C Ink system Pump Control Reversing error
Detects that it is being driven in the opposite direction
to the specified driving direction.
The polarity of encoder cable is opposite.
The polarity of motor cable is opposite.
Encoder failure
Irregular load
Check the connection between the Ink System Unit
and the Main Board Assy.
Replace the Ink System Unit. (See P.179)
141D Ink system Pump Control
Driving time-out
error
Detects that the driving period is irregularly long.
Irregular load
Firmware becomes out of control.
Replace the Main Board Assy. (See P.141)
Error Code Error Details Description Remedy
Epson Stylus Pro 7900/7910/9900/9910 Revision C
TROUBLE SHOOTING Remedies for Service Call Error 86
Confidential
141E Ink system Pump Control
Velocity deviation
error
Detects that it is being driven at an irregularly faster
speed than the specified value.
Irregular load
Encoder failure
Motor driver failure
Motor failure
Replace the Ink System Unit. (See P.179)
Replace the Main Board Assy. (See P.141)
141F Ink system Pump Control Lock error
Detects that it is being driven at an irregularly slower
speed than the specified value.
Encoder cable is damaged.
Motor cable is damaged.
Irregular load
Encoder failure
Motor failure
Check the connection between the Ink System Unit
and the Main Board Assy.
Replace the Ink System Unit. (See P.179)
1430 Ink system
Holder Ink
Pad
Life Holder ink pad error
The number of replacement counter of the ink
cartridges has reached the specified life. (the life of
the waste ink pad attached to the ink cartridge holder)
Check if the waste ink pads attached to the ink
cartridge holder are contaminated. If it has already
absorbed a considerable amount of ink, exchange the
ink cartridge holder (L and R), and clear the counter
using the Service Program.
1431 Ink system Ink Selector Life Ink selector life error
The number of operation counter of the Ink Selector
has reached the specified life.
Replace the Ink Selector, and clear the counter using
the Service Program.
1434 Ink system IC Cover Ink system
IC cover unlock
error
The IC Cover can not be opened. Check if the IC Cover is correctly installed.
Check if the sensor which detects the open/closed
status of the cover, and the solenoid which locks the
cover have any defects.
Replace the Cartridge Cover Sensor (L/R) with new
ones. (See P.138, P.139)
1438 Ink system
Waste ink
related
Ink system
Maintenance tank
error
A Maintenance Tank for a wrong destination has
been installed.
Replace the Maintenance Tank with a correct one for
this printer.
1439 Ink system Cap Ink system Cap error
The home position of the Cap is not detected. Check the connection of the Cap HP Sensor.
Replace the Ink System Unit. (See P.179)
143A Ink system Cap Control Overload error
The electric current flowing when driving the motor
is irregularly large.
Encoder cable is damaged.
Motor cable is damaged.
Irregular load
Encoder failure
Motor failure
Check the connection between the Ink System Unit
and the Main Board Assy.
Replace the Ink System Unit. (See P.179)
Error Code Error Details Description Remedy
Epson Stylus Pro 7900/7910/9900/9910 Revision C
TROUBLE SHOOTING Remedies for Service Call Error 87
Confidential
143B Ink system Cap Control Over speed error
Detects that it is being driven at an irregularly faster
speed than the specified value just before stopping.
Irregular load
Encoder failure
Replace the Ink System Unit. (See P.179)
143C Ink system Cap Control Reversing error
Detects that it is being driven in the opposite direction
to the specified driving direction.
The polarity of encoder cable is opposite.
The polarity of motor cable is opposite.
Encoder failure
Irregular load
Check the connection between the Ink System Unit
and the Main Board Assy.
Replace the Ink System Unit. (See P.179)
143D Ink system Cap Control
Driving time-out
error
Detects that the driving period is irregularly long.
Irregular load
Firmware becomes out of control.
Replace the Main Board Assy. (See P.141)
143E Ink system Cap Control
Velocity deviation
error
Detects that it is being driven at an irregularly faster
speed than the specified value.
Irregular load
Encoder failure
Motor driver failure
Motor failure
Replace the Ink System Unit. (See P.179)
Replace the Main Board Assy. (See P.141)
143F Ink system Cap Control Lock error
Detects that it is being driven at an irregularly slower
speed than the specified value.
Encoder cable is damaged.
Motor cable is damaged.
Irregular load
Encoder failure
Motor failure
Check the connection between the Ink System Unit
and the Main Board Assy.
Replace the Ink System Unit. (See P.179)
144A Ink system
Pressurizing
Pump
Control Overload error
The electric current flowing when driving the motor
is irregularly large.
Encoder cable is damaged.
Motor cable is damaged.
Irregular load
Encoder failure
Motor failure
Check the connection between the Pressurizing Unit
and the Main Board Assy.
Replace the Pressurizing Unit. (See P.188)
144B Ink system
Pressurizing
Pump
Control Over speed error
Detects that it is being driven at an irregularly faster
speed than the specified value just before stopping.
Irregular load
Encoder failure
Replace the Pressurizing Unit. (See P.188)
Error Code Error Details Description Remedy
Epson Stylus Pro 7900/7910/9900/9910 Revision C
TROUBLE SHOOTING Remedies for Service Call Error 88
Confidential
144C Ink system
Pressurizing
Pump
Control Reversing error
Detects that it is being driven in the opposite direction
to the specified driving direction.
The polarity of encoder cable is opposite.
The polarity of motor cable is opposite.
Encoder failure
Irregular load
Check the connection between the Pressurizing Unit
and the Main Board Assy.
Replace the Pressurizing Unit. (See P.188)
144D Ink system
Pressurizing
Pump
Control
Driving time-out
error
Detects that the driving period is irregularly long.
Irregular load
Firmware becomes out of control.
Replace the Main Board Assy. (See P.141)
144E Ink system
Pressurizing
Pump
Control
Velocity deviation
error
Detects that it is being driven at an irregularly faster
speed than the specified value.
Irregular load
Encoder failure
Motor driver failure
Motor failure
Replace the Pressurizing Unit. (See P.188)
Replace the Main Board Assy. (See P.141)
144F Ink system
Pressurizing
Pump
Control Lock error
Detects that it is being driven at an irregularly slower
speed than the specified value.
Encoder cable is damaged.
Motor cable is damaged.
Irregular load
Encoder failure
Motor failure
Check the connection between the Pressurizing Unit
and the Main Board Assy.
Replace the Pressurizing Unit. (See P.188)
1536 Ink system
Pressurizing
Pump
Ink system
Pressurizing reset
error
The pressurizing cannot be reset. The Pressure Sensor
remains on, even after the pressurizing has been reset.
Replace the Pressurizing Unit. (See P.188)
1537 Ink system
Pressurizing
Pump
Ink system Pressurizing error
The motor driving does not end even after the
specified period of time has passed.
Check the connection of the Pressurizing Unit.
Check the connection of the Pressure tubes.
Replace the Pressurizing Unit. (See P.188)
1489 Ink system Wiper Ink system Wiper error
The home position of the Wiper is not detected. Check the connection of the Wiper HP Sensor.
Replace the Ink System Unit. (See P.179)
148A Ink system Wiper Control Overload error
The electric current flowing when driving the motor
is irregularly large.
Encoder cable is damaged.
Motor cable is damaged.
Irregular load
Encoder failure
Motor failure
Check if there is some foreign material causing extra
load on the Wiper system.
Check the connection between the Ink System Unit
and the Main Board Assy.
Replace the Ink System Unit. (See P.179)
Error Code Error Details Description Remedy
Epson Stylus Pro 7900/7910/9900/9910 Revision C
TROUBLE SHOOTING Remedies for Service Call Error 89
Confidential
148B Ink system Wiper Control Over speed error
Detects that it is being driven at an irregularly faster
speed than the specified value just before stopping.
Irregular load
Encoder failure
Replace the Ink System Unit. (See P.179)
148C Ink system Wiper Control Reversing error
Detects that it is being driven in the opposite direction
to the specified driving direction.
The polarity of encoder cable is opposite.
The polarity of motor cable is opposite.
Encoder failure
Irregular load
Check the connection between the Ink System Unit
and the Main Board Assy.
Replace the Ink System Unit. (See P.179)
148D Ink system Wiper Control
Driving time-out
error
Detects that the driving period is irregularly long.
Irregular load
Firmware becomes out of control.
Replace the Main Board Assy. (See P.141)
148E Ink system Wiper Control
Velocity deviation
error
Detects that it is being driven at an irregularly faster
speed than the specified value.
Irregular load
Encoder failure
Motor driver failure
Motor failure
Replace the Ink System Unit. (See P.179)
Replace the Main Board Assy. (See P.141)
148F Ink system Wiper Control Lock error
Detects that it is being driven at an irregularly slower
speed than the specified value.
Encoder cable is damaged.
Motor cable is damaged.
Irregular load
Encoder failure
Motor failure
Check the connection between the Ink System Unit
and the Main Board Assy.
Replace the Ink System Unit. (See P.179)
1494 Ink system Ink Selector Ink system Ink selector error
Ink select operation failed.
Ink Selector Motor is broken.
Ink Selector Sensor is broken.
Ink Selector is overloaded.
Check the connection between the Ink Selector and
the Main Board Assy.
Replace the Ink Selector. (See P.202)
Replace the Main Board Assy. (See P.141)
1496 Ink system Ink Selector Control
Ink selector sensor
error detection
Ink select operation failed.
Ink Selector Sensor is broken.
Check the connection between the Ink Selector and
the Main Board Assy.
Replace the Ink Selector. (See P.202)
Replace the Main Board Assy. (See P.141)
1497 Ink system Ink Selector Control
Switching time-out
error
The ink selecting operation does not end even after
the specified period of time has passed because the
Ink Selector (the sensor or motor) is broken.
Replace the Ink Selector. (See P.202)
Error Code Error Details Description Remedy
Epson Stylus Pro 7900/7910/9900/9910 Revision C
TROUBLE SHOOTING Remedies for Service Call Error 90
Confidential
149D Ink system Ink Selector Control
Driving time-out
error
Detects that the driving period is irregularly long.
Irregular load
Firmware becomes out of control.
Replace the Main Board Assy. (See P.141)
1125 Mechanism CR
Mechanism
system
CR HP detection
error
The home position of the carriage unit is not detected. Check the connection of the CR HP Sensor.
Replace the CR HP Sensor. (See P.152)
Check if the carriage lock is operating.
1501 Mechanism
Driven Roller
Release
Mechanism
system
Release motor phase
detection error
When releasing the driven roller, the Roller Release
HP Sensor cannot detect the change of status.
Check the installation status of the Roller Release HP
Sensor. (See P.167)
Check the connection between the Roller Release HP
Sensor and the Main Board Assy.
Replace the Roller Release HP Sensor. (See P.167)
150C Mechanism PG
Mechanism
system
PG phase detection
error
During PG operation, the PG HP Sensor cannot
detect the change of status.
Check the installation status of the PG HP Sensor.
(See P.159)
Check the connection between the PG HP Sensor and
the Main Board Assy.
Replace the PG HP Sensor. (See P.159)
1541 Mechanism Cutter
Mechanism
system
Cutter return error
Abnormal Cutter operation is detected.
Slipping of the teeth of the timing belt.
Slack of the timing belt.
Abnormality of the cutter sensor.
Check the connection between the Cutter Unit and
the Main Board Assy.
Replace the Cutter Unit. (See P.170)
1551 Mechanism Sensor
Mechanism
system
Paper thickness
determining error
During detection of paper thickness, the thickness
cannot be determined because chattering occurs.
Replace the Main Board Assy. (See P.141)
1561 Mechanism -
Mechanism
system
Paper thickness at
power-on error
At power-on, the paper thickness sensor detects more
than 2.2mm paper thickness.
Execute the Paper Thickness Sensor Position
Adjustment. (See P.313)
Replace the Paper Thickness Sensor. (See P.163)
1800 AID - AID AID voltage error
Due to the leak of AID current, the specified voltage
cannot be achieved.
Check the Flushing Box for any dust or accumulating
ink. (Theres a possibility of leaking through dust or
accumulating ink)
Replace the AID Board. (See P.198)
Replace the Ink System Unit. (See P.179)
D131 AID - AID AID error AID function is not working. Perform the AID Function check. (See P.317)
131B Printhead - Printhead
Head driver
(transmission gate)
overheat error
The temperature of the Head Driver rises, and reaches
the specified level.
Check the connection of the Head FFC, and if there is
abnormality (slant connection or the like), correct it.
Replace the Printhead. (See P.183)
Error Code Error Details Description Remedy
Epson Stylus Pro 7900/7910/9900/9910 Revision C
TROUBLE SHOOTING Remedies for Service Call Error 91
Confidential
1A37 Printhead - Printhead Thermistor error
The Head FFC is not connected correctly. Check the connection of the Head FFC, and if there is
abnormality (slant connection or the like), correct it.
The thermistor detects a temperature out of the
specification.
Replace the Printhead. (See P.183)
The thermistor is broken.
1A41 Printhead - Printhead
Head rank ID input
error
The information of the Head rank ID is wrong. Configure the Head rank ID again. (See P.274)
1427
Electric circuit
components
CSIC
Electric
circuit
components
CSIC destination
setting error
An Ink Cartridge for a wrong destination has been
installed.
Replace the Ink Cartridge with a correct one for this
printer.
1428
Electric circuit
components
CSIC
Electric
circuit
components
HEAD_B board assy
error
Head_B board assys on both the left and the right
have an abnormality.
Clear the counter using the Service Program. (See
P.327)
1A23
Electric circuit
components
RTC
Electric
circuit
components
Incorrect RTC data
error
The value information on various absolute time
stored on NVRAM is abnormal.
Check if the RTC backup battery is installed
properly.
Replace the Main Board Assy. (See P.141)
1A26
Electric circuit
components
RTC
Electric
circuit
components
RTC Access T/O
error
The RTC circuit on the Main Board Assy
malfunctions.
1. Turn the power off and remove the RTC backup
battery.
2. After several seconds, re-attach the battery and
turn the power back on.
3. If the printer recovers from the error, set the date
and time using the Service Program.
1A38
Electric circuit
components
Hardware
Electric
circuit
components
Transistor
environmental
temperature error
The transistor has a defect. Replace the Printhead. (See P.183)
The thermistor detects a temperature out of the
specification.
1A39
Electric circuit
components
Hardware
Electric
circuit
components
Head error
The active signal of Head error has been detected. Replace the Printhead. (See P.183)
1A40
Electric circuit
components
Hardware
Electric
circuit
components
IC22 error
The destination is wrong. Configure the destination again.
1A50
Electric circuit
components
Hardware
Electric
circuit
components
I2C communication
error (Between
elements on ASIC
and MAIN)
Communication error. Replace the Main Board Assy. (See P.141)
Error Code Error Details Description Remedy
Epson Stylus Pro 7900/7910/9900/9910 Revision C
TROUBLE SHOOTING Remedies for Service Call Error 92
Confidential
1A51
Electric circuit
components
Hardware
Electric
circuit
components
I2C communication
error (Between
elements on SUB
and MAIN)
Communication error. Replace the Sub Board Assy. (See P.144)
1A52
Electric circuit
components
Hardware
Electric
circuit
components
I2C communication
error (Between
elements on SUB-B
and MAIN)
Communication error. Replace the Sub Board Assy;B. (See P.146)
1A53
Electric circuit
components
Hardware
Electric
circuit
components
I2C communication
error (Between
elements on SUB-C
and MAIN)
Communication error. Replace the Sub Board Assy;C. (See P.148)
2000
Electric circuit
components
Memory
Electric
circuit
components
NVRAM error
NVRAM erase or write error has occurred. Replace the Main Board Assy. (See P.141)
2002
Electric circuit
components
Memory
Electric
circuit
components
SDRAM error
SDRAM read/write error has occurred. Replace the Main Board Assy. (See P.141)
2003
Electric circuit
components
Memory
Electric
circuit
components
FLASH BOOT
SUM CHECK error
Installation of the firmware has been failed. Re-install the firmware.
Replace the Main Board Assy. (See P.141)
The Flash ROM has a defect. Replace the Main Board Assy. (See P.141)
200A
Electric circuit
components
Memory
Electric
circuit
components
F/W load error
Reading/decompressing the firmware has been failed. Re-install the firmware.
Replace the Main Board Assy. (See P.141)
200D
Electric circuit
components
System
Electric
circuit
components
System interrupt
watchdog time-out
error
A system failure such as CPU failure, defective cash
or the like has occurred.
Replace the Main Board Assy. (See P.141)
200E
Electric circuit
components
System
Electric
circuit
components
Unknown NMI
The CPU has detected an unknown NMI. Replace the Main Board Assy. (See P.141)
2010
Electric circuit
components
System
Electric
circuit
components
UART
communication error
Connection between the HEAD_B Board Assy and
the Main Board Assy has an abnormality.
Check the connection between the HEAD_B Board
Assy and the Main Board Assy.
Replace the Main Board Assy. (See P.141)
Replace the HEAD_B Board Assy (Ink Cartridge
Holder L/R). (See P.190, P.194)
Error Code Error Details Description Remedy
Epson Stylus Pro 7900/7910/9900/9910 Revision C
TROUBLE SHOOTING Remedies for Service Call Error 93
Confidential
3000
Electric circuit
components
Shut down
Electric
circuit
components
AC shut-off
The AC power has been shut off due to a power
failure, unplugged, power supply board failure, or
main board failure or the like.
Check the connection of the AC cable, and if there is
abnormality, correct it.
Replace the Power Supply Board Assy. (See P.143)
Replace the Main Board Assy. (See P.141)
Fxxx
*xxx
represents
error number
Electric circuit
components
CPU
Electric
circuit
components
CPU-related error
The firmware has a defect. Install the correct firmware.
The Main Board Assy is broken. Replace the Main Board Assy. (See P.141)
Error Code Error Details Description Remedy
Epson Stylus Pro 7900/7910/9900/9910 Revision C
TROUBLE SHOOTING Remedies for Print Quality Troubles 94
Confidential
3.7 Remedies for Print Quality Troubles
This section provides troubleshooting of print quality troubles classifying them by observed symptom.
Symptom Description Remedy/Points to be checked
Dot missing Ink stuck inside/on the surface of the nozzles. Perform a cleaning (normal cleaning, clean each color, power cleaning).
The pump is not operating normally. Check the connection of the pump tube.
Check if there is any broken or pressed part on the pump tube.
Check the connection of the Pump Motor.
Replace the Ink System Unit. (See P.179)
The Wiper is not operating normally. Check the Wiper for any damage.
Check the connection of the Wiper Motor.
Replace the Ink System Unit. (See P.179)
There is something wrong in the ink path. Check the connections between Ink Cartridge, Ink Cartridge Holders, Ink tubes,
Damper, and the Printhead for abnormality.
The Head FFC is not connected correctly. Check the connection of the Head FFC, and if there is abnormality (slant
connection or the like), correct it.
The case those remedies above do not improve the symptom. Replace the following parts:
Ink System Unit (See P.179)
Printhead (See P.183)
Main Board Assy (See P.141)
Ink smear (printed area) Paper is curled or creased. Change the paper with a new one.
The printed area of paper is contaminated by ink smear in the paper feed path. Check the PF roller for ink smudges, and clean it if any dirt is observed.
Paper is rubbed against the printhead. Widen the platen gap.
There is a foreign material or dirt absorbing ink around the Printhead. Check around the Printhead for a dirt or foreign material, and remove it if any.
Paper is floating from the platen. Change the setting of [PAPER SUCTION] to a higher level from the Control Panel.
Check the operation of the Suction Fan, and replace it with a new one if there is
abnormality. (See P.174)
This smear occurs because the paper on which ink dries slowly is used. Change the setting of [DRYING TIME] from the Control Panel.
If the smear occurs the leading/posterior edge, the paper may touch the Printhead
due to the deformation resulted from the high duty printing.
Try printing the current job again with the top and bottom margins widened.
Epson Stylus Pro 7900/7910/9900/9910 Revision C
TROUBLE SHOOTING Remedies for Print Quality Troubles 95
Confidential
Ink smear (backside) Paper is curled or creased. Change the paper with a new one.
The backside of paper is contaminated by ink smear in the paper feed path. Check the platen and PF roller for ink smudges, and clean them if any dirt is
observed.
Printing is made on the platen, and it is contaminated. If the [PAPER SIZE CHECK] in the [PRINTER SETUP] menu is set to OFF, the
printer will print on the platen. It results in the ink smear. Therefore, set the
[PAPER SIZE CHECK] ON or configure the correct paper size.
Carry out the Platen Position Adjustment.
The waste ink pads for borderless printing are not securely attached and
contaminating paper.
Check the waste ink pads for borderless printing and reattach them correctly if
there is abnormality.
Horizontal banding Paper setting made in the printer driver is wrong. Correct the paper setting of the printer driver.
There is something wrong with paper feeding. Check the PF Scale for scratch, contamination, and correct it if any.
Check the PF Encoder for contamination, and clean it if needed.
Carry out the T&B&S Adjustment. (See P.311)
Carry out the PF Timing Belt Tension Adjustment. (See P.307)
Replace the PF Encoder Sensor. (See P.176)
Replace the PF Motor. (See P.177)
The printhead has not been adjusted properly. Carry out the Printhead Slant Adjustment (CR). (See P.277)
Carry out the Printhead Slant Adjustment (PF). (See P.280)
If the banding occurs soon after replacing the Main Board Assy, the parameter
settings of the NVRAM may be incorrect.
Import the NVRAM parameters from the former Main Board Assy.
The Printhead has a defect. Replace the Printhead. (See P.183)
Vertical banding Adjustments have not been carried out properly. Carry out the Auto Uni-D Adjustment. (See P.282)
Carry out the Auto Bi-D Adjustment. (See P.283)
The carriage unit cannot move smoothly. Check the CR Timing Belt and the Drive Pulley for a defect.
Check the CR motor is correctly installed and correct it if there is abnormality.
Carry out the CR Timing Belt Tension Adjustment. (See P.265)
Symptom Description Remedy/Points to be checked
Confidential
CHAP T E R
4
DISASSEMBLY & ASSEMBLY
Epson Stylus Pro 7900/7910/9900/9910 Revision C
DISASSEMBLY & ASSEMBLY Overview 97
Confidential
4.1 Overview
This chapter describes procedures for disassembling the main components of EPSON
Stylus Pro 9900/7900. Unless otherwise specified, disassembled units or components
can be reassembled by reversing the disassembly procedure.
WARNING
Procedures which, if not strictly observed, could result in personal injury are
described under the heading WARNING.
CAUTION
CAUTION signals a precaution which, if ignored, could result in damage to
equipment.
CHECK POINT
Important tips for procedures are described under the heading CHECK POINT.
REASSEMBLY
If the assembly procedure is different from the reversed disassembly procedure,
the correct procedure is described under the heading REASSEMBLY.
ADJUSTMENT
Any adjustments required after reassembly of components or parts are described
under the heading ADJUSTMENT REQUIRED. Be sure to perform the
specified adjustments with reference to Chapter 5 ADJUSTMENT.
When you have to remove any parts or components that are not described in this
chapter, refer to 7.4 Parts List (p366) in the Appendix.
4.1.1 Precautions
Before starting the disassembly or reassembly of the product, read the following
precautions given under the headings WARNING and CAUTION.
CHECK
POINT
The disassembly/assembly procedures are provided based on
Epson Stylus Pro 9900/9910. The procedures for Epson Stylus Pro
7900/7910 are basically the same unless otherwise specified.
However, the quantity of some screws, hooks, or the size of some
parts/components differ.
WARNING
When the Front Cover is opened, a safety-interlock mechanism
causes the CR motor and the PF motor to stop. Never disable
the interlock function for operator protection.
This printer is equipped with a lithium battery. When handling
the lithium battery, the following precautions should be
followed.
When replacing the battery, replace only with a specified
type of battery. Using a different type of battery may cause
excess heat or explosion.
Dispose of used batteries according to manufactures
instructions and local regulations. Contact your local
government agency for information about battery disposal
and recycling.
When disposing of the battery, be sure to securely cover its
(+) end with tape to prevent combustion or explosion.
Do not recharge the battery.
Do not use the battery if it is discolored or damaged, or if any
leakage of electrolyte is observed.
Do not dismantle, solder or heat the battery. Doing so could
result in leakage of electrolyte, heat generation, or explosion.
Do not heat the battery or dispose of it in fire.
If the electrolyte leaked from the battery contacts with your
skin or gets into your eyes, rinse it off with clean water and
see a doctor immediately.
The power switch is installed on the secondary side of the
power circuit, so power is always supplied unless the power
cord is unplugged. Unless otherwise stated, be sure to unplug
the power code and wait at least for one minute and 30 seconds
before disassembling or assembling the printer to prevent
electric shock and damage to the circuit.
Always wear gloves for disassembly and reassembly to avoid
injury from sharp metal edges.
Epson Stylus Pro 7900/7910/9900/9910 Revision C
DISASSEMBLY & ASSEMBLY Overview 98
Confidential
WARNING
Never touch the ink or wasted ink with bare hands. If ink comes
into contact with your skin, wash it off with soap and water
immediately. If irritation occurs, contact a physician.
If ink gets in your eye, flush the eye with fresh water and see a
doctor immediately.
When powering this product, high-voltage current may be
applied on the following parts/components. To prevent
ELECTRIC SHOCK, do not touch the parts/components when
the power is ON. If the shock should happen, the flowing
current is very tiny, about a few hundreds A, therefore it will
not do any harm on the human body.
Ink System Unit (Flushing Box)
Power Supply Board Assy
AID Board
CAUTION
Make sufficient work space for servicing.
Locate the printer on a stable and flat surface.
The ink-path-related components or parts should be firmly and
securely reinstalled on the printer to prevent the ink from
leakage.
Use only recommended tools for disassembly, assembly or
adjustment of the printer.
When using compressed air products; such as air duster, for
cleaning during repair and maintenance, the use of such
products containing flammable gas is prohibited.
Apply lubricants and adhesives as specified.
Be careful not to soil the printer or the floor with the leaked ink
when removing the ink-path-related components or parts.
Spread a sheet of paper or cloth on the floor in advance.
Do not touch electrical circuit boards with bare hands as the
elements on the board are so sensitive that they can be easily
damaged by static electricity. If you have to handle the boards
with bare hands, use static electricity discharge equipment such
as anti-static wrist straps.
CAUTION
When reassembling the printer, make sure to connect the
connectors of the electric components or parts correctly and
securely. Use extreme care when connecting FFCs (flexible flat
cables). Improper connection of the FFCs, such as inserting
them diagonally into the connectors, could cause short-
circuiting and lead to breakdown of the electric elements on the
boards.
When reassembling the printer, make sure to route the FFCs
and other cables as specified in this chapter. Failure to do so
may cause an unexpected contact of the cables with sharp metal
edges, or lead to lower the noise immunity.
When the printer has to be operated with the covers removed,
take extra care not to get your fingers or clothes caught in
moving parts.
When you have to remove any parts or components that are
provided as after-service-parts but are not described in this
chapter, carefully observe how they are installed and make
sure to remember it before removing them.
The cutter blade is razor-sharp. Be especially careful when
handling the cutter.
Carbide blade employed for the cutter blade is hard but brittle.
Be careful not to hit it against metal parts of the printer as it
can be easily damaged.
When you removed any parts (especially cables) that are
secured with acetate tape or two-sided tape, be sure to reinstall
and secure them with the tape as exactly the same as they were.
Disassembling the frame and some components of the printer is
prohibited because they are assembled with precise
measurements in 1/100 mm unit at the factory.
Epson Stylus Pro 7900/7910/9900/9910 Revision C
DISASSEMBLY & ASSEMBLY Overview 99
Confidential
4.1.2 Orientation Definition
The terms used for indicating the orientation/direction throughout this chapter are as
follows.
Figure 4-1. Orientation Definition
4.1.3 Recommended Tools
To protect this product from damage, use the tools indicated in the following table.
Up
Down
Left
Rear
Right
Front
Table 4-1. Tools
Name Epson Part Number Note
Phillips screwdriver, No. 1 Commercially available ---
Phillips screwdriver, No. 2 Commercially available ---
Hexagonal Box driver Commercially available 5 mm
Hexagonal wrench Commercially available 3 mm
Long-nose pliers Commercially available ---
Tweezers Commercially available ---
Nipper Commercially available ---
Epson Stylus Pro 7900/7910/9900/9910 Revision C
DISASSEMBLY & ASSEMBLY Overview 100
Confidential
4.1.4 Cautions when replacing the Main Board Assy/Power Supply Board Assy
For this printer, so as to drive the CR Motor and PF Motor properly, the characteristics of them are stored in the Main Board Assy, and used to optimize the performance in
accordance with the Power Supply Board Assy. Therefore, when replacing the parts mentioned below, check if the motor characteristics label is attached on the motor, and make
sure to perform an appropriate measure for the concerning replacement.
Motor characteristic label
Parts to replace
Presence of motor characteristics label
Measure
CR Motor PF Motor
Power Supply Board Assy
Yes Yes Replace the Power Supply Board Assy only.
No No
Replace the CR Motor and the PF Motor along with the Power Supply Board Assy.
After replacement, perform CR/PF Motor Characteristics Writing.
Yes No
Replace the PF Motor along with the Power Supply Board Assy.
After replacement, perform PF Motor Characteristics Writing.
No Yes
Replace the CR Motor along with the Power Supply Board Assy.
After replacement, perform CR Motor Characteristics Writing.
Main Board Assy
(When parameter (NVRAM)
backup is failed.)
Yes Yes
Replace the Main Board Assy only.
After replacement, perform CR/PF Motor Characteristics Writing.
No No
Replace the CR Motor and the PF Motor along with the Main Board Assy.
After replacement, perform CR/PF Motor Characteristics Writing.
Yes No
Replace the PF Motor along with the Main Board Assy.
After replacement, perform CR/PF Motor Characteristics Writing.
No Yes
Replace the CR Motor along with the Power Supply Board Assy.
After replacement, perform CR/PF Motor Characteristics Writing.
Epson Stylus Pro 7900/7910/9900/9910 Revision C
DISASSEMBLY & ASSEMBLY Parts Diagram 101
Confidential
4.2 Parts Diagram
See the pages written under brackets for the disassembly/assembly procedure.
Figure 4-2. Housing
Control Panel
(p116)
IC Cover R
(p117)
IC Cover L
(p117)
IC Shaft Cover R
(p118)
IC Shaft Cover L
(p118)
Front Cover L
(p120)
Front Cover R
(p120)
Right Cover
(p122)
Left Cover
(p124)
Front Cover (Middle)
(p126)
Top Cover
(p127)
Spindle Cover R
(p128)
Spindle Cover L
(p129)
Rear Left Cover
(p132)
Rear Cover
(p133)
Front Cover Sensor L
(p136)
Front Cover Sensor R
(p134)
Cartridge Cover Sensor L
(p139)
Cartridge Cover Sensor R
(p138)
Roll Cover Assy
(p130)
Epson Stylus Pro 7900/7910/9900/9910 Revision C
DISASSEMBLY & ASSEMBLY Parts Diagram 102
Confidential
Figure 4-3. Electric Circuit Components
Sub Board Assy; C
(p148)
Sub Board Assy; B
(p146)
AID Board
(p198)
Main Board Assy
(p141)
Power Supply Board Assy
(p143)
Sub Board Assy
(p144)
Epson Stylus Pro 7900/7910/9900/9910 Revision C
DISASSEMBLY & ASSEMBLY Parts Diagram 103
Confidential
Figure 4-4. Carriage Mechanism
CR Motor
(p155)
CR Scale
(p149)
CR Encoder Sensor
(p151)
CR HP Sensor
(p152)
APG Motor
(p156)
APG Unit
(p157)
Driven Pulley Unit
(Contain the CR Timing Belt)
(p153)
PG HP Sensor
(p159)
Carriage Unit
(p161)
Epson Stylus Pro 7900/7910/9900/9910 Revision C
DISASSEMBLY & ASSEMBLY Parts Diagram 104
Confidential
Figure 4-5. Paper Feed Mechanism
PF Encoder Sensor
(p176)
Roller Release HP Sensor
(p167)
PF Motor
(p177)
Cutter Unit
(p170)
Suction Fans
(p177)
Driven Roller Release Motor
(p166)
Paper Thickness Sensor
(p163)
Rewind Unit
(p168)
PE Sensor
Epson Stylus Pro 7900/7910/9900/9910 Revision C
DISASSEMBLY & ASSEMBLY Parts Diagram 105
Confidential
Figure 4-6. Ink System Mechanism
Printhead
(p183)
Ink Mark Sensor
(p200)
AID Board
(p198)
Ink Selector
(p202)
Pressurizing Unit
(p188)
Ink Tube L
(p211)
Ink System Unit
(p179)
Ink Tube R
(p207)
Ink Cartridge Holder L
(p194)
Ink Cartridge Holder R
(p190)
Wiper Cleaner Assy
(p182)
PW Sensor
(p164)
Epson Stylus Pro 7900/7910/9900/9910 Revision C
DISASSEMBLY & ASSEMBLY Parts Diagram 106
Confidential
Figure 4-7. Auto Take-up Reel
Take-up Reel Cover
(p214)
Power Supply Board
(p219)
Main Board
(p219)
Take-up Reel Motor
(p221)
Take-up Reel Sensor
(p215)
Take-up Reel Switch
(p217)
Take-up Reel LED
(p216)
Epson Stylus Pro 7900/7910/9900/9910 Revision C
DISASSEMBLY & ASSEMBLY Parts Diagram 107
Confidential
Figure 4-8. SpectroProofer
Left Cover
(p230)
Cooling Fan 1
(p243)
Cooling Fan 2
(p244)
Carriage Motor
(p248)
Mounter
(p228)
Front Cover
(p232)
Main Board
(p233)
Power Supply Board
(p235)
Color Measurement Device
(p226)
Paper Pressing Plate Sensor
(p236)
Paper Pressing Encoder
(p241)
Paper Pressing Motor
(p247)
IF Cover
(p231)
Thermistor
(p238)
LED
(p240)
Mount Sensor
(p239)
Right Cover
(p229)
CR HP Sensor
(p237)
Epson Stylus Pro 7900/7910/9900/9910 Revision C
DISASSEMBLY & ASSEMBLY Disassembly Flowchart 108
Confidential
4.3 Disassembly Flowchart
CONSUMABLES/ACCESSORIES
HOUSING
NOTE * : Maintenance Tank L is only for Epson Stylus Pro 9900/9910.
See 4.4.1.1 Unlocking the
Carriage Unit manually (p114)
See 4.4.1.2 Unlocking the IC
Cover manually (p115)
See 4.4.2.6 Maintenance Tank (L/
R) (p121)
See 4.4.7.1 Take-up Reel Cover
(p214)
START
See 4.4.2.1 Control Panel (p116)
START
See 4.4.2.14 Rear Left Cover
(p132)
See 4.4.2.15 Rear Cover (p133)
See 4.4.2.4 IC Cover (L/R) & IC
Shaft Cover (L/R) (p119) (L only)
See 4.4.2.6 Maintenance Tank (L/
R) (p121) (L only)*
See 4.4.2.8 Left Cover (p124)
See 4.4.2.15 Rear Cover (p133)
See 4.4.2.4 IC Cover (L/R) & IC
Shaft Cover (L/R) (p119) (R only)
See 4.4.2.6 Maintenance Tank (L/
R) (p121) (R only)
See 4.4.2.7 Right Cover (p122)
See 4.4.2.11 Spindle Cover R
(p128)
See 4.4.2.15 Rear Cover (p133)
See 4.4.6.5 Ink Cartridge Holder
R (p190)
See 4.4.2.18 Cartridge Cover
Sensor R (p138)
See 4.4.2.16 Front Cover Sensor
R (p134)
See 4.4.2.17 Front Cover Sensor L
(p136)
See 4.4.2.12 Spindle Cover L
(p129)
See 4.4.2.13 Roll Cover Assy
(p130)
See 4.4.2.19 Cartridge Cover
Sensor L (p139)
See 4.4.2.9 Front Cover (Middle)
(p126)
See 4.4.2.5 Front Cover (L/R)
(p120)
See 4.4.2.3 IC Shaft Cover (L/R)
(p118)
See 4.4.2.6 Maintenance Tank (L/
R) (p121)*
See 4.4.2.1 Control Panel (p116)
See 4.4.2.7 Right Cover (p122)
See 4.4.2.8 Left Cover (p124)
See 4.4.2.10 Top Cover (p127)
See 4.4.2.2 IC Cover (L/R)
(p117)
Epson Stylus Pro 7900/7910/9900/9910 Revision C
DISASSEMBLY & ASSEMBLY Disassembly Flowchart 109
Confidential
ELECTRIC CIRCUIT COMPONENTS
NOTE * : Maintenance Tank L is only for Epson Stylus Pro 9900/9910.
START
See 4.4.2.15 Rear Cover (p133) See 4.4.2.1 Control Panel (p116)
See 4.4.2.4 IC Cover (L/R) & IC
Shaft Cover (L/R) (p119)
See 4.4.2.6 Maintenance Tank (L/
R) (p121) *
See 4.4.2.7 Right Cover (p122)
See 4.4.3.4 Sub Board Assy; B
(p146)
See 4.4.2.4 IC Cover (L/R) & IC
Shaft Cover (L/R) (p119) (L only)
See 4.4.2.6 Maintenance Tank (L/
R) (p121) (L only)*
See 4.4.2.8 Left Cover (p124)
See 4.4.2.14 Rear Left Cover
(p132)
See 4.4.3.5 Sub Board Assy; C
(p148)
See 4.4.3.1 Main Board Assy
(p141)
See 4.4.3.2 Power Supply Board
Assy (p143)
See 4.4.3.3 Sub Board Assy
(p144)
See 4.4.2.6 Maintenance Tank (L/
R) (p121) *
See 4.4.2.1 Control Panel (p116)
See 4.4.2.7 Right Cover (p122)
See 4.4.2.8 Left Cover (p124)
See 4.4.2.10 Top Cover (p127)
See 4.4.2.4 IC Cover (L/R) & IC
Shaft Cover (L/R) (p119)
See 4.4.1.1 Unlocking the
Carriage Unit manually (p114)
See 4.4.6.7 AID Board (p198)
Epson Stylus Pro 7900/7910/9900/9910 Revision C
DISASSEMBLY & ASSEMBLY Disassembly Flowchart 110
Confidential
CARRIAGE MECHANISM
NOTE * : Maintenance Tank L is only for Epson Stylus Pro 9900/9910.
START
See 4.4.2.1 Control Panel (p116)
See 4.4.2.4 IC Cover (L/R) & IC
Shaft Cover (L/R) (p119) (R only)
See 4.4.2.6 Maintenance Tank (L/
R) (p121) (R only)
See 4.4.2.7 Right Cover (p122)
See 4.4.1.1 Unlocking the
Carriage Unit manually (p114)
See 4.4.4.3 CR HP Sensor
(p152)
See 4.4.4.6 APG Motor (p156) See 4.4.4.1 CR Scale (p149)
See 4.4.4.2 CR Encoder Sensor
(p151)
See 4.4.2.6 Maintenance Tank (L/
R) (p121) *
See 4.4.2.1 Control Panel (p116)
See 4.4.2.7 Right Cover (p122)
See 4.4.2.8 Left Cover (p124)
See 4.4.4.5 CR Motor (p155)
See 4.4.4.4 Driven Pulley Unit
(p153)
See 4.4.2.10 Top Cover (p127)
See 4.4.4.7 APG Unit (p157)
See 4.4.2.4 IC Cover (L/R) & IC
Shaft Cover (L/R) (p119)
See 4.4.1.1 Unlocking the
Carriage Unit manually (p114)
See 4.4.6.1 Ink System Unit
(p179)
See 4.4.4.4 Driven Pulley Unit
(p153)
See 4.4.4.7 APG Unit (p157)
See 4.4.4.9 Carriage Unit (p161)
See 4.4.6.3 Printhead (p183)
See 4.4.4.1 CR Scale (p149)
Epson Stylus Pro 7900/7910/9900/9910 Revision C
DISASSEMBLY & ASSEMBLY Disassembly Flowchart 111
Confidential
PAPER FEED MECHANISM
NOTE * : Maintenance Tank L is only for Epson Stylus Pro 9900/9910.
START
See 4.4.2.4 IC Cover (L/R) & IC
Shaft Cover (L/R) (p119) (R only)
See 4.4.5.8 PF Encoder Sensor
(p176)
See 4.4.5.5 Rewind Unit (p168)
See 4.4.2.1 Control Panel (p116)
See 4.4.2.6 Maintenance Tank (L/
R) (p121) (R only)
See 4.4.2.7 Right Cover (p122)
See 4.4.2.11 Spindle Cover R
(p128) (R only)
See 4.4.2.4 IC Cover (L/R) & IC
Shaft Cover (L/R) (p119) (L only)
See 4.4.2.6 Maintenance Tank (L/
R) (p121) (L only)*
See 4.4.2.8 Left Cover (p124)
See 4.4.5.9 PF Motor (p177)
See 4.4.2.4 IC Cover (L/R) & IC
Shaft Cover (L/R) (p119)
See 4.4.2.6 Maintenance Tank (L/
R) (p121)*
See 4.4.2.1 Control Panel (p116)
See 4.4.2.7 Right Cover (p122)
See 4.4.2.8 Left Cover (p124)
See 4.4.2.10 Top Cover (p127)
See 4.4.5.1 Paper Thickness
Sensor (p163)
See 4.4.5.7 Suction Fan (p174) See 4.4.5.4 Roller Release HP
Sensor (p167)
See 4.4.5.6 Cutter Unit (p170)
See 4.4.1.1 Unlocking the
Carriage Unit manually (p114)
See 4.4.5.3 Driven Roller Release
Motor (p166)
See 4.4.2.15 Rear Cover (p133) See 4.4.5.2 PW Sensor (p164)
See 4.4.1.1 Unlocking the
Carriage Unit manually (p114)
Epson Stylus Pro 7900/7910/9900/9910 Revision C
DISASSEMBLY & ASSEMBLY Disassembly Flowchart 112
Confidential
INK SYSTEM MECHANISM
NOTE * : Maintenance Tank L is only for Epson Stylus Pro 9900/9910.
START
See 4.4.2.4 IC Cover (L/R) & IC
Shaft Cover (L/R) (p119) (L only)
See 4.4.6.6 Ink Cartridge Holder
L (p194)
See 4.4.2.8 Left Cover (p124)
See 4.4.6.10 Ink Tube R (p207)
See 4.4.2.6 Maintenance Tank (L/
R) (p121) (L only*)
See 4.4.2.15 Rear Cover (p133)
See 4.4.6.4 Pressurizing Unit
(p188)
See 4.4.2.1 Control Panel (p116)
See 4.4.2.4 IC Cover (L/R) & IC
Shaft Cover (L/R) (p119) (R only)
See 4.4.2.6 Maintenance Tank (L/
R) (p121) (R only)
See 4.4.2.7 Right Cover (p122)
See 4.4.1.1 Unlocking the
Carriage Unit manually (p114)
See 4.4.6.2 Wiper Cleaner Assy
(p182)
See 4.4.6.1 Ink System Unit
(p179)
See 4.4.4.8 PG HP Sensor
(p159)
See 4.4.6.7 AID Board (p198) See 4.4.2.15 Rear Cover (p133)
See 4.4.6.5 Ink Cartridge Holder
R (p190)
See 4.4.6.11 Ink Tube L (p211)
See 4.4.2.4 IC Cover (L/R) & IC
Shaft Cover (L/R) (p119)
See 4.4.1.1 Unlocking the
Carriage Unit manually (p114)
See 4.4.2.1 Control Panel (p116)
See 4.4.2.7 Right Cover (p122)
See 4.4.2.8 Left Cover (p124)
See 4.4.2.10 Top Cover (p127)
See 4.4.6.3 Printhead (p183)
See 4.4.6.9 Ink Selector (p202)
See 4.4.2.6 Maintenance Tank (L/
R) (p121) *
See 4.4.6.8 Ink Mark Sensor
(p200)
Epson Stylus Pro 7900/7910/9900/9910 Revision C
DISASSEMBLY & ASSEMBLY Disassembly Flowchart 113
Confidential
SPECTROPROOFER
AUTO TAKE-UP REEL
START
See 4.4.8.1 Color
Measurement Device (p226)
See 4.4.8.2 Mounter (p228)
See 4.4.8.3 Right Cover
(p229)
See 4.4.8.12 Mount Sensor
(p239)
See 4.4.8.6 Front Cover
(p232)
See 4.4.8.18 Carriage Motor
(p248)
See 4.4.8.7 Main Board
(p233)
See 4.4.8.10 CR HP Sensor
(p237)
See 4.4.8.4 Left Cover
(p230)
See 4.4.8.16 Cooling Fan 2
(p244)
See 4.4.8.5 I/F Cover (p231)
See 4.4.8.3 Right Cover
(p229)
See 4.4.8.13 LED (p240)
See 4.4.8.8 Power Supply
Board (p235)
See 4.4.8.11 Thermistor
(p238)
See 4.4.8.9 Paper Pressing
Plate Sensor (p236)
See 4.4.8.4 Left Cover
(p230)
See 4.4.8.15 Cooling Fan 1
(p243)
See 4.4.8.19 Paper Pressing
Unit (p250)
See 4.4.8.14 Paper Pressing
Encoder (p241)
See 4.4.8.17 Paper Pressing
Motor (p247)
See 4.4.8.3 Right Cover
(p229)
START
See 4.4.7.1 Take-up Reel
Cover (p214)
See 4.4.8.2 Mounter (p228)
See 4.4.8.6 Front Cover
(p232)
See 4.4.8.10 CR HP Sensor
(p237)
See 4.4.8.5 I/F Cover (p231)
See 4.4.8.4 Left Cover
(p230)
See 4.4.8.6 Front Cover
(p232)
Epson Stylus Pro 7900/7910/9900/9910 Revision C
DISASSEMBLY & ASSEMBLY Disassembly and Assembly Procedure 114
Confidential
4.4 Disassembly and Assembly Procedure
This section describes procedures for disassembling the components allowed to be
disassembled. Unless otherwise specified, disassembled units or components can be
reassembled by reversing the disassembly procedure.
4.4.1 Special operation for servicing
4.4.1.1 Unlocking the Carriage Unit manually
1. Remove the Control Panel. (p116)
2. Remove the IC Cover R and IC Shaft Cover R. (p119)
3. Remove the Maintenance Tank R. (p121)
4. Remove the Right Cover. (p122)
5. Rotate the gear shown in the figure clockwise to unlock the Carriage Unit.
Figure 4-9. Unlocking the Carriage Unit
CAUTION
When unlocking the lock manually according to this procedure,
turn on the printer to initialize it after reassembling. (In this
initialization process, the Carriage Unit will be locked, and the
Printhead will be capped.)
- As seen from the right -
Gear
Locked position
Epson Stylus Pro 7900/7910/9900/9910 Revision C
DISASSEMBLY & ASSEMBLY Disassembly and Assembly Procedure 115
Confidential
4.4.1.2 Unlocking the IC Cover manually
1. Insert a piece of wire or the like into the hole shown in the figure.
2. Unlock the cover with it to open the IC Cover.
Figure 4-10. Unlocking the IC Cover manually
CHECK
POINT
In the case that the IC Cover cannot be opened by the Control
Panel operation for some reasons, you can open the cover by the
following procedure.
Hole
IC Cover
Epson Stylus Pro 7900/7910/9900/9910 Revision C
DISASSEMBLY & ASSEMBLY Disassembly and Assembly Procedure 116
Confidential
4.4.2 Housing
4.4.2.1 Control Panel
1. Insert a flathead screwdriver or a similar tool into the holes on both sides of the
Control Panel to unlock the two hooks, and detach the Control Panel.
2. Disconnect the FFC from the connector on the Control Panel.
Figure 4-11. Removing the Control Panel
Figure 4-12. Disconnecting the FFC
ADJUSTMENT
REQUIRED
Be sure to refer to Chapter 5 Adjustment (see p252) and perform
specified adjustments after replacing or removing the Control
Panel.
<Adjustment item>
1. Color LCD Display Check
2. Button Operation Check
Control Panel
Hooks
Control Panel
FFC
Epson Stylus Pro 7900/7910/9900/9910 Revision C
DISASSEMBLY & ASSEMBLY Disassembly and Assembly Procedure 117
Confidential
4.4.2.2 IC Cover (L/R)
1. Turn the printer ON.
2. Press the [Ink Cover Open] button on the Control Panel to open the IC Cover R.
3. Turn the printer OFF.
4. Pull the IC Cover downwards to disconnect the joints to remove the IC Cover R.
Figure 4-13. Removing the IC Cover (L/R)
CHECK
POINT
Basically you can remove this part on the left and the one on the
right in the same way. Therefore this section describes the way to
remove the one on the right only.
CHECK
POINT
In the case that the IC Cover cannot be opened by the Control
Panel operation for some reasons, follow the procedure of 4.4.1.2
Unlocking the IC Cover manually (p115) to open the IC Cover.
Joints
IC Cover R
Epson Stylus Pro 7900/7910/9900/9910 Revision C
DISASSEMBLY & ASSEMBLY Disassembly and Assembly Procedure 118
Confidential
4.4.2.3 IC Shaft Cover (L/R)
1. Remove the IC Cover R. (p117)
2. Remove the two screws that secure the IC Shaft Cover R.
A) Silver, Phillips, Bind machine screw M3x8: two pieces
3. Remove the IC Shaft Cover R.
Figure 4-14. Removing the IC Shaft Cover (L/R)
CHECK
POINT
Basically you can remove this part on the left and the one on the
right in the same way. Therefore this section describes the way to
remove the one on the right only.
A
IC Shaft Cover R
Epson Stylus Pro 7900/7910/9900/9910 Revision C
DISASSEMBLY & ASSEMBLY Disassembly and Assembly Procedure 119
Confidential
4.4.2.4 IC Cover (L/R) & IC Shaft Cover (L/R)
1. Turn the printer ON.
2. Press the [Ink Cover Open] button on the Control Panel to open the IC Cover R.
3. Turn the printer OFF.
4. Remove the two screws that secure the IC Shaft Cover R.
A) Silver, Phillips, Bind machine screw M3x8: two pieces
5. Remove the IC Cover R and the IC Shaft Cover R.
Figure 4-15. Removing the IC Cover (L/R) & IC Shaft Cover (L/R)
CHECK
POINT
Basically you can remove this part on the left and the one on the
right in the same way. Therefore this section describes the way to
remove the one on the right only.
CHECK
POINT
In the case that the IC Cover cannot be opened by the Control
Panel operation for some reasons, follow the procedure of 4.4.1.2
Unlocking the IC Cover manually (p115) to open the IC Cover.
CHECK
POINT
When removing the screws, hold up the IC Cover to insert a driver.
IC Shaft Cover R
IC Cover R
A
Epson Stylus Pro 7900/7910/9900/9910 Revision C
DISASSEMBLY & ASSEMBLY Disassembly and Assembly Procedure 120
Confidential
4.4.2.5 Front Cover (L/R)
1. Push up the lower part of the Front Cover R to release the three hooks at the
bottom.
2. Release the two hooks on the top, and remove the Front Cover R.
Figure 4-16. Removing the Front Cover (L/R)
CHECK
POINT
Basically you can remove this part on the left and the one on the
right in the same way. Therefore this section describes the way to
remove the one on the right only.
Front Cover R
Hooks
Hooks
Epson Stylus Pro 7900/7910/9900/9910 Revision C
DISASSEMBLY & ASSEMBLY Disassembly and Assembly Procedure 121
Confidential
4.4.2.6 Maintenance Tank (L/R)
1. Pull the handle of the Maintenance Tank R and remove the Maintenance Tank R.
Figure 4-17. Removing the Maintenance Tank (L/R)
CHECK
POINT
Basically you can remove this part on the left and the one on the
right in the same way. Therefore this section describes the way to
remove the one on the right only.
Maintenance Tank R
Epson Stylus Pro 7900/7910/9900/9910 Revision C
DISASSEMBLY & ASSEMBLY Disassembly and Assembly Procedure 122
Confidential
4.4.2.7 Right Cover
1. Remove the Control Panel. (p116)
2. Remove the Front Cover R. (p120)
3. Remove the Maintenance Tank R. (p121)
4. Remove the three screws that secure the Top Cover Support Base R, and remove
the Top Cover Support Base R.
A) Black, Phillips, Bind machine screw M4x8: two pieces
B) Black, Phillips, Bind P-tite with S.W & P.W. M4x12: one piece
Figure 4-18. Removing the Top Cover Support Base R
CHECK
POINT
When you do not replace the Right Cover, skip the step 2.
B
A
Top Cover Support Base R
Epson Stylus Pro 7900/7910/9900/9910 Revision C
DISASSEMBLY & ASSEMBLY Disassembly and Assembly Procedure 123
Confidential
5. Remove the eight screws that secure the Right Cover.
C) Silver, Phillips, Bind S-tite with S.W & P.W. M4x8: four pieces
D) Silver, Phillips, Bind machine screw M4x8: two pieces
E) Silver, Phillips, Bind P-tite M4x12: two pieces
6. Remove the Right Cover.
Figure 4-19. Removing the Right Cover
CAUTION
When removing the Right Cover, make sure to hold the upper part
so as not to catch (damage) the FFC shown in the figure.
C
- Rear right -
E
D
Right Cover
FFC
Epson Stylus Pro 7900/7910/9900/9910 Revision C
DISASSEMBLY & ASSEMBLY Disassembly and Assembly Procedure 124
Confidential
4.4.2.8 Left Cover
1. Remove the Front Cover L (p120)
2. Remove the Maintenance Tank L. (p121)
NOTE : There is no Maintenance Tank (L) mounted for the Epson Stylus Pro
7900/7910.
3. Remove the two screws that secure the Top Cover Support Base L, and remove the
Top Cover Support Base L.
A) Black, Phillips, Bind P-tite with S.W & P.W. M4x12: one piece
B) Black, Phillips, Bind machine screw M4x8: one piece
Figure 4-20. Removing the Top Cover Support Base L
CHECK
POINT
When you do not replace the Left Cover, skip the step 1.
B
A
Top Cover Support Base L
Epson Stylus Pro 7900/7910/9900/9910 Revision C
DISASSEMBLY & ASSEMBLY Disassembly and Assembly Procedure 125
Confidential
4. Remove the ten screws that secure the Left Cover.
C) Silver, Phillips, Bind S-tite with S.W & P.W. M4x8: four pieces
D) Silver, Phillips, Bind P-tite with S.W & P.W. M4x12: two pieces
E) Silver, Phillips, Bind machine screw M4x8: two pieces
F) Silver, Phillips, Bind P-tite M4x12: two pieces
5. Remove the Left Cover.
Figure 4-21. Removing the Left Cover
D
C
- Rear left -
E
F
Left Cover
Epson Stylus Pro 7900/7910/9900/9910 Revision C
DISASSEMBLY & ASSEMBLY Disassembly and Assembly Procedure 126
Confidential
4.4.2.9 Front Cover (Middle)
1. Open the Front Cover (Middle).
2. Remove the 12 screws that secure the Front Cover (Middle), and remove the Front
Cover (Middle).
A) Black, Phillips, Bind P-tite M4x10: 12 pieces
Figure 4-22. Removing the Front Cover (Middle)
CAUTION
In the next step, the cover will drop immediately after removing the
last screw. Therefore, make sure to hold the cover when removing
the last few screws.
A
Front Cover (Middle)
Epson Stylus Pro 7900/7910/9900/9910 Revision C
DISASSEMBLY & ASSEMBLY Disassembly and Assembly Procedure 127
Confidential
4.4.2.10 Top Cover
1. Remove the IC Cover (L/R) and the IC Shaft Cover (L/R). (p119)
2. Remove the Maintenance Tank (L/R). (p121)
NOTE : There is no Maintenance Tank (L) mounted for the Epson Stylus Pro
7900/7910.
3. Remove the Control Panel. (p116)
4. Remove the Right Cover. (p122)
5. Remove the Left Cover. (p124)
6. Open the Front Cover (Middle).
7. Remove the eight screws that secure the Top Cover.
A) Silver, Phillips, Bind machine screw M4x10: eight pieces
8. Close the Front Cover (Middle), and remove the Top Cover.
Figure 4-23. Removing the Top Cover (1)
Figure 4-24. Removing the Top Cover (2)
A
Top Cover
Front Cover (Middle)
Top Cover
Front Cover (Middle)
Epson Stylus Pro 7900/7910/9900/9910 Revision C
DISASSEMBLY & ASSEMBLY Disassembly and Assembly Procedure 128
Confidential
4.4.2.11 Spindle Cover R
1. Remove the Control Panel. (p116)
2. Remove the IC Cover R and the IC Shaft Cover R. (p119)
3. Remove the Maintenance Tank R. (p121)
4. Remove the Right Cover. (p122)
5. Open the Roll Cover Assy until the screw that secures the Spindle Cover R can be
seen.
6. Remove the three screws that secure the Spindle Cover R.
A) Silver, Phillips, Bind P-tite M4x12: two pieces
B) Silver, Phillips, Bind S-tite with S.W & P.W. M4x12: one piece
7. Remove the Spindle Cover R.
Figure 4-25. Removing the screws (inside)
Figure 4-26. Removing the Spindle Cover R
A
A
Roll Cover Assy
Spindle Cover R
Open it until
this can be seen.
B
Spindle Cover R
Epson Stylus Pro 7900/7910/9900/9910 Revision C
DISASSEMBLY & ASSEMBLY Disassembly and Assembly Procedure 129
Confidential
4.4.2.12 Spindle Cover L
1. Remove the IC Cover L and the IC Shaft Cover L. (p119)
2. Remove the Maintenance Tank L. (p121)
NOTE : There is no Maintenance Tank (L) mounted for the Epson Stylus Pro
7900/7910.
3. Remove the Left Cover. (p122)
4. Remove the three screws that secure the Spindle Cover L.
A) Black, Phillips, Bind machine screw M4x8: two pieces
B) Silver, Phillips, Bind S-tite with S.W & P.W. M4x8: one piece
5. Remove the Spindle Cover L.
Figure 4-27. Removing the Spindle Cover L
B
A
Spindle Cover L
Epson Stylus Pro 7900/7910/9900/9910 Revision C
DISASSEMBLY & ASSEMBLY Disassembly and Assembly Procedure 130
Confidential
4.4.2.13 Roll Cover Assy
1. Remove the IC Cover L and the IC Shaft Cover L. (p119)
2. Remove the Maintenance Tank L. (p121)
NOTE : There is no Maintenance Tank (L) mounted for the Epson Stylus Pro
7900/7910.
3. Remove the Left Cover. (p122)
4. Remove the Spindle Cover R. (p128)
5. Remove the four screws that secure the Mounting Plate.
A) Black, Phillips, Bind machine screw M3x8: three pieces
B) Silver, Phillips, Bind P-tite M3x8: one piece
6. Pull out the guide pin, and remove the brake and the Dumper Cover Holder.
7. Remove the Mounting Plate.
8. Remove the wave washer and the spacer.
Figure 4-28. Removing the Roll Cover Assy (Left side)
B
A
A
A
Brake
Guide pin
Roll Cover Assy
Mounting Plate
Dumper Cover Holder
Wave washer
Spacer
- Left side -
Epson Stylus Pro 7900/7910/9900/9910 Revision C
DISASSEMBLY & ASSEMBLY Disassembly and Assembly Procedure 131
Confidential
9. Remove the retaining ring and remove the Roll Paper Guide.
10. Pull out the pin from the shaft.
11. Remove the three screws that secure the Mounting.
C) Silver, Phillips, Bind machine screw M3x6: one piece
D) Black, Phillips, Bind machine screw M3x8: two pieces
12. Remove the Mounting.
13. Pull out the guide pin.
14. Remove the Roll Cover Assy by moving it to the left.
Figure 4-29. Removing the Roll Cover Assy (Right side)
Figure 4-30. Removing the Roll Cover Assy
D
C
D
Pin Retaining ring
Mounting
Roll Paper Guide
Shaft
Guide pin
- Right side -
Roll Cover Assy
Shaft
Epson Stylus Pro 7900/7910/9900/9910 Revision C
DISASSEMBLY & ASSEMBLY Disassembly and Assembly Procedure 132
Confidential
4.4.2.14 Rear Left Cover
1. Remove the four screws that secure the Rear Left Cover.
A) Silver, Phillips, Bind P-tite with S.W & P.W. M4x12: two pieces
B) Silver, Phillips, Bind S-tite with S.W & P.W. M4x8: two pieces
2. Remove the Rear Left Cover.
Figure 4-31. Removing the Rear Left Cover
B
A
- Rear left -
Rear Left Cover
Epson Stylus Pro 7900/7910/9900/9910 Revision C
DISASSEMBLY & ASSEMBLY Disassembly and Assembly Procedure 133
Confidential
4.4.2.15 Rear Cover
1. Remove the two screws (one each) securing the AC Inlet and the USB I/F.
A) Silver, Phillips, Bind machine screw M3x6: two pieces
2. Remove the 12 screws that secure the Rear Cover.
B) Silver, Phillips, Bind machine screw M4x6: 12 pieces
3. Remove the Rear Cover.
Figure 4-32. Removing the Rear Cover
B
A
- As seen from the rear -
Rear Cover
Epson Stylus Pro 7900/7910/9900/9910 Revision C
DISASSEMBLY & ASSEMBLY Disassembly and Assembly Procedure 134
Confidential
4.4.2.16 Front Cover Sensor R
1. Remove the Control Panel. (p116)
2. Remove the IC Cover R and the IC Shaft Cover R. (p119)
3. Remove the Maintenance Tank R. (p121)
4. Remove the Front Cover R. (p120)
5. Remove the Right Cover. (p122)
6. Remove the Rear Cover. (p133)
7. Remove the Mid-Front Cover. (p170)
8. Remove the Front Cover (Lower). (p174)
9. Disconnect the connector (CN21) on the Main Board Assy.
10. Release the cable from the cable tie, clamp and the saddle. See Figure 4-33.
11. Pull out the harness from the hole on the Main Frame. See Figure 4-34.
12. Release the cable from the two clamps. See Figure 4-34.
Figure 4-33. Releasing the harnesses (rear)
Figure 4-34. Releasing the harnesses (front)
CN21
- As seen from the rear -
Clamp
Saddle
Main Board Assy
Cable tie
- As seen from the front -
Clamps
Hole
Epson Stylus Pro 7900/7910/9900/9910 Revision C
DISASSEMBLY & ASSEMBLY Disassembly and Assembly Procedure 135
Confidential
13. Remove the two screws that secure the Front Cover Sensor R.
A) Silver, Phillips, Bind machine screw M3x6: two pieces
14. Remove the Front Cover Sensor R.
Figure 4-35. Removing the Front Cover Sensor R
A
- As seen from the right -
Front Cover Sensor R
Epson Stylus Pro 7900/7910/9900/9910 Revision C
DISASSEMBLY & ASSEMBLY Disassembly and Assembly Procedure 136
Confidential
4.4.2.17 Front Cover Sensor L
1. Remove the IC Cover L and the IC Shaft Cover L. (p119)
2. Remove the Maintenance Tank L. (p121)
NOTE : There is no Maintenance Tank (L) mounted for the Epson Stylus Pro
7900/7910.
3. Remove the Left Cover. (p122)
4. Remove the Rear Cover. (p133)
5. Remove the Ink Tube Guide.
(Step 8 in 4.4.5.6 Cutter Unit (P. 170))
NOTE : Epson Stylus Pro 7900/7910 only
6. Disconnect the two connectors (CN001, CN301) on the Power Supply Board
Assy.
7. Remove the two screws that secure the PS Board Mounting Plate, and remove the
PS Board Mounting Plate.
A) Silver, Phillips, Bind machine screw M3x6: two pieces
8. Disconnect the connector (CN22) on the Main Board.
9. Release the cables from the seven clamp and the saddle. See Figure 4-37.
Figure 4-36. Removing the PS Board Mounting Plate
Figure 4-37. Releasing the harnesses
A
CN301
CN001
A
- As seen from the rear -
Power Supply Board Assy
PS Board Mounting Plate
Clamp
CN22
- As seen from the rear -
Saddle
Main Board Assy
Epson Stylus Pro 7900/7910/9900/9910 Revision C
DISASSEMBLY & ASSEMBLY Disassembly and Assembly Procedure 137
Confidential
10. Release the cables from the clamp. See Figure 4-38.
11. Remove the two screws that secure the Front Cover Sensor L.
A) Black, Phillips, Bind P-tite M3x10: two pieces
12. Remove the Front Cover Sensor L while drawing out the harness from the hole on
the Main Frame.
Figure 4-38. Removing the Front Cover Sensor L
B
Clamp
- Front left -
Front Cover Sensor L
Front Cover Sensor L
Hole
Epson Stylus Pro 7900/7910/9900/9910 Revision C
DISASSEMBLY & ASSEMBLY Disassembly and Assembly Procedure 138
Confidential
4.4.2.18 Cartridge Cover Sensor R
1. Remove the Control Panel. (p116)
2. Remove the IC Cover R and the IC Shaft Cover R. (p119)
3. Remove the Maintenance Tank R. (p121)
4. Remove the Right Cover. (p122)
5. Remove the Rear Cover. (p133)
6. Remove the Ink Cartridge Holder R. (p190)
7. Disengage the two hooks that secure the cover of the Head Board Assy R, and
remove the cover.
8. Disconnect the two connectors (CN408, CN409) on the Head Board Assy R.
9. Release the harness from the two hooks. See Figure 4-40.
10. Remove the two screws that secure the Cartridge Cover Sensor R, and remove the
Cartridge Cover Sensor R.
A) Black, Phillips, Bind P-tite M3x10: two pieces
Figure 4-39. Removing the cover of the Head Board Assy R
Figure 4-40. Removing the Cartridge Cover Sensor R
Cover of Head Board Assy R
Hook
Hook
- Right side -
A
Head Board Assy R
Hooks
Connectors
Cartridge Cover Sensor R
- Right side -
Epson Stylus Pro 7900/7910/9900/9910 Revision C
DISASSEMBLY & ASSEMBLY Disassembly and Assembly Procedure 139
Confidential
4.4.2.19 Cartridge Cover Sensor L
1. Remove the IC Cover L and the IC Shaft Cover L. (p119)
2. Remove the Maintenance Tank L. (p121)
NOTE : There is no Maintenance Tank (L) mounted for the Epson Stylus Pro
7900/7910.
3. Remove the Left Cover. (p122)
4. Pull off the Pressure Tube.
5. Release the Pressure Tube from the guide on the cover of the Head Board Assy L.
6. Disengage the two hooks that secure the cover of the Head Board Assy L, and
remove the cover.
7. Remove the six screws that secure the plate, and remove the plate.
A) Silver, Phillips, Round Washer Head S-tite M4x6: four pieces
B) Silver, Phillips, Round Washer Head S-tite M3x6: two pieces
Figure 4-41. Releasing the Pressure Tube
Figure 4-42. Removing the Cartridge Cover Sensor L
Secure the terminal of the grounding wire and the plate with the
same screw shown in the figure.
- Rear left -
Cover of Head Board Assy L
Pressure Tube
Guide
Hook
A
Screw
together
- Left side -
Cover of Head Board Assy L
Plate
B
Epson Stylus Pro 7900/7910/9900/9910 Revision C
DISASSEMBLY & ASSEMBLY Disassembly and Assembly Procedure 140
Confidential
8. Disconnect the two connectors (CN408, CN409) on the Head Board Assy L.
9. Release the harness from the two hooks and the tape. See Figure 4-43.
10. Remove the two screws, and remove the Cartridge Cover Sensor L.
C) Black, Phillips, Bind P-tite M3x10: two pieces
Figure 4-43. Removing the Cartridge Cover Sensor L
CHECK
POINT
When removing the screws in the next step, use a stubby driver or a
ratchet screw driver.
C
- Left side -
Head Board Assy L
Connectors
Hooks
Cartridge Cover Sensor L
Tape
Epson Stylus Pro 7900/7910/9900/9910 Revision C
DISASSEMBLY & ASSEMBLY Disassembly and Assembly Procedure 141
Confidential
4.4.3 Electric Circuit Components
4.4.3.1 Main Board Assy
1. Remove the Rear Cover. (p133)
2. Disconnect the all cables and FFCs from the Main Board Assy. See Figure 4-44.
3. Remove the four screws that secure the Main Board Assy. See Figure 4-45.
A) Silver, Phillips, Bind machine screw M3x6: four pieces
4. Release the four fasteners, and remove the Main Board Assy.
Figure 4-44. Connector locations
Figure 4-45. Removing the Main Board Assy
CHECK
POINT
Before starting operation, refer to 4.1.4 Cautions when replacing
the Main Board Assy/Power Supply Board Assy (Page 100).
CAUTION
Be extremely careful not to insert FFCs at an angle in connectors.
Doing so may cause serious damage to the terminals inside the
connectors, and it can lead to big trouble of the circuit components.
The connector number that corresponds to the FFC is written on its
surface as shown. Make sure to connect the FFCs to their correct
connectors.
CN3
CN400
CN200
CN201
CN300
CN500 CN19
CN36
CN20
CN5
CN202
CN100
CN101
CN104
CN301 CN10
CN4
CN37
CN21 CN22
CN1
CN14
CN23
A
Fastener Main Board Assy
Epson Stylus Pro 7900/7910/9900/9910 Revision C
DISASSEMBLY & ASSEMBLY Disassembly and Assembly Procedure 142
Confidential
Connector assignment:
Connector No. Color Destination
CN1 White
Power Supply Board Assy (CN301)
CN3 Red Suction Fan
CN4 Yellow
Suction Fan
CN5 Black
Suction Fan
CN10 Black Pressurizing Unit
CN14 Black
Pressurizing Unit
CN19 (FFC)
Control Pane
CN20 White Pressure Sensor
CN21 Black
Front Cover Sensor R
CN22 White
Front Cover Sensor L
CN23 (FFC) AID Board (CN1)
CN28 -
USB
CN36 White
Driven Roller Release Motor Assy
CN37 White Driven Roller Release Motor Assy
CN100 White
Sub Board Assy (CN100)
CN101 White
Sub Board Assy (CN101)
CN104 White Sub Board Assy (CN104)
CN200 (FFC)
Sub Board Assy; B (CN200)
CN201 (FFC)
Sub Board Assy; B (CN201)
CN202 White Sub Board Assy; B (CN202)
CN300 (FFC)
Head Board Assy; C (CN300)
CN301 White
Head Board Assy; C (CN301)
CN400 (FFC) Head Board Assy (CN400)
CN500 (FFC)
Head Board Assy (CN500)
CN501 -
LAN
ADJUSTMENT
REQUIRED
Be sure to refer to Chapter 5 Adjustment (see p252) and perform
specified adjustments after replacing the Main Board Assy.
<Adjustment Item>
NVRAM Backup OK
1. NVRAM Backup
2. NVRAM Restore
NVRAM Backup NG
1. Setting Destination
2. Head Rank ID
3. Nozzle Check
4. Cleaning PG Adjustment
5. AID Function Check
6. Initial Ink Charge Flag ON/OFF
7. Installing Firmware
8. Input Serial Number
9. RTC&USB ID
10. Input MAC Address
11. CR/PF Motor Current Input
12. Ink Mark Sensor Adjustment
13. Rear Sensor AD Adjustment
14. Auto Uni-D Adjustment
15. Auto Bi-D Adjustment
16. Colorimetric Calibration (Color ID)
17. Print Image
Epson Stylus Pro 7900/7910/9900/9910 Revision C
DISASSEMBLY & ASSEMBLY Disassembly and Assembly Procedure 143
Confidential
4.4.3.2 Power Supply Board Assy
1. Remove the Rear Cover. (p133)
2. Disconnect the two connectors (CN001, CN301) on the Power Supply Board
Assy.
3. Remove the two screws that secure the PS Board Mounting Plate, and remove the
PS Board Mounting Plate.
A) Silver, Phillips, Bind machine screw M3x6: two pieces
4. Remove the nine screws that secure the Power Supply Board Assy, and remove the
Power Supply Board Assy.
A) Silver, Phillips, Bind machine screw M3x6: nine pieces
Figure 4-46. Removing the PS Board Mounting Plate
Figure 4-47. Removing the Power Supply Board Assy
Connector assignment:
WARNING
When removing the Power Supply Board Assy, do not start the
work immediately after disconnecting the AC cable. Wait for at
least five minutes for the electrolytic capacitor to finish
discharging residual charges.
When powering this product, high-voltage current may be
applied on the Power Supply Board Assy. To prevent
ELECTRIC SHOCK, do not touch the Power Supply Board
Assy when the power is ON. If the shock should happen, the
flowing current is very tiny, about a few hundreds A,
therefore it will not do any harm on the human body.
CHECK
POINT
Before starting operation, refer to 4.1.4 Cautions when replacing
the Main Board Assy/Power Supply Board Assy (Page 100).
ADJUSTMENT
REQUIRED
Be sure to refer to Chapter 5 Adjustment (see p252) and perform
specified adjustments after replacing the Power Supply Board Assy.
<Adjustment Item>
1. Colorimetric Calibration (Color ID)
2. CR/PF Motor Current Input
Connector No. Color Destination
CN001
White AC Inlet
CN301
White Main Board Assy (CN1)
A
CN301
CN001
A
- As seen from the rear -
Power Supply Board Assy
PS Board Mounting Plate
A
Power Supply Board Assy
PS Board Mounting Plate
Epson Stylus Pro 7900/7910/9900/9910 Revision C
DISASSEMBLY & ASSEMBLY Disassembly and Assembly Procedure 144
Confidential
4.4.3.3 Sub Board Assy
1. Remove the Control Panel. (p116)
2. Remove the IC Cover R and the IC Shaft Cover R. (p119)
3. Remove the Maintenance Tank R. (p121)
4. Remove the Right Cover. (p122)
5. Remove the IC Cover L and the IC Shaft Cover L. (p119)
6. Remove the Maintenance Tank L. (p121)
NOTE : There is no Maintenance Tank (L) mounted for the Epson Stylus Pro
7900/7910.
7. Remove the Left Cover. (p122)
8. Remove the Top Cover. (p127)
9. Unlock the Carriage Unit. (p114)
10. Disengage the four hooks on the bottom, and remove the CR Belt Cover.
11. Disconnect all the cables and FFC on the Sub Board Assy.
Figure 4-48. Removing the CR Belt Cover
Figure 4-49. Connector locations
Hook
CR Belt Cover
CN105
CN104
CN116
CN111
CN112
CN100
CN101
CN106
CN118 CN114 CN113
Epson Stylus Pro 7900/7910/9900/9910 Revision C
DISASSEMBLY & ASSEMBLY Disassembly and Assembly Procedure 145
Confidential
12. Unlock the Carriage Unit and move it to the left end.
13. Remove the four screws that secure the Sub Board Assy.
A) Silver, Phillips, Bind P-tite M3x10: four pieces
14. Remove the Sub Board Assy.
Connector assignment:
Figure 4-50. Removing the Sub Board Assy
Secure the terminal of the grounding wire and the plate with the
same screw shown in the figure.
Connector No. Color Destination
CN100 (FFC) Main Board Assy (CN100)
CN101 (FFC) Main Board Assy (CN101)
CN104 (FFC) Main Board Assy (CN104)
CN105 (FFC) Printhead
CN106 (FFC) Printhead
CN111 Black PG HP Sensor
CN112 White PW Sensor
CN113 (FFC) Ink Mark Sensor
CN114 (FFC) CR Encoder
CN116 White Ink Selector
CN118 Yellow Ink Selector
ADJUSTMENT
REQUIRED
Be sure to refer to Chapter 5 Adjustment (see p252) and perform
specified adjustments after replacing the Sub Board Assy.
<Adjustment Item>
1. Colorimetric Calibration (Color ID)
Sub Board Assy
A
Screw
together
Epson Stylus Pro 7900/7910/9900/9910 Revision C
DISASSEMBLY & ASSEMBLY Disassembly and Assembly Procedure 146
Confidential
4.4.3.4 Sub Board Assy; B
1. Remove the Control Panel. (p116)
2. Remove the IC Cover R and the IC Shaft Cover R. (p119)
3. Remove the Maintenance Tank R. (p121)
4. Remove the Right Cover. (p122)
5. Disconnect all the cables and FFCs on the Sub Board Assy; B.
6. Remove the four screws, and remove the Sub Board Assy; B.
A) Silver, Phillips, Bind machine screw M3x6: four pieces
Figure 4-51. Connector locations
Figure 4-52. Removing the Sub Board Assy; B
CN200
CN216
CN202
CN214
CN223
CN213 CN229 CN222
CN224
CN207
CN204
CN227
CN219 CN206
CN205
CN218
CN217
CN201
CN220
CN226
CN221
A
- Right side -
Sub Board Assy; B
Epson Stylus Pro 7900/7910/9900/9910 Revision C
DISASSEMBLY & ASSEMBLY Disassembly and Assembly Procedure 147
Confidential
Connector assignment:
Connector No. Color Destination
CN200
(FFC) Main Board Assy (CN200)
CN201 (FFC) Main Board Assy (CN201)
CN202
White Main Board Assy (CN202)
CN204
Red Paper Thickness Sensor 2
CN205 Yellow Paper Thickness Sensor 2
CN206
(FFC) Maintenance Tank
CN207
White PE Sensor
CN213 Yellow Pump Motor Encoder
CN214
Yellow Pump Motor Encoder
CN216
Yellow Valve HP Selector
CN217 Red Cap HP Sensor
CN218
White Wiper HP Sensor
CN219
Black Rewind Unit
CN220 Black Rewind Unit
CN221
White Wiper Unit
CN222
White Wiper Unit
CN223 Red Cap Unit
CN224
Red Cap Unit
CN226
Red APG Unit
CN227 Red APG Unit
CN229
Black CR HP Sensor
Epson Stylus Pro 7900/7910/9900/9910 Revision C
DISASSEMBLY & ASSEMBLY Disassembly and Assembly Procedure 148
Confidential
4.4.3.5 Sub Board Assy; C
1. Remove the IC Cover L and the IC Shaft Cover L. (p119)
2. Remove the Maintenance Tank L. (p121)
NOTE : There is no Maintenance Tank (L) mounted for the Epson Stylus Pro
7900/7910.
3. Remove the Left Cover. (p122)
4. Disconnect all the cables and FFC on the Sub Board Assy; C.
5. Remove the three screws that secure the Sub Board Assy; C, and remove the Sub
Board Assy; C.
A) Silver, Phillips, Bind machine screw M3x6: four pieces
Connector assignment:
Figure 4-53. Connector locations
Figure 4-54. Removing the Sub Board Assy; C
Connector No. Color Destination
CN300
(FFC) Main Board Assy (CN300)
CN301 White Main Board Assy (CN301)
CN302
(FFC) PF Encoder Sensor
CN303
White PF Motor
CN304 White CR Motor
CN305
(FFC) Maintenance Tank (L) (Epson Stylus Pro 9900/9910 only)
CN309
Red Cutter Unit
CN310 White Roller Release HP Sensor
CN311
Red Cutter Unit
CN302 CN307 CN303
CN309
CN304
CN305
CN311
CN310
CN300 CN301
A
- Left side -
Sub Board Assy; C
Epson Stylus Pro 7900/7910/9900/9910 Revision C
DISASSEMBLY & ASSEMBLY Disassembly and Assembly Procedure 149
Confidential
4.4.4 Carriage Mechanism
4.4.4.1 CR Scale
1. Remove the Control Panel. (p116)
2. Remove the IC Cover R and the IC Shaft Cover R. (p119)
3. Remove the Maintenance Tank R. (p121)
4. Remove the Right Cover. (p122)
5. Unlock the Carriage Unit and move it to the center. (p114)
6. Remove the CR Scale Spring from the Main Frame and the hole on the CR Scale.
7. Detach the CR Scale from the two each hooks on the Guide Fences.
8. Remove the CR Scale from the hook on the right of the Main Frame.
Figure 4-55. Removing the CR Scale
CAUTION
Take extreme care to avoid soiling the CR Scale surfaces with ink
or by touching them with bare hands. In addition, be careful not to
scratch the surface on which patterns for detection is printed by
bumping the scale against frames of the main unit. The above
precautions should always be followed, or a malfunction of the
Carriage Unit may occur.
CR Scale Spring
Hole
CR Scale
Step 6
CR Scale
Hook
Step 8
Hook
CR Scale
Guide Fence
Step 7
Fence Guide
Epson Stylus Pro 7900/7910/9900/9910 Revision C
DISASSEMBLY & ASSEMBLY Disassembly and Assembly Procedure 150
Confidential
Attach the CR Scale with the cutout on the top right corner.
Make sure to route the CR Scale between the detection part of
the CR Encoder Sensor on the rear of the carriage.
- Front Right -
Cutout
CR Scale
CR Scale
Detection part
CR Encoder Sensor
Epson Stylus Pro 7900/7910/9900/9910 Revision C
DISASSEMBLY & ASSEMBLY Disassembly and Assembly Procedure 151
Confidential
4.4.4.2 CR Encoder Sensor
1. Remove the Control Panel. (p116)
2. Remove the IC Cover R and the IC Shaft Cover R. (p119)
3. Remove the Maintenance Tank R. (p121)
4. Remove the Right Cover. (p122)
5. Unlock the Carriage Unit and move it to the center. (p114)
6. Remove the screw that secures the CR Encoder Sensor, and remove the CR
Encoder Sensor.
A) Silver, Phillips, Bind P-tite with S.W & P.W. M4x12: one piece
7. Disconnect the FFC from the CR Encoder Sensor.
Figure 4-56. Removing the CR Encoder Sensor
Figure 4-57. Disconnecting the FFC
CAUTION
When removing the CR Encoder Sensor, take extreme care to
avoid soiling the CR Scale surfaces with ink or by touching them
with bare hands. In addition, be careful not to scratch the surface
on which patterns for detection is printed by bumping the scale
against frames of the main unit. The above precautions should
always be followed, or a malfunction of the Carriage Unit may
occur.
ADJUSTMENT
REQUIRED
Be sure to refer to Chapter 5 Adjustment (see p252) and perform
specified adjustments after replacing or removing the CR Encoder
Sensor.
<Adjustment Item>
1. CR Encoder Sensor Adjustment
A
CR Encoder Sensor
- Rear of Carriage Unit -
Carriage Unit
FFC
CR Encoder Sensor
Epson Stylus Pro 7900/7910/9900/9910 Revision C
DISASSEMBLY & ASSEMBLY Disassembly and Assembly Procedure 152
Confidential
4.4.4.3 CR HP Sensor
1. Remove the Control Panel. (p116)
2. Remove the IC Cover R and the IC Shaft Cover R. (p119)
3. Remove the Maintenance Tank R. (p121)
4. Remove the Right Cover. (p122)
5. Unlock the Carriage Unit. (p114)
6. Move the Carriage Unit to the location where the CR HP Sensor can be removed.
7. Disengage the four hooks that secure the CR HP Sensor, and remove the CR HP
Sensor.
8. Disconnect the connector from the CR HP Sensor.
Figure 4-58. Removing the CR HP Sensor
CAUTION
When disconnecting the connector in the next step, take care not to
push it inside the printer.
- Right Side -
CR HP Sensor
Connector
Hook
Epson Stylus Pro 7900/7910/9900/9910 Revision C
DISASSEMBLY & ASSEMBLY Disassembly and Assembly Procedure 153
Confidential
4.4.4.4 Driven Pulley Unit
1. Remove the Control Panel. (p116)
2. Remove the IC Cover R and the IC Shaft Cover R. (p119)
3. Remove the Maintenance Tank R. (p121)
4. Remove the Right Cover. (p122)
5. Remove the IC Cover L and the IC Shaft Cover L. (p119)
6. Remove the Maintenance Tank L. (p121)
NOTE : There is no Maintenance Tank (L) mounted for the Epson Stylus Pro
7900/7910.
7. Remove the Left Cover. (p122)
8. Unlock the Carriage Unit and move it to the center. (p114)
9. Disengage the four hooks on the bottom, and remove the CR Belt Cover.
10. Remove the screw that secures the CR Belt to the Carriage Unit.
A) Silver, Phillips, Bind P-tite with S.W & P.W. M4x12: one piece
Figure 4-59. Removing the CR Belt Cover
Figure 4-60. Removing the CR Belt
Hook
CR Belt Cover
CR Belt
A
Epson Stylus Pro 7900/7910/9900/9910 Revision C
DISASSEMBLY & ASSEMBLY Disassembly and Assembly Procedure 154
Confidential
11. Remove the two screws that secure the Driven Pulley Holder, and remove the
Driven Pulley Holder.
B) Silver, Phillips, Bind S-tite with S.W & P.W. M3x8: two pieces
12. Loosen the CR Belt tension adjustment screw.
13. Detach the CR Belt from the drive pulley of the CR Motor.
14. Pull out the CR Belt as shown in the figure, and remove the Driven Pulley Unit.
Figure 4-61. Removing the Driven Pulley Holder
Figure 4-62. Removing the CR Belt
ADJUSTMENT
REQUIRED
Be sure to refer to Chapter 5 Adjustment (see p252) and perform
specified adjustments after replacing or removing the Driven Pulley
Unit.
<Adjustment Item>
1. CR Timing Belt Tension Adjustment
2. Skew Check
3. T&B&S Adjustment
4. Platen Position Adjustment
5. Auto Uni-D Adjustment
6. Auto Bi-D Adjustment
B
Driven Pulley Holder
CR Belt tension
adjustment screw
- Right front -
CR Belt
CR Motor
Drive pulley
- Left side -
Epson Stylus Pro 7900/7910/9900/9910 Revision C
DISASSEMBLY & ASSEMBLY Disassembly and Assembly Procedure 155
Confidential
4.4.4.5 CR Motor
1. Remove the Control Panel. (p116)
2. Remove the IC Cover R and the IC Shaft Cover R. (p119)
3. Remove the Maintenance Tank R. (p121)
4. Remove the Right Cover. (p122)
5. Remove the IC Cover L and the IC Shaft Cover L. (p119)
6. Remove the Maintenance Tank L. (p121)
NOTE : There is no Maintenance Tank (L) mounted for the Epson Stylus Pro
7900/7910.
7. Remove the Left Cover. (p122)
8. Loosen the two screws that secure the Driven Pulley Holder.
A) Silver, Phillips, Bind S-tite with S.W & P.W. M3x8: two pieces
9. Loosen the CR Belt tension adjustment screw to relieve the tension of the CR Belt.
10. Detach the CR Belt from the drive pulley of the CR Motor.
11. Remove the two screws that secure the CR Motor, and remove the CR Motor. See
Figure 4-64.
B) Silver, Phillips, Bind machine screw M4x8: two pieces
Figure 4-63. Relieving the tension of the CR Belt
Figure 4-64. Removing the CR Motor
ADJUSTMENT
REQUIRED
Be sure to refer to Chapter 5 Adjustment (see p252) and perform
specified adjustments after replacing or removing the CR Motor.
<Adjustment Item>
1. Counter Clear (CR Motor)[
2. CR/PF Motor Current Input
3. CR Timing Belt Tension Adjustment
4. Skew Check
5. T&B&S Adjustment
6. Platen Position Adjustment
7. Auto Uni-D Adjustment
8. Auto Bi-D Adjustment
A
- Right front -
Driven Pulley Holder
CR Belt
CR Belt tension
adjustment screw
B
- Left side -
CR Belt
CR Motor
Drive pulley
Epson Stylus Pro 7900/7910/9900/9910 Revision C
DISASSEMBLY & ASSEMBLY Disassembly and Assembly Procedure 156
Confidential
4.4.4.6 APG Motor
1. Remove the Control Panel. (p116)
2. Remove the IC Cover R and the IC Shaft Cover R. (p119)
3. Remove the Maintenance Tank R. (p121)
4. Remove the Right Cover. (p122)
5. Unlock the Carriage Unit and move it to the center. (p114)
6. Remove the screw that secures the APG Motor Cover, and remove the APG Motor
Cover.
A) Silver, Phillips, Bind S-tite with S.W & P.W. M3x8: one piece
7. Remove the two screws that secure the APG Motor, and remove the APG Motor.
B) Silver, Phillips, Pan S-tite with S.W & P.W. M3x6: two pieces
8. Disconnect the connector from the APG Motor.
Figure 4-65. Removing the APG Motor (1)
Figure 4-66. Removing the APG Motor (2)
CHECK
POINT
When having difficulty in removing the screw in the next step, first
remove the plate B shown in Figure 4-68. (p157)
A
APG Motor
APG Motor Cover
Connector
APG Motor
B
Epson Stylus Pro 7900/7910/9900/9910 Revision C
DISASSEMBLY & ASSEMBLY Disassembly and Assembly Procedure 157
Confidential
4.4.4.7 APG Unit
1. Remove the Control Panel. (p116)
2. Remove the IC Cover R and the IC Shaft Cover R. (p119)
3. Remove the Maintenance Tank R. (p121)
4. Remove the Right Cover. (p122)
5. Remove the IC Cover L and the IC Shaft Cover L. (p119)
6. Remove the Maintenance Tank L. (p121)
NOTE : There is no Maintenance Tank (L) mounted for the Epson Stylus Pro
7900/7910.
7. Remove the Left Cover. (p122)
8. Remove the Top Cover. (p127)
9. Unlock the Carriage Unit and move it to the center. (p114)
10. Remove the three screws that secure the Plate A, and remove the Plate A.
A) Silver, Phillips, Bind machine screw M3x6: three pieces
11. Remove the nine screws that secure the Plate B, and remove the Plate B.
B) Silver, Phillips, Round Washer Head S-tite M3x6: two pieces
Figure 4-67. Removing the Plate A
Figure 4-68. Removing the Plate B
CAUTION
In the next step, after removing the Plate B the Main Frame will
drop and its weight may apply an extra load to the Carriage Unit.
Therefore, make sure to hold the cover or remove the Front Cover
(Middle) in advance. (p120) Removing the Front Cover (Middle)
will make the frame lighter and avoid extra loading to the Carriage
Unit.
A
APG Unit
Plate A
B
Plate B
Epson Stylus Pro 7900/7910/9900/9910 Revision C
DISASSEMBLY & ASSEMBLY Disassembly and Assembly Procedure 158
Confidential
12. Remove the two screws that secure the APG Unit, and remove the APG Unit.
C) Silver, Phillips, Bind S-tite with S.W & P.W. M3x6: two pieces
13. Remove the two screws that secure the APG Motor, and remove the APG Motor
from the APG Unit.
D) Silver, Phillips, Pan S-tite with S.W & P.W. M3x6: two pieces
Figure 4-69. Removing the APG Unit
Figure 4-70. Removing the APG Motor
C
APG Unit
- Front right -
D
APG Unit
APG Motor
- Front right -
Epson Stylus Pro 7900/7910/9900/9910 Revision C
DISASSEMBLY & ASSEMBLY Disassembly and Assembly Procedure 159
Confidential
4.4.4.8 PG HP Sensor
1. Remove the Control Panel. (p116)
2. Remove the IC Cover R and the IC Shaft Cover R. (p119)
3. Remove the Maintenance Tank R. (p121)
4. Remove the Right Cover. (p122)
5. Unlock the Carriage Unit and move it to the right end. (p114)
6. Remove the three screws that secure the Ink Mark Sensor, and remove the Ink
Mark Sensor.
A) Silver, Phillips, Bind P-tite with S.W & P.W. M3x10: three pieces
7. Rotate the gear shown in Figure 4-72 until the cutout of the shading plate comes in
between the sensors detector as shown in Figure 4-72.
Figure 4-71. Removing the Ink Mark Sensor
Figure 4-72. Rotating the Shading Plate
A
Ink Mark Sensor
Cutout
Shading Plate
Gear
Epson Stylus Pro 7900/7910/9900/9910 Revision C
DISASSEMBLY & ASSEMBLY Disassembly and Assembly Procedure 160
Confidential
8. Disengage the hooks that secure the PG HP Sensor, and remove the PG HP
Sensor.
9. Disconnect the connector from the PG HP Sensor.
Figure 4-73. Removing the PG HP Sensor (1)
Figure 4-74. Removing the PG HP Sensor (2)
PG HP Sensor
Hooks
PG HP Sensor
Connector
Epson Stylus Pro 7900/7910/9900/9910 Revision C
DISASSEMBLY & ASSEMBLY Disassembly and Assembly Procedure 161
Confidential
4.4.4.9 Carriage Unit
1. Remove the Control Panel.(p116)
2. Remove the IC Cover (L/R) and the IC Shaft Cover (L/R).(p119)
3. Remove the Maintenance Tank (L/R).(p121)
NOTE : There is no Maintenance Tank (L) mounted for the Epson Stylus Pro
7900/7910.
4. Remove the Right Cover.(p122)
5. Remove the Left Cover.(p124)
6. Remove the Top Cover.(p127)
7. Remove the Ink Selector.(p202)
8. Remove the Print Head.(p183)
9. Remove the Driven Pulley Unit.(p153)
10. Remove the APG Motor.(p156)
11. Remove the APG Unit.(p157)
12. Remove the CR Scale.(p149)
13. Remove the nine screws that secure the Plate B, and remove the Plate B.
A) Silver, Phillips, Round Washer Head S-tite M3x6: nine pieces
Figure 4-75. Removing the Plate B
CAUTION
In the next step, after removing the Plate B the Main Frame will
drop and its weight may apply an extra load to the Carriage Unit.
Therefore, make sure to hold the cover or remove the Front Cover
(Middle) in advance. (p120) Removing the Front Cover (Middle)
will make the frame lighter and avoid extra loading to the Carriage
Unit.
A
Plate B
Epson Stylus Pro 7900/7910/9900/9910 Revision C
DISASSEMBLY & ASSEMBLY Disassembly and Assembly Procedure 162
Confidential
14. Remove the each screw that secure the CR Stopper, and remove the three CR
Stoppers.
B) Silver, Phillips, Bind S-tite with S.W & P.W. M3x8: each one piece
15. Remove the Carriage Unit by sliding it rightward.
Figure 4-76. Remove the CR Stopper
Figure 4-77. Remove the Carriage Unit
ADJUSTMENT
REQUIRED
Be sure to refer to Chapter 5 Adjustment (see p252) and perform
specified adjustments after replacing or removing the Carriage
Unit.
<Adjustment Item>
1. Nozzle Check
2. Ink Mark Sensor Adjustment
3. Skew Check
4. T&B&S Adjustment
5. Platen Position Adjustment
6. Printhead Slant Adjustment (CR)
7. Printhead Slant Adjustment (PF)
8. Head PG Adjustment
B
CR Stopper
B
B
CR Stopper
CR Stopper
Carriage Unit
Epson Stylus Pro 7900/7910/9900/9910 Revision C
DISASSEMBLY & ASSEMBLY Disassembly and Assembly Procedure 163
Confidential
4.4.5 Paper Feed Mechanism
4.4.5.1 Paper Thickness Sensor
1. Remove the Control Panel. (p116)
2. Remove the IC Cover R and the IC Shaft Cover R. (p119)
3. Remove the Maintenance Tank R. (p121)
4. Remove the Right Cover. (p122)
5. Remove the IC Cover L and the IC Shaft Cover L. (p119)
6. Remove the Maintenance Tank L. (p121)
NOTE : There is no Maintenance Tank (L) mounted for the Epson Stylus Pro
7900/7910.
7. Remove the Left Cover. (p122)
8. Remove the Top Cover. (p127)
9. Remove the screw that secures the Paper Thickness Sensor Mounting Plate, and
remove the Paper Thickness Sensor Mounting Plate. See Figure 4-78.
A) Silver, Phillips, Bind S-tite with S.W & P.W. M3x6: one piece
10. Disconnect the connectors from the Paper Thickness Sensors. See Figure 4-79.
11. Disengage the hooks that secure the Paper Thickness Sensors, and remove the
Paper Thickness Sensors.
Figure 4-78. Removing the Paper Thickness Sensor Mounting Plate
Figure 4-79. Removing the Paper Thickness Sensor
CAUTION
In the next step, make sure to confirm the destination of each
connector. When connecting them again, be sure to restore the
original routing.
ADJUSTMENT
REQUIRED
Be sure to refer to Chapter 5 Adjustment (see p252) and perform
specified adjustments after replacing or removing the Paper
Thickness Sensor.
<Adjustment Item>
1. Paper Thickness Sensor Position Adjustment
A
Paper Thickness Sensor Mounting Plate
- Upper right -
Hook
- Upper right -
Connector
Paper Thickness Sensor
Connector
Epson Stylus Pro 7900/7910/9900/9910 Revision C
DISASSEMBLY & ASSEMBLY Disassembly and Assembly Procedure 164
Confidential
4.4.5.2 PW Sensor
1. Remove the Control Panel. (p116)
2. Remove the IC Cover R and the IC Shaft Cover R. (p119)
3. Remove the Maintenance Tank R. (p121)
4. Remove the Right Cover. (p122)
5. Unlock the Carriage Unit and move it to the center. (p114)
6. Remove the three screws that secure the Arm Unit, and remove the Arm Unit.
A) Silver, Phillips, Bind P-tite with S.W & P.W. M3x10: three pieces
7. Remove the screw that secure the PW Sensor Cover, and remove the PW Sensor
Cover.
B) Silver, Phillips, Bind machine screw M2x6 (bit: No.1): one piece
Figure 4-80. Removing the Arm Unit
Figure 4-81. Removing the PW Sensor Cover
When installing the Arm Unit, be sure to secure the Arm Unit with
the screws while pressing it toward the platen.
A
Arm Unit
PW Sensor Cover
B
Epson Stylus Pro 7900/7910/9900/9910 Revision C
DISASSEMBLY & ASSEMBLY Disassembly and Assembly Procedure 165
Confidential
8. Remove the PW Sensor from the Arm, and disconnect the connector of the PW
Sensor.
Figure 4-82. Removing the PW Sensor
PW Sensor
Connector
Epson Stylus Pro 7900/7910/9900/9910 Revision C
DISASSEMBLY & ASSEMBLY Disassembly and Assembly Procedure 166
Confidential
4.4.5.3 Driven Roller Release Motor
1. Remove the IC Cover L and the IC Shaft Cover L. (p119)
2. Remove the Maintenance Tank L. (p121)
NOTE : There is no Maintenance Tank (L) mounted for the Epson Stylus Pro
7900/7910.
3. Remove the Left Cover. (p122)
4. Remove the Rear Cover. (p133)
5. Disconnect the connector from the Driven Roller Release Motor.
6. Remove the two screws that secure the Driven Roller Release Motor, and remove
the Driven Roller Release Motor. See Figure 4-78.
A) Silver, Phillips, Pan S-tite with S.W & P.W. M3x6: two pieces
Figure 4-83. Disconnecting the connector
Figure 4-84. Removing the Driven Roller Release Motor
- Rear left - Driven Roller Release Motor
Connector
Driven Roller Release Motor
A
- Left side -
Epson Stylus Pro 7900/7910/9900/9910 Revision C
DISASSEMBLY & ASSEMBLY Disassembly and Assembly Procedure 167
Confidential
4.4.5.4 Roller Release HP Sensor
1. Open the Front Cover (Middle).
2. Disengage the hooks the secure the Roller Release HP Sensor, and remove the
Roller Release HP Sensor.
3. Disconnect the connector from the Roller Release HP Sensor.
Figure 4-85. Removing the Roller Release HP Sensor
Roller Release HP Sensor
- Left (inside) -
Connector
Hook
Epson Stylus Pro 7900/7910/9900/9910 Revision C
DISASSEMBLY & ASSEMBLY Disassembly and Assembly Procedure 168
Confidential
4.4.5.5 Rewind Unit
1. Remove the Control Panel. (p116)
2. Remove the IC Cover R and the IC Shaft Cover R. (p119)
3. Remove the Maintenance Tank R. (p121)
4. Remove the Right Cover. (p122)
5. Remove the Spindle Cover R. (p128)
6. Release the harness from the clamp, and disconnect the connector from the
Rewind Unit.
7. Remove the three screws that secure the Rewind Unit Mounting Plate, and remove
the Rewind Unit Mounting Plate.
A) Silver, Phillips, Bind machine screw M3x6: three pieces
8. Remove the two gears from the Rewind Unit Mounting Plate.
Figure 4-86. Removing the Rewind Unit Mounting Plate
Figure 4-87. Removing the gears
Clamp
A
- Right side -
Rewind Unit
Rewind Unit Mounting Plate
Connector
Gear
Gear
Rewind Unit Mounting Plate
Epson Stylus Pro 7900/7910/9900/9910 Revision C
DISASSEMBLY & ASSEMBLY Disassembly and Assembly Procedure 169
Confidential
9. Remove the two screws that secure the Rewind Unit, and remove the Rewind Unit.
B) Silver, Phillips, Pan S-tite with S.W & P.W. M3x6: two pieces
Figure 4-88. Removing the Rewind Unit
B
Rewind Unit
Epson Stylus Pro 7900/7910/9900/9910 Revision C
DISASSEMBLY & ASSEMBLY Disassembly and Assembly Procedure 170
Confidential
4.4.5.6 Cutter Unit
1. Remove the IC Cover (L/R) and the IC Shaft Cover (L/R). (p119)
2. Remove the Maintenance Tank (L/R). (p121)
NOTE : There is no Maintenance Tank (L) mounted for the Epson Stylus Pro
7900/7910.
3. Remove the Control Panel. (p116)
4. Remove the Right Cover. (p122)
5. Remove the Left Cover. (p124)
6. Unlock the Carriage Unit. (p114)
7. Open the Front Cover (Middle).
8. Remove the screw that secures the Ink Tube Guide, and remove the Ink Tube
Guide.
A) Silver, Phillips, Bind machine screw M3x8: one piece
9. Remove the seven EJ Roller Units from the Cutter Unit.
10. Push down the handle, and remove the Cutter Cover.
Figure 4-89. Removing the Ink Tube Guide
Figure 4-90. Removing the EJ Roller Unit
A
Front Cover (Middle)
Ink Tube Guide
Cutter Unit
Mid-Front Cover
EJ Roller Unit
Handle
Cutter Cover
EJ Roller Unit
Epson Stylus Pro 7900/7910/9900/9910 Revision C
DISASSEMBLY & ASSEMBLY Disassembly and Assembly Procedure 171
Confidential
11. Remove the two screws that secure the Cutter Cover Support, and remove the
Cutter Cover Support.
B) Silver, Phillips, Bind machine screw M3x6: two pieces
12. Remove the seven screws that secure the Mid-Front Cover, and remove the Mid-
Front Cover.
C) Black, Phillips, Bind machine screw M3x6: seven pieces
13. Hold up the lower part of the Cutter Motor Cover and slide it upwards to remove
the Cutter Motor Cover.
Figure 4-91. Removing the Mid-Front Cover
Cutter Motor Cover
Cutter Cover Support
B
C
- Top -
Mid-Front Cover
Mid-Front Cover
Epson Stylus Pro 7900/7910/9900/9910 Revision C
DISASSEMBLY & ASSEMBLY Disassembly and Assembly Procedure 172
Confidential
14. Disconnect the connector (CN307) on the Sub Board Assy; C.
15. Release the harness from the clamp 1.
16. Release all the harnesses from the clamp 2.
Figure 4-92. Disconnecting the connector
Figure 4-93. Releasing the Harness
CN307
- Left side -
Sub Board Assy; C
- Left inside -
Clamp 1
Clamp 2
Epson Stylus Pro 7900/7910/9900/9910 Revision C
DISASSEMBLY & ASSEMBLY Disassembly and Assembly Procedure 173
Confidential
17. Move the carriage over the platen.
18. Remove the five screws that secure the Cutter Unit.
D) Silver, Phillips, Round Washer Head S-tite M3x6: five pieces
19. Slide the Cutter Unit to the right to detach the left side of it from the main body,
then disconnect the connector of the Cutter Motor.
20. Remove the Cutter Unit while pulling out the harness.
Figure 4-94. Removing the Cutter Unit
ADJUSTMENT
REQUIRED
Be sure to refer to Chapter 5 Adjustment (see p252) and perform
specified adjustments after replacing or removing the Cutter Unit.
<Adjustment Item>
1. Cut Position Adjustment
Connector
Cutter Units Motor
Cutter Unit
Cutter Unit
D
Cutter Unit
Epson Stylus Pro 7900/7910/9900/9910 Revision C
DISASSEMBLY & ASSEMBLY Disassembly and Assembly Procedure 174
Confidential
4.4.5.7 Suction Fan
1. Push down the handle of the cover and remove the cover.
2. Remove the five screws that secure the Front Cover (Lower), and remove the
Front Cover (Lower).
A) Silver, Phillips, Truss machine screw M4x6: five pieces
Figure 4-95. Removing the cover
Figure 4-96. Removing the Front Cover (Lower)
Handle
Cover
A
Front Cover (Lower)
Epson Stylus Pro 7900/7910/9900/9910 Revision C
DISASSEMBLY & ASSEMBLY Disassembly and Assembly Procedure 175
Confidential
3. Release the two each hooks that secure the EJ Rollers, and remove the EJ Rollers.
4. Disconnect the relay connector.
5. Release the harness from the clamp.
6. Remove the three screws that secure the Suction Fan.
B) Silver, Phillips, Round Washer Head P-tite M3x12: three pieces
7. Remove the Suction Fan.
Figure 4-97. Removing the Suction Fan
CAUTION
Since the hooks of the EJ Roller are fragile, do not apply excessive
force to them in the next step.
ADJUSTMENT
REQUIRED
Be sure to refer to Chapter 5 Adjustment (see p252) and perform
specified adjustments after replacing or removing the Suction Fan.
<Adjustment Item>
1. Suction Fan Operation Check
Clamp
B
Hook
Relay Connector
Suction Fan
EJ Rollers
Epson Stylus Pro 7900/7910/9900/9910 Revision C
DISASSEMBLY & ASSEMBLY Disassembly and Assembly Procedure 176
Confidential
4.4.5.8 PF Encoder Sensor
1. Remove the IC Cover L and the IC Shaft Cover L. (p119)
2. Remove the Maintenance Tank L. (p121)
NOTE : There is no Maintenance Tank (L) mounted for the Epson Stylus Pro
7900/7910.
3. Remove the Left Cover. (p122)
4. Remove the two screw that secures the PF Encoder Sensor Holder, and remove the
PF Encoder Sensor Holder.
A) Silver, Phillips, Bind machine screw M3x6: two pieces
5. Disconnect the FFC from the PF Encoder.
6. Remove the screw that secures the PF Encoder Sensor, and remove the PF
Encoder Sensor.
B) Silver, Phillips, Pan machine screw M2x5: one piece Figure 4-98. Removing the PF Encoder Sensor Holder
Figure 4-99. Removing the PF Encoder Sensor
ADJUSTMENT
REQUIRED
Be sure to refer to Chapter 5 Adjustment (see p252) and perform
specified adjustments after replacing or removing the PF Encoder
Sensor.
<Adjustment Item>
1. PF Encoder Adjustment
2. Skew Check
3. Band Feed
4. T&B&S Adjustment
- Left side -
PF Encoder Sensor Holder
PF Encoder Sensor
A
B
FFC
- Left side -
PF Encoder Sensor
Epson Stylus Pro 7900/7910/9900/9910 Revision C
DISASSEMBLY & ASSEMBLY Disassembly and Assembly Procedure 177
Confidential
4.4.5.9 PF Motor
1. Remove the IC Cover L and the IC Shaft Cover L. (p119)
2. Remove the Maintenance Tank L. (p121)
NOTE : There is no Maintenance Tank (L) mounted for the Epson Stylus Pro
7900/7910.
3. Remove the Left Cover. (p122)
4. Disconnect the connector (CN303) on the Sub Board Assy; C.
5. Release the harness from the tape, the clamps, and the cable retainer.
6. Remove the three screws that secure the PF Motor Mounting Plate.
A) Silver, Phillips, Bind machine screw M4x8: three pieces
7. Detach the PF Timing Belt from the drive pulley of the PF Motor, and remove the
PF Motor Mounting Plate.
Figure 4-100. Releasing the harness
Figure 4-101. Removing the PF Motor Mounting Plate
CN303
Sub Board Assy; C
Clamps
Tape
- Rear left -
Cable Retainer
A
PF Timing Belt
Drive pulley
PF Motor Mounting Plate
- Left side -
Epson Stylus Pro 7900/7910/9900/9910 Revision C
DISASSEMBLY & ASSEMBLY Disassembly and Assembly Procedure 178
Confidential
8. Remove the two screws that secure the PF Motor, and remove the PF Motor from
the PF Motor Mounting Plate.
B) Silver, Phillips, Pan S-tite with S.W & P.W. M3x6: two pieces
Figure 4-102. Removing the PF Motor
ADJUSTMENT
REQUIRED
Be sure to refer to Chapter 5 Adjustment (see p252) and perform
specified adjustments after replacing or removing the PF Motor.
<Adjustment Item>
1. Counter Clear (PF Motor)
2. CR/PF Motor Current Input
3. PF Timing Belt Tension Adjustment
4. T&B&S Adjustment
B
- Left side - PF Motor Mounting Plate
PF Motor
Epson Stylus Pro 7900/7910/9900/9910 Revision C
DISASSEMBLY & ASSEMBLY Disassembly and Assembly Procedure 179
Confidential
4.4.6 Ink System Mechanism
4.4.6.1 Ink System Unit
1. Remove the Control Panel. (p116)
2. Remove the IC Cover R and the IC Shaft Cover R. (p119)
3. Remove the Maintenance Tank R. (p121)
4. Remove the Right Cover. (p122)
5. Unlock the Carriage Unit and move it to the center. (p114)
6. Release the two hooks to remove the Tube Stopper, and pull off the Waste Ink
Tube from the drain outlet of the Maintenance Tank.
7. Release the Waste Ink Tube from the tube retainer.
8. Disconnect the connectors (CN213, CN214, CN216, CN217, CN218, CN221,
CN222, CN223, CN224) on the Sub Board Assy; B shown in Figure 4-104. (See
Figure 4-51 for the connector locations.)
Figure 4-103. Disconnecting the Waste Ink Tube
Figure 4-104. Disconnecting the connectors
WARNING
When powering this product, high-voltage current may be applied
on the Ink System Unit (Flushing Box). To prevent ELECTRIC
SHOCK, do not touch the Ink System Unit (Flushing Box) when the
power is ON. If the shock should happen, the flowing current is
very tiny, about a few hundreds A, therefore it will not do any
harm on the human body.
CAUTION
Prepare a waste cloth or the like in advance, be careful not to
contaminate the surroundings because ink may leak from the
Waste Ink Tube.
- Rear right -
Tube Stopper
Waste Ink Tube
Tube Retainer
Hooks
Connector
- Right side -
Epson Stylus Pro 7900/7910/9900/9910 Revision C
DISASSEMBLY & ASSEMBLY Disassembly and Assembly Procedure 180
Confidential
9. Remove the two screws that secure the AID Board Cover, and remove the AID
Board Cover.
A) Silver, Phillips, Bind machine screw M3x8: two pieces
10. Disconnect the connector (CN2) on the AID Board.
Figure 4-105. Removing the AID Board Cover
Figure 4-106. Disconnecting the connector on the AID Board.
After installing the AID Board Cover, check the status of the cable
connected to the CN2 on the AID Board, and if the black and white
cables can be seen, place the white one over the black one.
<Black and white cables are hidden>
No treatment required
<Black & white cables can be seen>
Place the white over the black
A
AID Board Cover
- Top right -
CN2
AID Board
- Top right -
Epson Stylus Pro 7900/7910/9900/9910 Revision C
DISASSEMBLY & ASSEMBLY Disassembly and Assembly Procedure 181
Confidential
11. Remove the three screws that secure the plate, and remove the plate.
B) Silver, Phillips, Bind machine screw M3x6: three pieces
12. Remove the screw that secures the Ink System Unit.
C) Silver, Phillips, Round Washer Head S-tite M4x6: one piece
13. Hold up the Ink System Unit to disengage the hook from the main body, and
remove the Ink System Unit.
Figure 4-107. Removing the Ink System Unit
ADJUSTMENT
REQUIRED
Be sure to refer to Chapter 5 Adjustment (see p252) and perform
specified adjustments after replacing the Ink System Unit.
<Adjustment Item>
1. Counter Clear (Wiper)
2. Counter Clear (Pump Motor)
3. Cleaning PG Adjustment
4. AID Function Check
B
C
Ink System Unit
Hook
Plate
- Rear right -
Epson Stylus Pro 7900/7910/9900/9910 Revision C
DISASSEMBLY & ASSEMBLY Disassembly and Assembly Procedure 182
Confidential
4.4.6.2 Wiper Cleaner Assy
PREPARATION FOR REPLACEMENT
1. Remove the Control Panel. (p116)
2. Remove the IC Cover R and the IC Shaft Cover R. (p119)
3. Remove the Maintenance Tank R. (p121)
4. Remove the Right Cover. (p122)
5. Reinstall the Control Panel.
6. Turn the printer ON in the Serviceman Mode.
Turn the power ON while pressing [Menu ], [PaperFeed ], and [OK] button.
7. Select SELF TESTING Maintenance Wiper Exchange Sequence.
8. Press the [OK] button.
The Carriage Unit moves, then the Wiper Cleaner Assy moves to the replacement
position.
DISASSEMBLING PROCEDURE
1. Push up the tab of the Wiper Cleaner Assy, and remove the Wiper Cleaner Assy.
AFTER REPLACEMENT
1. Press the [OK] button while [Enter] Finish is displayed.
The Carriage Unit moves to the home position.
2. Turn the printer OFF.
3. Reinstall the removed parts.
Figure 4-108. Removing the Wiper Cleaner Assy
CAUTION
The following procedure is performed with the power ON.
Therefore, do not touch any other part specified in the procedure or
press a wrong button on the Control Panel. If the [OK] button on
the Control Panel is pressed, the Carriage Unit returns to the home
position, so be careful.
ADJUSTMENT
REQUIRED
Be sure to refer to Chapter 5 Adjustment (see p252) and perform
specified adjustments after replacing the Wiper Cleaner Assy.
<Adjustment Item>
1. Counter Clear (Wiper)
Tab
Wiper Cleaner Assy
Epson Stylus Pro 7900/7910/9900/9910 Revision C
DISASSEMBLY & ASSEMBLY Disassembly and Assembly Procedure 183
Confidential
4.4.6.3 Printhead
PREPARATION FOR THE REPLACEMENT
1. Turn the printer ON in the Serviceman Mode.
Turn the power ON while pressing [Menu ], [PaperFeed ], and [OK].
2. Select SELF TESTING Maintenance Head Exchange.
3. Press the [OK] button.
The Carriage Unit moves to the replacement position.
4. Turn the printer OFF when [Press] Power Button is displayed.
DISASSEMBLING PROCEDURE
1. Remove the Control Panel. (p116)
2. Remove the IC Cover (L/R) and the IC Shaft Cover (L/R). (p119)
3. Remove the Maintenance Tank (L/R). (p121)
NOTE : There is no Maintenance Tank (L) mounted for the Epson Stylus Pro
7900/7910.
4. Remove the Right Cover. (p122)
5. Remove the Left Cover. (p122)
6. Remove the Top Cover. (p127)
7. Unlock the Carriage Unit and move it to the left end. (p114)
8. Disengage the four hooks on the bottom, and remove the CR Belt Cover.
9. Disconnect the connectors (CN116, CN118) and FFCs (CN100, CN101, CN104,
CN105, CN106) on the Sub Board Assy.
Figure 4-109. Removing the CR Belt Cover
Figure 4-110. Disconnecting the connectors
Hook
CR Belt Cover
Sub Board Assy
CN118
CN116
FFCs
Epson Stylus Pro 7900/7910/9900/9910 Revision C
DISASSEMBLY & ASSEMBLY Disassembly and Assembly Procedure 184
Confidential
10. Remove the three screws that secure the Ink Tube Holder.
A) Silver, Phillips, Bind P-tite with S.W & P.W. M3x8: three pieces
11. Disengage the two hooks that secure the Ink Tube Holder, and remove the Ink
Tube Holder.
12. Release the harness from the cable guides.
Figure 4-111. Removing the Ink Tube Holder
Figure 4-112. Releasing the Harness
A
Ink Tube Holder
Hook
Cable guides
Epson Stylus Pro 7900/7910/9900/9910 Revision C
DISASSEMBLY & ASSEMBLY Disassembly and Assembly Procedure 185
Confidential
13. Remove the eight screws that secure the Ink Selector.
B) Silver, Phillips, Bind machine screw M3x8: two pieces
C) Silver, Phillips, Pan S-tite with S.W & P.W. M3x8: six pieces
14. Remove the Ink Selector.
Figure 4-113. Removing the Ink Selector (1)
Figure 4-114. Removing the Ink Selector (2)
CHECK
POINT
In Figure 4-113 and Figure 4-114, the Ink Tubes are disconnected
to indicate the screw locations easily. In actual operation; however,
there is no need to disconnect them.
B
C
Ink Selector
Ink Selector
Epson Stylus Pro 7900/7910/9900/9910 Revision C
DISASSEMBLY & ASSEMBLY Disassembly and Assembly Procedure 186
Confidential
15. Attach the hook on the rear of the Ink Selector onto the Main Frame to secure the
Ink Selector. See Figure 4-115.
Figure 4-115. Securing the Ink Selector to the main body (1)
Figure 4-116. Securing the Ink Selector to the main body (2)
CAUTION
After secure the Ink Selector, make sure to place a sheet of paper
below it to catch the spilling remaining ink.
Ink Selector
Hooks
Sheet
Ink Selector
Epson Stylus Pro 7900/7910/9900/9910 Revision C
DISASSEMBLY & ASSEMBLY Disassembly and Assembly Procedure 187
Confidential
16. Disconnect four FFCs from the Printhead. See Figure 4-117.
17. Remove the three screws that secure the Printhead, and remove the Printhead. See
Figure 4-117.
D) Silver, Phillips, Bind machine screw M2x6 (bit: No.1): three pieces
Figure 4-117. Removing the Printhead
CHECK
POINT
In the next step, to make it easier to remove the screw of the
Printhead it is recommended to use the long shaft screwdriver.
ADJUSTMENT
REQUIRED
Be sure to refer to Chapter 5 Adjustment (see p252) and perform
specified adjustments after replacing or removing the Printhead.
<Adjustment Item>
1. Counter Clear (Printhead)
2. Head Cleaning
3. Head Rank ID
4. AID Function Check
5. Printhead Slant Adjustment (CR)
6. Printhead Slant Adjustment (PF)
7. Auto Uni-D Adjustment
8. Auto Bi-D Adjustment
9. Colorimetric Calibration (Color ID)
10. Print Image
11. Head PG Adjustment
FFCs
D
D
D
Printhead
Epson Stylus Pro 7900/7910/9900/9910 Revision C
DISASSEMBLY & ASSEMBLY Disassembly and Assembly Procedure 188
Confidential
4.4.6.4 Pressurizing Unit
1. Remove the Rear Cover. (p133)
2. Disconnect the two Pressure Tubes from the Pressurizing Unit.
3. Remove the three screws that secure the Pressurizing Unit.
A) Silver, Phillips, Bind S-tite with S.W & P.W. M3x10: three pieces
Figure 4-118. Removing the screws securing the Pressurizing Unit
In the next step, confirm the destination of the Pressure Tubes so as
to restore the original routing when reassembling.
Secure the Pressurizing Unit together with the grounding plate
using the same screw shown in the figure.
A
Screw
together
Pressurizing Unit
Pressure Tube
Epson Stylus Pro 7900/7910/9900/9910 Revision C
DISASSEMBLY & ASSEMBLY Disassembly and Assembly Procedure 189
Confidential
4. Hold up the Pressurizing Unit, and release the harness from the clamp and the
cable retainer.
5. Disconnect the two connectors, and remove the Pressurizing Unit.
M
Figure 4-119. Removing the Pressurizing Unit
ADJUSTMENT
REQUIRED
Be sure to refer to Chapter 5 Adjustment (see p252) and perform
specified adjustments after replacing the Pressurizing Unit.
<Adjustment Item>
1. Counter Clear (Pressure Motor)
Connector
Clamp
Pressurizing Unit
Connector
Cable retainer
Epson Stylus Pro 7900/7910/9900/9910 Revision C
DISASSEMBLY & ASSEMBLY Disassembly and Assembly Procedure 190
Confidential
4.4.6.5 Ink Cartridge Holder R
INK DISCHARGE
1. Turn the printer ON in the Serviceman Mode.
Turn the power ON while pressing [Menu ], [PaperFeed ], and [OK].
2. Select SELF TESTING Maintenance I/H ExchangeSequence.
3. Press the [OK] button.
4. Remove all the ink cartridges, and install the drain cartridges to all the ink slots.
5. Press the [OK] button to discharge ink.
6. Turn the printer OFF when [Press] Power Button is displayed.
CAUTION
When disassembling this part, be sure to discharge ink in advance
following the procedure below.
CHECK
POINT
After discharging ink, the initial charge flag is automatically set.
The next time turning the power on, the initial ink charge sequence
starts.
Epson Stylus Pro 7900/7910/9900/9910 Revision C
DISASSEMBLY & ASSEMBLY Disassembly and Assembly Procedure 191
Confidential
DISASSEMBLING PROCEDURE
1. Remove the Control Panel. (p116)
2. Remove the IC Cover R and the IC Shaft Cover R. (p119)
3. Remove the Maintenance Tank R. (p121)
4. Remove the Right Cover. (p122)
5. Remove the Rear Cover. (p133)
6. Disconnect the FFC from the connector (CN400) on the Main Board Assy.
7. Release the FFC from the four clamps shown in Figure 4-120 and Figure 4-121,
then pull it out from the hole.
8. Release the two hooks to remove the Tube Stopper, and pull off the Waste Ink
Tube from the drain outlet of the Maintenance Tank.
9. Release the Waste Ink Tubes from the tube retainer.
10. Pull off the Pressure Tube from the main body, and release the Pressure Tube from
the guide.
Figure 4-120. Releasing the FFC (Rear side)
Figure 4-121. Releasing the FFC, Waste Ink Tube and Pressure Tube
CN400
Clamp
FFC
Main Board Assy
- Rear side -
Clamp
Hole
- Rear right -
Tube retainer
Pressure Tube
Guide
Hooks
Tube Stopper
Waste Ink Tubes
FFC
Epson Stylus Pro 7900/7910/9900/9910 Revision C
DISASSEMBLY & ASSEMBLY Disassembly and Assembly Procedure 192
Confidential
11. Release the Ink Tubes from the two hooks on the Ink Cartridge Holder R.
12. Release the Ink Tubes from the six hooks on the Ink Tube Guide.
13. Disengage the two hooks that secure the Ink Tube Guide, and remove the Ink Tube
Guide from the main body.
Figure 4-122. Removing the Ink Tube Guide
Figure 4-123. Removing the Ink Tube Guide
- Rear right -
Ink Tube Guide
Hook
- Rear right -
Ink Tube Guide
Hooks
Epson Stylus Pro 7900/7910/9900/9910 Revision C
DISASSEMBLY & ASSEMBLY Disassembly and Assembly Procedure 193
Confidential
14. Remove the two screws, and detach the Ink Tubes.
A) Silver, Phillips, Bind machine screw M2x16 (bit: No.1): two pieces
15. Remove the six screws that secure the Ink Cartridge Holder Mounting Plate, and
remove the Ink Cartridge Holder Mounting Plate.
B) Silver, Phillips, Round Washer Head S-tite M4x8: four pieces
C) Silver, Phillips, Round Washer Head S-tite M3x6: two pieces
16. Remove the four screws that secure the Ink Cartridge Holder R.
D) Silver, Phillips, Round Washer Head S-tite M4x6: four pieces
17. Remove the Ink Cartridge Holder R.
Figure 4-124. Detaching the Ink Tube
Figure 4-125. Removing the Ink Cartridge Holder R
CAUTION
When replacing the Ink Cartridge Holder R with a new one, make
sure to replace the Ink Cartridge Holder L together.
ADJUSTMENT
REQUIRED
Be sure to refer to Chapter 5 Adjustment (see p252) and perform
specified adjustments after replacing the Ink Cartridge Holder R.
<Adjustment Item>
1. Counter Clear (Ink Holder)
2. Counter Clear (IH Absorber)
3. Counter Clear (Head_B Board)
4. Air Leak Check for Ink Supply Sys.
A
- Right side -
C
B
- Right side -
Ink Cartridge Holder Mounting Plate
Ink Cartridge Holder R D
Epson Stylus Pro 7900/7910/9900/9910 Revision C
DISASSEMBLY & ASSEMBLY Disassembly and Assembly Procedure 194
Confidential
4.4.6.6 Ink Cartridge Holder L
INK DISCHARGE
1. Turn the printer ON in the Serviceman Mode.
Turn the power ON while pressing [Menu ], [PaperFeed ], and [OK].
2. Select SELF TESTING Maintenance I/H ExchangeSequence.
3. Press the [OK] button.
4. Remove all the ink cartridges, and install the drain cartridges to all the ink slots.
5. Press the [OK] button to discharge ink.
6. Turn the printer OFF when [Press] Power Button is displayed.
CAUTION
When disassembling this part, be sure to discharge ink in advance
following the procedure below.
CHECK
POINT
After discharging ink, the initial charge flag is automatically set.
The next time turning the power on, the initial ink charge sequence
starts.
Epson Stylus Pro 7900/7910/9900/9910 Revision C
DISASSEMBLY & ASSEMBLY Disassembly and Assembly Procedure 195
Confidential
DISASSEMBLING PROCEDURE
1. Remove the IC Cover L and the IC Shaft Cover L. (p119)
2. Remove the Maintenance Tank L. (p121)
NOTE : There is no Maintenance Tank (L) mounted for the Epson Stylus Pro
7900/7910.
3. Remove the Left Cover. (p122)
4. Remove the Rear Cover. (p133)
5. Disconnect the FFC from the connector (CN500) on the Main Board Assy.
6. Release the FFC from the nine clamps.
7. Peel off the tape shown in the figure, and release the harness.
8. Pull off the Pressure Tube from the main body and release the Pressure Tube from
the guide.
9. Release the Ink Tubes from the two hooks on the Ink Cartridge Holder L.
10. Release the Ink Tubes from the six hooks on the Ink Tube Guide.
Figure 4-126. Releasing the FFC (Rear side)
Figure 4-127. Releasing the Waste Ink Tube and Pressure Tube
CN500
Clamp
- Rear side -
Main Board Assy
Hook
Tape
Ink Tubes
Ink Tube Guide
Pressure Tube
Guide
Epson Stylus Pro 7900/7910/9900/9910 Revision C
DISASSEMBLY & ASSEMBLY Disassembly and Assembly Procedure 196
Confidential
11. Disengage the two hooks that secure the Ink Tube Guide, and remove the Ink Tube
Guide from the main body.
12. Remove the two screws, and detach the Ink Tubes.
A) Silver, Phillips, Bind machine screw M2x16 (bit: No.1): two pieces
Figure 4-128. Removing the Ink Tube Guide
Figure 4-129. Detaching the Ink Tube
- Rear left -
Ink Tube Guide
Hooks
A
- Rear left -
Ink Tube Guide
Epson Stylus Pro 7900/7910/9900/9910 Revision C
DISASSEMBLY & ASSEMBLY Disassembly and Assembly Procedure 197
Confidential
13. Remove the six screws that secure the Ink Cartridge Holder Mounting Plate, and
remove the Ink Cartridge Holder Mounting Plate.
B) Silver, Phillips, Round Washer Head S-tite M4x8: four pieces
C) Silver, Phillips, Round Washer Head S-tite M3x6: two pieces
14. Remove the four screws that secure the Ink Cartridge Holder L.
D) Silver, Phillips, Round Washer Head S-tite M4x6: four pieces
15. Remove the Ink Cartridge Holder L.
Figure 4-130. Removing the Ink Cartridge Holder L
Secure the Ink Cartridge Holder L together with the grounding
wire using the same screw shown in the figure.
CAUTION
When replacing the Ink Cartridge Holder L with a new one, make
sure to replace the Ink Cartridge Holder R together.
ADJUSTMENT
REQUIRED
Be sure to refer to Chapter 5 Adjustment (see p252) and perform
specified adjustments after replacing the Ink Cartridge Holder L.
<Adjustment Item>
1. Counter Clear (Ink Holder)
2. Counter Clear (IH Absorber)
3. Counter Clear (Head_B Board)
4. Air Leak Check for Ink Supply Sys.
C
B
- Left side -
Ink Cartridge Holder Mounting Plate
Ink Cartridge Holder L
Screw
together
D
Epson Stylus Pro 7900/7910/9900/9910 Revision C
DISASSEMBLY & ASSEMBLY Disassembly and Assembly Procedure 198
Confidential
4.4.6.7 AID Board
1. Remove the Control Panel. (p116)
2. Remove the IC Cover R and the IC Shaft Cover R. (p119)
3. Remove the Maintenance Tank R. (p121)
4. Remove the Right Cover. (p122)
5. Remove the two screws that secure the AID Board Cover, and remove the AID
Board Cover.
A) Silver, Phillips, Bind machine screw M3x8: two pieces
Figure 4-131. Remove the AID Board Cover
WARNING
When powering this product, high-voltage current may be applied
on the AID Board. To prevent ELECTRIC SHOCK, do not touch
the AID Board when the power is ON. If the shock should happen,
the flowing current is very tiny, about a few hundreds A, therefore
it will not do any harm on the human body.
A
AID Board Cover
- Top right -
Epson Stylus Pro 7900/7910/9900/9910 Revision C
DISASSEMBLY & ASSEMBLY Disassembly and Assembly Procedure 199
Confidential
6. Remove the AID Board.
7. Disconnect the connector (CN2), and the FFC (CN1) on the AID Board.
Figure 4-132. Remove the AID Board
After installing the AID Board Cover, check the status of the cable
connected to the CN2 on the AID Board, and if the black and white
cables can be seen, place the white one over the black one.
ADJUSTMENT
REQUIRED
Be sure to refer to Chapter 5 Adjustment (see p252) and perform
specified adjustments after replacing or removing the AID Board.
<Adjustment Item>
1. Counter Clear (AID)
2. Cleaning PG Adjustment
3. AID Function Check
<Black and white cables are hidden>
No treatment required
<Black & white cables can be seen>
Place the white over the black
CN2
CN1
AID Board
- Top right -
Epson Stylus Pro 7900/7910/9900/9910 Revision C
DISASSEMBLY & ASSEMBLY Disassembly and Assembly Procedure 200
Confidential
4.4.6.8 Ink Mark Sensor
1. Remove the Control Panel. (p116)
2. Remove the IC Cover R and the IC Shaft Cover R. (p119)
3. Remove the Maintenance Tank R. (p121)
4. Remove the Right Cover. (p122)
5. Unlock the Carriage Unit and move it to the center. (p114)
6. Remove the three screws that secure the Arm Unit, and remove the Arm Unit.
A) Silver, Phillips, Bind P-tite with S.W & P.W. M3x10: three pieces
7. Remove the screw that secure the Ink Mark Sensor Cover, and remove the Ink
Mark Sensor Cover.
B) Silver, Phillips, Bind machine screw M2x6 (bit: No.1): one piece
Figure 4-133. Removing the Arm Unit
Figure 4-134. Removing the Ink Mark sensor Cover
When installing the Arm Unit, be sure to secure the Arm Unit with
the screws while pressing it toward the platen.
A
Arm Unit
Ink Mark Sensor Cover
B
Epson Stylus Pro 7900/7910/9900/9910 Revision C
DISASSEMBLY & ASSEMBLY Disassembly and Assembly Procedure 201
Confidential
8. Disconnect the FFC, and remove the Ink Mark Sensor.
Figure 4-135. Removing the Ink Mark Sensor
ADJUSTMENT
REQUIRED
Be sure to refer to Chapter 5 Adjustment (see p252) and perform
specified adjustments after replacing or removing the Ink Mark
Sensor.
<Adjustment Item>
1. Ink Mark Sensor Height Adjustment
2. Ink Mark Sensor Adjustment
3. Skew Check
4. T&B&S Adjustment
5. Platen Position Adjustment
6. Auto Uni-D Adjustment
7. Auto Bi-D Adjustment
Ink Mark Sensor
FFC
Epson Stylus Pro 7900/7910/9900/9910 Revision C
DISASSEMBLY & ASSEMBLY Disassembly and Assembly Procedure 202
Confidential
4.4.6.9 Ink Selector
INK DISCHARGE
1. Turn the printer ON in the Serviceman Mode.
Turn the power ON while pressing [Menu ], [PaperFeed ], and [OK].
2. Select SELF TESTING Maintenance Selector ExchangeSequence.
3. Press the [OK] button.
4. Remove all the ink cartridges, and install the drain cartridges to all the ink slots.
5. Press the [OK] button to discharge ink.
6. Turn the printer OFF when [Press] Power Button is displayed.
CAUTION
When disassembling this part, be sure to discharge ink in advance
following the procedure below.
CHECK
POINT
After discharging ink, the initial charge flag is automatically set.
The next time turning the power on, the initial ink charge sequence
starts.
Epson Stylus Pro 7900/7910/9900/9910 Revision C
DISASSEMBLY & ASSEMBLY Disassembly and Assembly Procedure 203
Confidential
DISASSEMBLING PROCEDURE
1. Remove the Control Panel. (p116)
2. Remove the IC Cover (L/R) and the IC Shaft Cover (L/R). (p119)
3. Remove the Maintenance Tank (L/R). (p121)
NOTE : There is no Maintenance Tank (L) mounted for the Epson Stylus Pro
7900/7910.
4. Remove the Right Cover. (p122)
5. Remove the Left Cover. (p122)
6. Remove the Top Cover. (p127)
7. Unlock the Carriage Unit and move it to the center. (p114)
8. Disengage the four hooks on the bottom, and remove the CR Belt Cover.
9. Disconnect the connector (CN116, CN118) and FFC (CN105, CN106) on the Sub
Board Assy.
Figure 4-136. Removing the CR Belt Cover
Figure 4-137. Disconnecting the connectors
Hook
CR Belt Cover
Sub Board Assy
CN118
CN116
CN106
CN105
Epson Stylus Pro 7900/7910/9900/9910 Revision C
DISASSEMBLY & ASSEMBLY Disassembly and Assembly Procedure 204
Confidential
10. Remove the three screws that secure the Ink Tube Holder.
A) Silver, Phillips, Bind P-tite with S.W & P.W. M3x8: three pieces
11. Disengage the two hooks that secure the Ink Tube Holder, and remove the Ink
Tube Holder.
12. Release the harness from the cable guides.
Figure 4-138. Removing the Ink Tube Holder
Figure 4-139. Releasing the Harness
A
Ink Tube Holder
Hook
Cable guides
Epson Stylus Pro 7900/7910/9900/9910 Revision C
DISASSEMBLY & ASSEMBLY Disassembly and Assembly Procedure 205
Confidential
13. Slide the two Ink Tube Stoppers in the directions of the arrow to remove them.
14. Remove the two screws that secure the Ink Tube L, and remove the Ink Tube L
from the Ink Selector.
B) Silver, Phillips, Bind machine screw M2x16 (bit: No.1): 2 pieces
15. Remove the two screws that secure the Ink Tube R, and remove the Ink Tube R
from the Ink Selector.
B) Silver, Phillips, Bind machine screw M2x16 (bit: No.1): 2 pieces
Figure 4-140. Removing the Ink Tube Stopper
Figure 4-141. Removing the Ink Tube L and R
Ink Tube Stopper
Ink Tube Stopper
B
Ink Tube L
Ink Tube R
B
Epson Stylus Pro 7900/7910/9900/9910 Revision C
DISASSEMBLY & ASSEMBLY Disassembly and Assembly Procedure 206
Confidential
16. Remove the eight screws that secure the Ink Selector.
C) Silver, Phillips, Pan S-tite with S.W & P.W. M3x8: two pieces
D) Silver, Phillips, Bind machine screw M3x8: six pieces
17. Remove the Ink Selector.
Figure 4-142. Removing the Ink Selector (1)
Figure 4-143. Removing the Ink Selector (2)
ADJUSTMENT
REQUIRED
Be sure to refer to Chapter 5 Adjustment (see p252) and perform
specified adjustments after replacing or removing the Ink Selector.
<Adjustment Item>
1. Counter Clear (Ink Selector)
C
D
Ink Selector
Ink Selector
Epson Stylus Pro 7900/7910/9900/9910 Revision C
DISASSEMBLY & ASSEMBLY Disassembly and Assembly Procedure 207
Confidential
4.4.6.10 Ink Tube R
INK DISCHARGE
1. Turn the printer ON in the Serviceman Mode.
Turn the power ON while pressing [Menu ], [PaperFeed ], and [OK].
2. Select SELF TESTING Maintenance Tube ExchangeSequence.
3. Press the [OK] button.
4. Remove all the ink cartridges, and install the drain cartridges to all the ink slots.
5. Press the [OK] button to discharge ink.
6. Turn the printer OFF when [Press] Power Button is displayed.
CAUTION
When disassembling this part, be sure to discharge ink in advance
following the procedure below.
CHECK
POINT
After discharging ink, the initial charge flag is automatically set.
The next time turning the power on, the initial ink charge sequence
starts.
Epson Stylus Pro 7900/7910/9900/9910 Revision C
DISASSEMBLY & ASSEMBLY Disassembly and Assembly Procedure 208
Confidential
DISASSEMBLING PROCEDURE
1. Remove the Control Panel. (p116)
2. Remove the IC Cover (L/R) and the IC Shaft Cover (L/R). (p119)
3. Remove the Maintenance Tank (L/R). (p121)
NOTE : There is no Maintenance Tank (L) mounted for the Epson Stylus Pro
7900/7910.
4. Remove the Right Cover. (p122)
5. Remove the Left Cover. (p122)
6. Remove the Top Cover. (p127)
7. Unlock the Carriage Unit and move it to the center. (p114)
8. Remove the Ink Tube Guide.
(Step 7 in 4.4.5.6 Cutter Unit (P. 170))
9. Remove the Cutter Cover.
(Step 9 in 4.4.5.6 Cutter Unit (P. 170))
10. Remove the Mid-Front Cover.
(Step 10 in 4.4.5.6 Cutter Unit (P. 170))
11. Remove the Ink Tube from the Ink Cartridge Cover R.
(Step 11 to Step 15 in 4.4.6.5 Ink Cartridge Holder R (P. 190))
12. Remove the two screws that secure the plate, and remove the plate.
A) Silver, Phillips, Bind P-tite M3x10: two pieces
13. Disengage the eight tube holders, and release the Ink Tube R.
14. Pull out the Ink Tube R from the two holes on the Main Frame.
Figure 4-144. Releasing the Ink Tube R
A
Tube holder
Ink Tube R
Hole
Hole
A
Ink Tube R
Plate
Epson Stylus Pro 7900/7910/9900/9910 Revision C
DISASSEMBLY & ASSEMBLY Disassembly and Assembly Procedure 209
Confidential
15. Remove the three screws that secure the Ink Tube Holder. See Figure 4-145.
B) Silver, Phillips, Bind P-tite with S.W & P.W. M3x8: three pieces
16. Disengage the two hooks that secure the Ink Tube Holder, and remove the Ink
Tube Holder.
17. Remove the two screws that secure the Ink Tube Cover, and remove the Ink Tube
Cover. See Figure 4-146.
B) Silver, Phillips, Bind P-tite with S.W & P.W. M3x8: two pieces
Figure 4-145. Removing the Ink Tube Holder
Figure 4-146. Removing the Ink Tube Cover
B
Ink Tube Holder
Hooks
B
Ink Tube Cover
Epson Stylus Pro 7900/7910/9900/9910 Revision C
DISASSEMBLY & ASSEMBLY Disassembly and Assembly Procedure 210
Confidential
18. Remove the two screws that secure the Ink Tube R, and remove the Ink Tube R.
See Figure 4-147.
C) Silver, Phillips, Bind machine screw M2x16 (bit: No.1): two pieces
Figure 4-147. Removing the Ink Tube R
When connecting the Ink Tube R, make sure to connect it correctly
as shown in the figure below.
CAUTION
When replacing the Ink Tube R with a new one, make sure to
replace the Ink Tube L together.
ADJUSTMENT
REQUIRED
Be sure to refer to Chapter 5 Adjustment (see p252) and perform
specified adjustments after replacing or removing the Ink Tube R.
<Adjustment Item>
1. Counter Clear (Ink Tube)
2. Air Leak Check for Ink Supply Sys.
Ink Tube R
C
Ink Tube R
Epson Stylus Pro 7900/7910/9900/9910 Revision C
DISASSEMBLY & ASSEMBLY Disassembly and Assembly Procedure 211
Confidential
4.4.6.11 Ink Tube L
INK DISCHARGE
1. Turn the printer ON in the Serviceman Mode.
Turn the power ON while pressing [Menu ], [PaperFeed ], and [OK].
2. Select SELF TESTING Maintenance Tube ExchangeSequence.
3. Press the [OK] button.
4. Remove all the ink cartridges, and install the drain cartridges to all the ink slots.
5. Press the [OK] button to discharge ink.
6. Turn the printer OFF when [Press] Power Button is displayed.
CAUTION
When disassembling this part, be sure to discharge ink in advance
following the procedure below.
CHECK
POINT
After discharging ink, the initial charge flag is automatically set.
The next time turning the power on, the initial ink charge sequence
starts.
Epson Stylus Pro 7900/7910/9900/9910 Revision C
DISASSEMBLY & ASSEMBLY Disassembly and Assembly Procedure 212
Confidential
DISASSEMBLING PROCEDURE
1. Remove the Control Panel. (p116)
2. Remove the IC Cover (L/R) and the IC Shaft Cover (L/R). (p119)
3. Remove the Maintenance Tank (L/R). (p121)
NOTE : There is no Maintenance Tank (L) mounted for the Epson Stylus Pro
7900/7910.
4. Remove the Right Cover. (p122)
5. Remove the Left Cover. (p122)
6. Remove the Top Cover. (p127)
7. Unlock the Carriage Unit and move it to the center. (p114)
8. Remove the Ink Tube Guide.
(Step 5 in 4.4.5.6 Cutter Unit (P. 170))
9. Remove the Ink Tube from the Ink Cartridge Cover L.
(Step 10 to Step 13 in 4.4.6.6 Ink Cartridge Holder L (P. 194))
10. Remove the two screws that secure the plate, and remove the plate.
(Step 12 in 4.4.6.10 Ink Tube R (P. 207))
11. Disengage the nine tube holders, and release the Ink Tube L. See Figure 4-148,
4-149.
12. Pull out the Ink Tube L from the hole on the Main Frame. See Figure 4-149.
Figure 4-148. Releasing the Ink Tube L (1)
Figure 4-149. Releasing the Ink Tube L (2)
Ink Tube L
Tube holder
Tube holder
Ink Tube L
Hole
Epson Stylus Pro 7900/7910/9900/9910 Revision C
DISASSEMBLY & ASSEMBLY Disassembly and Assembly Procedure 213
Confidential
13. Remove the Ink Tube Holder.
(Step 15 in 4.4.6.10 Ink Tube R (P. 207))
14. Remove the Ink Tube Cover.
(Step 17 in 4.4.6.10 Ink Tube R (P. 207))
15. Remove the two screws that secure the Ink Tube L, and remove the Ink Tube L.
A) Silver, Phillips, Bind machine screw M2x16 (bit: No.1): two pieces
Figure 4-150. Removing the Ink Tube L
When connecting the Ink Tube L, make sure to connect it correctly
as shown in the figure below.
CAUTION
When replacing the Ink Tube L with a new one, make sure to
replace the Ink Tube R together.
ADJUSTMENT
REQUIRED
Be sure to refer to Chapter 5 Adjustment (see p252) and perform
specified adjustments after replacing or removing the Ink Tube L.
<Adjustment Item>
1. Counter Clear (Ink Tube)
2. Air Leak Check for Ink Supply Sys.
Ink Tube L
A
Ink Tube L
Epson Stylus Pro 7900/7910/9900/9910 Revision C
DISASSEMBLY & ASSEMBLY Disassembly and Assembly Procedure 214
Confidential
4.4.7 Auto Take-up Reel
4.4.7.1 Take-up Reel Cover
1. Remove the two screws that secure the Auto Take-up Reel.
A) Silver, Phillips, Pan S-tite with S.W & P.W. M4x10: two pieces
2. Hold up the Auto Take-up Reel to disengage the hook, and remove the Auto Take-
up Reel.
3. Remove the four screws that secure the Take-up Reel Cover, and remove the
Take-up Reel Cover from the Auto Take-up Reel.
B) Black, Phillips, Pan P-tite M3x10: four pieces
4. Disengage the six hooks that secure the Panel Cover from inside, and remove the
Panel Cover from the Take-up Reel Cover.
Figure 4-151. Removing the Auto Take-up Reel
Figure 4-152. Removing the Take-up Reel Cover
A
B
Hook Take-up Reel Cover
Auto Take-up Reel
Take-up Reel Cover
Panel Cover
Hook
Epson Stylus Pro 7900/7910/9900/9910 Revision C
DISASSEMBLY & ASSEMBLY Disassembly and Assembly Procedure 215
Confidential
4.4.7.2 Take-up Reel Sensor
1. Remove the screw that secures the Take-up Reel Sensor.
A) Black, Phillips, Bind P-tite M3x10: one piece
2. Remove the Take-up Reel Sensor from the Auto Take-up Reel.
3. Disconnect the connector from the Take-up Reel Sensor.
Figure 4-153. Removing the Take-up Reel Sensor
A
Take-up Reel Sensor
Auto Take-up Reel
Epson Stylus Pro 7900/7910/9900/9910 Revision C
DISASSEMBLY & ASSEMBLY Disassembly and Assembly Procedure 216
Confidential
4.4.7.3 Take-up Reel LED
1. Remove the Flange from the Auto Take-up Reel.
2. Remove the Take-up Reel Cover. (p214)
3. Disconnect the connector (CN1) on the Main Board.
4. Remove the four screws that secure the Power Supply Unit, and remove the Power
Supply Unit.
A) Black, Phillips, Bind S-tite M3x6: four pieces
5. Disconnect the connector (CN23) on the Main Board.
6. Release the harness from the cable guide, and remove the Take-up Reel LED.
Figure 4-154. Removing the Flange
Figure 4-155. Removing the Power Supply Unit
Figure 4-156. Removing the Take-up Reel LED
Flange
Auto Take-up Reel
A
A
A
A
Power Supply Unit
CN1
Main Board
Take-up Reel LED
Cable guide
CN23
Main Board
Epson Stylus Pro 7900/7910/9900/9910 Revision C
DISASSEMBLY & ASSEMBLY Disassembly and Assembly Procedure 217
Confidential
4.4.7.4 Take-up Reel Switch
1. Remove the Flange from the Auto Take-up Reel.
2. Remove the Take-up Reel Cover. (p214)
3. Disconnect the connector (CN1) on the Main Board.
4. Remove the four screws that secure the Power Supply Unit, and remove the Power
Supply Unit.
A) Black, Phillips, Bind S-tite M3x6: four pieces
Figure 4-157. Removing the Flange
Figure 4-158. Removing the Power Supply Unit
Flange
Auto Take-up Reel
A
A
A
A
Power Supply Unit
CN1
Main Board
Epson Stylus Pro 7900/7910/9900/9910 Revision C
DISASSEMBLY & ASSEMBLY Disassembly and Assembly Procedure 218
Confidential
5. Disconnect the connector (CN17) on the Main Board.
6. Remove the four screws that secure the Take-up Reel Switch, and remove the
Take-up Reel Switch from the Panel Cover.
B) Black, Phillips, Bind P-tite screw M2x7 (bit: No.1): four pieces
Figure 4-159. Removing the Take-up Reel Switch
Install the Take-up Reel Switch with the ON/OFF/ON
inscription to the right. And install the Take-up Reel Switch
with M inscription to the Manual side.
Inscription
Take-up Reel Switch
Panel Cover
CN17
B
B
Main Board
Epson Stylus Pro 7900/7910/9900/9910 Revision C
DISASSEMBLY & ASSEMBLY Disassembly and Assembly Procedure 219
Confidential
4.4.7.5 Power Supply Board
1. Remove the Flange from the Auto Take-up Reel.
2. Remove the Take-up Reel Cover. (p214)
3. Remove the two screws that secure the Plate A, and remove the Plate A.
A) Black, Phillips, Bind S-tite M3x6: two pieces
4. Remove the two screws that secure the Plate B, and remove the Plate B.
B) Black, Phillips, Bind S-tite M3x6: one piece
C) Black, Phillips, Bind S-tite M4x8: one piece
Figure 4-160. Removing the Flange
Figure 4-161. Removing the Plate A/B
Flange
Auto Take-up Reel
A
B
C
Plate A
Plate B
Epson Stylus Pro 7900/7910/9900/9910 Revision C
DISASSEMBLY & ASSEMBLY Disassembly and Assembly Procedure 220
Confidential
5. Remove the six screws that secure the Power Supply Board, and remove the Power
Supply Board.
D) Black, Phillips, Bind S-tite M3x6: six pieces
6. Disconnect the connectors (CN1, CN2) on the Power Supply Board.
Figure 4-162. Removing the Power Supply Board
D
CN2
CN1
Power Supply Board
Epson Stylus Pro 7900/7910/9900/9910 Revision C
DISASSEMBLY & ASSEMBLY Disassembly and Assembly Procedure 221
Confidential
4.4.7.6 Take-up Reel Motor
1. Remove the Flange from the Auto Take-up Reel.
2. Remove the Take-up Reel Cover. (p214)
3. Disconnect the connector (CN1) on the Main Board.
4. Remove the four screws that secure the Power Supply Unit, and remove the Power
Supply Unit.
A) Black, Phillips, Bind S-tite M3x6: four pieces
Figure 4-163. Removing the Flange
Figure 4-164. Removing the Power Supply Unit
Flange
Auto Take-up Reel
A
A
A
A
Power Supply Unit
CN1
Main Board
Epson Stylus Pro 7900/7910/9900/9910 Revision C
DISASSEMBLY & ASSEMBLY Disassembly and Assembly Procedure 222
Confidential
5. Remove the two screws that secure the Main Board Unit.
B) Black, Phillips, Bind S-tite M3x6: two pieces
6. Disconnect the connector from the Take-up Reel Motor, and remove the Main
Board Unit.
7. Remove the C-Ring.
8. Remove the four screws that secure the Motor Mounting Plate, and remove the
Motor Mounting Plate.
C) Black, Phillips, Bind S-tite M4x8: four pieces
9. Remove the two gears from the Motor Mounting Plate.
10. Remove the two screws that secure the Take-up Reel Motor, and remove the Take-
up Reel Motor.
D) Black, Phillips, Bind S-tite with S.W & P.W. M3x6: two pieces
Figure 4-165. Removing the Main Board Unit
Figure 4-166. Removing the Motor Mounting Plate
Figure 4-167. Removing the Take-up Reel Motor
Main Board Unit
Connector
B
B
Take-up Reel Motor
C
Motor Mounting Plate
C-Ring
Take-up Reel Motor
Gear
Gear
D
Motor Mounting Plate
Epson Stylus Pro 7900/7910/9900/9910 Revision C
DISASSEMBLY & ASSEMBLY Disassembly and Assembly Procedure 223
Confidential
4.4.7.7 Main Board Assy
1. Remove the Flange from the Auto Take-up Reel.
2. Remove the Take-up Reel Cover. (p214)
3. Disconnect the connector (CN1) on the Main Board.
4. Remove the four screws that secure the Power Supply Unit, and remove the Power
Supply Unit.
A) Black, Phillips, Bind S-tite M3x6: four pieces
Figure 4-168. Removing the Flange
Figure 4-169. Removing the Power Supply Unit
Flange
Auto Take-up Reel
A
A
A
A
Power Supply Unit
CN1
Main Board
Epson Stylus Pro 7900/7910/9900/9910 Revision C
DISASSEMBLY & ASSEMBLY Disassembly and Assembly Procedure 224
Confidential
5. Remove the four screws that secure the Shield Plate, and remove the three clamps
and the Shield Plate.
B) Black, Phillips, Bind S-tite M3x6: four pieces
6. Disconnect all the connectors on the Main Board.
7. Remove the three screws that secure the Main Board Assy, and remove the Main
Board Assy.
C) Black, Phillips, Bind S-tite M3x6: three pieces
Figure 4-170. Removing the Shield Plate
Figure 4-171. Connector location
Figure 4-172. Removing the Main Board Assy
Clamps
Clamp
Shield Plate
B
CN22 CN28
CN7*
CN8*
CN29
CN10* CN15*
CN11*
CN14*
CN18 CN19* CN17 CN23 CN24* CN1
CN2*
CN3
CN4*
CN26*
*: Unused connectors
C
C
C
Main Board Assy
Epson Stylus Pro 7900/7910/9900/9910 Revision C
DISASSEMBLY & ASSEMBLY Disassembly and Assembly Procedure 225
Confidential
Connector assignment:
Connector No. Color Destination
CN1 White
Power Supply Board (CN2)
CN2* White Unused
CN3 -
USB-A
CN4* -
Unused
CN7* Black Unused
CN8* Blue
Unused
CN10* Yellow
Unused
CN11* Black Unused
CN14* Blue
Unused
CN15* Red
Unused
CN17 White Take-up Reel Switch
CN18 Black
Take-up Reel Motor
CN19* Black
Unused
CN22 Yellow Take-up Reel Motor
CN23 Black
LED
CN24* (FFC)
Unused
CN26* Red Unused
CN28 Red
Take-up Reel Sensor
CN29 White
Take-up Reel Sensor
Epson Stylus Pro 7900/7910/9900/9910 Revision C
DISASSEMBLY & ASSEMBLY Disassembly and Assembly Procedure 226
Confidential
4.4.8 SpectroProofer
4.4.8.1 Color Measurement Device
1. Detach the power cord from the Mounter.
2. Open the cover, and disconnect the connection cables for printer and the Auto
Take-up Reel.
Figure 4-173. Detaching the power cord
Figure 4-174. Disconnecting the cables (1)
CAUTION
Do not touch the lens of the Color Measurement Device.
When removing the Color Measurement Device, be careful not
to drop it.
Power cord
Connection cable for
Auto Take-up Reel
Printer connection cable
Epson Stylus Pro 7900/7910/9900/9910 Revision C
DISASSEMBLY & ASSEMBLY Disassembly and Assembly Procedure 227
Confidential
3. Disconnect the mini USB interface cable and the DC cable connected to the Color
Measurement Device.
4. Hold the rear of the Color Measurement Device, and lift it forward slightly, then
remove it.
Figure 4-175. Disconnecting the cables (2)
Figure 4-176. Removing the Color Measurement Device
Mini USB interface cable
DC cable
SpectroProofer
Epson Stylus Pro 7900/7910/9900/9910 Revision C
DISASSEMBLY & ASSEMBLY Disassembly and Assembly Procedure 228
Confidential
4.4.8.2 Mounter
1. Remove the Color Measurement Device. (p226)
2. Hold the handles and lift it by two people to remove the Mounter from the main
body.
Figure 4-177. Removing the Mounter
CAUTION
When removing the Mounter, make sure to hold it up supporting
the locations shown in the figure by two or more people.
Mounter
Epson Stylus Pro 7900/7910/9900/9910 Revision C
DISASSEMBLY & ASSEMBLY Disassembly and Assembly Procedure 229
Confidential
4.4.8.3 Right Cover
1. Remove the Color Measurement Device. (p226)
2. Remove the Mounter. (p228)
3. Remove the five screws that secure the Right Cover.
A) Black, Phillips, Bind P-tite M3x10: four pieces
B) Black, Phillips, Bind machine screw M3x6: one piece
4. Remove the Right Cover.
Figure 4-178. Removing the Right Cover
CHECK
POINT
In the next procedure, one of the screws is different from the
others; therefore, make sure to confirm which is attached to which
location.
B
A
Right Cover
Epson Stylus Pro 7900/7910/9900/9910 Revision C
DISASSEMBLY & ASSEMBLY Disassembly and Assembly Procedure 230
Confidential
4.4.8.4 Left Cover
1. Remove the Color Measurement Device. (p226)
2. Remove the Mounter. (p228)
3. Remove the five screws that secure the Left Cover.
A) Black, Phillips, Bind machine screw M3x6: five pieces
4. Remove the Left Cover.
Figure 4-179. Removing the Left Cover
A
Left Cover
Epson Stylus Pro 7900/7910/9900/9910 Revision C
DISASSEMBLY & ASSEMBLY Disassembly and Assembly Procedure 231
Confidential
4.4.8.5 I/F Cover
1. Remove the Color Measurement Device. (p226)
2. Remove the Mounter. (p228)
3. Open the I/F Cover.
4. Disengage the two dowels, and remove the I/F Cover.
Figure 4-180. Removing the I/F Cover
I/F Cover
Dowels
Epson Stylus Pro 7900/7910/9900/9910 Revision C
DISASSEMBLY & ASSEMBLY Disassembly and Assembly Procedure 232
Confidential
4.4.8.6 Front Cover
This part is not an ASP.
1. Remove the Color Measurement Device. (p226)
2. Remove the Mounter. (p228)
3. Remove the six screws that secure the Front Cover.
A) Silver, Phillips, Round Washer Head S-tite M3x6: three pieces
B) Silver, Phillips, Pan P-tite with S.W & P.W. M3x10: two pieces
C) Silver, Phillips, Pan S-tite with S.W & P.W. M3x6: one piece
4. Hold up the Front Cover to remove it.
Figure 4-181. Removing the Front Cover (1)
Figure 4-182. Removing the Front Cover (2)
CHECK
POINT
In the next step, make sure to confirm which screw is attached to
which location because various screws are used here.
A
Front Cover
B
C
Front Cover
Epson Stylus Pro 7900/7910/9900/9910 Revision C
DISASSEMBLY & ASSEMBLY Disassembly and Assembly Procedure 233
Confidential
4.4.8.7 Main Board
1. Remove the Color Measurement Device. (p226)
2. Remove the Mounter. (p228)
3. Remove the Front Cover. (p232)
4. Disconnect all the connectors and FFC on the Main Board.
5. Remove the eight screws that secure the Main Board, and remove the Main Board.
A) Silver, Phillips, Bind machine screw M3x6: six pieces
B) Silver, Phillips, Bind machine screw M2x6 (bit: No.1): one piece
C) Silver, Phillips, Bind machine screw M3x6: one piece
Figure 4-183. Connector Locations
Figure 4-184. Removing the Main Board (1)
Figure 4-185. Removing the Main Board (2)
Those connectors which are shown in the figure are not used.
CN22 CN28*
CN7
CN8
CN29*
CN10 CN15
CN11
CN14*
CN18 CN19 CN17* CN23 CN24 CN1
CN2
CN3
CN4
CN26
*: Unused connectors
A
Unused
Unused
Unused
Main Board
D
Main Board
B
Epson Stylus Pro 7900/7910/9900/9910 Revision C
DISASSEMBLY & ASSEMBLY Disassembly and Assembly Procedure 234
Confidential
Connector assignment:
Connector No. Color Destination
CN1 White
Power Supply Board (CN2)
CN2 White Color Measurement Device
CN3 -
USB-A
CN4 -
USB-B
CN7 Black Cooling Fan 1
CN8 Blue
Paper Pressing HP Sensor
CN10 Yellow
CR HP Sensor
CN11 Black Thermistor
CN14* Blue
Unused
CN15 Red
ACCEL Mount Sensor
CN17* - Unused
CN18 Black
Paper Pressing Motor
CN19 Black
Carriage Motor
CN22 Yellow Paper Pressing Motor
CN23 Black
LED
CN24 (FFC)
DC Board (CN1)
CN26 Red Cooling Fan 2
CN28* -
Unused
CN29* -
Unused
ADJUSTMENT
REQUIRED
Be sure to refer to Chapter 5 Adjustment (see p252) and perform
specified adjustments after replacing the Main Board.
<Adjustment Item>
1. NVRAM Backup
2. NVRAM Restore
Epson Stylus Pro 7900/7910/9900/9910 Revision C
DISASSEMBLY & ASSEMBLY Disassembly and Assembly Procedure 235
Confidential
4.4.8.8 Power Supply Board
1. Remove the Color Measurement Device. (p226)
2. Remove the Mounter. (p228)
3. Remove the Front Cover. (p232)
4. Disconnect all the connectors (CN1, CN2) on the Power Supply Board.
5. Remove the six screws that secure the Power Supply Board, and remove the Power
Supply Board.
A) Silver, Phillips, Bind machine screw M3x6: six pieces
Figure 4-186. Removing the Power Supply Board
A
CN2
CN1
Power Supply Board
Epson Stylus Pro 7900/7910/9900/9910 Revision C
DISASSEMBLY & ASSEMBLY Disassembly and Assembly Procedure 236
Confidential
4.4.8.9 Paper Pressing Plate Sensor
1. Remove the Color Measurement Device. (p226)
2. Remove the Mounter. (p228)
3. Remove the three screws that secure the shield plate, and remove the shield plate.
A) Silver, Phillips, Bind machine screw M3x6: three pieces
4. Disengage the hook that secures the Paper Pressing Plate Sensor, and remove the
Paper Pressing Plate Sensor.
5. Disconnect the connector from the Paper Pressing Plate Sensor.
Figure 4-187. Removing the shield Plate
Figure 4-188. Removing the Paper Pressing Plate Sensor
A
Shield Plate
Paper Pressing Plate Sensor
Hook
Connector
Epson Stylus Pro 7900/7910/9900/9910 Revision C
DISASSEMBLY & ASSEMBLY Disassembly and Assembly Procedure 237
Confidential
4.4.8.10 CR HP Sensor
1. Remove the Color Measurement Device. (p226)
2. Remove the Mounter. (p228)
3. Move the carriage to the center.
4. Disengage the hooks that secure the CR HP Sensor, and detach the CR HP Sensor.
5. Disconnect the connector from the CR HP Sensor.
Figure 4-189. Removing the CR HP Sensor
Hooks
Connector
Carriage
CR HP Sensor
Epson Stylus Pro 7900/7910/9900/9910 Revision C
DISASSEMBLY & ASSEMBLY Disassembly and Assembly Procedure 238
Confidential
4.4.8.11 Thermistor
1. Remove the Color Measurement Device. (p226)
2. Remove the Mounter. (p228)
3. Remove the Front Cover. (p232)
4. Remove the Right Cover. (p229)
5. Disconnect the connector (CN11) on the Main Board.
6. Remove the two screws that secure the USB Housing, and remove the USB
Housing.
A) Black, Phillips, Bind machine screw M3x6: two pieces
7. Release the harness of the Thermistor from the cable guide, and remove the
Thermistor.
Figure 4-190. Removing the USB Housing
Figure 4-191. Removing the Thermistor
Make sure to route the harness as shown in the figure.
A
CN11
USB Housing
Routing Thermistor
Cable guide
Epson Stylus Pro 7900/7910/9900/9910 Revision C
DISASSEMBLY & ASSEMBLY Disassembly and Assembly Procedure 239
Confidential
4.4.8.12 Mount Sensor
1. Remove the Color Measurement Device. (p226)
2. Remove the Mounter. (p228)
3. Remove the Front Cover. (p232)
4. Remove the Right Cover. (p229)
5. Remove the two screws that secure the Mount Sensor Holder, and remove the
Mount Sensor Holder.
A) Silver, Phillips, Bind machine screw M3x6: two pieces
6. Disengage the four hooks that secure the Mount Sensor, and detach the Mount
Sensor from the Mount Sensor Holder.
7. Disconnect the connector from the Mount Sensor.
Figure 4-192. Removing the Mount Sensor
A
Mount Sensor
Connector
Mount Sensor Holder
Epson Stylus Pro 7900/7910/9900/9910 Revision C
DISASSEMBLY & ASSEMBLY Disassembly and Assembly Procedure 240
Confidential
4.4.8.13 LED
1. Remove the Color Measurement Device. (p226)
2. Remove the Mounter. (p228)
3. Remove the Front Cover. (p232)
4. Remove the Right Cover. (p229)
5. Disconnect the connector (CN23) on the Main Board.
6. Remove the two screws that secure the USB Housing, and remove the USB
Housing.
A) Black, Phillips, Bind machine screw M3x6: two pieces
7. Release the harness of the LED from the cable guide, and remove the LED.
Figure 4-193. Removing the USB Housing
Figure 4-194. Removing the LED
Make sure to route the harness as shown in the figure.
A
CN23
USB Housing
Main Board
LED
Routing
Cable guide
Epson Stylus Pro 7900/7910/9900/9910 Revision C
DISASSEMBLY & ASSEMBLY Disassembly and Assembly Procedure 241
Confidential
4.4.8.14 Paper Pressing Encoder
1. Remove the Color Measurement Device. (p226)
2. Remove the Mounter. (p228)
3. Remove the three screws that secure the shield plate, and remove the shield plate.
A) Silver, Phillips, Bind machine screw M3x6: three pieces
4. Remove the screw that secures the encoder mounting plate, and remove the
encoder mounting plate.
A) Silver, Phillips, Bind machine screw M3x6: one piece
5. Remove the screw that secures the Paper Pressing Encoder.
B) Silver, Phillips, Bind P-tite M3x8: one piece
Figure 4-195. Removing the shield Plate
Figure 4-196. Removing the encoder mounting plate
CAUTION
In the next steps, take care not to damage the scale of the Paper
Pressing Encoder.
A
Shield Plate
B
C
B
C
Encoder mounting plate
Epson Stylus Pro 7900/7910/9900/9910 Revision C
DISASSEMBLY & ASSEMBLY Disassembly and Assembly Procedure 242
Confidential
6. Disconnect the connector from the Paper Pressing Encoder and remove the Paper
Pressing Encoder.
Figure 4-197. Removing the Paper Pressing Encoder
Scale
Connector
Paper Pressing Encoder
Epson Stylus Pro 7900/7910/9900/9910 Revision C
DISASSEMBLY & ASSEMBLY Disassembly and Assembly Procedure 243
Confidential
4.4.8.15 Cooling Fan 1
1. Remove the Color Measurement Device. (p226)
2. Remove the Mounter. (p228)
3. Remove the Front Cover. (p232)
4. Remove the Left Cover. (p230)
5. Remove the four screws that secure the Cooling Fan 1 mounting plate, and remove
the Cooling Fan 1 mounting plate.
A) Silver, Phillips, Bind P-tite M3x8: four pieces
6. Disconnect the relay connector, and release the harness from the clamp.
7. Remove the four screws that secure the Cooling Fan 1, and remove the Cooling
Fan 1.
B) Silver, Phillips, Bind S-tite with S.W & P.W. M3x12 & nut: four pairs
Figure 4-198. Removing the Cooling Fan 1 mounting plate
Figure 4-199. Removing the Cooling Fan 1
ADJUSTMENT
REQUIRED
Be sure to refer to Chapter 5 Adjustment (see p252) and perform
specified adjustments after replacing the Cooling Fan 1.
<Adjustment Item>
1. Counter Clear (FAN)
A
Relay connector
Cooling Fan 1
Cooling Fan 1
mounting plate
Clamps
B
Cooling Fan 1
Cooling Fan 1
mounting plate
Epson Stylus Pro 7900/7910/9900/9910 Revision C
DISASSEMBLY & ASSEMBLY Disassembly and Assembly Procedure 244
Confidential
4.4.8.16 Cooling Fan 2
1. Remove the Color Measurement Device. (p226)
2. Remove the Mounter. (p228)
3. Remove the Front Cover. (p232)
4. Remove the Right Cover. (p229)
5. Remove the Left Cover. (p230)
6. Remove the two screws that secure the USB Housing, and remove the USB
Housing.
A) Black, Phillips, Bind machine screw M3x6: two pieces
7. Release all the harness from the clamps.
8. Remove the four screws that secure the plate.
B) Silver, Phillips, Bind S-tite with S.W & P.W. M3x6: four pieces
Figure 4-200. Removing the USB Housing
Figure 4-201. Releasing the harnesses
A USB Housing
B
Clamps
Plate
Epson Stylus Pro 7900/7910/9900/9910 Revision C
DISASSEMBLY & ASSEMBLY Disassembly and Assembly Procedure 245
Confidential
9. Remove the four screws that secure the USB Housing Duct, and remove the USB
Housing Duct.
C) Silver, Phillips, Round Washer Head S-tite M3x10: four pieces
10. Remove the four screws that secure the plate.
D) Silver, Phillips, Bind P-tite M3x8: two pieces
E) Silver, Phillips, Round Washer Head S-tite M3x4: two pieces
11. Loosen the ten screws that secure the plate, and remove the plate.
F) Silver, Phillips, Round Washer Head S-tite M3x8 & spring: ten pairs
12. Disconnect the relay connector, and release the harness from the clamps.
Figure 4-202. Removing the plate
Figure 4-203. Removing the Cooling Fan 2 (1)
CAUTION
When removing the plate, take care in the following.
The screws (F) that secure the plate do not come off, just
become loosened.
Some of the screws have a spring attached at the tip; therefore,
make sure not to drop the springs when removing those screws.
When attaching the plate, align the screws and the screw holes
while checking them from the opening space so as not to drop the
springs.
Spring
Plate
E
D
C
F
Plate
USB Housing Duct
Clamps
Cooling Fan 2
Relay connector
Epson Stylus Pro 7900/7910/9900/9910 Revision C
DISASSEMBLY & ASSEMBLY Disassembly and Assembly Procedure 246
Confidential
13. Remove the four screws that secure the Cooling Fan2, and remove the Cooling
Fan2.
G) Silver, Phillips, Bind S-tite with S.W & P.W. M3x12 & nut: four pairs
Figure 4-204. Removing the Cooling Fan 2 (2)
ADJUSTMENT
REQUIRED
Be sure to refer to Chapter 5 Adjustment (see p252) and perform
specified adjustments after replacing the Cooling Fan 2.
<Adjustment Item>
1. Counter Clear (FAN)
G
Cooling Fan 2
Epson Stylus Pro 7900/7910/9900/9910 Revision C
DISASSEMBLY & ASSEMBLY Disassembly and Assembly Procedure 247
Confidential
4.4.8.17 Paper Pressing Motor
1. Remove the Color Measurement Device. (p226)
2. Remove the Mounter. (p228)
3. Remove the Paper Pressing Encoder. (p241)
4. Remove the screw that secures the Carriage Motor mounting plate, and remove the
Carriage Motor Mounting Plate.
A) Silver, Phillips, Bind machine screw M4x8: one piece
5. Disconnect the relay connector of the Paper Pressing Motor.
6. Release the harness from the clamp.
7. Remove the two screws that secure the Paper Pressing Motor, and remove the
Paper Pressing Motor.
B) Silver, Phillips, Bind machine screw M3x4: two pieces
Figure 4-205. Removing the Carriage Motor mounting plate
Figure 4-206. Removing the Paper Pressing motor
CAUTION
In the next steps, take care not to damage the scale of the Paper
Pressing Encoder.
ADJUSTMENT
REQUIRED
Be sure to refer to Chapter 5 Adjustment (see p252) and perform
specified adjustments after replacing the Paper Pressing Motor.
<Adjustment Item>
1. Counter Clear (Paper Pressing Motor)
A
Carriage Motor mounting plate
B
Clamp
Relay connector
Paper Pressing Motor
Epson Stylus Pro 7900/7910/9900/9910 Revision C
DISASSEMBLY & ASSEMBLY Disassembly and Assembly Procedure 248
Confidential
4.4.8.18 Carriage Motor
1. Remove the Color Measurement Device. (p226)
2. Remove the Mounter. (p228)
3. Remove the Front Cover. (p232)
4. Remove the three screws that secure the shield plate, and remove the shield plate.
A) Silver, Phillips, Bind machine screw M3x6: three pieces
5. Disconnect the relay connector, and release the cable from the clamp and the cable
retainer.
Figure 4-207. Removing the shield Plate
Figure 4-208. Disconnecting the relay connector
A
Shield Plate
Cable Retainer
Clamps
Relay connector
Epson Stylus Pro 7900/7910/9900/9910 Revision C
DISASSEMBLY & ASSEMBLY Disassembly and Assembly Procedure 249
Confidential
6. Remove the screw that secures the Carriage Motor mounting plate, and remove the
Carriage Motor mounting plate.
B) Silver, Phillips, Bind machine screw M4x8: one piece
7. Remove the two screws that secure the Carriage Motor, and remove the Carriage
Motor.
C) Silver, Phillips, Bind machine screw M3x6: two pieces
Figure 4-209. Removing the Carriage Motor mounting plate
Figure 4-210. Removing the Carriage Motor
ADJUSTMENT
REQUIRED
Be sure to refer to Chapter 5 Adjustment (see p252) and perform
specified adjustments after replacing the Carriage Motor.
<Adjustment Item>
1. Counter Clear (Carriage Motor)
Carriage Motor mounting plate
B
Carriage Motor
Clamp
C
C
Epson Stylus Pro 7900/7910/9900/9910 Revision C
DISASSEMBLY & ASSEMBLY Disassembly and Assembly Procedure 250
Confidential
4.4.8.19 Paper Pressing Unit
1. Remove the Color Measurement Device. (p226)
2. Remove the Mounter. (p228)
3. Remove the three screws that secure the shield plate, and remove the shield plate.
A) Silver, Phillips, Bind machine screw M3x6: three pieces
Figure 4-211. Removing the shield Plate
A
Shield Plate
Epson Stylus Pro 7900/7910/9900/9910 Revision C
DISASSEMBLY & ASSEMBLY Disassembly and Assembly Procedure 251
Confidential
4. Remove the E-ring.
5. Pull out the shaft.
6. Remove the O-ring, and remove the Paper Pressing Unit.
Figure 4-212. Removing the Paper Pressing Unit
First align the markings on the gears on the left and the right side of
the Paper Pressing Unit with the markings on the gears on the main
body, then install the Paper Pressing Unit.
Left side Right side
Paper Pressing Unit
E-ring
O-ring
Shaft
Confidential
CHAP T E R
5
ADJUSTMENT
Epson Stylus Pro 7900/7910/9900/9910 Revision C
ADJUSTMENT Overview 253
Confidential
5.1 Overview
This chapter describes the Service Program software utility and the adjustment
procedures required after repairing or replacing certain parts.
5.1.1 Precautions
Always observe the following cautions whenever making an adjustment on the printer.
CAUTION
Always refer to 5.1.2 Adjustment Items and the Order by
Repaired Part (p.254) and make sure to perform all the
adjustments listed in the table in the given order.
Always read and follow the precautions given in each section
that explains each adjustment. Ignoring the precautions can
result in malfunction of the printer.
Epson Stylus Pro 7900/7910/9900/9910 Revision C
ADJUSTMENT Overview 254
Confidential
5.1.2 Adjustment Items and the Order by Repaired Part
The following table shows the required adjustments by repaired or replaced part and the order in which the adjustments must be performed. Find the part(s) you repaired or replaced
in the table, and carry out the adjustments in the indicated order.
NOTE 1: Blue cell: indicates that the adjustment is required when the part is once removed or replaced.
Red cell: indicates that the adjustment is required when the part is replaced. (not required when the parts is removed.)
2: The adjustments required for the Main Board differs depending on whether the NVRAM on the old board can be backed up or not.
3: When the firmware update is required, first check the version of firmware currently installed on the printer, then update the firmware if necessary.
Class Parts
Tests
Adjustments
N
V
R
A
M
B
a
c
k
u
p
(
P
.
2
6
4
)
N
V
R
A
M
R
e
s
t
o
r
e
(
P
.
2
6
4
)
CR Related
Adjustments
Head Related Adjustments PF Related Adjustments
A
I
D
R
e
l
a
t
e
d
A
d
j
.
Other Adjustments
N
e
t
w
o
r
k
C
o
m
m
u
n
i
c
a
t
i
o
n
C
h
e
c
k
(
P
.
3
2
8
)
S
u
c
t
i
o
n
F
a
n
O
p
e
r
a
t
i
o
n
C
h
e
c
k
(
P
.
3
2
8
)
C
o
l
o
r
L
C
D
D
i
s
p
l
a
y
C
h
e
c
k
(
P
.
3
2
9
)
B
u
t
t
o
n
O
p
e
r
a
t
i
o
n
C
h
e
c
k
(
P
.
3
2
9
)
C
R
T
i
m
i
n
g
B
e
l
t
T
e
n
s
i
o
n
A
d
j
.
(
P
.
2
6
5
)
C
R
E
n
c
o
d
e
r
S
e
n
s
o
r
A
d
j
.
(
P
.
2
6
9
)
H
e
a
d
P
G
A
d
j
u
s
t
m
e
n
t
(
P
.
2
7
0
)
C
l
e
a
n
i
n
g
P
G
A
d
j
u
s
t
m
e
n
t
(
P
.
2
7
2
)
H
e
a
d
R
a
n
k
I
D
(
P
.
2
7
4
)
H
e
a
d
C
l
e
a
n
i
n
g
(
P
.
2
7
5
)
N
o
z
z
l
e
C
h
e
c
k
(
P
.
2
7
6
)
P
r
i
n
t
h
e
a
d
S
l
a
n
t
A
d
j
.
(
C
R
)
(
P
.
2
7
7
)
P
r
i
n
t
h
e
a
d
S
l
a
n
t
A
d
j
.
(
P
F
)
(
P
.
2
8
0
)
A
u
t
o
U
n
i
-
D
A
d
j
u
s
t
m
e
n
t
(
P
.
2
8
2
)
A
u
t
o
B
i
-
D
A
d
j
u
s
t
m
e
n
t
(
P
.
2
8
3
)
C
o
l
o
r
i
m
e
t
r
i
c
C
a
l
i
b
r
a
t
i
o
n
(
C
o
l
o
r
I
D
)
(
P
.
2
8
4
)
P
r
i
n
t
I
m
a
g
e
(
P
.
2
6
1
)
A
b
s
o
r
b
e
r
P
o
s
i
t
i
o
n
C
h
e
c
k
(
P
.
3
0
0
)
I
n
k
M
a
r
k
S
e
n
s
o
r
H
e
i
g
h
t
A
d
j
.
(
P
.
3
0
1
)
I
n
k
M
a
r
k
S
e
n
s
o
r
A
d
j
.
(
P
.
3
0
2
)
A
i
r
L
e
a
k
C
h
e
c
k
f
o
r
I
n
k
S
u
p
p
l
y
S
y
s
.
(
P
.
3
0
3
)
I
n
i
t
i
a
l
I
n
k
C
h
a
r
g
e
F
l
a
g
O
N
/
O
F
F
(
P
.
3
0
6
)
P
F
T
i
m
i
n
g
B
e
l
t
T
e
n
s
i
o
n
A
d
j
.
(
P
.
3
0
7
)
S
k
e
w
C
h
e
c
k
(
P
.
3
0
9
)
B
a
n
d
F
e
e
d
(
P
.
3
1
0
)
T
&
B
&
S
A
d
j
u
s
t
m
e
n
t
(
P
.
3
1
1
)
P
a
p
e
r
T
h
i
c
k
n
e
s
s
S
e
n
s
o
r
P
o
s
i
t
i
o
n
A
d
j
.
(
P
.
3
1
3
)
P
F
E
n
c
o
d
e
r
S
e
n
s
o
r
A
d
j
.
(
P
.
3
1
5
)
R
e
a
r
S
e
n
s
o
r
A
D
A
d
j
u
s
t
m
e
n
t
(
P
.
3
1
6
)
A
I
D
F
u
n
c
t
i
o
n
C
h
e
c
k
(
P
.
3
1
7
)
S
e
t
t
i
n
g
D
e
s
t
i
n
a
t
i
o
n
(
P
.
3
1
9
)
C
R
/
P
F
M
o
t
o
r
C
u
r
r
e
n
t
I
n
p
u
t
(
P
.
3
2
0
)
R
T
C
&
U
S
B
I
D
(
P
.
3
2
1
)
I
n
s
t
a
l
l
i
n
g
F
i
r
m
w
a
r
e
(
P
.
3
2
2
)
I
n
p
u
t
S
e
r
i
a
l
N
u
m
b
e
r
(
P
.
3
2
4
)
I
n
p
u
t
M
A
C
A
d
d
r
e
s
s
(
P
.
3
2
5
)
C
u
t
P
o
s
i
t
i
o
n
A
d
j
u
s
t
m
e
n
t
(
P
.
3
2
6
)
C
o
u
n
t
e
r
C
l
e
a
r
(
P
.
3
2
7
)
Housing CONTROL PANEL 1 2
Electric Circuit Component MAIN BOARD (BACKUP OK) 1 2
MAIN BOARD (BACKUP NG)
*1*2
4 2 3 14 15 16 17 12 6 13 5 1 11 9 7 8 10
POWER SUPPLY BOARD ASSY
*1
1 2
SUB BOARD ASSY 1
Carriage Mechanism CR ENCODER SENSOR 1
DRIVEN PULLY UNIT 1 5 6 4 2 3
CR MOTOR 3 7 8 6 4 5 2 1
CARRIAGE UNIT 8 1 6 7 5 2 3 4
Epson Stylus Pro 7900/7910/9900/9910 Revision C
ADJUSTMENT Overview 255
Confidential
Note *1: Input the current value of CR/PF Motor if necessary. For necessity of this input, see 4.1.4 Cautions when replacing the Main Board Assy/Power Supply Board Assy (p100).
*2: The language setting of ASP's MAIN BOARD is English by default. Correct the LANGUAGE in Maintenance mode after setting the destination.
Paper Feed Mechanism PAPER THICKNESS SENSOR 1
CUTTER UNIT 1
SUCTION FAN 1
PF ENCODER SENSOR 2 3 4 1
PF MOTOR 3 4 2 1
REAR SENSOR 1
Ink System Mechanism INK SYSTEM UNIT 2 3 1
PRINTHEARD 5 3 2 6 7 8 9 10 11 4 1
PRESSURIZING UNIT 1
INK CARTRIDGE HOLDER (R&L) 2 1
AID BOARD 2 3 1
INK MARK SENSOR 6 7 5 1 2 3 4
INK SELECTOR 1
INK TUBE (R&L) 2 1
Wiper Cleaner Assy 1
SpectroProofer Main Board 1 2
Cooling Fan 1/2 1
Paper Pressing Motor 1
Carriage Motor 1
Class Parts
Tests
Adjustments
N
V
R
A
M
B
a
c
k
u
p
(
P
.
2
6
4
)
N
V
R
A
M
R
e
s
t
o
r
e
(
P
.
2
6
4
)
CR Related
Adjustments
Head Related Adjustments PF Related Adjustments
A
I
D
R
e
l
a
t
e
d
A
d
j
.
Other Adjustments
N
e
t
w
o
r
k
C
o
m
m
u
n
i
c
a
t
i
o
n
C
h
e
c
k
(
P
.
3
2
8
)
S
u
c
t
i
o
n
F
a
n
O
p
e
r
a
t
i
o
n
C
h
e
c
k
(
P
.
3
2
8
)
C
o
l
o
r
L
C
D
D
i
s
p
l
a
y
C
h
e
c
k
(
P
.
3
2
9
)
B
u
t
t
o
n
O
p
e
r
a
t
i
o
n
C
h
e
c
k
(
P
.
3
2
9
)
C
R
T
i
m
i
n
g
B
e
l
t
T
e
n
s
i
o
n
A
d
j
.
(
P
.
2
6
5
)
C
R
E
n
c
o
d
e
r
S
e
n
s
o
r
A
d
j
.
(
P
.
2
6
9
)
H
e
a
d
P
G
A
d
j
u
s
t
m
e
n
t
(
P
.
2
7
0
)
C
l
e
a
n
i
n
g
P
G
A
d
j
u
s
t
m
e
n
t
(
P
.
2
7
2
)
H
e
a
d
R
a
n
k
I
D
(
P
.
2
7
4
)
H
e
a
d
C
l
e
a
n
i
n
g
(
P
.
2
7
5
)
N
o
z
z
l
e
C
h
e
c
k
(
P
.
2
7
6
)
P
r
i
n
t
h
e
a
d
S
l
a
n
t
A
d
j
.
(
C
R
)
(
P
.
2
7
7
)
P
r
i
n
t
h
e
a
d
S
l
a
n
t
A
d
j
.
(
P
F
)
(
P
.
2
8
0
)
A
u
t
o
U
n
i
-
D
A
d
j
u
s
t
m
e
n
t
(
P
.
2
8
2
)
A
u
t
o
B
i
-
D
A
d
j
u
s
t
m
e
n
t
(
P
.
2
8
3
)
C
o
l
o
r
i
m
e
t
r
i
c
C
a
l
i
b
r
a
t
i
o
n
(
C
o
l
o
r
I
D
)
(
P
.
2
8
4
)
P
r
i
n
t
I
m
a
g
e
(
P
.
2
6
1
)
A
b
s
o
r
b
e
r
P
o
s
i
t
i
o
n
C
h
e
c
k
(
P
.
3
0
0
)
I
n
k
M
a
r
k
S
e
n
s
o
r
H
e
i
g
h
t
A
d
j
.
(
P
.
3
0
1
)
I
n
k
M
a
r
k
S
e
n
s
o
r
A
d
j
.
(
P
.
3
0
2
)
A
i
r
L
e
a
k
C
h
e
c
k
f
o
r
I
n
k
S
u
p
p
l
y
S
y
s
.
(
P
.
3
0
3
)
I
n
i
t
i
a
l
I
n
k
C
h
a
r
g
e
F
l
a
g
O
N
/
O
F
F
(
P
.
3
0
6
)
P
F
T
i
m
i
n
g
B
e
l
t
T
e
n
s
i
o
n
A
d
j
.
(
P
.
3
0
7
)
S
k
e
w
C
h
e
c
k
(
P
.
3
0
9
)
B
a
n
d
F
e
e
d
(
P
.
3
1
0
)
T
&
B
&
S
A
d
j
u
s
t
m
e
n
t
(
P
.
3
1
1
)
P
a
p
e
r
T
h
i
c
k
n
e
s
s
S
e
n
s
o
r
P
o
s
i
t
i
o
n
A
d
j
.
(
P
.
3
1
3
)
P
F
E
n
c
o
d
e
r
S
e
n
s
o
r
A
d
j
.
(
P
.
3
1
5
)
R
e
a
r
S
e
n
s
o
r
A
D
A
d
j
u
s
t
m
e
n
t
(
P
.
3
1
6
)
A
I
D
F
u
n
c
t
i
o
n
C
h
e
c
k
(
P
.
3
1
7
)
S
e
t
t
i
n
g
D
e
s
t
i
n
a
t
i
o
n
(
P
.
3
1
9
)
C
R
/
P
F
M
o
t
o
r
C
u
r
r
e
n
t
I
n
p
u
t
(
P
.
3
2
0
)
R
T
C
&
U
S
B
I
D
(
P
.
3
2
1
)
I
n
s
t
a
l
l
i
n
g
F
i
r
m
w
a
r
e
(
P
.
3
2
2
)
I
n
p
u
t
S
e
r
i
a
l
N
u
m
b
e
r
(
P
.
3
2
4
)
I
n
p
u
t
M
A
C
A
d
d
r
e
s
s
(
P
.
3
2
5
)
C
u
t
P
o
s
i
t
i
o
n
A
d
j
u
s
t
m
e
n
t
(
P
.
3
2
6
)
C
o
u
n
t
e
r
C
l
e
a
r
(
P
.
3
2
7
)
Epson Stylus Pro 7900/7910/9900/9910 Revision C
ADJUSTMENT Overview 256
Confidential
5.1.3 Description of Adjustments
The following tables describes the general outline of the adjustments.
Note : The meanings of abbreviations in the What to Use column are as follows.
SP = Service Program
SM = Serviceman Mode
MECH = Mechanical Adjustment can be performed. (In some cases, a dedicated tool for the adjustment or a commercially available tool such as a tension gauge is necessary.)
Class Adjustment General Overview
Tool
Page
SP SM MECH
Tests
Network Test Checks if the printer is available over a network. --- --- p.328
Suction Fan Operation Check Checks if Suction Fan is operated correctly. --- --- p.328
Color LCD Display Check Checks if there is no dot missing occurring on the Color LCD of the control panel. --- --- p.329
Button Operation Check Checks if buttons on the control panel are operated correctly. --- --- p.329
NVRAM backup and restore
Backs up parameters stored on the NVRAM on the previous board, and writes them
into the NVRAM on a new board.
--- --- p.264
Adjustments
CR Related
Adjustments
CR Timing Belt Tension Adjustment Adjusts the tension of the CR Timing Belt to a specified level. --- p.265
CR Encoder Sensor Adjustment This allows you to adjust the position of the CR Encoder Sensor to the CR Scale. --- p.269
Head PG Adjustment Adjusts the gap between the Printhead and the platen. --- p.270
Cleaning PG Adjustment Adjusts the gap between the Printhead and the wiper. --- p.272
Head Related
Adjustments
Head Rank ID Allows inputting the Head Rank ID. --- --- p.274
Head Cleaning Cleans the Printhead. --- --- p.275
Nozzle Check Checks the nozzles for clogging. --- p.276
Printhead Slant Adjustment (CR)
Prints an adjustment pattern to check if the Printhead is slanted in the CR direction and
corrects the head angle.
--- p.277
Printhead Slant Adjustment (PF)
Prints an adjustment pattern to check if the Printhead is slanted in the PF direction and
corrects the head angle.
--- p.280
Auto Uni-D Adjustment Performs an automatic Uni-D adjustment using the Ink Mark Sensor. --- --- p.282
Auto Bi-D Adjustment Performs an automatic Bi-D adjustment using the Ink Mark Sensor. --- --- p.283
Colorimetric Calibration (Color ID) Adjusts the amount of ink droplets. p.284
Print Image Prints a sample image. Print quality can be checked. --- --- p.261
Absorber Position Check Checks the printing position for the borderless printing. --- --- p.300
Ink Mark Sensor Height Adjustment
Adjusts the position of the Ink Mark Sensor to keep the proper distance from the
platen.
--- p.301
Ink Mark Sensor Adjustment Adjusts the sensitivity and the detecting position of the Ink Mark Sensor. --- --- p.302
Epson Stylus Pro 7900/7910/9900/9910 Revision C
ADJUSTMENT Overview 257
Confidential
Adjustments
Head Related
Adjustments
Air Leak Check for Ink Supply Sys.
Checks air leak status in the ink path when replacing ink tube, ink cartridge holder,
damper or when adjusting ink cartridge holder and damper joint section.
--- p.303
Initial Ink Charge Flag ON/OFF
A flag for initial ink charge can be set or cleared as necessary after replacing the Main
Board.
--- --- p.306
PF Related
Adjustment
PF Timing Belt Tension Adjustment Adjusts the tension of the PF Timing Belt to a specified level. --- p.307
Skew Check Feeds paper to check skew level of the paper. --- --- p.309
Band Feed Corrects a paper feeding amount. --- --- p.310
T&B&S Adjustment Adjusts the top, bottom and side margins. --- --- p.311
Paper Thickness Sensor Position
Adjustment
Adjusts the positions of Paper Thickness Sensor so as to detect the thickness of paper
correctly.
--- p.313
PF Encoder Sensor Adjustment Adjusts the position of the PF Encoder Sensor to the PF Scale. --- --- p.315
Rear Sensor AD Adjustment
Acquires AD values of the newly attached Rear Sensor to store them onto the Main
Board as a standard for reading operation of the sensor.
--- p.316
AID Related
Adjustment
AID Function Check
Checks that the AID Function works correctly.
--- --- p.317
Other
Adjustments
Setting Destination Sets the destination of the Main Board. --- --- p.319
Writing CR/PF Motor Characteristics Writes characteristics of the CR and PF motor to the Main Board. --- --- p.320
RTC&USB ID Initializes the RTC and writes USB ID. --- --- p.321
Installing Firmware Installs the firmware for printers, network, color measurement device and take-up reel. --- --- p.322
Input MAC Address Input the MAC address. --- --- p.325
Input Serial Number Writes and reads the serial number. --- --- p.324
Counter Clear Clears the life counter of the periodic replacement parts. --- --- p.327
Cut Position Adjustment Adjusts the cutting position by the Auto Cutter. --- --- p.326
Class Adjustment General Overview
Tool
Page
SP SM MECH
Epson Stylus Pro 7900/7910/9900/9910 Revision C
ADJUSTMENT Overview 258
Confidential
5.1.4 Tools for Adjustments
The table below shows the tools required for adjusting this printer.
Note *: Use when make test prints for adjustment.
Table 5-1. Tools for Adjustments
Type Name Part Number Remarks
Hard Tool
Paper Thickness Position Tool
1424364
Use the tool for
Epson Stylus
Pro7880/9880.
1282355
Use the tool for
Epson Stylus
Pro4880.
Standard Sheet (JETRAS JP-D300S) 1476228 ---
Sonic Tension Meter U-505 1231678 ---
Ink Mark Sensor Position Jig 1424365
Thickness:
2.6/2.7
PG Height Adjustment Jig 1.65 1507506 ---
PG Height Adjustment Jig 1.75 1507277 ---
Cleaning PG Adjustment Jig 1507278 ---
INK LEAK CHECK CARTRIDGE 1493143 ---
High-precision ID adjustment tool --- See p.292
Metal Ruler ---
Commercially
available
Ruler ---
Commercially
available
Can measure
1,000 mm
Specified Paper* ---
Refer to each
adjustments
description
Software Service Program --- Supplies
Epson Stylus Pro 7900/7910/9900/9910 Revision C
ADJUSTMENT Overview 259
Confidential
5.1.5 Service Program Basic Operations
This section describes the basic operations of the Service Program.
System Requirements
OS: Windows XP, Vista
Interface: USB, Network
Startup
1. When double-clicking the adjwiz2.exe, the screen asking if you want to carry
out the NV-RAM BACKUP appears.
2. If Yes is selected, the NV-RAM BACKUP UTILITY will start up; If No is
selected, the Service Program Menu screen will appear.
3. Select the printer you want to adjust from Printer Name, and start the adjustment.
Figure 5-1. Service Program Menu
NV-RAM BACKUP UTILITY
The utility for backing up or restoring NV-RAM parameters is started up.
Figure 5-2. NV-RAM BACKUP UTILITY
CAUTION
The Service Program includes some adjustment items which should
not be performed at on-site service. Be sure not to perform any
adjustments that are not described in this manual at on-site service.
Epson Stylus Pro 7900/7910/9900/9910 Revision C
ADJUSTMENT Overview 260
Confidential
ADJUSTMENTS INDIVIDUAL
This mode allows you to select and perform an adjustment individually.
1. Highlight the target adjustment item and Click [OK].
Figure 5-3. ADJUSTMENTS Individual
FIRMWARE UPDATE TOOL
The utility for updating firmware is started up.
1. Highlight the target adjustment item and click [OK].
Figure 5-4. Firmware Update Tool
Epson Stylus Pro 7900/7910/9900/9910 Revision C
ADJUSTMENT Overview 261
Confidential
PRINT IMAGE
This allows you to send an image file to the printer to make a test print.
1. Click [Open] and select any one of the image files.
2. Click [Print] to print the selected image.
3. After checking the printed image, Click [Finish].
Figure 5-5. Pint Image
FLAG CHANGE & COUNTER RESET
You can set various kinds of flags and reset various kinds of counters.
Figure 5-6. Flag Change & Counter Reset
Epson Stylus Pro 7900/7910/9900/9910 Revision C
ADJUSTMENT Overview 262
Confidential
PANEL MENU SUMMARY
This allows you to see a list of panel menu settings.
Select User Mode or Serviceman Mode to open the corresponding pdf file (you
must have a pdf document reader program installed to view it).
Figure 5-7. Panel Menu Summary
Figure 5-8. Panel Menu Summary for User Mode
User Menu Map
: Default setting
Maintenance Mode
PRINTER SETUP
TEST PRINT
MAINTENANCE
PRINTER STATUS
PAPER SETUP
HEAD ALIGMENT
NETWORK SETUP
OPTION SETUP
TOP MENU
LANGUAGE
LENGTH UNITS
TEMPERATURE UNITS
ROLL PAPER TENSION
SS CLEANING
DEFAULT PANEL
CUSTOM
TOP MENU
PLATEN GAP
PAGE LINE
ROLL PAPER MARGIN
PAPER SIZE CHECK
PAPER SKEWCHECK
REFLSH MARGIN
AUTO NOZZLE CHECK
PRINT NOZZLE PATTERN
INITIALIZE AETTING
PRINTER SETUP
JAPANESE
ENGLISH
FRENCH
ITALIAN
GERMAN
POUTUGUE
LANGUAGE
STATUS SHEET
NETWORK STATUS SHEET
JOB INFORMATION
CUSTOM PAPER
NOZZLE CHECK
TEST PRINT
FEET/INCH
METRIC
LENGTH UNITS
CUTTER ADJUSTMENT
CUTTER REPLACEMENT
CLEANING
CLOCK SETTING
MAINTENANCE
F
C
TEMPERATURE UNITS
1, 2, 3 , 4, 5
ROLL PAPER TENSION
EXCUTE
SS CLEANING
EXCUTE
DEFAULT PANEL
0255
CUSTOM
VERSION
INK LEVEL
MAINTENANCE TANK
JOB HISTORY
TOTAL PRINTS
EDM (or myEpsonPrinter) STATUS
PRINTER STATUS
ROLL PAPER REMAINING
PAPER TYPE
CUSTOM PAPER
PAPER SETUP
PAPER THICKNESS
ALIGNMENT
HEAD ALIGNMENT
PAGE LINE
ON
OFF
ROLL PAPER MARGIN
DEFAULT
TOP/BOTTOM 15mm
TOP 35/ BOTTOM 15mm
15mm
3mm
PLATEN GAP
NARROW
STANDARD
WIDE
WIDER
WIDEST
INITIALIZE SETTING
EXCUTE
PAPER SIZE CHECK
OFF
ON
PAPER SKEWCHECK
OFF
ON
REFRESH MARGINE
OFF
ON
AUTO NOZZLE CHECK
OFF
ON: PERIODICALLY
ON: EVERY JOB
PRINT NOZZLE PATTERN
OFF
ON: EVERY 10 PAGES
ON: EVERY PAGE
NOZZLE CHECK
STATUS SHEET
NETWORK SHEET
JOB INFORMATION
CUSTOM PAPER
CUTTER ADJUSTMENT
EXCUTE
CUTTER REPLACEMENT
EXCUTE
CLEANING
NORMAL CLEANING
CLEAN EACH COLOR
POWER CLEANING
CLOCK SETTING
MM/DD/YY HH:MM
VERSION
HW0XXXX-XX.XX.IBCC OR
HN0XXXX-XX.XX.IBCC
INK LEVEL
(INK Color)nn%
JOB HISTORY
TOTAL PRINTS
nnnnnn PAGES
EDM (or myEpson STATUS)
INITIALIZIG,NOT STARTED,ENABLED,
DISABLED
MAINTENANCE TANK
LEFT nn%
RIGHT nn%
ROLL PAPER REMAINING
REMAINING PAPER SETUP
ROLL PAPER
ROLL LENGTH ALERT
PAPER TYPE
Photo Paper
Proofing Paper
Fine Art Paper
Matte Paper
Plain Paper
Others
CUSTOM PAPER
NO PAPER SELECTED
No. 0-No. 9
INK xxxxx.xml
PAPER xxxx.x cm2
LAST UPLOADED MM/DD/YY HH:MM GMT,
(NOT UPLOADED)
PAPER THICKNESS
SELECT PAPER TYPE
SELECT THICKNESS
ALIGNMENT
AUTO
MANUAL
NETWORK SETUP
IP ADDRESS SETTING
IP,SM,DG SETTING
BONJOUR
INT NETWORK SETTING
NETWORK SETUP
NET WORK SETUP
DISABLE
ENABLE
IP ADDRESS SETTING
AUTO
PANENL
BONJOUR
ON
OFF
INIT NETWORK SETTING
EXCUTE
IP,SM,DG SETTING
000,000,000,000255.255.255.255
SpectroProofer
TAKE UP REEL
OPTION SETUP
SpectroProofer
STATUS INFORMATION
DEVICE ALIGNMENT
TAKE UP REEL
TAKE UP REEL VERSION
PAPER TYPE
PLATEN GAP
THICKNESS PATTERN
PAPER FEED ADJUST
DRYING TIME
PAPER SUCTION
SET ROLL PAPER TENSION
REMOVE SKEW
CUSTOM PAPER
SPANISH
DUTCH
CHINESE
KOREAN
Epson Stylus Pro 7900/7910/9900/9910 Revision C
ADJUSTMENT Overview 263
Confidential
Figure 5-9. Panel Menu Summary for Serviceman Mode
Serviceman Mode Map
SELF TESTING
F/W
xxxxxx.xx.xx.xxxx
Version
Adjustment
Check
Cleaning PG
Variable Mode
Ageing 400
Ageing 12
PF Ageing
15 deg
45 deg
90 deg
Variable Mode
Output Pattern
Output Alignment
Cleaning CL1
Cleaning CL2
Cleaning CL3
Init.Fill
SSCL
A/B (C/M)
C/D (Bk/Lk)
E/F (Or/Gr)
G/H (LLk/Y)
I/J (Lm/Lc)
Mk Nozzle/Alignment
Printing
Input
TBS Pos
Red
Green
Blue
LCD RGB Check
Mecha
Ink System
Measurement
Sequence
Counter Clear
Tube Exchange
Sequence
Counter Clear
Wiper Exchange
Sequence
Counter Clear
Selector Exchange
Sequence
Counter Clear
I/H Exchange
Paper (Duty)
Paper1
Paper2
Paper3
FAN
Version
Test
FAN
Error History
Mecha Adjustment
Paper
APG Check
Selector Check
RearAD
PF Ageing
CR Ageing
Cleaning PG
Decomp
Mk Nozzle/Alignment
Pk Nozzle/Alignment
IM Sensor Gap
FAN
Temporary PG
PF Head Slant
CR Head Slant
PG Adj.
CR Scale
CR Active Dumper
AID Check
IM Sensor
Gap Adj.
Feed Adj
Cutter
TBS Pos
Pad Position
Measurement
Print Adj. Variable
Board Paper Check
LCD RGB Check
Panel Check
Counter Check
Counter Clear
Maintenance
Tube Exchange
Wiper Exchange
Pump Exchange
Press Pump Exchange
Selector Exchange
I/H Exchange
Head Exchange
SELF TESTING
Test
Mecha Adjustment
Maintenance
Cleaning
Parameter
Life
Output Pattern
Output Alignment
Cleaning CL1
Cleaning CL2
Cleaning CL3
Init.Fill
SSCL
A/B (C/M)
C/D (Bk/Lk)
E/F (Or/Gr)
G/H (LLk/Y)
I/J (Lm/Lc)
Pk Nozzle/Alignment
2.2 stop
2.2 pass
Adjustment
2.2 stop
2.2 pass
Cleaning
2.0 stop
2.2 stop
2.8 stop
2.8 pass
2.2 stop
2.0 stop
2.2 stop
2.8 stop
2.8 pass
2.2 pass
ALL
240cps
300cpsstop
Hybrid
CR Active Dumper
Auto Uni-D
Auto Bi-D
Gap Adj
Printing
Input
Feed Adj
Printing
Input
Cutter
Parameter
Update
Display
Update
InkParateter
RTC
InkParateter
Set
Reset
RTC
YY MM DD HH MM
Life
CR
PF
RR
Tension
Driven roller
APG
Cutter
Take up
Colorimetric Carrier
Paper Pressing Plate
Carrir + Plate
Display Count
PG
H to F Speed
F to H Speed
Page Size
Fan
Life Count
Life Count
APG
PG
Wait
Life Count
PF
Feed Amount 1
Feed Speed 1
Feed Amount 2
Feed Speed 2
Wait
DD Nip
Fan
Life Count
Cutter
Length
Return Length
Speed
Return Speed
Wait 1
Wait 2
Fan 2
Fan 1
Life Count (TBD)
Life Count (TBD)
Life Count (TBD)
Life Count (TBD)
Life Count (TBD)
Life Count (TBD)
Life Count (TBD)
RR
Take up
Colorimetric Carrier
Carrir + Plate
Paper Pressing Plate
Tension
Driven roller
Cleaning
Std.CL1
Std.CL2
Std.CL3
Init.Fill
SSCL
A/B (C/M)
C/D (Bk/Lk)
E/F (Or/Gr)
G/H (LLk/Y)
I/J (Lm/Lc)
CR
Narrow
Standard
Wide
Wider
Widest
PG
240 CPS
300 CPS
500 CPS
H to F Speed
250 CPS
300 CPS
500 CPS
F to H Speed
PS1
PS2
PS3
PS4
Feed Speed 1
PS1
PS2
PS3
PS4
Feed Speed 2
ON
OFF
DD Nip
Epson Stylus Pro 7900/7910/9900/9910 Revision C
ADJUSTMENT NV-RAM BACKUP UTILITY 264
Confidential
5.2 NV-RAM BACKUP UTILITY
Whenever the Main Board is replaced, parameters stored in the NVRAM on the
previous board should be backed up and written onto the new board using this menu.
BACKUP PROCEDURE
1. Turn the printer ON in the Serviceman Mode. Turn the power on while pressing
[Menu ], [Paper Feed ] and [OK] button.
2. Start the Service Program and select NV-RAM BACKUP UTILITY.
3. Select Printer NVRAM or SpectroProofer EEPROM.
4. Click [Get Information] to start reading the parameters.
5. When the reading is completed, input the Printer Serial Number in the appropriate
filed and click [Save] to save the readout parameters.
6. Tables showing NVRAM information will be displayed after clicking [Save].
(NVRAM Viewer) Click [Close] to exit the viewer.
7. Turn the printer OFF.
Figure 5-10. NV-RAM BACKUP UTILITY Screen
RESTORE PROCEDURE
1. Turn the printer ON in the Serviceman Mode. Turn the power on while pressing
[Menu ], [Paper Feed ] and [OK] button.
2. Remove all the ink cartridges and maintenance tank(s).
3. Start the Service Program and select NV-RAM BACKUP UTILITY.
4. Select Printer NVRAM or SpectroProofer EEPROM.
5. Click [Open] to select and open the file which was saved in Step 6 in the Backup
Procedure.
6. Click [Write] to start writing the parameters.
7. When the writing is completed, exit out of the NV-RAM BACKUP UTILITY.
8. Turn the printer OFF.
CAUTION
When reading and writing the parameters, make sure to turn the
printer on in the Serviceman Mode.
Epson Stylus Pro 7900/7910/9900/9910 Revision C
ADJUSTMENT CR Related Adjustment 265
Confidential
5.3 CR Related Adjustment
5.3.1 CR Timing Belt Tension Adjustment
This allows you to adjust the tension of the CR Timing Belt to a specified level.
This is to execute after the CR Timing Belt has been loosened such as when removing
the CR Motor.
REQUIRED TOOLS
Sonic Tension Meter U-505
Any tools to flip the timing belt
STANDARD VALUE
45 3N
PROCEDURE
1. Remove the following parts in advance.
Control Panel
IC Cover R and IC Shaft Cover R
Maintenance Tank R
Right Cover
2. Install the following part after removing the Right Cover.
Control Panel
Maintenance Tank R
3. Switch the open/close detection switch on the Left Cover to make cover closed.
Figure 5-11. Switching the IC cover mode
Open/close Switch
Epson Stylus Pro 7900/7910/9900/9910 Revision C
ADJUSTMENT CR Related Adjustment 266
Confidential
4. Turn the printer ON in the Serviceman Mode.
Turn the power ON while pressing [Menu ] + [Paper Feed ] + [OK]
simultaneously.
5. Select SELF TESTING Mecha Adjustment CR Ageing.
6. Press [OK] while [Enter] Start is displayed.
The Carriage Unit goes and return for three times.
7. Check the CR Timing Belt behavior for the Driven pulley while the Carriage Unit
is running.
The belt runs in the middle of the driven pulley: Go to Step 12
The belt does not run stably in the middle of the pulley or keeps running on
one end of the pulley: Go to Step 8
Figure 5-12. Slant Adjustment of Driven Pulley
8. Select Mecha Adjustment Temporary PG.
9. Press [OK] while [Enter] Un Cap is displayed.
The lock of the Carriage Unit is released.
10. Remove the screw A.
11. Adjust the Driven Pulley slant with the slant adjusting screw. After adjusting the
slant, attach the screw A and return to Step 5.
The belt leans to the upper side of the Driven Pulley: Rotate the screw in a
clockwise.
The belt leans to the lower side of the Driven Pulley: Rotate the screw in a
counterclockwise.
Figure 5-13. Slant Adjusting Screw
CR Timing Belt Driven Pulley
NG NG OK
Screw A
Slant adjusting screw
Epson Stylus Pro 7900/7910/9900/9910 Revision C
ADJUSTMENT CR Related Adjustment 267
Confidential
12. Select Mecha Adjustment Temporary PG.
13. Press [OK] while [Enter] Un Cap is displayed.
The carriage unit will be unlocked.
This step is not necessary for Epson Stylus Pro 7900/7910.
14. Open the Front Cover (Middle).
15. Move the Carriage Unit to the belt tension measuring position manually.
Epson Stylus Pro 9900/9910: Position as shown in the Figure 5-14 below.
Epson Stylus Pro 7900/7910: Home position (Carriage is locked.).
Figure 5-14. Belt Tension Measuring Position
16. Input the following values to the tension meter.
WEIGHT: 1.0
WIDTH: 008.0
SPAN: 1170
17. Bring the microphone of the Sonic Tension Meter U-505 closer to the center of the
Timing Belt on the rear side.
18. Press [MEASURE] on the Sonic Tension Meter U-505 and flip the Timing Belt
with tweezers or a similar tool.
Within the standard value: Close the Front Cover (Middle) and press [OK]
while [Enter] Cap is displayed to cap the printhead. After the printhead is
secured, turn the printer OFF and finish the adjustment.
Out of the range: Go to Step 19.
Carriage Unit
Align the mark on the
left of the Carriage
Unit with the one on
the Main Frame.
Mark
CAUTION
Be sure to measure the tension of the belt on the rear side. If you
measure the tension of the belt on the front side, the measuring
value may be inaccurate.
CHECK
POINT
Bring the microphone within 5mm from the Timing Belt but do not
let it touch the belt.
CAUTION
Flip the Timing Belt as weak as the Sonic Tension Meter U-505
can measure it.
Be careful not to let the microphone touch the Timing Belt
when flipping the belt.
Epson Stylus Pro 7900/7910/9900/9910 Revision C
ADJUSTMENT CR Related Adjustment 268
Confidential
Figure 5-15. Measuring the Timing Belt Tension
19. Loosen the screws (x2) that secure the Driven Pulley Holder.
20. Adjust the belt tension with the tension adjusting screw.
After adjusting the tension, tighten the screws loosened in Step 19, and then back
to Step 17.
If larger than standard value: Turn the screw in a clockwise.
If smaller than standard value: Turn the screw in a counterclockwise.
Figure 5-16. Tension Adjusting Screw
Center of the timing belt
Rear timing belt
Measuring
microphone
Screw
Tension adjusting screw
Epson Stylus Pro 7900/7910/9900/9910 Revision C
ADJUSTMENT CR Related Adjustment 269
Confidential
5.3.2 CR Encoder Sensor Adjustment
This allows you to adjust the position of the CR Encoder Sensor to the CR Scale.
PROCEDURE
1. Turn the printer ON in the Serviceman Mode.
Turn the power ON while holding down [Menu ] + [Paper Feed ] + [OK]
simultaneously.
2. Select SELF TESTINGMecha AdjustmentTemporary PG.
3. Press [OK] while [Enter] Un Cap is displayed.
The carriage unit will be unlocked.
4. Open the Front Cover (Middle).
5. Check the gap between the CR Encoder Sensor detecting part and the CR Scale.
If the CR Scale is in the center of the detector of the Sensor: Go to Step 9
If the CR Scale is not in the center of the detector of the Sensor: Go to Step 6
6. Loosen the screw that secures CR Encoder Sensor.
7. Move the CR Encoder Sensor to adjust the position of the sensor.
After adjusting, tighten the screw and return to Step 5.
8. Close the Front Cover (Middle).
9. Press [OK] while [Enter] Cap is displayed to cap the Printhead. Then turn the
printer OFF to complete the adjustment.
Figure 5-17. CR Encoder Sensor Adjustment
Securing Screw
CR Encoder Sensor
CR Scale
Epson Stylus Pro 7900/7910/9900/9910 Revision C
ADJUSTMENT CR Related Adjustment 270
Confidential
5.3.3 Head PG Adjustment
This is to adjust the gap between the Printhead and the platen.
REQUIRED TOOLS
PG Height Adjustment Jig (1.65/1.75)
Metal Ruler
STANDARD VALUE
1.55 pass
1.65 stop
PROCEDURE
1. Turn the printer ON in the Serviceman Mode.
Turn the power ON while pressing [Menu ] + [Paper Feed ] + [OK]
simultaneously.
2. When any paper is loaded, remove it.
NOTE : A paper out error occurs at this time, but the adjustment can be
continued.
3. Select SELF TESTING Mecha Adjustment PG Adj.
4. Press [OK] while [Enter] Un Cap is displayed.
The carriage unit will be unlocked.
<Checks and adjustments on the right side of the Platen>
5. Open the Front Cover (Middle).
6. See Figure 5-18 and secure the ruler on the Platen with the double-sided tape.
7. Place the jig on the ruler.
NOTE : Make sure to set the Ruler and the jig on the position A as shown in
Figure 5-18.
Figure 5-18. Position of the Adjustment jig
<To check the left side of the Carriage>
<To check the right side of the Carriage>
L
R
R
L
<Epson Stylus Pro 9900/9910>
<Epson Stylus Pro 7900/7910>
Jig
Epson Stylus Pro 7900/7910/9900/9910 Revision C
ADJUSTMENT CR Related Adjustment 271
Confidential
8. Move the Carriage Unit slowly over the jig.
9. Check if the height of the Carriage Unit is within the standard value.
Within the standard value: Go to Step 11
Out of the range: Go to Step 10
10. Loosen the adjustment screw and carry out the PG adjustment with the adjustment
lever.
After adjustment, secure the screw and return to Step 8.
Figure 5-19. Adjustment Screw and Lever
<Checks on the center and the left side of the Platen>
11. Carry out the same check and adjustment for the center and left side of the Platen.
NOTE : For the center, set the Ruler and Thickness Gauge on the position B
shown in Figure 5-44, and for the left side, set them on the position C
shown in Figure 5-44.
12. After checking and adjusting the right, center, and left side on the left and right
sides of the Carriage Unit for remove the jig and the ruler.
13. Close the Front Cover (Middle).
14. Press [OK] while [Enter] Cap is displayed to cap the Printhead. Then turn the
printer OFF to complete the adjustment.
CHECK
POINT
Make sure to carry out checks and adjustments from Step 8 to Step
10 for both the right and left side of the Carriage Unit.
CHECK
POINT
The conditions of the Printhead touching to the Thickness Gauge
can not be seen visually; therefore, refer to the following to verify it.
L
L
CR
CR
<If it does not touch the gauge>
The Carriage Unit passes the
standard line of the Thickness
Gauge.
<If it touches the gauge>
The Carriage Unit does not
pass the standard line of the
Thickness Gauge, and the
Thickness Gauge will move.
Adjustment screw
Adjustment lever
Adjustment lever
Adjustment screw
Left Right
Epson Stylus Pro 7900/7910/9900/9910 Revision C
ADJUSTMENT CR Related Adjustment 272
Confidential
5.3.4 Cleaning PG Adjustment
This allows you to adjust the gap between the Printhead and the wiper for cleaning with
the wiper properly. This adjustment is a check only.
REQUIRED TOOL
Cleaning PG Adjustment Jig
PROCEDURE
1. Remove the following parts in advance.
Control Panel
IC Cover R and IC Shaft Cover R
Maintenance Tank R
Right Cover
2. Install the following parts after removing the Right Cover.
Control Panel
Maintenance Tank R
3. Switch the open/close detection switch on the IC Cover R to make the cover
closed.
Figure 5-20. Switching the IC Cover Switch
4. Turn the printer ON in the Serviceman Mode.
Turn the power ON while pressing [Menu ] + [Paper Feed ] + [OK]
simultaneously.
5. When any paper is loaded, remove it.
NOTE : A paper out error occurs at this time, but the adjustment can be
continued.
6. Select SELF TESTING Mecha Adjustment Cleaning PG
Adjustment.
The carriage unit will be unlocked.
7. Open the Front Cover (Middle).
8. Move the Carriage Unit over the Platen.
9. Set the Cleaning PG Adjustment Jig to the position shown in Figure 5-21.
Figure 5-21. Position for the Jig
Open/close detection switch
2.8mm
2.2mm
2.0mm
Cleaning PG Adjustment Jig
Epson Stylus Pro 7900/7910/9900/9910 Revision C
ADJUSTMENT CR Related Adjustment 273
Confidential
10. Move the Carriage Unit over the jig manually, and whether if the Printhead can
touches or pass over the 2.2mm jig.
11. Remove the adjustment jig.
12. Close the Front Cover (Middle).
13. Select checked result and press [OK].
If it touches the jig: 2.2 stop
If it not touches the jig: 2.2 pass
14. Select Cleaning PG Check.
15. Press [OK].
16. Open the Front Cover (Middle).
17. Move the Carriage Unit over the Platen.
18. Set the Cleaning PG Adjustment Jig to the position shown in Figure 5-21.
19. Move the Carriage Unit over the jig manually, and whether if the Printhead can be
passed or touched anywhere.
20. Remove the adjustment jig.
21. Close the Front Cover (Middle).
22. Select checked result and press [OK].
If it touches 2.0: 2.0 stop
If it touches 2.2: 2.2 stop
If it touches 2.8: 2.8 stop
If it passes 2.8 (not touches to the jig): 2.8 pass
23. Press [Pause/Reset] while OK is displayed.
24. Turn the printer OFF.
Figure 5-22. Contact point and the set values
CHECK
POINT
When checking the contact point of the Printhead and the jig, move
the Carriage Unit slowly and check it visually.
CAUTION
Perform the following remedy if NG is displayed.
Confirm the assembling status of the Printhead and the Ink
System Unit.
Replace the Printhead and/or the Ink System Unit.
Touches 2.0mm jig
Select 2.0 stop
Touches 2.2mm jig
Select 2.2 stop
Touches 2.8mm jig
Select 2.8 stop
Passes 2.8mm jig
Select 2.8 pass
Epson Stylus Pro 7900/7910/9900/9910 Revision C
ADJUSTMENT Head Related Adjustments 274
Confidential
5.4 Head Related Adjustments
5.4.1 Head Rank ID
This adjustment is to input/set the unique information of the Printhead as the head rank
so as to set the optimum drive voltage when replacing the Printhead. (Reading from/
writing to files are available)
PROCEDURE FOR WRITING
1. Write down the Head Rank ID (QR code) from the ID label attached on the
Printhead.
2. Assemble the printer.
3. Turn the printer ON.
4. Start the Service Program and select Head Rank ID.
5. Enter the 45-digit ID into the edit boxes in the same way as indicated on the label.
6. Click [Write].
7. Click [Finish].
Figure 5-23. Head Rank ID
Figure 5-24. Head Rank ID screen
CAUTION
A 50-digit alphanumeric character is written on the ID Label. Use
the first 45 digits for the Head Rank ID. (the last five digits are not
used.)
1 2 3 4 5 6 7 8
9 10 11 12 13 14
15 16 17 18 19 20 21 22 23 24
25 26 27 28 29 30 31 32 33 34
35 36 37 38 39 40 41 42 43 44
45 NA NA NA NA NA
QR cord
Input
ID Label
Epson Stylus Pro 7900/7910/9900/9910 Revision C
ADJUSTMENT Head Related Adjustments 275
Confidential
5.4.2 Head Cleaning
This is to clean the Printhead.
PROCEDURE FOR CLEANING
1. Turn the printer ON in the Serviceman Mode. Turn the power on while pressing
[Menu ] + [Paper Feed ] + [OK] button simultaneously.
2. Select SELF TESTING Cleaning.
3. Select the item you want to execute, and click [OK].
Cleaning will be executed.
4. When the cleaning is completed, turn the printer OFF.
Epson Stylus Pro 7900/7910/9900/9910 Revision C
ADJUSTMENT Head Related Adjustments 276
Confidential
5.4.3 Nozzle Check
This allows you to check each nozzle is properly shooting ink. If an error occurs for ink
discharging of the nozzles, clean the head and check again.
PAPER USED
Size: A4 or larger sized cut sheet or roll paper
Type: Any types can be used
PROCEDURE
1. Turn the printer ON.
2. Press [Menu ] to enter the panel setting mode.
3. Select TEST PRINT NOZZLE CHECK and press [OK].
The nozzle check pattern will be printed.
4. Check if there is any dot missing occurring or not from the nozzle check pattern.
5. If there is dot missing, execute the cleaning and print the check pattern for dot
missing.
Figure 5-25. Nozzle Check Pattern
CHECK
POINT
The nozzle check pattern can be printed from the utilities on the
printer driver. For Mac OS X, use EPSON Printer Utility3.
NG OK
Epson Stylus Pro 7900/7910/9900/9910 Revision C
ADJUSTMENT Head Related Adjustments 277
Confidential
5.4.4 Printhead Slant Adjustment (CR)
This allows you to adjust the Printhead angle in the CR direction.
PAPER USED
Size: 16 inches or more
Type: Premium Glossy Photo Paper (250)
PROCEDURE
1. Turn the printer ON in the Serviceman Mode.
Turn the power ON while pressing [Menu ] + [Paper Feed ] + [OK]
simultaneously.
2. Select SELF TESTING Mecha Adjustment CR Head Slant.
3. Press [OK] while [Enter] Print is displayed.
The adjustment pattern will be printed.
4. Check the visual check blocks in the adjustment pattern.
Check if lines of magenta and cyan are in line. If they are in line, finish the
adjustment. If not, follow steps below to carry out the adjustment.
Figure 5-26. Adjustment Pattern
Figure 5-27. Determination of Visual Check Pattern
Model Name : EPSON PX-HXXXX ,F/W Version : XXXXXXX
M/C No. : XXXXXXXXXXXXXXXXX ,RTC : XXXXXXXXXXXX ,Bk : Xx
Head-ID : XXXXXXXXXXXXXXXXXXXXXXXXXXXXXXXXXXXXXXXXXXXXXXXXXXXXXXXXXXXXXXXXXXXXXXXXXX
USB-ID : XXXXXXXXXXXXXXXXXX
Visual Check Blocks
head
head
head
NG OK NG
Epson Stylus Pro 7900/7910/9900/9910 Revision C
ADJUSTMENT Head Related Adjustments 278
Confidential
5. Select SELF TESTING Mecha Adjustment Temporary PG.
6. Press [OK] while [Enter] Un Cap is displayed.
The carriage unit will be unlocked.
7. Open the Front Cover (Middle).
8. Loosen the screws (x6) shown in Figure 5-28.
Figure 5-28. Adjustment Screws
9. Turn the adjustment dial to adjust the slant of the Printhead.
Figure 5-29. Adjustment Dial
A
C B
D
A B
C
D
CHECK
POINT
See the following for the direction of rotation.
When turning the dial by 15 to 20 notches, the pattern slides up
or down by the line-height.
C line is below M line
Counterclockwise
C line is above M line
Clockwise
Paper Feed
Direction
Adjustment Dial
Epson Stylus Pro 7900/7910/9900/9910 Revision C
ADJUSTMENT Head Related Adjustments 279
Confidential
10. Tighten the screws (x6) loosened in Step 8.
11. Close the Front Cover (Middle).
12. Print the adjustment pattern again and check the adjustment result.
13. Repeat Step 4 to Step 12 till the adjustment is finished.
14. After finishing the adjustment, press [OK] while [Enter] Cap is displayed to cap
the Printhead. Then, turn the printer OFF and finish the adjustment.
Epson Stylus Pro 7900/7910/9900/9910 Revision C
ADJUSTMENT Head Related Adjustments 280
Confidential
5.4.5 Printhead Slant Adjustment (PF)
This allows you to adjust the Printhead angle in the PF direction.
PAPER USED
Size: 16 inches or more
Type: Premium Glossy Photo Paper (250)
PROCEDURE
1. Turn the printer ON in the Serviceman Mode.
Turn the power ON while pressing [Menu ] + [Paper Feed ] + [OK]
simultaneously.
2. Select SELF TESTING Mecha Adjustment PF Head Slant.
3. Press [OK] while [Enter] Print is displayed.
The adjustment pattern will be printed.
4. Check the visual check blocks in the adjustment pattern.
Check the pattern if the margin between the blocks become parallel. If they are in
parallel, finish the adjustment. If not, follow steps below to carry out the
adjustment.
Figure 5-30. Adjustment Pattern
Figure 5-31. Judgement
CR scan direction
Paper feed direction
Visual Check Blocks
OK
A
B
C
D
A
B
C
D
A
B
C
D
A
B
C
D
A = B
C = D
OK
A = B
C = D
NG
A B
C D
NG
A B
C D
NOTE * : It does not matter if
the gap widths (the
width of A-B and that
of C-D) differ.
Epson Stylus Pro 7900/7910/9900/9910 Revision C
ADJUSTMENT Head Related Adjustments 281
Confidential
5. Select SELF TESTING Mecha Adjustment Temporary PG.
6. Press [OK] while [Enter] Un Cap is displayed.
The carriage unit will be unlocked.
7. Open the Front Cover (Middle).
8. Loosen the head tilt lever securing screw shown in Figure 5-32.
9. Move the head tilt lever to up and down and adjust the slant of the Printhead.
10. Tighten the screws that loosened in Step 8.
11. Close the Front Cover (Middle).
12. Print the adjustment pattern again and check the adjustment result.
13. Repeat Step 4 to Step 12 till the adjustment is finished.
14. After finishing the adjustment, press [OK] while [Enter] Cap is displayed to cap
the Printhead. Then, turn the printer OFF and finish the adjustment.
Figure 5-32. Head tilt lever
Top side is slanted to the left
Lever up
CR scan direction
Top side is slanted to the right
Lever down
CR scan direction
Head tilt lever securing screw
Head tilt lever
Epson Stylus Pro 7900/7910/9900/9910 Revision C
ADJUSTMENT Head Related Adjustments 282
Confidential
5.4.6 Auto Uni-D Adjustment
Use this to perform an automatic Uni-D adjustment using the Ink Mark Sensor. After
adjustment pattern was printed, the printer will automatically scan the pattern and
correct it.
PAPER USED
Size:
Epson Stylus Pro 9900/9910: 44 inches
Epson Stylus Pro 7900/7910: 24 inches
Type: Doubleweight Matte Paper
PROCEDURE
1. Turn the printer ON in the Serviceman Mode.
Turn the power ON while pressing [Menu ] + [Paper Feed ] + [OK]
simultaneously.
2. Select SELF TESTING Mecha Adjustment Gap Adj Auto Uni-D.
3. Press [OK] while [Enter] Print is displayed.
The adjustment pattern will be printed.
4. After the pattern was printed, printer will automatically scan the pattern and
correct it (no need to adjust manually).
5. Turn the printer OFF.
Figure 5-33. Adjustment Pattern
Epson Stylus Pro 7900/7910/9900/9910 Revision C
ADJUSTMENT Head Related Adjustments 283
Confidential
5.4.7 Auto Bi-D Adjustment
Use this to perform an automatic Bi-D adjustment using the Ink Mark Sensor. After
adjustment pattern is printed, the printer will automatically scan the pattern and correct
misalignment.
PAPER USED
Size:
Epson Stylus Pro 9900/9910: 44 inches
Epson Stylus Pro 7900/7910: 24 inches
Type: Doubleweight Matte Paper
PROCEDURE
1. Turn the printer ON in the Serviceman Mode.
Turn the power ON while pressing [Menu ] + [Paper Feed ] + [OK]
simultaneously.
2. Select SELF TESTING Mecha Adjustment Gap Adj Auto Bi-D.
3. Press [OK] while [Enter] Print is displayed.
The adjustment pattern will be printed.
4. After the pattern was printed, the printer will automatically scan the pattern and
correct misalignment (no need to adjust it manually).
5. Turn the printer OFF.
Figure 5-34. Adjustment Pattern
Epson Stylus Pro 7900/7910/9900/9910 Revision C
ADJUSTMENT Head Related Adjustments 284
Confidential
5.4.8 Colorimetric Calibration (Color ID)
with SpectroProofer
5.4.8.1 Adjustment Overview
This adjustment is required after replacing any of the following parts.
Printhead
Main Board Assy
Sub Board Assy
Power Supply Board Assy
PURPOSE
By registering/controlling information concerning the ink droplets, this product
improves calibration accuracy and ensures stable color quality. (Difference in color
among individual products or each mode is reduced.)
PRINCIPLE
The calibration is performed by measuring a printed correction pattern with a
calibrator. ID information that is calculated based on the acquired color values (L*, a*,
b*) is transmitted to the printer driver, and the printer driver corrects the dot generation
amount for each dot size x each color in the print data.
CAUTION
This adjustment is described in the same manner as other models.
Therefore, the procedure is basically the same, but some actual
steps or patterns may differ.
CHECK
POINT
Colorimetric Calibration can be made using the SpectroProofer.
Refer to the Users Guide of the software of SpectroProofer.
Epson Stylus Pro 7900/7910/9900/9910 Revision C
ADJUSTMENT Head Related Adjustments 285
Confidential
5.4.8.2 Adjusting Method
REQUIRED TOOLS
ADJUSTMENT WORKFLOW
The workflow of the adjustment is explained in this section. There are two types of the
workflow; the one is for performing adjustment at a place same as the repair (parts
replacement) work site, the other is for performing adjustment in a different place from
the repair work site as the adjustment (color measuring) could not be executed on site.
Entire process workflow
Performing adjustment continuously at the same place where the repair is carried
out.
Separate process workflow
Performing adjustment (color measuring) in a different place from the repair work
site
Figure 5-35. Adjustment Workflow
Table 5-2. Tools Required
Tool Application/Specification
Plain Paper (A4) For nozzle check and printing surface protection
Plain Paper (A3) For alignment check
EPSON Enhanced (Archival) Matte
Paper (A4)
For printing charts
Computer Following drivers should be installed beforehand.
Printer driver for this product
USB driver for the calibrator
GretagMacbeth eye-one (i1)
(Calibrator)
With UV filter
Calibration plate (White plate) Accessory provided with the calibrator
Scanning ruler (Scale) Accessory provided with the calibrator
USB cable To connect the computer and the calibrator
Black sheet Should be larger than A4
Clear file Required when sending charts
Chart printing
by the user
At repair work site
Color ID
writing
by the user
Color measuring
by service
personnel
Cleaning
Nozzle check
Alignment check
Print calibration chart
Measure color
Generate color ID data
Enter the data
Write the color ID
Cleaning
Nozzle check
Alignment check
Print calibration chart
Measure color
Write the color ID
Print validation chart
Measure color
Output the result
START START
END END
<Entire Process Workflow>
(On-site Service)
<Separate Workflow>
(User)
Epson Stylus Pro 7900/7910/9900/9910 Revision C
ADJUSTMENT Head Related Adjustments 286
Confidential
ADJUSTMENT PROCEDURE (ENTIRE PROCESS WORKFLOW)
1. Turn the printer power on.
2. Start the Service Program, and select [Colorimetric Calibration Tool].
3. Click [Run] to start the Colorimetric Calibration Tool.
4. Select the printer model.
5. Make sure that the READY message is displayed on the printer LCD, and click
[Next].
6. Select the connected printer from the printer list, and check if the LCD panel
backlight of the printer flashes by clicking [Confirming flashing of the backlight].
7. Click [Next], then the message that prompt you to agitate the ink inside the
cartridges will be displayed.
8. Click [OK] to start the cleaning.
Figure 5-36. Colorimetric Calibration ID Startup Screen
CHECK
POINT
If the printer has not been used for more than two weeks, it is
recommended to agitate the ink inside the cartridges to get an
accurate result. Remove all the ink cartridges from the printer, and
shake them gently for four or five times.
Epson Stylus Pro 7900/7910/9900/9910 Revision C
ADJUSTMENT Head Related Adjustments 287
Confidential
9. Load an A4-sized paper vertically on the paper tray, select Automatic Nozzle
Check from the Types of Nozzle Check box, and click [Next] to start the nozzle
check.
10. Load an A3-sized paper horizontally on the paper tray and click [Next] to perform
the alignment check.
11. Check the alignment pattern. If there is any defect, click [Cleaning] to execute
cleaning.
If the check pattern is appropriate, click [Next].
12. Load an A4-sized Archival Matte Paper vertically on the paper tray, and click
[Next] to print the calibration chart.
Figure 5-37. Entire Process Screen
CHECK
POINT
Clicking the [Skip alignment check] button will let you proceed to
the next step without performing the alignment check.
CAUTION
Never touch the printed calibration chart.
Epson Stylus Pro 7900/7910/9900/9910 Revision C
ADJUSTMENT Head Related Adjustments 288
Confidential
13. Make sure there is no missing dots in the nozzle check pattern at the bottom of the
calibration chart.
If there are missing dots, click [Print Calibration Chart Again]. The calibration
chart will be printed again after performing cleaning.
If there are no missing dots, let the chart stand for five minutes until it dries out
paying attention not to touch the chart.
14. When the calibration chart dries out (after five minutes), click [Next].
15. Connect a calibrator to the computer, and click [Measure].
16. Place the calibrator on the calibration base plate, and click [Calibrate]
17. Keep the calibrator remain set on the base plate, hold down the button on the side
of the calibrator until it beeps.
Once the calibration completed normally, following screen appears.
Figure 5-38. i1Calibrator
Figure 5-39. Entire Process Screen
White Plate
i1 Calibrator
Button
Calibration Plate
CAUTION
Do not contaminate the white plate of the calibration base plate. If
tainted, use alcohol to clean the plate.
Epson Stylus Pro 7900/7910/9900/9910 Revision C
ADJUSTMENT Head Related Adjustments 289
Confidential
18. Make sure that the date and time printed in the second line on the upper left of the
chart (measurable time and date) is within the range displayed under the heading
GMT on the lower screen. (If the date and time is not within the range, it is
necessary to print the chart again.)
19. Refer to Figure 5-41, lay the chart on the black paper (or sheet) with the upper part
of the chart facing left side, and set the scanning ruler onto the bottom most patch
line.
Figure 5-40. Measurable Time and Date Check
Figure 5-41. Setting the Chart and the Scanning Ruler
2008-08-29 09:35 (GMT 2008-08-29 00:35)
2008-09-05 09:30 (GMT 2008-09-05 00:30)
S/N : 0000000000 OS : Win BlackInk:Photo
Printer : EPSON SP-9900
Nozzle check
pattern
Calibration
patch
2008-08-29 09:35 (GMT 2008-08-29 00:35)
2008-09-05 09:30 (GMT 2008-09-05 00:30)
S/N : 0000000000 OS:Win BlackInk : Photo
Printer : EPSON SP-9900
Printed date and time Main unit serial
number
Measurable date and time Product name
OS type Black ink type
Set the scanning ruler with its guide gap matched with the patch.
Epson Stylus Pro 7900/7910/9900/9910 Revision C
ADJUSTMENT Head Related Adjustments 290
Confidential
20. Click [OK] and follow the instructions (following procedure) displayed on the
screen to perform color measuring.
1. Set the calibrator with its measuring part matched with measuring start
position (margin) as shown in Figure 5-43.
2. Press down the button on the side of the calibrator.
3. When it beeps, keep holding down the button and scan the patch along the
calibration guide to measuring end position (margin).
4. Once the measuring is completed, release the button.
5. Repeat Step 1 through 4 twice for the same patch line.
6. Repeat Step 1 through 5 to measure the bottommost line to the top line. (The
line that needs to be measured is displayed on the screen.)
21. Once all the lines (8 lines) are measured, click [OK].
Figure 5-42. Color Measuring Screen
Figure 5-43. Setting the Calibrator/Measuring Position
Measured lines
Currently
measured line
Unmeasured
lines
CAUTION
When measuring colors, pay attention to the instructions below.
Take more than 10 seconds to measure one line.
Keep the scan speed constant as possible.
Measure each of the lines twice. (Measure the line as instructed
on the program screen.)
Place the chart on a flat surface. The calibrator and the ruler
must be attached firmly to the chart in order to measure the
colors accurately.
Do not scan any places other than the one shown in Figure 5-43.
If a color-measuring error occurs or the measured values are
completely out of the standards, a warning mark ( ) appears.
In this instance, check the instructions mentioned above and
retry the color measuring again.
If an error mark ( ) appears, check the instructions
mentioned above and retry the color measuring again.
Start position in the color measuring End position in the color measuring
Epson Stylus Pro 7900/7910/9900/9910 Revision C
ADJUSTMENT Head Related Adjustments 291
Confidential
Figure 5-44. Color Measuring Screen
Figure 5-45. Color Measuring Order
2
0
0
8
-
0
8
-
2
9
0
9
:
3
5
(
G
M
T
2
0
0
8
-
0
8
-
2
9
0
0
:
3
5
)
2
0
0
8
-
0
9
-
0
5
0
9
:
3
0
(
G
M
T
2
0
0
8
-
0
9
-
0
5
0
0
:
3
0
)
S
/
N
:
0
0
0
0
0
0
0
0
0
0
O
S
:
W
i
n
B
l
a
c
k
I
n
k
:
P
h
o
t
o
P
r
i
n
t
e
r
:
E
P
S
O
N
S
P
-
9
9
0
0
Epson Stylus Pro 7900/7910/9900/9910 Revision C
ADJUSTMENT Head Related Adjustments 292
Confidential
22. Make sure that the READY message is displayed on the printer LCD panel, and
click [Next] to write the Color ID to the printer main unit.
23. When the writing is completed, click [Next].
Figure 5-46. Entire Process Screen
Epson Stylus Pro 7900/7910/9900/9910 Revision C
ADJUSTMENT Head Related Adjustments 293
Confidential
24. Load an A4-sized Archival Matte Paper vertically on the paper tray, and click
[Next] to print the first page (Sheet1) of the verify chart.
25. When the first page of the verify chart is printed to the last, load an A4-sized
Archival Matte Paper vertically on the paper tray, and click [Next] to print the
second page (Sheet2) of the verify chart.
26. Make sure that there is no missing dot in the verify chart.
If there is any defect, click [Print Verify Chart Again]. The verify chart will be
printed again after performing cleaning.
If there are no missing dots, let the chart stand for five minutes until it dries out
paying attention not to touch the chart
27. When the verify chart dries out (after five minutes), click [Next].
28. Connect the calibrator to the computer, and click [Measure].
29. Place the calibrator on the calibration base plate, and click [Calibrate].
30. Keep the calibrator remain set on the base plate, hold down the button on the side
of the calibrator until it beeps.
Once the calibration completed normally, following screen appears.
Figure 5-47. Entire Process Screen
CAUTION
Never touch the printed calibration chart.
Epson Stylus Pro 7900/7910/9900/9910 Revision C
ADJUSTMENT Head Related Adjustments 294
Confidential
31. Make sure that the date and time printed in the second line on the upper left of the
chart (measurable time and date) is within the range displayed under the heading
GMT on the lower screen. (If the date and time is not within the range, it is
necessary to print the chart again.)
32. Refer to Figure 5-48, lay the chart on the black paper (or sheet) with the upper part
of the chart facing left side, and set the scanning ruler onto the bottommost patch
line.
Figure 5-48. Setting the Chart and the Scanning Ruler
Figure 5-49. Measurable Date and Time Check
Sheet number
Sheet1
S/N : 0000000000
2008-08-29 10:57
(GMT 2008-08-29 01:57)
2008-09-05 10:52
(GMT 2008-09-05 01:52)
Sheet1
S/N : 0000000000
2008-08-29 10:57
(GMT 2008-08-29 01:57)
2008-09-05 10:52
(GMT 2008-09-05 01:52)
Calibration
Patch
Main unit serial number
Printed date and time
Measurable date and time
Epson Stylus Pro 7900/7910/9900/9910 Revision C
ADJUSTMENT Head Related Adjustments 295
Confidential
33. Click [OK] and follow the instructions (following procedure) displayed on the
screen to perform color measuring.
1. Set the calibrator with its measuring part matched with measuring start
position (gray part) as shown in Figure 5-43.
2. Press the button on the side of the calibrator.
3. When it beeps, keep holding down the button and scan the patch along the
scanning ruler to measuring end position (gray part).
4. Once the measuring is completed, release the button.
5. Repeat Step 1 through 4 twice for the same patch line.
6. Repeat Step 1 through 5 to measure the bottommost line to the top line. (The
line which needs to be measured is displayed on the screen.)
34. Once all the lines (5 lines) are measured, click [OK].
35. Measure Sheet 2 by following Step 31 through 34.
Figure 5-50. Color Measuring Order
Figure 5-51. Setting the Calibrator/Color Measuring Position
Figure 5-52. Color Measuring Screen
S
h
e
e
t
1
S
/
N
:
0
0
0
0
0
0
0
0
0
0
2
0
0
8
-
0
8
-
2
9
1
0
:
5
7
(
G
M
T
2
0
0
8
-
0
8
-
2
9
0
1
:
5
7
)
2
0
0
8
-
0
9
-
0
5
1
0
:
5
2
(
G
M
T
2
0
0
8
-
0
9
-
0
5
0
1
:
5
2
)
Start position in the color measuring End position in the color measuring
Epson Stylus Pro 7900/7910/9900/9910 Revision C
ADJUSTMENT Head Related Adjustments 296
Confidential
36. Click [Save] to save the result under a new file name (txt file).
37. Click [End].
Figure 5-53. Entire Process Screen
Epson Stylus Pro 7900/7910/9900/9910 Revision C
ADJUSTMENT Head Related Adjustments 297
Confidential
ADJUSTMENT PROCEDURE (SEPARATE WORKFLOW)
Printing Calibration Chart (at repair work site)
1. Turn the printer power on.
2. Start the Service Program and select [Colorimetric Calibration Tool].
3. Click [Run] to start Colorimetric Calibration Tool.
4. Click [Print a Calibration Chart].
5. Perform Step 5 through 12 of Adjustment Procedure (Entire Process Workflow)
to print the Calibration chart.
6. Lay one plain paper on the print surface of the Calibration chart, put them in a
clear file together with the alignment check pattern, and send them to a place
where the color measuring is carried out.
Figure 5-54. Printing Calibration Chart
CAUTION
The printed calibration charts should be sent to a color-measuring
site immediately, as the color of the patch may be discolored in a
week.
Epson Stylus Pro 7900/7910/9900/9910 Revision C
ADJUSTMENT Head Related Adjustments 298
Confidential
Creating Color ID Data (at color measuring site)
1. Start the Service Program, and select [Colorimetric Calibration Tool].
2. Click [Run] to start Colorimetric Calibration Tool.
3. Click [Create Color ID].
4. Select the type of the currently used black ink from the BlackInk pull-down
menu, and click [Next].
5. Perform Step 5 through 12 of Adjustment Procedure (Entire Process Workflow)
to print the calibration chart.
6. Enter the 10-digit serial numbers that are printed on the calibration chart, and click
[Next]
7. Click [Save], make sure that the file name is equivalent to the main unit serial
number, and save the color ID data (dat format).
8. Click [End].
9. Send the color ID data acquired in the procedure to the repair work site.
Figure 5-55. Generating Colorimetric Calibration ID Data
Perform the color
measurement
Epson Stylus Pro 7900/7910/9900/9910 Revision C
ADJUSTMENT Head Related Adjustments 299
Confidential
Writing Color ID (at repair work site)
1. Start the Service Program and select [Colorimetric Calibration ID].
2. Click [Run] to start Colorimetric Calibration Tool.
3. Click [Write Color ID].
4. Perform Step 5 to 6 of Adjustment Procedure (Entire Process Workflow) to
check the connection status to the printer.
5. Select [File] from Input Method.
6. Click [Specify the file], select the color ID data file (dat format), and click [Next].
7. Make sure that the serial number shown in the input data is the same as that of the
connected printer and that it should be the same as the product number of the
printer. Click [Next].
8. When the writing is completed, click [End].
Figure 5-56. Writing Colorimetric Calibration ID
Epson Stylus Pro 7900/7910/9900/9910 Revision C
ADJUSTMENT Head Related Adjustments 300
Confidential
5.4.9 Absorber Position Check
This allows you to adjust the print position to the absorber (waste ink pad) for
borderless printing. (This is a check only)
PAPER USED
Size:
Epson Stylus Pro 9900/9910:44 inches
Epson Stylus Pro 79007910:24 inches
Type: Premium Glossy Photo Paper (250)
PROCEDURE
1. Turn the printer ON.
2. Press [Menu ] and enter the panel setting mode.
3. Select PRINTER SETUP PAPER SIZE CHECK and change the setting to
OFF.
4. Press [Paper Source ] to change the setting of cutting roll paper to OFF.
5. Turn the printer OFF.
6. Turn the printer ON in the Serviceman Mode.
Turn the power ON while pressing [Menu ] + [Paper Feed ] + [OK]
simultaneously.
7. Select SELF TESTING Mecha Adjustment Pad Position.
8. Press [OK] while [Enter] Printing is displayed.
The adjustment pattern will be printed.
9. Press [Paper Cut] and cut off the adjustment pattern.
10. Open the Front Cover (Middle).
11. See Figure 5-58 and check if the standard line for the Waste Ink Pad for the
borderless printing is within the OK range.
Epson Stylus Pro 9900/9910:12 points
Epson Stylus Pro 7900/7910:8 points
12. Close the Front Cover (Middle), and turn the printer OFF.
Figure 5-57. Adjustment pattern
Figure 5-58. Adjustment pattern (zoom)
CAUTION
This adjustment is performed on the factory. It cannot be adjusted
on the field.
The opposite side Home position
OK NG NG OK NG NG OK NG NG OK NG NG
Standard line Standard line Standard line Standard line
Checks for (1) Checks for (2) or left
OK NG OK NG
Epson Stylus Pro 7900/7910/9900/9910 Revision C
ADJUSTMENT Head Related Adjustments 301
Confidential
5.4.10 Ink Mark Sensor Height Adjustment
This allows you to adjust the position of the Ink Mark Sensor to make proper position
to the platen.
REQUIRED TOOLS
Thickness Gauge (2.6/2.7)
Metal Ruler
STANDARD VALUE
2.6 pass
2.7 stop
PROCEDURE
1. Turn the printer ON in the Serviceman Mode.
Turn the power ON while pressing [Menu ] + [Paper Feed ] + [OK]
simultaneously.
2. When any paper is loaded, remove it.
NOTE : A paper out error occurs at this time, but the adjustment can be
continued.
3. Select SELF TESTING Mecha Adjustment IM Sensor Gap.
4. Press [OK] while [Enter] Un Cap is displayed.
The carriage unit will be unlocked.
5. Open the Front Cover (Middle).
6. Secure the ruler with the double-sided tape on the position shown in Figure 5-59.
7. Place the thickness gauge on the ruler. See Figure 5-59 for the position.
8. Move the Carriage Unit slowly over the gauge.
9. Use the thickness gauge of 2.6 and 2.7 and check if the height of the Ink Mark
Sensor is within the standard value.
Within the standard value: Go to Step 12
Out of the range: Go to Step 10
Figure 5-59. Position for the ruler and gauge
10. Loosen the screws (x3) that secure the Ink Mark Sensor Assy.
11. Slide the Ink Mark Sensor to up or down to adjust the height.
After the adjustment, secure the screws and return to Step 8.
12. Close the Front Cover (Middle) and press [OK] while [Enter] Cap is displayed.
The Carriage Unit will be locked.
13. Turn the printer OFF.
Thickness Gauge
Ruler
Screws
Epson Stylus Pro 7900/7910/9900/9910 Revision C
ADJUSTMENT Head Related Adjustments 302
Confidential
5.4.11 Ink Mark Sensor Adjustment
This allows you to adjust the sensitivity and the detecting position of the Ink Mark
Sensor by printing the specified patterns and scanning it with the Ink Mark Sensor.
Scanning the pattern and adjusting is executed automatically.
PAPER USED
Size: A4 or more
Type: Archival Matte Paper
PROCEDURE
1. Turn the printer ON in the Serviceman Mode.
Turn the power ON while pressing [Menu ] + [Paper Feed ] + [OK]
simultaneously.
2. Select SELF TESTING Mecha Adjustment IM Sensor.
3. Press [OK] while [Enter] Start is displayed.
The adjustment pattern will be printed.
4. See the printed pattern and check the pattern in the position shown in the Figure
5-60.
If OK is printed: Go to Step 5.
If NG is printed: Print the pattern again. If NG is still printed, replace the Ink
Mark Sensor Assy.
5. Turn the printer OFF.
Figure 5-60. Adjustment Pattern
A/D : <a1> D/A : <a2> ( 190 < A/D < 245, D/A > 0 ) <OK>
Check
Epson Stylus Pro 7900/7910/9900/9910 Revision C
ADJUSTMENT Head Related Adjustments 303
Confidential
5.4.12 Air Leak Check for Ink Supply System (TBD)
The ink supply path should be checked for air leaks whenever the Ink Tube, Ink
Cartridge Holder or Dampers are replaced, or the joint of the Ink Cartridge Holder and
the Damper is once loosened and retightened.
REQUIRED TOOLS
Ink Leak Measurement Jig (with digital pressure gauge GC66)
(Battery type: 1 x CR2016 (3V))
INK LEAK CHECK CARTRIDGE (1493143)
PROCEDURE
1. Replace the current Measurement Cartridge with the Measurement Cartridge
for this printer.
2. Remove the seal cap of the Measurement Cartridge.
3. Insert the Measurement Cartridge into the Ink Cartridge Slot of the printer and
lower the Ink Lever.
4. Press the green button on the pressure gauge to turn the gauge ON.
Figure 5-61. Components of the Air Leak Measurement Jig
CAUTION
Do not touch or press the regulator located under the regulator
protection plate.
Measurement Cartridge
Pressure Gauge (GC66)
The battery can be replaced from the
hole on the rear.
Valve No.3 (close)
Valve No.1 (close) Regulator
Syringe Air Filter
Seal Cap
Valve No.2 (close)
Regulator protection
Plate
Epson Stylus Pro 7900/7910/9900/9910 Revision C
ADJUSTMENT Head Related Adjustments 304
Confidential
5. Open the Valve No.2 and No.3 to reduce the pressure inside the measurement
jig.
6. Check that 0.0 kPa is displayed on the gauge.
7. Close the Valve No.3 and pull the piston head of the syringe.
Figure 5-62. Air Leak Check (1)
Connected to the Measurement Cartridge inserted
into the cartridge slot of the printer.
Valve No.2 (close)
Valve No.3 (close) Green Button
0.0 kPa must be displayed
Syringe with its piston pulled fully
Epson Stylus Pro 7900/7910/9900/9910 Revision C
ADJUSTMENT Head Related Adjustments 305
Confidential
8. Open the Valve No.1 and push the piston head of the syringe.
9. Confirm that the value displayed on the gauge is within the range of 30 to 48
kPa.
10. Close the Valve No.2 after confirmation. Write down the value displayed on
the gauge after the Valve No.2 is closed, and leave the jig for about one
minute.
11. Compare the value displayed after three minutes have passed with the value
before the break. If the difference is within 0.4 kPa, the result can be judged as
OK (no air leaks). If the difference is greater than 0.4 kPa, the result should be
regarded as an air leak. In the case of air leakage, verify the status of the
Damper joint, and correct it if necessary. Then perform Step 5 to 10 again.
12. After verifying that the difference is within 0.4 kPa, open the Valve No.3 to
reduce the pressure inside the jig.
13. Disconnect the Measurement Cartridge from the Ink Cartridge Slot after
confirming that the gauge displays 0.0 kpa.
14. Put the seal cap onto the Measurement Cartridge.
Perform the air leak check described above for each of the Ink Cartridge Slots.
15. After the air leak check of all the Ink Cartridge Slots is completed, press the
green button on the gauge for four to five seconds to turn the gauge OFF.
16. Close the Valve No.1, No.2 and No.3 to finish the measurement.
Figure 5-63. Air Leak Check (2)
Valve No.2 (open) Valve No.3 (open)
Should be within the range of 36 to 42 kPa.
Syringe with its piston pushed fully
Epson Stylus Pro 7900/7910/9900/9910 Revision C
ADJUSTMENT Head Related Adjustments 306
Confidential
5.4.13 Initial Ink Charge Flag ON/OFF
This allows you to set whether initial ink charging is executed or not when turning the
power ON.
PROCEDURE
1. Turn the printer ON.
2. Start the Service Program and select Initial Ink Charge Flag ON/OFF.
3. Select ON or OFF, and press [Run].
4. Turn the printer OFF.
5. If ON is selected, initial ink charge will be performed next time you start the
printer.
Figure 5-64. [Initial Ink Charge Flag ON/OFF] Screen
5.4.14 Initial Ink Charge
This is to execute the initial ink charge.
PROCEDURE
1. Turn the printer ON in the Serviceman Mode.
Turn the power ON while pressing [Menu ] + [Paper Feed ] + [OK]
simultaneously.
2. Select SELF TESTING Cleaning Init.Fill.
3. Press [OK] while [Enter] Start is displayed.
The initial ink charge sequence will be executed.
CAUTION
Make sure to check the ink remaining level and if the remaining
amount is less than 50%, replace the ink cartridge with a new one
before starting this adjustment.
Epson Stylus Pro 7900/7910/9900/9910 Revision C
ADJUSTMENT PF Related Adjustment 307
Confidential
5.5 PF Related Adjustment
5.5.1 PF Timing Belt Tension Adjustment
This allows you to adjust the tension of the PF Timing Belt to a specified level.
This is to execute after the PF Timing Belt has been loosened.
REQUIRED TOOLS
Sonic Tension Meter U-505
Any tools to flip the timing belt
STANDARD VALUE
10 2N
PROCEDURE
1. Remove the following parts in advance.
IC Cover L and Shaft Cover L
Maintenance Tank L (Epson Stylus Pro 9900/9910 only)
Left Cover
2. Install the following part after removing the Left Cover.
Maintenance Tank L (Epson Stylus Pro 9900/9910 only)
3. Switch the open/close detection switch on the Left Cover to make cover closed.
4. Turn the printer ON in the Serviceman Mode.
Turn the power ON while pressing [Menu ] + [Paper Feed ] + [OK]
simultaneously.
5. Select SELF TESTING Mecha Adjustment PF Ageing Ageing 12.
6. Press [OK] while [Enter] Start is displayed.
The PF Motor will be rolling.
7. Enter the following parameters to the Sonic Tension Meter U-505.
WEIGHT: 1.2
WIDTH: 6.0
SPAN: 65.0
8. Bring the microphone of the meter closer to the position shown in Figure 5-65 of
the Timing Belt.
Figure 5-65. PF Timing Belt Tension Adjustment
CHECK
POINT
Bring the microphone within 5mm from the Timing Belt but do not
let it touch the belt.
Paper Feed Motor Mounting Plate
Screws
Microphone
Epson Stylus Pro 7900/7910/9900/9910 Revision C
ADJUSTMENT PF Related Adjustment 308
Confidential
9. Press [MEASURE] on the Sonic Tension Meter U-505 and flip the Timing Belt
with tweezers in the direction of the arrow in Figure 5-65.
Within the standard value: Turn the printer OFF and finish the adjustment.
Out of the range: Go to Step 10.
10. Loosen the screws (x3) that secure the Paper Feed Motor Mounting Plate.
11. Slide the plate and adjust the tension.
After adjusting the tension, tighten the screw that loosened in Step 10 and return to
Step 8.
CAUTION
Flip the Timing Belt as weak as the Sonic Tension Meter U-505
can measure it.
Be careful not to let the microphone touch the Timing Belt
when flipping the belt.
Epson Stylus Pro 7900/7910/9900/9910 Revision C
ADJUSTMENT PF Related Adjustment 309
Confidential
5.5.2 Skew Check
This allows you to check the skew level of the paper and confirm if the paper feed is
executed within the standard value.
PAPER USED
Size: 24 inches or more
Type: Doubleweight Matte Paper
STANDARD VALUE
A - B = 0.8 mm
PROCEDURE
1. Turn the printer ON in the Serviceman Mode.
Turn the power ON while pressing [Menu ] + [Paper Feed ] + [OK]
simultaneously.
2. Select SELF TESTING Mecha Adjustment Feed Adj Printing.
3. Press [OK] while [Enter] Print is displayed.
The adjustment pattern will be printed.
4. Measure the distances of A and B as shown in Figure 5-66.
5. Calculate differences of A and B, and check if the value is within the standard
value.
Figure 5-66. Adjustment Pattern
CAUTION
If the value is out of the specified range, load the paper again or
adjust the roll paper tension.
A
B
Paper feeding direction
Epson Stylus Pro 7900/7910/9900/9910 Revision C
ADJUSTMENT PF Related Adjustment 310
Confidential
5.5.3 Band Feed
This allows you to correct a paper feeding amount. If this adjustment is not executed
properly, it may cause of banding.
REQUIRED TOOL
Ruler (can be measured up to 1,000mm)
PAPER USED
Size: 24 inches or more
Type: Doubleweight Matte Paper
STANDARD VALUE
990.6mm 0.25mm
PROCEDURE
1. Turn the printer ON in the Serviceman Mode.
Turn the power ON while pressing [Menu ] + [Paper Feed ] + [OK]
simultaneously.
2. Select SELF TESTING Mecha Adjustment Feed Adj Printing.
3. Press [OK] while [Enter] Print is displayed.
The adjustment pattern will be printed.
4. Measure the distance as shown in Figure 5-67.
Within the standard value: Turn the printer OFF and finish the adjustment.
Out of the range: Go to Step 5.
5. Select Feed Adj Input.
6. Enter the following parameters that measured in Step 4 and press [OK].
Return to Step 2.
Figure 5-67. Adjustment Pattern
CAUTION
Make sure to check skew p.309 before executing this adjustment to
make paper to be fed correctly.
CAUTION
When measuring the value, make sure to put the adjustment
pattern on the horizontal surface.
Measuring
distance
Paper feeding direction
Epson Stylus Pro 7900/7910/9900/9910 Revision C
ADJUSTMENT PF Related Adjustment 311
Confidential
5.5.4 T&B&S Adjustment
This allows you to adjust the top, bottom and side margins for the paper.
REQUIRED TOOL
Ruler
PAPER USED
Size: A3
Type: Plain Paper
STANDARD VALUE
Top margin: 15 0.4 mm
Bottom margin: 14 0.5 mm
Side margin: 15 0.4 mm
PROCEDURE
1. Turn the printer ON in the Serviceman Mode.
Turn the power ON while pressing [Menu ] + [Paper Feed ] + [OK]
simultaneously.
2. Select SELF TESTING Mecha Adjustment TBS Pos Printing.
3. Press [OK] while [Enter] Print is displayed.
The adjustment pattern will be printed.
4. Press [Pause/Reset] while [Pause] End is displayed.
5. Measure the distance as shown in Figure 5-68.
Within the standard value: Turn the printer OFF and finish the adjustment.
Out of the range: Go to Step 6.
6. Select TBS Pos Input.
7. Enter the following parameters that measured in Step 5 and press [OK]. To change
the items, press [Menu ].
Return to Step 2.
CAUTION
Make sure to check skew p.309 before executing this adjustment to
make paper to be fed correctly.
CAUTION
When measuring the value, make sure to put the adjustment
pattern on the horizontal surface.
CHECK
POINT
For the top margin, measure both the left and the right to confirm
the difference between them falls within 0.4mm. If not; since the
paper is skewed, correct the skew and execute printing again.
When the values are different, enter the smaller.
Epson Stylus Pro 7900/7910/9900/9910 Revision C
ADJUSTMENT PF Related Adjustment 312
Confidential
Figure 5-68. Adjustment Pattern
Top margin (15 0.4 mm)
Bottom margin (14 0.5 mm)
Side margin
(15 0.4 mm)
Top margin (15 0.4 mm)
Paper feeding direction
Epson Stylus Pro 7900/7910/9900/9910 Revision C
ADJUSTMENT PF Related Adjustment 313
Confidential
5.5.5 Paper Thickness Sensor Position Adjustment
This allows you to adjust the positions of Paper Thickness Sensor so as to detect the
thickness of paper correctly.
REQUIRED TOOL
Paper Thickness Position Tool (0.4/0.5/0.8/0.9)
STANDARD VALUE
CHECKING PROCEDURE
1. Remove the following parts in advance.
IC Cover (L/R) and IC Shaft Cover (L/R)
Maintenance Tank (L/R) (Maintenance Tank L is for Epson Stylus Pro 9900/
9910 only)
Control Panel
Left Cover
Right Cover
Top Cover
2. Install the following parts after removing the Top Cover.
Maintenance Tank (L/R) (Maintenance Tank L is for Epson Stylus Pro 9900/
9910 only)
Control Panel
3. Switch the open/close detection switch of the IC Cover (L/R) to make the cover
closed. (See Figure 5-11.)
4. Turn the printer ON in the Serviceman Mode.
Turn the power ON while pressing [Menu ] + [Paper Feed ] + [OK]
simultaneously.
5. Select SELF TESTING Mecha Adjustment Paper Paper Thick.
6. Press [Paper Set] to lock the paper presser.
7. Check that 00 is displayed on the Control Panel.
Carry out the adjustment if the displayed value is other than 00.
Go to adjustment procedure
8. Press [Paper Set] to release the paper presser.
9. Set the adjustment jig (0.4) to the position shown in Figure 5-69 and press [Paper
Set].
10. Check that 01 is displayed on the Control Panel.
Carry out the adjustment if the displayed value is other than 01.
Go to adjustment procedure
11. Press [Paper Set] to release the paper presser.
12. Set the adjustment jig (0.5) to the position shown in Figure 5-69 and press [Paper
Set].
13. Check that 10 is displayed on the Control Panel.
Carry out the adjustment if the displayed value is other than 10.
Go to adjustment procedure
14. Press [Paper Set] to release the paper presser.
15. Set the adjustment jig (0.8) to the position shown in Figure 5-69 and press [Paper
Set].
16. Check that 10 is displayed on the Control Panel.
Carry out the adjustment if the displayed value is other than 10.
Go to adjustment procedure
17. Press [Paper Set] to release the paper presser.
Levers status Jig Panel Display
Down N/A 00
Down 0.4 01
Down 0.5 10
Down 0.8 10
Down 0.9 11
Up N/A 01
Epson Stylus Pro 7900/7910/9900/9910 Revision C
ADJUSTMENT PF Related Adjustment 314
Confidential
18. Set the adjustment jig (0.9) to the position shown in Figure 5-69 and press [Paper
Set].
19. Check that 11 is displayed on the Control Panel.
Carry out the adjustment if the displayed value is other than 11.
Go to adjustment procedure
20. Press [Paper Set] to release the paper presser.
21. Check that 01 is displayed on the Control Panel while releasing the paper set.
Carry out the adjustment if the displayed value is other than 01.
Go to adjustment procedure
22. After all the checking and adjustment, confirm all the values again.
Figure 5-69. Position for the thickness tool
ADJUSTMENT PROCEDURE
Adjust sensor (1) when using the paper thickness position tool 0.4/0.5, or when the
paper pressor is locked and no adjustment jigs are available. Adjust sensor (2) when
using the paper thickness position tool 0.8/0.9, or when the paper pressor is unlocked
and no adjustment jigs are available.
1. Loosen the screws (1 each) that secure the Paper Thickness Sensor Holder.
2. Slide the Paper Thickness Sensor Holder back and forth while watching the value
displayed on the panel. Stop the holder immediately after the target value is
displayed.
3. Secure the holder by tightening the screw(s).
Figure 5-70. Position Adjustment
Adjustment jig
Paper Feed Roller Assy on
second from right side
CHECK
POINT
Slide the Paper Thickness Sensor Holder toward you to increase
the value and slide it backward to decrease the value.
Paper Thickness Sensor Holder
Screws
1 2
Epson Stylus Pro 7900/7910/9900/9910 Revision C
ADJUSTMENT PF Related Adjustment 315
Confidential
5.5.6 PF Encoder Sensor Adjustment
This allows you to adjust the position of the PF Encoder Sensor to the PF Scale.
PROCEDURE
1. Remove the following parts in advance.
IC Cover L and IC Shaft Cover L
Maintenance Tank L (Epson Stylus Pro 9900/9910 only)
Left Cover
2. Check the positional relation of the detector for the PF Encoder Sensor and PF
Scale.
If the PF Scale is in the center of the detector of the PF Encoder Sensor:
Go to Step 5
If the PF Scale is not in the center of the detector of the PF Encoder Sensor:
Go to Step 3
3. Loosen the two screws that secure the PF Encoder Sensor Mounting Plate.
4. Move the plate and adjust the position of the sensor. Secure the screws after this
adjustment, and return to Step 2.
5. Install the removed parts.
Figure 5-71. PF Encoder Sensor Adjustment
Screws
Epson Stylus Pro 7900/7910/9900/9910 Revision C
ADJUSTMENT PF Related Adjustment 316
Confidential
5.5.7 Rear Sensor AD Adjustment
This allows you to acquire AD values of the newly attached Rear Sensor to store them
onto the Main Board as a standard for reading operation of the sensor.
REQUIRED TOOL
Standard Sheet (JETRAS JP-D300S)
PROCEDURE
1. Turn the printer ON in the Serviceman Mode.
Turn the power ON while pressing [Menu ] + [Paper Feed ] + [OK]
simultaneously.
2. Select SELF TESTING Mecha Adjustment RearAD.
3. Press [OK] while [Enter] Start is displayed.
Check if Retry AD Adjust is displayed on the Control Panel.
4. Press [Paper Source ] for several times and return to Top Menu.
5. Press [Paper Set] to release the paper presser.
6. Open the Front Cover (Middle).
7. Insert the Standard Sheet to the position shown in Figure 5-72 and press [Paper
Set] to lock the paper presser.
8. Close the Front Cover (Middle).
NOTE : A paper out error occurs at this time, but the adjustment can be
continued.
9. Select SELF TESTING Mecha Adjustment RearAD and press [OK]
while [Enter] Start is displayed.
Check if the 3 digits number is displayed on the Control Panel. If Retry AD
Adjust is displayed, check if there is a defect (tears/rips, contamination, wrinkles)
on the Standard Sheet, and execute obtaining AD value again.
10. Press [Paper Source ] for several times and return to top menu.
11. Press [Paper Set] to release the paper presser.
12. Remove the Standard Sheet.
13. Turn the printer OFF.
Figure 5-72. Position of the Standard Sheet
CHECK
POINT
Make sure to carry out procedure below without loading the
standard sheet.
CAUTION
When executing procedure below, do not remove the external parts
to acquire proper AD value.
CAUTION
If Retry AD Adjust is displayed again, the sensor is defective.
Replace the sensor with a new one and carry out the adjustment
again.
Standard Sheet
Center of the Waste
Ink Pad at HP side
Gap of the Platen
Epson Stylus Pro 7900/7910/9900/9910 Revision C
ADJUSTMENT AID Related Adjustment 317
Confidential
5.6 AID Related Adjustment
5.6.1 AID Function check
Use this to check that the AID function operates properly.
PAPER USED
Size:
Epson Stylus Pro 9900/9910:44 inches
Epson Stylus Pro 7900/7910:24 inches
Type: Doubleweight Matte Paper
PROCEDURE
1. Turn the printer ON in the Serviceman Mode.
Turn the power ON while pressing [Menu ] + [Paper Feed ] + [OK]
simultaneously.
2. Press [Pause] to release the paper presser.
3. Select SELF TESTING Mecha Adjustment AID Check.
4. Press [OK] while [Enter] is displayed.
The result will be displayed on the screen after a while.
5. Compare the result in the LCD with the items in the table below, and if
abnormality is found on the result, carry out the corresponding remedy.
Fig. Display Cause Remedy
A OK No error or abnormality.
NG Dot missing occurs. Carry out a head cleaning. If the result is
still NG after cleaning, replace the Ink
System Unit with a new one.
Carry out a nozzle check. If dot missing
occurs to a particular nozzle, replace the
Printhead.
AID Board failure Replace the AID Board with a new one.
Abnormal connection Check the connection from/to the Ink
System Unit.
Replace the Ink System Unit.
B OK
No error or abnormality.
NG
Dot missing occurs. Carry out a head cleaning. If the result is
still NG after cleaning, replace the Ink
System Unit with a new one.
Carry out a nozzle check. If dot missing
occurs to a particular nozzle, replace the
Printhead.
AID Board failure Replace the AID Board with a new one.
Ink System Unit is not installed
correctly.
Re-install the Ink System Unit.
Noise from the Suction Fan Disconnect the connector attached to the
Suction Fan, and carry out the check again.
If the value in G box is below 30, replace
the Suction Fan with a new one.
C OK
No error or abnormality.
NG
Result of E or F is NG. See description of E or F.
D OK
No error or abnormality.
NG
The voltage is leaking from the
nozzle plate.
Check if the nozzle plate is contacting the
Flushing Box due to some abnormality of
the box. If so, replace the Ink System Unit.
AID Board failure Replace the AID Board with a new one.
Epson Stylus Pro 7900/7910/9900/9910 Revision C
ADJUSTMENT AID Related Adjustment 318
Confidential
Figure 5-73. LCD Display Example
E OK
No error or abnormality.
NG
Dot missing occurs. Carry out a head cleaning. If the result is
still NG after cleaning, replace the Ink
System Unit with a new one.
Carry out a nozzle check. If dot missing
occurs to a particular nozzle, replace the
Printhead.
AID Board failure Replace the AID Board with a new one.
Ink System Unit is not installed
correctly.
Re-install the Ink System Unit.
F OK
No error or abnormality.
NG
AID Board failure Replace the AID Board with a new one.
Ink System Unit is not installed
correctly.
Re-install the Ink System Unit.
Noise from the Suction Fan Disconnect the connector attached to the
Suction Fan, and carry out the check again.
If the value in G box is below 30, replace
the Suction Fan with a new one.
Fig. Display Cause Remedy
AID
ADMN
ADMX
MODE1
VOUT
51
205
232
113
143
230
OK
OK
OK OK OK
OK
---
---
---
---
A
E F
G
B
C
D
Epson Stylus Pro 7900/7910/9900/9910 Revision C
ADJUSTMENT Other Adjustment 319
Confidential
5.7 Other Adjustment
5.7.1 Setting Destination
Save the destination to the Main Board.
PROCEDURE
1. Turn the printer ON in the Serviceman Mode.
Turn the power ON while pressing [Menu ] + [Paper Feed ] + [OK]
simultaneously.
2. Start the Service Program.
3. Click the icon located in the upper left portion of the screen.
4. Select the Check printer port.
5. When the pop-up window is appears, click the [Yes] button.
6. Click the [ADJUSTMENTS (Individual)] button.
7. Click the [Exit] button to shut down the program.
8. Turn the printer OFF.
Figure 5-74. [Setting Destination] Screen
1
2
3
Epson Stylus Pro 7900/7910/9900/9910 Revision C
ADJUSTMENT Other Adjustment 320
Confidential
5.7.2 Input CR/PF Motor Current
Use this to write characteristics of the CR and PF motor to the Main Board. The
appropriate current value is set to the motor for the constantly generated mechanical
load.
PROCEDURE
1. Write down the values below from the motor characteristics label attached on the
CR motor (or PF motor). Replace the CR motor (or PF motor), and assemble the
printer.
Induced voltage: xx.x mV/rad/s
Motor resistance: xx.x
Figure 5-75. Motor characteristic label
2. Turn the printer ON.
3. Start the Service Program, and select Input CR Motor Current or Input PF
Motor Current.
4. Enter the values that is written on induced voltage and Motor resistance.
5. Click [Write] button.
6. Click [Finish] button.
7. Turn the printer OFF.
Figure 5-76. [Input CR Motor Current] Screen
Motor characteristic label
Epson Stylus Pro 7900/7910/9900/9910 Revision C
ADJUSTMENT Other Adjustment 321
Confidential
5.7.3 RTC and USB ID
This allows you to reset the date and time of the RTC backup battery and to set the
USB ID.
WRITING RTC PROCEDURE
1. Turn the printer ON.
2. Start the Service Program and select RTC and USB ID.
3. Verify or input the date and time.
4. Click [Write RTC] to input the RTC onto the NVRAM on the new Main Board.
5. Click [Next] to display a confirmation screen. The information written on the
NVRAM is displayed on the screen. Confirm the information and click [OK].
6. Click [Finish].
7. Turn the printer OFF.
WRITING USB ID PROCEDURE
1. Turn the printer ON.
2. Start the Service Program and select RTC and USB ID.
3. Input the 10-digit serial number of the printer. USB ID is automatically created
according to the serial number.
4. Click [Write USB ID] to input the USB ID onto the NVRAM on the new Main
Board.
5. Click [Next] to display a confirmation screen. The information written on the
NVRAM is displayed on the screen. Confirm the information and click [OK].
6. Click [Finish].
7. Turn the printer OFF.
Figure 5-77. [RTC and USB ID] Screen
CAUTION
If the printer is turned OFF and back ON after changing the USB
ID, the computer (Windows) detects the USB port used to connect
the printer as a new port and automatically copies the printer
driver as xxxx (copy x). If you need to perform another adjustment
using this tool, exit out of the program once and select the copy x
driver next time.
Epson Stylus Pro 7900/7910/9900/9910 Revision C
ADJUSTMENT Other Adjustment 322
Confidential
5.7.4 Installing Firmware
This section explains how to update the firmware. The firmware of this printer is
written in the Flash ROM on the Main Board. If the main board is replaced or the
firmware needs to be updated, follow the procedure below to write the firmware to the
Flash ROM. Following four kinds of firmware are provided for the printer.
Main firmware
Network firmware
Auto Take-up Reel Unit firmware
Firmware for SpectroProofer
EDM
REQUIRED TOOL
Firmware Update Tool
OS: Windows 2000, XP, VISTA
Interface: USB, Network
PROCEDURE
1. Turn the power OFF of the printer and computer, and connect the printer to the
computer with a USB or network cable.
2. Turn the printer ON.
CAUTION
If the printer is turned ON for the first time after the main
firmware is uploaded on the newly mounted Main Board which
does not have any parameters at all, the printer automatically
performs the initial ink charge. When the initial ink charge is not
necessary, be sure to clear the flag. See 5.4.13 Initial Ink Charge
Flag ON/OFF (p.306).
CHECK
POINT
Select the interface to use for the update according to the kind of
firmware as shown below.
Main firmware: USB
Network firmware: USB or Network
Auto Take-up Reel Unit firmware:USB
Firmware for SpectroProofer: USB
EDM: Network
CAUTION
The firmware should be always be updated when the printer is in
Ready situation. In the case of the printer does not become
Ready, update the main firmware in Firmware Update Mode
(while pressing down [Paper Source ] + [Paper Feed ] +
[Paper Feed ] + [Menu ], power on the printer), then update
the remaining firmware in normal mode.
Epson Stylus Pro 7900/7910/9900/9910 Revision C
ADJUSTMENT Other Adjustment 323
Confidential
3. Start the Service Program and select Firmware Update Tool.
Figure 5-78. [Firmware Update Tool] Screen
4. Click [Browse], and select a firmware data.
5. Click [Update] to transfer the firmware data.
6. When writing the firmware is completed, the printer should be rebooted.
7. Click [Exit].
Epson Stylus Pro 7900/7910/9900/9910 Revision C
ADJUSTMENT Other Adjustment 324
Confidential
5.7.5 Input Serial Number
Use this to write the printer serial number to the NVRAM, or to check the serial
number written in the NVRAM.
PROCEDURE
1. Turn the printer ON.
2. Start the Service Program, and select Input serial number.
3. Enter a 10-digit serial number of the printer, and click [Write].
The serial number is written to the NVRAM on the Main Board.
4. When you click [Read], the serial number written on the NVRAM is automatically
read and displayed on the screen.
5. Click [Finish].
Figure 5-79. [Input Serial Number] Screen
Epson Stylus Pro 7900/7910/9900/9910 Revision C
ADJUSTMENT Other Adjustment 325
Confidential
5.7.6 Input MAC Address
The MAC address of this printer is recorded on the NVRAM of the Main Board. When
replacing the board, make sure to write the MAC address to the new board as follows.
PROCEDURE
1. Connect the printer to the computer with a network cable.
2. Turn the printer ON.
3. Start the Service Program, and select Input MAC Address.
Figure 5-80. [Input MAC Address] Screen
4. Enter the MAC address indicated on the MAC address label attached near by the
Main Board, and click [Run].
Figure 5-81. MAC address label
5. Click [Next] to display a confirmation screen. The information written on the
NVRAM is displayed on the screen. Confirm the information and click [OK].
6. Click [Finish].
7. Turn the printer OFF.
MAC address label
Main Board
Epson Stylus Pro 7900/7910/9900/9910 Revision C
ADJUSTMENT Other Adjustment 326
Confidential
5.7.7 Cut Position Adjustment
Adjusts the paper position cut by the Auto Cutter.
PAPER USED
Size
Epson Stylus Pro 9900/9910:44 inches
Epson Stylus Pro 7900/7910:24 inches
Type: Premium Glossy Photo Paper (250)
STANDARD VALUE
15 0.3 mm
PROCEDURE
1. Turn the printer ON in the Serviceman Mode.
Turn the power ON while pressing [Menu ] + [Paper Feed ] + [OK]
simultaneously.
2. Select SELF TESTING Mecha Adjustment Cutter Printing.
3. Press [OK] while [Enter] Print is displayed.
The adjustment pattern will be printed.
4. Measure the distances of Home and Center as shown in Figure 5-82.
Within the standard value: Turn the printer OFF and finish the adjustment.
Out of the range: Go to Step 5.
5. Select Input and enter the values that measured in Step 4.
Home measurement value: Select Cut Position Home and enter the value.
Center measurement value: Select Cut Position Full and enter the value.
6. Return to Step 2.
Figure 5-82. Adjustment Pattern
Paper
feeding
direction
Center Home
Epson Stylus Pro 7900/7910/9900/9910 Revision C
ADJUSTMENT Clear Counters 327
Confidential
5.8 Clear Counters
Whenever the parts/units which have life counter are replaced, the corresponding life
counter must be reset. This is important to replace those parts/units at the correct
timing.
PROCEDURE
1. Turn the printer ON. (It is OK to start in the Serviceman Mode.)
2. Start the Service Program and select a target Counter Reset menu.
3. Click [Run] to reset the counter.
4. Click [Finish].
Figure 5-83. [Clear Counter] Screen
Table 5-3. Clear Counter Menu List
Replaced Part/Unit Menu Name
Printer INK TUBE L/R Clear Counter (when replacing Ink tube)
Wiper Cleaner Assy Clear Counter (when replacing Wiper)
INK SYSTEM UNIT
(PUMP MOTOR)
Clear Counter (when replacing Wiper)
Clear Counter (when replacing Pump motor)
PRESSURIZING UNIT Clear Counter (when replacing Pressurizing
motor)
INK SELECT MOTOR Clear Counter (when replacing Ink select
motor)
INK HOLDER L/R Clear Counter (when replacing Ink holder)
Clear Counter (when replacing Cartridge
holder (Ink Pad))
Clear Counter (when replacing Head_B board)
PF MOTOR Clear Counter (when replacing PF motor)
CR MOTOR Clear Counter (when replacing CR motor)
PRINTHEAD Clear Counter (when replacing Printhead)
AID BOARD Clear Counter (when replacing AID board)
SpectroProofer Carriage Motor Clear Counter (When replacing CR Motor)
Paper Pressing Motor Clear Counter (When replacing Paper Pressing
Motor)
Cooling Fan 1/2 Clear Counter (When replacing Fans)
CAUTION
Take care when using All Counter Clear in Counter Reset. This
function clears all the counters such as the total operating time
or the like including the parts to be replaced mentioned above.
Make sure to perform a Clear Counter for the SpectroProofer
after confirming that the SpectroProofer is in the ready state
(when the LED is on). If it is performed in the OFF or sleep
state, the counter is not reset correctly.
Clear Counters can be done in Serviceman Mode though, make
sure to perform this function using the Service Program.
Epson Stylus Pro 7900/7910/9900/9910 Revision C
ADJUSTMENT Tests 328
Confidential
5.9 Tests
5.9.1 Network Communication Check
Use this to check if the printer can communicate with the computer via a network.
PROCEDURE
1. Turn the printer ON.
2. Start the Service Program and select Check Network Communication menu.
3. Enter the IP address of the printer, and press [Run].
When the network communication is available, a status sheet is printed
automatically.
4. Click [Finish].
Figure 5-84. [Check Network Communication] Screen
5.9.2 Suction Fan Operation Check
This allows you to check if Suction Fan is operated correctly.
PROCEDURE
1. Turn the printer ON in the Serviceman Mode.
Turn the power ON while pressing [Menu ] + [Paper Feed ] + [OK]
simultaneously.
2. Select SELF TESTING Test FAN.
3. Select the fan you want to operate and press [Menu], the Suction Fan starts
operating.
4. If you want to stop the fan, press [Pause/Reset].
NOTE : If you want to change the suction power, change the value from
Paper (Duty).
Epson Stylus Pro 7900/7910/9900/9910 Revision C
ADJUSTMENT Tests 329
Confidential
5.9.3 Color LCD Display Check
This allows you to check if there is any dot missing occurring or not on the Color LCD.
PROCEDURE
1. Turn the printer ON in the Serviceman Mode.
Turn the power ON while pressing [Menu ] + [Paper Feed ] + [OK]
simultaneously.
2. Select SELF TESTING Mecha Adjustment LCD RGB Check.
3. Select each color (Red, Green, Blue) in order, and press [Menu ].
The selected color will be displayed on the LCD. Check if there is no dot missing.
4. To select the next color, press [Pause/Reset] or [Paper Source ].
Figure 5-85. Color LCD Display Check
5.9.4 Button Operation Check
This allows you to check if buttons on the control panel function correctly.
PROCEDURE
1. Turn the printer ON in the Serviceman Mode.
Turn the power ON while pressing [Menu ] + [Paper Feed ] + [OK]
simultaneously.
2. Select SELF TESTING Mecha Adjustment Panel Check.
3. Press the button you want to check the function, and check if the button name you
pressed matches the name on the Panel displayed.
Figure 5-86. Button and Panel Display
LCD RGB Check
Red
Green
Blue
Pause Ink Cover Cutter
BK Change Auto R
Epson Stylus Pro 7900/7910/9900/9910 Revision C
ADJUSTMENT Tests 330
Confidential
5.9.5 Inspection of the SpectroProofer
This inspection checks each part and function of the SpectroProofer operates normally.
INSPECTION CONTEXT
Note : The program for this inspection is the English version only. The above table uses the
names displayed on the program.
PROCEDURE TO START THE INSPECTION PROGRAM
1. Start the Service Program.
2. Select ADJUSTMENTS (Individual).
3. Select Checking SpectroProofer.
4. Select either of the following, and click on the [OK] button to start the inspection
program.
For Pro9900/Pro9910: SpectroProofer44
For Pro7900/Pro7910: SpectroProofer24
Figure 5-87. Inspection Program Start Screen
CHECK
POINT
Each inspection item can be executed separately; however, it is
recommended to execute them all in the order given in the table
below.
Table 5-4. Check Items
Category Order Item Content Ref.
MOUNTER
ONLY TESTS
1 Sensors check
Check if Mount Sensor and
Thermistor are operating normally.
p. 331
2 Fan check
Check if Cooling Fan is operating
normally.
p. 333
3 CR move
Check if Carriage is operating
normally.
p. 334
MOUNTER +
ILS TESTS
4 Calibration check
Check if calibration was successful
at the start-up.
p. 336
5
Paper holder
check
Check if Paper Pressing Plate is
operating normally.
p. 337
6
Tile position
check
Check if the white calibration tile
is installed in the correct
attachment location, or is
contaminated.
p. 339
7
Colorimetry CR
Inspection
Check if the Color Measurement
Device is operating normally in CR
direction.
p. 340
8
Colorimetry PF
Inspection
Check if the Color Measurement
Device is operating normally in PF
direction.
p. 341
9
Take-up Reel USB
host check
Check if Auto Take-up Reel Unit
and Mounter are correctly
connected.
p. 342
CAUTION
The OS supporting the inspection program are Windows 2000
and Windows XP only.
If the red screen (NG screen) appears while inspecting, press
[Alt] + [E] keys on the computers keyboard to return to the
menu screen.
Confirm that STATUS is READY on the start screen for each
inspection. If it does not become READY, an error is occurring
in the printer or the connection is faulty.
Epson Stylus Pro 7900/7910/9900/9910 Revision C
ADJUSTMENT Tests 331
Confidential
MOUNTER ONLY TESTS PROCEDURE
Preparation
1. Start the inspection program.
2. Connect the mounter to the computer with a USB cable.
3. Turn on the mounter.
NOTE: To have the computer recognize the mounter, the wizard
screen is displayed, then click on the [Cancel] button.
4. Select MOUNTER ONLY TEST from the inspection program.
Figure 5-88. [MOUNTER ONLY TEST] Menu Screen
Sensors check
1. Select Sensors check from the inspection program.
2. When the following screen appears, remove the mounter from the printer.
(It is OK to detach the right side of the mounter from the printer slightly.)
Figure 5-89. [Sensor check] Screen
3. Click on the [OK] button.
4. Confirm the blue screen appears, click on the [OK] button.
Figure 5-90. Confirmation Screen
Epson Stylus Pro 7900/7910/9900/9910 Revision C
ADJUSTMENT Tests 332
Confidential
5. Install the mounter on the printer.
6. Click on the [OK] button.
Figure 5-91. Mount Sensor Check Screen
7. Confirm the blue screen appears, click on the [OK] button.
Figure 5-92. Confirmation Screen
8. Enter the temperature around the printer and click on the [OK] button.
Figure 5-93. Temperature Input Screen
9. Take a measure according to the color of displayed screen.
Figure 5-94. Confirmation Screen
Screen
color
Description Remedy
Blue
No abnormality
Thermistor is operating normally.
Click on the [OK] button
Orange Detected temperature differs slightly
from entered temperature. Or the
correct value cannot be obtained from
the Thermistor.
Re-enter the temperature. If not
improved, replace the Thermistor.
(p. 238)
Yellow
Red
Detected temperature differs
considerably from entered
temperature. The thermistor might be
broken.
Replace the Thermistor. (p. 238)
Epson Stylus Pro 7900/7910/9900/9910 Revision C
ADJUSTMENT Tests 333
Confidential
Fan Check
1. Select Fan check.
2. If the following screen appears, click on the [OK] button.
Figure 5-95. [Fan check] Screen
3. If the following screen appears, click on the [OK] button to start the Cooling
Fans.
Figure 5-96. [Fan check] Start Screen
4. Confirm that the air blows normally by inserting your hand from the bottom
of the mounter. The fans will operate for 30 seconds.
If the air does not blow, follow the instruction below.
Figure 5-97. Check point for Cooling
5. If the following screen appears, click on the [OK] button.
Figure 5-98. Confirmation Screen
Symptom Remedy
No air blows.
Check the connection of Cooling Fans.
Replace the Cooling Fan(s). (p. 243, p. 243)
Abnormal noise Check the Cooling Fan(s) for attachment of foreign material.
Epson Stylus Pro 7900/7910/9900/9910 Revision C
ADJUSTMENT Tests 334
Confidential
CR move
1. Select CR move.
2. If the following screen appears, click on the [OK] button.
The Paper Pressing Plate starts operating, then the carriage starts moving.
Figure 5-99. [CR move] Screen
3. Confirm that the carriage operates normally.
If not, follow the instruction below.
Figure 5-100. Carriage Operation Check
CAUTION
Perform this check while the mounter is installed on the printer, or
placed on a flat location. Symptom Remedy
Paper Pressing Plate
does not operate.
Check the installation status of Paper Pressing Plate. (p. 250)
Carriage does not operate
normally.
Check the drive transmission path of the Carriage Motor, and if any
abnormality is found, correct it.
Check the status of the Carriage Motor, and if any abnormality is
found, correct it. (p. 248)
Check the status of the timing belt, and if any abnormality is found,
correct it.
Check the status of the CR HP Sensor, and if any abnormality is
found, correct it. (p. 237)
Epson Stylus Pro 7900/7910/9900/9910 Revision C
ADJUSTMENT Tests 335
Confidential
MOUNTER + ILS TESTS PROCEDURE
Preparation
1. Start the inspection program.
2. Install the Color Measurement Device, the white calibration tile holder, and the
black backing.
3. Connect the Color Measurement Device to the printer with a USB cable.
4. Connect the printer to the computer with a USB cable.
5. Turn on the mounter.
6. Turn on the printer.
7. Wait until the printer becomes ready to print.
NOTE: If an error related to the Color Measurement Device is
occurring, the message for it appears on the LCD of the
control panel.
8. Select MOUNTER + ILS TESTS from the inspection program.
Figure 5-101. [MOUNTER + ILS] Menu Screen
Epson Stylus Pro 7900/7910/9900/9910 Revision C
ADJUSTMENT Tests 336
Confidential
Calibration check
1. Select Calibration check.
2. If the following screen appears, click on the [OK] button.
Figure 5-102. [Calibration check] Screen
3. Take a measure according to the color of displayed screen.
Figure 5-103. Confirmation Screen
Screen
color
Description Remedy
Blue
No abnormality
Operating normally.
Click on the [OK] button.
Red
White calibration tile failure Install the white calibration tile holder
to the correct attachment location.
If the tile is contaminated, clean it. If
the cleaning does not improve it,
replace the white calibration tile
holder.
Color Measurement Device
connection error
Check the connection, and if any
abnormality found, correct it.
Lamp failure of Color Measurement
Device
If the lamp does not light, replace the
Color Measurement Device
Color Measurement Device failure Replace the Color Measurement
Device.
Carriage failure See the inspection item for CR move
check. (p. 334)
Backing failure Install the backing.
CAUTION
After taking the above measure, make sure to restart the printer
before re-checking.
Epson Stylus Pro 7900/7910/9900/9910 Revision C
ADJUSTMENT Tests 337
Confidential
Paper holder check
1. Select Paper holder check.
2. If the following screen appears, click on the [OK] button.
Figure 5-104. [Paper holder check] Screen
3. While the following screen is displayed, check the status of Paper Pressing
Plate. Confirm the whole Paper Pressing Plate is touching the backing without any gap.
If any abnormality is found, check the following.
Figure 5-105. Confirmation Screen
Figure 5-106. Check Point
Symptom Remedy
Paper Pressing Plate does
not operate.
Check the installation status of Paper Pressing Plate. (p. 250)
Check the status of Paper Pressing Motor, and if any abnormality
found, correct it.
Check the status of Paper Pressing Encoder, and if any abnormality
found, correct it.
Check the Paper Pressing Plate Sensor, and if any abnormality
found, correct it.
Install the backing if not installed.
No gap in between
Epson Stylus Pro 7900/7910/9900/9910 Revision C
ADJUSTMENT Tests 338
Confidential
4. Confirm the blue screen appears, click on the [OK] button.
Figure 5-107. Confirmation Screen
Epson Stylus Pro 7900/7910/9900/9910 Revision C
ADJUSTMENT Tests 339
Confidential
Tile position check
1. Select Tile position check.
2. If the following screen appears, click on the [OK] button to start the check.
Figure 5-108. [Tile position check] Screen
3. Confirm the lamp of the Color Measurement Device lights.
If not, replace the Color Measurement Device.
Figure 5-109. Check Point
4. Take a measure according to the color of displayed screen.
Note : Five points on the tile are sensed in this inspection. Even one point of them cannot be
sensed correctly, an error occurs.
Figure 5-110. Confirmation Screen
Lamp location
Screen
color
Description Remedy
Blue
No abnormality
Operating normally.
Click on the [OK] button.
Red
White calibration tile failure Install the white calibration tile holder
to the correct attachment location.
If the tile is contaminated, clean it. If
the cleaning does not improve it,
replace the white calibration tile
holder.
Color Measurement Device
connection error
Check the connection, and if any
abnormality is found, correct it.
Lamp failure of Color Measurement
Device
If the lamp does not light, replace the
Color Measurement Device.
Color Measurement Device failure Replace the Color Measurement
Device.
Carriage failure See the inspection item for CR move
check. (p. 334)
Epson Stylus Pro 7900/7910/9900/9910 Revision C
ADJUSTMENT Tests 340
Confidential
Colorimetry CR Inspection
1. Set the following media to the printer.
Size:
Epson Stylus Pro 9900/9910: 44 inches
Epson Stylus Pro 7900/7910: 24 inches
Type: Premium Glossy Photo Paper (250)
2. Select Colorimetry CR Inspection.
3. If the following screen appears, click on the [OK] button to print the pattern
and calibration automatically.
Figure 5-111. [Colorimetry CR Inspection] Screen
4. Take a measure according to the color of displayed screen.
CAUTION
Use the black backing for this inspection. If the white backing is
used, the colorimetry check cannot be performed correctly.
Screen
color
Description Remedy
Blue
No abnormality
Operating normally.
Click on the [OK] button.
Red
Media error Check if the media is contaminated. If
contaminated, replace the media.
Backing error Use the black backing.
Color Measurement Device
connection error
Check the connection, and if any
abnormality is found, correct it.
Lamp failure of Color Measurement
Device
If the lamp does not light, replace the
Color Measurement Device.
Color Measurement Device failure Replace the Color Measurement
Device.
Carriage failure See the inspection item for CR move
check. (p. 334)
Epson Stylus Pro 7900/7910/9900/9910 Revision C
ADJUSTMENT Tests 341
Confidential
Colorimetry PF Inspection
1. Set the following media to the printer.
Size:
Epson Stylus Pro 9900/9910: 44 inches
Epson Stylus Pro 7900/7910: 24 inches
Type: Premium Glossy Photo Paper (250)
2. Select Colorimetry PF Inspection.
3. If the following screen appears, click on the [OK] button to print the pattern
and calibration automatically.
Figure 5-112. [Colorimetry PF Inspection] Screen
4. Take a measure according to the color of displayed screen.
CAUTION
Use the black backing for this inspection. If the white backing is
used, the colorimetry check cannot be performed correctly.
Screen
color
Description Remedy
Blue
No abnormality
Operating normally.
Click on the [OK] button.
Red
Media error Check if the media is contaminated. If
contaminated, replace the media.
Backing error Use the black backing.
Color Measurement Device
connection error
Check the connection, and if any
abnormality is found, correct it.
Setting error Apply initial setting to the Color
Measurement Device from the user
menu.
Lamp failure of Color Measurement
Device
If the lamp does not light, replace the
Color Measurement Device.
Color Measurement Device failure Replace the Color Measurement
Device.
Carriage failure See the inspection item for CR move
check. (p. 334)
Paper feed error Replace the defective part, and
perform adjustments related to paper
feeding.
Epson Stylus Pro 7900/7910/9900/9910 Revision C
ADJUSTMENT Tests 342
Confidential
Take-up Reel USB host check
1. Select Take-up Reel USB host check.
2. If the following screen appears, click on the [OK] button.
Figure 5-113. [Colorimetry CR Inspection] Screen
3. Take a measure according to the color of displayed screen.
Figure 5-114. Connection between Auto Take-up Reel and Mounter
Screen
color
Description Remedy
Blue
No abnormality
Operating normally.
Click on the [OK] button.
Red
Connection failure Check the destination. An error also
occurs if a device other than Take-up
Reel Unit is connected.
Broken USB cable Replace the USB cable.
Epson Stylus Pro 7900/7910/9900/9910 Revision C
ADJUSTMENT Check Adjustments Results 343
Confidential
5.10 Check Adjustments Results
This allows you to print all the adjustment values.
PAPER USED
Size: A3
Type: Plain Paper
PROCEDURE
1. Turn the printer ON in the Serviceman Mode.
Turn the power ON while pressing [Menu ] + [Paper Feed ] + [OK]
simultaneously.
2. Select SELF TESTING Mecha Adjustment Print Adj. Variable
Printing.
3. Press [OK] while [Enter] Print is displayed.
The adjustment values will be printed.
Figure 5-115. Print Sample
Confidential
CHAP T E R
6
MAINTENANCE
Epson Stylus Pro 7900/7910/9900/9910 Revision C
MAINTENANCE Overview 345
Confidential
6.1 Overview
This chapter provides information on how to maintain the printer in its optimum
operating condition.
Basically, servicing on the printer should be performed on-site. Be sure to strictly
observe the following precautions when servicing to avoid an accident or injury
causing the user trouble.
WARNING
The power switch is installed on the secondary side of the
power circuit, so power is always supplied to the power supply
circuit even when the switch is OFF unless the power cord is
unplugged from the wall power outlet. Unless otherwise stated
(for printing or operation checks), be sure to unplug the power
code from the wall outlet before disassembling or assembling
the printer to prevent electric shock and damage to the circuit.
The Front Sensor provided for detecting open/close status of
the Printer Cover also acts as a safety interlock switch. Never
disable the switch function to prevent possible injury.
A lithium battery is mounted on the Main Board (control
circuit) for memory backup. Be sure to observe the following
precautions when handling the lithium battery.
Be careful not to short the electrode of the battery.
When replacing the battery, make sure to insert it in correct
orientation.
Never heat the battery or plunge it into the flames.
Do not put the Main Board directly on conductive materials.
Be extremely careful not to get the ink into your eye or let it
come into contact with your skin. If it happens, wash out your
eye or skin with water immediately. If any abnormality is
found, contact a physician.
CAUTION
Ensure sufficient work space for servicing.
Locate the printer on a stable and flat surface.
Epson Stylus Pro 9900/9910 weighs approx. 135.1kg,
and Epson Stylus Pro 7900/7910 weighs approx. 100.9kg. When
the printer needs to be moved, make sure to lift or carry the
printer with four people, holding the printer by its holding
positions as shown below.
When using compressed air products; such as air duster, for
cleaning during repair and maintenance, the use of such
products containing flammable gas is prohibited.
Epson Stylus Pro 7900/7910/9900/9910 Revision C
MAINTENANCE Overview 346
Confidential
CAUTION
Be sure to spread a sheet of paper or cloth on the work space
before removing any ink-path-related parts or components to
keep the space from being soiled with leaked ink.
Do not touch electrical circuit boards with bare hands as the
elements on the board are so sensitive that they can be easily
damaged by static electricity. If you have to handle the boards
with bare hands, use static electricity discharge equipment such
as anti-static wrist straps.
When the printer has to be operated with the covers removed,
take extra care not to get your fingers or clothes caught in
moving parts such as the drive gear unit or carriage unit.
The cutter blade is razor-sharp. Be especially careful when
handling the cutter.
Carbide blade employed as the cutter blade is hard but brittle.
Be careful not to hit it against metal parts of the printer since it
can be easily damaged.
When the printer needs to be repacked for transportation after
being used, make sure to follow the steps below after turning
the power OFF.
1. Check that the Printhead is capped properly.
2. Remove all the ink cartridges.
3. Repack the printer using the packaging box, cushioning
materials and protective equipment indicated in the
unpacking guide.
Epson Stylus Pro 7900/7910/9900/9910 Revision C
MAINTENANCE Setting Up/Storing the Printer 347
Confidential
6.2 Setting Up/Storing the Printer
6.2.1 Setting Up
Make sure to open up the following installation room for the printer so as to maintain
appropriate operation and usability.
Figure 6-1. Installation Room Requirement
6.2.2 Storing the Printer and Cleaning the Ink Path
When storing the printer, make sure to leave the ink cartridges installed and place it on
a horizontal surface, and also inform the user on the following cautions.
When storing the printer for a long time
Print regularly to prevent clogging of the nozzles.
Turn on the printer at least once a month, and leave it on for a few minutes.
Leave all the ink cartridges installed in the slots.
Remove the paper.
If it is not used for more than six months
Make sure to print a nozzle check pattern and check for clogging of the printhead.
If any clogging can be seen, carry out head cleaning.
If it is not improved after performing head cleaning three times, carry out Power
cleaning.
CHECK
POINT
When activating Auto Nozzle Check in the panel settings, the
printer will carry out head cleaning automatically.
After performing the head cleaning a few times, try turning off
the printer and leaving it overnight or longer, so that the ink
may dissolve and the clogging might be improved.
Epson Stylus Pro 7900/7910/9900/9910 Revision C
MAINTENANCE Setting Up/Storing the Printer 348
Confidential
When storing the product for a long time, perform the cleaning of the ink path
following the procedure below.
THINGS TO PREPARE
Cleaning Cartridge
Drain Cartridge
PROCEDURE
1. Turn the printer ON in the Serviceman Mode.
Turn the power ON while pressing [Menu ] + [Paper Feed ] + [OK]
simultaneously.
2. Select SELF TESTING Cleaning ServicemanCL.
3. Replace the cartridges following the messages displayed on the Control Panel.
CHECK
POINT
Cleaning of the ink path is made in the following procedure. For the
time required for each process, see the following:
1. Charging cleaning fluid discharging it (approx. 20min.)
2. Charging cleaning fluid discharging it (approx. 40min.)
For 1, cleaning fluid is charged/discharged to all the rows
simultaneously; for 2, it is charged/discharged to each row
respectively.
CAUTION
Make sure to use a brand-new Cleaning Cartridge and
Maintenance Tank R (at the home side).
CHECK
POINT
After performing the cleaning, the initial charge flag is
automatically set. The next time turning the power on, the initial
ink charge sequence starts.
Epson Stylus Pro 7900/7910/9900/9910 Revision C
MAINTENANCE Transportation 349
Confidential
6.3 Transportation
PREPARATION FOR TRANSPORTATION
1. Turn off the printer, and remove all the cables such as the power cord after
confirming the printer is off.
2. Remove the roll paper, roll media adapter and the paper basket if attached to the
printer.
3. Remove the optional Auto Take-up Reel Unit or SpectroProofer Mounter if they
are installed.
4. Open the front cover and install the protective material for fixing the printhead,
and then close the cover.
MOVING/TRANSPORTING THE PRINTER
When you transport the printer, be sure to repack the printer using the original box and
packing materials.
SETTING UP THE PRINTER AFTER TRANSPORTATION
1. Make sure that the installation site is proper.
2. Connect the power cord, and turn the printer on.
3. Perform a nozzle check.
4. Perform the gap adjustment as explained on the users guide.
CAUTION
Make sure to keep the ink cartridge installed so as to prevent
ink from leaking or the printhead from drying.
Do not touch any parts other than those must be repaired to
avoid any damage to the printer.
CAUTION
When moving or transporting the printer, keep it flat. Do not
tilt it or turn it upside down to prevent ink from leaking.
When moving or transporting the printer on a bumpy surface,
make sure to lift the printer and carry it.
After moving the printer with the stand attached, tighten all the
screws securing the stand once again.
Epson Stylus Pro 7900/7910/9900/9910 Revision C
MAINTENANCE Cleaning 350
Confidential
6.4 Cleaning
CLEANING BY FEEDING PAPER
When dirt on some roller is attached on the printed paper, make sure to clean the soiled
roller by feeding/ejecting plain paper as follows.
1. Turn on the printer, and set the roll paper. (Set the roll paper of 44-inch width for
Epson Stylus Pro 9900/9910, and 24-inch width for Epson Stylus Pro 7900/7910.)
2. Press the [Paper Feed (Forward)] button to feed the paper.
3. Repeat feeding until the paper is not soiled with ink.
CLEANING THE PLATEN
If the back of the printed paper is smeared, make sure to clean the platen as follows.
1. Turn off the printer.
2. Open the front cover and use a soft clean cloth to clean away any dust or dirt in the
direction of the arrow.
If there is a serious problem of dirt, clean it using a soft, clean cloth dampened
with a mild detergent. Then, wipe the platen with a dry, soft cloth.
Figure 6-2. Cleaning the platen
CAUTION
Do not touch the feed rollers or waste ink pads (the parts marked
with pink in Figure 6-2).
Epson Stylus Pro 7900/7910/9900/9910 Revision C
MAINTENANCE Cleaning 351
Confidential
CLEANING THE PLATENS SUCKING HOLES
If the paper feeding is unstable (if some floating or skewing of the paper can be seen),
check the sucking holes on the platen for paper dust clogging there. If there are some
clogging, clean the holes as follows.
1. Turn off the printer.
2. Push in the accumulated foreign material such as paper dust into the holes using
something like a toothpick.
Figure 6-3. Cleaning the sucking holes
Epson Stylus Pro 7900/7910/9900/9910 Revision C
MAINTENANCE Lubrication 352
Confidential
6.5 Lubrication
LUBRICATION
This section describes necessary lubrication to maintain the functions and performance
of this printer. Make sure to properly lubricate the parts/units specified in this section
as necessary when replacing or maintaining them.
LUBRICATION POINTS LIST
CAUTION
Be sure to perform the lubrication by strictly adhering to the
specified application points, lubricants, and amount.
Failing to do so may cause a malfunction of the printer.
Lubrication
No.
Corresponding Part Name of Lubricant Reference
1
Roll Cover Assy (Right) Part name: G-45
Part code: 1033657
p.353
2
Roll Cover Assy (Right) Part name: G-26
Part code: 1080614
p.353
3
Roll Cover Assy (Left) Part name: G-45
Part code: 1033657
p.354
4
Roll Cover Assy (Left) Part name: G-26
Part code: 1080614
p.354
5
Carriage Unit (PG Cam) Part name: G-71
Part code: 1304682
p.355
6
Carriage Unit (CR Slider) Part name: G-71
Part code: 1304682
p.355
7
Carriage Unit Part name: G-84
Part code: TBD
p.356
8
CR Guide Shaft (Home) Part name: G-84
Part code: TBD
p.356
9
CR Guide Shaft (Full) Part name: G-84
Part code: TBD
p.357
10
Roll Paper Guide Rail Part name: G-74
Part code: 1409257
p.357
Lubrication
No.
Corresponding Part Name of Lubricant Reference
Epson Stylus Pro 7900/7910/9900/9910 Revision C
MAINTENANCE Lubrication 353
Confidential
[Lubrication 1] [Lubrication 2]
Part Name Roll Cover Assy (Right)
Lubrication Point 1. On the contact point of the Sub Frame R to the Roll Cover Assy
2. On the guide pin of the Roll Cover Assy
Lubricants G-45
Lubrication Point 2
Lubrication Point 1
Part Name Roll Cover Assy
Lubrication Point 1. On the contact point of the mounting plate with the Roll Cover Assy
2. On the contact point of the Roll Cover Assy with the mounting plate
Lubricants G-26
Lubrication Point 1
Lubrication Point 2
Epson Stylus Pro 7900/7910/9900/9910 Revision C
MAINTENANCE Lubrication 354
Confidential
[Lubrication 3] [Lubrication 4]
Part Name Roll Cover Assy
Lubrication Point 1. On the contact point of the Sub Frame L with the Roll Cover Assy
2. On the contact point of the Roll Cover Assy with the Sub Frame L
Lubricants G-45
Lubrication Point 1
Lubrication Point 2
Part Name Roll Cover Assy
Lubrication Point On the contact point of the Roll Cover Assy with the mounting plate
Lubricants G-26
Lubrication Point
Epson Stylus Pro 7900/7910/9900/9910 Revision C
MAINTENANCE Lubrication 355
Confidential
[Lubrication 5] [Lubrication 6]
Part Name Carriage Unit
Lubrication Point On the contact point of the PG Cam with the Shield plate
Lubricants G-71
Lubrication Point Lubrication Point
Part Name Carriage Unit
Lubrication Point On the contact point of the CR Slider with the CR Guide Shaft
Lubricants G-84
Lubrication Point
Lubrication Point
Lubrication Point
Epson Stylus Pro 7900/7910/9900/9910 Revision C
MAINTENANCE Lubrication 356
Confidential
[Lubrication 7] [Lubrication 8]
Part Name Carriage Unit
Lubrication Point The holes (4 places) at both ends of the CR Unit rear side
Lubricants G-84
Lubrication Point
Lubrication Point
Part Name CR Guide Shaft
Lubrication Point On the contact point of the CR Guide Shaft with the CR Unit
Lubricants G-84
Lubrication Point
Lubrication Point
Epson Stylus Pro 7900/7910/9900/9910 Revision C
MAINTENANCE Lubrication 357
Confidential
[Lubrication 9] [Lubrication 10]
Part Name CR Guide Shaft
Lubrication Point On the contact point of the CR Guide Shaft with the CR Unit
Lubricants G-71
Lubrication Point
Lubrication Point
Part Name Roll Paper Guide Rail
Lubrication Point On the contact point of the Roll Paper Guide Rail with the Roll Paper
Guide
Lubricants G-74
Lubrication Point
Lubrication Point
You might also like
- Service ManualDocument124 pagesService ManualJacek Natkański86% (7)
- Epson Stylus Pro 7900 9900 Field Repair Guide ServiceDocument469 pagesEpson Stylus Pro 7900 9900 Field Repair Guide ServiceYury Kobzar100% (4)
- Epson 7880 PDFDocument476 pagesEpson 7880 PDFRicharAngulo100% (3)
- Stylus Pro 3800 Service ManualDocument286 pagesStylus Pro 3800 Service Manualuser10h100% (5)
- Ep 10600 Service ManualDocument323 pagesEp 10600 Service ManualSohail NonbodyNo ratings yet
- Ep 10600 Service ManualDocument323 pagesEp 10600 Service ManualSohail NonbodyNo ratings yet
- Epson Printer Stress Test ImageDocument1 pageEpson Printer Stress Test ImageIon IonutNo ratings yet
- 7900 - 9900 Field Repair Guide - 8-23-11 PDFDocument470 pages7900 - 9900 Field Repair Guide - 8-23-11 PDFTodd DoyleNo ratings yet
- Epson SQ870SQ1170 Service ManualDocument176 pagesEpson SQ870SQ1170 Service Manualsw95No ratings yet
- Service Manual 7890Document518 pagesService Manual 7890Miguel Castillo100% (1)
- Pump Cap ProblemsDocument4 pagesPump Cap Problemstdoyle10No ratings yet
- Epson 9880 Error CodesDocument2 pagesEpson 9880 Error Codesmallika21100% (3)
- Epson Stylus Pro 9900 Service ManualDocument519 pagesEpson Stylus Pro 9900 Service Manualhpatel_714706100% (2)
- 7800 Fielde ServiceDocument370 pages7800 Fielde Servicemohannad64No ratings yet
- 9800svc ManualDocument428 pages9800svc ManualAxel Betancourt100% (2)
- Fujifilm Frontier-S DX100 Printer - FotoClub IncDocument5 pagesFujifilm Frontier-S DX100 Printer - FotoClub IncJuan DiazNo ratings yet
- Lexmark E260 Service ManualDocument180 pagesLexmark E260 Service Manualkostas_sanNo ratings yet
- Service ManualDocument212 pagesService ManualDavie Craig100% (1)
- Service Manual: Epson Stylus Pro 3800/3800C/3850 Epson Stylus Pro 3880/3885/3890Document306 pagesService Manual: Epson Stylus Pro 3800/3800C/3850 Epson Stylus Pro 3880/3885/3890iljacksoniiiNo ratings yet
- Epson SureColor SC-P900 UMDocument227 pagesEpson SureColor SC-P900 UMThePrintManNo ratings yet
- Epson Stylus Pro 7800/9800: Printer GuideDocument176 pagesEpson Stylus Pro 7800/9800: Printer GuideDiego BgNo ratings yet
- Manual Plotter Epson T5000Document163 pagesManual Plotter Epson T5000Sandulea0% (1)
- EPSON Expression 1600 - 1600pro Service ManualDocument55 pagesEPSON Expression 1600 - 1600pro Service ManualKST5No ratings yet
- Service Manual Epson Dfx8500Document237 pagesService Manual Epson Dfx8500Feres CentenoNo ratings yet
- SureColor Print Quality GuideDocument6 pagesSureColor Print Quality GuideAdrian YapNo ratings yet
- Refillable Cartridge Instructions For Epson PXXXX x9xx Universal CartridgesDocument6 pagesRefillable Cartridge Instructions For Epson PXXXX x9xx Universal CartridgesIon IonutNo ratings yet
- 7900 - 9900 Service Manual - Rev.H PDFDocument522 pages7900 - 9900 Service Manual - Rev.H PDFTodd DoyleNo ratings yet
- Epson LQ-670 Service ManualDocument135 pagesEpson LQ-670 Service ManualАлексей МаксимовNo ratings yet
- Ip-7900-26 Ip-7700-26 Bog en 04 79365 PDFDocument134 pagesIp-7900-26 Ip-7700-26 Bog en 04 79365 PDFSoro FoxNo ratings yet
- Epson Surecolor S-Series: Professional 64-Inch Solvent Printer LineDocument32 pagesEpson Surecolor S-Series: Professional 64-Inch Solvent Printer LinePasca EkisNo ratings yet
- Epson 2200 Service ManualDocument258 pagesEpson 2200 Service ManualRon HooverNo ratings yet
- Epson Stylus Pro 4880: Printer GuideDocument156 pagesEpson Stylus Pro 4880: Printer GuideGregNo ratings yet
- SCT7000 Derniere PDFDocument349 pagesSCT7000 Derniere PDFSerge MaciaNo ratings yet
- HP Designjet Z2100 Series Service Manual Toc PDFDocument7 pagesHP Designjet Z2100 Series Service Manual Toc PDFMarian Ionut100% (1)
- Epson LX300 Service ManualDocument106 pagesEpson LX300 Service ManualAndrés ParraNo ratings yet
- Canon ImagePROGRF IPF 770 670Document4 pagesCanon ImagePROGRF IPF 770 670Isaac Musiwa BandaNo ratings yet
- KM-C2630 Service ManualDocument460 pagesKM-C2630 Service ManualAnonymous egTruyVdxvNo ratings yet
- Service Manual Epson Sx130 Sx125Document33 pagesService Manual Epson Sx130 Sx125mohmehdiNo ratings yet
- OCE 3121,3122 Service ManualDocument908 pagesOCE 3121,3122 Service Manualclient_escopyNo ratings yet
- Epson: Rules & TruthsDocument1 pageEpson: Rules & Truthstdoyle10100% (1)
- Epson DFX9000 Service ManualDocument333 pagesEpson DFX9000 Service ManualAnonymous 2qH03CvNo ratings yet
- Epson Stylus Pro 7900 7910 9900 9910 PDFDocument356 pagesEpson Stylus Pro 7900 7910 9900 9910 PDFAntonioUtrillaNo ratings yet
- SCT7000 SCT5000 SCT3000 BDocument314 pagesSCT7000 SCT5000 SCT3000 BРинат АганинNo ratings yet
- Como Resetear Impresoras EmpsonDocument6 pagesComo Resetear Impresoras EmpsonErick Hidalgo LopezNo ratings yet
- Field Repair Guide - 9-27-10 PDFDocument376 pagesField Repair Guide - 9-27-10 PDFtdoyle10No ratings yet
- Stylus Pro 3880Document297 pagesStylus Pro 3880Dj-MaStErNo ratings yet
- TOPAZRIP Business v9 User Guide PDFDocument138 pagesTOPAZRIP Business v9 User Guide PDFjirayii99No ratings yet
- Colortrac Ciservman PDFDocument101 pagesColortrac Ciservman PDFmsmith61No ratings yet
- D-Copia 400Document6 pagesD-Copia 400tyfan1No ratings yet
- Epson SP Gs6000e FDocument298 pagesEpson SP Gs6000e FrepropNo ratings yet
- Xerox Productivity Plus For The Docucolor 6060 Service ManualDocument186 pagesXerox Productivity Plus For The Docucolor 6060 Service Manualk1tikiNo ratings yet
- Sharp Mx-m260 Mx-m310 SM PGDocument215 pagesSharp Mx-m260 Mx-m310 SM PGMarco DelsaltoNo ratings yet
- Laserjet Pro m402d PDFDocument204 pagesLaserjet Pro m402d PDFhugo trespalaciosNo ratings yet
- HP Designjet T920 T1500 EPrinter and T2500 T3500 EMultifunction Service ManualDocument477 pagesHP Designjet T920 T1500 EPrinter and T2500 T3500 EMultifunction Service ManualPhil Garbett100% (2)
- Service Manual CX4100 DX4800 and Others PDFDocument223 pagesService Manual CX4100 DX4800 and Others PDFdescartable01No ratings yet
- SpectralVision Pro Win EPSONDocument17 pagesSpectralVision Pro Win EPSONmrzorbatronNo ratings yet
- Service Manual Epson Stylus C40UX C40SX C20UX C20SX RevBDocument125 pagesService Manual Epson Stylus C40UX C40SX C20UX C20SX RevBLeo ParraNo ratings yet
- Epson Stylus Photo 895-785epx SMDocument176 pagesEpson Stylus Photo 895-785epx SMmorfeus8889309No ratings yet
- Stylus Photo 915 Rev BDocument192 pagesStylus Photo 915 Rev Bsalih1965100% (1)
- CX5200Document0 pagesCX5200Henry BarbozaNo ratings yet
- Service Manual 590 - 2090Document128 pagesService Manual 590 - 2090cgutierreze100% (6)
- Service Manual: EPSON STYLUS CX3500/CX3650/CX3600/ CX4500/CX4600Document206 pagesService Manual: EPSON STYLUS CX3500/CX3650/CX3600/ CX4500/CX4600IMA.NeuquenNo ratings yet
- ServiceDocument129 pagesServiceHenry BarbozaNo ratings yet
- Epson DFX-8500 Service ManualDocument236 pagesEpson DFX-8500 Service ManualBuddy HolliyNo ratings yet
- Epson Stylus CX1500 Service ManualDocument135 pagesEpson Stylus CX1500 Service ManualparijatfreeNo ratings yet
- Epson Stylus Color 580 Service ManualDocument149 pagesEpson Stylus Color 580 Service ManualJosue Bernardo RodriguezNo ratings yet
- Productguide Bizhub C224 C284 C364 C454 C554 Version 1.4Document57 pagesProductguide Bizhub C224 C284 C364 C454 C554 Version 1.4AbubdalamaNo ratings yet
- TASKalfa 300ci 2-Pg Specification Sheet RDDocument2 pagesTASKalfa 300ci 2-Pg Specification Sheet RDKdubassNo ratings yet
- 2012-13 SourcebookDocument37 pages2012-13 SourcebookAbubdalamaNo ratings yet
- OfficeJet Original - Service ManualDocument177 pagesOfficeJet Original - Service ManualNeil WoodwardNo ratings yet
- Physical Chemistry of Surfaces (Adamson, Gast, 6ed, Wiley, 1997) PDFDocument190 pagesPhysical Chemistry of Surfaces (Adamson, Gast, 6ed, Wiley, 1997) PDFMiguel Angel SandovalNo ratings yet
- Brother Fax Machine DCP8040 Service ManualDocument36 pagesBrother Fax Machine DCP8040 Service Manualchrisban35No ratings yet
- Keithly Model 610 ElectrometerDocument47 pagesKeithly Model 610 ElectrometerJasonNo ratings yet
- Research Fronts 2013Document32 pagesResearch Fronts 2013AbubdalamaNo ratings yet
- HPScitex 7600Document4 pagesHPScitex 7600AbubdalamaNo ratings yet
- A Treatise On Electricity and Magnetism, Vol I, J C MaxwellDocument489 pagesA Treatise On Electricity and Magnetism, Vol I, J C Maxwellakram_for_ever100% (2)
- Ioc PracticaDocument6 pagesIoc PracticaIsa OrtizNo ratings yet
- Theoretical Computer Science Cheat SheetDocument10 pagesTheoretical Computer Science Cheat SheetKoushik MandalNo ratings yet
- Pampanga Certificate of Non-Availability of Stocks: Product Code Product Description UOM PriceDocument6 pagesPampanga Certificate of Non-Availability of Stocks: Product Code Product Description UOM PriceEdel RamosNo ratings yet
- Instruction Manual 9450 C 9450 SC: Starting / Shutting Down The PrinterDocument22 pagesInstruction Manual 9450 C 9450 SC: Starting / Shutting Down The PrinterMd. Shahrear SultanNo ratings yet
- Select Region, District or StoreDocument64 pagesSelect Region, District or StoremacableNo ratings yet
- FAQ HP DesignJet Z6 and Z9+Document38 pagesFAQ HP DesignJet Z6 and Z9+tselcobklNo ratings yet
- Memjet SFP - User GuideDocument106 pagesMemjet SFP - User GuideJayNo ratings yet
- Printer Parts: EPSON MediaDocument11 pagesPrinter Parts: EPSON MediacarolinaNo ratings yet
- T50 Service ManualDocument129 pagesT50 Service ManualHuynh KhoaNo ratings yet
- List Lelang Salvage PT Harrisma Informatika JayaDocument9 pagesList Lelang Salvage PT Harrisma Informatika JayaRandy IranggaNo ratings yet
- HP Designjet 110cabezalesDocument23 pagesHP Designjet 110cabezalesSamuel CuffréNo ratings yet
- Toner Refilling Course SyllabusDocument5 pagesToner Refilling Course SyllabusKailash KandiyalNo ratings yet
- Lexmark - OEM Cartridge - Consumable - GeMDocument3 pagesLexmark - OEM Cartridge - Consumable - GeMNitish KumarNo ratings yet
- Resetting Your Printer To Factory Default Settings - Toner BuzzDocument12 pagesResetting Your Printer To Factory Default Settings - Toner BuzzIsabel BoléNo ratings yet
- HP Pan India Case Study Competition: Launch Date-27 August, 2021Document6 pagesHP Pan India Case Study Competition: Launch Date-27 August, 2021024AdityaGangwarNo ratings yet
- Bizgram Simlim Square Lexmark SuppliesDocument10 pagesBizgram Simlim Square Lexmark SuppliesBizgram AsiaNo ratings yet
- VJ1614E Installation ManualDocument8 pagesVJ1614E Installation ManualMariusz74 xNo ratings yet
- Viper Set Ink CRTGDocument1 pageViper Set Ink CRTGjoecentroneNo ratings yet
- HP Officejet Pro 8720 All-In-One Printer: Wireless, Print, Fax, Scan andDocument2 pagesHP Officejet Pro 8720 All-In-One Printer: Wireless, Print, Fax, Scan andAndreNo ratings yet
- User Manual Handheld Inkjet Printer QM-750: Please Read The User Manual Carefully To Use The Printer in Better WayDocument14 pagesUser Manual Handheld Inkjet Printer QM-750: Please Read The User Manual Carefully To Use The Printer in Better Wayx94p4s46rmNo ratings yet
- Cannon BJC5000 PrinterDocument156 pagesCannon BJC5000 PrinterEduardo FernandesNo ratings yet
- Brother Printer GT-782Document126 pagesBrother Printer GT-782vitprint22No ratings yet
- Certificate of Non-Availability of StocksDocument7 pagesCertificate of Non-Availability of StocksShiela BautistaNo ratings yet
- App PPMPDocument187 pagesApp PPMPNived Lrac Pdll SgnNo ratings yet
- Pixmax Continuous Instruction ManualDocument7 pagesPixmax Continuous Instruction ManualJohn Michael JetiganNo ratings yet
- How To Fix White Lines When PrintingDocument3 pagesHow To Fix White Lines When Printingpaul murphyNo ratings yet
- SSC Service Utility For Epson Stylus Printers.: Russian VersionDocument4 pagesSSC Service Utility For Epson Stylus Printers.: Russian VersionMaster CartuchosNo ratings yet